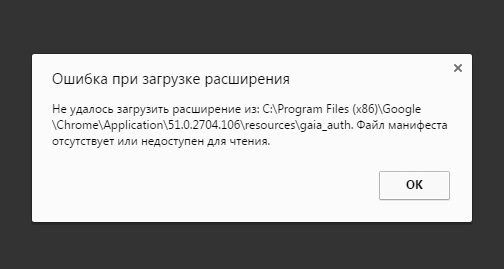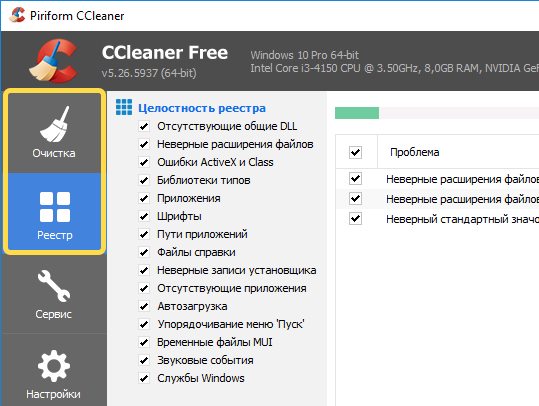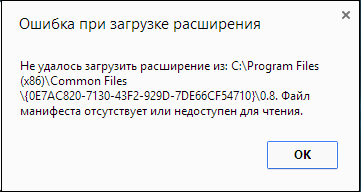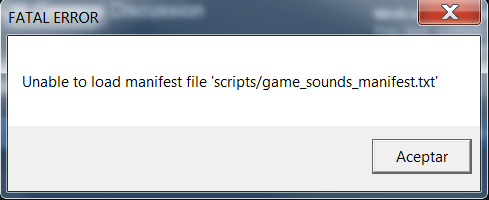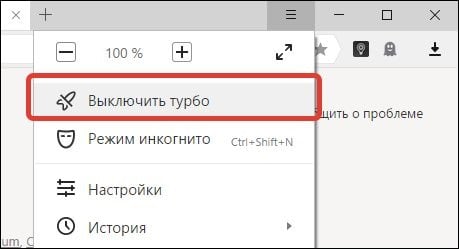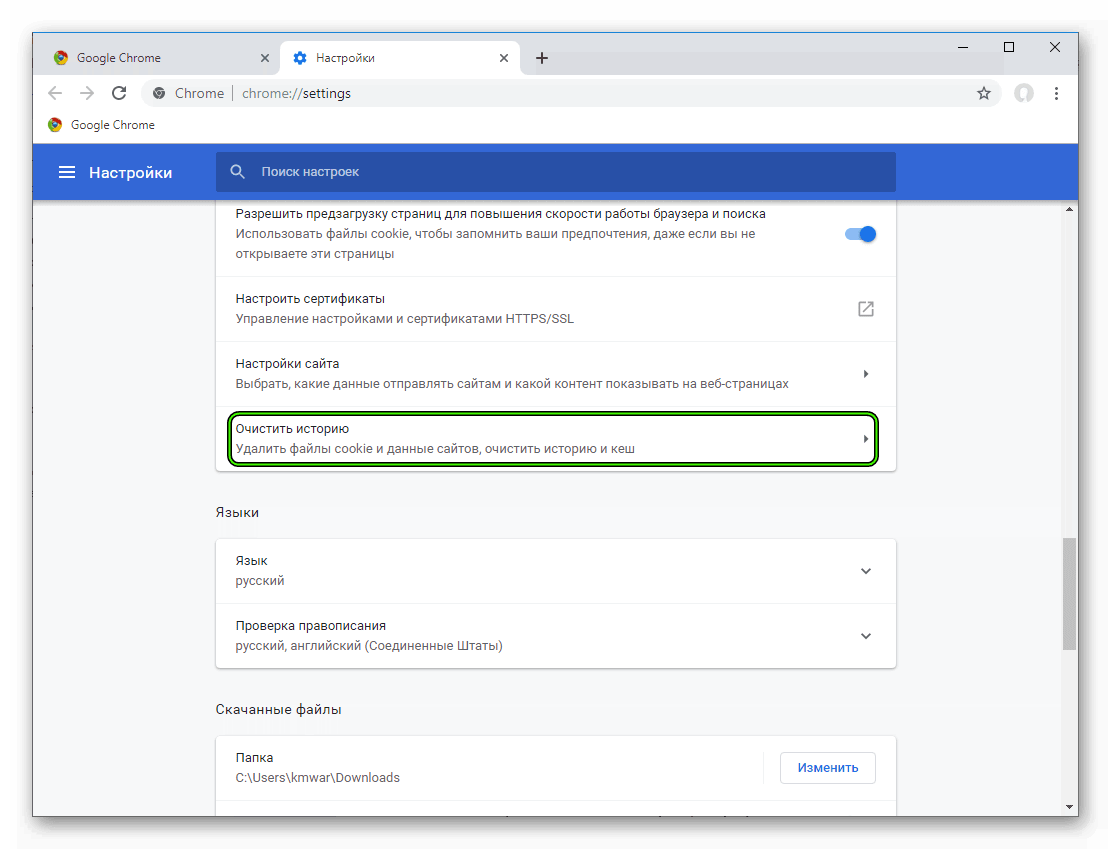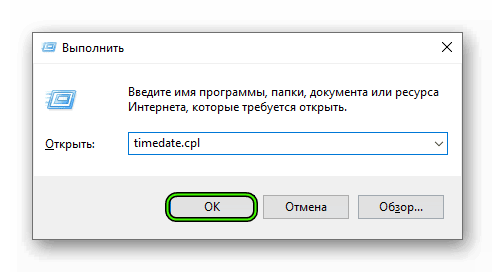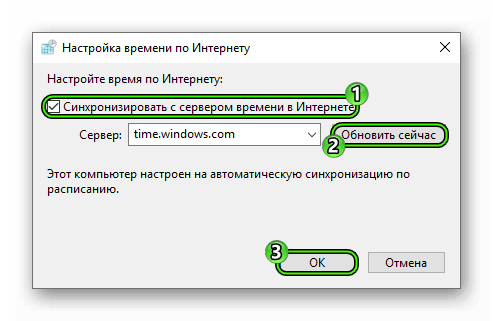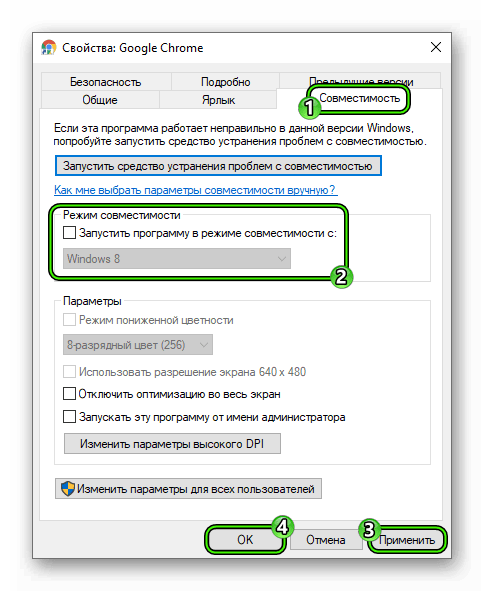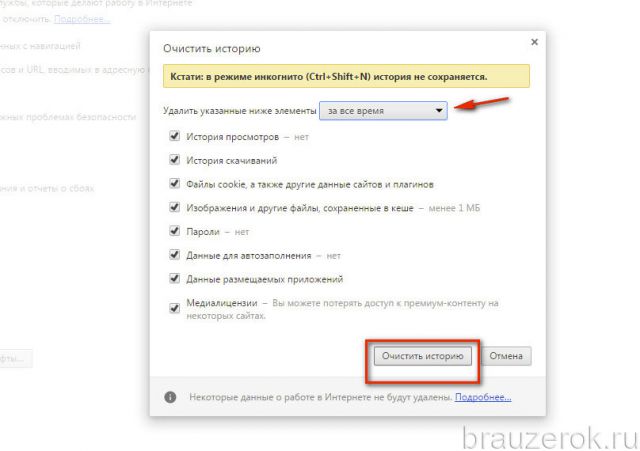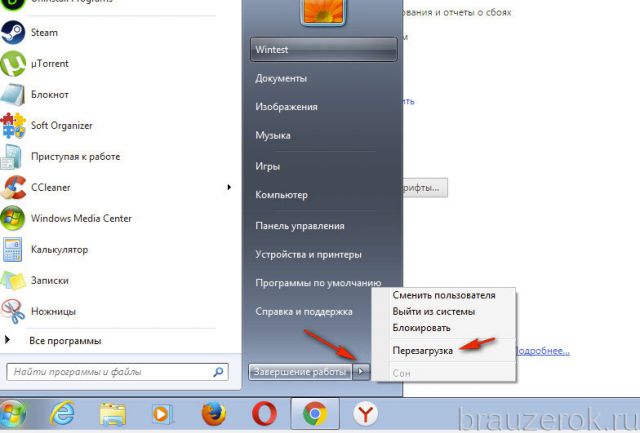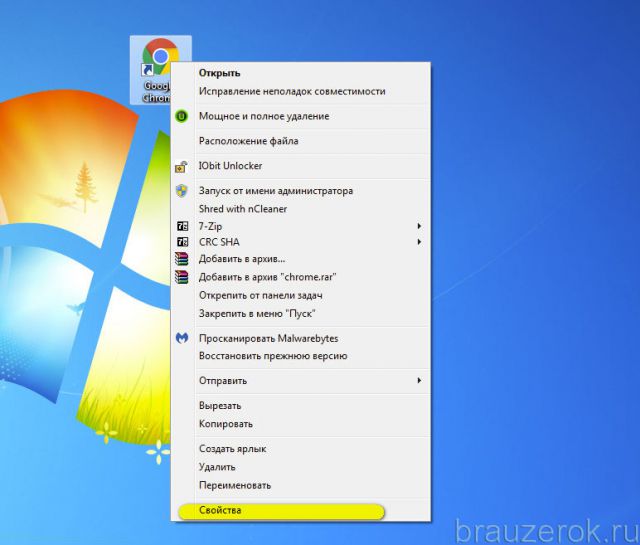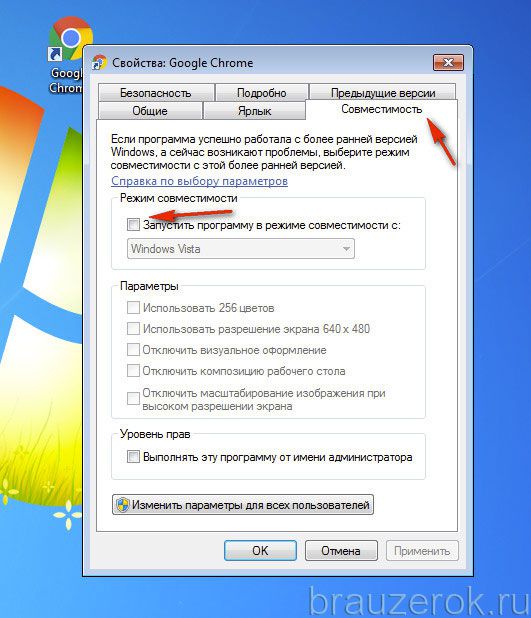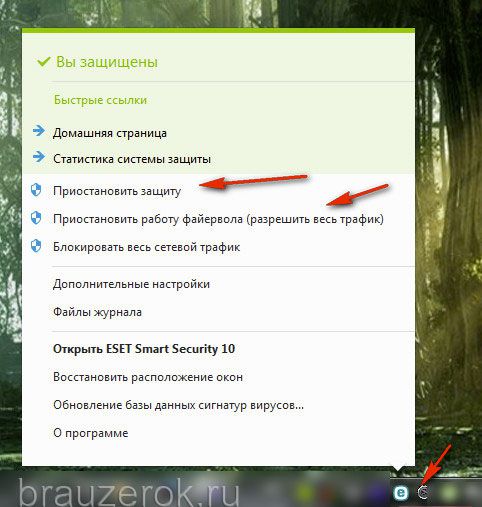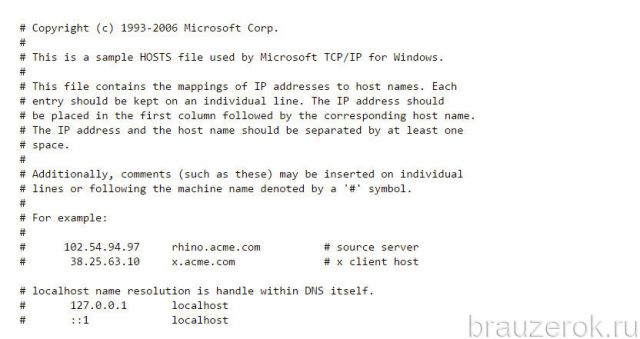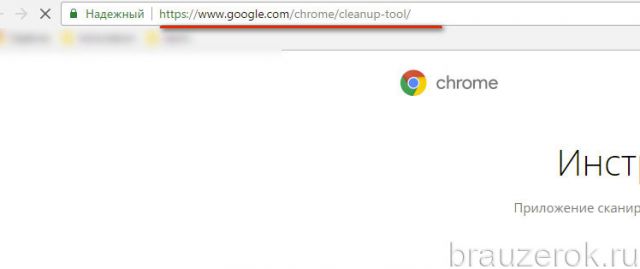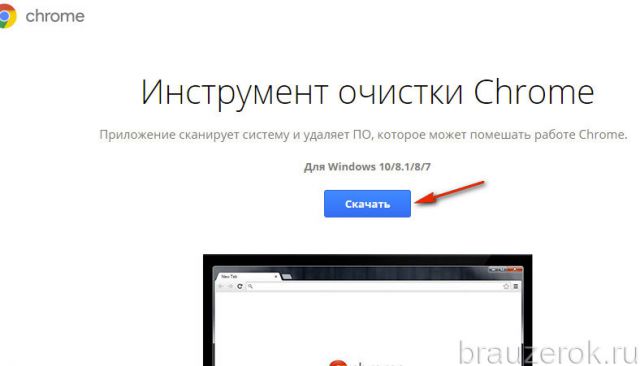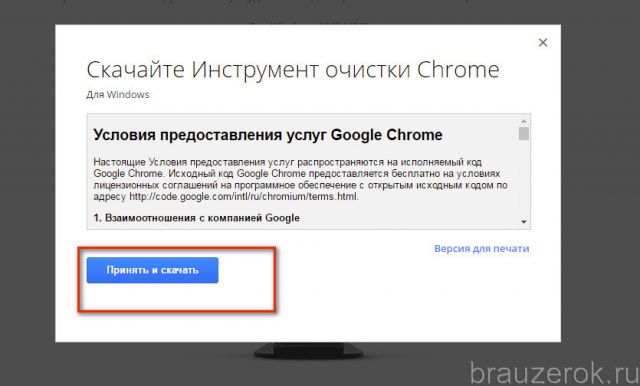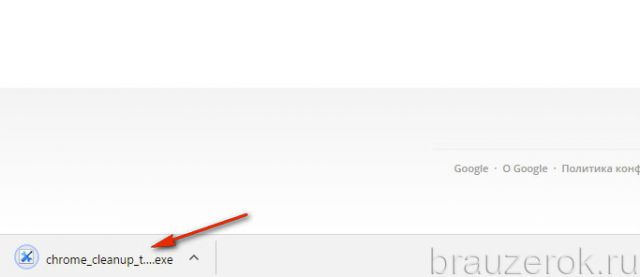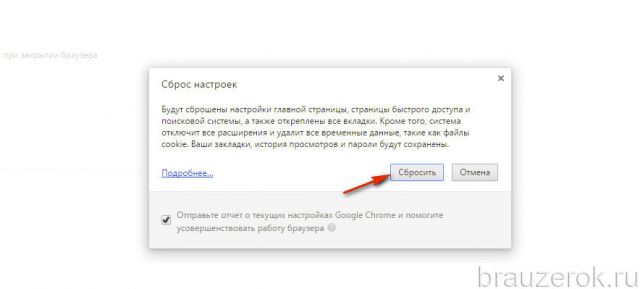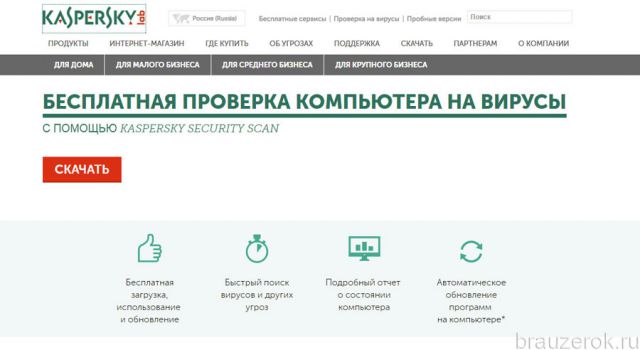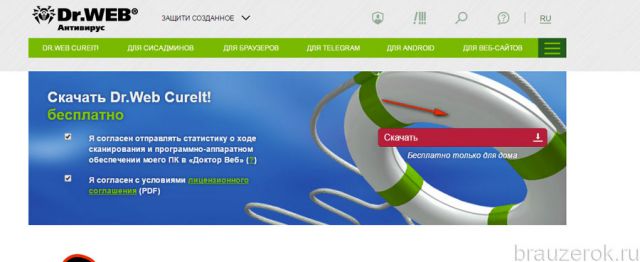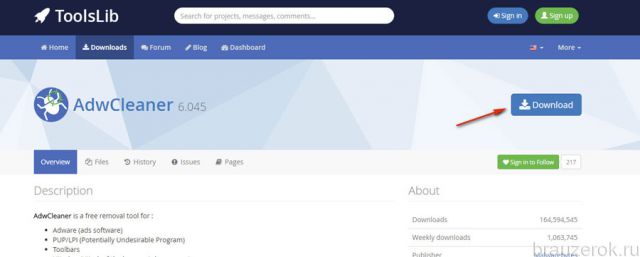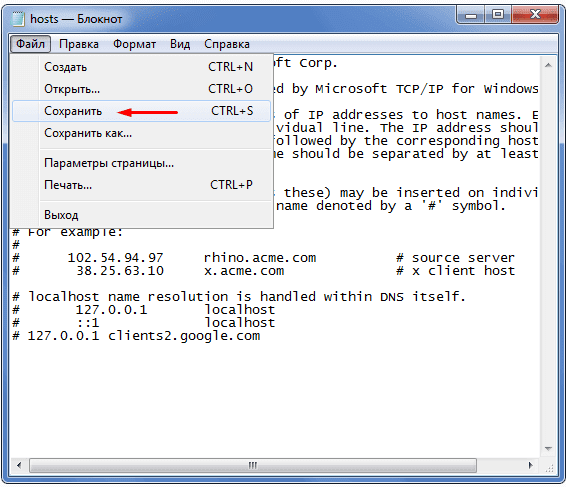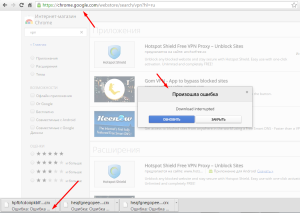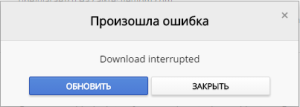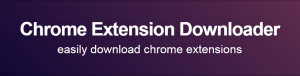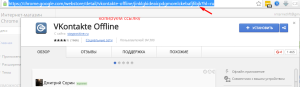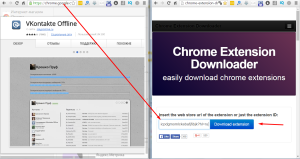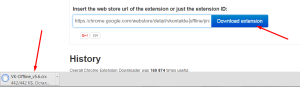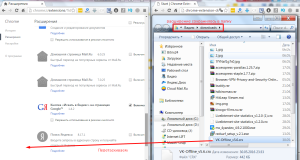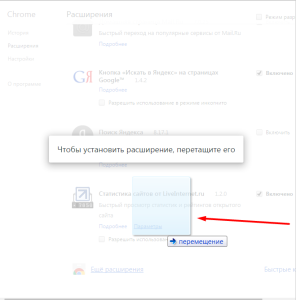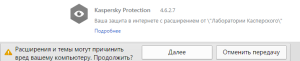Ошибка загрузки манифеста — решение как исправить
Сегодня мы расскажем о популярной проблеме при просмотре страниц, запуске расширений или загрузке видео, фильмов — “Что то пошло не так: Ошибка загрузки манифеста”, она же “manifest_loading_error”. Иногда указывается код расширения (MP4). Данный баг может проявляться на всех популярных браузерах (Google Chrome, Яндекс, Opera, Mozilla FireFox). Мы расскажем как исправить эту проблему.
Что это за ошибка «Manifest_loading_error»
Ошибка может возникать по самым разным причинам: основная – это проблемы на стороне самого сайта, крайне редко сбой проявляется при изменении вшитых настроек в браузере. Конкретно данная ошибка загрузки манифеста появилась недавно и, судя по всему, будет в скором времени устранена посредством нескольких апдейтов браузера. Ранее пользователи сталкивались с несколько другой проблемой – “Файл манифеста отсутствует или недоступен для чтения”, которая возникает при попытке установить некоторые расширения в не ту папку.
Говоря простыми словами – сбой возникает из-за того, что для запуска страниц, видео или расширений, браузер подгружает свои настройки и библиотеки. Если такой путь нарушен, либо папка со вложенными файлами изменены – выскакивает подобная ошибка.
Как исправить ошибку загрузки манифеста
Мы выбрали все лучшие советы по решению бага, которые рекомендуются на различных тематических ресурсах. Выберите для себя наиболее подходящий, либо пробуйте их поочередно, начиная с самого простого. Сразу оговорюсь – решения применяются с оглядкой на то, что Adobe Flash Player и актуальная версия браузера уже имеются на компьютере. VPN, прокси и анонимайзеры – не активны.
Важно! Некоторым помогает инструмент очистки и исправления ошибок: Chrome Cleanup Tool (СКАЧАТЬ) . Там все просто: скачиваем – запускаем – очищаем от ошибок.
Переустановка с очисткой
Если предыдущий способ не сработал, вот ещё один простой вариант исправить проблему – попробуйте выполнить полную переустановку браузера, очистив все остаточные папки и сохранения. Сделаем все на примере популярного Google Chrome.
1) Зайдите в “Программы и компоненты” и удалите браузер.
2) После следует прочистить реестр от остаточных записей. Для таких целей можно использовать программу CCleaner. Примените через него опцию “Реестр” и там выполняйте исправление ошибок.
3) После жмите Win+E, вставьте туда следующую строку %LOCALAPPDATA%Google. Удалите все содержимое. Для остальных браузеров в той же папке Local присутствуют собственные папки.
4) После всей очистки можно установить новую версию Хрома. Главное грузить её из официального источника. Можете попробовать инсталляцию как 32x, так и 64x.
Чистая загрузка
Заключение
Многим данные выше инструкции помогают в решении проблемы “Ошибка загрузки манифеста”, в том числе MP4. Не забывайте и другое – возможно проблема возникла на стороне самого сайта, проводятся работы на сервере, поэтому следует немного подождать.
Я новый разработчик расширений chrome, и я проходил через учебник Chrome по созданию расширения «Hello World», вот мой код:
когда я пошел загружать распакованное расширение, он сказал, что файл манифеста отсутствует или не читается. Да, у меня есть изображение в папке с ним, и оно правильно называется manifest.в JSON
7 ответов
обычно происходит то, что файл манифеста не имеет правильного имени. Дважды проверьте имя (и расширение) и убедитесь, что оно не заканчивается на .txt (например).
чтобы определить это, убедитесь, что вы не скрываете расширения файлов:
- Откройте Проводник Windows
- перейдите в папку и параметры поиска > вкладка просмотр
- убрать Скрывать расширения для зарегистрированных файлов типы
кроме того, обратите внимание, что имя файла манифеста на самом деле чувствительно к регистру, т. е. манифест.в JSON != манифест.В JSON.
моя проблема была немного другая.
по умолчанию Eclipse сохранил мой манифест.json как текстовый файл в кодировке ANSI.
- открыть в блокноте
- Файл — > Сохранить Как
- выберите UTF-8 из раскрывающегося списка кодировка в левом нижнем углу.
- сохранить
Я тоже столкнулся с этой проблемой.
моя проблема заключалась в том, что я переименовал папку, в которой было мое расширение, поэтому все, что мне нужно было сделать, это удалить и перезагрузить расширение.
подумал, что это может помочь некоторым людям.
мой тоже был смешным. А copypasting » манифест.json » из учебника мне также удалось скопировать ведущее пространство. Не могу понять, почему он его не находит.
Если вы загружаете образцы из developer.chrome.com возможно, что ваша фактическая папка содержится в папке с тем же именем, и это создает проблему. Например, ваше извлеченное расширение образца с именем tabCapture будет выглядеть следующим образом:
некоторые проблемы с разрешениями для образца по умолчанию.
Я хотел посмотреть, как это работает, я создаю первое расширение, поэтому я загрузил более простой.
Это отлично сработало, надеюсь, это поможет
не использовал загрузку Chrome в верхней части сайта загрузки Chrome. Прокрутите вниз и найдите «загрузить Chrome для другой платформы». Выбранная Windows 10/8/7 64-разрядная (у меня есть 64-разрядная машина) и установлена. Это сработало.
Я импортировал свои закладки, и все хорошо.
(Примечание: шаг выше о закладках не может быть необходимым, как они должны быть в ваших данных синхронизации Google+, но в более ранней попытке, я сбросить все данные синхронизации в моем профиль.)
Файл манифеста отсутствует или недоступен для чтения chrome что делать
- Расширение (дополнение) вашего браузера препятствуют корректной работе системы с файлом «manifest»;
- Пользователь случайно или намеренно удалил файл «manifest» в теле программы;
- Указанный файл был удалён вирусной программой на ПК;
- Некорректно работает сам пользовательский браузер.
- Подождите некоторое время. Если проблема возникла на каком-либо интернет-ресурсе, то, обычно, вашей вины в этом нет. Могу посоветовать проявить терпение и выдержку, на протяжении одной или двух суток (а то и ранее) ситуация нормализуется;
- Напишите письмо в техническую поддержку интернет-ресурса (возможно, они просто не в курсе возникшей проблемы);
- Проверьте, не является ли какое-либо из расширений (дополнений) для вашего браузера причиной ошибки загрузки манифеста. Для реализации этого рекомендую использовать режим «инкогнито» в Google Chrom. Если в этом режиме ошибка не возникает, тогда поочерёдно отключайте расширения для выявления непосредственного виновника проблемы. В других же браузерах отключите (или удалите) внешние расширения (дополнения) вашего веб-навигатора, чтобы выявить возможную причину дисфункции;
- Проверьте ваш компьютер на наличие вирусных программ (помогут Dr.Web CureIt!, AdwCleaner, Malwarebytes Anti-Malware и ряд других аналогов);
- Переустановите проблемную программу. Если ошибка возникла во время работы какой-то программы – попробуйте установить её свежую версию. Если это репак – попробуйте установить репак другого автора;
- Используйте другой браузер (если пользуетесь «Chrome» – тогда используйте «Firefox» и наоборот);
- Отключите режим «Turbo» в вашем браузере (актуально для браузеров «Opera», «Yandex» и др.);
- Запускайте ваш браузер от имени администратора (наведите курсор мышки на ярлык браузера, нажмите правую клавишу мыши, и в появившемся меню выберите «Запуск от имени администратора»);
- Попробуйте запустить ваш браузер в режиме совместимости с более ранней ОС. Для этого наведите курсор на иконку браузера, кликните правой клавишей мыши, в появившемся меню выберите «Свойства». В открывшемся окне перейдите на вкладку «Совместимость», поставьте галочку рядом с опцией «Запустить программу в режиме совместимости с» и выберите более раннюю ОС. Затем нажмите на «ОК», запустите браузер, и попробуйте открыть проблемную страницу;
- Откатите систему на более раннее состояние. Если ранее проблемная программа работала стабильно, то нажмите на кнопку «Пуск», в строке поиска введите rstrui, и нажмите ввод. Найдите стабильную точку восстановления, и откатите систему к указанному стабильному состоянию.
Не удалось загрузить расширение из файла манифеста или отсутствует / не читается [dубликат]
После окончательного исправления, удалив все записи .desktop для chrome.
-name «*chrome*.desktop» #and then after looking at the list and maybe looking inside the files and deciding #that you are ok with deleting them just to see if this fixes it. find
-name «*chrome*.desktop» | xargs rm #or something like find
-name «*chrome*.desktop» | xargs gvfs-trash #or maybe just save them in a folder or rename them while you make sure #this is the problem
Я не могу воспроизвести ситуацию, поэтому я не могу точно сказать вам, было ли это так, но это может стоить того, если у вас такая же проблема.
После окончательного исправления, удалив все записи .desktop для chrome.
-name «*chrome*.desktop» #and then after looking at the list and maybe looking inside the files and deciding #that you are ok with deleting them just to see if this fixes it. find
-name «*chrome*.desktop» | xargs rm #or something like find
-name «*chrome*.desktop» | xargs gvfs-trash #or maybe just save them in a folder or rename them while you make sure #this is the problem
Я не могу воспроизвести ситуацию, поэтому я не могу точно сказать вам, было ли это так, но это может стоить того, если у вас такая же проблема.
Была та же проблема. Вот как я исправил это:
apt-get remove google-chrome-stable export CHROME_VERSION=»google-chrome-stable» wget -q -O — https://dl-ssl.google.com/linux/linux_signing_key.pub | apt-key add — echo «deb http://dl.google.com/linux/chrome/deb/ stable main» >> /etc/apt/sources.list.d/google-chrome.list apt-get update -qqy apt-get -qqy install $ rm /etc/apt/sources.list.d/google-chrome.list rm -rf /var/lib/apt/lists/* /var/cache/apt/*
Я столкнулся с этой проблемой в результате неполностью установленного расширения. Расширение chromium-lwn4chrome было установлено через aptitude. Я не знаю, как некоторые из его файлов оказались не установлены.
Я, наконец, нашел его, запустив
strace -ochromium.strace chromium
. В файле chromium.strace я искал строка «anifest» и найденные строки
lstat(«/usr/share/chromium/extensions/lwn4chrome», 0x7ffd0c3bc520) = -1 ENOENT (No such file or directory) access(«manifest.json», F_OK) = -1 ENOENT (No such file or directory)
Поиск lwn4chrome, я нашел
open(«/etc/chromium.d/lwn4chrome», O_RDONLY) = 3
Исследуя этот файл, я нашел
export CHROMIUM_FLAGS=»$CHROMIUM_FLAGS —load-extension=/usr/share/chromium/extensions/lwn4chrome»
, но в моей системе не было файла или каталога с именем /usr/share/chromium/extensions/lwn4chrome. Я очистил пакет chromium-lwn4chrome, и проблема исчезла. Затем я переустановил его (потому что мне было любопытно), и на этот раз все сработало.
I’m a new chrome extension developer, and I was going through the Chrome tutorial on making a «Hello World» extension, here’s my code:
{
"name": "My First Extension",
"version": "1.0",
"manifest_version": 2,
"description": "The first extension that I made.",
"browser_action": {
"default_icon": "icon.png"
},
"permissions": [
"http://api.flickr.com/"
]
}
When I went to load the unpacked extension it said the manifest file was missing or unreadable. Yes I have the image in a folder with it and it is correctly named manifest.json
asked Sep 21, 2012 at 15:34
3
Something that commonly happens is that the manifest file isn’t named properly. Double check the name (and extension) and be sure that it doesn’t end with .txt (for example).
In order to determine this, make sure you aren’t hiding file extensions:
- Open Windows Explorer
- Go to Folder and Search Options > View tab
- Uncheck Hide extensions for known file types
Also, note that the naming of the manifest file is, in fact, case sensitive, i.e. manifest.json != MANIFEST.JSON.
answered Sep 21, 2012 at 15:40
JeremyJeremy
8,9322 gold badges37 silver badges44 bronze badges
1
My problem was slightly different.
By default Eclipse saved my manifest.json as an ANSI encoded text file.
Solution:
- Open in Notepad
- File -> Save As
- select UTF-8 from the encoding drop-down in the bottom left.
- Save
answered Mar 16, 2013 at 1:10
LivingstonLivingston
2352 silver badges8 bronze badges
1
I also encountered this issue.
My problem was that I renamed the folder my extension was in, so all I had to do was delete and reload the extension.
Thought this might help some people out there.
answered Aug 27, 2014 at 4:25
kyotokyoto
1111 silver badge2 bronze badges
2
Mine also was funny. While copypasting » manifest.json» from the tutorial, i also managed to copy a leading space. Couldn’t get why it’s not finding it.
If you are downloading samples from developer.chrome.com its possible that your actual folder is contained in a folder with the same name and this is creating a problem. For example your extracted sample extension named tabCapture will lool like this:
C:\Users\...\tabCapture\tabCapture
answered Oct 22, 2016 at 12:17
dasfdsadasfdsa
7,1408 gold badges51 silver badges94 bronze badges
Kindly check whether you have installed right version of ChromeDriver or not . In my case , installing correct version helped.
answered Feb 28, 2019 at 10:49
In my case it was the problem of building the extension, I was pointing at an extension src (with manifest and everything) but without a build.
If you run into this scenario run
npm i
then
npm build
answered Oct 18, 2020 at 8:33
On Linux (fedora) I was able to solve the problem by changing the path to the folder.
By default, it selected ~/path-to-folder
I thus forced it to use /home/user/path-to-folder
answered May 25, 2021 at 10:48
avimimounavimimoun
80910 silver badges23 bronze badges
Kind of dumb: But make sure manifest.json is not spelled mainifest.json.
answered Jan 21 at 15:36
JWPJWP
6,6823 gold badges51 silver badges74 bronze badges
Interesting for me the issue was that I copied from https://developer.chrome.com/docs/extensions/mv3/manifest/
and I saved it with
{
"manifest_version": 3,
"name": "My Extension",
"version": "1.0.1",
"default_locale": "en",
"description": "A plain text description"
}
Once i removed default_locale it worked.
answered Jan 25 at 19:09
My issue was related to using the wrong path on one of the servers that was saved as an environmental variable. So manifest file was in fact missing there.
answered Jun 28 at 19:22
Разберём, что делать, если при попытке установки плагинов (расширений) для работы ЭЦП и Госуслуг в Google Chrome или Яндекс Браузер из Chrome Webstore, установка расширений вызывает ошибку «При добавлении продукта в Chrome произошла ошибка. Обновите страницу и повторите попытку. Image decode failed»
В связи с текущей политической ситуацией в мире, часть функций на порталах компании Google стали неработоспособными в России, в том числе – установка расширений из магазина расширений Google Chrome.
К числу расширений, необходимых для работы некоторых сотрудников организаций, относятся расширения «Расширение для плагина Госуслуг» и «CryptoPro Extension for CAdES Browser Plug-in», которые позволяют входить на многие государственные порталы с использованием средств ЭЦП (электронно-цифровой подписи).
Разберём, как установить необходимые для работы расширения в Google Chrome и Яндекс Браузер.
В Яндекс Браузер
Установить расширения из магазина Chrome можно с использованием VPN-сервисов, установив их из каталога расширений Opera (который поддерживается Яндекс Браузером).
Перейдите на портал расширений Opera: https://addons.opera.com/, введите в поисковой строке «VPN» и нажмите Enter:
Перейдите на страницу любого понравившегося расширения и установите его. Мы будем использовать расширение Browsec.
Обратите внимание: при использовании сервисов VPN, все данные, с которыми вы работаете через веб-сайты и веб-порталы, передаются через сервера этих VPN сервисов. Не используйте такие сервисы при работе с конфиденциальными данными.
Установите расширение, нажав соответствующую кнопку.
Согласитесь на установку расширения:
После установки расширения перейдите в настройки этого расширения и включите VPN (способы включения у разных VPN различаются, на снимке показан метод включения VPN в расширении Browsec).
После этого перейдите к магазину расширений Google Chrome и установите расширения стандартным способом.
- CryptoPro Extension for CAdES Browser Plug-in (расширение для КриптоПро)
- Расширение для плагина Госуслуг
- Также вам может пригодиться Контур.Плагин, если собираетесь выполнять настройку компьютера через сервис Контур.Диагностика
После установки расширений не забудьте удалить или отключить расширение VPN для сохранности ваших данных.
Сделать это можно перейдя в Меню > Дополнения, навести мышь на расширение и нажать «Удалить» или выключить переключатель, отвечающий за активность плагина
В Google Chrome и Яндекс Браузер без VPN
Google Chrome, в отличие от Яндекс Браузера, не поддерживает установку расширений из магазина Opera, показывая сообщение на портале: «Opera browser required«.
Установить расширения из магазина Chrome в данном случае не получится, так как для того, чтобы установить расширение — нужен VPN, а VPN — это расширение, которое нужно установить из магазина Chrome. Замкнутый круг.
В этом случае есть вариант установки расширений через локальные пакеты расширений для браузера. Этот вариант сработает также и в Яндекс Браузере, и будет актуален в случае, если вы не хотите устанавливать в браузер расширение VPN.
Для начала необходимо скачать эти пакеты расширений:
- Gosuslugi-1.2.8.zip – Расширение для плагина Госуслуг, версия 1.2.8
- CryptoPro-1.2.12.zip – CryptoPro Extension for CAdES Browser Plug-in, версия 1.2.12
Также вам могут пригодиться:
- Kontur-3.2.1.zip – Контур.Плагин, версия 3.2.1
- Browsec-3.56.0.zip – Browsec, версия 3.56.0
Извлеките из архивов все папки, например нажав ПКМ по архиву > Извлечь все…
И выберите, куда извлечь файлы:
Далее откройте страницу chrome://extensions (в Google Chrome) или browser://extensions (в Яндекс Браузере) и в правом верхнем углу включите ползунок режима разработчика.
Наверху страницы появится панель дополнительных действий с расширениями. Нажмите «Загрузить распакованное расширение» или «Load unpacked».
В появившемся окне выберите папку с распакованным расширением (одним) и нажмите «Выбрать папку»
После того, как вы выбрали папку, расширение будет загружено в браузер и будет работать. Повторите загрузку со всеми необходимыми расширениями.
В случае появления ошибки: «Файл манифеста отсутствует или недоступен для чтения / Не удалось загрузить манифест» / «Manifest file is missing or unreadable / Could not load manifest» – убедитесь, что вы выбрали папку именно одного плагина, а не папку, куда распаковали папки с плагинами.
В выбранной папке должен располагаться файл manifest.json и файлы плагина. Если такая ошибка появилась – значит вы выбрали папку уровнем выше.
Также есть немного иной вариант: через установку локального пакета можно установить только плагин VPN, а все остальные плагины установить непосредственно из магазина Chrome.
Chrome является одним из самых популярных браузеров в мире, используемых миллионами пользователей ежедневно. Он предлагает множество полезных функций и расширений, которые позволяют пользователям настроить свой опыт просмотра в Интернете. Однако иногда во время разработки расширений для Chrome может возникнуть проблема с отсутствием или недоступностью файла манифеста.
Файл манифеста является ключевым компонентом расширения Chrome. Он содержит информацию о расширении, включая его название, версию, идентификатор и разрешения, которые оно требует. Без этого файла расширение не может быть установлено или запущено в Chrome. Поэтому, если файл манифеста отсутствует или недоступен, это может привести к неработоспособности расширения и вызвать неудобства для его пользователей.
Если вы столкнулись с проблемой отсутствия или недоступности файла манифеста в Chrome, есть несколько шагов, которые вы можете предпринять, чтобы исправить ситуацию. Во-первых, убедитесь, что файл манифеста действительно присутствует в директории вашего расширения. Проверьте, что вы указали правильное расположение файла и его имя. Используйте правильный синтаксис и форматирование.
Содержание
- Ошибки чтения файла манифеста в Chrome и их решение
- Понимание файла манифеста в Chrome
- Значение отсутствующего файла манифеста в Chrome
- Причины недоступности файла манифеста в Chrome
- Решение проблемы с отсутствующим или недоступным файлом манифеста в Chrome
- 1. Проверьте наличие файлов манифеста
- 2. Убедитесь в правильности имени и формата файла манифеста
- 3. Убедитесь в доступности файла манифеста для чтения
- 4. Проверьте правильность структуры файла манифеста
- 5. Переустановка расширения
- 6. Обратитесь к разработчику расширения
- Рекомендации по предотвращению ошибок чтения файла манифеста в Chrome
- Вопрос-ответ
- Почему у меня появляется ошибка «Файл манифеста отсутствует или недоступен для чтения» в Chrome?
- Как проверить наличие и правильность файла манифеста в Chrome?
- Как создать файл манифеста для расширения в Chrome?
- Что делать, если файл манифеста имеет неправильные разрешения на чтение в Chrome?
Chrome – это один из самых популярных веб-браузеров, который предоставляет множество возможностей для пользователей и разработчиков. Однако, иногда могут возникать проблемы, связанные с чтением файла манифеста в Chrome.
Файл манифеста (manifest file) – это файл, который содержит список всех файлов и настроек, необходимых для запуска веб-приложения или расширения в Chrome. Он определяет, какие файлы загружать, какие разрешения запросить и другие важные параметры.
Ошибка чтения файла манифеста может возникать по разным причинам и приводить к некорректной работе расширения или веб-приложения. Вот некоторые из наиболее распространенных проблем и способы их решения:
-
Отсутствие файла манифеста. Эта ошибка возникает, если файл манифеста отсутствует в папке расширения или веб-приложения. Чтобы исправить это, убедитесь, что файл манифеста присутствует и имеет правильное расширение (.json для расширений и .html для веб-приложений).
-
Недоступность файла манифеста. Иногда файл манифеста может быть недоступен для чтения из-за ограничений прав доступа или ошибок файловой системы. Для решения этой проблемы, проверьте права доступа к файлу и установите их на чтение.
-
Неправильный синтаксис файла манифеста. Если файл манифеста имеет неправильный синтаксис или содержит ошибки, Chrome может не смочь его прочитать и интерпретировать корректно. Чтобы исправить эту ошибку, проверьте синтаксис файла манифеста на наличие ошибок и исправьте их.
-
Версия Chrome несовместима с файлом манифеста. Chrome постоянно обновляется, и в некоторых случаях новые версии могут быть несовместимы с файлом манифеста, разработанным для предыдущих версий. В таком случае вам потребуется обновить файл манифеста с учетом новых требований Chrome.
-
Проблемы с кэшем Chrome. Иногда проблемы чтения файла манифеста могут быть связаны с неправильной работой кэша браузера. В этом случае, попробуйте очистить кэш Chrome и перезапустить браузер.
Если вы столкнулись с ошибкой чтения файла манифеста в Chrome, то вам следует провести диагностику и применить соответствующие решения в зависимости от проблемы. В большинстве случаев, это позволяет восстановить нормальную работу расширения или веб-приложения в Chrome.
Понимание файла манифеста в Chrome
Файл манифеста, также известный как manifest.json, является основой для создания расширений или пакетов приложений в Chrome. Этот файл определяет характеристики и поведение расширения, такие как названия, версия, разрешения и доступные функции.
Файл манифеста должен быть создан и настроен правильно, чтобы расширение могло быть успешно установлено и использовано в браузере Chrome. Как правило, файл манифеста должен содержать следующие ключевые секции:
- manifest_version: указывает версию формата файла манифеста.
- name: задает имя расширения, которое будет отображаться в Chrome.
- version: определяет текущую версию расширения.
- description: предоставляет описание расширения, которое будет отображаться в Chrome Web Store.
- icons: определяет иконки, связанные с расширением в различных размерах.
- permissions: указывает на разрешения, необходимые для работы расширения, такие как доступ к веб-сайтам или функциям браузера.
- background: определяет файл скрипта фоновой страницы для расширения.
- content_scripts: позволяет добавлять пользовательские скрипты в веб-страницы, которые позволяют взаимодействовать с DOM.
Файл манифеста может также содержать другие дополнительные секции и ключи в зависимости от потребностей расширения. Важно отметить, что файл манифеста должен быть корректным JSON-файлом и должен быть доступным для чтения в Chrome.
Если вам встречается ошибка «Файл манифеста отсутствует или недоступен для чтения», это может означать, что файл манифеста неправильно назван, расположен в неправильной директории или у него недостаточно прав доступа для чтения. Убедитесь, что файл манифеста находится в правильном месте и имеет соответствующее имя, а также имеет права доступа, позволяющие его чтение.
Понимание файла манифеста в Chrome является важным шагом в разработке расширений и приложений. Правильное создание и настройка файла манифеста позволяет расширению успешно функционировать в браузере Chrome и предоставлять необходимые возможности пользователям.+
Значение отсутствующего файла манифеста в Chrome
Файл манифеста является важной частью веб-приложений, разработанных для запуска в браузере Google Chrome. Он содержит информацию о приложении, такую как его имя, версия, автор и список файлов, которые нужно загрузить и использовать приложением.
Однако иногда возникает ситуация, когда файл манифеста отсутствует или недоступен для чтения в Chrome. Это может произойти по разным причинам, таким как неправильное размещение файла, неправильное имя файла или ошибка в его содержимом.
Отсутствие файла манифеста может привести к проблемам при работе веб-приложения. Некоторые функции приложения могуть работать некорректно или вообще недоступны. Например, файлы, указанные в манифесте, могут не быть загружены, изображения не будут отображаться, а функции приложения, которые зависят от этих файлов, могут не работать.
В таких случаях следует проверить, что файл манифеста существует и находится в правильном месте. Убедитесь, что вы указали правильное имя файла и что вы имеете необходимые разрешения для чтения файла.
Если файл манифеста существует и находится в правильном месте, но по-прежнему недоступен для чтения, возможно, проблема в его содержимом. Проверьте, что содержимое файла манифеста соответствует структуре и формату, описанному в официальной документации Google Chrome.
В случае возникновения проблем с файлом манифеста в Chrome, рекомендуется пересоздать файл и убедиться, что он содержит все необходимые данные и находится в нужном месте. При необходимости обратитесь к документации Chrome или веб-разработчику для получения более подробной помощи по этой проблеме.
Причины недоступности файла манифеста в Chrome
Файл манифеста является важной частью расширений Chrome, поскольку он определяет функциональность и настройки расширения. Однако иногда пользователи могут столкнуться с проблемой, когда файл манифеста отсутствует или недоступен для чтения в браузере Chrome. В этом разделе мы рассмотрим несколько распространенных причин, по которым файл манифеста может быть недоступен.
-
Отсутствие файла манифеста
Первой и наиболее очевидной причиной недоступности файла манифеста является его отсутствие. Для того чтобы расширение корректно работало, необходимо наличие файла манифеста с именем «manifest.json» в корневой папке расширения. Если файл отсутствует, Chrome не сможет корректно загрузить и запустить расширение.
-
Ошибки в файле манифеста
Другой причиной недоступности файла манифеста могут быть ошибки в его структуре или синтаксисе. Chrome требует, чтобы файл манифеста соответствовал определенным правилам и формату JSON. Если файл содержит ошибки, Chrome может не считать его валидным и игнорировать расширение.
-
Ограничения файловой системы
Иногда файл манифеста может быть недоступен из-за ограничений файловой системы. Например, если вы пытаетесь запустить расширение из сетевой папки или защищенного диска, Chrome может не иметь прав доступа к файлу манифеста и, следовательно, не сможет его прочитать.
-
Некорректные разрешения файлов и папок
Еще одной возможной причиной недоступности файла манифеста может быть некорректное разрешение файлов и папок. Убедитесь, что у файлов и папок установлены правильные разрешения, чтобы Chrome мог получить доступ к ним и прочитать файл манифеста.
-
Вредоносное программное обеспечение или антивирусные программы
Некоторые вредоносные программы или антивирусные программы могут блокировать доступ к файлам и папкам, включая файл манифеста. Проверьте наличие такого программного обеспечения на вашем компьютере и убедитесь, что оно не блокирует доступ к файлу манифеста.
В случае, если файл манифеста отсутствует или недоступен для чтения в Chrome, важно проверить все вышеперечисленные причины и устранить проблему. Только после этого вы сможете загрузить и запустить расширение в браузере Chrome без проблем.
Решение проблемы с отсутствующим или недоступным файлом манифеста в Chrome
Файл манифеста является важной частью расширений для браузера Chrome, так как он определяет основные параметры и функциональность расширения. Если файл манифеста отсутствует или недоступен для чтения, возможно, вы столкнулись с проблемой, которая требует немедленного решения. В этом случае вам помогут следующие рекомендации.
1. Проверьте наличие файлов манифеста
Сначала убедитесь, что файл манифеста действительно присутствует в корневой папке расширения. Откройте папку расширения и убедитесь, что файл с именем «manifest.json» или «manifest.txt» присутствует.
2. Убедитесь в правильности имени и формата файла манифеста
Дополнительно, проверьте правильность имени и формата файла манифеста. Имя файла должно точно соответствовать «manifest.json» или «manifest.txt». Кроме того, убедитесь, что формат файла соответствует требованиям Chrome. В случае использования файла формата «.txt», поменяйте его формат на «.json».
3. Убедитесь в доступности файла манифеста для чтения
Если файл манифеста присутствует и имеет правильное имя и формат, но все равно Chrome не может прочитать его, убедитесь, что файл доступен для чтения. Проверьте, что файл не является скрытым и установите соответствующие права доступа для чтения файла.
4. Проверьте правильность структуры файла манифеста
Убедитесь, что файл манифеста имеет правильную структуру и синтаксис. В файле манифеста должны быть указаны обязательные поля, такие как «name», «version» и «manifest_version». Также следует проверить наличие синтаксических ошибок, например, неправильно указанных кавычек или запятых.
5. Переустановка расширения
Если все вышеперечисленные рекомендации не помогли, попробуйте переустановить расширение. Сначала удалите расширение из браузера Chrome, затем загрузите и установите его заново. После этого повторите шаги 1-4 для проверки проблемы.
6. Обратитесь к разработчику расширения
Если ни одно из предыдущих решений не привело к успеху, обратитесь к разработчику расширения за помощью. Предоставьте разработчику подробную информацию о проблеме, включая версию Chrome, имя и версию расширения, а также шаги, которые вы уже предприняли для ее решения.
Надеемся, что одно из этих решений поможет вам решить проблему с отсутствующим или недоступным файлом манифеста в Chrome и вернуть нормальную работу вашего расширения.
Рекомендации по предотвращению ошибок чтения файла манифеста в Chrome
В Chrome может возникнуть ошибка чтения файла манифеста, которая может привести к невозможности запуска расширений или приложений. Это может быть вызвано разными причинами, например, неправильной структурой файла или отсутствием необходимых разрешений.
Для предотвращения ошибок чтения файла манифеста в Chrome рекомендуется следовать следующим мерам предосторожности:
- Проверьте структуру файла: Убедитесь, что файл манифеста имеет правильную структуру и синтаксис. Файл должен быть написан в формате JSON и содержать необходимые поля, такие как «manifest_version», «name» и «version». Также важно правильно указать все зависимости и разрешения, которые требуются для вашего расширения или приложения.
- Установите правильные разрешения: Если ваше расширение или приложение требует определенных разрешений, убедитесь, что они правильно указаны в файле манифеста. Некорректно указанные разрешения могут вызвать ошибку чтения файла манифеста. Используйте официальную документацию Chrome для проверки правильных разрешений и их синтаксиса.
- Обновляйте Chrome: Регулярно обновляйте Chrome до последней версии, чтобы использовать все доступные исправления и обновления. В некоторых случаях ошибки чтения файла манифеста могут быть вызваны проблемами, которые уже были исправлены в более новой версии браузера.
- Проверьте целостность файла: Убедитесь, что файл манифеста не поврежден и его содержимое полностью доступно для чтения. Если файл находится на удаленном сервере, убедитесь, что он доступен через интернет и не был изменен или удален.
- Используйте инструменты для отладки: Chrome предоставляет инструменты для отладки расширений и приложений, которые могут помочь выявить ошибки чтения файла манифеста. Используйте эти инструменты для проверки и исправления любых проблем, которые могут возникнуть при загрузке и запуске вашего расширения или приложения.
Следуя этим рекомендациям, вы сможете предотвратить ошибки чтения файла манифеста в Chrome и гарантировать правильную загрузку и запуск ваших расширений и приложений.
Вопрос-ответ
Почему у меня появляется ошибка «Файл манифеста отсутствует или недоступен для чтения» в Chrome?
Ошибка «Файл манифеста отсутствует или недоступен для чтения» в Chrome может возникнуть по нескольким причинам. Одна из них — отсутствие или неправильное название файла manifest.json в корневой директории расширения. Также ошибка может быть вызвана неправильным путем к файлу манифеста или его неправильными разрешениями на чтение. Чтобы исправить эту проблему, убедитесь, что файл manifest.json присутствует в корневой директории расширения и имеет правильное имя и разрешения на чтение.
Как проверить наличие и правильность файла манифеста в Chrome?
Чтобы проверить наличие и правильность файла манифеста в Chrome, откройте меню браузера, перейдите в раздел «Расширения» и найдите установленное расширение. Нажмите на кнопку «Подробности», а затем найдите в списке файл manifest.json. Если файл присутствует, убедитесь, что его название написано правильно и он имеет правильные разрешения на чтение. Если файл отсутствует или его название неправильно, вам нужно будет создать или исправить файл manifest.json в корневой директории расширения.
Как создать файл манифеста для расширения в Chrome?
Чтобы создать файл манифеста для расширения в Chrome, откройте текстовый редактор и создайте новый файл с именем manifest.json. Внутри файла добавьте необходимые поля и значения в формате JSON. Например, вы можете указать название и версию расширения, а также пути к файлам и разрешения. Затем сохраните файл manifest.json в корневой директории расширения. Убедитесь, что имя файла написано правильно и файл имеет правильные разрешения на чтение.
Что делать, если файл манифеста имеет неправильные разрешения на чтение в Chrome?
Если файл манифеста имеет неправильные разрешения на чтение в Chrome, вам нужно будет изменить эти разрешения. Для этого найдите файл manifest.json в корневой директории расширения, кликните на него правой кнопкой мыши и выберите «Свойства». В открывшемся окне перейдите на вкладку «Разрешения» и установите правильные разрешения на чтение для файла. После этого сохраните изменения и перезапустите браузер Chrome. Теперь ошибка «Файл манифеста отсутствует или недоступен для чтения» не должна появляться.
В этой статье расскажу обо всех причинах, почему не устанавливаются расширения в Google Chrome и наглядно покажу способы решения проблемы, в том числе самые свежие, появившиеся в 2022 году.
Именно с этого года из-за действий Роскомнадзора появилось больше всего жалоб на невозможность добавить продукты в браузер из интернет-магазина Chrome Web Store. Но способы исправления уже найдены, я их протестировал и делюсь с вами, включая дополнительные, встречающиеся реже.
Чтобы у вас получилось исправить ошибки при попытке установить дополнения в Гугл Хром, следуйте по представленным ниже вариантам по порядку. Если не сработал 1-й, применяем 2-й и т.д. Такой подход в 99% случаев позволяет устранить неполадку любого происхождения.
Почему не устанавливаются расширения в Google Chrome в 2022 году, решения
Сразу начну с главного — как исправить ситуацию.
Пока что есть 3 варианта без проблем установить расширения. Все очень подробно показал в отдельной статье: «как исправить Image decode failed в Google Chrome». Если у вас этот случай, переходите по ссылке выше и найдете подходящее решение.
Кому не требуется подробная инструкция, общий алгоритм такой:
- Этот метод (см. наглядную картинку внизу) срабатывает во всех браузерах Хромиум, где сторонние распакованные расширения могут устанавливаться в режиме разработчика. На сайте crx-downloader.com вставляется ссылка на страницу из магазина расширений и скачивается файл
CRX. В меню расширений Google Chrome включается режим разработчика и переносится загруженный файлик «crx» в окно браузера. Процедура завершится корректно. - Если этот вариант не помог, то можно использовать ВПН, например, бесплатный Planet VPN. Включив его и выбрав любую локацию (страну) кроме РФ, расширение из магазина Google Chrome установится без проблем. Затем VPN-соединение можно отключить.
- Последний выход из положения — установить нужное расширение в браузер Opera и временно работать в нем. Потому что в «Опера» устанавливаются продукты из магазина Google Chrome.

Почему так происходит?
В связи с событиями 2022 года, Роскомнадзор то и дело блокирует ряд доменов, относящихся к компании Google.
Сначала пользователи заметили пропажу картинок, аватарок, оформления на видеохостинге Youtube (рассказал как исправить в заметке: «как вернуть аватарки на Ютуб»).
Затем перестали устанавливаться любые расширения из магазина Chrome с сообщением:

И касается это не только Хрома, но и любых браузеров на движке Chromium, в которые могут устанавливаться плагины из магазина Chrome. Например, Microsoft Edge, Yandex Browser.
Затем начали пропадать изображения, иконки на других сервисах Гугла: документы (Docs), фото (Google Photos). Это связано с невозможностью подгрузки картинок с устройств на территории РФ из-за блокировок доменов yt3.ggpht.com, lh3.googleusercontent.com, h4.googleusercontent.com, lh5.googleusercontent.com, lh6.googleusercontent.com. Вероятно, список будет пополняться. Однако, Роскомнадзор утверждает, что поддомены googleusercontent не внесены в базу и возможно это временная мера после DDos атак и вскоре все исправится. Но не факт…
Другие решения при ошибках добавления расширений в Google Chrome
Причины из данной главы не связаны с 2022 годом. Встречается ряд случаев, когда пользователи Windows, Linux, MacOS не могут установить никакие расширения в Google Chrome из-за неверных настроек самой системы, некорректной работы браузера и вирусной активности.
Чтобы все получилось, пройдите по шагам ниже по порядку и выполните указанные действия.
Если вместо кнопки «Установить» на странице расширения вы видите «Заблокировано администратором», то сразу обращайтесь к пункту №6. Это ваш случай.
1. Проверка, исправление даты / времени
Распространенное явление: если на неверно выставлены дата / время, может появляться ошибка при инсталляции расширений в Google Chrome и его аналогах.
Может отобразиться сообщение на экране:

Решается просто: в этом же окне нажмите «Обновить дату и время» и попадете в параметры Windows, где поставьте верные значения и включите синхронизацию часов (автоматическое обновление).
Если такой кнопки нет, то зажмите клавиши Win+R, введите timedate.cpl в окне, нажмите «ОК» и попадете в нужные настройки.

Имейте ввиду, что если время на компьютере сбивается постоянно, то обычно это сигнал о необходимости заменить батарейку BIOS на материнской плате.
2. Обновление браузера Google Chrome
Старая версия веб-обозревателя Гугл Хром тоже может приводить к проблемам при установке расширений. Проверьте обновления:
- Запустите Хром, откройте меню (кнопка со значком в виде трех точек), «Справка», «О браузере Google Chrome».
- На открывшейся странице запустится поиск новой версии. Подождите 1-2 минуты, если обновление будут найдено, браузер автоматически его обработает.
- Перезагрузите браузер Google.

3. Очистка кэша и cookies браузера Google Chrome
Расширения могут не устанавливаться из-за переполнения и «засорения» кэша браузера, а также проблем с куки-файлами. Очистить их очень легко:
Важно! При выполнении пункта 2 сбрасывается авторизация на всех сайтах. Это значит, вам потребуется заново заходить в личный кабинет на всех нужных ресурсах. В некоторых случаях именно эта мера срабатывает.
- Зажмите комбинацию на клавиатуре
Ctrl+Shift+Deleteдля перехода в окно чистки. Если с горячими клавишами не получается, откройте меню браузера, «Настройки», вкладка слева «Конфиденциальность и безопасность», раздел «Очистить историю». - В окне вверху, рядом с надписью «Временной диапазон», выберите «За все время». Ниже отметьте галочками 2 пункта — «Файлы cookie и другие данные сайтов»; «Изображения и другие файлы, сохраненные в кеше». Нажмите «Удалить данные».
- Перезапустите Google Chrome.

4. Отключение расширений и антивирусных программ
Большое количество установленных в веб-обозреватель Google дополнений, плагинов может приводить:
- К нехватке оперативной памяти RAM на слабых компьютерах;
- К конфликтам между расширениями.
И то и другое приводит к ошибкам при добавлении продуктов из интернет-магазина Google Chrome.
Рекомендую отключить все добавленные в Хром расширения и проверить, не изменилась ли ситуация с установкой новых:
- Зайдите в меню Chrome — «Дополнительные инструменты» — «Расширения».
- У всех поставьте переключатель в положение «Выкл.».

Помимо этого, попробуйте временно отключить все установленные приложения защиты: антивирусы, фаерволы. Зачастую они ложно запрещают определенные действия, в том числе установку дополнений в браузеры. Больше всего проблем встречается с антивирусными продуктами из расширенной категории Internet Security, включающими в себя Firewall и все возможные компоненты защиты и далеко не всегда срабатывающими правильно.
5. Очистка вредоносного ПО, сброс Google Chrome, переустановка
В Гугл Хром есть встроенная утилита для поиска и удаления вредоносных программ. Проверьте ей систему:
- Перейдите в меню браузера;
- Выберите «Настройки»;
- В левой колонке откройте «Сброс настроек и удаление вредоносного ПО»;
- Кликните по кнопке запуска удаления вредоносного ПО;
- Нажмите «Найти» и дождитесь результатов проверки.

Если что-то будет найдено, браузер это удалит.
Если браузер обнаружил и удалил вирусные программы, рекомендую просканировать ПК полностью дополнительно другим антивирусом. Например, используйте тот, который устанавливали в систему сами (проверьте только, что он обновлен до последней версии). Или воспользуйтесь бесплатным сканером Dr.Web CureIt. Для его загрузки нужно указать email (на него придет ссылка). В систему утилита не устанавливается, работает прямо из скачанного файла exe.
Если это не помогло или ничего опасного не нашлось, в том же разделе настроек Google Chrome выполните полный сброс браузера (пункты 1,2,3 выше). Это восстановит заводские параметры, удалит все лишнее и браузер будет как новенький. Или выполните переустановку по схеме:
- Загрузите актуальный установочный файл с официального сайта;
- Удалите старый браузер через панель управления или раздел «Приложения и возможности» и перезагрузите ПК / ноутбук;
- Запустите скачанный файл и установите браузер заново.
6. Снятие запрета на установку расширений в настройках Windows
Эта глава подойдет только для тех случаев, когда на странице расширения сайта Google Web Store, вместо кнопки «Установить» вы видите надпись «Заблокировано администратором».
Причиной может служить запрещенный доступ на добавление расширений и приложений в организации, если вы работаете за рабочим ПК. Такие запреты могут включаться только в корпоративных и профессиональных выпусках Windows и снять их реально с учетной записью администратора. Если вы работаете под пользователем с ограниченными правами на аккаунте, то останется только обращаться к админу, чтобы он установил нужное вам расширение.
Снятие ограничений через редактор локальной групповой политики:
- Зажмите
Win+R, введите командуgpedit.mscи нажмите «ОК» или Enter на клавиатуре. - В левой части окна переходите по категориям (см. изображение ниже): «Конфигурация компьютера» — «Административные шаблоны» — «Классические административные шаблоны». Если последнего каталога у вас нет, то данный метод вам не подойдет и нужно попробовать снять запрет с помощью реестра (см. ниже).
- Далее откройте «Google» — «Google Chrome» — «Расширения».
- Справа в окне нужно изменить те политики, где значение в столбце «Состояние» отличается от «Не задана». Если есть такие, кликните дважды по параметру, выставляйте «Не задано» и сохраняйте.

Далее проверяем реестр.
Редактирование реестра:
- Зажмите
Win+R, введитеregedit, нажмите «ОК». - Скопируйте путь
HKEY_LOCAL_MACHINESOFTWAREPoliciesи вставьте его в строке сверху. Нажмите Enter (ввод) для перехода. Или, воспользовавшись папками слева, переходите последовательно к нужному разделу Policies. - Кликнув правой кнопкой мыши по разделу «Google», удалите его. Вместе с ним удалится подраздел Chrome и все что есть внутри.

Перезагрузите компьютер после выполнения действий в gpedit и regedit.
FAQ (вопрос— ответ)
Не могу установить расширение в Google Chrome, поскольку в 2022 г в России блокируют домены, что делать?
Рассказал об этом подробно здесь. Есть 3 варианта решений. Изучите статью по ссылке и выберите подходящий вам метод.
Основные выводы
Итак, в последнее время самая частая причина из-за которой не устанавливаются расширения в Google Chrome — постоянная или временная блокировка ряда доменов корпорации Гугл со стороны Российской Федерации. Методов борьбы не много, но они есть, не сложные и успешно отрабатывают.
Остальные перечисленные причины из 6 пунктов встречаются значительно реже и чаще всего решаются удалением вирусов и полной очисткой браузера Гугл Хром.
Не думаю, что стоит ждать скорого исправления ситуации и простой разблокировки доменов в РФ, поэтому рекомендую уже сейчас научиться за 10-15 минут по данной инструкции ставить расширения в обход ошибок. К тому же, например, умение добавлять плагины вручную — полезно и пригодится в любой внештатной ситуации с браузером.
Если что-то не получается или остались вопросы, с радостью отвечу на них в комментариях 😊 Пишите мне внизу этой страницы.
Если не устанавливаются расширения в Google Chrome, то этому обычно есть определенная причина. Но беда в том, что определить эту самую причину часто не представляется возможным. Поэтому придется перебирать все возможные варианты.
Содержание
- Подробности
- Отключаем лишние расширения
- Чистим переполненный кэш
- Настраиваем правильное время
- Выключаем режим совместимости
- Проверяем браузер на вирусы
- Переустанавливаем Google Chrome
- Заключение
Подробности
Как правило, с расширениями в Google Chrome проблем не возникает. Но иногда кое-какие настройки операционной системы, определенных программ или самого веб-обозревателя могут мешать установке плагинов.
Если вы действительно нуждаетесь в расширениях, то проблему нужно как-то решать. Правда, для этого потребуется перебрать все возможные способы. Только так можно будет добиться успеха и исправить ситуацию.
В данном материале мы рассмотрим самые действенные способы. Они все эффективны в том или ином случае. Но придется искать наиболее действенный в конкретной ситуации методом подбора. Начнем с самых простых и очевидных.
Отключаем лишние расширения
Всевозможные дополнения, конечно, расширяют функционал браузера и делают работу с ним проще и интереснее. Но не стоит забывать, что эти плагины требуют довольно много оперативной памяти. И если у вас их установлено много, то для установки еще одного RAM может и не хватить.
К тому же, некоторые расширения могут конфликтовать друг с другом и поэтому инсталляция может быть невозможна. Наиболее правильным шагом будет отключение расширений. Сделать это можно в самом браузере. Вот подробная инструкция:
- Сначала потребуется запустить Гугл Хром. Делается это при помощи значка на рабочем столе, иконки в меню «Пуск» или кнопки в панели задач.
- Затем нажимаем на кнопку с тремя вертикальными точками. Она находится в верхней правой части окна браузера.
- Далее в появившемся контекстном меню наводим курсор на «Дополнительные инструменты».
- В подменю кликаем по надписи «Расширения».
- Появится полный их список. Напротив каждого из них будет ползунок, который отвечает за включение и выключение. Его нужно деактивировать.
- Повторяем процедуру для всех «сомнительных» расширений в списке.
После отключения плагинов нужно обязательно перезапустить веб-обозреватель. Только тогда изменения вступят в силу. После рестарта нужно проверить стабильность работы браузера и попробовать установить какой-нибудь плагин. Если ничего не помогло, то переходим к следующей главе.
Но перед этим стоит отметить, что некоторые расширения все-таки можно вернуть в том случае, если данный способ не помог. Если у вас их было очень много, то все возвращать не стоит. Нужно остановиться на тех, которые являются самыми полезными. И если после включения какого-нибудь из них вновь возник конфликт, то именно оно и является проблемным. Нужно его вообще удалить.
Чистим переполненный кэш
Часто бывает и так, что расширения в Google Chrome не устанавливаются по той простой причине, что кэш браузера переполнен. И именно это не дает плагинами спокойно функционировать и инсталлироваться.
Поэтому нужно найти тот раздел в настройках, который позволяет почистить кэш. Сделать это не так уж и трудно. Но на всякий случай мы предоставляем подробную инструкцию, рассказывающую о том, как и что делать. Вот она:
- Опять вызываем меню браузера (три точки) и выбираем пункт «Настройки».
- Пролистываем список параметров до самого конца и кликаем по кнопке «Дополнительные».
- Ищем пункт «Очистить историю» и щелкаем по нему.
- Далее откроется окошко с выбором нужных параметров. Здесь необходимо выставить временной промежуток «Все время».
- А затем включить пункты «История скачиваний», «Файлы cookie» и «Изображения и другие файлы…».
- Теперь остается только щелкнуть по кнопке «Удалить данные».
Сама очистка займет всего несколько секунд. Но после проведения данной процедуры обязательно нужно перезапустить веб-обозреватель. Иначе все изменения не будут применены. Увидеть результаты можно будет только после рестарта.
После перезапуска веб-обозревателя можно снова попробовать установить дополнение. Если все прошло успешно, то это значит, что браузер не мог нормально функционировать именно из-за раздувшегося кэша. Если же все осталось без изменений, то переходим к следующему пункту нашей программы.
Настраиваем правильное время
Если в операционной системе установлено неверное время (или дата), то это вполне может привести к тому, что расширения в Google Chrome напрочь откажутся устанавливаться. Это весьма частая проблема. Некоторые браузеры в таких условиях и вовсе отказываются работать.
Нужно настроить время правильно. И тогда, возможно, все придет в норму. К счастью, настройки времени и даты не спрятаны где-то в недрах Windows. И это хорошо. Но на всякий случай, вот подробная инструкция, рассказывающая, как и что делать:
- Нажимаем Win + R.
- Выполняем команду timedate.cpl.
- Переходим к последней вкладке в появившемся окошке.
- Затем ищем кнопку «Изменить параметры…» и кликам по ней.
- Активируем соответствующую опцию, нажимаем «Обновить сейчас» и потом «ОК».
После установки правильных данных рекомендуется перезапустить компьютер или ноутбук. Иначе сделанные изменения могут быть не применены. Вообще, это не обязательно, но лучше перестраховаться.
Только после рестарта можно снова запускать Google Chrome и пробовать установить хоть какое-нибудь расширение. Если проблема была именно во времени, то все должно пройти нормально. А если нет, то переходим к следующему пункту нашей программы.
Выключаем режим совместимости
Если Google Chrome запущен в режиме совместимости с какой-нибудь устаревшей версией Windows, то проблема с установкой расширений как раз может возникнуть, так как плагины не понимают такой режим и не умеют с ним работать.
Поэтому и требуется отключить совместимость. И только потом можно пробовать заново инсталлировать какой-нибудь плагин. Вот подробная инструкция, рассказывающая о том, как и что делать. Нужно четко ей следовать:
- Находим на рабочем столе ярлык браузера и кликаем по нему правой кнопкой мыши.
- Далее в появившемся контекстном меню кликаем по пункту «Свойства».
- Затем перемещаемся на вкладку «Совместимость».
- Снимаем галочку с пункта «Запустить программу в режиме совместимости с».
- Нажимаем последовательно «Применить» и «ОК».
После того, как эта процедура была выполнена можно снова запускать Google Chrome и попробовать инсталлировать хоть какое-нибудь расширение. Если все удалось, то проблема решена. А если нет, что нужно перейти к следующей главе.
Кстати, отключая режим совместимости (если он действительно нужен), вы рискуете тем, что браузер вовсе не запустится. Хотя в случае с Google Chrome необходимость такого режима весьма сомнительна.
Проверяем браузер на вирусы
Различные вредоносные объекты, хозяйничающие в браузере, тоже могут влиять на процесс установки расширений и даже блокировать его. Причем весьма успешно. Так что имеет смысл воспользоваться функцией проверки, предусмотренной в Хроме. Вызывается она следующим образом.
Переустанавливаем Google Chrome
Точно такая же ситуация бывает и в том случае, если вирусы умудрились повредить файлы самого веб-обозревателя. Тогда он может вести себя неадекватно. И выход здесь только один: переустановка приложения целиком. Иначе о расширениях и думать нечего.
Для начала нужно озаботиться установочным файлом. Его нужно скачать с официального сайта разработчика заранее. Только потом можно приступать к удалению старой версии и установке новой. Вот подробная инструкция, рассказывающая о том, как и что делать.
Заключение
Итак, мы поговорили о том, что делать, если возникает ошибка при установке расширений в Google Chrome. Теперь же подведем итоги и сделаем соответствующие выводы. Вообще, такое поведение расширений в Хроме – большая редкость.
Но если это вдруг случилось, то конкретную причину определить не удастся. Поэтому придется перебирать все возможные варианты. Только так можно будет добиться успеха и исправить проблему. Но выполнять все действия нужно в строгом соответствии с инструкцией.
Привет всем.
В сегодняшнем посте хотел бы вас познакомить с ошибкой под названием «Download interrupted», связанную с проблемной установкой расширений в Google Chrome, которая на протяжении длительного времени не давала покоя мне и моему браузеру.
Каждый нуждающийся в помощи человек, попавший на блог/сайт по определенном запросу, должен иметь со статьи хоть какой-то процент пользы, иначе его существование просто неоправданно…
Именно поэтому привык предоставлять четкие и информативные инструкции и именно поэтому постараюсь найти и предоставить вам все существующее способы по устранению данной ошибки, ну и в итоге поведаю о той, которая выручила и меня.
Ошибка может возникать по разным причинам, поэтому и подход к решению индивидуальный!
Что из себя представляет данная ошибка?
Ну вот, к примеру: собрались вы как обычно установить себе какое-то расширение в браузер или скорее всего обнаружили пропажу уже применяемых, зашли в магазин расширений, нажали на кнопочку «Установить», а в ответ вам выдало такое:
А с чего все началось у меня:
Зашел в свою учетную запись в браузере и, как уже было сказано выше, обнаружил, что нет установленных расширений, захотел добавить новое и результат уже очевиден. Кстати, синхронизация очень удобная штука. А вы используете ее?
Итак, не устанавливаются расширения в Google Chrome, что делать?
как исправить ошибку «download interrupted»
Есть парочка вот таких банальных рекомендаций:
Первая:
- Нужно выполнить вход в браузер, использовав свой аккаунт Google (на стартовой странице с визуальными закладками справа вверху или зайдя в настройки браузера):
Якобы Гугл может не позволять устанавливать расширения не авторизованным пользователям…
Вторая:
- Каким-то образом у вас пропала папка для загрузок ваших приложений (случайно удалили, переименовали или изменили ее на другую). По умолчанию она находится по такому пути «C:Мои документыDownloads», в Windows 10 у меня ее закинуло вот сюда «C:UsersDefaultDownloads». Так вот, из-за каких-либо изменений с ней плагины и расширения возможно могут не устанавливаться. Вам просто нужно вернуть все на свои места!
Третья:
- Нужно зайти в режим инкогнито (Ctrl+Shift+N) и просто перейти в магазин расширений по ссылке https://chrome.google.com/webstore/category/apps.
Четвертая:
- Деинсталляция Google Chrome, чистка реестра с помощью программы ССleaner, повторная установка браузера.
А вот уже немного посерьезнее:
Первая:
- Есть специальный сайт, который дает возможность скачивать приложения/расширения/плагины/аддоны с Плей Маркета, если при установке с самого магазина возникают ошибки.
Ряд действий, которые нужно проделать:
- Выбираем в Интернет-магазине Chrome нужное расширение и копируем ссылку на него:
- 2 Переходим на сайт http://chrome—extension—downloader.com, вставляем в предоставленную строку скопированную ссылку и кликаем на кнопку «Download extension»:
- 3 После чего произойдет автоматическое скачивание файла. Правда, может быть и такой ход событий, когда компьютер начинает ругаться, поэтому в таком случае придется подтвердить свои действия еще раз, нажав на кнопку «Cохранить»:
- 4 После загрузки переходим в папку со скачанными файлами:
- 5 Зажимаем левой кнопкой мыши наш файл и перетягиваем его в окно браузера с расширениями:
- 6 Производим установку расширения:
P.S. Если компьютер ругается, то с вашей стороны снова требуется подтверждение.
Вторая:
Наконец-то мы дошли к той инструкции, которая помогла и мне. Ее суть заключается вот в чем: нужно зайти вот по такому следу «C:WindowsSystem32driversetc», найти файл с названием Hosts, открыть его (можно даже с помощью обычного Блокнота), выглядеть он будет примерно так:
И если в самом конце будет надпись связанная с Google, то просто удалите эту надпись, сохраните файл и перезагрузите браузер. После этого ошибка должна исчезнуть.
P.S. Данная строка представляла из себя IP адрес и вмещала в себе слово «google» и возможно — «chrome».
Вот один комментарий по данному поводу:
Как оказалось, то проблема не в браузере, а в системе.
В файле «C:WindowsSystem32driversetchosts», который имеет приоритет перед ДНС-серверами провайдера или какими другими, которые указываются в настройках сетевого соединения, была обнаружена следующая строка
127.0.0.1 clients2.google.com
Откуда она там появилась и кто последний редактировал этот файл осталось для меня загадкой, но суть этой строки такова:
Для домена clients2.google.com назначился локальный IP-адрес компьютера. И это препятствовало корректной работе браузера с инфраструктурой Google.
Эту или похожую строку следует удалить и файл сохранить. Работы потребуют уровень доступа администратора.
На этом на сегодня все!
Подписывайтесь на обновления блога, оставляйте свои вопросы и предложения в комментариях!
Всем пока!
С уважением, Владислав Лемишко.
Почему могут не устанавливаться расширения в Google Chrome
Иногда у пользователей не устанавливаются расширения в Google Chrome. После нажатия кнопки «Установить» в магазине расширений вместо подтверждения операции подключения они видят ошибку при установке под названием «network failed». И, соответственно, любые выбранные аддоны у них не скачиваются.
Подробный ответ на вопрос, почему произошла эта неполадка в Гугле Хроме и как её удалить, подробно читайте в этой статье.
Способы устранения проблем при установке дополнений
Способ №1: настройка даты и времени
В правой части трея проверьте, правильно ли установлены число, месяц и время в системе. Из-за того, что они не соответствуют действительности, расширения для Google тоже не ставятся.
Чтобы выполнить настройку календаря и часов, щёлкните левой кнопкой по электронному циферблату в трее и выполните все необходимые настройки.
Способ №2: очистка Хрома
1.Кликните кнопку «Меню».
2.В списке настроек перейдите: Дополнительные инструменты → Удаление данных….
Или нажмите комбинацию клавиш — Ctrl + Shift + Del.
3. В окне «Очистить историю» укажите период «За всё время», а также установите флажки возле всех имеющихся элементов.
5.Закройте окно веб-обозревателя.
6.Щёлкните кнопку «Пуск» в панели задач.
7.Откройте меню «Завершение работы» и выберите опцию «Перезагрузка».
8.После перезапуска ПК попробуйте установить дополнение.
Способ №3: отключение режима совместимости
Проверьте статус надстройки совместимости приложения с предыдущими дистрибутивами ОС Windows. Во включенном состоянии она может препятствовать загрузке.
1. Сделайте клик правой кнопкой по ярлыку Хрома.
2. В контекстном списке нажмите «Свойства».
3. В панели свойств откройте раздел «Совместимость».
Проверьте опцию «Запустить программу в режиме… »: в её окошке не должно быть флажка («галочки»).
Способ №4: отключение антивируса и фаервола
Попробуйте временно отключить антивирусный сканер и сетевой экран. А затем попробуйте скачать аддон без их участия. Если это удастся сделать, значит, проблема именно в антивирусном ПО. Проверьте в нём все настройки и правила подключения к сети.
Отключение выполняется обычно через панель управления в трее. Чтобы открыть её, кликните по иконке антивируса. Затем выберите необходимую опцию. Также обратите внимание на то, что в некоторых защитных программах отключение сканера и фаервола выполняется отдельно (для каждого модуля предусмотрена отдельная опция).
Способ №5: проверка файла HOSTS
Многие вирусы нацелены на модификацию системного файла HOSTS. Они добавляют в него вредоносные настройки, которые выполняют переадресацию с доверенных сайтов на вирусные, а также блокируют доступ к веб-ресурсам.
Чтобы устранить записи вируса из HOSTS, сделайте так:
1. Отройте на диске C директорию:
Windows → System32 → drivers → etc → hosts
2. Кликните правой кнопкой по файлу hosts.
3. Выберите команду «Открыть».
4. В панели «Выбор программы» укажите блокнот (выделите кликом), нажмите «OK».
5. Просмотрите содержимое файла: после строки «# :: 1 localhost» не должно быть никаких записей.
В случае обнаружения сторонних записей их в обязательном порядке нужно удалить:
- удерживая левую кнопку, выделите строку вирусной записи;
- кликните правой кнопкой по выделенному фрагменту;
- в контекстном меню нажмите «Удалить».
В меню «Блокнота» откройте: Файл → Сохранить (чтобы выполненные изменения вступили в силу.)
Способ №6: очистка утилитой Cleanup Tool
Cleanup Tool — инструмент для очистки и устранения проблем, программных конфликтов в Google Chrome. Он создан разработчиками этого веб-браузера.
Чтобы воспользоваться им, потребуется выполнить эти действия:
1. Откройте — google.com/chrome/cleanup-tool/.
2. Нажмите кнопку «Скачать».
3. В инсталляторе нажмите «Принять и скачать».
4. По завершению загрузки щёлкните два раза по названию утилиты внизу справа.
5. Разрешите запуск: в запросе системы выберите «Запустить».
6. Следуйте инструкциям утилиты.
7. В панели «Сброс настроек» кликните «Сбросить», чтобы вернуть браузеру настройки по умолчанию.
8. После очистки приступайте к подключению расширений.
Способ №7: проверка ПК антивирусом
Возможно, основной антивирус, установленный на вашем компьютере, «пропустил» в систему зловреда, блокирующего инсталляцию аддонов. Чтобы устранить его, воспользуйтесь альтернативным антивирусным ПО (на выбор):
Kaspersky Security Scan
После удаления зловредов можно приступать к инсталляции расширений. Успешной вам настройки Google Chrome! Если вы хотите узнать больше о выборе и установке аддонов для Хрома, прочтите эту статью.
Не устанавливаются расширения в Google Chrome
Сам по себе браузер от Гугл не имеет множества полезных функций, однако он позволяет устанавливать специальные дополнения и плагины, значительно расширяющие спектр его возможностей. Однако, что делать, если не устанавливаются расширения в Google Chrome? Сегодня мы постараемся дать ответ на этот вопрос.
Устраняем проблему с установкой дополнений Гугл Хром
Причин почему не устанавливается расширение для Google Chrome может быть довольно много, от простых сбоев в работе программы до заражения вредоносным ПО вашего устройства. Давайте рассмотрим самые основные проблемы, из-за которых не инсталлируются плагины Гугл Хром.
Забит кэш браузера
Проблема может быть в том, что забито хранилище хрома, его нужно очистить. Для этого:
- Откройте меню приложения.
- Там наведите курсор на пункт «Дополнительные инструменты» и выберите «Удаление данных о просмотренных страницах».
- Выберите период «За все время» и нажмите кнопку «Очистить».
Совет! Можно просто нажать комбинацию клавиш Ctrl + Shift + Del.
Не верно установлены дата и время
Почему не устанавливается расширение в Гугл Хром? Обозреватель очень чувствителен к дате и времени, если они выставлены не верно, плагин может не устанавливаться. Чтобы проверить:
- ПКМ кликните по блоку даты и времени на нижней панели Windows.
- На экране появится календарь, нужно сверить правильность указанных данных, подкорректировать, если что-то не верно.
Включен режим совместимости
Его активация вызывает проблемы с установкой расширений. Чтобы проверить:
- ЛКМ кликните по значку Хрома на рабочем столе.
- В появившемся меню выберите пункт «Свойства».
- Там перейдите во вкладку «Совместимость».
- Уберите галочку с пункта «Запустить программу в режиме совместимости», если таковая имеется.
- Нажмите кнопку «Применить», а затем «ОК».
После этого проблема должна устраниться.
Заражен файл Hosts
Если при установке расширения Chrome возникла ошибка «Installation Failed», не исключено, что у вас заражен файл hosts, проверить это можно так:
- Откройте интерфейс управления ПК «Этот компьютер».
- В адресной строке сверху пропишите C:WindowsSystem32driversetc и нажмите Enter.
- Вы окажитесь в папке с нужным файлом.
- Кликните по нему правой кнопкой мыши и выберите пункт «Открыть с помощью».
- Среди предложенных приложений выберите Блокнот.
- Проверьте, чтобы содержимое файла было как на скрине.
Вирусы
Заражение компьютера вирусами может привести к некорректной работе Гугл Хром. Если не удалось установить расширение, обязательно проверьте свой ПК специальной утилитой Dr.Web CureIt, которую можно загрузить по ссылке http://free.drweb.ru/cureit .
Она проста в использовании:
- Скачайте исполняемый файл и запустите его.
- Просканируйте компьютер и устраните выявленные угрозы.
- После этого перезагрузите компьютер.
Полезная информация:
Заключение
Мы надеемся, что у вас все получилось, и вы можете устанавливать плагины для Chrome. Если ничего так и не помогло, попробуйте переустановить браузер, в некоторых случаях данный метод, как спасательный круг.
Что делать, если в Google Chrome не устанавливаются расширения

Сам по себе браузер Google Chrome не имеет такого разнообразия функций, которые могут предоставить сторонние расширения. Практически у каждого пользователя Google Chrome имеется свой список полезных расширений, которые выполняют разнообразные задачи. К сожалению, пользователи Google Chrome нередко сталкиваются с проблемой, когда расширения в браузер не устанавливаются.
Невозможность установки расширений в браузер Google Chrome достаточно часто встречается у пользователей данного веб-обозревателя. Повлиять на данную проблему могут различные факторы и, соответственно, для каждого случая существует свое решение.
Почему не устанавливаются расширения в браузер Google Chrome?
Причина 1: неверные дата и время
Прежде всего обязательно убедитесь, что на компьютере выставлены правильные дата и время. Если эти данные настроены неверно, тогда щелкните левой кнопкой мыши по дате и времени в трее и в отобразившемся меню щелкните по кнопке «Параметры даты и времени».
В отразившемся окне смените дату и время, установив, например, автоматическое определение данных параметров.
Причина 2: некорректная работа накопленной браузером информации
В любим браузере необходимо время от времени выполнять чистку кэша и куков. Часто эта информация, спустя время накапливаясь в браузере, может приводить к некорректной работе веб-обозревателя, выливаясь в том числе и в невозможность устанавливать расширения.
Причина 3: действие вредоносных программ
Безусловно, если вы не можете устанавливать расширения в браузер Google Chrome, следует заподозрить активную деятельность вирусов на компьютере. В данной ситуации вам потребуется в обязательном порядке выполнить антивирусом сканирование системы на наличие вирусов и, при необходимости, устранить найденные недочеты. Также для проверки системы на наличие вредоносных программ можно воспользоваться специальной лечащей утилитой, например, Dr.Web CureIt.
Кроме этого, вирусы часто поражают файл «hosts», исправленное содержимое которого и может привести к некорректной работе браузера. На официальном сайте Microsoft по этой ссылке приводится подробная инструкция по тому, где располагается файл «hosts», а также каким образом ему можно вернуть первоначальный вид.
Причина 4: блокировка установки расширений антивирусом
В редки случаях устанавливаемые расширения в браузер антивирус может принимать за вирусную активность, выполнение которой, естественно, будет блокироваться.
Чтобы исключить такую вероятность, приостановите работу своего антивируса и попробуйте снова выполнить установку расширений в Google Chrome.
Причина 5: активный режим совместимости
Если для работы Google Chrome вы включали режим совместимости, то это также может привести к невозможности устанавливать в браузер дополнения.
В данной ситуации вам потребуется отключить режим совместимости. Для этого щелкните правой кнопкой мыши по ярлыку Chrome и в отобразившемся контекстном меню перейдите к пункту «Свойства».
В открывшемся окне перейдите ко вкладке «Совместимость» и снимите галочку с пункта «Запустить программу в режиме совместимости». Сохраните изменения и закройте окно.
Причина 6: в системе имеется ПО, мешающее нормальной работе браузера
Если на компьютере имеются программы или процессы, которые блокируют нормальную работу браузера Google Chrome, то на этот счет компанией Google реализован специальный инструмент, который позволит просканировать систему, выявить проблемное программное обеспечение, провоцирующее проблемы в работе Google Chrome, и своевременно его ударить.
Скачать инструмент совершенно бесплатно вы сможете по ссылке в конце статьи.
Как правило, это основные причины невозможности установить в браузер Google Chrome расширения.
Скачать инструмент очистки Google Chrome бесплатно
Отблагодарите автора, поделитесь статьей в социальных сетях.
Не устанавливается расширение в google chrome. Что делать?
Недавно, после переустановки системы windows через загрузочную флешку, я столкнулся с проблемой того, что браузер google chrome напрочь отказывался устанавливать расширения, выводя ошибку «Network Failed». Немного покопавшись в интернете я нашел массу способов исправления этой ошибки и сегодня расскажу о том способе, который помог мне исправить ее.
Однако перед тем как начать хочу порекомендовать вам сначала обновить браузер google chrome, так как это в ряде случаев помогает решить проблему.
Не устанавливается расширение в google chrome
Если обновление браузера не помогло, тогда следует произвести правку файла hosts.
Для этого от имени администратора, откройте блокнот, находящийся в меню пуск → все программы → стандартные.
Далее, сочетанием клавиш Ctrl+O откройте файл hosts, найти его можно в каталоге: Локальный диск C/Windows/System32/Drivers/etc.
Хочу заметить, что через документ hosts также можно запретить доступ к нежелательным сайтам (перейдя по ссылке можно узнать как это сделать).
В открывшемся документе обратите внимание на решетки ( # ) стоящие вначале строк, в которых содержится какой-либо текст.
Как видите, на последней строчке, где она отсутствует, ее следует дописать, для тех кто не знает, чтобы поставить решетку, нужно с зажатей кнопкой «Shift» нажать клавишу «3» и сделать это требуется с включенной Английской раскладкой.
Если вы не знаете как ее включить, то подробнее об этом я писал в статье о смене раскладки клавиатуры.
После того как закончите, сохраните документ hosts, сделать это можно двумя способами: нажав вверху вкладку «Файл» и выбрав пункт «Сохранить» или как в открывшемся меню показывает нам сам блокнот, воспользоваться командой Ctrl+S.
Все, теперь браузер google chrome должен устанавливать расширения без каких-либо проблем, для проверки этого, можете установить на мой взгляд очень полезное расширение для пользования Инстаграмом на компьютере с имитацией любого мобильного устройства.
Ошибка network failed в google chrome не исчезла?
Если вышеописанный мной способ не помог решить проблему того, что расширения в google chrome не устанавливаются, то скорее всего, у вас удалена папка «Загрузки», в которую браузер google chrome по умолчанию производит все скачивания.
Если это так, то ее нужно воссоздать, для этого перейдите в каталог: C/Users/ваше имя пользователя и создайте папку под названием «Загрузки».
На этом у меня все, надеюсь, теперь вы избавились от этой ошибки. Всем удачного дня и до скорых встреч.
Не устанавливается расширение в google chrome. Что делать? : 16 комментариев
все же, прежде чем править hosts, я бы десять раз подумал… 127.0.0.1 закреплен за localhost, и бывают случаи, когда этот факт используется… в любом случае, сначала стоит сохранить оригинальный hosts, а затем восстановить его
Да согласен, можно и перестраховаться. Но насколько я знаю, решетка стоящая вначале строки ничем не помешает, ибо мне она только помогла. Но даже если возникнет какая то ошибка, то ее можно просто убрать и все. 🙂
решетка это знак коммента просто, она заставляет обработчик игнорировать дальнейшую строку… в принципе, localhost правильнее не комментировать, пусть будет, просто добавить еще запись с гугловским адресом – на один IP можно привязать кучу адресов
Спасибо, про знак коммента не знал. Но если это знак коммента, то значит все, что находится в этом документе игнорируется системой. И даже если весь закомментированный текст оттуда удалить, то ничего не пострадает?
Сайхан, вначале вы пишете, как заблокировать доступ к сайту, а в этой статье говорите,что не понимаете запись в файле хостс и наобум ставите решетку.У вас в файле хостс было записано 127.0.0.1-это ваш компьютер, на который запрещено передавать обновления c сервера google, поэтому расширение не устанавливалось и наверное браузер не обновлялся. Можно было просто удалить эту строку и сохранить файл. Но надо проверять, сохранились ли ваши изменения
Разве я где-то упомянул, что я не понимаю запись в файле hosts? Я всего лишь сказал, что не знал, что эта решетка называется знаком коммента.
Совет поставить решетку” везде, где они отсутствуют” может навредить.Хорошо,что у вас была одна такая строка.
Да! знаете? Пожалуй, вы правы, я сменил этот отрывок текста. Но перед тем, как написать статью, я ознакомился как минимум с пятью статьями других блоггеров по этой теме и некоторые из них, рекомендовали вообще удалить весь текст из этого документа.
И тем не менее спасибо за ваш опыт. Не знала, что гугл прописывает такие палки в колеса.
Вам тоже огромное спасибо, за то, что предупредили меня, что не стоит комментировать все строчки. 🙂
Локальный диск C/Windows/System32/Drivers/etc. удаление файла hosts блокнота тоже помогает (мне помогло)
Этого делать никак нельзя. Если не восстановите, потом пожалеете об этом
Спасибо автору за статью. Весь вечер потратила на поиск почему не устанавливается расширение browsec, а перед этим “поймала” вредоносное по.
По рекомендации автора поставила знак # перед строчкой googl и о чудо , все ЗАРАБОТАЛО. Фуф вытираю слезы умиления
Очень рад, что вам помогла данная статья. Будут проблемы, обращайтесь )
Всем привет, сегодня тема о наболевшем… Не так давно встретился с такой вот проблемой: буквально ни одно расширение в Браузере Хром через App Store никак не получалось установить. Я с начало подумал, что это баг в самом приложении и тупо выкинул из головы. Но спустя время у меня опять появилась необходимость установить приложение одно. И, что Вы думаете? Опять та же ошибка. Вот тогда я и начал искать в сети информацию по этой ошибке. Оказывается, я не один такой. Такая проблема сейчас встречается довольно часто.
Как возникает проблема с ошибкой?
Если вы нажимаете на кнопку добавить расширение и выскакивает вот такое окно, значит вы по адресу на нужной странице сайта.
Могу Вам сказать несколько приемов и способов, которые помогли другим людям. А так же в самом конце покажу тот способ который помог мне. (+ БУДЕТ ВИДЕО)
(все без исключения методы хороши, нужно пробовать каждый):
1)Возможно, Вы случайно поменяли папку загрузок ваших приложений (по–умолчанию она находится “Мои документы/Downloads“) или удалили вы удалили ее, посчитав, что она вам не нужна, тогда, возможно плагины и расширения не смогут установиться и вы увидите эту ошибку. Сделайте в “Моих документах” новую папку Downloads и все на этом! Вуа–ля должно заработать! Сохраните эту папку и больше не трогайте. Скорее всего, данный БАГ Хрома, который возможно в скором времени уберут, а пока нужно делать все ручками.
Буду надеяться, что этот метод вам помог, если нет тогда идем дальше.
2) Осуществите вход в интернет–браузер Хром с аккаунтом google (в страничке быстрого входа с правой стороны вверху) Возможно гугл не пускает и не разрешает устанавливать расширения не авторизованному пользователю.
Если и сейчас вам не помогло, тогда идем дальше.
3) Загляните в режим инкогнито (ctrl+shift+N) и зайдите на страницу гугл Плей Маркета, вот гиперссылка: https://chrome.google.com/webstore/category/home
Многим этот способ может помочь. Но лично для меня помог четвертый способ. Я уверен он поможет абсолютно всем кто зашел ко мне на блог. Итак, внимание сервис.
4) Существует некий сервис который помогает скачивать приложения/расширения/аддоны/плагины с Плей Маркета если у вас произошла ошибка Download interrupted при установке расширения для Google Chome.
Итак переходим на сайт Этот сайт и параллельно открываем нам нужный плагин из Плей Маркета, копируем ссылку на расширение и вставляем ее на этом сайте в специальное поле.
Нажимаем Download extension. И что мы видим???? Мы видим как наше приложение сохраняется у нас в загрузки !!!!! УРА!!! Подумали вы, но это еще не все.
Теперь вам нужно перетащить скачанное вами расширения в меню ваших плагинов и расширений в Google Choome (смотрите на скрины и вы все поймете, а так же видео инструкцию).
После того как перетащили, соглашайтесь на установку расширения и радуйтесь.
БЛАГОДАРИТЬ меня не надо, просто поставьте палец вверх и напишите в комментариях какой способ вам помог)))) Всем спасибо друзья и подписчики, скоро увидимся.