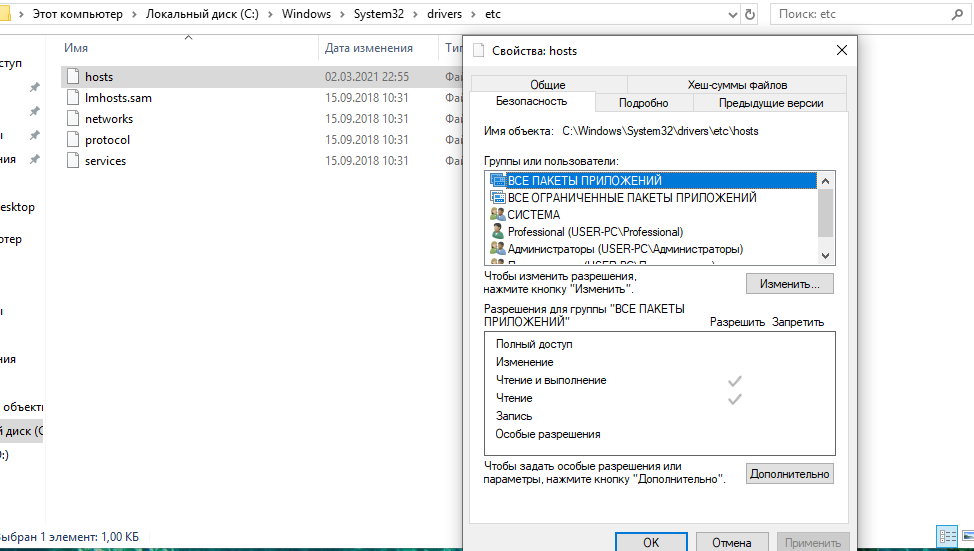В этой инструкции подробно о том, что можно сделать в ситуации, когда файла hosts нет в стандартной папке, как это исправить и обязательно ли это делать.
Прежде чем приступить, рекомендую зайти в Папку C:WindowsSystem32driversetc, открыть параметры проводника (сделать это можно в меню Проводника) и включить показ как скрытых, так и защищенных системных файлов — это две отдельные отметки, показаны на скриншоте ниже.
Если после включения отображения скрытых и системных файлов файл hosts всё так же не наблюдается в указанной папке, имеет смысл проверить, а не было ли изменено его стандартное расположение.
Папка, в которой находится файл hosts прописывается в реестре и может быть изменена. Чтобы проверить, не в этом ли причина отсутствия этого файла, выполните следующие шаги:
- Нажмите правой кнопкой мыши по кнопке «Пуск», выберите пункт «Выполнить», введите regedit и нажмите Enter.
- В открывшемся редакторе реестра перейдите к разделу
HKEY_LOCAL_MACHINESYSTEMCurrentControlSetServicesTcpipParameters
- В правой панели редактора реестра обратите внимание на значение параметра DataBasePath, по умолчанию там должно быть прописано
%SystemRoot%System32driversetc
- Если значение отличается, вы можете заглянуть в указанную по факту папку и посмотреть, имеется ли файл hosts там. Если в пути используются ссылки на папки вида %SystemRoot% и вы не знаете, что это за путь, можно дважды нажать по параметру DataBasePath, скопировать этот путь, а затем вставить в адресную строку проводника.
- При желании вы можете изменить значение параметра, равно как и место хранения файла hosts на стандартное: дважды нажмите по параметру DataBasePath, введите значение %SystemRoot%System32driversetc и сохраните настройки.
- Если значение параметра не было изменено, значит hosts должен располагаться в стандартной папке, но по какой-то причине был удален или не был создан, об этом поговорим далее.
Обратите внимание, если путь к месту расположения файла hosts был изменен, при этом вы лично его не меняли, а речь идет о «чистой» (не какой-либо «сборке») Windows, возможно, это расположение было изменено какими-то сторонними программами, не всегда полезными. Может иметь смысл проверить компьютер специальными средствами удаления вредоносных программ и инструментами, такими как Dr.Web CureIt!
Восстановление файла hosts
Если пути к месту хранения файла hosts не менялись, но его в нужном расположении нет, то следует учитывать два момента:
- В общем случае отсутствие файла hosts никак не влияет на работу вашей Windows 11/10 — по умолчанию этот файл пустой и содержит лишь комментарии, которые не используются в работе. То есть функционально нет разницы (при условии, что вы не планируете вносить собственные записи в файл): будете ли вы восстанавливать стандартный файл hosts или решите этого не делать.
- Вы легко можете восстановить этот файл: файл hosts это простой текстовый файл в кодировке UTF-8 и без расширения.
Чтобы восстановить файл, вы можете (привожу упрощенный вариант для начинающих пользователей):
- Открыть «Блокнот» (например, используя поиск в панели задач) или другой простой текстовый редактор.
- При желании вставить следующий стандартный код файла hosts (он не функционален, поэтому совершенно не обязателен).
# Copyright (c) 1993-2009 Microsoft Corp. # # This is a sample HOSTS file used by Microsoft TCP/IP for Windows. # # This file contains the mappings of IP addresses to host names. Each # entry should be kept on an individual line. The IP address should # be placed in the first column followed by the corresponding host name. # The IP address and the host name should be separated by at least one # space. # # Additionally, comments (such as these) may be inserted on individual # lines or following the machine name denoted by a '#' symbol. # # For example: # # 102.54.94.97 rhino.acme.com # source server # 38.25.63.10 x.acme.com # x client host # localhost name resolution is handled within DNS itself. # 127.0.0.1 localhost # ::1 localhost
- В меню Блокнота выбрать «Файл» — «Сохранить» и сохранить его с именем hosts и без расширения, лучше всего — на рабочий стол (сохранить сразу в нужную папку, не запустив блокнот от имени Администратора не получится). Для сохранения без расширения в поле «Тип файла» выберите «Все файлы», введите имя файла hosts (без .txt), кодировка – UTF-8.
- Перенести файл с рабочего стола в папку C:WindowsSystem32driversetc — для этого вы должны иметь права администратора на компьютере, при переносе появится соответствующий запрос.
На этом всё: файл будет в нужном расположении и исправно работать, при условии, что в реестре для его расположения указана стандартная папка. Подробнее про редактирование файла hosts в Windows 11 и изменение файла hosts в предыдущих версиях Windows.
Файл «hosts» — это небольшой текстовый документ без расширения, в котором хранятся сопоставления доменного имени и его IP-адреса. Раньше он играл ключевую роль в преобразовании цифровых адресов интернет-ресурсов в понятные буквенные адреса, ныне он считается устаревшим, а все его функции выполняет служба DNS. Сегодня файл используется в основном для перенаправления URL адресов, чаще всего для ограничения доступа к некоторым ресурсам в глобальной сети.
Расположение файла «hosts»
В Windows 10 по умолчанию файл «hosts» располагается в системном каталоге C:windowssystem32driversetc, однако может статься, что вы его там не обнаружите. Основных причин тому две: либо он был удален, либо перемещен администратором.
Найти перемещенный файл «hosts» можно с помощью штатного поиска Windows или уточнив путь к нему в системном реестре.
- Откройте «Редактор реестра», для чего вызовите нажатием Win + R окошко быстрого выполнения команд, введите в него команду
regeditи нажмите Enter. - Разверните ветку
HKLMSYSTEMCurrentControlSetservicesTcpipParameters, найдите справа параметр с именем «DataBasePath» и посмотрите его значение. Это и будет путь к «hosts».

Как создать файл «hosts»
Если «hosts» отсутствует, создайте его вручную. Сделать это можно с помощью любого текстового редактора, хотя бы того же «Блокнота». Наличие прав администратора является обязательным условием.
- Создайте на рабочем столе простой текстовый файл и назовите «hosts».
- Удалите у него расширение TXT и нажмите клавишу ввода. Появится диалоговое окошко с предупреждением, что переименованный файл может оказаться недоступным. Нажмите в нем «Да».
- Перейдите в «Проводнике» в расположение
C:windowssystem32driversetcи скопируйте в него созданный файл «hosts». Если появится диалоговое окно «Нет доступа к целевой папке», нажмите «Продолжить», чтобы выполнить процедуру копирования.


Создать файл непосредственно в папке «etc», так как она является системной защищенной, нельзя. Создавать в ней можно только каталоги, а что же касается записанных по умолчанию в «hosts» данных, то это комментарии, без которых вполне можно обойтись.
Читайте также: Как редактировать файл «hosts» в Windows 10
Еще статьи по данной теме:
Помогла ли Вам статья?
A Hosts file is a file that contains specific IP addresses and domain names. It is used for testing purposes to override a DNS (Domain Name System) so that a web browser can be redirected to a specific IP address. For some users, the Hosts file is not working properly on their Windows 11/10 systems. If such a thing is happening to you, you can try the solutions explained in this article to fix the problem.

Why Hosts file is not working?
There could be many reasons for which the Hosts file is not working on your Windows computer. You might be using the wrong format in your Hosts file. Apart from that, permission issues of the Hosts file are also one of the causes. If you have configured Proxy on your Windows 11/10 computer, it might be bypassing the Hosts file. We have explained the solutions to deal with this problem below in this article.
Before you try the solutions mentioned below, make sure that you are using the correct format in the Hosts file to redirect websites in your web browser. The Hosts file will not work if you have added the websites in the wrong format. The correct format is as follows:
IP Address www.abcd.com
There is a space between the IP address and the domain name. You can also separate the IP address and the domain name with Tab if separating them with space is not working.
Also, the same IP address should not be on different lines. If you want to add multiple entries for the same IP address, you can add all these entries in the same line by separating them with space.
If you have used the right format but still the Hosts file is not working, try the solutions mentioned below:
- Flush your DNS cache
- Reset your NetBios cache
- Check the encoding format of the Hosts file
- Check for permission issues
- Reset the Hosts file
- Disable Proxy
- Create a new Hosts file
- Flush Socket Pools in Chrome
- Disable DoH in Firefox
Let’s see all these fixes in detail.
1] Flush your DNS cache
The changes made to the Hosts file should take effect immediately. But this is not happening. Hence, flushing the DNS cache can fix the problem. To do so, you have to execute the following command in an elevated Command prompt.
ipconfig /flushdns
David brings to our attention his experience:
His Hosts file was being protected by his anti-virus, Webroot SecureAnywhere. He found out when Windows told him it was being used by another process WRSVC when he tried to save it. He turned off anti-virus protection before editing the Hosts file, and then ran ipconfig /flushdns.
So you might want to disable your security software temporarily before you carry out our suggestions.
2] Reset NetBios cache
If flushing the DNS cache did not fix your problem, resetting the NetBios cache may help. Open the Command Prompt as an administrator, type the following command, and hit Enter.
nbtstat -R
Now, check if the issue persists.
3] Check the encoding format of the Hosts file
The Hosts file should have any one of the following encoding formats:
- ANSI
- UTF-8
Check what the encoding format of your Hosts file has. To do so, right-click on the Hosts file and select “Open with > Notepad.” If the Notepad option is not there, open Notepad and then press the Ctrl + O keys. Now, select the Hosts file to open it. Go to “File > Save As.” Notepad will show you the same encoding format used for the Hosts file.
Alternatively, you can also use Firefox to view the encoding format of the Hosts file. The steps to do so are as follows:
- Open Firefox.
- Press the Ctrl + T keys to open a new tab.
- Press the Ctrl + O keys and select the Hosts file to open it in Firefox.
- When the Hosts file opens up in Firefox, press the Ctrl + I keys to view the encoding format.
If the encoding format is other than those mentioned above, you can change it by using Notepad. Open the file in Notepad and go to “File > Save As.” Select UTF-8 or ANSI encoding format in the drop-down. Write its name under inverted commas, as “hosts” and click Save. You will get a confirmation message to replace the existing file. Click Yes.
If this does not work, create a new Hosts file. We have explained this method later in this article.
4] Check for permission issues
The problem might be occurring due to permission issues. The Hosts file should have both Read and Read & execute permissions. To check this, follow the steps listed below:
- Right-click on the Hosts file and select Properties.
- When the Properties window appears, select the Security tab.
- Select Users in the Groups or user names box.
- Both Read and Read & execute permissions should have check marks under the Allow column. If not, allow these two permissions to the Hosts file by clicking on the Edit button.
5] Reset the Hosts file
If the issue still persists, reset the Hosts file back to default. Resetting the Hosts file to default can fix the connectivity issues.
6] Disable Proxy
If Proxy is enabled on your computer, it might be bypassing the Hosts file due to which the Hosts file is not working. The solution is to disable the Proxy. Open your Windows 11/10 Settings and turn off both Automatic proxy setup and Manual proxy setup settings.
7] Create a new Hosts file
Create a new Hosts file and replace the existing one with that. Before you create a new Hosts file, we suggest you perform the following steps and see if the issue is fixed.
- Go to the default location where the Hosts file is located.
- Copy the Hosts file and paste it to another location.
- Delete the Hosts file from the original location.
- Now, go to the location where you copied the Hosts file and move it to the original location.
The above steps solved the problem of some users. Maybe these steps solve your problem too. If this does not help, create a new Hosts file. To do so, go through the following steps:
- Open the default location of the Hosts file.
- Right-click on the Hosts file and select Rename.
- Name it as Hosts.old and hit Enter. You should sign in to your computer as an administrator to rename the Hosts file.
- Now, open Notepad.
- Go to “File > Save As.”
- In the File name field, type hosts under the inverted commas.
- Make sure that the encoding format is set to either UTF-8 or ANSI.
- Now, click Save.
- Move this Hosts file to the default location on the C drive (if you have saved it on another location).
8] Flush Socket Pools in Chrome
The connectivity issues in Chrome can also be resolved by flushing the Socket Pools. If clearing the DNS cache on your Windows device does not fix the problem, you can also try flushing the Socket Pools in Chrome. To do so, open Chrome, then open a new tab. Now, copy the following address, paste it into the address bar of Chrome, and hit Enter.
chrome://net-internals/#sockets
Click on the Flush socket pools button.
9] Disable DoH in Firefox
DoH stands for DNS over HTTPS. It is a protocol that passes the DNS queries through an HTTPS encrypted session. If privacy is your main concern, you can enable this setting in Firefox. When you type the address of a particular website, your web browser sends a request over the internet to look up the IP address of that website. If this connection is not encrypted, the web address can easily be seen by third parties. If DoH is enabled, the request is sent to the DoH-compatible DNS server by using the encrypted HTTPS connection.
The DoH can be slower than traditional DNS queries. If DoH is enabled in Firefox, you might be experiencing the issue due to it. You can check this by disabling it. The steps for the same are as follows:
- Open Firefox.
- Click on the three horizontal lines on the top right side and select Settings.
- Select the General category from the left side.
- Scroll down and locate the Network Settings section. Click on the Settings button under this section.
- The Connection Settings window will appear.
- Scroll down and uncheck the Enable DNS over HTTPS checkbox.
- Click OK to save the changes.
Read: SysMate Hosts File Walker lets you manage Windows Hosts file easily.
How do I open Hosts file in Windows 11?
You can open Hosts file in Windows 11 by using text editor software. Notepad has a default text editor software in Windows. You can use it or you can install Notepad++ for the same. To open a Hosts file in Notepad, first, open Notepad as an administrator, press the Ctrl + O keys, and select the Hosts file to open it.
Hope this helps.
Read next: SwitchHosts is a Hosts file switcher for changing Windows Hosts file easily.
все проще
выходишь из опенсервера, не гасишь, а именно выходишь
правой кнопкой по иконке
«запуск от Администратора» — запускаешь
1. Открыть cmd.exe (win + r)
2. Выполнить там команду:
attrib.exe -s -r -h -a C:Windowssystem32driversetchostsЕсли это не помогло, значит у вас скорее всего запущено антивирусное ПО, которое блокирует файл самостоятельно. В этом случаем можно в настройках ПО добавить исполняемый файл openserver в доверенные.
Спасибо тоже была проблема!
——————————————————————
1. Открыть cmd.exe (win + r)
2. Выполнить там команду:
attrib.exe -s -r -h -a C:Windowssystem32driversetchosts
в моем случае установил navicat premium, key не сработал, удалил программу, после опен не запускался, открыл «hosts» , вижу все строки коментированы,а в конце ->
127.0.0.1 activate.navicat.com
а сам файл в properties -> read only
исправил то и другое, заработало
— это потому, что каждый проэкт стоит под 127.0.0.1 , опен хочет прописать, а файл read only.
Мне нужен был автозапуск. Вот мое решение:
Добавить права на файл hosts на изменение (на скрине их нет, но надеюсь вы поймете где ставитьс)
В моём случае Kaspersky Internet Security защищал файл от изменений. Я просто добавил приложение OpenServer.exe в доверенные. Никаких прав на ярлык и флагов на hosts не понадобилось.
У меня блокировал protect браузера, поставил галочку доверять приложению и все заработало.
Спасибо, помогло!
В моём случае антивирус добавил файл на карантин и закрыл доступ.
блокировал антивирус др. веб
Помогло следующее: идем в настройки антивируса др. веб> «превентивная защита»> «поведенческий анализ»> выбираем вкладку «доступ приложений»> жмем плюс и выбираем «Open Server.exe» и ставим галочку напротив «Файл HOSTS».
A Hosts file is a file that contains specific IP addresses and domain names. It is used for testing purposes to override a DNS (Domain Name System) so that a web browser can be redirected to a specific IP address. For some users, the Hosts file is not working properly on their Windows 11/10 systems. If such a thing is happening to you, you can try the solutions explained in this article to fix the problem.
Why Hosts file is not working?
There could be many reasons for which the Hosts file is not working on your Windows computer. You might be using the wrong format in your Hosts file. Apart from that, permission issues of the Hosts file are also one of the causes. If you have configured Proxy on your Windows 11/10 computer, it might be bypassing the Hosts file. We have explained the solutions to deal with this problem below in this article.
Before you try the solutions mentioned below, make sure that you are using the correct format in the Hosts file to redirect websites in your web browser. The Hosts file will not work if you have added the websites in the wrong format. The correct format is as follows:
IP Address www.abcd.com
There is a space between the IP address and the domain name. You can also separate the IP address and the domain name with Tab if separating them with space is not working.
Also, the same IP address should not be on different lines. If you want to add multiple entries for the same IP address, you can add all these entries in the same line by separating them with space.
If you have used the right format but still the Hosts file is not working, try the solutions mentioned below:
- Flush your DNS cache
- Reset your NetBios cache
- Check the encoding format of the Hosts file
- Check for permission issues
- Reset the Hosts file
- Disable Proxy
- Create a new Hosts file
- Flush Socket Pools in Chrome
- Disable DoH in Firefox
Let’s see all these fixes in detail.
1] Flush your DNS cache
The changes made to the Hosts file should take effect immediately. But this is not happening. Hence, flushing the DNS cache can fix the problem. To do so, you have to execute the following command in an elevated Command prompt.
ipconfig /flushdns
David brings to our attention his experience:
His Hosts file was being protected by his anti-virus, Webroot SecureAnywhere. He found out when Windows told him it was being used by another process WRSVC when he tried to save it. He turned off anti-virus protection before editing the Hosts file, and then ran ipconfig /flushdns.
So you might want to disable your security software temporarily before you carry out our suggestions.
2] Reset NetBios cache
If flushing the DNS cache did not fix your problem, resetting the NetBios cache may help. Open the Command Prompt as an administrator, type the following command, and hit Enter.
nbtstat -R
Now, check if the issue persists.
3] Check the encoding format of the Hosts file
The Hosts file should have any one of the following encoding formats:
- ANSI
- UTF-8
Check what the encoding format of your Hosts file has. To do so, right-click on the Hosts file and select “Open with > Notepad.” If the Notepad option is not there, open Notepad and then press the Ctrl + O keys. Now, select the Hosts file to open it. Go to “File > Save As.” Notepad will show you the same encoding format used for the Hosts file.
Alternatively, you can also use Firefox to view the encoding format of the Hosts file. The steps to do so are as follows:
- Open Firefox.
- Press the Ctrl + T keys to open a new tab.
- Press the Ctrl + O keys and select the Hosts file to open it in Firefox.
- When the Hosts file opens up in Firefox, press the Ctrl + I keys to view the encoding format.
If the encoding format is other than those mentioned above, you can change it by using Notepad. Open the file in Notepad and go to “File > Save As.” Select UTF-8 or ANSI encoding format in the drop-down. Write its name under inverted commas, as “hosts” and click Save. You will get a confirmation message to replace the existing file. Click Yes.
If this does not work, create a new Hosts file. We have explained this method later in this article.
4] Check for permission issues
The problem might be occurring due to permission issues. The Hosts file should have both Read and Read & execute permissions. To check this, follow the steps listed below:
- Right-click on the Hosts file and select Properties.
- When the Properties window appears, select the Security tab.
- Select Users in the Groups or user names box.
- Both Read and Read & execute permissions should have check marks under the Allow column. If not, allow these two permissions to the Hosts file by clicking on the Edit button.
5] Reset the Hosts file
If the issue still persists, reset the Hosts file back to default. Resetting the Hosts file to default can fix the connectivity issues.
6] Disable Proxy
If Proxy is enabled on your computer, it might be bypassing the Hosts file due to which the Hosts file is not working. The solution is to disable the Proxy. Open your Windows 11/10 Settings and turn off both Automatic proxy setup and Manual proxy setup settings.
7] Create a new Hosts file
Create a new Hosts file and replace the existing one with that. Before you create a new Hosts file, we suggest you perform the following steps and see if the issue is fixed.
- Go to the default location where the Hosts file is located.
- Copy the Hosts file and paste it to another location.
- Delete the Hosts file from the original location.
- Now, go to the location where you copied the Hosts file and move it to the original location.
The above steps solved the problem of some users. Maybe these steps solve your problem too. If this does not help, create a new Hosts file. To do so, go through the following steps:
- Open the default location of the Hosts file.
- Right-click on the Hosts file and select Rename.
- Name it as Hosts.old and hit Enter. You should sign in to your computer as an administrator to rename the Hosts file.
- Now, open Notepad.
- Go to “File > Save As.”
- In the File name field, type hosts under the inverted commas.
- Make sure that the encoding format is set to either UTF-8 or ANSI.
- Now, click Save.
- Move this Hosts file to the default location on the C drive (if you have saved it on another location).
8] Flush Socket Pools in Chrome
The connectivity issues in Chrome can also be resolved by flushing the Socket Pools. If clearing the DNS cache on your Windows device does not fix the problem, you can also try flushing the Socket Pools in Chrome. To do so, open Chrome, then open a new tab. Now, copy the following address, paste it into the address bar of Chrome, and hit Enter.
chrome://net-internals/#sockets
Click on the Flush socket pools button.
9] Disable DoH in Firefox
DoH stands for DNS over HTTPS. It is a protocol that passes the DNS queries through an HTTPS encrypted session. If privacy is your main concern, you can enable this setting in Firefox. When you type the address of a particular website, your web browser sends a request over the internet to look up the IP address of that website. If this connection is not encrypted, the web address can easily be seen by third parties. If DoH is enabled, the request is sent to the DoH-compatible DNS server by using the encrypted HTTPS connection.
The DoH can be slower than traditional DNS queries. If DoH is enabled in Firefox, you might be experiencing the issue due to it. You can check this by disabling it. The steps for the same are as follows:
- Open Firefox.
- Click on the three horizontal lines on the top right side and select Settings.
- Select the General category from the left side.
- Scroll down and locate the Network Settings section. Click on the Settings button under this section.
- The Connection Settings window will appear.
- Scroll down and uncheck the Enable DNS over HTTPS checkbox.
- Click OK to save the changes.
Read: SysMate Hosts File Walker lets you manage Windows Hosts file easily.
How do I open Hosts file in Windows 11?
You can open Hosts file in Windows 11 by using text editor software. Notepad has a default text editor software in Windows. You can use it or you can install Notepad++ for the same. To open a Hosts file in Notepad, first, open Notepad as an administrator, press the Ctrl + O keys, and select the Hosts file to open it.
Hope this helps.
Read next: SwitchHosts is a Hosts file switcher for changing Windows Hosts file easily.
Файл hosts в Windows – важный элемент, отвечающий за связь между доменами и IP-адресами компьютера. Если файл hosts отсутствует в системе или содержит ошибки, это может привести к неполадкам в работе браузера, DNS-серверов и других приложений.
В данной статье мы рассмотрим, как определить отсутствие файла hosts в Windows 10 или Windows 11, а также расскажем, как его восстановить и какие возможны проблемы, которые могут возникнуть при использовании этого файла.
Если у вас возникли проблемы с файлом hosts в Windows, не отчаивайтесь – в данной статье вы найдете подробную информацию о том, как решить проблему и нормализовать работу вашей операционной системы.
Что такое файл hosts?
Файл hosts является текстовым файлом, который хранит связь между IP-адресами и доменными именами на компьютере. Он служит для того, чтобы компьютер мог обратиться к нужному серверу по доменному имени, а не по IP-адресу.
При попытке доступа к сайту компьютер сначала проверяет файл hosts на наличие записи о доменном имени. Если запись найдена, то компьютер использует соответствующий IP-адрес для доступа к сайту. Если записи нет, компьютер отправляет запрос DNS-серверу.
Файл hosts находится в папке C:\Windows\System32\drivers\etc\ и может быть открыт и редактирован любым текстовым редактором. Обычно в файле hosts прописываются записи для доступа к локальным адресам, блокировки рекламы и других заблокированных сайтов.
Редактирование файла hosts может быть полезно при настройке локальной сети или блокировке нежелательного трафика. Однако, необходимо быть осторожным и не нарушать работу сети или компьютера.
Почему файл hosts может отсутствовать в Windows 10 или Windows 11?
1. Был случайно удален пользователем
Файл hosts представляет собой текстовый файл, содержащий список IP-адресов и связанных с ними доменных имен. Он расположен в системной папке и может быть случайно удален пользователем, который ищет способ очистить свой компьютер от лишних файлов.
2. Был неправильно сконфигурирован системой
Еще одна причина отсутствия файла hosts может быть связана с его неправильной конфигурацией системой. Это может случиться в результате ошибки операционной системы или же ошибки при выполнении некоторых настроек.
3. Был заменен сторонним процессом
Некоторые сторонние приложения или процессы могут заменять файл hosts на свою собственную версию, которая может содержать другие настройки для доменных имен и IP-адресов. В таком случае, пользователь может обнаружить, что файл hosts отсутствует из-за замены его сторонними процессами.
В случае отсутствия файла hosts в системе Windows 10 или Windows 11, его можно создать вручную. Для этого нужно открыть текстовый редактор и записать нужные значения для доменных имен и IP-адресов.
Как создать файл hosts в Windows 10 или Windows 11?
Шаг 1: Найдите Проводник в Windows
Первым шагом необходимо открыть Проводник в Windows. Для этого нажмите клавишу Windows + E на клавиатуре или найдите Проводник в меню Пуск.
Шаг 2: Откройте папку System32
Для создания файла hosts в Windows необходимо зайти в папку System32 в директории Windows. Эту папку можно найти по адресу: C:\Windows\System32. Откройте ее в Проводнике.
Шаг 3: Откройте файл hosts
В папке System32 нужно отыскать файл hosts. Он должен находиться в папке drivers\etc. Щелкните правой кнопкой мыши по файлу и выберите «Открыть с помощью» и выберите Блокнот для редактирования.
Шаг 4: Создайте новый файл hosts
Если файла hosts в указанной папке нет, необходимо создать его самостоятельно. Создание файла можно осуществить в блокноте, сохранить его в формате .txt и поместить в папку drivers\etc в директории Windows.
Теперь вы можете отредактировать файл hosts и добавить нужные записи для блокировки сайтов или установки IP-адресов. Не забудьте сохранить изменения!
Также можно создать файл hosts с помощью командной строки. Для этого нужно запустить командную строку от имени администратора и ввести команду «cd C:\Windows\System32\drivers\etc» и затем «notepad hosts».
Не забывайте сохранять резервные копии файла hosts, чтобы не потерять важные данные или записи в случае непредвиденных сбоев в системе.
Как восстановить файл hosts в Windows 10 или Windows 11?
Шаг 1: Проверьте наличие файла hosts на компьютере
Перед тем, как начать восстанавливать файл hosts, необходимо проверить, есть ли он на компьютере. Для этого откройте проводник и пройдите по пути: C:/Windows/System32/drivers/etc. Если файл hosts присутствует в этой папке, значит, его необходимо проверить на наличие ошибок или вредоносных программ.
Шаг 2: Восстановление файла hosts через командную строку
Если файл hosts отсутствует на компьютере, его можно восстановить через командную строку. Для этого необходимо открыть командную строку (с правами администратора) и набрать команду: copy %windir%\System32\drivers\etc\hosts %windir%\System32\drivers\etc\hosts.bak. После этого нужно набрать команду copy %windir%\System32\drivers\etc\hosts.default %windir%\System32\drivers\etc\hosts.
Шаг 3: Очистите кеш DNS
После восстановления файла hosts рекомендуется очистить кеш DNS, чтобы убедиться, что все изменения вступили в силу. Для этого откройте командную строку (с правами администратора) и наберите следующую команду: ipconfig /flushdns.
Убедитесь, что Вы произвели все шаги правильно и успешно восстановили файл hosts на Вашем компьютере.
Как проверить работу файла hosts в Windows 10 или Windows 11?
1. Настройки файловой системы
Перед проверкой работы файла hosts следует убедиться, что файл не скрыт и доступен для чтения и записи.
- Откройте Проводник;
- Выберите диск C: и перейдите в папку Windows -> System32 -> drivers -> etc;
- Найдите файл hosts и щелкните по нему правой кнопкой мыши;
- Выберите «Свойства» и перейдите на вкладку «Общее»;
- Убедитесь, что опция «Скрытый» не активирована и выберите «Разрешить» в разделе «Доступ».
2. Проверка записи в файл hosts
Для проверки редактирования файла hosts, необходимо добавить строку с адресом web-сайта и его IP-адресом.
- Нажмите клавишу Win+R и введите команду notepad c:\Windows\System32\drivers\etc\hosts, затем нажмите Enter;
- В открывшемся файле добавьте строку с IP-адресом и адресом сайта. Например, 127.0.0.1 localhost;
- Сохраните изменения и закройте файл;
- Откройте браузер и введите адрес сайта. Если он открывается, значит файл hosts работает правильно.
Если вы не можете обнаружить изменения в работе файла hosts, возможно, в вашем браузере сохранены устаревшие данные страницы. В таком случае, попробуйте сохранить и закрыть браузер, очистить кэш и историю просмотра, а затем повторить попытку.
Ответы на вопросы
Как узнать, есть ли файл hosts на моем компьютере?
Чтобы узнать, есть ли файл hosts на компьютере, нужно перейти в директорию C:\Windows\System32\drivers\etc\ и проверить, есть ли там файл с именем hosts. Если его нет, то его нужно создать.
Зачем нужен файл hosts в Windows?
Файл hosts в Windows используется для резолвинга доменных имен в IP-адреса. Это означает, что когда вы вводите адрес сайта в браузере, компьютер сначала проверяет файл hosts, чтобы узнать, какой IP-адрес соответствует этому доменному имени.
Что делать, если файл hosts отсутствует?
Если файл hosts отсутствует, то его нужно создать. Для этого нужно открыть блокнот от имени администратора, создать новый файл и сохранить его с именем hosts в директории C:\Windows\System32\drivers\etc\. В файле hosts нужно указать соответствия доменных имен и IP-адресов.
Как добавить запись в файл hosts?
Для добавления записи в файл hosts нужно открыть его в блокноте от имени администратора, перейти на новую строку и ввести IP-адрес, затем через пробел указать доменное имя. Например: «127.0.0.1 example.com». Сохраните файл после внесения изменений.
Как удалить запись из файла hosts?
Для удаления записи из файла hosts нужно открыть его в блокноте от имени администратора, найти строку с нужной записью и удалить её. Сохраните файл после внесения изменений.
Как обновить файл hosts?
Для обновления файла hosts нужно открыть его в блокноте от имени администратора, внести необходимые изменения и сохранить файл. После этого записи из файла будут использоваться при резолвинге доменных имен.
Можно ли изменить имя файла hosts?
Да, можно. Но это не рекомендуется, так как многие программы ожидают, что файл будет иметь именно такое имя. Если вы всё же решили сменить имя файла, не забудьте обновить соответствующие настройки в программе и сохранить новое имя в файле.
Как проверить, правильно ли работает файл hosts?
Чтобы проверить, правильно ли работает файл hosts, можно попробовать зайти на сайт, который был указан в файле с эффектом «зеркала». Если сайт успешно открывается, то файл hosts работает правильно. Также можно использовать утилиты типа Ping и Tracert, которые позволяют проверить, какую IP-адресу соответствует конкретный домен.
Что делать, если файл hosts был изменен вредоносным ПО?
Если вы подозреваете, что файл hosts был изменен вредоносным ПО, то нужно выполнить проверку системы антивирусным ПО и удалить обнаруженные вредоносные программы. Затем необходимо проверить и исправить файл hosts, если он был изменен.
Можно ли заблокировать доступ к сайтам через файл hosts?
Да, можно заблокировать доступ к сайтам через файл hosts. Для этого нужно указать неверные IP-адреса для доменных имен, которые нужно заблокировать. Когда пользователь будет пытаться зайти на заблокированный сайт, его запрос будет перенаправлен на неверный IP-адрес, и сайт не будет открыт. Однако нужно помнить, что данная защита не является надежной, так как можно легко обходить блокировку, воспользовавшись анонимайзером или VPN.
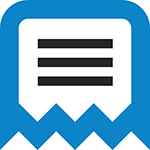
Существует множество способов исправить файл hosts в Windows и все они достаточно простые. Рассмотрим три таких способа, которых, скорее всего, окажется достаточно для того, чтобы привести этот файл в порядок. Обновление 2016: Файл hosts в Windows 10 (как изменить, восстановить, где находится).
Исправление hosts в блокноте
Первый способ, который мы рассмотрим — как исправить файл hosts в блокноте. Пожалуй, это самый простой и быстрый способ.
Сначала запустите блокнот от имени Администратора (это обязательно, иначе исправленный hosts не сохранится), для чего:
- В Windows 7 зайдите в «Пуск» — «Все программы» — «Стандартные», кликните правой кнопкой мыши по блокноту и выберите «Запустить от имени Администратора».
- В Windows 8 и Windows 8.1 на начальном экране начните набирать первые буквы слова «Блокнот», откроется панель поиска справа. Кликните правой кнопкой мыши по блокноту и выберите «Запуск от имени администратора».
Следующий шаг — открыть файл hosts, для этого в блокноте выберите «Файл» — «Открыть», внизу окна открытия переключите с «Текстовые документы .txt» на «Все файлы», зайдите в папку C:WindowsSystem32driversetc и откройте файл hosts.
Обратите внимание, что если у вас несколько файлов hosts, то открыть нужно тот, который без какого-либо расширения.
Последний шаг — убрать все лишние строки из файла hosts, либо просто вставить оригинальное его содержание в файл, которое можно скопировать, например, отсюда (а заодно и посмотреть, какие строки лишние).
Примечание: файл хостс может быть пустой, это нормально, значит ничего исправлять не нужно. Текст в файле hosts бывает как на русском, так и на английском языке, это не играет роли.
После этого выберите «Файл» — «Сохранить» и сохраните исправленный хостс (он может не сохраняться, если вы запустили блокнот не от имени администратора). Также желательно после этого действия перезагрузить компьютер, чтобы изменения вступили в силу.
Как исправить хостс в AVZ
Еще один простой способ исправить hosts — использовать антивирусную утилиту AVZ (она может далеко не только это, но в рамках этой инструкции будет рассмотрено только исправление хостс).
Скачать AVZ можно бесплатно с официального сайта разработчика http://www.z-oleg.com/secur/avz/download.php (ищите в правой части страницы).
Распакуйте архив с программой и запустите файл avz.exe, после чего в главном меню программы выберите «Файл» — «Восстановление системы» и отметьте один пункт «Очистка файла hosts».
Затем нажмите «Выполнить отмеченные операции», а по завершении перезагрузите компьютер.
Утилита Microsoft Fix it для восстановления файла hosts
И последний способ — зайти на страницу http://support.microsoft.com/kb/972034/ru посвященную восстановлению файла hosts и загрузить имеющуюся там утилиту Fix it для автоматического приведения этого файла в исходное состояние.
Кроме этого, на данной странице вы найдете оригинальное содержимое файла hosts для различных операционных систем.
А вдруг и это будет интересно:
Почему бы не подписаться?
Рассылка новых, иногда интересных и полезных, материалов сайта remontka.pro. Никакой рекламы и бесплатная компьютерная помощь подписчикам от автора. Другие способы подписки (ВК, Одноклассники, Телеграм, Facebook, Twitter, Youtube, Яндекс.Дзен)
Благодарю за помощь. С восьмеркой помучался..
Большое вам спасибо за полезную информацию! Подскажите, вредоносное ли это изменение, либо норма, но после установки Unchecky (прога снимающая галочки, о которой вы писали в другой статье) в файле hosts, после #127.0.0.1 localhost — этой программой внесено больше 30 строк с названиями сайтов, каждая из них не отделена значком # и начинается так — 0.0.0.0…
Честно говоря не знаю, смотря, что там за сайты. Прямо сейчас проверить не могу, что там Unchecky вносит. Если сюда их пришлете, то посмотрю и оценю, насколько хорошо это изменение или, напротив, странное.
Если не хотите видеть строки, занесенные программой unchecky, откройте эту программу, вверху нажимаете на настройки, далее внизу на расширенные настройки, а там ставите галочку в строке «не использовать правила hosts файла»
Спасибо большое за помощь. Удалил долго одолевавшие меня баннеры с рекламой. Убрал с помощью Hitman Pro. Почему то утилита Касперского, которую запускал до этого не смогла справиться . Спасибо за доходчивую инструкцию и советы, разложено всё как по-полочкам, как и что делать поймёт даже компьютерный «чайник».
Здравствуйте Дмитрий! Похожая ситуация с Uncheky. Исправляю hosts,
перегружаюсь, и Uncheky сразу прописывает ряд адресов 0.0.0.0
Может это то с чего она галки снимает? Потенциально нежелательные. Спасибо.
Здравствуйте. Это прописаны адреса сайтов, с которых такое нежелательное ПО скачивается (это может происходить без вашего ведома в автоматическом режиме), то есть, своеобразный уровень защиты, чтобы если какая-то программа захочет оттуда что-то скачать, у нее не получилось. Если пользуетесь Unchecky, оставляйте.
Сайт одноклассники стал открываться, благодаря support.microsoft.com/kb/972034/ru Большое спасибо умным и добрым людям. Я искреннее благодарна вашей страничке.
Спасибо большое мне очень помогло советую всем у кого такая проблема. респект
Здравствуйте! Всё сделала, как у вас описано в пункте Как исправить хостс в AVZ, для того, чтобы удалить навязчивую рекламу в всплывающих окнах. Но на следующий день реклама появилась вновь. С чем это может быть связано, подскажите, пожалуйста.
Здравствуйте. Рекомендую к прочтению: https://remontka.pro/reklama-v-brauzere/ так как проблема несколько сложнее, чем просто изменения в hosts.
Ничего не помогает, всё также при запуске браузеров опера и фаерфокс открываются посторонние сайты, рекламу убрал адблоком. Помогите.
Здравствуйте!
В конце текста у меня такая строчка: # This HOSTS file cured by Dr.Web Anti-rootkit API
нужно ли её оставлять?
Как хотите. Толку от нее нет, вреда тоже.
Здравствуйте, я пробовала все методы, но все равно при запуске оперы появляется то объявление киви кошелька и тд я не знаю уже что делать, помогите пожалуйста
Здравствуйте, я пытался отчистить файл hosts всеми методами, но там остаётся ещё строка # This HOSTS file cured by Dr.Web Anti-rootkit API
Нормально ли это?
Все строки, начинающиеся с решетки ни на что не влияют, т.е. нормально. просто у вас dr web следит за этим файлом, вот и все.
Спасибо Вам!
Дошел до ручного способа, но все-таки справился, благодаря Вашим советам, с напастью!
Как найти стандартные программы в Windows 10?
Меню пуск — все приложения — на букву С. А можно просто в поиск ввести название конкретной программы.
Здравствуйте!
В конце текста у меня такая строчка: # This HOSTS file cured by Dr.Web Anti-rootkit API.
При смене антивирусной программы (к примеру на Avast). Данная строка будет опасной?
Долго мучуюсь ни один способ не помогает удалить данную строчку, ни вручную, ни через AVZ. Думаю уже Windows переустанавливать. Самое главное эта строчка появилось, но в интернете ничего не блокировалось, с чем это может быть связано. Может ли кто-то воровать мою информацию с ПК?
Заранее спасибо!
Здравствуйте. Нет, она не станет опасной, любые строки, начинающиеся со знака решетки не несут функций и ничего не делают, а просто являются комментариями — в данном случае о том, что Dr.web следит за этим файлом.
Здравствуйте, такая же проблема с # This HOSTS file cured by Dr.Web Anti-rootkit API, мне в хосте надо адреса прописать, но никаким способом не открывается, уже удалил антивирус, и утилиты ставил, для открытия файла, но не помогло сносить систему желания вообще нет, может есть какие нибудь безопасные способы для открытия этого блин будь он не ладен 10 раз файла заранее Спасибо
А нельзя в Dr.Web отключить слежение за файлом hosts?
я сделал все как по инструкции, только мне наоборот закрыть доступ к сайту нужно
в файл хост добавил 127.0.0.1 odnoklassniki.ru 127.0.0.1 odnoklassniki.ru
Помогите, как закрыть доступ к этой соц сети? Спасибо
добавьте еще ok.ru так же. На каждой строке по новой записи, т.е. например:
127.0.0.1 ok.ru
Дмитрий, подскажите как убрать рекламу, которая появляется не в браузере, а независимо от того включен браузер или нет, появляется поверх любых програм, в т.ч. Office, игр?
Здравствуйте. Проверить компьютер средствами удаления вредоносных программ, такими как AdwCleaner и Malwarebytes Anti-Malware (даже если стоит антивирус хороший). Плюс изучить все программы в автозагрузке, убрать оттуда всё, что вызывает сомнения.
Здравствуйте! Спасибо за полезные советы! Не могу открыть папку hosts, отвечает, что нет прав, хотя у меня права администратора, других учётных записей нет, и также попытался папку «хостс» от имени администратора открыть, с тем же результатом, — не открывается. Что делать?
Только предположение (не точно): у вас стоит какой-то антивирус или защита от вредоносного ПО с включенной защитой файла hosts, в них такая функция сейчас встречается.
Здравствуйте, Dmitry.
Благодарю Вас за то что вы есть и то что вы делаете.
Сегодня скачал утилиту AVZ (давно о ней слышал)
У меня установлен Avast Free Antivirus. При сканировании утилитой AVZ, Avast заблокировал четыре угрозы запускаемых из файла avz.exe, а утилита нашла в папке Avast подозрительный файл.
Неужели у этих продуктов проблемы с совместимостью?
Ну вообще AVZ да, потенциально опасна (в силу того, для чего сделана и как работает). А то, что она в Avast что-то находит — тоже естественно, учитывая его деятельность по просмотру трафика и прочего.
Утилиту Microsoft Fix it для восстановления файла hosts уже убрали … на странице support.microsoft.com/
Добрый день у меня такая проблема не могу добавит файл hosts в исключении Касперский 2019 Благодарю за ранее.
У меня другой вариант, я удаляю ненужные строки в хосте (от ::1 localhost вниз) но при перезагрузки все появляется опять. Вэбер находит только в хосте вирус. Не могу сообразить что возвращает все назад.
Источник
Восстановление файла hosts по умолчанию в Windows 7
Содержание
Введение
Файл hosts устанавливает соответствие между IP сервером и доменом сайта. Запрос к этому файлу имеет приоритет перед обращением к DNS-серверам. В отличие от DNS, содержимое файла контролируется администратором компьютера.
На сегодняшний день большое количество вредоносных программ используют файл hosts для блокирования доступа к веб-сайтам популярных порталов или социальных сетей. Зачастую вместо блокировки сайтов вредоносные программы перенаправляют пользователя на страницы, внешне похожие на популярные ресурсы (социальные сети, почтовые сервисы и т.д.), куда невнимательный пользователь вводит учетные данные, попадающие таким образом к злоумышленникам. Также, возможно блокирование доступа к веб-сайтам компаний-разработчиков антивирусного программного обеспечения.
Расположение файла hosts
По умолчанию файл hosts расположен здесь C:WindowsSystem32driversetc Файл не имеет расширения, но его можно открыть блокнотом. Для изменения содержимого файла в блокноте, необходимо иметь права администратора.
Для просмотра файла hosts откройте меню Пуск, выберите пункт Выполнить, введите команду
%systemroot%system32driversetc
и нажмите кнопку ОК
Так должен выглядеть файл hosts по умолчанию.
Если в файле есть записи типа 127.0.0.1 odnoklassniki.ru 127.0.0.1 vkontakte.ru или адреса ваших сайтов, на которые вы не можете зайти, то для начала проверьте ваш на компьютер на «зловредов», а потом восстановите файл hosts
Восстановление содержимого файла hosts по умолчанию
- Откройте меню Пуск, выберите пункт Выполнить, введите команду
%systemroot%system32driversetc
и нажмите кнопку ОК.
- Щелкните правой кнопкой мыши в свободном месте в папке %WinDir%system32driversetc, выберите пункт Создать, щелкните элемент Текстовый документ, введите имя hosts и нажмите клавишу ВВОД.
- Нажмите кнопку Да, чтобы подтвердить, что имя файла не будет иметь расширение TXT.
- Откройте новый файл hosts в текстовом редакторе. Например, откройте файл в программе «Блокнот«.
- Скопируйте в файл приведенный ниже текст.
# Copyright (c) 1993-2009 Microsoft Corp.
#
# This is a sample HOSTS file used by Microsoft TCP/IP for Windows.
#
# This file contains the mappings of IP addresses to host names. Each
# entry should be kept on an individual line. The IP address should
# be placed in the first column followed by the corresponding host name.
# The IP address and the host name should be separated by at least one
# space.
#
# Additionally, comments (such as these) may be inserted on individual
# lines or following the machine name denoted by a ‘#’ symbol.
#
# For example:
#
# 102.54.94.97 rhino.acme.com # source server
# 38.25.63.10 x.acme.com # x client host
# localhost name resolution is handled within DNS itself.
# 127.0.0.1 localhost
# ::1 localhost
Сохраните и закройте файл.
Можно отредактировать файл hosts и в Блокноте, удалить ненужные строки, или добавить свои. Для этого надо запустить Блокнот в режиме Администратора.
Как запускать стандартные программы Windows смотрите здесь
Источник
Вопрос пользователя
Здравствуйте.
У меня следующая проблема: при попытке открыть соц. сети (ВК, Одноклассники) — вместо них появляется какой-то другой сайт, похожий на них, и просит отправить SMS на короткий номер.
«Доктор Веб» (портативная версия) нашел проблему в файле HOSTS, но не может его удалить (вручную тоже никак). Подскажите, как изменить восстановить файл HOSTS…
Здравствуйте!
На самом деле файл hosts имеет большое влияние на работу вашего интернета. 👇
Если коротко: при попытке открыть какой-нибудь сайт, вашему браузеру сначала нужно получить его IP-адрес.
Для этого он обращается к файлу hosts, а затем уже к серверу DNS. Т.е. получив IP-адрес из файла hosts — он вам и откроет сайт/страничку по этому IP-адресу…
Таким образом, различные вирусы и вредоносное ПО прописывает в этот файл «нужные» им строки с IP-адресами, и благодаря этому у вас открываются совсем «левые» сайты, вместо привычных (хотя в адресной строке будет стоять, например, именно Vk.com).
В этой статье рассмотрю два ключевых вопроса:
- как редактировать и изменять этот файл;
- как его восстановить, даже если его заблокировал вирус (на ту версию, которая была при установке Windows).
*
Как открыть и изменить файл hosts
Примечание: файл hosts располагается по адресу:
C:WindowsSystem32driversetchosts (актуально для Windows 7, 8, 8.1, 10, 11)
*
Чаще всего невозможность изменить этот файл связана не с блокировкой его различным вирусным ПО, а просто с тем, что ваш блокнот (или другая программа для редактирования) не открыта с администраторскими правами.
Именно из-за этого, при изменении строк в файле hosts — вам сообщается ошибка, что у вас недостаточно прав.
Рассмотрю ниже пару способов, как открыть файл hosts с администраторскими правами (т.е. вы сможете его отредактировать и сохранить).
*
📌 Способ 1: актуален для Windows 7/8/10/11
1) Сначала нажимаете сочетание кнопок Ctrl+Shift+Esc (или Ctrl+Alt+Del). Должен открыться диспетчер задач.
2) Далее нажимайте файл/новая задача. В открывшемся окне «Создание задачи» впишите в строку «Открыть» команду notepad, и поставьте галочку «Создать задачу с правами администратора». 👇
Как открыть блокнот с администраторскими правами
3) Затем в открывшемся блокноте сделайте следующее:
- сначала нажмите по меню файл/открыть;
- далее в строку «Имя файла» (в нижней части окна) введите адрес файла hosts — C:WindowsSystem32driversetchosts, и нажмите кнопку открыть;
- в блокноте должен открыться файл. Если этого не произошло, то тут два варианта: либо вы неправильно ввели адрес файла, либо он был заблокирован вирусом. Переходите ко второй части статьи про восстановление этого файла… 👇
Открытие файла hosts
4) Теперь обратите пристальное внимание на строки в файле:
- если напротив какого-нибудь IP-адреса стоят сайты соц. сетей (например), то это наверняка вредоносные строки. Обычно, появляются при установке рекламного ПО (пример показан на скрине ниже 👇). Просто удалите все подобные строчки;
- некоторые не прокручивают до конца этот текстовый файл (а зря!) — дело в том, что иногда используется хитрость: часть строк забивается пробелами, и в результате пользователь, открыв файл, думает, что с ним все в порядке.
Подозрительная строка в hosts
Вообще, идеально удалить ВСЁ, что есть у вас в файле hosts (особенно, если вы с ним не имели никогда дел), и скопировать туда, например, нормальный текст для этого файла (приведен ниже).
👇 Пример файла hosts, по умолчанию, после установки Windows (можно скопировать и заменить полностью свой)
# Copyright (c) 1993-2009 Microsoft Corp.
#
# This is a sample HOSTS file used by Microsoft TCP/IP for Windows.
#
# This file contains the mappings of IP addresses to host names. Each
# entry should be kept on an individual line. The IP address should
# be placed in the first column followed by the corresponding host name.
# The IP address and the host name should be separated by at least one
# space.
#
# Additionally, comments (such as these) may be inserted on individual
# lines or following the machine name denoted by a ‘#’ symbol.
#
# For example:
#
# 102.54.94.97 rhino.acme.com # source server
# 38.25.63.10 x.acme.com # x client host
# localhost name resolution is handled within DNS itself.
# 127.0.0.1 localhost
# ::1 localhost
127.0.0.1 localhost
После того, как проведете все правки с файлом, не забудьте его сохранить:
- либо нажмите по меню файл/сохранить;
- либо сочетание кнопок Ctrl+S.
Сохранение текста
*
📌 Способ 2: запуск блокнота с правами администратора вручную
- заходим в системную папку по адресу: C:Windowssystem32
- находим файл notepad.exe и жмем по нему правой кнопкой мышки;
- в контекстном меню выбираем «Запуск с правами администратора»;
Запуск блокнота от имени администратора
- если всплывет сообщение «Разрешить этому приложению вносить изменение на вашем устройстве» — разрешаем!
Разрешить
- дальнейшие действия аналогичны первому способу (см. выше).
*
👉 Примечание
Для этих целей можно воспользоваться абсолютно любым блокнотом, например, очень популярны: notepad++, bread и пр.
*
Как восстановить исходный файл hosts
В некоторых случаях до реального файла hosts не добраться:
- либо нельзя открыть (например, заблокирован вирусом);
- либо он скрыт и его невидно;
- либо их просто несколько, и какой из них реальный разобраться не опытному пользователю далеко не всегда под силу…
*
Но есть одна антивирусная утилита, способная быстро и легко восстановить файл hosts. Речь идет об утилите — AVZ.
👉 AVZ (да и ряд других антивирусов) можете найти в моей подборке.
После скачивания и разархивирования утилиты — просто запустите исполняемый файл. Далее откройте меню «Файл/Восстановление системы».
Файл/восстановление системы / AVZ
После чего в списке восстановления настроек системы пометьте галочкой пункт «Очистка файла hosts» (как на скриншоте ниже 👇), и нажмите кнопку «Выполнить отмеченные операции».
Примечание: обратите внимание, что утилита AVZ предлагает разблокировать и восстановить довольно много нужных системных настроек. В общем, рекомендую!
Очистка файла hosts
Если все прошло успешно, вы должны увидеть окно о удачном завершении операции восстановления (как на примере ниже).
Восстановление выполнено
Рекомендую так же проверить свой компьютер на вирусы с помощью всё той же утилиты AVZ (причем, сделайте это даже, если у вас установлен антивирус. Можете узнать много интересного о его эффективности… 👌).
*
👉 Примечание
Так же привести систему в рабочее состояние можно с помощью восстановления.
Если на компьютере есть резервные точки (а они по умолчанию создаются в Windows 7/8/11*), когда Windows стабильно работала — то к ним можно 👉 откатиться и восстановить прежнюю работу системы. В том числе, кстати, и файл hosts.
*
На этом моя миссия статьи завершена!
Если файл hosts с помощью рекомендаций выше вы восстановить не смогли, последнее, что порекомендую — переустановить Windows.
Удачи!
👣
Первая публикация: 04.03.2017
Корректировка: 15.11.2021


Полезный софт:
-
- Видео-Монтаж
Отличное ПО для создания своих первых видеороликов (все действия идут по шагам!).
Видео сделает даже новичок!
-
- Ускоритель компьютера
Программа для очистки Windows от «мусора» (удаляет временные файлы, ускоряет систему, оптимизирует реестр).