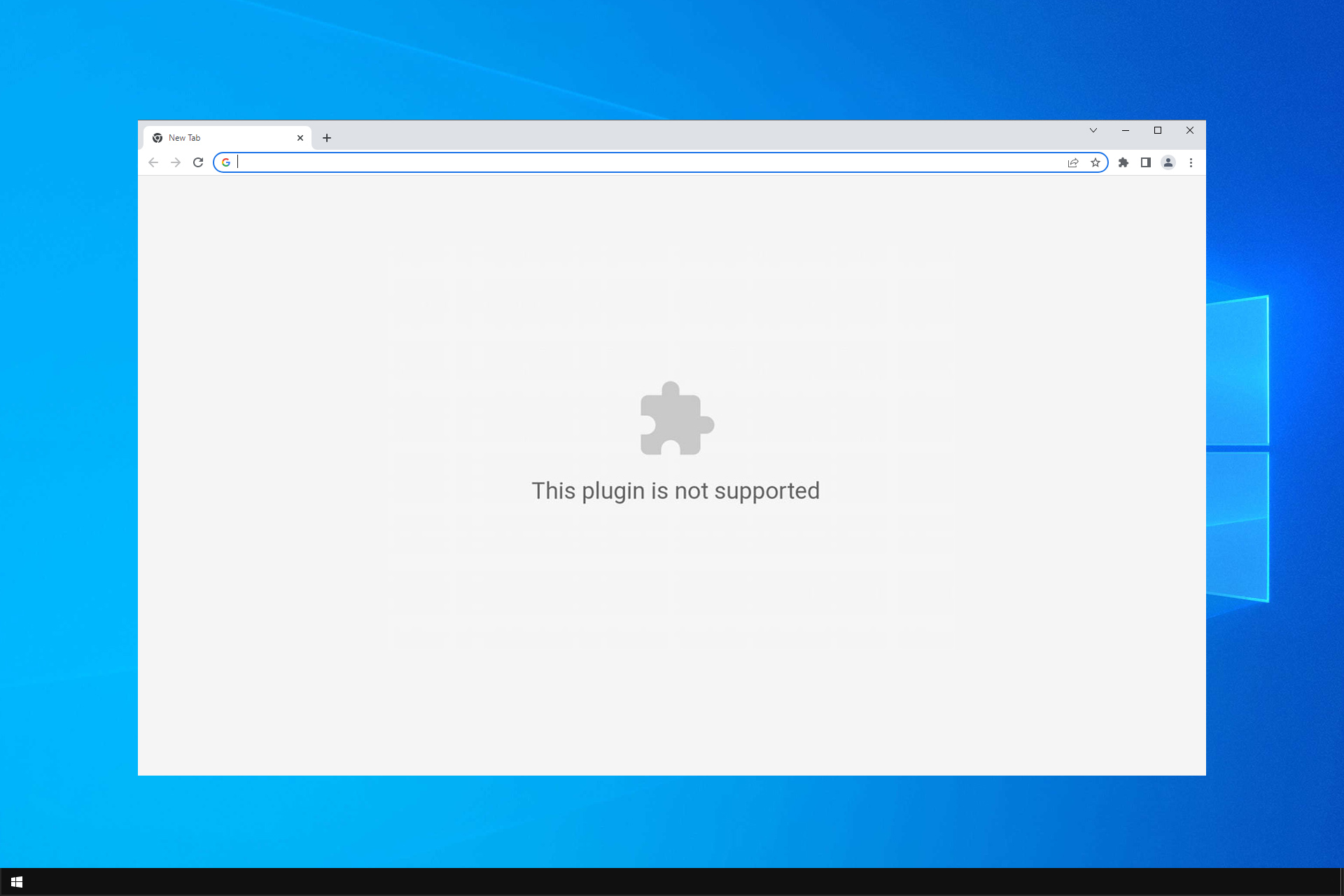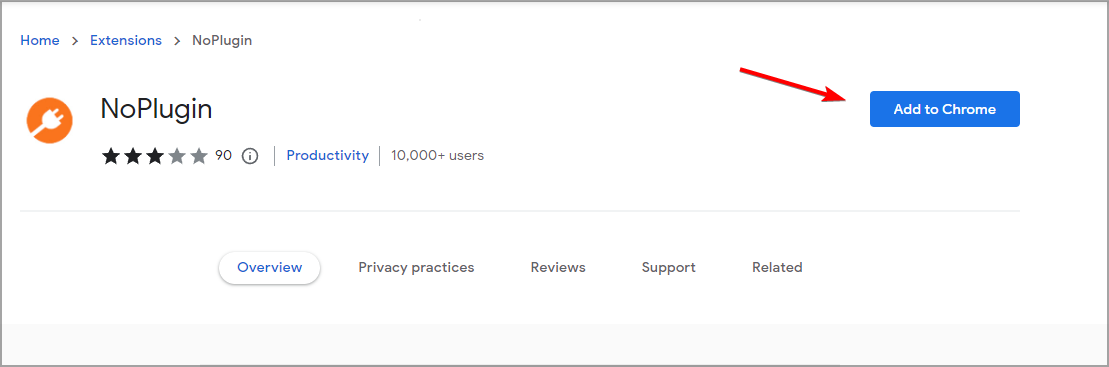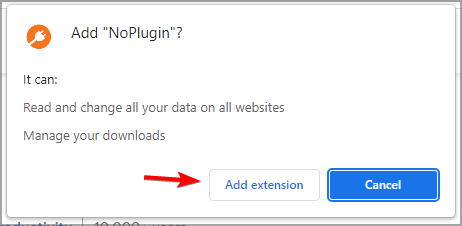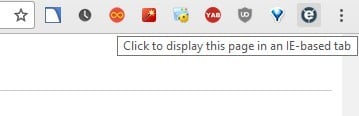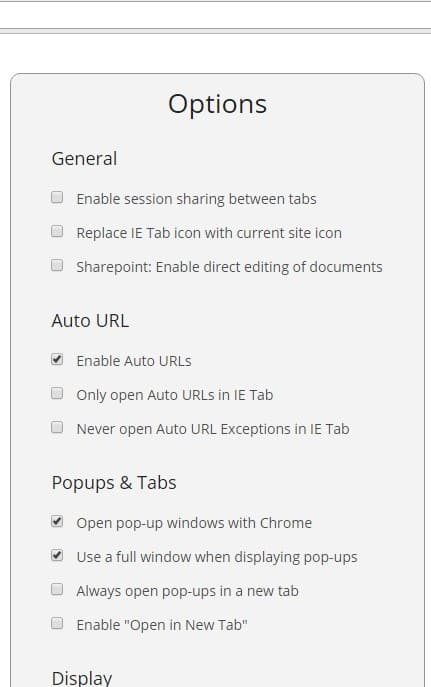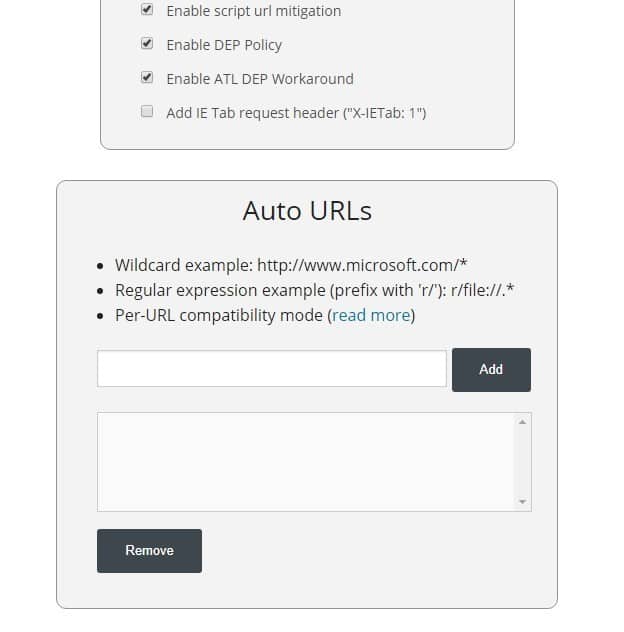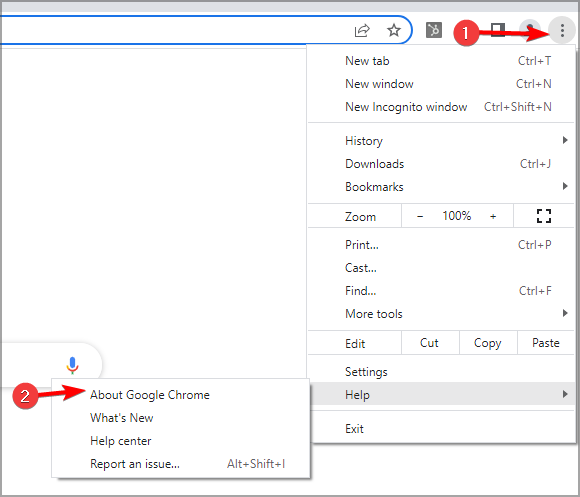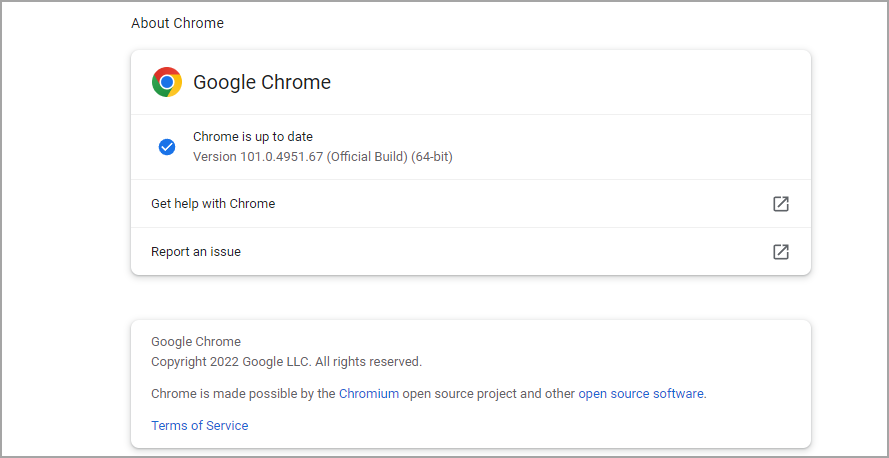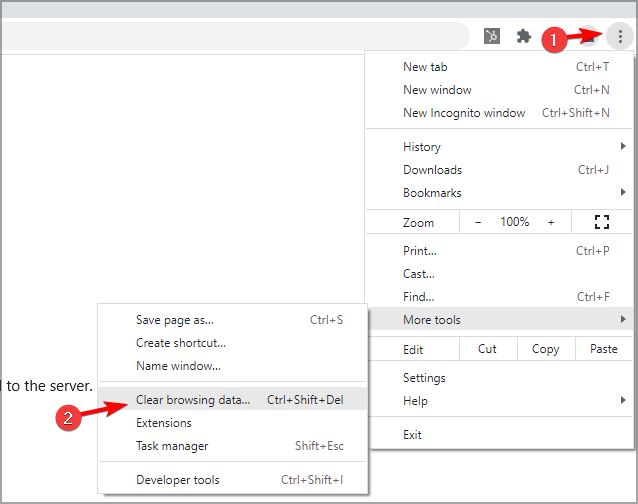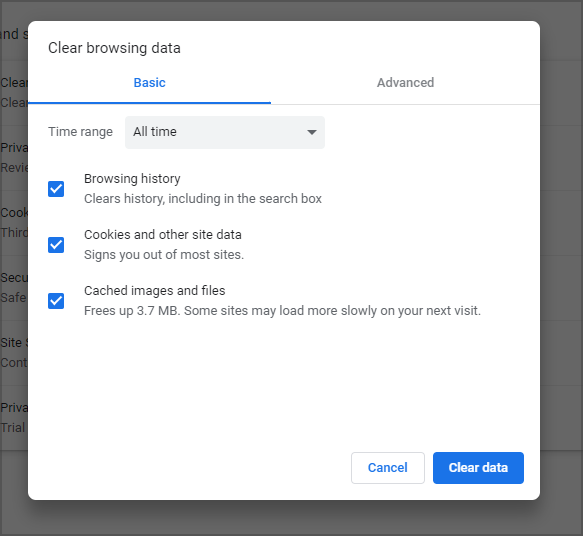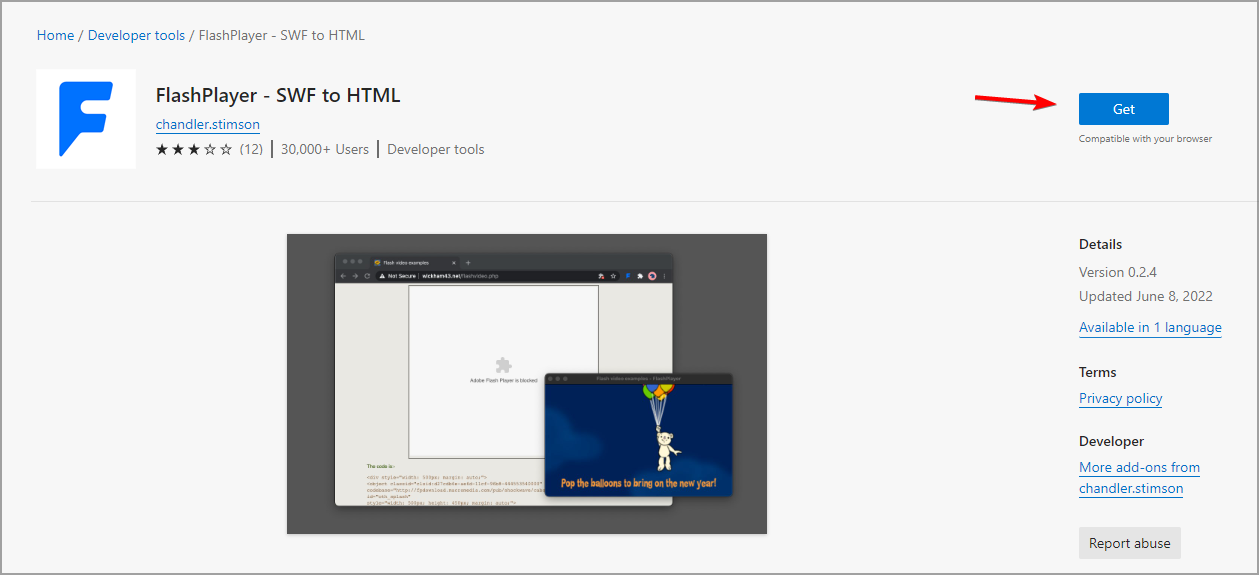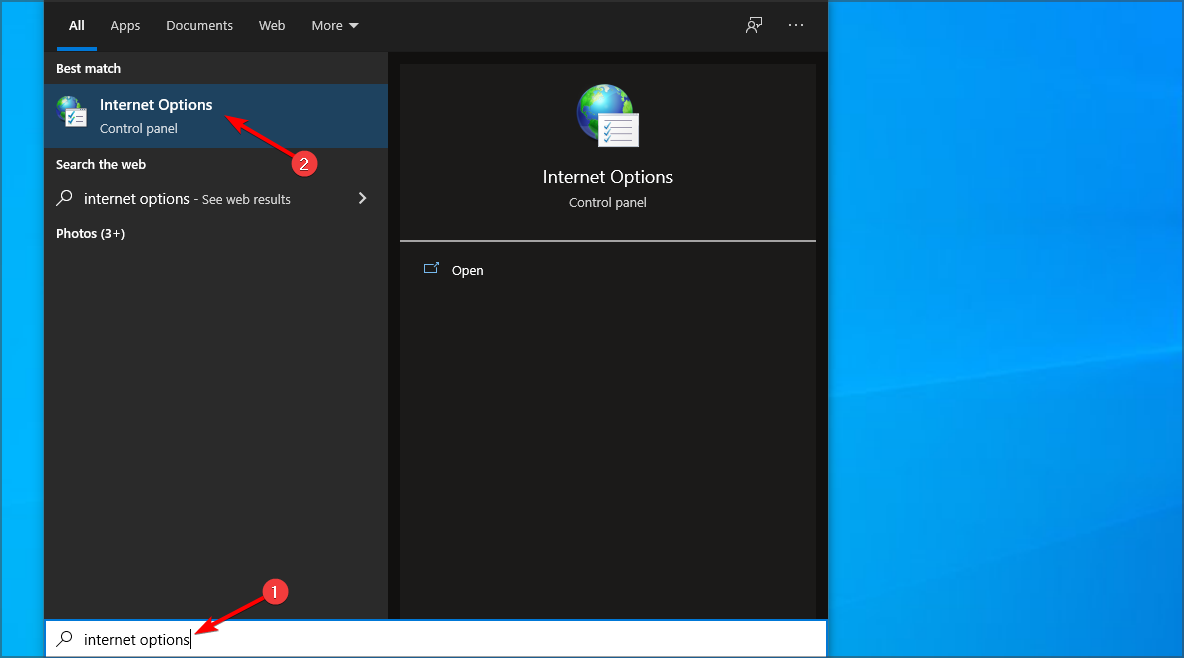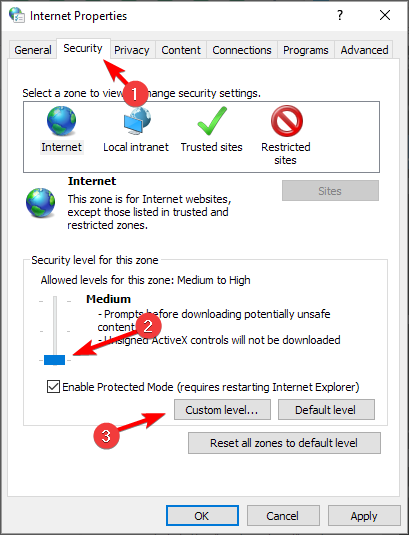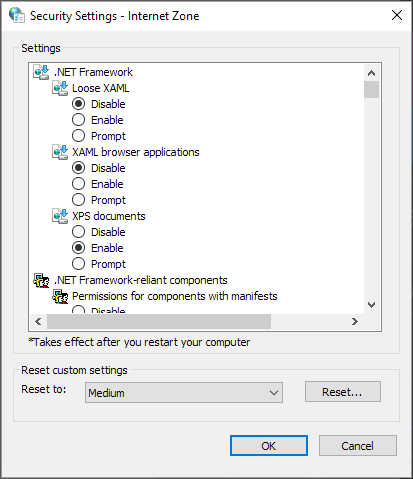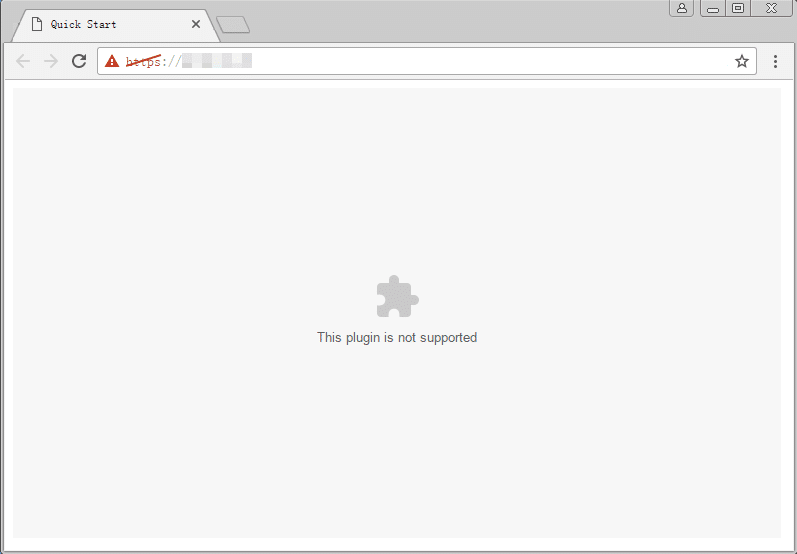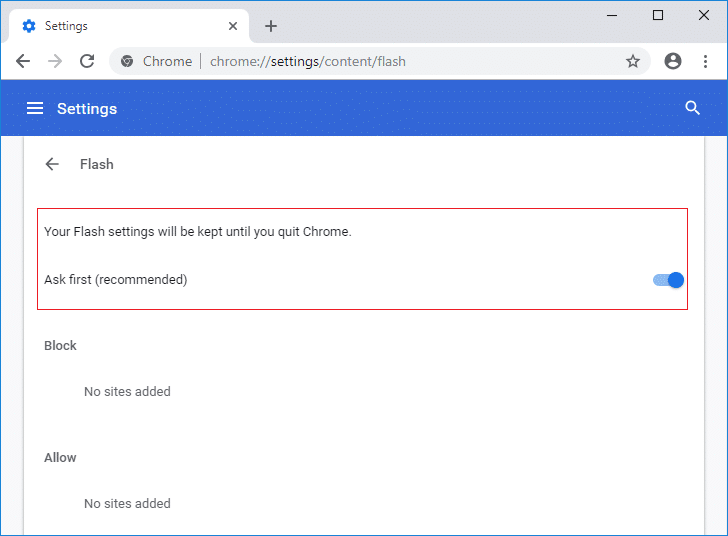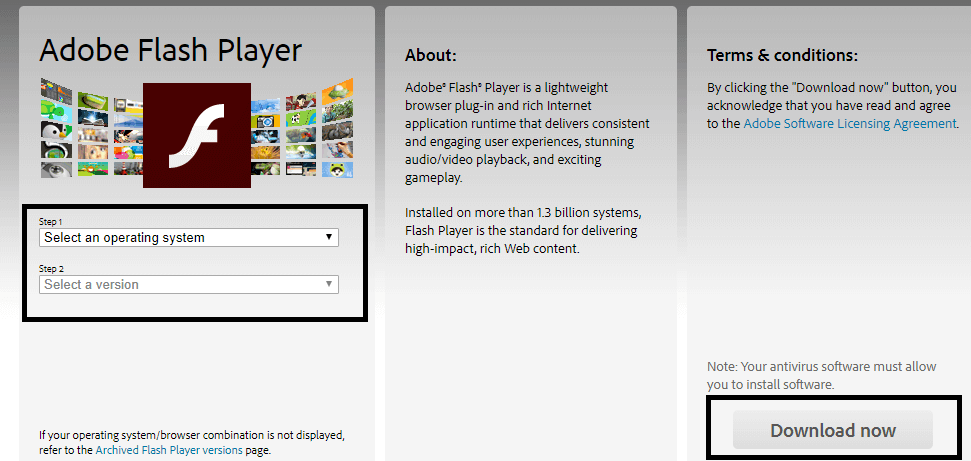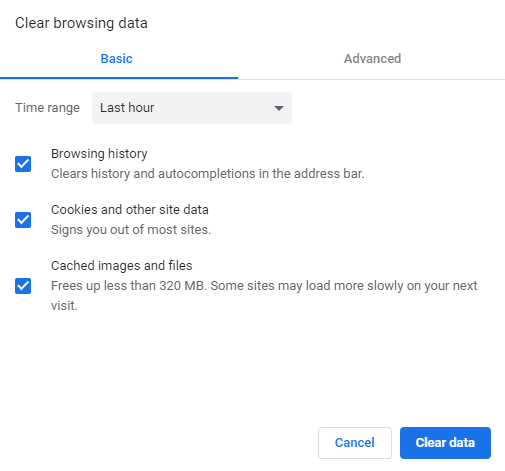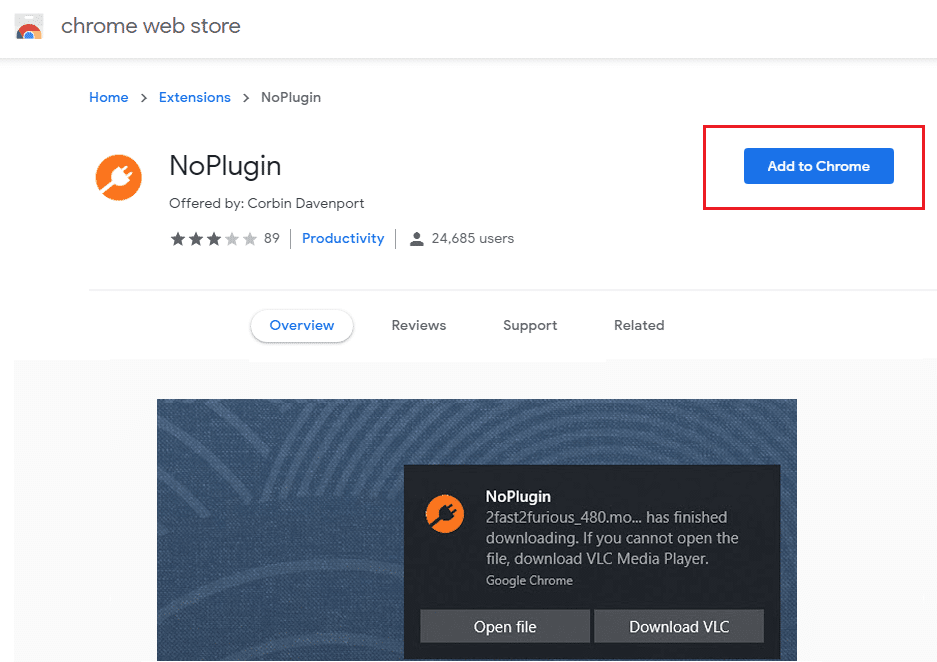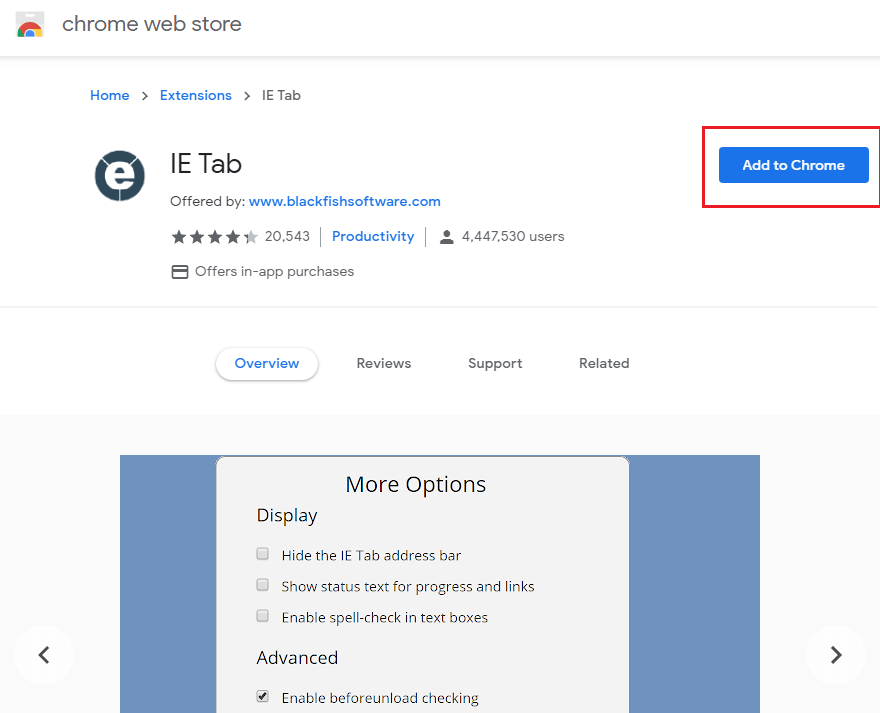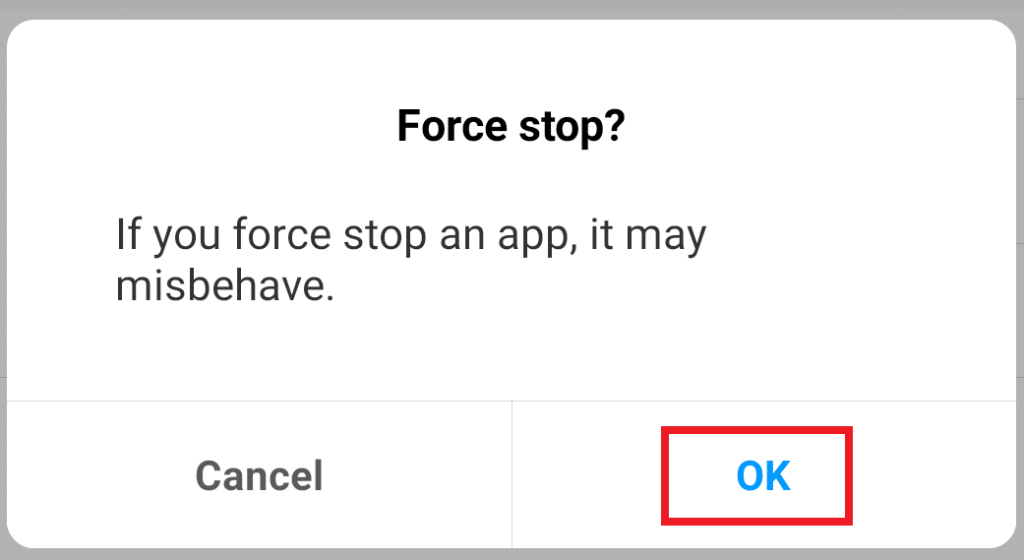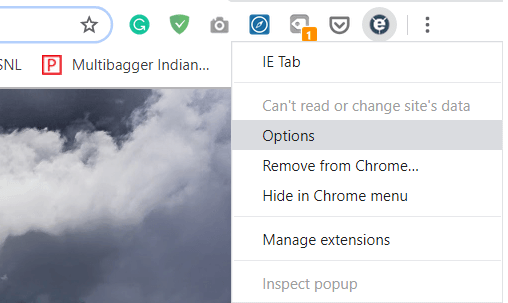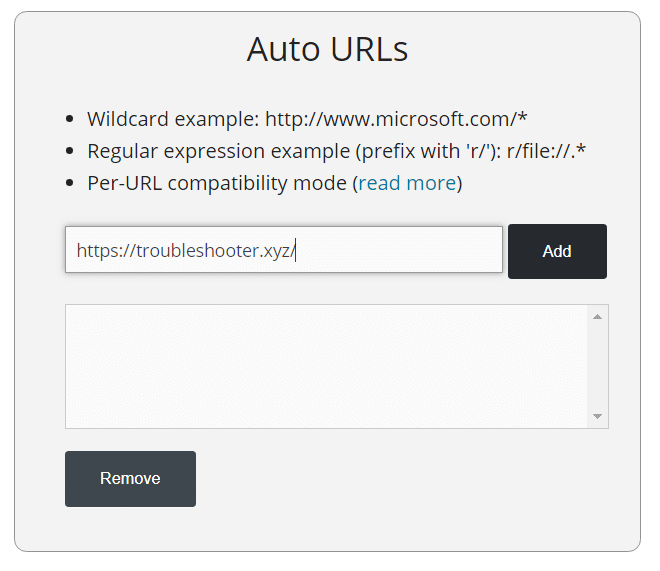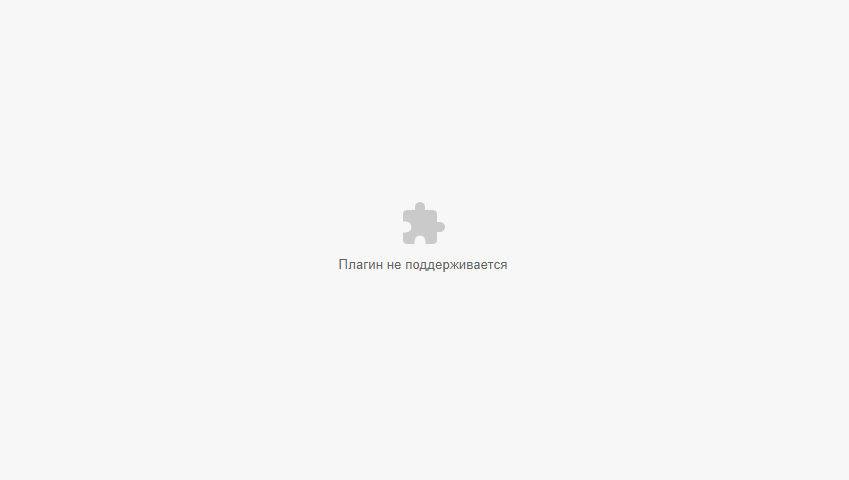Поскольку вы видели сообщение об ошибке « Этот подключаемый модуль не поддерживается », мы можем с уверенностью сделать вывод, что не удалось загрузить контент на задействованном сайте. В этом руководстве мы намерены изучить проблему, связанную с этим конкретным уведомлением, и даже показать вам, как исправить ошибку « Этот подключаемый модуль не поддерживается ». Пошли.
Что это значит, если плагин не поддерживается в Chrome для Windows 10?
С тех пор, как Google реализовал технологии HTML 5 в Chrome, браузер перестал поддерживать все плагины на своей платформе, кроме Flash. Что еще более важно, даже плагин Flash не сможет работать в Chrome, если вы этого не разрешите. Следовательно, когда вы видите сообщение « Этот плагин не поддерживается », проблема, вероятно, связана с плагином Flash в Chrome.
Когда вы посещаете веб-сайт, которому требуется Flash для работы в первый раз, вы должны увидеть запрос о разрешении запуска Flash, особенно если вы наводите курсор на область, где должно быть содержимое Flash, или если вы нажимаете на носитель. содержание. В любом случае вам нужно будет нажать кнопку Разрешить, чтобы продолжить. Настройка воспроизведения по щелчку теперь является поведением по умолчанию в Chrome.
Как только вы дадите Chrome разрешение на запуск своего контента с помощью Flash, сайт сможет автоматически воспроизводить Flash-контент в будущем (когда вы снова посетите его).
Что ж, если вы видите ошибку « Этот плагин не поддерживается» , значит, что-то не так с настройкой Flash в вашем браузере. Возможно, Flash неисправен, или уязвимому веб-сайту было отказано в разрешении на использование Flash (без вашего ведома). Возможности безграничны.
Как исправить ошибку « Этот плагин не поддерживается » в Chrome
Взяв во внимание все события, из-за которых появляется сообщение об ошибке, мы составили исчерпывающий список решений проблем. С помощью описанных ниже процедур вы сможете исправить проблемы, влияющие на Flash, или внести изменения, которые заставят Chrome воспроизводить мультимедийный контент на проблемном сайте.
-
Включить Flash в Chrome:
В Chrome могло отображаться сообщение об ошибке « Этот подключаемый модуль не поддерживается», поскольку Flash в настоящее время не включен в приложении Chrome, что объясняет, почему затронутой веб-странице не разрешено использовать Flash для запуска своего содержимого. В этом случае все, что вам нужно сделать, чтобы все исправить, — это включить Flash.
Следуйте инструкциям ниже:
- Щелкните значок Chrome на панели задач (или ярлык Chrome на рабочем столе), чтобы открыть приложение браузера.
- Введите следующий текст в поле URL или адреса (в верхней части окна браузера):
хром: // настройки / контент
- Нажмите кнопку Enter на клавиатуре устройства, чтобы Chrome запустил код.
Вы будете перенаправлены на экран настроек содержимого или меню в Chrome.
- Прокрутите немного вниз, найдите Flash и щелкните по нему.
- Предполагая, что теперь вы находитесь на экране настроек Flash, вам нужно щелкнуть переключатель для параметра Разрешить сайтам запускать Flash (чтобы он был выбран).
- Вы можете нажать на переключатель для первого параметра Спросить, чтобы его выбрать.
Если вы хотите, чтобы Chrome сообщал вам (всегда), когда веб-странице необходимо использовать плагин Flash для запуска своего содержимого, вам необходимо использовать первый параметр Ask .
- Теперь вы можете проверить URL-адреса в разделе «Блокировать».
- Сайт, на котором вы столкнулись с сообщением об ошибке « Этот плагин не поддерживается», не должен быть там. Если он там есть, его нужно удалить. Вы можете сделать это, нажав на три точки, расположенные вертикально, или кнопку «Дополнительные действия» (рядом с сайтом), а затем выбрав «Удалить».
- В идеале вы должны вместо этого добавить URL-адрес затронутой веб-страницы в раздел Разрешить. Вы можете сделать это, нажав кнопку «Добавить» (справа от «Разрешить»), заполнив текстовое поле требуемым URL-адресом, а затем нажав кнопку «Добавить», чтобы завершить работу.
- Закройте экран или меню настроек Chrome и закройте браузер.
- Откройте Chrome. Посетите сайт, на котором у вас возникли проблемы с плагином, чтобы узнать, что там происходит сейчас (с учетом внесенных вами изменений).
-
Установите последнюю версию Flash player; Обновить Flash:
Здесь мы предполагаем, что уведомление об ошибке появилось, потому что Flash Player еще не установлен в браузере Chrome на вашем компьютере. Что ж, это объясняет проблемы затронутого сайта с медиа-контентом. Если необходимый плагин отсутствует, контент не может быть загружен или воспроизведен.
Поэтому вам необходимо загрузить и установить Flash-плеер от Adobe. В идеале вы должны установить последнюю версию Adobe Flash Player. Следуйте этим инструкциям:
- Во-первых, вам нужно запустить Chrome, щелкнув значок браузера (который, вероятно, находится на панели задач) или щелкнув ярлык программы (который, вероятно, находится на вашем рабочем столе).
- Как только откроется окно Chrome, вам нужно будет перейти на сайт Adobe Flash.
- Вы можете ввести Adobe Flash Player в текстовое поле (в верхней части окна), а затем нажать Enter, чтобы запустить поисковую задачу в Google, используя эти ключевые слова в качестве запроса.
- Как только появится страница результатов поиска Google, вы должны щелкнуть по первой записи, которой обычно является Flash Player — Adobe (со ссылкой для получения плагина).
Вам нужно будет выполнить одно из следующих действий:
- Если вы видите сообщение о том, что плагин заблокирован или его запуск не разрешен, вам нужно щелкнуть значок проблемы, а затем нажать «Управление».
- Если вы попадаете на страницу Get Flash, вы должны следовать инструкциям по загрузке и установке плагина Flash для Chrome.
- После установки Flash или внесения соответствующих изменений необходимо закрыть Chrome, подождать некоторое время, а затем открыть браузер.
- Посетите сайт, на котором у вас возникла проблема с неподдерживаемым подключаемым модулем, чтобы узнать, решена ли проблема.
Если у вас уже установлен Flash в вашем браузере Chrome, что означает, что процедура установки неприменима в вашем случае, вам необходимо попробовать обновить Flash вручную. Что ж, предполагается, что Flash загружает и устанавливает обновления плагинов автоматически, но мы знаем, что не всегда все идет по плану. Существует большая вероятность того, что вы перестанете испытывать проблемы с плагином после установки последней версии Flash.
Следуйте этим инструкциям, чтобы принудительно обновить Flash вручную:
Во-первых, вам нужно запустить Chrome, щелкнув значок браузера (который, вероятно, находится на панели задач) или щелкнув ярлык программы (который, вероятно, находится на вашем рабочем столе).
- Предполагая, что вы сейчас находитесь в окне Chrome, вам нужно заполнить поле URL-адреса (рядом с верхней частью окна) следующим текстом:
хром: // компоненты /
- Нажмите кнопку Enter на клавиатуре вашего компьютера, чтобы Chrome запустил код.
Вы будете перенаправлены на экран или меню компонентов в Chrome почти сразу.
- Внимательно просмотрите перечисленные компоненты, пока не найдете Adobe Flash Player. Нажмите кнопку «Проверить обновления» под этой записью.
Теперь Chrome свяжется с серверами Adobe, чтобы узнать, есть ли что-то новое для плагина Flash на вашем компьютере. Все доступные обновления будут загружены и установлены автоматически.
- После выполнения задач, связанных с операцией обновления Flash, вам необходимо перезапустить Chrome, чтобы завершить работу.
- Перейдите на веб-сайт или веб-страницу, где невозможно воспроизвести содержимое из-за проблемы « Этот подключаемый модуль не поддерживается », чтобы проверить, все ли теперь работает.
Если проблемы с подключаемым модулем сохраняются даже после обновления Flash или если вы не можете обновить Flash (по какой-либо причине), вам следует удалить Flash из Chrome, перезагрузить компьютер и затем снова установить Flash. На этот раз изменений, внесенных в операции удаления и установки Adobe Flash Player, может быть достаточно, чтобы исправить ситуацию.
-
Очистите данные просмотра в Chrome:
Здесь мы рассматриваем возможность того, что проблемы с Flash как-то связаны с поврежденными данными, используемыми вашим браузером. Если предположения (сделанные здесь) верны, вы сможете исправить ошибку « Этот подключаемый модуль не поддерживается », очистив данные просмотра Chrome. Когда вы заставляете Chrome очищать данные просмотра, приложение избавляется от плохих файлов, записей и пакетов, которые определяют ваш опыт работы в Интернете.
Более того, большое количество пользователей сообщили, что медиа на сайтах, затронутых проблемой плагина, начали загружаться и воспроизводиться после того, как они очистили данные просмотра Chrome. Надеюсь, вы тоже получите тот же результат с этой задачей. Вот инструкции, которым вы должны следовать, чтобы очистить данные просмотра в Chrome:
- Щелкните значок Chrome на панели задач или ярлык приложения на рабочем столе, чтобы запустить браузер.
- Предполагая, что вы сейчас находитесь в окне Chrome, вам нужно использовать это сочетание клавиш для доступа к необходимой функции: Ctrl + Shift + Delete.
Вы будете перенаправлены на экран или окно настроек. Окно или диалоговое окно Очистить данные просмотра откроется автоматически.
- Убедитесь, что для параметра Time Range установлено значение All time . Щелкните раскрывающееся меню, чтобы внести необходимые изменения — если необходимо.
- Теперь вы должны установить флажки для соответствующих категорий или форм данных, которые вы хотите очистить в Chrome.
В идеале вы должны выбрать все категории, чтобы ничего не пропустить при очистке. Однако мы понимаем, что вы можете захотеть, чтобы Chrome сохранил определенные категории, чтобы упростить просмотр.
- В любом случае вам следует выбрать следующие категории для операции удаления данных: история просмотров, файлы cookie и другие данные сайта, изображения и файлы кеша, данные формы автозаполнения и настройки сайта.
- Подтвердите свой выбор. Нажмите кнопку Очистить данные просмотра.
Chrome удалит все ненужные элементы, а затем автоматически перезапустит приложение браузера.
- После запуска Chrome вам необходимо протестировать сайт, на котором у вас возникли проблемы с плагином, чтобы увидеть, улучшилось ли положение.
Если вы понимаете, что ничего не изменилось, перезагрузите компьютер и повторите попытку.
-
Используйте другой браузер для проверки (желательно Internet Explorer):
Поскольку вам еще предстоит решить проблему, пришло время рассмотреть возможность, когда проблема связана с отсутствием поддержки Chrome для другого плагина (а не Flash). На вашем сайте, на котором вы столкнулись с ошибкой « Этот подключаемый модуль не поддерживается », возможно, отображалось уведомление, информирующее вас о том, что ваш браузер не может воспроизводить мультимедийный контент, например, потому, что он не запускает подключаемый модуль Java.
В этом случае, поскольку Chrome не поддерживает необходимый плагин, вам придется использовать браузер, который по-прежнему позволяет сайтам использовать плагин в поле зрения. Internet Explorer, вероятно, является лучшим браузером в этом отношении, поскольку он по-прежнему поддерживает подавляющее большинство плагинов, которые не поддерживаются в современных браузерах (Chrome, Firefox и другие).
Следуйте этим инструкциям, чтобы использовать Internet Explorer:
- Нажмите кнопку с логотипом Windows на клавиатуре вашего компьютера, чтобы увидеть объекты, параметры и программы, составляющие экран меню Пуск Windows (или щелкните значок Windows, расположенный в нижнем левом углу дисплея, для того же результата) .
- Введите Internet Explorer в текстовое поле (которое появляется в тот момент, когда вы начинаете вводить текст), чтобы выполнить задачу поиска, используя эти ключевые слова в качестве запроса.
- Как только Internet Explorer (приложение) появится в качестве основной (или отдельной) записи в возвращаемом списке результатов, вам нужно щелкнуть по ней, чтобы запустить приложение.
- Предполагая, что теперь вы находитесь в окне Internet Explorer, вам нужно заполнить текстовое поле (рядом с верхней частью окна) URL-адресом сайта или веб-страницы, на которой вы столкнулись с проблемами плагина, а затем нажать Enter, чтобы перейти туда.
- Подождите, пока веб-страница полностью загрузится.
- Проверьте страницу, чтобы убедиться, что теперь видны соответствующие медиафайлы. Подтвердите, что вы можете воспроизводить мультимедиа на странице.
-
Используйте расширение вкладки IE в Chrome:
Если вам каким-то образом удалось выяснить, что ошибка плагина связана с отсутствием поддержки Chrome необходимых плагинов на его платформе — особенно после того, как вы увидели, что медиа-контент на затронутой веб-странице нормально воспроизводится в Internet Explorer, — тогда вы можете добавить в Настройка Chrome, чтобы исправить ситуацию. Здесь мы хотим, чтобы вы добавили или установили специальное расширение (расширение вкладки IE), которое имитирует среду Internet Explorer в Chrome.
С расширением вкладки IE вы сможете получать доступ к веб-сайтам, как если бы они загружались в приложении Internet Explorer. Поскольку проблем с плагином нет в Internet Explorer, вы больше не столкнетесь с ними в Chrome после посещения затронутых веб-сайтов с помощью расширения вкладки IE.
Эти инструкции охватывают практически все, что вам нужно сделать:
- Откройте Google Chrome, щелкнув значок браузера на панели задач или ярлык приложения на рабочем столе.
- Предполагая, что окно Chrome было открыто, вы должны ввести следующий текст в поле URL (рядом с верхней частью окна): Расширение вкладки IE .
- Нажмите кнопку Enter на клавиатуре вашего компьютера, чтобы выполнить поисковую задачу в Google, используя введенные ключевые слова в качестве запроса.
- Как только появится страница результатов поиска Google, вам нужно нажать на вкладку IE — Google Chrome, которая обычно является первой или второй записью.
Вы будете перенаправлены на страницу расширения вкладки IE в интернет-магазине Chrome.
- Нажмите кнопку «Добавить в Chrome».
Chrome теперь сможет установить расширение в свое приложение на вашем компьютере. После завершения операций по установке вы, вероятно, увидите небольшой логотип IE в правом верхнем углу окна браузера (значок обычно находится рядом с адресной строкой).
Вы можете щелкнуть логотип IE (в любое время), чтобы Chrome загрузил веб-страницу, на которой вы находитесь, во вкладку в Internet Explorer.
- Теперь вам необходимо посетить веб-сайт или веб-страницу, где вы ранее столкнулись с ошибкой « Этот подключаемый модуль не поддерживается ». Как только вы попадете туда, вам нужно щелкнуть логотип IE, чтобы перейти на ту же веб-страницу на вкладке IE (где медиа-контент должен воспроизводиться нормально).
Вы также можете настроить Chrome так, чтобы расширение вкладки IE автоматически загружало определенные веб-сайты. Если вы хотите это сделать, вы должны продолжить выполнение следующих инструкций:
- Щелкните правой кнопкой мыши значок IE (в правом верхнем углу окна Chrome или рядом с адресной строкой), чтобы увидеть доступное контекстное меню.
- Щелкните Параметры вкладки IE и выберите Параметры (из подсписка).
- Теперь вы должны перейти к концу экрана настроек. Найдите параметр Автоматические URL-адреса.
- Введите URL-адрес веб-сайта или веб-страницы в текстовое поле (в разделе Автоматические URL-адреса), а затем нажмите кнопку «Добавить».
Теперь Chrome будет получать специальные инструкции, чтобы всегда загружать веб-сайт или страницу на вкладках Internet Explorer на платформе.
- Перезапустите Chrome, чтобы браузер учел все необходимые изменения.
-
Используйте расширение NoPlugin:
NoPlugin — невероятно полезное расширение, с помощью которого браузеры могут воспроизводить мультимедийный контент, даже если на их платформах отсутствует поддержка плагинов (необходимых для воспроизведения контента). Другими словами, расширение улучшает совместимость браузеров со старыми веб-сайтами (которые все еще используют устаревшие технологии плагинов, такие как Flash). NoPlugin преобразует код плагина в HTML5, а затем отображает результат, чтобы мультимедийный контент воспроизводился прямо в браузере.
С помощью расширения NoPlugin вы можете легко решить проблему с видео или анимацией, которые отказываются воспроизводиться, особенно после отображения сообщения об ошибке « Этот плагин не поддерживается ». Расширение NoPlugin доступно для всех основных современных веб-браузеров (Chrome от Google, Firefox от Mozilla и других).
Вот инструкции, которым вы должны следовать, чтобы загрузить и установить расширение NoPlugin в Chrome на свой компьютер:
- Во-первых, вы должны щелкнуть значок Chrome на панели задач (или ярлык на рабочем столе), чтобы открыть окно приложения браузера.
- Введите следующий текст в поле URL или адреса (в верхней части окна приложения Chrome): Расширение NoPlugin для Chrome .
- Нажмите кнопку Enter на клавиатуре своего компьютера, чтобы Chrome выполнил поисковую задачу в Google, используя введенные ключевые слова в качестве запроса.
- Как только появится страница результатов поиска Google, вам нужно нажать NoPlugin — Google Chrome , который обычно является первой записью в списке.
Вы будете перенаправлены на страницу NoPlugin в интернет-магазине Chrome.
- Нажмите кнопку «Добавить в Chrome».
Chrome теперь будет работать, чтобы добавить или установить расширение NoPlugin в приложение браузера, работающее на вашем компьютере.
После того, как операции по установке расширения NoPlugin будут завершены, вам необходимо протестировать новое дополнение. Следуйте инструкциям ниже:
- Откройте веб-сайт или веб-страницу, на которой мультимедийный контент отказался воспроизводиться из-за отсутствия поддержки плагинов.
- Проверьте и подтвердите, что весь соответствующий медиаконтент теперь может воспроизводиться без проблем (поскольку расширение NoPlugin активно).
Если при воспроизведении мультимедийного содержимого на затронутой веб-странице снова произойдет сбой, вы можете нажать кнопку «Открыть содержимое» (в меню расширения NoPlugin), чтобы сохранить мультимедийный файл на свой накопитель. Файл будет загружен. После этого вы сможете использовать предпочитаемый вами медиаплеер для воспроизведения видео или аудио файла.
-
Обновите Chrome:
Наконец, мы должны рассмотреть возможность того, что плагин не поддерживается, проблема связана не с отсутствием поддержки Chrome для старых плагинов, а с более новыми технологиями. Возможно, затронутый веб-сайт или веб-страница использует некоторые технологии HTML5, которые ваша текущая сборка браузера не распознает. В этом случае мы можем с уверенностью сделать вывод, что на вашем компьютере установлена старая или устаревшая версия Chrome, потому что новейшая сборка Chrome всегда встроена с поддержкой соответствующих веб-технологий.
Chrome должен автоматически проверять, загружать и устанавливать обновления. Однако на вашем ПК кажется, что что-то не так с механизмом автоматического обновления или функция обновления в настоящее время не работает. В любом случае вам необходимо запустить ручную проверку обновлений.
Следуйте этим инструкциям, чтобы обновить Chrome вручную:
- Откройте Chrome. Щелкните значок, состоящий из трех точек, расположенных вертикально (в правом верхнем углу окна браузера).
Если вы уже видите кнопку «Обновить Chrome», необходимо ее нажать.
- Щелкните «Справка». Выберите О Chrome (из короткого списка).
Вы будете перенаправлены на экран или меню «О Chrome». Теперь Chrome свяжется с серверами Google, чтобы узнать, есть ли обновления для приложения Chrome, запущенного на вашем компьютере.
Google Chrome будет загружать обновления, пока вы будете следить за ходом операций.
- Вам придется перезапустить или перезапустить Chrome, чтобы завершить работу.
- После появления нового окна Chrome вам нужно перейти на веб-сайт или веб-страницу, где мультимедийный контент отказался (или не смог) воспроизводиться, чтобы увидеть, все ли теперь там работает нормально.
СОВЕТ:
Если ваш компьютер изо всех сил пытается выполнять задачи достаточно быстро или работает медленно (в целом), вы, вероятно, выиграете от повышения производительности, вызванного Auslogics BoostSpeed. С помощью этого приложения, запущенного в вашей системе, вы можете выполнять несколько эффективных ремонтов, оптимизацию верхнего уровня и другие операции по повышению производительности. После того, как все будет сделано, ваш компьютер неизменно окажется в лучшем состоянии, чем сейчас.
Другие вещи, которые вы можете попробовать исправить. Проблема с этим подключаемым модулем не поддерживается в Google Chrome и других браузерах.
Если вы по-прежнему не можете заставить Google Chrome (или предпочитаемый вами веб-браузер) воспроизводить мультимедиа на определенных веб-сайтах или веб-страницах, вам необходимо попробовать следующие исправления:
- Откройте уязвимую веб-страницу в режиме инкогнито в Google Chrome (или аналогичном режиме в предпочитаемом вами браузере).
- Перезагрузите Google Chrome (полностью).
- Удалите приложение браузера, перезагрузите компьютер и установите последнюю доступную сборку браузера.
The fastest way to deal with this issue is to test if the problem appears in other web browsers
by Matthew Adams
Matthew is a freelancer who has produced a variety of articles on various topics related to technology. His main focus is the Windows OS and all the things… read more
Updated on
- It’s clear that Google Chrome is a great web browser, but some users reported This plugin is not supported error in Chrome.
- You can also fix this problem by updating or enabling certain plug-ins in Chrome.
This plug-in is not supported is an error message that various website media content, such as videos, might display whilst you’re browsing in Google Chrome.
Google Chrome, and other browsers, no longer supports NPAPI plug-ins; and media content on a website page that depends on unsupported plug-ins will display the error message in Chrome.
Since 2015, Google has been abandoning plug-in support for its flagship browser in favor of HTML5. As such, the browser no longer supports Java, Silverlight, and ActiveX plug-ins.
Since Flash isn’t available anymore, many are looking for ways to enable Adobe Flash Player for Google Chrome.
These are a few fixes that might help you with This plugin is not supported in Chrome message, so be sure to try it.
What does it mean when it says this plugin is not supported?
This message usually appears when you visit a website that requires a certain plugins that aren’t available in your current browser.
In the past, this message appeared when accessing a Flash website, but now it usually appears if you don’t have other components available.
Fixing this issue is easier than you think, and you just need to enable these plugins manually or install them.
Some variations of this issue include:
- Plug-in not supported/This plug-in is not supported – Chances are you’re no stranger to this issue while using Chrome. As a quick tip, you may enable Flash in Google Chrome and check if this makes any difference.
- Microsoft .net plug-in not supported – Countless users keep seeing this error message every time they try to log in to a bank account. An add-on is probably the culprit, so uncheck Enable third-party browser extensions from the Advanced tab or install a reliable browser such as Opera One to avoid these issues altogether.
Quick Tip:
To reduce the possibility of getting this error, consider switching to a more stable browser like Opera One. It supports most plug-ins and extensions that are available in Chrome.
It’s a modern browser and doesn’t support legacy (NPAPI) flash plug-ins, but other than that provides great functionality. Furthermore, it has extra benefits like a built-in ad blocker, an anti-tracking feature, and a free VPN.

Opera One
Solve this error with ease by simply using the Opera One browser.
How do I fix plug-in is not supported?
This plugin is not supported Chrome
1. Add the NoPlugin extension to Google Chrome
- Go to NoPlugin download page.
- Now click Add to Chrome.
- Click on Add extension to confirm.
- Once the extensions are installed, read the instructions and start using them.
This is a simple workaround, but it can help you with Vivotek plugin not supported error.
2. Add the IE Tab extension to Chrome
- Add IE Tab to Chrome.
- When you’ve added the extension to Chrome, click the IE Tab icon to install the IE Tab helper (which loads the rendering engine).
- Open a website page, and click the IE Tab icon on the toolbar to load it in an IE-based tab.
- You can right-click the IE Tab icon on the toolbar and select Options to open the extension’s settings in the snapshot below.
- Then you can enter the URLs of websites to automatically open in IE Tab in the text box shown below.
- You can also bookmark any page open in IE Tab by pressing the Bookmark this page in IE Tab folder on the toolbar below.
- Click Customize Google Chrome and select Bookmarks. Now go to Bookmark Manager and choose IE Tab to open bookmarked pages.
This is a great workaround, and it might help you with 6007 device/browser does not support premium content message.
3. Update the Google Chrome browser
- You can update the browser by clicking the Menu button. Now go to Help and select About Google Chrome.
- That opens the tab below which highlights if the browser needs updating or not.
- Press Relaunch if there are available updates.
After updating your browser, the This plug in is not supported message will be gone.
4. Clear the cache
- Click the Menu button and then select More tools. Now select Clear browsing data.
- Now select the files you want to remove.
- Click on Clear data.
After clearing the data, check if Easy Viewer plugin not supported message is still there.
This plugin is not supported Edge
Use SWF to HTML
- Open Edge.
- Navigate to SWF to HTML page.
- Click on Get and wait for the plugin to install.
This plugin is not supported Internet Explorer
This issue rarely appears in Internet Explorer, so you most likely won’t encounter it. The browser is out of date, so it’s not the safest option.
- Google Chrome Not Downloading Files: 3 Trouble-Free Methods
- 7 Ways to Fix This Version of Chrome Is No Longer Supported
- Chrome Tabs Not Showing Names? 5 Ways to Fix This
- Chrome Tabs are not Loading in the Background? Here’s What to do
- Fix: Chrome Pinned Tabs not Loading on Startup
- Chrome Tab Casting is Not Working? 5 Ways to Fix it
If you still want to play Flash content, maybe consider these browsers that support Flash.
Microsoft .NET plug-in not supported with current security settings
- Press Windows key + S and enter internet options. Select Internet Options from the list.
- Navigate to Security tab and set the security level to Medium. Next, click the Custom level button.
- Set .NET Framework settings to enabled and save changes.
Both NoPlugin and IE Tab provide the best fixes for Chrome’s plug-in not supported error.
They’ll enable you to play multimedia content in Chrome that might otherwise display a plug-in not supported error message.
If you’re having additional problems, visit our NPAPI plug-in support guide for more information.
There you go, these are just a couple of simple solutions that should help you fix This plug-in is not supported error in Google Chrome.
Did you find a different solution to this problem? Let us know in the comments below.
Перейти к содержанию
На чтение 2 мин Просмотров 200 Опубликовано
7

Многие пользователи Google Chrome видели сообщение об ошибке« этот подключаемый модуль не поддерживается », когда они открывали веб-сайт в своем браузере. . Содержимое веб-страницы не загружается, но вместо этого отображается сообщение об ошибке.
Это неприятная проблема. Контент может быть важен для вас, но вы не можете его просмотреть из-за ошибки. Возможно, вы с тревогой думаете, что делать, чтобы избавиться от этой ошибки.
Но не беспокойтесь. От этой ошибки можно избавиться. Вот некоторые исправления, которые вы должны попробовать:
1) Установите последнюю версию Adobe Flash Player
2) Очистите данные просмотра
3) Используйте другой браузер
Содержание
- 1) Установите последнюю версию Adobe Flash Player.
- 2) Очистите данные просмотра
- 3) Используйте другой браузер
1) Установите последнюю версию Adobe Flash Player.
Ошибка плагина не поддерживается, потому что вы никогда не устанавливали Adobe Flash Player на свой компьютер или ваша версия устарела. Следовательно, ваш браузер Google Chrome не может нормально загрузить этот плагин.
Вам следует загрузить последнюю версию Adobe Flash Player. Для этого перейдите в Adobe , чтобы загрузить и установить последнюю версию Flash Player. Затем перезапустите браузер и посмотрите, решит ли это проблему.
2) Очистите данные просмотра
Возможно, они повреждены просмотр данных в вашем браузере, из-за которых ваш браузер не смог загрузить какой-либо плагин. Поэтому вам следует очистить данные, чтобы увидеть, решит ли это вашу проблему. Для этого:
1. В Google Chrome нажмите клавиши Ctrl, Shift и Delete на клавиатуре на в то же время.
2. Выберите для очистки данных с начала времени и отметьте все перечисленные элементы. Затем нажмите Очистить данные просмотра . Данные просмотра будут немедленно удалены.

3) Используйте другой браузер
Плагин, который не поддерживает ваш Chrome, может быть плагином Java. Начиная с версии 45, Google Chrome прекращает поддержку NPAPI, интерфейса, на котором основан плагин Java. Если для заблокированного содержимого требуется подключаемый модуль Java, вы должны переключиться на другой веб-браузер, чтобы он загрузился, например Internet Explorer (в соответствии с рекомендациями Java).
Исправить ошибку « Этот подключаемый модуль не поддерживается » в Chrome: если вы столкнулись с сообщением об ошибке « Этот подключаемый модуль не поддерживается » в Google Chrome, это означает, что веб-сайт или страница, которую вы пытаетесь загрузить, имеют некоторый мультимедийный контент, такой как видео и медиа не загружается, что приводит к вышеуказанному сообщению об ошибке. Иногда эта ошибка может возникать, если медиафайл на веб-странице имеет видеоформат, не поддерживаемый Chrome.
Google Chrome, Firefox и другие браузеры больше не поддерживают плагины NPAPI, поэтому, если веб-сайт, который вы пытаетесь посетить, использует плагины NPAPI для показа видео, видео не загрузится, и вы увидите сообщение об ошибке «Это Плагин не поддерживается ». С 2015 года Google внедрил HTML5 для браузера Chrome, и по этой причине Chrome не поддерживает плагины Active-X, Java или Silverlight.
Итак, как издатель, я почти уверен, что есть много веб-сайтов, которые все еще не используют HTML5, и есть множество веб-сайтов с мультимедийным контентом, для которых потребуются какие-то плагины для доступа к контенту. В любом случае, не теряя времени, давайте посмотрим, как исправить ошибку «Этот плагин не поддерживается в Chrome» с помощью приведенного ниже руководства.
СОДЕРЖАНИЕ
- Исправить ошибку «Этот плагин не поддерживается» в Chrome
- Метод 1. Включение и обновление Flash Player в Chrome
- Метод 2: очистить данные просмотров в Chrome
- Способ 3. Обновите Google Chrome
- Метод 4: добавить расширение NoPlugin в Chrome
- Метод 5. Добавьте расширение IE Tab в Chrome
Исправить ошибку «Этот плагин не поддерживается» в Chrome
Метод 1. Включение и обновление Flash Player в Chrome
1. Откройте Google Chrome, затем в адресной строке перейдите к следующему:
хром: // настройки / контент
2. Теперь из списка найдите и нажмите Flash.
3. Убедитесь, что в разделе «Вспышка» включен переключатель «Вспышка» . Когда Flash включен, вы увидите, что настройки меняются на Сначала спрашивать (рекомендуется).
4. Закройте Google Chrome, затем снова откройте его и посетите веб-сайт, который ранее выдавал указанное выше сообщение об ошибке.
5. На этот раз веб-страница, вероятно, загрузится без каких-либо проблем, но если вы все еще застряли, вам необходимо обновить Flash Player до последней доступной версии.
6. В Chrome перейдите на сайт Adobe Flash Player .
7. Загрузите последнюю версию Flash Player и установите ее, чтобы успешно устранить проблему.
Рекомендуется: включить Adobe Flash Player в Chrome, Firefox и Edge.
Метод 2: очистить данные просмотров в Chrome
1. Откройте Google Chrome и нажмите Ctrl + H, чтобы открыть историю.
2. Затем нажмите Очистить данные просмотра на левой панели.
3.Теперь вам нужно определить период, за который вы удаляете дату истории. Если вы хотите удалить с самого начала, вам нужно выбрать опцию удаления истории просмотров с самого начала.
Примечание. Вы также можете выбрать несколько других параметров, например «Последний час», «Последние 24 часа», «Последние 7 дней» и т. Д.
4. Также отметьте следующее:
- История браузера
- Файлы cookie и другие данные сайта
- Кешированные изображения и файлы
5.Теперь нажмите Очистить данные, чтобы начать удаление истории просмотров, и дождитесь его завершения.
6. Закройте браузер и перезагрузите компьютер.
Способ 3. Обновите Google Chrome
Чтобы проверить наличие обновлений, выполните следующие действия:
Примечание. Перед обновлением Chrome рекомендуется сохранить все важные вкладки.
1. Откройте Google Chrome, выполнив поиск с помощью панели поиска или щелкнув значок Chrome, доступный на панели задач или на рабочем столе.
2. Щелкните значок с тремя точками в правом верхнем углу.
3. В открывшемся меню нажмите кнопку «Справка» .
4. В разделе «Справка» нажмите « О Google Chrome».
5.Если доступны какие-либо обновления, Chrome начнет обновляться автоматически.
6. После загрузки обновлений вам нужно нажать кнопку « Перезапустить», чтобы завершить обновление Chrome.
7. После того, как вы нажмете «Перезапустить», Chrome автоматически закроется и установит обновления.
После установки обновлений Chrome снова запустится, и вы можете попытаться открыть веб-сайт, который ранее показывал ошибку « Этот плагин не поддерживается » в Chrome, но на этот раз вы сможете успешно открыть веб-сайт без каких-либо ошибок.
Метод 4: добавить расширение NoPlugin в Chrome
Расширение NoPlugin позволяет воспроизводить мультимедийный контент без подключаемых модулей (Flash, Java и ActiveX).
1. Откройте Google Chrome, затем нажмите эту ссылку, чтобы перейти на страницу NoPlugin .
2. Нажмите кнопку « Добавить в Chrome » рядом с расширением NoPlugin.
3. После успешной установки плагина перезапустите браузер.
4. Еще раз попробуйте загрузить страницу, которая ранее выдавала ошибку « Этот плагин не поддерживается ».
Метод 5. Добавьте расширение IE Tab в Chrome
Если веб-страница, к которой вы пытаетесь получить доступ, загружается в Internet Explorer без каких-либо проблем, это означает, что мультимедийный контент находится в формате, который не поддерживается Chrome (Java, ActiveX, Silverlight и т. Д.). Используя расширение IE Tab, вы можете стимулировать среду IE в браузере Chrome.
1. Откройте Google Chrome, затем щелкните эту ссылку, чтобы перейти на страницу расширения вкладки IE.
2. Нажмите кнопку « Добавить в Chrome » рядом с расширением вкладки IE.
3. После успешной установки плагина перезапустите браузер.
4. Откройте веб-страницу, которая раньше не загружалась, затем щелкните значок вкладки IE на панели инструментов.
5.Если вы хотите, чтобы вкладка IE всегда загружала определенный веб-сайт, просто щелкните правой кнопкой мыши значок вкладки IE и выберите « Параметры».
6. Прокрутите вниз, пока не найдете раздел Автоматические URL-адреса , введите здесь адрес веб-сайта, который вы хотите, чтобы Chrome автоматически загружал при каждом посещении. Нажмите « Добавить» и перезапустите Chrome, чтобы сохранить изменения.
Рекомендуемые:
- 3 способа проверить наличие обновлений на вашем телефоне Android
- Как связаться с Yahoo для получения информации о поддержке
Вот и все, что вы успешно исправили ошибку «Этот плагин не поддерживается в Chrome», но если у вас все еще есть какие-либо вопросы относительно этого сообщения, не стесняйтесь спрашивать их в разделе комментариев.
Как исправить ошибку «плагин не поддерживается» браузере?
«Плагин не поддерживается» можно увидеть при использовании различных Интернет-браузеров, причем как для компьютеров, так и мобильных устройств. Чаще всего с данным сообщением сталкиваются, просматривая фильмы в онлайн-кинотеатрах или же запуская браузерные игрушки. Иногда сообщение может сопровождать небольшой значок в виде кусочка пазла.
Почему возникает «плагин не поддерживается»?
«Плагин не поддерживается», как правило, возникает в том случае, если вы пытаетесь получить доступ к веб-контенту, в основе которого лежит старенький Flash. Дело в том, что вот уже на протяжении нескольких последних лет «всемирная паутина» планомерно отказывается от Flash, переходя на более гибкий и функциональный HTML-5. К примеру, Youtube на данный момент работает полностью на HTML-5. Многие обозреватели для ПК поддерживают Flash — нужно всего лишь разрешить его использование. Однако у большей части мобильных браузеров поддержка Flash отсутствует напрочь, что может создавать дискомфорт при серфинге определенной части Интернета.
Как избавиться от «плагин не поддерживается»?
Для пользователей персональных компьютеров такая проблема решается легко:
- переходим по этой ссылке;
- скачиваем и устанавливаем Flash Player;
- перезагружаем компьютер (желательно).
Если у вас не было проигрывателя Flash в системе, то сообщение «плагин не поддерживается» в своем браузере вы больше не увидите. Возможно, вам потребуется вручную активировать Flash для нужного сайта, например, нажав соответствую кнопку в появившемся диалоговом окошке.
Что же касается пользователей Android, тут все несколько сложнее…
Другой браузер
Самое просто решение — использование другого браузера. Установленный на вашем смартфоне браузер не поддерживает Flash-плагин. К примеру, используете Google Chrome? Тогда, к сожалению, Flash для вас недоступен. Если вы хотите нормально взаимодействовать с Flash, то рекомендуем обратить внимание на Puffin Web Browser или Dolphin Browser.
Найти альтернативу
А вы не думали поискать нужный вам контент на другом, более адаптированным под современные технологии веб-сайте? Например, найти желаемый фильм всегда можно в ассортименте какого-то иного онлайн-кинотеатра, поддерживающего HTML-5. Тоже самое относится и к браузерным игрушкам. Вылетело сообщение «плагин не поддерживается»? Ищем другой сайт…
Вручную установить Flash Player
Еще вы можете попробовать принудительно установить Flash Player на свой Android-смартфон. Флеша больше нет в Google Play, а поэтому вам придется искать его где-то на сторонних сайтах — будьте осторожны! Вам нужно найти Flash Player версии 11.1.115.81. Как только найдете подходящий APK-файл, перейдите в настройки безопасности своего смартфона и активируйте опцию «Разрешить установку приложений из неизвестных источников».
Установите Flash Player, после чего сообщение «плагин не поддерживается» должно исчезнуть.