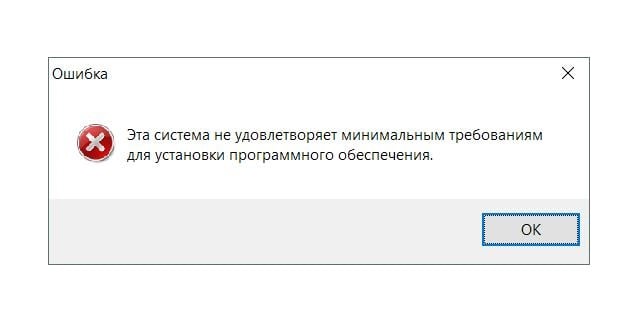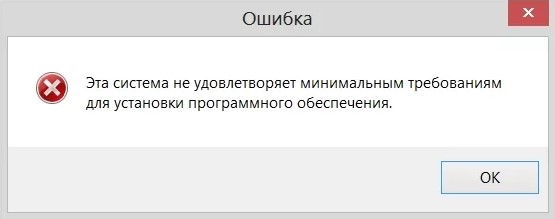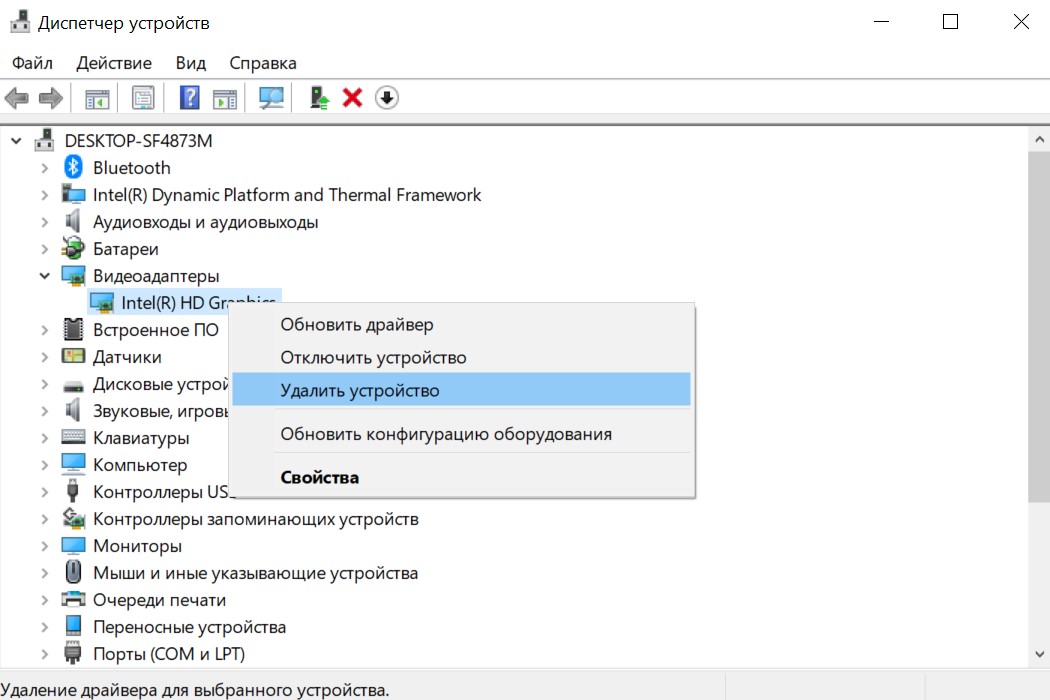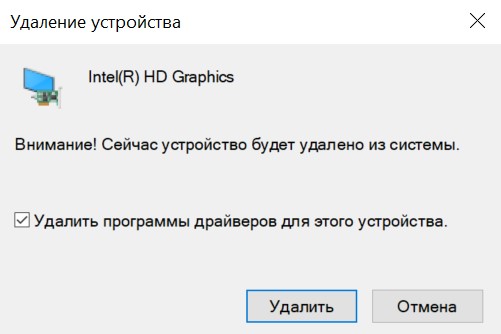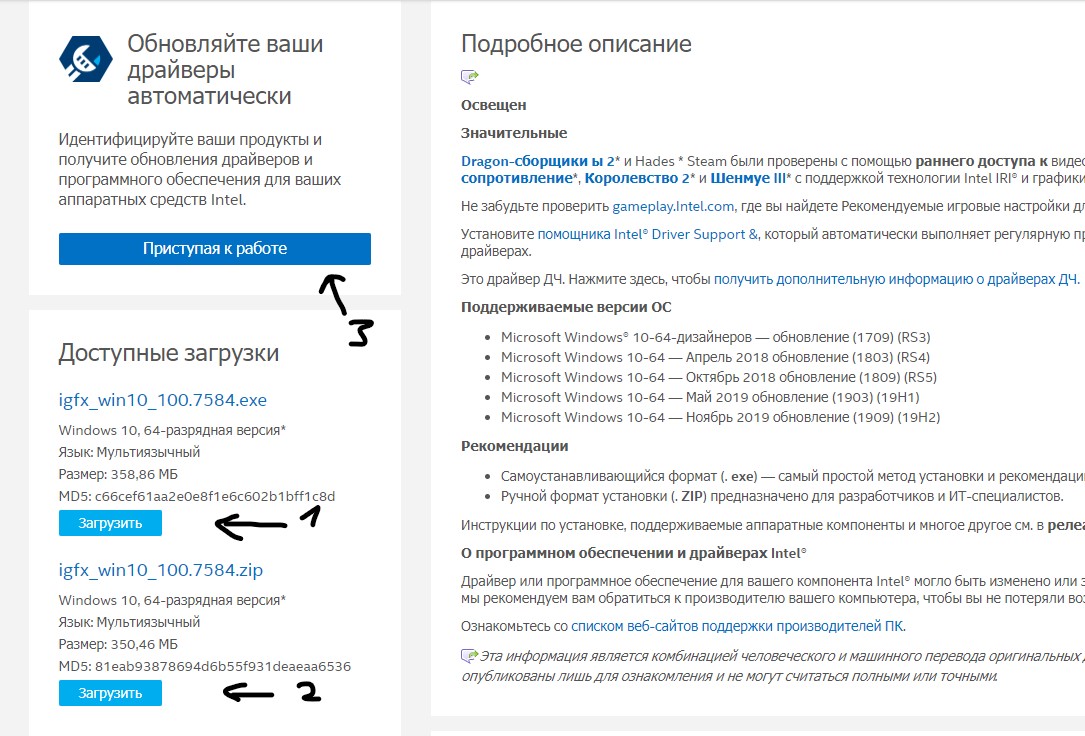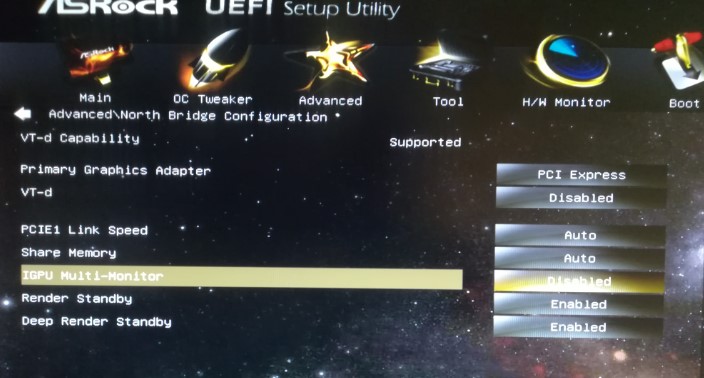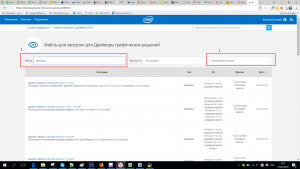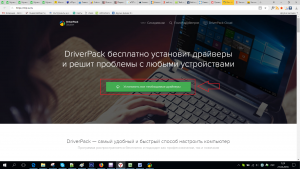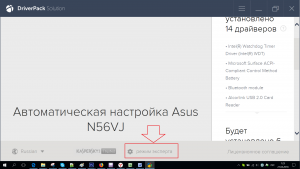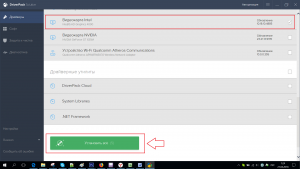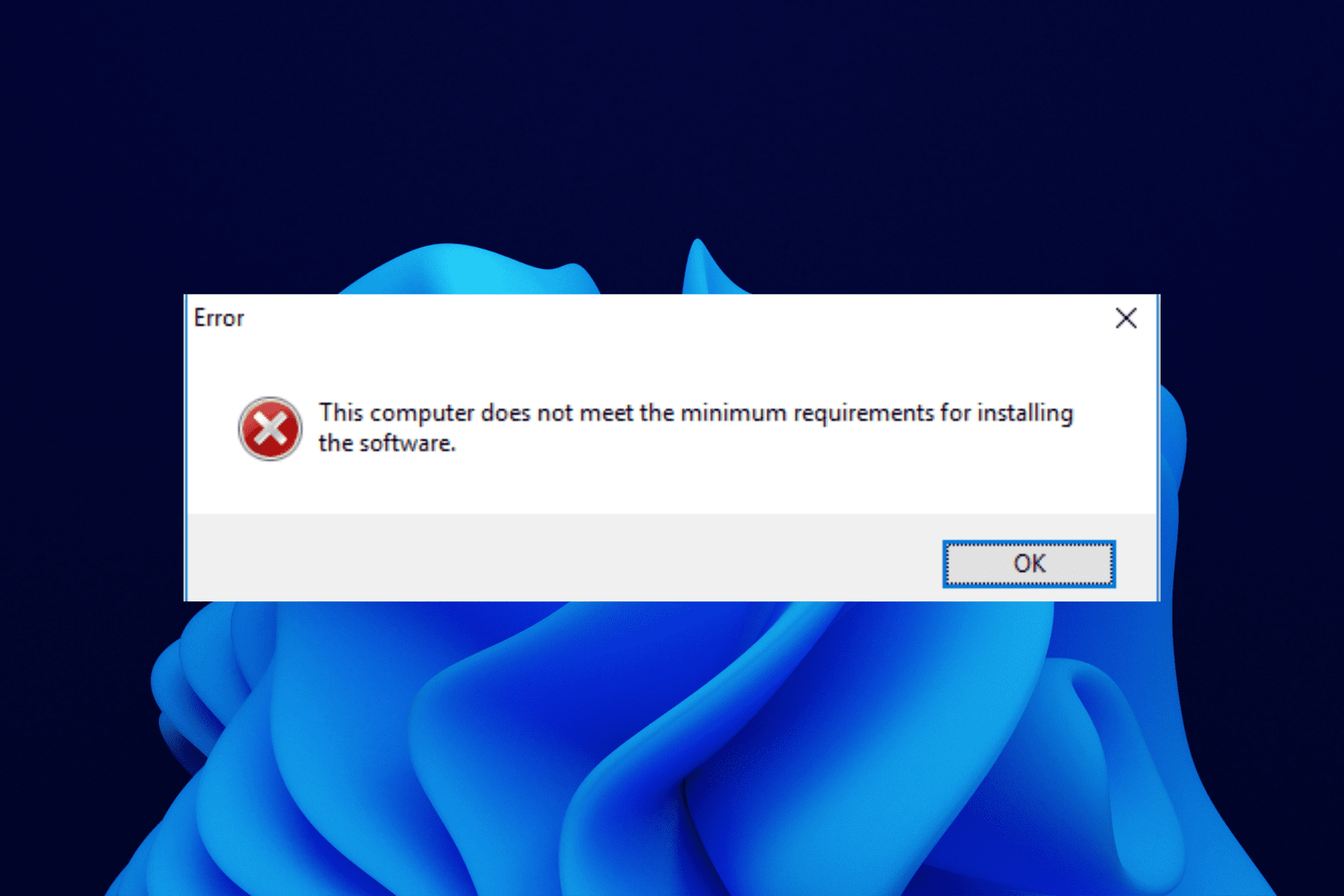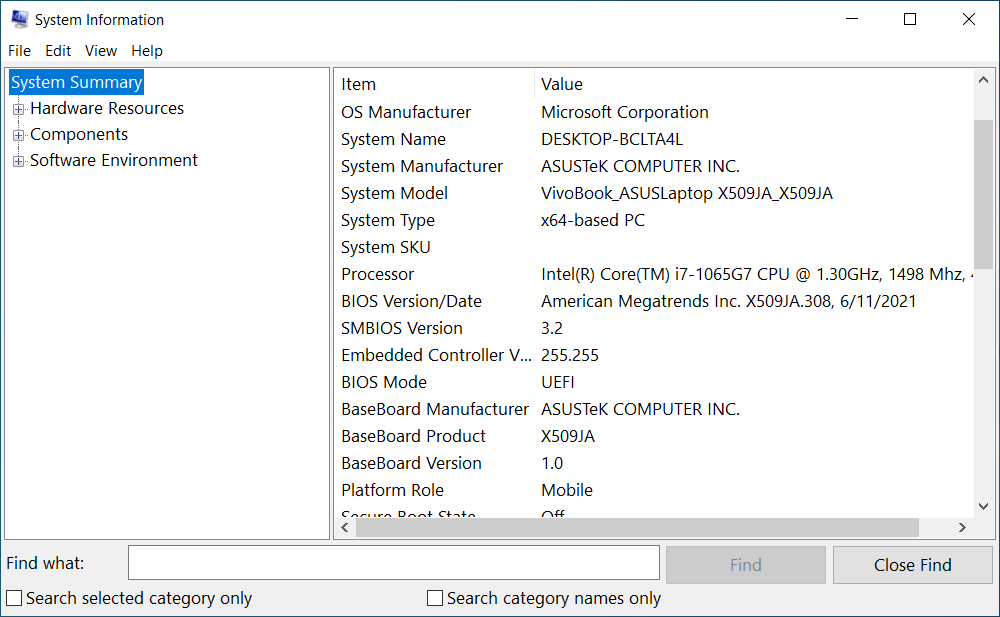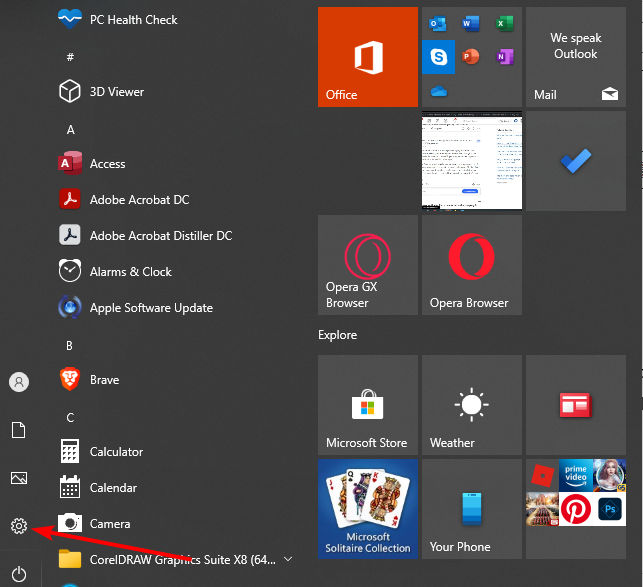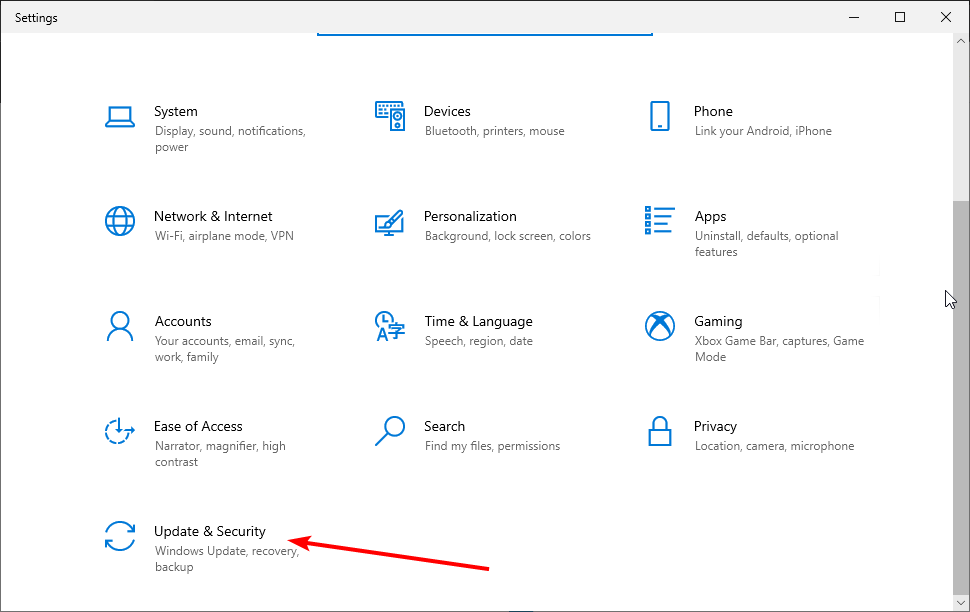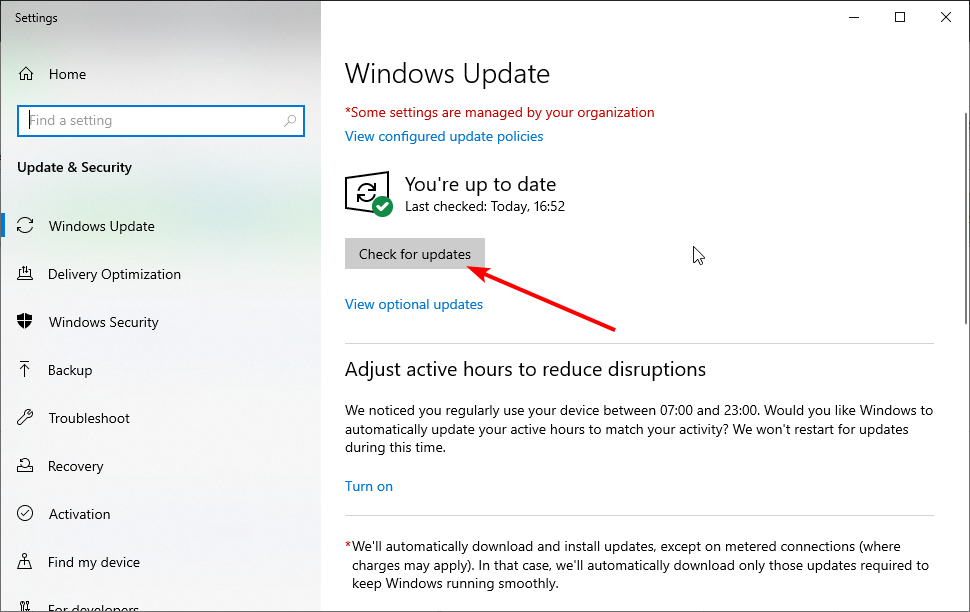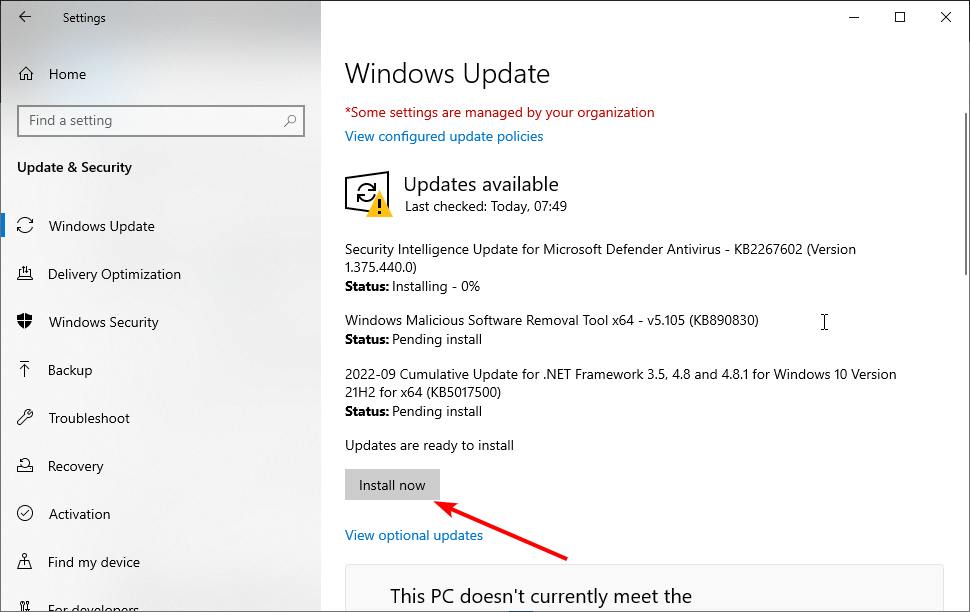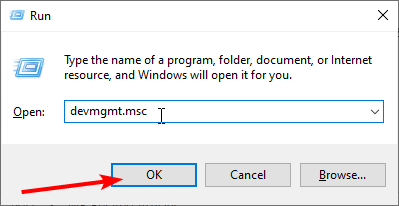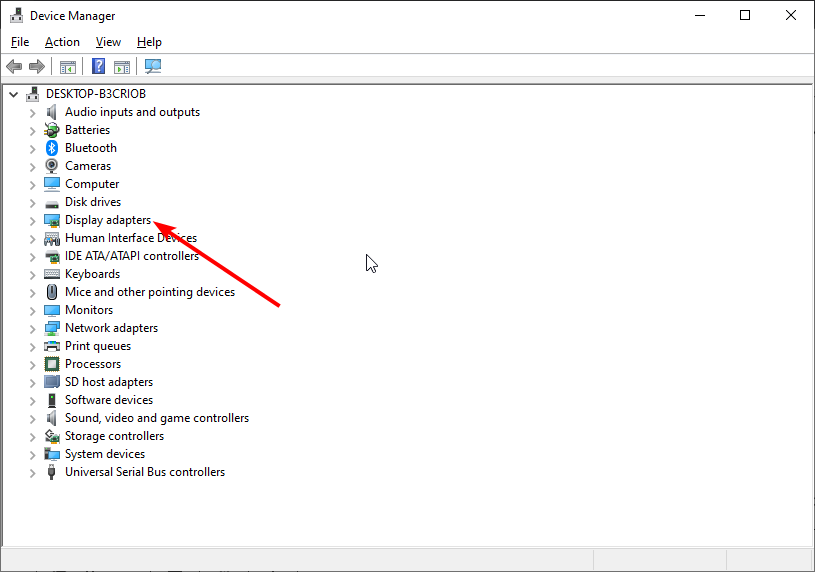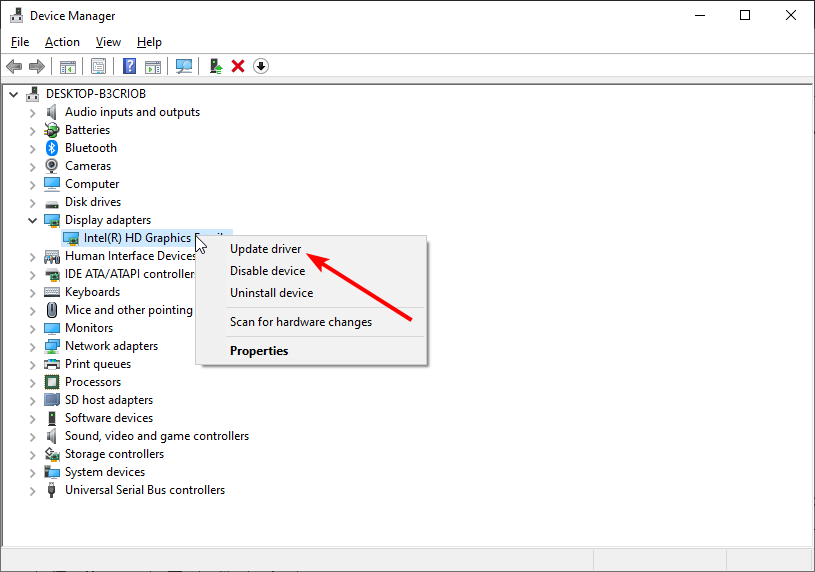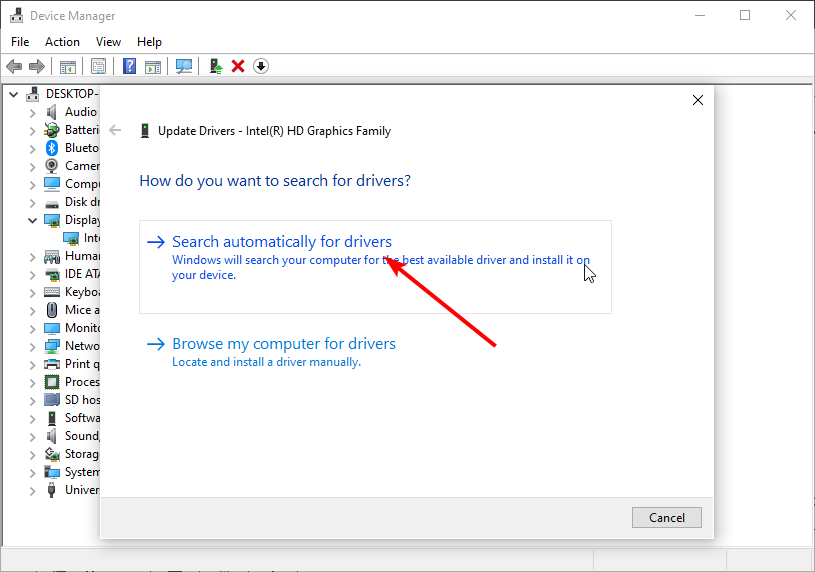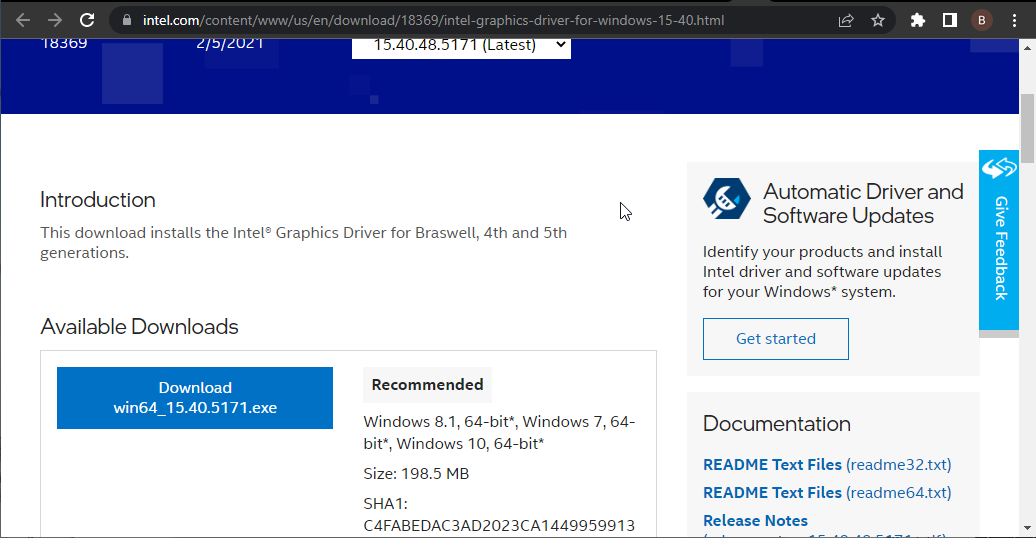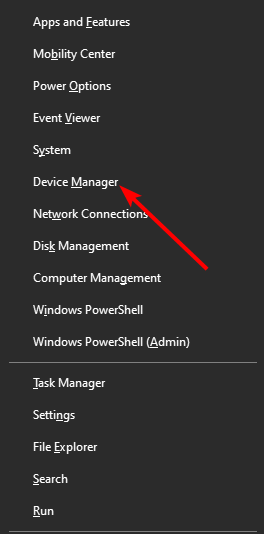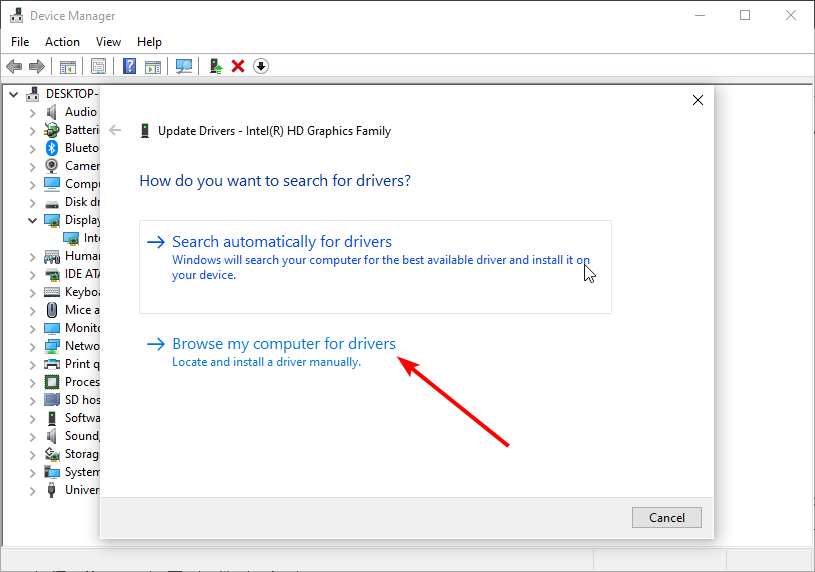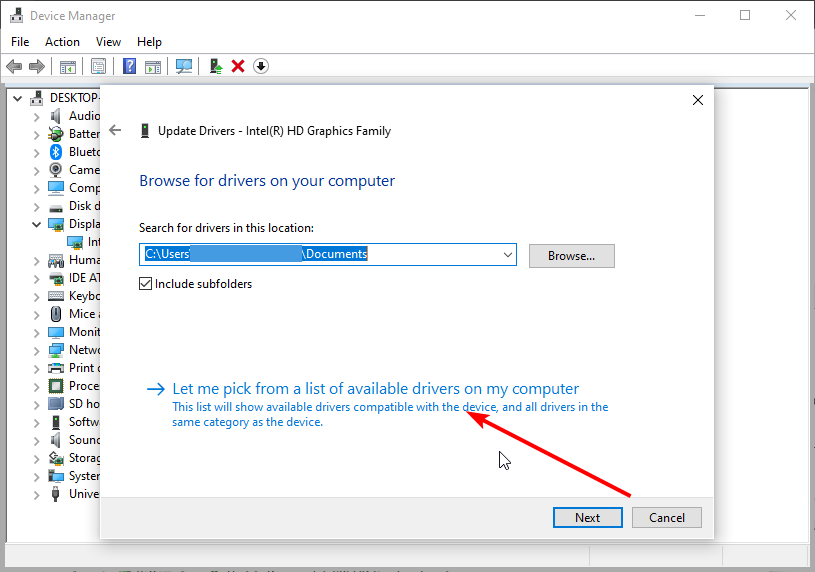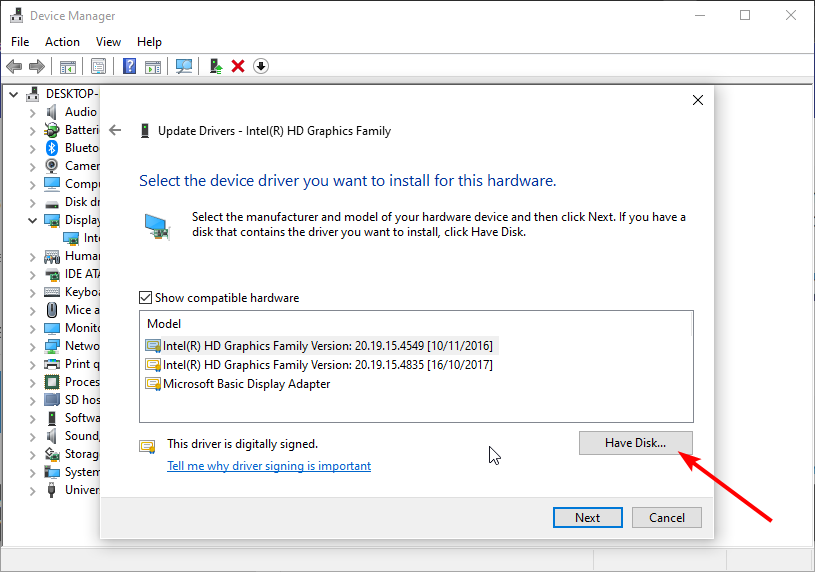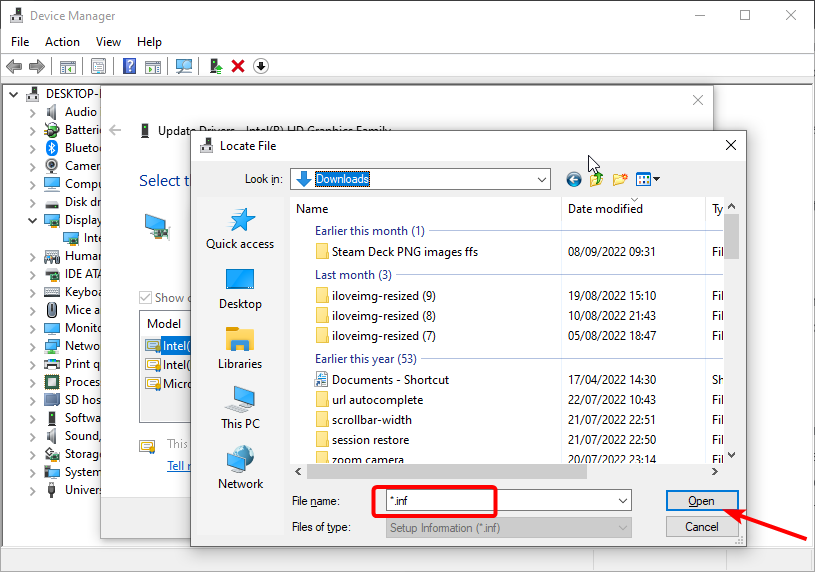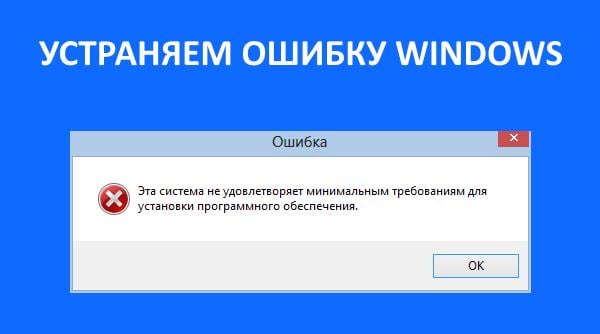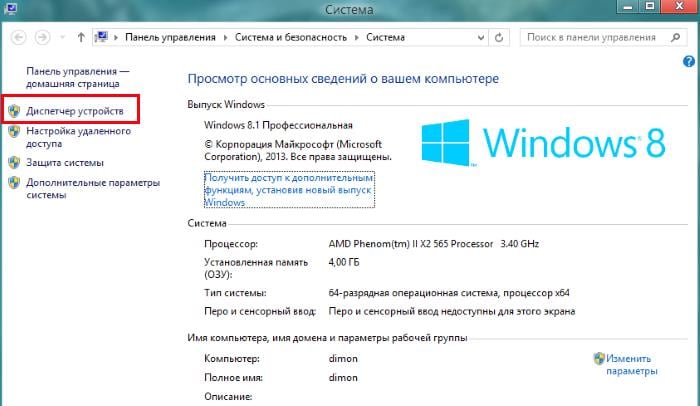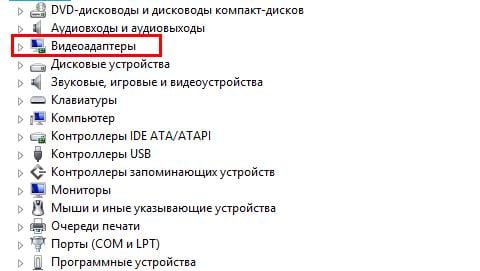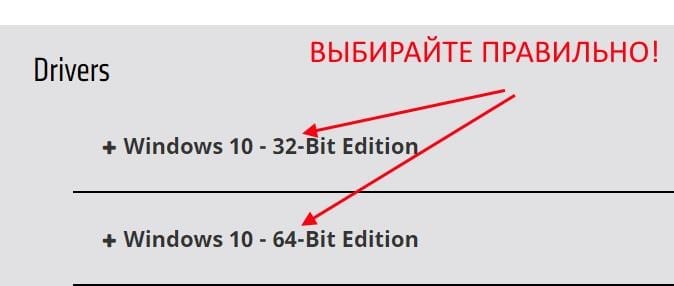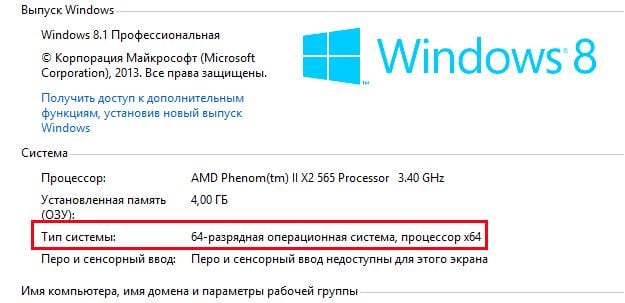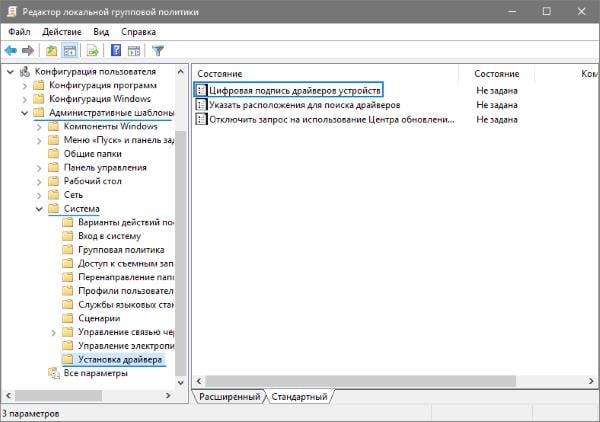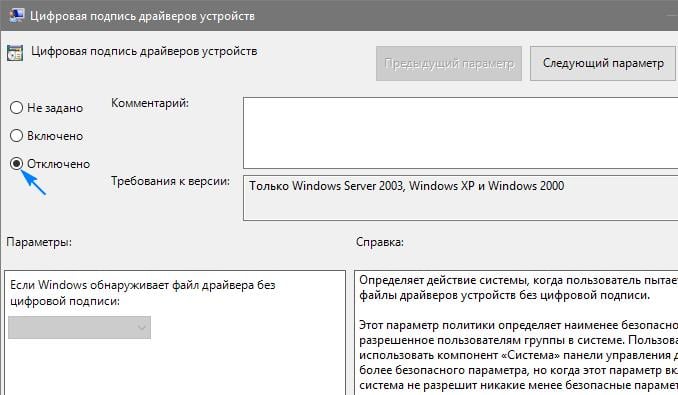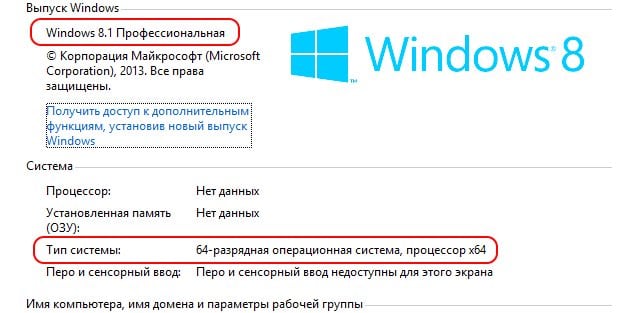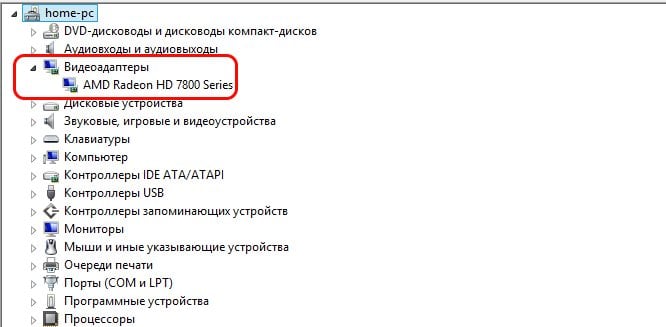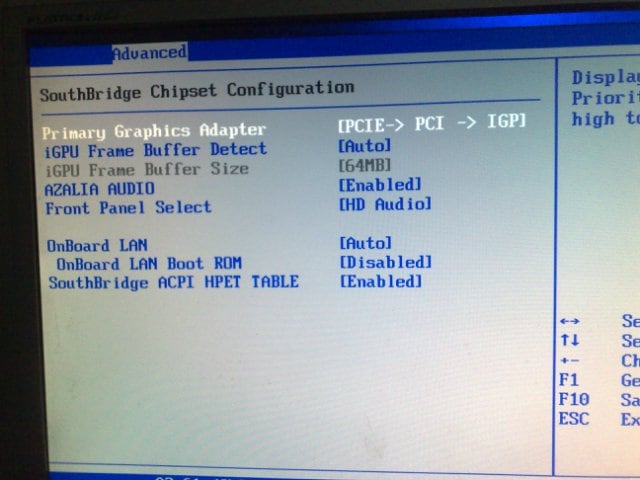Как исправить «Эта система не удовлетворяет минимальным требованиям»?
Во время обновления или установки драйверов для своей встроенной видеокарты вы можете столкнуться с сообщением «Эта система не удовлетворяет минимальным требованиям для установки программного обеспечения».
Возникать это сообщение может по следующим причинам:
- встроенная видеокарта была отключена после обнаружения системой дискретной видеокарты;
- драйвер не распознает встроенную видеокарту;
- ОС и устанавливаемый драйвер не совместимы.
Эта система не удовлетворяет минимальным требованиям
Не повезло натолкнуться на эту ошибку? Тогда попробуйте выполнить нижеуказанный метод!
Переустановка драйвера для встроенной видеокарты
Наиболее частая причина за ошибкой «Эта система не удовлетворяет минимальным требованиям» — это некорректно работающий драйвер для встроенной видеокарты, причем зачастую такая проблема возникает с графическими ускорителями от Intel.
Простым обновлением драйвера тут не обойтись. Вам нужно заняться его полной переустановкой. Выполняется этот процесс следующим образом:
- жмем Win+R и выполняем devmgmt.msc;
- раскрываем «Видеоадаптеры»;
- кликаем ПКМ на название видеокарты и выбираем «Удалить устройство»;
- отмечаем опцию «Удалить программы драйверов для этого устройства» и кликаем на «Удалить»;
- теперь переходим на официальный сайт производите своего графического чипа, например, Intel, и загружаем последнюю версию видеодрайвера;
- устанавливаем новый драйвер для видеокарты.
Если хотите, установить новый драйвер можно при помощи Диспетчера устройств. Делается это так:
- скачиваем последнюю версию графического драйвера;
- открываем Диспетчер устройств;
- жмем ПКМ на видеокарту и выбираем «Обновить драйвер»;
- в новом окошке жмем на «Выполнить поиск драйверов на этом компьютере»;
- задаем местоположение ранее скачанного видеодрайвера на своем ПК и нажимаем «Далее»;
- следим за установкой драйвера.
Перезагрузите компьютер и протестируйте стабильность своей системы. Никакое сообщение «Эта система не удовлетворяет минимальным требованиям» не должно вам больше мешать.
Перейти к контенту
Система не удовлетворяет минимальным требованиям для установки ПО
Ошибка «Эта система не удовлетворяет минимальным требованиям для установки программного обеспечения» появляется когда вы пытаетесь обновить или установить драйвер для своего графического процессора Intel. Это связано с наличием внешней видеокарты, которая в результате отключает встроенный графический процессор, так как процессоры Intel имеют свою GPU графику в самих CPU процессорах. В некоторых случаях вы даже не сможете увидеть карту в разделе «Видеоадаптеры» диспетчера устройств. Это связано с конфигурацией BIOS некоторых производителей материнских плат, которые часто отключают встроенную видеокарту в процессоре, когда к системе подключена внешняя видеокарта. Разберем способы, как исправить эту ошибку.
1. Переустановить драйвер встроенной графики Intel
Шаг 1. В большинстве случаев ошибка связана с драйверами графики Intel и простое обновление драйверов не поможет. Нужно сначала удалить старый, а потом обновить. Нажмите Win+R и введите devmgmt.msc, чтобы открыть диспетчер устройств. В диспетчере устройств разверните графу «Видеоадаптеры» и удалите процессорную графику Intel. В следующем окне обязательно установите галочку «Удалить программы драйверов для этого устройства«.
Шаг 2. Теперь перейдите на официальный сайт Intel и скачайте последнюю версию драйвера. Не забываем про разрядность x64 или x32. На сайте вам будет предложено скачать под разными вариантами:
- В случае exe файла, вы просто запустите его и он автоматически установит драйвер.
- В случае ZIP загрузки, то вам придется распаковать архив, перейти в диспетчер задач и обновить вручную указав место к распакованному архиву.
- Загрузить специальную утилиту, которая проверит и установит все устройства на наличие последних версий драйверов.
2. Включить встроенную графику
Некоторые материнские платы запрограммированы на автоматическое отключение встроенной видеокарты, когда подключена внешняя видеокарта. Иногда это может быть не так, и придется лезть в BIOS. Зайдите в BIOS и найдите параметр iGPU Multi-Monitor и Включите (Enabled). Параметр может называться и по другому, к примеру Intel Integrated GPU или IGD Multi-Monitor.
Вам стоит воспользоваться поиском по картинкам в Google или Yandex, чтобы узнать, как точно называется параметр, так как разные производители материнских плат и BIOS другой.
Смотрите еще:
- Как полностью удалить драйвера видеокарты Nvidia, AMD, Intel
- Как удалить, отключить, откатить и обновить драйверы устройств в Windows 10/8/7
- Как скачать драйвера для Windows 10
- Как узнать, какой процессор стоит на компьютере
- Как узнать какого поколения процессор Intel
[ Telegram | Поддержать ]
Install Intel Graphics Driver but got error message
“This computer does not meet the minimum requirement for installing software.”
Error message like:
Cause for Error:
An Intel video card has been installed on the system and the driver is detecting the presence of that Third Party video card. That is to say, there are two video cards in your computer but you are using one of them (the Third Party video card). The Intel driver is trying to install for the Third Party video card. That’s why this error occurs.
Please follow these steps to alleviate this problem:
1. Open Driver Easy and run a scan.
2. Click Update button to download the Intel Graphics drivers.
3.Click the three line icon near Update button. In the dropdown list, please choose Hide this Update.
Driver Easy will help you to hide the driver for video card which is not used in the computer.
Contact Us:
Driver Easy Technical Customer Support provides further assistance to assist Professional User regarding driver issues.
As Driver Easy Professional User,Please feel free to email us with your error screen shot to support@drivereasy.com if you need further help.
Thank you.
29
29 people found this helpful

Как устранить ошибку, которая появляется во время установки драйверов на intel hd graphics — «Эта система не удовлетворяет минимальным требованиям»?
Сообщение об ошибке с текстом «Эта система не удовлетворяет минимальным требованиям Intel HD Graphics» появляется тогда, когда пользователь пытается установить драйвера на свою интегрированную в процессор Intel видеокарту. Проблема обычно четко обусловлена, и для её решения стоит определить конкретную причину.
Почему появляется ошибка: самые распространенные причины
Чаще всего система «ругается» в таких случаях:
- Поврежденный файл установки драйвера.
- Пользователь пытается поставить «кривой» нелицензионный софт.
- При скачивании файла с драйверами (даже с официального сайта) была выбрана не та разрядность системы.
Если один из этих случаев в точности описывает ситуацию, решение проблемы можно найти ниже.
Пиратское ПО
Если драйвера были скачаны со стороннего ресурса, то риск возникновения ошибки действительно велик: дело в том, что на подобной продукции обычно проставляется цифровая подпись, за соответствием которой следят. Поэтому система не пропускает такой софт. Лечение – удалить стороннюю программу и скачать нужные файлы с сайта производителя. Обычно такие данные хранятся ещё много лет с выпуска карты в свет.
Разрядность
Этот вариант обычно возникает по двум причинам – незнание или невнимательность. Для первых коротко: Windows может иметь разрядность х64 и х32 (может быть обозначено как х86).
Узнать параметр просто:
- Правой кнопкой кликнуть по ярлыку «Мой (этот) компьютер» и выбрать свойства;
- В данных о системе есть и графа о разрядности:
Определяем какая виндовс установлена 32 или 64 бита
После того, как вы узнали разрядность своей ОС, перейдите на официальный сайт Intel и скачайте драйвер под вашу операционную систему.
Скачивание драйвера intel hd graphics с официального сайта с указанием модели процессора и версии операционной системы
Установка драйвера Intel HD Graphics из DriverPack Solution
DriverPack Solution представляет собой онлайн подборку проверенных драйверов с официальных сайтов. Все, что вам нужно сделать, это скачать рабочий файл с официального сайта данного драйверпака и запустить его. Далее она сам определит ваши устройства и подберет к ним необходимые драйверы.
Скачивание DriverPack Solution
Чтобы установить только драйвер Intel HD Graphics, в окне DriverPack Solution снизу нажмите “Режим эксперта” и отметьте галочкой только драйвер Intel HD Graphics.
Переход в режим эксперта
Отмечаем драйвер intel hd graphics и устанавливаем его
Другие варианты
Если всё описанное выше не помогло, возможно:
- Была попытка ручного разгона процессора. Всё параметры придется вернуть на исходную;
- Пользователь не скачивал драйвера – Windows сам пытался обновиться, произошел сбой. Нужно попробовать скачать и поставить ПО самому по инструкции выше;
- Компьютер заражен вирусами – почистить.
Эти советы помогут большинству пользователей. В случае неудачи можно обратиться в техподдержку Intel.
Лучшая благодарность автору — репост к себе на страничку:
Incompatible or outdated drivers is the primary cause of this issue
by Tashreef Shareef
Tashreef Shareef is a software developer turned tech writer. He discovered his interest in technology after reading a tech magazine accidentally. Now he writes about everything tech from… read more
Updated on
- Some Windows 10 users reported the error This computer does not meet the minimum requirements after installing a newer version of the Intel Graphics driver.
- One of the first solutions is to make sure you update your drivers with an automated tool.
- You can also check for Windows updates and install them accordingly to get rid of the error.
- Consider installing the Intel Graphics driver manually by following our step-by-step guide below.
All Intel-powered computers have an integrated graphics processor to perform basic graphic tasks.
However, while installing a newer version of the Intel Graphics driver, you may encounter This computer does not meet the minimum requirements for installing the software error.
This error can occur for multiple reasons, including motherboard disabling the integrated graphics chipset, incompatible driver or the OS, lack of integrated Intel Graphics, etc.
Now that Windows 11 is out, many out there are testing the new PC Health Check app to see whether they can make the jump to the latest OS as well.
What does this computer does not meet the minimum requirements message mean?
This computer does not meet the minimum requirements for installing the software error message shows up when most users try to install graphics drivers.
It occurs due to incompatible drivers and outdated operating systems. Also, the error can be down to a disabled graphics chipset. Irrespective of the cause, we have prepared a suitable fix for you in this guide.
Can I run a game if my PC doesn’t meet the minimum requirements?
It is possible to run a game from below the minimum needs at roughly 20-30 frames per second, arguably playable.
Occasionally, the game would refuse to allow you to play it and display a notice stating that your computer does not meet the minimum requirements for playing this game. However, you may be able to get away with running it at low enough settings on occasion.
Usually, when the lowest resolution and the lowest settings are used, your machine can only run the game at its lowest settings and resolution while maintaining an average frame rate of 30 frames per second.
You will be able to participate in the game, but the quality of the experience will be significantly reduced, making you want to uninstall it immediately.
If you are also troubled by this issue, here are a couple of troubleshooting tips to help you resolve it in no time.
How do I fix the PC doesn’t meet the requirements error?
1. Update drivers using an automated tool
When speaking about keeping your system up to date, our recommendation tool is one of the best, lightweight solutions.
It is a complete solution that scans your PC for any missing, broken, or outdated drivers and then downloads and installs them.
Most common Windows errors and bugs can result from faulty or incompatible drivers. An outdated system can lead to lags, system issues, or even BSoDs.
You can prevent these problems by using an automatic tool that will search and install the correct drivers on your computer with just a few clicks. That’s why we recommend you use Outbyte Driver Updater.
Here’s how to do it:
- Download and install the Outbyte Driver Updater app.
- Launch the software.
- Wait for the app to detect all incompatible drivers.
- Afterward, it will show you a list of the drivers found to select the ones to Update or Ignore.
- Click on Update & Apply Selected to download and install the newest versions.
- Restart your PC to ensure the applied changes.

Outbyte Driver Updater
Use this software and solve all driver-related issues from your PC.
Disclaimer: You may need to upgrade the app from the free version to perform specific actions.
2. Check for Windows updates
- Click the Start icon and select Settings.
- Select the Updates & Security option.
- Now, click on the Check for updates button.
- Go through the available updates and click the Install now button to install them.
Once all the available updates are installed, check if the OS or computer doesn’t meet the minimum requirements for this installer error code 21 message occurs again. If the issue persists, try other fixes below.
3. Update graphic card from Device Manager
- Press the Windows key + R to open Run.
- Type devmgmt.msc, and click OK.
- Double-click on the Display adapters option to expand it.
- Right-click on Intel HD Graphics and select Update driver.
- Click on the Search automatically for drivers option.
- Windows will look for a newer version of the driver and install it.
If you are getting a system or graphics device does not meet the applications minimum specifications, it might be down to outdated drivers. Updating it manually will help you search for a suitable driver to install.
- Fix: Hardware device is not connected (Code 45) error
- Fix: Camera not showing in Device Manager
- Fix: Biometric devices not showing in Device Manager in Windows 11
4. Manually install the Intel Graphics driver
- Go to your driver manufacturer’s website to download the latest version.
- Press the Windows key + X and select Device Manager.
- Expand the Display adapters option.
- Right-click on your driver and select Update driver.
- Choose Browse my computer for drivers.
- Now, select the Let me pick from a list of available drivers on my computer option.
- From here, click the Have Disk… button and navigate to the folder where the driver you downloaded is saved.
- Now, navigate to the Graphics directory and choose the .inf file.
- If there is no Graphics directory, just select the .inf file and click Open.
- Now, click the Next button.
- Finally, click the Yes button when prompted and wait for the driver to be installed.
What happens when a device doesn’t meet the minimum requirements specified by a manufacturer
Manufacturers set minimum requirements for a reason. If your computer does not meet the minimum requirements for installing software or application, the program you are trying to install will not run.
However, if your computer meets the minimum requirements but not the suggested specifications, the program will install but will be slow. Also, it can sometimes encounter problems.
How do I fix this computer does not meet the minimum requirements on Windows 11?
The cause of this error on Windows 11 is the same as on Windows 10. You can effectively fix the problem by updating your graphics driver with a dedicated tool.
Also, you can update your PC to the latest version. Lastly, you can handle this issue effectively with any of the solutions in this guide.
This computer does not meet the minimum requirements for installing the software error occurs if the Intel Graphics processor installed on your system is not compatible with the driver package you are trying to install.
By following the steps in this article, you can install the Intel Graphics processor’s correct version and eliminate the error.
However, your laptop might be outdated or broken if you can’t solve the issue with any of the above solutions.
We hope our solutions helped you fix the PC that doesn’t meet the requirements error. For more suggestions or other questions, please access the comments section below.
Система не удовлетворяет минимальным требованиям для установки ПО
Ошибка «Эта система не удовлетворяет минимальным требованиям для установки программного обеспечения» появляется когда вы пытаетесь обновить или установить драйвер для своего графического процессора Intel. Это связано с наличием внешней видеокарты, которая в результате отключает встроенный графический процессор, так как процессоры Intel имеют свою GPU графику в самих CPU процессорах. В некоторых случаях вы даже не сможете увидеть карту в разделе «Видеоадаптеры» диспетчера устройств. Это связано с конфигурацией BIOS некоторых производителей материнских плат, которые часто отключают встроенную видеокарту в процессоре, когда к системе подключена внешняя видеокарта. Разберем способы, как исправить эту ошибку.
1. Переустановить драйвер встроенной графики Intel
Шаг 1. В большинстве случаев ошибка связана с драйверами графики Intel и простое обновление драйверов не поможет. Нужно сначала удалить старый, а потом обновить. Нажмите Win+R и введите devmgmt.msc, чтобы открыть диспетчер устройств. В диспетчере устройств разверните графу «Видеоадаптеры» и удалите процессорную графику Intel. В следующем окне обязательно установите галочку «Удалить программы драйверов для этого устройства«.
Шаг 2. Теперь перейдите на официальный сайт Intel и скачайте последнюю версию драйвера. Не забываем про разрядность x64 или x32. На сайте вам будет предложено скачать под разными вариантами:
- В случае exe файла, вы просто запустите его и он автоматически установит драйвер.
- В случае ZIP загрузки, то вам придется распаковать архив, перейти в диспетчер задач и обновить вручную указав место к распакованному архиву.
- Загрузить специальную утилиту, которая проверит и установит все устройства на наличие последних версий драйверов.
2. Включить встроенную графику
Некоторые материнские платы запрограммированы на автоматическое отключение встроенной видеокарты, когда подключена внешняя видеокарта. Иногда это может быть не так, и придется лезть в BIOS. Зайдите в BIOS и найдите параметр iGPU Multi-Monitor и Включите (Enabled). Параметр может называться и по другому, к примеру Intel Integrated GPU или IGD Multi-Monitor.
Вам стоит воспользоваться поиском по картинкам в Google или Yandex, чтобы узнать, как точно называется параметр, так как разные производители материнских плат и BIOS другой.
Смотрите еще:
- Как полностью удалить драйвера видеокарты Nvidia, AMD, Intel
- Как удалить, отключить, откатить и обновить драйверы устройств в Windows 10/8/7
- Как скачать драйвера для Windows 10
- Как узнать, какой процессор стоит на компьютере
- Как узнать какого поколения процессор Intel
[ Telegram | Поддержать ]
К сожалению, проблемы с драйверами случаются на разных версиях ОС Windows и по разным причинам. Пользователи периодически видят перед собой ошибку «Эта система не удовлетворяет минимальным требованиям Intel HD Graphics». Это происходит на этапе установки ПО на ноутбуках, где видеокарта встроена в процессор устройства.
Содержание
- Из-за чего появляется ошибка при которой система не соответствует минимальным требованиям Intel HD Graphics
- Как правильно скачать или обновить драйвера видеокарты
- Проверяем систему на вирусы
- Устранить проблему с драйвером в Windows 10
- Другие способы устранить ошибку с драйвером Intel
Из-за чего появляется ошибка при которой система не соответствует минимальным требованиям Intel HD Graphics
Причины этой проблемы могут быть разные. Рассмотрим самые распространенные:
- На этапе скачивания драйвера была выбрана неподходящая разрядность файла;
- Файл драйвера является нарушенным или имеет ошибки. Такое может случиться, когда пользователь загружает их не из официального сайта;
- Драйвер является «репаком» из официальной версии ПО. Такие данные могут содержать вирусы;
- Другие проблемы с операционной системой.
Ошибка при установке драйвера в последнее время появляется на ОС Windows 10. Часто разработчики в Microsoft делают какие-то изменения в своих обновлениях, которые забывают согласовать с разработчиками модулей компьютера и программного обеспечения. В результате страдают пользователи. Этот случай мы также разберем в статье далее.
Узнайте также, как решить ошибку Windows: не удается подключиться к службе Windows.
Как правильно скачать или обновить драйвера видеокарты
Нужно рассказать об утилите, которая есть во многих версиях Windows. Она способна самостоятельно отыскать нужные драйвера ваших устройств и даже установить их. На неё можно положиться, ведь она сканирует только официальные и проверенные источники.
Чтобы запустить утилиту в любой версии ОС:
- Нужно вызвать системное окно, для этого нажмите WIN+PAUSE;
- В следующем окне найдите слева в блоке пункт «Диспетчер устройств» и выберите его;
- В следующем окне вы увидите список ваших устройств;
- Выберите строку «Видеоадаптеры» и нажмите правой кнопкой мыши (ПКМ) на модель, которая откроется ниже раздела;
Выберите пункт «Видеоадаптеры» - Нажмите на первый вариант «Обновить драйверы»;
- Откроется еще одно окно, где нужно нажать «Автоматический поиск…»;
- Дождитесь завершения поиска и установки.
Когда ПО будет установлено, вам останется только настроить изображение. В некоторых случаях система это делает также самостоятельно.
Если после того, как вы выбрали поиск драйверов в автоматическом режиме, система отобразила сообщение о том, что их найти не удалось, нам остается совершить поиск вручную. Но очень важно искать драйвера только на официальных сайтах. Так, как производителей видеоадаптеров всего 2, то и искать нужно только на двух сайтах.
- Для поиска драйвера от AMD (Radeon), перейдите на этот сайт — amd.com/ru/support;
- Чтобы найти драйвер от nVIDIA, перейдите по следующему адресу — nvidia.com/download/index.aspx?lang=ru.
При этом скачивая драйвер с официального сайта, пользователи делают ошибки при выборе разрядности файла.
Чтобы сделать выбор правильно, необходимо знать, какая именно система установлена на компьютере. Нажмите одновременно WIN+PAUSE и обратите внимание на пункт «Тип системы». Здесь будет указана разрядность ОС.
Проверяем систему на вирусы
Когда вы видите сообщение, что система не удовлетворяет минимальным требованиям для этого программного обеспечения, оно может говорить о вирусах в вашем компьютере. Попробуйте проверить свой ПК, используя дополнительный антивирус или специальные утилиты. Отличными сканерами вирусов являются Microsoft Safety Scanner и Dr.WEB CureIt!. Все, что вам необходимо — скачать и запустить одну из утилит.
Антивирусные утилиты и дополнительное антивирусное программное обеспечение могут найти вирусы в файлах игр или даже в программах, которым вы доверяете. Но не стоит игнорировать такие находки, ведь известно, что вирусы могут маскироваться под другие файлы или процессы. Поэтому все, что нашли антивирусы нужно удалить из компьютера. В любом случае можно будет установить программу или игру заново, после удачной установки драйвера.
Иногда при скачивании драйверов могут происходить сбои подключения к интернету. Файлы могут быть попросту не загружены. Вам необходимо удалить этот драйвер и скачать новый пакет из сайта разработчика видеокарты. Но при этом постарайтесь обеспечить бесперебойное соединение, чтобы исключить появление ошибок при установке.
Рекомендую: Точка входа в процедуру GetDateFormatEx не найдена в библиотеке DLL KERNEL32.DLL.
Устранить проблему с драйвером в Windows 10
В операционных системах Windows 10 ошибка «Эта система не удовлетворяет минимальным требованиям Intel HD Graphics» может происходить из-за особенности этой ОС проверять цифровые подписи всех драйверов устройств. Она может появляться даже если драйвер был взят из официальных источников. Это недоработка корпорации Майкрософт, которую обещают вскоре исправить. Нам же нужно отключить проверку подписи системы. Для этой цели существуют специальные утилиты, которые деактивируют проверку. Но их недостатком является то, что пока они находятся в системе, Windows не будет проверять подписи драйверов. Но стоит её удалить, и ошибка снова появится.
Мы можем это сделать другим способом. Нам необходимо открыть редактор групповых политик. Этот способ эффективен только для Windows Profession. В других редакциях устранить ошибку этим способом не получится.
- Откройте строку ввода (WIN+R) и введите следующую команду gpedit.msc и нажмите клавишу ввода;
- Выберите здесь пункт «Конфигурация пользователя», после этого нажмите в дереве «Административные шаблоны», найдите ниже «Система» и нажмите на папку «Установка драйверов»;
- Выберите мышью здесь параметр «Цифровая подпись драйверов»;
- Нажмите по этому параметру ПКМ и выберите «Изменить»;
- В следующем окне слева выберите «Отключено» и ниже нажмите «Применить» и «Ок»;
- Можно оставить этот параметр включенным, но в пункте «Если Виндовс обнаруживает файл…» укажите такое значение «Пропустить».
После таких настроек ошибка в вашем случае появляться больше не должна. Проверьте самостоятельно, появляется ли она снова.
Другие способы устранить ошибку с драйвером Intel
Если описанные выше способы вам не помогли, пройдите на сайт разработчика видеоадаптера. Здесь вам нужно найти раздел помощи, где вы сможете определить совместимости вашей видеокарты и установленной операционной системы. Если ошибка «Эта система не удовлетворяет минимальным требованиям Intel HD Graphics» возникла на ноутбуке, то лучше всего драйвер на вашу видеокарту найти на официальном сайте разработчика вашего устройства. Но будьте внимательны. При загрузке драйверов для своего устройства всегда обращайте внимание на разрядность программного обеспечения, чтобы не возникало ошибок при установке. Для вас этот вариант даже приоритетней официального сайта видеокарты.
Если есть возможность, обратитесь в магазин, в котором вы покупали устройство, обычно, здесь активно помогают пользователям решать проблемы на программном уровне. Еще одной причиной сбоя при установке ПО для вашего видеоадаптера может быть измененная конфигурация системы для разгона. Если вы пытались максимально повысить параметры своего компьютера, то вам необходимо сбросить их к начальному значению.
Система выдает ошибку на этапе сравнения данных драйвера и параметров видеокарты. Если они будут выше тех, которые написаны в руководстве, вы будете видеть на экране ошибку — система не соответствует минимальны требованиям устройства Intel HD Graphics. Понизить параметры вы можете через то же ПО, через которое вы их повышали.
Каждый модуль компьютера нуждается в специальном программном обеспечении — драйвере, который взаимодействует с операционной системой и помогает определять оборудование, а также указывает как необходимо с ним работать. При установке драйвера для Intel HD Graphics пользователи часто встречаются с ошибкой — «Эта система не удовлетворяет минимальным требованиям». Что это такое и почему возникает проблема, читайте об этом далее в статье.
Содержание
- Причины возникновения ошибки с Intel HD Graphics
- Разрядность операционной системы
- Поврежденные файлы драйвера Intel HD Graphics
- Другие методы устранения ошибки «Эта система не удовлетворяет системным требованиям»
Причины возникновения ошибки с Intel HD Graphics
Проблему на самом деле могут вызывать множество причин.
Но чаще всего:
- драйвер, который пытается установить пользователь, не соответствует разрядности операционной системы;
- устанавливаемое программное обеспечение имеет поврежденные файлы или система не может распаковать некоторые из них;
- пользователь пытается установить «варезное» ПО на лицензионную систему.
Бывает и ряд других причин, по котором можно встретить сообщение «Эта система не удовлетворяет системным требованиям». Прежде, чем приступать к каким-либо методам ее устранения, попробуйте закрыть все окна и программы и перезагрузить компьютер. После включения снова попытайтесь установить драйвер для Intel HD Graphics.
Читайте также: Aptio setup utility — copyright (C) 2012 American Megatrends, Inc [Настройка].
Разрядность операционной системы
Во время поиска и скачивания драйвера видеокарты с официальных сайтов необходимо быть предельно внимательным. Драйвера обычно предоставляются для всех операционных систем и разрядностей на выбор. Это значит, что если у вас установлена Windows 7 x64, то при скачивании пакета программы нужно указать ее, а также нужно указать разрядность ОС — 64 бит. Если вы скачаете драйвер для x32, то скорее всего получите уже знакомую ошибку.
Для того, чтобы узнать версию операционной системы и ее разрядность:
- Нажмите сочетание клавиш WIN+PAUSE.
- В следующем окне обратите внимание на блок с информацией «Выпуск Windows». Здесь будет указана версия.
- Ниже, в блоке «Система» можно найти данные о разрядности. Вооружившись этой информацией, вы можете отправляться на официальный сайт разработчика видеокарты и скачать необходимый драйвер для системы.
Поврежденные файлы драйвера Intel HD Graphics
Если при попытке установки драйвера вы получили сообщение о том, что система не соответствует минимальным требованиям Intel HD Graphics, может оказаться, что файлы драйвера повреждены. В этом случае ничего другого не остается, как искать другой источник для скачивания. Но перед этим нужно проверить жесткий диск на ошибки, а также скачать и установить архиватор 7-ZIP.
Порядок действий:
- Чтобы проверить диск на ошибки, запустите командную строку от имени администратора. Для этого нажмите кнопку «Пуск» и в строке поиска введите соответствующий запрос. Должно появится черное (DOS) окно с мигающим курсором.
- В строке введите такую команду: Sfc /scannow.
- Дождитесь завершения процесса.
- Установите на свой компьютер архиватор 7-ZIP.
- Попытайтесь снова установить драйвер.
Архиватор нужен для открытия архивов установочного пакета драйвера. Если в системе не будет установлен архиватора, то программа установки не сможет выполнить свою задачу — установить ПО. Существует большое количество форматов архива. В системе может быть уже установлен архиватор, но он не поддерживает требуемый формат. 7-ZIP способен открыть практически любой формат.
Если ошибка с Intel HD Graphics о системных требованиях появилась на лицензионной Windows, то возможно вы пытаетесь установить пиратскую или модифицированную версию драйвера.
В этом случае попробуйте следующее:
- Откройте «Диспетчер устройств», его можно найти через строку поиска в меню «Пуск»;
- Найдите строку «Видеоадаптеры» и нажмите на нее;
- Нажмите правой кнопкой мыши на выпавшем названии видеокарты и выберите пункт «Обновить драйверы»;
- Укажите в следующем окне «Выполнить автоматический поиск и установку» и дождитесь завершения процесса.
Таким образом, мы предоставим лицензионной системе найти нужный драйвер самостоятельно. После его установки перезагрузите компьютер.
Это может быть полезным: Невозможно выполнить файл во временном каталоге Ошибка 5.
Другие методы устранения ошибки «Эта система не удовлетворяет системным требованиям»
Ошибка с Intel HD Graphics может возникать после того, как видеокарту пытались разогнать, повысить ее параметры. Чтобы ее устранить, попробуйте вернуть все измененные параметры в исходное положение.
Иногда система не находит интегрированную (встроенную) видеокарту и пользователю приходится указывать в настройках BIOS ее самостоятельно. Иногда это позволяет решить проблему с системными требованиями.
Порядок действий:
- Для этого зайдите в настройки и выберите вкладку «Advanced».
- Здесь нужно найти параметр «Graphics Configuration».
- В пункте «Primary Display» обычно установлен статус «Auto» нужно выбрать «iGPU».
Установите значение «IGPU» для параметра Primary Graphics - Нажмите клавишу F10 и подтвердите выбор, нажав «Yes» или клавишу «Y» и Enter.
Выходим из BIOS и пытаемся снова установить драйвер для видеокарты. Если вы снова видите ошибку, в которой указано, что эта система не удовлетворяет минимальным требованиям видеокарты Intel HD Graphics — просканируйте систему на вирусы, запустив полный метод проверки.

Как устранить ошибку, которая появляется во время установки драйверов на intel hd graphics — «Эта система не удовлетворяет минимальным требованиям»?
Сообщение об ошибке с текстом «Эта система не удовлетворяет минимальным требованиям Intel HD Graphics» появляется тогда, когда пользователь пытается установить драйвера на свою интегрированную в процессор Intel видеокарту. Проблема обычно четко обусловлена, и для её решения стоит определить конкретную причину.
Почему появляется ошибка: самые распространенные причины
Чаще всего система «ругается» в таких случаях:
- Поврежденный файл установки драйвера.
- Пользователь пытается поставить «кривой» нелицензионный софт.
- При скачивании файла с драйверами (даже с официального сайта) была выбрана не та разрядность системы.
Если один из этих случаев в точности описывает ситуацию, решение проблемы можно найти ниже.
Пиратское ПО
Если драйвера были скачаны со стороннего ресурса, то риск возникновения ошибки действительно велик: дело в том, что на подобной продукции обычно проставляется цифровая подпись, за соответствием которой следят. Поэтому система не пропускает такой софт. Лечение – удалить стороннюю программу и скачать нужные файлы с сайта производителя. Обычно такие данные хранятся ещё много лет с выпуска карты в свет.
Разрядность
Этот вариант обычно возникает по двум причинам – незнание или невнимательность. Для первых коротко: Windows может иметь разрядность х64 и х32 (может быть обозначено как х86).
Узнать параметр просто:
- Правой кнопкой кликнуть по ярлыку «Мой (этот) компьютер» и выбрать свойства;
- В данных о системе есть и графа о разрядности:
Определяем какая виндовс установлена 32 или 64 бита
После того, как вы узнали разрядность своей ОС, перейдите на официальный сайт Intel и скачайте драйвер под вашу операционную систему.
Скачивание драйвера intel hd graphics с официального сайта с указанием модели процессора и версии операционной системы
Установка драйвера Intel HD Graphics из DriverPack Solution
DriverPack Solution представляет собой онлайн подборку проверенных драйверов с официальных сайтов. Все, что вам нужно сделать, это скачать рабочий файл с официального сайта данного драйверпака и запустить его. Далее она сам определит ваши устройства и подберет к ним необходимые драйверы.
Скачивание DriverPack Solution
Чтобы установить только драйвер Intel HD Graphics, в окне DriverPack Solution снизу нажмите “Режим эксперта” и отметьте галочкой только драйвер Intel HD Graphics.
Переход в режим эксперта
Отмечаем драйвер intel hd graphics и устанавливаем его
Другие варианты
Если всё описанное выше не помогло, возможно:
- Была попытка ручного разгона процессора. Всё параметры придется вернуть на исходную;
- Пользователь не скачивал драйвера – Windows сам пытался обновиться, произошел сбой. Нужно попробовать скачать и поставить ПО самому по инструкции выше;
- Компьютер заражен вирусами – почистить.
Эти советы помогут большинству пользователей. В случае неудачи можно обратиться в техподдержку Intel.
Лучшая благодарность автору — репост к себе на страничку:
Как исправить «Эта система не удовлетворяет минимальным требованиям»?
Во время обновления или установки драйверов для своей встроенной видеокарты вы можете столкнуться с сообщением «Эта система не удовлетворяет минимальным требованиям для установки программного обеспечения».
Возникать это сообщение может по следующим причинам:
- встроенная видеокарта была отключена после обнаружения системой дискретной видеокарты;
- драйвер не распознает встроенную видеокарту;
- ОС и устанавливаемый драйвер не совместимы.
Эта система не удовлетворяет минимальным требованиям
Не повезло натолкнуться на эту ошибку? Тогда попробуйте выполнить нижеуказанный метод!
Переустановка драйвера для встроенной видеокарты
Наиболее частая причина за ошибкой «Эта система не удовлетворяет минимальным требованиям» — это некорректно работающий драйвер для встроенной видеокарты, причем зачастую такая проблема возникает с графическими ускорителями от Intel.
Простым обновлением драйвера тут не обойтись. Вам нужно заняться его полной переустановкой. Выполняется этот процесс следующим образом:
- жмем Win+R и выполняем devmgmt.msc;
- раскрываем «Видеоадаптеры»;
- кликаем ПКМ на название видеокарты и выбираем «Удалить устройство»;
- отмечаем опцию «Удалить программы драйверов для этого устройства» и кликаем на «Удалить»;
- теперь переходим на официальный сайт производите своего графического чипа, например, Intel, и загружаем последнюю версию видеодрайвера;
- устанавливаем новый драйвер для видеокарты.
Если хотите, установить новый драйвер можно при помощи Диспетчера устройств. Делается это так:
- скачиваем последнюю версию графического драйвера;
- открываем Диспетчер устройств;
- жмем ПКМ на видеокарту и выбираем «Обновить драйвер»;
- в новом окошке жмем на «Выполнить поиск драйверов на этом компьютере»;
- задаем местоположение ранее скачанного видеодрайвера на своем ПК и нажимаем «Далее»;
- следим за установкой драйвера.
Перезагрузите компьютер и протестируйте стабильность своей системы. Никакое сообщение «Эта система не удовлетворяет минимальным требованиям» не должно вам больше мешать.
Incompatible or outdated drivers is the primary cause of this issue
by Tashreef Shareef
Tashreef Shareef is a software developer turned tech writer. He discovered his interest in technology after reading a tech magazine accidentally. Now he writes about everything tech from… read more
Updated on September 19, 2022
Reviewed by
Vlad Turiceanu
Passionate about technology, Windows, and everything that has a power button, he spent most of his time developing new skills and learning more about the tech world. Coming… read more
- Some Windows 10 users reported the error This computer does not meet the minimum requirements after installing a newer version of the Intel Graphics driver.
- One of the first solutions is to make sure you update your drivers with an automated tool.
- You can also check for Windows updates and install them accordingly to get rid of the error.
- Consider installing the Intel Graphics driver manually by following our step-by-step guide below.
XINSTALL BY CLICKING THE DOWNLOAD FILE
This software will repair common computer errors, protect you from file loss, malware, hardware failure and optimize your PC for maximum performance. Fix PC issues and remove viruses now in 3 easy steps:
- Download Restoro PC Repair Tool that comes with Patented Technologies (patent available here).
- Click Start Scan to find Windows issues that could be causing PC problems.
- Click Repair All to fix issues affecting your computer’s security and performance
- Restoro has been downloaded by 0 readers this month.
All Intel-powered computers have an integrated graphics processor to perform basic graphic tasks.
However, while installing a newer version of the Intel Graphics driver, you may encounter This computer does not meet the minimum requirements for installing the software error.
This error can occur for multiple reasons, including motherboard disabling the integrated graphics chipset, incompatible driver or the OS, lack of integrated Intel Graphics, etc.
Now that Windows 11 is out, many out there are testing the new PC Health Check app to see whether they can make the jump to the latest OS as well.
What does this computer does not meet the minimum requirements message mean?
This computer does not meet the minimum requirements for installing the software error message shows up when most users try to install graphics drivers.
It occurs due to incompatible drivers and outdated operating systems. Also, the error can be down to a disabled graphics chipset. Irrespective of the cause, we have prepared a suitable fix for you in this guide.
Can I run a game if my PC doesn’t meet the minimum requirements?
It is possible to run a game from below the minimum needs at roughly 20-30 frames per second, arguably playable.
Occasionally, the game would refuse to allow you to play it and display a notice stating that your computer does not meet the minimum requirements for playing this game. However, you may be able to get away with running it at low enough settings on occasion.
Usually, when the lowest resolution and the lowest settings are used, your machine can only run the game at its lowest settings and resolution while maintaining an average frame rate of 30 frames per second.
You will be able to participate in the game, but the quality of the experience will be significantly reduced, making you want to uninstall it immediately.
If you are also troubled by this issue, here are a couple of troubleshooting tips to help you resolve it in no time.
How do I fix the PC doesn’t meet the requirements error?
1. Update drivers using an automated tool
When speaking about keeping your system up to date, our recommendation tool is one of the best, lightweight solutions.
It is a complete solution that scans your PC for any missing, broken, or outdated drivers and then downloads and installs them.
Some of the most common Windows errors and bugs are a result of old or incompatible drivers. The lack of an up-to-date system can lead to lag, system errors or even BSoDs.
To avoid these types of problems, you can use an automatic tool that will find, download, and install the right driver version on your Windows PC in just a couple of clicks, and we strongly recommend DriverFix. Here’s how to do it:
- Download and install DriverFix.
- Launch the application.
- Wait for DriverFix to detect all your faulty drivers.
- The software will now show you all the drivers that have issues, and you just need to select the ones you’d liked fixed.
- Wait for DriverFix to download and install the newest drivers.
- Restart your PC for the changes to take effect.

DriverFix
Drivers will no longer create any problems if you download and use this powerful software today.
Disclaimer: this program needs to be upgraded from the free version in order to perform some specific actions.
2. Check for Windows updates
- Click the Start icon and select Settings.
- Select the Updates & Security option.
- Now, click on the Check for updates button.
- Go through the available updates and click the Install now button to install them.
Some PC issues are hard to tackle, especially when it comes to corrupted repositories or missing Windows files. If you are having troubles fixing an error, your system may be partially broken.
We recommend installing Restoro, a tool that will scan your machine and identify what the fault is.
Click here to download and start repairing.
Once all the available updates are installed, check if the OS or computer doesn’t meet the minimum requirements for this installer error code 21 message occurs again. If the issue persists, try other fixes below.
3. Update graphic card from Device Manager
- Press the Windows key + R to open Run.
- Type devmgmt.msc, and click OK.
- Double-click on the Display adapters option to expand it.
- Right-click on Intel HD Graphics and select Update driver.
- Click on the Search automatically for drivers option.
- Windows will look for a newer version of the driver and install it.
If you are getting a system or graphics device does not meet the applications minimum specifications, it might be down to outdated drivers. Updating it manually will help you search for a suitable driver to install.
- Fix: Hardware device is not connected (Code 45) error
- Fix: Camera not showing in Device Manager
- Fix: Biometric devices not showing in Device Manager in Windows 11
4. Manually install the Intel Graphics driver
- Go to your driver manufacturer’s website to download the latest version.
- Press the Windows key + X and select Device Manager.
- Expand the Display adapters option.
- Right-click on your driver and select Update driver.
- Choose Browse my computer for drivers.
- Now, select the Let me pick from a list of available drivers on my computer option.
- From here, click the Have Disk… button and navigate to the folder where the driver you downloaded is saved.
- Now, navigate to the Graphics directory and choose the .inf file.
- If there is no Graphics directory, just select the .inf file and click Open.
- Now, click the Next button.
- Finally, click the Yes button when prompted and wait for the driver to be installed.
What happens when a device doesn’t meet the minimum requirements specified by a manufacturer
Manufacturers set minimum requirements for a reason. If your computer does not meet the minimum requirements for installing software or application, the program you are trying to install will not run.
However, if your computer meets the minimum requirements but not the suggested specifications, the program will install but will be slow. Also, it can sometimes encounter problems.
How do I fix this computer does not meet the minimum requirements on Windows 11?
The cause of this error on Windows 11 is the same as on Windows 10. You can effectively fix the problem by updating your graphics driver with a dedicated tool.
Also, you can update your PC to the latest version. Lastly, you can handle this issue effectively with any of the solutions in this guide.
This computer does not meet the minimum requirements for installing the software error occurs if the Intel Graphics processor installed on your system is not compatible with the driver package you are trying to install.
By following the steps in this article, you can install the Intel Graphics processor’s correct version and eliminate the error.
However, your laptop might be outdated or broken if you can’t solve the issue with any of the above solutions.
In this case, you can think about buying a new one. Here you can find a list of the best laptops for any budget, so check it out and find the proper one for your needs.
For more information on this topic, look at our post on Steam error Minimum requirements not met to learn how to fix it.
We hope our solutions helped you fix the PC that doesn’t meet the requirements error. For more suggestions or other questions, please access the comments section below.
Newsletter
Incompatible or outdated drivers is the primary cause of this issue
by Tashreef Shareef
Tashreef Shareef is a software developer turned tech writer. He discovered his interest in technology after reading a tech magazine accidentally. Now he writes about everything tech from… read more
Updated on September 19, 2022
Reviewed by
Vlad Turiceanu
Passionate about technology, Windows, and everything that has a power button, he spent most of his time developing new skills and learning more about the tech world. Coming… read more
- Some Windows 10 users reported the error This computer does not meet the minimum requirements after installing a newer version of the Intel Graphics driver.
- One of the first solutions is to make sure you update your drivers with an automated tool.
- You can also check for Windows updates and install them accordingly to get rid of the error.
- Consider installing the Intel Graphics driver manually by following our step-by-step guide below.
XINSTALL BY CLICKING THE DOWNLOAD FILE
This software will repair common computer errors, protect you from file loss, malware, hardware failure and optimize your PC for maximum performance. Fix PC issues and remove viruses now in 3 easy steps:
- Download Restoro PC Repair Tool that comes with Patented Technologies (patent available here).
- Click Start Scan to find Windows issues that could be causing PC problems.
- Click Repair All to fix issues affecting your computer’s security and performance
- Restoro has been downloaded by 0 readers this month.
All Intel-powered computers have an integrated graphics processor to perform basic graphic tasks.
However, while installing a newer version of the Intel Graphics driver, you may encounter This computer does not meet the minimum requirements for installing the software error.
This error can occur for multiple reasons, including motherboard disabling the integrated graphics chipset, incompatible driver or the OS, lack of integrated Intel Graphics, etc.
Now that Windows 11 is out, many out there are testing the new PC Health Check app to see whether they can make the jump to the latest OS as well.
What does this computer does not meet the minimum requirements message mean?
This computer does not meet the minimum requirements for installing the software error message shows up when most users try to install graphics drivers.
It occurs due to incompatible drivers and outdated operating systems. Also, the error can be down to a disabled graphics chipset. Irrespective of the cause, we have prepared a suitable fix for you in this guide.
Can I run a game if my PC doesn’t meet the minimum requirements?
It is possible to run a game from below the minimum needs at roughly 20-30 frames per second, arguably playable.
Occasionally, the game would refuse to allow you to play it and display a notice stating that your computer does not meet the minimum requirements for playing this game. However, you may be able to get away with running it at low enough settings on occasion.
Usually, when the lowest resolution and the lowest settings are used, your machine can only run the game at its lowest settings and resolution while maintaining an average frame rate of 30 frames per second.
You will be able to participate in the game, but the quality of the experience will be significantly reduced, making you want to uninstall it immediately.
If you are also troubled by this issue, here are a couple of troubleshooting tips to help you resolve it in no time.
How do I fix the PC doesn’t meet the requirements error?
1. Update drivers using an automated tool
When speaking about keeping your system up to date, our recommendation tool is one of the best, lightweight solutions.
It is a complete solution that scans your PC for any missing, broken, or outdated drivers and then downloads and installs them.
Some of the most common Windows errors and bugs are a result of old or incompatible drivers. The lack of an up-to-date system can lead to lag, system errors or even BSoDs.
To avoid these types of problems, you can use an automatic tool that will find, download, and install the right driver version on your Windows PC in just a couple of clicks, and we strongly recommend DriverFix. Here’s how to do it:
- Download and install DriverFix.
- Launch the application.
- Wait for DriverFix to detect all your faulty drivers.
- The software will now show you all the drivers that have issues, and you just need to select the ones you’d liked fixed.
- Wait for DriverFix to download and install the newest drivers.
- Restart your PC for the changes to take effect.

DriverFix
Drivers will no longer create any problems if you download and use this powerful software today.
Disclaimer: this program needs to be upgraded from the free version in order to perform some specific actions.
2. Check for Windows updates
- Click the Start icon and select Settings.
- Select the Updates & Security option.
- Now, click on the Check for updates button.
- Go through the available updates and click the Install now button to install them.
Some PC issues are hard to tackle, especially when it comes to corrupted repositories or missing Windows files. If you are having troubles fixing an error, your system may be partially broken.
We recommend installing Restoro, a tool that will scan your machine and identify what the fault is.
Click here to download and start repairing.
Once all the available updates are installed, check if the OS or computer doesn’t meet the minimum requirements for this installer error code 21 message occurs again. If the issue persists, try other fixes below.
3. Update graphic card from Device Manager
- Press the Windows key + R to open Run.
- Type devmgmt.msc, and click OK.
- Double-click on the Display adapters option to expand it.
- Right-click on Intel HD Graphics and select Update driver.
- Click on the Search automatically for drivers option.
- Windows will look for a newer version of the driver and install it.
If you are getting a system or graphics device does not meet the applications minimum specifications, it might be down to outdated drivers. Updating it manually will help you search for a suitable driver to install.
- Fix: Hardware device is not connected (Code 45) error
- Fix: Camera not showing in Device Manager
- Fix: Biometric devices not showing in Device Manager in Windows 11
4. Manually install the Intel Graphics driver
- Go to your driver manufacturer’s website to download the latest version.
- Press the Windows key + X and select Device Manager.
- Expand the Display adapters option.
- Right-click on your driver and select Update driver.
- Choose Browse my computer for drivers.
- Now, select the Let me pick from a list of available drivers on my computer option.
- From here, click the Have Disk… button and navigate to the folder where the driver you downloaded is saved.
- Now, navigate to the Graphics directory and choose the .inf file.
- If there is no Graphics directory, just select the .inf file and click Open.
- Now, click the Next button.
- Finally, click the Yes button when prompted and wait for the driver to be installed.
What happens when a device doesn’t meet the minimum requirements specified by a manufacturer
Manufacturers set minimum requirements for a reason. If your computer does not meet the minimum requirements for installing software or application, the program you are trying to install will not run.
However, if your computer meets the minimum requirements but not the suggested specifications, the program will install but will be slow. Also, it can sometimes encounter problems.
How do I fix this computer does not meet the minimum requirements on Windows 11?
The cause of this error on Windows 11 is the same as on Windows 10. You can effectively fix the problem by updating your graphics driver with a dedicated tool.
Also, you can update your PC to the latest version. Lastly, you can handle this issue effectively with any of the solutions in this guide.
This computer does not meet the minimum requirements for installing the software error occurs if the Intel Graphics processor installed on your system is not compatible with the driver package you are trying to install.
By following the steps in this article, you can install the Intel Graphics processor’s correct version and eliminate the error.
However, your laptop might be outdated or broken if you can’t solve the issue with any of the above solutions.
In this case, you can think about buying a new one. Here you can find a list of the best laptops for any budget, so check it out and find the proper one for your needs.
For more information on this topic, look at our post on Steam error Minimum requirements not met to learn how to fix it.
We hope our solutions helped you fix the PC that doesn’t meet the requirements error. For more suggestions or other questions, please access the comments section below.