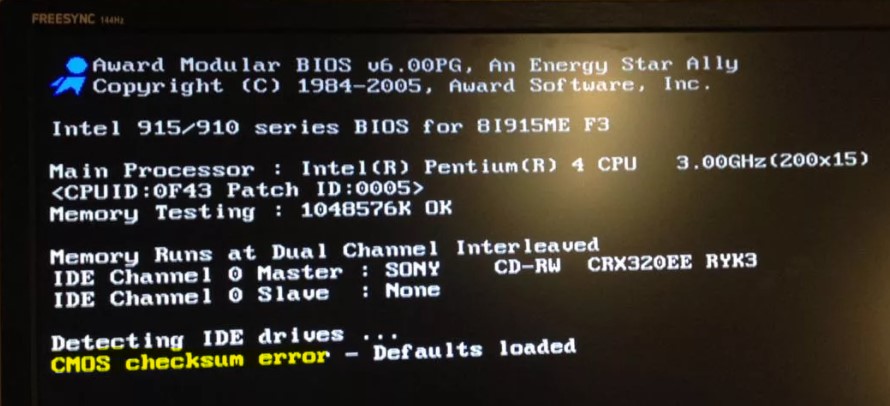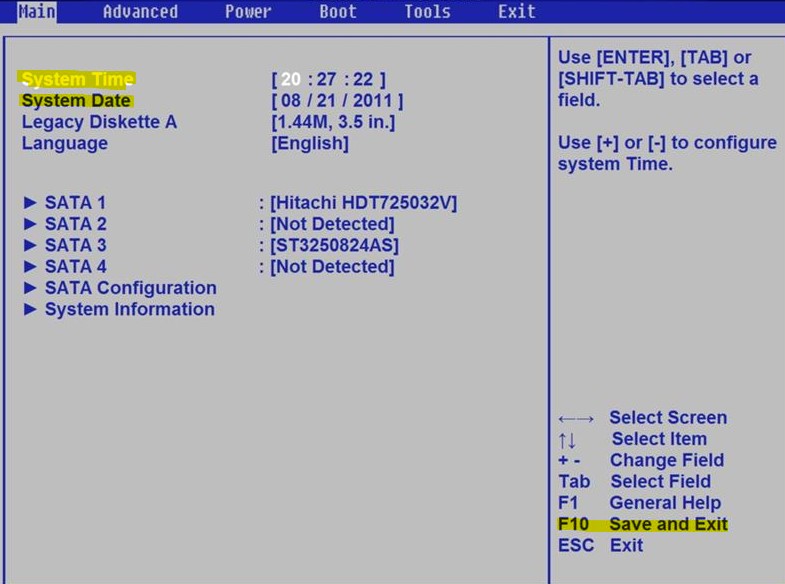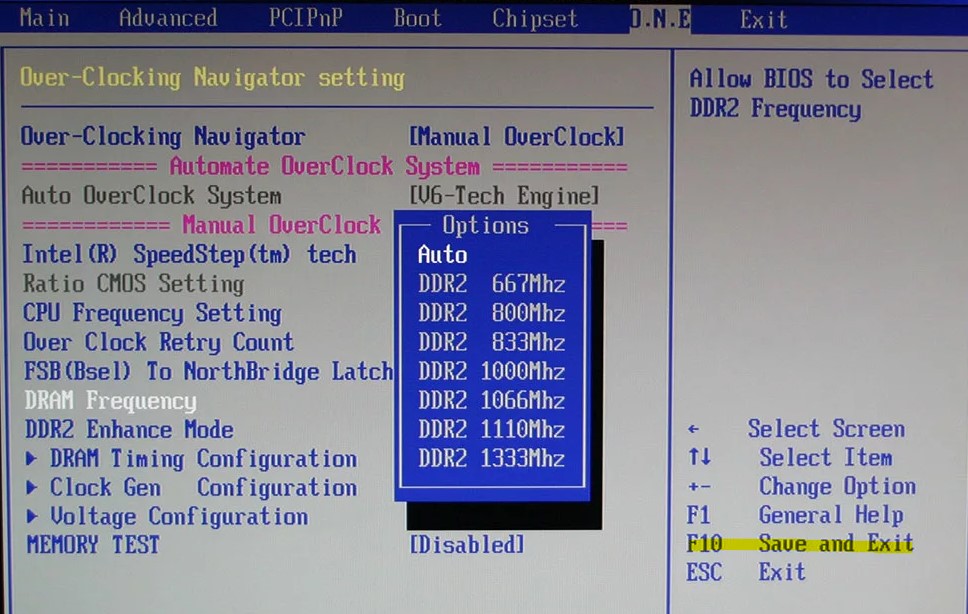Skip to content
New issue
Have a question about this project? Sign up for a free GitHub account to open an issue and contact its maintainers and the community.
By clicking “Sign up for GitHub”, you agree to our terms of service and
privacy statement. We’ll occasionally send you account related emails.
Already on GitHub?
Sign in
to your account
Labels
Needs-Author-Feedback
The original author of the issue/PR needs to come back and respond to something
Needs-Tag-Fix
Doesn’t match tag requirements
Needs-Triage
It’s a new issue that the core contributor team needs to triage at the next triage meeting
No-Recent-Activity
This issue/PR is going stale and may be auto-closed without further activity.
Основные причины JS ошибок, связанных с файлом load-settings.js, включают отсутствие или повреждение файла, или, в некоторых случаях, заражение связанного Vindictus вредоносным ПО в прошлом или настоящем. Как правило, самый лучший и простой способ устранения ошибок, связанных с файлами JS, является замена файлов. Помимо прочего, в качестве общей меры по профилактике и очистке мы рекомендуем использовать очиститель реестра для очистки любых недопустимых записей файлов, расширений файлов JS или разделов реестра, что позволит предотвратить появление связанных с ними сообщений об ошибках.
В таблице ниже представлен список доступных для загрузки файлов load-settings.js, подходящих для большинства версий Windows (включая %%os%%). Если у нас нет необходимой копии версии load-settings.js, вы можете просто нажать кнопку Request (Запрос), чтобы её запросить. В редких случаях, если вы не можете найти версию необходимого вам файла ниже, мы рекомендуем вам обратиться за дополнительной помощью к Nexon.
Поместите новый файл load-settings.js на место предыдущего (перезаписав предыдущий). Проблема больше не должна возникать, однако, чтобы убедиться в этом окончательно, следует выполнить проверку. Повторно запустите Vindictus, чтобы убедиться, что проблема успешно решена.
| Load-settings.js Описание файла | |
|---|---|
| File: | JS |
| Функция: | Game |
| Program: | Vindictus |
| Версия программного обеспечения: | 3162626 |
| Разработчик: | Nexon |
| File: | load-settings.js |
| Байт: | 1174 |
| SHA-1: | b2b819854ad678ce21c897ec3a366f71cee2a341 |
| MD5: | e5e9de5b0f55ce3335efe92ce24c2913 |
| CRC32: | 6894b750 |
Продукт Solvusoft
Загрузка
WinThruster 2022 — Сканировать ваш компьютер на наличие ошибок реестра в load-settings.js
Windows
11/10/8/7/Vista/XP
Установить необязательные продукты — WinThruster (Solvusoft) | Лицензия | Политика защиты личных сведений | Условия | Удаление
JS
load-settings.js
Идентификатор статьи: 761093
Load-settings.js
| Filename | MD5 | KB | Загрузить | |||||||||||||||
|---|---|---|---|---|---|---|---|---|---|---|---|---|---|---|---|---|---|---|
| + load-settings.js | e5e9de5b0f55ce3335efe92ce24c2913 | 1.15 KB | ||||||||||||||||
|
Типичные ошибки с load-settings.js возникают в Vindictus для Windows включают в себя:
- «Ошибка: load-settings.js. «
- «Отсутствует файл Load-settings.js.»
- «Не найдено: load-settings.js. «
- «Не удалось загрузить load-settings.js. «
- «Не удалось зарегистрироваться: load-settings.js. «
- «Ошибка Load-settings.js во время выполнения. «
- «Не удается загрузить load-settings.js. «
Обычно ошибки load-settings.js с Vindictus возникают во время запуска или завершения работы, в то время как приложения, связанные с load-settings.js, выполняются, или редко во время последовательности обновления ОС. Запись ошибок load-settings.js внутри Vindictus имеет решающее значение для обнаружения неисправностей электронной Game и ретрансляции обратно в Nexon для параметров ремонта.
Эпицентры Load-settings.js Головные боли
Заражение вредоносными программами, недопустимые записи реестра Vindictus или отсутствующие или поврежденные файлы load-settings.js могут создать эти ошибки load-settings.js.
В основном, осложнения load-settings.js из-за:
- Поврежденные ключи реестра Windows, связанные с load-settings.js / Vindictus.
- Вирус заразил load-settings.js, создавая повреждения.
- load-settings.js злонамеренно удален (или ошибочно) другим изгоем или действительной программой.
- Другое приложение, конфликтующее с load-settings.js или другими общими ссылками.
- Поврежденная загрузка или неполная установка программного обеспечения Vindictus.
Если система даже не начинает загружаться
В таких случаях экран с логотипом ОС не появляется. Вместо него отображается чёрный фон с различными ошибками.
Отключите периферийные устройства
Система может не загружаться из‑за неисправности одного из подключённых устройств. Попробуйте отсоединить USB‑накопители, картридеры, принтеры, сканеры, камеры, микрофоны и прочую вспомогательную технику.
После отключения перезагрузите компьютер. Если не поможет, временно отключите клавиатуру и мышь, а затем снова нажмите на кнопку перезагрузки.
Проверьте статус загрузочного диска
В BIOS — так называется прослойка между Windows и аппаратной частью компьютера — могли сбиться настройки загрузки. Например, если в качестве источника файлов ОС указан неправильный диск, устройство просто не находит их при включении и поэтому не может запустить систему.
1. Перезагрузите компьютер.
2. Сразу после запуска нажимайте клавишу входа в BIOS, пока не увидите меню настроек. В зависимости от производителя ПК это может быть F2, F8, Delete или другая клавиша. Обычно нужный вариант отображается в нижней части экрана сразу при включении компьютера.
3. Попав в настройки BIOS, найдите раздел Boot (меню загрузки) и проверьте, установлен ли диск с системными файлами Windows на первое место в списке загрузки. Если нет, передвиньте его на самый верх. Внешний вид BIOS у вас может отличаться, но её структура всегда примерно одинакова.
4. Выберите вариант «Сохранить и выйти» (Save and Exit), чтобы применить изменения.
После этого компьютер перезагрузится и проблема может устраниться.
Сбросьте BIOS
Если предыдущий способ не помог, в системе мог произойти более масштабный сбой. В таком случае стоит выполнить сброс BIOS. Как это сделать, Лайфхакер уже писал. После этого файлы на накопителях и настройки Windows останутся нетронутыми. Но, скорее всего, вам придётся зайти в BIOS, найти раздел с параметрами времени и даты и настроить их заново.
Что за ошибка, из-за чего возникает
Обычно «Error loading operating system» в Windows XP, 7, 10 возникает при попытке запустить ПК, в момент установки или загрузки уже установленной системы. Перед пользователем появляется чёрный экран с единственной строкой с сообщением о данной неисправности (можно перевести как «ошибка загрузки ОС»), и загрузка прекращается. Перезагрузка ПК, как правило, приводит только к повтору ситуации.
Факторами возникновения ошибки могут стать:
- Старая версия БИОС не поддерживает имеющийся размер HDD, т. е. объём диска чересчур большой для текущего BIOSа;
- Неправильные настройки диска, прописанные в БИОС;
- Загрузочный раздел HDD повредился (по причине, например, перепадов напряжения, ошибок записи, воздействия вирусов). В этой ситуации ОС не способна получать доступ к требуемым файлам и вынуждена приостановить загрузочный процесс.
Загрузке Windows могут мешать некорректные обновления, ошибки в драйверах, а также сторонние программы и вирусы.
Попробуйте запустить систему в безопасном режиме. Он активирует только базовые компоненты Windows без лишних драйверов и программ. Если проблема в последних, то система запустится и вы сможете её почистить.
Чтобы загрузить в безопасном режиме Windows 8 или 10, выключите компьютер, зажав кнопку питания, и включите его снова через несколько секунд. Повторяйте это действие до тех пор, пока на экране не появятся дополнительные варианты загрузки. Обычно требуется до трёх таких перезагрузок. Затем нажмите «Поиск и устранение неисправностей» → «Дополнительные параметры» → «Параметры загрузки» → «Перезагрузить». После очередной перезагрузки выберите «Безопасный режим».
Чтобы включить в безопасном режиме Windows 7, перезагрузите компьютер и сразу после запуска несколько раз нажмите клавишу F8 или Fn + F8 (на ноутбуках). В появившемся меню выберите «Безопасный режим».
Включив безопасный режим, удалите последние установленные программы и проверьте систему антивирусом. Если не поможет, откройте меню восстановления Windows в настройках и воспользуйтесь одним из доступных вариантов. Система направит вас подсказками.
Как использовать специальный диск для восстановления системы
В решении проблемы Error loading operating system нам также могут помочь специальные диски для аварийного восстановления вашей операционной системы. К примеру, я бы рекомендовал Easy Recovery Essentials – универсальный, мощный и автоматизированный продукт для восстановления работы ОС Windows от XP до Windows 10. Сама программа распространяется в образе загрузочного диска, который необходимо записать на «болванку» и использовать при появлении загрузочных проблем на вашем компьютере.
При загрузке с такого диска достаточно выбрать опцию « Automated Repair » (автоматическая починка), затем определиться с нужным для восстановления диском, и вновь нажать на «Automated Repair» внизу. Всё остальное программа сделает сама, а на выходе обычно пользователь получает стабильно работающую систему. И хотя указанный продукт имеет платную основу, но он того стоит.
Выбираем Automated Repair
Если ничего не помогло
Скорее всего, повреждены системные файлы Windows. Попробуйте восстановить их с помощью специальных средств.
Воспользуйтесь средой восстановления Windows
Это меню с инструментами для восстановления работы Windows. При проблемах с загрузкой система часто запускает его самостоятельно сразу после включения ПК. На экране появляется надпись «Автоматическое восстановление». В таком случае выберите «Дополнительные параметры» → «Поиск и устранение неисправностей» → «Дополнительные параметры».
Если ничего подобного не происходит, попробуйте вызвать среду восстановления вручную.
В Windows 7 и более старых версиях ОС нажимайте для этого клавишу F8 или Fn + F8 (на ноутбуках) сразу после запуска ПК. Когда на экране появится меню «Дополнительные варианты загрузки», выберите «Устранение неполадок компьютера» и воспользуйтесь вариантами восстановления, которые предложит система.
Чтобы войти в среду восстановления Windows 10 или 8, выключите компьютер, зажав кнопку питания, и включите его снова через несколько секунд. Повторяйте эти действия до тех пор, пока на экране не появится меню «Автоматическое восстановление». Обычно требуется до трёх перезагрузок. После входа в меню выберите «Дополнительные параметры» → «Поиск и устранение неисправностей» → «Дополнительные параметры».
Попав в среду восстановления, вы увидите несколько опций. Сделайте следующее.
1. Выберите «Восстановление при загрузке». Система попробует устранить проблемы самостоятельно.
2. Если не сработает, снова зайдите в среду восстановления и выберите опцию «Командная строка». В появившемся окне по очереди введите команды diskpart, list volume и exit. После каждой нажимайте Enter.
На экране появится таблица с локальными дисками. Обратите внимание, какой из них подписан как системный (диск с файлами Windows). Это важно, поскольку его буква может не совпадать с меткой системного диска в проводнике.
Если ни один диск не отмечен как системный, вычислите его по размеру: надо найти в списке том, чей объём совпадает с размером локального диска, на который установлена Windows. Если не помните или не знаете этого, лучше не выполняйте следующее действие и закройте командную строку.
Введите команду bcdboot C:windows, заменив C на букву того диска, который является системным. Нажмите Enter и перезагрузите устройство.
3. Если не поможет, попробуйте другие доступные опции восстановления с помощью подсказок системы.
Воспользуйтесь загрузочным диском или флешкой
Если меню восстановления не открывается, можно запустить его с помощью загрузочного диска или флешки с Windows. Если у вас ничего из этого нет, придётся купить установочный диск ОС.
Но вы также можете воспользоваться другим компьютером, чтобы скачать образ Windows и записать его на флешку. Обратите внимание: для успешного восстановления разрядность образа Windows должна совпадать с разрядностью ОС на вашем ПК.
Когда подготовите носитель, используйте его для загрузки своего компьютера. Для этого вставьте флешку или диск и перезапустите машину. Сразу после запуска нажимайте клавишу входа в BIOS (F2, F8 или Delete).
Попав в настройки BIOS, найдите раздел Boot (меню загрузки) и установите на первое место в списке устройств флешку или диск с Windows.
Выберите вариант «Сохранить и выйти» (Save and Exit), чтобы применить изменения и перезапустить ПК.
Когда устройство загрузится со съёмного носителя, нажмите «Далее» и выберите «Восстановление системы».
Теперь попробуйте «Восстановление при загрузке» и другие опции, перечисленные в предыдущем пункте этой статьи.
Если средства восстановления не помогают, остаётся переустановить Windows с помощью вставленного диска или флешки. В процессе все данные на системном диске будут удалены, зато ОС, скорее всего, заработает.
Чтобы переустановить систему, перезагрузите устройство, нажмите «Установить» и следуйте инструкциям на экране.
Если переустановка Windows не помогает, скорее всего, проблема в железе компьютера. В таком случае обратитесь в сервисный центр.
Восстановление загрузчика
Иногда проблему вызывает поврежденный загрузчик. Исправить ситуацию можно следующим образом:
- Потребуется сделать загрузку с установочного диска и зайти в командную строку. Выбрать Windows, которую нужно восстановить. Далее надо нажать «Enter».
- Затем вводится команда «fixmbr». Отобразится надпись, сообщающая о том, что вероятно повредились таблицы разделов. Но, так как Виндовс не способна загрузиться, можно ввести «Y», чем будет подтверждён пуск процесса.
- Прописать команду Fixboot. Снова возникнет сообщение: «хотите произвести запись нового загрузочного сектора в раздел C:?». Нужно нажать«Y» и подтвердить.
- Прописав «Exit», нужно снова войти в БИОС и изменить приоритет загрузки с привода на HDD, и перезагрузить ПК.
Ряд пользователей операционной системы Windows (особенно это касается пользователей достаточно архаичной Windows XP) могут столкнуться с ситуацией, когда при попытке загрузки операционной системы появляется сообщение об ошибке «Error loading operating system». Перезагрузка компьютера в такой ситуации обычно ничего не даёт, и что делать дальше в данной ситуации человек не знает и не представляет. В этом материале я расскажу, что делать с ошибкой Error loading operating system, познакомлю читателя со списком причин, вызывающих данную проблему, а также поясню, как её исправить.
Варианты решения проблемы
После прочтения большого количества материала был составлен список методов, позволяющих устранить рассматриваемую ошибку. Рекомендуем следовать от способа к способу до окончательного решения проблемы.
Проверка настроек BIOS
Первым делом необходимо убедиться в том, что диск с загрузочным файлом операционной системы находится в приоритете. Выполнить проверку правильно поможет данная пошаговая инструкция:
- Переходим в BIOS. Для этого полностью выключаем, а затем заново включаем компьютер. Во время запуска нужно уловить момент, когда на дисплее висит много надписей. Если удастся приглядеться, то внизу экрана можно будет увидеть название кнопки, отвечающей за открытие BIOS. Чаще всего это клавиши: «Delete», «F1» и «F2».
Часть 4: Сброс BIOS
Если с вашим жестким диском все в порядке и операционная система не найдена из-за того, что BIOS не распознает ваш жесткий диск, вы можете попробовать сбросить все меню BIOS до значений по умолчанию, выполнив следующие действия.
Шаг 1, Перезагрузите компьютер и загрузитесь в меню BIOS.
Шаг 2, Нажмите «F9», чтобы выполнить команду «Настройки по умолчанию». Совет: Вы можете увидеть правильный ключ, связанный с настройками по умолчанию в меню BIOS.
Шаг 3, При появлении запроса и перезагрузите устройство, нажмите «Загрузить оптимальные значения по умолчанию», чтобы подтвердить операцию.
В большинстве случаев ваш компьютер должен загружаться в операционную систему правильно.
Часть 3: Проверить жесткий диск
Если вы не уверены, вы можете проверить и диагностировать исправность жесткого диска. На большинстве компьютеров средство диагностики предварительно установлено в системе BIOS.
Шаг 1, Войдите в меню BIOS и перейдите на вкладку «Диагностика».
Шаг 2, Выполните команду «Самотестирование основного жесткого диска». Диагностический инструмент может отличаться на компьютерах разных марок; Вы можете получить информацию на сайте производителя.
Шаг 3, После завершения процесса тестирования вы можете решить заменить поврежденный диск или продолжить поиск неисправностей в зависимости от результата.
Примечание. Вообще говоря, на жестких дисках повреждены сектора из-за неправильных операций, вирусов или других факторов. Но это не значит, что весь жесткий диск мертв. Вы можете пометить поврежденные сектора сторонними программами и без проблем использовать свой жесткий диск. Если вы собираетесь заменить поврежденный жесткий диск, лучше сначала выполнить резервное копирование данных.
Главная » Wi-Fi » Как исправить ошибку «error loading operating system» в Windows XP, 7, 8, 10
Обычно «Error loading operating system» в Windows XP, 7, 10 возникает при попытке запустить ПК, в момент установки или загрузки уже установленной системы. Перед пользователем появляется чёрный экран с единственной строкой с сообщением о данной неисправности (можно перевести как «ошибка загрузки ОС»), и загрузка прекращается. Перезагрузка ПК, как правило, приводит только к повтору ситуации.
Факторами возникновения ошибки могут стать:
- Старая версия БИОС не поддерживает имеющийся размер HDD, т. е. объём диска чересчур большой для текущего BIOSа;
- Неправильные настройки диска, прописанные в БИОС;
- Загрузочный разделHDD повредился (по причине, например, перепадов напряжения, ошибок записи, воздействия вирусов). В этой ситуации ОС не способна получать доступ к требуемым файлам и вынуждена приостановить загрузочный процесс.
Что за ошибка, из-за чего возникает
Обычно «Error loading operating system» в Windows XP, 7, 10 возникает при попытке запустить ПК, в момент установки или загрузки уже установленной системы. Перед пользователем появляется чёрный экран с единственной строкой с сообщением о данной неисправности (можно перевести как «ошибка загрузки ОС»), и загрузка прекращается. Перезагрузка ПК, как правило, приводит только к повтору ситуации.
Факторами возникновения ошибки могут стать:
- Старая версия БИОС не поддерживает имеющийся размер HDD, т. е. объём диска чересчур большой для текущего BIOSа;
- Неправильные настройки диска, прописанные в БИОС;
- Загрузочный разделHDD повредился (по причине, например, перепадов напряжения, ошибок записи, воздействия вирусов). В этой ситуации ОС не способна получать доступ к требуемым файлам и вынуждена приостановить загрузочный процесс.
Проверка БИОС
Сначала потребуется осуществить проверку последовательности загрузки BIOS, удостоверившись в том, что HDD является приоритетным. В ином случае, надо поменять порядок вручную. Делается это так:
В современных Windows (начиная с 7 версии) имеется команда «Bootrec». Чтобы устранить ошибку загрузки операционной системы нужно набрать определённые операторы в командной строке, далее нажимая «Enter» после каждого вводим:
- bootrec /FixMbr;
- bootrec /ScanOs;
- bootrec /rebuildBcd.
- bootrec /FixBoot.
Потребуется перезагрузка ПК.В Windows XP, при появлении ошибки «loading operating system» можно применять установочный диск с целью восстановить доступ. Требуется войти в БИОС, определить CD (DVD) в качестве первичного источника загрузки и осуществить запуск с диска установки. В процессе подготовки к запуску инсталлятора надо нажать «R», запустив процедуру восстановления (об это инсталлятор предупредит строкой внизу экрана), выбрать требуемую ОС (если их несколько). Ввести команду для сканирования HDD: chkdsk /P/R, и нажать «Enter». Теперь потребуется дождаться, когда закончится процедура, ввести «Exit» и выполнить перезагрузку ПК.
В Windows 7 следует нажать комбинацию Shift+F10 в окне выбора языка операционной системы.
В Виндовс 8 и 10 нужно выбрать «Восстановление системы», в окне установки.
Как исправить ошибку загрузки операционной системы
Рекомендую выполнить следующие действия если error loading operating system появилась на вашем ПК:
- Убедитесь, что нужный вам жёсткий диск установлен первым в очереди загрузки БИОСа, при необходимости установите правильную очередность загрузки;
- Измените настройки БИОС. Необходимо выполнить вход в БИОС вашего компьютера, перейти в настройки отказывающегося грузиться жёсткого диска, и установить параметр «Access mode» в состояние «Large». К примеру, в Award Bios это делается переходом в «Standart CMOS Features», там необходимо найти нужный нам диск, установить на нём курсор, нажать клавишу ввод, и выставить упомянутый выше параметр на «Large»;
Изменяем Access Mode
и нажмите ввод. Дождитесь окончания процесса, введите exit для выхода и перезагрузите ваш компьютер. Часто это помогает в вопросе о том, как пофиксить ошибку Error loading operating system;
Выполняем команду chkdsk /P/R
- Исправляем загрузочный опционал ОС. Как и в предыдущем случае входим в консоль восстановления с помощью клавиши «R», прописываем номер нужной нам ОС (обычно это 1). Затем поочерёдно вводим следующие строки, не забывая нажимать на Enter после каждой команды:
После этого вновь набираем exit для выхода и перезагружаем наш компьютер.
В более современных, нежели Windows XP, операционных системах (например, Windows 7) действует другая похожая команда — Bootrec. Наберите нижеизложенные данные команды в командной строке, не забывая нажимать на «Enter»:
затем перезагрузите ваш ПК.
- Также можно попробовать обновить ваш БИОС, это может оказаться достаточно эффективным в решении рассматриваемой проблемы.
Причины возникновения ошибки
Как показывает практика, ошибка «loading operating system» обычно появляется при загрузке или установке операционной системы. Чаще всего с неполадкой сталкиваются компьютеры с устаревшей на данный момент Windows XP. Спровоцировать возникновение сбоя может резкое выключение питания, перезагрузка машины при открытых программах, а также ряд других причин:
- Устаревший BIOS, не поддерживающий жёсткий диск текущего объёма. Например, компьютер оснащён хранилищем на 128 ГБ, а версия BIOS настолько древняя, что попросту не может работать с таким количеством памяти.
- некорректно выставленные настройки в BIOS для установленного жёсткого диска;
- Повреждение раздела диска, отвечающего за загрузку операционной системы. Windows пытается получить доступ к необходимым для запуска файлам, а сделать этого не может из-за проблем с винчестером. Чаще всего это происходит из-за резких скачков напряжения, заражения компьютера вирусами и ошибок записи.
На самом деле это не все причины, но среднестатистическому пользователю достаточно знать только их. Теперь давайте разберёмся, что делать при появлении этого сбоя.
Что означает эта ошибка?
Для начала необходимо немного разобраться в сути самой ошибки и что она из себя представляет. Обычно такая проблема возникает в процессе включения и загрузки операционной системы персонального компьютера. В этом случае наблюдается следующее: черный экран и лишь одна надпись на английском «Error loading operating system», что, собственно говоря, и означает «ошибка загрузки операционной системы».
Причин тому может быть несколько:
- Старая версия БИОСа на ПК. В этом случае BIOS не поддерживает винчестеры с большим количеством памяти;
- Неправильные настройки в BIOS для заданного диска;
- Неправильно функционирует загрузочный раздел жесткого диска. Чаще всего это происходит из-за скачкообразной подачи напряжения в сетях.
Error loading operating system – симптоматика и причины
Обычно ошибка Error loading operating system возникает при включении компьютера, когда последний пробует загрузить операционную систему (наиболее часто – Windows XP). Перед пользователем возникает чёрный экран с одной строкой «Error loading operating system» (в переводе – «ошибка загрузки операционной системы»), и далее попросту ничего не происходит. Перезагрузка компьютера обычно приводит лишь к повторению указанной ситуации.
Причины ошибки Error loading operating system могут быть следующими:
- Устаревший БИОС компьютера не поддерживает текущий объём жёсткого диска (особенно это касается архаичных моделей ПК) , то есть вместимость винчестера слишком велика для данного БИОСа;
- Также подобную проблему могут вызывать неверные настройки для данного винчестера в самом БИОСе;
- Загрузочный раздел жёсткого диска повреждён (могут быть виноваты ошибки записи самого диска, скачки напряжения в сети, влияние вирусных программ и так далее). В этом случае операционная система не может получить доступ к нужным для загрузки системным файлам и приостанавливает сам процесс загрузки.
При включении ПК также могут появляться иные тексты с ошибками, несколько из них я уже описал на СделайКомп.ру:
-
;
- Что делать, если после загрузки только чёрный экран на Windows 7 или Windows 10.
Использование командной строки
В современных Windows (начиная с 7 версии) имеется команда «Bootrec». Чтобы устранить ошибку загрузки операционной системы нужно набрать определённые операторы в командной строке, далее нажимая «Enter» после каждого вводим:
- bootrec /FixMbr;
- bootrec /ScanOs;
- bootrec /rebuildBcd.
- bootrec /FixBoot.
Потребуется перезагрузка ПК.
В Windows XP, при появлении ошибки «loading operating system» можно применять
установочный диск с целью восстановить доступ. Требуется войти в БИОС, определить CD (DVD) в качестве первичного источника загрузки и осуществить запуск с диска установки. В процессе подготовки к запуску инсталлятора надо нажать «R», запустив процедуру восстановления (об это инсталлятор предупредит строкой внизу экрана), выбрать требуемую ОС (если их несколько). Ввести команду для сканирования HDD: chkdsk /P/R, и нажать «Enter». Теперь потребуется дождаться, когда закончится процедура, ввести «Exit» и выполнить перезагрузку ПК.
В Windows 7 следует нажать комбинацию Shift+F10 в окне выбора языка операционной системы.
В Виндовс 8 и 10 нужно выбрать «Восстановление системы», в окне установки.
Ошибка «Error loading operating system» может ожидаться при установке Windows XP и перезагрузке. Пока компьютер запускается, его BIOS и CMOS проверяют оборудование и ОС. Если что-то не так, BIOS и CMOS не будут запускать операционную систему. При появлении такой ошибки вы не сможете попасть на рабочий стол Windows. Другие ОС, такие как Windows Vista или Windows 7, не будут отображать это сообщение. Если ваша проблема заключается в том, что невозможно загрузить Windows Vista или Windows 7 без этого сообщения, просто попробуйте восстановить загрузку с установочного диска Windows.
Исправление ошибки «Error loading operating system».
Что означает эта ошибка
Сообщение об ошибке: «Error loading operating system» с чёрным экраном (в переводе означает «Ошибка загрузки ОС») – это раздражающая проблема, которую пользователи часто испытывают при попытке загрузить свой ПК с Windows. Проблема запуска обычно возникает после новой установки ОС Windows, внезапного сбоя питания, сбоя или перезагрузки. Что именно заставляет ОС вашего ПК не загружаться должным образом? Как можно решить проблему «ошибка загрузки операционной системы»? Всякий раз, когда Windows (7 и новее) включается и запускается, его BIOS и CMOS начинают работать над настройкой ОС, проверяют винчестеры и затем загружают ОС. Во время процесса, если есть какая-либо проблема на жёстком диске, операционная система не запускается, и вы не можете открыть свой рабочий стол. Это означает, что ваша ОС имеет следующие проблемы, которые мешают правильной загрузке ОС:
- Системный раздел винчестера повреждён из-за внезапного отключения питания, заражения вирусом или записи.
- Файлы и папки ОС повреждены.
- BIOS не поддерживает винчестер.
- К вашему ПК подключено несколько винчестеров, из-за чего основной винчестер, содержащий ОС и системные приложения, теперь не обнаруживается.
- HDD стал физически повреждённым.
Причины проблемы
BIOS загружает 1-й сектор с винчестера (Master Boot Record), проверяет подпись 55 AA и передаёт управление в Master Boot Record. Основная загрузочная запись сканирует таблицу разделов на наличие активного раздела, затем загружает 1-й сектор из активного раздела, проверяет подпись 55 AA и передаёт управление загрузочному сектору. Загрузочный сектор загружает 15 дополнительных секторов с начала диска (Volume Boot Record) и передаёт управление первому дополнительному сектору VBR в Windows XP и остальных. Volume Boot Record загружает файл BOOTMGR из корневого каталога загрузочного раздела в память и передаёт ему управление.
BOOTMGR загружает ветку реестра BootBCD и отображает меню загрузки. Это значит, что BOOTMGR может запустить тест памяти и установить загрузку в безопасном режиме для запроса пользователя. Но обычно он загружает winload.exe, когда ПК загружается нормально (холодный запуск) или winresume.exe (когда ПК выходит из спящего режима). Winload.exe открывает ветвь реестра SYSTEM, получает список драйверов, загружает NTOSKRNL.exe, загружает драйверы (файлы *.SYS) и передаёт управление NTOSKRNL.exe. Winresume.exe загружает дамп памяти из hiberfil.sys и передаёт управление ему. BIOS загружает 1-й сектор с винчестера (Master Boot Record), проверяет подпись 55 AA и передаёт управление в Master Boot Record.
Основная загрузочная запись (в Windows сканирует таблицу разделов на наличие активных разделов. Существует один активный раздел, поэтому Master Boot Record пытается загрузить 1-й сектор из активного раздела, но сектор находится вне счётчика секторов устройства или не содержит подписи 55 AA. Таким образом, MBR выдаёт сообщение об ошибке «Error loading operating system» и останавливает машину.
Как исправить неполадку с кодом «Error loading operating system»
Устраняя проблему «Error loading operating system», есть вероятность, что вы можете потерять важные данные с разделов вашего ПК. Если у вас нет резервной копии ваших данных, профессиональное программное обеспечение для восстановления данных является единственным способом вернуть утраченные файлы и папки. Одним из широко используемых программ является Stellar Data Recovery Professional для Windows. Это безопасный и надёжный способ вернуть все типы файлов и папок, будь то документы Word, PowerPoints, PDF, Excel, фотографии, аудио или видео. Программное обеспечение является лучшим решением для восстановления потерянных данных в Windows. Этот инструмент поддерживает восстановление с разделов FAT, NTFS и exFAT. Есть много методов, с помощью которых вы можете исправить проблему «Ошибка загрузки операционной системы». Рекомендуется выбрать правильный в соответствии с требуемой ситуацией.
- Вы можете выполнить Windows CHKDSK, если есть проблема с винчестером. Этот инструмент Windows сканирует и исправляет повреждённое сектора на жёстком диске.
- Другой способ – восстановить информацию основной загрузочной записи (MBR) компьютера, чтобы исправить несоответствующие разделы винчестера и настройки.
- Когда BIOS на материнской плате не поддерживает HDD или он не настроен должным образом в CMOS, обновление BIOS также является работоспособным решением.
Рассмотрим эти и другие эффективные методы более подробно.
Сканирование и исправление с помощью инструмента Windows CHKDSK
Важно сначала попытаться определить причину вашей проблемы, а затем действовать соответствующим образом для её устранения. Чтобы исключить проблему с винчестером, сначала выполните Windows CHKDSK. Это встроенный в Windows инструмент для оценки общего состояния винчестера. Windows CHKDSK сканирует и исправляет повреждённые сектора и ошибки, если таковые имеются. Шаги для реализации Windows CHKDSK:
- Щёлкните правой кнопкой мыши диск, чтобы проверить его на наличие ошибок.
- Выберите «Свойства»
- Нажмите на «Инструменты»
- В разделе «Проверка ошибок» нажмите «Проверить».
- Появится диалоговое окно с параметрами проверки диска, регистрации и сканирования на наличие повреждённых секторов.
- Нажмите «Пуск».
Сканирование исправит и покажет, нет ли физического повреждения винчестера.
Обновите системный BIOS до последней версии
Будьте особенно внимательны при обновлении версии BIOS. Это связано с тем, что во время процесса из-за внезапной потери питания микропрограмма BIOS может быть повреждена. Следовательно, вы не сможете загрузиться и получить доступ к своим данным. Таким образом, всегда выполняйте рекомендации по резервному копированию всех важных файлов перед выполнением обновления BIOS, чтобы вы могли обращаться к ним и работать с ними позже. Чтобы обновить BIOS вашего ПК, выполните следующие шаги:
- Найдите марку и модель вашей материнской платы. Проверьте это в руководстве пользователя вашей материнской платы.
- Определите текущую версию BIOS – для этого откройте приложение System Information. В поле поиска введите «Информация о системе» и выберите «Сводная информация о системе». Здесь будет отображаться версия BIOS.
- Загрузите последнее обновление BIOS – посетите веб-сайт производителя материнской платы или ноутбука. Найдите модель из списка доступных загрузок перейдите на обновление BIOS.
- После загрузки запустите обновление BIOS.
Перезагрузите ПК после обновления BIOS.
Восстановление информации MBR жёсткого диска
Каждая ОС Windows имеет свой способ восстановления информации MBR. Ознакомьтесь с инструкциями для вашей версии Windows в Интернете и верните информацию об MBR для решения проблемы «Ошибка загрузки операционной системы». Требование: установочный CD/DVD Windows.
- Перезагрузите ПК и загрузитесь с установочного компакт-диска Windows.
- В сообщении «Нажмите любую клавишу для загрузки с CD или DVD» нажмите любую кнопку.
- Нажмите «Восстановить ваш компьютер».
- Выберите «Устранение неполадок».
- Выберите командную строку.
Когда командная строка загрузится, введите следующие четыре команды и нажмите Enter после каждой. Дождитесь окончания каждой операции:
- bootrec/FixMbr
- bootrec/FixBoot
- bootrec/ScanOs
- bootrec/RebuildBcd
Перезагрузите ПК.
Переустановите операционную систему Windows
Когда программные файлы и папки вашей ОС Windows повреждены, на ПК отображается сообщение «ошибка загрузки операционной системы». Таким образом, если вышеупомянутые методы не решают проблему и винчестер также работает должным образом, последний вариант – переустановить ОС Windows. Переустановка Windows возвращает вам быстро работающий ПК.
Другие причины возникновения ошибки и способы её устранения
Такая ошибка при загрузке компьютера возникает у владельцев ПК, когда ПК загружает свою ОС неправильно из-за некоторых проблем с винчестером, повреждённых файлов/папок ОС, неправильной информации MBR (главной загрузочной записи) винчестера ПК и многого другого. Эта компьютерная ошибка загрузки ОС часто происходит с черным экраном при таких обстоятельствах:
- После установки или переустановки ОС.
- Перезагрузка ПК после внезапного отключения питания, скачка напряжения или сбоя компьютера.
- Когда ПК серьёзно повреждён или атакован вирусами и т. д.
- Когда HDD не разделён должным образом.
Как мы упоминали выше, эти ошибки при загрузке компьютера вызывают проблемы ОС, когда она загружается неправильно, как обычно. Вот ещё несколько возможных причин, по которым на вашем компьютере возникают такие ошибки:
- Сбои жёсткого диска. Независимо от того, какие версии ОС Windows вы используете на вашем компьютере, такие ошибки при загрузке компьютера часто могут быть вызваны сбоями жёсткого. Почему? Когда люди пытаются загрузить желаемый ПК, компьютеру часто нужно прочитать информацию об ОС, хранящуюся на ПК, и, наконец, выполнить плавную настройку компьютера. Тем не менее, когда жёсткий диск каким-либо образом повреждён или разделы, которые содержат много важных данных операционной системы, заполнены повреждёнными секторами или физически повреждены, ПК часто не сможет распознать нужную информацию ОС и заставить её безуспешно загружаться.
- Информация о MBR жёсткого диска компьютера неверна. Обычная загрузка компьютера загрузки также может быть негативно затронута или остановлена неправильной информацией MBR жёсткого диска, которая часто может привести к тому, что ПК найдёт и прочитает необходимые данные из фактических разделов жёсткого диска в течение нескольких секунд. Как только информация MBR на жёстком диске становится неверной, вероятность ошибки загрузки ОС ПК также будет увеличена.
- ОС неисправна. За исключением некоторых проблем с HDD, которые могут негативно повлиять на общую загрузку ОС вашего ПК, проблемы, возникающие из-за ОС ПК, такие как некоторые повреждённое загрузочные файлы или файлы конфигурации ОС вашего компьютера, также могут привести к возникновению проблемы.
- Неправильно установленные HDD, если на одном ПК используется несколько жёстких дисков. Всегда необходимо указывать основной HDD (который используется для хранения важной операционной системы, приложений или т.д.) из списка других дополнительных дисков, чтобы ПК мог автоматически распознавать диск с операционной системой и загружать операционную систему компьютера.
- HDD неправильно разделён. Неправильно размеченный жёсткий диск также повлияет на загрузку операционной системы ПК при ежедневном использовании.
Дополнительные рекомендации
Независимо от того, что заставляет ваш ПК выскакивать из-за ошибки загрузки операционной системы, есть несколько способов, с помощью которых вы можете легко устранить такие ошибки:
- Проверьте, хорошо ли распознан HDD вашего ПК.
Независимо от того, вызваны ли ошибки вашего ПК загрузкой операционной системы сбоями жёсткого диска или нет, проверьте состояние жёсткого диска прямо сейчас. Попытайтесь получить доступ к файлам внутри и посмотрите, есть ли у вас какая-то ошибка не отформатированного диска или связанные с ней недоступные ошибки диска, которые могут остановить дальнейшее использование данных. Затем откройте «Управление дисками» и проверьте, отображается ли он там нормально. Файловая система вашего внутреннего жёсткого диска не должна быть преобразована в RAW. Затем запустите сканирование CHKDSK на этом жёстком диске, чтобы увидеть, не слишком ли много повреждённых секторов или других физических повреждений. Если после всех этих проверок вы не получите ничего необычного, ваш HDD должен быть в хорошем состоянии. А затем исключите этот пункт и продолжайте проверять другие пути.
- Восстановите информацию MBR на жёстком диске вашего компьютера.
Если информация MBR на жёстком диске вашего ПК отображается неправильно, наиболее практичным или работоспособным способом устранения этой ошибки загрузки операционной системы является восстановление информации MBR обратно. Поэтому, независимо от того, что вы делали раньше, немедленно остановите его и найдите правильные шаги для восстановления информации MBR диска. В наши дни, поскольку в разных версиях операционной системы люди по-разному разрешают восстанавливать информацию MBR на жёстком диске, лучше сначала проверить текущую версию Windows для вашего ПК и перейти к прочтению соответствующих статей/тем для продолжения. Затем перезагрузите ПК и посмотрите, возникла ли снова ошибка загрузки операционной системы.
- Восстановите заводские настройки ПК.
Если вы не оставили важных данных на жёстком диске ПК или других устройствах хранения, вставленных сейчас, вы также можете восстановить свой ПК до заводских настроек и посмотреть, сможете ли вы продолжать использовать его функционально, как раньше. Но, если вы действительно разобрали там важные компьютерные данные, вам не следует сразу же восстанавливать их до заводских настроек.
Научитесь избегать других проблем с компьютером:
- Перед проверкой диска, переустановкой операционной системы ПК или восстановлением заводских настроек сделайте резервную копию важных данных на жёстком диске.
HDD часто используется для хранения очень важных или ценных файлов, песен, видео и тому подобной информации. Прежде чем выполнять какую-либо проверку диска, переустановить операционную систему компьютера или восстановить заводские настройки ПК, в случае неожиданного стирания несохраненных данных с диска, сначала скопируйте полезные данные на другие устройства хранения.
- Попробуйте восстановить данные компьютера с помощью программного обеспечения для восстановления файлов на жёстком диске.
Независимо от того, создавали ли вы резервные копии компьютерных данных в другом месте, вы можете сканировать нужный HDD или внешний HDD и восстанавливать данные диска с помощью программного обеспечения для восстановления файлов после удаления или потери данных ПК из-за неправильной загрузки ОС, переустановки, форматирования/перезаписи жёсткого диска и т.д. Вы можете использовать нижеописанный метод для резервного копирования файлов из Windows XP, Windows Vista и Windows 7 и Windows 8.
Во-первых, вам нужно иметь установочный DVD-диск Windows. Если у вас его нет, вы можете скачать официальный образ ISO с сайта Microsoft. Вам необходимо записать его на DVD или создать загрузочный USB-накопитель (не менее 4 ГБ). Для этого вы можете использовать Windows 7 USB/DVD Download Tool от Microsoft. Получив загрузочный DVD или USB, вставьте его в ПК и перезагрузите его. Появится сообщение «Нажмите любую клавишу для загрузки с CD или DVD». Если вы этого не сделаете, вам нужно будет выбрать DVD или USB в качестве загрузочного устройства. Для этого вам нужно будет нажать клавишу на экране с логотипом производителя вашего ПК. Это зависит от производителя: для HP это обычно ESC или F9, для Dell вы должны нажать F12 и т. д.
После загрузки с DVD или USB вы увидите сообщение «Windows загружает файлы», после чего появится экран загрузки Windows «Starting Windows». Выберите раскладку клавиатуры и нажмите «Далее». Затем выберите «Восстановить компьютер». Позвольте системе искать установки Windows. Затем нажмите «Далее». Если установки Windows не были найдены (или если вы используете Windows XP), вы увидите сообщение об ошибке «Выберите резервную копию образа системы». Просто нажмите «Отмена» в обоих окнах. В любом случае, вы попадёте на экран «Параметры восстановления системы». Отсюда вы можете попытаться использовать System Restore или Startup Repair, чтобы посмотреть, сможете ли вы починить свой ПК. Для резервного копирования файлов выберите «Командная строка».
Введите «Блокнот» и нажмите Enter. Нажмите Файл-Открыть. В поле «Тип файлов» выберите «Все файлы». Теперь вы можете перейти в «Компьютер» (слева), чтобы увидеть ваши разделы. Найдите файлы, резервную копию которых вы хотите сделать, щёлкните правой кнопкой мыши на них и выберите «Копировать». Обычно ваши файлы находятся в C:Documents and SettingsUserName в среде Windows XP и в C:UsersUserName в Windows Vista или Windows 7. Вставьте внешний HDD или USB-накопитель, снова зайдите в «Компьютер» и вставьте их туда. Обратите внимание, что вы не увидите никакого диалога прогресса. Будьте осторожны, чтобы не дважды щёлкнуть файл, иначе он откроется в Блокноте. Если Notepad зависает, вы можете вернуться в командную строку, набрать «taskmgr» и с помощью диспетчера задач завершить работу «Блокнота», а затем его запустить снова. Когда вы закончите, закройте все окна и перезагрузите ПК. Обратите внимание: если у вас много файлов для резервного копирования, эта среда предустановки Windows (Windows PE) будет перезапускаться каждые 24 часа.
Исправление ошибки загрузки с помощью стороннего ПО
Ошибка загрузки операционной системы часто возникает, когда BIOS неправильно определяет HDD или не поддерживает ёмкость жёсткого диска, на который вы устанавливаете Windows. Чтобы решить эту проблему, обновите BIOS системной платы компьютера. Затем убедитесь, что HDD правильно настроен в настройке CMOS и может быть обнаружен. Затем попробуйте изменить «Режим доступа» на жёстком диске на LBA. Следующим этапом будет исправление проблем с разделами. Неправильные настройки жёсткого диска и разделов (включая ошибку таблицы разделов, ошибку MBR и неправильный активный раздел) также приведут к ошибке загрузки операционной системы. Для полного и эффективного исправления ошибок загрузки операционной системы вы можете использовать Fix Genius. Это программное обеспечение имеет удобный интерфейс и гарантирует, что он достаточно прост для каждого пользователя компьютера, независимо от его навыков.
- Создайте загрузочный CD.
Вам необходимо использовать загрузочный диск, содержащий систему, с которой вы можете загрузиться. Запишите загрузочный диск следующим образом:
- Вставьте пустой CD, DVD или USB-флешку в другой компьютер.
- Скачайте, установите и запустите Fix Genius на этом компьютере.
- Нажмите кнопку «Записать» в главном интерфейсе программы.
Через некоторое время создастся загрузочный CD.
- Загрузите компьютер с компакт-диска. Теперь обратимся к компьютеру с системными ошибками.
- Вставьте в него загрузочный CD.
- Нажмите клавишу Delete, F8 или F2, чтобы получить доступ к настройке BIOS.
- Перейдите к «Boot Device Select» и нажмите «Enter».
- Выберите CD в качестве первого загрузочного устройства.
- Нажмите F10, чтобы сохранить изменения. Ваш компьютер автоматически перезагрузится и получит доступ к системе, записанной на этом CD.
- Исправление ошибки при загрузке операционной системы. После входа в систему вы войдёте в интерфейс Fix Genius в среде Win PE. Выберите «Восстановление Windows»/«Центр решений»/«Сбой перед загрузкой». Есть несколько утилит для фиксации. Попробуйте «Восстановление MBR», которое может быть основной причиной проблемы «Ошибка загрузки операционной системы».
- Разбейте винчестер. Если ошибка все ещё возникает, вам может потребоваться использовать Partition Manager на вкладке Disk Tools, чтобы разбить HDD перед установкой новой системы Windows.
Так что теперь не нужно больше беспокоиться, если вы столкнулись с ошибкой загрузки компьютера при загрузке операционной системы при попытке загрузить компьютер. Попробуйте описанные выше методы для устранения ошибок компьютера, вызванных любой из проблем жёсткого диска или повреждённых файлов операционной системы. Если в процессе исправления ошибки загрузки операционной системы вы теряете системные данные, Stellar Data Recovery Professional для Windows является надёжным решением для восстановления потерянных файлов и папок.
Содержание
- CMOS Checksum Error Defaults Loaded при загрузке — как исправить
- Способы исправить ошибки CMOS Checksum
- Cmos checksum error defaults loaded — Что это и как исправить?
- 1. Выставить дату и время
- 2. Сброс BIOS
- 3. Батарейка CMOS
- 4. Клеммы батарейки CMOS
- 5. Обновить BIOS
- 6. Извлечь оборудование
- 7. Оперативная память
- 8. Материнская плата
- Устранение ошибки «CMOS checksum error — Defaults Loaded» при загрузке ПК
- Вариант 1: Сброс CMOS-памяти
- Вариант 2: Замена батарейки
- Вариант 3: Обновление версии BIOS
- Другие советы по устранению ошибки
CMOS Checksum Error Defaults Loaded при загрузке — как исправить

В этой инструкции подробно о том, что может вызвать ошибки CMOS checksum при загрузке ПК или ноутбука и как исправить проблему. Отмечу, что ошибка не зависит от установленной системы — это может быть Windows 11, Windows 10 или даже Linux.
Способы исправить ошибки CMOS Checksum
Причина рассматриваемой ошибки — несовпадение сохранённой контрольной суммы для данных, хранящихся в микросхеме CMOS (память BIOS для хранения параметров конфигурации компьютера) и фактической контрольной суммы этих данных на момент проверки при загрузке. Происходить это может по разным причинам — проблемы с питанием, сбои при записи параметров БИОС или обновлении, в редких случаях — какие-либо аппаратные неисправности.
Для того, чтобы исправить ошибку CMOS checksum error — defaults loaded и аналогичные, можно использовать следующие подходы:
- При однократном появлении ошибки, например, после замены комплектующих, и нормальной загрузке операционной системы после этого, попробуйте выполнить простую перезагрузку ОС — возможно ошибка больше не проявит себя.
- Если вход в БИОС/UEFI при ошибке возможен, сбросить параметры БИОС на настройки по умолчанию (Load Defaults, Restore Defaults или Load Optimized Defaults, как правило на вкладке Exit). Учитывайте, что при сбросе могут сброситься и важные параметры загрузки (режим UEFI и Legacy, Secure Boot и их необходимо будет вернуть в прежнее состояние для исправной загрузки системы). Иногда описанный метод срабатывает однократно, но затем ошибка появляется вновь.
- Замена элемента питания CR2032 на материнской плате (замена «батарейки БИОС»). На настольном компьютере это — очень простая процедура, а вот на ноутбуке добраться до батарейки бывает сложно (впрочем, на ноутбуках рассматриваемая проблема менее распространена), при этом сама батарейка обычно не просто «вставляется», а подключается проводом, как на втором изображении ниже. После замены элемента питания не забудьте установить правильные настройки БИОС, включая дату и время.
- Если вход в БИОС невозможен, попробуйте выполнить сброс параметров либо отключив батарейку из предыдущего шага на несколько минут (компьютер при этом должен быть обесточен) либо с помощью кнопки (обычно её требуется удерживать для сброса CMOS) или контактов на материнской плате: у разных производителей эти контакты могут располагаться в разных местах, но обычно подписаны как CLEAR CMOS, CLR_CMOS, CLRTC и аналогичным образом: это либо два контакта, которые нужно замкнуть, либо три — в этом случае джампер (перемычку) необходимо переставить с одного расположения в другое — проделываем это на выключенном компьютере, а уже после установки перемычки включаем питание.
- Попробуйте обновить БИОС с официального сайта производителя материнской платы компьютера (именно для вашей модели МП), либо с официального сайта производителя ноутбука.
- Если ошибка, наоборот, стала появляться после обновления БИОС, проверьте: существует ли возможность установки предыдущей версии или же дождитесь очередного обновления (возможно, в установленном содержались ошибки).
- В случае, если батарейка БИОС заменена, а ошибки CMOS Checksum продолжают появляться, проверьте: существуют ли какие-то закономерности её появления, например: ошибки нет при использовании пункта «Перезагрузка» в меню Пуск Windows, но она появляется после использования пункта «Завершение работы» по прошествии некоторого времени (в этом случае можно попробовать отключить функцию Быстрый запуск).
- В некоторых БИОС можно просто отключить сообщение об ошибке (если она не мешает работе). Как правило пункт называется» Halt on (другие варианты: POST Errors, Error Halt) со значением «All Errors» (означает остановку при любых ошибках POST). Если выставить «No errors», то при обнаружении ошибок остановка происходить не будет.
В завершение ещё одна возможная причина ошибки — какие-либо аппаратные проблемы: неисправность компонентов материнской платы, проблемы с электропитанием — замыкания, статические разряды, утечки тока.
Источник
Cmos checksum error defaults loaded — Что это и как исправить?
При включении компьютера или ноутбука под управлением Windows 10, пользователь может столкнуться с ошибкой Cmos checksum error — Defaults loaded. CMOS — это чип на материнской плате, который проверяет конфигурацию вашего оборудования при включении ПК и хранит всю информацию связанную с BIOS. Сам BIOS и его измененные параметры как дата и время или частота процессора, хранятся в динамической памяти CMOS RAM. Чип CMOS питается от круглой батарейки, которая расположена на материнской плате, и если она разряжена, то в чипе CMOS RAM не сможет сохранится информация о параметрах BIOS, что и приведет к ошибке контрольной сумме. К примеру, вы включили компьютер, далее CMOS проверяет оборудование и свою динамическую память в которой сохранены параметры BIOS, если числа не совпадают, то появится ошибка «Cmos checksum error — defaults loaded«. Давайте разберем, что делать и как исправить ошибку «Cmos checksum» при включении компьютера или ноутбука.
Совет: Когда вы видите ошибку, нажмите F1 или F2, чтобы Windows запустилась.
1. Выставить дату и время
Зайдите в BIOS и обратите внимание на дату и время, если они не соответствуют сегодняшнему, то выставьте правильно. Этот параметр находится сразу во вкладке «Main». Когда выставите правильную дату и время, то нажмите F10 для сохранения параметров и выхода.
2. Сброс BIOS
В BIOS перейдите во вкладку «EXIT» и выберите параметр «Load Setup Defaults«, тем самым вы сбросите параметры BIOS по умолчанию. Не забудьте нажать F10 для сохранения параметров.
3. Батарейка CMOS
Если вы выставили дату и время, а она сбивается каждый раз при выключении и включении компьютера, то батарейка разряжена и CMOS не может сохранить данные. Замените плоскую батарейку на материнской плате.
4. Клеммы батарейки CMOS
Бывают случаи, когда батарейка не плотно прилегает к клеммам или она поставлена не правильно. Стоит посмотреть нижнюю клемму (минус), которая со временем гнется вниз, и может не доставать до минуса самой питашки. Если батарейка обмотана и подключается к материнской плате через 2-pin разьем, что стоит проверить, плотно ли она присоединена.
5. Обновить BIOS
Если на сайте производителя материнской платы есть более новая версия BIOS, то его стоит обновить. Каждый производитель как Asus, Lenovo или Asrock предлагают по разному обновлять BIOS. В этом случае, вам нужно смотреть документацию предложенную производителем материнской платы.
- Вы можете обратиться к моему руководству, где я обновлял свой БИОС от Asrock .
6. Извлечь оборудование
Отключите все устройства как мышь, клавиатура, принтер с USB-портов компьютера и перезагрузите компьютер. Некоторые китайские RGB клавиатуры были замечены в ошибке «Cmos checksum».
7. Оперативная память
Попробуйте поменять местами панки оперативной памяти. Также, попробуйте в самом BIOS увеличить частоту памяти или уменьшить. Не забываем нажать F10 для сохранения параметров.
8. Материнская плата
Самым печальным концом ошибки «Cmos checksum» может быть выход из строя самой материнской платы. В этой ситуации вам стоит обратиться к специалисту в сервисный центр.
Источник
Устранение ошибки «CMOS checksum error — Defaults Loaded» при загрузке ПК
Ошибка «CMOS checksum error — Defaults Loaded» и ей родственные «CMOS checksum Bad», «CMOS checksum Failure» (точный текст ошибки зависит от производителя материнской платы) дословно переводится как «ошибка контрольной суммы CMOS, загружены параметры по умолчанию». Она означает, что текущем включении компьютера показатель суммы данных, хранящихся в CMOS-памяти, не совпадает с тем, что был зафиксирован при прошлом старте ПК. Сравнение этих данных нужно для корректного запуска операционной системы, но не всегда их расхождение свидетельствует о неустранимой проблеме.
Вариант 1: Сброс CMOS-памяти
Первым делом стоит попробовать просто сбросить CMOS-память вручную, а затем включить и выключить компьютер 2-3 раза для проверки на повторное возникновение ошибки. Делается это через батарейку или другие элементы, находящиеся на материнской плате. Сама процедура очень проста и ее с легкостью реализует даже неопытный пользователь ПК. В статье по ссылке ниже ознакомьтесь со Способами 2-4, объясняющими, как это сделать, и воспользуйтесь наиболее подходящим методом.
Вы также можете выполнить обычный сброс настроек BIOS — есть шанс, что поможет даже это. Алгоритм показан в этой же упомянутой статье, в Способе 5. Инструкция актуальна для всех видов BIOS, несмотря на различия во внешнем виде.
Иногда сбросить настройки BIOS необходимо после установки новой батарейки.
Вариант 2: Замена батарейки
На материнских платах всегда присутствует батарейка-«таблетка» (CR2032), необходимая для сохранения данных в CMOS-памяти. Спустя годы (обычно это 5-8 лет) она вырабатывает свой ресурс, из-за чего информация в КМОП не сохраняется надолго, постоянно сбрасываясь. Следствием этого становятся не только разнообразные сбои (например, обнуление системного времени), но и отображение рассматриваемой сегодня ошибки. Заменить батарейку под силу любому, ведь эта операция ничем не отличается от этой же процедуры у другого устройства. Тем не менее предлагаем более развернуто ознакомиться с ней при помощи руководства по следующей ссылке.
Обладателям ноутбуков придется сложнее — для этого необходимо снять нижнюю крышку, что не всегда удается выполнить гладко из-за особенностей конструкции той или иной модели. Поэтому, если не уверены в своих силах, лучше обратитесь к компьютерным специалистам — такая процедура не должна стоить дорого.
Вариант 3: Обновление версии BIOS
Устранить некоторые программные сбои и неполадки может обновление версии БИОС. Этот процесс несложный, но следует отнестись к нему со всей внимательностью, поскольку бездумные действия могут привести к тому, что компьютер не включится совсем.
Другие советы по устранению ошибки
- Сбой сам по себе может появляться и при некорректном отключении питания. Не выключайте компьютер долгим зажатием кнопки «Power» или другими резкими способами. Используйте классическое завершение работы, при котором работа ПК будет закончена нормально.
- У некоторых не получается нажать ни одну клавишу во время экрана с сообщением «CMOS checksum error — Defaults Loaded». В таком случае подключите клавиатуру напрямую к материнской плате, если она подсоединена к передней панели системного блока. Иногда действенным оказывается отключение самой передней панели от материнской платы (ее USB-интерфейс подключен по проводу), при повреждениях которой возникает проблема с работой USB-портов. А при использовании беспроводной модели на время придется подсоединить проводную.
- Обычно подобное также возникает после сбросившихся настроек BIOS на дефолтные, вместе с которыми слетела поддержка работы USB-интерфейса, что более характерно для старых компьютеров и версий BIOS. При внезапном наличии клавиатуры с интерфейсом PS/2 и соответствующего порта на материнской плате может помочь их использование. Зайдите в BIOS и найдите в одном из разделов поддержку USB, включив ее (переведя опцию в состояние «Enabled»).
- Когда выполнение всех рекомендаций не приводит к положительному результату, следует осмотреть материнскую плату на наличие испортившихся конденсаторов. Вероятно, вздувшиеся, высохшие или потекшие, они и вызывают неполадки в работе всего компьютера. При отсутствии знаний по замене конденсаторов ничего не остается как обратиться в сервисный центр или приобрести новую материнскую плату.
- Ошибка может свидетельствовать и более серьезных проблемах с материнской платой, выяснить которые удастся только разбирающемуся в принципе работы подобной техники человеку.
- Редко помогает переустановка планок оперативной памяти в другие слоты (т. е. надо поменять их местами) или отключение одной из них. Если помог второй метод, скорее всего, отключенная планка повреждена. На замену ищите точно такую же модель либо идентичную по характеристикам.
В некоторых случаях можно продолжить загрузку системы, нажав F1 (или F2) после появления ошибки «CMOS checksum error — Defaults Loaded». Это подойдет в ситуациях, когда, например, вы понимаете, что компьютер нуждается в замене батарейки, но пока что приобрести ее нет возможности. То есть часто ПК работает даже с ошибками в памяти КМОП, продолжая нормально загружаться после команды пользователя.
Источник
Как запустить исправление ошибок на windows 7
Причины ошибок при загрузке Windows 7 и методы их устранения
- Неполадки оборудования
- Использование безопасного режима Windows 7
- Среда восстановления

Неполадки оборудования
Проблемы, которые возникают до начала загрузки Windows 7 связаны с оборудованием, поэтому о них буквально пара слов. Виновником сбоя может быть любое из устройств, но чаще всего ими оказываются оперативная память и жесткий диск. Детальнее поможет разобраться сообщение, которое в случае критической ошибки выводится на экран.
Каждому юзеру когда-либо приходилось видеть синий экран смерти (BSOD). Большую часть того, что там написано, оставим за кадром, поскольку для постановки диагноза нам важно только следующее:
- тип ошибки — строка вверху экрана, написанная прописными буквами через символ подчеркивания (пункт 1 на картинке);
- код ошибки — числовой идентификатор в шестнадцатеричном виде и его дополнительные параметры (пункт 2 на картинке);
- драйвер или приложение, вызвавшее BSOD, а также адрес, где произошел сбой (пункт 3 на картинке). При проблемах с оборудованием, которые возникают до начала инициализации драйверов и в ряде иных случаев этого параметра нет.
На проблемы с винчестером или его контроллером могут указывать следующие данные:
- 0x00000077 — KERNEL_STACK_INPAGE_ERROR
- 0x0000007A — KERNEL_DATA_INPAGE_ERROR
- 0x0000007B — INACCESSIBLE_BOOT_DEVICE
- 0x00000024 — NTFS_FILE_SYSTEM
- 0x0000008E— KERNEL_MODE_EXCEPTION_NOT_HANDLED
Ошибки памяти часто дают о себе знать такими сообщениями:
- 0x0000002E —DATA_BUS_ERROR
- 0x00000050 — PAGE_FAULT_IN_NONPAGED_AREA
- 0x00000077 — KERNEL_STACK_INPAGE_ERROR
- 0x0000007A — KERNEL_DATA_INPAGE_ERROR
- 0x0000012B — FAULTY_HARDWARE_CORRUPTED_PAGE
- 0x0000007F — UNEXPECTED_KERNEL_MODE_TRAP
- 0x0000004E — PFN_LIST_CORRUPT и т. д.
Часто неисправность ОЗУ проявляется разнообразными ошибками, которые могут случиться в любой момент при запуске и работе компьютера.
Устранить несложный аппаратный сбой часто помогает восстановления BIOS Setup к настройкам по умолчанию или, как говорят, сброс на дефолт. Это можно сделать несколькими путями: используя собственную опцию BIOS, методом переключения специальной перемычки на мат. плате или временным обесточиванием микросхемы CMOS (места хранения BIOS).
Чтобы вернуть BIOS Setup настройки по дефолту, используя его собственную опцию, нужно:
- зайти в меню, нажав сразу после включения машины предназначенную для этого клавишу (F2, F4, F12, Delete или другие — это написано внизу экрана заставки материнской платы);
- открыть вкладку Exit (обычно), установить курсор на опцию LOAD BIOS DEFAULT (в некоторых версиях она называется LOAD SETUP DEFAULTS либо LOAD FAIL-SAFE DEFAULTS) и нажать Enter;
- нажать F10 и Yes (или Y) для выхода с сохранением настроек.
Другие способы — это переключение специального джампера для сброса BIOS в положение CLR CMOS (варианты названия — CCMOS, Clear CMOS, Clear CMOS, Clear RTC и т. д.) или временное извлечение батарейки на плате. На некоторых мат. платах для этого есть специальная кнопка.
Если метод не помог, вероятно, сбой более серьезный и связан с поломкой какого-либо из устройств. В домашних условиях можно попытаться найти проблемный узел методом отключения или замены на аналогичный исправный. Если такой возможности нет — нужно обращаться к специалистам.
Далее перейдем к решению системных проблем — то есть тех, которые имеют прямую связь с Windows 7.
Использование безопасного режима Windows 7
В ряде случаев сбой при запуске возникает только в нормальном режиме, а в safe mode (безопасный режим) система загружается без проблем. Если это ваш случай — используем эту возможность.
Чтобы попасть в безопасный режим, перед началом запуска Windows нажмите несколько раз клавишу F8. Когда увидите на экране такой список, выберите из него нужный пункт:
После загрузки рабочего стола нужно открыть Пуск, зайти в меню «Все программы», открыть папку «Стандартные», потом «Служебные» и выбрать оттуда «Восстановление системы».
Этот инструмент Windows 7 поможет исправить ошибки при запуске, возникшие из-за повреждения системного реестра, удаления или повреждения важных файлов, установки сбойных драйверов, вирусных атак и прочего, связанного с системой и программным обеспечением.
- После запуска «Восстановления» вам нужно выбрать контрольную точку, которая была создана не позже даты, когда проявился сбой, и следом нажать «Далее».
- Подтвердив выбор точки, кликните «Готово» и дождитесь, когда «Восстановление» завершит свою работу. Это вернет Windows 7 к состоянию, которое было перед тем, как возникли ошибки загрузки. Реестр, файлы, драйвера, обновления, программы, установленные или измененные позже этой даты, будут удалены или возвращены к нормальному состоянию. Файлы в пользовательских папках затронуты не будут.
Дополнительно можно воспользоваться системой автоматического поиска проблем и их решений. Для этого:
- загрузитесь в безопасный режим с поддержкой сетевых драйверов;
- откройте Панель управления, выберите из «Настройки параметров» раздел «Система и безопасность» и в нем «Проверку состояния компьютера».
- Разверните вкладку «Обслуживание» и в разделе «Поиск решений для указанных в отчетах проблем» кликните «Поиск решений».
В ряде случаев система создает отчеты об ошибках, которые пересылаются в центр поддержки Microsoft. Если для вашей проблемы существует готовое решение, вы сможете им воспользоваться.
Среда восстановления
Если система не загружается в safe mode, если средство восстановления не находит ни одной контрольной точки или не работает, остается еще одна возможность — Windows RE. Windows RE — это дополнение к Windows 7, среда восстановления, которая работает независимо от того, загружается основная система или не загружается. Встроенные в Windows RE инструменты дают возможность:
- исправить неполадки, мешающие нормальному запуску ПК;
- отменить недавние изменения путем отката на контрольную точку;
- проверить оперативную память средствами Windows 7;
- восстановить систему из архивного образа, если он был ранее создан;
- запускать средство проверки и восстановления системных файлов sfc, проводить проверку жесткого диска, запускать антивирусные утилиты, редактор реестра и т. д.
Чтобы попасть в среду Windows RE, нужно из меню F8 выбрать пункт «Устранение неполадок компьютера».
Дойдя до окна «Параметры восстановления» вы получите возможность выбора нужного инструмента.
Восстановление запуска
Чтобы выявить и устранить проблемы из-за которых Windows 7 не загружается, выберите из списка параметров первую опцию: «Восстановление запуска». Этот инструмент автоматически проверит и исправит MBR (главную загрузочную запись), состояние ответственных за загрузку разделов в реестре и системных файлов. Чаще всего ошибки при запуске с Windows 7 с его помощью успешно решаются.
Если восстановление запуска не помогло решить проблему, можно воспользоваться всё тем же уже знакомым инструментом для отмены последних изменений — «Восстановлением системы». Бывает, что в безопасном режиме Windows не видит ни одной контрольной точки, а в среде Windows RE — видит.
Для запуска этого средства в «Параметрах восстановления» предназначен второй сверху пункт.
Если у вас есть архивный образ, созданный в период стабильной работоспособности Windows и программ, вы можете прямо здесь выполнить восстановление из него. Для этого подключите к компьютеру накопитель с образом, выберите из списка параметров восстановления третий пункт — «Восстановление образа системы» и следуйте инструкциям мастера.
Параметр «Диагностика памяти Windows» поможет выявить проблемы с оперативной памятью при подозрениях на ее неисправность. Выше мы перечислили, какие ошибки при запуске компьютера могут быть признаком проблем с ОЗУ. Не исключено, что как раз из-за них ваша система не загружается.
Кроме сбоев памяти, проблемы при запуске может вызывать и жесткий диск, а точнее — ошибки файловой системы и «битые» сектора. Среда восстановления также позволяет провести поиск таких неполадок и устранить их. Для этого через командную строку нужно запустить системную утилиту chkdsk с параметрами /f и /r, что означает выполнить поиск и исправление ошибок, а также восстановить содержимое сбойных секторов, и дождаться результатов. Вмешательства пользователя в эту процедуру не требуется — она полностью автоматическая.
Ну и напоследок — если вы подозреваете, что система не загружается из-за вирусного заражения, среда восстановления позволяет запускать и антивирусные средства.
Для этого запустите командную строку, а через нее откройте проводник.
- Впишите в командную строку команду notepad и нажмите Ввод для открытия блокнота.
- Через меню «Файл — Открыть» запустите проводник — учтите, что в среде восстановления буквы дисков иногда не совпадают с буквами при загрузке Windows в обычном режиме.
- Чтобы видеть все содержимое каталогов, в поле «Тип файлов» отметьте «Все файлы».
- Перейдите в папку, где находится антивирусная программа, к примеру — утилита CureIt.exe , и запустите ее.
После этого перезагрузите компьютер. Можно утверждать с большой долей вероятности, что следующий страт Windows будет удачным.
Источник
Средство устранения неполадок в Windows 7
Нередко в ходе активной работы с компьютером или ноутбуком в Windows могут происходить различные ошибки и проблемы. Их причиной становятся необдуманные и неверные действия пользователя, некорректная установка и обновление программ, операционной системы. Для не очень опытных юзеров даже небольшой сбой в работе может оказаться трудноразрешимой задачей, не говоря уже о попытках диагностировать источник нестабильной работы ОС.
Встроенное исправление ошибок Windows 7
В Windows 7 было встроено «Средство устранения неполадок», о котором знают далеко не все. Оно проверяет работу различных системных компонентов и при выявлении ошибки уведомляет пользователя и исправляет ее. К сожалению, в возможности утилиты заложены только основные и распространенные проблемы, с которыми сталкивается большинство человек. Поэтому она рассчитана только на начинающую аудиторию и не может устранить затруднительные ситуации, встречающиеся реже.
Стоит отметить, что данный инструмент запускается только при работающей ОС. Открыть его перед загрузкой Windows или в ходе перезагрузки нельзя. Для восстановления работоспособности системы требуются другие действия.
Компоненты и службы, которые можно исправить
Используя встроенную программу проверки Windows, можно найти и исправить следующие ошибки:
- Программы (проблемы с подключением к интернету, запуском старых программ на Windows 7, работой принтера, Internet Explorer, Media Player);
Оборудование и звук (неработающая запись/воспроизведение звука, проблемы с подключенными устройствами, работой принтера, сетевого адаптера, воспроизведением оптических дисков, вставленных в дисковод);
Сеть и интернет (неудачные попытки подключения ПК/ноутбука к сети, создания общих папок, домашней группы, подключения других компьютеров к вашему, проблемы сетевого адаптера, сетевого принтера);
Оформление и персонализация (некорректно работающий Aero, отвечающий за прозрачность окон);
Система и безопасность (безопасность Internet Explorer, очистка ПК от мусорных файлов, проблемы быстродействия, питания Windows, исправление поиска и индексирования, получения обновлений операционной системы).
Принцип работы «Средства исправления ошибок»
Вне зависимости от выбранного типа ошибки, система всегда запускает одну и ту же утилиту диагностики.
Сперва она выполняет поиск проблемы, проверяя все сопутствующие системные компоненты, программы, службы.
Если та была обнаружена, утилита может исправить ее самостоятельно, уведомив пользователя об этом.
Вы можете просмотреть список обработанных найденных и потенциальных проблем. Для этого нажмите на ссылку «Просмотреть дополнительные сведения».
В открывшемся окне отобразится все то, что подлежит диагностике.
Наводя на ссылки с названиями программ, вы можете ознакомиться с подробным объяснением каждой из них.
При отсутствии найденных проблем вы получите соответствующее сообщение.
В зависимости от выбранного компонента для диагностики принцип взаимодействия с утилитой может отличаться.
Запуск «Средства исправления ошибок»
Есть два способа запуска инструмента — через «Панель управления» и командную строку. Разберем оба.
- Откройте «Пуск» и выберите «Панель управления».
Переключите просмотр на «Мелкие значки», найдите и нажмите на «Устранение неполадок».
- Откройте «Пуск», напишите cmd и откройте командную строку.
Введите команду ниже и нажмите Enter.
control.exe /name Microsoft.Troubleshooting
Используя панель слева, вы можете воспользоваться дополнительными возможностями:
- Переключить вид категорий. Отображение категорий будет выведено списком, а не отсортировано, как в варианте по умолчанию.
Просмотр журнала. Здесь отображается то, что для диагностики вы запускали ранее. Нажав на «Подробности», можно еще раз ознакомиться с результатами проверки и исправления.
Настройка. Предлагаются всего 3 параметра, которые обычно не нужно менять.

Мы рассмотрели работу встроенного в Windows «Средства устранения неполадок». Это базовый комплекс инструментов, позволяющий устранить распространенные проблемы, связанные с работой тех или иных компонентов, служб. Он не справится с ошибками, вызванными нестандартными действиями и характерными для определенного компьютера, однако сможет устранить часто возникающие проблемы у многих не очень опытных пользователей компьютера.
Источник
Одной из наиболее распространенных проблем при работе с операционной системой Windows являются ошибки в загрузке настроек. Когда система запускается, она должна загрузить ранее сохраненные настройки, которые будут определять, каким образом осуществляется работа с системой.
Однако иногда происходит ошибка, когда система не может загрузить настройки и показывает сообщение об ошибке “Errors load settings”. Эта ошибка может привести к потере данных и проблемам с работой системы в целом.
Данная ошибка может иметь различные причины, например, неправильно сохраненный файл настроек, отсутствие необходимых файлов в системе или проблемы с самой операционной системой.
Если вы столкнулись с ошибкой при загрузке настроек, то необходимо принять меры по ее устранению. Решение проблемы может варьироваться в зависимости от причины ошибки, однако обычно необходимо провести диагностику системы, проверить корректность загруженных файлов и настроек, а также убедиться в правильности настроек вашей системы.
Содержание этой статьи:
- Что такое ошибка “Errors load settings”?
- Почему возникает ошибка “Errors load settings”?
- Как исправить ошибку “Errors load settings”?
- Ошибка загрузки настроек
- Как исправлять
- Варианты решения проблемы “Errors load settings”
- Изменить файл настроек
- Переустановить программу
- Проверить систему на ошибки
- Обратиться к разработчикам
- Как предотвратить появление ошибки “Errors load settings” в будущем?
Что такое ошибка “Errors load settings”?
Ошибки “Errors load settings” связаны с загрузкой настроек системы Windows. Эта ошибка возникает при попытке загрузить настройки файлов приложения.
Как правило, эта ошибка вызвана неправильной установкой программного обеспечения или ошибкой в файле настроек. Если система не может загрузить файл настроек, приложение может не запуститься или не работать корректно.
Для устранения ошибки “Errors load settings” необходимо проверить, что файл настроек находится в правильном месте и его содержимое не повреждено. Также необходимо проверить, что все используемые программы и драйверы обновлены до последней версии.
Если это не помогает, то можно попробовать переустановить приложение или выполнить восстановление системы до более ранней даты, когда ошибка “Errors load settings” еще не появлялась.
Почему возникает ошибка “Errors load settings”?
Ошибка “Errors load settings” связана с загрузкой файлов настроек в Windows. Когда система пытается загрузить настройки, она может столкнуться с проблемой, которая приводит к ошибке.
Проблема может заключаться в том, что настройки, которые пытается загрузить система, не были сохранены или загружены неправильно. В этом случае необходимо проверить файл настроек и убедиться, что он загружен правильно.
Также ошибка может возникнуть из-за неполадок в системе. Например, возможно, что некоторые файлы в системе повреждены или отсутствуют, что приводит к ошибке.
Если вы столкнулись с ошибкой “Errors load settings”, ее можно исправить, перезагрузив систему и проверив файлы настроек. Если это не помогает, то можно попробовать восстановление системы или переустановку Windows.
Как исправить ошибку “Errors load settings”?
Ошибка загрузки настроек
Ошибка “Errors load settings” может возникнуть на компьютерах с операционной системой Windows при загрузке системы. Она указывает на проблемы с загрузкой файлов настроек. Это может привести к неправильной работе системы и ухудшению ее производительности.
Ошибка может быть вызвана разными причинами, такими как повреждение файлов системы или проблемы с программным обеспечением. Но наиболее распространенной причиной является неудачная установка программного обеспечения.
Как исправлять
Исправление ошибки “Errors load settings” может потребоваться как на старых, так и на новых компьютерах. В первую очередь, следует проверить целостность файлов системы и обновить операционную систему.
Если эти действия не помогут, можно попробовать переустановить программное обеспечение или сбросить настройки системы до состояния, при котором ошибка не возникала.
В случае, если проблема не устранилась, стоит обратиться к специалистам, которые помогут решить проблему и восстановить нормальную работу компьютера.
Варианты решения проблемы “Errors load settings”
Изменить файл настроек
Если ошибка “Errors load settings” возникает при загрузке файла настроек, то стоит попробовать изменить файл настроек. Для этого необходимо найти файл с настройками и открыть его в текстовом редакторе. Удалите все неверные настройки и сохраните файл. После этого повторно загрузите настройки и проверьте, произошла ли загрузка успешно.
Переустановить программу
Если ошибка “Errors load settings” продолжает возникать после изменения настроек, то стоит переустановить программу. Для этого необходимо удалить установленную программу и загрузить новую версию с официального сайта разработчика. После установки программы повторно загрузите настройки и проверьте, произошла ли загрузка успешно.
Проверить систему на ошибки
Ошибка “Errors load settings” может возникать из-за ошибок в системе. Для того, чтобы избавиться от ошибок, выполните проверку системы на ошибки. Для этого откройте командную строку и введите команду “sfc /scannow”. После того, как система проверит наличие ошибок, запустите программу и повторно загрузите настройки.
Обратиться к разработчикам
Если все вышеперечисленные методы не помогли, то стоит обратиться к разработчикам программы. Они смогут предложить индивидуальное решение для вашей проблемы. Чтобы обратиться к разработчикам, можно найти контактные данные на официальном сайте программы. Опишите свою проблему и дождитесь ответа специалистов.
Как предотвратить появление ошибки “Errors load settings” в будущем?
Ошибка “Errors load settings” возникает при загрузке настроек системы в Windows. Возможны несколько причин возникновения этой ошибки, включая неправильные настройки файла setup, проблемы с загрузкой настроек или файлов системы.
Чтобы предотвратить появление ошибки “Errors load settings”, рекомендуется периодически проверять наличие обновлений для вашей операционной системы и устанавливать их своевременно. Это поможет избежать некоторых проблем загрузки файлов системы и программ.
Также следует проверять файлы настроек и убедиться, что они находятся в правильном месте и не повреждены. Если файл не загружается или загрузка происходит с ошибками, попробуйте исправить его или переустановить программное обеспечение, которое его использует.
Другой возможной причиной ошибки может быть нестабильное или поврежденное оборудование, например, жесткий диск или память. Проверьте все компоненты вашего компьютера и, если необходимо, замените неисправные детали.
В целом, чтобы избежать ошибки “Errors load settings”, необходимо систематически обновлять свою операционную систему, следить за настройками файлов и стабильностью оборудования. При возникновении ошибки не забывайте ее исправлять, в противном случае ее последствия могут привести к серьезным проблемам с вашей системой.
Loading
Node-RED
- home
- about
- blog
- documentation
- forum
- flows
- github

Главная › Windows 10
15.09.2022
Errors.loadSettings при включении. В интернте ответа не нашла(
Подскажите, кто знает. В чем проблема?

15.09.2022
Зависит от того какие ошибки регистрируются в событиях виндовс, там более подробно

15.09.2022
Посмотри ни работают ли сторонние программы, затем отключи антивирус, на время и перезапусти комп. Потом переходите по ссылке и делайте дальше по инструкции как здесь => …
- Выходить вот это Line 0 file C:/WINDOWS/system32/-SystemCheck. А внизу еще написано Error: Error opening the file Помогите пожалуйста уже 2 недели хожу с этим, каждый 15секунд выходить. Помогите
- При запуске любой игры винда перезагружается. Переустановил. Такая же х. Ня. Без игр все работает. С чем связано? При запуске любой игры винда перезагружается. Переустановил. Такая же х… Ня. Без игр все работает. С чем связано?
- При загрузки виндовс долго бегает полоска раз 14. Раньше помню были времена когда только три раза. С чем связано? Комп P4 2600 1,5Gb оперативки. винда только установлена, дрова вроде установил все.
- Вы заметили что в линуксе картинка резче, чем в Винде? В Винде она вообще мутноватая. С чем это связано? То что на Винде геймеры сидят и им мутную картинку? Чтоб их мозг не лопнул?
Добавить комментарий
- vk.com