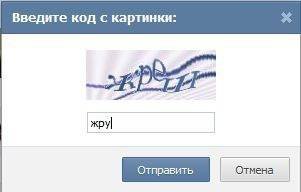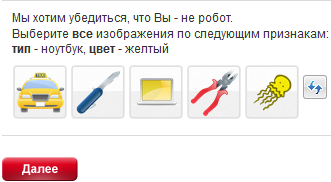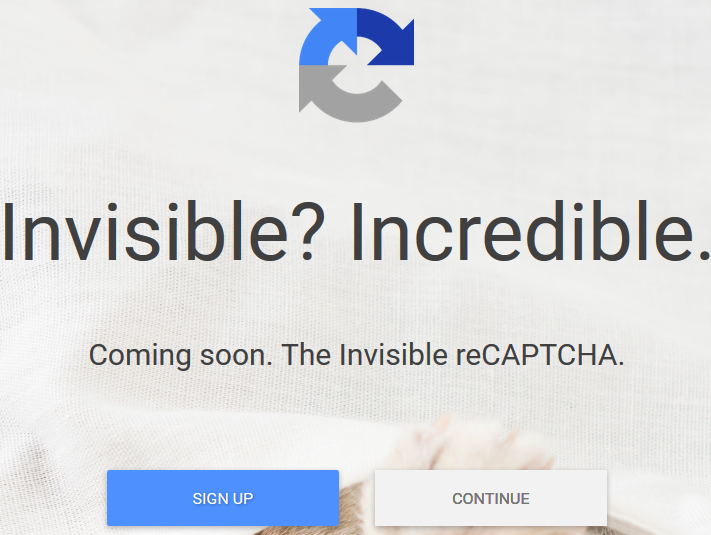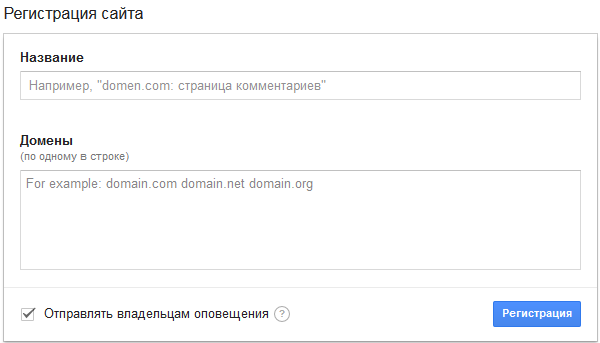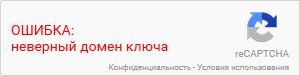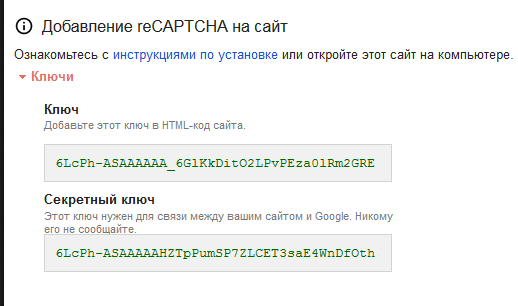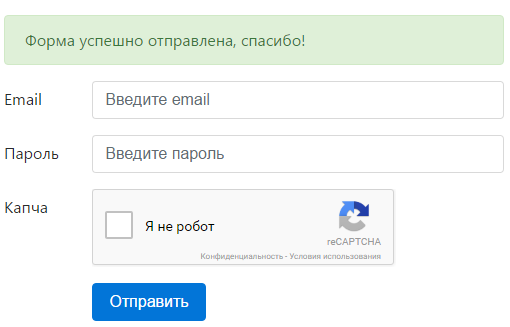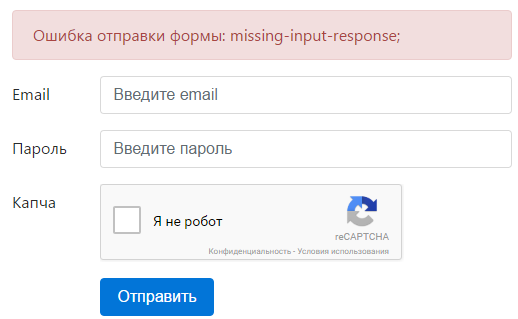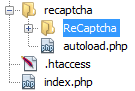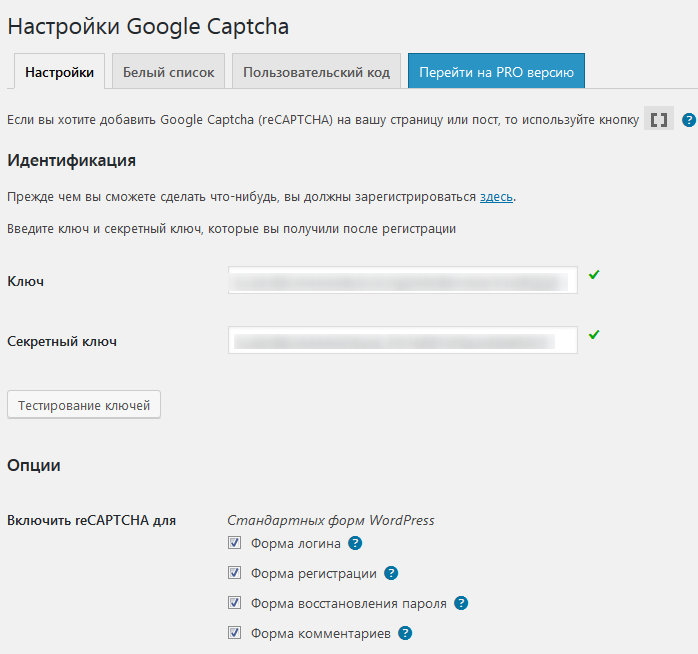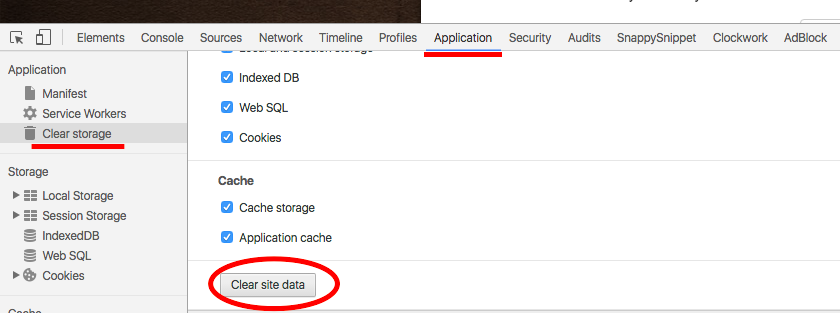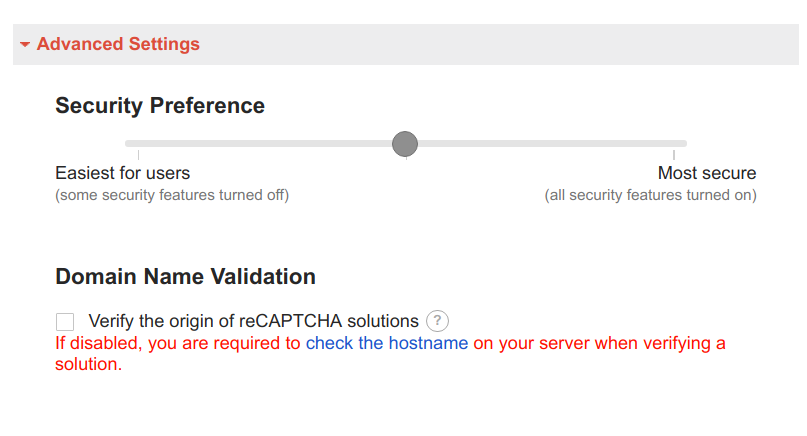Капча — что это такое, какая она бывает и как правильно её выбирать
Капча (англ. captcha) — аббревиатура от «Completely Automatic Public Turing Test to Tell Computers and Humans Apart» (полностью автоматический тест Тьюринга для отличния компьютеров от людей). По сути, это защита от заполнения и отправки любых форм ботами и спамерами в автоматическом режиме, будь то запрос в поисковой системе или регистрация в каком-либо сервисе, отправка комментария под статьёй или заполнение анкеты на сайте. Как правило, представляет собой картинку с со случайным текстом, цифрами, буквами, значение которой нужно записать в специальную форму.
Пример капчи во Вконтакте
Эффект рассчитан на то, что боты картинку не распознают, а человек — сможет. Соответственно, спамеры в автоматическом режиме и боты проверку не пройдут, и спам тоже.
Виды капчи, какая она бывает
Как было сказано выше, как правило, капча — это картинка с цифрами и буквами. Однако, это не единственная её форма, ведь всё зависит от вашей фантазии.
Самая простая капча представляет собой чекбокс, куда надо поставить галочку в подтверждение о том, что вы — не робот.
Капча на сайте МТС при отправке бесплатных sms
Бывают такие, что приходится выбирать картинки по какому-то признаку. Например, подобная схема реализована на сайте МТС в разделе отправки бесплатных сообщений SMS.
Собственно, видов превеликое множество. Как же выбрать то, что нужно? Лично я рекомендую пользоваться самописными вариантами, ибо тут всё будет зависеть от фантазии вашей или ваших программистов. Если капча получится оригинальной, то такую вещь обойти спамерам будет намного сложнее. Но, так как это довольно накладно либо по времени, либо по деньгам, советую воспользоваться сервисом Google reCAPTCHA
Google ReCaptcha — как установить и настроить
Google reCAPTCHA — это сервис, который предоставляет бесплатную капчу для защиты различных форм ввода данных на сайте от спамеров и ботов.
На изображении вы видите промо Google reCAPTCHA Invisible — нового вида рекапчи (невидимая), который только проходит бета-тестирование. Соответственно, пока что пользоваться им я не рекомендую, лучше отдать предпочтение классической проверенной рекапче.
Нужно авторизоваться или завести новый аккаунт. Если у Вас уже есть аккаунт от почты Gmail, можно авторизоваться с его помощью.
После авторизации регистрируем сайт, получаем ключи доступа.
Регистрируем сайт для Google Recaptcha
- Название можно вводить любое — пригодится в дальнейшем, чтобы не запутаться, если связок ключей будет много
- Домены вводить по одному в строке. Если ввели домен example.com, то ключи будут работать и для всех его поддоменов
Если их прописать неверно, увидите ошибку Error: Invalid domain key или Ошибка: неверный домен ключа
Публичный и секретный ключи Google Recaptcha
Они понадобятся в дальнейшем:
- Публичный ключ будет использоваться в HTML формы отправки сообщений, или там, где мы хотим использовать капчу
- Секретный ключ нужно держать в тайне, он используется для связи сайта с Google Recaptcha
- Если Вы умеете пользоваться Composer, просто вбиваете в консоль или командную строку следующую команду, которая скачает всё, что нужно:
Я приведу пример с последним вариантом.
В ней мы разместили нашу рекапчу над кнопкой отправки формы. Теперь нужно подключить обработчик. Над этой формой разместим следующий код:
Здесь мы подключили PHP библиотеку для обработки рекапчи, а также верифицировали капчу на сервере Google.
Я подготовил специальную страницу для проверки рекапчи: http://recaptcha.sheensay.ru — код полностью копирует источник выше.
В случае, если форма будет успешно отправлена, вы увидите соответствующее сообщение:
Форма успешно отправлена
Если же, капча не пройдёт проверку, вы увидите сообщение об ошибке:
Проверка капчи не пройдена
Всё, теперь каждая форма комментариев защищена капчей.
Иерархия файлов в подобном проекте:
index.php в корне — тут располагается основной код, рядом располагается каталог recaptcha — в нём все файлы из PHP-библиотеки
Приведу полный код страницы http://recaptcha.sheensay.ru. Вы можете поменять логику вывода ошибок на свою:
Как установить Google Recaptcha в WordPress
Чтобы установить Google Recaptcha в WordPress, самым удобным будет сделать это через плагин Google Captcha (reCAPTCHA) by BestWebSoft
Устанавливаете плагин, в поля вводите ключи для домена, которые мы приготовили по инструкции выше — и готово.
Далее, переходите к настройкам плагина, вводите публичный и секретный ключи в соответствующие поля:
Страница настроек плагина Google Captcha (reCAPTCHA) by BestWebSoft
Как защитить комментарии от спама без капчи
Если морока с собственными комментариями ни к чему, трудно установить капчу, она Вам почему-то не нравится или просто нет такой возможности, то можно воспользоваться готовой системой комментирования Disqus. Как выглядит Disqus, можно увидеть под этой статьёй, на этом сайте интегрирована и используется эта система комментирования. Из плюсов — очень удобная система модерирования, отсутствие спама как такового, приятный внешний вид.
Как обойти капчу
Как говорилось выше, боты картинку капчи не распознают, а человек — сможет. Однако, и на старуху найдётся проруха, потому появились сервисы автоматического распознавания капчи. Одним из них является anti-captcha.com (бывший Antigate).
Суть сервиса заключается в том, что он за небольшую плату предоставляет сервис распознавания капчи. Капчу распознают люди, готовые это делать за копейки.
Такой сервис может пригодиться, скажем, для парсера поисковой выдачи (например, KeyCollector). Поисковые системы Google или Yandex при слишком частых запросах к ним начнут подозревать автоматические запросы и будут просить вводить капчу. Тут и пригодится сервис автоматического распознавания капчи. Сам сервис предоставляет API для взаимодействия с ним. Многие программы — парсеры, имеют встроенный функционал для взаимодействия с антикапчей (тот же KeyCollector имеет его), вам будет достаточно только пополнить баланс и прописать ключи API сервиса в программе, остальное — дело техники.
Я реализовал свой reCAPTCHA в соответствии с тем, как показано в примере.
У меня есть этот скрипт в head тега:
В моей form в HTML у меня есть:
Но когда я загружаю form я получаю эту ошибку:
ОШИБКА: неверный домен для ключа сайта
Я подтвердил, что это правильный ключ сайта для моего домена.
Код в настоящее время находится в поддомене, поэтому я подумал, что это может быть проблема, поэтому я также добавил поддомен к администратору Google reCAPTCHA, но все равно получаю ошибку.
Точно такой же код работает на 100% в другом домене (с ключом, специфичным для этого домена).
В чем может быть проблема?
16 ответов
Если кто-то имеет аналогичную проблему. Мое решение заключалось в том, чтобы удалить ключ, который не работал, и получил новый ключ для моего домена. И теперь это работает со всеми моими поддоменами, без необходимости явно указывать их в области администрирования recaptcha.
Я столкнулся с этой ошибкой, потому что я использую один и тот же ключ в нескольких разных доменах, и я забыл добавить один из доменов к ключу.
После добавления моего сайта потребовалась минута или две (скорее всего из-за кеша), чтобы все снова заработало нормально.
Не нужно создавать новый ключ, просто очищать данные сайта в браузере
Если вы изменили домен своего домена, добавьте этот домен в существующий ключ (это не обязательно для создания нового) и сохраните его.
но google recapture имеет некоторые данные в браузере. Очистите их, тогда он будет работать с вашим новым доменом
Думаю, самый быстрый способ — просто отключить проверку домена во время его разработки
Возможно, вы случайно использовали закрытый ключ для открытого ключа.
Я использовал localhost во время модульного тестирования, когда мой ключ recaptcha был зарегистрирован до 127.0.0.1. Поэтому я изменил свой браузер на 127.0.0.1, и он начал работать. Хотя я смог добавить «localhost» в список доменов в моих настройках ключа ReCaptcha, я все еще не могу unit test использовать localhost. Я должен использовать IP-адрес loopback 127.0.0.1.
У меня были те же проблемы, которые я решил. Я зашел на https://www.google.com/recaptcha/admin и нажал на домен, а затем перешел к ключевым настройкам внизу.
Там я отключил опцию ниже Проверка доменного имени Проверить источник решения reCAPTCHA
нажал на сохранить и капча начала работать.
Я думаю, что это связано с настройкой сервера. Я нахожусь на виртуальном хостинге и только что был без уведомления перенесен из Liquidweb в Deluxehosting (так как первый продал свой общий хостинг последнему), и у меня были такие проблемы со многими проблемами. Вот, думаю, Google проверяет сервер, но идентифицирует его как имя общего сервера, а не мой домен. Когда я снимаю галочку с «проверить происхождение», он начинает работать. Надеюсь, что это поможет решить проблему в настоящее время.
Перед восстановлением ключей, которые разрешают 90% -ную проблему, необходимо отметить еще один момент.
например, ваш каталог xampp — C:xampp
и htdocs папка: C:xampphtdocs
мы хотим открыть страницу с именем: example-cap.html и на странице отображается ошибка «неверный домен для ключа сайта»
ИСПОЛЬЗУЙТЕ ВАШ ЛОКАЛЬНЫЙ АДРЕС в адресу браузера, как:
это решит вашу проблему
DONOT USE ADDRESS c:xampphtdocsexample-cap.html это приведет к ошибке
Убедитесь, что вы заполните свое доменное имя, и оно не должно заканчиваться путем.
Для меня я просто забыл ввести фактическое доменное имя в области «Параметры ключа», где он говорит «Домены» (по одному на строку).
Я пробовал в течение почти 4 часов с этим и, наконец, выяснил это с помощью руководства здесь, я думал, что поделюсь с вами своим решением.
Итак, мой домен является доменом аддона. Я также получил «ОШИБКУ для владельца сайта: Недопустимый домен для ключа сайта». Я проверил, что все было правильно почти тысячу раз, и это выглядело правильно, пока я не подумал об этом с точки зрения ярлыка на рабочем столе.
reCAPTCHA ERROR: Invalid domain for site key
I have implemented my reCAPTCHA in line with as is shown in the example.
I have this script in the head tag:
In my form in HTML I have:
But when I load the form I get this error:
ERROR: Invalid domain for site key
I have confirmed that this is the correct site key for my domain.
The code is currently in a subdomain so I thought maybe that was the problem so I also added the subdomain to the Google reCAPTCHA admin but still get the error.
The exact same code works 100% in a different domain (with a key specific to that domain).
What could be the problem?
17 Answers 17
In case someone has a similar issue. My resolution was to delete the key that was not working and got a new key for my domain. And this now works with all my sub-domains as well without having to explicitly specify them in the recaptcha admin area.
I ran into this error because I’m using the same key on a few different domains and I had forgotten to add one of the domains to the key.
After adding my site it took a minute or two (most likely because of cache) for things to work normally again.
I had the same problems I solved it. I went to https://www.google.com/recaptcha/admin and clicked on the domain and then went to key settings at the bottom.
There I disabled the the option below Domain Name Validation Verify the origin of reCAPTCHA solution
clicked on save and captcha started working.
I think this has to do with way the server is setup. I am on a shared hosting and just was transferred without notice from Liquidweb to Deluxehosting(as the former sold their share hosting to the latter) and have been having such problems with many issues. I think in this case google is checking the server but it is identifying as shared server name and not my domain. When i uncheck the «verify origin» it starts working. Hope this helps solve the problem for the time being.
Captchas were introduced as a method to stop spambots from overloading and damaging a server. Once these little buttons and puzzles were so easy to solve, but these are becoming extremely difficult to solve these days. Here, I shall discuss why you may see captcha not working, and how to fix captcha error in your browser.
An acronym for Completely Automated Public Turing test to tell Computers and Humans Apart (CAPTCHA), these tools were created as a way of preventing spambots from visiting a web space. Once upon a time, these were actually very easy to solve, and even the simplest captchas were enough to deal with complex spambots.
As pointed out in this article from The Verge, machine learning is developing very quickly as artificial intelligence improves over time. This means that the captcha (and now reCAPTCHA) needs to be trained to be more difficult, so that it can combat more difficult threats.
However, there are certain triggers which do not sit well with the new API that Google has developed. These will lead to false positives being recorded, meaning that your request will be classified as one from a bot. These triggers vary in nature, but we have collected some of these from our readers, which are listed as below:
- One of the most common reasons is issues with the browser compatibility, when the captcha fails to register the input if you are not on the latest version of the browser.
- Browser cache is another reason why captcha won’t load on your browser, as a broken or corrupted Chrome browser profile may be interfering with the requests you send.
- If your IP is banned, the captcha will not load however hard you try. Check out solution X for a quick workaround.
- Network interference from proxy connections may be causing the error, as captcha don’t work properly when you have an active VPN connection.
- Certain malware have been known to corrupt the requests you send, therefore leading to this error.
How To Fix Captcha Error?
Now that you have a brief idea about why you may be facing this error, it is time to look at the solutions that you can try in order to fix captcha error on your computer.
Solution 1: Reload
One of the first things that you need to try is reload the capture in order to get a new security code. have many times the page may not have loaded correctly, which leads to the solutions that you enter being registered as incorrect.
reload the page to get a new verification captcha. solve this one to visit your intended page. most of the times a simple reload should fix your error.
Solution 2: Update Your Browser To The Latest Version
if reloading the page did not load the captcha, check if you are on the latest version of the browser that you’re using. it is possible that the captcha won’t load due to compatibility issues with your browser version. This can be narrowed down to security issues, as eat new version update contains a tonne of security patches.
visit the about section of your browser from the hamburger menu, there you should find the browser update automatically running. once your browser is up to date, Try reloading the page. your captcha error should now be resolved.
Solution 3: Clear Browser Cache
As mentioned above, corrupt or missing browser cache may interfere with the captcha loading, therefore preventing you from visiting the website. If you suspect this is the case, clear the browser cache and reload the page to check if the error persists.
Solution 4: Turn Off Proxy Network
If you are using a proxy connection to visit the page and updating the browser did not solve captcha not working error, you need to turn off the proxy service if you are using one. You may see captcha not loading while using many free VPN services, where the tunneling protocols are not very secure.
If you get this error while using a premium service, contact the developers at once. Premium VPN services use advanced protocols, which helps flagging the request as genuine. Notify the developers about how to connect to the website without getting flagged as robot.
The same instruction applies if you are using a proxy service, and you will require to turn off the proxy service in order to bypass the captcha.
Solution 5: Reset IP Address Manually
There is a possibility that too many requests to a website may lead to The IP address being blocked. There are many services available now which keep a record of suspicious IP addresses. unfortunately, if you are nearer such suspicious addresses, you may be flagged as a spam bot and denied access to the website.
Luckily, getting a new IP address is not a huge deal nowadays do too many Internet service providers using dynamic IP addresses. a simple disconnect should a reset your IP address. if not, contact your service provider and ask them to register a new IP address for you.
If you are already using a DHCP client, you can manually reset your IP address by clearing the winsock data. follow these steps for the same:
- open an elevated command prompt from the start menu, or the WinX menu if you have replaced PowerShell with CMD.
- in the command line interpreter, enter the following commands in order and press enter after each one:
netsh winsock reset
netsh int ip reset resetlog.txt
ipconfig /release
ipconfig /flushdns
ipconfig /renew
After the reset, new IP and DNS data will be registered for your device, and you should see the captcha service working normally again.
Solution 6: Check For Malware
If none of the solutions above helped you, there is a chance that your computer is infected with a malware that is sending fraudulent requests. A hidden malware is a risk to your data and your privacy, so you should immediately check if there is a hidden virus or malware on your computer.
if you do not own a premium antivirus service, you can use a host of free antivirus services such as Avast and Malwarebytes. scan your computer for malwares and remove any potentially unwanted programmes from your computer.
once you have removed the risky files and programmes from your device, reload the page and cheque if the error persists. your error should now be resolved.
Solution 7: Reinstall Google Chrome
if you do not have malware on your computer and still see captcha not working, you will have to reinstall Google Chrome after deleting the residual data. you can use a third party cleaning software such as CCleaner, or use batch uninstallers to remove the residual data while uninstalling the browser.
Next, visit the Google Chrome website and download a fresh copy of the browser from the website. Install the browser, and check if the error persists. Your error should now be resolved.
Wrapping Up
So there you have it. Now you know how you can troubleshoot if you see captcha not working on your browser, using one or a combination of the solutions provided above. Comment below if you found this useful, and to discuss further the same.
The Recaptcha error message in Google Chrome appears when trying to access certain website features. If you have been experiencing the “Recaptcha error”, you are not alone. Many users complained and reported this issue to Google, and it can be frustrating.
Many users cannot proceed to the website because of the Recaptcha error. You may see some errors right after completing a puzzle or even giving the right answer. This error is known as a Recaptcha error and you can see a message “cannot connect to Recaptcha”, “Invalid Key type”, or “Invalid domain for site kit.”
In this article, we will see what exactly is Google Recaptcha and what causes the Recaptcha errors in the Chrome browser. After that, we go through some fixes that you should try to get rid of the Recaptcha error called “cannot connect to Recaptcha”.

What is Google Recaptcha?
While you are exploring the internet or filling out the form on the online website, you have probably come across Google’s ReCaptcha. Simply, it is a program by Google that protects websites from spam and abuse. You have to tick a box to prove “I’m not a robot.”
Some Recaptcha asks users to complete a puzzle, which is usually a series of questions or a distorted image that is difficult for bots to solve. If the user correctly answers the puzzle, they are allowed to proceed. This process proves that a user is not a robot, it is a human.
Google Recaptcha is a free Captcha service that helps protect websites from spam and abuse. It uses an advanced risk analysis engine and adaptive Captchas to keep automated software from engaging in abusive activities on your site.
Google Recaptcha is effective at blocking most spam and bot. However, it is not blocking 100% but some may still get through. If you suspect that a bot or spammer is using your site, you can report it to Google.
To find out about this type of activity you should always use site tracker applications such as Google Analytics or Microsoft Clarity. From there, you can identify the real users and bots or spammers.
Why do we use Google Recaptcha?
There are many different security measures that websites use in order to protect user information. One of the most common security measures is called Google Recaptcha. So, why do we use Google Recaptcha?
Google Recaptcha is a security measure that is used to protect websites from spam and abuse. It works by requiring users to complete a Recaptcha before they can submit a form or comment on a website. This helps to ensure that only real humans are submitting information, and not automated bots.

Google Recaptcha is an effective security measure that helps to protect websites and users alike. It is easy to use, and it helps to keep spam and abuse under control. If you are looking for a way to improve the security of your website, then Google Recaptcha is a great option.
In the digital marketing era, agencies are seeking contact information for marketing purposes. Hence, they are using automatic bots that can scrap your website and get your contact information. After getting this contact info, agencies try to contact the owner or admin and ask for the services.

In the above image, you can see a person got my information from this website by sending bots to my website. She got my email ID from the contact us page, and after she sent me an email to sell an SEO service.
If you find it annoying then you should use Google Captcha to get rid of these bots and services. However, for many reasons you might get Recaptcha errors such as cannot connect to Recaptcha for the chrome browser. In the next section, we will focus on why Recaptcha doesn’t work or the different causes why isn’t Recaptcha working.
🔰 Also Read: Error 0x0 0x0: Here you Know How to fix it on Windows?
A cookie is Disabled in the Browser
If you have disabled cookies in your browser, you will not be able to use the CAPTCHA feature. CAPTCHA requires that cookies be enabled in order to work.
Javascript disabled or modified
One potential reason why ReCaptcha may not be working is if Javascript is disabled or modified. Because of this, the ReCaptcha script can not load properly. This could be due to a conflict with another script on the page, or because the ReCaptcha script may be blocked by a security setting.
A Firewall or an Antivirus Software May Block
If you are using a windows computer then you might be aware of the windows firewall protection. It also blocks unauthorised traffic from the different networks to provide extra security within.
In the same way, antivirus software also provides online and offline protection to your device. Antivirus software provides more functions and customised settings.
Sometimes this may block Google Recaptcha from loading properly in your Chrome browser and you see the error “cannot connect to Recaptcha” in the Chrome browser.
Recaptcha Key is not Setup Correctly
While you set up the google Recaptcha on your website you have to insert the activation key in order to use all functionality of Recaptcha.
If the Recaptcha key is not set up correctly then you may face a Recaptcha error in your chrome browser. This is one of the most common causes why Recaptcha doesn’t work.
Outdated Chrome Browser
Because of the outdated chrome browser, you may experience some functions working properly including Google Recaptcha.
Outdated browsers can be slow, unreliable, and incompatible with certain websites and web applications. If you’re using an older version of Chrome, you may be at risk for security vulnerabilities and data breaches.
Corrupted Chrome Profile
Google Chrome provides various options to log in and use the browser. You can access the browser with the guest profile or personal profile.
A guest profile may not give you a better experience and you can lose the data anytime. Hence, it is preferred to use the personal profile in order to use the chrome browser.
However, the Chrome profile may become corrupted for a variety of reasons, including viruses, power outages, or user errors. When the profile becomes corrupted, it can cause problems with the browser, such as crashes, slow performance, or abnormal behaviour.
Computer IP Addresses Banned or Blacklisted
Each device has a unique IP address. The most common reason for a computer IP address to be banned or blacklisted is that the IP address has been flagged for spamming.
This causes a Recaptcha error, although this can only happen if the email address is being used to send out mass emails, or if it is being used to send out emails that are considered to be spam.
🔰 Also Read: What is Digital Information Technology in 2022?
How to fix Recaptcha Error for Chrome Browser
1️⃣ Use the Latest Version of Google Chrome
To check if you are using the latest version of Chrome, open the browser and click on the three dots in the top right corner. From the drop-down menu, select “About Google Chrome.”

Now, a new window will open that displays your current version number and whether or not you are using the latest version. If you are not using the latest version, click the “Update Google Chrome” button to download and install the latest update.
2️⃣ Clear the Chrome Browser Cookies and Catch
When you want to clear the cookies from your Chrome browser, you can do so by going to the “Settings” menu and selecting “Clear browsing data.” From here, you can choose to delete cookies from your browsing history, as well as other data that is stored on your device.

If you want to catch a specific cookie, you can select the “Cookies and other site data” option and then choose the website that you want to delete the cookie from. Once you have made your selections, simply click the “Clear data” button to remove the cookies and other data from your device.
3️⃣ Disable Extension
As we have discussed earlier, some google chrome extensions may cause loading the script for google Recaptcha, you need to disable it. To do this, go to your Chrome extension settings (chrome://extensions) and disable any extensions that might be blocking reCAPTCHA.
4️⃣ Try to Open the Webpage in Incognito Mode
In some cases, you may face a captcha error while you want to access an important website. If you are having trouble with reCAPTCHA not working, you can try opening the page in InCognito mode.

This will bypass any cached data that may be causing the issue. It is also one of the quick solutions when you face the Recaptcha error.
5️⃣ Create a new Chrome Browser Profile
Another method is to create a new Chrome browser profile to see if that fixes the issue. Here are steps you can follow:
- Open Chrome and click the three dots in the top right corner.
- Click Settings.
- Under People, click Add person.
- Enter a name for the new profile and click Add.
- Chrome will create the new profile and open it in a new window.
- Try accessing the website again.
If the Recaptcha error persists, you can try another method to fix the Captcha error.
6️⃣ Disable VPNs and Proxies
VPNs and Proxies are widely used to access websites from different geological locations if the particular website is not available in a specific country. Spammers are using VPNs and Proxies for spamming, by using different IP addresses and changing the virtual location.
Hence, even if you are using it for a good purpose, Google Captcha may block you from using a website or content on the internet. It is hard for Google itself to identify who is using it for spamming. So, you have to disable it if you are getting the Recaptcha error.
If you are using a VPN or proxy server, you’ll need to disable it to fix the “Google Recaptcha error”. Here is how:
- Open your VPN or proxy server’s settings.
- Look for an option to disable the VPN or proxy server.
- Save your changes.
- Try accessing the website again. If the “Google Recaptcha error” appears, you’ll need to repeat these steps and disable any other VPNs or proxy servers you’re using.
7️⃣ Reset your Browser Setting to Default
When users change some settings in the Chrome browser, it directly affects the websites and Recaptcha as well. If you don’t know which setting causes trouble then it is good to soft reset the browser. It will automatically set the browser to the default setting.

Here is the process:
- Open your Chrome browser.
- In the top-right corner of the browser window, click the three dots icon.
- Select Settings from the drop-down menu.
- At the bottom of the page, click the Reset settings to their original defaults button.
- In the pop-up window, click the Reset button.
8️⃣ Reinstall Captcha Key
One potential reason behind the Recaptcha error is that the activation key may no longer be valid. In order to fix this, you will need to reinstall your Recaptcha key.
- Go to the Google Recaptcha site and log in with your account credentials.
- Click on the Keys tab.
- Click on the Add a new Key button.
- Enter your Recaptcha key in the Site key field.
- Enter your Recaptcha secret in the Secret key field.
- Click on the Add Key button. Your Recaptcha key should now be working properly.
9️⃣ Check for the IP Address Blacklist
Till now if you are not getting rid of the “google Recaptcha error”, it is likely that your IP address is blacklisted. There are a few ways to check if your IP is on the blacklist:
- Use a tool like “MxToolbox” to check if your IP is on the blacklist.
- Go to a website and check the blacklist status next to your IP address.
- Contact your ISP and ask them if your IP address is blacklisted.
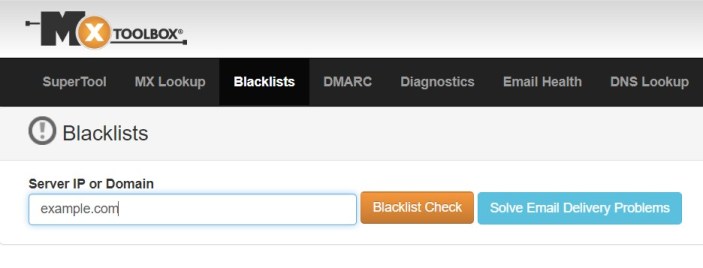
If your IP address is blacklisted, you will need to contact the blacklisting service and request that your IP be removed.
Apart from this, you can visit our article to fix the issue when Your IP Has Been Temporarily Blocked. You will find 10 easy fixes that will solve the captcha error for you if the problem is caused by the temporarily block IP address.
🔟 Scan for Malware or Viruses
If you are still seeing a “Recaptcha error” message on your website, it means that your site is being flagged by Google as possibly containing malware or viruses.
To fix this, you’ll need to scan your site for malware or viruses and then remove any that are found. There are a few different ways to scan for malware or viruses.
One option is you can use a free online scanner such as VirusTotal, or you can download and install a program like Malwarebytes. Once you have a malware or virus scanner installed, you’ll need to run a scan of your website.
This can take a while, depending on the size of your site and the number of files that need to be scanned. Once the scan is complete, you’ll need to remove any malware or viruses that were found. You can also use a program like Malwarebytes to automatically remove them.
If none of the options work for you, then here is the best way to fix the Recaptcha error. You should contact the Google support team as Google is the service provider.
There are a few ways to contact the Google Support Team in order to fix the Google Recaptcha error. The first way is to visit the Google Recaptcha support page and fill out the form.
The second way is to email the Google Support Team at support@google.com. The third way is to call the Google Support Team at 1-855-836-1987.
Conclusion
In nutshell, the error “cannot connect to Recaptcha” is not a big issue while you access the website across the internet, but it becomes a problem if you don’t know how to fix it. In this article, we saw what exactly is Google Recaptcha and what causes Recaptcha errors in chrome browsers. With several fixes mentioned above, you can get rid of the Recaptcha error called “cannot connect to Recaptcha.”
- If Google Chrome’s reCAPTCHA is not working, make sure the browser is up to date and try disabling extensions.
- Many websites use Google’s reCAPTCHA to determine if you are human or a robot, and it can occasionally run into problems.
- Here are five common tricks you can try to get reCAPTCHA working in Chrome.
Many websites use reCAPTCHA to confirm that you’re a human being, and not an automated script which could maliciously attack the site. CAPTCHA stands for Completely Automated Public Turing Test to Tell Computers and Humans Apart. There are a few versions of this test, but Google offers its own version, called reCAPTCHA, for other sites to implement.
While reCAPTCHA should usually work just fine — click a checkbox to confirm you’re not a robot — you might sometimes encounter situations in which reCAPTCHA doesn’t work in Chrome. You might see an error message saying that your request can’t be processed, or the reCAPTCHA box might disappear without actually working. When this happens, there are a few ways to troubleshoot the problem and get back up and running.
Make sure Chrome is up to date
One of the most common reasons for reCAPTCHA to fail in Chrome is when the browser is out of date and suffering from bugs or incompatibilities that have been fixed in the latest version. You can easily search for and install any available updates. Click the three-dot menu at the top right of the Chrome window. In the menu, choose Help, then About Chrome. Install any updates which are available.
Dave Johnson
Disable extensions
One of Chrome’s biggest strengths is the sheer number of extensions available which extend the browser’s features and abilities. Sometimes, though, you may encounter extensions which conflict with other software, and you might be using an extension which doesn’t work properly with Google’s reCAPTCHA. To check, disable all your extensions and try the reCAPTCHA; if it works, you can re-enable extensions one at a time until you find the problematic software and uninstall it.
To disable your extensions, click the puzzle piece-shaped Extensions icon in the toolbar and then click Manage extensions. On the Extensions page, turn off each extension by swiping its button to the left. If you find a specific extension which interferes with reCAPTCHA, return here and click Remove for the offending extension.
Dave Johnson
Reset your Chrome browser and profile
If you continue to have trouble with reCAPTCHA, there’s one more thing you can try within Chrome before moving on to other potential fixes: you can reset Chrome through the browser’s settings on a Mac or PC.
Additionally, Windows allows you to reset your Chrome user profile through its Task Manager, which could resolve the problem if there’s corrupt data in your existing profile.
1. Click Start, then type «task» and click Task Manager when you see it in search results.
2. Click Chrome in the app list and then click End task at the bottom right of the Task Manager window.
3. Click Start and type «run.» Click Run when you see it in the search results.
4. In the Run field, type «%appdata%» and press Enter.
5. In the AppData folder, open Local, followed by Google, then Chrome, and finally User Data.
6. Right-click the Default folder, choose Rename, and rename the folder to «Default Old.»
7. Restart Chrome. It’ll create a new Default user profile, and you can try to open the page with the reCAPTCHA.
Dave Johnson
Disable your VPN
reCAPTCHA pages sometimes do not work well with some VPNs (virtual private networks). If you regularly run a VPN on your computer, you can test if your VPN is at fault by temporarily disabling the VPN and trying the RECAPTCHA. If it works properly with the VPN disabled, you have narrowed down the cause and can disable your VPN when you need to access that page. The process for disabling your VPN will vary depending on which one you use, so refer to your VPN user guide if you need help turning it off.
Change your IP address
Finally, it’s possible that the reCAPTCHA might not work because your computer’s IP address is being blocked. You can often change your IP address just by changing networks, so join a different WiFi network if possible. Otherwise, see our article on how to change your IP address through your Windows or Mac computer’s settings.
Additionally, you can force the IP address on your Windows computer to reset in a Command Prompt window.
1. Click Start, then type «task» and click Task Manager when you see it in search results.
2. Click Chrome in the app list and then click End task at the bottom right of the Task Manager window.
3. Click Start and then type «cmd.» When you see Command Prompt appear in the search results, right-click it and choose Run as administrator. Then type each of these command and press Enter, one after the other:
netsh winsock reset
netsh int ip reset
ipconfig /release
ipconfig /renew
Start Chrome and see if that solved your reCAPTCHA problem.
Dave Johnson
Freelance Writer
Dave Johnson is a technology journalist who writes about consumer tech and how the industry is transforming the speculative world of science fiction into modern-day real life. Dave grew up in New Jersey before entering the Air Force to operate satellites, teach space operations, and do space launch planning. He then spent eight years as a content lead on the Windows team at Microsoft. As a photographer, Dave has photographed wolves in their natural environment; he’s also a scuba instructor and co-host of several podcasts. Dave is the author of more than two dozen books and has contributed to many sites and publications including CNET, Forbes, PC World, How To Geek, and Insider.
Read more
Read less
I’ve found one potential cause: the connection to ReCaptcha in the user’s browser fails.
I verified this using the «Network request blocking» feature in Chrome. When the connection is blocked, recaptcha.execute() returns a token, but that token generates BROWSER_ERROR when validated on the back-end. I imagine that a timeout or other network issue would fail in similar fashion.
As for how to handle it…
Ideally the frontend would be able to detect this case and simply call execute() again to retry. Unfortunately, it’s difficult to distinguish between success and failure on the frontend side. You might think to use an error callback:
grecaptcha.enterprise.execute(siteKey).then(
token => console.log('OK', token),
err => console.log('fail', err)
);
… But that doesn’t help because both success and failure invoke the same «OK» callback. I did notice that token.length differs: ~1720 bytes for a successful score, vs ~490 bytes for an error. But it’s probably unsafe to rely on this property.
So it seems you need to pass the token to your backend service, validate it there, and only then will you know whether the frontend has to retry or not.
(Full disclosure: I’m using ReCaptcha Enterprise)