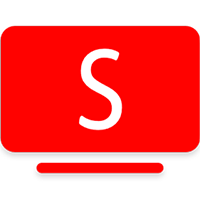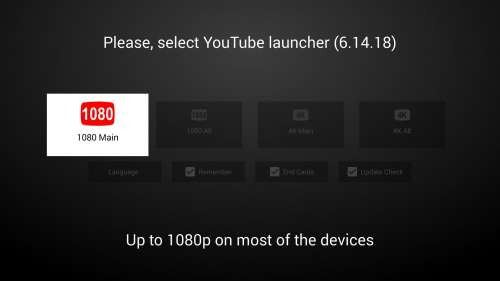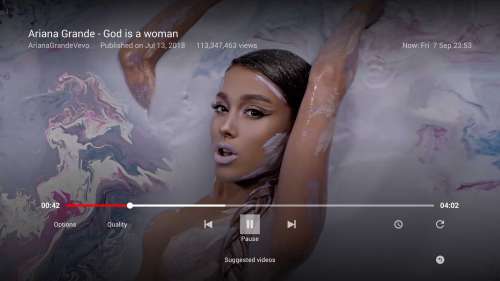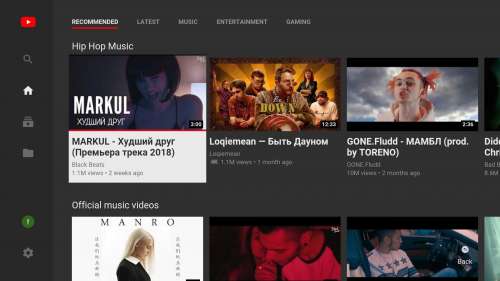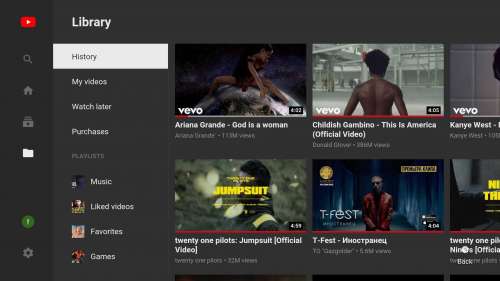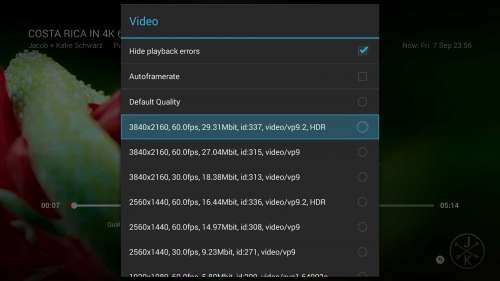You should try following:
Try run application in debug mode if its working fine and not working in release mode then it might be related to permission issue so add permissions(INTERNET, ACCESS_NETWORK_STATE) in manifest file.
- your_project_root_directory/android/app/src/debug/AndroidManifest.xml
- your_project_root_directory/android/app/src/main/AndroidManifest.xml
- your_project_root_directory/android/app/src/profile/AndroidManifest.xml
If not included then add permissions:
<uses-permission android:name="android.permission.INTERNET"/>
<uses-permission android:name="android.permission.ACCESS_NETWORK_STATE" />
If its not working in debug mode, then check either your url is correct by hitting in postman. If its working in postman then you should execute your webservice in this way:
Add dependency in pubspec.yaml:
dependencies:
flutter:
sdk: flutter
http: 0.13.3
After adding http:0.13.3 then click on Pub get button If its executed with code 0 then it means its successfully added to your project.
in your dart file import http.dart:
import 'package:http/http.dart';
Now write this code to execute webservice:
var url = Uri.parse('some-url-login?username=abc&&password=xyz');
var response = await get(url, headers: {
'Content-Type': 'application/json',
'Access-Control-Allow-Origin': '*',
'Access-Control-Allow-Credentials': 'true',
'Access-Control-Allow-Headers': 'Content-Type',
'Access-Control-Allow-Methods':
'GET,PUT,POST,DELETE'
});
if (response.statusCode == 200) {
// success
} else if(response.statusCode == 404){
// not found
} else if(response.statusCode == 500){
// server not responding.
} else {
// some other error or might be CORS policy error. you can add your url in CORS policy.
}
I hope it will help you. Chill!
You should try following:
Try run application in debug mode if its working fine and not working in release mode then it might be related to permission issue so add permissions(INTERNET, ACCESS_NETWORK_STATE) in manifest file.
- your_project_root_directory/android/app/src/debug/AndroidManifest.xml
- your_project_root_directory/android/app/src/main/AndroidManifest.xml
- your_project_root_directory/android/app/src/profile/AndroidManifest.xml
If not included then add permissions:
<uses-permission android:name="android.permission.INTERNET"/>
<uses-permission android:name="android.permission.ACCESS_NETWORK_STATE" />
If its not working in debug mode, then check either your url is correct by hitting in postman. If its working in postman then you should execute your webservice in this way:
Add dependency in pubspec.yaml:
dependencies:
flutter:
sdk: flutter
http: 0.13.3
After adding http:0.13.3 then click on Pub get button If its executed with code 0 then it means its successfully added to your project.
in your dart file import http.dart:
import 'package:http/http.dart';
Now write this code to execute webservice:
var url = Uri.parse('some-url-login?username=abc&&password=xyz');
var response = await get(url, headers: {
'Content-Type': 'application/json',
'Access-Control-Allow-Origin': '*',
'Access-Control-Allow-Credentials': 'true',
'Access-Control-Allow-Headers': 'Content-Type',
'Access-Control-Allow-Methods':
'GET,PUT,POST,DELETE'
});
if (response.statusCode == 200) {
// success
} else if(response.statusCode == 404){
// not found
} else if(response.statusCode == 500){
// server not responding.
} else {
// some other error or might be CORS policy error. you can add your url in CORS policy.
}
I hope it will help you. Chill!
The error «SocketException: Failed host lookup: ‘www.xyz.com\’ (OS Error: No address associated with hostname, errno = 7)» occurs in Android when the app tries to connect to a server and the hostname lookup fails. The «errno = 7» message indicates that the system can’t find an address associated with the hostname, which can be due to a variety of reasons, including a DNS resolution failure, a misconfigured firewall, or an incorrect hostname.
Method 1: Check network connection and Internet accessibility
To solve the «SocketException: Failed host lookup» error in Android, you can check the network connection and internet accessibility before making the network call. Here are the steps you can follow:
- Add the following permission to your AndroidManifest.xml file:
<uses-permission android:name="android.permission.ACCESS_NETWORK_STATE" />- Create a method to check the network connection and internet accessibility:
public static boolean isNetworkAvailable(Context context) {
ConnectivityManager connectivityManager = (ConnectivityManager) context.getSystemService(Context.CONNECTIVITY_SERVICE);
if (connectivityManager != null) {
NetworkInfo networkInfo = connectivityManager.getActiveNetworkInfo();
if (networkInfo != null && networkInfo.isConnected()) {
try {
HttpURLConnection urlc = (HttpURLConnection) (new URL("http://www.google.com").openConnection());
urlc.setRequestProperty("User-Agent", "Android");
urlc.setRequestProperty("Connection", "close");
urlc.setConnectTimeout(1500);
urlc.connect();
return (urlc.getResponseCode() == 200);
} catch (IOException e) {
Log.e("TAG", "Error checking internet connection", e);
}
}
}
return false;
}This method checks if the device is connected to a network and if the internet is accessible by making a connection to Google’s server.
- Use the method to check the network connection and internet accessibility before making the network call:
if (isNetworkAvailable(context)) {
// Make network call
} else {
// Show error message
}By following these steps, you can solve the «SocketException: Failed host lookup» error in Android by checking the network connection and internet accessibility before making the network call.
Method 2: Verify hostname and IP address
To solve the SocketException: Failed host lookup error in Android, you can verify the hostname and IP address of the server you are trying to connect to. Here are the steps to do it:
- Get the hostname of the server you want to connect to:
String hostname = "www.xyz.com";- Resolve the hostname to an IP address:
InetAddress[] addresses = InetAddress.getAllByName(hostname);- Check if the IP address is valid:
for (InetAddress address : addresses) {
if (!address.isLinkLocalAddress() && !address.isLoopbackAddress()) {
String ipAddress = address.getHostAddress();
Log.d("TAG", "Valid IP address: " + ipAddress);
// Connect to the server using the IP address
break;
}
}- If no valid IP address is found, throw an exception:
throw new UnknownHostException("Unable to resolve host " + hostname);Here is the complete code example:
String hostname = "www.xyz.com";
try {
InetAddress[] addresses = InetAddress.getAllByName(hostname);
for (InetAddress address : addresses) {
if (!address.isLinkLocalAddress() && !address.isLoopbackAddress()) {
String ipAddress = address.getHostAddress();
Log.d("TAG", "Valid IP address: " + ipAddress);
// Connect to the server using the IP address
break;
}
}
throw new UnknownHostException("Unable to resolve host " + hostname);
} catch (UnknownHostException e) {
Log.e("TAG", "Unable to resolve host " + hostname);
e.printStackTrace();
}This code will verify the hostname and IP address of the server you are trying to connect to, and connect to the server using the IP address if a valid one is found.
Method 3: Configure firewall settings
To solve the SocketException: Failed host lookup: ‘www.xyz.com’ (OS Error: No address associated with hostname, errno = 7) issue on Android, you can try configuring your firewall settings. Here are the steps:
- Check if the device is connected to the internet:
ConnectivityManager cm = (ConnectivityManager) getSystemService(Context.CONNECTIVITY_SERVICE);
NetworkInfo activeNetwork = cm.getActiveNetworkInfo();
boolean isConnected = activeNetwork != null && activeNetwork.isConnectedOrConnecting();- If the device is connected to the internet, check if the hostname is valid:
try {
InetAddress address = InetAddress.getByName("www.xyz.com");
boolean reachable = address.isReachable(5000); // timeout is set to 5 seconds
if (reachable) {
// hostname is valid
} else {
// hostname is not reachable
}
} catch (UnknownHostException e) {
// hostname is invalid
}- If the hostname is valid, check if the firewall is blocking the connection:
try {
Socket socket = new Socket();
socket.connect(new InetSocketAddress("www.xyz.com", 80), 5000); // timeout is set to 5 seconds
// connection is successful
socket.close();
} catch (IOException e) {
// connection failed, firewall may be blocking the connection
}- If the firewall is blocking the connection, you can try adding a rule to allow the connection:
try {
Process process = Runtime.getRuntime().exec("iptables -A OUTPUT -d www.xyz.com -j ACCEPT");
process.waitFor();
} catch (IOException | InterruptedException e) {
// failed to add rule
}Note that this may not work on all devices, as some devices may have different firewall settings. Also, adding a rule to allow all connections may pose a security risk. It is recommended to only allow connections to trusted hosts.
Method 4: Use IP address instead of hostname
To solve the SocketException: Failed host lookup error in Android when connecting to a server using a hostname, you can try using the IP address instead of the hostname. Here’s how to do it:
-
Get the IP address of the server using a command prompt or terminal. For example, on Windows, you can use the
pingcommand to get the IP address:The output should look something like this:
Pinging www.xyz.com [192.168.1.1] with 32 bytes of data:In this example, the IP address is
192.168.1.1. -
In your Android code, replace the hostname with the IP address in the URL string. For example:
String url = "http://192.168.1.1/api/data"; -
Use the
InetAddressclass to resolve the IP address to aSocketAddressobject, which can be used to create aSocketconnection. For example:String ipAddress = "192.168.1.1"; int port = 80; InetAddress inetAddress = InetAddress.getByName(ipAddress); SocketAddress socketAddress = new InetSocketAddress(inetAddress, port); Socket socket = new Socket(); socket.connect(socketAddress, 5000); // 5 second timeoutThis code creates a
SocketAddressobject using the IP address and port number, then creates aSocketobject and connects to the server with a 5 second timeout. -
Alternatively, you can use the
HttpURLConnectionclass to make an HTTP request with the IP address. For example:String ipAddress = "192.168.1.1"; int port = 80; String path = "/api/data"; URL url = new URL("http", ipAddress, port, path); HttpURLConnection connection = (HttpURLConnection) url.openConnection(); connection.setRequestMethod("GET"); connection.setConnectTimeout(5000); // 5 second timeout connection.connect();This code creates a
URLobject with the IP address, port number, and path, then opens anHttpURLConnectionand makes a GET request with a 5 second timeout.
Method 5: Test on different device or network
To solve the SocketException: Failed host lookup error in Android, one solution is to test on a different device or network. This can help determine if the issue is related to the device or network being used.
To test on a different device, first ensure that the device is connected to a different network than the original device. Then, modify the code to use the new network’s IP address or domain name. For example:
String url = "http://192.168.0.1/api/data"; // replace with new IP address
URL obj = new URL(url);
HttpURLConnection con = (HttpURLConnection) obj.openConnection();To test on a different network, use a virtual private network (VPN) to connect the original device to a different network. Then, modify the code to use the new network’s IP address or domain name. For example:
String url = "http://www.xyz.com/api/data"; // replace with new domain name
URL obj = new URL(url);
HttpURLConnection con = (HttpURLConnection) obj.openConnection();In both cases, it is important to ensure that the new network has access to the server being used. Additionally, it may be helpful to check the device’s network settings and DNS configurations to ensure they are properly configured.
By testing on a different device or network, it is possible to isolate the issue and determine if it is related to the original device or network being used. This can help in troubleshooting and resolving the SocketException error in Android.
Is there an existing issue for this?
- I have searched the existing issues
- I have read the guide to filing a bug
Steps to reproduce
Just make a network request.
For example, using the basic http package.
Also relevant when using other packages, such as Dio.
The same error, and in the same versions of Flutter.
Therefore, I think they have the same root.
The bug is very critical, as already many communities of various applications complain about it.
I have given the simplest code example below.
The main essence is in the line:
await http.get(Uri.parse('https://flutter.dev'));
This request throws an exception:
SocketException (SocketException: Failed host lookup: 'flutter.dev' (OS Error: ... , errno = 11004))
This error appears on ANY host of the many that I have tried.
That is, the problem is not in a particular host.
This problem is relevant for Windows (which discards many other similar problems that can be found on the Internet and which are associated with missing permissions on the Android system). It’s not that problem.
I’ve reproduced this bug in the latest master as well as in the latest stable release.
On the Internet people advise to downgrade Flutter to version 3.10.5, where this problem does not reproduce. I personally haven’t tried it yet, but I suspect that all versions after 3.10.5 have this bug.
But downgrading to that version is not an option for me anyway.
Please fix this bug as soon as possible.
Yes, this exception is skippable, but it creates debugging inconvenience in many cases.
Moreover, this problem is relevant for many.
Thank you!
Expected results
No exception
Actual results
This request throws an exception:
SocketException (SocketException: Failed host lookup: 'flutter.dev' (OS Error: ... , errno = 11004))
Code sample
Code sample
import 'package:flutter/material.dart'; import 'package:http/http.dart' as http; void main() { runApp(const MyApp()); } class MyApp extends StatelessWidget { const MyApp({super.key}); @override Widget build(BuildContext context) { return MaterialApp( title: 'Flutter Demo', theme: ThemeData( colorScheme: ColorScheme.fromSeed(seedColor: Colors.deepPurple), useMaterial3: true, ), home: const MyHomePage(), ); } } class MyHomePage extends StatefulWidget { const MyHomePage({super.key}); @override State<MyHomePage> createState() => _MyHomePageState(); } class _MyHomePageState extends State<MyHomePage> { Future<void> _test() async { try { await http.get(Uri.parse('https://flutter.dev')); } catch (ex) { // ignore: use_build_context_synchronously showDialog( context: context, builder: (context) { return AlertDialog( title: const Text('Result'), content: Text( ex.toString(), ), actions: <Widget>[ TextButton( child: const Text('Ok'), onPressed: () { Navigator.of(context).pop(); }, ), ], ); }, ); } } @override Widget build(BuildContext context) { return Scaffold( floatingActionButton: FloatingActionButton( onPressed: _test, child: const Icon(Icons.error), ), ); } }
Screenshots or Video
No response
Logs
No response
Flutter Doctor output
Doctor output
[✓] Flutter (Channel master, 3.14.0-8.0.pre.17, on Microsoft Windows [Version 10.0.22621.2134], locale ru-UA) • Flutter version 3.14.0-8.0.pre.17 on channel master at C:\SDK\Flutter • Upstream repository https://github.com/flutter/flutter.git • Framework revision 6f227c0784 (2 days ago), 2023-08-18 19:04:15 -0700 • Engine revision f4bffdcf85 • Dart version 3.2.0 (build 3.2.0-87.0.dev) • DevTools version 2.26.1 [✓] Windows Version (Installed version of Windows is version 10 or higher) [✓] Android toolchain - develop for Android devices (Android SDK version 33.0.2) • Android SDK at C:\SDK\Android • Platform android-33-ext5, build-tools 33.0.2 • Java binary at: C:\Program Files\Android\Android Studio\jbr\bin\java • Java version OpenJDK Runtime Environment (build 17.0.6+0-b2043.56-9586694) • All Android licenses accepted. [✓] Chrome - develop for the web • CHROME_EXECUTABLE = C:\Program Files\Chromium\chrome [✓] Visual Studio - develop Windows apps (Visual Studio Community 2022 17.7.1) • Visual Studio at C:\Program Files\Microsoft Visual Studio\2022\Community • Visual Studio Community 2022 version 17.7.34009.444 • Windows 10 SDK version 10.0.22621.0 [✓] Android Studio (version 2022.2) • Android Studio at C:\Program Files\Android\Android Studio • Flutter plugin can be installed from: 🔨 https://plugins.jetbrains.com/plugin/9212-flutter • Dart plugin can be installed from: 🔨 https://plugins.jetbrains.com/plugin/6351-dart • Java version OpenJDK Runtime Environment (build 17.0.6+0-b2043.56-9586694) [✓] VS Code (version 1.81.1) • VS Code at C:\Users\Yegor\AppData\Local\Programs\Microsoft VS Code • Flutter extension version 3.70.0 [✓] Connected device (3 available) • Windows (desktop) • windows • windows-x64 • Microsoft Windows [Version 10.0.22621.2134] • Chrome (web) • chrome • web-javascript • unknown • Edge (web) • edge • web-javascript • Microsoft Edge 115.0.1901.203 [✓] Network resources • All expected network resources are available.
Содержание
- Error host lookup на телевизоре
- 3 способа исправить ошибку dns lookup failed
- Как исправить ошибку DNS Lookup Failed?
- Метод 1: Очистить кэш DNS
- Метод 2 — Изменение DNS сервера
- Метод 3 — Очистка кэша/куки
- YouTube video: 3 способа исправить ошибку dns lookup failed
- Как исправить ошибку разрешения хоста в Windows
- Что такое и почему возникает ошибка «Разрешение хоста»
- Решения для исправления ошибки «Разрешение хоста»
- Смена DNS-серверов может решить эту проблему.
- Очистите кеш DNS вашего браузера
- Очистить кэш DNS Windows
- Другие возможные причины этого сбоя
Smart YouTube TV
версия: 6.17.739
Последнее обновление программы в шапке: 22.05.2021
YouTube клиент для медиа-боксов и ТВ на базе Android
В настоящее время множество девайсов имеют проблемы с YouTube. Цель приложения — исправить этот недостаток.
Возможности
- поддержка 4К
- нет зависимости от Google-сервисов
- прекрасно выглядит на экране ТВ
- поддержка “родного” пульта управления
- локализованная клавиатура для поиска
- поддержка всех языков
Известные проблемы
- в режиме трансляция экрана первое видео ставится на паузу в 720 версии
- нельзя изменить регион, кроме установленного по-умолчанию
- на Zidoo не работает автофреймрейт
Если у вас возникают какие-то проблемы в работе приложения, укажите версию приложения, модель устройства и версию прошивки (Android) вашего устройства
Источник
3 способа исправить ошибку dns lookup failed
Если вы используете широкополосное подключение, » DNS Lookup failed» является очень распространенной проблемой в браузере Google Chrome. В основном эта проблема возникает, когда сетевое соединение не работает должным образом или когда DNS-сервер перестает отвечать. Не волнуйтесь, это обычная проблема, и ее можно легко решить. С помощью этого руководства вы сможете легко исправить ошибку DNS Lookup failure в Windows.
Как исправить ошибку DNS Lookup Failed?
Не существует правильного решения для этой ошибки. Поэтому вы можете попробовать следующие методы один за другим в том же порядке, как они описаны ниже.
Метод 1: Очистить кэш DNS
Windows и другие операционные системы хранят все свои данные DNS в кэше. При каждой попытке соединения или при отсутствии информации ваш DNS-провайдер информируется об этом. Суть этого хранения заключается в облегчении соединения. В кэше содержится информация и записи о веб-сайтах, которые вы посещали ранее. При удалении файлов кэша вся информация удаляется. Это популярный метод, используемый для устранения различных ошибок Google Chrome, таких как dns_probe_finished_no_internet , unable to connect to the proxy server и т.д. Очистка DNS не является сложным процессом. Любой может сделать это с легкостью.
- Лучший и самый простой способ — это нажать Windows Key + R , чтобы открыть диалоговое окно run.
- Затем введите cmd и нажмите enter.
- Введите ipconfig / flushdns в командной строке и нажмите enter.
- Это удаляет весь кэш и гарантирует, что DNS кэш был удален и соединение работает правильно.
Метод 2 — Изменение DNS сервера
Вы можете попробовать этот метод, если вышеуказанный метод не работает. В этом методе вам нужно изменить адрес DNS-сервера вашего компьютера. Это можно сделать, выполнив следующие действия:
- Нажмите Windows + R, чтобы открыть окно запуска. В окне запуска введите ncpa.cpl и нажмите enter.
- Откроются сетевые подключения, теперь щелкните правой кнопкой мыши на адаптере WiFi или Ethernet и выберите Properties.
- Двойной щелчок на Internet Protocol Version 4 (TCP/ IPv4) и выберите Use the following DNS server addresses. Добавьте следующие адреса DNS-серверов, показанные ниже.
Мы использовали DNS-сервер Google, но вы можете использовать и другой DNS-сервер. Посмотрите лучший DNS-сервер для игр .
Метод 3 — Очистка кэша/куки
Помните, что перед тем, как попробовать этот метод, убедитесь, что вы попробовали первый и второй методы. В этом методе вам нужно очистить кэш и куки, а также данные просмотра. Для этого просто нажмите на значок параметров на панели инструментов и выберите Настройки. Затем прокрутите страницу вниз и нажмите на Расширенные настройки. В разделе Конфиденциальность и безопасность нажмите на Очистить данные просмотра.
Кроме того, вы можете попробовать отключить дополнения, потому что они могут быть возможной причиной ошибки DNS Lookup Failed. Это может устранить проблему. Если ошибка все еще существует, вы можете использовать режим приватного просмотра. Это также может быть альтернативным решением проблемы.
Наконец, вы должны выработать привычку регулярно обслуживать свою систему. Когда существует постоянная проблема вредоносных программ и вирусных атак, поврежденных данных, проблема поиска DNS является одним из последствий. Эта ошибка часто возникает из-за того, что вы не обслуживаете свой компьютер на регулярной основе, и происходит сбой DNS Lookup Failure.
YouTube video: 3 способа исправить ошибку dns lookup failed
Источник
Как исправить ошибку разрешения хоста в Windows
Сегодня использование Интернета стало необходимым как дома, так и на работе. Мы можем использовать его для просмотра, загрузки, работы с общими файлами в облаке, игры в сети и удаленной работы. Несомненно, одним из основных видов использования и которым мы пользуемся чаще всего, является просмотр веб-страниц, поскольку он служит ссылкой для прямого доступа к таким службам, как e-mail, социальные сети и многое другое. Однако, хотя в большинстве случаев он работает хорошо, иногда мы сталкиваемся с различными типами проблем при загрузке веб-страниц. В этом руководстве мы узнаем, как устранить ошибку «Разрешение хоста» в Windows, применяя ряд методов.
Независимо от того, наша ли эта неудача или нет, надо признать, что это довольно неприятно. Эффект, который обычно возникает, заключается в том, что многие элементы веб-сайта могут не загружаться должным образом, даже возможно, что веб-сайт, который мы запросили, не загружается напрямую. Затем мы увидим, почему возникает ошибка «Разрешение хоста», а позже, в других разделах, мы предложим ряд решений.
Что такое и почему возникает ошибка «Разрешение хоста»
Когда мы запрашиваем веб-страницу, наш браузер использует DNS серверы для разрешения домена, который мы поместили в адресную строку. Этот DNS-сервер будет использовать распределенную и иерархическую базу данных, в которой будет храниться информация, связанная с этими доменными именами в Интернете. Короче говоря, эти серверы переводят это доменное имя и превращают его в IP-адрес, чтобы мы могли получить доступ к этому ресурсу. Этот процесс выполняется потому, что легче запомнить имя, чем набор чисел. Например, если мы поместим IP 216.58.210.163 в адресную строку, это будет эквивалентно помещению www.google.es
Однако при загрузке веб-сайта сначала может показаться, что он запускается плавно, но у вас может быть, например, что-то вроде рекламного баннера, указывающего на неправильный или неработающий домен. В этом случае, поскольку DNS-сервер не может разрешить домен, наш браузер возвращает сообщение об ошибке » Разрешение принимающей стороны ”И остается заблокированным без возможности загрузки остальных элементов.
Короче говоря, когда этот процесс загрузки занимает больше времени, чем следует, возникает эта ошибка. Также следует отметить, что браузеры, сама Windows и некоторые программы кэшируют записи DNS, чтобы ускорить фазу поиска соединения. Это нормально, но при внесении изменений мы столкнемся с такими ошибками, как ошибка «Разрешение хоста».
Однако это можно легко решить, выполнив серию процедур, которые решат эти проблемы, вызванные падением хостов, и, наконец, после их выполнения они позволят нам без проблем загрузить остальные веб-элементы.
Решения для исправления ошибки «Разрешение хоста»
Эта ошибка тесно связана с DNS-серверами, которые мы используем при непрерывном просмотре Интернета, поэтому нам придется попробовать разные методы, чтобы проверить правильность DNS-серверов на каждом из наших устройств, или мы используем DNS. сервер, что он работает не совсем правильно. Мы также проверим, является ли виновником браузер или операционная система, потому что ответы DNS кэшируются в течение определенного времени, но у последнего есть простое решение, очистив этот кеш.
Смена DNS-серверов может решить эту проблему.
Этот сбой, как мы уже упоминали, тесно связан с возникновением ошибок, связанных с DNS-серверами. Поэтому один из самых простых и эффективных способов решения ошибки «Разрешение хоста» — это изменить DNS-серверы, которые мы назначили нашему компьютеру с Windows. Однако, прежде чем что-либо делать, стоит немного поразмышлять о нашей нынешней ситуации. Здесь нам нужно будет спросить себя, когда возникла проблема, временная она или нет, и влияет ли она также на все программы или некоторые в частности.
Типичный пример с точки зрения программ: возможно, мы используем медленный VPN и что у нас иногда бывают проблемы такого типа. Обычно основные интернет-провайдеры или провайдеры в свои маршрутизаторы устанавливают собственные DNS. Это не всегда лучшие, и, кроме того, наш интернет-провайдер легко и быстро узнает нашу историю просмотров. Если мы не настроили DNS-серверы вручную, наш компьютер получит IP-адрес от маршрутизатора по протоколу DHCP и будет использовать эти серверы.
Тогда у нас было бы два варианта. Можно было бы введите конфигурацию роутера через Интернет и измените DNS , если это позволяет. Это был бы пример.
Помните, что с этим вы должны быть очень осторожны, потому что это повлияет на все устройства, как подключенные кабелем Ethernet, так и Wi-Fi, за исключением тех, которые имеют ручную настройку.
Второй вариант, который у нас был бы, — это изменить TCP / IP DNS , в Windows 10 это будет:
- Стартовое меню.
- Мы напишем Конфигурация и нажмите Enter.
- Сеть и Интернет . Там мы выбираем Ethernet если мы подключены сетевым кабелем или Wi-Fi если наше соединение беспроводное.
- Изменитьадаптер опции. Там ищем свой и правой кнопкой нажимаем на Свойства .
Тогда мы увидим такой экран:
Наиболее распространенным является то, что мы используем соединение IPv4, но если мы используем IPv6, мы также можем попытаться подключиться через протокол IPv4, чтобы исключить проблемы с маршрутизацией, это делается путем отключения протокола IPv6 в предыдущем меню и нажатия кнопки «Принять». . Если мы нажмем на Интернет-протокол версии 4 и Свойства кнопку, тогда нам нужно будет настроить так:
Здесь мы должны установить предпочтительный и альтернативный DNS. Это будет пример использования DNS-серверов Google.
Вот некоторые качественные DNS, которые мы можем использовать:
- Google — 8.8.8.8 и 8.8.4.4
- Cloudflare — 1.1.1.1 и 1.0.0.1
- IBM (Quad9) — 9.9.9.9 и 149.112.112.112
Также для выбора нашего DNS мы могли бы использовать такую программу, как DNS Jumper что позволяет нам проверить его работу и выбрать наиболее интересный.
Очистите кеш DNS вашего браузера
Другой распространенной причиной ошибки «Разрешение хоста» является то, что кеш DNS браузера содержит устаревшую информацию, вызывающую проблемы. Хотя в большинстве случаев он ускоряет соединения, в редких случаях он может быть источником конфликтов, и просто очистив кеш DNS, мы можем это исправить. Если мы хотим удалить кеш DNS Google Chrome мы будем откройте браузер, и в адресной строке мы напишем следующее и нажмем ввод:
Затем появится такой экран и нажмите на Очистить кеш хоста кнопку.
In Firefox мы могли бы сделать то же самое, и также в адресной строке нам нужно было бы ввести это:
Тогда нам пришлось бы фильтровать и искать строку network.dnsCacheExpiration . Затем выбираем его и устанавливаем его значение 0 . Таким образом, мы получаем, что Firefox не использует свой DNS-кеш.
Очистить кэш DNS Windows
Другой причиной ошибки Resolving Host может быть кеш DNS Windows. Чтобы удалить его, просто откройте окно командной строки и выполните эту команду.
Вот пример, в котором видно, что кеш DNS Windows очищается с помощью этой команды.
Другие возможные причины этого сбоя
Решением ошибки Resolving Host может быть изменение файла «hosts» Windows. Он находится по следующему пути:
Мы откроем этот файл, чтобы отредактировать его в блокноте с правами администратора. Это может устранить сбой, если DNS-сервер использует старый IP-адрес или вообще не использует его, если нам известен правильный IP-адрес.
Наконец, чтобы устранить ошибку Resolving Host, мы можем проверить конфигурацию прокси или VPN, если мы их используем. Если вы не используете прокси или VPN, вам нужно будет открыть анализатор пакетов, такой как WireShark, и подробно проанализировать, какие коммуникации делает наша команда, чтобы определить, есть ли какие-либо проблемы со связью и разрешением DNS.
Источник
Error host lookup на телевизоре
Smart YouTube TV
версия: 6.17.739
Последнее обновление программы в шапке: 22.05.2021
YouTube клиент для медиа-боксов и ТВ на базе Android
В настоящее время множество девайсов имеют проблемы с YouTube. Цель приложения — исправить этот недостаток.
Возможности
- поддержка 4К
- нет зависимости от Google-сервисов
- прекрасно выглядит на экране ТВ
- поддержка “родного” пульта управления
- локализованная клавиатура для поиска
- поддержка всех языков
Известные проблемы
- в режиме трансляция экрана первое видео ставится на паузу в 720 версии
- нельзя изменить регион, кроме установленного по-умолчанию
- на Zidoo не работает автофреймрейт
Если у вас возникают какие-то проблемы в работе приложения, укажите версию приложения, модель устройства и версию прошивки (Android) вашего устройства
Источник
Как исправить ошибку разрешения хоста в Windows
Сегодня использование Интернета стало необходимым как дома, так и на работе. Мы можем использовать его для просмотра, загрузки, работы с общими файлами в облаке, игры в сети и удаленной работы. Несомненно, одним из основных видов использования и которым мы пользуемся чаще всего, является просмотр веб-страниц, поскольку он служит ссылкой для прямого доступа к таким службам, как e-mail, социальные сети и многое другое. Однако, хотя в большинстве случаев он работает хорошо, иногда мы сталкиваемся с различными типами проблем при загрузке веб-страниц. В этом руководстве мы узнаем, как устранить ошибку «Разрешение хоста» в Windows, применяя ряд методов.
Независимо от того, наша ли эта неудача или нет, надо признать, что это довольно неприятно. Эффект, который обычно возникает, заключается в том, что многие элементы веб-сайта могут не загружаться должным образом, даже возможно, что веб-сайт, который мы запросили, не загружается напрямую. Затем мы увидим, почему возникает ошибка «Разрешение хоста», а позже, в других разделах, мы предложим ряд решений.
Что такое и почему возникает ошибка «Разрешение хоста»
Когда мы запрашиваем веб-страницу, наш браузер использует DNS серверы для разрешения домена, который мы поместили в адресную строку. Этот DNS-сервер будет использовать распределенную и иерархическую базу данных, в которой будет храниться информация, связанная с этими доменными именами в Интернете. Короче говоря, эти серверы переводят это доменное имя и превращают его в IP-адрес, чтобы мы могли получить доступ к этому ресурсу. Этот процесс выполняется потому, что легче запомнить имя, чем набор чисел. Например, если мы поместим IP 216.58.210.163 в адресную строку, это будет эквивалентно помещению www.google.es
Однако при загрузке веб-сайта сначала может показаться, что он запускается плавно, но у вас может быть, например, что-то вроде рекламного баннера, указывающего на неправильный или неработающий домен. В этом случае, поскольку DNS-сервер не может разрешить домен, наш браузер возвращает сообщение об ошибке » Разрешение принимающей стороны ”И остается заблокированным без возможности загрузки остальных элементов.
Короче говоря, когда этот процесс загрузки занимает больше времени, чем следует, возникает эта ошибка. Также следует отметить, что браузеры, сама Windows и некоторые программы кэшируют записи DNS, чтобы ускорить фазу поиска соединения. Это нормально, но при внесении изменений мы столкнемся с такими ошибками, как ошибка «Разрешение хоста».
Однако это можно легко решить, выполнив серию процедур, которые решат эти проблемы, вызванные падением хостов, и, наконец, после их выполнения они позволят нам без проблем загрузить остальные веб-элементы.
Решения для исправления ошибки «Разрешение хоста»
Эта ошибка тесно связана с DNS-серверами, которые мы используем при непрерывном просмотре Интернета, поэтому нам придется попробовать разные методы, чтобы проверить правильность DNS-серверов на каждом из наших устройств, или мы используем DNS. сервер, что он работает не совсем правильно. Мы также проверим, является ли виновником браузер или операционная система, потому что ответы DNS кэшируются в течение определенного времени, но у последнего есть простое решение, очистив этот кеш.
Смена DNS-серверов может решить эту проблему.
Этот сбой, как мы уже упоминали, тесно связан с возникновением ошибок, связанных с DNS-серверами. Поэтому один из самых простых и эффективных способов решения ошибки «Разрешение хоста» — это изменить DNS-серверы, которые мы назначили нашему компьютеру с Windows. Однако, прежде чем что-либо делать, стоит немного поразмышлять о нашей нынешней ситуации. Здесь нам нужно будет спросить себя, когда возникла проблема, временная она или нет, и влияет ли она также на все программы или некоторые в частности.
Типичный пример с точки зрения программ: возможно, мы используем медленный VPN и что у нас иногда бывают проблемы такого типа. Обычно основные интернет-провайдеры или провайдеры в свои маршрутизаторы устанавливают собственные DNS. Это не всегда лучшие, и, кроме того, наш интернет-провайдер легко и быстро узнает нашу историю просмотров. Если мы не настроили DNS-серверы вручную, наш компьютер получит IP-адрес от маршрутизатора по протоколу DHCP и будет использовать эти серверы.
Тогда у нас было бы два варианта. Можно было бы введите конфигурацию роутера через Интернет и измените DNS , если это позволяет. Это был бы пример.
Помните, что с этим вы должны быть очень осторожны, потому что это повлияет на все устройства, как подключенные кабелем Ethernet, так и Wi-Fi, за исключением тех, которые имеют ручную настройку.
Второй вариант, который у нас был бы, — это изменить TCP / IP DNS , в Windows 10 это будет:
- Стартовое меню.
- Мы напишем Конфигурация и нажмите Enter.
- Сеть и Интернет . Там мы выбираем Ethernet если мы подключены сетевым кабелем или Wi-Fi если наше соединение беспроводное.
- Изменитьадаптер опции. Там ищем свой и правой кнопкой нажимаем на Свойства .
Тогда мы увидим такой экран:
Наиболее распространенным является то, что мы используем соединение IPv4, но если мы используем IPv6, мы также можем попытаться подключиться через протокол IPv4, чтобы исключить проблемы с маршрутизацией, это делается путем отключения протокола IPv6 в предыдущем меню и нажатия кнопки «Принять». . Если мы нажмем на Интернет-протокол версии 4 и Свойства кнопку, тогда нам нужно будет настроить так:
Здесь мы должны установить предпочтительный и альтернативный DNS. Это будет пример использования DNS-серверов Google.
Вот некоторые качественные DNS, которые мы можем использовать:
- Google — 8.8.8.8 и 8.8.4.4
- Cloudflare — 1.1.1.1 и 1.0.0.1
- IBM (Quad9) — 9.9.9.9 и 149.112.112.112
Также для выбора нашего DNS мы могли бы использовать такую программу, как DNS Jumper что позволяет нам проверить его работу и выбрать наиболее интересный.
Очистите кеш DNS вашего браузера
Другой распространенной причиной ошибки «Разрешение хоста» является то, что кеш DNS браузера содержит устаревшую информацию, вызывающую проблемы. Хотя в большинстве случаев он ускоряет соединения, в редких случаях он может быть источником конфликтов, и просто очистив кеш DNS, мы можем это исправить. Если мы хотим удалить кеш DNS Google Chrome мы будем откройте браузер, и в адресной строке мы напишем следующее и нажмем ввод:
Затем появится такой экран и нажмите на Очистить кеш хоста кнопку.
In Firefox мы могли бы сделать то же самое, и также в адресной строке нам нужно было бы ввести это:
Тогда нам пришлось бы фильтровать и искать строку network.dnsCacheExpiration . Затем выбираем его и устанавливаем его значение 0 . Таким образом, мы получаем, что Firefox не использует свой DNS-кеш.
Очистить кэш DNS Windows
Другой причиной ошибки Resolving Host может быть кеш DNS Windows. Чтобы удалить его, просто откройте окно командной строки и выполните эту команду.
Вот пример, в котором видно, что кеш DNS Windows очищается с помощью этой команды.
Другие возможные причины этого сбоя
Решением ошибки Resolving Host может быть изменение файла «hosts» Windows. Он находится по следующему пути:
Мы откроем этот файл, чтобы отредактировать его в блокноте с правами администратора. Это может устранить сбой, если DNS-сервер использует старый IP-адрес или вообще не использует его, если нам известен правильный IP-адрес.
Наконец, чтобы устранить ошибку Resolving Host, мы можем проверить конфигурацию прокси или VPN, если мы их используем. Если вы не используете прокси или VPN, вам нужно будет открыть анализатор пакетов, такой как WireShark, и подробно проанализировать, какие коммуникации делает наша команда, чтобы определить, есть ли какие-либо проблемы со связью и разрешением DNS.
Источник
3 способа исправить ошибку dns lookup failed
Если вы используете широкополосное подключение, » DNS Lookup failed» является очень распространенной проблемой в браузере Google Chrome. В основном эта проблема возникает, когда сетевое соединение не работает должным образом или когда DNS-сервер перестает отвечать. Не волнуйтесь, это обычная проблема, и ее можно легко решить. С помощью этого руководства вы сможете легко исправить ошибку DNS Lookup failure в Windows.
Как исправить ошибку DNS Lookup Failed?
Не существует правильного решения для этой ошибки. Поэтому вы можете попробовать следующие методы один за другим в том же порядке, как они описаны ниже.
Метод 1: Очистить кэш DNS
Windows и другие операционные системы хранят все свои данные DNS в кэше. При каждой попытке соединения или при отсутствии информации ваш DNS-провайдер информируется об этом. Суть этого хранения заключается в облегчении соединения. В кэше содержится информация и записи о веб-сайтах, которые вы посещали ранее. При удалении файлов кэша вся информация удаляется. Это популярный метод, используемый для устранения различных ошибок Google Chrome, таких как dns_probe_finished_no_internet , unable to connect to the proxy server и т.д. Очистка DNS не является сложным процессом. Любой может сделать это с легкостью.
- Лучший и самый простой способ — это нажать Windows Key + R , чтобы открыть диалоговое окно run.
- Затем введите cmd и нажмите enter.
- Введите ipconfig / flushdns в командной строке и нажмите enter.
- Это удаляет весь кэш и гарантирует, что DNS кэш был удален и соединение работает правильно.
Метод 2 — Изменение DNS сервера
Вы можете попробовать этот метод, если вышеуказанный метод не работает. В этом методе вам нужно изменить адрес DNS-сервера вашего компьютера. Это можно сделать, выполнив следующие действия:
- Нажмите Windows + R, чтобы открыть окно запуска. В окне запуска введите ncpa.cpl и нажмите enter.
- Откроются сетевые подключения, теперь щелкните правой кнопкой мыши на адаптере WiFi или Ethernet и выберите Properties.
- Двойной щелчок на Internet Protocol Version 4 (TCP/ IPv4) и выберите Use the following DNS server addresses. Добавьте следующие адреса DNS-серверов, показанные ниже.
Мы использовали DNS-сервер Google, но вы можете использовать и другой DNS-сервер. Посмотрите лучший DNS-сервер для игр .
Метод 3 — Очистка кэша/куки
Помните, что перед тем, как попробовать этот метод, убедитесь, что вы попробовали первый и второй методы. В этом методе вам нужно очистить кэш и куки, а также данные просмотра. Для этого просто нажмите на значок параметров на панели инструментов и выберите Настройки. Затем прокрутите страницу вниз и нажмите на Расширенные настройки. В разделе Конфиденциальность и безопасность нажмите на Очистить данные просмотра.
Кроме того, вы можете попробовать отключить дополнения, потому что они могут быть возможной причиной ошибки DNS Lookup Failed. Это может устранить проблему. Если ошибка все еще существует, вы можете использовать режим приватного просмотра. Это также может быть альтернативным решением проблемы.
Наконец, вы должны выработать привычку регулярно обслуживать свою систему. Когда существует постоянная проблема вредоносных программ и вирусных атак, поврежденных данных, проблема поиска DNS является одним из последствий. Эта ошибка часто возникает из-за того, что вы не обслуживаете свой компьютер на регулярной основе, и происходит сбой DNS Lookup Failure.
YouTube video: 3 способа исправить ошибку dns lookup failed
Источник