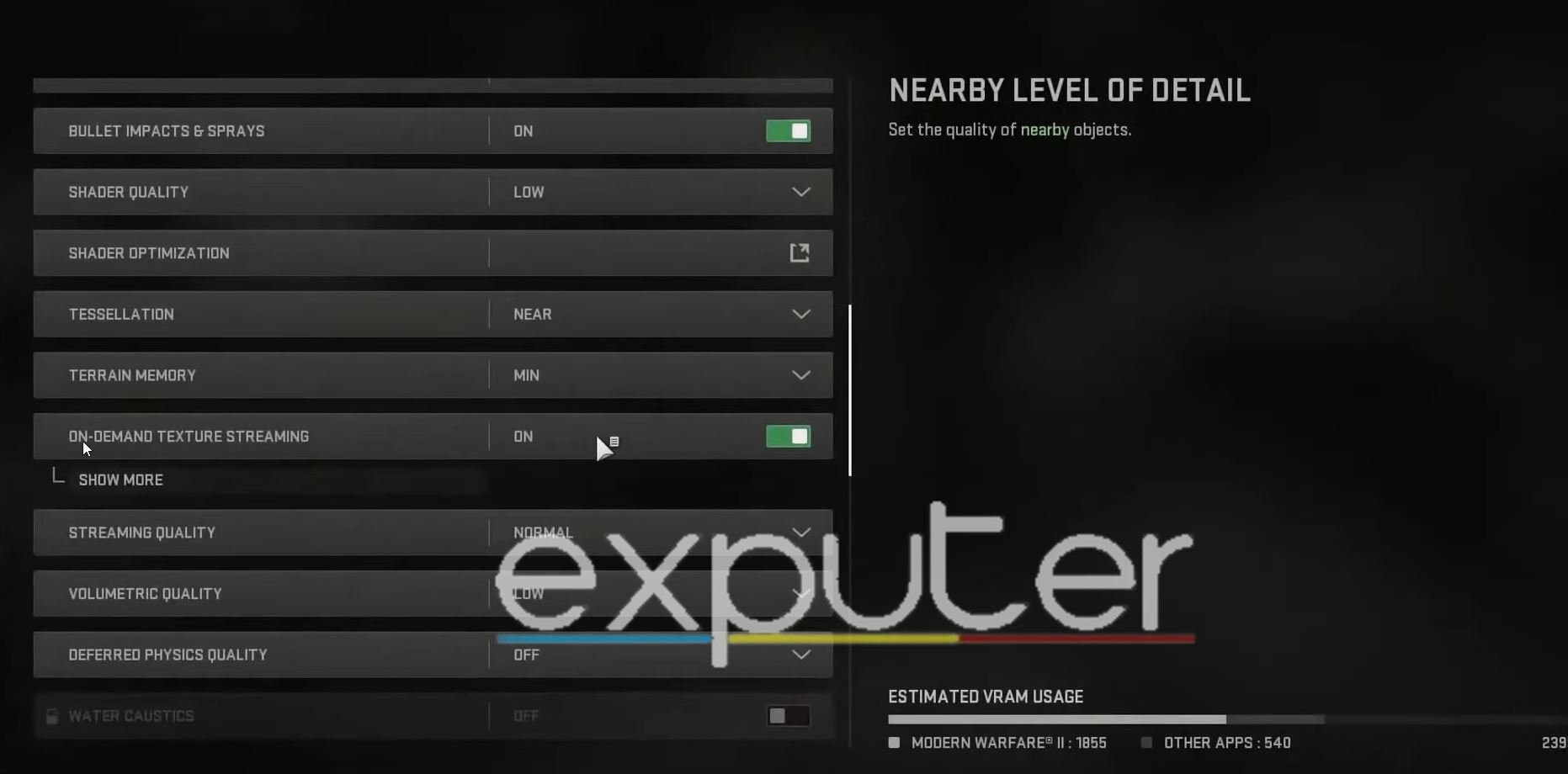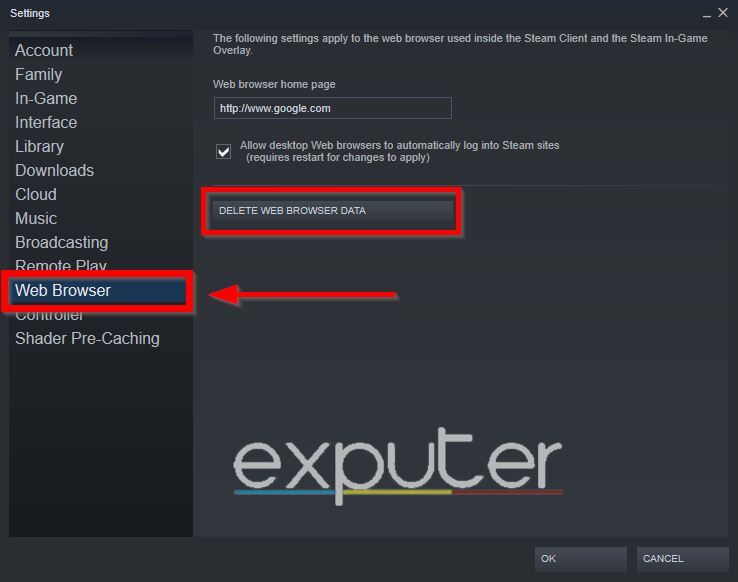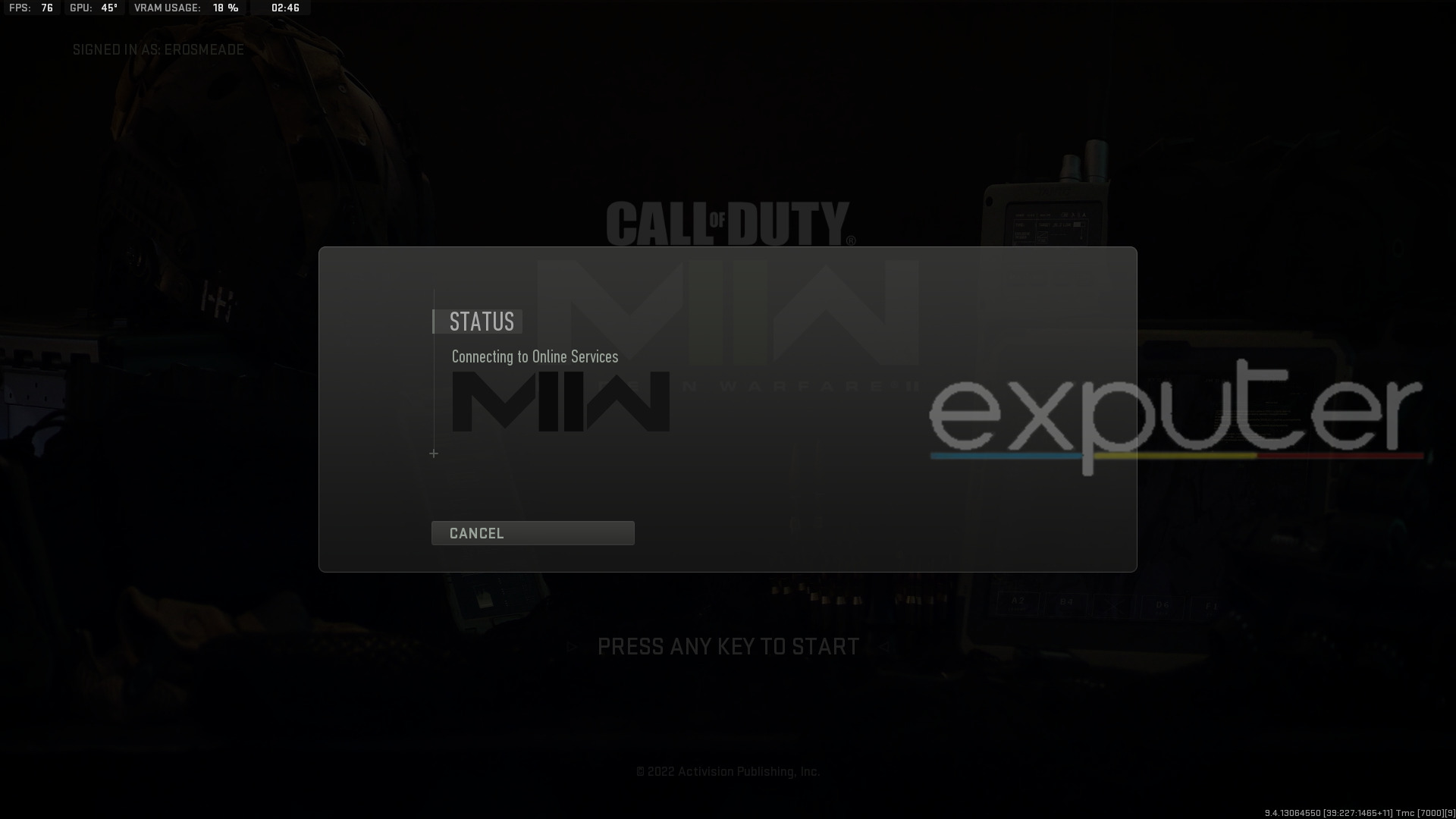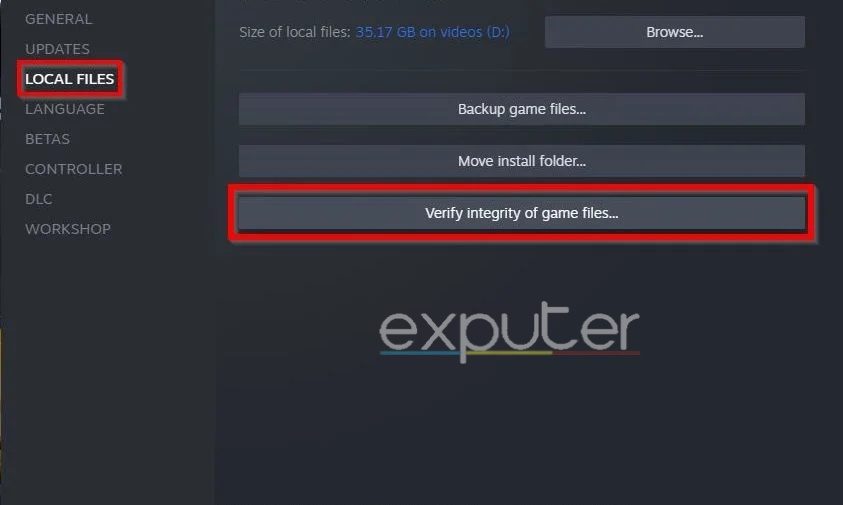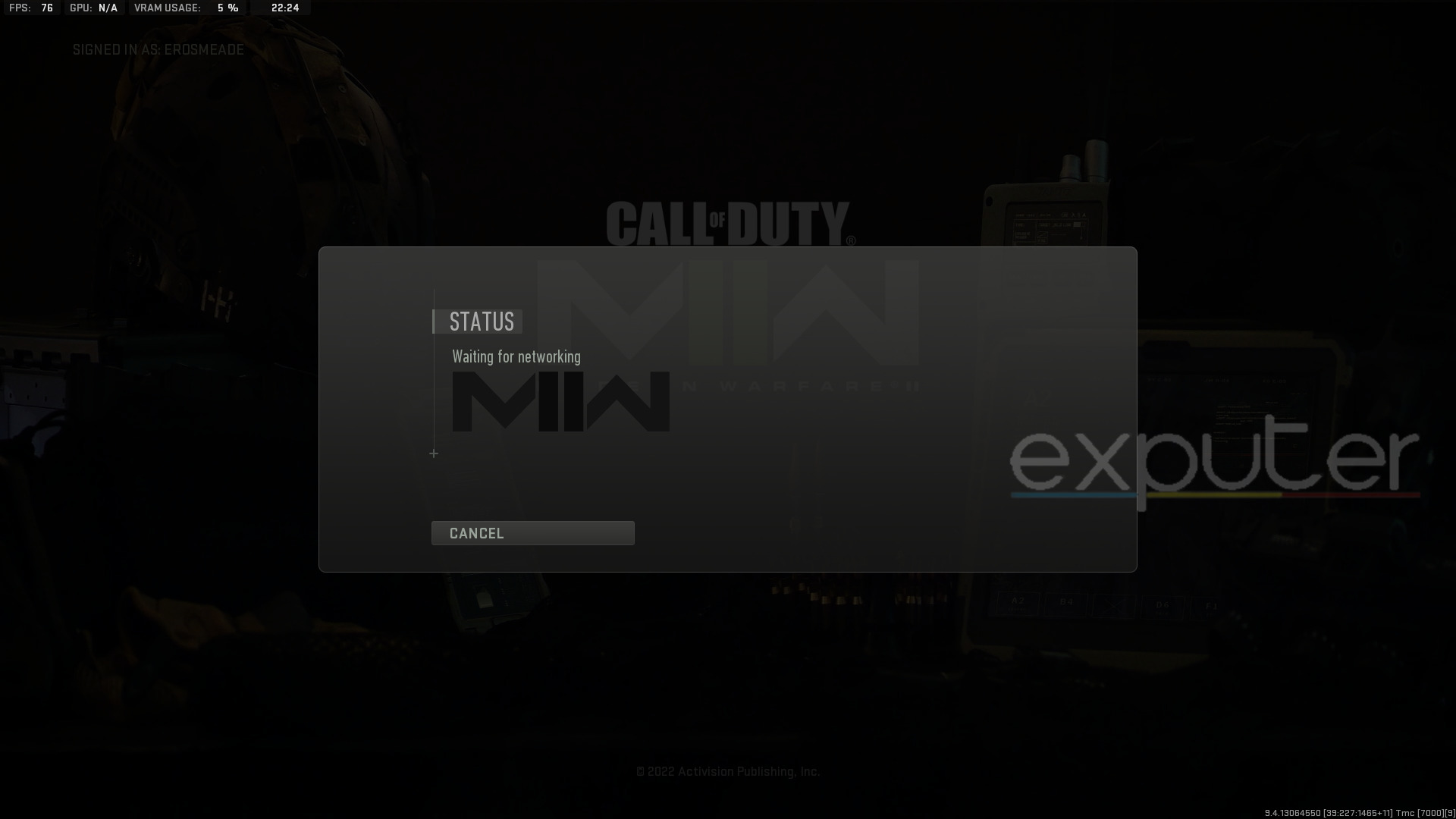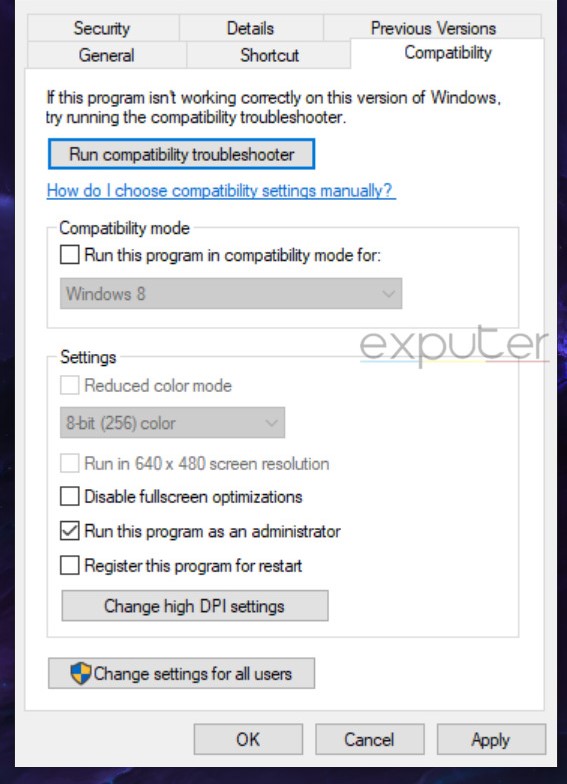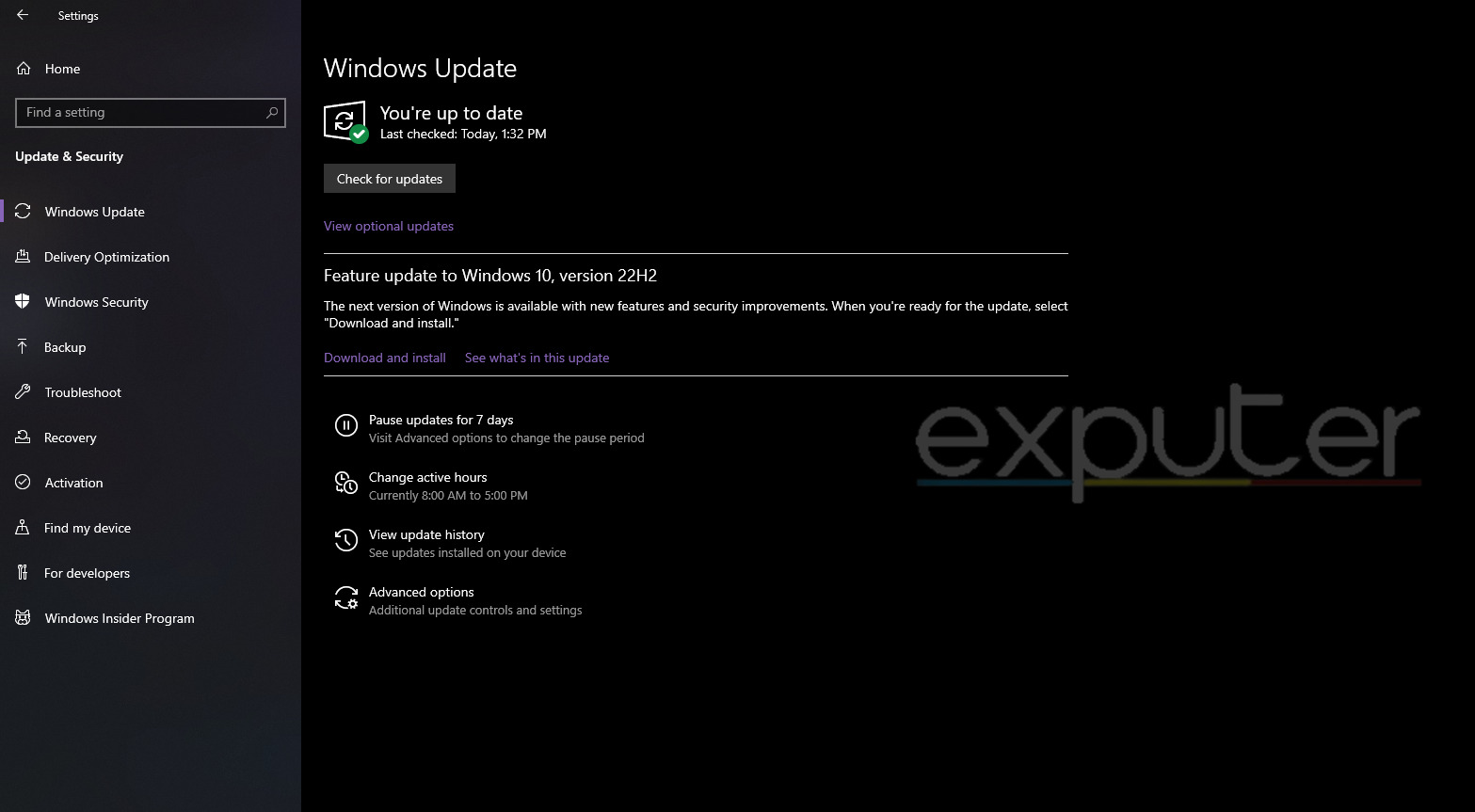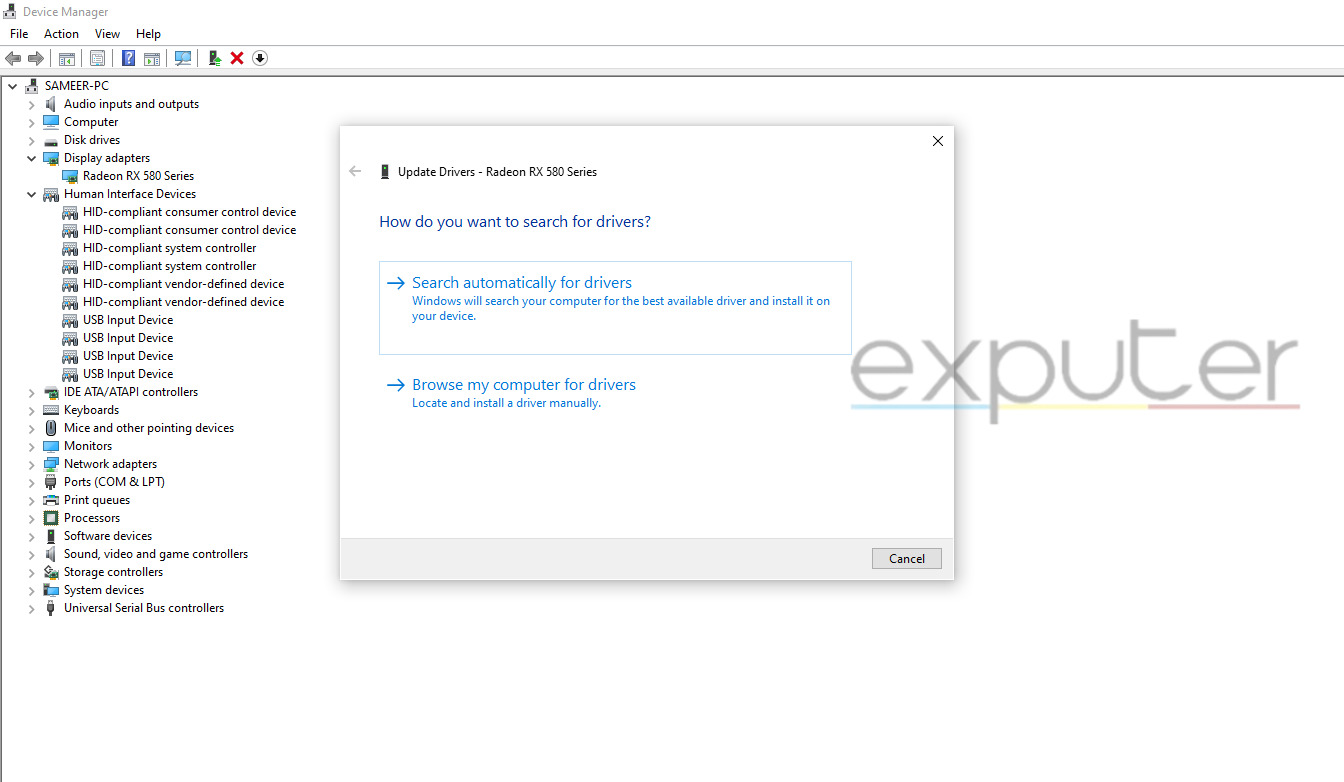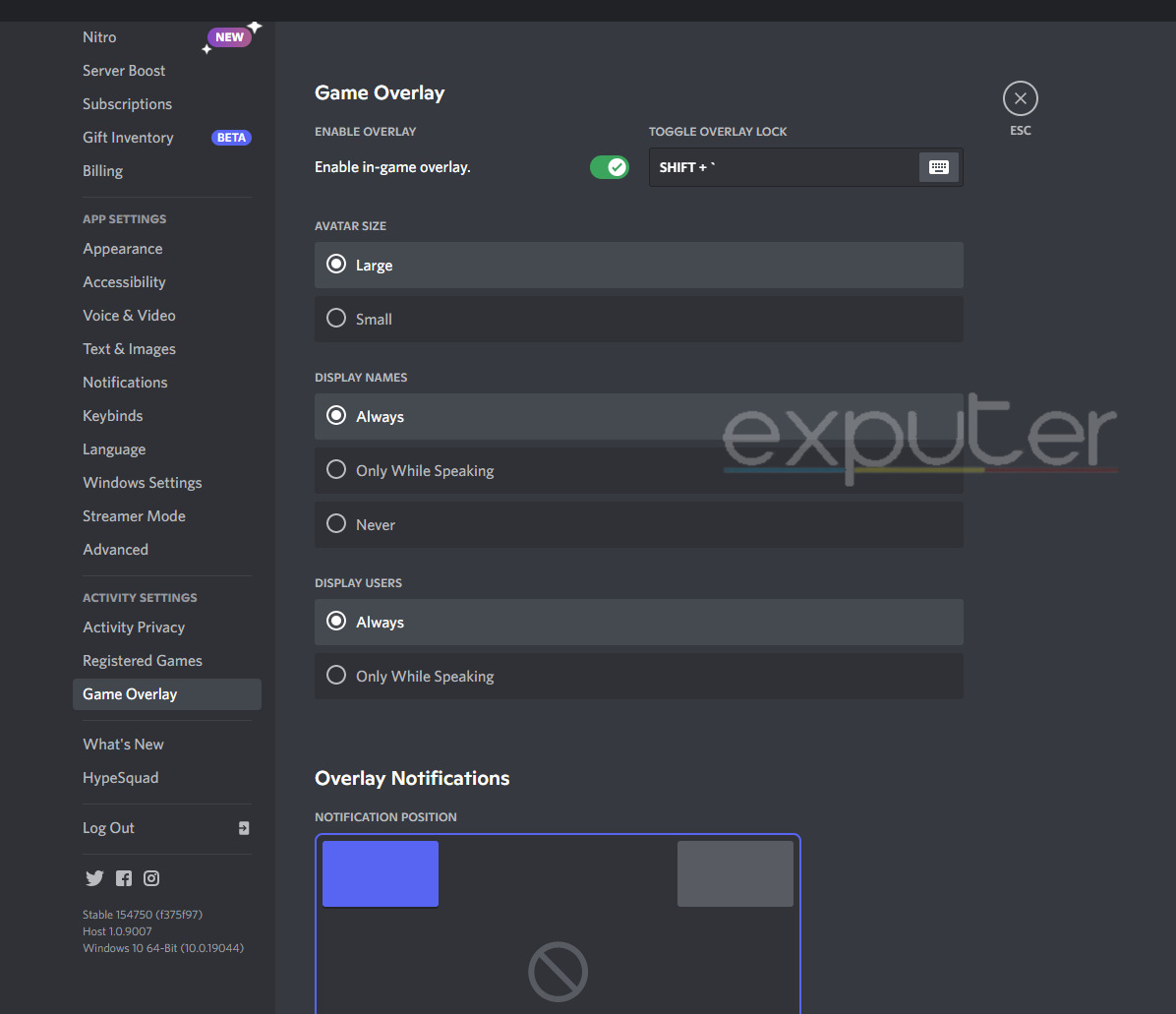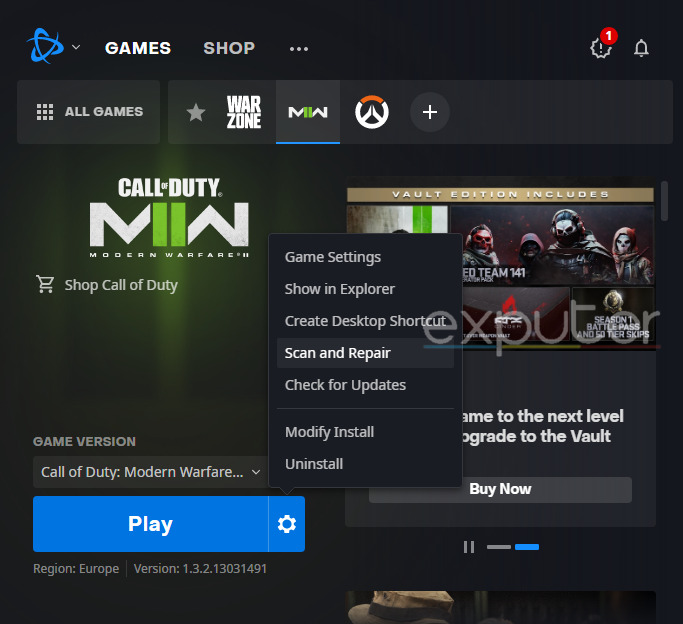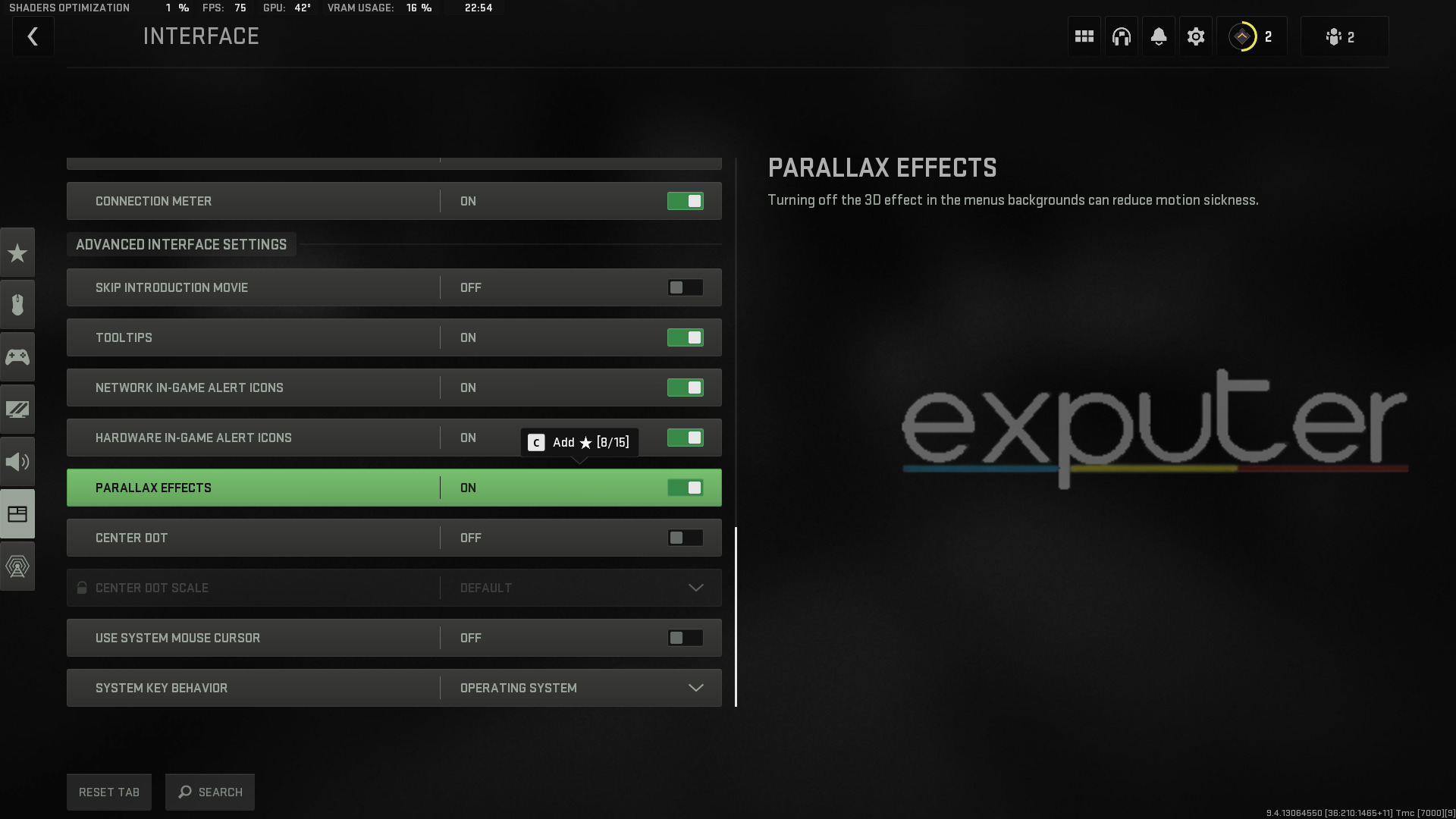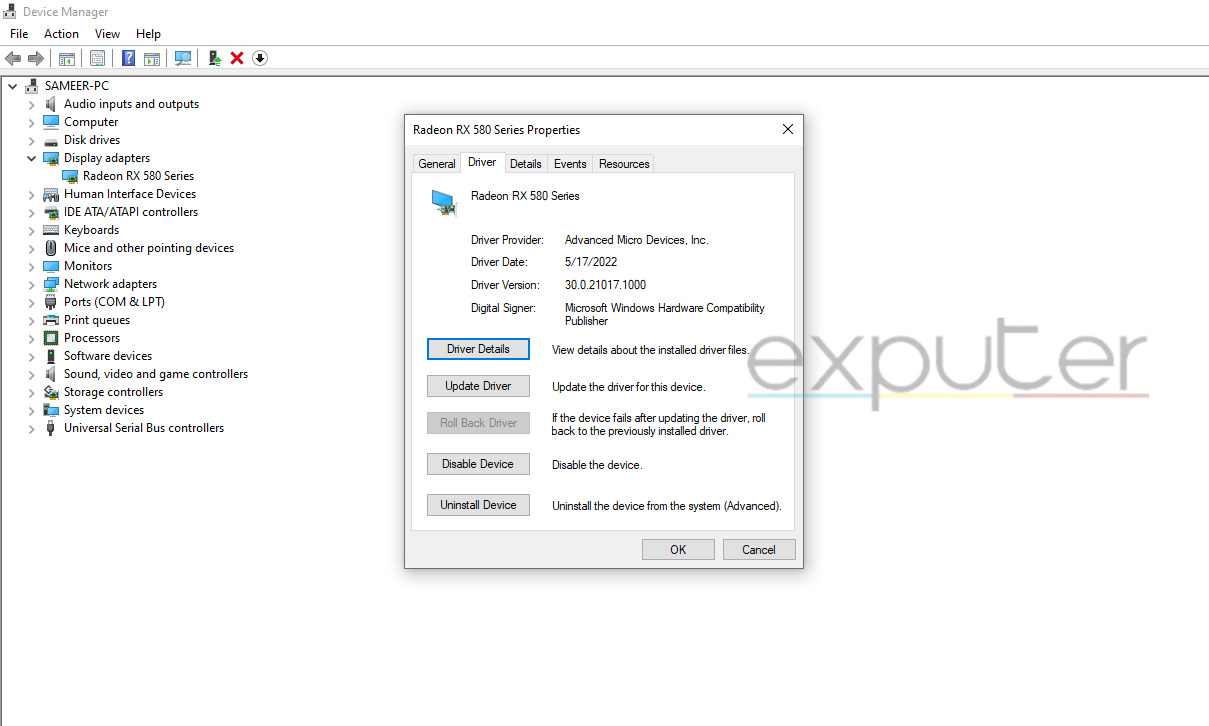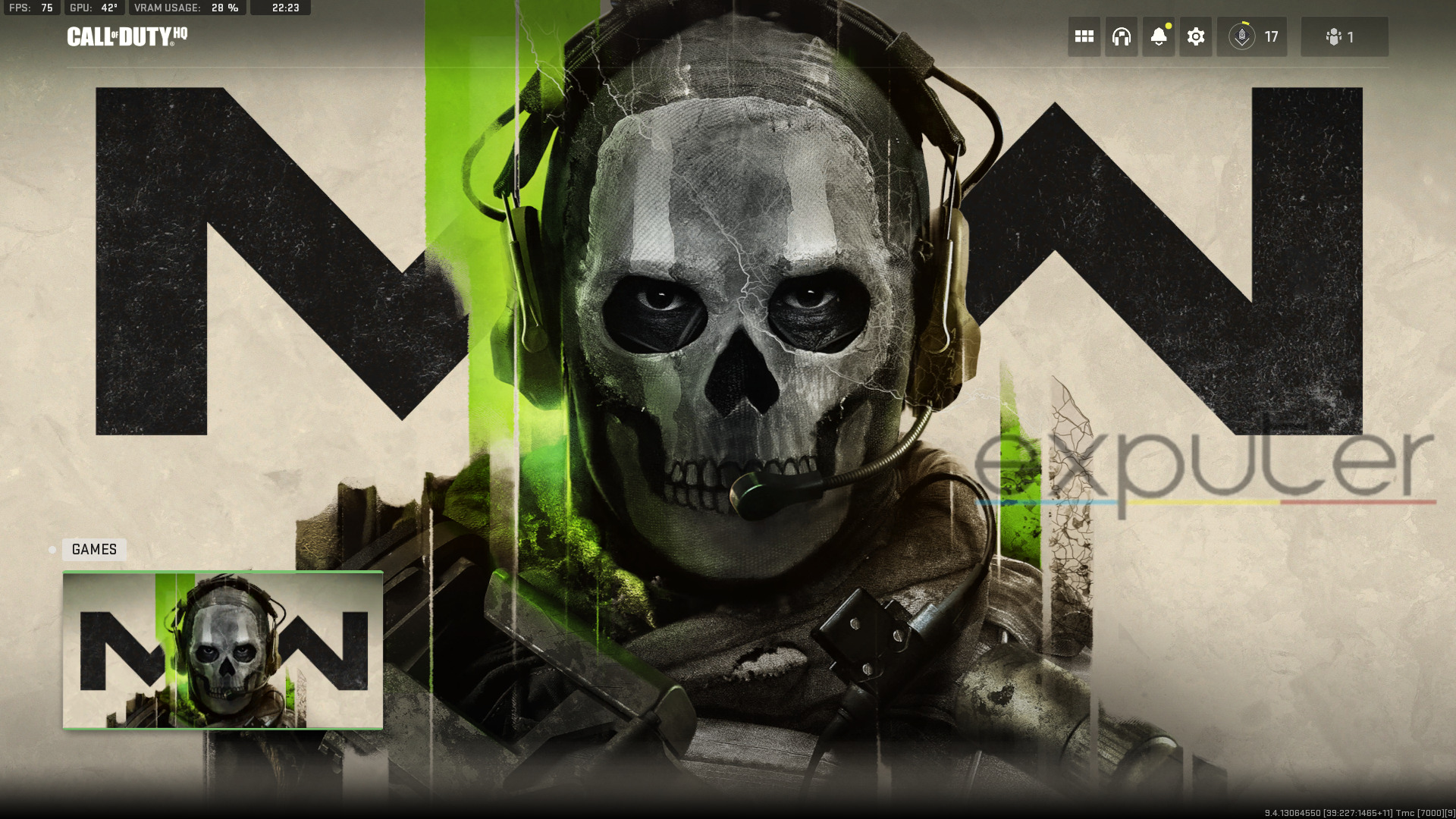Новый шутер от Infinity Ward не обошелся без технических неполадок. Call of Duty Modern Warfare II страдает от достаточно стандартный, для современных игр, ошибок. Игра может не запускаться, вылетать или вызывать странную ошибку, хотя проблема не в вашем ПК. Данное руководство призвано помочь решить известные проблемы с запуском Call of Duty Modern Warfare II.
В этом гайде вы найдете информацию о том, как исправить сбои в Call of Duty Modern Warfare II, устранить вылеты и убрать ошибку «DEV ERROR 614».
Как исправить сбои в Call of Duty Modern Warfare II, которые не позволяют запустить игру
Ниже вы найдете список возможных действий, которые должны помочь вам устранить сбои при запуске шутера. Если у вас банально не запускается Call of Duty Modern Warfare II и при этом вы не получили сообщения об ошибке, попробуйте проделать каждое из представленных ниже действий.
Проверьте целостность файлов
Откройте цифровой магазин, где куплены игра и проверьте целостность файлов. Для этого будет достаточно щелкнуть правой кнопкой мыши игру в библиотеке, выбрать «Свойства» и перейти к локальным файлам, где нужно выбрать «Проверить целостность файла игры».
Обязательно дождитесь полной проверки, этот процесс может быть длительным. После его завершения, попробуйте запустить игру снова, даже если ничего не скачивалось дополнительно.
Проверьте графические драйвера
Перед запуском Call of Duty Modern Warfare II обязательно проверьте, чтобы у вас был установлен последний графический драйвер доступны для вашей видеокарты. Это можно сделать через фирменные приложения от AMD или Nvidia.
Если игра запускалась ранее, но после установки драйвера перестала работать корректно, необходимо перейти на прошлую версию файла. Скачать актуальные драйвера для видеокарт можно на официальных сайтах AMD или Nvidia.
Измените свойства исполняемого файла
Перейдите в основной каталог игры. Его можно узнать через цифровой магазин, если щелкнуть правой кнопкой мыши по игре и выбрать «Посмотреть расположение файлов». Найдите исполняемый файл шутера «cod.exe» и щелкните по нему правой кнопкой мыши. Перейдите на вкладку совместимости и установите галочку напротив пункта «Отключить полноэкранную оптимизацию», а также «Запускать эту программу от имени администратора».
Проверьте антивирус и Брандмауэр
Одной из причин проблемного запуска Call of Duty Modern Warfare II может быть ваш антивирус. Обязательно проверьте последнее помещенные файлы в карантине, туда могли попасть некоторые элементы игры. Даже если там ничего нет, стоит добавить в исключения папку, где находится Call of Duty Modern Warfare II.
После этого проверьте ваш брандмауэр. Откройте «Брандмауэр Защитника Windows» и выберите «Разрешить приложение или функцию через брандмауэр Защитника Windows». Нажмите на параметр «Изменить настройки» и из общего списка выберите игру.
Отключите лишние приложения
Перед запуском Call of Duty Modern Warfare II отключите все неиспользуемые приложения. Мешать стабильной игре может Discord, CORSAIR iCUE, GeForce Experience и другие программы, которые обладают встроенные оверлеем.
Как исправить вылеты после запуска
Если после запуска Call of Duty Modern Warfare II у вас вылетает игра, вам может помочь следующее:
Отредактируйте реестр
Откройте редактор реестра — в поле поиска на панели задач введите regedit, а затем выберите «Редактор реестра». Перейдите по пути HKEY_LOCAL_MACHINE\System\CurrentControlSet\Control\GraphicsDrivers. Создайтесь параметр DWORD с именем TdrLevel и выставите ему значение — 0. Обязательно выберете пункт «десятичная система исчисления». Перезагрузите компьютер
Создайте файл подкачки
Если игра продолжает вылетать, попробуйте создать дополнительный файл подкачки. Его обязательно нужно сделать только на тот диск, на который установлена сама игра. Для этого в поле поиска на панели задач введите «Настройка представления и производительности системы». Выберите пункт «Дополнительно» и «Изменить». После этого выберите диск на котором установлена игра и укажите размер для файла подкачки (он должен быть меньше, чем у вас ОЗУ).
Как убрать ошибку «DEV ERROR 614»
Если во время прохождения Call of Duty Modern Warfare II у вас появилась сообщение об ошибке с текстом «DEV ERROR 614», никаких сложных манипуляций от вас не потребуется. Ошибка предупреждает о повреждении данных, в результате чего была потеряна часть вашего прогресса.
Чтобы исправить ошибку «DEV ERROR 614», начните любую другую доступную вам миссию. К сожалению, вы потеряете часть своего прогресса на другом задании, но позже сможете к нему вернутся.
Here we go again! Another AAA title is out and with it comes a flood of errors and crashes. Players have waited for a whole long year for the Call Of Duty Modern Warfare 2, only to face tons of performance issues mid-game and on launch. Most of these MW2 problems are present on PC. To cater to the needs of the gaming community, we have lined up plenty of solutions for various Call Of Duty Modern Warfare 2 Crashes, Issues, and Errors.
Key Highlights
- COD Modern Warfare 2 can crash at any time, and there are many errors that can make it crash.
- This guide addresses all of the usual problems that most of the players might face with COD Modern Warfare 2.
- If you are stuck at “connecting,” have the party leader remake the lobby or just get out of the quick-play mode, and press play on any of the other modes.
- For the “disconnected from steam” error, use these fixes:
- Try to disable the “texture streaming” feature from the game, and then clear the web browser cache from steam.
- You should verify the integrity of your game files.
- If you have run into the Travis Rilea error, do a complete restart of Steam and your game. Additionally, make sure you have an open NAT type and use a wired connection instead of WiFI.
- Hueneme Concord error solutions:
- Clear your Cache from whatever system you are using. You can also try running COD Modern Warfare 2 with a VPN.
- Try playing the game with an alternative internet connection. If that is not possible, open some new ports from your router settings.
- To fix the dev error 356, you can try to scan and repair your game files. Additionally, use the restart shaders optimization option from within the game.
- For the “status installing” error, reboot the game after picking the “go offline” option and going into the campaign mode.
- If you are experiencing launch issues, try these solutions:
- Run the game as an admin, and also update your Windows and GPU drivers to the latest version.
- If it still does not get fixed, reinstall the game entirely.
- In case you are getting crashes mid-game, get rid of any unnecessary overlays, repair the game files, and try enabling the parallax effect option in the game settings.
- Roll back your NVIDIA drivers if you are experiencing any sort of screen flickering bugs, and make sure your PC meets the minimum hardware requirements.
Modern Warfare 2 Stuck At “Connecting”
Players have encountered a new in-game bug in Call of Duty Modern Warfare 2. We have already covered various errors in this guide which talks about crashes and blackouts. However, the ‘Stuck at “Connecting“‘ error occurs when you’re searching for a game in Call of Duty MW2 Multiplayer. When players load up the game and enter the Quick Play mode and search for a match, the game begins to connect to a lobby.
However, the game seems to get stuck in a loop when the icon reads ‘Connecting‘. Players reported online that they waited for lengthy periods yet the game continued ‘Connecting’ to a lobby. Many gamers tried fixing the issue by restarting their consoles, systems, and game. The problem, however, kept returning again and again.
As of right now, there isn’t any fix that totally kills the Connecting Error in Modern Warfare 2. Although, we have found some easy workarounds to avoid the error for a temporary period. You don’t need to restart anything, and our method is way quicker than the ones you’d find on the internet. Here are all the Fixes for the stuck at ‘Connecting’ error in Call of Duty Modern Warfare 2.
- If you’re in a party, then ask the Party Leader to disband the squad and then re-invite them. Doing so has fixed the Connecting Error in Quick Play for many players. If you are the party leader, then you can perform the step yourself.
- The Second method is the one we have tried the most and found successful every time. Regardless of the fact, if you’re playing alone or are at a party. Simply back out of the Quick Play mode and pick any other mode (Ground War or Invasion), press Play, and let the game connect and search for a lobby. Once it clears up the ‘Connecting‘ section and begins searching for a match (with an indicated ping), simply back out. Now go back to the Quick Play mode and Press play.
If you follow the second method, then your COD Modern Warfare 2 will easily bypass the Connecting Stuck Error. It will no longer get stuck at the Connecting loop in Multiplayer mode. With that, the in-game connectivity bug shouldn’t concern you anymore for a while. If you run into the error again simply follow the above-mentioned steps until Infinity Ward releases a patch fix.
Modern Warfare 2 Disconnected From Steam Error
Adding to the list of Call of Duty Modern Warfare 2 performance issues on PC, we have the ‘Disconnected from Steam Error‘. Getting disconnected mid-game or while causing chaos on the field can be quite annoying. Recently, there have been a lot of reports submitted online by players. Claiming that they kept facing the issue on Steam while playing MW2.
It is to be noted that gamers who bought and launch the game through Battle.net arent facing such issues. The Disconnection error is only exclusive to the players who are playing Call of Duty MW2 from Steam. Luckily, we have done the tough work for you and found some authentic fixes for the Disconnected from Steam error on MW2.
The methods to fix the game are quite straightforward and easy to perform. Some of these solutions were also used in prior errors in Call of Duty Modern Warfare 2. With that said, let us dive right into it and help you fix yet another connection error in Modern Warfare 2.
Disable Texture Streaming
Texture Streaming can be way too much load for many systems. AAA titles are already pretty bulky to run when you have a moderate PC. Recently, a lot of games have implemented high-end graphic settings which enhance the visuals of the game at the cost of extra bandwidth or CPU usage.
Similarly, Call of Duty Modern Warfare 2 has included the ‘On-Demand Texture Streaming‘ feature in its settings. It allows players to load up textures while they play the game. This can lead to unannounced crashes if your system is unable to handle the pressure. Therefore it is best to turn this feature off and then run the game. As per our findings, a lot of players have found this fix fruitful against the ‘Disconnected from Steam’ error on Modern Warfare 2.
Clear Steam Web Browser Data
‘Clearing Steam Web Browser Data‘ was another common solution we found among the Call of Duty MW2 forums online. You perform this step by simply venturing into the Settings of your Steam engine. While you’re at it, Clear the Download Cache, which is capable of fixing many other performance issues in COD MW2.
Once you open up Steam, click the ‘Steam‘ option in the top left corner. From the drop-down menu pick ‘Settings‘. You will now see the Settings window appear in front of you, go to the ‘Web Browser‘ category and click ‘Delete Web Browser Data‘. Similarly, choose the ‘Downloads‘ option in Settings to ‘Clear Download Cache‘.
Other Fixes
Above we mentioned some common fixes that many players claimed were successful against the MW2 Steam error. You can also try out the following basic troubleshooting steps for Disconnected from Steam error in Modern Warfare 2.
First up you should Verify the Integrity of the game files on Steam. You can do this by right-clicking on Call of Duty MW2 from your library and choosing ‘Properties‘. After that pick ‘Local Files‘. Finally press the tab which reads ‘Verify Integrity of game files‘. Other than that, you can also try running Modern Warfare 2 as an Admin. Or you could also disable background apps and in-game overlays to allow your PC to focus on MW2 solely.
Call Of Duty Modern Warfare 2 Travis Rilea Error
Connection issues seem to be the new norm with Call of Duty Modern Warfare 2. Maybe it’s the server traffic or your own internet connection. Either way, it is never nice to get hit with a connectivity error in MW2. While we’re at it, let us talk about the recent Travis Rilea Connection Failed Error that a lot of players are facing while playing Call of Duty MW2.
It is worth mentioning that the Travis Rilea error can also be caused by server problems from the back end. Hence, it is best that you check Activision, Steam, PSN, and Xbox Server Statuses before trying to fix the issue.
Luckily, the Travis Rilea Modern Warfare 2 error is quite easy to fix and isn’t causing as many problems as some of the other errors are. With that said, here are some quick fixes you can run on your system to eliminate the connectivity issue.
Fixes For Travis Rilea Error In MW2
According to Reddit, the Connection Failed Error seems to be linked with Steam. The Travis Rilea issue in Modern Warfare 2 should be resolved if you totally shut down Steam from your PC and end it through the task manager before restarting the engine. Many people claimed that a safe full restart of Steam fixed the issue for them. Other than that you can also restart your game and see if that makes a difference as well.
Secondly, we would recommend you check your Internet’s NAT Type as well. If your Internet is set at NAT Type 2 or 3, then that could also lead you to connectivity issues in games like Call of Duty MW2. The best setting to go for is NAT Type 1 (Open), as it allows you to join servers without any hiccups.
Lastly, it’s best to run the game on a wired internet connection. Call of Duty Modern Warfare 2 can face a lot of connectivity issues if you’re playing it on Wifi. So, if possible, switch your connection to wired and let your Modern Warfare 2 flow at full speed without any connectivity issues like the Travis Rilea Error.
Call of Duty Modern Warfare 2 Hueneme Concord Error
Another common issue that players are facing is the Hueneme Concord Error in Call of Duty Modern Warfare 2. Unlike the other errors we have mentioned in this guide, the Hueneme error has nothing to do with your system or specifications. It is rather linked to your internet connection and Call of Duty servers. Hence fixing the issue can be a bit tedious.
Fortunately, we have collected some top-tier tried and tested methods that have the potential to fix the Hueneme Concord error. However, you will need to remain patient while pulling them off since some of the methods consist of technical steps.
Trying to locate the cause of the problem behind connectivity issues can be tricky and tiresome. However, you don’t need to dive that deep into it. With that said, here are some of the best methods to fix the Hueneme Error in Call of Duty Modern Warfare 2.
Clear Cache
The most common fix for the MW2 Hueneme Concord error that we’ve found and tried ourselves is by clearing the cache on your PC or gaming console. It won’t take long and can be done in a matter of minutes (except for on PlayStation). With that said, here is a quick rundown of how you can clear the cache on your respective platform.
Players who have bought and downloaded Call of Duty MW2 on Steam can clear the cache by launching the engine. Click on the ‘Steam‘ button on the top left corner and choose ‘Settings‘ from the drop-down menu. Then go to ‘Downloads‘ and click the ‘Clear Download Cache‘ option, and you’re done!
If you’re playing through the Battle.net engine, then you need to access the ‘%ProgramData%‘ folder through the Run app. After that, choose and delete the Blizzard Entertainment folder. Doing so will clear the cache on the engine.
Xbox users will first need to fully shut down their console from the ‘Sleep Mode & Startup‘ settings. After that, unplug your system and then restart it after a while. Once the Xbox is up again, head towards the ‘Network Settings‘ and click on ‘Advanced Settings‘. Now pick the ‘Alternate MAC Address’ and click Clear.
PS4/PS5 users need to enter Safe Mode in order to clear the cache on the console. You can enter the Safe Mode by turning your PS off and then holding down the Power Button for up to 7 seconds until you hear Two Beeps. In the Safe Mode menu, click the ‘Rebuild Database‘ option and then choose ‘Clear Cache / Rebuild Database.
Use A VPN
For the vast majority of players, turning on a VPN has been successful. But it’s merely a short-term solution since switching servers can be a nuisance because of the lag. Even though it’s a mediocre approach, it nonetheless solves the Hueneme Concord problem in MW2 and is by far the most effective solution discovered so far.
A VPN connection is rather simple to make. Low-quality VPNs obviously do not work well with video games, though. As a result, you must have access to software like NordVPN or ExpressVPN if you intend to use the strategy. Open the appropriate VPN provider, then choose a location close to where you are right now. Doing so will keep your latency at a minimum.
Other Fixes
Other than the fixes we have mentioned above, there are some other makeshift solutions to fix the Hueneme Error in MW2. We will keep these solutions brief, although you can find more information in our in-depth Hueneme Error Fix Guide. With that said, you can try out the following methods if the VPN and Clearing Cache don’t work for you.
First and foremost, try switching your Internet Connection. You can disconnect from the internet your system is connected to right now and then try linking up with either your mobile’s hotspot or another connection provided by a different ISP. Since the issue is caused because of connectivity issues, the change of connection can potentially eliminate the Hueneme Concord Error in MW2.
You can also set up Port Forwarding to open up new ports for your console or PC. The port forwarding method is very technical; to pull it off, you will first need a Static IP Address and then head to your Router’s Settings through the browser. Locate the Port Forwarding section and enter the relevant TCP or UDP (mentioned in our full Hueneme Error guide).
Call Of Duty Modern Warfare 2 Dev Error 356
One more issue that a lot of gamers on PC have been facing is the Call of Duty Modern Warfare 2 Dev Error 356. The error has occurred right on launch and even during playthroughs for many people. We searched around the Internet and found out that the error was caused by problems in the main directory files of the game.
Hence, you will need to perform some basic steps while trying to fix Dev Error 356 in Call of Duty MW2. If these do not work out for you, then you can also try tampering with the bandwidth speeds of your Internet. With that said, here is a quick coverage of how you can fix Dev Error 356 in MW2.
Since the problem arises from bad or corrupt files in Modern Warfare 2, the first thing you should do is Verify the Game Files through the respective engines. Starting off, open Steam launcher and then go to your Library. From here, choose ‘Call of Duty Modern Warfare 2‘ and right-click on it, and pick the ‘Properties‘ option. After the properties open up, choose the ‘Local Files‘ option and then click ‘Verify Integrity of game files‘.
On the other hand, if you’re using Battle.net then here are all the steps you need to follow. Firstly, open the Battle.net engine and go to the ‘Games‘ tab and choose ‘Call of Duty Modern Warfare 2‘. Now find the Settings icon next to the blue ‘Play’ button. Press the settings icon and choose the ‘Scan and Repair‘ button from the drop-down menu.
There you have it, a quick run-through of how you can verify and repair Call of Duty MW2 files on Steam and Battle.net. If the error continues to appear, then you can also try playing the game after connecting to a VPN.
Other than that, there is one more makeshift fix for the MW2 Dev Error 356. The final fix can be done by restarting the shader cache settings in the game. You can find the option in the Graphics Settings within Call of Duty Modern Warfare 2. Once there, click on the ‘Display‘ tab and choose the ‘Restart Shaders Optimization‘ option.
Call Of Duty MW2 “Status Installing” Error
Adding to the list of errors we have come across a new one in Call of Duty Modern Warfare 2. After its full release, many people were facing the Status Installing Error while trying to get into the Multiplayer mode in MW2. Unlike the previously mentioned error, this bug was faced by gamers playing MW2 on PC, PS, and Xbox.
After loading up Call of Duty Modern Warfare 2, people were seemingly stuck at the “Status: Installing” prompt. The bug kept people out of the Multiplayer mode for an indefinite time which was of course annoying for many players. Fortunately, after scrounging through the internet we came across some legit fixes. Applying these methods will make you overcome the error in Call of Duty MW2.
On the other hand, Infinity Ward has recognized the issue and addressed it on social media. Hence, players can expect an update, sooner or later, which will fix the Installing bug in MW2. With that said, for now, you can use the following methods to fix the Installing issue on COD MW2.
The First method is as follows:
- Reach the ‘Status: Installing‘ bug after launching Call of Duty Modern Warfare 2.
- Cancel the prompt by pressing the relevant button on your platform.
- Back out from the menu until you reach the first menu screen of MW2.
- Start the game by pressing ‘X/A‘.
- A Status prompt will open up, however, cancel it yet again.
- Choose the ‘Go Offline‘ option.
- Click on the ‘Resume Game‘ in the Campaign mode, but once it loads up quit the game.
- Now go back to the first screen and load the game once again.
- The game should work properly now without any bugs.
As for the PS5 Players, you can try another method which is as follows:
- Close the Call of Duty Modern Warfare 2 on your PS5.
- Then press the ‘Select‘ button on top of the MW2 icon.
- Choose ‘Manage Game Content‘ from the drop-down menu.
- From the list of Packs & Files, Delete the Multiplayer and Co-op packs.
- Reinstall them again and then launch Call of Duty MW2.
Now the error should be gone for good. These makeshift fixes may be a bit tiresome, but they seem to fix the Installing Multiplayer error in Call of Duty MW2.
Call Of Duty Modern Warfare 2 Not Launching
First up, we have included the most common issues currently faced by a lot of gamers. On PC, players have been facing constant crashes when trying to launch Modern Warfare 2. For some of them, the screen turns black whenever they open up COD MW2 and after a while, it crashes. While others do not even reach the black screen, the game doesn’t load up at all for them.
Regardless of which category you belong to, the fixes for these issues are quite similar. Fortunately, for PS and Xbox players, the crashing at launch issue is non-existent so far. With that said, let us dive into the mix of things and present to you all the fixes you can try if COD MW2 is crashing at launch for you.
How To Fix MW2 Launch Issues?
There are plenty of general fixes you can try out to allow MW2 to run smoothly on your PC. At times we don’t really know where the issue lies exactly. Therefore, it is best if you go through all of these fixes because there is a chance that one of them might suit your system and solve the MW2 crashing problem.
Without further ado, here are the multiple solutions for Call of Duty MW2 crashing at launch on PC.
Run The Game As An Administrator
In recent years, starting games as an Administrator has been a common remedy for many games. The aforementioned technique is frequently used by PC gamers whenever they encounter an issue. As a result, it’s probable that starting Call of Duty Modern Warfare 2 as an administrator will prevent it from crashing.
Many features that would frequently be disabled by the PC system will receive high-priority clearances if the game is run as an administrator. Hence, before you try anything else, follow the steps we have mentioned below.
- Choose the Call of Duty Modern Warfare 2 shortcut icon on your PC.
- Right-click over it to get access to its drop-down menu.
- Select Properties from the list of options.
- In the Properties menu, pick the ‘Compatibility‘ option.
- Locate the ‘Run this program as an administrator‘ option and click the small tick box next to it.
- Apply the change and close the Properties window.
With all of that done, double-click on the COD MW2 icon to run it as an administrator. Now the PC will give the game high-level clearances against restrictions which could potentially fix your Modern Warfare 2 issues on PC.
Update Windows
If you are playing Call of Duty Modern Warfare 2 on an old version of Microsoft Windows then there is a strong possibility that your game may be crashing because of that. Most gamers keep their systems updated although that’s not the case for everyone. The rest of the people do not routinely update their PC by regularly going to the Updates Section. Not updating your PC regularly can cause you a lot of trouble one of them being Call of Duty Modern Warfare 2 crashing on startup.
Therefore, to enjoy a smooth MW2 experience you should initially check if your PC’s Windows is up to date. You can easily check any recent updates by accessing your PC’s ‘Updates‘ settings. You may do that by using your search bar to look up Updates and then selecting the ‘Check for Updates‘ tab or you may access your Settings menu by pressing Windows+I, then selecting the Update & Security option.
From here, simply click the ‘Check for Updates‘ button to let your system search for any new updates. If there are any updates available, then allow your PC to install them. Once everything is done, restart your PC and try rerunning COD MW2 through the Battle.net engine.
Update GPU Drivers
Being an avid gamer, it is important to keep your GPU driver up to date. Doing so will allow you to run the latest games with ease. If you have outdated GPU drivers then there is a high chance that you may face various types of bugs, errors, and issues in Call of Duty Modern Warfare 2. Hence, make sure that the latest version of your GPU driver is installed on your system.
Before we proceed further, we would like to point out that many Nvidia users have been facing screen stuttering issues because of the latest driver. Read on to find out more about it and how installing an older Nvidia driver version on your PC will resolve the problem.
With that said, let us now walk you through the process of how you can update your GPU drivers on your PC. We would recommend that Nvidia users first read the section further down below which covers the ongoing issues with the drivers. As for AMD users, you can easily visit their official website and download the latest driver according to your Graphic Card.
Another way to quickly check whether there are any available updates for your GPU drivers, you can go to the ‘Device Manager‘ window on your PC. Search for it on your PC’s search bar and then expand the ‘Display Adapters‘ option and choose your equipped GPU. Right-click on it and choose the option which reads ‘Update Driver‘.
After you choose to update your driver, a new prompt will pop up. Here choose the option to automatically search for updates. If there are any possible updates, then the PC will proceed to install it for you. Once everything is done, try running Call of Duty Modern Warfare 2 once again to check if it resolved the issue.
Reinstall The Game
If the game continues to crash on launch, you could try out some of the other solutions we have mentioned below to avoid crashes and other various issues. However, if all else fails your last resort should be to reinstall the whole game on your PC. To do that you must cleanly uninstall COD MW2 from your PC and manually delete all the leftover files.
You can quickly uninstall Call of Duty MW2 from your PC through Battle.net. Load up the engine and choose the game from the Library. Now click the Settings icon next to the Play button. From the expanded menu, choose the option of ‘Uninstall‘ to completely remove the game from your system.
After clearing it up, log back into your Battle.net and install Call of Duty Modern Warfare 2 again. Having a fresh installation could end up fixing the launch-up errors in the game.
Another frequent problem that many players are having is that Call of Duty MW2 keeps crashing for them mid-game. These gamers are not facing any issues while launching the game on their PC, PS, or Xbox. However, once they get to the main menu or play a multiplayer match, the game instantly crashes.
One of the most common MW2 errors faced by players on PC was the ‘game_ship.exe‘ error. The Modern Warfare 2 subreddit was filled with users complaining about the error. Many people pointed out that the issue was not caused by Steam or Blizzard. Therefore, you don’t need to ponder about the engine you are launching the game from.
Meanwhile, a minority of PS and Xbox players also faced mid-game crashes while playing Call of Duty MW2. Although, the consoles didn’t present any error prompt box, which lead to confusion and annoyance among these people. Luckily, we have the right fix for you regarding these MW2 crash bugs on PC and other gaming consoles.
How To Fix MW2 Crashes?
There seem to be a few possible solutions to fix the MW2 crashes on PC. Whereas, the PS and Xbox players simply need to restart their console or place it where there is ample airflow. These steps should fix the midgame crashing issues for you, if it does not then you should try reinstalling the game.
With that covered, we can now move towards some detailed steps for our PC users out there. The MW2 crashing could be the cause of many things but since your system is loading up the game that means that the issue lies within the game or the engine itself.
So here are all the solutions for Call of Duty Modern Warfare 2 Crashing Issues, including the ‘game_ship.exe‘ and ‘scan and repair‘ errors on PC.
Disable Overlay Apps
The first simple step you can perform to fix the problem is by disabling any overlay apps you have running in the background. Most of the time, especially with newly launched games, overlay apps can come into conflict with the game’s file. This could be one of the reasons why MW2 keeps crashing for you on your PC.
Some of the most common overlay apps include Discord, Steam, Xbox Gamebar, and GeForce Experience. If you’re running any of these on your system then proceed to read on how you can turn their overlay features off, as it could ultimately fix the Call of Duty crashing issue.
Some of these apps can put an additional load on your PC which will cause performance issues for Call of Duty MW2. To turn them off, you can open up the respective application and go to its settings. For Discord, you can go to the settings and click on the ‘Game Overlay‘ option. From here untick the box which reads ‘Enable in-game overlay‘.
As for the rest of the software, you can find the Overlay option in the General Settings. You can then proceed to turn them off to improve the performance of Call of Duty Modern Warfare 2.
Scan & Repair
If you’re already well accustomed to the Battle.net engine then you’d be similar to their ‘Scan & Repair‘ feature. For those who are new to the engine, the scan and repair feature is similar to the ‘Verify Integrity of game files’ on Steam. It lets the user allow Battle.net to find any broken or corrupt files inside a game.
Sometimes these broken files can cause major issues in a game. Hence, it is likely that your Call of Duty MW2 on the PC could have some bad files which need some fixing. Such files can cause crashes, bugs, and lags in MW2. The good thing about the ‘Scan and Repair’ feature is that it not only points out the problem but also fixes it too.
So, if you’re facing mid-game crashes while trying to play Call of Duty MW2, then try running the Scan and Repair feature. Here are all the steps that you need to follow.
- Open up the Battle.net engine on your PC.
- Choose Call of Duty Modern Warfare 2 from your Games Library.
- Click the ‘Settings‘ icon located next to the big ‘Play‘ button.
- From the drop-down menu, choose the ‘Scan & Repair‘ option.
- A prompt box should pop up now, choose ‘Begin Scan‘.
After you have followed all the steps mentioned above, sit back and relax. Your PC will now take some time to fully scan the Call of Duty Modern Warfare 2 game files, after which it will fix any issues it finds. Once the scan and repair are complete, restart your system and then try your luck by running MW2 to check if it still crashes.
Parallax Effect
A lot of PC gamers have faced an MW2 crashing issue, where a prompt box appears with the statement which reads, ‘Unfortunately, the application has unexpectedly stopped working. Trying a ‘Scan and Repair’ might solve the issue.’
The problem is that many people who faced this crash error tried using the ‘Scan and Repair’ feature. However, it didn’t seem to solve the issue. Luckily, we found the solution on how you can fix the scan and repair error in MW2 on a PC. The steps are simple and will require you to open the Call of Duty Modern Warfare 2 in-game settings.
- Open Battle.net on your PC
- Choose Call of Duty MW2 from the library and run it.
- Go to the in-game Settings.
- Choose the Interface sub-option inside the settings tab.
- Scroll down until your find the ‘Parallax Effects‘ and turn it Off.
This simple fix will make the ‘scan and repair’ error go away on your PC. Once you’re all done, simply restart MW2 and then wreak havoc without any worries about your game getting crashed.
Call Of Duty Screen Flickering Bug On PC
Apart from all the crashes and bugs, a lot of players on PC have also been noticing screen flickers while playing MW2, which is usually followed by the game crashing. The issue has been exclusively experienced by Nvidia users.
Gamers with Nvidia graphic cards have noticed constant issues with the display of Call of Duty Modern Warfare 2. If you’re also experiencing this issue, then don’t panic. The problem isn’t with the GPU or your Screen, however, your GPU drivers are the reason why the game isn’t running properly.
It seems like the latest Nvidia GPU driver is not fully supporting Call of Duty MW2 right now for many gamers. Fortunately, there is an easy fix that you can perform to head clear of this Call of Duty Modern Warfare 2 bug. All you need to do is Roll Back your Nvidia drivers on your PC. Here are the simple steps.
- Search for ‘Device Manager‘ on your PC.
- Locate ‘Display Adapters‘ and expand it to reveal the GPU installed on your system.
- Choose your Nvidia Graphic card and double-click on it.
- Now choose the ‘Driver‘ tab from the properties menu.
- Choose and click on the third option which reads ‘Roll Back Driver‘.
If the above method does not work for you, then you can also download an older version of your GPU driver from Nvidia’s website. For now, it seems like Nvidia 516.59, 522.25, and 526.47 Drivers work fine with Call of Duty MW2.
Related: Warzone 2 Crashing
System Requirements
If you’re facing performance issues while playing Call of Duty Modern Warfare 2 on your PC, then there is a possibility that your hardware isn’t strong enough. MW2 is a high-demanding game and requires some serious power in order to run smoothly. Hence, it should be understood that low-tier and some mid-tier PCs won’t be able to run the game.
Lags, stutters, and FPS drops are some common issues that you might face if your PC isn’t good enough. Not only that, but your system could also heat up or unexpectedly shut down because of the heavy load being imposed on it. So to make sure all of this doesn’t happen to your PC, it is important to go through the System Requirements of Call of Duty Modern Warfare 2.
Recommended Requirements
- OS: Windows 10 64-Bit (latest update) / Windows 11 64-Bit (latest update)
- Processor: Intel Core i5-6600K / Core i7-4770 / AMD Ryzen 5 1400
- Memory: 12 GB RAM
- Graphics: NVIDIA GeForce GTX / AMD Radeon RX 580
- DirectX: Version 12
- Network: Broadband Internet connection
- Storage: 125 GB available space
Minimum Requirements
- OS: Windows 10 64-Bit
- Processor: Intel Core i3-6100 / Core i5-2500K / AMD Ryzen 3 1200
- Memory: 8 GB RAM
- Graphics: NVIDIA GeForce GTX 960 / AMD Radeon RX 470
- DirectX: Version 12
- Network: Broadband Internet connection
- Storage: 125 GB available space
If by any chance your system does not meet the Minimum Requirements for Call of Duty Modern Warfare 2, then you should first upgrade your PC before downloading the game. Or you could also purchase it and play it on any console if you can.
Summary
With that, we reach the end of our Error Fix guide. We hope you found the answers you were looking for to fix the Call of Duty Modern Warfare 2 Crashing issues on PC and other gaming consoles. We did our best to cover some of the most common errors that players are facing around the globe.
By following our advice, your problem regarding COD MW2 should now be fixed. If your system isn’t below par, you can then proceed to log in to the game and queue up for the Multiplayer servers. To learn more informative things about Call of Duty Modern Warfare 2 stick around at eXputer!
Update: The COD MW2 Travis Rilea Error is now heavily occurring as well, check out out fixes.
Also Read:
- Gotham Knights Crashing on PC
- Scorn Crashing on PC
- Overwatch 2 Crashing on PC
- Victoria 3 Crashing on PC
Was this article helpful?
Thanks! Do share your feedback with us. ⚡
How could we improve this post? Please Help us. ✍
Call of Duty Modern Warfare 2 is finally out. However, many players had their excitement cut short due to the wave of errors they faced while launching the game. Players have reported that since the full game’s release, the game has kept getting stuck on the installation screen. Hence, to help the gaming community, we have created this Call of Duty Modern Warfare 2 Installing Multiplayer Error fix guide for PC, PS5, PS4, and Xbox.
Infinity Ward has recognized the Status Installation error. Therefore, you can expect an update soon to eradicate the issue. However, the ongoing problem needs to be dealt with. As Call of Duty enthusiasts, we know how essential it is to start your multiplayer journey at the earliest. Luckily, our guide will cover the temporary solutions you can try to fix the “Installing Multiplayer” stuck screen on MW2.
The error isn’t exclusive to any platform. According to Reddit and Twitter reports, gamers on PC, PS, and Xbox are all facing the ‘Installation Error‘ in Call of Duty MW2. With that said, let us get down to business and provide you with a quick fix that will get you in the game in an instant!
Key Takeaways
- The Installing multiplayer error in Call of Duty: Modern Warfare 2 can prevent players from accessing the multiplayer mode.
- The error is likely caused by a problem with the game’s installation files.
- There are a few things players can do to try to fix the Installing multiplayer error, including:
- Restarting the game
- Verifying the integrity of the game files
- Reinstalling the game
- Players can contact Activision support for help if none of these solutions work.
How To Fix The COD MW2 ‘Status Installing Multiplayer’ Error?
Despite being a strange error in Call of Duty MW2, luckily, it has a fix. You’re at the right place if you are constantly annoyed by this error and are unable to play the latest Multiplayer mode in Call of Duty. Below we have discussed two tried and tested methods. These will make the error go away for the time being until Infinity Ward releases an update.
So without further ado, here are two different fixes for the Call of Duty Modern Warfare Installing Multiplayer error on PC, PS5, and Xbox.
Canceling Connection
After its full release, when players booted up Call of Duty Modern Warfare 2 the game got stuck on the ‘Status Installing’ prompt screen, which usually appears before entering the Multiplayer mode. Although many people went past the installing screen after waiting for a few minutes, others were seemingly stuck there for an infinite time.
Fortunately, there is a makeshift fix that you can use until a relevant update comes out that fixes this MW2 Bug. You will need to follow these steps closely to make the method work. So, without further ado, here are all the steps that you must follow to overcome the MW2 Status Installing Error.
First, load up Call of Duty Modern Warfare 2 on your PC or gaming console. Reach the point where the screen shows the ‘Status: Installing‘ prompt once it begins installing, back out of the prompt by pressing ‘O/B‘ on your controller. Keep going back until you reach the main initial screen of Call of Duty MW2.
Once you reach the screen where you can see the ‘Press *X/A* To Start‘, press the relevant button to start the game. However, right when you see the ‘Status‘ prompt yet again, press the cancel button and pick the ‘Go Offline‘ option. After choosing the Go Offline option, you will now end up in the main menu of MW2. Choose the ‘Resume Game‘ option for your Campaign mode.
Let the game load up the campaign mode. Once you are in the Call of Duty MW2 mission from your campaign, pause the game and Quit the mode. If you have correctly followed all the steps till now, you should end up at the ‘Mission Select’ screen in the Campaign mode at this point. Press the back button once again, and now enter the game as you did earlier.
Allow the game to connect to the servers and check for updates. After all of that is done, your game will work perfectly. Now, it will not get stuck at the Installing error while loading up Multiplayer mode in MW2.
The fix works quickly; however, it is a bit tiresome to go through the same process again and again. Nonetheless, it will give you access to the Call of Duty MW2 multiplayer mode. If you’re playing the game on PS5 and the above-mentioned method does not do the trick for you. Then you can utilize the second method we have included below.
Reinstall Multiplayer & Co-op Packs On PS5
The Packs Reinstallation method is for the players who are facing the MW2 bug on PS5, despite trying the first method. As compared to the first method, this solution is much more time-consuming since it requires you to reinstall some files.
In order to perform the fix, you will first need to close Call of Duty Modern Warfare 2 on PS5. You can do that by going to the home screen and pressing the ‘Select‘ button on the COD MW2 icon. From the drop-down menu, choose the ‘Close Game‘ option. Wait for a few seconds for the game to close; once it does then, press the Select button once again on the Call of Duty MW2 icon.
Once you get access to the drop-down menu, choose the ‘Manage Game Content‘ option. This will take you instantly to a new folder that contains all the Packs and Files of Call of Duty Modern Warfare 2. From all the add-ons, pick the Multiplayer Pack and Co-op Pack and delete them.
The Call of Duty MW2 Multiplayer Pack is worth 4.96 GB, and the Co-op Pack is worth 2.62 GB. Hence, you should note that if you uninstall these, the game will take time to reinstall them. The installation time can vary depending on your internet speed.
With that said, reinstall these packs after uninstalling them. You can do that from within the ‘Manage Game Content‘ menu or by launching the game. Once you’re done reinstalling these packs, load up Call of Duty MW2. Now your Multiplayer Installing error should be fixed in Modern Warfare 2.
Wrap Up
So there you have it. Our complete guide covers the Call of Duty Modern Warfare 2 Status Installing Multiplayer Error along with its fixes. By trying out our methods, we can assure you that the temporary bug will not bother you anymore. Hopefully, in due time Infinity Ward will release an update that will address the issue. Till then, feel free to use the Cancelling Connection or Reinstalling Packs method.
The biggest FPS title has been released, and with it comes one of the most popular online game modes. We at eXputer will constantly try to push out game-changing Call of Duty Modern Warfare 2 guides for you, so make sure to stick around!
Also Read:
- Call of Duty MW2 Best Graphics Settings
- Call of Duty MW2 Controller Settings
- Call of Duty Modern Warfare 2 Crashing
Was this article helpful?
Thanks! Do share your feedback with us. ⚡
How could we improve this post? Please Help us. ✍
There are several factors that can lead to the 0x00001338 Error in Modern Warfare 2, such as missing/corrupted game files, in-game character skin issues, corrupted Battle.net Cache, outdated GPU drivers, etc. This error can be pretty easy to fix, as it has many confirmed fixes.
This error usually occurs when Modern Warfare 2 starts up, preventing the game from launching. But this error can also occur while the game is open and suddenly crash the game. To fix this error, the first step is to determine what exactly its root cause is.
Below, we’ve written all possible reasons why you could be experiencing the 0x00001338 error in Modern Warfare 2:
- In-Game Skins: The character skins in Modern Warfare 2 are bugged at the moment, as they are causing the players’ game to crash with the error code 0x0001338 when they equip them.
- Modern Warfare 2 Documents Folder: The Modern Warfare 2 folder, which is stored in your Windows Documents, may have become corrupted, which could explain why you’re facing the error.
- Battle.net Cache: The Cache folder of the Battle.net program installed on your PC can be one of the main causes of this error code, as this Cache folder tends to get corrupted over time.
- Missing/Corrupted Game Files: Modern Warfare 2’s game files may have become corrupted, or some files may not have been installed during the download process. These missing or corrupted files can lead to many unique errors in MW2.
- Lack of Administrative Privileges: If Modern Warfare 2 is not running as an administrator, it will lack the privileges required to execute necessary commands and use DLL files. These missing privileges can cause many types of errors.
- Windows Fullscreen Optimizations: The Windows Fullscreen Optimizations feature is infamous for causing crashing issues in various games. If Modern Warfare 2 is running with this feature enabled, it could be the root cause of the crashing error.
- Outdated Windows: Modern Warfare 2 is only compatible with the latest version of Windows. If you’re using an outdated version of Windows, it is likely that the game keeps giving you the error code.
- DirectX 12: Modern Warfare 2 seems to encounter some performance issues when it’s run on the DirectX 12 API. These performance issues include lag, stutters, and crashes.
- Too Many Background Processes: If you have too many unnecessary processes active in the background while playing Modern Warfare 2, the game will not have enough system resources to run properly.
- Overlay Interference: The overlays of apps like NVIDIA GeForce Experience, Steam, and Xbox Game Bar can conflict with Modern Warfare 2 and lead to many errors.
- Windows Firewall or Antivirus Conflict: The Antivirus program installed on your PC and/or Windows Firewall could be blocking Modern Warfare 2’s files and stopping the game from launching.
- Outdated GPU Drivers: To run Modern Warfare 2 without any issues, you’ll need to upgrade your GPU drivers to the latest version available.
- Outdated Microsoft Visual C++ Redistributable: If you have a very old version of the Microsoft Visual C++ Redistributable compiler installed on your PC, it could be why this error keeps occurring.
1. Unequip Operator Skins
Players who pre-ordered the Vault Edition of Modern Warfare 2 will have the Red Team 141 Operator skins in their inventory. If you were one of these players and have these skins equipped for your Operators in the game, they could be the leading cause of the 0x00001338 error code.
There’s an issue with the in-game skins in Modern Warfare 2, so you should unequip all Operator skins before you try any other troubleshooting methods. This has a high chance of fixing this error code.
To unequip a skin, head to the home screen of Modern Warfare 2 and navigate to the Operators tab. In the Operators tab, select the Operators with a skin equipped on them, then press the Customize button. In the Customization menu, there will be an option to revert the Operators back to their default skins.
After each Operator has been reverted back to their default skin, relaunch Modern Warfare 2 and check if the error still occurs. If it does, move on to the next solution we’ve listed below.
2. Delete Modern Warfare 2 Players Folder
When you install Modern Warfare 2 on your system, it creates a folder in your system that stores certain information about the game, such as player data. It could be because the Modern Warfare 2 Documents folder has become corrupted and is conflicting with the game.
To fix this issue, delete the player’s folder from your Documents. This may sound risky, but it is entirely safe as the game will simply create another folder when you relaunch it, and the player data information will be restored automatically.
To delete the Modern Warfare 2 Documents folder, follow the steps we’ve written below:
- Press the Windows Key to open the Start menu.
- Type Documents, and press enter.
- In the Documents menu, look for a folder named “Modern Warfare 2“.
- Right-click the Modern Warfare 2 folder.
- Select the Delete option.
Deleting the Modern Warfare 2 Documents folder
After deleting the Modern Warfare 2 folder, restart your PC. After your PC boots up, launch Modern Warfare 2. The game should now launch without any errors. But if you’re still experiencing the error, continue with the next solution listed below.
3. Empty the Battle.net Cache
If you’re playing Modern Warfare 2 using the Battle.net launcher, the next best solution for the 0x00001338 error issue is to delete the Battle.net Cache.
The Battle.net Cache folder stores helpful information that the Battle.net launcher needs regularly. This folder allows the launcher to access this information quickly, allowing for much faster load times.
However, as you keep using the Battle.net Launcher, the Cache folder stores more and more data. And over time, this data can become outdated or even corrupted. This outdated/corrupted data leads to several issues with the launcher, resulting in performance errors and game crashes.
Therefore, a popular fix for performance errors and game crashes in Call of Duty is to empty the Cache folder in the drive. This will have no negative effects on the Battle.net launcher or the associated games, as the data stored in the Cache folder will be recovered automatically.
To empty the Battle.net Cache folder, follow these steps:
- Close the Battle.net launcher and all games associated with it.
- Press Windows Key + X simultaneously, and click on Task Manager.
Opening Task Manager - In the Processes tab of Task Manager, look for processes named “agent.exe” and “Blizzard Update Agent.”
- If you can find these processes, left-click on them and then select the End Task option at the window’s bottom-right corner.
- Close Task Manager.
- Open the Run dialogue box by pressing Windows Key + R simultaneously.
- Type %appdata% and press enter.
Opening the AppData folder - Open the Blizzard Entertainment Folder
- Open the Battle.net subfolder.
- Open the Cache folder, right-click all files/folders inside it, and click on the Delete option.
Deleting the Battle.net Cache folder
After emptying the Cache folder, open the Battle.net launcher again and relaunch Modern Warfare 2.
4. Repair Game Files
While Modern Warfare 2 was being downloaded onto your system, your internet connection may have suffered from some issues, such as an unstable download speed or packet loss, or the connection may have temporarily disconnected during the download process.
Due to these internet connection problems, some of Modern Warfare 2’s game files may have been downloaded onto your system improperly (corrupted game files), or not completely failed to download.
These missing/corrupted game files lead to all types of issues with the game, so they can be why you’re experiencing the error. Fortunately, the game files can be easily repaired through the game launcher.
If you’re playing Modern Warfare 2 using the Battle.net launcher, follow the below steps to repair its game files:
- Open the Battle.net launcher.
- Navigate to the Games section.
- Click on Modern Warfare 2 (Warzone).
- Click on the gear icon beside the Play button.
- Select the “Scan and Repair” option.
Repairing Modern Warfare 2 game files through the Battle.net launcher
If you’re playing Modern Warfare 2 using Steam, follow the below steps to repair its game files:
- Open Steam.
- Navigate to your Steam Library.
- Right-click Modern Warfare 2 in the list of games.
- Select Properties.
- Navigate to the Local Files tab.
- Click on “Verify integrity of game files…”
Repairing the Modern Warfare 2 game files through Steam
The game file repair process will be finished within a few minutes. And after it finishes, the launcher will inform you if it located (and repaired) any missing/corrupted files. If the launcher did not find anything wrong with MW2’s game files, it’ll show a message saying, “All files successfully validated.”
If this message appears, MW2’s game files are fine, meaning the cause of the issue is something else. So you should try our next solution to solve the error.
5. Run Modern Warfare 2 as Administrator
Games like Modern Warfare 2 require administrative privileges to run properly, as they need to perform specific commands and access important DLL files. If the game is not given administrative rights, it will not be able to do so, leading to many errors. If Modern Warfare 2 keeps crashing at startup, a lack of administrative privileges is likely why that issue is happening.
To grant Modern Warfare 2 administrator rights, you must run the game as an administrator. For this, you must first find the executable game file.
If you know where the game is installed, simply open the folder, and you will find the game’s .exe file in there. But if you’re unsure where the game’s install folder is, you can use the game’s launcher to open its exact install location.
If you’re playing Modern Warfare 2 using the Battle.net launcher, follow the below steps to find out where it’s installed:
- Open the Battle.net launcher.
- Click on the Battle.net icon in the top-left corner of the window.
- Click on Settings.
Opening Battle.net Settings - Navigate to the Downloads section.
- Click on the Scan for Games option.
Opening Modern Warfare 2’s install location through Battle.net
When you click on the Scan for Games option, the launcher will show you the exact install location of all associated games you have installed on your PC.
If you’re playing Modern Warfare 2 using Steam, follow the below steps to find out where it’s installed:
- Open Steam.
- Head to your Steam Library.
- Right-click Modern Warfare 2 in the list of games.
- Click on the Manage option.
- Click on “Browse local files.”
Opening Modern Warfare 2’s install location through Steam
This option will open up Modern Warfare 2’s install folder in File Explorer. Now that you know where Modern Warfare 2 is installed look for the .exe file. Once you’ve found this file, right-click it and select Properties.
In the Properties window, navigate to the Compatibility section and drop a checkmark beside “Run as Administrator.” This option will ensure that Modern Warfare 2 always launches with administrator rights.
After checking off the Run as Administrator option, you should also drop a checkmark beside “Windows Fullscreen Optimizations.” This Windows feature is known to cause crashes and other performance issues in many games, so it should never be enabled.
This feature aims to increase the performance of a game running in fullscreen mode by running it in a mixture of fullscreen mode and windowed mode instead. However, it negatively affects the performance of most games, so it should be disabled.
After selecting the “Disable Windows Fullscreen Optimizations” and “Run as Administrator” options, click Apply, then OK. Relaunch Modern Warfare 2 now, and the game should successfully launch without any issues.
6. Update Windows
According to the official system requirements of Modern Warfare 2, the game is only compatible with the latest versions of Windows 10 and 11. Many users who were unaware of this system requirements have successfully resolved the issue by simply updating their Windows to the latest version
Therefore, if you’re using an outdated version of Windows, it is likely the root cause of the 0x00001338 error code issue.
You should always keep your Windows updated to the latest version, as it eliminates any compatibility issues with new applications, updates Network Drivers to fix network problems, and improves the security of your system.
The constant updates can get very annoying, but it’s not necessary to update Windows immediately each time an update is released. You can delay the update if it pops up inconveniently, but ensure that you don’t delay it too long.
To update your Windows to the latest version, follow the steps we’ve written below:
- Press Windows Key to open the Start menu.
- Type Settings and press enter.
Opening Settings - Click on the Updates & Security option.
Opening the Updates and Security Menu - Click on the Check for Updates button.
Updating Windows
The Check for Updates option will check if your Windows is updated to the latest version. If it isn’t, it will give you to option to do so. Once the update has finished installing, your PC will restart.
After your system boots up, launch Modern Warfare 2 and check if the game is still crashing. If it is, continue with the next solution listed below.
If you’re encountering any errors when trying to update Windows, check out our guide to solve your issue.
7. Install DirectX 12
Another possible solution to the 0x00001338 error in Modern Warfare 2 is to install DirectX 12. DirectX is an API that is used by games to be able to utilize your hardware to its fullest potential.
Modern Warfare 2’s official system requirements state that the game requires DirectX 12 to run properly. So if you only have DirectX 11 installed on your PC, it could explain why you keep encountering the error.
To check what DirectX you have installed on your PC, open the Run dialogue box by pressing Windows + X simultaneously, type dxdiag, and press enter.
In the dxdiag window, the System tab will show you all the information regarding your PC. At the bottom of the specifications list, you’ll see what version of DirectX is installed in your system. If it says DirectX 12, skip to the next solution.
But if your DirectX version is 11, you must upgrade to DirectX 12. To do this, follow the steps written below:
- Open your browser and head to this website.
- Click on the Download button.
- After it finishes downloading, right-click the file and select the Run as administrator option.
- Click on “I accept the agreement.”
Accepting the DirectX Agreement - Click on Next.
- Remove the checkmark beside “Install the Bing Bar.”
Do not install the Bing Bar - Click Next.
- Wait for the installation to finish.
- Click on Finish.
- Restart your PC.
After your PC restarts, the DirectX version of your system will be upgraded to DirectX 12. You should now be able to play Modern Warfare 2 without encountering any errors.
8. Close Non-Essential Processes Running in the Background
Modern Warfare 2 requires a lot of system power to run properly. While running the game, you must ensure that no non-essential program consumes your system’s resources.
If you leave too many unnecessary processes running in the background while playing Modern Warfare 2, the game will likely not have enough CPU, GPU, and/or RAM power to work as intended. If this happens, the game will encounter performance problems and other problems, such as the this error.
Note that the amount of background processes you can have running while playing Modern Warfare 2 entirely depends on your system’s hardware. If you have a high-end system, you can run a few programs in the background, such as Discord and Spotify. But if your PC is mid to low-end, you should ensure that no non-essential processes are active.
To close non-essential background processes, follow the steps we’ve written below:
- Press Windows Key + X at the same time.
- Select the Task Manager option from the list.
Opening Task Manager - In the list of processes, find those programs which are non-essential.
- Left-click on such programs and click on the “End Task” button at the bottom-right corner.
Closing Non-Essential Background Processes
Closing these non-essential processes will free up more RAM, CPU, and GPU power for Modern Warfare 2. This can help fix the error code and other performance issues.
9. Disable Overlays
Another common reason for errors like the Modern Warfare 2 0x00001338 error is app overlays. Many programs nowadays come with an overlay feature, which people can use to access app functions without maximising the actual app.
The overlays of apps like Steam, Discord, and NVIDIA Afterburner can be incredibly useful, but unfortunately, they tend to lead to game performance errors.
The overlays of these apps are not optimized for every program. Therefore, when you have these overlays active while using specific programs, they will conflict with the program and cause problems.
And also, if you’re using the overlay feature of several apps simultaneously, they will likely clash with each other and cause further issues. And on top of all this, overlays can use a noticeable amount of system resources. So if you have a mid to low-end PC, they will make your system lag a lot.
To ensure that no overlays on your system are causing any issues with Modern Warfare 2, you should simply disable them. The three most important overlays to disable are the NVIDIA GeForce Experience, Steam, and Xbox Game Bar overlays.
To turn off the NVIDIA GeForce Experience Overlay, follow the steps written below:
- Press Windows Key to open the Start menu.
- Type GeForce Experience, and press enter.
- Left-click on the gear icon beside your username (in the top-left corner).
Opening NVIDIA GeForce Experience Settings - Disable the In-Game Overlay option.
Disabling GeForce Experience In-Game Overlay
To turn off the Steam Overlay, follow the steps written below:
- Launch the Steam application.
- In the top-left corner, click the small “Steam” option.
Opening Steam Settings - Click Settings.
- Navigate to the In-Game section.
- Get rid of the checkmark beside the option that says, “Enable the Steam Overlay while in-game.”
Disabling the Steam overlay
This will turn off the Steam Overlay for all Steam games. If you wish to turn off this overlay just for Modern Warfare 2, follow these steps instead:
- Open Steam.
- Head to your Steam Library.
- Right-click Modern Warfare 2 in the list of games.
- Select Properties.
- In the General section, get rid of the checkmark beside the option that says, “Enable the Steam Overlay while in-game.”
Disabling the Steam Overlay for Modern Warfare 2
To turn off the overlay of the Xbox Game Bar feature of Windows, follow the steps written below:
- Press Windows Key to open the Start menu.
- Type Settings and press enter.
Opening Settings - Click on “Gaming” in the Settings menu.
Opening the Gaming Settings menu - Disable the Xbox Game Bar.
Disabling the Xbox Game Bar
Once you’ve disabled the overlays listed above, launch Modern Warfare 2 and check if it runs into any errors. If the error continues to occur, disable any other overlays that you have active, such as MSI Afterburner, before trying the next solution.
10. Temporarily Disable Antivirus
Any time a brand new game like Modern Warfare 2 comes out, the Antivirus programs we have installed on our system often see it as a threat to the PC, as they are not yet familiar with this new game. When this happens, the Antivirus program prevents the game from accessing read and write privileges.
The game needs these read and write privileges to function as intended. If the Antivirus software blocks the game from obtaining them, it can lead to many errors, such as the 0x00001338 error you’re currently experiencing.
Therefore, your Antivirus software could conflict with Modern Warfare 2 and directly cause the 0x00001338 error.
To fix this issue, you will need to disable your Antivirus program temporarily. There’s no need to uninstall or permanently disable the Antivirus. You just need to keep it turned off while playing Modern Warfare 2.
To temporarily disable your Antivirus software, follow these steps:
- Press the Windows Key on your keyboard to open the Start menu.
- Type Windows Security and enter.
Opening Windows Security - Navigate to the Virus & Threat Protection section.
- Select the Open App option.
Temporarily disabling Antivirus
Upon clicking on the Open App option, your Antivirus program’s menu will appear on your screen. Go into the settings section of the menu, and you’ll see an option for temporarily disabling the Antivirus.
If you don’t see an option that allows you to temporarily disable the Antivirus, simply select the regular disable option. You can re-enable the Antivirus once you’re done playing Modern Warfare 2, so it can continue protecting your system.
11. Add Exception for Modern Warfare 2 in Windows Firewall
The Windows Firewall is a native feature of Windows which prevents any suspicious files/programs from running on your PC. Every time you download a new program, Windows Firewall examines it to see if it’s safe or not.
If the Firewall deems the program unsafe, it will block it from running. This can help save your PC from malware and viruses.
But Windows Firewall often deems trusted programs unsafe, blocking them from running on your PC, despite these programs being completely safe. It most commonly does this with games. When this happens, the games crash on startup and give different error codes, like the 0x00001338 error you’re currently experiencing.
Therefore, you must ensure that Modern Warfare 2 is not being blocked by Windows Firewall. You must add an exception for the game in the Windows Firewall menu.
To create a Windows Firewall exception for Modern Warfare 2, follow the steps we’ve listed below:
- Press the Windows Key on your keyboard to open the Start menu.
- Type Security and enter.
Opening Windows Security - Navigate to the Firewall & Network Protection section.
- Select the “Allow an app through firewall” option.
Opening Firewall Settings - In the Allowed Apps menu, press the “Change settings” option.
- Click the “Allow another app…” option at the bottom right.
Allowing another app through Firewall - Locate the .exe file of Modern Warfare 2 using File Explorer and double-click on it.
- In the Allowed apps and features list, put a checkmark next to the Modern Warfare .exe file.
- Also, put a checkmark next to Steam/Battle.net launcher.
Adding Firewall Exception - Click OK.
This will add a Firewall exception for Modern Warfare 2 and its launcher. And now that these exceptions have been created, the Windows Firewall will stop blocking the game and/or its launcher.
12. Update Your GPU Drivers
To run the latest games like Modern Warfare 2 on your PC, you must keep your Graphics Card (GPU) drivers updated to the latest version. Every time a brand new AAA game like Modern Warfare 2 is released, your GPU’s manufacturer releases a new driver update designed to optimize your GPU for the new game.
Without these latest drivers, your GPU will likely suffer compatibility and/or performance problems. So if you’re using outdated GPU drivers, it is likely a major cause of the 0x00001338 error in Modern Warfare 2.
And even if you have the latest drivers installed, there could be some sort of corruption in the drivers. Therefore, it’s a good idea to do a fresh driver install to ensure that your drivers aren’t the cause of the problem you’re facing.
So the next solution for the 0x00001338 error is to simply perform a fresh install of the latest drivers for your Graphics Card.
To install the new GPU drivers, you need to know what GPU you have installed on your system. If you don’t know that, don’t be alarmed, as you can easily find this out by following the steps we’ve listed below:
- Press Windows Key + X (at the same time) and click Device Manager.
Opening Device Manager - Click the arrow symbol next to Display Adapters to expand it.
- Note down the name of the Graphics Card that appears under Display Adapters.
Identifying GPU model using Device Manager
Following the steps listed above, you can find your GPU’s brand and model within a few clicks. However, if you follow the steps above and the device that shows up under Display Adapters is named “Microsoft Basic Display Adapter”, there’s a problem with your current GPU drivers.
Device Manager shows your GPU’s name as such if your GPU drivers are either corrupted or not installed at all. So if you follow the steps listed above and see “Microsoft Basic Display Adapter”, you’ll need to follow the steps listed below to find your GPU’s actual brand and model.
- Press Windows Key + X (at the same time) and click Device Manager.
Opening Device Manager - Click the arrow symbol next to Display Adapters to expand it.
- Right-click Microsoft Basic Display Adapters.
- Select Properties.
Selecting GPU Properties - Click on the Details tab.
- Click on the drop-down list under “Property” to expand all the options.
- Select the Hardware Ids option.
Selecting Hardware Ids - Copy the first line of text present under Value by right-clicking on it.
Copying Hardware Id - Launch your browser.
- Paste the copied text into the browser’s search bar and enter.
Finding the name of GPU through Google
After pressing enter, look at the top few results on Google. These results should have your GPU’s name written in their title. This will allow you to easily figure out the GPU you have installed, even though the drivers are corrupt/missing.
The next step is to uninstall the GPU drivers that you currently have in your system. This step is crucial in this process because it ensures that there will be no conflict between the current drivers and the new ones that you’ll be installing soon.
We will be using a third-party application called Display Driver Uninstaller (DDU) to uninstall the GPU drivers that are currently present in your system. This trusted application will ensure that the drivers are completely uninstalled and that no single driver file is left behind.
If we used the native Windows driver uninstaller option or the driver uninstaller option in NVIDIA GeForce Experience/AMD Radeon, some residue files would probably be left behind. These residue files can cause many problems with the new drivers, so you should never uninstall the drivers in this way.
Head to this website, download DDU, and install it on your PC. Before you open DDU and uninstall the drivers, you must start Windows in Safe Mode. If Windows isn’t in Safe Mode, some application or driver would interfere with the driver installation process and cause corruption.
But if you start Windows in Safe Mode, all unnecessary applications and drivers will be disabled. This will allow DDU to uninstall your GPU drivers without encountering any errors.
To start Windows in Safe Mode, follow the steps we’ve listed below:
- Press the Windows Key, and right-click the Power button at the bottom-left corner of the Start menu.
- Hold the Shift Key on your keyboard and select the “Restart” option.
- After the system restarts, click on Troubleshoot.
- Go into Advanced options.
Selecting Advanced Options - Go into Startup Settings and wait for the system to restart once more.
Selecting Startup Settings - If you have Windows 10, press F5 to start Windows in Safe Mode.
Booting system into Safe Mode on Windows 10 - If you have Windows 11, press F4 to start Windows in Safe Mode.
Booting system into Safe Mode on Windows 11
After you press the appropriate key, Windows will boot into Safe Mode. The next step is to open the DDU app and uninstall the Graphics Card drivers.
Head to the drive location where you installed DDU and double-click on the “Display Driver Uninstaller” file. After opening the app, set the device type to GPU and select whichever brand of GPU you have installed (NVIDIA, Intel, or AMD).
After that, simply click on the “Clean and restart” button at the top to begin the driver deletion process. DDU will uninstall your drivers within a couple of minutes. And once it finishes doing so, your PC will restart.
Once the drivers have been uninstalled, you can begin installing the latest drivers for your Graphics Card. For this, you’ll need to visit the official website of your GPU’s manufacturer. They will have a download section on their website where you can find the latest drivers for your GPU.
If you have an NVIDIA Graphics Card, visit this website. Below the “NVIDIA Driver Downloads” section, you’ll see many options, with each option having a drop-down list next to it. Use these drop-down lists to enter the exact model of your Graphics Card. After that, press the SEARCH option to find the newest drivers for the GPU you entered.
If you have an AMD Graphics Card, visit this website. Click on the “Search all products” option in the center of the page and search for your GPU’s exact model. After that, press the SUBMIT option to find the newest drivers for the GPU you entered.
If you have an Intel Graphics Card, head to this website and use the filters on the left side of the page to select your GPU’s exact model. The page will then show you all the drivers available for that GPU. The driver at the top will be the latest driver.
Once you’ve downloaded the driver file, open it, and it will show you an installation menu. Click on the “Express” option in that menu, and the driver will begin installing. It will finish installing within a couple of minutes. Once the installation process is completed, your GPU drivers will be updated to the latest version.
13. Use a Dedicated Graphics Card (If Applicable)
If you feel no performance improvement in MW2 and continue to experience the 0x00001338 error code even after you’ve updated your GPU drivers to the latest versions, the game might not be running on your dedicated GPU.
Modern Warfare 2 could be running on your CPU’s integrated graphics instead of the GPU you have installed in the system. This could explain why the game performance hasn’t been improved even after updating GPU drivers.
Your CPU’s integrated graphics are most likely significantly weaker than your Graphics Card, so if the game runs on them, it could be the root cause of the 0x00001338 error.
To run Modern Warfare 2 on your dedicated Graphics Card, follow these steps:
- Press Windows Key to open the Start menu.
- Type “Graphics Settings” and press enter.
Opening Graphics Settings - Click the Browse button.
- Select the .exe file of Modern Warfare 2.
- Press the “Add” button in the bottom-right corner to add it to the list.
- Click on Modern Warfare 2 in the list.
- Select Options.
- Select the “High Performance” options.
Changing Graphics Settings to High Performance - Press Save.
If the High-Performance option was not selected before, it was likely the cause of the 0x00001338 error. Now that the game is using your dedicated GPU, the errors should be fixed, and you should feel an immediate performance improvement.
14. Update Microsoft Visual C++ Redistributable Package (If Applicable)
Microsoft Visual C++ is an essential compiler software. It allows your system to compile C and C++ code efficiently. This enables games like Modern Warfare 2 to run correctly on your system.
To play the latest games, you must ensure that you have your system’s latest version of Microsoft Visual C++. Using an outdated version of the Microsoft Visual C++ compiler could lead to many game errors, including this error.
To check if you have the Microsoft Visual C++ Redistributable Package installed on your PC, follow the steps we’ve listed below:
- Press Windows Key + R (at the same time) to launch the Run dialogue box.
- In the Run dialogue box search bar, type appwiz.cpl, and enter.
Opening the Programs and Features menu through the Run dialog box - In the list of programs, look for Microsoft Visual C++ 2015-2022 Redistributable.
Checking to see if the latest version of Microsoft Visual C++ is installed
This is the latest version of the compiler. If you do not see this version in your list of programs, you must download and install the latest version from Microsoft’s official website.
To do so, follow the steps we’ve written below:
- Visit this website.
- Under the “Visual Studio 2015, 2017, 2019, and 2022” section click on the link to download the installer file.
Downloading Microsoft Visual C++ - If you have a 32-bit processor, download the file with the x86 architecture.
- If you have a 64-bit processor, download the x64 and x86 architecture files.
Downloading the file with appropriate architecture is very important. If you’re not certain what type of processor you have, you can quickly figure that out by following the steps below:
- Press Windows Key to open the Start menu.
- Type This PC in the search bar.
- Click on the Properties option at the bottom (on the right side).
Opening Properties of your PC
Under the “Device Specifications” section, you’ll be presented with all the essential information about your system. Next to “System Type,” it will show whether you have a 32-bit or 64-bit processor.
Now that you know what type of processor you have return to the website linked above and download the appropriate version of the Microsoft Visual C++ Redistributable Package.
Follow the steps listed below to install the Microsoft Visual C++ Redistributable Package(s):
- Open the downloaded file and select the “Run” option when the Security Warning appears.
- Put a checkmark next to “I agree to the license terms and conditions.”
Agreeing to the terms and conditions of Microsoft Visual C++ - Click on Install.
- Click “Yes” when asked whether you want to allow the installer to make changes to your device.
- Wait for the installation to finish.
Remember that if you have a 64-bit processor, you must install both the x64 and x86 files. This is because if you only install the x64 version of Microsoft Visual C++, 32-bit applications will fail to run. Therefore, after installing the x64 version of Microsoft Visual C++, install the x86 version similarly.
And if you have a 32-bit processor, there’s no need to install the x64 version of Microsoft Visual C++, as your PC can only run 32-bit applications.
After you’ve updated your Microsoft Visual C++, remember to restart your PC for the update to take effect. After your PC restarts, relaunch Modern Warfare 2 and check if the error has been resolved. If it hasn’t, move on to the final solution listed below.
15. Reinstall Modern Warfare 2
After trying all of the above solutions, the Modern Warfare 2 0x00001338 error should be fixed. However, if you’re still experiencing the error, the final solution is to reinstall the game completely.
To reinstall the game, you need to first uninstall it by following the steps we’ve written below:
- Press Windows Key + R (at the same time) to launch the Run dialog box.
- In the Run dialog box search bar, type appwiz.cpl, and enter.
Opening the Programs and Features menu through the Run dialog box - In the list of programs, look for Modern Warfare 2.
- Right-click on Modern Warfare 2.
- Select “Uninstall.”
Once the game has been uninstalled from your system, open Steam or the Battle.net launcher and reinstall the game, after the game has been reinstalled, the 0x00001338 error should finally go away.
A game as big as MW2 can have many error messages, but we’ve listed the most common error codes down below along with their solutions to get you back to multiplayer mayhem in no time.
Modern Warfare 2 Error Code DIVER
Error code DIVER is very common and appears if the game hasn’t been able to download all the required files, and will be accompanied by a window saying ‘Download Failed’.
There will also be an option to retry the download which should be your first port of call, but if that doesn’t work there’s likely another issue preventing the download. There are numerous possible reasons for this, so try the solutions below:
- Restart the game to automatically resume or apply updates.
- It could be that the Modern Warfare 2 servers are down or under maintenance — the Infinity Ward Twitter page will report the news if so.
- Check your console or PC is connected to the internet. If your device is having connection issues, restart your router by unplugging it for 10 seconds.
If none of the above solutions work, you may have to manually check for updates. This is done differently depending on your gaming brand of choice:
- On Playstation, press the Options button on the MW2 icon on the home screen and select Check For Updates.
- On Xbox, click on My Games and Apps on the dashboard, select Manage and then Updates.
- On Steam, right-click on MW2 in your library and press Properties. Under the Local Files tab, select ‘Verify integrity of game files’.
- On Battle.net, select the cog icon next to MW2 and press ‘Check For Updates’. If unsuccessful, press Scan and Repair.
If you’re still out of luck, then unfortunately your options are to either wait for Infinity Ward to release a patch or reinstall the entire game.

Modern Warfare 2 DEV Error 6036
Long-term Call of Duty players may well remember DEV Error 6036. The code has plagued previous games in the series when attempting to play in a language other than English. A short-term solution was to switch the game’s language to English if you were playing a localised edition in a different language, but in the case of MW2 this may well have a very different cause.
Confusingly, DEV Error 6036 can be caused by game files or update data not being downloaded correctly, which of course was the same cause of error code DIVER above. You’ll therefore want to follow the same solutions for error code DIVER as listed above- restart the game, check for server issues, check your internet connection and manually check for updates.
However, PC players receiving DEV Error 6036 may have a problem with their Cache Spot Shadow and Cache Sun Shadow settings. Disabling these may fix the problem, which can be done by:
- In Options, select Graphics Settings.
- Scroll to Shadow & Lighting.
- Disable the Cache Spot Shadows and Cache Sun Shadows options.
- Restart the game.
Again if none of these options work, you may have to reinstall the game or wait for the next update.
Modern Warfare 2 error code NIAMEY — LEE
NIAMEY — LEE is the official error code for the status installing glitch in MW2, in which players are stuck waiting for a progress bar that never finishes.
Thankfully, this one has a nice easy fix: simply hit your console’s Options button to bring up the Settings menu, and then click any of the available options. Then press the back option until you are out of the Settings screen, and you should have been forced through to the main menu screen.
If you’re still struggling, try restarting the game or your console — but Infinity Ward is aware of this issue and will likely fix this glitch in an update.
By entering your details, you are agreeing to our terms and conditions and privacy policy. You can unsubscribe at any time.
Modern Warfare 2 error code TRAVIS — RILEA
TRAVIS — RILEA is a connectivity error code. It will often be accompanied by a Connection Failed or Timed Out message, so now it’s a matter of establishing if the problem is on your end or lies with the game.
More like this
You can check if the MW2 servers are down with a quick Google or a check of the Infinity Ward Twitter account, so that potential cause can be ruled out fairly easily.
If the servers are running fine, this suggests a problem with your internet connection which can vary on a case-by-case basis — but restarting your router, at the plug if needs be, is always one of the first solutions you should try.
Modern Warfare 2 error code 0x887a0005
We’d rather not type out this error code too much, but 0x887a0005 usually occurs on PC when the game fails to launch. Luckily, there are a few workarounds for this issue.
The first method is to run the game as an administrator. This can be done in Steam or Battle.net by:
- Head to the file directory of MW2.
- Right-click on the COD MWII.exe file and then hit Properties.
- Under the Compatibility tab, tick ‘Run this program as an administrato'».
- Select Apply, and then press OK to exit Properties.
- Select the Run as an administrator option in your launcher and then start the game.
The other option is to verify your game files and manually check for an update, as outlined above in the Error Code DIVER section. We’ve listed the instructions down below also for ease of use:
- On Steam, right-click on MW2 in your library and press Properties. Under the Local Files tab, select Verify integrity of game files.
- On Battle.net, select the cog icon next to MW2 and press Check For Updates. If unsuccessful, press Scan and Repair.
Again, if you’re still struggling to play the game then your last resort options are to reinstall the entire game or wait for the next update which should hopefully address the issue.
If you’re still having problems with any of these error messages, you can always head to Activision Support for assistance from the developer.
Read more:
- Call of Duty games order — best way to play them all
- Warzone 2 release date — the next free chapter
- MW2 safe locations — all combinations
- Best guns in MW2 — get it right
- Best M4 loadout in MW2 — fine tuning explained
- Modern Warfare 2 season 1 — when does it start?
- Warzone Mobile release date — when is it coming?
- Best gaming chairs — pick your CoD throne
- Six Days in Fallujah release date — plus controversy explained
- Best gaming headsets — improve your audio
Follow Radio Times Gaming on Twitter for all the latest insights. Or if you’re looking for something to watch, see our TV Guide.
Visit our video game release schedule for all upcoming games on consoles. Swing by our hubs for more Gaming and Technology news.
The latest issue of Radio Times magazine is on sale now – subscribe now and get the next 12 issues for only £1. For more from the biggest stars in TV, listen to the Radio Times View From My Sofa podcast.