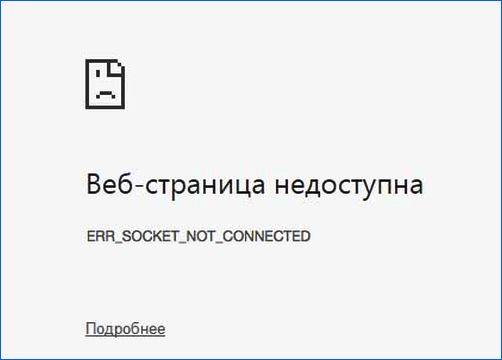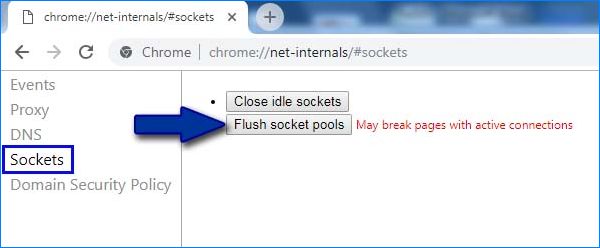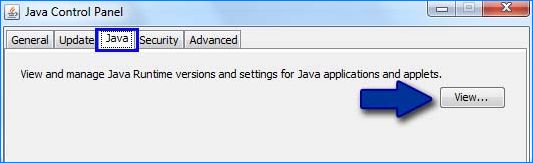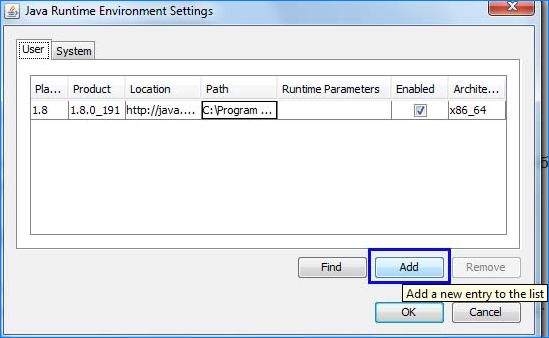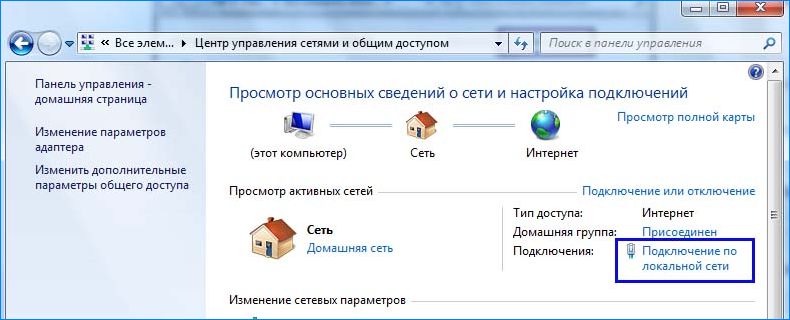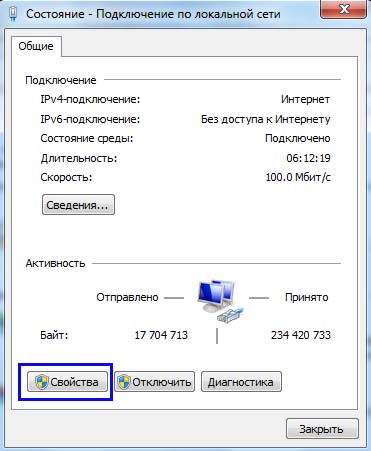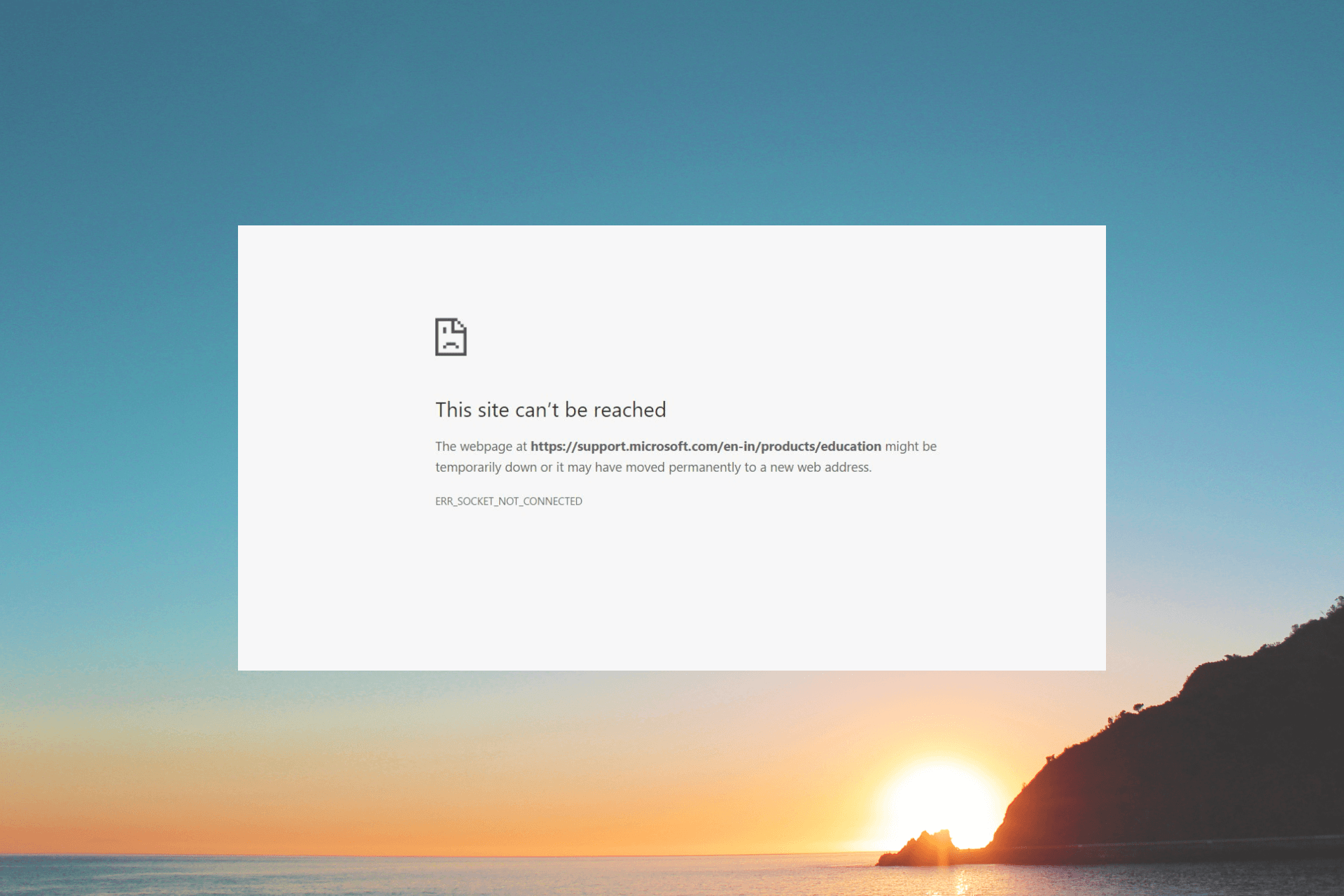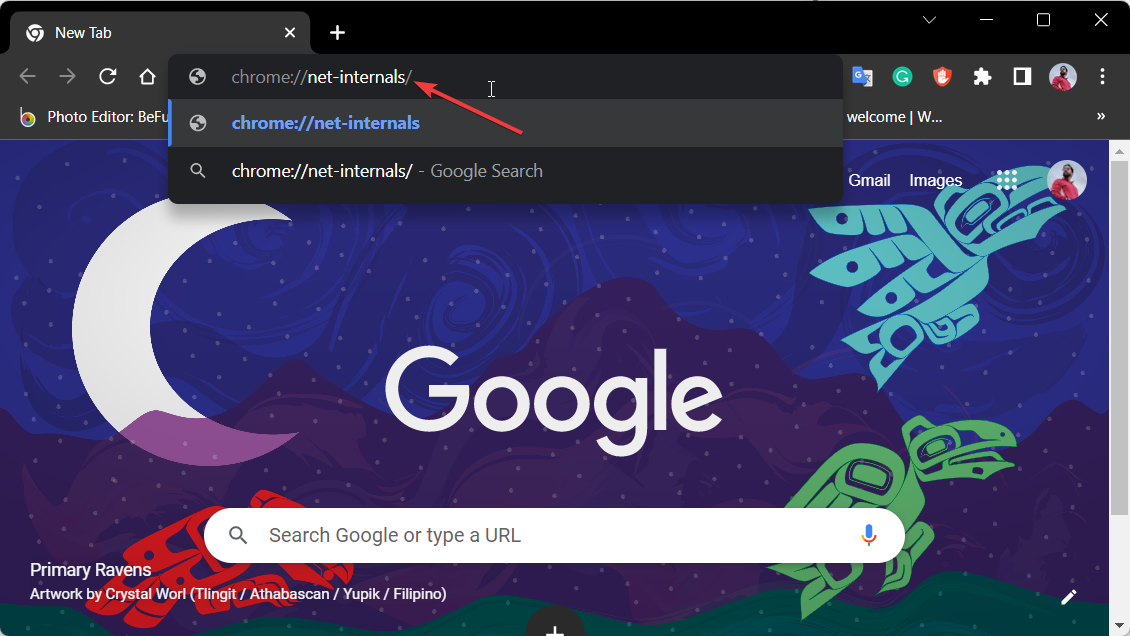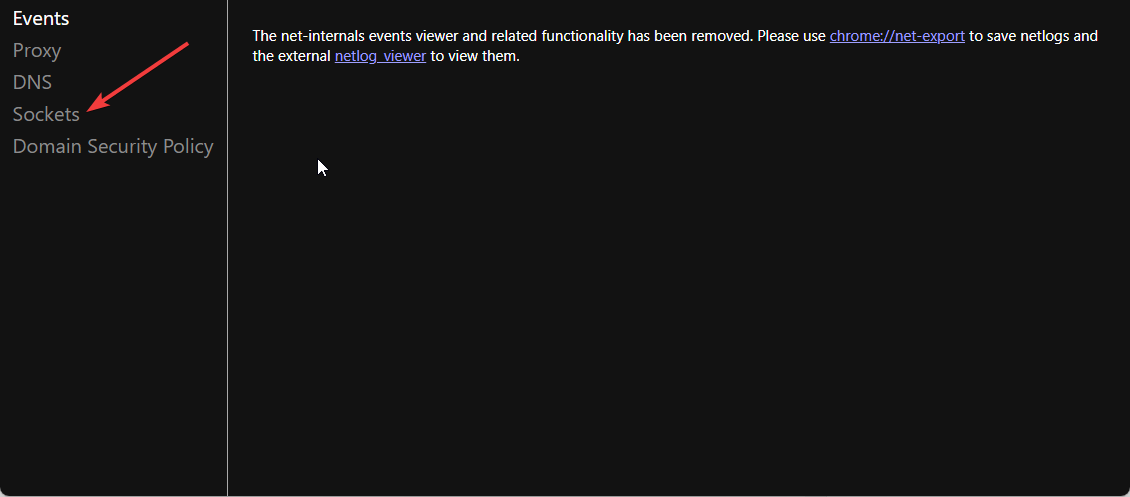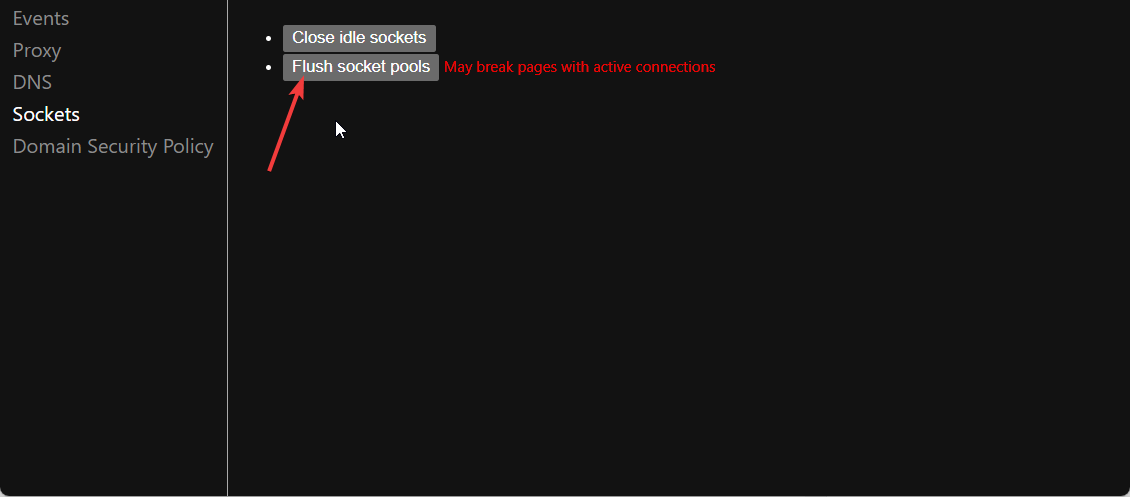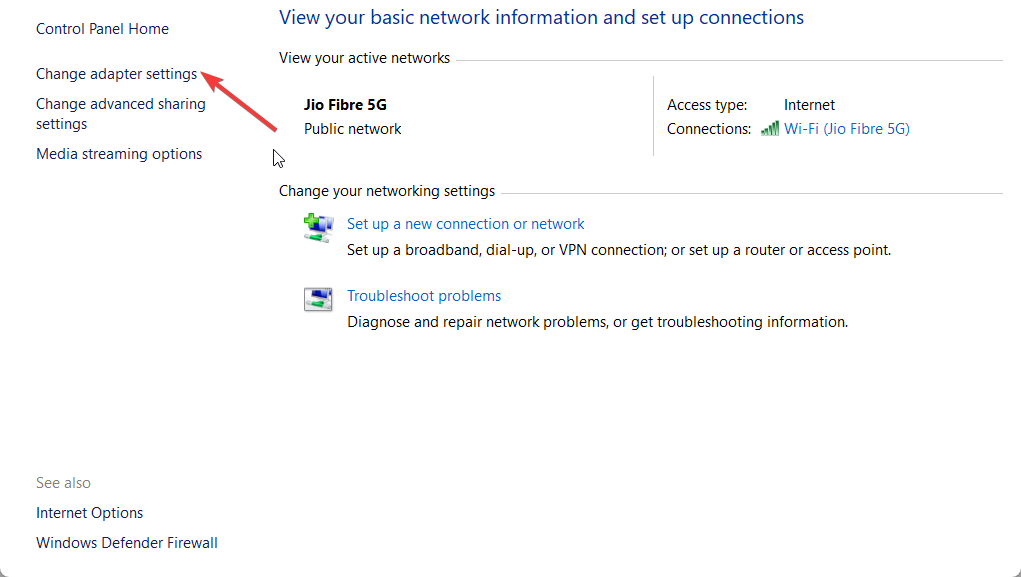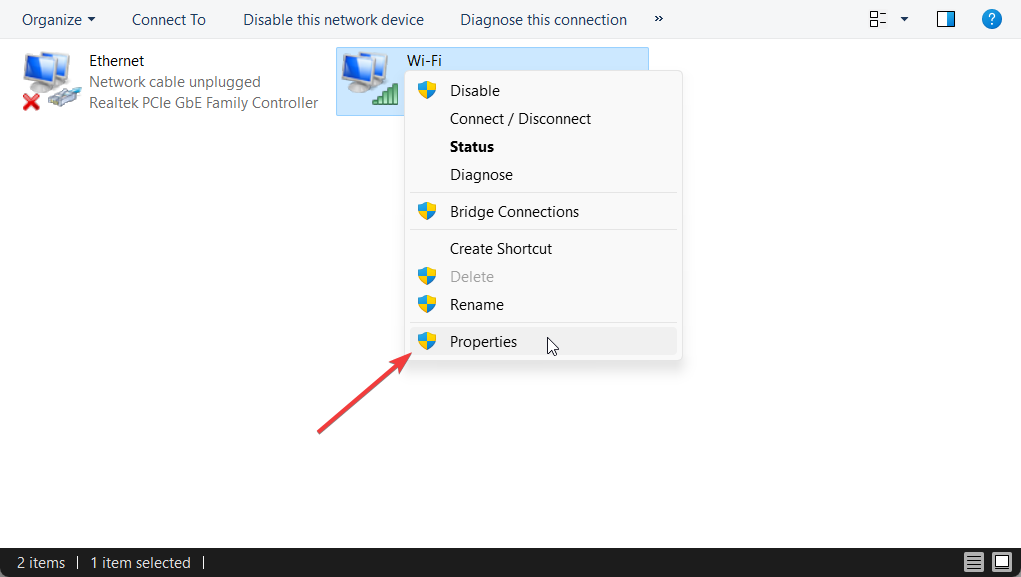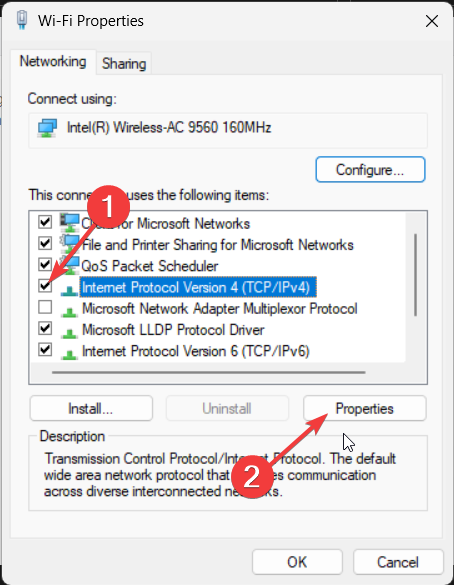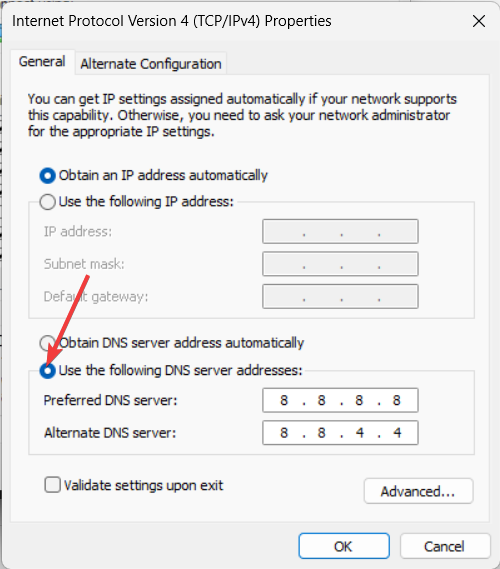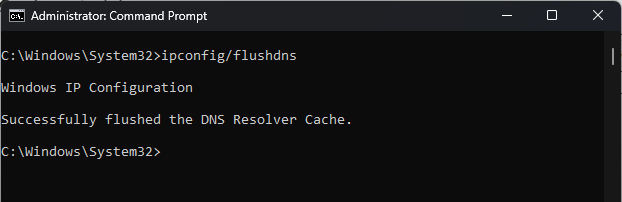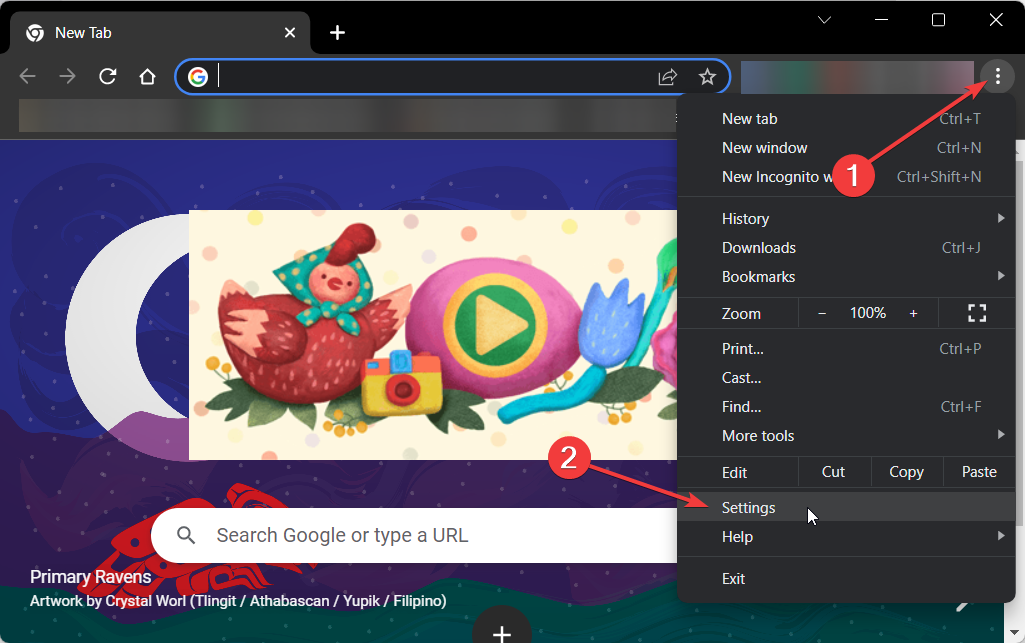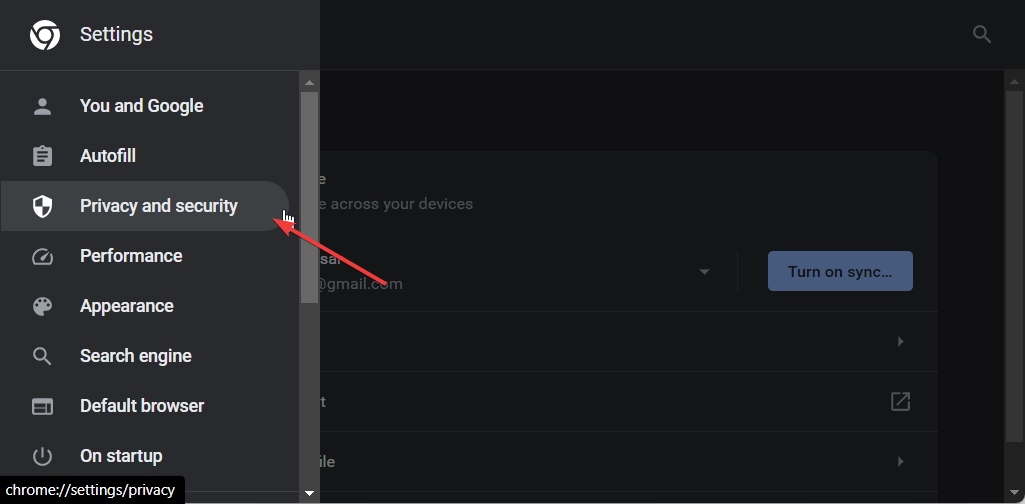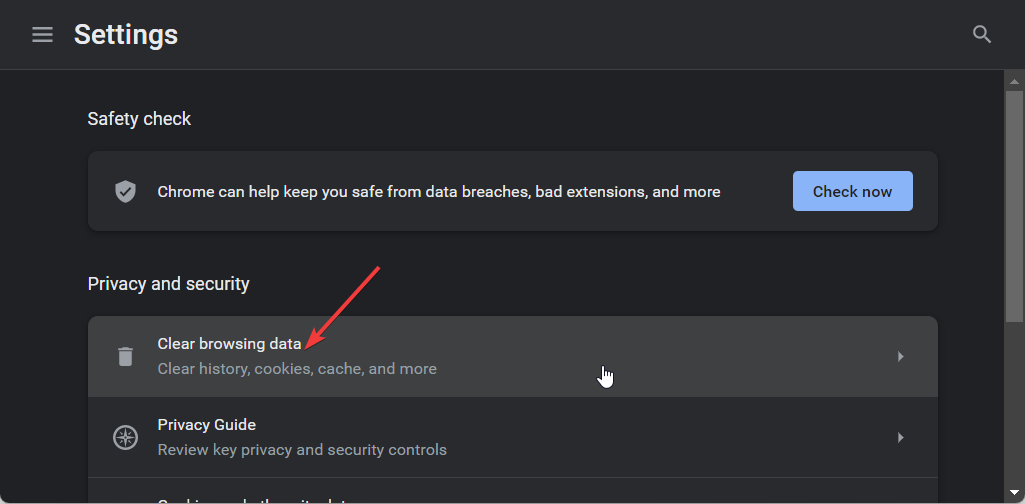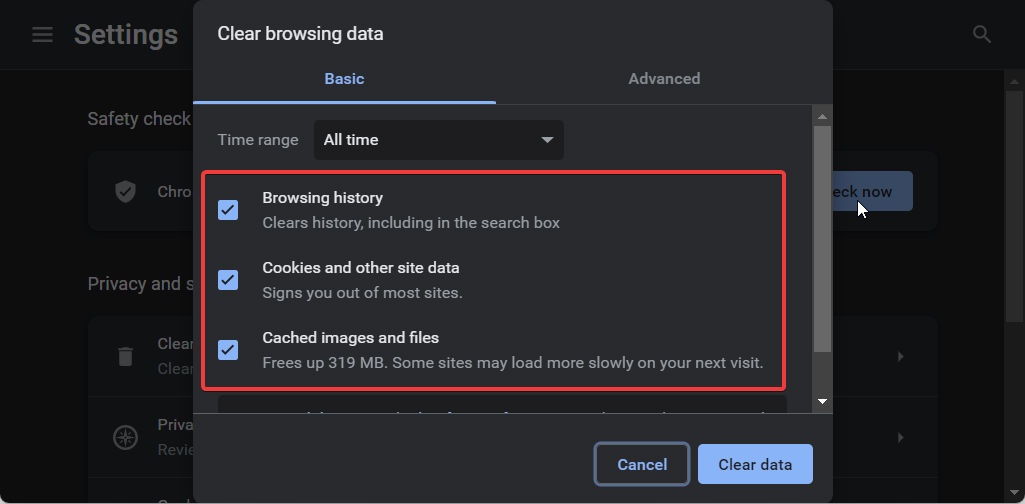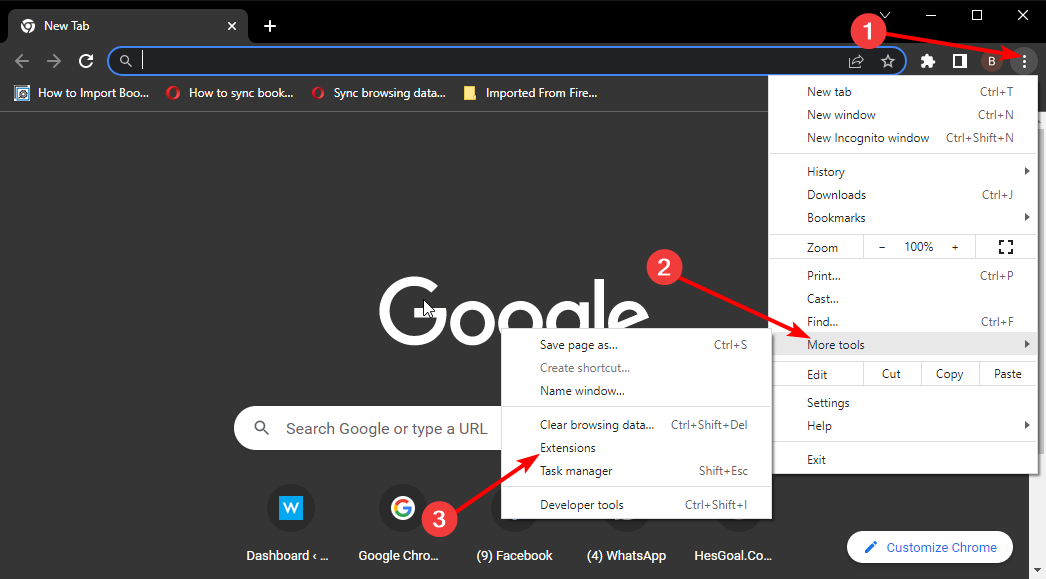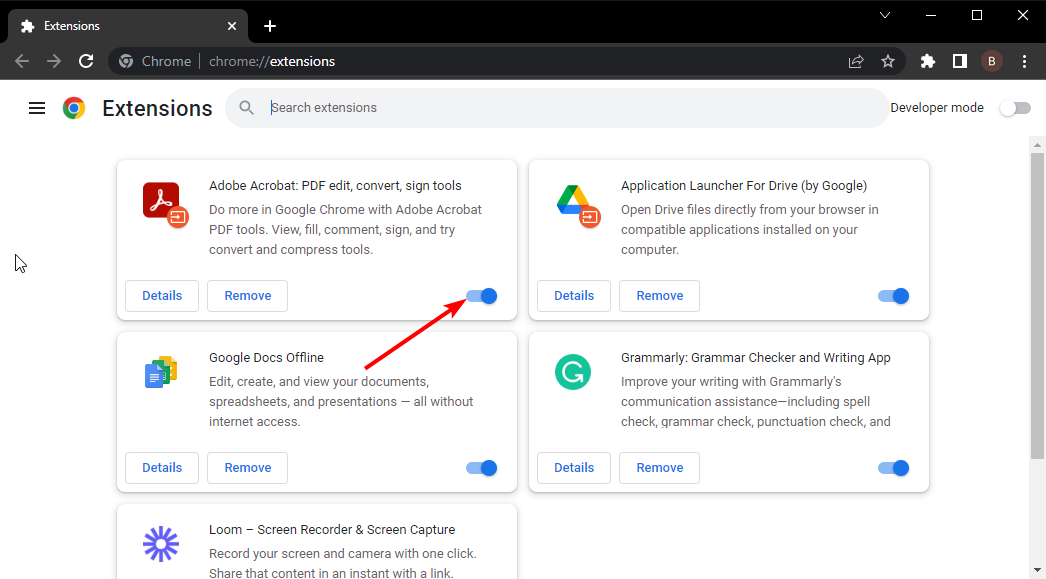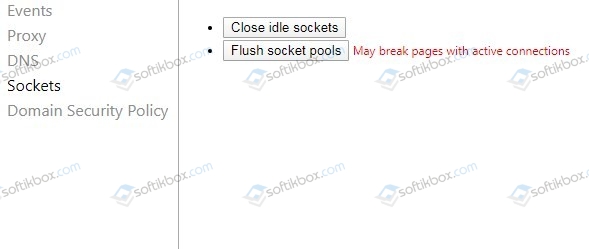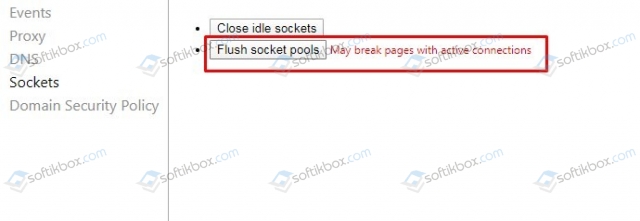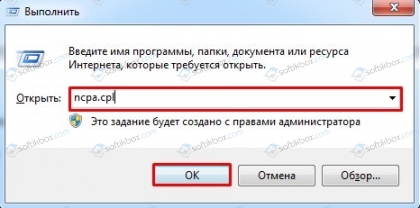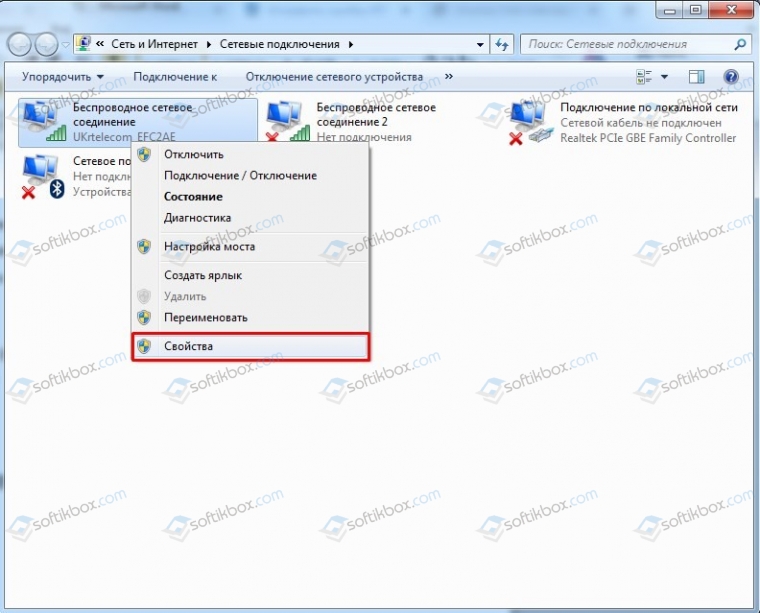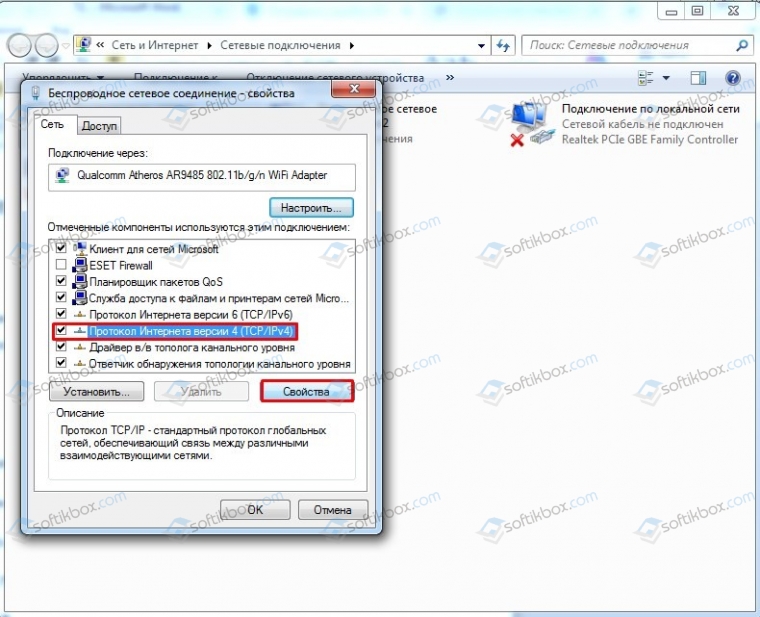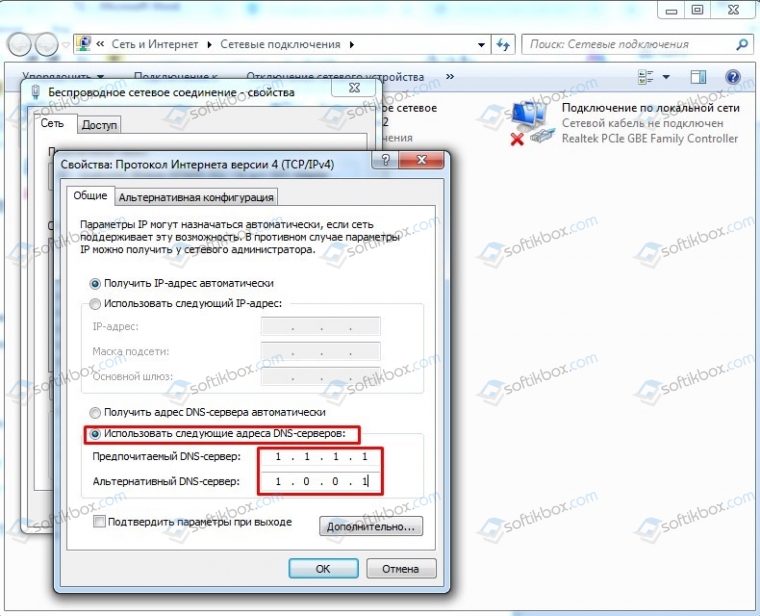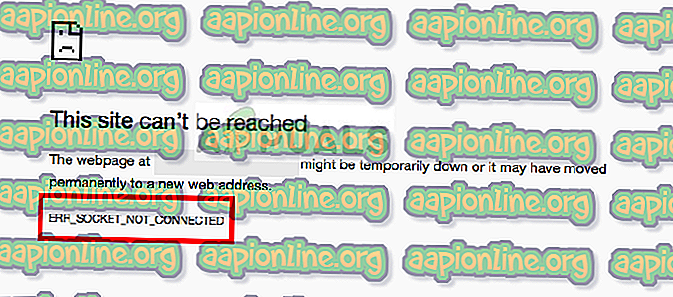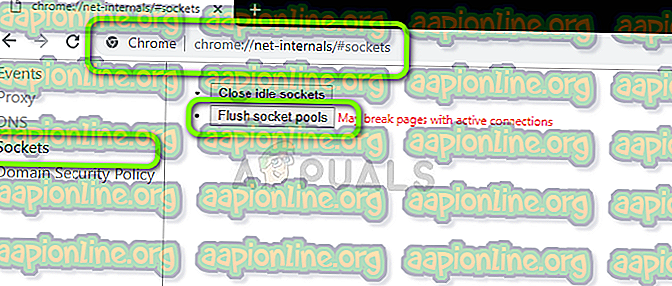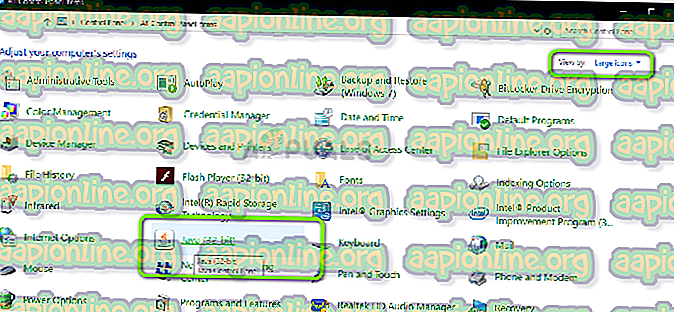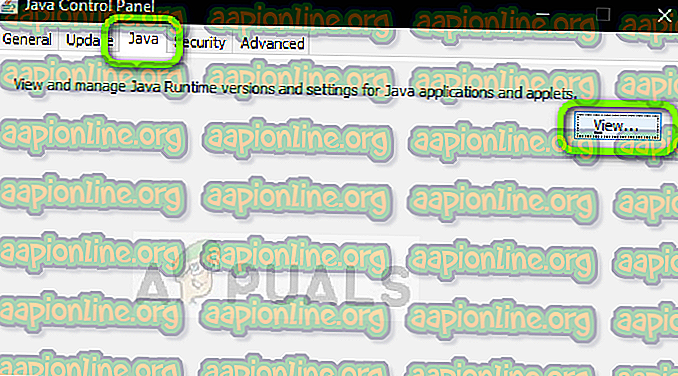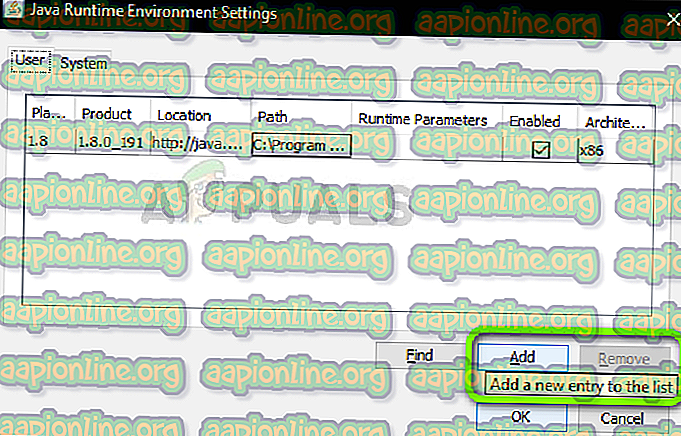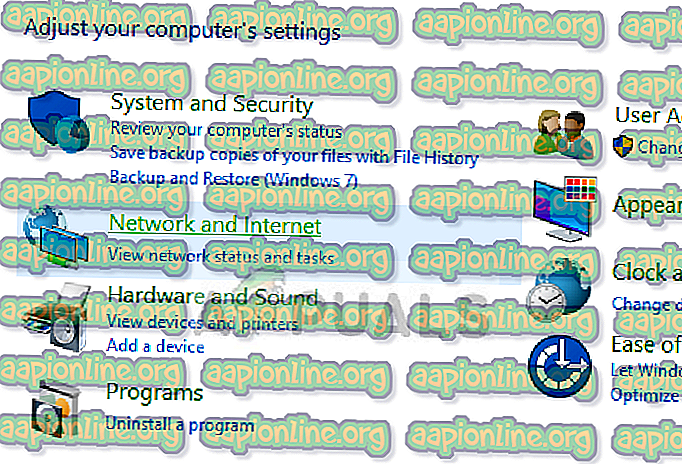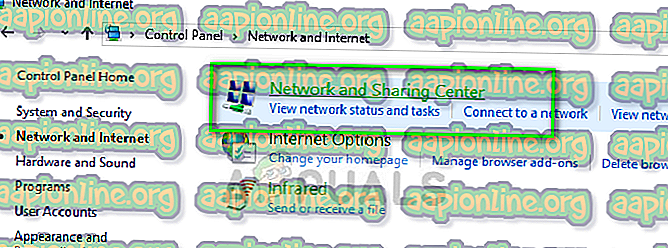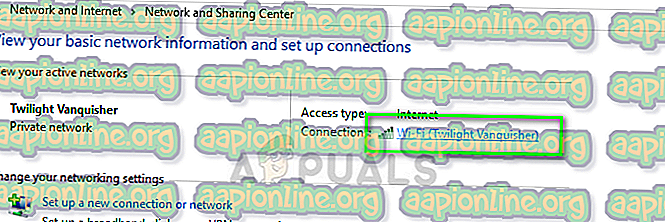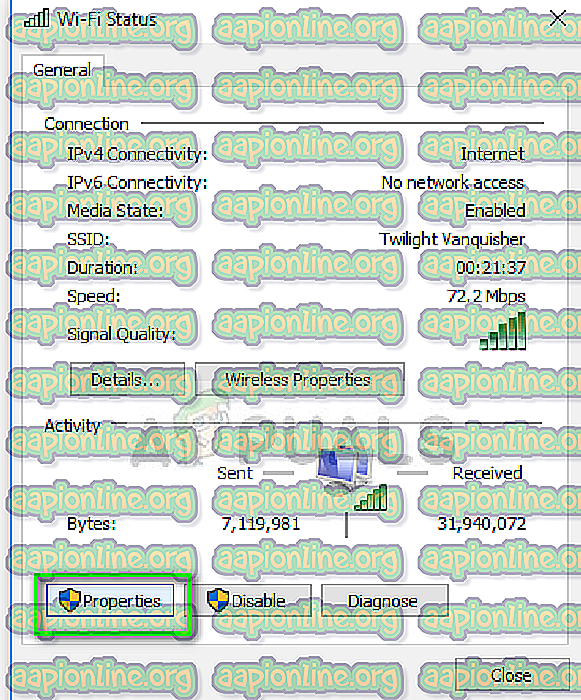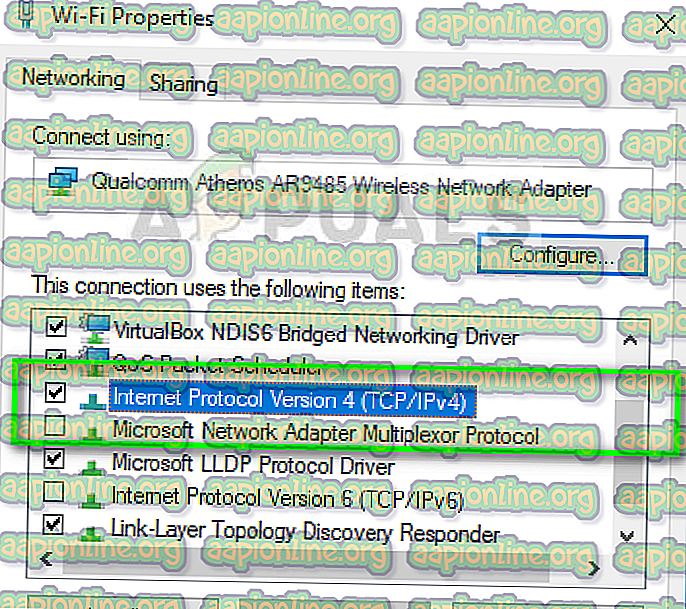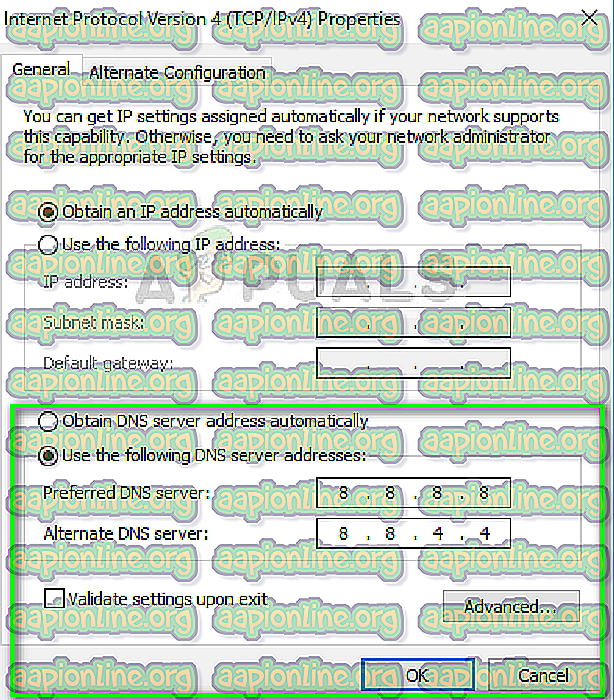При открытии сайтов Google в браузере Chrome возникает уведомление об ошибке «ERR SOCKET NOT CONNECTED». Это сообщение имеет несколько различных сценариев. Первый, когда пользователь не может открыть любой сайт, второй, если доступны все, кроме сайтов в поиске Google.
Такое уведомление об ошибке означает, что у сокета браузера возникли неполадки. Сокет можно рассматривать как одну конечную точку двухсторонней связи между двумя программами, работающими в интернете.
Несмотря на то, что причина ошибки относится к сокетам компьютера пользователя, могут быть и другие источники ее возникновения.
Вот некоторые из причины, вызывающие ошибку ERR_SOCKET_NOT_CONNECTED :
- Пул сокетов поврежден или работает неправильно. Их сброс решает проблему в большинстве случаев.
- Ошибка иногда возникает через установленное на компьютере программное обеспечение Java.
- DNS сервер, используемый компьютером, может быть недоступен. Можно попробовать установить DNS Google и посмотреть, удалось таким способом исправить проблему.
- Если после указанных причин ошибку не удалось исправить, проблемы могут быть только в вашем браузере, включая сохранение данные и установленные файлы.
Прежде чем перейти к решениям, убедитесь, что у вас установлено активное открытое подключение к интернету. То есть открытое подключение означает, что на компьютере не установлен прокси-сервер и используете домашнюю (частную) сеть.
Очистка пула сокетов
В большинстве случаев можно мгновенно избавится от уведомления об ошибке «ERR_SOCKET_NOT_CONNECTED» после сброса сокетов в браузере. Будет разорвано соединение между любыми активными страницами браузера и, возможно, повторно придется все инициализировать.
- Введите следующий URL адрес в браузере Chrome и перейдите по нему:
chrome://net-internals/ - На панели навигации с левой стороны выберите вкладку Sockets и кликните на кнопку Flush socket pools.
После перезапустите Chrome и попробуйте зайти на сайт, на котором столкнулись с ошибкой ERR_SOCKET_NOT_CONNECTED.
Проверьте правильность установки Java
Иногда ошибка может появиться после установки программного обеспечения Java. Если этот случай, то ее можно легко исправить, переустановив последнюю версию (с правильным битовым форматом).
Для этого нужно перейти в раздел «Программы и компоненты» и переустановить приложение Java (нажмите Windows + R, введите «appwiz.cpl»). После установки последней версии сделайте перечисленные ниже действия, чтобы указать правильное расположение.
- Нажмите Windows + R, в диалоговом окне введите «control», подтвердите на Enter. Выберите Крупные значки в правой верхней части экрана, затем откройте вкладку Java (32 бита).
- Откройте пункт меню Java, нажмите кнопку View.
- Нажмите копку Add и перейдите в каталог, где находятся установки Java (включая 64 битную версию).
- Сохраните изменения. Перезагрузите компьютер, проверьте, появляется ли уведомление об ошибке ERR_SOCKET_NOT_CONNECTED.
Настройка DNS Google
Если указанные решения не сработали, попробуйте установить DNS Google в качестве основного, прежде чем перейти к переустановке браузера. Службы доменных имен — это важный компонент любой системы, позволяют разрешать имена для доступа к сайтам. Если компьютер не может подключиться к DNS серверу, то не сможете открыть сайт по названию, которое вводите в адресной строке браузера.
-
- Совместно кликните Windows + R, в диалоговом окне наберите «control panel», нажмите ОК.
- Откройте вкладку «Центр управления сетями и общим доступом».
- В секции «Просмотр активных сетей» кликните на ссылку «Подключение по локальной сети».
- Отобразится окно активной сети, к которой подключены. Нажмите на кнопку «Свойства».
- Дважды кликните «Протокол интернета версии 4 (TCP/IPv4).
- Сделайте активным поле «Использовать следующие адреса DNS-серверов», чтобы диалоговые окна стали доступными для редактирования».
Установите значения следующим образом:
Предпочитаемый DNS-сервер: 8.8.8.8
Альтернативный DNS-сервер: 8.8.4.4 - Сохраните изменения на ОК и выйдите.
Перезагрузите компьютер и попробуйте открыть сайт. Если не удалось исправить ERR_SOCKET_NOT_CONNECTED, переходим к следующему шагу.
Переустановка Chrome и очистка данных браузера
Если указанные выше решения не устранили ошибку, то, возможно, у браузера проблемы с сохраняемыми данными и установочными файлами. В этом случае быстрая переустановка Chrome устранит все проблемы, в том числе и ERR_SOCKET_NOT_CONNECTED.
Перед началом переустановки, нужно очистить данные и кэш.
- Нажмите Windows + R, наберите «appwiz.cpl» в диалоговом поле и подтвердите на ОК.
- На экране «Удаление или изменение программ» найдите позицию «Google Chrome», кликните на ней правой кнопкой мыши и выберите «Удалить».
- После перезагрузите компьютер. Перейдите на официальный сайт Chrome и загрузите последнюю версию.
После установки браузера проверьте, удалось ли исправить ошибку «ERR_SOCKET_NOT_CONNECTED» при открытии сайта в Chrome.
Try flushing the DNS cache or changing the proxy server
by Sagar Naresh
Sagar is a web developer and technology journalist. Currently associated with WindowsReport and SamMobile. When not writing, he is either at the gym sweating it out or playing… read more
Updated on
- The ERR_SOCKET_NOT_CONNECTED error will appear for a certain website or some Google websites.
- This can be easily resolved by clearing the browser cache on your PC.
- Else, you can try flushing the socket pools on your Google Chrome browser.
XINSTALL BY CLICKING THE DOWNLOAD FILE
To fix various PC problems, we recommend using Fortect:
SPONSORED
This software will fix average computer errors, protect your files, preserve your privacy, and prevent hardware failure while also maximizing the performance of your machine.
In 3 simple steps, you can repair PC problems and remove corrupt files:
- Download and install Fortect.
- Launch the app to start the scan process.
- Click the Start Repair button to resolve all issues affecting your computer’s privacy and performance.
- Fortect has been downloaded by 0 readers this month, rated 4.4 on TrustPilot
Many Google Chrome users have reported facing the ERR_SOCKET_NOT_CONNECTED error when visiting a website. Notably, some are getting this error on specific websites, while others are getting it on Google.
In this guide, we will share with you some solutions that have worked wonders for users facing the ERR_SOCKET_NOT_CONNECTED error. Let us check out the solutions.
Why am I getting the ERR_SOCKET_NOT_CONNECTED error?
The ERR_SOCKET_NOT_CONNECTED error isn’t limited to the Google Chrome browser. You will face this issue on other browsers as well. Some of the common reasons for this error are listed below:
- Problematic socket pools – The socket pools of your Chrome browser are either corrupt or not working properly which is why you are getting the ERR_SOCKET_NOT_CONNECTED error.
- LAN settings – You might need to change the proxy settings for your network in order to get rid of this error.
- DNS server issues – Again, corrupt or problematic DNS cache files can cause various issues with the browsers including the one at hand.
- Browser problems – Chances are that the browser itself is problematic and causing the ERR_SOCKET_NOT_CONNECTED error.
- Windows Firewall is conflicting – Aggressive Firewall settings can sometimes backfire and interfere with the smooth functioning of the browser.
Let us now check out the advanced solutions that will help you fix the problem.
How can I fix the ERR_SOCKET_NOT_CONNECTED error?
- Why am I getting the ERR_SOCKET_NOT_CONNECTED error?
- How can I fix the ERR_SOCKET_NOT_CONNECTED error?
- 1. Flush the socket pools
- 2. Change the DNS server
- 3. Flush the DNS cache
- 4. Clear the browser cache
- 5. Turn off the browser extensions
- 6. Disable the firewall
1. Flush the socket pools
- Launch Google Chrome.
- In the address bar, type the below and press Enter.
chrome://net-internals/ - Select Sockets from the left pane.
- Hit the Flush socket pools.
- Restart the browser.
Flushing the socket pools has helped resolve the ERR_SOCKET_NOT_CONNECTED error for many users. You can also try applying the solution and hopefully resolve the problem.
2. Change the DNS server
- Open the Start menu by pressing the Win key.
- Open Control Panel.
- Click on Network and Sharing Center.
- Click on the Change Adapter Settings option.
- Right-click on your connection and select Properties.
- Choose the Internet Protocol 4 (TCP/IPv4) option and click on the Properties button.
- Check the radio button for Use the following DNS server addresses and enter the below details.
- Preferred DNS server: 8.8.8.8
- Alternate DNS server: 8.8.4.4
- Click OK to apply the changes.
Change the DNS server and check if this helps to resolve the ERR_SOCKET_NOT_CONNECTED error or not.
- Fix: Keyboard Shortcuts Are Not Working in Chrome
- Chrome’s new design will let you personalize your homepage now
- Chrome Tabs Not Showing Names? 5 Ways to Fix This
- Chrome Tabs are not Loading in the Background? Here’s What to do
- Fix: Chrome Pinned Tabs not Loading on Startup
3. Flush the DNS cache
- Open the Start menu by pressing the Win key.
- Type command prompt and open it as an administrator.
- Type the below command and press Enter.
ipconfig /flushdns - Wait for some time till you get the success message and reboot your PC.
Clearing the DNS cache has also helped users resolve the ERR_SOCKET_NOT_CONNECTED error.
4. Clear the browser cache
- Open the browser. For this example, we are using Google Chrome.
- Click on the Menu icon at the top-right and select Settings.
- Click on Privacy and Security.
- Choose Clear browsing data.
- Tick the boxes for Cookies and other site data and Cached images and files options along with Browser history.
- Hit the Clear data button.
Corrupt cache files can often give rise to various issues on your PC. For users facing the ERR_SOCKET_NOT_CONNECTED error, we would suggest clearing the browser cache to fix the problem.
5. Turn off the browser extensions
- Launch Google Chrome.
- Click the Menu icon located at the top right.
- Select More tools and click on Extensions.
- Toggle off each extension and restart the browser.
Chances are some problematic extensions are interfering with the smooth functioning of the Chrome browser and triggering the ERR_SOCKET_NOT_CONNECTED error. Try disabling all the extensions and check if this fixes the issue.
6. Disable the firewall
- Open the Start menu by pressing the Win key.
- Open Control Panel.
- Select Windows Defender Firewall.
- Choose Turn Windows Defender Firewall on or off option.
- Check the Turn off Windows Defender Firewall (not recommended) radio buttons for both Public and Private networks.
- Click OK to apply the changes.
- Reboot your PC and check if this fixes the issue or not.
Your Firewall might be interfering with the internet settings and causing the ERR_SOCKET_NOT_CONNECTED error. You can simply disable the Firewall and check if this resolves the issue or not.
That is it from us in this guide. If you are getting Socket Error 10060, then we would suggest you check out the solutions in our guide to resolve the problem.
Many of our readers have also reported facing the ERR_ADDRESS_UNREACHABLE problem with Chrome. You can easily resolve it by following the solutions in our guide.
Feel free to let us know in the comments section below, which one of the above solutions fixed the problem for you.
18.04.2020
Просмотров: 4262
В таких браузерах, как в Google Chrome, Yandex, Microsoft Edge и других при попытке открыть страницу может появиться ошибка «Веб-страница недоступна» с кодом ERR_SOCKET_NOT_CONNECTED, причиной которой чаще всего является сокет, плохой DNS, использование Java, а также банальный сбой самой программы. Однако исправить неполадку можно.
Читайте также: Ошибка ERR TOO MANY REDIRECTS или на этой странице обнаружена переадресация
Методы исправления ERR_SOCKET_NOT_CONNECTED
На форуме Google можно найти рекомендации касательно решения ошибки ERR_SOCKET_NOT_CONNECTED. Нужно открыть браузер и в поисковую строку прописать chrome://net-internals/#sockets.
Чтобы очистить сокет, нужно нажать на кнопку «Flush socket pools» и обязательно перезагрузить браузер, чтобы изменения вступили в силу.
Если после запуска браузера ошибка ERR_SOCKET_NOT_CONNECTED не исчезла, то нужно изменить настройки DNS. Для этого необходимо нажать «Win+R» и ввести «ncpa.cpl», чтобы получить доступ к параметрам сетевых адаптеров.
Появится новое окно. Нажимаем на активном подключении правой кнопкой мыши и выбираем «Свойства».
Откроется еще одно окно. Нужно найти протокол IP версии 4 (TCP/IPv4), нажать на нем один раз, чтобы стала активной кнопка «Свойства».
Нужно поставить отметку «Использовать следующие адреса DNS-адресов» и прописываем:
- Предпочитаемый: 1.1.1.1
- Альтернативный: 1.0.0.1
Ставим отметку «Подтвердить параметры при выходе» и нажимаем «OK».
Если и после изменения этих настроек ошибка не исчезла, нужно откатить систему до более раннего состояния, перезагрузить роутер и связаться с провайдером, так как ошибка может быть не на стороне пользователя.
Пользователи Google Chrome получают сообщение об ошибке « ERR_SOCKET_NOT_CONNECTED » при попытке доступа к веб-сайтам Google в своем браузере. Это сообщение об ошибке имеет несколько разных сценариев. Один, где пользователь не может получить доступ ни к одному веб-сайту, и другой, где доступны все веб-сайты, кроме сайтов Google.
Это сообщение об ошибке означает, что с сокетом в вашем браузере возникли проблемы. Сокет можно рассматривать как одну конечную точку двусторонней связи между двумя программами, работающими через Интернет.
Содержание
- Что вызывает ошибку ERR_SOCKET_NOT_CONNECTED в Google Chrome?
- Решение 1. Промывка сокета Пул
- Решение 2. Проверка установок Java
- Решение 3. Настройка DNS Google
- Решение 4. Переустановка Chrome/очистка данных
Что вызывает ошибку ERR_SOCKET_NOT_CONNECTED в Google Chrome?
Хотя основная причина этого сообщения об ошибке связана с сокетами на вашем компьютере, могут быть и другие причины . Некоторые из причин, по которым появляется это сообщение об ошибке, помимо прочего:
- Пулы сокетов: пул сокетов в вашем Chrome либо поврежден, либо работает неправильно. Их очистка в большинстве случаев решает проблему.
- Установки Java: В некоторых случаях установка Java на ваш компьютер также может способствовать появлению этого сообщения об ошибке. .
- DNS-сервер: DNS-сервер, который использует ваш компьютер, может быть недоступен. Мы можем настроить DNS Google в качестве средства исправления и посмотреть, решит ли это проблему.
- Проблемы с браузером: Если все вышеперечисленные причины проверены, это не учитывает только проблемы в вашем браузере, включая файлы для хранения и установки.
Прежде чем мы перейдем к решениям, убедитесь, что у вас есть активное открытое интернет-соединение. Открытое подключение к Интернету означает, что на вашем компьютере не установлены прокси-серверы, и вы используете частную сеть (не рабочую или общедоступный Интернет).
Решение 1. Промывка сокета Пул
Сообщение об ошибке «ERR_SOCKET_NOT_CONNECTED» мгновенно устраняется в большинстве случаев, когда мы очищаем сокеты в вашем браузере. Это разорвет соединение между любыми активными страницами в вашем браузере, и вам, возможно, придется повторно инициализировать все.
- Введите следующий URL-адрес в Google Chrome и перейдите к нему.
chrome://net-internals/
- Как только вы перейдете по указанному адресу, выберите вкладку Sockets с помощью левой панели навигации и нажмите кнопку Очистить пулы сокетов .
- После этого перезапустите Chrome и попробуйте получить доступ к веб-сайту, с которого возникла ошибка.
Решение 2. Проверка установок Java
Как упоминалось ранее, пользователи сообщали о нескольких случаях, когда из-за установки Java на их компьютер появлялось это сообщение об ошибке. Ничего особенного и не о чем беспокоиться. Это легко исправить, установив последнюю версию Java (с правильным битовым форматом).
Вы можете перейти к диспетчеру приложений в Windows 10 и переустановить приложение Java оттуда (нажмите Windows + R, введите «appwiz.cpl» и нажмите Enter). После установки последней версии Java выполните действия, перечисленные ниже, чтобы указать правильное местоположение.
- Нажмите Windows + R, введите « control »в диалоговом окне и нажмите Enter. Выберите Большие значки в правом верхнем углу экрана и выберите вариант 32-разрядная версия Java .
- Теперь выберите вкладку Java вверху экрана и нажмите
- Теперь нажмите Добавить и перейдите в каталог, в котором находятся все ваши установки Java (включая 64-битные).
- Сохранить изменения и выйти. Перезагрузите компьютер и проверьте, сохраняется ли ошибка.
Решение 3. Настройка DNS Google
Если все вышеупомянутые методические решения не работают, вы можете попробовать установить DNS Google в качестве основного DNS, прежде чем мы перейдем к переустановке браузера. Службы доменных имен являются важным компонентом любой системы и позволяют им разрешать имена при доступе к веб-сайтам. Если ваш компьютер не может подключиться к DNS-серверу, он не сможет подключиться к веб-сайту, который вы вводите в адресной строке браузера.
- Нажмите Windows + R, введите « панель управления » в диалоговом окне и нажмите Enter.
- В панели управления щелкните подзаголовок « Сеть и Интернет ».
- Выберите «Центр управления сетями и общим доступом » в следующем окне, к которому вы перейдете.
- Здесь вы найдете сеть, к которой вы подключены. Нажмите на сеть, представленную в виде « Connections », как показано на снимке экрана ниже.
- Теперь нажмите« Свойства »в нижней части маленького всплывающего окна.
- Дважды щелкните « Интернет-протокол версии 4 (TCP/ IPv4) », чтобы мы могли изменить DNS-сервер.
- Щелкните « Использовать следующие адреса DNS-серверов: », чтобы диалоговые окна, расположенные ниже, стали доступными для редактирования. Теперь установите значения следующим образом:
Предпочитаемый DNS-сервер: 8.8.8. 8 Альтернативный DNS-сервер: 8.8.4.4
- Нажмите OK , чтобы сохранить изменения и выйти. Теперь перезагрузите компьютер и посмотрите, решило ли это вашу проблему.
Решение 4. Переустановка Chrome/очистка данных
Если ни одно из решений не работает в вашем случае, возможно, в вашем собственном браузере возникают проблемы с сохраненными данными или файлами установки. В этом случае быстрая переустановка устранит любые проблемы, если в ваших установочных файлах отсутствуют какие-либо модули.
Прежде чем продолжить процесс переустановки, вы можете попробовать очистить просмотр данные и кеш и посмотрите, поможет ли это вам.
- Нажмите Windows + R, введите « appwiz.cpl ”В диалоговом окне и нажмите Enter.
- В диспетчере приложений найдите Google Chrome , щелкните его правой кнопкой мыши и выберите Удалить .
- Теперь перейдите на сайт загрузки Chrome. и загрузите новую копию в доступное место.
- Установить исполняемый файл и проверьте, решена ли проблема.
У пользователей Google Chrome появляется сообщение об ошибке « ERR_SOCKET_NOT_CONNECTED » при попытке доступа к веб-сайтам Google через их браузер. Это сообщение об ошибке имеет несколько различных сценариев. Один, где пользователь не может получить доступ к любому веб-сайту, и другой, где все сайты доступны, кроме сайтов Google.
ERR_SOCKET_NOT_CONNECTED
Это сообщение об ошибке означает, что в вашем браузере есть проблемы с сокетом. Сокет можно рассматривать как одну из конечных точек двусторонней связи между двумя программами, работающими через Интернет.
Что вызывает ошибку «ERR_SOCKET_NOT_CONNECTED» в Google Chrome?
Хотя основная причина этого сообщения об ошибке связана с сокетами на вашем компьютере, возможны и другие причины. Некоторые из причин появления этого сообщения об ошибках, но не ограничиваются:
- Пулы сокетов. Пул сокетов в Chrome либо поврежден, либо работает неправильно. Очистка их решает проблему большую часть времени.
- Установки Java: в некоторых случаях установка Java на ваш компьютер может также привести к появлению этого сообщения об ошибке.
- DNS-сервер: DNS-сервер, используемый вашим компьютером, может быть недоступен. Мы можем установить DNS от Google в качестве средства защиты и посмотреть, решит ли это проблему.
- Проблемы с браузером : если все вышеперечисленные причины устранены, это только исключает проблемы в вашем браузере, включая файлы хранения и установки.
Прежде чем мы перейдем к решениям, убедитесь, что у вас есть активное открытое подключение к Интернету. Открытое подключение к Интернету означает, что на вашем компьютере не установлены прокси-серверы, и вы используете частную сеть (никакой работы или общедоступного Интернета).
Решение 1. Промывка пула сокетов
Сообщение об ошибке «ERR_SOCKET_NOT_CONNECTED» мгновенно устраняется в большинстве случаев, когда мы очищаем сокеты в вашем браузере. Это нарушит связь между любыми активными страницами в вашем браузере, и вам, возможно, придется заново все инициализировать.
- Введите следующий URL в Google Chrome и перейдите к нему.
хром: // нетто-Внутренность /
- Как только вы окажетесь по указанному адресу, выберите вкладку Сокеты с помощью левой панели навигации и нажмите кнопку Очистить пулы сокетов .
Промывка розеток бассейнов — хром
- После этого перезапустите Chrome и попробуйте зайти на веб-сайт, с которого произошла ошибка.
Решение 2. Проверка установок Java
Как упоминалось ранее, пользователи сообщали о нескольких случаях, когда из-за установки Java на их компьютер появлялось это сообщение об ошибке. В этом нет ничего большого и не о чем беспокоиться. Это легко исправить, установив последнюю версию Java (с правильным битовым форматом).
Вы можете перейти к диспетчеру приложений в Windows 10 и переустановить приложение Java оттуда (нажмите Windows + R, введите «appwiz.cpl» и нажмите Enter). После установки последней версии Java выполните действия, перечисленные ниже, чтобы указать правильное местоположение.
- Нажмите Windows + R, введите « control » в диалоговом окне и нажмите Enter. Выберите Большие значки в правом верхнем углу экрана и выберите опцию Java 32-bit .
Настройки Java — Chrome
- Теперь выберите вкладку Java в верхней части экрана и нажмите « Просмотр» .
Настройки Java
- Теперь нажмите Add и перейдите в каталог, где присутствуют все ваши установки Java (включая 64-битные).
Добавление пути, где присутствуют все каталоги Java
- Сохранить изменения и выйти. Перезагрузите компьютер и проверьте, сохраняется ли ошибка.
Решение 3. Настройка DNS от Google
Если все описанные выше методы не работают, вы можете попробовать установить DNS Google в качестве основного DNS, прежде чем мы перейдем к переустановке браузера. Службы доменных имен являются важным компонентом любой системы и позволяют им разрешать имена при доступе к веб-сайтам. Если ваш компьютер не может подключиться к DNS-серверу, он не сможет подключиться к веб-сайту, который вы вводите в адресной строке браузера.
- Нажмите Windows + R, введите « панель управления » в диалоговом окне и нажмите Enter.
- Зайдя в панель управления, нажмите на подзаголовок « Сеть и Интернет ».
Сеть и Интернет — Панель управления
- Выберите «Центр управления сетями и общим доступом » в следующем окне, к которому вы переходите.
Центр управления сетями и общим доступом — Панель управления
- Здесь вы найдете сеть, к которой вы подключены. Нажмите на сеть в форме « Соединения », как показано на скриншоте ниже.
Выбор подключенной сети
- Теперь нажмите « Свойства » в нижней части небольшого всплывающего окна.
Свойства подключенной сети
- Дважды щелкните « Протокол Интернета версии 4 (TCP / IPv4) », чтобы мы могли сменить DNS-сервер.
Выбор свойств IPV4
- Нажмите « Использовать следующие адреса DNS-серверов: », чтобы приведенные ниже диалоговые окна стали редактируемыми. Теперь установите значения следующим образом:
Предпочитаемый DNS-сервер: 8.8.8.8. Альтернативный DNS-сервер: 8.8.4.4.
Настройка DNS-сервера Google
- Нажмите OK, чтобы сохранить изменения и выйти. Теперь перезагрузите компьютер и посмотрите, решит ли это вашу проблему.
Решение 4. Переустановка Chrome / Очистка данных
Если ни одно из решений не работает в вашем случае, возможно, у вашего собственного браузера возникли проблемы с сохраненными данными или установочными файлами. В этом случае быстрая переустановка решит все проблемы, если в ваших установочных файлах отсутствуют какие-либо модули.
Прежде чем продолжить процесс переустановки, вы можете попробовать очистить данные и кеш браузера и посмотреть, поможет ли это вам.
- Нажмите Windows + R, введите « appwiz.cpl » в диалоговом окне и нажмите Enter.
- В диспетчере приложений найдите Google Chrome, щелкните его правой кнопкой мыши и выберите « Удалить» .
Удаление Google Chrome — Менеджер приложений
- Теперь перейдите на сайт загрузки Chrome и загрузите свежую копию в доступное место.
Загрузка последней версии Chrome
- Установите исполняемый файл и проверьте, решена ли проблема.