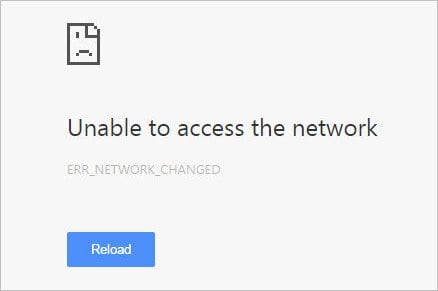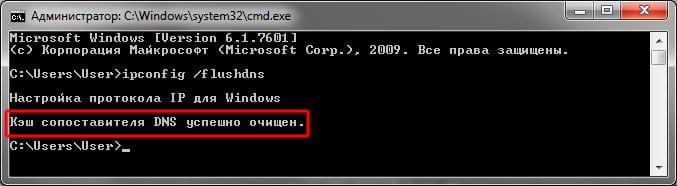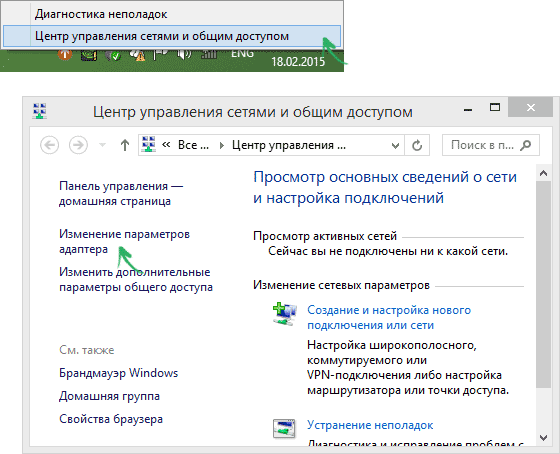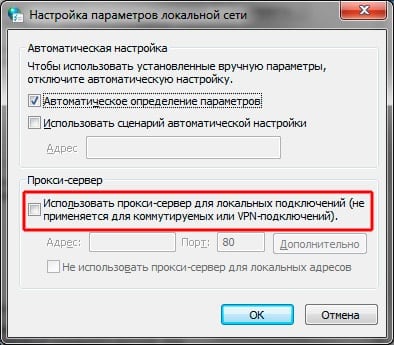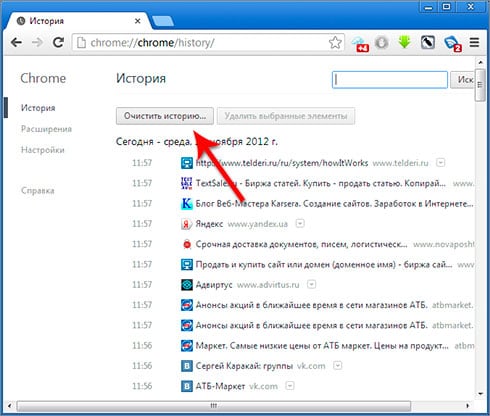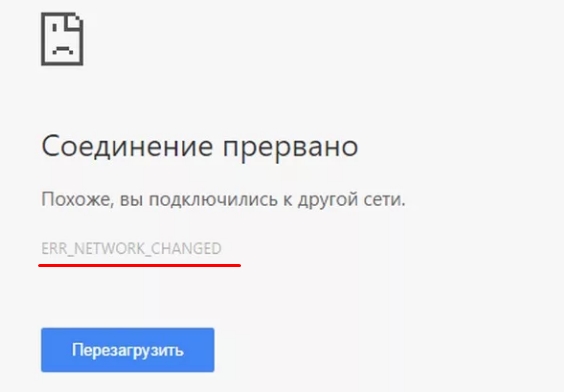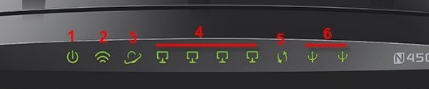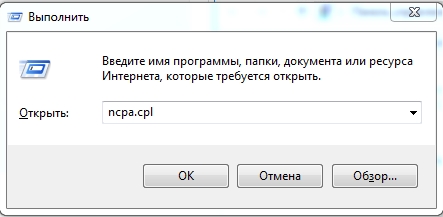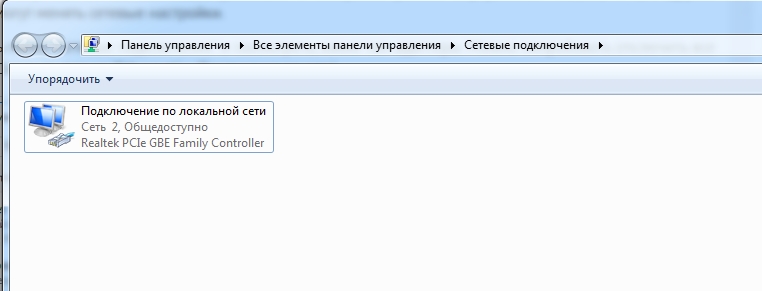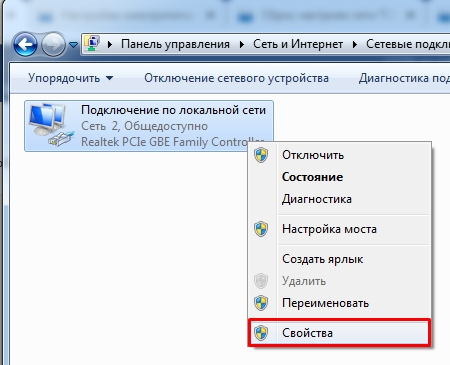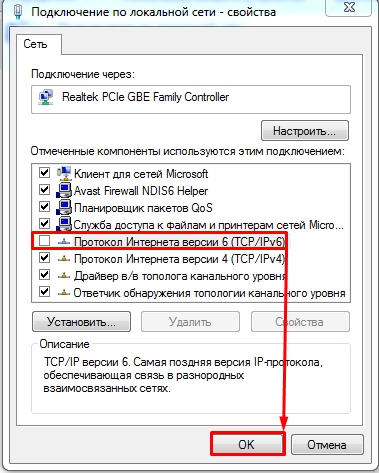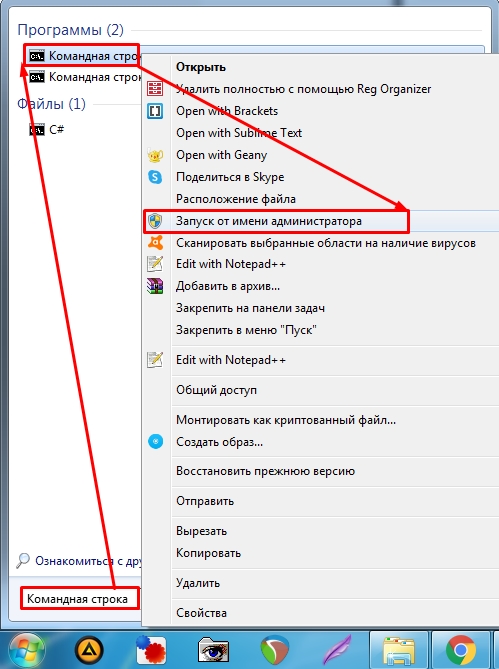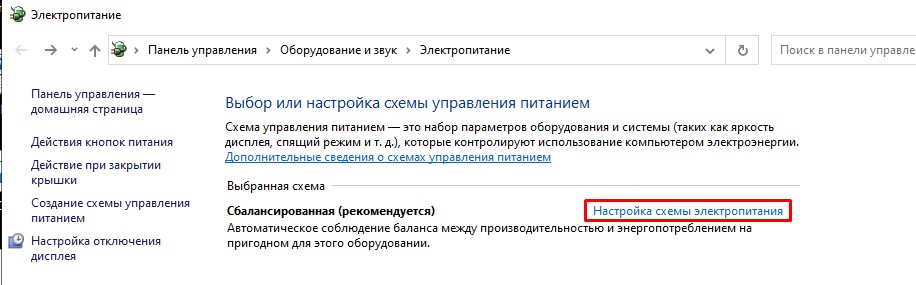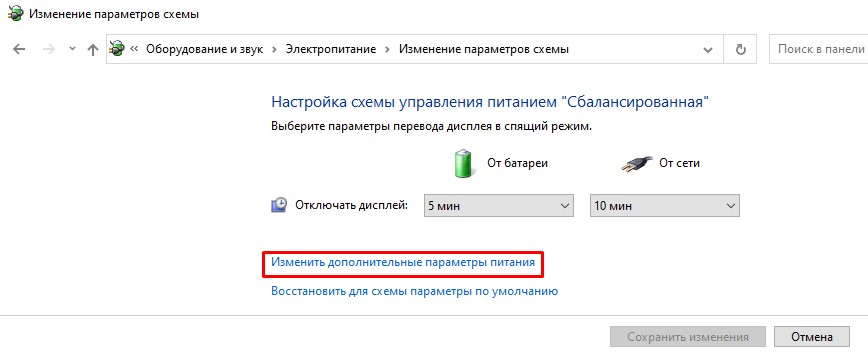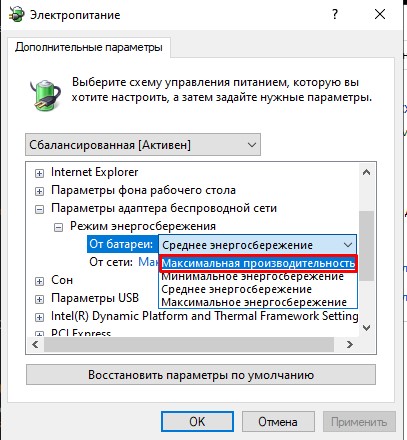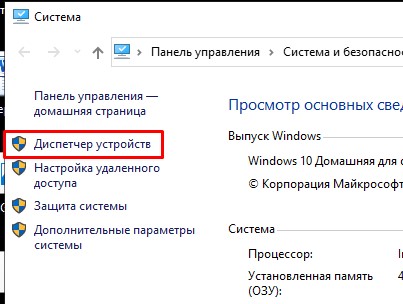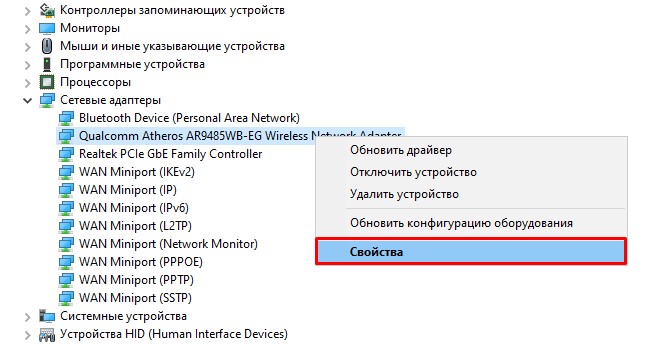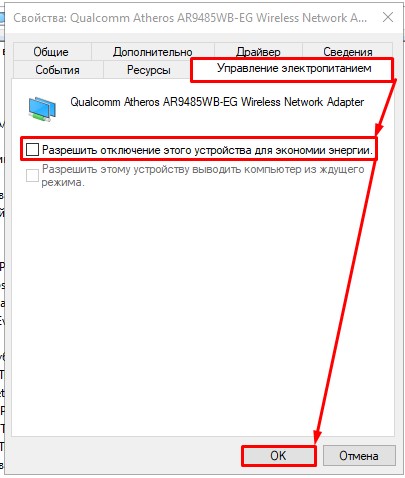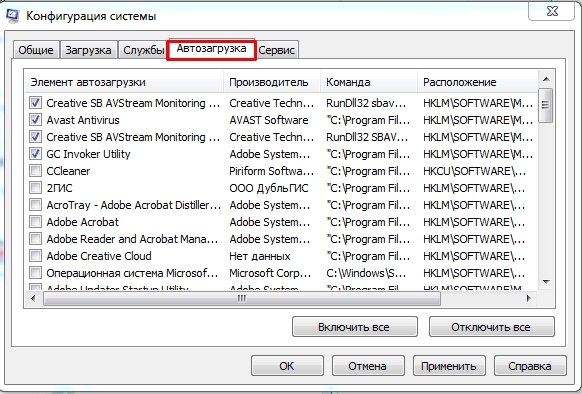If you use Google Chrome, you may run into the occasional error that’s unique to the browser. One of those errors is “ERR_NETWORK_CHANGED,” which signifies a problem with your internet connection. Until you resolve that issue, you won’t be able to access any websites.
There are a lot of network configuration changes that can prevent you from browsing the web. The good news is that troubleshooting most of these errors is relatively simple. In fact, you can apply the same methods we’re going to teach you to most internet connectivity issues and minimize downtime.
In this article, we’ll discuss what causes the “ERR_NETWORK_CHANGED” error in Chrome and how to fix it. Let’s get to it!
Check Out Our Video Guide to Fixing the ERR_NETWORK_CHANGED Error:
What Does “ERR_NETWORK_CHANGED” Mean?
Most browser error messages include brief descriptions of their potential causes. The “ERR_NETWORK_CHANGED” Chrome error includes a message that tells you about a potential problem with the network connection.
Specifically, the error message says, “Your connection was interrupted” and “A network change was detected:”
In other words, seeing this error message means you have an internet connection, but it’s currently not working. This may be due to problems with the Internet Protocol (IP) address, network configuration, proxy settings, or other factors affecting your connection.
While this error can be annoying, the fact you have an internet connection means it’s fixable. If your connection is actually down, there’s nothing you can do about it besides sit patiently and wait for your service provider to fix the problem.
It’s important to note that you may run into similar connectivity issues with other popular browsers. However, the “ERR_NETWORK_CHANGED” message is unique to Google Chrome.
As scary as this error might look, fixing it is relatively simple. Get back to your usual browsing in no time. Here’s how ⬇️Click to Tweet
What Causes the “ERR_NETWORK_CHANGED” Error?
The “ERR_NETWORK_CHANGED” happens in Google Chrome. It appears when there’s a problem with your network connection that prevents you from browsing the web. That problem might also prevent you from using other applications that connect to the internet.
In almost all cases, the “ERR_NETWORK_CHANGED” error appears because of a problem with your IP address. The address might have changed suddenly, or the network may be unable to resolve it due to Domain Name System (DNS) issues.
You can’t navigate the web without a valid IP address because your browser, Chrome, in this case, won’t be able to establish a connection with other servers. This issue can resolve automatically after a while, but you can speed up the process with some basic troubleshooting tips.
How To Fix the “ERR_NETWORK_CHANGED” Error? (4 Methods)
All the troubleshooting steps we’re going to cover here can also be useful if you run into any type of connection issues. However, if you see an error different from “ERR_NETWORK_CHANGED”, check to see if your internet connection isn’t down.
If the connection isn’t down, you can troubleshoot it. In the opposite scenario, you’ll need to wait or contact your Internet Service Provider (ISP) and ask them to solve the problem.
1. Restart Your Router
If you have any connectivity or residential networking problem, your first approach should always be resetting the router. This process is as simple as unplugging the router’s power plug, waiting for a minute, and then reconnecting it.
When you plug in the router, it might take a minute or two to fully boot up again and restore your connection. Check the lights on the router to ensure the WLAN connection is working, and then return to the computer.
In most cases, this process will solve the “ERR_NETWORK_CHANGED” error. If it doesn’t, we can move on to more complex troubleshooting methods.
2. Reset Your Network Configuration
If restarting the router doesn’t work, you can reset the entire network configuration directly from the computer. That process involves renewing the computer’s IP address and flushing its local DNS cache.
You might already be familiar with browser caching (along with how to clear the browser cache and Chrome’s cache). Fortunately, local DNS caching works similarly. Your computer stores DNS information locally, so it doesn’t have to resolve the same URLs to IP addresses over and over.
To reset the network configuration in Windows, press the Windows + R keys to launch the Run program. Type CMD to open the command prompt from this window:
Once the command window opens, type the following lines, one at a time, and hit enter after each one to execute the commands:
IPCONFIG /FLUSHDNS
NBTSTAT –R
NETSH INT IP RESET
NETSH WINSOCK RESETThese commands will flush the DNS and restart the Windows network settings. After executing them, try opening Chrome again and navigate to any page to see if the “ERR_NETWORK_CHANGED” error persists.
You don’t need to open the terminal to reset the network settings using macOS. Instead, remove the Wi-Fi or wired connection you’re using from the network settings. Afterward, re-add the connection. This will reset its configuration.
3. Check Your Proxy Settings
A proxy server is an intermediary between your computer and remote servers. Unlike a Virtual Private Network (VPN), a proxy only routes traffic through specific connections, such as those used by apps and servers.
If you use a proxy, it’s probably either a SOCKS5 or an HTTP server. SOCKS5 proxies tend to be more private but slower. By contrast, HTTP proxy servers enable you to access websites that may otherwise be restricted.
Although proxies serve a purpose, they can cause problems with your internet connection (as can any intermediary).
To change your proxy settings in Windows, open the Start menu and type in “internet options”, then select the option that appears in the menu. This will launch the Internet Properties settings window. Go to Connections > LAN Settings from this window:
If the setting that says Use a proxy server for your LAN is ticked, disable it temporarily. While you’re at it, make sure the option that says Automatically detect settings under Automatic configuration is enabled:
Click on OK to save the changes to the network configuration and check Chrome to see if the “ERR_NETWORK_CHANGED” message persists. If the error is gone, the proxy server was the issue.
In that case, we recommend either not using a proxy server temporarily or switching to a different option. Either choice will enable you to browse the web using Chrome as usual.
Changing the proxy settings in macOS works similarly. Go to System Settings > Network and select a service from the menu to the right. Click on Details > Proxies for that service and choose between either manual or automatic proxy configuration options:
Click on OK, then check Chrome to see if the error persists. If it does, the problem may lie within your computer’s DNS settings.
4. Check Your DNS Settings
When you visit a website, the browser connects to a DNS server to see which IP address corresponds to the URL you’re visiting. The DNS servers you use will depend on your device’s configuration and ISP.
In most cases, you don’t need to configure your computer to use a custom DNS server because it will default to the option your ISP provides. However, if you run into connectivity issues in Chrome, you’ll want to check your network settings.
To do this in Windows, go to the Network Status screen and head to Advanced network settings > Change adapter options:
The next screen will include a list of your available network connections. Several of them might be enabled, but only one corresponds to your active internet connection. If you’re having trouble identifying it, look for the option that includes your Wi-Fi network’s name.
Right-click on that option and choose Properties, then go to Internet Protocol Version 4 (TCP/IPv4) > Properties:
By default, this screen will have the Obtain an IP address automatically and Obtain DNS server address automatically options enabled. If you’re using a custom IP address or DNS servers, we recommend reverting to the default settings temporarily:
If you want to continue using a custom DNS, you’ll need to temporarily switch to a different option. This should prevent you from continuing to run into the “ERR_NETWORK_CHANGED” error in Chrome.
There are plenty of public DNSs you can use. Some of them will even help speed up your browsing because they may resolve requests faster. Once you’ve changed the DNS configuration, click on OK and check if the error persists in Chrome.
While this error can be frustrating, the solution is easier than you might think. Save yourself from headaches! Learn easy ways to fix it here ✅Click to Tweet
Summary
The “ERR_NETWORK_CHANGED” error is unique to Google Chrome, but it’s caused by internet connectivity issues and problems with your IP address. If you use the internet regularly, you’ll sometimes encounter connectivity issues. Understanding the basics of troubleshooting them will save you a lot of headaches.
You can troubleshoot most internet connectivity issues with the same steps across all operating systems. We recommend restarting your router and resetting your network configuration. If you’re still seeing the “ERR_NETWORK_CHANGED” error, it’s time to check your proxy and DNS settings.
If you’re having technical issues while accessing your Kinsta website, just reach out to us for help. Every Kinsta plan offers top-level technical support for WordPress. Our experts will help you diagnose and troubleshoot the problem in no time!

В этой инструкции подробно о том, чем бывает вызвана ошибка, что подразумевается под «Вы подключились к другой сети, ERR_NETWORK_CHANGED» и как исправить ошибку, если проблема возникает регулярно.
Причина ошибки «Похоже, вы подключились к другой сети»
Если кратко, то ошибка ERR_NETWORK_CHANGED появляется в те моменты, когда какие-либо параметры сети изменяются по сравнению с тем, которые только что использовались в браузере.
Например, столкнуться с рассматриваемым сообщением о том, что вы подключились к другой сети можно после смены каких-то параметров Интернет-подключения, после перезагрузки роутера и повторного подключения к Wi-Fi, однако в этих ситуациях она появляется однократно и затем не проявляет себя.
Если же ошибка сохраняется или возникает регулярно, по всей видимости, смену параметров сети вызывает какой-то дополнительный нюанс, который подчас бывает трудно обнаружить начинающему пользователю.
Исправление ошибки «Соединение прервано» ERR_NETWORK_CHANGED
Далее — самые частые причины регулярного появления проблемы ERR_NETWORK_CHANGED в Google Chrome и методы их исправления.
- Установленные виртуальные сетевые адаптеры (например, установленные VirtualBox или Hyper-V), а также ПО для VPN, Hamachi и т.п. В некоторых случаях они могут неправильно или нестабильно работать (например, после обновления Windows), конфликтовать (при наличии нескольких). Решение — попробовать отключить/удалить их и проверить, решит ли это проблему. В дальнейшем, при необходимости, переустановить.
- При подключении к Интернету по кабелю — неплотно подключенный или плохо обжатый кабель в сетевой карте.
- Иногда — антивирусы и фаерволы: проверьте, проявляет ли себя ошибка после их отключения. Если нет — может иметь смысл полностью удалить это защитное решение, после чего вновь его установить.
- Разрывы соединения с провайдером на уровне роутера. Если по какой-либо причине (плохо вставленный кабель, проблемы с питанием, перегрев, глючная прошивка) ваш роутер постоянно теряет подключение с провайдером, а затем снова восстанавливает его, в Chrome на ПК или ноутбуке вы можете получать регулярное сообщение об подключении к другой сети. Попробуйте проверить работу Wi-Fi роутера, обновить прошивку, заглянуть в системный журнал (обычно находится в разделе «Администрирование» веб-интерфейса роутера) и посмотреть, присутствуют ли постоянные повторные подключения.
- Протокол IPv6, а точнее некоторые аспекты его работы. Попробуйте отключить IPv6 для вашего Интернет-соединения. Для этого нажмите клавиши Win+R на клавиатуре, введите ncpa.cpl и нажмите Enter. Затем откройте (через меню по правому клику) свойства вашего Интернет-подключения, в списке компонентов найдите «IP версии 6» и снимите отметку напротив него. Примените изменения, отключитесь от Интернета и снова подключитесь к сети.
- Неправильное управление электропитанием сетевого адаптера. Попробуйте: в диспетчере устройств найти используемый для подключения к Интернету сетевой адаптер, открыть его свойства и на вкладке «Управление электропитанием» (при её наличии) снять отметку «Разрешить отключение этого устройства для экономии энергии». При использовании Wi-Fi дополнительно зайдите в Панель управления — Электропитание — Настройка схемы электропитания — Изменить дополнительные параметры питания и в разделе «Параметры адаптера беспроводной сети» установите «Максимальная производительность».
Если же ни один из этих методов не помогает в исправлении, обратите внимание на дополнительные способы в статье Не работает интернет на компьютере или ноутбуке, в частности, на моменты, связанные с DNS и драйверами. В Windows 10 может иметь смысл сбросить параметры сетевого адаптера.
Если вы увидели сообщение в браузере – «ERR_NETWORK_CHANGED», то это может означать, что причина ее кроется в вашем оборудовании: роутере или точке доступа. Если перевести текст ошибки с английского, это звучит так: Ошибка из-за изменений в рабочей сети. Ошибка встречается во всех браузерах. Чтобы ее исправить, нам нужно установить причины ее возникновения.
Содержание
- Причины возникновения «ERR_NETWORK_CHANGED» ошибки
- Где посмотреть версию IP?
- Сброс конфигурации TCP/IP
- Проверяем настройки прокси-сервера
- Как исправить ошибку 21 в Google Chrome «ERR_NETWORK_CHANGED»
- Режим «Инкогнито»
Причины возникновения «ERR_NETWORK_CHANGED» ошибки
Рассмотрим основные причины, по которым ошибка появляется во всех известных браузерах. Если вы читаете эту статью, значит вы столкнулись с ошибкой. Для всех последующих действий необходимо выполнить пару важных шагов: выключите все программы, которые имеют связь с VPN и проверьте систему антивирусным ПО.
Теперь рассмотрим причины появления ошибки:
- Маршрутизатор. Если вы используете WI-FI-модуль для подключения к Интернету всех домашних устройств: ноутбук, планшет, компьютер, то нужно проверить, исправно ли он работает и раздает интернет. Часто причиной является сбой настроек роутера, в связи с чем и возникает подобная ошибка. Если после проверки настроек и перезагрузки WI-FI-модуля проблема осталась, попробуйте позвонить вашему провайдеру. Возможно причина не на вашей стороне. Ошибка может быть результатом профилактических работ, как на стороне сервера, так и на стороне вашего провайдера.
- Причина может быть в настройках DNS. После сброса настроек проблема вполне может исчезнуть. Этот способ часто используют системные администраторы после настройки сети и в случае возникновения ошибки «ERR_NETWORK_CHANGED». Чтобы быстро произвести такие настройки нужно открыть командную строку, нажатием сочетания клавиш WIN+R. Затем в открывшейся командной строке необходимо ввести строчку – «ipconfig/flushdns». И ожидайте, пока система сама почистит кэш.
- Сбрасывание Windows Sockets API. Сокращенно Winsock – это техническая спецификация, которая позволяет определять способ обращения к интернет-сервисам программами Windows. Проще говоря, определяет как браузеру обращаться с файлом в интернете: открыть для просмотра как HTML-страницу, открыть как медиафайл или открыть порт на вашем ПК для скачивания по FTP-протоколу. Для того чтобы произвести сброс Winsock, нужно снова открыть командную строку нажав WIN+R. Если вы используете IPv4, то введите следующую строку – «netsh int ipv4 reset». Если IPv6, значит ввести нужно – netsh int ipv4 reset.
Рекомендую: ERR_FILE_NOT_FOUND как исправить ошибку.
Где посмотреть версию IP?
Чтобы проверить, какой версией IP вы пользуетесь, зайдите на вкладку «Центр управления сетями и общим доступом». Далее откройте «Изменить параметры адаптера», найдите ваше подключение к интернету на этой странице и нажмите правую кнопку на иконке, затем свойства и кнопку «Сведения». На этой строке будут все данные о подключении.
Сброс конфигурации TCP/IP
Если ошибка еще не устранена, то сброс настроек TCP/IP также может помочь при исправлении ошибки «ERR_NETWORK_CHANGED». Чтобы сбросить настройки зайдем во все ту же командную строку и введем команду – «netsh int ip reset resetlog.txt». После нажатия «Ок» команда выполнит сброс настроек. Перезагрузите свой компьютер.
При появлении ошибки «Превышено время ожидания ответа от сайта» исправьте её по инструкции перейдя по ссылке.
Проверяем настройки прокси-сервера
Если у вас неправильно настроен прокси-сервер в конфигурации браузера, которым вы пользуетесь, то это может быть причиной возникновения ошибки. Откройте настройки браузера и найдите настройку прокси-сервера. У каждого браузера разное расположение пунктов настройки. Здесь нам нужен лишь один пункт для того, чтобы убедиться, что галочка на нем не стоит. Это пункт – «Использовать прокси-сервер для локальных подключений».
Как исправить ошибку 21 в Google Chrome «ERR_NETWORK_CHANGED»
Не для кого не секрет, что браузер от компании Google является на сегодняшний день лидирующим по количеству пользователей. Чаще всего пользователи видят подобную ошибку именно в нем. Признаки такой ошибки:
- Браузер выдает окно «Chrome Error 21 Network Changed».
- Компьютер завершает работу браузера после отображения подобной ошибки.
- Браузер долго не открывает нужную страницу.
Первым делом нужно убедиться, что причиной ошибки не является отсутствие Интернета. Проверьте WI-FI модуль, перезагрузите его, а затем обновите страницу в Google Chrome. Данные, которые сохраняет браузер для улучшения своей работы, также могут препятствовать стабильной работе. Поэтому кликните на значке меню в верхнем правом углу и выберите пункт «История». В открывшемся окне нужно очистить все, что сохранил браузер.
Режим «Инкогнито»
Можно решить проблему, если попытаться зайти на сайт с функцией «Инкогнито». Для этого:
- Откройте Google Chrome на вашем компьютере.
- В верхнем углу справа найдите «Настройки и управление Google Chrome» и нажмите на «новое окно в режиме инкогнито».
- В этом окне перейдите на интересующую вас интернет страницу. В том случае, если ошибка больше не возникает, необходимо почистить кэш и cookie.
Опубликовано Обновлено
Как устранить ошибки, возникающие при загрузке страницы
Если вы видите сообщение об ошибке (например, «Опаньки…»), значит, у Chrome возникли проблемы при загрузке страницы. Сайт может работать медленно или не открываться совсем.
Если при загрузке страницы произошла ошибка, следуйте инструкциям ниже. Для начала попробуйте обновить страницу.
Обновите страницу
Как правило, достаточно обновить страницу.
Нажмите на значок «Обновить» в левом верхнем углу экрана.
Если проблему не удалось устранить
Шаг 1. Проверьте подключение к интернету
Убедитесь, что компьютер подключен к Wi-Fi или проводной сети.
Обновите вкладку с ошибкой.
Шаг 2. Очистите кеш
Страницы могут не загружаться из-за информации, которая ранее была сохранена в Chrome.
Откройте страницу в режиме инкогнито
- Запустите браузер Chrome на компьютере.
- В правом верхнем углу экрана нажмите на значок с тремя точками
Новое окно в режиме инкогнито.
- В окне инкогнито перейдите на нужную веб-страницу. Если она открывается, очистите кеш и удалите файлы cookie.
Очистите кеш и удалите файлы cookie
- В правом верхнем углу экрана нажмите на значок с тремя точками
Дополнительные инструменты
Очистить историю.
- В меню «Временной диапазон» выберите Все время.
- Выберите Изображения и другие файлы, сохраненные в кеше и Файлы cookie и другие данные сайтов. Снимите остальные флажки.
- Нажмите Удалить данные.
- Обновите вкладку с ошибкой.
Шаг 3. Закройте другие вкладки, расширения и приложения
Возможно, они заняли много места в памяти компьютера, поэтому загрузить сайт не удается.
- Освободите память:
- Обновите вкладку с ошибкой.
Не удалось устранить проблему?
Шаг 5. Обновите Chrome
Шаг 6. Выполните поиск нежелательного ПО
Коды ошибок, возникающих при загрузке страницы
Следующие коды ошибок означают, что при загрузке веб-страницы возникла проблема:
- «Опаньки…» Chrome не может загрузить веб-страницу.
- ERR_NAME_NOT_RESOLVED. Несуществующий веб-адрес.
- ERR_INTERNET_DISCONNECTED. Устройство не подключено к интернету.
- ERR_CONNECTION_TIMED_OUT или ERR_TIMED_OUT. Для подключения к веб-странице потребовалось слишком много времени. Возможные причины: либо скорость соединения слишком низкая, либо страницу пытается открыть слишком много пользователей.
- ERR_CONNECTION_RESET. Соединение со страницей было прервано.
- ERR_NETWORK_CHANGED. При загрузке страницы устройство отключилось от сети или подключилось к новой.
- ERR_CONNECTION_REFUSED. Страница не позволила Chrome подключиться к ней.
- ERR_CACHE_MISS. Страница просит повторно отправить ранее введенные данные.
- ERR_EMPTY_RESPONSE. Сайт не отправил данные и, возможно, недоступен.
- ERR_SSL_PROTOCOL_ERROR. Страница отправила данные, непонятные для Chrome.
- ERR_BAD_SSL_CLIENT_AUTH_CERT. Не удается войти на сайт (например, банка или организации) из-за ошибки в сертификате клиента.
Все коды ошибок можно найти на странице chrome://network-errors/.
Могут также возникать следующие проблемы:
- Невозможно найти сайт.
- Сайт не открывается.
- HTTPS-сайт не открывается.
- Фотография не загружается.
- Новая вкладка не загружается.
Обратитесь за помощью
- Если открываются все сайты, кроме одного, скорее всего, ошибка возникла в работе именно этого сайта.
- Обновите страницу. Если она не откроется, напишите нам, нажав Отправить отзыв.
- Включите автоматическую отправку отчетов об ошибках, чтобы помочь нам быстрее справляться со сбоями, или сообщите о проблеме в Chrome.
- Свяжитесь с владельцем сайта и сообщите о проблеме.
- Получите совет от экспертов на справочном форуме Chrome.
Эта информация оказалась полезной?
Как можно улучшить эту статью?
Всем привет! Сегодня столкнулся с такой проблемой – при заходе на любой сайт выводит ошибку ERR_NETWORK_CHANGED с надписью: «Соединение прервано: Похоже, вы подключились к другой сети». При этом не важно, каким именно браузером вы пользуетесь: Google Chrome, Яндекс, Opera или Firefox – проблема кроется именно в интернет-подключении.
Проблема в том, что за интернет-соединение может отвечать достаточно много вещей в системе. Так что причин может быть несколько. О том, как исправить и что делать при ошибке «Network Error» я написал далее, если у вас будут какие-то вопросы или возникнут трудности, то пишите в комментариях.
Содержание
- Первые действия
- Конфликт сетевых адаптеров
- Сброс настроек TCP и IP
- Настройка электропитания на ноутбуке
- Убираем лишнее из автозагрузки и чистим комп от лишнего
- Задать вопрос автору статьи
Первые действия
В первую очередь делаем две банальные вещи: перезагружаем компьютер или роутер. На компе мог повиснуть драйвер сетевого или Wi-Fi адаптера, ну а роутеры частенько перегреваются и тупят. Попробуйте не просто отключить роутер от питания, а вообще выдернуть его из розетки на несколько минут, а потом подключить.
На всякий случай проверьте и другие браузеры, если они есть, а также попробуйте пооткрывать другие сайты. Если не открывается только один сайт, то скорее всего проблема с сервером, на котором расположен ресурс. Также, если есть проблема только с одним браузером, то советую полностью его удалить с компа, заново скачать и установить.
Попробуйте отключить антивирусник или фаервол. Подойдите к своему роутеру, если он у вас есть и посмотрите на индикаторы.
Должны гореть индикаторы: питания (1), Wi-Fi (2) и интернета (3). Также, если вы подключены по кабелю, то должен гореть соответствующий локальный порт от 1 до 4. Посмотрите, чтобы кабель от провайдера, а также провод до компа был плотно вставлен в гнездо, можно попробовать его вытащить и поплотнее вставить обратно. Если индикатор интернета не горит, то значит следует позвонить провайдеру, так как проблема у него.
Конфликт сетевых адаптеров
Нажмите на сочетание клавиш «Win» и «R». Вылезет вот такое окошко, где нужно будет вписать команду:
ncpa.cpl
На ПК в идеале должно быть одно подключение по кабелю. Если у вас ноутбук или есть Wi-Fi адаптер, то будет также и беспроводное подключение. Если же вы видите ещё дополнительные непонятные адаптеры, то попробуйте нажать правой кнопкой на каждый и отключить все ненужные.
Дело в том, что есть программы, которые устанавливают на комп виртуальные сетевые карты. К подобным программам относят: VPN, виртуальные машины, приложения, работающие с виртуальными локальными сетями. В третьей строке под каждым подключением можно увидеть название ПО. Напомню ещё раз, что нужно отключить все кроме «Ethernet» и «Беспроводного подключения».
Если это не поможет, то можно попробовать зайти в свойства адаптера, через который у вас идет интернет.
В списке отключите 6 протокол (TCP/IPv6) и подтвердите изменение.
Сброс настроек TCP и IP
Возможно, у вас зависли настройки сетевого адаптера, можно попробовать их сбросить через командную строку.
- Открываем «Пуск».
- Вводим в поисковую строку название консоли (командная строка или cmd) и запускаем её с правами админа.
- Далее поочередно вводим три команды:
netsh winsock reset
netsh int ip reset c:\resetlog.txt
ipconfig /flushdns
- В самом конце перезагружаем комп.
Настройка электропитания на ноутбуке
У ноутбука в настройках электропитания стоит фишка, которая позволяет отключать беспроводной или сетевой адаптер при работе от батареи. Тогда может возникнуть ошибка «Соединение прервано». Можно попробовать выставить нужные настройки.
- Нажмите ПКМ по батарее в трее и выберите раздел «Электропитание».
- Напротив действующей схемы выберите настройки.
- Далее нажимаем по ссылке для изменения конфигурации параметров питания.
- Найдите беспроводной адаптер, зайдите в режим и установите в обе строки параметр: «Максимальная производительность».
- Примените и сохраните настройки.
- Зайдите в «Свойства» компьютера.
- Переходим в «Диспетчер устройств».
- В разделе «Сетевых адаптеров» найдите беспроводной – он может иметь в названии: Wireless, Wi-Fi или 802.11. Зайдите в его свойства.
- На вкладке «Управление электропитанием» уберите верхнюю галочку и нажмите «ОК».
Убираем лишнее из автозагрузки и чистим комп от лишнего
Вспомните, не устанавливали ли вы ранее какие-то программы, которые в теории могут мешать работе адаптеру. В первую очередь давайте зайдем в автозагрузку:
Windows 7: нажимаем + R и вводим «msconfig».
Windows 10: нажимаем правой кнопкой по «Пуску» и выбираем «Диспетчер задач».
Далее на вкладке «Автозагрузка» отключите все программы кроме антивирусника и звуковой карты (по умолчанию это Realtek). Далее нажимаем «Применить» и перезагружаем комп.
Также я советую вам зайти в раздел «Программы и компоненты» и удалить все лишние и ненужные программы с компа. Также проверьте систему антивирусником со свежими базами. В качестве последнего варианта, можно попробовать обновить драйвер на сетевое устройство:
- Сетевой адаптер
- Wi-Fi модуль
Если ничего из вышеперечисленного не помогло, то опишите свою ситуацию в комментариях, и я вам помогу.