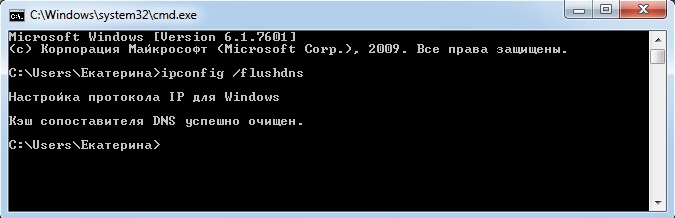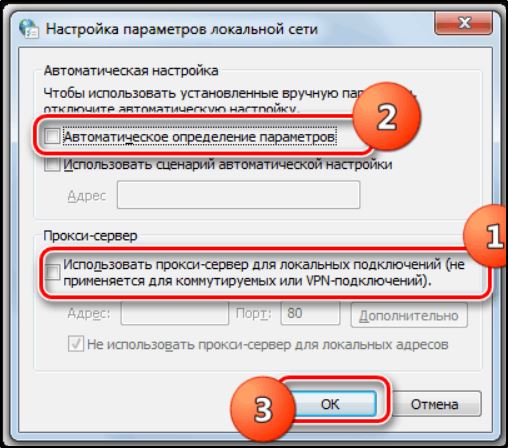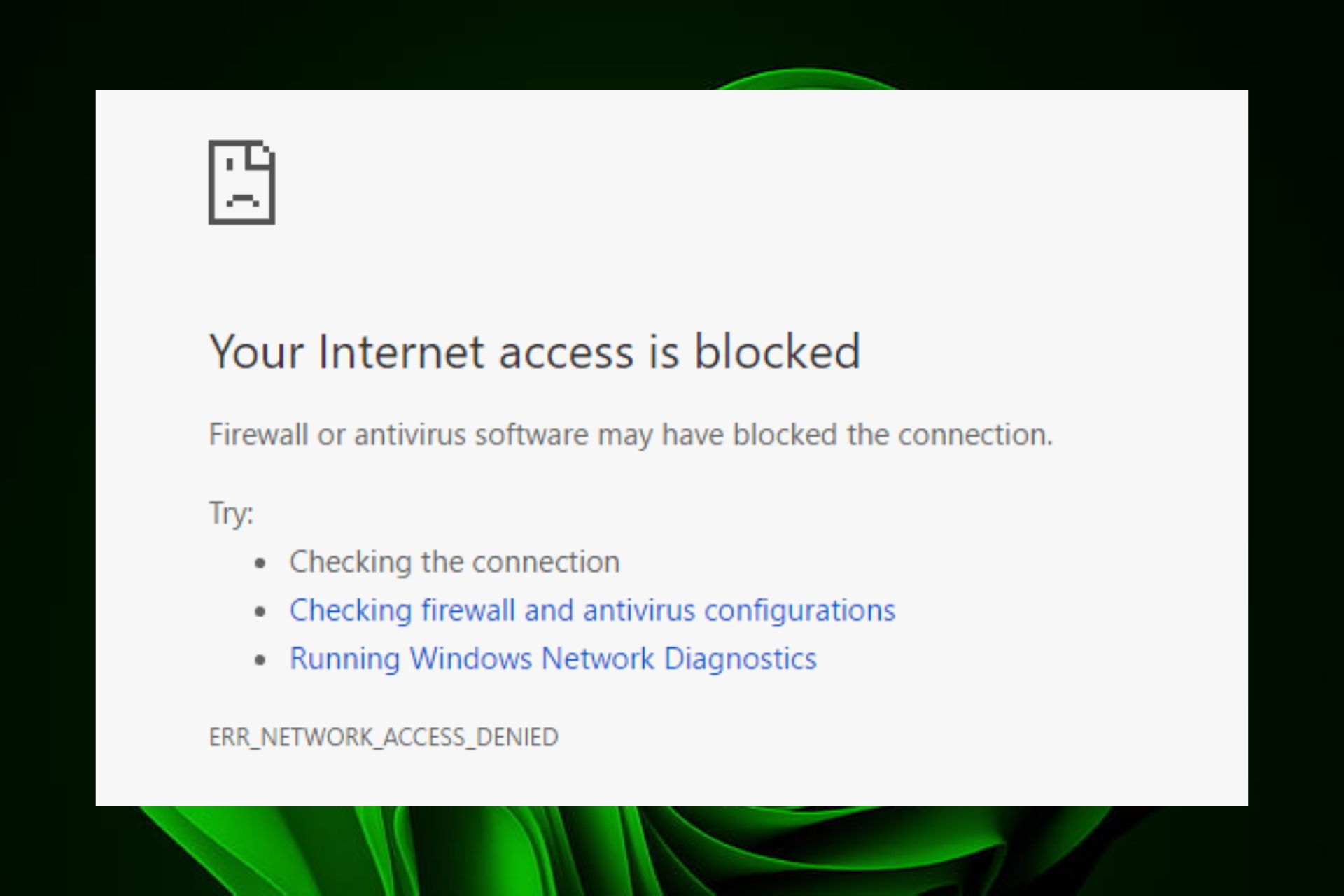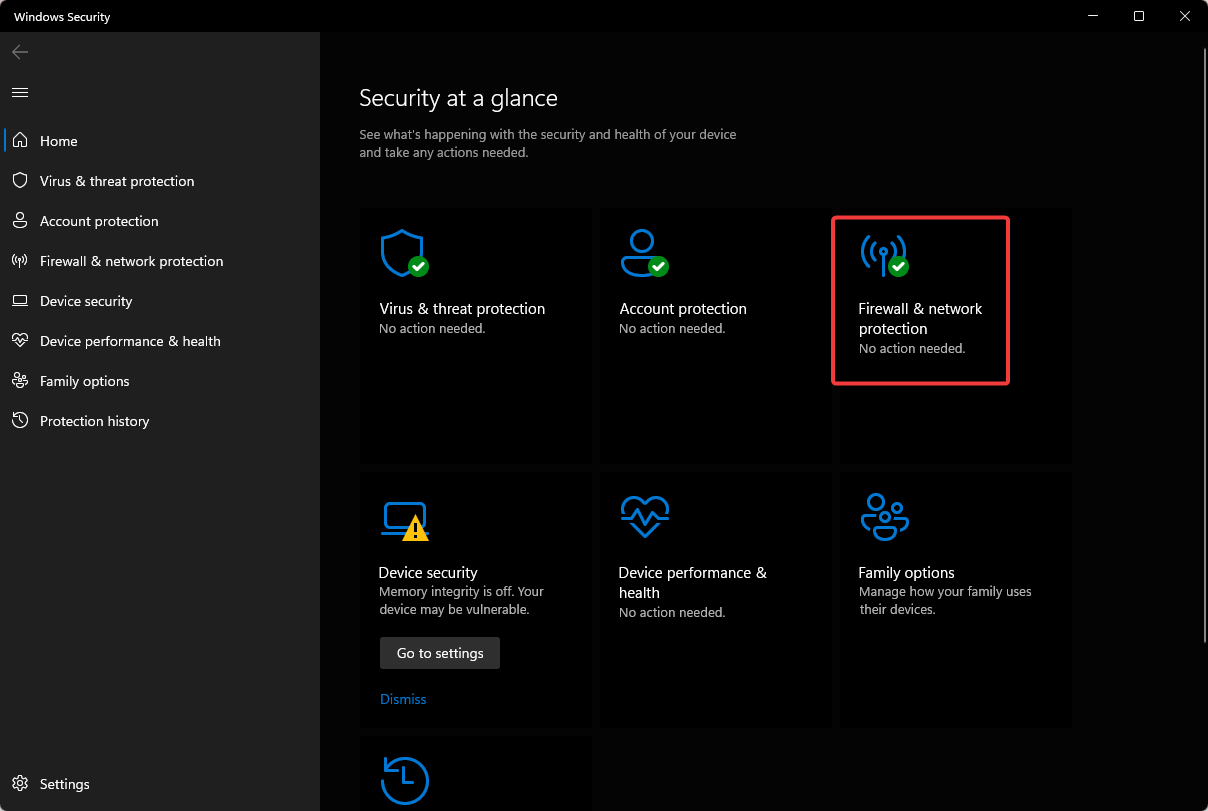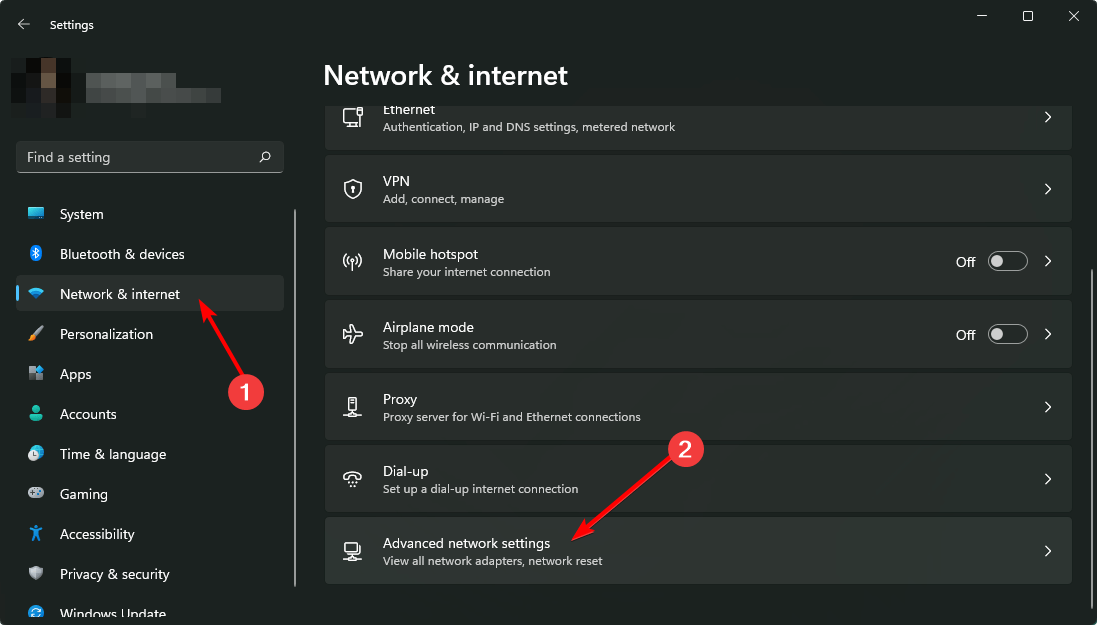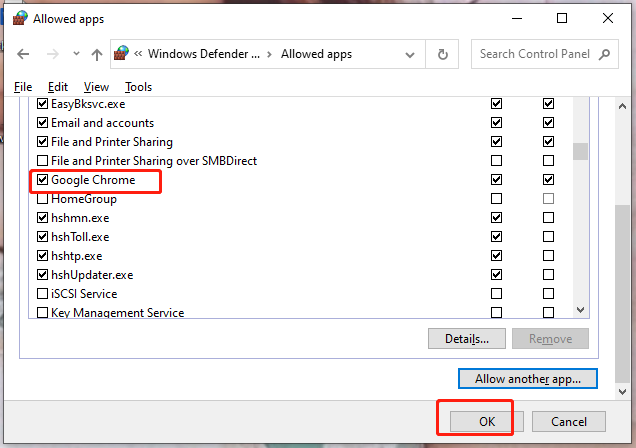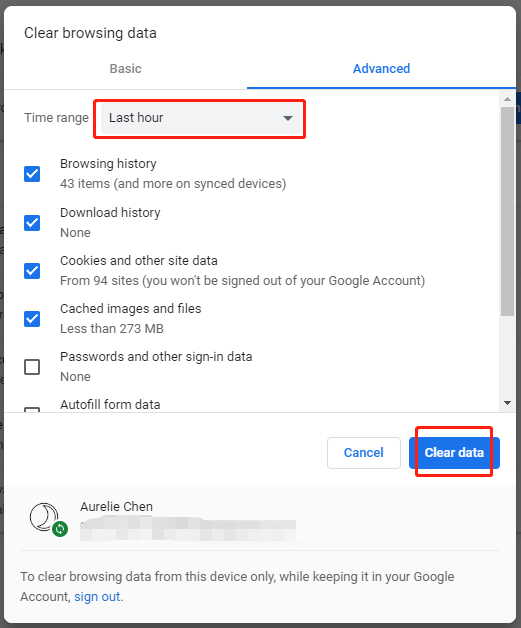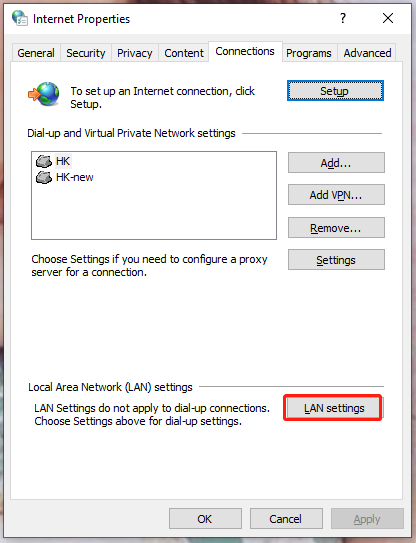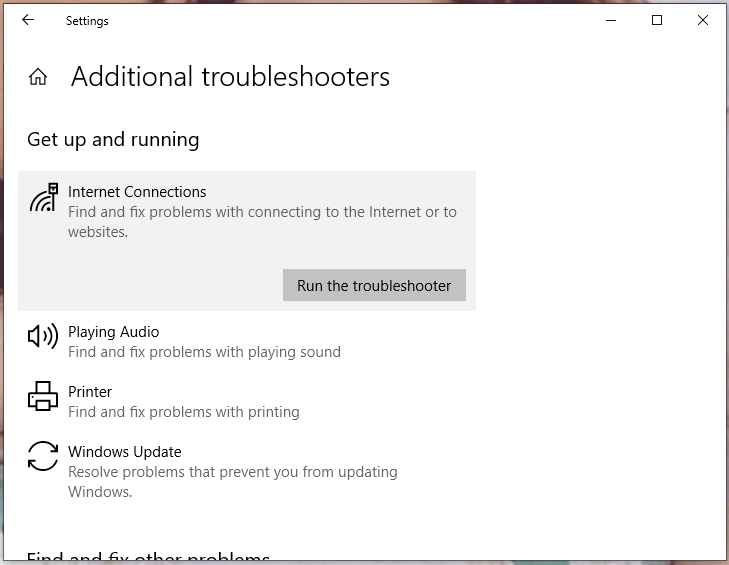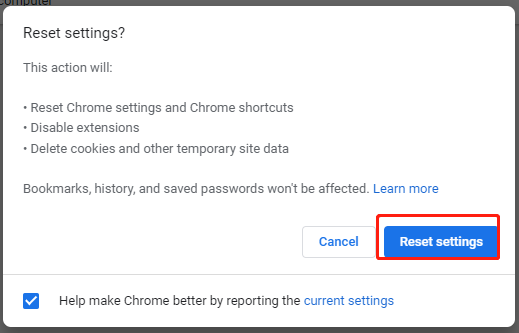Нередко пользователи сталкиваются с проблемой доступа к сети в Chrome или другом браузере, появляющейся разово или систематически. Страницы не открываются, а вместо этого обозреватель выдаёт сообщение об ошибке «Доступ в интернет закрыт» с кодом ERR_NETWORK_ACCESS_DENIED. Встречается сбой как в ОС Windows 10, 7 так и других сборках. Кроме того, ошибка подключения может появляться с сообщением «Соединение прервано. Похоже, вы подключились к другой сети» и кодом ERR_NETWORK_CHANGED. Почему браузер не заходит на запрашиваемый сайт и как устранить проблему доступа к интернету, мы и рассмотрим. Устранить неисправность можно при наличии прав администратора на компьютере.
Причины возникновения ERR_NETWORK_CHANGED ошибки
Чтобы решить проблему, необходимо выяснить, почему браузеру было отказано в доступе к сетевому подключению. Ошибка с кодом ERR_NETWORK_ACCESS_DENIED может возникать по следующим причинам:
- Сетевое подключение блокируется антивирусом, брандмауэром (встроенным, сторонним) или другим софтом.
- Воздействие вредоносных программ.
- Некорректная работа роутера, модема, выход из строя сетевого оборудования.
- Проблемы с физически подключением по кабелю.
- Неисправность на стороне провайдера.
- Повреждённые, устаревшие драйверы устройств.
- Сбои в работе браузера, некорректные настройки профиля и другие причины.
Ошибка с кодом ERR_NETWORK_CHANGED обусловлена изменением параметров сети, которые были заданы и использованы браузером ранее. Нередко соединение прерывается, когда устройство подключается к другой сети во время запроса перехода на сайт, после перезагрузки маршрутизатора и повторного подключения, а также, если операционная система стала использовать подключение через другой сетевой адаптер. Тогда сбой проявляется разово и больше не тревожит. Сложнее искать причину, когда неисправность носит систематический характер. Спровоцировать проблему прерванного соединения может любой из вышеперечисленных факторов, вызывающих ошибку запрета доступа. Кроме того, причинами могут быть также:
- Нестабильное функционирование или конфликт установленных виртуальных сетевых адаптеров, а также софта для VPN.
- Некорректная работа протокола IPv6.
- Подключение устройства к новому роутеру, наличие нескольких сетей в зоне доступа.
Не стоит забывать, что если речь идёт о корпоративной сети, ошибка ERR_NETWORK_ACCESS_DENIED может быть обусловлена запретом доступа к интернету, установленного администратором, тогда обойти его будет сложнее.
Методы решения ERR_NETWORK_ACCESS_DENIED
Часто проблемы доступа к сети решаются обыкновенной перезагрузкой страниц, но если после этого неисправность всё ещё проявляется, с ней придётся бороться другими методами. Исправление ошибки ERR_NETWORK_ACCESS_DENIED заключается в устранении источника возникновения неприятности. Перед тем, как заниматься поисками программных причин, нужно проверить физическое подключение к сети, поскольку провод мог просто отойти, быть перебит или плохо обжат, что нередко приводит к ошибкам подключения.
Выявить виновного сразу удаётся нечасто, поэтому обычно решение приходит уже в ходе мероприятий. Рассмотрим, как исправить ошибку ERR_NETWORK_ACCESS_DENIED в зависимости от провоцирующего фактора.
Проверка работающего ПО на вашем компьютере
Для начала следует проверить, подгружаются ли страницы в других обозревателях. Если да, то сетевое подключение заблокировано каким-либо ПО на компьютере. Часто становится причиной ограничения доступа к интернету встроенный брандмауэр Windows, сторонний Firewall, антивирус или прочий защитный софт. Это можно выяснить, перейдя к настройкам программы и проверив правила сетевых подключений.
Параметры брандмауэра Windows можно проверить следующим образом:
Выполнив эти действия, проверяем, исчезла ли ошибка ERR_NETWORK_ACCESS_DENIED. Можно также сбросить настройки встроенного межсетевого экрана Windows, для чего в левом меню Защитника нужно выбрать опцию «Восстановить значения по умолчанию» и подтвердить действие.
Если на компьютере установлены какие-либо сторонние фаерволлы, проверяем, не является ли данный софт виновником блокировки доступа к сети и устраняем проблему аналогичным путём.
Проверка сетевого соединения или роутера
Ещё одна частая причина ошибки доступа к сети – отсутствие соединения. Проблема может быть связана как с неполадками подключения, так и со сбоем сетевого оборудования или аппаратными неисправностями. Чтобы исправить ошибку ERR_NETWORK_ACCESS_DENIED, выполняем следующие действия:
- Идём в настройки подключения и проверяем параметры сети.
- Перезапускаем маршрутизатор (если используется) и проверяем, исчезла ли проблема.
- Поскольку не исключена вероятность неполадки на уровне провайдера, решить вопрос самостоятельно не удастся, так что необходимо связаться с оператором поставщика услуг для прояснения ситуации.
Удаление профиля Google Chrome
Если проблема заключается в настройках профиля для браузера, ошибку ERR_NETWORK_ACCESS_DENIED поможет исправить его удаление. Для этого поступаем следующим образом:
- Открываем консоль «Выполнить» (жмём Win+R).
- Вводим в строку %LOCALAPPDATA%\Google\Chrome\User Data\ (или %USERPROFILE%\Local Settings\Application Data\Google\Chrome\User Data\ для Windows XP).
- Ищем каталог с названием Default и переименовываем его на Default.old.
Если источником ошибки были некорректные настройки профиля, данный способ станет решением проблемы.
Другие методы устранения
Если вышеописанные способы не помогли, можно попробовать выполнить следующее:
- Устраняем неполадки сети средствами Windows (идём в Панель управления – Устранение неполадок – Подключение к интернету или жмём по значку сети в трее ПКМ и выбираем «Диагностика неполадок»).
- Исключаем вероятность заражения компьютера вредоносным софтом и наличия рекламного ПО, просканировав устройство специальными инструментами. Удаляем нежелательные программы при их обнаружении.
- Проверяем IP-адрес в панели управления роутера, а также открываем свойства подключения (Панель управления – Сетевые подключения, жмём ПКМ на значке вашего соединения или запускаем окно командой cpl из консоли «Выполнить»), затем выделяем протокол IP версии 4 (TCP/IPv4) и нажимаем кнопку «Свойства». Здесь должны быть активны параметры получения IP-адреса и DNS-сервера автоматически.
- Ошибку прерванного соединения ERR_NETWORK_CHANGED и многих других проблем подключения нередко помогает исправить сброс и очистка кэша DNS Windows.
- Отключаем или удаляем установленные виртуальные сетевые адаптеры, а также программное обеспечение для VPN.
- Отключаем IPv6 для подключения, для чего переходим к его свойствам, находим в списке компонентов IP версии 6 (TCP/IPv6) и снимаем галочку напротив, подтверждаем действие нажатием кнопки «ОК». После этого отключаемся от сети и подключаемся снова.
- Отключаем прокси-серверы для браузеров. Универсальный способ для Windows 10, 8, 7 предполагает перейти в Панель управления и открыть «Сеть и интернет», затем выбрать «Свойства браузера». Здесь на вкладке «Подключения» жмём кнопку «Настройка сети», в новом окне убираем галочки напротив пунктов «Использовать прокси-сервер для локальных подключений» и «Автоматическое определение параметров», после чего применяем изменения.
Каждый из этих способов будет эффективен в том или ином случае. Сложностью они не отличаются и могут выполняться не слишком продвинутыми пользователями, но иногда приходится перебрать несколько вариантов, прежде чем решить проблему.
Clear your browser of any cache and cookies for better connection
by Claire Moraa
Claire likes to think she’s got a knack for solving problems and improving the quality of life for those around her. Driven by the forces of rationality, curiosity,… read more
Updated on
- If you’re seeing the ERR_NETWORK_ACCESS_DENIED error, you currently do not have access to view the site that is displaying it.
- Errors like this can happen for numerous reasons, and unfortunately, there is no one solution that fits all.
- Still, we attempt to narrow down the most successful solutions to this error in this article.
The ERR_NETWORK_ACCESS_DENIED error is a common message you may see when using a browser. This error occurs when your firewall blocks a connection to a website. It can also happen if there is an issue with your internet connection.
More specifically, it means the connection between your computer and the web server you’re trying to access was lost before any data could be transmitted. In this article, we will discuss what causes ERR_NETWORK_ACCESS_DENIED, why you might get it, and how you can fix it.
Why am I getting the ERR_NETWORK_ACCESS_DENIED error?
If you are getting an ERR_NETWORK_ACCESS_DENIED error on your computer, there could be several reasons behind it. These include:
- Firewall/antivirus restrictions – If you have antivirus software installed, there may be a chance that it has blocked access to whatever website or file you’re trying to open.
- Proxy server – You may be using a proxy server that requires authentication or authorization to send data through it.
- Virus infection – Your computer may be infected with malware or adware that prevents the website’s content from properly loading onto the browser window.
- Server overload – When your Internet provider’s servers are overloaded with requests from other users, it can take longer to process your request. This way, you get an access denied message.
- Connection issues – If your computer has a bad or unreliable internet connection, you may have trouble connecting to sites.
- Incorrect URL/credentials – You may have entered an incorrect URL in your browser or entered an invalid username or password when prompted for authentication information.
- Cookies and cache – Your browser may be set to not accept cookies from the website you are visiting or has them disabled for this website.
How do I fix the ERR_NETWORK_ACCESS_DENIED error?
Before you do anything else, try these basic workarounds:
- Check that the Ethernet cable is plugged in securely on both ends, and check to make sure the other end of the cable isn’t broken or damaged.
- Ensure you have a good internet connection and optimal network speeds.
- Verify that your network drivers are up-to-date.
- Clear your browser’s cache and cookies.
- Disable any extensions that may be causing the issue.
- Try opening the website using an incognito window or private browsing mode. Check out the differences between Chrome’s incognito mode and Firefox’s private mode.
- Reboot your router by unplugging it from its power source for 30 seconds and then plugging it back in.
- Switch to a different browser, such as Opera, and see if the error persists.
1. Run the internet troubleshooter
- Hit the Windows key, click on System, and select Troubleshoot.
- Navigate to Other troubleshooters.
- Press the Run button next to Internet Connections.
- Select Troubleshoot my connection to the Internet in the pop-up window and wait for Windows to identify the problem and recommend a fix.
2. Disable antivirus temporarily
- Hit the Start menu icon, type Windows Security in the search bar, and click Open.
- Click on Firewall & network protection, then select Public network.
- Locate Microsoft Defender Firewall and toggle the off button.
Ensure you also disable any other third-party security software that may block certain ports or programs.
- How to Download Opera Crypto Browser for PC
- Chrome Tabs Not Showing Names? 5 Ways to Fix This
- Chrome Tabs are not Loading in the Background? Here’s What to do
- Fix: Chrome Pinned Tabs not Loading on Startup
- Chrome Tab Casting is Not Working? 5 Ways to Fix it
3. Disable VPN
- Press the Windows key and select Settings.
- Next, select Network & internet and select VPN in the right-side menu.
- Select the VPN connection you want to disable, click on the drop-down, and select Remove.
4. Disable the proxy server
- Press the Start Menu icon and select Settings.
- Click on Network & Internet on the left pane, then scroll down and click Proxy on the right pane.
- Select Edit next to Use a proxy server option in the Manual proxy setup section, toggle off Use a proxy server and click on Save.
5. Reset the network
- Hit the Windows key and click on Settings.
- Navigate to Network & internet and select Advanced network settings.
- Click on Network reset.
- Next, hit the Reset now button.
6. Reset your browser
- Open your browser and click on the three vertical ellipses at the top right corner. (We’ll be using Chrome for this step).
- Select Settings.
- Next, click on Reset and cleanup, then select Restore settings to their original defaults.
- Confirm Reset settings in the next dialog box.
In addition, some network admins might block specific ports to help restrict certain traffic through their network.
If you’re having a problem accessing a particular website and suspect it might have been blocked by your network administrator rather than the server. You can try connecting to the Internet via a different network, such as a mobile hotspot.
Hopefully, you could fix your problem by following the steps above. If not, please leave a comment below, and we will do our best to address it for you.
-
Home
-
News
- SOLVED! ERR_NETWORK_ACCESS_DENIED Windows 10/11
By Aurelie | Follow |
Last Updated
When you are visiting any website, you may run across an error named ERR_NETWORK_ACCESS_DENIED. Then, you are unable to browse anything on your browser. The good news is that this error is not hard to cope with. Just follow the guidance of this post on MiniTool Website, your problem will be solved easily.
ERR_NETWORK_ACCESS_DENIED Chrome
What will you do if your visit to Google Chrome is denied by the internet or other elements? This article mainly introduces to you some comprehensive tips and tricks when you receive an error message like Unable to access the network ERR_NETWORK_ACCESS_DENIED. Without further ado, let’s dive right in.
How to Fix ERR_NETWORK_ACCESS_DENIED Windows 10?
Fix 1: Allow Google Chrome Through Windows Defender Firewall
Sometimes, your Google Chrome may be blocked by your antivirus software so you must check if it is in the whitelist of your Windows Defender Firewall.
Step 1. Open your Control Panel and go to System and Security > Windows Defender Firewall.
Step 2. Press Allow an app or feature through Windows Defender Firewall.
Step 3. Scroll down to find Google Chrome and make sure it is checked.
Step 4. Press OK to save the changes.
Fix 2: Clear Browsing History and Data
When you find any error like ERR NETWORK ACCESS DENIED, it is a good option to clear the browsing history and data. This operation will remain your customized settings intact, so please set your mind at rest to do that.
Step 1. Open Google Chrome and hit the three-dot icon to choose Settings in the context menu.
Step 2. In Privacy and security, hit Clearing browsing data, choose the Time range according to your needs and then hit Clear data.
Fix 3: Disable Proxy Servers
ERR_NETWORK_ACCESS_DENIED is also likely caused by Proxy Servers. To fix it, you had better turn off this feature.
Step 1. Press Win + S to evoke the search bar and type internet options and hit Enter.
Step 2. In the Connections tab, press LAN settings under Local Area Network (LAN) settings.
Step 3. Untick Use a proxy server for your LAN if it is ticked. If it is not ticked, please try the next solution.
Fix 4: Run Internet Connection Troubleshooter
Chances are that the error appears when there are some issues with your internet connection. You can rely on the inbuilt Internet Connection Troubleshooter to fix that:
Step 1. Press Win + I at the same time to open Windows Settings.
Step 2. In the settings menu, scroll down to find Update & Security and press it.
Step 3. Go to Troubleshoot > Additional troubleshooters.
Step 4. Hit Internet Connections and then click on Run the troubleshooter.
Tips:
If you want to know other ways to troubleshoot your internet connection, see the guide — 11 Tips to Troubleshoot Internet Connection Problems Win 10.
Fix 5: Reset Google Chrome
If all the methods above don’t work for you, the last resort to address ERR_NETWORK_ACCESS_DENIED is to reset your Google Chrome to its default settings.
Step 1. Open your browser and go to its Settings.
Step 2. Hit Reset and clean up from the left pane and then choose Restore settings to their original defaults.
Step 3. In the confirmation window, hit Reset settings.
About The Author
Position: Columnist
Aurelie is a passionate soul who always enjoys researching & writing articles and solutions to help others. Her posts mainly cover topics related to games, data backup & recovery, file sync and so on. Apart from writing, her primary interests include reading novels and poems, travelling and listening to country music.
Many users reported they see the error message ERR_NETWORK_ACCESS_DENIED on Google Chrome when they try visiting or accessing any website and they are unable to access the particular page. The error message is a clear indication that the websites you try to visit is denied or blocked by the network and therefore won’t open. The error is specifically seen on the chrome browser and make you unable to browse anything.
There are many different reasons why you see the error, and to confirm the error is only limited to the Google Chrome browser, visit the particular website on different browsers. And if you are able to access the particular page or website on different browsers then the problem is specific to your browser. This is really a big headache but luckily there are ways that help you to fix the error completely. So before heading towards the fixes first learn about the different culprits causing the error.
What Causes error ERR_NETWORK_ACCESS_DENIED?
- Third-Party Browser Extension – If you have installed the 2nd party extensions on your Google Chrome browser then this might be a reason why you are seeing the error. Many times, the extensions installed on your browser conflict with the website and block it from opening. So, check to try disabling the extensions one by one to solve the error.
- Unstable Internet connection – The unstable or poor internet connection won’t load the page and takes more time than intended and as a result, start showing error. Check the internet connection speed or connect with your ISP to fix the internet not working properly problem.
- Antivirus or Firewall – In some cases, the antivirus program or the firewall program installed on your system might also cause the error. The antivirus program or the firewall on your system blocks the website from opening assuming it is a malicious website. In this case, disabling the antivirus programs works for you to solve the error.
- Corrupted cache – The cache stored on Google chrome might get corrupted after some time and as a result block access to the website. So, clear the cache, cookies and browsing history of your chrome browser and see if this works for you to solve the error.
- Proxy server – The proxy servers are the middle server that allows accessing the proposed website, but if anyone else from a different location tries accessing the website then this can cause a problem in your case. Unchecking the proxy server option might fix ERR_NETWORK_ACCESS_DENIED in your case.
So, these are some of the possible culprits that cause the error in your case. Now follow the fixes given one by one to get past the error.
Clear Browsing Data & Cache
The browsing data stored on your browsers gets corrupted after some time. This browsing history allows the website to load fast but once it gets corrupted, users are more likely to see errors when visiting anything on the particular browser. So, very first to fix the error, it is suggested to clear the browsing data completely and after that try to visit the particular website to see if the error gets fixed.
Follow the instructions given to do so:
- Launch the Google Chrome browser and hit the Ctrl + H key on your keyboard for starting the history page
- Then from the left side click on the option Clear browsing data.
Open Clear Browsing Data in the Chrome Menu - And from the above section assure to select the “All time” from the time range drop-down menu.
- Now checkmark all the options present there
- Next click in the below section Clear browsing data option.
Clear the Browsing Data of Chrome - Wait for the process to get finished.
Now close the chrome browser and reboot your system. Once the PC boots, launch the Google Chrome browsers and visit the same website to see if the error still appears or not.
Disable Third-party Extensions
Another common reason responsible for the error is the 3rd party extensions installed on your Google Chrome browser. Sometimes the extensions on your chrome conflict with the website and stop it from opening or start showing errors. Check if you have installed any 3rd party extensions on Chrome then remove or disable it and see if the error gets fixed. Also, look for the unwanted useless extensions and remove them completely:
Follow the instructions to do so:
- Launch Google Chrome browser then click on the above three dots in the above-right corner.
- And from the menu that appears choose the More Tools option and from there click on the option
Click on the More Tools option and choose Extensions - Now look for the extensions installed and disable entire extensions installed in the Chrome browser.
Here to identify the culprit causing the error try enabling them one by one and after that launch the particular website to see if the error ERR_NETWORK_ACCESS_DENIED appears again or not. Once you locate the culprit extension make sure to delete it permanently and reboot the Google Chrome browser. But if in case all you won’t find the problematic extension and still see the error the problem might be related to your internet connection, so follow the next solution to fix the error.
Power Cycle Your Router
The error might show up because of some kind of internet issue or irregularity and this isn’t allowing the website to load appropriately. In this condition, power cycling your router and modem might work for you to solve the error on Chrome.
Power cycling the router offers a new internet restart and settle the network irregularity or internal network glitches and bugs that cause the error when visiting a website Likewise, on the off chance that you are having a unique IP address, you can allocate the new IP after power cycling the switch. It will invigorate the organization parts and IP of your framework and it is assessed you can now sign into Steam easily.
Follow the directions given to do as such:
- First, turn off the router from the power source completely.
- And then, at that point, wait for a few minutes. Doing this will deplete the excess power accessible in the router.
Unplug Router from the Power Source - Now plug in the router back and afterwards wait for the light to begin flickering. And try connecting to it.
Relaunch the Chrome browser and visit the website once your system gets connected to the internet completely and see if the error still appears or not.
Change to an Alternate Network Connection
If restarting the router won’t work for you switch to a different network connection. Many time-poor and unsteady internet connection causes issues and prevents the application or website from running. This solution might work in your case.
Now and again, the Internet service provider hinders a specific website from running along these lines, connect with your ISP to see if this is the problem. Additionally, if you are connected through a WIFI, changing to a wired association offers you a steady and reliable internet stream which might work for your situation.
Be that as it may, on the off chance that this won’t work for you then, at that point, change to an alternate network connection and check whether the no internet connection issue is settled. You can utilize your mobile internet hotspot to get connected and visit the website to see if the error appears again or not.
Uncheck the Proxy Server option
Many users prefer using a proxy server in the computer’s LAN settings for visiting some websites. So, this might be a reason why you are seeing the ERR_NETWORK_ACCESS_DENIED error in Google Chrome when visiting any website. To access the internet properly on your computer, you need to assure it is configured properly. Check the computer LAN settings and modify them to disable the Proxy option.
Follow the instructions given to do so:
- Hit the Windows Key + R and in the run box that appears type the command “inetcpl.cpl” and press the Enter key for launching the Internet Properties.
Type inetcpl.cpl command - Now head to the Connections tab option and choose LAN settings.
- Uncheck the option Use a Proxy Server for your LAN and checkmark the box next to the option “Automatically detect settings”.
- Click on OK and then Apply for saving the changes.
Restart your system and in chrome browser visit the particular website to see if the error still appears or not. If still seeing the error, then head to the next potential solution.
Reset Your Google Chrome Browser
If still dealing with the error, then try resetting your chrome browser as this remove everything from your profile and set it to default settings. This feature can fix several issues and errors on your chrome browser and reset the browser to default settings while saving the required information and like the bookmarks and the tabs opened.
Follow the steps to do so:
- Launch Google Chrome then you need to click on the three dots at the right corner then choose
- Then in the settings window go down and then click the Advanced option at the end.
Open Advanced Chrome Settings - Now go down to the bottom of the screen and then click on the Reset column.
- This will launch a window showing if you are looking to Reset and then click on the Reset for continuing the process.
Reset Chrome Settings to Defaults
Now check if the ERR_NETWORK_ACCESS_DENIED still appears or not, if not then head to the next solution.
Disable the Antivirus & Firewall program temporarily
The 3rd party antivirus or the firewall program installed on your system can also cause the error in the Chrome browser. The antivirus program installed on the system conflict with the files and stop them from launching or opening. So, disabling the antivirus program temporarily or the firewall may work for you to get past the error.
Follow the steps given:
- First from the system tray right-click on your Antivirus Program icon and then choose Disable
Disabling Third-Party Antivirus - Now your antivirus program gets disabled.
Please Note: Make sure to select a small number of times like 15 to 30 minutes.
- Once it is disabled, try connecting to the WIFI network and launch Chrome to see if the error gets fixed.
- Now hit the Windows + I key and then choose Control Panel
- Then click the System and Security option
Open System and Security - Next click the Windows Firewall.
- And from the left side window click on the option Turn Windows Firewall on or off.
Turn Windows Defender Firewall on or off - Now choose Turn off Windows Firewall and reboot the PC. Next, try opening the Google Chrome browser to see if the ERR_NETWORK_ACCESS_DENIED gets fixed.
But if disabling the security program won’t work for you then turn on your security program and the firewall again on your computer and head to the next solution.
Delete Your Chrome Profile
If none of the above-given fixes works for then there is a possibility that your Chrome profile gets corrupted and causes issues. So, delete the current profile in which you are seeing the error and after deleting create a new profile and see if the error appears again or gets fixed.
Follow the instructions given one by one:
- Hit the Windows + R key to open the Run box and then hit Enter key
- And in the Run box that appears type the command %LOCALAPPDATA%\Google\Chrome\User Data\ and hit Enter key
Type %LOCALAPPDATA%\Google\Chrome\User Data\ command - Now right-click on the default folder and choose the option Rename or you can delete if you are comfortable losing all your preferences in Chrome.
- You can now rename the folder to default.old and press Enter key.
Please Note: If you are unable to rename your folder then be sure to close the entire instance of the Chrome.exe from the Task Manager
- Then restart your computer to let the changes take effect.
Now once your PC boots, relaunch Chrome and use the new profile and browse the particular website and open it to confirm if the error gets fixed.
So, these are fixes that work for you to fix the error and start using the Chrome browser with ease.

Как и сообщает страница с ошибкой, причиной того, что доступ в интернет закрыт обычно являются параметры брандмауэра Windows или стороннего антивирусного ПО со встроенным файрволлом. В этой инструкции — о том, как убрать запрет и включить доступ к Интернету, а также некоторая дополнительная информация, которая может оказаться полезной.
Исправление ошибки ERR_NETWORK_ACCESS_DENIED
Ошибка «Доступ в Интернет закрыт» с указанным кодом говорит о том, что какое-то ПО сообщило браузеру Google Chrome о том, что для него установлены ограничения доступа к Интернету (см. Как запретить программе доступ в Интернет). Как правило, это встроенный брандмауэр Windows 10, 8.1 или Windows 7 или же сторонний файрволл (иногда встроенный в антивирус).
Для проверки параметров брандмауэра вы можете выполнить следующие действия:
- Откройте Панель управления (в Windows 10 для этого можно использовать поиск в панели задач) и в ней откройте «Брандмауэр Защитника Windows» (или просто «Брандмауэр Windows»).
- В открывшемся окне вы можете нажать слева по пункту «Включение и отключение брандмауэра» и отключить брандмауэр полностью, после чего проверить, была ли исправлена проблема, но я бы рекомендовал использовать следующие шаги.
- Нажмите по пункту слева «Дополнительные параметры».
- Проверьте, есть ли в правилах для исходящего подключения какие-либо запреты (отмечены соответствующим знаком). По умолчанию их быть не должно. Если вы таковые нашли, нажмите по ним правой кнопкой мыши и выберите либо «Удалить», либо «Отключить правило», чтобы отключить его и проверить, вернуло ли это штатную работу Chrome.
- Проверьте, есть ли такие же правила для входящих подключений и проделайте с ними то же самое.
После выполнения этих шагов, можно посмотреть, появляется ли ошибка ERR_NETWORK_ACCESS_DENIED вновь или же была исправлена. Также вы можете полностью сбросить настройки брандмауэра Windows.
В случае, когда на вашем компьютере есть сторонний антивирус с функциями файрволла, попробуйте временно отключить его и, если это решило проблему, уже более внимательно изучить его параметры — вполне вероятно, что можно лишь отключить блокировку доступа к Интернету в Google Chrome, не отключая всего остального.
Дополнительная информация
Если предложенные выше методы не помогли, попробуйте:
- Если используются прокси или VPN, отключите их (см. Как отключить прокси-сервер в Windows и браузере).
- Используйте устранение неполадок сети (Панель управления — Устранение неполадок — Подключение к Интернету или правый клик по значку соединения в области уведомлений — Диагностика неполадок).
- В Windows 10 дополнительно зайдите в Параметры — Обновление и безопасность — Устранение неполадок и нажмите по пункту «Сетевой адаптер» в списке справа.
- В Windows 10, если предыдущие пункты не помогли — выполните сброс сетевых настроек.
Учитывайте, что если речь о корпоративной сети, то запрет может быть установлен системным администратором и простых способов снять его может не быть, особенно при отсутствии прав администратора на компьютере.