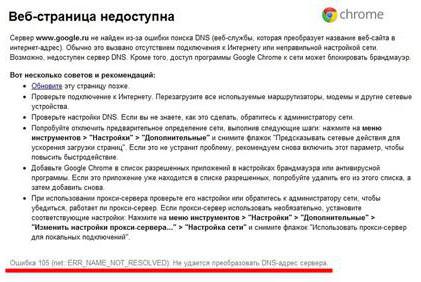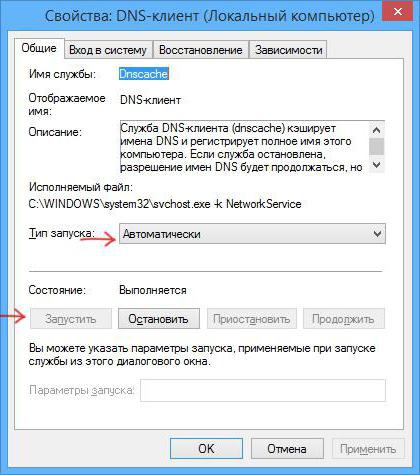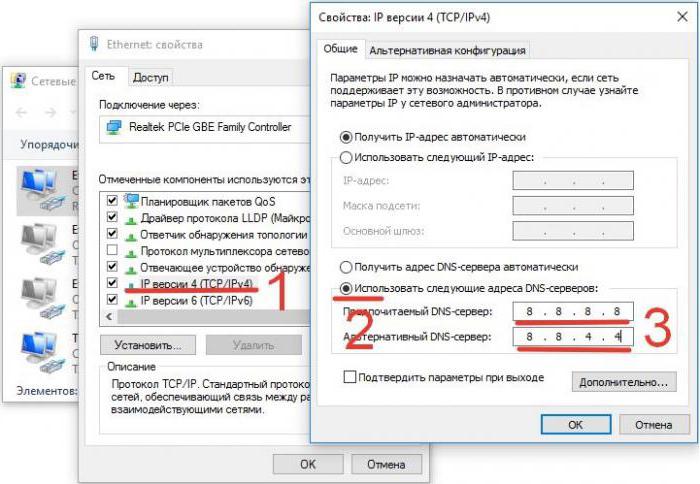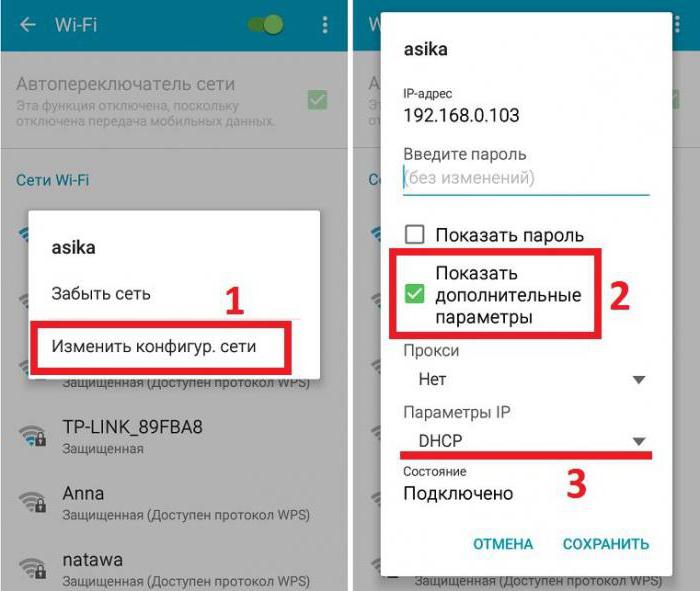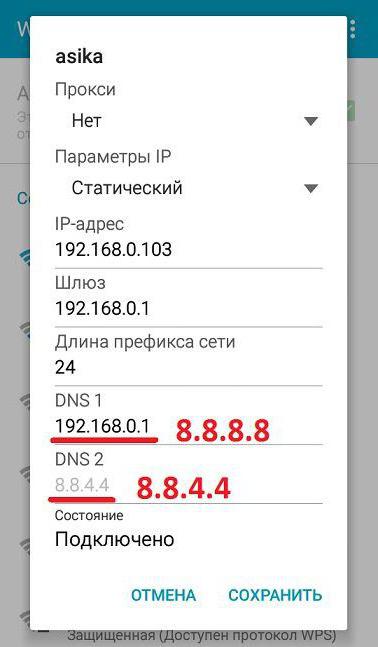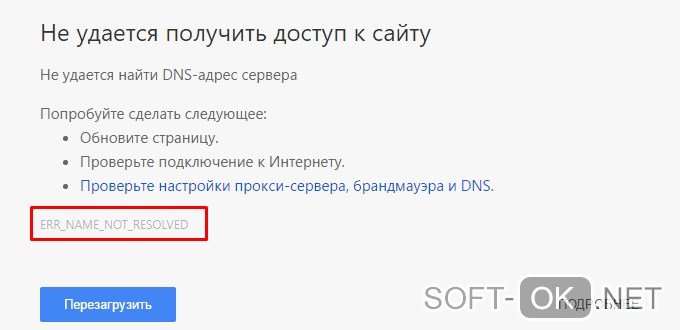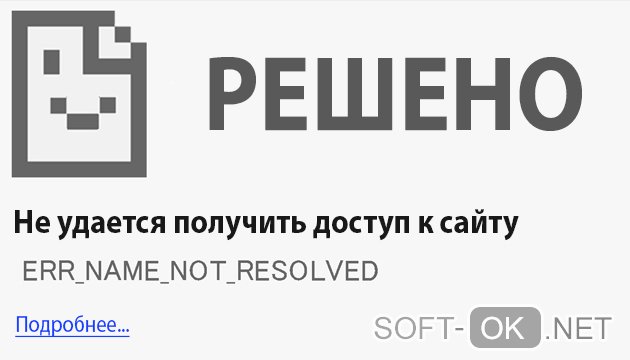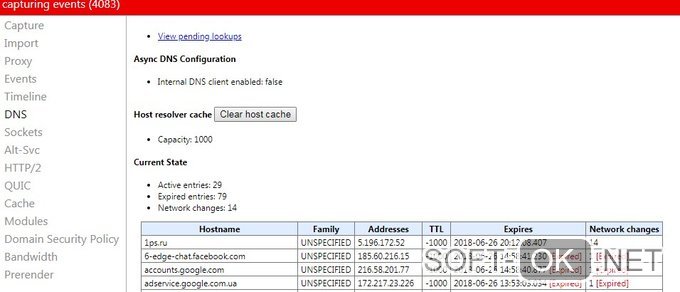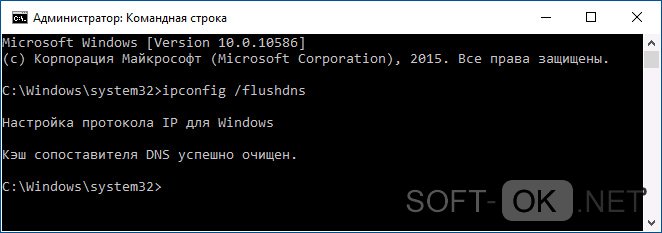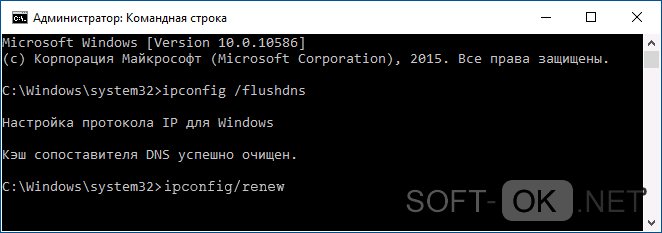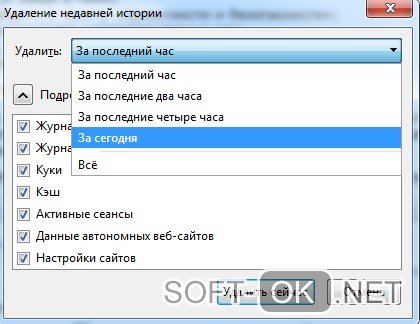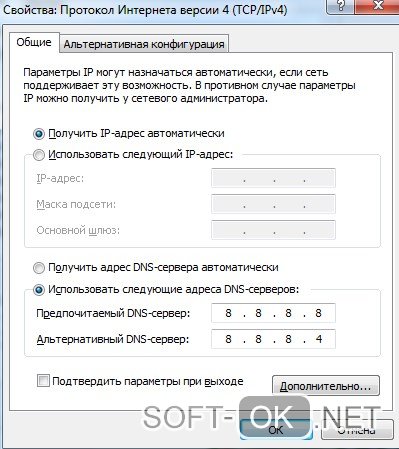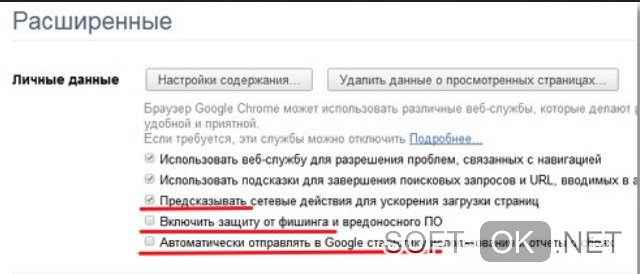Одной из самых неприятных ситуаций при попытке доступа к какому-то интернет-ресурсу можно назвать появление сообщения о сбое с описанием ERR_NAME_NOT_RESOLVED (код ошибки 105). Что это за ошибка, из рядовых пользователей мало кто себе представляет. Тем не менее устранить ее можно самостоятельно и в течение всего лишь нескольких минут. Далее к рассмотрению предлагаются базовые методы, в большинстве случаев используемые для устранения этого сбоя.
Ошибка net::ERR_NAME_NOT_RESOLVED: причина появления
Что касается природы этой ошибки, обычно ее относят к ситуациям, когда DNS-сервер не может преобразовать пользовательский запрос в виде букв и символов, которые вводятся для адреса какого-то сайта, в цифровую интерпретацию.
И появлению ошибки ERR_NAME_NOT_RESOLVED в равной степени подвержены и стационарные Windows-системы, и мобильные (большей частью это касается Android, о чем будет сказано чуть позже). Таким образом, устранение проблемы как раз и сводится к тому, чтобы проверить и службу DNS, и настройки соответствующих параметров соответствующего клиента.
Первоначальные действия по устранению сбоя
Но не спешите применять ниже предлагаемые методы. Очень может быть, что в такой ситуации поможет обычная перезагрузка, и после этого проблема исчезнет. То же самое касается и маршрутизаторов, если для доступа в интернет используется беспроводное подключение. В качестве дополнительной меры попытайтесь получить доступ к запрашиваемой странице с разных устройств. Если ошибка ERR_NAME_NOT_RESOLVED появляется только на одном из них, придется решать проблему именно для него. В случае появления сбоя на всех устройствах, скорее всего, неполадки связаны с удаленным сервером самого ресурса.
Отключение антивируса и файрвола
Нередко появление этого сбоя связано и с тем, что некоторые антивирусные программы и встроенные средства защиты, например, Windows блокируют устанавливаемое соединение. Многие специалисты отмечают, что очень часто это замечается за антивирусом Avast и некоторыми мобильными приложениями.
В любом случае попытайтесь на время отключить защиту (сначала антивирус, потом брэндмауэр в случае с Windows-платформами) и посмотреть на результат. Если проблема в антивирусе, замените его, предварительно полностью удалив с компьютера в полном объеме. Для Android-систем решение состоит в удалении приложения изначально.
Сброс DNS-кеша
На Android-девайсах остановимся отдельно, а пока рассмотрим методику исправления сбоя в Windows-системах, поскольку тут проблема гораздо серьезнее. Первое решение состоит в сбросе кеша DNS, для чего используется командная строка, запускать которую необходимо с правами администратора.
В ней сначала прописывается сама команда сброса ipconfig /flushdns. После ее успешного выполнения в обязательном порядке компьютерное устройство необходимо перезагрузить и проверить появляется ли сбой ERR_NAME_NOT_RESOLVED снова. Если да, выполняем следующие действия.
Снова вызываем командную строку и вводим две команды:
- ipconfig /release;
- ipconfig /renew.
После этого, как и в прошлом случае, производим рестарт системы и смотрим на результат.
Проверка службы DNS-клиента
В некоторых случаях ошибка ERR_NAME_NOT_RESOLVED может появиться и после этого. В такой ситуации необходимо проверить состояние службы, отвечающей за корректное функционирование DNS-клиента. Вполне возможно, что может потребоваться ее перезапуск, а если она остановлена, то и ручной старт.
Для быстрого доступа в соответствующий раздел с настройками вызываем консоль «Выполнить» и прописываем команду services.msc. В правом окне находим соответствующую службу и смотрим на ее состояние. Даже при условии, что она в данный момент активна (в статусе стоит «Выполняется»), используем меню ПКМ и выбираем перезапуск. Если же служба остановлена, входим в редактирование параметров (либо двойным кликом, либо через ПКМ) запускаем службу вручную одноименной кнопкой и устанавливаем тип запуска на автоматический, если в опциях выставлено что-то другое. По завершении всех операций перегружаем систему.
Использование альтернативной конфигурации DNS
Но что делать, если с клиентом все в порядке, служба работает, а ошибка появляется снова и снова? По всей видимости, проблема связана с настройками DNS-серверов.
Для их изменения используем свойства установленного подключения и выбираем настройки протокола IPv4. В большинстве случаев, в частности для беспроводных подключений, для всех опций должно быть указано автоматическое получение адресов.
Если это так и есть, но проблема не устраняется, используем альтернативную конфигурацию для основного и предпочитаемого DNS-сервера на основе бесплатных параметров Google, как показано на изображении выше. После сохранения настроек компьютер или ноутбук необходимо перезагрузить. В случае беспроводного подключения перезагрузку нужно выполнить и на роутере или ADSL-модеме.
Примечание: устанавливаемые для основного и альтернативного серверов можно менять местами. Иногда может понадобиться проверка параметров DNS на маршрутизаторе.
Сбой ERR_NAME_NOT_RESOLVED на «Андроиде»
Наконец, несколько слов об исправлении аналогичного сбоя на Android-устройствах. В принципе, действия те же самые, разница только в доступе к нужным настройкам и опциям и названиях разделов.
Итак, чтобы исправить сбой ERR_NAME_NOT_RESOLVED на телефоне или планшете, работающих под управлением «Андроид»-систем, сначала войдите в настройки и перейдите к Wi-Fi подключению. Длинным нажатием вызовите основные настройки и перейдите к изменению конфигурации сети.
В этом разделе необходимо отметить пункт показа дополнительных параметров, после чего для настроек IP установить значение «Статический», в полях DNS-серверов прописать настройки Google, как это было показано для протокола IPv4 в стационарных системах, сохранить изменения и полностью перезагрузить устройство. В большинстве случаев такой подход позволяет избавиться от повторного появления сбоя целиком и полностью.
Примечание: перед выполнением этих действий удостоверьтесь, что на устройстве не включен режим полета, поскольку при его использовании блокируется любое соединение.
Краткие итоги
Говоря об устранении описанной выше проблемы, совершенно необязательно следовать решениям именно в том порядке, в котором они были представлены. Можете сразу прописать альтернативную конфигурацию Google, но, конечно же, только при условии, что сама служба DNS активна (для Windows). Без этого абсолютно все манипуляции останутся безрезультатными, как бы вы ни старались.
Остается добавить, что неплохо было бы проверить компьютер или телефон на вирусы, если ни одно из перечисленных решений результата не даст. В крайнем случае, для устранения проблемы в Windows можете загрузить с сайта Microsoft пакет КВ299357 и с его помощью выполнить сброс настроек TCP/IP (хотя сделать это можно и без него, используя командную строку). А вот для мобильных систем такие решения, к сожалению, не предусмотрены.
Ошибка ERR NAME NOT RESOLVED знакома всем, но она больше известна как «Веб-страница недоступна». Код сбоя виднеется под названием и базовой инструкцией по устранению ошибки, которая далеко не всегда способна помочь. Эта проблема известна давно, ей страдают все устройства с выходом в сеть: смартфоны, телевизоры, компьютеры, планшеты и прочие. В рамках данного гайда рассмотрены самые распространённые решения ошибки и её истинное значение.
Err name not resolved: описание ошибки
Для понимания того, что нужно делать при появлении сбоя, следует получить хотя бы базовое представление о происхождении и сущности ошибки. Начать придётся немного издалека.
Все сайты имеют определённый домен, который мы видим в качестве названия, к примеру, ru, com и другие. Это сделано лишь для удобочитаемости и запоминаемости. На самом деле компьютеру все равно название сайта, он должен понимать куда ему обращаться за получением информации. Для этого он использует сложный алгоритм, который преобразовывает обычный домен в адрес сетевого протокола. Чтобы выполнить преобразование, используется DHCP-сервер, который играет роль проводника.
Для лучшего понимания рассмотрим алгоритм автоматической настройки доступа к сети на большинстве устройств:
- Система отправляет запрос на DHCP-сервер.
- По другую сторону от пользователя выполняется сканирование диапазона доступных значений.
- В качестве результата компьютер получает необходимые данные для подключения к интернету, в том числе адрес DNS-сервера.
Ошибка net err name not resolved появляется из-за проблемы на одном из этапов выполнения запроса. Вероятнее всего, что сервер дал неправильный результат или вовсе не ответил на запрос. Сбой произошёл из-за обработки доменных имён. Интернет на компьютере может присутствовать, но доступ к сети невозможен, так как система не в силах определить нужный адрес для загрузки сайта.
Важно! Если нет доступа к сайту, но остальные веб-ресурсы загружаются правильно, то причина не в конкретной системе. Скорее всего на сервере ведутся технические работы. Когда ошибка появляется во время запуска любого сайта, тогда можно сделать вывод, что проблема со стороны провайдера. Преимущественно о неисправности уже известно, но можно дополнительно сообщить в контактный центр поставщика услуг.
Не всегда ошибка появляется только по вине третьих лиц, даже собственная система может подвести. Неполадки в работе Windows или Android могли вызвать сбои в DNS.
Возможные причины появления ошибки DNS
Что может вызвать ошибку:
- DNS-сервер не смог найти связку буквенного и цифрового вида сайта. Либо веб-ресурс закрыт, либо сервер работает со сбоями.
- Неправильная настройка роутера или подключения. Во время соединения автоматически или вручную могут указываться неверные адреса DNS-серверов. Запрос на расшифровку домена уходит в неизвестном направлении. Тогда естественно, что ожидаемого ответа нет.
- Неполадки у провайдера.
- Антивирус или фаервол заблокировал доступ к веб-ресурсу из-за подозрения на вирусы.
- Сбой в устройстве: забит DNS-кэш, слетели параметры tcp/ip протоколов и прочее.
Как исправить ошибку ERR_NAME_NOT_RESOLVED?
Исправить неполадку собственными силами реально не всегда. Проблема может находиться в юрисдикции провайдера, владельца сайта и прочего. И всё же, следует исключить вероятность неисправности на конкретном устройстве. Все доступные способы решения абсолютно безопасны для системы.
1 # Очистить кэш хоста Chrome
Браузер Google Chrome отличается от остальных высокой скоростью работы. Одним из алгоритмов ускорения загрузки страниц является DNS-кэш. Некоторые связки текстовых и цифровых имён сохраняются в нем, исключая необходимость их повторной загрузки. Обычно сюда заносятся самые популярные сайты пользователя: ВКонтакте, Google или Yandex и другие. Таким образом, вместо повторного получения адреса сайта, браузер берёт его из кэша. Однако не всегда всё работает гладко. Из-за неправильных значений может появляться данная неисправность. Чтобы её устранить, нужно очистить кэш.
Алгоритм действий:
- Нажать на значок плюса для создания новой вкладки.
- В адресную строку вставить: chrome://net-internals/#dns.
- Нажать на единственную кнопку: «Clear host cache».
- Перейти на страницу: chrome://net-internals/#sockets, где кликнуть на кнопку «Flush socket pools». Это действие направлено на сброс кэша ныне загруженных сайтов.
- Обновить проблемную страницу и проверить работает ли сайт.
2 # Очистить сохраненный DNS-кеш компьютера
Браузер – не единственное приложение, которое осуществляет выход в сети. Практически все программы в большей или меньшей степени используют интернет, из-за чего DNS-кэш сохраняется в Windows. Цели создания данного хранилища те же самые, что и в прошлом случае – увеличение быстродействия и уменьшение задержек в работе.
После очистки кэша DNS в браузере логично взяться за данные Windows:
- ПКМ на «Пуск», выбрать «Командная строка (Администратор)».
- В консоли с полными правами ввести команду: Ipconfig /flushdns и нажать кнопку Ввод.
3 # Обновление нового IP и DNS-сервера
Если удаление временных данных не сработало, то следует заняться обновлением сетевого протокола. Его сбой может привести к той же самой ошибке ERR_NAME_NOT_RESOLVED.
Инструкция:
- В поиск Windows ввести «Командная строка» и запустить найденное приложение.
- Вставить в консоль: ipconfig /release, далее Enter. Эта команда производит очистку задействованного IP.
- Для получения нового идентификатора в открытую строку ввести команду: ipconfig /renew, применить её клавишей Enter.
4 # Очистить данные браузера
В данном решении есть необходимость при наличии проблем с конкретным браузером. Проверить это очень просто, достаточно загрузить сайт на другом веб-обозревателе: Opera, Internet Explorer. На одном браузере грузится, а в другом – нет? Значит придётся прибегнуть к относительно радикальному способу – полной очистке пользовательских данных.
Для этого нужно:
- Перейти в окно с проблемным браузером.
- Нажать комбинацию клавиш Ctrl + Shift + Del для быстрого вызова нужного меню.
- Во вкладках «Основные настройки» и «Дополнительные» выбрать все пункты и нажать кнопку «Удалить данные».
Исправление ошибки на других устройствах:
Реже, но сообщение err name not resolved может появляться на смартфонах и телевизорах. В этих случаях подход к исправлению отличается.
На телефоне с ОС Андроид
Мобильная платформа находится в таком же уязвимом положении к данной проблеме. При загрузке сайта на смартфоне может появиться эта неполадка, только исправлять её придётся иначе. Основная сложность в том, что нет возможности изменения большинства параметров, доступных на компьютере.
Вот пара вариантов исправления:
- Смена типа подключения. Имеет смысл переключиться с Wi-Fi на мобильный интернет, затем проверить как работает подключение. Если таким способом удастся исправить проблему, то дело в настройке Wi-Fi маршрутизатора. Так же стоит поступить и при наличии проблемы на 3G или 4G. Если после переключения на Wi-Fi всё заработало, тогда в данном регионе плохая связь или ведутся технические работы у мобильного оператора.
- Замена DNS на Wi-Fi роутере. Удалось выяснить, что неполадка в роутере? Стоит перейти в настройки маршрутизатора через браузер телефона и установить DNS-сервер от Google с IP 8.8.8.8 и 8.8.4.4.
- Удаление некачественного или вредоносного приложения. Рекомендуется запустить смартфон в безопасном режиме и попробовать открыть любой сайт. Если интернет заработал, то виной сбою стало недавно установленное приложение. После удаления нескольких приложений нормальная работа интернета должна вернуться.
На телевизоре
Рабочий способ исправления ошибки на телевизоре с предустановленным Wi-Fi модулем:
- Открыть меню и перейти в раздел «Беспроводные (общие)».
- Далее раздел «Настройка IP» и установить опцию «Ручной».
- В строку с DNS вставить IP-адрес 8.8.8.8, а в дополнительную строчку – 8.8.4.4.
Важно! В разных телевизорах названия пунктов могут отличаться. В любом случае нужно перейти в раздел настройки сетей, а затем – DNS.
Настраиваем антивирус и брандмауэр
Не следует сбрасывать со счетов и сбой в программах обеспечения безопасности. Они могут расценить сайт в роли вредоносного и заблокировать доступ к нему. Редко, но блокируется выход в сеть со всего браузера, тому причина опасное расширение. Сперва стоит проверить, дело в антивирусе или брандмауэре? Проще всего протестировать подключение – временно отключить средства безопасности. Убедившись, что проблема в них, следует добавить сайт и браузер в исключения.
Перезапуск службы «DNS–клиент»
Windows позволяет пользователю вручную выключить и включить службу DNS-клиента. Принудительный перезапуск нередко помогает справиться с проблемой.
Алгоритм действий:
- Запустить консоль кликом ПКМ на «Пуск».
- Вставить команду для остановки службы — net stop dnscache и применить её.
- Включить службу заново net start dnscache.
Как избежать в будущем данной ошибки?
Всего два действия являются достаточной профилактикой того, чтобы данная ошибка больше не появлялась, по крайней мере по вине пользователя:
- Каждую неделю сканировать систему на наличие вирусов.
- Указать первый DNS-сервер тот, который предоставил провайдер, а второй – любой публичный DNS. Самый популярный – Google DNS, но он далеко не единственный.
Заключение
Здесь представлены проверенные временем способы исправления ошибки, которые подтвердили свою эффективность. Обычно с их помощью удаётся вернуть нормальный доступ к сайтам не только на Windows разных версий, но и в смартфонах, телевизорах-Android.
Привет! Это статья специально для пользователей, у которых при открытии сайта вываливается сообщение «Веб-страница недоступна». Сообщение появляется у всех пользователей Google Chrome – на ПК с Windows и телефонах с Android. А если посмотреть чуть ниже, то будет другая интересная приписка:
Error 105 (net::ERR_NAME_NOT_RESOLVED): Unable to resolve the server’s DNS address
В русском переводе – «Не удается преобразовать DNS-адрес сервера»
Или просто и без приписок:
ERR_NAME_NOT_RESOLVED
О том, как исправить эту окаянную ошибку, я и расскажу в этом классной короткой статье. Но если у вас вдруг останутся какие-то вопросы – обязательно спрашивайте меня в комментариях. Спасибо писать туда же!
Содержание
- Почему возникает?
- Перезагрузка
- Меняем DNS
- Проверки работы DNS
- Другие действия
- Задать вопрос автору статьи
Почему возникает?
Итак, Ошибка 105, или в расшифровке ERR_NAME_NOT_RESOLVED означает возникновение проблем в службах DNS на одном из участков:
- У вас на компьютере – тогда не будут открываться сразу несколько сайтов.
- У провайдера – та же самая беда, но у же не на вашей стороне, тоже есть обходы.
- У владельца сайта – тогда не открывается один конкретный сайт.
При этом не открываются только сайты или какие-то отдельные странички в играх. В основном приложения на телефоне работают стабильно – проверьте в тех же месседжерах, что с интернетом все в порядке.
А теперь смотрим основные действия и делаем их по порядку. Эти шаги решат вашу проблему в 99% случаев!
Перезагрузка
Это самый простой способ, подходящий почти для любой ошибки, связанной с работой с сетями.
Просто перезагрузите и роутер (если соединение через него), и смартфон или планшет!
Для чего это нужно – иногда сетевые настройки сбиваются. И их можно задать и руками, но обычно проще всего перезагрузиться – тогда они будут получены автоматически. А действий для этого нужно приложить минимально. Пробуем!
Меняем DNS
Для первого и второго случая проблемы самым оптимальным вариантом будет просто заменить DNS серверы провайдера на альтернативные, которые будут работать в любую погоду и солнечную активность. Предлагаю – Google Public DNS. Что делаем:
- Идем в «Центр управления сетями» (Windows 7) или «Параметры сети и интернет» (Windows 10):
- Настройки параметров адаптера:
- А далее для своего адаптера делаем так:
Итоговые адреса:
8.8.8.8
8.8.4.4
Такую же операцию можно проделать на своем телефоне – просто полазьте немного в настройках Wi-Fi или мобильного интернета. Уверен, DNS есть везде. И везде его можно поменять на такие адреса. В итоге все должно забегать! Вот как это делается на Андроиде в Samsung Galaxy:
- Выбираем нашу Wi-Fi сеть, тапаем по ней и удерживаем, пока не появится меню.
- Изменить конфигур. сети – Показать дополнительные параметры:
- Вбиваем DNS, все остальное необязательно:
Проверки работы DNS
Если способ выше не помог, проблема все равно кроется где-то в плоскости DNS. Способы ниже точно помогут решить вопрос, но хочется то искоренить проблемы на корню. Поэтому попробуйте сделать что-то из этого:
- DNS-клиент. Перейдите в Службы (правой кнопкой по Пуску – Управление компьютеров – Службы и приложения – Службы). Убедитесь, что служба DNS-клиент работает, иначе включите ее. Без нее все сайты будут падать:
- Чистим DNS-кэш. Бывает, что он забивается, указывает на старые пути расположения сайта, где он уже не лежит. Так что можно попробовать его почистить, и пусть он попробует заново найти нужный адрес. В командную строку вбиваем команду:
ipconfig /flushdns
- Если и это не помогает, отдельно пробуем перезапустить сетевой адаптер без перезагрузки. В командную строку:
ipconfig /release
ipconfig /renew
Другие действия
Что еще нужно проверить, если ничего выше не помогло:
- Не открываются все сайты или только этот один? Если один – скорее всего проблема на стороне владельца. Нужно всего лишь подождать. Может 5 минут, может день, а может разработчик совсем забросил его навсегда. Но суть – проблема в этом случае не лежит на вашей стороне, и вы ее никак не решите.
- Другие устройства – а открывается этот сайт с другого компьютера или телефона? Если да – проблема точно у вас на трубе. Если нет – проблема у провайдера (смена DNS в разделе выше обычно помогает), или на стороне сайта (не решается).
- Браузеры – еще работу сайта может блокировать отдельный браузер. Если вы используете Chrome, попробуйте зайти со стандартного браузера Android или Edge на винде. Не поможет – проблема где-то зарыта глубже.
- Кэш браузера – конкретно на пальцах показать не могу, но иногда кэш портит всю картину. Даже в очень странных ситуация вплоть до такой. Просто почистите его (иногда в разделе Очистить историю).
- Антивирус – попробуйте-ка его временно отключить. Иногда им что-то не нравится, и они что-нибудь блокируют. Были очень странные случаи, так что на всякий пожарный сделайте и проверьте.
Надеюсь, вам удалось устранить проблемы, или выяснить, что проблема не у вас и не решается. Если же вы перепробовали все способы выше, но ничего не получилось – напишите в комментарии. Туда же можно просто написать нам спасибо. С уважением, ваш Ботан из WiFiGid.ru!
Используя домашнюю или же общедоступную Wi-Fi сеть в качестве точки доступа, и занимаясь поиском данных в сети или же просто наслаждаясь веб-серфингом с ПК, время от времени вы можете столкнуться с тем, что ваш браузер стопорит при попытке загрузить искомый сайт и выдает вместо него ошибку следующего содержания: «Не удается отобразить веб-страницу», где среди прочего можно заметить приписку внизу код ошибки err name resolved.
Рисунок 1. Окно ошибки err name not resolved в окне браузера
Содержание:
- Err name not resolved: описание ошибки
- Как исправить err name not resolved в браузере ноутбука или ПК
- Чистим кэш хоста Chrome
- Чистим DNS-кеш компьютера
- Обновление адресов IP и DNS-сервера
- Чистим данные браузера
- Меняем DNS-IP на общедоступный DNS-сервер
- Отключение предварительной выборки DNS
- Настраиваем антивирус и брандмауэр
- Ошибка err name not resolved на Андроид
Err name not resolved: описание ошибки
Врага нужно знать в лицо, теперь давайте разберемся «err name not resolved» – что это значит? Для того чтобы запросы в сети имели удобоваримый вид для пользователя ПК, существует система определения доменных имен, которая представляет собой сложный конструкт, предназначение которого – преобразование слов, используемых для названия сайта в адрес сетевого протокола. Логично предположить, что для подобного рода системы необходима точка (распределитель). Роль этой точки исполняет DHCP сервер. Если провести аналогию, то он является проводником по джунглям. Без него вы тоже можете прожить сами, но недолго. Принцип работы, по которому происходит автономная настройка вашего устройства для работы в интернете, происходит следующим образом:
- Устройство запрашивает у DHCP сервера необходимые для работы в сети данные;
- Сервер же в свою очередь сканирует диапазон свободных для использования значений;
- После чего выдает пользователю требуемое;
- Среди прочего – адреса DNS серверов (Рисунок 2).
Рисунок 2. Подробное описание ошибки Err name not resolved и пути решения
Причинами, по которым ошибка err name not resolved возникает при попытке подключения, можно назвать неисправность в параметрах сервера обслуживания запросов доменных имен или же получаемых от него идентификаторов. Что может произойти при вполне работающем сетевом подключении и вовсе не означает возникновение неполадок с сетью, скорее с процессом получения доступа к ресурсам внутри неё. Обычно роутер или модем, который вы используете, имеет уже установленные значения для получения цифрового адреса со стороны сервера в автоматическом режиме. Однако в некоторых случаях DNS сервер не может преобразовать доменное имя в цифровой адрес, ввиду чего возникает неполадка, связанная с невозможностью браузера получить данные с запрашиваемого сервера по той причине, что он попросту не может обнаружить его и начать какое либо взаимодействие. В том случае, если ошибка появляется при попытке открыть только один отдельный сайт, то, возможно, что на нем проводятся технические работы с целью отладки программного обеспечения.
Примечание: Не исключено также, что у владельцев сервиса возникли проблемы с хостингом.
Если же неполадки с доступом появляются не только на одном сайте, а на нескольких, возможен сценарий развития событий, по которому у провайдера, предоставляющего вам услугу доступа в интернет, возникли проблемы и сейчас проводятся работы по их устранению. Это не отменяет того факта, что ошибки могли возникнуть и на стороне клиента по причине неполадок в функционировании встроенных служб DNS. К примеру, неполадка провоцируется особенностями в функционировании антивирусов, которые фильтруют входящий трафик, или же брандмауэра, который попросту блокирует все потенциально вредоносные сайты (очень часто безосновательно). Возникает вполне резонный вопрос «err name not resolved», как исправить это?
Как исправить err name not resolved в браузере ноутбука или ПК
Существует несколько способов решения данной задачи, которые сработают, в зависимости от источника возникновения конфликта. Применяемые методы, когда появляется ошибка net err name not resolved, разнятся в своей сложности, и некоторые из них могут быть довольно рискованными. Поэтому нужно понять, каким образом действовать при появлении сообщения «err name not resolved» – что делать, чтобы это исправить.
Чистим кэш хоста Chrome
В браузерах Chrome есть встроенный кэш доменных имен, использующийся для повышения производительности и стабильности работы за счет запоминания цифрового адреса, который он получил от DNS сервера. После чего ему не нужно будет повторять процедуру запроса для каждого доменного имени, а просто воспользоваться уже сохраненными адресами, что позволяет снизить нагрузку на основной кэш и повысить быстродействие. Когда возникает ошибка 105 err name not resolved, то попробуйте следующее:
- Откройте новую вкладку;
- Выберите адресную полосу;
- Вбейте туда chrome://net-internals/#dns;
- После чего в появившемся меню прожмите «clear host cache»;
- Это очистит хранилище параметров для каждого сайта (Рисунок 3);
- После чего воспользуйтесь chrome://net-internals/#sockets;
- И нажмите кнопку « Flush socket pools.»;
- Это сбросит кэш активных соединений;
- После чего повторите попытку возобновить соединение с интересующим вас сайтом.
Рисунок 3. Окно очистки хранилища параметров для каждого сайта в браузере Google Chrome
Чистим DNS-кеш компьютера
Поскольку подключения в сети осуществляются не только через браузер, на компьютере хранится заранее загруженный список IP адресов, сопоставляемых с доменным именем сервера. Это также повышает производительность за счет сокращения числа обращений к DNS серверу. Если предыдущий вариант не сработал, а ошибка net err name not resolved все еще зияет надписью внизу страницы, то очень велика вероятность того, что встроенный в систему кэш адресов содержит неверные данные, которые и становятся причиной неполадок. Довольно логичным будете решение о его очищении. Для этого следуйте простым указаниям.
- Откройте меню «Пуск»;
- Введите «Командная строка» в поле поиска;
- Начнется поиск данной утилиты;
- В списке найденных вариантов отобразится нужный вам;
- Кликните по пункту правой клавишей для вызова контекстного меню;
- Запустите консоль с правами администратора;
- «Да» – если выпал запрос прав;
- Теперь нужно произвести запрос на очистку временного хранилища;
- Воспользуйтесь «Ipconfig /flushdns»;
- После чего команда должна выдать сообщение об удачно выполненном задании (Рисунок 4).
Рисунок 4.Окно командой строки с командой очистки временного кэша на пк
Обновление адресов IP и DNS-сервера
Следует помнить, что полученные данные также зависят от адреса сетевого протокола, который используется в данный момент, в некоторых случаях его придется обновить.
Для осуществления данной процедуры выполните следующие действия:
- Руководствуясь описаниями из предыдущего пункта, необходимо вызвать командную консоль;
- Далее следует воспользоваться командой «ipconfig /release»;
- Предписанная выше команда осуществит очистку используемого IP;
- Теперь необходимо получить новый идентификатор;
- Чтобы сделать это, требуется воспользоваться свойством обновления, которым располагает утилита управления межсетевым протоколом;
- Примените строку «ipconfig /renew»;
- Это запустит процедуру получения значений из внешних серверов (Рисунок 5).
Рисунок 5.Окно запуска процессса получения значений ip адреса из внешних сервисов
Чистим данные браузера
Данный метод можно отнести к числу довольно радикальных, но он подходит как универсальное решение в случае стойких подозрений о вине браузера. Для более глубокой очистки вы можете воспользоваться программой CCleaner. Учтите, что вам нужно будет провести процедуру аутентификации заново на некоторых сайтах после этого:
- Откройте настройки браузера;
- Вызвать их можно зайдя в меню;
- После чего перейдите к пункту «Приватности и безопасности»;
- Опция очистки чаще всего находится именно там;
- Активируйте её, выбрав все доступные пункты;
- После чего нажмите «Очистить» (Рисунок 6).
Рисунок 6. Окно очистки недавней истории вашего браузера
Меняем DNS-IP на общедоступный DNS-сервер
Когда вы заключаете контракт с провайдером и к вам приходит фирменный мастер, чтобы настроить все необходимое оборудование, то обычно он настраивает адрес используемого сервера на проприетарный, то есть который предоставляется вашим провайдером.
Примечание: Неважно, каким образом, но у вас установлен адрес используемого ресурса, и он может начать барахлить.
Вывод – заменить на публичный:
- Воспользуйтесь панелью «Пуск»;
- Затем включите Панель Управления;
- Альтернативный способ – нажмите «Win»+«R» и в появившейся строке напишите «control»;
- В случае, если же вы настроили детальное отображение элементов, то воспользуйтесь полем поиска – «Центр сетей», после чего останется только нужный вам пункт;
- Когда отображение настроено категориями, то выберете «Сети и Интернет»;
- Далее проследуйте в раздел «Центр Управления Сетями»;
- В левой части окна будут находиться ссылки на другие опции этого раздела;
- Искомая вами – «Изменения параметров адаптера»;
- После чего вызовите контекстное меню над используемым типом соединения. Если вы используете беспроводную сеть – «Беспроводное сетевое соединения». Ваш вариант кабель – «Подключение по локальной сети»;
- Теперь откройте свойства;
- Появится окно, в котором можно наблюдать все протоколы, используемые данным типом связи;
- Те, которые нужно настроить это Ipv4 и Ipv6;
- Вызываем окно редактирования их свойств;
- Снимаем галочку с пункта «Получить адрес DNS автоматически»;
- Или же стираем ранее установленный в поле основного и дополнительного;
- Вводим в первое поле 8.8.8.8, а во второе 8.8.4.4 (Рисунок 7);
- Теперь вы подключены к серверам, которые выдает для публичного использования гугл.
На данном этапе это должно решить большое количество причин, по которым возникает ошибка 105 err name not resolved.
Рисунок 7. Окно свойств сетевого подключения с прописанным вручную DNS адресом
Отключение предварительной выборки DNS
Очень хитрая особенность браузеров, которая является предзагрузкой доменных имен для еще не открытых ссылок, которые находятся на уже открытой странице, пока пользователь спокойно исследует её. Предназначенная для стабильности и быстродействия, эта функция действительно весьма полезна, но не в тех случаях, когда работает с перебоями. Рассмотрим на примере Google Chrome:
- Зайдите в настройки и найдите там пункт обозначенный «Предсказывать поведение страниц для повышения производительности» (Рисунок
- Отключите его и перезагрузите браузер.
Рисунок 8.Окно личных настроек Google Chrome с выбором функцией его работы
Настраиваем антивирус и брандмауэр
Вполне возможно, что стоит отключить брандмауэр или же используемый вами антивирус на некоторое время. Антивирусное ПО, которое использует технологию фильтрации трафика вполне может попросту блокировать соединение с сервисом и вносить маленькую долю хаоса в происходящее. Равно как брандмауэр. Отключите их.
Ошибка err name not resolved на Андроид
Самым редким поворотом событий будет возникновение ошибки err name not resolved на планшете и смартфоне под руководством платформы Андроид. Следующее решение поможет справиться с неполадкой:
- Откройте настройки вашего подключения;
- Выделите имя используемой точки доступа;
- Придержите пальцем несколько секунд имя подключения;
- Теперь переходите на панель изменения настроек сети;
- Активируйте отображение дополнительных параметров;
- Измените параметр ИП на статический;
- В появившихся полях вводим адреса публичных серверов гугла;
- Сохраните изменения.
В большинстве случаев представленных в статье решений будет достаточно для устранения вышеизложенной проблемы.
When you try to access a website, you may encounter an ERR_NAME_NOT_RESOLVED error message. This means that, for some reason, the web page cannot be reached. If the site is yours, this error can harm your reputation and drive away potential customers.
Fortunately, you can do a few things to resolve this issue. Sometimes, the problem may be caused by a misconfiguration on your computer, which can easily be fixed. Other times, you might need to make a small change to your domain settings.
In this post, we’ll look closely at the ERR_NAME_NOT_RESOLVED error and what causes it. We’ll also show you how to fix it on a computer and an Android device. Finally, we’ll look at a few other similar problems (and what they mean). Let’s get started!
Check Out Our Video Guide to Fixing the “ERR_NAME_NOT_RESOLVED” Error:
What Does “ERR_NAME_NOT_RESOLVED” Mean?
Before we look at the ERR_NAME_NOT_RESOLVED error, we’ll need to ensure that you understand how the Domain Name System (DNS) works. This is like an address book that contains information about each registered domain name on the web.
A domain name is basically the address or URL of a website (e.g., kinsta.com). When you enter a domain into a search engine, your browser will run a DNS request to get the IP address of the website.
If the DNS is unable to find the IP address and complete the request, the browser will return an ERR_NAME_NOT_RESOLVED error. This is typically accompanied by one of the following messages:
- “This webpage is not available”
- “This site can’t be reached”
When this happens, you can’t access the content on that website. However, you might not be the only person to experience this error.
What Are the Causes of “ERR_NAME_NOT_RESOLVED”?
The ERR_NAME_NOT_RESOLVED error typically indicates a problem with your internet or computer. For example:
- The website may have moved to another IP address, and your browser is getting the outdated address from the cached data.
- You have a poor internet connection.
- Your firewall might be blocking access to the website.
However, there might also be a problem with the website’s DNS records. If that’s the case, other visitors will experience the same error, and there’s nothing you can do to fix it (unless the site is yours).
Alternatively, the error might be caused by a poor hosting service. If you often encounter the “This site can’t be reached” message when trying to access your site, it might be time to switch to a better web host.
At Kinsta, we offer reliable web hosting for individuals and businesses. Plus, our plans come with an APM tool that enables you to identify and resolve performance issues on your site.
If you run into problems, our team is always available to help. Every Kinsta plan comes with 24/7 expert support so you can resolve any issues promptly.
At some point when trying to access a website, you may encounter this error message. 😅 Don’t panic- this guide is here to help. 😌Click to Tweet
6 Proven Methods to Fix the “ERR_NAME_NOT_RESOLVED” Error
Now that we know what causes the “ERR_NAME_NOT_RESOLVED” error, let’s look at a few effective ways to fix the problem and regain access to your site.
1. Test Your Internet Connection
The first step is to establish whether a problem with your internet connection is causing the error. To do this, try to access the site from a different WiFi network.
If it works, then you may simply need to restart your router. Don’t worry if this doesn’t solve the problem — there are several other things you can try!
2. Clear the DNS Cache on Your Computer
The “ERR_NAME_NOT_RESOLVED” error might also be caused by outdated cache items on your device. To fix this issue, you’ll need to flush the DNS cache on your computer.
If you use Windows, open the Command Prompt app. You can use the keyboard shortcut Windows + r to launch the Run window, then enter cmd to open the command prompt:
Type in the following command and hit Enter:
ipconfig /flushdns
Windows will now clear and reset your DNS cache files. When it’s ready, you should see a message that says, “Successfully flushed the DNS resolver cache”.
If you have a macOS device, you’ll need to enter the following command in the terminal:
dscacheutil -flushcache
If you use Linux, flush the DNS cache with nscd by entering the following command line in the init.d subdirectory:
sudo /etc/init.d/nscd restart
To flush the DNS cache with systemd, enter this command line:
systemd-resolve --flush-caches
Then, enter the following command to make sure it’s worked:
systemd-resolve --statistics
Now, try accessing the website again. If you’re still unsuccessful, you can move on to the next step.
3. Check the Browser Settings
If you’re still unable to access the website, the problem may be rooted in your browser. For example, Google Chrome has its own DNS cache, so you’ll need to clear it as well.
To do this, open Google Chrome and enter the following line into the address bar:
chrome://net-internals/#dns
This will produce the following screen:
Now, simply click on the Clear host cache button.
We also recommend checking the page preloading setting in Google Chrome. When enabled, this feature will preload the contents of websites you’ve visited in the past, including the DNS data, so they render more quickly. This means it might be storing outdated information, so you’ll need to disable it.
In your Google Chrome window, click on the three dots at the top-right corner and select Settings. Then, navigate to Privacy and security:
Next, select Cookies and other side data. Locate the Preload pages for faster browsing and searching setting, and switch it off:
While you’re here, you might also want to clear your browser cache. To do this, return to the Privacy and security page and select Clear browsing data.
In the popup window, set the time range to All time, ensure all the boxes are checked and hit Clear data:
If you use a different browser, we have you covered. We’ve put together a guide that shows you how to clear the cache in all major browsers!
4. Reset Your Firewall Settings
If you’re still getting an ERR_NAME_NOT_RESOLVED error after clearing your DNS and cache, it’s time to try resetting your firewall settings. If you use a security program, it might be identifying a false threat on the site and blocking access to it.
In Windows, open the Settings app and select Privacy & Security. Then, click on Windows Security:
On the next page, select Firewall & network protection:
Then, click on the Restore firewalls to default option at the bottom of the page:
Finally, click on the Restore defaults button:
Now, try accessing the site. If you’re still unsuccessful, proceed to the next step in this troubleshooting guide.
5. Configure the DNS Server on Your Computer
The DNS server may not be working correctly, resulting in the ERR_NAME_NOT_RESOLVED error. To troubleshoot this issue, you’ll need to use a DNS server address from Google’s public servers.
In Windows, open the Control Panel and navigate to Network and Sharing Centre:
On the next page, select Change adapter settings:
Then, find your current network, right-click on it, and select Properties:
In the Properties window, double-click on Internet Protocol Version 4 (TCP/IPv4) or Internet Protocol Version 6 (TCP/IPv6). In the next popup window, select Use the following DNS server addresses and enter the information for Google’s servers:
There are the IP addresses of the Google DNS servers:
- For IPv4: 8.8.8.8 and/or 8.8.4.4.
- For IPv6: 2001:4860:4860::8888 and/or 2001:4860:4860::8844.
If you’re using macOS, open System Preferences and select Network. Then, click on Advanced and open the DNS tab.
Click on the + button to add a new DNS server, and enter the addresses of Google’s public DNS servers. When you’re ready, select OK and Apply.
6. Disable DNSSEC for Your Domain
If none of the methods we’ve covered above have resolved the issue, there might be a problem with the site’s DNS records. If the website you’re trying to access is not yours, there isn’t anything you could do.
However, if the website is yours, you can try disabling the DNSSEC for your domain. This is a security extension that protects your DNS records from unauthorized access.
However, if you’ve recently switched to a new web host, the DNSSEC might be preventing the domain from propagating properly.
To check if DNSSEC is enabled for your domain, you can run a WHOIS search:
Simply enter your domain, then look for the DNSSEC field:
If it says “signed”, then you’ll need to disable it. You should be able to do this from your domain registrar account or your hosting dashboard (if you purchased your domain through your host).
If you’re a Kinsta client, you can access your DNS records from your MyKinsta dashboard. Select the DNS tab, followed by your domain name:
In the DNS records section, check to see if there’s a DNSSEC record. Then, go ahead and delete it:
If you’re unable to access or edit your DNS records, we recommend contacting your hosting provider for assistance.
How To Fix “ERR_NAME_NOT_RESOLVED” on Android
You may also wonder how to resolve the “ERR_NAME_NOT_RESOLVED” error on an Android device.
First, try turning off the preloading pages setting in Chrome, as shown above. Simply click on the three dots in the top-right corner of the screen, select Settings, and follow the instructions outlined in method 3.
If you have an antivirus app on your Android device, you might want to disable it and try accessing the site again. Alternatively, reboot your phone in safe mode. If the error doesn’t appear in this mode, it might have been caused by a recently installed app on your device.
Finally, you could try restoring the Chrome App to the factory version. To do this, navigate to Settings > Apps on your phone. Then, look for the Chrome app, open it, and click on the Disable button.
This will ask you to confirm your selection. Click on Disable app and wait for the process to complete. Then, try reaccessing the site.
What are some other common DNS errors?
ERR_NAME_NOT_RESOLVED is just one of several DNS errors you can encounter. Other common issues include:
- DNS_PROBE_FINISHED_NXDOMAIN
- DNS Server Not Responding
- ERR_NAME_RESOLUTION_FAILED
These DNS problems typically have similar troubleshooting methods. In most cases, you’ll want to start by clearing your browser cache and flushing the DNS cache on your computer.
If the problem is on the server side, consider contacting your hosting provider for help. Provide as much information as you can, and your host should be able to assist you.
Don’t let this frustrating error message drive away potential customers. 🙅♂️ Learn how to fix it- fast- with a little help from this guide ✅Click to Tweet
Summary:
The ERR_NAME_NOT_RESOLVED error occurs when the DNS cannot find a site’s IP address. It is typically caused by outdated data in the cache, a sensitive firewall, or a configuration problem with the DNS server on your computer.
You can try to resolve the issue by testing your internet connection, clearing the DNS cache on your computer, and checking the browser settings. It’s also worth clearing the browser cache and resetting your firewall settings. If the problem is on the server side, consider contacting your host for assistance.
At Kinsta, we offer 24/7 expert support to help you fix WordPress errors and other configuration issues. Get in touch with us today!