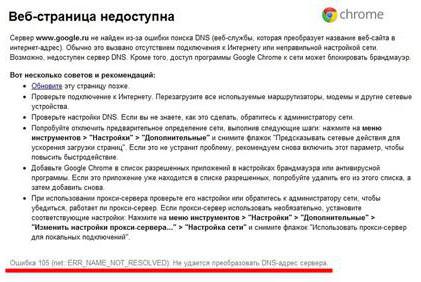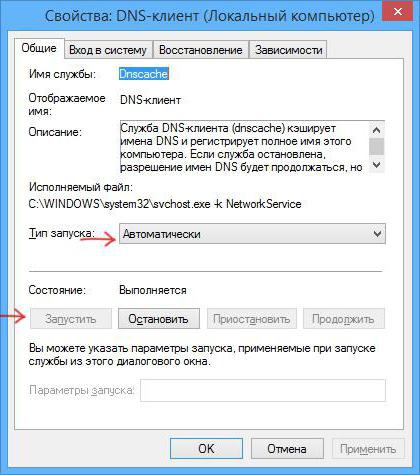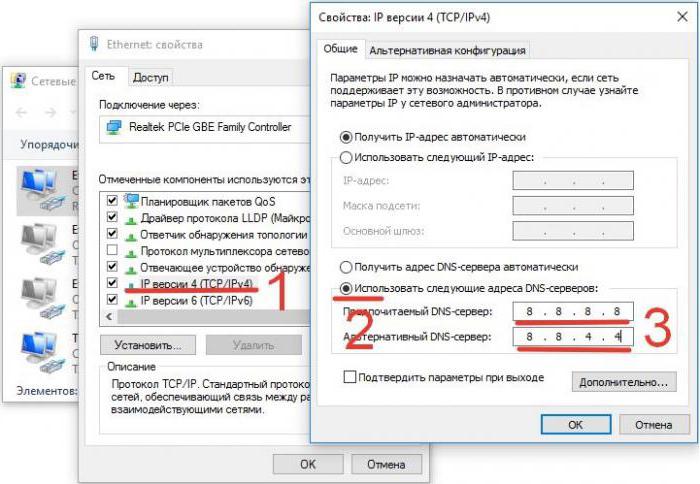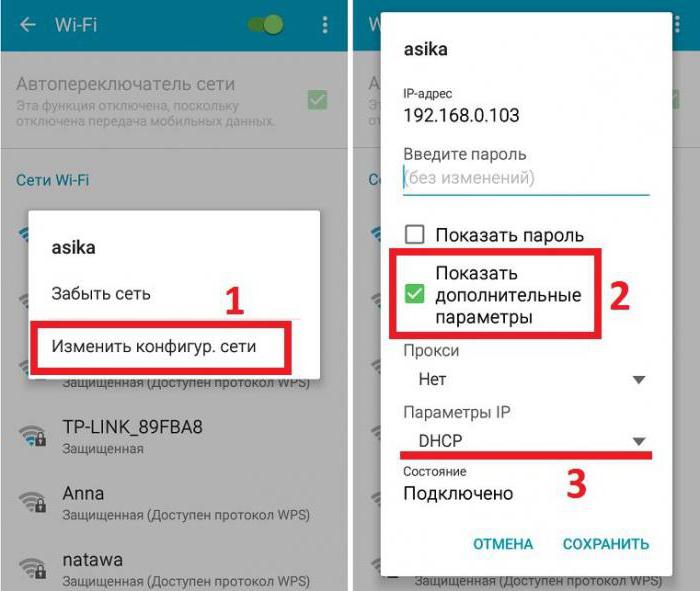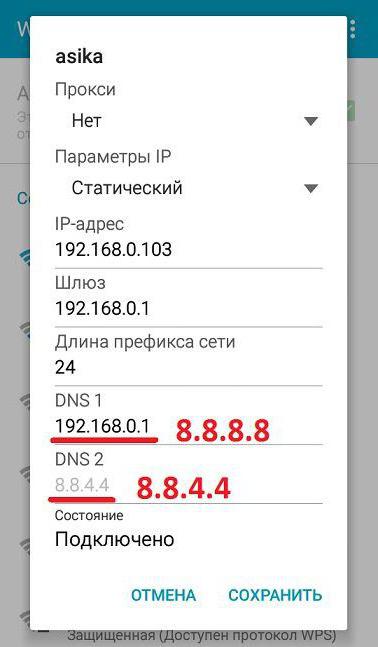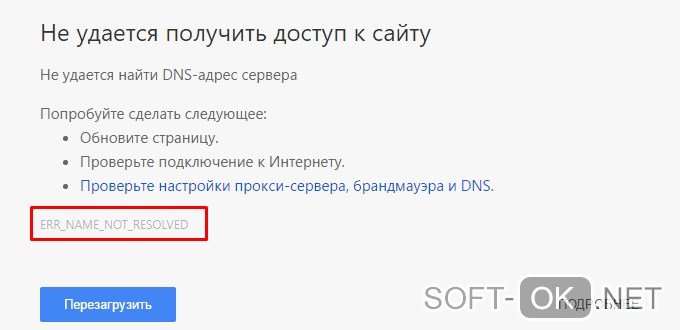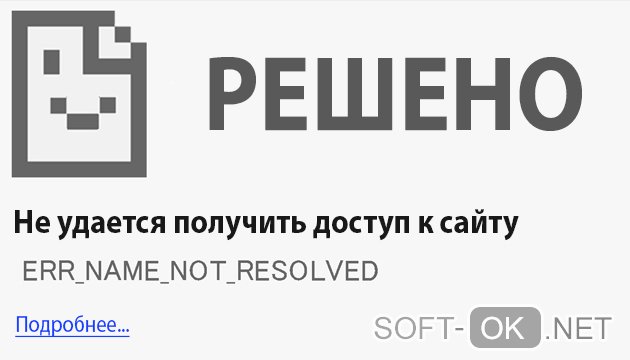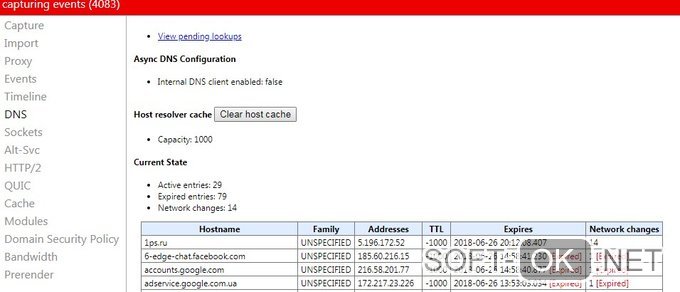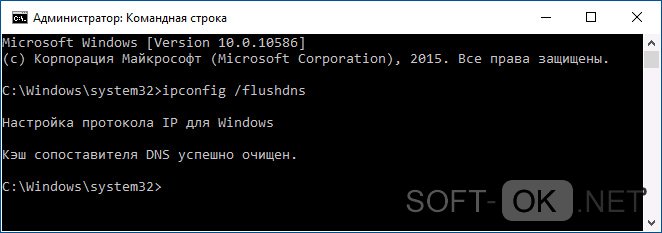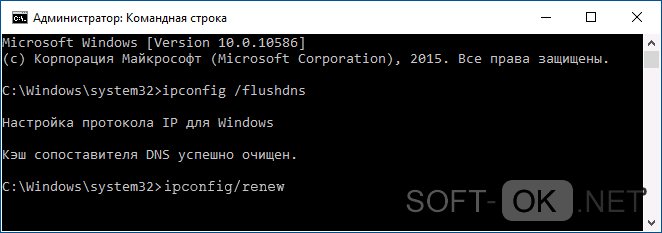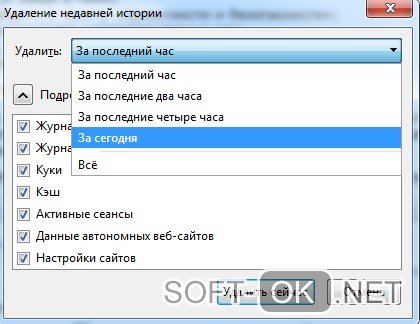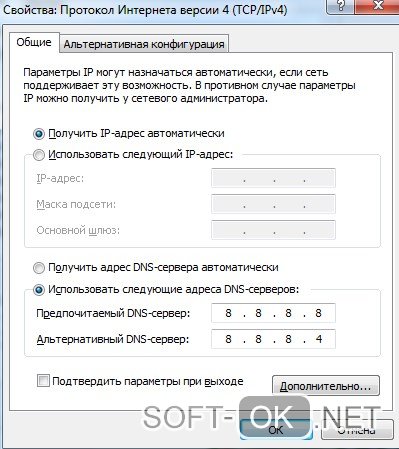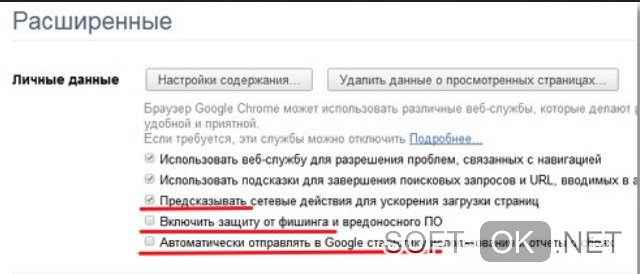Как устранить ошибки, возникающие при загрузке страницы
Если вы видите сообщение об ошибке (например, «Опаньки…»), значит, у Chrome возникли проблемы при загрузке страницы. Сайт может работать медленно или не открываться совсем.
Если при загрузке страницы произошла ошибка, следуйте инструкциям ниже. Для начала попробуйте обновить страницу.
Обновите страницу
Как правило, достаточно обновить страницу.
Нажмите на значок «Ещё»
«Обновить»
.
Если проблему не удалось устранить
Шаг 1. Проверьте подключение к интернету
Убедитесь, что устройство подключено к Wi-Fi или мобильному Интернету.
Затем обновите вкладку с ошибкой.
Шаг 2. Очистите кеш
Загрузке веб-страниц могут препятствовать данные, хранящиеся в Chrome.
Откройте страницу в режиме инкогнито
- Откройте приложение Chrome
на телефоне или планшете Android.
- Нажмите на значок с тремя точками
Новая вкладка инкогнито.
- На вкладке инкогнито перейдите на нужную веб-страницу. Если она открывается, очистите кеш и удалите файлы cookie.
Очистите кеш и удалите файлы cookie
- Нажмите на значок «Ещё»
Настройки.
- Выберите Конфиденциальность и безопасность
Очистить историю.
- В меню «Временной диапазон» выберите Все время.
- Отметьте Файлы cookie и данные сайтов и Изображения и другие файлы, сохраненные в кеше. Снимите остальные флажки.
- Нажмите Удалить данные.
- Обновите вкладку с ошибкой.
3. Закройте другие вкладки и приложения
Возможно, они заняли много места в памяти устройства, поэтому загрузить сайт не удается.
- Освободите память:
- Закройте все вкладки кроме той, в которой вы получили сообщение об ошибке.
- Закройте работающие приложения и остановите скачивание контента.
- Обновите вкладку с ошибкой.
Не удалось устранить проблему?
Шаг 4. Перезапустите телефон или планшет
Иногда другие приложения мешают загрузке страницы.
- Перезапустите телефон или планшет.
- Попробуйте загрузить страницу ещё раз.
Шаг 5. Обновите Chrome
Коды ошибок, возникающих при загрузке страницы
Следующие коды ошибок означают, что при загрузке веб-страницы возникла проблема:
- «Опаньки…» Chrome не может загрузить веб-страницу.
- ERR_NAME_NOT_RESOLVED. Несуществующий веб-адрес.
- ERR_INTERNET_DISCONNECTED. Устройство не подключено к интернету.
- ERR_CONNECTION_TIMED_OUT или ERR_TIMED_OUT. Для подключения к веб-странице потребовалось слишком много времени. Возможные причины: либо скорость соединения слишком низкая, либо страницу пытается открыть слишком много пользователей.
- ERR_CONNECTION_RESET. Соединение со страницей было прервано.
- ERR_NETWORK_CHANGED. При загрузке страницы устройство отключилось от сети или подключилось к новой.
- ERR_CONNECTION_REFUSED. Страница не позволила Chrome подключиться к ней.
- ERR_CACHE_MISS. Страница просит повторно отправить ранее введенные данные.
- ERR_EMPTY_RESPONSE. Сайт не отправил данные и, возможно, недоступен.
- ERR_SSL_PROTOCOL_ERROR. Страница отправила данные, непонятные для Chrome.
- ERR_BAD_SSL_CLIENT_AUTH_CERT. Не удается войти на сайт (например, банка или организации) из-за ошибки в сертификате клиента.
Все коды ошибок можно найти на странице chrome://network-errors/.
Могут также возникать следующие проблемы:
- Невозможно найти сайт.
- Сайт не открывается.
- HTTPS-сайт не открывается.
- Фотография не загружается.
- Новая вкладка не загружается.
Обратитесь за помощью
- Если открываются все сайты, кроме одного, скорее всего, ошибка возникла в работе именно этого сайта.
- Обновите страницу. Если она не откроется, напишите нам, нажав Отправить отзыв.
- Включите автоматическую отправку отчетов об ошибках, чтобы помочь нам быстрее справляться со сбоями, или сообщите о проблеме в Chrome.
- Свяжитесь с владельцем сайта и сообщите о проблеме.
- Получите совет от экспертов на справочном форуме Chrome.
Эта информация оказалась полезной?
Как можно улучшить эту статью?
Одной из самых неприятных ситуаций при попытке доступа к какому-то интернет-ресурсу можно назвать появление сообщения о сбое с описанием ERR_NAME_NOT_RESOLVED (код ошибки 105). Что это за ошибка, из рядовых пользователей мало кто себе представляет. Тем не менее устранить ее можно самостоятельно и в течение всего лишь нескольких минут. Далее к рассмотрению предлагаются базовые методы, в большинстве случаев используемые для устранения этого сбоя.
Ошибка net::ERR_NAME_NOT_RESOLVED: причина появления
Что касается природы этой ошибки, обычно ее относят к ситуациям, когда DNS-сервер не может преобразовать пользовательский запрос в виде букв и символов, которые вводятся для адреса какого-то сайта, в цифровую интерпретацию.
И появлению ошибки ERR_NAME_NOT_RESOLVED в равной степени подвержены и стационарные Windows-системы, и мобильные (большей частью это касается Android, о чем будет сказано чуть позже). Таким образом, устранение проблемы как раз и сводится к тому, чтобы проверить и службу DNS, и настройки соответствующих параметров соответствующего клиента.
Первоначальные действия по устранению сбоя
Но не спешите применять ниже предлагаемые методы. Очень может быть, что в такой ситуации поможет обычная перезагрузка, и после этого проблема исчезнет. То же самое касается и маршрутизаторов, если для доступа в интернет используется беспроводное подключение. В качестве дополнительной меры попытайтесь получить доступ к запрашиваемой странице с разных устройств. Если ошибка ERR_NAME_NOT_RESOLVED появляется только на одном из них, придется решать проблему именно для него. В случае появления сбоя на всех устройствах, скорее всего, неполадки связаны с удаленным сервером самого ресурса.
Отключение антивируса и файрвола
Нередко появление этого сбоя связано и с тем, что некоторые антивирусные программы и встроенные средства защиты, например, Windows блокируют устанавливаемое соединение. Многие специалисты отмечают, что очень часто это замечается за антивирусом Avast и некоторыми мобильными приложениями.
В любом случае попытайтесь на время отключить защиту (сначала антивирус, потом брэндмауэр в случае с Windows-платформами) и посмотреть на результат. Если проблема в антивирусе, замените его, предварительно полностью удалив с компьютера в полном объеме. Для Android-систем решение состоит в удалении приложения изначально.
Сброс DNS-кеша
На Android-девайсах остановимся отдельно, а пока рассмотрим методику исправления сбоя в Windows-системах, поскольку тут проблема гораздо серьезнее. Первое решение состоит в сбросе кеша DNS, для чего используется командная строка, запускать которую необходимо с правами администратора.
В ней сначала прописывается сама команда сброса ipconfig /flushdns. После ее успешного выполнения в обязательном порядке компьютерное устройство необходимо перезагрузить и проверить появляется ли сбой ERR_NAME_NOT_RESOLVED снова. Если да, выполняем следующие действия.
Снова вызываем командную строку и вводим две команды:
- ipconfig /release;
- ipconfig /renew.
После этого, как и в прошлом случае, производим рестарт системы и смотрим на результат.
Проверка службы DNS-клиента
В некоторых случаях ошибка ERR_NAME_NOT_RESOLVED может появиться и после этого. В такой ситуации необходимо проверить состояние службы, отвечающей за корректное функционирование DNS-клиента. Вполне возможно, что может потребоваться ее перезапуск, а если она остановлена, то и ручной старт.
Для быстрого доступа в соответствующий раздел с настройками вызываем консоль «Выполнить» и прописываем команду services.msc. В правом окне находим соответствующую службу и смотрим на ее состояние. Даже при условии, что она в данный момент активна (в статусе стоит «Выполняется»), используем меню ПКМ и выбираем перезапуск. Если же служба остановлена, входим в редактирование параметров (либо двойным кликом, либо через ПКМ) запускаем службу вручную одноименной кнопкой и устанавливаем тип запуска на автоматический, если в опциях выставлено что-то другое. По завершении всех операций перегружаем систему.
Использование альтернативной конфигурации DNS
Но что делать, если с клиентом все в порядке, служба работает, а ошибка появляется снова и снова? По всей видимости, проблема связана с настройками DNS-серверов.
Для их изменения используем свойства установленного подключения и выбираем настройки протокола IPv4. В большинстве случаев, в частности для беспроводных подключений, для всех опций должно быть указано автоматическое получение адресов.
Если это так и есть, но проблема не устраняется, используем альтернативную конфигурацию для основного и предпочитаемого DNS-сервера на основе бесплатных параметров Google, как показано на изображении выше. После сохранения настроек компьютер или ноутбук необходимо перезагрузить. В случае беспроводного подключения перезагрузку нужно выполнить и на роутере или ADSL-модеме.
Примечание: устанавливаемые для основного и альтернативного серверов можно менять местами. Иногда может понадобиться проверка параметров DNS на маршрутизаторе.
Сбой ERR_NAME_NOT_RESOLVED на «Андроиде»
Наконец, несколько слов об исправлении аналогичного сбоя на Android-устройствах. В принципе, действия те же самые, разница только в доступе к нужным настройкам и опциям и названиях разделов.
Итак, чтобы исправить сбой ERR_NAME_NOT_RESOLVED на телефоне или планшете, работающих под управлением «Андроид»-систем, сначала войдите в настройки и перейдите к Wi-Fi подключению. Длинным нажатием вызовите основные настройки и перейдите к изменению конфигурации сети.
В этом разделе необходимо отметить пункт показа дополнительных параметров, после чего для настроек IP установить значение «Статический», в полях DNS-серверов прописать настройки Google, как это было показано для протокола IPv4 в стационарных системах, сохранить изменения и полностью перезагрузить устройство. В большинстве случаев такой подход позволяет избавиться от повторного появления сбоя целиком и полностью.
Примечание: перед выполнением этих действий удостоверьтесь, что на устройстве не включен режим полета, поскольку при его использовании блокируется любое соединение.
Краткие итоги
Говоря об устранении описанной выше проблемы, совершенно необязательно следовать решениям именно в том порядке, в котором они были представлены. Можете сразу прописать альтернативную конфигурацию Google, но, конечно же, только при условии, что сама служба DNS активна (для Windows). Без этого абсолютно все манипуляции останутся безрезультатными, как бы вы ни старались.
Остается добавить, что неплохо было бы проверить компьютер или телефон на вирусы, если ни одно из перечисленных решений результата не даст. В крайнем случае, для устранения проблемы в Windows можете загрузить с сайта Microsoft пакет КВ299357 и с его помощью выполнить сброс настроек TCP/IP (хотя сделать это можно и без него, используя командную строку). А вот для мобильных систем такие решения, к сожалению, не предусмотрены.
Привет! Это статья специально для пользователей, у которых при открытии сайта вываливается сообщение «Веб-страница недоступна». Сообщение появляется у всех пользователей Google Chrome – на ПК с Windows и телефонах с Android. А если посмотреть чуть ниже, то будет другая интересная приписка:
Error 105 (net::ERR_NAME_NOT_RESOLVED): Unable to resolve the server’s DNS address
В русском переводе – «Не удается преобразовать DNS-адрес сервера»
Или просто и без приписок:
ERR_NAME_NOT_RESOLVED
О том, как исправить эту окаянную ошибку, я и расскажу в этом классной короткой статье. Но если у вас вдруг останутся какие-то вопросы – обязательно спрашивайте меня в комментариях. Спасибо писать туда же!
Содержание
- Почему возникает?
- Перезагрузка
- Меняем DNS
- Проверки работы DNS
- Другие действия
- Задать вопрос автору статьи
Почему возникает?
Итак, Ошибка 105, или в расшифровке ERR_NAME_NOT_RESOLVED означает возникновение проблем в службах DNS на одном из участков:
- У вас на компьютере – тогда не будут открываться сразу несколько сайтов.
- У провайдера – та же самая беда, но у же не на вашей стороне, тоже есть обходы.
- У владельца сайта – тогда не открывается один конкретный сайт.
При этом не открываются только сайты или какие-то отдельные странички в играх. В основном приложения на телефоне работают стабильно – проверьте в тех же месседжерах, что с интернетом все в порядке.
А теперь смотрим основные действия и делаем их по порядку. Эти шаги решат вашу проблему в 99% случаев!
Перезагрузка
Это самый простой способ, подходящий почти для любой ошибки, связанной с работой с сетями.
Просто перезагрузите и роутер (если соединение через него), и смартфон или планшет!
Для чего это нужно – иногда сетевые настройки сбиваются. И их можно задать и руками, но обычно проще всего перезагрузиться – тогда они будут получены автоматически. А действий для этого нужно приложить минимально. Пробуем!
Меняем DNS
Для первого и второго случая проблемы самым оптимальным вариантом будет просто заменить DNS серверы провайдера на альтернативные, которые будут работать в любую погоду и солнечную активность. Предлагаю – Google Public DNS. Что делаем:
- Идем в «Центр управления сетями» (Windows 7) или «Параметры сети и интернет» (Windows 10):
- Настройки параметров адаптера:
- А далее для своего адаптера делаем так:
Итоговые адреса:
8.8.8.8
8.8.4.4
Такую же операцию можно проделать на своем телефоне – просто полазьте немного в настройках Wi-Fi или мобильного интернета. Уверен, DNS есть везде. И везде его можно поменять на такие адреса. В итоге все должно забегать! Вот как это делается на Андроиде в Samsung Galaxy:
- Выбираем нашу Wi-Fi сеть, тапаем по ней и удерживаем, пока не появится меню.
- Изменить конфигур. сети – Показать дополнительные параметры:
- Вбиваем DNS, все остальное необязательно:
Проверки работы DNS
Если способ выше не помог, проблема все равно кроется где-то в плоскости DNS. Способы ниже точно помогут решить вопрос, но хочется то искоренить проблемы на корню. Поэтому попробуйте сделать что-то из этого:
- DNS-клиент. Перейдите в Службы (правой кнопкой по Пуску – Управление компьютеров – Службы и приложения – Службы). Убедитесь, что служба DNS-клиент работает, иначе включите ее. Без нее все сайты будут падать:
- Чистим DNS-кэш. Бывает, что он забивается, указывает на старые пути расположения сайта, где он уже не лежит. Так что можно попробовать его почистить, и пусть он попробует заново найти нужный адрес. В командную строку вбиваем команду:
ipconfig /flushdns
- Если и это не помогает, отдельно пробуем перезапустить сетевой адаптер без перезагрузки. В командную строку:
ipconfig /release
ipconfig /renew
Другие действия
Что еще нужно проверить, если ничего выше не помогло:
- Не открываются все сайты или только этот один? Если один – скорее всего проблема на стороне владельца. Нужно всего лишь подождать. Может 5 минут, может день, а может разработчик совсем забросил его навсегда. Но суть – проблема в этом случае не лежит на вашей стороне, и вы ее никак не решите.
- Другие устройства – а открывается этот сайт с другого компьютера или телефона? Если да – проблема точно у вас на трубе. Если нет – проблема у провайдера (смена DNS в разделе выше обычно помогает), или на стороне сайта (не решается).
- Браузеры – еще работу сайта может блокировать отдельный браузер. Если вы используете Chrome, попробуйте зайти со стандартного браузера Android или Edge на винде. Не поможет – проблема где-то зарыта глубже.
- Кэш браузера – конкретно на пальцах показать не могу, но иногда кэш портит всю картину. Даже в очень странных ситуация вплоть до такой. Просто почистите его (иногда в разделе Очистить историю).
- Антивирус – попробуйте-ка его временно отключить. Иногда им что-то не нравится, и они что-нибудь блокируют. Были очень странные случаи, так что на всякий пожарный сделайте и проверьте.
Надеюсь, вам удалось устранить проблемы, или выяснить, что проблема не у вас и не решается. Если же вы перепробовали все способы выше, но ничего не получилось – напишите в комментарии. Туда же можно просто написать нам спасибо. С уважением, ваш Ботан из WiFiGid.ru!
Используя домашнюю или же общедоступную Wi-Fi сеть в качестве точки доступа, и занимаясь поиском данных в сети или же просто наслаждаясь веб-серфингом с ПК, время от времени вы можете столкнуться с тем, что ваш браузер стопорит при попытке загрузить искомый сайт и выдает вместо него ошибку следующего содержания: «Не удается отобразить веб-страницу», где среди прочего можно заметить приписку внизу код ошибки err name resolved.
Рисунок 1. Окно ошибки err name not resolved в окне браузера
Содержание:
- Err name not resolved: описание ошибки
- Как исправить err name not resolved в браузере ноутбука или ПК
- Чистим кэш хоста Chrome
- Чистим DNS-кеш компьютера
- Обновление адресов IP и DNS-сервера
- Чистим данные браузера
- Меняем DNS-IP на общедоступный DNS-сервер
- Отключение предварительной выборки DNS
- Настраиваем антивирус и брандмауэр
- Ошибка err name not resolved на Андроид
Err name not resolved: описание ошибки
Врага нужно знать в лицо, теперь давайте разберемся «err name not resolved» – что это значит? Для того чтобы запросы в сети имели удобоваримый вид для пользователя ПК, существует система определения доменных имен, которая представляет собой сложный конструкт, предназначение которого – преобразование слов, используемых для названия сайта в адрес сетевого протокола. Логично предположить, что для подобного рода системы необходима точка (распределитель). Роль этой точки исполняет DHCP сервер. Если провести аналогию, то он является проводником по джунглям. Без него вы тоже можете прожить сами, но недолго. Принцип работы, по которому происходит автономная настройка вашего устройства для работы в интернете, происходит следующим образом:
- Устройство запрашивает у DHCP сервера необходимые для работы в сети данные;
- Сервер же в свою очередь сканирует диапазон свободных для использования значений;
- После чего выдает пользователю требуемое;
- Среди прочего – адреса DNS серверов (Рисунок 2).
Рисунок 2. Подробное описание ошибки Err name not resolved и пути решения
Причинами, по которым ошибка err name not resolved возникает при попытке подключения, можно назвать неисправность в параметрах сервера обслуживания запросов доменных имен или же получаемых от него идентификаторов. Что может произойти при вполне работающем сетевом подключении и вовсе не означает возникновение неполадок с сетью, скорее с процессом получения доступа к ресурсам внутри неё. Обычно роутер или модем, который вы используете, имеет уже установленные значения для получения цифрового адреса со стороны сервера в автоматическом режиме. Однако в некоторых случаях DNS сервер не может преобразовать доменное имя в цифровой адрес, ввиду чего возникает неполадка, связанная с невозможностью браузера получить данные с запрашиваемого сервера по той причине, что он попросту не может обнаружить его и начать какое либо взаимодействие. В том случае, если ошибка появляется при попытке открыть только один отдельный сайт, то, возможно, что на нем проводятся технические работы с целью отладки программного обеспечения.
Примечание: Не исключено также, что у владельцев сервиса возникли проблемы с хостингом.
Если же неполадки с доступом появляются не только на одном сайте, а на нескольких, возможен сценарий развития событий, по которому у провайдера, предоставляющего вам услугу доступа в интернет, возникли проблемы и сейчас проводятся работы по их устранению. Это не отменяет того факта, что ошибки могли возникнуть и на стороне клиента по причине неполадок в функционировании встроенных служб DNS. К примеру, неполадка провоцируется особенностями в функционировании антивирусов, которые фильтруют входящий трафик, или же брандмауэра, который попросту блокирует все потенциально вредоносные сайты (очень часто безосновательно). Возникает вполне резонный вопрос «err name not resolved», как исправить это?
Как исправить err name not resolved в браузере ноутбука или ПК
Существует несколько способов решения данной задачи, которые сработают, в зависимости от источника возникновения конфликта. Применяемые методы, когда появляется ошибка net err name not resolved, разнятся в своей сложности, и некоторые из них могут быть довольно рискованными. Поэтому нужно понять, каким образом действовать при появлении сообщения «err name not resolved» – что делать, чтобы это исправить.
Чистим кэш хоста Chrome
В браузерах Chrome есть встроенный кэш доменных имен, использующийся для повышения производительности и стабильности работы за счет запоминания цифрового адреса, который он получил от DNS сервера. После чего ему не нужно будет повторять процедуру запроса для каждого доменного имени, а просто воспользоваться уже сохраненными адресами, что позволяет снизить нагрузку на основной кэш и повысить быстродействие. Когда возникает ошибка 105 err name not resolved, то попробуйте следующее:
- Откройте новую вкладку;
- Выберите адресную полосу;
- Вбейте туда chrome://net-internals/#dns;
- После чего в появившемся меню прожмите «clear host cache»;
- Это очистит хранилище параметров для каждого сайта (Рисунок 3);
- После чего воспользуйтесь chrome://net-internals/#sockets;
- И нажмите кнопку « Flush socket pools.»;
- Это сбросит кэш активных соединений;
- После чего повторите попытку возобновить соединение с интересующим вас сайтом.
Рисунок 3. Окно очистки хранилища параметров для каждого сайта в браузере Google Chrome
Чистим DNS-кеш компьютера
Поскольку подключения в сети осуществляются не только через браузер, на компьютере хранится заранее загруженный список IP адресов, сопоставляемых с доменным именем сервера. Это также повышает производительность за счет сокращения числа обращений к DNS серверу. Если предыдущий вариант не сработал, а ошибка net err name not resolved все еще зияет надписью внизу страницы, то очень велика вероятность того, что встроенный в систему кэш адресов содержит неверные данные, которые и становятся причиной неполадок. Довольно логичным будете решение о его очищении. Для этого следуйте простым указаниям.
- Откройте меню «Пуск»;
- Введите «Командная строка» в поле поиска;
- Начнется поиск данной утилиты;
- В списке найденных вариантов отобразится нужный вам;
- Кликните по пункту правой клавишей для вызова контекстного меню;
- Запустите консоль с правами администратора;
- «Да» – если выпал запрос прав;
- Теперь нужно произвести запрос на очистку временного хранилища;
- Воспользуйтесь «Ipconfig /flushdns»;
- После чего команда должна выдать сообщение об удачно выполненном задании (Рисунок 4).
Рисунок 4.Окно командой строки с командой очистки временного кэша на пк
Обновление адресов IP и DNS-сервера
Следует помнить, что полученные данные также зависят от адреса сетевого протокола, который используется в данный момент, в некоторых случаях его придется обновить.
Для осуществления данной процедуры выполните следующие действия:
- Руководствуясь описаниями из предыдущего пункта, необходимо вызвать командную консоль;
- Далее следует воспользоваться командой «ipconfig /release»;
- Предписанная выше команда осуществит очистку используемого IP;
- Теперь необходимо получить новый идентификатор;
- Чтобы сделать это, требуется воспользоваться свойством обновления, которым располагает утилита управления межсетевым протоколом;
- Примените строку «ipconfig /renew»;
- Это запустит процедуру получения значений из внешних серверов (Рисунок 5).
Рисунок 5.Окно запуска процессса получения значений ip адреса из внешних сервисов
Чистим данные браузера
Данный метод можно отнести к числу довольно радикальных, но он подходит как универсальное решение в случае стойких подозрений о вине браузера. Для более глубокой очистки вы можете воспользоваться программой CCleaner. Учтите, что вам нужно будет провести процедуру аутентификации заново на некоторых сайтах после этого:
- Откройте настройки браузера;
- Вызвать их можно зайдя в меню;
- После чего перейдите к пункту «Приватности и безопасности»;
- Опция очистки чаще всего находится именно там;
- Активируйте её, выбрав все доступные пункты;
- После чего нажмите «Очистить» (Рисунок 6).
Рисунок 6. Окно очистки недавней истории вашего браузера
Меняем DNS-IP на общедоступный DNS-сервер
Когда вы заключаете контракт с провайдером и к вам приходит фирменный мастер, чтобы настроить все необходимое оборудование, то обычно он настраивает адрес используемого сервера на проприетарный, то есть который предоставляется вашим провайдером.
Примечание: Неважно, каким образом, но у вас установлен адрес используемого ресурса, и он может начать барахлить.
Вывод – заменить на публичный:
- Воспользуйтесь панелью «Пуск»;
- Затем включите Панель Управления;
- Альтернативный способ – нажмите «Win»+«R» и в появившейся строке напишите «control»;
- В случае, если же вы настроили детальное отображение элементов, то воспользуйтесь полем поиска – «Центр сетей», после чего останется только нужный вам пункт;
- Когда отображение настроено категориями, то выберете «Сети и Интернет»;
- Далее проследуйте в раздел «Центр Управления Сетями»;
- В левой части окна будут находиться ссылки на другие опции этого раздела;
- Искомая вами – «Изменения параметров адаптера»;
- После чего вызовите контекстное меню над используемым типом соединения. Если вы используете беспроводную сеть – «Беспроводное сетевое соединения». Ваш вариант кабель – «Подключение по локальной сети»;
- Теперь откройте свойства;
- Появится окно, в котором можно наблюдать все протоколы, используемые данным типом связи;
- Те, которые нужно настроить это Ipv4 и Ipv6;
- Вызываем окно редактирования их свойств;
- Снимаем галочку с пункта «Получить адрес DNS автоматически»;
- Или же стираем ранее установленный в поле основного и дополнительного;
- Вводим в первое поле 8.8.8.8, а во второе 8.8.4.4 (Рисунок 7);
- Теперь вы подключены к серверам, которые выдает для публичного использования гугл.
На данном этапе это должно решить большое количество причин, по которым возникает ошибка 105 err name not resolved.
Рисунок 7. Окно свойств сетевого подключения с прописанным вручную DNS адресом
Отключение предварительной выборки DNS
Очень хитрая особенность браузеров, которая является предзагрузкой доменных имен для еще не открытых ссылок, которые находятся на уже открытой странице, пока пользователь спокойно исследует её. Предназначенная для стабильности и быстродействия, эта функция действительно весьма полезна, но не в тех случаях, когда работает с перебоями. Рассмотрим на примере Google Chrome:
- Зайдите в настройки и найдите там пункт обозначенный «Предсказывать поведение страниц для повышения производительности» (Рисунок
- Отключите его и перезагрузите браузер.
Рисунок 8.Окно личных настроек Google Chrome с выбором функцией его работы
Настраиваем антивирус и брандмауэр
Вполне возможно, что стоит отключить брандмауэр или же используемый вами антивирус на некоторое время. Антивирусное ПО, которое использует технологию фильтрации трафика вполне может попросту блокировать соединение с сервисом и вносить маленькую долю хаоса в происходящее. Равно как брандмауэр. Отключите их.
Ошибка err name not resolved на Андроид
Самым редким поворотом событий будет возникновение ошибки err name not resolved на планшете и смартфоне под руководством платформы Андроид. Следующее решение поможет справиться с неполадкой:
- Откройте настройки вашего подключения;
- Выделите имя используемой точки доступа;
- Придержите пальцем несколько секунд имя подключения;
- Теперь переходите на панель изменения настроек сети;
- Активируйте отображение дополнительных параметров;
- Измените параметр ИП на статический;
- В появившихся полях вводим адреса публичных серверов гугла;
- Сохраните изменения.
В большинстве случаев представленных в статье решений будет достаточно для устранения вышеизложенной проблемы.
The internet gives you access to a seemingly unlimited number of websites of all kinds. All you need in order to access a particular web project is an internet browser and the project’s domain name. You type the domain name into your browser’s address bar to represent the page’s numerical IP address. DNS servers (Domain Name System) handle this automatic translation which is referred to as domain name resolution. If the domain name cannot be resolved, you will inevitably encounter errors, which prevent you from accessing the website. When this happens, the Google Chrome browser will display the error message “ERR_NAME_NOT_RESOLVED”.
In the following sections, you will learn more about what might cause DNS domain name resolution errors. We will also provide you with the best troubleshooting solutions for fixing the Chrome browser error “ERR_NAME_NOT_RESOLVED”.
Contents
- What does the error message “ERR_NAME_NOT_RESOLVED” mean?
- Possible causes for the “ERR_NAME_NOT_RESOLVED” error
- How to fix the ERR_NAME_NOT_RESOLVED error in Chrome
- Solution 1: restart the router
- Solution 2: delete your browsing data
- Solution 3: clear your operating system’s DNS cache
- Solution 4: reset the Winsock catalog
- Solution 5: change the DNS server
- Solution 6: disable Chrome predictions
- Solution 7: temporarily disable security software
- Solution 8: check for malware
$1 Domain Names
Register great TLDs for less than $1 for the first year.
Why wait? Grab your favorite domain name today!
Matching email
SSL certificate
24/7/365 support
What does the error message “ERR_NAME_NOT_RESOLVED” mean?
When you receive the “ERR_NAME_NOT_RESOLVED” error message, Chrome is saying that it could not find the IP address which matches the website domain name you entered. If this has happened, you will not be able to access the page since the IP address is required to establish a connection with the web server. You can encounter this error regardless of whether you are using Chrome on a desktop PC (Windows, macOS or Linux) or on a mobile device (Android or iOS). This error is not exclusive to the Chrome browser; you can also encounter this error on other browsers, such as Firefox or Safari. However, they will display a different error message than Google Chrome if the DNS fails to resolve the domain name when trying to access a website.
Possible causes for the “ERR_NAME_NOT_RESOLVED” error
There are a number of reasons why a DNS domain name resolution might fail. One of the more common reasons is that the DNS server is (temporarily) unavailable. In this situation, if there are no entries for the website you are trying to access in your browser cache or in your operating system’s DNS cache, the DNS will not able to resolve the domain name. The previously mentioned address entries can themselves also be a possible cause for the “ERR_NAME_NOT_RESOLVED” error in Chrome. For example, this error can occur if the browser tries to answer a DNS query using a cached address when the IP address has since been changed.
Other possible causes of this error include router problems, incorrectly configured internet settings, Chrome’s prediction service for faster page loading, malware and faulty security software.
How to fix the ERR_NAME_NOT_RESOLVED error in Chrome
Since there are many different reasons for why you may have encountered a DNS problem, there is no universal solution. However, if you still want to try to tackle the “ERR_NAME_NOT_RESOLVED” error message on your own, we will cover the solutions which have the highest chances of working in the following sections.
Solution 1: restart the router
Before you start fiddling with the settings for Chrome or your operating system, you should first check the router connecting your device to the internet. Even if it looks like the internet connection is fine, there is still a chance that this might not be the case. Therefore, you should restart the network device for a possible quick and easy solution to the “ERR_NAME_NOT_RESOLVED” error. To restart the device, disconnect the power supply for at least 30 seconds by unplugging the power cable. Then, reconnect the router to the power supply.
Note
If you have temporarily disconnected the router from the power supply, it will take a while for it to fully resume operation after you reconnect it. Wait for the internet/DSL light to turn green before testing whether the DNS problem has been fixed by restarting the router.
Solution 2: delete your browsing data
Chrome stores data on all the websites you have visited in the past by default. This cached data helps pages load faster when reloading them and auto-completes addresses as you type. As useful as this function is, it can quickly become a problem and result in the “ERR_NAME_NOT_RESOLVED” error when using Android, Windows, and so on. A possible solution is thus to delete all your browser data. To do this, open the Chrome menu using the three-dot icon and select “More tools”. Then click “Clear browsing data”.
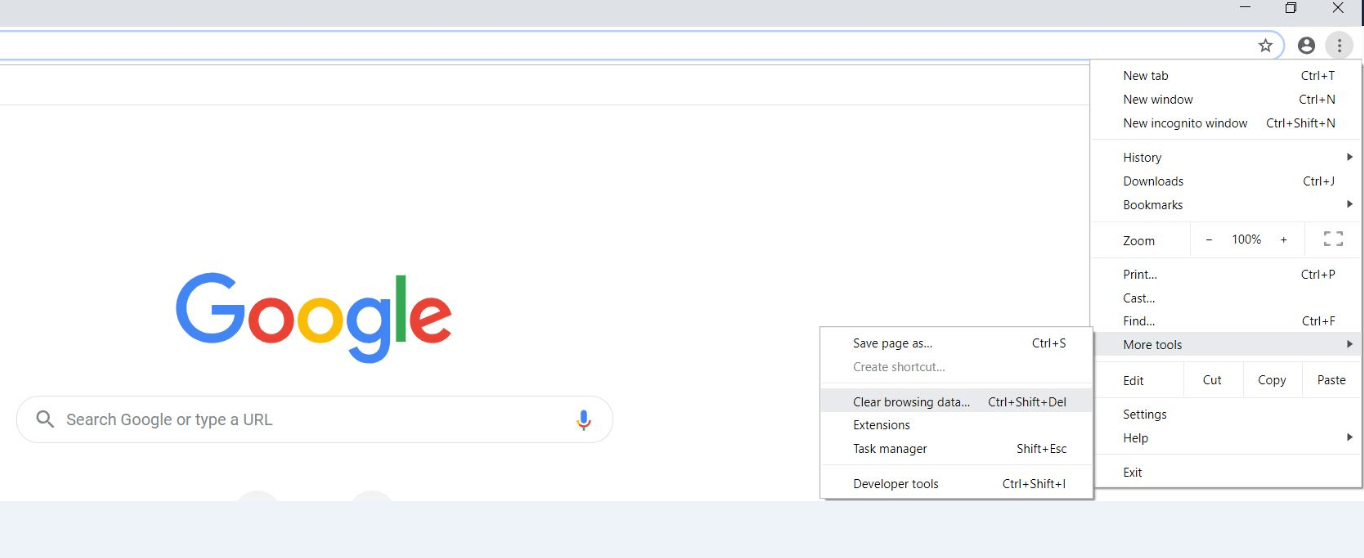
Now, select the types of browser data Chrome should delete from the cache, with “Browser history” and “Cookies and other site data” being a must. You should also make sure that you have selected the “All time” option under “Time range”, otherwise it will only delete your most recent browser history. Once you have made your selection, click “Clear data”.
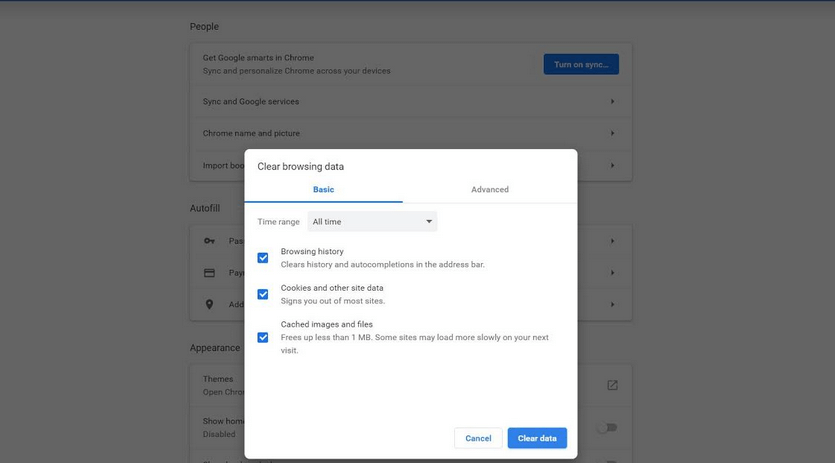
Solution 3: clear your operating system’s DNS cache
People often only associate cached web addresses with the browser being the user interface for accessing the internet. However, standard operating systems such as Windows, macOS and Linux also have web address books, which automatically cache DNS entries for websites you have accessed in the past. Just like a browser’s cache, the DNS cache can also lead to some errors like the “ERR_NAME_NOT_RESOLVED” error in Chrome when the stored entry for an address is incorrect or out of date. In this situation, the solution is also to clear the cache, which is sometimes referred to as a DNS flush.
On Windows 10, you can perform a DNS flush by typing a single command into the command prompt window. To do this, first open the Start menu. Then, click the “Command Prompt” option. Alternatively, you can also use the search function to find it. Once you have opened the command prompt window, enter the following command to clear the DNS cache:
After a few seconds, you will receive a message stating that the cache has been emptied if it was successful.
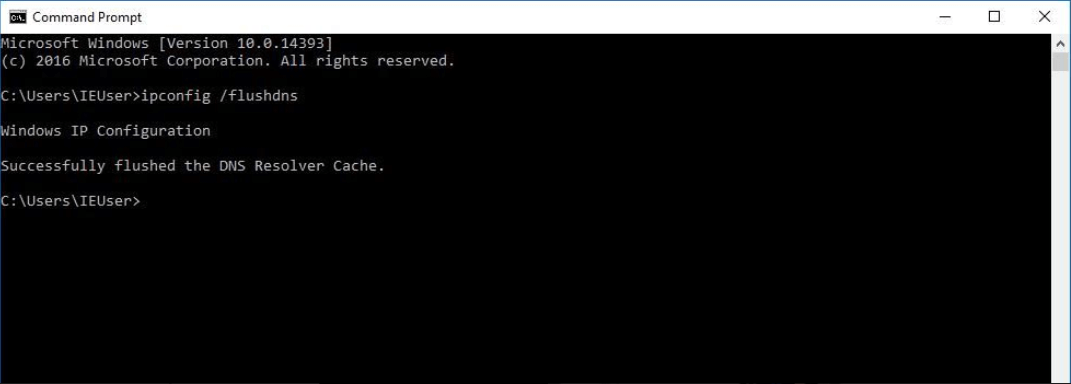
You can find more detailed information about the DNS cache and further instructions on how to clear the DNS memory cache on other operating systems in our article on how to flush your computer’s DNS.
Solution 4: reset the Winsock catalog
If neither the browser cache nor the DNS cache was behind the “ERR_NAME_NOT_RESOLVED” problem, Windows users should take a look at the interface and system application Winsock (also known as Windows Sockets). Winsock helps programs communicate using TCP/IP, and to do so, it creates entries for every connection established. Since this data can also prevent a website from being accessed, resetting the Winsock catalog is a possible solution to connection problems in the Chrome browser. Just like the DNS flush, you can perform this reset from the command prompt window. However, this situation requires you to run the command as an administrator as described below:
- Open the Start menu by clicking the Windows icon.
- Look for the “Command Prompt” icon located under “Accessories” or “Windows System”, depending on your operating system version.
- Right-click “Command Prompt” and select “Run as Administrator”.
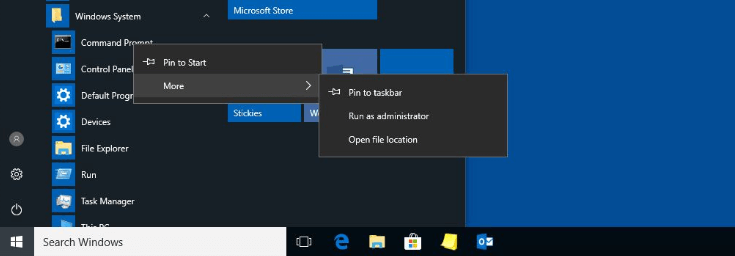
Once you have opened the Windows command prompt window, enter the following command to reset the Winsock catalog:
Press the Enter key to run the command. Then, restart the system to finish resetting it.
Solution 5: change the DNS server
If the “ERR_NAME_NOT_RESOLVED” error message is displayed in Chrome because the responsible DNS server is not working, there is not much you can do to fix this. However, it is possible to switch to a different DNS server by configuring your DNS address settings to use the IPv4 or IPv6 protocol. For example, Cloudflare’s public DNS servers are a good choice. These are available at the IPv4 addresses 1.1.1.1 and 1.0.0.1 as well as the IPv6 addresses 2606:4700:4700::1111 and 2606:4700:4700::1001.
On Windows, you can enter these DNS servers, which are designed to be fast and secure, as the default option by following the steps below:
- Open the Control Panel through the Start menu.
- Click “Network and Sharing Center” (in the icon view).
- Then click “Change Adapter Settings”.
- Right-click on the network adapter which connects you to the internet and select “Properties”.
- Double-click on “Internet Protocol Version 4 (TCP/IPv4)” or “Internet Protocol Version 6 (TCP/IPv6)”.
- Enter the above-mentioned addresses under “Use the following DNS server addresses” for the preferred and the alternate server.
- Confirm the changes by clicking “OK”.
Tip
The Digital Guide also explains how to change the DNS server on macOS, iOS and Android as well as on older versions of Windows.
Solution 6: disable Chrome predictions
Google Chrome implemented the prediction function to provide faster loading times over the long term. To accomplish this, the function automatically collects information related to any links on the currently open website in order to speed up the load times for those linked pages if you happen to click on one of them. However, this prediction service is known to lead to errors such as the ERR_NAME_NOT_RESOLVED error, so disabling this function in Chrome may solve your DNS problem.
To turn off the prediction function, first open the Chrome menu by clicking the three-dot icon. Then select “Settings”. On the following menu, scroll all the way down the page and click “Show advanced settings”. Under “Privacy and security”, move the slider to the left for the option “Preload pages for faster browsing and searching”.
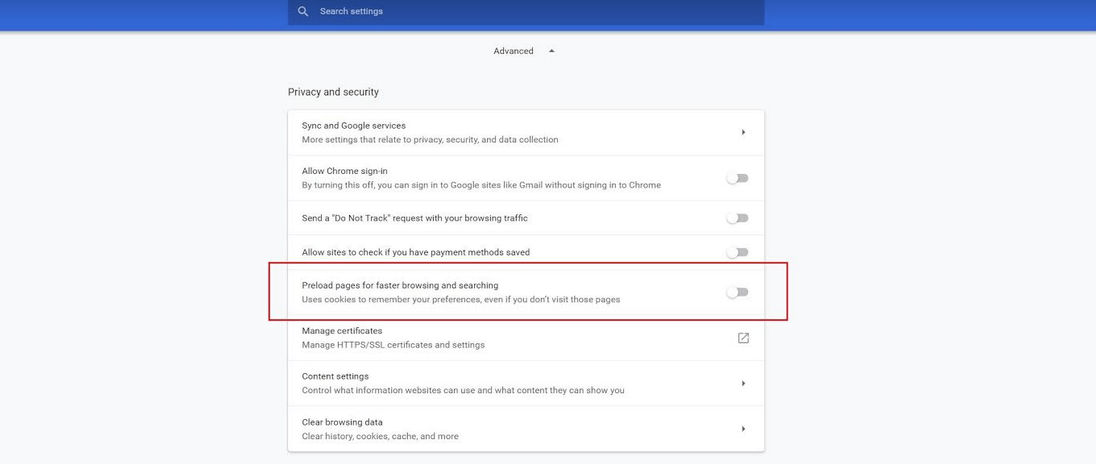
Solution 7: temporarily disable security software
Any security software you may have installed can also cause the Chrome “ERR_NAME_NOT_RESOLVED” error on Android, Windows and so on. For example, antivirus software or a firewall can prevent access to certain websites, which would result in the browser responding with the error message. You can easily check whether the applications you are using are causing problems like this by temporarily disabling them. If the domain name can then be resolved, you will know that that was the source of the error. If this is the case, you can either contact the faulty software’s publisher or replace it with a suitable alternative.
Solution 8: check for malware
As is the case with many computer issues, malicious software on your system may be the cause of the “ERR_NAME_NOT_RESOLVED” error. For example, malware can change your DNS server configurations, alter your browser history or prevent the domain name from being resolved in some other way. It is therefore important to check your system for a possible malware infection if the solutions described above do not work. Use either your security software or Microsoft’s Malicious Software Removal Tool (MSRT) to perform a scan. It should be noted that the MSRT is only available for Windows users and can only be used with administrator rights.
Related articles

How to Fix Windows Error 0x80004005
The big problem with many Windows error messages is that users hardly ever understand them. For instance, messages with the code “0x80004005” indicate an “unspecified” error. Since these kinds of errors can occur in all sorts of scenarios, we present a range of solution strategies that can prove helpful.
How to Fix Windows Error 0x80004005

INET_E_RESOURCE_NOT_FOUND: How to fix the Microsoft Edge error
Via the Windows Update feature, Microsoft provides users with the latest features and fixes for Windows or installs Microsoft services and apps. Since the Creators Update V1703, some users have been receiving the message “INET_E_RESOURCE_NOT_FOUND” when they try to access the Microsoft Edge browser. But what exactly does this error mean and how can it be rectified?
INET_E_RESOURCE_NOT_FOUND: How to fix the Microsoft Edge error

ERR_CONNECTION_CLOSED: How to fix the connection error
If Chrome displays the message «ERR_CONNECTION_CLOSED» instead of the website you want to access, it means that the contacted server has interrupted the connection. Reloading the URL is often not enough to fix the problem. Unfortunately, determining the source of the error is anything but a simple task. To fix the «ERR_CONNECTION_CLOSED» error, you need a good amount of patience.
ERR_CONNECTION_CLOSED: How to fix the connection error

How to fix the ERR_CONNECTION_RESET 101 error in Chrome, etc.
The message “ERR_CONNECTION_RESET” reveals that the connection has not been carried out as usual, or that is has been reset. However, the reason for these issues and possible solutions are not given. We explain why the error occurs, why it happens particularly frequently in Google Chrome and how to fix ERR_CONNECTION_RESET.
How to fix the ERR_CONNECTION_RESET 101 error in Chrome, etc.

Correcting the error “Err_Connection_Timed_Out”
The error message “Err_Connection_Timed_Out” appears frequently on Google Chrome and means that an error has occurred when trying to access a webpage. This is usually caused by the target server taking too long to send a reply, which results in the browser terminating the communication attempt. Find out in our guide what “Err_Connection_Timed_Out” means, what measures you can take to correct the…
Correcting the error “Err_Connection_Timed_Out”