Когда вы сталкиваетесь с ошибкой «Err failed», это может быть довольно разочаровывающим и ошеломляющим моментом. Возможно, вы пытались открыть веб-страницу или выполнить какую-то операцию, и наткнулись на эту ошибку. Но не отчаивайтесь! В этой статье мы предоставим вам подробное руководство о том, что делать, чтобы исправить эту ошибку и продолжить свою работу.
Прежде всего, стоит отметить, что ошибка «Err failed» может возникать по разным причинам. Это может быть связано с проблемами с интернет-соединением, неправильными настройками браузера или некорректными URL-адресами. Поэтому первым шагом в исправлении этой ошибки будет проверка вашего интернет-соединения.
Убедитесь, что ваше интернет-соединение стабильно и работает исправно. Попробуйте загрузить другие веб-страницы или выполнить другие операции, чтобы убедиться, что проблема не связана с вашим интернет-соединением. Если другие веб-страницы работают нормально, то проблема, скорее всего, связана с конкретным URL-адресом или настройками вашего браузера.
Если проблема с URL-адресом, попробуйте проверить его правильность. Убедитесь, что вы правильно написали URL-адрес и что он не содержит опечаток или ошибок. Если URL-адрес содержит специальные символы или пробелы, попробуйте закодировать их перед использованием. Также полезно проверить, доступен ли URL-адрес для всех пользователей и не заблокирован ли он вашим интернет-провайдером или файрволом.
Если проблема связана с настройками вашего браузера, то вы можете попробовать выполнить несколько действий. Во-первых, попробуйте очистить кэш и файлы cookie вашего браузера. Это может помочь устранить проблемы с сохраненными данными, которые могут повлиять на загрузку веб-страницы. Во-вторых, проверьте наличие обновлений для вашего браузера и установите их, если они доступны. Некоторые ошибки могут быть связаны с устаревшей версией браузера, и обновление его может решить проблему.
Это лишь некоторые из возможных решений проблемы с ошибкой «Err failed». Если ни одно из этих решений не помогло, попробуйте обратиться за помощью к специалистам или форумам сообщества, где вы можете получить более конкретные и индивидуальные советы. В любом случае, не отчаивайтесь — сегодняшняя технология предлагает множество способов исправить подобные ошибки, и вы обязательно найдете подходящее решение для вашей ситуации.
Содержание
- Как решить проблему «Err failed»? — Инструкция и советы
- Проверьте подключение и настройки сети
- Очистите кэш и файлы cookie
- Обновите браузер и проверьте расширения
Как решить проблему «Err failed»? — Инструкция и советы
Ошибка «Err failed» может возникать при работе с веб-сайтами или приложениями и указывает на ошибку загрузки данных или неудачное выполнение запроса.
Чтобы решить проблему «Err failed», следуйте этим инструкциям:
- Проверьте подключение к Интернету. Убедитесь, что у вас есть стабильное подключение к сети.
- Перезагрузите устройство, на котором возникает ошибка. Перезагрузка может помочь исправить временные проблемы, которые могут вызвать ошибку «Err failed».
- Очистите кэш браузера. Временные файлы, хранящиеся в кэше браузера, могут иногда приводить к ошибке «Err failed». Очистка кэша может помочь исправить эту проблему.
- Обновите браузер до последней версии. Устаревшие версии браузера могут содержать ошибки, которые могут приводить к появлению ошибки «Err failed». Обновление браузера может решить эту проблему.
- Проверьте наличие блокировщиков рекламы или фаервола. Подобные программы могут блокировать запросы и приводить к ошибке «Err failed». Выключите временно блокировщики рекламы или фаервол и попробуйте выполнить запрос еще раз.
- Если ошибка «Err failed» возникает на конкретном веб-сайте или приложении, попробуйте обратиться к его разработчикам или поддержке. Возможно, у них есть специфические рекомендации или решения этой проблемы.
Эти советы помогут вам решить проблему «Err failed» и продолжить работу с нужным веб-сайтом или приложением, не сталкиваясь с этой ошибкой.
Проверьте подключение и настройки сети
Ошибка «Err failed» может возникать из-за проблем с подключением к интернету или неправильной настройкой сети. Проверьте следующие моменты:
-
Убедитесь, что у вас есть стабильное подключение к интернету. Попробуйте открыть другие веб-страницы или приложения, чтобы убедиться, что проблема связана только с конкретным сайтом или ресурсом.
-
Проверьте наличие проблем со сетевым оборудованием, таким как маршрутизаторы или модемы. Перезагрузите оборудование и убедитесь, что оно работает должным образом.
-
Проверьте настройки прокси-сервера, если вы его используете. Убедитесь, что настройки прокси-сервера соответствуют требованиям вашей сети.
-
Проверьте наличие блокировок со стороны брандмауэра или антивирусного программного обеспечения. В некоторых случаях, эти программы могут блокировать доступ к определенным сайтам или ресурсам.
-
Попробуйте обновить свои драйвера сетевой карты. Устаревшие драйвера могут вызывать проблемы с подключением и работой с интернетом.
Если после выполнения всех вышеперечисленных действий проблема не решена, то возможно, проблема связана с самим сайтом или ресурсом, к которому вы пытаетесь получить доступ. В этом случае, попробуйте обратиться к администратору сайта или подождите некоторое время и повторите попытку позже.
Очистите кэш и файлы cookie
Ошибка «Err failed» может возникать из-за неправильно сохраненных данных в кэше браузера или в файлах cookie. Чтобы решить эту проблему, поможет очистка кэша и файлов cookie.
Очистка кэша помогает удалить временные файлы, которые браузер хранит на вашем компьютере. Эти файлы содержат различные данные, такие как изображения, стили, скрипты, которые загружаются при посещении веб-сайтов. Некорректное или старое содержимое кэша может привести к ошибке «Err failed».
Чтобы очистить кэш в различных браузерах:
- Google Chrome: нажмите на значок меню в верхнем правом углу и выберите «Инструменты» -> «Очистить данные просмотров» -> установите флажки рядом с «Изображения и другие файлы, сохраненные в кэше» и «Файлы cookie и другие данные сайтов» -> нажмите «Очистить данные».
- Mozilla Firefox: нажмите на значок меню в верхнем правом углу и выберите «История» -> «Очистить последние исторические данные» -> выберите «Кэш» и «Cookies» -> нажмите «Очистить».
- Microsoft Edge: нажмите на значок меню в верхнем правом углу и выберите «Настройки» -> выберите «Очистить данные просмотров» -> установите флажки рядом с «Кэш» и «Cookies и данные сайта» -> нажмите «Очистить».
Очистка файлов cookie также может помочь исправить ошибку «Err failed». Файлы cookie — это небольшие текстовые файлы, которые веб-сайты сохраняют на вашем компьютере. Они содержат информацию о вашей сессии на веб-сайте, такую как предпочтения языка, данные входа и другие настройки.
Чтобы очистить файлы cookie в различных браузерах:
- Google Chrome: нажмите на значок меню в верхнем правом углу и выберите «Инструменты» -> «Очистить данные просмотров» -> установите флажок рядом с «Файлы cookie и другие данные сайтов» -> нажмите «Очистить данные».
- Mozilla Firefox: нажмите на значок меню в верхнем правом углу и выберите «История» -> «Очистить последние исторические данные» -> выберите «Cookies» -> нажмите «Очистить».
- Microsoft Edge: нажмите на значок меню в верхнем правом углу и выберите «Настройки» -> выберите «Очистить данные просмотров» -> установите флажок рядом с «Cookies и данные сайта» -> нажмите «Очистить».
После очистки кэша и файлов cookie перезагрузите браузер и проверьте, исправилась ли ошибка «Err failed». Если проблема не решена, попробуйте другие методы из нашего руководства.
Обновите браузер и проверьте расширения
Ошибка «ERR_FAILED» может возникать из-за устаревшей версии браузера. Первым делом рекомендуется обновить браузер до последней версии.
Часто причиной ошибки может быть взаимодействие с некорректным расширением или плагином. Для проверки их влияния на проблему, рекомендуется следующие действия:
- Откройте браузер и перейдите в раздел «Расширения» или «Плагины».
- Отключите все установленные расширения и плагины.
- Перезапустите браузер и проверьте, появляется ли ошибка «ERR_FAILED».
Если после отключения всех расширений и плагинов ошибка исчезает, следующим шагом будет постепенное включение расширений и плагинов по одному, чтобы выяснить, какое именно вызывает проблему.
В некоторых случаях может потребоваться полное удаление расширений и плагинов, а затем их повторная установка с официальных источников или провереными источниками.
Если обновление браузера и проверка расширений и плагинов не решили проблему, можно продолжить приведение браузера в рабочее состояние путем выполнения других рекомендаций.
Users may get the ERR_FAILED error when using the Google Chrome browser or visiting specific websites.
What does it mean? It signifies that the browser generically fails to load the desired page resulting in the error.
This kind of problem only affects your computer; it has nothing to do with the website’s server, to which you are attempting to connect. Since the issue is generic, there is no additional indication of how it occurred. You should first try to identify and fix any potential causes of the mentioned issue.
The root of this problem can be found in several ways. Here are a few methods for troubleshooting this issue:
Try browsing incognito: Adblockers and VPNs are two examples of browser extensions that might affect how your browser connects to other websites. If browsing in private mode allows you to access the website, your use of extensions may be to blame since they cannot be used in incognito mode. Try looking at each one independently to determine if one of them is the offender.
Check if you are using a VPN: With the help of a virtual private network, third parties cannot access your online identity. Your location, public IP address, and internet activities are all hidden. By changing network parameters, the software may have contributed to the ERR FAILED problem. Because they might have altered a few configurations in one way or another, check to see whether any VPN programs are now running or installed on the computer.
Scan for Potential Malware: Computer viruses are not simply limited to networks; they also have the power to change different system setups. If you have previously had a malware attack, you should consider conducting a check to determine if there are any remains of the virus in the system. Unwanted threats that are skulking inside the computer can occasionally produce ignorance errors.
We have provided a few effective solutions to fix the network and browser errors on your computer in the following section of this post.
Methods to Fix the ERR_FAILED Error in Google Chrome
Our team has attempted and tested each of the techniques listed below because this issue may have numerous primary causes. Try the following one if the first doesn’t work for you until the issue is resolved.
Method 1: Clear the Browser Cache
1 Launch the Google Chrome browser and click the three horizontal buttons at the upper right corner of the screen.
2 From the drop-down menu, click on More tools then select Clear browsing data.
3 The Clear browsing data window should pop up, Click on All time from the Time range options.
4 Check all the box options and click Clear data.
Try visiting previously inaccessible websites, and see if the problem has been resolved. If the last approach was unsuccessful, proceed with the alternative methods below.
Method 2: Reset Hosts File
1 Open Windows Explorer and navigate to the following directory: C:\Windows\System32\drivers\etc
2 Right-click the host’s file and select Open with. Then choose Notepad as a method of accessing the file.
3 Select CTRL + A then delete everything inside the host file. Replace everything inside with the following default sample host file.
# Copyright (c) 1993-2009 Microsoft Corp.
#
# This is a sample HOSTS file used by Microsoft TCP/IP for Windows.
#
# This file contains the mappings of IP addresses to host names. Each
# entry should be kept on an individual line. The IP address should
# be placed in the first column followed by the corresponding host name.
# The IP address and the host name should be separated by at least one
# space.
#
# Additionally, comments (such as these) may be inserted on individual
# lines or following the machine name denoted by a '#' symbol.
#
# For example:
#
# 102.54.94.97 rhino.acme.com # source server
# 38.25.63.10 x.acme.com # x client host
# localhost name resolution is handled within DNS itself.
# 127.0.0.1 localhost
# ::1 localhost
4 Then click File and select Save from the dropdown menu.
The ERR_FAILED problem on the Google Chrome browser should be resolved as a result of this. If that didn’t work, a malicious virus on the Computer is most likely the cause.
Method 3: Scan the Computer for Malware
We recommend using Malwarebytes Anti-malware because we have determined that it can remove most types of malicious threats when we conducted malware tests.
Malwarebytes also offers a free 14-day trial when you download it for the first time, so you might want to use the remaining time of the trial to test out the premium features.
Download Malwarebytes
1 Click the button above to download the latest version of Malwarebytes Anti-malware.
2 Open the installation file after the download and follow the procedure shown.
3 After following the software setup instructions, wait for the application to finish installing.
4 Once the application is installed, you may now run your first computer scan and wait for it to finish.
5 All discovered malware on the computer will be displayed on the screen, and you can eliminate them by pressing the “quarantine” button.
Any potential malware that may have been hiding on your system has now been eliminated, and the modifications it made to the system have been undone. You may see to it that the ERR_ADDRESS_INVALID error is now resolved.
Method 4: Reset Google Chrome Browser
If the problem still occurs, it might be necessary to reset the browser. Please do so by following the instructions below.
- Open Google Chrome and click the three dots in the upper right corner of your screen to access the Google Chrome menu.
- Click the Settings button, then click the Advanced menu on the left side of the screen from the settings screen.
- On the drop-down menu, select Reset and Clean up
- Click on the Restore settings to their original defaults.
- Then a small window will appear and click the Reset Settings.
The ERR_FAILED problem is very typical, and resolving it just calls for minor adjustments to the network and browser. Please feel free to forward this page to others who are experiencing the same issue.
Ошибка Err failed — это сообщение об ошибке, которое может возникнуть при попытке открыть веб-страницу в браузере. В большинстве случаев она указывает на проблемы с интернет-соединением или неправильными настройками DNS. В этой статье мы рассмотрим несколько способов удалить эту ошибку и успешно открыть страницу.
Первым шагом в решении проблемы будет проверить соединение с интернетом. Убедитесь, что ваше устройство подключено к сети Wi-Fi или имеет доступ к сети с высокой скоростью. Попробуйте открыть другие веб-страницы, чтобы убедиться, что проблема не связана с вашим интернет-подключением.
Если ваше интернет-соединение работает исправно, следующим шагом будет проверить настройки DNS. DNS (Domain Name System) — это система, которая переводит доменные имена в IP-адреса. Возможно, ваш браузер не может правильно определить IP-адрес запрашиваемой страницы.
Примечание: Перед внесением изменений в настройки DNS рекомендуется создать резервную копию текущих настроек.
Содержание
- Руководство по исправлению ошибки Err failed при открытии страницы
- Понимание причины и возможные решения
- 1. Проблемы с интернет-соединением
- 2. Проблемы на стороне сервера
- 3. Проблемы с браузером или настройками
- 4. Проблемы с файрволом или антивирусом
- 5. Проблемы с URL-адресом
- 6. Обратитесь за помощью
- Практические советы для исправления ошибки Err failed
Руководство по исправлению ошибки Err failed при открытии страницы
Ошибка Err failed может возникать при попытке открытия веб-страницы и указывает на проблему с загрузкой содержимого. Эта ошибка может быть вызвана разными причинами, и для ее устранения следует выполнить несколько шагов.
- Проверьте соединение с Интернетом: Убедитесь, что ваше устройство подключено к сети Интернет. Проверьте, работает ли соединение, открыв другие веб-страницы или проверив подключение к Wi-Fi или Ethernet.
- Перезагрузите устройство: Иногда простое перезапуск устройства может помочь в устранении проблемы. Попробуйте перезагрузить компьютер, смартфон или роутер и затем повторно попробуйте открыть страницу.
- Очистите кэш браузера: Кэш браузера иногда может стать причиной ошибки. Очистка кэша может помочь в устранении проблемы. Воспользуйтесь инструкцией для очистки кэша вашего браузера.
- Проверьте наличие вредоносного ПО: Компьютер или устройство могут быть заражены вредоносным ПО, которое может блокировать загрузку страницы. Проведите проверку на вирусы и удалите найденные угрозы.
- Проверьте настройки брандмауэра или антивирусного программного обеспечения: Некоторые брандмауэры или антивирусные программы могут блокировать доступ к определенным веб-сайтам. Убедитесь, что страница, которую вы пытаетесь открыть, не заблокирована в настройках безопасности.
- Проверьте DNS-настройки: Проблемы с DNS-настройками могут привести к ошибке Err failed. Попробуйте изменить DNS-серверы на вашем устройстве или обратитесь к вашему интернет-провайдеру для получения корректных настроек.
Если ни один из этих шагов не помог в устранении ошибки, возможно, проблема связана с самим веб-сайтом или сервером, на котором он размещен. В этом случае, подождите некоторое время и повторите попытку позже.
Если вы все еще сталкиваетесь с ошибкой Err failed, рекомендуется связаться с технической поддержкой вашего интернет-провайдера или обратиться к владельцу веб-сайта для получения дополнительной помощи.
Понимание причины и возможные решения
Ошибка Err failed при открытии страницы может возникать по разным причинам. В данном разделе мы рассмотрим некоторые из них и предложим возможные решения для исправления данной ошибки.
1. Проблемы с интернет-соединением
Одной из возможных причин ошибки может быть проблема с вашим интернет-соединением. Проверьте, что вы подключены к Интернету и имеете стабильное соединение. Попробуйте перезагрузить ваш маршрутизатор или модем, чтобы восстановить соединение.
2. Проблемы на стороне сервера
Еще одной возможной причиной ошибки может быть проблема на стороне сервера, где размещена страница, которую вы пытаетесь открыть. Попробуйте обратиться к другим сайтам или страницам, чтобы убедиться, что проблема не связана именно с этим сайтом.
3. Проблемы с браузером или настройками
Иногда ошибка может быть вызвана неправильной работой браузера или его настройками. Попробуйте открыть страницу в другом браузере или очистить кэш и историю просмотров в вашем текущем браузере. Также проверьте настройки безопасности браузера и убедитесь, что они не блокируют доступ к странице.
4. Проблемы с файрволом или антивирусом
Ваш файрвол или антивирусное программное обеспечение также может быть причиной ошибки. Проверьте настройки файрвола и антивируса, чтобы убедиться, что они не блокируют доступ к странице. Попробуйте временно отключить антивирусное программное обеспечение и проверить, открывается ли страница.
5. Проблемы с URL-адресом
Если вы получаете ошибку Err failed при открытии конкретной страницы, убедитесь, что вы вводите правильный URL-адрес. Проверьте наличие опечаток и убедитесь, что URL-адрес указывает на существующую страницу.
6. Обратитесь за помощью
Если все вышеперечисленные решения не помогли вам исправить ошибку, рекомендуется обратиться за помощью специалистам. Сообщите о проблеме вашему интернет-провайдеру или администратору сайта, чтобы они смогли помочь вам решить проблему.
Важно помнить, что каждая ситуация может быть уникальной, и возможные решения, описанные здесь, могут не подходить к вашему конкретному случаю. Рекомендуется проконсультироваться со специалистом, чтобы найти наиболее подходящее решение для вашей ситуации.
Практические советы для исправления ошибки Err failed
Ошибка Err failed может возникать при попытке открыть страницу веб-сайта и указывает на проблемы в установлении соединения или загрузке страницы. Вот несколько практических советов, которые могут помочь исправить эту ошибку:
- Проверьте подключение к интернету. Убедитесь, что вы имеете стабильное подключение к интернету и нет проблем с сетью.
- Очистите кэш и файлы временных интернет-файлов. Накопленные данные в кэше могут вызывать ошибки при загрузке страницы. Очистите кэш браузера и временные файлы.
- Проверьте наличие обновлений браузера. Убедитесь, что вы используете последнюю версию браузера, так как старые версии могут содержать ошибки, которые могут вызывать проблемы при открытии страницы.
- Отключите расширения браузера. Некоторые расширения могут вмешиваться в нормальную работу браузера и вызывать ошибки. Отключите все расширения и попробуйте открыть страницу снова.
- Проверьте наличие вредоносного ПО на компьютере. Вредоносное ПО может повлиять на работу браузера и вызывать ошибки. Проведите антивирусную проверку и удалите любое обнаруженное вредоносное ПО.
- Проверьте настройки брандмауэра и антивирусного программного обеспечения. Некоторые брандмауэры и антивирусные программы могут блокировать доступ к определенным веб-сайтам или вызывать ошибки при загрузке страниц. Проверьте настройки и временно отключите брандмауэр или антивирус для проверки.
- Попробуйте открыть страницу в другом браузере или на другом устройстве. Если проблема остается, попробуйте использовать другой браузер или устройство, чтобы исключить возможные проблемы с браузером или компьютером.
Если эти советы не помогли решить проблему и ошибка Err failed все еще возникает, рекомендуется обратиться к специалисту или поддержке соответствующего веб-сайта для дальнейшей помощи.
ERR_FAILED in Google Chrome is a common error message that appears when Chrome cannot connect to your desired website because something prevented it from doing so. This article will guide you through the common potential causes of this error and we’ll offer you effective solutions that you can try.
We’ve distilled insights from various reliable sources and personal expertise to provide you with a comprehensive guide that should help you resolve this issue. So, buckle up and continue reading to swiftly navigate your way out of this Chrome error and restore your normal web browsing experience.
Contents
- Why Does ERR_FAILED Occur in Google Chrome Browser?
- – An Antivirus Program Has Blocked Chrome From the Internet
- – A Malware or PUP Has Hijacked Your Windows Hosts File
- – A Chrome Extension Is Messing With Your Connection
- – There Is an “Outbound” Firewall Rule Against Chrome
- – Chrome Is Accessing a Cached Version of the Website
- – Incorrect Proxy Settings Are Causing the Connection Failure
- – Your Computer Is Not Connected to the Internet
- How To Resolve ERR_FAILED in Google Chrome Browser?
- – Adjust Antivirus Settings To Allow Chrome Internet Access
- – Running a Malware Scan and Cleaning the Hosts File
- – Disable or Removing Problematic Extensions in Chrome
- – Modify Your Firewall Rules To Allow Chrome Internet Access
- – Clear Chrome’s Cache Data and Retry the Connection
- – Check and Correct Your System’s Proxy Settings in Windows
- – Troubleshoot Your Internet Connection To Fix the Error
- Conclusion
Why Does ERR_FAILED Occur in Google Chrome Browser?
ERR_FAILED emerges in Google Chrome because of factors that include an aggressive antivirus program, a hijacked “hosts” file, and a misbehaving extension in Chrome. Plus, firewall rules against Chrome, a cached website version, incorrect proxy settings, and a lack of internet access can also trigger this error.
– An Antivirus Program Has Blocked Chrome From the Internet
An antivirus can mistakenly identify Google Chrome or a website that you’re visiting in it as a potential threat. As a result, it blocks Chrome from accessing the internet or website, resulting in the error. Behind the scenes, the antivirus can perceive normal activities of the browser as suspicious due to heuristic analysis (a method that’s used to identify unknown threats based on their behavior).
What’s more, it might block Chrome if it detects a connection to a known malicious website.
– A Malware or PUP Has Hijacked Your Windows Hosts File
Malware or potentially unwanted programs (PUPs) can hijack the Windows “hosts” file to redirect your browser to different websites, show you unwanted ads, or even prevent certain websites from loading. For example, you might type in the URL for your bank, but the malware-modified “hosts” file redirects you to a phishing site.
This alteration in the “hosts” file can cause the ERR_FAILED error in Chrome, as the browser struggles to reconcile the discrepancy between the entered URL and the redirected destination.
– A Chrome Extension Is Messing With Your Connection
Not all browser extensions are created equal and some are poorly designed or not maintained, leading to unexpected behavior and conflicts with Chrome’s operation. An extension might interfere with your connection, or redirect your browser to different sites. Also, if it’s buggy or incompatible with your Chrome version, it can lead to unpredictable behaviors like ERR_FAILED.
– There Is an “Outbound” Firewall Rule Against Chrome
An outbound firewall rule is a policy that dictates how outgoing network traffic should be managed. If there’s an outbound rule against Chrome, it means that the firewall is restricting Chrome’s ability to send data to the internet.
Such a rule could be in place for security purposes, or maybe it was automatically created by a security program. Nonetheless, if Chrome cannot send requests to the internet, it can cause the ERR_FAILED error.
– Chrome Is Accessing a Cached Version of the Website
When you visit a website, Chrome stores a copy of certain parts of the site in its “cache”. However, if this “cached” version of the site is outdated, it can cause issues when trying to connect. For example, if a website was updated since the last time Chrome cached it, a discrepancy can cause problems like ERR_FAILED when it tries to load the site from the cache.
– Incorrect Proxy Settings Are Causing the Connection Failure
Incorrect proxy settings can cause the ERR_FAILED error in several ways. For example, if the proxy server’s address or port number is wrong, this can cause connection issues for Chrome. Similarly, if the proxy server requires authentication and the credentials are incorrect, the server will reject Chrome’s connection requests.
– Your Computer Is Not Connected to the Internet
This is a common cause of the ERR_FAILED error, and it could be a problem with your network adapter or your internet service provider. For example, your Wi-Fi network might require you to sign in or accept terms of service (TOS) before accessing the internet.
When this happens, Chrome might be able to connect to the network but not the internet, resulting in the ERR_FAILED error.
How To Resolve ERR_FAILED in Google Chrome Browser?
To resolve the ERR_FAILED error in Chrome, consider adjusting your antivirus settings, running a malware scan, disabling problematic extensions, or modifying firewall rules. Clearing Chrome’s cache, correcting proxy settings, and troubleshooting your internet access can also be practical solutions that you can try.
– Adjust Antivirus Settings To Allow Chrome Internet Access
To resolve the issue of your Antivirus blocking Chrome or a website in it, you can temporarily disable it or adjust the settings of the antivirus software to allow Chrome to access the internet.
This process varies depending on the manufacturer of your antivirus. Typically, you will open your antivirus program, and look for an option that controls which applications are allowed to access the internet.
– Running a Malware Scan and Cleaning the Hosts File
If you’re certain that your “hosts” file has been hijacked, you can resolve this by running a malware scan. This will help identify and remove any malicious programs that might be affecting your “hosts” file. After running the scan, we advise you to recheck the file and remove any suspicious entries.
On macOS, the file is at “/etc/hosts” and on Windows, locate the file using the following steps:
- Open the command prompt as an administrator
- Type “notepad” on the command line
- Press the “enter” key on your keyboard.
- Press “Ctrl” and the letter “O” on your keyboard
- Locate the file at the location “C:\Windows\System32\drivers\etc\hosts”.
- Make the necessary changes to the file
- Save and close the file.
– Disable or Removing Problematic Extensions in Chrome
If you suspect that an extension is causing the ERR_FAILED error, you can disable your extensions one by one, and observe if the error goes away. To do this, go to “chrome://extensions” in your Chrome address bar, and use the toggle switch to disable each extension.
If the error disappears after disabling a particular extension, that extension is likely the culprit. With this, you can choose to either keep it disabled or remove it entirely.
– Modify Your Firewall Rules To Allow Chrome Internet Access
If there’s an outbound firewall rule against Chrome, it means that the firewall is restricting Chrome’s ability to send data to the internet. To resolve this, you can modify your firewall rules to allow Chrome to access the internet. Depending on your antivirus, you might need a different process to achieve this.
Generally, you would need to open your firewall settings, find the list of outbound rules, and either modify the rule blocking Chrome or add a new rule allowing Chrome.
– Clear Chrome’s Cache Data and Retry the Connection
We mentioned earlier that an outdated cache can cause issues when Chrome tries to use it. You can clear browsing data like cache and cookies as a solution. To do this in Chrome 114.0.5735.134 (Official Build) (64-bit), go to “chrome://settings/clearBrowserData” in your Chrome address bar. In the modal that appears, select “Cached images and files” and “Cookies and other site data”, and then click “Clear data”.
Finally, you can also clear Chrome’s DNS cache to see if it will resolve the issue:
- Open a new tab in Chrome.
- Type “chrome://net-internals/#dns” in the address bar and press Enter.
- Click on the “Clear host cache” button.
– Check and Correct Your System’s Proxy Settings in Windows
You can also check and correct your proxy settings to fix the ERR_FAILED in Chrome. To do this in the 64-bit version of Chrome “114.0.5735.134”, use the address bar and open “chrome://settings, click on “System”, and select “Open your computer’s proxy settings”. From there, you can check if your proxy settings are correct, or make corrections.
If you’re on Windows 11 Build 22621, you can check if you have a proxy under “Manual proxy setup”.
– Troubleshoot Your Internet Connection To Fix the Error
Our final solution that you can try to resolve ERR_FAILED is to troubleshoot your internet connectivity. This might involve checking your network cables, resetting your router, or contacting your internet service provider for assistance. Check the network’s settings if you’re connected to a Wi-Fi network. Finally, if a VPN or proxy is active, try disabling it, and as a last resort, reinstall Chrome.
Conclusion
This article has delved into the intricacies of the “ERR_FAILED” error in Google Chrome, shedding light on its potential causes and providing detailed solutions. Here are some key takeaways for ERR_FAILED fixing and to keep your browsing experience smooth:
- Antivirus programs and firewall rules can sometimes mistakenly block Chrome from accessing the internet, causing ERR_FAILED.
- Malware or potentially unwanted programs (PUPs) can hijack your “hosts” file and can cause ERR_FAILED.
- Problematic Chrome extensions can interfere with your connection, so when you see ERR_FAILED, try disabling your extensions one by one.
- Check your proxy settings and internet connectivity because they can cause Chrome’s “ERR_FAILED” error.
- Chrome’s cache can sometimes cause issues like ERR_FAILED if the cached version of a site is outdated or corrupt.
With your newly found knowledge, you can tackle the “ERR_FAILED” error in Google Chrome. Happy browsing, and kindly share this article with others.
- Author
- Recent Posts
Your Go-To Resource for Learn & Build: CSS,JavaScript,HTML,PHP,C++ and MYSQL. Meet The Team
«Err_tunnel_connection_failed»: что это за ошибка и как ее исправить
Иногда при открытии сайта в Яндекс.Браузере или в Google Chrome появляется ошибка «Err_tunnel_connection_failed». При этом пользователь не может получить доступ к запрашиваемой веб-странице.
В этой статье рассказываем, что обозначает ошибка с кодом «Err_tunnel_connection_failed», почему она возникает и как ее исправить.
«Err_tunnel_connection_failed»: что за ошибка
Ошибка «Err_tunnel_connection_failed» обычно возникает на компьютерах, которые подключаются к интернету через виртуальную частную сеть (VPN) или прокси-сервер.
Прокси-сервер и VPN нужны для того, чтобы заменить IP-адрес пользователя и таким образом скрыть его личность от сервисов в интернете.
Удаление информации заголовка из пользовательских запросов помогает VPN и Proxy скрыть или замаскировать вашу личность в сети. В большинстве случаев это не приведет к каким-либо проблемам, и вы сможете без труда подключаться к любым сайтам. Но иногда между ожидаемыми и предоставленными данными может быть несоответствие, что и приводит к ошибке «Err_tunnel_connection_failed».
Какие способы исправить ошибку существуют, объясняем в следующем разделе.
«Err_tunnel_connection_failed»: как исправить
Часто причину неисправности можно найти и убрать, начав с простых действий:
- Перезагрузите маршрутизатор и компьютер. В некоторых случаях эти действия помогают устранить кратковременные сбои.
- Попробуйте посетить другие сайты, чтобы убедиться, что ваше интернет-соединение работает. Если другие ресурсы тоже не открываются, то вероятнее всего у вас наблюдаются проблемы с подключением к сети.
- Зайдите на сайт с другого устройства, чтобы проверить, возникает ли на нем ошибка «Err_tunnel_connection_failed». Если не работает конкретный ресурс, то, скорее всего, проблема на его стороне. Дождитесь, пока администратор сайта восстановит его работу.
Если ошибка все еще есть, переходите к следующим способам.
Способ 1. Отключите прокси-сервер с помощью Windows.
Нажмите комбинацию клавиш Win + R, чтобы войти в «Выполнить». Введите inetcpl.cpl в появившемся окне и нажмите «ОК».
Выберите вкладку «Подключения» и нажмите «Настройка сети».
В открывшемся окне снимите флажок «Использовать прокси-сервер для локальных подключений». Поставьте галочку рядом с пунктом «Автоматическое определение параметров». Нажмите «ОК», чтобы применить настройки.
Теперь перезагрузите компьютер. После этого откройте Яндекс.Браузер или Google Chrome и посмотрите, появляется ли ошибка «Err_tunnel_connection_failed» при подключении к сайту.
Способ 2. Измените DNS-серверы в Windows.
Щелкните правой кнопкой мыши активный значок сети на панели задач и выберите «Центр управления сетями и общим доступом».
Перейдите в раздел «Изменение параметров адаптера». Щелкните правой кнопкой мыши на активную сеть и выберите «Свойства».
Далее кликните «Протокол Интернета версии 4 (TCP/IPv4)» и нажмите «Свойства».
Выберите параметр «Использовать следующие адреса DNS-серверов» и введите новый адрес, «Err_tunnel_connection_failed» должна исчезнуть. В качестве адреса DNS-серверов можно использовать общедоступные DNS-серверы Google:
- 8.8.8.8
- 8.8.4.4
Нажмите «OK», чтобы применить настройки DNS.
Перезагрузите компьютер. После этого откройте браузер и посмотрите, решило ли это проблему. Если нет, попробуйте следующий метод.
Способ 3. Сбросьте параметры сети.
Сброс параметров сети — это еще один способ, который вы можете попробовать. Здесь вы будете сбрасывать TCP/IP и очищать DNS, чтобы исправить ошибку. Вот шаги, которые необходимо выполнить, чтобы сбросить параметры сети:
Шаг 1. Зайдите в «Пуск» и введите строке поиска cmd. В результатах поиска появится опция «Командная строка». Щелкните по ней правой кнопкой мыши и выберите пункт «Запуск от имени администратора».
Шаг 2. В появившемся окне введите по очереди следующие команды, нажав после каждой «Enter» для запуска:
- ipconfig /flushdns
- nbtstat –r
- netsh int ip reset
- netsh winsock reset
Шаг 3. После успешного выполнения всех команд перезагрузите компьютер.
Как исправить «Err_tunnel_connection_failed» Яндекс Браузер
Если ошибка появляется из-за браузера, то помочь ее исправить помогут два метода: очистка данных просмотров и сброс настроек браузера. Начнем с первого.
Очистите данные просмотров в Яндекс.Браузере
Для исправления ошибки «Err_tunnel_connection_failed» попробуйте очистить данные просмотров Яндекс.Браузера, включая файлы cookie и кеш.
Для этого перейдите в «Настройки».
В левом меню выберите раздел «Системные», в конце страницы перейдите в «Очистить историю».
В открывшемся окне выберите временной промежуток и поставьте галочки рядом с пунктами «Файлы, сохраненные в кеше» и «Файлы cookie и другие данные сайтов и модулей». Нажмите кнопку «Очистить».
Перезапустите Яндекс.Браузер после очистки кеша и cookie.
Выполните сброс настроек Яндекс.Браузера
Сброс настроек браузера может помочь исправить ошибку «Err_tunnel_connection_failed». Только обратите внимание, что после сброса настроек будут удалены закладки, расширения и сохраненные пароли.
Для сброса параметров перейдите в «Настройки», затем в раздел «Системные». В конце страницы найдите пункт «Сбросить все настройки», кликните по нему.
После этого подтвердите действие, начнется процедура сброса настроек.
Как исправить «Err_tunnel_connection_failed» Сhrome
Для Google Chrome алгоритм действий будет такой же как для Яндекс.Браузера.
Очистите кеш и cookie
Попробуйте очистить все сохраненные данные браузера Chrome.
Сначала нажмите на три точки в правом верхнем углу окна браузера и выберите «Настройки». Вы также можете ввести chrome://settings в строке URL.
Когда откроется вкладка «Настройки», перейдите в раздел «Конфиденциальность и безопасность». Выберите «Очистить историю».
В открывшемся окне задайте временной диапазон очистки, установите все пункты и нажмите «Удалить данные».
Когда данные просмотров будут очищены, закройте и перезапустите браузер Chrome и посмотрите, исчезла ли ошибка «Err_tunnel_connection_failed».
Сбросьте настройки Google Chrome
Стоит подчеркнуть, что при сбросе настроек удалятся все сохраненные пароли, закладки и установленные расширения.
Для сброса параметров перейдите в «Настройки», затем в раздел «Сброс настроек и удаление вредоносного ПО».
Нажмите «Восстановление настроек по умолчанию», подтвердите действие.
После завершения сброса перезапустите Chrome и проверьте, исправил ли он ошибку или нет.
Заключение
В статье разобрали различные способы, как исправить ошибку «Err_tunnel_connection_failed». Первые методы, упомянутые в тексте, направлены на то, чтобы устранить ошибку на уровне ПК. Также рассмотрели способы исправления, если проблема возникла из-за работы браузера.

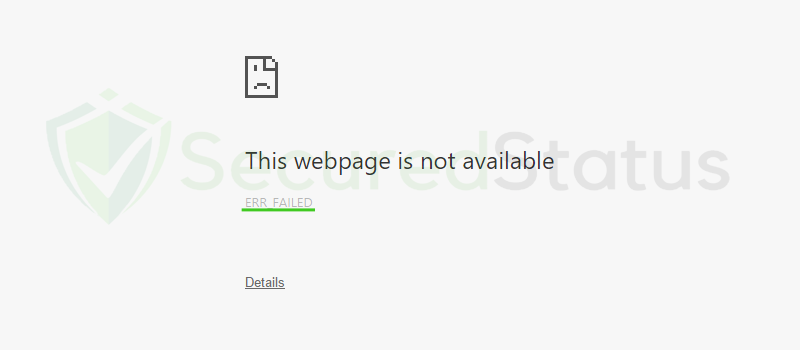










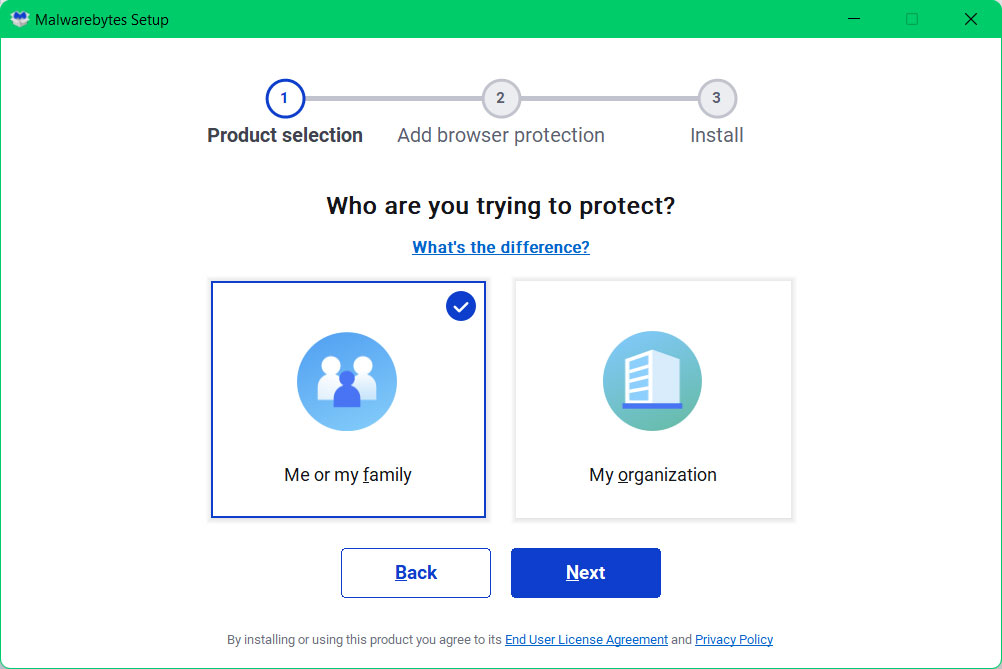

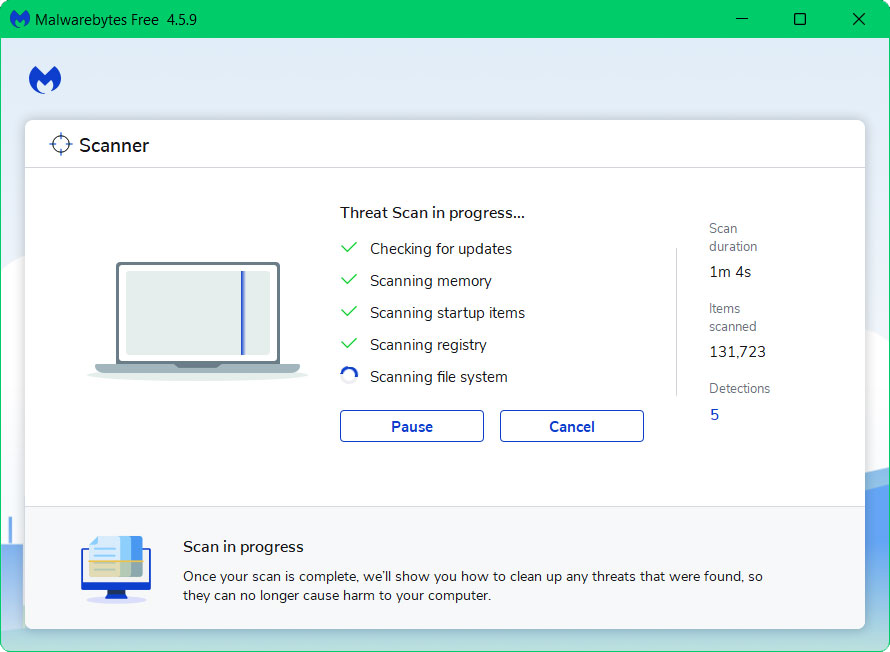
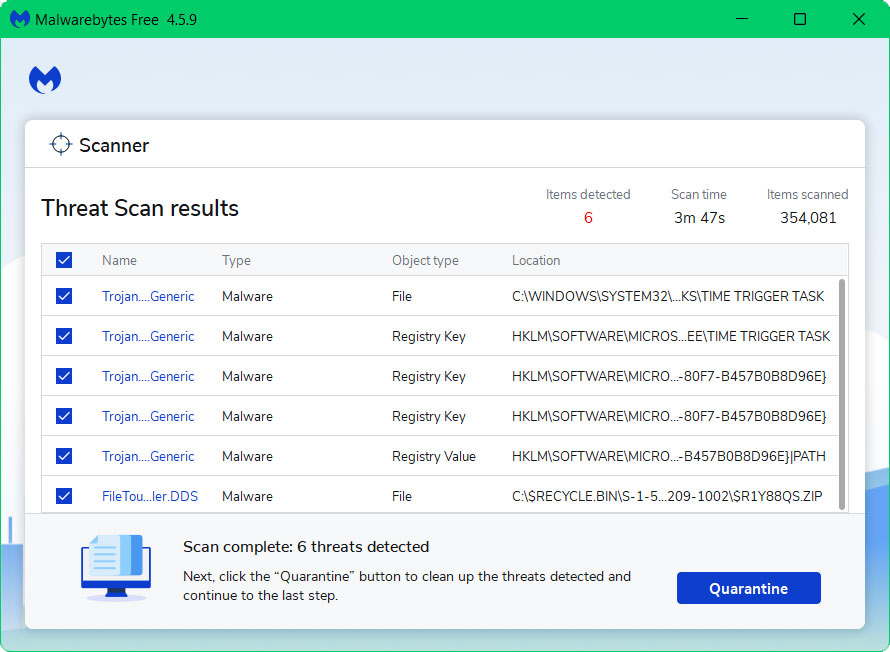
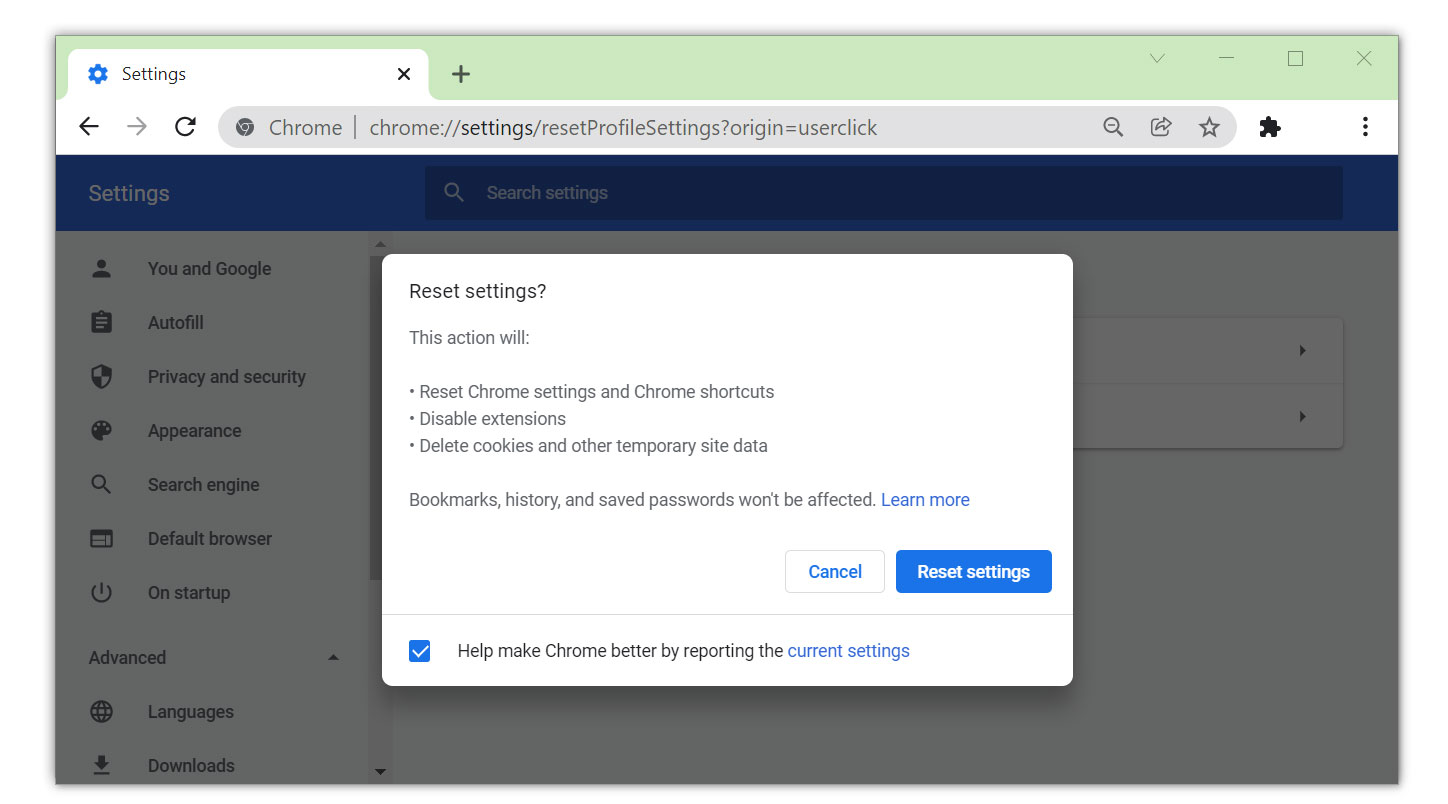





(4).png)
.png)
(3).png)
(3).png)
(3).png)
(3).png)
(5).png)
(2).png)
(3).png)
(3).png)
(3).png)
(3).png)
(3).png)
(4).png)
(3).png)
(5).png)
(3).png)