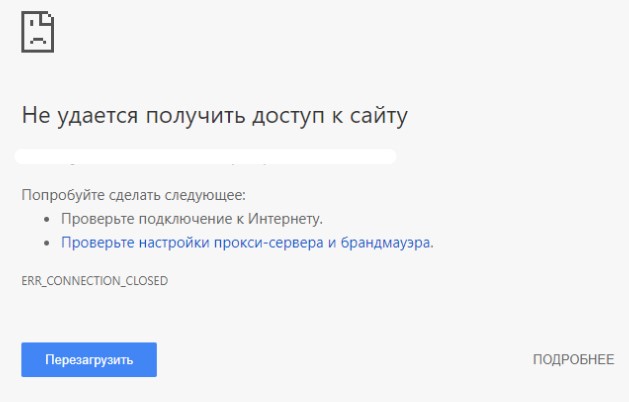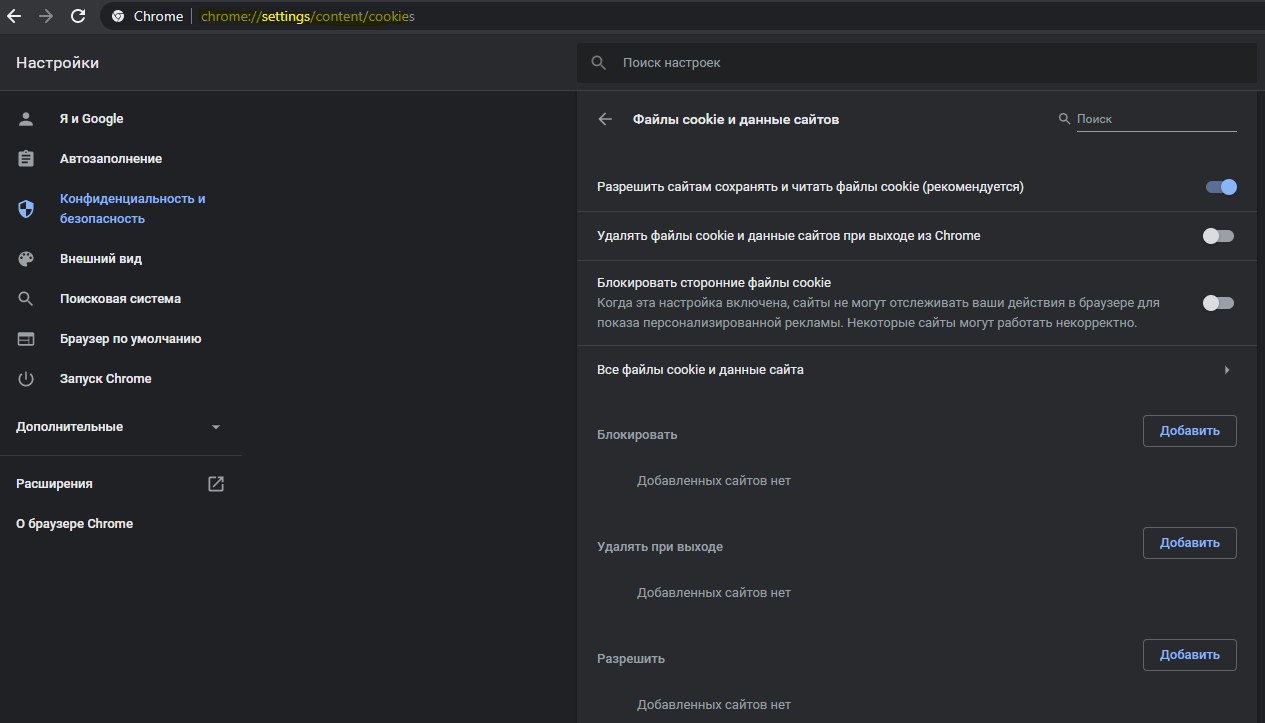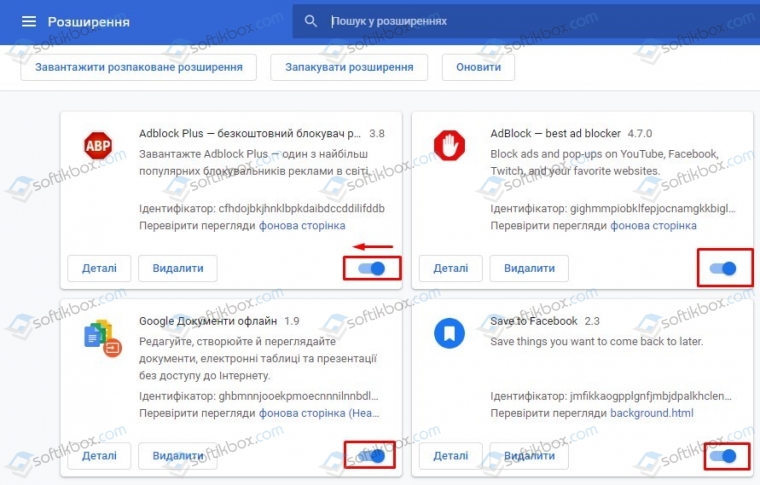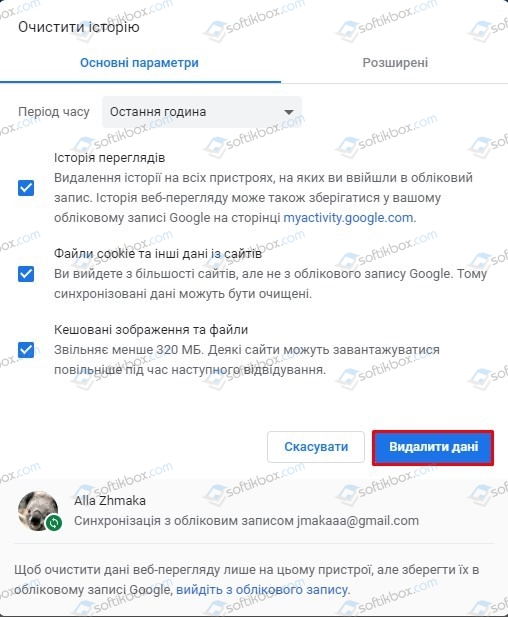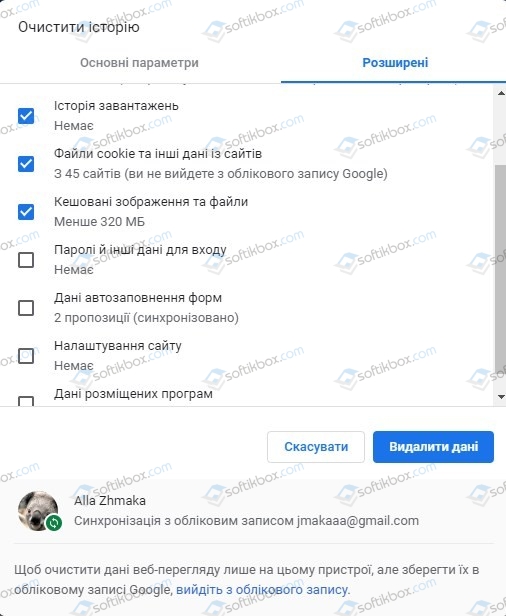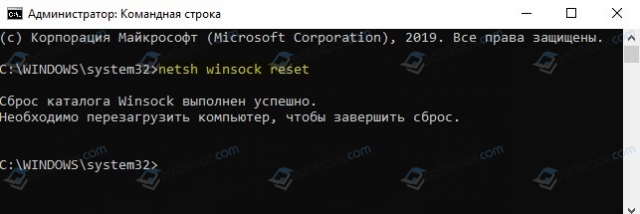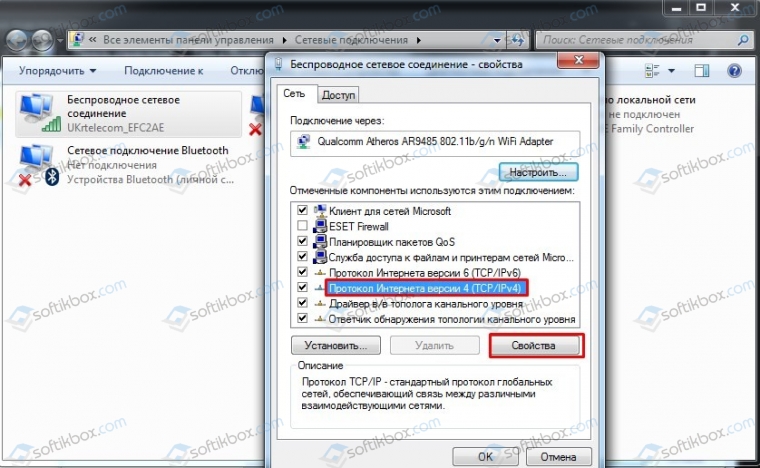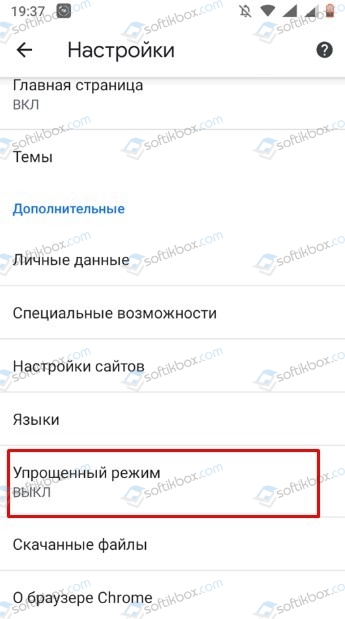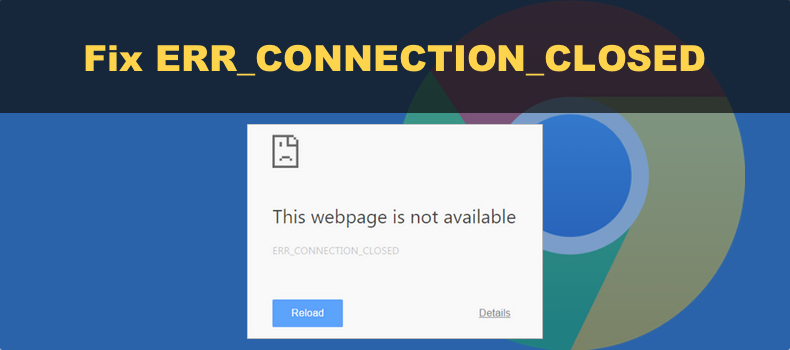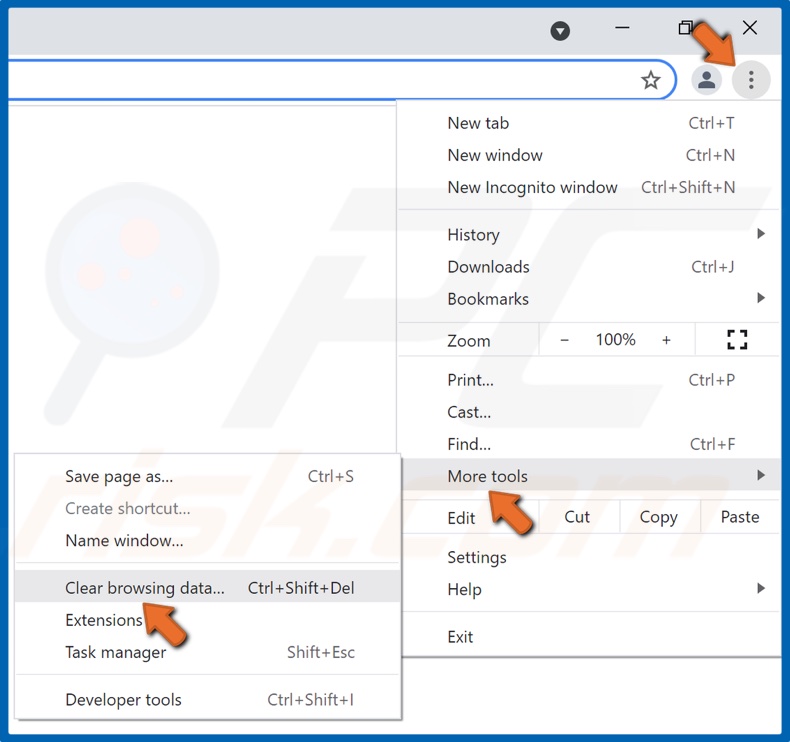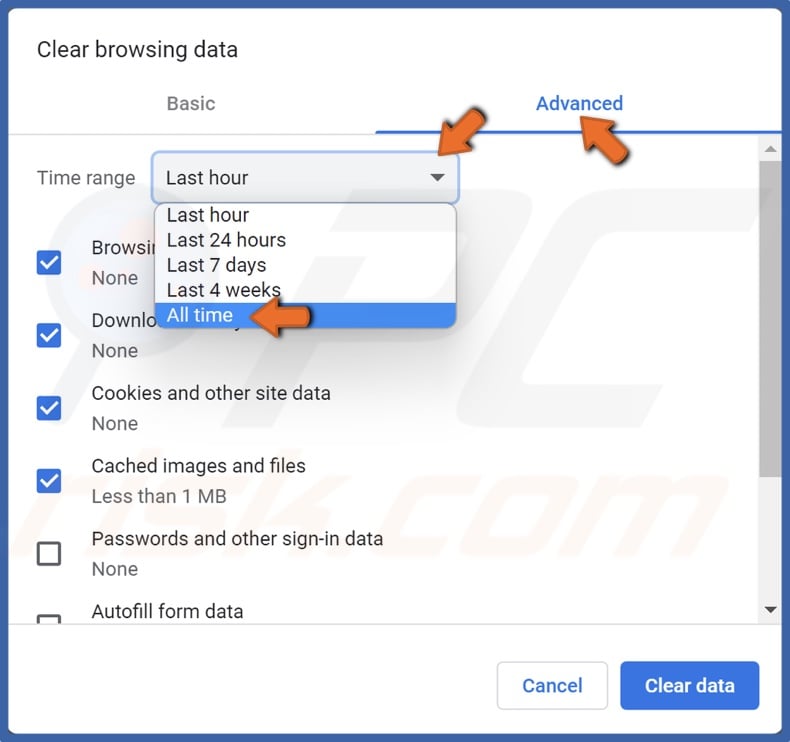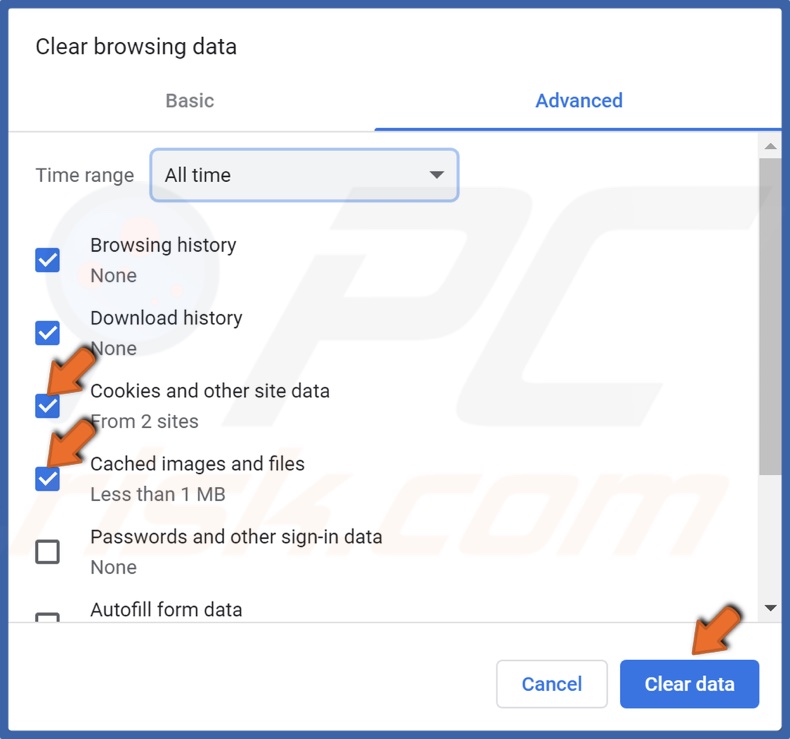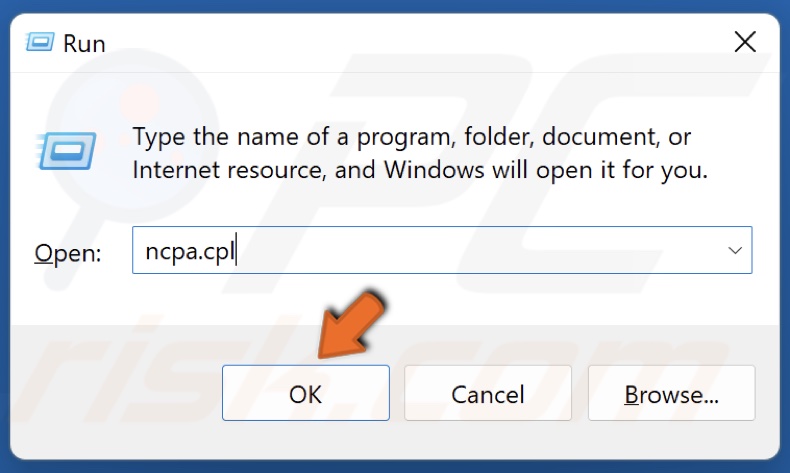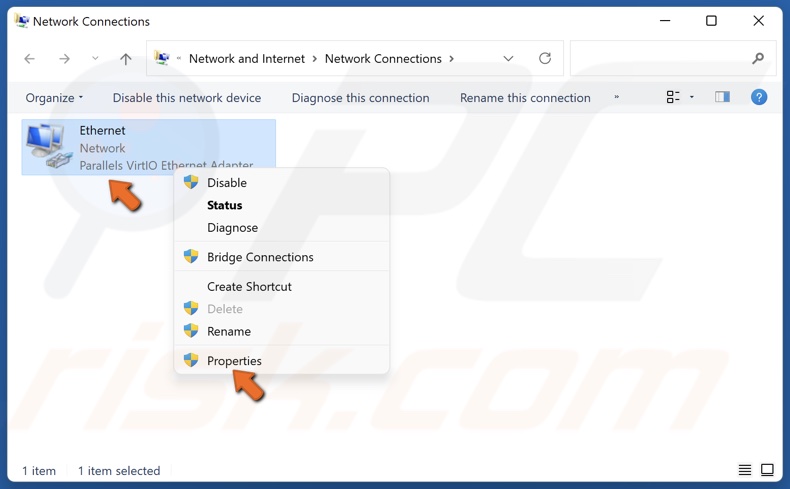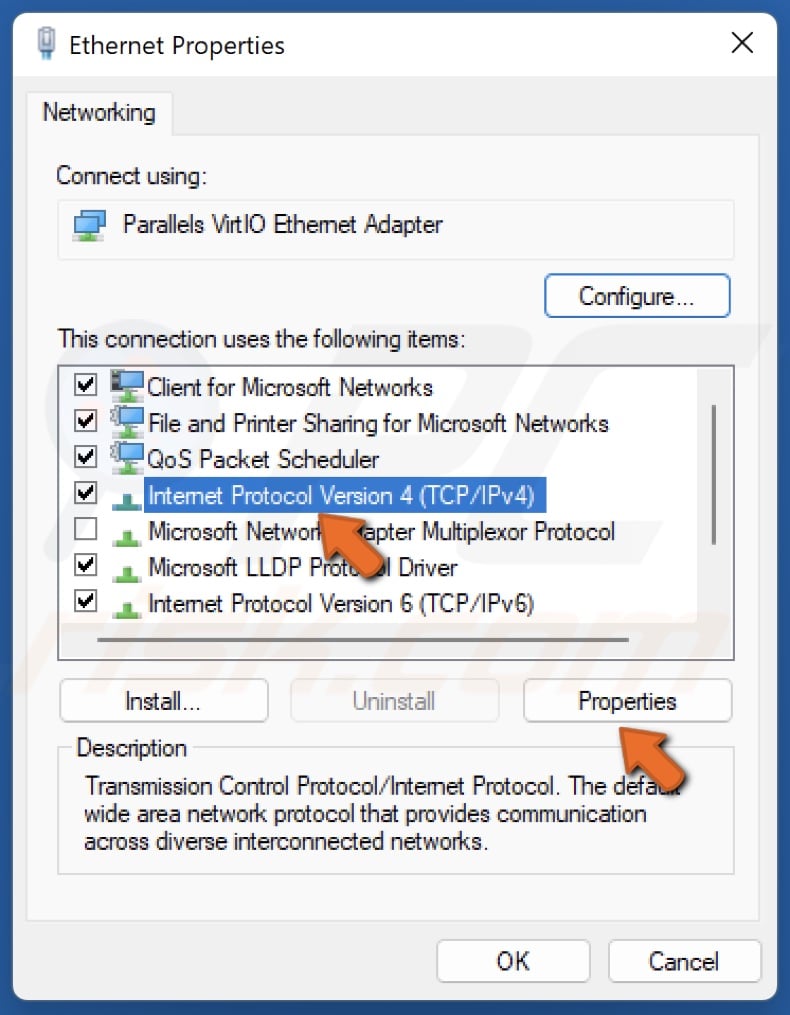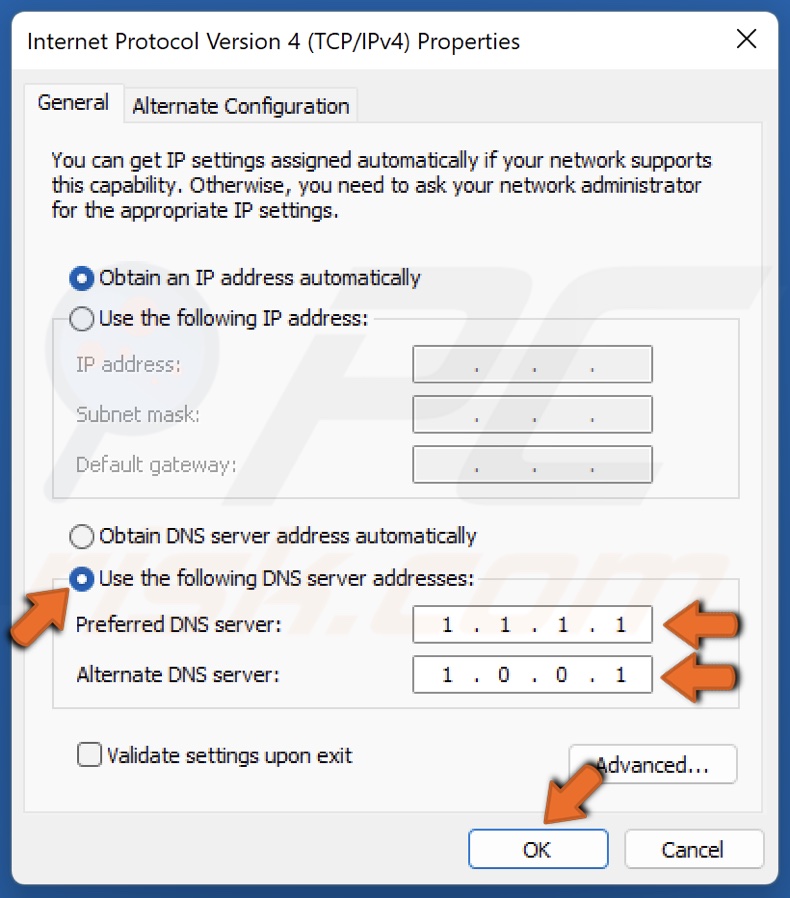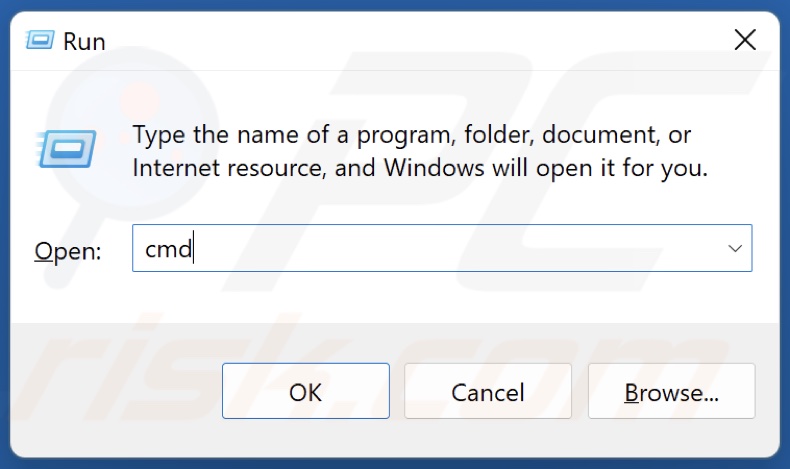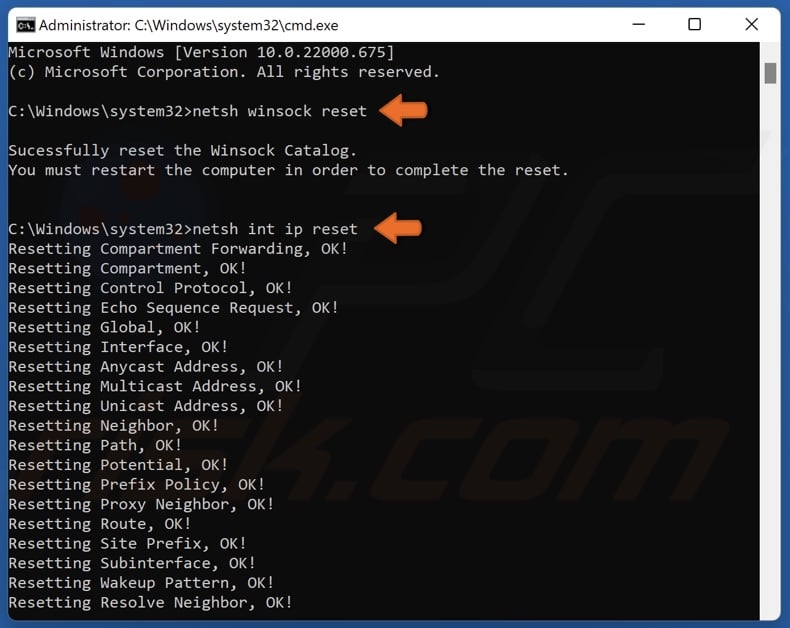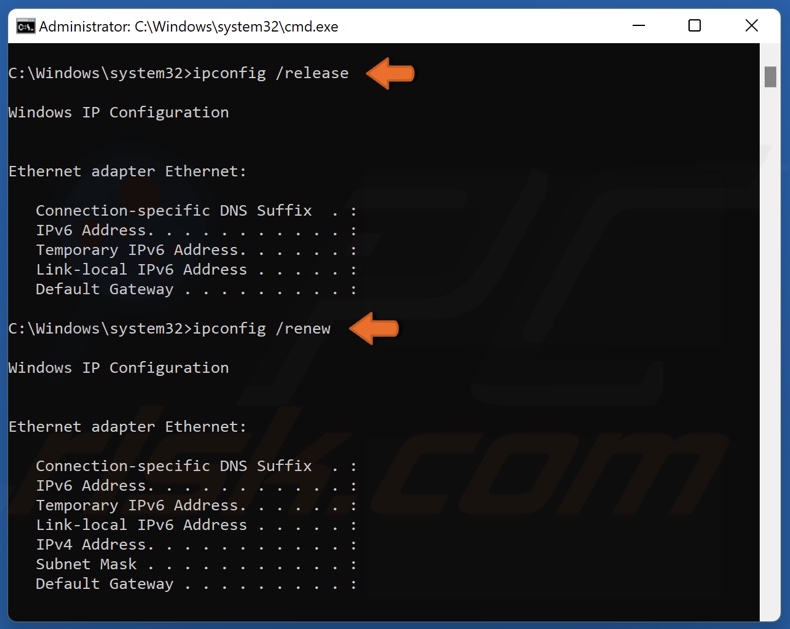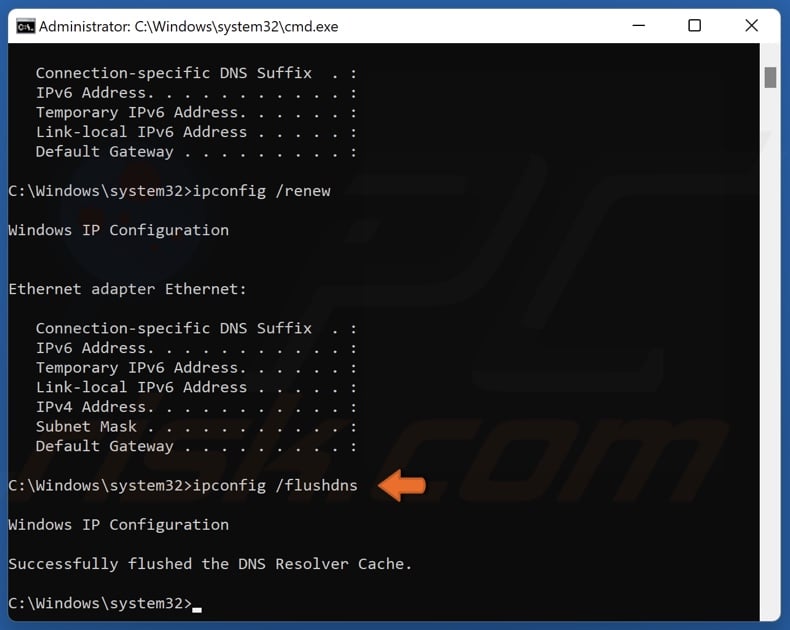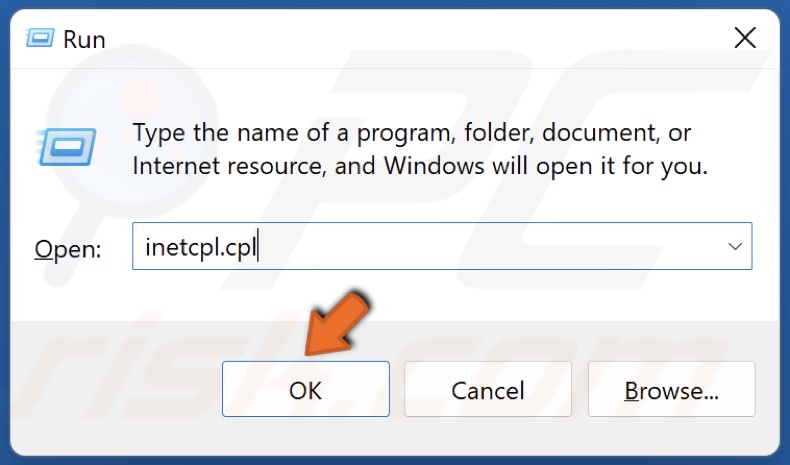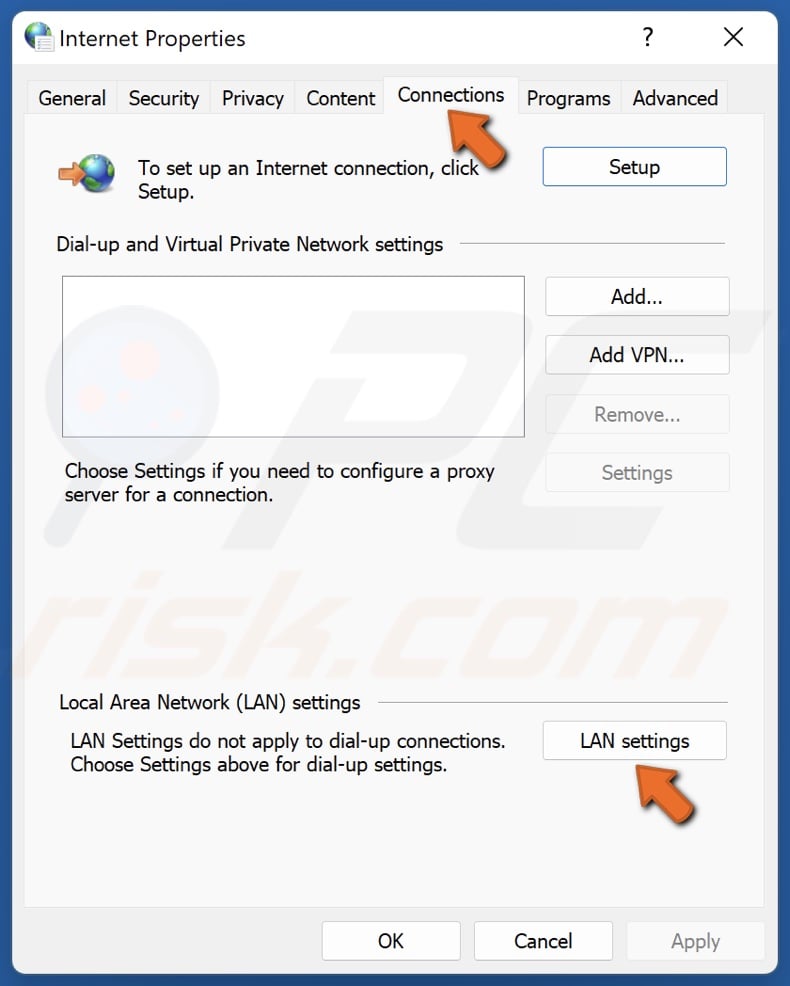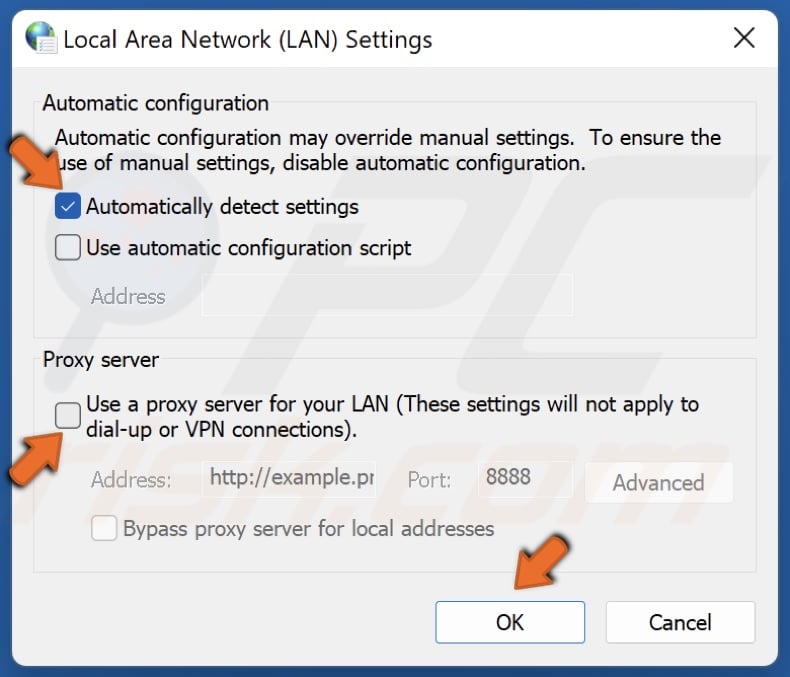Когда вы пытаетесь посетить веб-сайт, то можете столкнуться с ошибкой ERR_CONNECTION_CLOSED в браузере Chrome или Yandex. Ошибка может появиться из-за проблем с сетью, а точнее с неправильными или сбившимися параметрами интернета. Если открыть сайт, который недоступен через другой браузер, и он будет работать, то ошибка в самом браузере Chrome или Yandex. Так как ошибка ERR CONNECTION CLOSED относиться к проблеме с сетью, то установленные расширения в браузере, также могут быть виновниками данной ошибки. В этой инструкции о том, как исправить, когда «не удается получить доступ к сайту» с кодом ошибки «ERR CONNECTION CLOSED» в браузерах на движке Chronium, а также в Chrome для телефона.
1. Расширения
Если у вас установлены расширения в браузере, которые имеют отношения к сети, к примеру VPN, прокси, защита от антивирусов или фаерволы, то отключите их на время. Такие расширения могут блокировать и сбивать параметры сети, что будет препятствовать правильной работе интернета.
Откройте браузер Chrome и вставьте или напишите в адресную строку браузера , chrome://extensions/, чтобы быстро перейти к расширениям. Отключите все расширения, ненужные можно удалить, перезапустите браузер и проверьте, устранена ли ошибка Err Connection Closed.
2. История, куки
Куки и история браузера могут быть проблемой с доступом к сайтам. В этом случаи, нужно правильно удалить историю и куки. Откройте браузер и вставьте в адресную строку браузера chrome://settings/clearBrowserData, чтобы быстро перейти к параметры по очистке истории. У вас будет две вкладки: «Основные» и «Дополнительные», в которых вы должны удалить все данные, с временным диапазоном за все время.
Как только удалили историю, выключите ПК или ноутбук, выключите модем (роутер) на 2 минуты, и включите все обратно. Когда загрузились на рабочий стол, октрйоте обратно браузер и вставьте в адресную строку chrome://settings/content/cookies, чтобы быстро открыть параметры. Вы увидите список оставшихся куки от старых сайтов, если они имеются. Удалите все, и перезагрузите обратно ПК.
3. Сброс сетевых параметров
Откройте командную строку от имени администратора и введите следующие команды:
netsh winsock reset
После первой команды перезагрузите ПК, и проверьте, устранена ли ошибка Err Connection Closed. Если нет, то вводим дальше.
ipconfig /releaseipconfig /renewipconfig /flushdnsipconfig /registerdns
4. Авто DNS
Местные провайдеры предоставляют свой DNS адрес, который в большинстве случаях плохо работает. Нажмите сочетание кнопок на клавиатуре Win+R и введите ncpa.cpl, чтобы быстро открыть сетевые адаптеры. Нажмите правой кнопкой мыши по сетевому подключению и выберите «свойства«. Найдите в списке «IP версии 4 (TCP/IPv4)«, выделите его одним нажатием мышки и ниже нажмите на «Свойства«. В новом окне установите значение «Использовать следующие адреса DNS-серверов» и пропишите:
- 1.1.1.1
- 1.0.0.1
Установите галочку «Подтвердить параметры при выходе» и нажмите OK.
5. Отключите Lite Mode на телефоне
Функция Lite Mode предназначена для сокращения и экономии трафика. Она блокирует некоторые стили и использует кэшированную версию сайта, что приводят ко многим ошибкам. Если вы испытываете ошибку Err Connection Closed в Chrome на мобильном телефоне, то откройте браузер, нажмите на троеточие в верхнем правом углу и «Настройки«. Найдите графу «Упрощенный режим» и выключите его, если он включен.
Совет: Если выше ничего не помогло, то воспользуйтесь антивирусным сканером как Zemana или Dr.Web.
Смотрите еще:
- Исправить ERR_CONNECTION_REFUSED в браузере Chrome
- Исправить ERR_CONNECTION_ABORTED в браузере
- Ошибка DNS_PROBE_FINISHED_NO_INTERNET в браузере
- Исправить ошибки подключения к Интернету и веб-сайтам
- NET::ERR_CERT_INVALID ошибка в браузере Google Chrome
[ Telegram | Поддержать ]
Как правило, ошибка ERR CONNECTION CLOSED появляется во время открытия какого-либо интернет ресурса. При этом не важно, какой браузер используется, Google Chrome, Opera, Яндекс браузер или любой другой. В этой мы поговорим о том, что делать и как исправить положение.
Содержание статьи
- Перезагрузка роутера и проверка кабеля
- Сброс сетевых настроек
- Очистка кэша
- Изменение стандартного DNS адреса
- Использование VPN
- Выключение антивируса или добавление в исключения
- Сканирование на вирусы
- Отключение прокси
- Сброс настроек в Google Chrome
- Обновление браузера
- Удаление расширений и программ
- Переустановка браузера или системы
- Дополнительные способы
- Видео на похожую тему
- Комментарии пользователей
Перезагрузка роутера и проверка кабеля
Поскольку проблема связана с сетью, следует сначала проверить сетевые кабели и маршрутизаторы. Необходимо убедиться, что кабели плотно подключены и не повреждены.
Также попробуйте выключить роутер на 10 минут, а затем снова включить.
Сброс сетевых настроек
В первую очередь попробуем сбросить сетевые параметры через командную строку.
Для этого введите первую команду и нажмите «Enter». Повторите эту процедуру с каждой командой.
- netsh winsock reset
- ipconfig /release
ipconfig /renew
ipconfig /flushdns
ipconfig /registerdns
По завершению процедуры, перезагрузите компьютер.
Очистка кэша
При открытии сайта, браузер сохраняет всю информацию (текст, изображения и прочее) в кэш. Возможно, когда вы зашли на ресурс впервые, он не работал, веб-обозреватель сохранил нерабочую страницу и теперь отображает ее. Чтобы этого не происходило, нужно удалить сохраненные данные. Читайте, как очистить кэш в Яндекс Браузере.
А в Google Chrome он очищается следующим образом:
- Находясь в браузере, нажмите «CTRL+H» и в левом меню щелкните «Очистить историю».
- В новом окне откройте вкладку «Дополнительные» и активируйте имеющиеся пункты. В графе «Временной диапазон» укажите значение «Все время» и щелкните по кнопке удаления.
- Попробуйте заново открыть веб-страницу.
Ошибка err connection closed должна быть устранена.
Изменение стандартного DNS адреса
По умолчанию, каждый интернет-провайдер предоставляет доступ к своим DNS серверам. Которые могут работать со сбоями или иметь долгое время обновления.
Чтобы проверить, действительно ли проблема находится на стороне DNS сервера, нужно изменить его на глобальный и более стабильный, например, от Google.
- С помощью функции поиска ищем и открываем панель управления.
- Выставляем отображение «Мелких значков» и входим в раздел «Центр управления сетями».
- Выбираем «Изменение параметров адаптера».
- Жмем правой мышкой по активному соединению и заходим в «Свойства».
- Выделяем параметр «TCP/IPv4» и заходим в «Свойства».
- Активируем пункт «Использования следующих адресов DNS». В первую графу вводим «8.8.8.8» и во вторую «8.8.4.4». Дополнительно активируем опцию «Подтвердить параметры при выходе» и жмем «Ок».
Использование VPN
Воспользуйтесь VPN программой или расширением для браузера, чтобы исключить наличие блокировки сайта со стороны провайдера. Возможно, именно это стало причиной появления сбоя err connection closed.
Если не открываются только некоторые интернет-ресурсы, то велика вероятность наличия подобных проблем. Также альтернативным вариантом обхода блокировки может стать использование прокси сервера.
Для пользователей Opera доступно бесплатное расширение VPN, которое уже присутствует в настройках. Его нужно только найти и включить.
Выключение антивируса или добавление в исключения
Убедитесь, что установленный антивирус не блокирует как общий доступ к интернету, так и доступ для конкретных программ.
Проверить этот момент можно выключив антивирус или добавив нужные программы в список исключений. У каждого защитного ПО это делается через панель настроек. Например, в Доктор Веб достаточно войти в «Центр безопасности», перейти в раздел «Файлы и сеть» и деактивировать «Брандмауэр» и «Spider Gate».
Также некоторые антивирусы способы проверять зашифрованные соединения (сайты, работающие по протоколу HTTPS). В качестве эксперимента выключите или включите данную опцию в настройках защитного ПО.
Это должно помочь в исправлении ошибки err connection closed.
Сканирование на вирусы
Вирусы и вредоносное ПО способы не только полностью нарушить работу системы, но и вызывать сбои на стороне конкретных программ. Поэтому даже если у вас имеется комплексный антивирус, дополнительно проверьте Пк антивирусными сканерами.
Кстати, в наше время антивирус должен быть на каждом компьютере, даже у самых осторожных пользователей, поскольку существуют угрозы, распознать которые вручную невозможно. Читайте о лучших антивируса текущего года.
Дополнительно рекомендую ознакомиться со статьей про «suspicious url» и проверить файл hosts.
Отключение прокси
Если вы используете прокси сервер, то скорее всего проблема в нем. В качестве решения сбоя err connection closed предлагаю выполнить отключение прокси.
- С помощью комбинации «WIN+X» войдите в «Параметры».
- Переместитесь в «Сеть и интернет».
- Войдите в подраздел «Прокси-сервер» и убедитесь, что пункт «Автоматического определения параметров» находится в активном состоянии. Все остальное должно быть выключено.
Сброс настроек в Google Chrome
Выполните сброс настроек к значению по умолчанию.
- Для этого нажмите по трем точкам для открытия меню и выберите пункт «Настройки».
- Промотайте страницу в самый низ и разверните панель дополнительных опций.
- Воспользуйтесь опцией «Восстановление настроек».
- Подтвердите действие и перезапустите веб-обозреватель.
Другие веб-обозреватели также оснащены этой опцией.
Скорее всего это решит проблему с err connection closed.
Обновление браузера
Обновите используемый веб-обозреватель до последней версии. Бывает, что более старая версия может создавать какие-либо проблемы, которые приводят к ошибке.
Для обновления Google Chrome введите в адресную строку chrome://settings/help, дождитесь окончания проверки и при необходимости выполните обновление.
Удаление расширений и программ
Большинство дополнений разрабатываются сторонними разработчиками, что никак не может говорить об их 100% стабильной работе. Поэтому зайдите в панель расширений и отключите ненужные. В хроме панель доступна по адресу chrome://extensions/.
Также существуют спам-программы, созданные в рекламных целях. Они могут блокировать или нарушать работу некоторых приложений. Воспользуйтесь любым деинсталлятором, например, Revo Uninstaller и удалите сомнительное ПО.
Переустановка браузера или системы
Если ничего не помогает в разрешении ошибки err connection closed, то крайним вариантом станет полное удаление обозревателя с последующей установкой.
Также следует знать, что некоторые операционные системы, особенно старые или чересчур оптимизированные могут не работать с определенными типами сайтов, использующих протокол безопасного соединения «HTTPS». И в таком случае следует задуматься о переустановке или обновлении ОС.
Дополнительные способы
Если ничего из вышеперечисленного не помогло, воспользуйтесь альтернативными вариантами решения.
- Проверьте актуальность даты и времени на компьютере.
- Сбросьте настройки роутера и убедитесь, что он вообще работает. Некоторым пользователям помогает замена маршрутизатора.
- Воспользуйтесь другим браузером.
- Отключите брандмауэр.
- Убедитесь, что используется не вся доступная оперативная память. Для этого войдите в диспетчер задач, нажав «CTRL+SHIFT+ESC» и переместитесь в «Производительность». Обратите внимание на графу «Память», она не должна быть загружена на 100%. При необходимости закройте лишние вкладки и программы. Альтернативным вариантом станет добавление дополнительное планки ОЗУ.
- Сбросьте биос. Как правило, за это отвечает пункт «Load Optimized Defaults» или аналогичный.
- Обновите BIOS до последней версии.
- Если Windows установлена на жестком диске, то выполните диагностику HDD.
Надеюсь, что статья была полезна и вы избавились от проблемы err connection closed. Но если вы нашли другое решение, сообщите об этом через форму комментирования, тем самым поможете другим пользователями.
Видео на похожую тему
В видео ролике разобрана схожая ошибка, методы решения у них одинаковые. Поэтому смело следуйте инструкциям.
Did you just try to open a website in Chrome, only to be met by an error telling you “This site can’t be reached” and showing an ERR_CONNECTION_CLOSED message?
Unlike some other error messages that you might see, the ERR_CONNECTION_CLOSED error indicates that something is going wrong with the connection from your computer to the website, rather than with the website itself.
In some cases, the error is just a temporary glitch, and it will go away if you reload the page. But in other situations, you’ll need to perform some troubleshooting on your computer to fix the problem.
In this post, we’ll explain what the ERR_CONNECTION_CLOSED error means in more detail. Then we’ll take you through 13 troubleshooting steps that you can implement to fix the issue.
Check Out Our Video Guide to Fixing the ERR_CONNECTION_CLOSED error
What Does “ERR_CONNECTION_CLOSED” Mean?
In order to explain what the ERR_CONNECTION_CLOSED message means, we first need to quickly explain what’s going on underneath the hood in Chrome when you try to visit a site.
When you click on a link or enter a website’s domain name in your address bar, Chrome needs to make a connection to that server. Once Chrome establishes that connection, it will request the specific files that it needs to render the page, such as all of the code, images, and so on.
The ERR_CONNECTION_CLOSED message is essentially telling you that Chrome tried to make this connection, but something went wrong with your computer or internet connection that made Chrome unable to establish or maintain the connection.
Because Chrome can’t connect to the website’s server, Chrome is unable to render the website, which is why your browser shows this error message instead.
In order to fix the ERR_CONNECTION_CLOSED issue, you essentially need to figure out what’s going wrong with Chrome that’s preventing it from being able to connect to the website’s server.
Note that the ERR_CONNECTION_CLOSED message is different from the ERR_CONNECTION_REFUSED message, another error that can be caused by server-side issues (such as a website being down).
Did you just try to open a website in Chrome, only to be met by this frustrating error message? 😅 This post is for you. 👇Click to Tweet
How To Fix “ERR_CONNECTION_CLOSED” in Google Chrome (13 Solutions)
Here are 13 troubleshooting steps that you can implement to figure out what’s triggering the ERR_CONNECTION_CLOSED error.
1. Check Your Internet Connection
The first thing you should do when you see the ERR_CONNECTION_CLOSED message is to check your internet connection to make sure it’s still working.
If your internet connection dropped right as you were trying to access a website, Chrome will throw this error.
You could’ve lost your internet connection because a cable became unplugged, you moved out of wifi range, your router has an issue, your phone’s data connection is spotty, and so on.
One way to check is to open a desktop or mobile app and see if it still works. For example, if you use Spotify, you can try to play a song that you haven’t already downloaded to your computer. If Spotify is still able to play the song, you know that your internet is still working and that there’s something specifically going wrong with Chrome.
2. Reset Your Network Settings
Even if your internet is working properly, it’s possible that there could be some misconfiguration in your device’s network settings that are blocking connections to the website and triggering the ERR_CONNECTION_CLOSED message.
Typically, the cause can be traced to an issue with your TCP/IP settings, which you can fix by resetting your network settings.
Resetting in Windows
To reset your network settings on Windows, open Command Prompt as an Administrator. You can do this by right-clicking on Command Prompt and choosing Run as administrator.
Once the prompt opens, you’ll need to run some commands.
First, you’ll reset your TCP/IP settings by entering the following command and hitting Enter on your keyboard:
netsh int ip reset
Next, you can reset the Windows Sockets interface (Winsock) by running the following command:
netsh winsock reset
To finish things out, you’ll need to restart your computer for the changes to take effect.
Resetting in macOS
If you’re using macOS, you can reset your network settings without using the command-line interface:
- Open System Preferences.
- Open the Network settings.
- Select your internet connection — the one that’s marked as connected.
- Click the Advanced option in the bottom-right corner.
- Go to the TCP/IP tab in the advanced settings.
- Click the button to Renew DHCP Lease.
3. Check Firewall Settings or Antivirus Software
Another potential cause is an overly aggressive firewall or antivirus software.
In an attempt to keep your computer safe, your firewall might be blocking the connection to the website you want to visit, which will trigger the error message because Chrome isn’t allowed to connect to the website.
To check if this is a problem, you can try temporarily deactivating your computer’s firewall or antivirus software. If that fixes the problem, you can try resetting your firewall’s settings to get rid of any potential misconfigurations, or you can choose a different antivirus tool altogether.
Here’s how you can disable the built-in firewalls for Windows and macOS devices:
- Windows: Open your Control Panel and go to System and Security > Windows Defender Firewall > Turn Windows Defender Firewall on or off.
- Mac: Open the Security & Privacy section in your System Preferences settings.
4. Use a Virtual Private Network (VPN)
If you only see the ERR_CONNECTION_CLOSED message when trying to access a specific website, it’s possible that your internet service provider (ISP) is blocking that specific site.
One solution to get around this block is to use a VPN service, such as the free ProtonVPN service. These services will encrypt your connection, which will let you get around any blocks that your ISP might have in place.
5. Disable VPN or Proxy Server
If you’re using a VPN or proxy server, those services can also trigger the ERR_CONNECTION_CLOSED message if they’re not working properly. So while a VPN can be a solution in the case that we detailed above, it can also cause problems if it’s not working properly.
To check if this is the problem, try disabling any VPN or proxy servers that you’re using. If Chrome starts working again, you know what’s causing the issue.
To disable a VPN, you’ll need to close or disable the software itself. If you’re using a Chrome extension as a VPN, you can disable it from Chrome’s Settings > Extensions menu (we’ll discuss extensions in more depth later).
To disable a proxy server, you might need to go through your device’s connection settings. Here’s how to do it on Windows:
- Open Control Panel and search for “internet options”.
- Click on the Internet Options result to open a pop-up with your network settings.
- Go to the Connections tab in the Internet Properties pop-up.
- Click on LAN settings.
- Uncheck the boxes for Automatically detect settings and Use a proxy server for your LAN.
If you’re using macOS, you can follow Apple’s documentation to manage your proxy settings.
6. Flush DNS Cache
When you visit a website, your browser/computer needs a way to look up the actual IP address of the server connected to the domain name that you’re visiting. To look up the IP address, your computer uses the Domain Name System or DNS for short.
To help speed up your internet browsing experience, your computer will store the IP addresses of servers in a local DNS cache. However, if data in this cache is incorrect for some reason, it can trigger the ERR_CONNECTION_CLOSED message.
To fix any potential problems, you can flush your computer’s DNS cache. This will help force a fresh connection to the valid IP.
Once you’ve flushed your computer’s DNS cache, you should also flush the Chrome browser’s DNS cache by entering the following address in your Chrome browser bar:
chrome://net-internals/#dns
Then click the button to Clear host cache:
7. Clear Your Chrome Browser Cache
In addition to clearing your DNS cache, you should also clear your Chrome browser cache.
To speed up your browsing experience, Chrome stores some of a website’s static files in a local cache, called the browser cache. If something becomes corrupted in this cache, it can trigger errors such as the ERR_CONNECTION_CLOSED message.
To clear the Chrome browser cache, enter the following address in your Chrome browser bar:
chrome://settings/privacy
Then click the Clear browsing data option:
In the pop-up, you can choose what data to clear:
- Select All time as the time range.
- Select Cached images and files to clear the browser cache.
- Click Clear data.
8. Use Cloudflare DNS (1.1.1.1)
When we talked about flushing your DNS cache earlier, you learned that DNS is what your computer and Chrome use to look up the IP address of the server behind a website’s domain name.
In order to perform this look-up, you can configure your computer to use different DNS providers. However, if there’s an issue with the provider that your computer is configured to use, that could cause the ERR_CONNECTION_CLOSED message.
To fix this, you can configure your computer to use the free 1.1.1.1 DNS service from Cloudflare, which is a reliable and privacy-friendly option that should fix the issue. Cloudflare maintains detailed documentation that tells you how to configure 1.1.1.1 on various platforms, including Windows, macOS, Android, and iOS.
9. Deactivate Chrome Extensions
Some Chrome extensions might inadvertently trigger the ERR_CONNECTION_CLOSED message by interfering with your connection in some way.
An easy way to test if this is the problem is to deactivate all of your Chrome extensions. If the error goes away, you know that one of your extensions is causing problems. You can reactivate them one by one until you find the culprit.
To manage your Chrome extensions, you can visit Settings > Extensions or you can enter the following address in your Chrome browser bar:
chrome://extensions/
10. Update or Reinstall Chrome
If you’re using an older version of Chrome, this could be triggering the ERR_CONNECTION_CLOSED message through some type of compatibility or configuration issue.
To rule out any edge-case issues here, make sure that you’re using the latest version of Chrome. You could also go one step further and completely reinstall Chrome to make sure you have a clean copy.
To check for Chrome updates and apply them, enter the following address in your browser bar:
chrome://settings/help
Chrome will automatically check for updates and apply them if available. To finish the process, you’ll need to relaunch your browser, which you can do by clicking the Relaunch button:
If you’re experiencing the issue on your Android or iOS device, you can update the Chrome app via the app store or your system’s settings.
11. Reset Chrome Settings
To rule out other potential issues with Chrome itself, you can reset Chrome to its default settings.
Chrome includes a built-in tool to help you quickly do this. To access it, enter the following address in your browser bar:
chrome://settings/privacy
Once there, scroll down to the bottom of the settings area and click the Advanced option to expand additional settings. At the bottom of the advanced settings, you’ll see an option to Restore settings to their original defaults:
12. Use the Chrome Cleanup Tool
To help debug issues that might be causing problems with Chrome, Chrome includes its own built-in Chrome Cleanup Tool. The tool will scan your computer for harmful software that might be interfering with Chrome and triggering messages such as ERR_CONNECTION_CLOSED.
To run this tool, you can enter the following address in your Chrome browser bar:
chrome://settings/cleanup
Then click the Find button to run a scan:
13. Scan Your Computer for Malware
One last potential cause of the ERR_CONNECTION_CLOSED message could be malicious software or viruses on your computer. This malware could be intentionally interfering with your connection, which would trigger this message (among spawning a host of other issues).
If you ran the Chrome Cleanup Tool, it might’ve flagged some issues. But for a more comprehensive check, you might want to run a full malware scan on your device using a malware scanner, such as Malwarebytes.
In some cases, this error is just a temporary glitch, and it will go away if you reload the page. 💥 But in other situations, you’ll need to perform some troubleshooting on your computer to fix the problem. 👇Click to Tweet
Summary
The ERR_CONNECTION_CLOSED message is an error that you might see in Chrome when you try to access a website. It means that something’s going wrong with your device’s connection that’s preventing Chrome from successfully connecting to the website’s server.
To fix the issue, you’ll need to troubleshoot what’s preventing your device from making that connection. By testing the above 13 solutions in order, you should be able to fix things right up and get back to browsing in no time.
Get all your applications, databases and WordPress sites online and under one roof. Our feature-packed, high-performance cloud platform includes:
- Easy setup and management in the MyKinsta dashboard
- 24/7 expert support
- The best Google Cloud Platform hardware and network, powered by Kubernetes for maximum scalability
- An enterprise-level Cloudflare integration for speed and security
- Global audience reach with up to 35 data centers and 275+ PoPs worldwide
Test it yourself with $20 off your first month of Application Hosting or Database Hosting. Explore our plans or talk to sales to find your best fit.
Did you just try to open a website in Chrome, only to be met by an error telling you “This site can’t be reached” and showing an ERR_CONNECTION_CLOSED message?
Unlike some other error messages that you might see, the ERR_CONNECTION_CLOSED error indicates that something is going wrong with the connection from your computer to the website, rather than with the website itself.
In some cases, the error is just a temporary glitch, and it will go away if you reload the page. But in other situations, you’ll need to perform some troubleshooting on your computer to fix the problem.
In this post, we’ll explain what the ERR_CONNECTION_CLOSED error means in more detail. Then we’ll take you through 13 troubleshooting steps that you can implement to fix the issue.
Check Out Our Video Guide to Fixing the ERR_CONNECTION_CLOSED error
What Does “ERR_CONNECTION_CLOSED” Mean?
In order to explain what the ERR_CONNECTION_CLOSED message means, we first need to quickly explain what’s going on underneath the hood in Chrome when you try to visit a site.
When you click on a link or enter a website’s domain name in your address bar, Chrome needs to make a connection to that server. Once Chrome establishes that connection, it will request the specific files that it needs to render the page, such as all of the code, images, and so on.
The ERR_CONNECTION_CLOSED message is essentially telling you that Chrome tried to make this connection, but something went wrong with your computer or internet connection that made Chrome unable to establish or maintain the connection.
Because Chrome can’t connect to the website’s server, Chrome is unable to render the website, which is why your browser shows this error message instead.
In order to fix the ERR_CONNECTION_CLOSED issue, you essentially need to figure out what’s going wrong with Chrome that’s preventing it from being able to connect to the website’s server.
Note that the ERR_CONNECTION_CLOSED message is different from the ERR_CONNECTION_REFUSED message, another error that can be caused by server-side issues (such as a website being down).
Did you just try to open a website in Chrome, only to be met by this frustrating error message? 😅 This post is for you. 👇Click to Tweet
How To Fix “ERR_CONNECTION_CLOSED” in Google Chrome (13 Solutions)
Here are 13 troubleshooting steps that you can implement to figure out what’s triggering the ERR_CONNECTION_CLOSED error.
1. Check Your Internet Connection
The first thing you should do when you see the ERR_CONNECTION_CLOSED message is to check your internet connection to make sure it’s still working.
If your internet connection dropped right as you were trying to access a website, Chrome will throw this error.
You could’ve lost your internet connection because a cable became unplugged, you moved out of wifi range, your router has an issue, your phone’s data connection is spotty, and so on.
One way to check is to open a desktop or mobile app and see if it still works. For example, if you use Spotify, you can try to play a song that you haven’t already downloaded to your computer. If Spotify is still able to play the song, you know that your internet is still working and that there’s something specifically going wrong with Chrome.
2. Reset Your Network Settings
Even if your internet is working properly, it’s possible that there could be some misconfiguration in your device’s network settings that are blocking connections to the website and triggering the ERR_CONNECTION_CLOSED message.
Typically, the cause can be traced to an issue with your TCP/IP settings, which you can fix by resetting your network settings.
Resetting in Windows
To reset your network settings on Windows, open Command Prompt as an Administrator. You can do this by right-clicking on Command Prompt and choosing Run as administrator.
Once the prompt opens, you’ll need to run some commands.
First, you’ll reset your TCP/IP settings by entering the following command and hitting Enter on your keyboard:
netsh int ip reset
Next, you can reset the Windows Sockets interface (Winsock) by running the following command:
netsh winsock reset
To finish things out, you’ll need to restart your computer for the changes to take effect.
Resetting in macOS
If you’re using macOS, you can reset your network settings without using the command-line interface:
- Open System Preferences.
- Open the Network settings.
- Select your internet connection — the one that’s marked as connected.
- Click the Advanced option in the bottom-right corner.
- Go to the TCP/IP tab in the advanced settings.
- Click the button to Renew DHCP Lease.
3. Check Firewall Settings or Antivirus Software
Another potential cause is an overly aggressive firewall or antivirus software.
In an attempt to keep your computer safe, your firewall might be blocking the connection to the website you want to visit, which will trigger the error message because Chrome isn’t allowed to connect to the website.
To check if this is a problem, you can try temporarily deactivating your computer’s firewall or antivirus software. If that fixes the problem, you can try resetting your firewall’s settings to get rid of any potential misconfigurations, or you can choose a different antivirus tool altogether.
Here’s how you can disable the built-in firewalls for Windows and macOS devices:
- Windows: Open your Control Panel and go to System and Security > Windows Defender Firewall > Turn Windows Defender Firewall on or off.
- Mac: Open the Security & Privacy section in your System Preferences settings.
4. Use a Virtual Private Network (VPN)
If you only see the ERR_CONNECTION_CLOSED message when trying to access a specific website, it’s possible that your internet service provider (ISP) is blocking that specific site.
One solution to get around this block is to use a VPN service, such as the free ProtonVPN service. These services will encrypt your connection, which will let you get around any blocks that your ISP might have in place.
5. Disable VPN or Proxy Server
If you’re using a VPN or proxy server, those services can also trigger the ERR_CONNECTION_CLOSED message if they’re not working properly. So while a VPN can be a solution in the case that we detailed above, it can also cause problems if it’s not working properly.
To check if this is the problem, try disabling any VPN or proxy servers that you’re using. If Chrome starts working again, you know what’s causing the issue.
To disable a VPN, you’ll need to close or disable the software itself. If you’re using a Chrome extension as a VPN, you can disable it from Chrome’s Settings > Extensions menu (we’ll discuss extensions in more depth later).
To disable a proxy server, you might need to go through your device’s connection settings. Here’s how to do it on Windows:
- Open Control Panel and search for “internet options”.
- Click on the Internet Options result to open a pop-up with your network settings.
- Go to the Connections tab in the Internet Properties pop-up.
- Click on LAN settings.
- Uncheck the boxes for Automatically detect settings and Use a proxy server for your LAN.
If you’re using macOS, you can follow Apple’s documentation to manage your proxy settings.
6. Flush DNS Cache
When you visit a website, your browser/computer needs a way to look up the actual IP address of the server connected to the domain name that you’re visiting. To look up the IP address, your computer uses the Domain Name System or DNS for short.
To help speed up your internet browsing experience, your computer will store the IP addresses of servers in a local DNS cache. However, if data in this cache is incorrect for some reason, it can trigger the ERR_CONNECTION_CLOSED message.
To fix any potential problems, you can flush your computer’s DNS cache. This will help force a fresh connection to the valid IP.
Once you’ve flushed your computer’s DNS cache, you should also flush the Chrome browser’s DNS cache by entering the following address in your Chrome browser bar:
chrome://net-internals/#dns
Then click the button to Clear host cache:
7. Clear Your Chrome Browser Cache
In addition to clearing your DNS cache, you should also clear your Chrome browser cache.
To speed up your browsing experience, Chrome stores some of a website’s static files in a local cache, called the browser cache. If something becomes corrupted in this cache, it can trigger errors such as the ERR_CONNECTION_CLOSED message.
To clear the Chrome browser cache, enter the following address in your Chrome browser bar:
chrome://settings/privacy
Then click the Clear browsing data option:
In the pop-up, you can choose what data to clear:
- Select All time as the time range.
- Select Cached images and files to clear the browser cache.
- Click Clear data.
8. Use Cloudflare DNS (1.1.1.1)
When we talked about flushing your DNS cache earlier, you learned that DNS is what your computer and Chrome use to look up the IP address of the server behind a website’s domain name.
In order to perform this look-up, you can configure your computer to use different DNS providers. However, if there’s an issue with the provider that your computer is configured to use, that could cause the ERR_CONNECTION_CLOSED message.
To fix this, you can configure your computer to use the free 1.1.1.1 DNS service from Cloudflare, which is a reliable and privacy-friendly option that should fix the issue. Cloudflare maintains detailed documentation that tells you how to configure 1.1.1.1 on various platforms, including Windows, macOS, Android, and iOS.
9. Deactivate Chrome Extensions
Some Chrome extensions might inadvertently trigger the ERR_CONNECTION_CLOSED message by interfering with your connection in some way.
An easy way to test if this is the problem is to deactivate all of your Chrome extensions. If the error goes away, you know that one of your extensions is causing problems. You can reactivate them one by one until you find the culprit.
To manage your Chrome extensions, you can visit Settings > Extensions or you can enter the following address in your Chrome browser bar:
chrome://extensions/
10. Update or Reinstall Chrome
If you’re using an older version of Chrome, this could be triggering the ERR_CONNECTION_CLOSED message through some type of compatibility or configuration issue.
To rule out any edge-case issues here, make sure that you’re using the latest version of Chrome. You could also go one step further and completely reinstall Chrome to make sure you have a clean copy.
To check for Chrome updates and apply them, enter the following address in your browser bar:
chrome://settings/help
Chrome will automatically check for updates and apply them if available. To finish the process, you’ll need to relaunch your browser, which you can do by clicking the Relaunch button:
If you’re experiencing the issue on your Android or iOS device, you can update the Chrome app via the app store or your system’s settings.
11. Reset Chrome Settings
To rule out other potential issues with Chrome itself, you can reset Chrome to its default settings.
Chrome includes a built-in tool to help you quickly do this. To access it, enter the following address in your browser bar:
chrome://settings/privacy
Once there, scroll down to the bottom of the settings area and click the Advanced option to expand additional settings. At the bottom of the advanced settings, you’ll see an option to Restore settings to their original defaults:
12. Use the Chrome Cleanup Tool
To help debug issues that might be causing problems with Chrome, Chrome includes its own built-in Chrome Cleanup Tool. The tool will scan your computer for harmful software that might be interfering with Chrome and triggering messages such as ERR_CONNECTION_CLOSED.
To run this tool, you can enter the following address in your Chrome browser bar:
chrome://settings/cleanup
Then click the Find button to run a scan:
13. Scan Your Computer for Malware
One last potential cause of the ERR_CONNECTION_CLOSED message could be malicious software or viruses on your computer. This malware could be intentionally interfering with your connection, which would trigger this message (among spawning a host of other issues).
If you ran the Chrome Cleanup Tool, it might’ve flagged some issues. But for a more comprehensive check, you might want to run a full malware scan on your device using a malware scanner, such as Malwarebytes.
In some cases, this error is just a temporary glitch, and it will go away if you reload the page. 💥 But in other situations, you’ll need to perform some troubleshooting on your computer to fix the problem. 👇Click to Tweet
Summary
The ERR_CONNECTION_CLOSED message is an error that you might see in Chrome when you try to access a website. It means that something’s going wrong with your device’s connection that’s preventing Chrome from successfully connecting to the website’s server.
To fix the issue, you’ll need to troubleshoot what’s preventing your device from making that connection. By testing the above 13 solutions in order, you should be able to fix things right up and get back to browsing in no time.
Get all your applications, databases and WordPress sites online and under one roof. Our feature-packed, high-performance cloud platform includes:
- Easy setup and management in the MyKinsta dashboard
- 24/7 expert support
- The best Google Cloud Platform hardware and network, powered by Kubernetes for maximum scalability
- An enterprise-level Cloudflare integration for speed and security
- Global audience reach with up to 35 data centers and 275+ PoPs worldwide
Test it yourself with $20 off your first month of Application Hosting or Database Hosting. Explore our plans or talk to sales to find your best fit.
Chrome, без сомнения, является самым популярным интернет-браузером на планете. Люди используют его на всех платформах, включая Windows, Android и Mac.
Однако у нас часто возникают проблемы с Chrome, особенно с подключением к Интернету. Chrome часто выводит ошибки на экран, и сегодня мы обсудим, как исправить ошибку Err_Connection_Closed в Chrome, так что приступим.
Вы можете решить проблему, используя любой из трех способов, перечисленных ниже.
Как исправить Err_Connection_Closed в Chrome?
1. Очистите кеш DNS
- Откройте окно командной строки, набрав в меню «Пуск» и выбрав параметр «Запуск от имени администратора».
- Введите следующую команду и нажмите Enter после этого:netsh Winsock reset
После этого попробуйте использовать Chrome. Если ошибка имеет место, введите следующие строки команды, а затем нажмите кнопку ввода после каждой строки:
ipconfig /release
ipconfig /renew
ipconfig /flushdns
ipconfig /registerdns
После выполнения вышеуказанных команд обязательно перезагрузите систему. Эти команды очищают кеш DNS для системы и обновляют соединение с провайдером. Если ошибка Err_Connection_Closed не устранена, следуйте следующему решению.
2. Очистите кеш Chrome
Другой жизнеспособный вариант — очистить кеш браузера Chrome и файлы cookie, чтобы исправить ошибку Err_Connection_Closed.
- Откройте Chrome и нажмите на три точки в правом верхнем углу.
- Перейдите в «Настройки».
- Нажмите на опцию «Дополнительные настройки». Вы найдете его после прокрутки вниз.
- Перейдите в раздел «Конфиденциальность и безопасность» и нажмите «Очистить данные просмотра». Появится всплывающее окно.
- Установите флажки «Файлы cookie и данные плагинов» и «Кэшированные изображения и файлы» и нажмите «Очистить данные просмотра», чтобы продолжить.
После удаления файлов кеша ошибка Err_Connection_Closed в Chrome должна быть устранена. Если вы все еще сталкиваетесь с ошибкой, следуйте приведенному ниже методу.
Если вы не уверены в том, что можете вручную стереть данные браузера из своего браузера, существует автоматизированное программное обеспечение, которое может навести порядок в вашей системе за несколько минут.
Тем не менее, CCleaner найдет бесполезные данные просмотра на вашем ПК и удалит все файлы cookie или кэш-данные в любом браузере, который вы можете использовать.
3. Назначьте DNS-адрес вручную
Если оба вышеуказанных метода не сработали, вы можете воспользоваться этим методом, который требует от вас ручного переназначения DNS-адреса. Вот как это делается.
- Щелкните правой кнопкой мыши значок сети в области уведомлений на вашем компьютере. Это может быть значок Wi-Fi или значок LAN.
- Нажмите «Открыть центр управления сетями и общим доступом».
- Нажмите на свое соединение.
- Появится всплывающее окно. Продолжайте нажимать Свойства.
- Выберите опцию «Протокол Интернета версии 4 (TCP/IPv4)» и снова нажмите «Свойства».
- Установите переключатель рядом с Использовать следующие адреса DNS-серверов.
- Перейдите к вводу значений 8.8.8.8 и 8.8.4.4 в поля Предпочитаемый DNS-сервер и Альтернативный DNS-сервер соответственно.
- Установите флажок «Проверять настройки при выходе» и нажмите «ОК».
4. Рассмотрите альтернативный браузер
Чтобы избежать всех ошибок подключения и сервера в вашем браузере Chrome, вы можете легко изменить этот браузер и также импортировать все свои данные.
Браузер Opera — это популярный браузер, предлагающий очень полезные функции для повседневной работы в Интернете.
Вы можете просматривать свои веб-сайты намного быстрее без перерывов, пользоваться конфиденциальностью VPN и инструментами блокировки рекламы или сохранять результаты поиска с помощью доски объявлений и различных рабочих пространств.
Итак, это был наш учебник о том, как исправить ошибку Err_Connection_Closed в Chrome. Мы надеемся, что руководство оказалось полезным для вас. Есть вопросы? Свяжитесь с нами в разделе комментариев ниже и следите за обновлениями для более полезных статей.
05.03.2020
Просмотров: 5999
При попытке открыть сайт через браузер Yandex или Google Chrome пользователь может столкнуться с ошибкой «Не удается получить доступ к сайту» и кодом «Err_Connection_Closed». Возникает такая неполадка по различным причинам: при проблемах сетью Интернет, которые возникают по вине провайдера; при использовании экспериментальных опций браузера; при некорректной работе расширений, таких как AdBlock и других.
Читайте также: Как в браузерах Chrome и Яндекс исправить ошибку ERR_BLOCKED_BY_CLIENT?
Методы исправления ошибки Err_Connection_Closed
Если на вашем компьютере при открытии страницы в сети возникла ошибка Err_Connection_Closed, то в первую очередь стоит попробовать открыть сайт с мобильного телефона, чтобы исключить вероятность проблемы на стороне провайдера. Если на смартфоне, планшете или другом ПК сайты открываются нормально, то рекомендуем выполнить следующие действия:
- В адресной строке Google Chrome вводим chrome://extensions/, чтобы попасть в раздел «Расширения».
- Отключаем все расширения, перетянув ползунок в положение «Отключено». Перезагружаем браузер.
- Если после отключения дополнений ошибка Err_Connection_Closed исчезла, то проблема заключается в расширении. Чтобы определить, какой компонент сбоит, нужно по очереди включать расширения. Так вы определите, какое расширение блокирует доступ к сайту и удалите его.
Также переполнение куки и истории браузера может вызвать сбой в работе браузера. В данном случае советуем корректно очистить данные элементы. Для этого нужно открыть браузер и в адресную строку ввести chrome://settings/clearBrowserData. Появиться небольшое окно, в котором будет две вкладки: «Основные» и «Дополнительные». Во вкладке «Основные» нужно проставить отметками «История просмотров», «Файлы cookie…» и «Кэшированые изображения». Выбираем очистку «За все время». Нажимаем на кнопку «Очистить».
Во вкладке «Дополнительные» можно отметить те же самые пункты, а также настройки сайтов и пароли. Последние мы трогать не рекомендуем.
После очистки приложения от старых файлов нужно перезагрузить обозреватель и проверить, открываются ли сайты.
Если и после очистки данных браузера ошибка Err_Connection_Closed продолжает появляться, то нужно попробовать сбросить настройки сети в Windows 10. Для этого нужно открыть командную строку с правами Администратора и ввести:
netsh winsock reset
Перезагружаем ПК. Если ошибка Err_Connection_Closed не исчезла, то нужно ввести следующие команды:
ipconfig /release
ipconfig /renew
ipconfig /flushdns
ipconfig /registerdns
Вновь перезагружаем систему и проверяем, появилась ли ошибка.
Также при появлении ошибки Err_Connection_Closed можно попробовать изменить DNS адреса. Для этого необходимо выполнить следующие действия:
- Жмем «Win+R» и вводим «ncpa.cpl».
- Отроется окно Панели управления, где нужно нажать правой кнопкой мыши на своем сетевом подключении и выбрать «Свойства». Появиться небольшое окно. Нужно в списке найти протокол «IP версии 4 (TCP/IPv4)». Нажимаем на нем, чтобы выделить и кликаем на появившейся кнопке «Свойства».
- В новом окне нужно поставить отметку «Использовать следующие адреса DNS-серверов» и прописываем:
1.1.1.1
1.0.0.1
- После изменения настроек DNS стоит перезагрузить систему, сам роутер и проверить, открываются ли сайты.
В случае, если ошибка Err_Connection_Closed появляется в мобильной версии браузера, то проблема может крыться в функции «Lite Mode». Она предназначена для сокращения и экономии трафика и работает по принципу блокировки некоторых стилей. Из-за этой блокировки может появляться данная ошибка. Чтобы отключить «Lite Mode» на смартфоне, то нужно запустить мобильный браузер, нажать на троеточие и выбрать «Настройки», далее ищем пункт «Упрощенный режим».
В случае, если исправить ошибку вышеуказанными способами не удалось, стоит обратиться в службу поддержки провайдера, возможно, у вас проблемы с сетью.
«Этот сайт недоступен [название веб-сайта] неожиданно разорвало соединение».
ERR_CONNECTION_CLOSED — часто встречающаяся ошибка при попытке открыть какую-либо страницу в браузере Google Chrome. Это происходит, когда Chrome не может установить соединение с загружаемой страницей — и это вполне очевидно. Однако причина этого может быть одной из многих. Например, это может быть ваш сторонний антивирус, намеренно препятствующий соединению с настройкой брандмауэра; конфликт, вызванный установленными расширениями браузера; неправильно настроенные параметры Интернета; а также другие вопросы. К счастью, приведенных ниже решений должно быть достаточно, чтобы забыть о проблеме и снова начать использовать нужную страницу или страницы. Следуйте и пробуйте каждый из них, пока один, наконец, не сделает это.
Скачать Advanced System Repair Pro
Чтобы исправить ошибку «ERR_CONNECTION_CLOSED» в Windows, мы рекомендуем вам использовать Advanced System Repair Pro. Он содержит инструменты для очистки данных браузера, исправления ошибок реестра, удаления нежелательных программ и вредоносных расширений.
Скачать Fix Tool для Mac
Скачать CleanMyMac
Чтобы исправить ошибку «ERR_CONNECTION_CLOSED» в MacOS, мы рекомендуем вам использовать CleanMyMac. Он содержит инструменты для очистки данных браузера, исправления ошибок реестра, удаления нежелательных программ и вредоносных расширений, а также сканирования вашего Mac на наличие вирусов.
1. Перезагрузите роутер
Первое, с чего нужно начать поиск решения, — это убедиться, что в вашем соединении нет ошибок. Удерживайте кнопку питания на задней панели маршрутизатора в течение нескольких секунд, пока он не выключится. Затем нажмите ту же кнопку, чтобы снова включить его. Обязательно попробуйте этот быстрый метод, прежде чем переходить к дальнейшим решениям ниже.
2. Отключите сторонний антивирус
Если на вашем ПК установлен сторонний антивирус, попробуйте отключить его и проверить, сможете ли вы снова зайти на страницу. Программное обеспечение для защиты от вредоносных программ часто имеет собственный брандмауэр, который иногда затрудняет доступ к определенным веб-сайтам или делает их полностью недоступными. Если после отключения антивируса все работает как надо, то проблема найдена. Если вы планируете посещать сайт регулярно и не хотите, чтобы вас раздражала ошибка, попробуйте добавить сайт в белый список антивируса. В противном случае вы можете попробовать другой, менее конфликтный антивирус. Наш совет — MalwareBytes — доверенная и талантливая группа экспертов, постоянно поддерживающая свое программное обеспечение для борьбы как с незначительными, так и с глобальными угрозами. Теперь он доступен и для Windows 11. Вы можете загрузить его прямо сейчас, используя ссылку ниже, и попробовать 14-дневную пробную версию совершенной защиты от вредоносных программ бесплатно.
Главное окно Malwarebytes
Настройки Malwarebytes
Результаты сканирования Malwarebytes
Скачать Malwarebytes
3. Отключите расширения в Chrome
Некоторые расширения могут вызывать трения с определенными веб-сайтами, препятствуя доступу к ним. Мы советуем вам попробовать отключить их на короткое время, чтобы проверить разницу. Также было бы неплохо почистить браузер от подозрительных расширений — если их у вас установлено много. Вы можете сделать это, выполнив следующие действия:
- Откройте Chrome и нажмите на значок с тремя точками в правом верхнем углу.
- Наведите указатель мыши на Дополнительные инструменты и Расширения.
- Отключите все сторонние расширения, нажав на синий переключатель.
Если это помогло, значит, виновато одно из отключенных вами расширений. Попробуйте включать каждый по одному, одновременно проверяя, как это влияет на соединение. Таким образом, вы найдете виновного.
4. Очистите данные браузера
Ошибка ERR_CONNECTION_CLOSED также может быть вызвана накопленными данными браузера, такими как кеш. Некоторые элементы браузера, запоминаемые Chrome после просмотра различных страниц, могут вызывать конфликты при открытии определенных страниц. Очистка данных вашего браузера может не только решить проблему, но также повысить производительность браузера и освободить место. Выполните его по инструкции ниже:
- Нажмите на значок с тремя точками в правом верхнем углу, как мы делали выше.
- Перейдите в Дополнительные инструменты , а затем выберите Удаление данных о просмотренных страницах….
- Вверху выберите временной диапазон. Чтобы удалить все, выберите Все время.
- Установите флажки рядом с Файлы cookie и другие данные сайтов и Изображения и другие файлы, сохраненные в кэше.
- Затем нажмите Удалить данные.
Перезапустите браузер и попробуйте снова открыть страницу.
5. Отключите Прокси в Параметрах локальной сети (LAN).
Довольно распространенная причина возникновения ERR_CONNECTION_CLOSED и подобных ошибок связана с конфликтами, возникающими из-за включенного подключения к прокси-серверу. В 99% случаев включенные прокси-серверы не имеют смысла для обычных пользователей, поэтому их следует отключать, чтобы предотвратить проблемы с подключением. Если вы помните, что включили его намеренно, попробуйте отключить его и посмотреть, сохраняется ли ERR_CONNECTION_CLOSED по-прежнему. Вот как:
- Откройте окно поиска рядом с Начать меню и напишите Панель управления. Откройте ее.
- Установите Просмотр на Мелкие значки or Крупные значки в правом верхнем углу.
- Выберите Свойства обозревателя , а затем в Подключения и Настройка сети.
- Убедитесь, что включено только Автоматическое определение параметров . Снимите флажки с двух других, если они выбраны, и нажмите OK в конце.
- Теперь у вас должны быть правильно настроены параметры LAN. Зайдите в браузер и попробуйте открыть проблемную страницу снова.
6. Сбросьте TCP / IP
TCP/IP — это набор основных протоколов, используемых для правильной организации связи в Интернете и аналогичных компьютерных сетях. Сброс этих протоколов может помочь вернуться к нормальной конфигурации соединения и обойти ошибку. Вот как:
- Найдите командную строку, набрав
cmdв поле поиска. Затем щелкните правой кнопкой мыши и выберите «Запуск от имени администратора». - В открывшееся окно следует вставлять эти команды по очереди, нажимая Enter после каждой.
- Закройте консоль, и проблема должна исчезнуть сама собой. Если нет, попробуйте вставить следующие команды по тому же алгоритму.
netsh winsock reset
netsh int ip reset
ipconfig /release
ipconfig /flushdns
ipconfig /renew
Надеемся, этот способ решит проблему и поможет восстановить доступ к нужному веб-сайту.
7. Измените адрес в настройках DNS.
Неправильные настройки DNS могут привести к тому, что некоторые браузеры столкнутся с такими ошибками, как ERR_CONNECTION_CLOSED. Эта конфигурация иногда может быть случайно изменена после некоторых манипуляций. Он также может быть настроен на автоматический поиск сервера, но не находить нужный в конечном итоге. Какой бы ни была причина этого, следуйте нашим инструкциям ниже, чтобы правильно настроить параметры DNS:
Чтобы изменить DNS и IP:
- Перейдите в Панель управления > Сеть и Интернет > Сетевые подключения.
- Дважды щелкните на имя вашего подключения.
- Нажмите на Свойства.
- Дважды щелкните по Internet Protocol Version 4 (TCP/IPv4).
- Отметьте Использовать следующий IP-адрес и Использовать следующие адреса DNS-серверов.
- Изменить IP-адрес, Маска подсети, Основной шлюзи DNS согласно изображению внизу
8. Сбросьте Google Chrome
Если вы сталкиваетесь с трудностями подключения только в Chrome, но не в других браузерах, возможно, проблема связана с самим браузером. Лучший способ убедиться, что никакие сторонние расширения или данные не вызывают конфликт, — это сбросить настройки Google Chrome до заводских. Это означает, что все, что собрано и сохранено вашим браузером, например файлы cookie, пароли, учетные записи, конфигурация и другие аспекты, будет удалено и отправлено обратно в исходную точку. Запишите, какие учетные записи и пароли использовались в Chrome, чтобы вы могли войти в них после выполнения сброса. Вот как вы можете сбросить настройки Google Chrome:
- Откройте Chrome браузер.
- В правом верхнем углу нажмите Еще (три вертикальные точки) , а затем Настройки.
- Посмотрите на левую панель и разверните Дополнительно.
- Нажмите Сброс настроек и удаление вредоносного ПО, и выберите Восстановление настроек по умолчанию. Подтвердите действие, нажав Сброс настроек.
- После сброса браузера, попробуйте открыть ту же страницу снова.
Заключение
Теперь проблема решена, и нормальный просмотр был возобновлен — мы надеемся, что это те слова, которые пришли вам на ум в конце чтения этого руководства. Если на вашем устройстве сейчас или в будущем возникнет какая-либо другая проблема, вы можете обратиться за помощью на наш веб-сайт. У нас есть большая и постоянно обновляемая база статей на самые разные темы — как об удалении ошибок, так и об удалении вредоносных программ.
Пользователи телефонов и планшетов на Android часто сталкиваются с ошибкой «err proxy connection failed», которая появляется в браузере (стандартном, или Google Chrome)
при попытке открыть какой-то сайт. Не исключено, что точно такое же сообщение об ошибке можно увидеть и в других браузерах. Так как причина появления этой ошибки не в браузере, а в настройках системы Android. Если быть более точным, то в настройках прокси.
Сама ошибка означает то, что телефоне не может подключиться к прокси-серверу. Думаю, нужно пояснить, что это значит. Когда мы подключаем телефон к интернету через Wi-Fi, или через мобильный интернет (сотовую сеть оператора)
то обычно подключение к сайтам и серверам разных программ идет напрямую. С вашего устройства, через провайдера/оператора напрямую к серверу сайта, или программы. Когда по какой-то причине на вашем Android телефоне настроены прокси, то подключение уже идет через прокси-сервер, который прописан в настройках. И если настройки прописаны неверно, или прокси-сервер не работает, то в браузере на телефоне появляется ошибка «Нет подключения к интернету» (при том, что подключение есть)
, с описанием «На прокси-сервере возникла проблема или адрес указан неверно» и кодом ERR_PROXY_CONNECTION_FAILED.
Для проверки, в настройках Wi-Fi сети, к которой подключен мой телефон, я прописал какой-то левый прокси-сервер. После чего интернет на телефоне перестал работать и появилась ошибка подключения к прокси-серверу. Понятно, что вряд ли кто-то будет специально вручную задавать настройки прокси, а затем искать решение этой проблемы. Но и такое бывает, поверьте.
Мне кажется, что отдельные программы так же могут менять настройки прокси в Android, после чего интернет перестает работать. При чем не только по Wi-Fi, ведь задать эти параметры мжно так же для подключения через мобильный интернет.
В любом случае, если на вашем телефоне (Samsung, Xiaomi, Sony, LG – не важно)
появилась ошибка «На прокси-сервере возникла проблема или адрес указан неверно» – то нужно проверить настройки прокси и отключить их. Скорее всего проблема именно в этом.
Как исправить ошибку «err proxy connection failed» на Android?
Сначала покажу как избавится от этой ошибки в том случае, когда у вас подключение к интернету через Wi-Fi. Как это чаще всего и бывает. Названия разделов с настройками и пунктов меню могут немного отличаться. В зависимости от телефона и версии Андроид.
Нужно зайти в настройки, в раздел Wi-Fi. Дальше нажать (или нажать и подержать)
на Wi-Fi сеть к которой вы подключены. Появится меню, в котором нужно открыть свойства этой сети (Управление параметрами сети)
.
В свойствах нужно открыть дополнительные параметры (если необходимо)
и проверить, чтобы в настройках «Прокси» было выставлено «Нет», или «Отключены».
После этого сохраняем настройки и проверяем открываются ли сайты в стандартном браузере, Chrome, или какой вы там используете. Ошибка ERR_PROXY_CONNECTION_FAILED должна исчезнуть.
Если ошибка с прокси появляется при подключении через мобильный интернет
В том случае, когда ваш телефоне не подключен к Wi-Fi и вы пользуетесь мобильным интернетом (от вашего оператора)
то настройки прокси нужно проверить в настройках мобильной точки доступа. На телефоне Samsung это можно сделать в разделе «Подключения» – «Мобильные сети» – «Точки доступа» – выбрав точку доступа своего оператора. Там будет пункт «Прокси», в котором нужно выбрать «Не установлено».
Но чаще всего, конечно, параметры прокси заданы именно в свойствах Wi-Fi сети.
Я хочу, чтобы вы попытались перезапустить браузер, и если это не сработает, попробуйте перезагрузить компьютер или ноутбук, потому что во время перезагрузки ваша операционная система выполняет некоторые диагностики в фоновом процессе.
Используя Google Chrome
вы можете встретиться с ошибкой ERR_CONNECTION_CLOSED
. Чаще всего, ошибка err connection closed
является проблемой подключения к Интернету, и в основном это происходит при открытии какого-либо веб-сайта в вашем браузере Google, либо это может происходить на одном веб-сайте.
Все решения перечислены ниже, все легко выполнить, и 90% вы решите эту проблему самостоятельно.
Решение №1 — Память
В настоящее время хром использует большое количество оперативной памяти для работы. Если ваш компьютер имеет небольшое количество ОП или есть какое-то программное обеспечение, которое вы используете прямо сейчас, которое также использует много свободного пространства в оперативной памяти, вы с высокой вероятностью увидите эту ошибку err connection closed chrome
.
Чтобы убедиться в этом, вы можете открыть диспетчер задач Windows
и проверить текущее использование ОП
, которую ваш компьютер использует прямо сейчас.
Чтобы открыть его, вам нужно одновременно нажать клавиши « Ctrl + Alt + Delete
», чтобы отобразить меню Windows и в этом меню вам нужно выбрать «Диспетчер задач»
.
На вкладке « Производительность
» вы можете проверить, сколько используется RAM(оперативная память), которую использует ваш компьютер. Если это значение больше 95%, вам необходимо или, закрыть ту программу, которая использует много RAM. Так же вам может помочь , для очистки ОП.
Решение №2 — Отключить прокси
Иногда вредоносное ПО или вирусы, могут нарочно менять настройки сети на вашем компьютере, что естественно может вызывать ошибку net err connection closed
.
Основная конфигурация, о которой я говорю, — это параметр « Прокси
», который можно найти на панели управления операционной системы. Прокси-сервер является сервером, который выступает в качестве посредника для получения запросов от клиентов, ищущих ресурсы с какого-либо другого сервера и есть так много разных причин, по которым наши настройки прокси меняются, и это:
- Изменено некоторыми вредоносными программами.
- Изменено некоторыми вирусами.
- Изменен пользователем компьютера вручную.
- Изменено некоторым программным обеспечением, которое вы используете на своем компьютере.
Что бы вы ни сделали, совершив определенные изменения в настройках доступа в Интернет, вы можете вернуться к нормальному состоянию.
@ Чтобы изменить настройки Интернета:
- Сначала перейдите в « Панель управления»
на вашем ПК с Windows. Многие не могут найти ее в windows 10
,
- После этого вам нужно найти настройку с именем « Свойства обозревателя
» в этом окне панели управления, и когда вы ее найдете, просто дважды щелкните по ней. - Теперь щелкните вкладку « Соединение»,
а затем « Настройка локальной сети».
- Теперь снимите галочку
все настроек с флажком
и нажмите OK
. - Теперь перезагрузите компьютер и протестируйте его.
Решение №3 — Удаление спам-программ
Существует много компаний-разработчиков, которые создают спам-программы. Они используются в разных целях, но в основном, для рекламы определенных продуктов.
Чтобы удалить это вредоносное ПО, вам нужно перейти к настройкам «Программы и функции»
в Windows и удалить все эти неизвестные установленные программы.
Нажмите « Клавиша Windows + R
», и введите « appwiz.cpl»
в окне «Выполнить
«, затем нажмите «Enter
»
Решение № 4 — Сброс браузера
Сброс настроек браузера является универсальным решением для многих проблем, в том числе и для ошибки err connection closed
. Однако перед сбросом настроек убедитесь, что вы сохранили все нужные данные для работы с браузером.
Итак, первое, что вам нужно сделать, это ввести этот адрес «chrome://settings/resetProfileSettings»
в адресную строку Chrome и нажать «Ввод»,
после чего отобразит параметр «Сброс», просто нажмите «Сброс».
Надеюсь эта статья помогла вам понять что такое err connection closed.
Если у вас остались вопросы, задавайте их в комментариях.
Вконтакте
Сегодня у нас на рассмотрении очередная ошибка в Google Chrome, а если быть более конкретным, то ошибка ERR_CONNECTION_REFUSED. Эта сетевая ошибка довольно распространенное явление для тех, кто часто серфит в сети, и, придя сюда, вы определенно уже столкнулись с ней.
Ошибка ERR_CONNECTION_REFUSED может проявлять себя по совершенно разным причинам и, в большинстве случаев, определить ее довольно сложно. Многие считают, что проблема заключается в настройках Интернет-подключения. Так или иначе исправить ее возможно и очень даже просто. Следуйте нижеуказанным шагам и у вас все получиться.
Причины ошибки «ERR_CONNECTION_REFUSED» в Google Chrome
Основной причиной, как мы уже указали вверху, может быть случившееся изменение в настройках Локальной сети. Если вы используете программное обеспечение с прокси, то оно могло изменить настройки Локальной сети, что и приводит к ошибке.
Благодаря тому, что посещенные сайты в браузере заносятся в кэш, вы можете в секунды перейди на этот же сайт с помощью занесенной информации. Это можно сравнить c книжной закладкой. Однако, эта информация, т.е. кэш, может стать также причиной разнообразных проблем.
Методы решения ошибки «ERR_CONNECTION_REFUSED» в Google Chrome
Метод №1 Проверка настроек Локальной сети
В большинстве случаев, причиной, стоящей за уже упомянутой ошибкой, могут быть настройки Локальной сети, которые буквально препятствуют созданию соединений с некоторыми страницами в сети. Для решения проблемы с Локальной сетью, сделайте следующее:
- Нажмите одновременно кнопки Win+R
. - Копируйте в пустую строку утилиты «Выполнить» запрос inetcpl.cpl
и нажмите Enter. - В открывшемся окошке «Свойства: Интернет», перейдите во вкладку «Подключения».
- Нажмите на кнопку «Настройка сети» напротив пункта «Настройка параметров локальной сети».
- В появившемся окне, посмотрите, не стоит ли галочка напротив параметра «Использовать прокси-сервер для локальных подключений(не применяется для коммутируемых или VPN-подключений)». Если стоит, то уберите ее, а затем подтвердите изменения.
- После изменений, перезагрузите свой компьютер.
Как только ваш ПК будет полностью загружен, попробуйте зайти в браузер и проверьте наличие ошибки «ERR_CONNECTION_REFUSED» в Google Chrome.
Метод №2 Использование публичных DNS-серверов
В этом методе мы попробуем сменить вам настройки получения адреса DNS-серверов. Вместо автоматических настроек, вы должны поставить себе публичные адреса для DNS-сервера, которые предоставляются самими Google. Для этого сделайте следующее:
- Нажмите комбинацию клавиш Win+R
. - Впишите в пустую строчку значение ncpa.cpl
и нажмите Enter. - Два раза кликните на свое Интернет-подключение.
- Нажмите на кнопку «Свойства».
- Выберите пункт «Протокол Интернета версии 4 (TCP/IPv4)» и нажмите кнопку «Свойства».
- Поставьте галочку на опции «Использовать следующие адреса DNS-серверов».
- Выставьте 8.8.8.8.
для «Предпочитаемого DNS-сервера» и 8.8.4.4.
для «Альтернативного DNS-сервера». - Подтвердите изменения и перезапустите свой компьютер.
Проверьте свой браузер на наличие ошибки «ERR_CONNECTION_REFUSED» в Google Chrome.
Если вы видите сообщение об ошибке (например, «Опаньки…»), значит, у Chrome возникли проблемы при загрузке страницы. Сайт может работать медленно или не открываться совсем.
Коды ошибок загрузки страницы
Следующие коды ошибок означают, что при загрузке веб-страницы возникла проблема:
- «Опаньки…».
Chrome не может загрузить веб-страницу. - ERR_NAME_NOT_RESOLVED.
Несуществующий веб-адрес. - ERR_INTERNET_DISCONNECTED.
Устройство не подключено к Интернету. - ERR_CONNECTION_TIMED_OUT
или ERR_TIMED_OUT.
Для подключения к веб-странице потребовалось слишком много времени. Возможные причины: либо скорость соединения слишком низкая, либо страницу пытается открыть слишком много пользователей. - ERR_CONNECTION_RESET.
Соединение со страницей было прервано. - ERR_NETWORK_CHANGED.
При загрузке страницы устройство отключилось от сети или подключилось к новой. - ERR_CONNECTION_REFUSED.
Страница не позволила Chrome подключиться к ней. - ERR_CACHE_MISS.
Страница просит повторно отправить ранее введенные данные. - ERR_EMPTY_RESPONSE.
Сайт не отправил данные и, возможно, недоступен. - ERR_SSL_PROTOCOL_ERROR.
Страница отправила данные, непонятные для Chrome. - BAD_SSL_CLIENT_AUTH_CERT.
Не удается войти на сайт (например, банка или организации) из-за ошибки в сертификате клиента.
Могут также возникать следующие проблемы:
- Невозможно найти сайт.
- Сайт не открывается.
- HTTPS-сайт не открывается.
- Фотография не загружается.
- Новая вкладка не загружается.
Чтобы решить проблему, следуйте инструкциям, указанным ниже.
Воспользуйтесь приведенными ниже советами.
Обновите страницу
Как правило, достаточно обновить страницу.
Нажмите на значок «Ещё» .
Если проблему не удалось устранить
1. Проверьте подключение к Интернету
Убедитесь, что устройство подключено к Wi-Fi или мобильному Интернету.
Затем обновите вкладку с ошибкой.
Шаг 2. Очистите кеш
Загрузке веб-страниц могут препятствовать данные, хранящиеся в Chrome.
Откройте страницу в режиме инкогнито
Очистите кеш и удалите файлы cookie
3. Закройте другие вкладки и приложения
Возможно, они заняли много места в памяти устройства, поэтому загрузить сайт не удается.
- Освободить память можно следующим образом:
- Закройте все вкладки, кроме той, на которой вы получили сообщение об ошибке.
- Закройте работающие приложения и остановите скачивание контента.
- Обновите вкладку с ошибкой.
Не удалось устранить проблему?
Обратитесь за помощью
- Если открываются все сайты, кроме одного, скорее всего, дело в работе именно этого сайта.
- Обновите страницу. Если она не откроется, напишите нам, нажав Отправить отзыв
. - Включите
- Обновите страницу. Если она не откроется, напишите нам, нажав Отправить отзыв
Пользователи ряда современных браузеров (в особенности это касается браузера «Google Chrome) при попытке перехода на какой-либо сайт могут столкнуться с ошибкой открытия данного сайта и соответствующим сообщением «ERR_CONNECTION_FAILED» При этом перезагрузка проблемной страницы обычно ничего не даёт, инспирируя пользователя искать в сети различные варианты решения проблемы. В данном материале я расскажу, как что такое ERR_CONNECTION_FAILED, каковы причины её появления, и как исправить данную и похожие ошибки на вашем ПК.
Разбираемся, как исправить ERR_CONNECTION_FAILED
Что такое ERR_CONNECTION_FAILED
В переводе с английского языка текст данного сообщения ERR_CONNECTION_FAILED переводится как «Ошибка, соединение не удалось». И обычно означает ситуацию, когда пользовательский компьютер не смог установить соединение с нужным интернет-ресурсом по ряду следующих причин:
Исправляем ERR_CONNECTION_FAILED
Решение ERR_CONNECTION_FAILED состоит в следующем:
Documents and Settings /Имя Пользователя/Local Settings/Application Data/Google/Chrome.
Что за ошибка ERR_TUNNEL_CONNECTION_FAILED
Близкой к вышеописанной мной ошибке является ошибка «
ERR_TUNNEL_CONNECTION_FAILED». Обычно она возникает в ситуации, когда ваш браузер не смог обработать ответ прокси для какого-либо сайта.
Для исправления ошибки выполните советы, описанные мной выше для ошибки «
ERR_CONNECTION_FAILED». Также рекомендую запустить командную строку от имени администратора, и там набрать следующие команды, не забывая нажимать на ввод после каждой из них:
ipconfig /flushdns
nbtstat –r
netsh int ip reset
netsh winsock reset
Кроме того, можно попробовать сбросить настройки вашего браузера
(в случае с Хром это делается переходом в «Настройки» – «Дополнительные» – «Сбросить»).
Как исправить ERR_PROXY_CONNECTION_FAILED
Обычно ошибка «ERR_PROXY_CONNECTION_FAILED» возникает в ситуации, когда пользовательский браузер не смог соединиться с прокси сервером. Для решения данной ошибки рекомендую выполнить весь комплекс вышеизложенных выше советов как по первой, так и по второй из вышеперечисленных ошибок.
HKEY_CURRENT_USERSoftwareMicrosoftWindowsCurrentVersionInternet Settings
и удаляем на правой панели ключ «Proxy Enable key
» (наводим курсор на данный ключ, жмём правую кнопку мыши, выбираем «Удалить»). Также здесь же выберите ключ «ProxyServer registry key
» (при наличии оного) и удалите его.
Кроме того перейдите по вышеописанному маршруту (Хром – «Настройки» – «Дополнительные» — «Настройки прокси-сервера» — «Настройка сети») и снимите галочку с опции «Использовать прокси сервер для локальных подключений). Нажмите на «Ок», и перезагрузите ваш браузер.
Также можно воспользоваться советом, приведённым в нижеизложенном видео.
Заключение
В данной статье мной были разобрано устранение ERR_CONNECTION_FAILED а также пару близких ей ошибок. Рекомендую выполнить весь комплекс перечисленных выше советов, они позволят избавиться от ошибки ERR_PROXY_CONNECTION_FAILED (а также близких ей) на вашем ПК.
Иногда попытка доступа к сайту в Google Chrome может быть заблокирована ошибкой Err_Connection_Closed. Первое, что можно подумать, это то, что проблему вызывает подключение к интернету, но при проверке в других браузерах, таких как Microsoft Edge и Mozilla Firefox, эти страницы открываются без проблем.
Перед применением решений перезапустите роутер, а также отключите прокси и VPN-клиента. Кроме того, отключите защиту антивируса в реальном времени и попробуйте использовать Chrome в режиме инкогнито.
Очистка браузера
Если сталкиваетесь с ошибкой Err_Connection_Closed, в первую очередь попробуйте очистить историю. Возможно, повреждены кэшированные данные, которые вызывают эту проблему. Для их очистки выполните следующие шаги.
В Google Chrome щелкните на значок меню (с тремя точками), выберите Дополнительные инструменты – Удаление данных о просмотренных страницах.
Установите значение временного диапазона на «Все время». Теперь проверьте отмеченные опции для удаления. Убедитесь, что отмечены флажками кэшированные данные и файлы cookie, затем нажмите «Удалить данные».
После завершения перезагрузите компьютер.
Снова откройте основное меню браузера и выберите Настройки. На левой панели перейдите на вкладку Конфиденциальность и безопасность, щелкните на Настройки сайта.
В разделе Разрешения нажмите на «Файлы cookie и данные сайтов». Затем на «Все файлы cookie и данные сайтов». Откроется список всех куки, которые остались после удаления их в первом шаге. Удалите все или только те, которые связаны с проблемными сайтами. Перезагрузите компьютер и проверьте, блокируется ли доступ к сайту ошибкой Err_Connection_Closed.
Обновление конфигурации сети
В этом решении сбросим сетевые протоколы и обновим конфигурацию сети.
Откройте командную строку с правами администратора с помощью поиска Windows.
В консоли запустите команду netsh winsock reset, которая позволит сбросить сетевые протоколы. После успешного завершения перезагрузите компьютер и опять вернитесь в командую строку.
Теперь поочередно запустите команды, подтверждая выполнение каждой на Enter:
- ipconfig /release
- ipconfig /renew
- ipconfig /flushdns
- ipconfig /registerdns
Если после успешного выполнения команд и перезагрузки компьютера не удается получить доступ к сайту, попробуйте добавить DNS Google.
Откройте Центр управления сетями и общим доступом с помощью системного поиска или правым щелчком по значку сети в области уведомлений. Затем в левом боковом меню перейдите на вкладку Изменения параметров адаптера.
Щелкните правой кнопкой мыши по значку активного сетевого подключения и выберите «Свойства»,
Отметьте курсором пункт «Протокол интернета версии 4 (TCP/IPv4)» и щелкните на «Свойства».
Нажмите на кнопку Дополнительно и добавьте к существующим следующие адреса DNS-серверов:
- 8.8.8.8
- 8.8.4.4
Установите флажок на поле «Подтвердить параметры при выходе» и нажмите на «ОК». После перезапуска системы попробуйте открыть страницу, которю не удавалось из-за ошибки Err_Connection_Closed.
Проверка на вирусы
Если сайт по-прежнему не удается открыть в Chrome из-за ошибки Err_Connection_Closed, то, возможно, повреждены или отсутствуют некоторые файлы браузера. Это может произойти в результате сбоя при обновлении или антивирус обнаружил зараженные файлы и отправил их на карантин. В этом случае сначала проверьте компьютер на вирусы, запустив полное сканирования, а затем загрузите с официального сайта Chrome последнюю версию и установите.
Если не используете антивирусную программу, среди бесплатных решений рекомендуется использовать Malwarebytes Anti-Malware.
ERR_CONNECTION_CLOSED – это ошибка, которая может возникнуть при подключении к Wi-Fi с телефона. Обычно это связано с проблемами с сетевыми настройками или с настройками самого телефона.
Причины ошибки
Ошибки ERR_CONNECTION_CLOSED могут возникнуть по следующим причинам:
-
Неправильные сетевые настройки на телефоне.
-
Проблемы с маршрутизатором Wi-Fi.
-
Неисправности в самом телефоне.
Как исправить ошибку
Для устранения ошибки ERR_CONNECTION_CLOSED вам нужно выполнить следующие действия:
-
Перезагрузите телефон и маршрутизатор Wi-Fi. Часто это помогает решить проблему с подключением к Wi-Fi.
-
Проверьте пароль Wi-Fi и убедитесь, что он введен правильно.
-
Проверьте сетевые настройки на телефоне. Убедитесь, что вы используете правильные настройки и каналы Wi-Fi.
-
Обновите драйвера на телефоне. Иногда старые драйверы могут вызывать проблемы с подключением к Wi-Fi.
-
Если все остальные методы не помогают, то можете обратиться к профессионалам.
Заключение
ERR_CONNECTION_CLOSED – это неприятная ошибка, которая может возникнуть при попытке подключения к Wi-Fi с телефона. Однако, если следовать приведенным выше рекомендациям, вы сможете легко исправить эту проблему. Не забывайте, что если у вас возникают проблемы с подключением к Wi-Fi, то лучше всего обратиться к профессионалам, которые помогут вам решить эту проблему.
05.03.2020
Просмотров: 7013
При попытке открыть сайт через браузер Yandex или Google Chrome пользователь может столкнуться с ошибкой «Не удается получить доступ к сайту» и кодом «Err_Connection_Closed». Возникает такая неполадка по различным причинам: при проблемах сетью Интернет, которые возникают по вине провайдера; при использовании экспериментальных опций браузера; при некорректной работе расширений, таких как AdBlock и других.
Читайте также: Как в браузерах Chrome и Яндекс исправить ошибку ERR_BLOCKED_BY_CLIENT?
Методы исправления ошибки Err_Connection_Closed
Если на вашем компьютере при открытии страницы в сети возникла ошибка Err_Connection_Closed, то в первую очередь стоит попробовать открыть сайт с мобильного телефона, чтобы исключить вероятность проблемы на стороне провайдера. Если на смартфоне, планшете или другом ПК сайты открываются нормально, то рекомендуем выполнить следующие действия:
- В адресной строке Google Chrome вводим chrome://extensions/, чтобы попасть в раздел «Расширения».
- Отключаем все расширения, перетянув ползунок в положение «Отключено». Перезагружаем браузер.
- Если после отключения дополнений ошибка Err_Connection_Closed исчезла, то проблема заключается в расширении. Чтобы определить, какой компонент сбоит, нужно по очереди включать расширения. Так вы определите, какое расширение блокирует доступ к сайту и удалите его.
Также переполнение куки и истории браузера может вызвать сбой в работе браузера. В данном случае советуем корректно очистить данные элементы. Для этого нужно открыть браузер и в адресную строку ввести chrome://settings/clearBrowserData. Появиться небольшое окно, в котором будет две вкладки: «Основные» и «Дополнительные». Во вкладке «Основные» нужно проставить отметками «История просмотров», «Файлы cookie…» и «Кэшированые изображения». Выбираем очистку «За все время». Нажимаем на кнопку «Очистить».
Во вкладке «Дополнительные» можно отметить те же самые пункты, а также настройки сайтов и пароли. Последние мы трогать не рекомендуем.
После очистки приложения от старых файлов нужно перезагрузить обозреватель и проверить, открываются ли сайты.
Если и после очистки данных браузера ошибка Err_Connection_Closed продолжает появляться, то нужно попробовать сбросить настройки сети в Windows 10. Для этого нужно открыть командную строку с правами Администратора и ввести:
netsh winsock reset
Перезагружаем ПК. Если ошибка Err_Connection_Closed не исчезла, то нужно ввести следующие команды:
ipconfig /release
ipconfig /renew
ipconfig /flushdns
ipconfig /registerdns
Вновь перезагружаем систему и проверяем, появилась ли ошибка.
Также при появлении ошибки Err_Connection_Closed можно попробовать изменить DNS адреса. Для этого необходимо выполнить следующие действия:
- Жмем «Win+R» и вводим «ncpa.cpl».
- Отроется окно Панели управления, где нужно нажать правой кнопкой мыши на своем сетевом подключении и выбрать «Свойства». Появиться небольшое окно. Нужно в списке найти протокол «IP версии 4 (TCP/IPv4)». Нажимаем на нем, чтобы выделить и кликаем на появившейся кнопке «Свойства».
- В новом окне нужно поставить отметку «Использовать следующие адреса DNS-серверов» и прописываем:
1.1.1.1
1.0.0.1
- После изменения настроек DNS стоит перезагрузить систему, сам роутер и проверить, открываются ли сайты.
В случае, если ошибка Err_Connection_Closed появляется в мобильной версии браузера, то проблема может крыться в функции «Lite Mode». Она предназначена для сокращения и экономии трафика и работает по принципу блокировки некоторых стилей. Из-за этой блокировки может появляться данная ошибка. Чтобы отключить «Lite Mode» на смартфоне, то нужно запустить мобильный браузер, нажать на троеточие и выбрать «Настройки», далее ищем пункт «Упрощенный режим».
В случае, если исправить ошибку вышеуказанными способами не удалось, стоит обратиться в службу поддержки провайдера, возможно, у вас проблемы с сетью.
Как правило, ошибка ERR CONNECTION CLOSED появляется во время открытия какого-либо интернет ресурса. При этом не важно, какой браузер используется, Google Chrome, Opera, Яндекс браузер или любой другой. В этой статье мы поговорим о том, что делать и как исправить положение.
Содержание статьи
- Способы исправления ошибки
- Перезагрузка роутера и проверка кабеля
- Сброс сетевых настроек
- Очистка кэша
- Изменение стандартного DNS адреса
- Использование VPN
- Выключение антивируса или добавление в исключения
- Сканирование на вирусы
- Отключение прокси
- Сброс настроек в Google Chrome
- Обновление браузера
- Удаление расширений и программ
- Переустановка браузера или системы
- Дополнительные способы
- Видео по теме:
- Комментарии пользователей
Способы исправления ошибки
Ниже представлен перечень наиболее простых и эффективных способов исправления ошибки «ERR CONNECTION CLOSED».
Перезагрузка роутера и проверка кабеля
Поскольку проблема связана с сетью, следует сначала проверить сетевые кабели и маршрутизаторы. Необходимо убедиться, что кабели плотно подключены и не повреждены. Также попробуйте выключить роутер на 10 минут, а затем снова включить.
Важно! Также следует помнить о том, что отдельные сайты являются довольно «тяжелыми» и при низкой скорости интернета могут открываться продолжительное время. Нередко именно по этой причине вместо получения доступа к желаемой странице пользователь видит на мониторе надпись «ERR CONNECTION CLOSED».
Сброс сетевых настроек
В первую очередь попробуем сбросить сетевые параметры через командную строку.
Для этого введите первую команду и нажмите «Enter». Повторите эту процедуру с каждой командой.
- netsh winsock reset;
- ipconfig /release;
- ipconfig /renew;
- ipconfig /flushdns;
- ipconfig /registerdns.
По завершению процедуры, перезагрузите компьютер и снова зайдите на нужную страницу. Часто после совершенных манипуляций пользователь получает к ней доступ.
Очистка кэша
При открытии сайта, браузер сохраняет всю информацию (текст, изображения и прочее) в кэш. Возможно, когда вы зашли на ресурс впервые, он не работал, веб-обозреватель сохранил нерабочую страницу и теперь отображает ее. Чтобы этого не происходило, нужно удалить сохраненные данные. Читайте, как очистить кэш в Яндекс Браузере.
А в Google Chrome он очищается следующим образом:
- Находясь в браузере, нажмите «CTRL+H» и в левом меню щелкните «Очистить историю».
- В новом окне откройте вкладку «Дополнительные» и активируйте имеющиеся пункты. В графе «Временной диапазон» укажите значение «Все время» и щелкните по кнопке удаления.
- Попробуйте заново открыть веб-страницу.
Ошибка «err connection closed» должна быть устранена.
Изменение стандартного DNS адреса
По умолчанию, каждый интернет-провайдер предоставляет доступ к своим DNS серверам. Которые могут работать со сбоями или иметь долгое время обновления.
Чтобы проверить, действительно ли проблема находится на стороне DNS сервера, нужно изменить его на глобальный и более стабильный, например, от Google. Порядок действий:
- С помощью функции поиска ищем и открываем панель управления.
- Выставляем отображение «Мелких значков» и входим в раздел «Центр управления сетями».
- Выбираем «Изменение параметров адаптера».
- Жмем правой мышкой по активному соединению и заходим в «Свойства».
- Выделяем параметр «TCP/IPv4» и заходим в «Свойства».
- Активируем пункт «Использования следующих адресов DNS». В первую графу вводим «8.8.8.8» и во вторую «8.8.4.4». Дополнительно активируем опцию «Подтвердить параметры при выходе» и жмем «Ок».
Использование VPN
Воспользуйтесь VPN программой или расширением для браузера, чтобы исключить наличие блокировки сайта со стороны провайдера. Возможно, именно это стало причиной появления сбоя «err connection closed».
Если не открываются только некоторые интернет-ресурсы, то велика вероятность наличия подобных проблем. Также альтернативным вариантом обхода блокировки может стать использование прокси сервера.
Внимание! Для пользователей Opera доступно бесплатное расширение VPN, которое уже присутствует в настройках. Его нужно только найти и включить.
Выключение антивируса или добавление в исключения
Убедитесь, что установленный антивирус не блокирует общий доступ к интернету, а также доступ для конкретных программ.
Проверить этот момент можно, выключив антивирус или добавив нужные программы в список исключений. У каждого защитного ПО это делается через панель настроек. Например, в Доктор Веб достаточно войти в «Центр безопасности», перейти в раздел «Файлы и сеть» и деактивировать «Брандмауэр» и «Spider Gate».
Для информации! Некоторые антивирусы способны проверять зашифрованные соединения (сайты, работающие по протоколу HTTPS). В качестве эксперимента выключите или включите данную опцию в настройках защитного ПО.
Это должно помочь в исправлении ошибки «err connection closed».
Сканирование на вирусы
Вирусы и вредоносное ПО способы не только полностью нарушить работу системы, но и вызывать сбои на стороне конкретных программ. Поэтому даже если у вас имеется комплексный антивирус, дополнительно проверьте Пк антивирусными сканерами.
Кстати, в наше время антивирус должен быть на каждом компьютере, даже у самых осторожных пользователей, поскольку существуют угрозы, распознать которые вручную невозможно. Читайте о лучших антивируса текущего года.
Дополнительно рекомендую ознакомиться со статьей про «suspicious url» и проверить файл hosts.
Отключение прокси
Если вы используете прокси сервер, то скорее всего проблема в нем. В качестве решения сбоя «err connection closed» предлагаю выполнить отключение прокси.
- С помощью комбинации «WIN+X» войдите в «Параметры».
- Переместитесь в «Сеть и интернет».
- Войдите в подраздел «Прокси-сервер» и убедитесь, что пункт «Автоматического определения параметров» находится в активном состоянии. Все остальное должно быть выключено.
Сброс настроек в Google Chrome
Выполните сброс настроек к значению по умолчанию.
- Для этого нажмите по трем точкам для открытия меню и выберите пункт «Настройки».
- Промотайте страницу в самый низ и разверните панель дополнительных опций.
- Воспользуйтесь опцией «Восстановление настроек».
- Подтвердите действие и перезапустите веб-обозреватель.
Другие веб-обозреватели также оснащены этой опцией.
Скорее всего, это решит проблему с «err connection closed».
Обновление браузера
Обновите используемый веб-обозреватель до последней версии. Бывает, что более старая версия может создавать какие-либо проблемы, которые приводят к ошибке.
Для обновления Google Chrome введите в адресную строку chrome://settings/help, дождитесь окончания проверки и при необходимости выполните обновление. Перечень сопутствующих действий будет фигурировать на экране.
Удаление расширений и программ
Большинство дополнений разрабатываются сторонними разработчиками, что никак не может говорить об их 100% стабильной работе. Поэтому зайдите в панель расширений и отключите ненужные. В хроме панель доступна по адресу chrome://extensions/.
Внимание! Существуют спам-программы, созданные в рекламных целях. Они могут блокировать или нарушать работу некоторых приложений. Воспользуйтесь любым деинсталлятором, например, Revo Uninstaller (скачать утилиту с официального сайта разработчика) и удалите сомнительное ПО.
Переустановка браузера или системы
Если ничего не помогает в разрешении ошибки err connection closed, то крайним вариантом станет полное удаление обозревателя с последующей установкой.
Также следует знать, что некоторые операционные системы, особенно старые или чересчур оптимизированные могут не работать с определенными типами сайтов, использующих протокол безопасного соединения «HTTPS». И в таком случае следует задуматься о переустановке или обновлении ОС. Скачать актуальную версию Windows можно, перейдя на официальный сайт компании Microsoft.
Дополнительные способы
Если ничего из вышеперечисленного не помогло, воспользуйтесь альтернативными вариантами решения.
- Проверьте актуальность даты и времени на компьютере.
- Сбросьте настройки роутера и убедитесь, что он вообще работает. Некоторым пользователям помогает замена маршрутизатора.
- Воспользуйтесь другим браузером.
- Отключите брандмауэр.
- Убедитесь, что используется не вся доступная оперативная память. Для этого войдите в диспетчер задач, нажав «CTRL+SHIFT+ESC» и переместитесь в «Производительность». Обратите внимание на графу «Память», она не должна быть загружена на 100%. При необходимости закройте лишние вкладки и программы. Альтернативным вариантом станет добавление дополнительное планки ОЗУ.
- Сбросьте BIOS. Как правило, за это отвечает пункт «Load Optimized Defaults» или аналогичный.
- Обновите BIOS до последней версии.
- Если Windows установлена на жестком диске, то выполните диагностику HDD.
Прибегать к указанным дополнительным способам решения проблемы следует лишь в случае, если основные способы не дали положительного результата.
Надеюсь, что статья была полезна и вы избавились от проблемы «err connection closed». Но если вы нашли другое решение, сообщите об этом через форму комментирования, тем самым поможете другим пользователями.
Важно помнить, что определить, по какой именно причине возникает ошибка, бывает непросто. Именно поэтому рекомендуется для решения проблемы просто последовательно применять методы, указанные в статье. Один из них непременно окажется действенным в конкретной ситуации.
Видео по теме:
ERR_CONNECTION_CLOSED | 4 Proven Ways to Fix it
Written by on
How to Fix ERR_CONNECTION_CLOSED Error in Chrome
The ERR_CONNECTION_CLOSED error usually occurs due to a temporary glitch and goes away after reloading the page. However, if you’re constantly getting this error, follow the instructions in this article to fix it permanently.
This web page is not available
ERR_CONNECTION_CLOSED
What Causes This Error?
The ERR_CONNECTION_CLOSED error in Chrome means that there’s an issue with the connection from your device to the website, i.e., the connection has been interrupted.
Our research has revealed that ERR_CONNECTION_CLOSED mainly occurs due to misconfigured network devices and mismatched server certificates.
Before applying our fixes, try resetting or power-cycling your Internet router, disabling your VPN service (if you use one), disabling your Chrome extensions, and updating Google Chrome. If doing these things didn’t help, try the solutions below.
Video Instructions on How to Fix ERR_CONNECTION_CLOSED in Chrome
Table of Contents:
- Introduction
- Method 1. Clear Google Chrome Cache
- Method 2. Change DNS Server Address
- Method 3. Reset TCP/IP Settings and Flush DNS Cache
- Method 4. Disable Proxy Server
- Video Instructions on How to Fix ERR_CONNECTION_CLOSED in Chrome
Method 1. Clear Google Chrome Cache
1. Open Google Chrome.
2. At the top-right corner, click the ellipsis, select More tools, and click Clear browsing data.
3. Select Advanced.
4. Open the Time range drop-down menu and select All time.
5. Mark the Cookies and other site data, and Cached images and files checkboxes.
6. Click Clear data.
[Back to Table of Contents]
Method 2. Change DNS Server Address
1. Hold down Windows+R keys to open Run.
2. In the Run dialog box, type in ncpa.cpl and click OK.
3. Right-click your network adapter and click Properties.
4. Select Internet Protocol Version 4 (TCP/IPv4) and click Properties.
5. Tick the Use the following DNS server addresses option.
6. In the Preferred DNS server, type in 1.1.1.1
7. In the Alternate DNS server, type in 1.0.0.1
8. Click OK to save settings.
9. Restart your PC.
[Back to Table of Contents]
Method 3. Reset TCP/IP Settings and Flush DNS Cache
1. Hold down Windows+R keys to open Run.
2. In the Run dialog box, type in CMD and hold down Ctrl+Shift+Enter keys to open Command Prompt as an administrator.
3. In the Command Prompt window, type in the commands below and press the Enter key after typing in each one.
netsh winsock reset
netsh int ip reset
ipconfig /release
ipconfig /renew
ipconfig /flushdns
4. Close the Command Prompt and restart your PC.
[Back to Table of Contents]
Method 4. Disable Proxy Server
1. Hold down Windows+R keys to open Run.
2. In the Run dialog box, type in inetcpl.cpl and click OK.
3. Select the Connections tab and click LAN settings.
4. Unmark the Use a proxy server for your LAN option.
5. Mark the Automatically detect settings option.
6. Click OK to save settings.
If the solutions provided here didn’t fix the ERR_CONNECTION_CLOSED error, consider switching to another web browser, such as Microsoft Edge or Mozilla Firefox.
Did this article help? Let us know by commenting below.
[Back to Top]