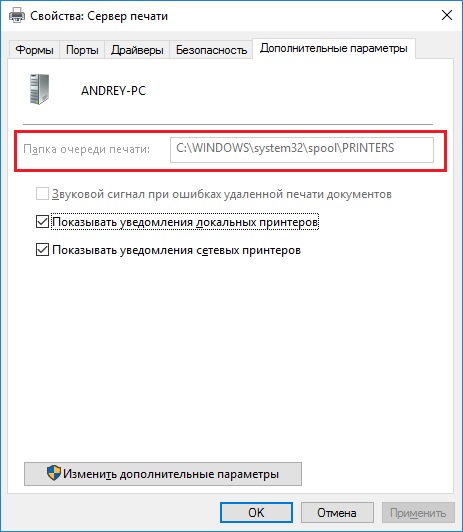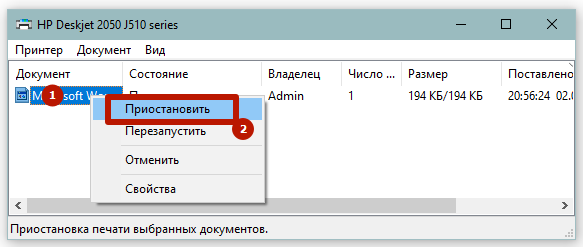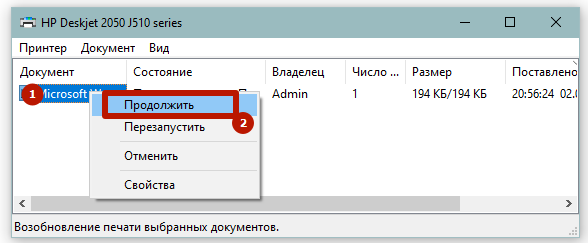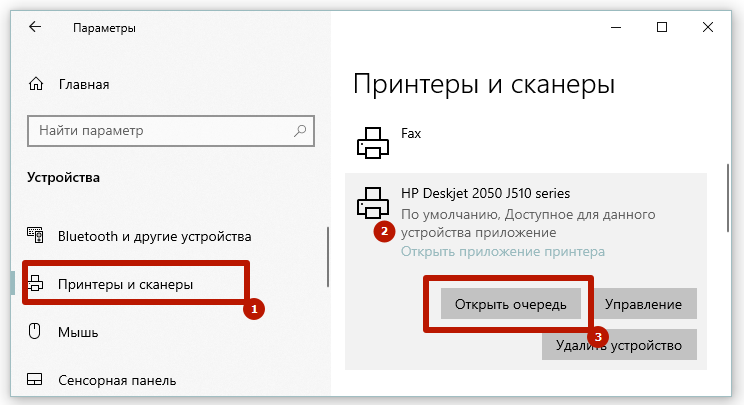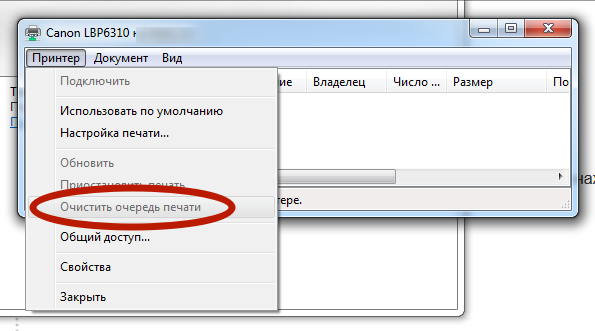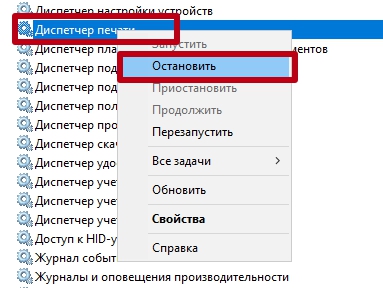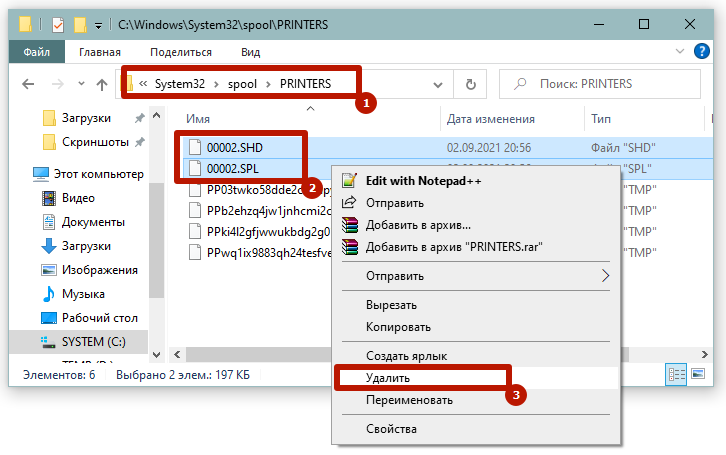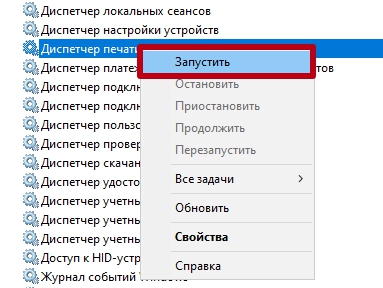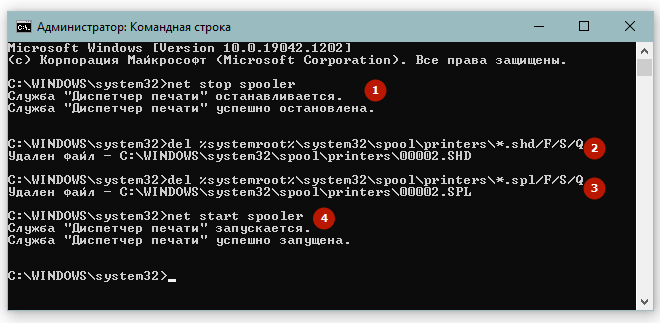Во время печати различных документов в Windows могут возникнуть разного рода проблемы, после которых принтер отказывается печатать. Что делать?
В основном, причиной такой неприятности является сбой в работе или ошибка очереди печати принтера — специальной системный сервис, являющийся ключевым в системе управления печатью Виндовс и следящий за порядком документов в очереди. В результате документы отправляются в отложенную печать и просто сохраняются в памяти.
Чтобы исправить ситуацию, можно попробовать сделать следующее.
Открываем Панель управления Windows и заходим в раздел «Оборудование и звук»>>>»Устройства и Принтеры»:
Находим свой принтер и кликаем по нему правой кнопкой мыши. В появившемся меню снимаем галочку «Использовать по умолчанию», если она установлена.
Далее надо снова кликнуть по нему правой кнопкой и выбрать пункт «Просмотр очереди печати». Здесь надо убедиться, что она пустая и в ней не осталось документов:
Если что-то осталось, то необходимо кликнуть по документу правой кнопкой мыши и выбрать пункт меню «Отменить».
Теперь надо в этом же окне открыть раздел меню Печать и снова поставить галочку «Использовать по умолчанию».
Теперь надо перезагрузить компьютер и проверить результат. Обычно после этого ошибка очереди печати пропадает и принтер работает как положено.
Если предыдущий шаг не помог, тогда надо зайти в системную консоль «Управление» и зайти в раздел «Службы». В списке сервисов надо найти «Диспетчер печати» и кликнуть по нему дважды чтобы открылось такое окно:
Проверьте, чтобы тип запуска службы стоял «Автоматически», а в поле состояние было написано «Работает».
Ещё один способ восстановить нормальную работу принтера — это запустить командную строку Windows с правами Администратора и ввести команду:
sc config spooler depend= RPCSS
Заметьте, что перед «RPCSS» надо оставить пробел:
Нажимаем клавишу «Enter» и ждём, пока команда отработает. После этого перезагружаем свой ПК или ноутбук и и проверяем — ошибка очереди печати Виндовс должна устраниться.
Содержание
- Очистка очереди печати принтера HP
- Способ 1: Очистка очереди с помощью «Панели управления»
- Способ 2: Взаимодействие с системным процессом
- Способ 3: Удаление временной папки
- Способ 4: Командная строка
- Способ 5: BAT-файл
- Вопросы и ответы
Для офисов характерно наличие большого количества принтеров, ведь объем печатаемой документации за один день невероятно огромен. Однако даже один принтер может быть подключен к нескольким компьютерам, что гарантирует постоянную очередь на печать. Но, что делать, если такой список нужно срочно очистить?
Техника компании HP имеет достаточно широкое распространение благодаря своей надежности и большому количеству возможных функций. Именно поэтому многих пользователей интересует, как очистить очередь из файлов, подготовленных к печати, на таких устройствах. На самом деле, не так важна модель принтера, поэтому все разобранные варианты подойдут для любого подобной техники.
Способ 1: Очистка очереди с помощью «Панели управления»
Достаточно простой метод очистки очереди документов, подготовленных к печати. Не требует много знаний компьютерной техники и достаточно быстр в использовании.
- В самом начале нас интересует меню «Пуск». Зайдя в него, нужно найти раздел, который называется «Устройства и принтеры». Открываем его.
- Все устройства для печати, которые подключены к компьютеру или просто ранее использовались его владельцем, находятся именно тут. Тот принтер, который на данный момент является работающим, обязательно должен быть отмечен галочкой в углу. Это означает, что он установлен по умолчанию и все документы проходят именно через него.
- Делаем по нему одиночный клик правой кнопкой мыши. В контекстном меню выбираем «Просмотр очереди печати».
- После этих действий перед нами открывается новое окно, где перечислены все актуальные на данный момент документы, подготовленные к печати. В том числе обязательно отображается и тот, который уже принят принтером. Если нужно удалить конкретный файл, то его можно найти по имени. Если же требуется полностью остановить работу устройства, то весь список очищается одним нажатием.
- Для первого варианта необходимо нажать на файл ПКМ и выбрать пункт «Отменить». Такое действие полностью исключит возможность напечатать файл, если не добавлять его заново. Можно также приостановить печать, использовав специальную команду. Однако это актуально лишь на время, если принтер, допустим, зажевал бумагу.
- Удаление же всех файлов с печати возможно через специальное меню, которое открывается при нажатии на кнопку «Принтер». После этого нужно выбрать «Очистить очередь печати».
Такой вариант очистки очереди на печать достаточно прост, как и говорилось ранее.
Способ 2: Взаимодействие с системным процессом
С первого взгляда может показаться, что такой способ будет отличаться от предыдущего сложностью и требует знаний в компьютерной технике. Однако это далеко не так. Рассматриваемый вариант может стать самым востребованным лично для вас.
- В самом начале требуется запустить специальное окно «Выполнить». Если вы знаете, где оно располагается в меню «Пуск», то можете запустить его оттуда, но есть комбинация клавиш, которая позволит сделать это гораздо быстрее: Win+R.
- Перед нами появляется небольшое окно, которое содержит только одну строку для заполнения. Вводим в нее команду, предназначенную для отображения всех действующих служб:
services.msc. Далее жмем на «ОК» или клавишу Enter. - Открывшееся окно предоставляет нам достаточно большой список актуальных служб, где нужно найти «Диспетчер печати». Далее по нему производим нажатие ПКМ и выбираем «Перезапустить».
Сразу стоит отметить, что полная остановка процесса, которая доступна пользователю после нажатия на соседствующую кнопку, может привести к тому, что в дальнейшем процедура печати может быть недоступна.
На этом описание данного способа окончено. Можно сказать лишь то, что это достаточно эффективный и быстрый метод, который особенно полезен, если стандартный вариант по какой-то причине недоступен.
Способ 3: Удаление временной папки
Не редкость и такие моменты, когда самые простые способы не работают и приходится пользоваться ручным удалением временных папок, отвечающих за печать. Чаще всего, такое происходит из-за того, что документы блокируются драйвером устройства или операционной системы. Именно поэтому очередь не очищается.
- Для начала стоит перезагрузить компьютер и даже принтер. Если очередь все еще заполнена документами, то придется действовать дальше.
- Чтобы напрямую удалить все записанные данные в память принтера, нужно зайти в специальный каталог
C:WindowsSystem32Spool. - В нем есть папка с названием «Printers». Там и хранятся все сведения об очереди. Вам нужно очистить ее любым доступным методом, но не удалять. Сразу же стоит отметить, что все данные, которые будут стерты без возможности восстановления. Единственный вариант, как добавить их обратно – это отправить файл на печать.
На этом рассмотрение такого способа окончено. Пользоваться им не очень удобно, так как не легко запомнить длинный путь к папке, да и в офисах редко есть доступ к подобным каталогам, что сразу же исключает большинство потенциальных приверженцев такого метода.
Способ 4: Командная строка
Самый трудоемкий и достаточно сложный способ, который может помочь вам очистить очередь на печать. Однако случаются и такие ситуации, когда без него просто не обойтись.
- Для начала запускаем cmd. Сделать это нужно с правами администратора, поэтому проходим следующий путь: «Пуск» — «Все программы» — «Стандартные» — «Командная строка».
- Делаем клик ПКМ и выбираем «Запуск от имени администратора».
- Сразу же после этого перед нами появляется черный экран. Не стоит пугаться, ведь так выглядит командная строка. На клавиатуре вводим следующую команду:
net stop spooler. Она останавливает работу службы, которая отвечает за очередь на печать. - Сразу после этого вписываем две команды, в которых самое главное — не ошибиться ни в одном символе:
- Как только все команды выполнены, очередь на печать должна стать пустой. Возможно это благодаря тому, что все файлы, имеющие расширение SHD и SPL, удалены, но только из того каталога, который мы указали в командной строке.
- После проведения такой процедуры важно выполнить команду
net start spooler. Она включит службы печати обратно. Если об этом забыть, то последующие действия, связанные с принтером, могут быть затруднены.
del %systemroot%system32spoolprinters*.shd /F /S /Q
del %systemroot%system32spoolprinters*.spl /F /S /Q
Стоит отметить, что этот способ возможен только если временные файлы, создающие очередь из документов, располагаются именно в папке, с которой мы работаем. Она указана в том виде, в котором существует по умолчанию, если действия в командной строке не совершаются, то путь к папке отличается от стандартного.
Такой вариант возможен только при выполнении определенных условий. К тому же не является самым простым. Однако может пригодиться.
Способ 5: BAT-файл
На самом деле, такой метод не многим отличается от предыдущего, так как он связан с выполнением тех же самых команд и требует соблюдения вышеуказанного условия. Но если это вас не пугает и все папки располагаются в каталогах по умолчанию, то можно приступить к действиям.
- Открываем любой текстовый редактор. Стандартно в таких случаях используется блокнот, который обладает минимальным набором функций и идеально подходит для создания BAT-файлов.
- Сразу же сохраняем документ в формате BAT. Ничего перед этим писать в него не нужно.
- Сам файл не закрываем. После сохранения пишем в него следующие команды:
- Теперь еще раз сохраняем файл, но уже не меняем расширения. Готовый инструмент для мгновенного удаления очереди на печать у вас в руках.
- Для использования достаточно лишь произвести двойной клик на файле. Такое действие заменит вам потребность в постоянном вводе набора символов в командную строку.
del %systemroot%system32spoolprinters*.shd /F /S /Q
del %systemroot%system32spoolprinters*.spl /F /S /Q
Обратите внимание, если путь у папки все же отличается, то и BAT-файл нужно отредактировать. Сделать это можно в любое время через тот же текстовый редактор.
Таким образом, нами рассмотрено 5 эффективных методов по удалению очереди печати на принтере HP. Стоит лишь отметить, что если система не «зависла» и все работает в штатном режиме, то начинать выполнение процедуры удаления нужно с первого способа, так как он наиболее безопасен.
- Удалить очередь через свойства принтера
- Значок в системном трее
- Принудительная очистка
- Перезапуск службы печати
- Очистка временной папки Printers
- Снятие очереди через командную строку
- Создание и запуск .bat файла
Удалить очередь через свойства принтера
- Зайдите в «Пуск».
- Откройте раздел «Устройства и принтеры»
- Из списка выбираете печатающий принтер.
- Кликаете по названию правой кнопкой мыши. Чтобы посмотреть все документы, отправленные на распечатку, выбираете соответствующую опцию из выпавшего списка.
Для обнуления всего списка печатающихся материалов, нажмите на пункт «Принтер» — «Очистить очередь печати».
Если в очередь отправлено много документов и нужно отменить печать конкретного, то выберите его и через контекстное меню сделайте отмену.
В Windows 10 функцию можно использовать в окне параметров.
Значок в системном трее
Открыть окно очереди позволяет и значок принтера на панели задач.
Принудительная очистка
Если отменить очередь через меню аппарата не получается, сбросить задачи необходимо принудительно. При этом очищается список на всех устройствах, подключённых к сети. Такая методика применяется к отдельным моделям HP, Canon.
Перезапуск службы печати
- Нажмите «Пуск».
- Выберите пункт «Панель управления». На Windows 10 начните вводить название в поиске, который находится возле меню Пуск.
- Переходите в раздел «Система и безопасность» — «Администрирование».
- Выберите «Управление компьютером».
- В открывшемся перечне найдите пункт «Службы и приложения».
- Кликните на «Диспетчер печати».
- Нажмите «Перезапустить».
Для Windows 7, 8 и 10 быстрый доступ «Службам» возможен через окно «Выполнить», которое запускается комбинацией кнопок Win+R.
Введите команду services.msc. Очистка диспетчера произойдёт после нажатия клавиши «Перезапуск».
Очистка временной папки Printers
Документы для дальнейшей обработки создают два временных архива.
- Первый с расширением .SHD хранит настройки.
- Расширение второго файла .SPL. В нём хранится рабочая информация.
Автоматическая чистка стэка с непостоянными данными происходит при выключении или перезагрузке оборудования. Если очередь не очищается, архивы нужно почистить вручную в системной папке C:WindowsSystem32SpoolPrinters.
При попытке удаления может появиться уведомление, что файл уже используется.
Тогда остановите диспетчер печати. Удалите файлы и запустите службу.
После удаления данных из папки восстановить их обратно нельзя. Информация появится в очереди только при повторной передаче на принтер.
Снятие очереди через командную строку
Метод используется, если список в диспетчере не удаляется предыдущими методами. Для входа в строку Windows 7 необходимо через «Пуск» раскрыть «Стандартные». В выпадающем меню выбирается «Командная строка». Для 8 и 10 версии ОС в поиске введите команду cmd.
Управление делается от имени админа:
- net stop spooler – остановить распечатывание;
- del %systemroot%system32spoolprinters*.shd/F/S/Q – удаление архива с настройками;
- del %systemroot%system32spoolprinters*.spl/F/S/Q – удаление файлов с отображаемой информацией;
- net start spooler – запуск диспетчера.
Если команды не сработали, проверьте настройки оборудования. Узнайте адрес сохранения текущих данных и отредактируйте код под себя.
Создание и запуск .bat файла
Метод применяется при системных сбоях и позволяет мгновенно снять существующую очередь.
- Открываем новый файл Блокнота.
- Сохраняем пустую заготовку в формате «имя_файла.bat».
- Прописываем текст удаления .shd, .spl архивов (написаны в предыдущем пункте).
- Сохраняем файл.
Как только надо убрать документы из очереди, дважды кликаем по созданному файлу.
Также можете скачать уже готовый файл.
Запускать только от имени администратора.
Как я могу ускорить работу диспетчера очереди печати?
Как увеличить скорость печати
- Проверьте соединение. Беспроводная печать невероятно эффективна, помогая большему количеству пользователей воспользоваться преимуществами этой технологии. …
- Уменьшите качество печати. …
- Увеличьте оперативную память. …
- Уменьшите количество страниц. …
- Обойти диспетчер очереди печати. …
- Очистить старые задания на печать. …
- Обновление и апгрейд.
Почему диспетчер очереди печати такой медленный?
Диспетчер очереди печати тормозит, если некоторые принтеры отключаются, если некоторые задания на печать вызывают непредвиденные ошибки, или если вы не удаляете задания на печать, которые вам не нужны. Чтобы ускорить работу диспетчера очереди печати, отмените задания на печать, застрявшие в диспетчере очереди печати.
Что делать, если диспетчер очереди печати продолжает останавливаться в Windows 10
- Запустите средство устранения неполадок принтера.
- Убедитесь, что служба диспетчера очереди печати настроена на автоматический режим.
- Удалите файлы диспетчера очереди печати.
- Перезапустите службу диспетчера очереди печати.
- Удалите другие (ненужные) принтеры.
- Удалите и переустановите драйверы принтера (с веб-сайта производителя).
Почему мой принтер буферизуется и не печатает?
Ваши файлы и установка Windows иногда могут получить поврежден, и это может вызвать проблемы с печатью. Если у вас есть проблемы с печатью, застрявшей при буферизации, вы можете исправить их, просто выполнив сканирование SFC. Сканирование SFC просканирует ваш компьютер на наличие поврежденных файлов и попытается исправить их.
Как обойти диспетчер очереди печати?
Щелкните вкладку [Подробности], затем выберите [Настройки спула]. Откроется окно «Настройки спула». Щелкните переключатель [Печатать прямо на принтер]. Дважды щелкните [OK], чтобы закрыть окна «Параметры очереди» и «Свойства».
Должен ли я буферизовать или печатать прямо на принтер?
Если диспетчер очереди печати не неисправен, я рекомендуется всегда буферизовать документ, а не печатать прямо на принтер. Процесс печати непосредственно из программы намного медленнее, чем буферизация задания на печать, потому что программа отправляет задание печати на принтер одновременно с созданием задания на печать.
Как мне сбросить ошибку диспетчера очереди печати?
Android Spooler: как исправить
- Коснитесь значка настроек на устройстве Android и нажмите кнопку «Приложения» или «Приложения».
- В этом разделе выберите «Показать системные приложения».
- Прокрутите этот раздел вниз и выберите «Диспетчер очереди печати». …
- Нажмите одновременно «Очистить кеш» и «Очистить данные».
- Откройте документ или изображение, которое хотите распечатать.
Что вызывает медленную печать?
Перегрузка сервера печати вызывает медленную сетевую печать
Серверы печати могут вызывать медленную печать, поскольку они представляют собой единую точку, через которую отправляются и обрабатываются все задания на печать. Таким образом, если есть неэффективность в одной точке, печать может стать неэффективной во всей сети.
Почему мой принтер HP такой медленный?
Почему мой принтер HP печатает медленно? … Чтобы исправить это, вам необходимо проверить настройки драйвера принтера. Если для печати задано максимальное значение DPI или выбран лучший режим для печати, принтер может печатать медленно. Пользователь должен учитывать, что печать в обычном режиме или черновом режиме увеличивает скорость печати.
Как исправить проблему с очередью печати?
Исправление 1. Очистите очередь печати.
- На клавиатуре одновременно нажмите клавишу с логотипом Windows + R, чтобы открыть окно «Выполнить».
- В окне «Выполнить» введите services. …
- Прокрутите вниз до диспетчера очереди печати.
- Щелкните правой кнопкой мыши диспетчер очереди печати и выберите Остановить.
- Перейдите к C: WindowsSystem32spoolPRINTERS и удалите все файлы в папке.
Как перезапустить диспетчер очереди печати?
Перезапустите диспетчер очереди печати
- Нажмите Пуск, введите «Службы». …
- Дважды щелкните «Диспетчер очереди печати» в списке служб.
- Щелкните «Остановить», затем щелкните «ОК».
- Нажмите «Пуск», введите «% WINDIR% system32spoolprinters» в поле «Начать поиск» и нажмите «Ввод», чтобы удалить все файлы в этой папке.
- Щелкните Пуск, введите «Службы».
Как очистить диспетчер очереди печати на моем принтере HP?
Как очистить очередь печати, если документ застрял?
- На хосте откройте окно «Выполнить», нажав клавишу с логотипом Windows + R.
- В окне «Выполнить» введите services. …
- Прокрутите вниз до диспетчера очереди печати.
- Щелкните правой кнопкой мыши диспетчер очереди печати и выберите Остановить.
- Перейдите к C: WindowsSystem32spoolPRINTERS и удалите все файлы в папке.
Если не удаляется очередь печати принтера в Windows штатными средствами, то очистить очередь печати можно принудительно. Сделать это можно вручную или через командную строку, написав bat файл. Второй вариант предпочтительней для системных администраторов так как им чаще приходится сталкиваться с проблемой очистки очереди печати.
1 способ: через графический интерфейс.
Более долгий способ очистить очередь печати по сравнению со вторым, но понятный обычному пользователю.
1. Открываем оснастку «Службы«
Самый быстрый способ открыть «Службы«: нажимаем сочетание клавиш Win+R и набираем команду services.msc.
Альтернативный путь в Windows7: Пуск / Панель управления / Администрирование / Службы.
2. В оснастке находим службу «Диспетчер печати» и нажимаем «Остановить»
3. Чистим файлы очереди печати.
Переходим в папку C:WindowsSystem32spoolPRINTERS и удаляем из нее все файлы.
3. Возвращаемся в оснастку Службы и запускаем «Диспетчер печати».
4.Проверяем очередь печати.
После запуска «Диспетчера печати» можно проверить очередь печати — она должна быть пустой.
2 способ: с помощью командной строки.
Этот способ очень удобен для системных администраторов, которых часто напрягает огромный штат бухгалтеров и прочих любителей печатать кучу документов на расшаренных usb принтерах.
1. Создаем bat-файл с кодом:
net stop spooler
del %systemroot%system32spoolprinters*.shd /F /S /Q del %systemroot%system32spoolprinters*.spl /F /S /Q
net start spooler2. Запускаем от имени Администратора и радуемся результату.
Иногда пользователи отправляют на печать слишком много документов, из-за чего в списке задач принтера создается большая очередь. Обычно такое происходит при использовании одного принтера многими людьми (например, в большом офисе) или из-за многократного отправления документов на печать неопытным пользователем. В таких ситуациях на принтере формируется очередь печати, что потенциально приводит к некоторым проблемам – повторной печати одних и тех же документов, невозможности распечатать какую-либо документацию в срочном порядке, зависанию печати и т.д. Чтобы решить эти и многие другие проблемы, необходимо внести изменения в работу принтера, а именно очистить очередь печати принтера любым доступным способом.
Сегодня мы подробно рассмотрим этот вопрос. Сначала расскажем, как посмотреть очередь печати принтера в Windows 10. Затем представим подробное описание методов, позволяющих отменить очередь печати в принтере. В конце подготовленной статьи подскажем, что делать, если очистить очередь печати стандартными способами не получается.
Содержание
- Как посмотреть очередь печати принтера?
- Как очистить очередь печати в Windows 10?
- Как удалить очередь печати на принтере через свойства принтера?
- Как убрать очередь печати на принтере через службу Диспетчер печати?
- Что делать, если не удается очистить очередь печати в Windows 10?
Как посмотреть очередь печати принтера?
В ряде случаев пользователи принтеров не уверены, что очередь печати заполнена ненужными документами, поэтому не спешат очищать список задач. В таких ситуациях стоит изначально глянуть, какие документы находятся в очереди печати, и только затем принимать решение о целесообразности ее очистки. Чтобы посмотреть очередь печати принтера в Windows 10, последовательно выполните нижеперечисленные действия:
- убедитесь в подключении принтера к ПК, после чего нажмите на компьютере Пуск;
- последовательно выберите пункты меню Параметры, Устройства, Принтеры и сканеры;
- найдите требуемый принтер в списке подключенных устройств и нажмите «Открыть очередь».
Если открывшийся список забит ненужными документами, то можно удалить очередь печати на принтере и отправить документы на печать заново. Если в списке только необходимые файлы, то и менять ничего не нужно. Если присутствуют лишние материалы (но большая часть задач требует выполнения), то достаточно отменить неактуальные задачи (опция «Отменить» в контекстном меню конкретной задачи). Если ненужных материалов слишком много (или есть сомнения в целесообразности распечатки конкретных файлов), то есть смысл целиком отменить очередь печати, а затем вручную запустить процесс распечатки нужных документов заново.
Названия пунктов меню могут отличаться от указанных из-за особенностей конкретных (особенно неофициально модифицированных) версий Windows. Если Вы не найдете точных совпадений, то выбирайте схожие по названиям пункты. С высокой вероятностью это поможет добиться нужного результата.
Как очистить очередь печати в Windows 10?
Процесс очистки очереди печати не отличается сложностью. Более того, возможно выполнение этой задачи разными способами. Далее мы рассмотрим самые легкие методы достижения цели, не требующие от пользователей какой-либо подготовки или высокого уровня владения ПК и оргтехникой.
Как удалить очередь печати на принтере через свойства принтера?
Это самый быстрый вариант. Для очистки надо зайти в Свойства принтера и выбрать функцию «Очистить очередь печати». Сделать это можно двумя методами. Первый мы уже описывали в прилагаемой выше инструкции «Как посмотреть очередь печати принтера». Второй выглядит следующим образом:
- зайдите в Панель управления (если не найдете соответствующего ярлыка, то просто введите упомянутое словосочетание в поисковую строку Windows рядом с кнопкой Пуск), а затем перейдите в меню Просмотр устройств и принтеров;
- найдите в списке нужный принтер, перейдите в его контекстное меню (нажмите на название ПКМ), выберите Просмотр очереди печати;
- в строке управления (находится в верхней части открывшегося окна) нажмите на Принтер (крайняя левая кнопка) и выберите опцию «Очистить очередь печати».
Если в трее есть значок используемого принтера, то решение можно упростить. Достаточно будет зайти в свойства принтера нажатием на соответствующий значок, а затем удалить очередь печати на принтере уже известным вам способом.
Как убрать очередь печати на принтере через службу Диспетчер печати?
Если первый способ не дал результата, то стоит попробовать убрать очередь на печать с помощью отключения и последующего запуска службы Диспетчер печати. Перечень требуемых действий выглядит таким образом:
- включите Панель управления и зайдите в раздел Администрирование;
- в перечне доступных опций нажмите на строку Службы;
- в новом окне найдите строку Диспетчер печати, нажмите на нее ПКМ и выберите «Остановить».
Далее понадобится найти папку C:WindowsSystem32spoolPRINTERS (сделать это можно через Компьютер или любой файловый менеджер на выбор пользователя) и вручную удалить все данные из этой папки. Затем останется лишь вернуться к предыдущему окну и снова активировать работу Диспетчера печати (для этого достаточно нажать на соответствующую строку ПКМ и выбрать опцию «Запустить»). Альтернативный вариант применения этого способа представлен на видео в конце статьи.

Обратите внимание, что применение этого способа сбросит очередь печати на всех подключенных принтерах, поэтому сначала завершите печать на тех устройствах, где нет проблем с очередью, и только затем применяйте представленный метод.
Что делать, если не удается очистить очередь печати в Windows 10?
Если два вышеперечисленных метода не помогли, то проблема, скорее всего, заключается в некорректно работающем программном обеспечении. В этом случае мы рекомендуем сначала обновить драйвера для принтера. Если не поможет – выберите проблемный принтер в Диспетчере устройств и запустите встроенное средство диагностики неполадок. С высокой долей вероятности это действие позволит решить текущую проблему и предотвратит возникновение ошибок при печати в будущем. При отсутствии результата обратитесь за консультацией к производителю принтера.
Ваше Имя:
Ваш вопрос:
Внимание: HTML не поддерживается! Используйте обычный текст.
Оценка:
Плохо
Хорошо
Введите код, указанный на картинке:
Здравствуйте друзья, сегодня я решил написать статью о довольно распространенной проблеме. Проблема связана с тем, когда зависает очередь печати в операционных системах Windows. Данная проблема мешает отправить на печати новые документы, поэтому, здесь я распишу несколько способов, как можно очистить очередь печати.
Способ первый
Итак, очистка очереди печати выполняется обычно через окно «Устройства и принтеры». Чтобы туда попасть нужно зайти в Панель управления, потом в «Оборудование и звук», а дальше в «Устройства и принтеры».
Нужно щелкнуть правой кнопкой мыши по проблемному принтеру и выбрать пункт «Посмотреть очереди печати». В открывшемся окне мы нажимаем на меню «Принтер» и в выпавшем контекстном меню выбираем «Очистить очередь печати». Все ошибочные очереди, а также завершенные должны очиститься.
Бывает так, что документы не удаляются из очереди печати. Это значит, что, скорее всего, они заблокированы, либо системой, либо драйвером принтера. Такие документы могут очиститься только при перезагрузке, как компьютера, так и принтера. Если это сделать вы не можете, то можно принудительно удалить их из очереди.
Важно! Если вы будете использовать принудительное завершение, то это очистит все очереди на всех принтерах, имейте это ввиду, особенно, если такое проводится в какой-то компании.
Хочу сказать, что когда документ отправляется на печать, то в определенном месте системы создаются два файла: один имеет расширение .SHD – там находятся настройки печати, и второй файл с расширением .SPL – в котором присутствуют данные для печати. Эти данные находятся на системном диске по пути System32spoolprinters.
Теперь нам нужно удалить все содержимое папки PRINTERS, что удалит и очереди в печати. Это мы рассмотрим в следующем способе.
Способ второй. Очистка очереди печати через командную строку
Для выполнения этого задания нам нужно запустить от имени администратора командную строку, а потом по порядку выполнить вот эти команды:
- net stop spooler
- del %systemroot%system32spoolprinters*.shd /F /S /Q
- del %systemroot%system32spoolprinters*.spl /F /S /Q
- net start spooler
данный набор команд сначала останавливает службу печати, потом удаляет все файлы с расширением .spl и .shd и папки PRINTERS, а потом снова запускаем службу печати.
Если у вас не получилось ввести данные команды, то можно попробовать скачать вот этот файл и выполнить его от имени администратора. Это тот же набор команд, только в bat-файле.
Важно! Бывает так, что скрипт может не сработать, в этом случае нужно проверить, действительно ли в настройках принтера стоит каталог C:windowssystem32spoolPrinters. Для этого переходим в «Устройства и принтеры», потом нажимаем по принтеру и вверху окна выбираем пункт «Свойства сервера печати», в открывшемся окне переходим в «Дополнительные параметры» и там видим путь.
Обычно там стоит тот путь, который мы с вами рассматриваем, но, если это не так, придется подправить его в скрипте.
Данная методика, которую мы рассмотрели, работает на всех версиях Windows. Начиная с семерки и заканчивая десяткой. При возникновении вопросов пишем в комментарии, также, вы можете писать нам через группу Вконтакте.
( 8 оценок, среднее 4.5 из 5 )
Удалить очередь через свойства принтера
- Зайдите в «Пуск».
- Откройте раздел «Устройства и принтеры»
- Из списка выбираете печатающий принтер.
- Кликаете по названию правой кнопкой мыши. Чтобы посмотреть все документы, отправленные на распечатку, выбираете соответствующую опцию из выпавшего списка.
Для обнуления всего списка печатающихся материалов, нажмите на пункт «Принтер» — «Очистить очередь печати».
Если в очередь отправлено много документов и нужно отменить печать конкретного, то выберите его и через контекстное меню сделайте отмену.
В Windows 10 функцию можно использовать в окне параметров.
Способ первый
Итак, очистка очереди печати выполняется обычно через окно «Устройства и принтеры». Чтобы туда попасть нужно зайти в Панель управления, потом в «Оборудование и звук», а дальше в «Устройства и принтеры».
Нужно щелкнуть правой кнопкой мыши по проблемному принтеру и выбрать пункт «Посмотреть очереди печати». В открывшемся окне мы нажимаем на меню «Принтер» и в выпавшем контекстном меню выбираем «Очистить очередь печати». Все ошибочные очереди, а также завершенные должны очиститься.
Бывает так, что документы не удаляются из очереди печати. Это значит, что, скорее всего, они заблокированы, либо системой, либо драйвером принтера. Такие документы могут очиститься только при перезагрузке, как компьютера, так и принтера. Если это сделать вы не можете, то можно принудительно удалить их из очереди.
Важно! Если вы будете использовать принудительное завершение, то это очистит все очереди на всех принтерах, имейте это ввиду, особенно, если такое проводится в какой-то компании.
Хочу сказать, что когда документ отправляется на печать, то в определенном месте системы создаются два файла: один имеет расширение .SHD – там находятся настройки печати, и второй файл с расширением .SPL – в котором присутствуют данные для печати. Эти данные находятся на системном диске по пути System32spoolprinters.
Теперь нам нужно удалить все содержимое папки PRINTERS, что удалит и очереди в печати. Это мы рассмотрим в следующем способе.
Принудительная очистка
Если отменить очередь через меню аппарата не получается, сбросить задачи необходимо принудительно. При этом очищается список на всех устройствах, подключённых к сети. Такая методика применяется к отдельным моделям HP, Canon.
Перезапуск службы печати
- Нажмите «Пуск».
- Выберите пункт «Панель управления». На Windows 10 начните вводить название в поиске, который находится возле меню Пуск.
- Переходите в раздел «Система и безопасность» — «Администрирование».
- Выберите «Управление компьютером».
- В открывшемся перечне найдите пункт «Службы и приложения».
- Кликните на «Диспетчер печати».
- Нажмите «Перезапустить».
Для Windows 7, 8 и 10 быстрый доступ «Службам» возможен через окно «Выполнить», которое запускается комбинацией кнопок Win+R.
Введите команду services.msc. Очистка диспетчера произойдёт после нажатия клавиши «Перезапуск».
Очистка временной папки Printers
Документы для дальнейшей обработки создают два временных архива.
- Первый с расширением .SHD хранит настройки.
- Расширение второго файла .SPL. В нём хранится рабочая информация.
Автоматическая чистка стэка с непостоянными данными происходит при выключении или перезагрузке оборудования. Если очередь не очищается, архивы нужно почистить вручную в системной папке C:WindowsSystem32SpoolPrinters.
При попытке удаления может появиться уведомление, что файл уже используется.
Тогда остановите диспетчер печати. Удалите файлы и запустите службу.
После удаления данных из папки восстановить их обратно нельзя. Информация появится в очереди только при повторной передаче на принтер.
Снятие очереди через командную строку
Метод используется, если список в диспетчере не удаляется предыдущими методами. Для входа в строку Windows 7 необходимо через «Пуск» раскрыть «Стандартные». В выпадающем меню выбирается «Командная строка». Для 8 и 10 версии ОС в поиске введите команду cmd.
Управление делается от имени админа:
- net stop spooler – остановить распечатывание;
- del %systemroot%system32spoolprinters*.shd/F/S/Q – удаление архива с настройками;
- del %systemroot%system32spoolprinters*.spl/F/S/Q – удаление файлов с отображаемой информацией;
- net start spooler – запуск диспетчера.
Если команды не сработали, проверьте настройки оборудования. Узнайте адрес сохранения текущих данных и отредактируйте код под себя.
Причины отказа печати или задержки
В некоторых случаях причину отказа, можно определить и устранить самостоятельно. Проверьте оборудование по следующим пунктам:
- Отсутствие подключения к источнику питания, или неправильное подсоединение к компьютеру.
- В настройках на выведение печати поставлен другой принтер.
- Проблемы с замятием бумаги, отсутствием красок для печати.
- Сбой в программном обеспечении или перегрузка системы при долгой работе.
- Отсутствует драйвер, или установлена его старая версия.
Всё это вы можете исправить самостоятельно, при более серьёзных неисправностях стоит обратиться к специалисту.
Подпишитесь на наши Социальные сети
Способ 4: Приложение «Просмотр событий»
Приложение «Просмотр событий» позволяет отследить все действия, выполняемые в операционной системе, в том числе и найти перечень документов, которые были отправлены в печать за последнее время.
- Для этого отыщите само приложение, например, воспользовавшись поиском по меню «Пуск», а затем запустите его.
- Разверните блок «Журналы Windows».
- Откройте раздел под названием «Система».
- После этого проще всего воспользоваться меню «Действие» и выбрать там инструмент «Найти».
- Введите ключевую фразу print для поиска и начинайте просматривать все события, связанные с ней.
- После того, как найдете сведения о печати, ознакомьтесь с ними, чтобы определить дату отправки в печать и адрес самого файла.
Будет много случаев, когда полезно знать, что было напечатано с определенного компьютера. Вы можете узнать все, что вы собираетесь напечатать, и вы также узнаете, как просмотреть то, что вы уже напечатали — было ли это недавно или давно.
Вы также можете проверить, печатал ли кто-либо еще с вашего компьютера без вашего разрешения.
Как получить доступ к вашей очереди печати
Просмотр очереди печати позволяет увидеть документ, который вы собираетесь распечатать. Это удобно, если вы думаете, что случайно отправили неправильный файл в очередь на печать.
Если вы отправили неправильный файл в свой список печати, вы потеряете время, чернила и бумагу. Решение? Проверьте свою очередь печати, чтобы быть уверенным на 100%.
- Сначала нажмите кнопку Windows и выполните поиск принтеров и сканеров . Как только он появится, запустите это.
- Теперь найдите список печатающих устройств.
- Затем выберите название вашего принтера. Нажмите на него, чтобы открыть меню под ним. Затем выберите Открыть очередь.
- Как только вы нажмете Открыть очередь, появится окно. Там вы увидите список того, что собирается пройти через ваш принтер. Вы также сможете просмотреть недавнее задание на печать.
Очередь печати предоставляет вам всю необходимую информацию о документах, которые были и были в вашей очереди. Это включает в себя имя документа, статус и размер.
Как очистить очередь печати принтера
Представим себе такую ситуацию: Вы «отправляете» на принтер печать какого-нибудь документа, а он не хочет печататься. Знакомо? В этой статье будут рассмотрены все возможные причины, а так же методы исправления для того, чтобы документ всё же распечатался и все были довольны.
Итак, для начала рассмотрим возможные причины такого поведения принтера и компьютера в целом.
1) Может быть банально выключен принтер. Посмотрите на него и убедитесь что лампочка сети и ожидания горит. Если нет, то включите через кнопку. Если даже после этого не загорелась — значит нужно посмотреть на провода подключения (сеть и к компьютеру). Может быт они отошли или вообще упали и не подключены.
2) Посмотрите есть ли бумага в принтере. Да, бывает и такое.
3) Может быть такое, что у Вас несколько принтеров или же были изменены настройки и документ отправляется на другой принтер. Чтобы убедиться в правильности настроек, посмотрите куда отправляется документ. Обычно во всех программах для распечатки есть выбор того, куда будет отправляться на распечатку документ. Например вот так выглядит в Блокноте:
В ряде других причин компьютер или принтер Вам могут сообщить и проблеме напрямую. Например издать звук или вывести сообщение о замятии бумаги, повреждении картриджа, окончании чернил и т.п. Зачастую они так же покажут как можно решить эту проблему.
Причины выявили? Решили проблему? Нет? Тогда переходим к другой наиболее распространенной проблеме — это когда Вы отправили на печать документ, а он остается «висеть» в Очереди печати (окошечко состояния принтера, в котором отображаются все документы) и то пишет что «Идет печать», то «Ошибка», а на самом деле ничего не происходит. Часто в этом случае многие пользователи отправляют повторно на печать тот же самый документ или другие. Думают мол «А вдруг поможет» и тогда в Очереди появляются десятки документов на печать, но она всё равно не происходит.
Рассмотрим же наконец что нужно делать с очисткой очереди печати по способам, начиная от простого.
1) Самое лёгкое и быстрое решение — это перезагрузить либо принтер, либо компьютер. Обычно выключает принтер, а компьютер жалко. Можно вообще и то и то отключить и снова включить. Тут следует знать, что если Вы выключили принтер, а потом включили его (желательно спустя секунд 10), то не нужно снова отправлять на печать документ, т.к. он уже будет в очереди (при условии что компьютер не выключали) и может распечататься несколько раз.
2) В окне кликаем правой кнопкой по документу и выбираем Отменить
Если не вышло — значит идем далее.
3) Идем в Пуск — Панель управления — Принтеры и факсы Это для Windows XP
Здесь находим наш принтер и либо кликаем по нему ПКМ и выбираем пункт Очистить очередь печати:
Не вышло? Тогда возьмемся посерьезнее за удаление очереди печати.
4) Кликаем ПКМ по значку Моего компьютера (в меню Пуск или на Рабочем столе) и выбираем пункт Управление:
Всё. Теперь очередь печати уж точно будет очищена.
Для тех, кому все проделанные выше (в пункте 4) действия показались излишне трудными, я приготовил для Вас хорошее решение — это файл, который всё сделает за Вас — остановит службу, удалит файлы, запустит службу. Вам нужно лишь скачать его, разархивировать (архиваторы), запустить от имени администратора и очередь печати будет удалена.
Вот сам файл: ohistka_ocheredi_pechati.zip 336 b cкачиваний: 1013 Для тех, кому интересно что там внутри, показываю содержимое:
Если Вам это интересно, то значит Вы сами сможете создать такой файл правильно =)
На официальном сайте Microsoft так же есть статья которая решает проблему с не возможностью очистки очереди печати. В ней написано практически то же самое, что и здесь.
Второй способ: разбираемся с системным процессором
Если первый стандартный вариант недоступен, тогда предлагаем другой эффективный и быстрый способ очистки печати.
Для начала необходимо запустить специальное окошко «Выполнить». Оно находится с меню «Пуск», в самом низу. Или вызывается сочетанием клавиш Win+R.
В выскочившем окошке необходимо вписать в строку services.msc и нажать «Ок».
Выбираем из списка служб «Диспетчер печати» и нажимаем в диалоговом меню «Перезапустить».
Чистим очередь печати
1. Щелкаем правой кнопкой мыши по значку «Мой компьютер» и выбираем пункт «управление».
2. В появившемся окне, дважды щелкаем по пункту «Службы и приложения» затем дважды по пункту «Службы».
3. В правой части окна появится список служб среди которых нам нужно найти «Диспетчер очереди печати». Щелкаем по нему правой кнопкой мыши и выбираем пункт «стоп».
4. Затем нам нужно удалить все файлы из папки: C:WINDOWSsystem32spoolPRINTERS
5. Теперь возвращаемся в службы и снова находим «Диспетчер очереди печати» Щелкаем по нему правой кнопкой мыши и выбираем пункт «пуск».
6. Готово, теперь можно зайти в «Принтеры и факсы» и убедиться, что список заданий печати пуст.
Удалить очередь через свойства принтера
- Зайдите в «Пуск».
- Откройте раздел «Устройства и принтеры»
- Из списка выбираете печатающий принтер.
- Кликаете по названию правой кнопкой мыши. Чтобы посмотреть все документы, отправленные на распечатку, выбираете соответствующую опцию из выпавшего списка.
Для обнуления всего списка печатающихся материалов, нажмите на пункт «Принтер» — «Очистить очередь печати».
Если в очередь отправлено много документов и нужно отменить печать конкретного, то выберите его и через контекстное меню сделайте отмену.
В Windows 10 функцию можно использовать в окне параметров.
Задержка печати или ошибка — как исправить?
Есть множество причин, в основном, очередь просто зависает. Мы рассмотрим самые основные, с которыми может столкнуться рядовой пользователь:
- если вы отправляете на печать документ, но принтер в этот момент выключен, то ничего, конечно, не произойдет. Но спустя некоторое время вы включаете принтер и снова производите попытку печати нужного документа. Теперь же печать не произойдет по той причине, что в очереди уже есть документ и пока данный процесс не выполнится, ваш новый документ так и останется в ожидании. В таком случае нужно просто удалить ненужные документы из очереди;
- часто случается сбой компьютерной программы. Это связано с вирусами или программами, которые имеют доступ к службе печати. Тут уже просто очистить очередь не получится и придется иметь дело со службой печати;
- конечно, очень важно проверить работоспособность самого принтера: есть ли в нем бумага, не закончилась ли краска и другое.
Принудительная очистка
Если отменить очередь через меню аппарата не получается, сбросить задачи необходимо принудительно. При этом очищается список на всех устройствах, подключённых к сети. Такая методика применяется к отдельным моделям HP, Canon.
Перезапуск службы печати
- Нажмите «Пуск».
- Выберите пункт «Панель управления». На Windows 10 начните вводить название в поиске, который находится возле меню Пуск.
- Переходите в раздел «Система и безопасность» — «Администрирование».
- Выберите «Управление компьютером».
- В открывшемся перечне найдите пункт «Службы и приложения».
- Кликните на «Диспетчер печати».
- Нажмите «Перезапустить».
Для Windows 7, 8 и 10 быстрый доступ «Службам» возможен через окно «Выполнить», которое запускается комбинацией кнопок Win+R.
Введите команду services.msc. Очистка диспетчера произойдёт после нажатия клавиши «Перезапуск».
Очистка временной папки Printers
Документы для дальнейшей обработки создают два временных архива.
- Первый с расширением .SHD хранит настройки.
- Расширение второго файла .SPL. В нём хранится рабочая информация.
Автоматическая чистка стэка с непостоянными данными происходит при выключении или перезагрузке оборудования. Если очередь не очищается, архивы нужно почистить вручную в системной папке C:WindowsSystem32SpoolPrinters.
При попытке удаления может появиться уведомление, что файл уже используется.
Тогда остановите диспетчер печати. Удалите файлы и запустите службу.
После удаления данных из папки восстановить их обратно нельзя. Информация появится в очереди только при повторной передаче на принтер.
Снятие очереди через командную строку
Метод используется, если список в диспетчере не удаляется предыдущими методами. Для входа в строку Windows 7 необходимо через «Пуск» раскрыть «Стандартные». В выпадающем меню выбирается «Командная строка». Для 8 и 10 версии ОС в поиске введите команду cmd.
Управление делается от имени админа:
- net stop spooler – остановить распечатывание;
- del %systemroot%system32spoolprinters*.shd/F/S/Q – удаление архива с настройками;
- del %systemroot%system32spoolprinters*.spl/F/S/Q – удаление файлов с отображаемой информацией;
- net start spooler – запуск диспетчера.
Если команды не сработали, проверьте настройки оборудования. Узнайте адрес сохранения текущих данных и отредактируйте код под себя.
Переустановка драйвера
Драйвера принтера нуждаются в периодическом обновлении. Принтер может не печатать, когда устаревший софт начинает конфликтовать с системой.
- Заходите в «Пуск».
- Через поиск заходите в «Диспетчер устройств». На Windows 10 перейти в диспетчер возможно через пункт «Управление» в контекстном меню «Мой компьютер».
- В открывшемся окне найдите свой печатающий аппарат и нажмите ПКМ.
- В контекстном меню выбираете «Обновить драйверы».
- Сначала выбираете вариант автоматического обновления и действуйте последовательно по рекомендациям мастера.
- Если автоматически обновить драйвер не получится, скачайте ПО на сайте производителя. Затем установите драйвер, запустив установочный файл на компьютере.
Используйте инструкцию ниже, чтобы исправить службу диспетчера очереди печати, чтобы продолжить печать в Windows 10:
1)
Откройте Пуск в Windows 10.
2)
Найдите файл services.msc и щелкните верхний результат, чтобы открыть консоль служб.
3)
Щелкните правой кнопкой мыши
службу диспетчера очереди печати
и выберите параметр «
Свойства
».
5)
Нажмите кнопку Стоп.
6)
Используйте сочетание клавиш
Windows + R
, чтобы открыть команду «Выполнить».
7)
Введите следующий путь и нажмите Enter:
C:WindowsSystem32spoolprinters
Нажмите кнопку Продолжить (если применимо).
9)
Выберите все в папке принтеров (комбинация клавиш Ctrl + A ) и нажмите кнопку « Удалить», чтобы удалить все содержимое.
10)
На вкладке «Общие» нажмите кнопку «Пуск», чтобы перезапустить диспетчер очереди печати и ОК.
После того, как вы выполните эти шаги, вы можете попробовать распечатать документ еще раз, и принтер должен работать как положено и без ошибок печати.
Проверка подключения
Первым делом сразу стоит проверить подключение устройства печати с персональным компьютером или ноутбуком, в зависимости от того, что используете. Внимание следует уделить шнуру подачи питания и кабелям USB или Ethernet. Когда используется беспроводная связь по Wi-Hi, то проверка качества сигнала обязательна. Выключите технику, отсоедините все, а потом снова подключите. Еще лучше всего найти и попробовать использовать другие провода, хотя бы некоторое время в виде теста.
Вот еще несколько практических советов, которые могут оживить работу печатающего устройства:
Перезапуск или отмена печати как отдельных документов так и всех сразу
Вы можете очистить очередь печати, перезапустить или убрать из печати определенный документ в настройках самого принтера.
1. Зайдите в меню “Пуск”, откройте “Параметры” => Устройства => с левой стороны выберите “Принтеры и сканеры” => с правой стороны нажмите левой клавишей мыши на принтер в котором нужно отменить или перезапустить печать => после нажатия на принтер, ниже него появятся дополнительные варианты действий, выберите “Очередь” (вы также можете найти на панели задач значок принтера, нажать на него правой клавишей мыши и еще раз нажать на название самого принтера, чтобы открыть диспетчер очереди печати).
2. В данном списке вы увидите список всех отправленных документов на печать, если печать не идет – смотрите на документ, который был отправлен по времени раньше остальных, может он огромных размеров, тогда покажет, что идет его загрузка (будет меняться его объем) и нужно немного подождать. Если напротив него написана ошибка – попробуйте документ перезапустить, нажмите на него правой клавишей мыши и выберите “Перезапустить”.
3. Если и после перезапуска печать документа не началась – вы можете его отменить, нажав на него правой клавишей мыши и выбрав из меню “Отменить”. Подтвердите отмену печати данного документа, нажав на “Да”. После чего документ исчезнет из очереди печати.
4. Если вы хотите убрать из очереди печати все документы – зайдите слева вверху в “Принтер” и выберите “Очистить очередь печати”. Подтвердите удаление всех документов из очереди печати, нажав на “Да”.
На сегодня всё, если вы знаете другие способы или у вас есть дополнения – пишите комментарии! Удачи Вам
Очищаем очередь печати полностью
Чтобы обнулить очередь печати и отменить распечатку всех документов из списка, нужно выбрать опцию «Просмотр очереди», и в выпавшем окошке зайти в закладку «Принтер». Здесь нажимаем на функцию «Очистить»:
Если вы распечатываете на сетевом принтере, тогда убрать документ из очереди можно только на том компьютере, с которого он отправлялся на печать.
Иногда требуется полностью отключить принтер, вынуть бумагу из лотка и перезагрузить компьютер, чтобы решить проблему очистки очереди. Однако к таким мерам стоит прибегать только в крайнем случае, когда вышеперечисленные способы не помогли.
Как посмотреть и очистить очередь печати принтера
Чтобы просмотреть список элементов, ожидающих печати, в Windows сделайте следующее:
Как отменить печать документа на принтере: очистка очереди печати
Вопрос от пользователя
Здравствуйте.
Подскажите, как можно настроить принтер: я на него отправила 3 документа на распечатку. В результате один он распечатал, а другие два нет. Сейчас сколько не отправляю документов — он ничего не печатает.
Всплывает окошко с очередью печати документов — один из них похоже завис. Никак не получается очистить эту очередь печати или удалить. Как это можно сделать?
Марина.
Доброго дня!
Да, есть подобная проблема: при отправке нескольких файлов на распечатку (особенно, если они большие и весят несколько десятков мегабайт, содержат графику, чертежи и пр.), нередко, когда очередь печати подвисает. И, разумеется, пока она не будет очищена — принтер может никак не реагировать на отправку новых документов на распечатку.
Собственно, сегодняшняя статья будет на эту проблематику…
Источник: https://ocomp.info/kak-otmenit-pechat-na-printere.html
Как отложить печать некоторых документов из очереди
Иногда нужно приостановить распечатку некоторых файлов, чтобы в первую очередь распечатались более важные документы. Для этого зайдите в очередь печати, выделите нужный файл и вверху выберите закладку «Документ». Здесь в окошке нажмите «Приостановить». Чтобы возобновить распечатку через время, нужно будет нажать «Продолжить».
Часто ли случалось, что вам нужно отправить распечатать какой-либо документ, но после нажатия кнопки печати не происходит никаких действий? Если принтер не отвечает на новое задание, то в первую очередь проверьте, много ли задач находится в очереди печати. Если да, то это может вызвать задержку печати до тех пор, пока список не будет напечатан или же очищен. В статье мы рассмотрим, как очистить текущую очередь печати.
Автоматизируем процесс удаления очереди (.bat)
Согласитесь, что каждый раз выполнять всю последовательность действий из первого пункта слишком неудобно. Поэтому мы автоматизируем весь процесс. ? Данный способ очистки очереди печати фактически ничем не отличается от первого, за одним лишь исключением, что все пункты из первого способа выполняются автоматически с помощью «батника» (файлы с расширением.bat) 1.
Итак, чтобы очистить очередь печати достаточно скачать файл
clearprint.bat
и запустить его.
В Windows 7 нужно запустить файл с правами администратора (пр. кнопка мыши — запустить от имени администратора
). После запуска ждем исполнения файла (около 5 сек).
2.
Готово, очередь печати пуста, а значит мы может продолжать работать над своими делами.
Недавно я записал видео о том, как очистить очередь печати. Смотрите оценивайте.
Вот, видите, нет ничего сложного. До встречи на следующих страницах сайта сайт
P.S. Не забываем подписываться на новые статьи?
Данная проблема знакома многим, кто постоянно работает с принтером. По какой-то причине документ, отправленный на печать «застревает в очереди» и из-за него распечатка других документов становится невозможным. В таком случае нужно очистить очередь печати и отправить файл на печать повторно. Вот только далеко не всегда эта сама очередь печати очищается стандартным способом. Чаще всего статус документа переводится в «Удаление — Печать», но очистки при этом не происходит.
Ошибка при очистке очереди печати
В данной статье вы узнаете что нужно делать в подобных ситуациях и как быстро очистить очередь печати, если она не очищается.
Неправильные настройки
Кроме физических проблем нельзя откидать проблемы системного характера, которые возникают, когда прежние настройки были случайно или по ошибке изменены пользователем. Все они аналогично отрицательно влияют на работу принтера, что влечет за собой ситуации, когда он ставит документ в очередь, но не печатает его в дальнейшем. Рассмотрим их детально и способы их устранения.
- Автономная работа — это режим в котором принтер не будет выполнять распечатывание текста или фотографий, но Вы будете видеть, что они висят в очереди на выполнение. Переход в такой режим возможен по самым разным причинам. Основная и самая распространенная — обрыв связи между устройствами.
- Приостановлена печать принтера может быть автоматически программой управления, зачастую это драйвер, или непосредственно пользователем. Например, если запущена печать большого документа, а Вы заметили, что в картридже нужно пополнить запас расходных материалов, то можно воспользоваться такой функцией. Отмените ее, как на рисунке выше. Подробная информация о состоянии принтера «Приостановлено».
- Не выбран по умолчанию нужный аппарат. Проверьте, чтобы Ваше устройство в панели управления в разделе с принтерами был отмечен зеленой пометкой. Это значит, что он выбран основным и все задания печати будут идти на него.
Закончились расходные материалы
Многие новые современные модели стали комплектоваться специальными чипами или датчиками расхода красок или тонера. Если, по их данным, остаток красящего вещества очень мал, то печать блокируется автоматически и не происходит. Принтер переводит документ в очередь и ожидает пополнения расходных материалов.
Проверьте визуально, если это возможно в Вашем случае, наличие чернил в картриджах. Сделайте заправку до надлежащего уровня и снова попробуйте распечатать нужный текст или фото.
Следует отметить, что не всегда датчик срабатывает правильно. Он не размещен непосредственно в банке с чернилами, а производит подсчет по своему алгоритму. Это может быть количество распечатанных листов, но при этом на каждый засчитывается одно и то же количество краски. Но так делать не совсем правильно.
В такой ситуации стоит обратить свое внимание на возможность обнуления счетчика краски для своей модели. Универсальной инструкции не существует и порядок действий для техники HP, Epson или Canon может кардинально отличаться. Поищите в интернете варианты для своего принтера.
Когда с компьютера дается задание на распечатывание, все документы попадают в очередь. Если заданий много, то все они будут находиться в окне очереди до тех пор, пока не распечатаются предыдущие. В некоторых случаях печать может зависать, а напротив документа писать о возникновении ошибки.
Проблема с зависанием может случиться, если принтер слабый по характеристикам и на него отправлено много документов для печати. В обеих ситуациях обязательно нужно удалить очередь печати, ведь только так получится возобновить печатающую функцию. Также очистка помогает отменить печать стоя́щих в очереди файлов.
Содержание
- Стандартный способ очистки
- Через значок в системном трее
- Через интерфейс Windows
- Для всех версий Windows
- Как очистить в Windows 10
- Инструкция для Windows 7
- Видео
- Принудительное удаление заданий
- Перезапуск службы печати
- Удаление файлов очереди
- Через командную строку
- Файл с расширением «.bat»
Стандартный способ очистки
Сперва сто́ит воспользоваться обычным методом, который предусмотрен самой операционной системой Windows. Не нужно вмешиваться в системные настройки и файлы.
Через значок в системном трее
Когда запущена печать, в трее панели задач (правый нижний угол) будет значок принтера.
Если подключен один принтер, то можете дважды нажать на иконку печатающего устройства, после чего появится оснастка «Просмотр очереди печати». А вот когда принтеров на компьютере работает несколько, нажмите правкой кнопкой мышки и выберите нужный аппарат.
Если нужно полностью убрать очередь, тогда вызовите меню «Принтер» и выберите соответствующий пункт, чтобы сбросить всю очередь.
Когда требуется отменить печать документов в очереди выборочно, кликните по файлу правой клавишей мыши и используйте опцию «Отменить».
Также доступно не полное удаление файла, а временная остановка с возможностью возобновления распечатки в любое удобное время. Для этого используйте пункт «Приостановить».
А когда нужно будет продолжить печать, нажмите на одноименный пункт.
Через интерфейс Windows
Редко, но может быть, что значок отображаться не будет. Тогда открыть оснастку можно другими способами, которые зависят от версии системы.
Для всех версий Windows
На клавиатуре нажмите комбинацию кнопок «Windows+R».
Выполните команду «control printers».
В открывшемся окне отобразится полный список подключенной периферии. Найдите значок принтера, у которого следует убрать документы из очереди, и сделайте по нему правый клик мышки. Во всплывающем меню выберите пункт очистки.
Далее через пункт «Принтер» или контекстное меню пустой области окна выберите опцию очистки.
Как очистить в Windows 10
Можно очищаться рабочим способом для всех выпусков системы, описанным разделом ранее. Также всегда можно добраться до очереди через специально предназначенные для этого разделы системы.
Чтобы очистить очередь печати принтера в Windows 10, нажимаем на «Пуск» и открываем раздел «Параметры». Последний помечен сначала значком шестеренки, а потом при наведении курсора мышки появляется полное название.
Перейдите в «Устройства».
Слева выберите «Принтеры и сканеры», справа кликните по необходимой модели печатающей техники. После, появятся соответствующая кнопка, после клика по которой можно посмотреть очередь.
Затем воспользуйтесь разделом окна «Принтер» для завершения очистки.
Инструкция для Windows 7
Чтобы почистить окно заданий, следует добраться до конца «Устройства и принтеры» через «Пуск».
После действуйте стандартно через значок печатающего аппарата, открыв меню нажатием ПКМ.
Видео
Принудительное удаление заданий
В большинстве случаев способ выше отменяет распечатывание, но бывает, когда очередь не очищается. В таком случае потребуется воспользоваться более сложными методами для принудительной очистки очереди печати.
Перезапуск службы печати
Иногда ошибка очереди связана с некорректной работой печатающей службы. Требуется открыть оснастку «Службы» и сделать перезапуск.
- Нажмите вместе Windows и R на клавиатуре.
- Выполните системную команду для просмотра списка служб «services.msc».
- В перечне служб отыщите «Диспетчер печати» и выполните перезапуск.
После, попробуйте снять очередь и вообще проверить работу принтера, если ранее с печатью возникали проблемы.
Удаление файлов очереди
При печати оргтехники в «Виндовс» создаются вре́менные файлы. Если задание не удаляется из очереди обычным путем, то можно воспользоваться кардинальным решением с удалением файлов печати.
Сперва обязательно следует остановить службу, так как при попытке удаления будет выдавать сообщение, что файлы используются. По инструкции выше перейдите в «Службы» и сделайте остановку.
Затем откройте системный раздел жесткого диска на компьютере. Далее откройте папку «Printers» по пути «C:WindowsSystem32SpoolPrinters». Внутри будут расположены два файла с расширениями «.SHD» и «.SPL».
Выделите файл и производите удаление. После, посмотрите, не очистился ли список заданий.
Не забудьте вернуть службу в работающее состояние.
Через командную строку
Следует запустить строку с правами администратора.
Затем нужно выполнить ряд команд:
- net stop spooler, чтобы отключить диспетчер;
- del %systemroot%system32spoolprinters*.shd/F/S/Q;
- del %systemroot%system32spoolprinters*.spl/F/S/Q;
- net start spooler для запуска службы.
Вторая и третья команды предназначены для избавления от SHD и SPL-файлов.
Файл с расширением «.bat»
Предыдущий вариант можно выполнить без прописывания кучи команд. Достаточно скачать файл, который при запуске самостоятельно выполнить процесс очистки.
Скачать файл
Это очень удобно, когда требуется экстренное очищение. Можете поместить файл на рабочем столе и при необходимости быстро запустить его.
Kyomart | 22 декабря 2017 | 0 комментариев
Как отключить режим сна на аппаратах Kyocera
Аппараты Kyocera имеют режим ожидания (функция энергосбережения): если на протяжении заданного времени с устройством не выполняется никаких действий, функции печати остаются в режиме ожидания, но энергопотребление снижается до минимума. Если на аппарат поступают данные печати, он автоматически выходит из этого состояния и начинает печать.
По умолчанию принтер/МФУ автоматически переходит в режим ожидания по истечении приблизительно 1 минуты с момента последнего его использования. Если аппарат, который находится в режиме ожидания, не используется, питание автоматически отключается. Для Европы заводская настройка времени задержки перед выключением питания — 1 час.
Длительность простоя до перехода в режим ожидания и время задержки перед выключением питания можно изменить по желанию.
Подробная инструкция для аппаратов fs-1040/1060/1020/1120/1025/1125 размещена в разделе KYOCERA Client Tool.
Утилита KYOCERA Client Tool устанавливается автоматически во время быстрой установки, обеспечивает быстрый доступ к общим функциям и установкам устройства, а также показывает текущее состояние всех поддерживаемых устройств.
Зайдите Пуск —> Все программы —> Kyocera —> Client Tool —> KYOCERA Client Tool —> вкладка Устройство —> Конфигурация
** Таймер отключения питания: выберите период времени, перед тем как устройство автоматически
выключится, если не будет использоваться (от 1 до 12 часов, или же от 1 дня до 1 недели);
** Автопереход в режим ожидания: настройте таймер, чтобы устройство переходило в режим ожидания,
когда не будет использоваться (от 1 до 240 минут);
** Нажмите кнопку Сохранить и OK. Все настройки отправляются на принтер/МФУ
Подробная инструкция для аппаратов Ecosys размещена в Руководстве по эксплуатации (на английском языке OPERATION GUIDE).
** Настройка с панели аппарата: зайдите в Системное Меню аппарата (Клавиша Системное меню/Счетчик) —> Общие переметры —> Настр. таймера —> измените Таймер режима сна и Таймер мал. мощ —> ОК.
** Настройка через Status Monitor: запустите на своём компьютере Status Monitor. Правой кнопкой мышки выберите нажмите на его пиктограмму на панели задач Windows и выберите Конфигурировать. Для аппарата, подключенного к ПК через кабель USB запустится Configuration Tool. Если принтер подключен с помощью сетевых кабелей запускается COMMAND CENTER.
*** Kyocera является участником программы ENERGY STAR®. ENERGY STAR® — добровольная программа энергосбережения, цель которой — разработка и распространение изделий с высокими показателями энергосбережения, что способствует предотвращению глобального потепления. Приобретая изделия, отвечающие критериям ENERGY STAR®, пользователи могут внести вклад в уменьшение выбросов парниковых газов при использовании изделия и сократить расходы на энергоресурсы.
Если у вас не получается отключить режим сна на Kyocera, то наши специалисты помогут Вам в этом!
Звоните менеджерам компании Kyomart +7 (343) 288-23-45.
Японские принтеры и МФУ Kyocera отлично подходят для офисной и домашней печати фото, черно-белого текста и цветной графики для рабочих групп различных размеров и форматов. В большинстве сетевых лазерных моделей реализована бескартриджная технология, которая предполагает наличие печатающего барабана и тонера с контейнером высокой емкости. Это долговечные устройства, работающие автономно, справляющиеся с большим объемом документооборота и выдающие несколько тысяч копий до замены расходников.
Забота об окружающей среде
И в цветных, и в черно-белых копировальных аппаратах производитель акцентировал внимание на современных требованиях пользователя, поэтому каждый принтер или МФУ имеет свои возможности и расширенные настройки для максимально удобного управления. Японская компания Kyocera не первый год тщательно следит за соблюдением принципов сохранения окружающей среды при создании каждой единицы техники, и экономия электричества является одним из основных пунктов. В первую очередь в ходе эксплуатации пользователи сталкиваются с такой проблемой, как отключение спящего режима, в который аппарат уходит через несколько минут простоя.
Функция сна
В каждом принтере и МФУ есть спящий режим. Если вы не пользуетесь аппаратом более 1-5 минут, он автоматически уходит в режим энергосбережения, и у многих не получается его вывести из этого состояния, либо приходится постоянно делать сброс уровня чернил при каждом последующем действии. Как правило, техника «засыпает» и долго «просыпается». Между отправкой на печать и первой распечаткой проходит от 5 до 10 минут ожидания. Это доставляет много неудобств.
На самом деле можно настроить тот или иной период срабатывания, разобравшись в разделе настроек и выставив таймер. При этом потребуется пароль для входа в юзер-меню (Time Settings). Умные японцы запаролили таймера во всех моделях, чтобы экономить расход энергии, и посчитали, что доступ к ним должны иметь только ответственные вышестоящие лица (администраторы), а не рядовые пользователи. Как быть, и можно ли отключить режим сна совсем?
Запомните! Требования европейских энергостандартов, на которые ориентируется производитель, не позволяют полностью отключить функции экономии энергии на копировальных устройствах Kyocera!
Как настроить режим сна, пошаговая инструкция
Любой аппарат уходит «отдохнуть», если не используется в течение установленного времени. Параметры до «отхода ко сну» могут разниться, но по умолчанию заводские настройки дают всего 1 минуту. Пробуем изменить их.
Заходим в меню
Нажимаем клавишу «Системное меню», выбираем «Общие параметры», затем OK.
У вас затребуют логин/пароль – это скорость печати + 00. Например, в модели ECOSYS M2040dn она составляет 40 стр/мин, получается, данные для ввода – 4000.
Теперь нажимаем значок черного треугольника и оказываемся в «Настройки таймера», подтверждаем (OK).
Снова треугольник, далее раздел «Таймер режим ожидания» и OK.
Задаем время
Здесь ваша задача определить отрезок времени, через который аппарат будет уходить «на передых». Для Европы можно задать значение от 1 до 120 минут, для остальных – от 1 до 240 минут.
Вводим время перехода с помощью цифровой клавиатуры. Регулируем двумя кнопками (треугольник вверх и вниз) увеличение или уменьшение времени. Лучше взять максимальное количество часов.
Клавишей «OK» подтверждаем действие.
Все, вы установили параметры автоматического перехода в режим Energy Saver.
Кстати, переход можно настроить для каждой функции (печать, копирование, сканирование, факс) отдельно. Учтите, что при нахождении в таком состоянии устройство не считывает смарт-карты. Не путайте Energy Saver и Quick Recovery (быстрое возобновление).
Модератор: vetal
-
Svyat
- Добрался до абсорбера
-
Svyat » Чт июл 29, 2021 2:11 pm
-
Svyat
- Добрался до абсорбера
-
Svyat » Чт июл 29, 2021 2:33 pm
-
Svyat
- Добрался до абсорбера
-
-
-
[SCANNER ERROR] Lamp Error Kyocera FS-1016
мастерчип в форуме Принтеры, МФУ, факсы, копиры формата A4
- 3
- 6569
Усатый Полосатый
Вс окт 28, 2018 11:08 pm
-
[SCANNER ERROR] Lamp Error Kyocera FS-1016
-
-
Kyocera 1035 «бледная» печать
srMax в форуме Принтеры, МФУ, факсы, копиры формата A4
- 2
- 13789
srMax
Пт янв 23, 2015 2:49 pm
-
Kyocera 1035 «бледная» печать
-
-
Kyocera FS-1120d индикатор «Нет бумаги»
vs-dos в форуме Принтеры, МФУ, факсы, копиры формата A4
- 11
- 14940
СТРОНЦИЙ
Вт ноя 02, 2021 2:24 pm
-
Kyocera FS-1120d индикатор «Нет бумаги»
-
-
Kyocera Ecosys M2635dn «поворот» изображения
Искатель в форуме Принтеры, МФУ, факсы, копиры формата A4
- 10
- 5970
MatrixAgent
Ср апр 08, 2020 5:18 am
-
Kyocera Ecosys M2635dn «поворот» изображения
-
-
Kyocera taskalfa 3501 «открыта крышка основного блока»
Юрий Яраскин в форуме Принтеры, МФУ, копиры формата A3
- 3
- 2785
Goldwater
Пт сен 10, 2021 1:31 pm
-
Kyocera taskalfa 3501 «открыта крышка основного блока»
Вернуться в Принтеры, МФУ, факсы, копиры формата A4
Кто сейчас на форуме
Сейчас этот форум просматривают: Igor_116, ok.print и гости: 126
Японская компания Kyocera производит высококачественные лазерные принтеры и МФУ для офисной печати. Их продукция одна из самых востребованных на сегодняшний день. Ведь печатающие устройства Kyocera характеризуются высокой надежностью, износостойкостью и большим сроком эксплуатации. Однако даже их изделия не являются вечными. Со временем принтеры Kyocera начинают сбоить.
К счастью, оргтехника Kyocera оснащена системой самодиагностики (так же, как и струйные принтеры Canon). Поэтому, в случае возникновения проблемы, устройство самостоятельно выявит уязвимое место и сообщит Вам об этом миганием соответствующего индикатора на панели управления либо кодом ошибки, выведенным на дисплей принтера.
Если Вы не являетесь мастером по обслуживанию принтеров и МФУ Kyocera, то, чтобы понять, о чем сообщает печатающее устройство, Вам потребуется расшифровать указанный им код. Для этого мы добавили в статью таблицу кодов ошибок лазерных принтеров Kyocera серии FS и не только.
Коды ошибок принтеров и МФУ Kyocera, которые можно исправить самостоятельно
|
Код ошибки |
Значение ошибки |
Решение проблемы |
|
E-0001 (E1) |
Поврежден чип картриджа либо установлен неоригинальный картридж. |
Замените установленный картридж оригинальной версией изделия. Если хотите сэкономить, тогда купите и установите новый чип на картридж или перепрошейте принтер Kyocera. Однако предварительно не помешает попробовать сбросить ошибку соответствующей комбинацией клавиш (как это сделать, читайте в статье «Сброс ошибки установки неоригинального картриджа в принтерах Kyocera»). |
|
E-0002 (E2) |
Регион использования картриджа и принтера не совпадают. |
Замените чип или прошейте принтер Kyocera. |
|
E-0003 (E3) |
Заполнена память принтера или МФУ Kyocera. |
Отпечатайте ранее отсканированные листы или очистите очередь печати нажатием кнопки Стоп/Сброс (ранее отсканированные листы также удалятся из памяти принтера, даже если они еще не были распечатаны). |
|
E-0007 (E7) |
Тонер-картридж Kyocera израсходовал ресурс красящего вещества. |
Замените или заправьте картридж Kyocera (если используете совместимый или перезаправленный расходник, то после установки его в принтер не забудьте сбросить ошибку зажатием на 3-5 секунды кнопок [Ок] и [Сброс/Стоп]). |
|
E-0008 (E8) |
Открыта крышка принтера либо не работает датчик закрытия крышек устройства. |
Откройте и еще раз закройте переднюю и заднюю крышку принтера. Во время закрытия Вы должны услышать характерный щелчок. Если не помогло, то причина в неисправности датчика. |
|
E-0009 (E9) |
Лоток приема бумаги полон. |
Уберите все отпечатанные листы бумаги из выходящего лотка. Чтобы возобновить печать, нажмите кнопку [Старт]. |
|
E-0012 (E12) |
Ошибка памяти принтера Kyocera. |
Попробуйте уменьшить разрешение печати. Скорее всего, формат создаваемого отпечатка не соответствует возможностям принтера. |
|
E-0014 (E14) |
Установлен неверный формат бумаги (неподдерживаемый принтером Kyocera). |
Поменяйте бумагу на поддерживаемую принтером либо смените ее формат в настройках печати. Попробуйте обновить программное обеспечение. Возможно, это расширит поддерживаемые принтером Kyocera форматы. |
|
E-0015 (E15) |
Устройство не подключено к электрической сети либо на компьютере нет (не работает) драйвера принтера Kyocera. |
Проверьте подключение печатающего аппарата к электрической сети, а также целостность кабеля. Если ошибка не исчезает, скачайте драйвер принтера Kyocera и установите его на компьютер. |
|
E-0017 (E17) |
Ошибка передачи данных. |
Проверьте подключение принтера к компьютеру. Кабель не должен быть длиннее 5 метров, а также обязан поддерживать стандарт USB 2.0. Кроме того, переустановите драйвер принтера и утилиту Kyocera Client Tool. |
|
E-0018 (E18) |
Очередь печати заполнена. |
Очистите очередь печати нажатием кнопки [Сброс] либо через драйвер принтера. |
|
E-0019 (E19) |
Неверный формат печати. |
Отмените печать нажатием кнопки [Стоп/Сброс]. Выберите в настройках принтера соответствующий режим печати, а также установите в лоток поддерживаемый принтером формат бумаги. |
|
J-0000 (jam0000) |
Замятие бумаги за задней крышкой. |
Откройте крышку и извлеките бумагу. Проверьте надежность крепления бумаги в лотке, а также принтер на наличие посторонних предметов. Еще причина может быть в пружине выходного флажка. Если она растянулась, то может плохо работать фиксатор. Также проблема может быть из-за печки, сделайте ее ревизию, переборку и смазку. |
|
J-0501 (jam0501) |
Бумага застряла в принтере Kyocera |
Извлеките замятую бумагу. Проверьте надежность установки бумаги во входной лоток. Проверьте целостность роликов протяжки бумаги, а также принтер на наличие посторонних предметов. Если не помогло, стоит внимательно осмотреть ребра на направляющей пластине. На них могут образоваться сколы, трещины и заусенцы. Их можно слегка подчистить наждачной бумагой (нулевкой). |
|
J-0511 (jam0511) |
Принтер Kyocera замял бумагу. |
Извлеките замятую бумагу и повторите печать. Если проблема не исчезла, несите принтер в сервис. Скорее всего, изношен ролик протяжки бумаги. |
|
C7990 |
Бункер драм-картриджа (блока фотобарабана) заполнен отработанным тонером либо неисправен счетчик отработки красящего вещества. Еще проблема может быть в главной плате PWB. |
Осуществите чистку драм-картриджа (блока фотобарабана). Если проблема в датчике или плате, то нужно отнести принтер в СЦ на диагностику. |
|
F248 |
Ошибка обработки отпечатываемого материала. |
Перезагрузите принтер. Уберите неподдерживаемые спецсимволы из отпечатка. Обновите ПО принтера Kyocera. Смените режим работы принтера с PDL на GDI (Пуск -> Принтеры -> Свойства -> Параметры устройства). |
|
PF |
Отсутствует бумага в лотке подачи. |
Загрузите листы бумаги во входной лоток. Если принтер по-прежнему не печатает, значит нужно искать проблему в чем-то другом. |
|
1101 |
Ошибка сканирования через сеть из-за неправильного имени SMTP сервера. |
Пропишите DNS-адреса помимо прочих настроек печати по сети. |
|
1102 |
Некорректная настройка сканера для работы через сеть |
Зайдите в Web-панель управления принтером (нужно в адресную строку браузера ввести iP принтера Kyocera). Далее в зависимости от модели введите логин и пароль (Admin/Admin или просто admin00 без логина). Далее следуйте инструкции:
Логин и пароль нужны обязательно, если их нет, то следует создать. |
|
2101 |
Ошибка передачи данных при сканировании через сеть. |
Правильно настройте параметры (как для ошибки 1102), только предварительно отключите на ПК антивирус и брандмауэр. |
Если Вы испытали все способы, но не смогли убрать ошибку, то следует нести печатающее устройство в сервисный центр. Кроме того, есть ряд ошибок (высвечиваемых на дисплее принтера), которые нельзя устранить в домашних условиях. Соответствующие коды ошибок принтеров Kyocera представляем в очередной таблице.
Коды ошибок принтеров и МФУ Kyocera, которые нужно устранять в сервисном центре
|
Код ошибки |
Значение ошибки |
Решение проблемы |
|
0030 |
Неисправность платы управления факсом принтера. |
Замена платы. |
|
0100 |
Неисправность платы управления или флеш-памяти принтера. |
Замена платы. |
|
0120 |
Ошибка чтения mac-адреса из-за неисправности флеш-памяти принтера. |
Замена платы. |
|
0190 |
Неисправность платы управления или флеш-памяти принтера. |
Замена платы. |
|
0630 |
Неисправность платы управления принтера. |
Замена платы. |
|
1020 |
Неисправность мотора, привода или отсутствие контакта. |
Разборка принтера и замена изношенных частей. Проверка надежности подключений, замена разорванных (прогоревших) кабелей. Ремонт или замена привода мотора. |
|
1040 |
Неисправность мотора, привода или отсутствие контакта. |
Разборка принтера и замена изношенных частей. Проверка надежности подключений, замена разорванных (прогоревших) кабелей. Ремонт или замена привода мотора. |
|
2000 |
Неисправность главной платы управления, соединительного кабеля или привода принтера. |
Проверить ремни, шестерни и ролики привода. Смазать или заменить, если есть дефекты. Заменить привод или главную плату. |
|
3100 (C3100) |
Неисправность главной платы, привода сканера, датчика положения или нарушение целостности соединений. |
Проверить наличие разрывов и отсутствия контакта. Смазать или заменить изношенные элементы привода. Заменить привод, главную плату, датчик или соединительный кабель. Если Вам повезло, то возможно забыли отключить фиксатор блока сканера. |
|
3101 |
Сетевой кабель не подсоединен, или нарушена работа концентратора. Еще может быть из-за наличия вирусов в системе или неправильно заданным параметрам сервера SMTP. |
Проверить соединения, правильно настроить параметры сети. |
|
3300 |
Неисправность главной платы, датчика CIS или соединительного кабеля. |
Проверить контакты, заменить плату или датчик. |
|
3500 |
Неисправность главной платы или нарушение соединения контактов. |
Проверить контакты, заменить плату. |
|
4000 (C4000) |
Неисправность главной платы, привода сканера или нарушение соединений. Однако чаще всего ошибка лазера. |
Проверить контакты, заменить плату или привод блока сканера. Почистить лазер, смазать ось полигон-мотора, либо полностью заменить блок лазера. |
|
4200 |
Неисправность главной платы, блока сканера или датчика BD. |
Отключить питание принтера на 30 минут. Если не помогло, то следует заменить привод сканера или главную плату принтера. |
|
6000 (С6000) |
Неисправность главной платы, термостата, печки или нарушение соединения контактов. |
Проверить и поправить контакты. Заменить фьюзер. Ремонт или замена печки, термодатчика, термопредохранителя и т.д. |
|
6020 |
Сгорание термистора или главной платы. |
Замена термистора или главной платы. |
|
6030 |
Неисправность главной платы, термостата или термистора. Возможно, причина в отсутствии контакта. |
Проверить соединения. Заменить плату, термостат или термистор. |
|
6400 |
Неисправность главной платы, отсутствие питания или контакта. |
Заменить плату или источник питания. |
|
F000 |
Неисправность главной платы или отсутствие контакта. |
Проверить соединение ремня безопасности. Заменить ремень или плату управления. |
|
F020 |
Неисправность элементов памяти принтера. |
Перезагрузить принтер. Если ошибка не устранилась – заменить плату управления. |
|
F040 |
Неисправность главной платы принтера. |
Перезагрузить принтер. Если ошибка не устранилась – заменить плату управления. |
|
F05D |
Неисправность главной платы. Сбой программного оборудования привода. Проблемы с прошивкой принтера Kyocera. |
Перезагрузить принтер. Если ошибка не устранилась – заменить плату управления. Перепрошить принтер Kyocera. |
|
F245 F246 F247 F375 |
Принтер Kyocera заблокирован из-за проблемы, вызванной отказом источника питания. |
Нужно перепрошить принтер специальной сервисной микропрограммой. |
Обратите внимание: Если у печатающего устройства нет дисплея, то определить проблему можно по светодиодным индикаторам, встроенным в панель управления принтером. Например, у Kyocera Ecosys P2135D нужно сосчитать количество миганий индикаторов красного цвета и таким образом определить число, указывающее на ту или иную ошибку. В свою очередь, у модели Kyocera FS-1040 все зависит от темпа мигания светодиода с надписью «Внимание!» («Attention!»):
- Мигает медленно – указывает на отсутствие бумаги в лотке или тонера в картридже.
- Мигает быстро – оповещает о проблеме с памятью устройства, переполненном лотке или замятии бумаги, а также об использовании неоригинальных расходных материалов.
- Горит постоянно – говорит о проблемах с картриджем или фотобарабаном либо указывает на открытые крышки принтера.
Чтобы потребитель мог наверняка определить проблему, рекомендуем использовать утилиту Kyocera Client Tool, которая идет в комплекте с драйверами принтера.
Ваше Имя:
Ваш вопрос:
Внимание: HTML не поддерживается! Используйте обычный текст.
Оценка:
Плохо
Хорошо
Введите код, указанный на картинке:
На чтение 3 мин. Просмотров 134 Опубликовано 15.12.2019
Проблема обычно наблюдается при отправке на печать через USB-интерфейс. Сетевой интерфейс Ethernet при этом исправно будит машину.
Для решения требуется указать какие интерфейсы отключаются в режиме Energy Saver:
Системном меню > Счетчик даты/времени > Уровень сна
Подробно пункт меню описан в Руководстве пользователя.
Как отключить режим сна на аппаратах Kyocera
Аппараты Kyocera имеют режим ожидания (функция энергосбережения): если на протяжении заданного времени с устройством не выполняется никаких действий, функции печати остаются в режиме ожидания, но энергопотребление снижается до минимума. Если на аппарат поступают данные печати, он автоматически выходит из этого состояния и начинает печать.
По умолчанию принтер/МФУ автоматически переходит в режим ожидания по истечении приблизительно 1 минуты с момента последнего его использования. Если аппарат, который находится в режиме ожидания, не используется, питание автоматически отключается. Для Европы заводская настройка времени задержки перед выключением питания — 1 час.
Длительность простоя до перехода в режим ожидания и время задержки перед выключением питания можно изменить по желанию.

Подробная инструкция для аппаратов fs-1040/1060/1020/1120/1025/1125 размещена в разделе KYOCERA Client Tool.
Утилита KYOCERA Client Tool устанавливается автоматически во время быстрой установки, обеспечивает быстрый доступ к общим функциям и установкам устройства, а также показывает текущее состояние всех поддерживаемых устройств.
Зайдите Пуск —> Все программы —> Kyocera —> Client Tool —> KYOCERA Client Tool —> вкладка Устройство —> Конфигурация
** Таймер отключения питания: выберите период времени, перед тем как устройство автоматически
выключится, если не будет использоваться (от 1 до 12 часов, или же от 1 дня до 1 недели);
** Автопереход в режим ожидания: настройте таймер, чтобы устройство переходило в режим ожидания,
когда не будет использоваться (от 1 до 240 минут);
** Нажмите кнопку Сохранить и OK. Все настройки отправляются на принтер/МФУ

Подробная инструкция для аппаратов Ecosys размещена в Руководстве по эксплуатации (на английском языке OPERATION GUIDE).
** Настройка с панели аппарата: зайдите в Системное Меню аппарата (Клавиша Системное меню/Счетчик) —> Общие переметры —> Настр. таймера —> измените Таймер режима сна и Таймер мал. мощ —> ОК.
** Настройка через Status Monitor: запустите на своём компьютере Status Monitor. Правой кнопкой мышки выберите нажмите на его пиктограмму на панели задач Windows и выберите Конфигурировать. Для аппарата, подключенного к ПК через кабель USB запустится Configuration Tool. Если принтер подключен с помощью сетевых кабелей запускается COMMAND CENTER.
*** Kyocera является участником программы ENERGY STAR®. ENERGY STAR® — добровольная программа энергосбережения, цель которой — разработка и распространение изделий с высокими показателями энергосбережения, что способствует предотвращению глобального потепления. Приобретая изделия, отвечающие критериям ENERGY STAR®, пользователи могут внести вклад в уменьшение выбросов парниковых газов при использовании изделия и сократить расходы на энергоресурсы.
Если у вас не получается отключить режим сна на Kyocera, то наши специалисты помогут Вам в этом!
Звоните менеджерам компании Kyomart +7 (343) 288-23-45 .
Проблема: Принтер, мфу не выходит из «спящего режима» (режима энергосбережения).
Решение: Необходимо обновить прошивку до последней версии. На оборудовании Kyocera прошивки меняются сервисными инженерами. Звоните!
+7 (495) 933-75-07
info@mds-mfp.ru — общая почта
sc@mds-mfp.ru — сервисный центр
127474, Россия, Москва, Дмитровское ш., д. 60 (Бизнес-центр «Селигер»)
Greetings @BigDaddy69151,
Thanks for the post.
I understand that you are looking to disable power save on the printer, is that right?
Not to worry, I will be glad to assist you.
Have you tried any troubleshooting steps on your own?
How is the printer connected to your computer? USB or wireless.
Please click here for your printer manual.
Refer to page number 61 for the energy settings on your printer.
Go through the energy settings on your printer and check if the option you are looking for is available.
Also, if the issue persists and if your printer is on a wireless network, assign a manual IP address to the printer and check.
- Obtain the IP address of the printer (which can found by pressing the “wireless” icon on the printer control panel)
- Enter the IP address on the web browser (Ex: chrome, IE) to enter the printer EWS page.
- Go to the “Network” tab, click on “Wireless (802.11) then click on “Network address (IPV4)
- Click on the radio button which says “Manual IP” and then click “Suggest a manual IP address” to give a manual IP address to your printer.
Let me know if this helped. Good Luck.
Chimney_83
I am an HP Employee
Как отключить энергосбережение
проблема с принтером Xerox Phaser 3010 / Нижнекамск

В состоянии печати пишет, что принтер в энергосбережении. Печатает очень тухло, может быть что проблема в этом? Если да, то как отключить режим энергосбережения ?
Люди с такой же проблемой (3)
Видео с YouTube на эту тему
Знаете, как решить эту проблему?
Поделитесь своим знанием!
Ваш способ решения:
Наиболее похожие проблемы из этого раздела
включаешь принтер грузится потом пишет проверьте принтер ошибка 5В00 мигает оранжевый индикатор!
принтер перестал печатать. горит красная индикация. купил взаимозаменяемый картридж. после установки горит красная индикация, пишет устройство …
Я пытаюсь распечатать страницу, но принтер не берет бумагу, пишет что принтер не подключен к сети! Что делать?
Пишет на принтере «повреждена печат головка обратитесь hp».
Вот появилась проблема. МФУ Canon MP280 может остановить печать любого документа, в любом месте. При остановке, недолго стоит, затем напечатает еще …
Модератор: vetal
-
-
Canon G1010 series, G2010 series, G3010 series, G4010 series
Verter в форуме Файлообменник
- 0
- 3757
Verter
Ср авг 19, 2020 12:00 pm
-
Canon G1010 series, G2010 series, G3010 series, G4010 series
-
-
Canon IR 2018 выдает ошибку «out of toner change toner»
Sveterkom в форуме Принтеры, МФУ, копиры формата A3
- 11
- 10240
Goldwater
Чт окт 08, 2020 11:29 pm
-
Canon IR 2018 выдает ошибку «out of toner change toner»
-
-
Canon G1000 series, G2000 series, G3000 series Service Manua
Verter в форуме Файлообменник
- 10
- 6053
Azelus
Пт июн 12, 2020 4:46 am
-
Canon G1000 series, G2000 series, G3000 series Service Manua
-
-
Canon IR 3225 «засыпает»
johnnybravo в форуме Принтеры, МФУ, копиры формата A3
- 4
- 7272
johnnybravo
Пн июл 23, 2012 1:32 pm
-
Canon IR 3225 «засыпает»
-
-
Canon lbp-1120 ошибка принтера/ошибка сервиса
bender в форуме Принтеры, МФУ, факсы, копиры формата A4
- 4
- 11930
dviz
Пт фев 08, 2013 12:10 pm
-
Canon lbp-1120 ошибка принтера/ошибка сервиса
Вернуться в Принтеры, МФУ, факсы, копиры формата A4
Кто сейчас на форуме
Сейчас этот форум просматривают: нет зарегистрированных пользователей и гости: 91