Создание оглавления
В Word можно создать оглавление на основе фрагментов текста в абзацах, не включая в оглавление целые абзацы. Пометить текст для включения в оглавление можно при помощи его форматирования стилями заголовка.
Чтобы вставить оглавление в документ, выполните перечисленные ниже действия.
- Запустите Word и откройте документ.
- Поместите курсор в пустой абзац в том месте, куда нужно вставить оглавление.
- В меню Вставка выберите пункт Ссылка, а затем — Оглавление и указатели.
Примечание. В Microsoft Office Word 2007 щелкните Оглавление в группе Оглавление на вкладке Ссылки. Затем щелкните Оглавление.
-
Откройте вкладку Оглавление и нажмите кнопку Панель структуры.
Примечание. В Word 2007 задайте параметры оглавления в диалоговом окне Оглавление и нажмите кнопку ОК.
Примечание. Если текст в документе не отмечен как подлежащий включению в оглавление, вместо оглавления в документе появится следующее сообщение об ошибке:
Ошибка! Элементы оглавления не найдены.
Разметка текста для включения в оглавление
Далее следует пометить текст, который нужно включить в оглавление, выполнив его форматирование стилями заголовка. Используйте для этого один из описанных ниже способов.
Понравилась статья? Добавь ее в закладку (CTRL+D) и не забудь поделиться с друзьями:
Word элементы оглавления не найдены
Открываем документ и переходим во вкладку «Вставка» ‒ раздел «Колонтитулы».
Открываем «Номер страницы» и выбираем, где будут размещены цифры. Оптимальное положение ‒ внизу страницы, посредине или справа. Так документ будет выглядеть презентабельно и аккуратно.
После выбора размещения нумерации, страницы документа будет выглядеть следующим образом:
Чтобы изменения вступили в силу, нажимаем «Закрыть окно колонтитулов». После закрытия внизу каждой страницы появится нумерация.
После нумерации страниц пора переходить к составлению содержания. Так будет проще разобраться в главах и после не запутаться в своей работе.
Видео
Почему заголовок не отображается в оглавлении?
Причина, по которой название не отображается в оглавлении, заключается в том, что он не является контурным стилем. Заголовок 1 — это стиль контура уровня 1, заголовок 2 — стиль контура уровня 2. Предполагая, что ваш TOC настроен на отображение уровней контуров 1 и 2, тогда все будет работать правильно.
Что такое оглавление где располагается оглавление какие элементы оно содержит?
Оглавле́ние — указатель заголовков издания, отражающий рубрикацию произведения и ускоряющий поиск частей издания. В оглавлении произведения, разбитого на части, разделы, подразделы, главы, подглавы, параграфы, подпараграфы, примечания и т.
Форматирование оглавления
Оглавление в Word создается на основе стилей, поэтому форматировать его нужно тоже при помощи стилей. Если вы хотите изменить шрифт, размер, начертание или другие атрибуты оглавления, выберите нужный стиль, к примеру, на панеливкладки и задайте форматирование для заголовков этого уровня. Сделайте так для всех стилей, которые используются для заголовков в вашем тексте.
Элементы оглавления не найдены что делать
Как в word 2019 вставить оглавление – Создание и обновление содержания / оглавления в документе Word 2007, 2010, 2013 | Word, Excel, Outlook
Для каждого заголовка, который требуется включить в оглавление, выделите текст заголовка, перейдите на вкладку Главная и выберите пункт стили, а затем — Заголовок 1, 2 или 3.
Создание оглавления
Поместите курсор в то место, куда вы хотите добавить оглавление.
Перейдите в раздел ссылки > Оглавление и выберите пункт Автоматическая таблица 1 или Автоматическая таблица 2 или щелкните настраиваемое оглавление, чтобы создать собственный стиль.
Если вы вносите изменения в документ, влияющие на оглавление, обновите оглавление, щелкнув правой кнопкой мыши оглавление и выбрав команду Обновить поле.
Применение стилей заголовков
Выберите текст, который требуется включить в оглавление, а затем на вкладке Главная выберите стиль заголовка, например Заголовок 1.
Сделайте это для всего текста, который должен отображаться в оглавлении.
Создание оглавления
На основе заголовков Word автоматически создает оглавление, которое может обновляться при изменении текста, последовательности или уровня заголовка.
Щелкните место, где требуется вставить оглавление — как правило, в начале документа.
Примечание: Для стиля Ручное оглавление Word не создает оглавление на основе заголовков и не может обновлять его автоматически. Вместо этого Word создает представление оглавления с замещающим текстом, вместо которого можно вручную ввести каждый раздел.
Оглавление можно форматировать и настраивать. Например, можно изменить шрифт, число уровней заголовков и указать, должны ли отображаться пунктирные линии между названиями разделов и номерами страниц.
_з0з_ позволяет обновить оглавление, которое уже есть в документе, но еще не дает возможности создать оглавление.
Чтобы обновить оглавление, щелкните оглавление. Затем перейдите в раздел ссылки > Обновить таблицу.
Чтобы получить более подробные сведения о том, как обновить оглавление или создать оглавление, используйте команду изменить в Word, чтобы открыть документ в классической версии Word (Windows или Mac).
Когда вы закончите работу и сохраните документ, вы сможете сохранить оглавление в _з0з_.
Дополнительные сведения см. в статье инструкции по созданию оглавления в Word для Windows или Mac. Если у вас нет приложения Word, вы можете попробовать или приобрести его в последней версии Office.
у вас есть предложения для этой возможности?
Проследите и проголосайте голосовую связь для этой функции на сайте Word.UserVoice.comWord.UserVoice.com.
Как сделать оглавление (содержание) в Word » Помощь по Word и Excel
Новейшие версии Microsoft Word настолько автоматизированы, что позволяют выполнять множество действий нажатием одной-двух кнопок. Так, для создания оглавления, необходимо перейти на вкладку «Ссылки» и выбрать крайний левый пункт «Оглавление». Есть 2 автособираемых вида и один ручной. Отличие последнего в том, что для него нужно самостоятельно указывать названия разделов и страницы, которые будут к ним вести. Этот способ может быть удобен при работе с готовым текстом, но, если речь идет о постоянно редактируемом документе, намного лучше воспользоваться автоматизированными решениями.
В первую очередь, нужно помнить, что оглавление отталкивается от заголовков, которые встречаются в тексте. Поэтому для корректной работы функции, необходимо их проставить. Подойдут заголовки любого уровня. В зависимости используемых вариантов, будет значительно отличаться вид оглавления – он будет детальнее и более проработанным.
Чтобы добавить заголовки на вкладке «Главные» в разделе «Стили» необходимо выбрать понравившийся вариант или создать собственный.
После этого, когда в тексте будет достаточно заголовков – установить курсор в нужном месте документа и во вкладке «Ссылки» выбрать «Оглавление».
Если же выбрать пункт «Ручное оглавление», то на странице появится готовый шаблон, который необходимо редактировать вручную.
Здесь же, в разделе «Оглавление» можно нажать на «Добавить текст» и выбрать уровень, для того, чтобы сделать определенный текст заголовком, который, после нажатия на «
Выбрав «Настраиваемое обновление» можно настроить такие опции как:
- Показать номера страниц, к которым ведет оглавление;
- Показывать страницы на правой стороне документа, и использовать ли заполнитель между названием раздела и страницей;
- Использовать гиперссылки или обычные названия в оглавлении.
Данная инструкция актуальна для программы Microsoft Word, начиная с версии 2007 года и старше.
Для версии 2003 года необходимо точно так же проставить заголовки по тексту, после этого перейти «Вставка» -> «Ссылка» -> «Оглавление и указатели…». Дальнейшие настройки ничем не отличаются от вышеописанных.
Создание и обновление содержания / оглавления в документе Word 2007, 2010, 2013 | Word, Excel, Outlook
Эта статья содержит пояснения, сделанные для Microsoft Word 2010, но она так же применима и для других популярных версий Microsoft Word — 2007 и 2013.
Как создать содержание / оглавление в Word?
Создать оглавление в Word можно как вручную, так и автоматически. Второй вариант предпочтительнее, потому что Word позволяет не только вставить оглавление по имеющимся в тексте заголовкам, но и в дальнейшем легко и просто обновлять это оглавление — как сами заголовки, так и номера страниц, на которых они расположены. Конечно же, автоматически формируемое оглавление особенно актуально для больших текстов.
Перед автоматическим созданием оглавления вам необходимо показать, что является заголовками и подзаголовками в вашем тексте. Выделите полный текст заголовка или подзаголовка, затем на вкладке «Главная» в подразделе «Стили» выберите нужный уровень заголовка (мы рекомендуем создавать оглавление на основе не более чем трех уровней заголовков, иначе читателю будет сложно ориентироваться в тексте).
Подсказка: часто бывает удобным присваивать стиль с использованием кнопки «Формат по образцу» — выделяете заголовок-образец, нажимаете упомянутую кнопку и затем щелкаете по новому заголовку.
Еще одна подсказка: самым быстрым способом копирования формата является применение горячих клавиш, подробнее см. в статье: Ctrl+Shift+C и Ctrl+Shift+V: горячие клавиши для быстрого копирования формата в Microsoft Word
Когда Вы добавите все заголовки и подзаголовки вашего текста, приступайте к созданию раздела оглавления (или содержания). Щелкните в то место в документе Word, где должно быть расположено оглавление, затем перейдите на вкладку «Ссылки» и нажмите кнопку «Оглавление». В открывшемся списке выберите нужный формат оглавления ( «Автособираемое оглавление 1» или «Автособираемое оглавление 2») — после этого оглавление будет добавлено в указанном вами месте документа.
Как обновлять содержание / оглавление в Word?
После того, как вы дополните документ текстом и новыми заголовками, а также, возможно, измените ранее добавленные заголовки, вам потребуется обновить содержание документа. Для этого выделите оглавление и в появившейся рамке нажмите кнопку «Обновить таблицу». В открывшейся форме сообщите Word, какой именно вариант обновления вам нужен:
- если состав и текст заголовков не менялся — выберите «обновить только номера страниц»;
- если добавлялить, удалялись или изменялись заголовки — выберите «обновить целиком».
Как сделать оглавление в Word (Ворд)
Используя программу Ворд, вы можете не только набирать и редактировать текст, но и проделывать различные другие действия с документом. При написании реферата, доклада, дипломной или курсовой работы, вам не обойтись без РПЗ. В свою очередь, неотъемлемая часть РПЗ – это оглавление.
Когда нумерация листов завершена, можно переходить к следующему этапу подготовки – выделению пунктов.
Подготовка заголовков
Чтобы сформировать содержание, нужно определиться, какие заглавия будут главными – они отображаются вместе с номерами листов. Если у вас курсовая, то её части будут заглавиями первого уровня, а подразделы получат второй уровень. Как реализовать это на практике:
- Перейдите на вкладку «Главная».
- Выделите название главы.
- В поле «Стили» кликните «Заголовок 1».
Повторите эту процедуру для всех пунктов, название которых должно отображаться в описи вместе с указанием страничек. Затем создайте заглавия второго уровня для подразделов:
- Выделите название раздела.
- В поле «Стили» кликните «Заголовок 2».
Повторите процедуру для всех разделов. Подготовка завершена, теперь нужно формировать список курсовой, который будет отображаться на первом листе.
Формирование списка
Чтобы сформировать автоматическое оглавление, перейдите на верхней панели на вкладку «Ссылки». Поставьте курсор на то место, где должно располагаться перечисление. Кликните по кнопке «Оглавление» и выберите подходящий вариант. Если вы хотите настроить внешний вид, то не выбирайте шаблон, а нажмите внизу на кнопочку «Оглавление». Откроется окно с параметрами, которые можно менять.
В поле «Общие» вы можете установить формат отображения – изысканный, классический, современный и т.д. Для научных работ лучше не использовать никакие стили, но в некоторых случаях такой каталог будет смотреться уместно. Чтобы настроить уровни, нажмите кнопку «Параметры».Здесь можно для каждого заглавия вручную указать уровень стиля.
Вместо точек вы можете выбрать другой вариант разделителя – пунктир, сплошная линия. Можно совсем отказаться от разделителя: для этого выберите вариант «Нет» в соответствующем поле в параметрах.
Если вы зажмете клавишу CTRL и щелкните по любому пункту в содержании курсовой, то быстро перейдете к страничке, на котором начинается выбранный вами подраздел. Получается своеобразная навигация – при редактировании и вычитке своей работы вы убедитесь, насколько это удобная функция.
Обновление и удаление
При редактировании курсовой могут измениться странички разделов и глав. Кроме того, вы можете признать наименования частей документа неудачными и заменить их на более подходящие заголовки.
Чтобы избежать появления несоответствий в содержимом документа и перечне его глав, нужно выполнить обновление. Можно сделать это вручную, но раз уж мы изучаем тут возможности Word, то автоматизируем процесс. Найдите кнопку «Обновить таблицу». Нажмите на неё и выберите режим обновления (только номера, если разделы сдвинулись, или целиком, если вы редактировали заголовки).
Все внесенные вами изменения автоматически отобразятся в содержании документа. Не забывайте выполнять эту процедуру после каждого редактирования: даже если вы ничего не дописывали, страницы могли сдвинуться – например, после изменения размера полей (еще одно важное требование из любой методички по оформлению).
Если вам не нравится созданный перечень разделов или отпала необходимость в добавлении в документ, то вы можете быстро его удалить. Для этого перейдите на вкладку «Ссылки», щелкните по кнопке «Оглавление» и кликните «Удалить» или просто выделите сформированный список и нажмите клавишу Delete.
Содержание документа будет стерто с его страниц. Не забудьте изменить стиль заглавий, чтобы привести текст в надлежащий вид. Как видите, ничего сложного в работе с офисными приложениями Word нет. Подобным простым операциям обычно учат на информатике в школах и институтах, однако многие пользователи открывают для себя функции офисного приложения заново спустя некоторое время.
Помогла статья? Помоги сайту, поделись ссылкой!
Интересные статьи по теме:
Объединение нескольких документов в один оглавления (код поля)
Примечание:
Мы стараемся как можно оперативнее обеспечивать вас актуальными справочными материалами на вашем языке. Эта страница переведена автоматически, поэтому ее текст может содержать неточности и грамматические ошибки. Для нас важно, чтобы эта статья была вам полезна. Просим вас уделить пару секунд и сообщить, помогла ли она вам, с помощью кнопок внизу страницы. Для удобства также приводим
ссылку на оригинал (на английском языке)
.
Чтобы создать оглавление, объединяющий заголовки из нескольких документов, можно использовать поле RD (документ).
Убедитесь, что во всех документах к нужным элементам применены стили, которые нужно включить в оглавление.
Если возможно, поместите все документы в одну и ту же папку, чтобы скопировать и вставить путь к ней.
Создание оглавления
Откройте документ, в который требуется добавить оглавление, и щелкните в нужном месте.
На вкладке Ссылки в группе Оглавление нажмите кнопку Оглавление.
Щелкните оглавление в коллекции или выберите команду Оглавление, задайте нужные параметры и нажмите кнопку ОК.
Если появится ошибка Элементы оглавления не найдены, не волнуйтесь: вы исправите ее после добавления полей RD.
Нажмите клавиши ALT + F9, чтобы просмотреть код поля Оглавления.
Чтобы начать новую строку, нажмите клавишу ВВОД.
На вкладке Вставка в группе Текст нажмите кнопку Экспресс-блоки и выберите пункт Поле.
В списке Имя поля выберите пункт RD.
В поле Имя файла или URL введите имя и путь к файлу документа, который требуется включить, и нажмите кнопку ОК.
Примечание: Если вместо использования диалогового окна «Поле» вы хотите вводить коды RD, нажмите клавиши CTRL+F9, а затем в скобках ( ) введите RD и путь к файлу, используя две обратные косые черты. Например, введите RD C:\\Руководство\Файл1.docx.
Повторите действия 7—10 для каждого документа, который нужно включить.
Чтобы скрыть коды полей и показать их результаты, нажмите клавиши ALT+F9.
Чтобы обновить оглавление, нажмите клавишу F9.
К началу страницы
Как сделать оглавление в Word / Office. Word
Школьники, студенты, аспиранты, научные сотрудники, офисные работники – круг пользователей, которым нужно знать, как сделать оглавление в Ворде, весьма широк. Благо приложение Word из пакета программ Microsoft Office предоставляет все необходимые функции для выполнения этой задачи.
Сегодня мы будем учиться формировать автоматический список разделов в Ворде. Я раньше всегда делал это вручную: искал по тексту части и подразделы, копировал их названия на первую страницу, печатал много точек, чтобы получился разделитель, подписывал листы. Но когда попробовал сделать перечень написанных глав с помощью встроенных инструментов Word, понял, сколько времени можно было сэкономить на оформлении – наверное, самом неприятном этапе написания любой научной работы.
Как сделать оглавление в Ворде
Нумерация страниц
- Откройте вкладку «Вставка».
- В поле «Колонтитулы» щелкните по инструменту «Номер страницы».
- Укажите расположение номера в зависимости от предъявляемых к оформлению требований. Если это курсовая работа или диплом, то требования должны быть указаны в методичке.
Когда нумерация листов завершена, можно переходить к следующему этапу подготовки – выделению пунктов.
Подготовка заголовков
Чтобы сформировать содержание, нужно определиться, какие заглавия будут главными – они отображаются вместе с номерами листов. Если у вас курсовая, то её части будут заглавиями первого уровня, а подразделы получат второй уровень. Как реализовать это на практике:
- Перейдите на вкладку «Главная».
- Выделите название главы.
- В поле «Стили» кликните «Заголовок 1».
Повторите эту процедуру для всех пунктов, название которых должно отображаться в описи вместе с указанием страничек. Затем создайте заглавия второго уровня для подразделов:
- Выделите название раздела.
- В поле «Стили» кликните «Заголовок 2».
Повторите процедуру для всех разделов. Подготовка завершена, теперь нужно формировать список курсовой, который будет отображаться на первом листе.
Формирование списка
Чтобы сформировать автоматическое оглавление, перейдите на верхней панели на вкладку «Ссылки». Поставьте курсор на то место, где должно располагаться перечисление. Кликните по кнопке «Оглавление» и выберите подходящий вариант. Если вы хотите настроить внешний вид, то не выбирайте шаблон, а нажмите внизу на кнопочку «Оглавление». Откроется окно с параметрами, которые можно менять. 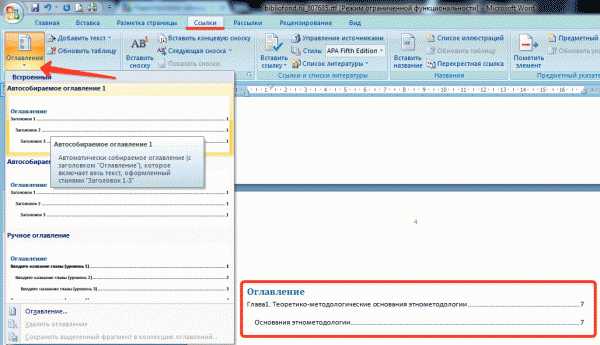
Вместо точек вы можете выбрать другой вариант разделителя – пунктир, сплошная линия. Можно совсем отказаться от разделителя: для этого выберите вариант «Нет» в соответствующем поле в параметрах.
Если вы зажмете клавишу CTRL и щелкните по любому пункту в содержании курсовой, то быстро перейдете к страничке, на котором начинается выбранный вами подраздел. Получается своеобразная навигация – при редактировании и вычитке своей работы вы убедитесь, насколько это удобная функция.
Обновление и удаление
При редактировании курсовой могут измениться странички разделов и глав. Кроме того, вы можете признать наименования частей документа неудачными и заменить их на более подходящие заголовки.
Чтобы избежать появления несоответствий в содержимом документа и перечне его глав, нужно выполнить обновление. Можно сделать это вручную, но раз уж мы изучаем тут возможности Word, то автоматизируем процесс. Найдите кнопку «Обновить таблицу». Нажмите на неё и выберите режим обновления (только номера, если разделы сдвинулись, или целиком, если вы редактировали заголовки).
Все внесенные вами изменения автоматически отобразятся в содержании документа. Не забывайте выполнять эту процедуру после каждого редактирования: даже если вы ничего не дописывали, страницы могли сдвинуться – например, после изменения размера полей (еще одно важное требование из любой методички по оформлению).
Если вам не нравится созданный перечень разделов или отпала необходимость в добавлении в документ, то вы можете быстро его удалить. Для этого перейдите на вкладку «Ссылки», щелкните по кнопке «Оглавление» и кликните «Удалить» или просто выделите сформированный список и нажмите клавишу Delete.
Содержание документа будет стерто с его страниц. Не забудьте изменить стиль заглавий, чтобы привести текст в надлежащий вид. Как видите, ничего сложного в работе с офисными приложениями Word нет. Подобным простым операциям обычно учат на информатике в школах и институтах, однако многие пользователи открывают для себя функции офисного приложения заново спустя некоторое время.
Элементы оглавления не найдены что делать
В Word можно создать оглавление на основе фрагментов текста в абзацах, не включая в оглавление целые абзацы. Пометить текст для включения в оглавление можно при помощи его форматирования стилями заголовка.
Чтобы вставить оглавление в документ, выполните перечисленные ниже действия.
- Запустите Word и откройте документ.
- Поместите курсор в пустой абзац в том месте, куда нужно вставить оглавление.
- В меню Вставка выберите пункт Ссылка, а затем — Оглавление и указатели.
Примечание. В Microsoft Office Word 2007 щелкните Оглавление в группе Оглавление на вкладке Ссылки. Затем щелкните Оглавление.
-
Откройте вкладку Оглавлениеи нажмите кнопку Панель структуры.
Примечание. В Word 2007 задайте параметры оглавления в диалоговом окне Оглавление и нажмите кнопку ОК.
Примечание. Если текст в документе не отмечен как подлежащий включению в оглавление, вместо оглавления в документе появится следующее сообщение об ошибке:
Ошибка! Элементы оглавления не найдены.
Разметка текста для включения в оглавление
Далее следует пометить текст, который нужно включить в оглавление, выполнив его форматирование стилями заголовка. Используйте для этого один из описанных ниже способов.
Элементы оглавления не найдены что делать?
Как сделать оглавление в Word: содержание в ворде для разных версий
При работе с большими объемами текста, появляется необходимость составлять оглавления. Многие оформляют их вручную, затягивая и усложняя этот процесс. Тем временем, в MS Word есть возможность создания автоматических списков. Владение этим функционалом существенно экономит время и силы.
Как сделать автособираемое оглавление
Чтобы сделать содержание в ворде, нужно заставить программу понимать, где обычный текст, а где элементы содержания. Для этого, в тексте выделяют заголовки. Следует не просто отметить их специфическим шрифтом, им нужно присвоить соответствующий статус.
Как сделать содержание в ворде 2007
Чтобы сделать оглавление в ворде:
- Переходим во вкладку «».
- Затем выбираем пункт «Стили».
- Выделяем заголовок, затем из предложенного списка выбираем нужный стиль для него. Также присваиваем стиль и подзаголовкам.
Совет! Предложенное меню называется «Экспресс-стили», в нем собраны самые распространенные стили для заголовков. Если по какой-то причине ни один из них не подходит, откройте коллекцию стилей. Для этого нажмите комбинацию CTRL+SHIFT+S, появится область задач, в поле «Имя стиля» впишите необходимый стиль.
После этого создается содержание:
- Для этого, во вкладке «Стили» нужно выбрать пункт «Оглавление».
- В выпадающем списке появится 2 варианта: «Ручное» и «Автоматическое».
С автоматическим списком работать намного удобнее, чем с ручным. Если вы измените название подзаголовка в тексте, то оно автоматически изменится и оглавление в ворде. То же случится и при переносе главы, смене разделов местами, и т.д. В ручном режиме изменения придется делать вручную.
Тип содержания в любой момент можно поменять с автоматического на ручное и наоборот. Это делается при помощи кнопки «Оглавление».
Как сделать содержание в ворде 2010, 2013, 2016
Версия программы 2010 года обладает существенными отличиями перед предыдущей. Чтобы сделать автособираемое оглавление:
- Первым делом, нужно открыть меню «Ссылки» на верхней панели программы.
- Напротив названия первой главы нужно поставить курсор, а затем во вкладке «Ссылки» нажать «Добавить текст». В выпадающем меню появится 3 возможных уровня.
- Поскольку это название первой главы, выбирайте «Уровень 1». Для подглав и подразделов применяются уровни 2 и 3.
- Для формирование автособираемого оглавления открываем пункт «Оглавление» и выбираем подходящий стиль.
- Если в структуре текста появились изменения, внести их можно пунктом «Обновить поле», нажав правую кнопку на содержание.
Word 2013 не получил кардинальных изменений интерфейса по сравнению с предшественником. Как в случае с программой 2010-го года, чтобы сделать оглавление в ворде:
- Нажимаем «Ссылки», и присваиваем заголовку значение.
- Точно так же присваиваем значение подзаголовкам.
- Аналогично предыдущему примеру формируем оглавление.
инструкция, как сделать оглавление в ворде
В компании Microsoft публикуют пошаговые руководства для программного обеспечения. Такие ролики слишком сложные для обывателя, и часто не имеют перевода. Поэтому, лучше смотреть инструкции от пользователей, которых, в русскоязычном сегменте интернета достаточно. В этом видеоуроке подробно рассказывается как создать оглавление в Word 2010-2013
Если вы используете программу 2007-го года, то смотрите этот ролик. Здесь, на примере научной работы освещаются проблемы ручного оглавления, и решения с помощью автоматического.
Если у вас есть вопрос по продуктам Microsoft напишите нам. Укажите подробно с чем возникла трудность, чтобы мы смогли помочь.
Как сделать оглавление в Word: убийственно простой способ
В этой статье расскажем, как элементарно вставляются и актуализируются оглавления в Microsoft Word. Сделать оглавление в Word можно всего за три клика — и вот как.
Для примера используем Word 2013, однако, процесс будет аналогичным и для Word 2010, и для Word 2007, и для Word 2011 на Mac.
Вставка оглавления в Word
В Word оглавление составляется по списку форматированных заголовков в тексте. То есть, чтобы сделать оглавление в Word, необходимо, чтобы у вас в тексте были заголовки, отформатированные при помощи автостиля Заголовок 1, Заголовок 2 и других, в зависимости от уровня заголовка.
Если это уже сделано, для вставки оглавления осталось выполнить следующие действия:
- Установите курсор в то место документа, где вы хотите добавить оглавление. Если вам нужно, чтобы под оглавление была выделена целая страница, вставьте разрыв страницы (Ctrl+Enter) перед вставкой и после вставки оглавления.
- Нажмите на вкладку Ссылки. В группе Оглавление выберите Автособираемое оглавление 1. Стили Автособираемое оглавление 1 и 2 в русской версии Word аналогичны.
Word создаст оглавление из фраз в документе, которые вы отформатировали при помощи одного из следующих автостилей: Заголовок 1, Заголовок 2 или Заголовок 3. Каждый заголовок будет снабжен отбивкой из точек (так называемым заполнителем) и номером страницы, на которой он находится.
- Если зажать Ctrl и кликнуть на любой заголовок в оглавлении, то вы перейдете к странице, на которой находится раздел документа под данным заголовком.
- Если читатель вашего документа наведет курсор на номер страницы на любой странице в документе, Word напомнит ему всплывающей подсказкой, что для навигации можно воспользоваться оглавлением.
Если нет отформатированных заголовков
Если в документе еще нет заголовков, отформатированных при помощи автостилей, следует предварительно пробежаться по документу и сделать это. В простейшем случае, выберите по очереди каждый заголовок раздела и примените к ним стиль Заголовок 1, который доступен на панели Стили вкладки .
Затем выберите каждый подзаголовок и примените к нему стиль Заголовок 2 (доступен там же). Рядом автоматически появится стиль Заголовок 3; если у вас есть подразделы третьего уровня, отформатируйте их при помощи него.
Когда все заголовки будут отформатированы при помощи стилей, перейдите на вкладку Ссылки и вставьте оглавление.
Вставка настраиваемого оглавления
По умолчанию, автособираемое оглавление в Word включает только заголовки первых трех уровней. В более длинных документах, впрочем, присутствует более детальная разбивка по разделам.
Чтобы включить в оглавление заголовки, например, 4 уровня, нужно отформатировать их при помощи стиля Заголовок 4 (появляется на панели Стили автоматически после применения стиля Заголовок 3).
После этого нужно перейти на вкладку Ссылки и выбрать Оглавление > Настраиваемое оглавление. В отобразившемся окне на вкладке Оглавление установите переключатель Уровни в значение 4 и нажмите ОК. Заголовки будут включены в оглавление.
Форматирование оглавления
Оглавление в Word создается на основе стилей, поэтому форматировать его нужно тоже при помощи стилей. Если вы хотите изменить шрифт, размер, начертание или другие атрибуты оглавления, выберите нужный стиль, к примеру, Заголовок 1 на панели Стили вкладки и задайте форматирование для заголовков этого уровня. Сделайте так для всех стилей, которые используются для заголовков в вашем тексте.
Не рекомендуется выделять оглавление целиком и применять к нему единое форматирование. Причина этому следующая: когда вы будете обновлять оглавление, это форматирование будет сброшено.
Обновление оглавления
По мере того как вы редактируете документ, в него могут добавиться новые заголовки, а порядок страниц — измениться. Таким образом, оглавление станет неактуальным и его придется обновить. Вот как это делается:
- Перейдите на страницу с оглавлением, наведите на него курсором мыши и нажмите Обновить таблицу.
- В отобразившемся окне выберите Обновить целиком.
Оглавление будет автоматически приведено к актуальному состоянию.
На заметку
- Вам не нужно ждать, пока ваш документ будет полностью закончен, чтобы вставить оглавление. Наоборот, если вы создаете длинный документ, вы можете сразу добавить в него оглавление, чтобы перемещаться по документу по мере работы над ним.
- Не все документы требуют оглавления; оно явно не нужно подходят для писем и заметок и будет очевидно излишним для небольших документов.
- Оглавление органично смотрится в официальных отчетах и документах длиной более 10 страниц. Любой документ, заслуживающий титульной страницы, также вполне может содержать оглавление, встроенную навигацию для людей, которые будут его использовать.
Как сделать в word?
Используя программу Ворд, вы можете не только набирать и редактировать текст, но и проделывать различные другие действия с документом. При написании реферата, доклада, дипломной или курсовой работы, вам не обойтись без РПЗ. В свою очередь, неотъемлемая часть РПЗ – это оглавление.
Оглавление в Ворде
Во время выполнения какого-либо проекта, студенты или работники определенных отраслей, первым делом оформляют главную часть РПЗ. В нее входят: разделы, главы, подразделы, графики и картинки и многое другое. Далее следует создание оглавления выполненного проекта. Исполнители, которые мало знакомы с Ворд, прописывают содержание вручную. Для этого необходимо выписывать в столбик название каждого раздела, указывая страницу, на которой он расположен, и создавая для них нумерацию.
Данный вариант занимает очень много времени, поэтому подходит только для небольших объемов текста, таких как лабораторные работы. Но, если вам необходимо написать курсовую или диссертацию, где содержание будет состоять из десятков главных разделов и такого же количества дополнительных пунктов, лучше всего применить автоматическое написание оглавления.
Автоматическое содержание
Лучше всего начинать написание обширной работы с автоматически созданного оглавления. Для того чтобы настроить Ворд, вам потребуется всего несколько минут, и вы сможете спокойно приступать к написанию проекта сосредоточив свое внимание на тексте.
- Запустите документ и откройте раздел «Ссылки» на панели инструментов.
- В левом углу нажмите на графу «Оглавление» и во всплывающей вкладке выберите строку «Автособираемое оглавление».
- В документе будет указано, что элементы оглавления не найдены, так как вы запустили пустой документ.
Открывшийся перед вами пункт содержания пустой, именно он станет шапкой оглавления, под которой будут расписываться остальные разделы работы. Если вы хотите указать новый заголовок, нажмите левой кнопкой мыши в нужное место и в панели управления найдите пункт «Добавить текст».
При необходимости вы можете выбрать уровень заголовка, развернув описанный выше пункт и установив «Уровень 1, 2 или 3». Чем выше значение в название уровня, тем «глубже» будет название раздела.
Как сделать оглавление в Word за несколько секунд
Помимо простоты и скорости, у этого способа есть ещё несколько весомых преимуществ перед ручным вводом. Если вы решите изменить структуру документа, оглавление можно будет легко перестроить под неё. Кроме того, подзаголовки станут ссылками, которые быстро открывают соответствующие разделы текста.
Эта инструкция подходит для всех вариантов Word, кроме Word Online: веб-версия не умеет создавать автоматическое оглавление. Расположение и названия некоторых элементов интерфейса в старых выпусках программы могут отличаться, но общий порядок действий в них сохраняется.
1. Выберите стили для заголовков
Расставьте заголовки в тексте и примените к ним стили форматирования с названиями в формате Заголовок N. Соблюдайте иерархию. Например, если для заголовков самого верхнего уровня вы выбрали стиль «Заголовок 1», для следующего уровня заголовков выбирайте стиль «Заголовок 2» и так далее.
Чтобы применить стиль к заголовку, выделите последний и кликните по соответствующему стилю на панели инструментов. Если на панели отсутствуют нужные стили, откройте их с помощью комбинации клавиш Alt + Ctrl + Shift + S. В правой части экрана должна появиться дополнительная панель со всеми стилями.
2. Добавьте оглавление в документ
Чтобы программа добавила оглавление на основе отформатированных вами заголовков, переместите курсор в начало текста и кликните на панели инструментов «Ссылки» → «Оглавление» → «Автособираемое оглавление 1».
Если хотите, чтобы оглавление располагалось на отдельной странице, добавьте до и после него разрывы. Для этого поставьте курсор перед оглавлением и кликните «Вставка» → «Разрыв страницы». Затем переместите курсор в конец оглавления и сделайте то же самое.
Если в будущем вы отредактируете документ и оглавление устареет, обновите его: щёлкните по нему левой кнопкой мыши, затем нажмите «Обновить таблицу» и выберите обновление только номеров страниц или всего оглавления.
Вы можете быстро перемещаться к разделам текста, кликая левой кнопкой по соответствующим пунктам оглавления. Но чтобы ссылки работали, удерживайте клавишу Ctrl.
3. При желании настройте вид оглавления
Если внешний вид стандартного оглавления вас не устроит или оно не отобразит все заголовки, вы можете удалить его и настроить новое оглавление под свои нужды. В таком случае кликните «Ссылки» → «Оглавление» → «Настраиваемое оглавление».
Когда откроется окно с настройками, укажите параметры оглавления, которые вам нужны. Здесь можно убрать заполнитель (точки возле пунктов), скрыть или переместить номера страниц, выбрать количество отображаемых уровней и отредактировать их иерархию.
Word элементы оглавления не найдены
Открываем документ и переходим во вкладку «Вставка» ‒ раздел «Колонтитулы».
Открываем «Номер страницы» и выбираем, где будут размещены цифры. Оптимальное положение ‒ внизу страницы, посредине или справа. Так документ будет выглядеть презентабельно и аккуратно.
После выбора размещения нумерации, страницы документа будет выглядеть следующим образом:
Чтобы изменения вступили в силу, нажимаем «Закрыть окно колонтитулов». После закрытия внизу каждой страницы появится нумерация.
После нумерации страниц пора переходить к составлению содержания. Так будет проще разобраться в главах и после не запутаться в своей работе.
Видео
Почему заголовок не отображается в оглавлении?
Причина, по которой название не отображается в оглавлении, заключается в том, что он не является контурным стилем. Заголовок 1 — это стиль контура уровня 1, заголовок 2 — стиль контура уровня 2. Предполагая, что ваш TOC настроен на отображение уровней контуров 1 и 2, тогда все будет работать правильно.
Что такое оглавление где располагается оглавление какие элементы оно содержит?
Оглавле́ние — указатель заголовков издания, отражающий рубрикацию произведения и ускоряющий поиск частей издания. В оглавлении произведения, разбитого на части, разделы, подразделы, главы, подглавы, параграфы, подпараграфы, примечания и т.
Форматирование оглавления
Оглавление в Word создается на основе стилей, поэтому форматировать его нужно тоже при помощи стилей. Если вы хотите изменить шрифт, размер, начертание или другие атрибуты оглавления, выберите нужный стиль, к примеру, на панеливкладки и задайте форматирование для заголовков этого уровня. Сделайте так для всех стилей, которые используются для заголовков в вашем тексте.
Элементы оглавления – это важный аспект программирования веб-страниц, который позволяет пользователям быстро найти нужную им информацию на длинных страницах с большим количеством контента. Однако иногда при разработке или проверке веб-страницы может возникнуть сообщение об ошибке, указывающее на то, что элементы оглавления не найдены.
Эта ошибка может быть вызвана разными причинами. Одной из них является неправильное использование тегов заголовков (например, использование нескольких тегов h1 вместо одного или использование неправильного порядка заголовков).
Другой возможной причиной является отсутствие разметки элементов оглавления на странице. Для корректной работы элементов оглавления необходимо использовать соответствующие теги, такие как h1, h2, h3 и т.д., а также добавить ссылки на них.
Чтобы исправить ошибку «элементы оглавления не найдены», необходимо проверить правильность использования тегов заголовков и добавить соответствующую разметку элементов оглавления на странице.
Содержание
- Ошибка: элементы оглавления не найдены. Что это означает?
- Понятие элементов оглавления
- Значение найденных оглавлений для SEO
- Причины отсутствия элементов оглавления
- Как найти и исправить ошибку?
- Решение проблемы с отсутствием элементов оглавления
Ошибка: элементы оглавления не найдены. Что это означает?
Ошибка «элементы оглавления не найдены» возникает, когда произошла проблема с поиском нумерованных списков или маркированных списков, которые обычно используются для создания оглавления на веб-странице.
Оглавление – это важный элемент веб-страницы, который помогает пользователю найти и перейти к конкретному разделу содержимого. Оно обычно располагается в начале страницы и состоит из ссылок на разделы, указанных в заголовках страницы.
Когда возникает ошибка «элементы оглавления не найдены», это означает, что браузер не смог найти нумерованные или маркированные списки, которые используются для создания оглавления на странице. Возможные причины такой ошибки могут быть следующими:
- Отсутствие или неправильное использование тегов
<ul>или<ol>. - Отсутствие или неправильное использование тега
<li>для каждого элемента оглавления. - Некорректная структура HTML-кода страницы, в результате которой браузер не может определить, где начинаются и заканчиваются элементы оглавления.
- Ошибки в CSS-стилях, которые применяются к элементам оглавления, и в результате теги списков не отображаются должным образом.
Чтобы исправить ошибку «элементы оглавления не найдены», важно следовать правильному использованию тегов и структуре HTML-кода. Убедитесь, что вы используете теги <ul> или <ol> для создания списков, и каждый элемент списка должен быть обернут в тег <li>. Кроме того, убедитесь, что HTML-код вашей страницы правильно отформатирован и следует стандартам.
Если проблема не решается, проверьте свои CSS-стили и убедитесь, что они не перекрывают или скрывают элементы оглавления. Используйте инструменты разработчика браузера, чтобы проанализировать стили, применяемые к элементам оглавления, и определить возможные проблемы.
В целом, исправление ошибки «элементы оглавления не найдены» сводится к правильному использованию HTML-тегов, обеспечению правильной структуры вашего кода и проверке CSS-стилей.
Понятие элементов оглавления
Элементы оглавления обычно создаются с использованием HTML-тега <a> и атрибута href с указанием ID соответствующего раздела. Например:
- <a href=»#section1″>Раздел 1</a>
- <a href=»#section2″>Раздел 2</a>
- <a href=»#section3″>Раздел 3</a>
Такие ссылки могут быть размещены в начале страницы или в верхнем меню навигации. При нажатии на ссылку браузер автоматически переместит пользователя к указанному разделу документа.
Важно отметить, что элементы оглавления должны быть связаны с соответствующими разделами на странице с помощью HTML-тегов, таких как <h1>, <h2> и других заголовков. Например:
- <h1 id=»section1″>Раздел 1</h1>
- <h2 id=»section2″>Подраздел 1.1</h2>
- <h2 id=»section3″>Подраздел 1.2</h2>
Это позволяет браузеру автоматически создавать ссылки на эти разделы, когда пользователь использует элементы оглавления.
Использование элементов оглавления улучшает удобство пользования веб-страницей, особенно для пользователей, которые предпочитают прокручивать содержимое страницы вместо чтения всей статьи. Это удобно также для поисковых систем, которые могут использовать элементы оглавления для анализа структуры и важности разделов на странице.
Значение найденных оглавлений для SEO
Основная роль оглавлений в SEO заключается в том, чтобы подсказать поисковым системам, что именно предлагает веб-страница. Заголовки отмечают ключевые секции текста и являются сигналом, что именно они содержат важную информацию для пользователя. Когда поисковые системы сканируют страницу, они обращают особое внимание на заголовки, чтобы понять, как они связаны между собой и к чему они относятся. Это помогает поисковой системе составить более полное и точное представление о содержании страницы.
Еще одной важной функцией оглавлений является улучшение внутренней навигации сайта. Они помогают пользователям быстро переходить к нужной разделу и легко ориентироваться на странице. Если заголовки организованы в иерархическом порядке с использованием тегов h1, h2, h3 и так далее, это позволяет пользователям легко узнать структуру информации на странице и переключаться между разными секциями.
Как следствие, правильное использование оглавлений на веб-страницах может значительно улучшить SEO-оптимизацию и повысить видимость страницы в поисковых системах. Отдельные заголовки могут также быть оптимизированы с использованием ключевых слов, что позволяет улучшить релевантность страницы для конкретных запросов пользователей.
Важно отметить, что оглавления должны быть четкими и информативными. Они должны по возможности отражать структуру страницы и содержать основные ключевые слова. Не рекомендуется использовать заголовки только для стилизации, без информационной функции, так как это может оказаться негативным для SEO.
Причины отсутствия элементов оглавления
Отсутствие элементов оглавления в статье может быть обусловлено несколькими причинами:
1. Неправильное использование HTML-тегов: Для создания элементов оглавления следует использовать правильные теги, такие как <h1>, <h2>, <h3> и так далее. Если в тексте статьи использованы другие теги или их отсутствие, то элементы оглавления не будут найдены.
2. Недостаточное количество заголовков: Для создания элементов оглавления необходимо иметь достаточное количество заголовков разных уровней. Если в статье используется только один уровень заголовков или их количество недостаточно, то элементы оглавления не будут созданы.
3. Отсутствие текста в заголовках: Если заголовки в статье содержат только пустые теги без текста, то элементы оглавления не будут созданы. Необходимо удостовериться, что заголовки содержат подходящий текст.
4. Некорректно указанные атрибуты заголовков: Если атрибуты заголовков, такие как id или class, указаны неверно или отсутствуют, то элементы оглавления не будут созданы. Убедитесь, что каждому заголовку присвоены правильные атрибуты.
5. Проблемы с шаблоном или плагинами: Если ваша статья создана с использованием шаблона или плагинов, проверьте их настройки и совместимость. Некоторые шаблоны или плагины могут иметь ограничения или настройки, которые мешают созданию элементов оглавления.
Учитывая эти возможные причины, вы сможете найти и исправить проблему отсутствия элементов оглавления и создать более удобную и наглядную структуру вашей статьи.
Как найти и исправить ошибку?
Если в вашем документе HTML вы получили сообщение «Элементы оглавления не найдены», значит, есть проблема, связанная с оглавлением страницы.
Вот несколько шагов, которые помогут вам найти и исправить эту ошибку:
1. Проверьте наличие элементов оглавления.
Убедитесь, что в вашем HTML документе присутствуют корректные элементы оглавления, такие как <h1>, <h2> и т.д. Может быть, вы пропустили теги или неправильно их используете.
2. Проверьте правильность иерархии заголовков.
Убедитесь, что элементы оглавления расположены в правильной иерархии. Например, <h2> должен следовать после <h1>, а <h3> должен следовать после <h2> и т.д. Неправильная иерархия может привести к ошибке.
3. Проверьте способ создания оглавления.
Если вы используете CSS для создания стилей оглавления, убедитесь, что они корректны и не вызывают конфликтов с HTML кодом.
4. Проверьте наличие закрывающих тегов.
Убедитесь, что все теги оглавления закрыты правильно. Незакрытые теги могут вызывать ошибку и приводить к неправильному отображению оглавления.
5. Проверьте наличие ошибок в коде.
Проверьте ваш документ HTML на наличие синтаксических ошибок, опечаток или других проблем в коде, которые могут вызывать неправильное отображение оглавления.
Если вы последовательно выполнили все эти шаги, вы должны быть способны найти и исправить ошибку, связанную с элементами оглавления в вашем документе HTML.
Решение проблемы с отсутствием элементов оглавления
Если в вашем документе отсутствуют элементы оглавления, есть несколько способов решить эту проблему.
1. Добавьте пропущенные элементы. Перед тем, как делать это, убедитесь, что все разделы вашего документа имеют уникальные идентификаторы или классы. Затем используйте теги <h1>, <h2>, <h3> и т.д., чтобы создать иерархию заголовков в вашем документе. Поместите ссылки на эти заголовки в элемент <nav> для создания оглавления.
2. Используйте CSS для создания внешнего вида элементов оглавления. Если элементы оглавления уже присутствуют в вашем документе, но вы не видите их, это может быть связано с их скрытием или неправильным форматированием. Убедитесь, что у элементов оглавления есть правильные стили, чтобы они были видимы и отображались в нужном месте на странице.
3. Проверьте наличие ошибок в коде. Если страница не отображает элементы оглавления, возможно, в коде документа присутствуют ошибки, которые препятствуют их отображению. Проверьте код на открытые и закрытые теги, правильность вложенности элементов и другие синтаксические ошибки. Используйте инструменты разработчика браузера для поиска возможных проблем в коде.
4. Проверьте настройки вашего сайта или системы управления контентом. Некоторые платформы или CMS предоставляют функционал для создания автоматических оглавлений на основе заголовков в документе. Убедитесь, что эта функция включена и правильно настроена.
Используя описанные выше методы, вы сможете решить проблему отсутствия элементов оглавления в вашем документе и улучшить его навигацию и пользовательский опыт.
Оглавление – важный элемент каждой страницы сайта. Оно позволяет пользователям легко и быстро ориентироваться на странице, найти нужную информацию и перейти к нужной части текста. Однако, что делать, если при просмотре сайта вы не находите элементы оглавления?
В первую очередь, стоит понимать, что отсутствие оглавления – это не только недостаток удобства для пользователя. Отсутствие элементов оглавления может негативно сказаться на поисковой оптимизации сайта, так как поисковые роботы также используют оглавления для определения ключевых тем и контента страницы.
В данной статье мы рассмотрим причины возникновения проблемы с элементами оглавления на сайте, а также поделимся решениями, которые помогут вам исправить данную ситуацию.
Содержание
- Проблема отсутствия элементов оглавления на сайте
- Причины отсутствия элементов оглавления
- Решения проблемы отсутствия элементов оглавления на сайте
- 1. Отсутствие иерархии заголовков
- 2. Неправильное оформление заголовков
- 3. Отсутствие плагина
Проблема отсутствия элементов оглавления на сайте
Отсутствие элементов оглавления на сайте может стать серьезной проблемой для его посетителей. Эта проблема возникает в том случае, если на сайте не предусмотрен удобный способ навигации по контенту.
В результате отсутствия элементов оглавления посетитель может потеряться на странице и не найти нужную ему информацию. Это может оттолкнуть его от продолжения работы с сайтом, что негативно скажется на его репутации.
Чтобы избежать проблемы отсутствия элементов оглавления на сайте, необходимо продумать его структуру и разместить на каждой странице удобные элементы навигации, такие как списки содержания, меню сайта и т. д.
- Одним из способов создания элементов оглавления является использование тега <nav>. Этот тег помогает объединить ссылки на разные части сайта в одной области.
- Для создания списков содержания страницы можно использовать теги <ul>, <ol> и <li>. Это позволит посетителю быстро найти нужный раздел и перейти к нему.
- Также необходимо подумать о том, какие элементы будут наиболее важны для посетителей и разместить их в верхней части страницы. Таким образом, посетитель быстро найдет нужную информацию, не просматривая всю страницу.
Итак, если вы столкнулись с проблемой отсутствия элементов оглавления на своем сайте, необходимо принять меры для ее решения. Следуйте приведенным выше советам и ваш сайт станет намного удобнее для использования.
Причины отсутствия элементов оглавления
Неправильное оформление страницы
Одной из причин отсутствия элементов оглавления на странице может быть неправильное оформление ее кода. Если страница была построена без учета требований к организации структурированного контента, то при парсинге сайта роботы поисковых систем не смогут обнаружить и настроить элементы оглавления.
Сложная структура
Если на странице слишком сложная или запутанная структура, состоящая из вложенных блоков и элементов, то поисковые роботы могут не распознать и оглавление. Чтобы избежать этой проблемы, необходимо упростить структуру страницы и попробовать представить ее в виде линейного блока со всеми вкладками, заголовками и текстовым содержанием.
Отсутствие определенных тегов
Отсутствие специальных тегов, таких как <h1>, <h2>, <h3> и других тегов для заголовков, может привести к тому, что роботы не найдут содержание страницы, чтобы настроить оглавление. Поэтому важно использовать нужный формат кодирования и указывать теги управления структурами заголовков.
Использование фреймов
Если страница была создана с использованием фреймов, тогда, скорее всего, оглавление не будет отображаться. Поисковые роботы не могут сканировать фреймы, так как контент находится на отдельных страницах. Решением этой проблемы может быть создание отдельной страницы, которая будет содержать каждый фрейм, а затем организовать их в оглавление.
Решения проблемы отсутствия элементов оглавления на сайте
Отсутствие элементов оглавления на сайте может быть вызвано несколькими причинами и, соответственно, требует различных решений. Рассмотрим наиболее распространенные сценарии и возможные способы решения проблемы.
1. Отсутствие иерархии заголовков
Один из самых распространенных случаев отсутствия элементов оглавления — отсутствие иерархии заголовков на странице. Если все заголовки имеют одинаковый уровень (например, <h3>), то никакое оглавление не будет сформировано автоматически.
Решение этой проблемы достаточно простое: нужно правильно организовать иерархию заголовков, используя для более важных секций более высокие уровни заголовков. Например, для основного заголовка можно использовать <h1>, для подразделов — <h2>, и т.д.
2. Неправильное оформление заголовков
Еще одна причина отсутствия оглавления — неправильное оформление заголовков. Например, если заголовок оформлен как обычный текст с использованием <p>, то он не будет учитываться при формировании оглавления.
Чтобы исправить ситуацию, нужно убедиться, что каждый заголовок оформлен соответствующим тегом (например, <h2> для подразделов), и что их стили не конфликтуют с оформлением других элементов на странице.
3. Отсутствие плагина
Наконец, если все заголовки на странице оформлены правильно, а оглавление все равно не генерируется, можно проверить, установлен ли на сайте соответствующий плагин. Например, в WordPress для этой цели используется плагин Table of Contents Plus.
Установка такого плагина может решить проблему автоматического формирования оглавления на странице. Однако, перед установкой плагина, нужно убедиться, что это не нарушит функциональность других элементов на вашем сайте, и что плагин совместим с версией CMS, которую вы используете.
Вывод: отсутствие элементов оглавления может негативно влиять на удобство использования сайта и ухудшать его SEO-показатели. Чтобы предотвратить такие проблемы, нужно правильно оформлять заголовки, следовать принципам иерархии и размещать на сайте соответствующие плагины.
Элементы оглавления не найдены что делать
Вы создали документ Word, который поделен на главы, и в каждой главе есть разные отдельные секции. Документ довольно сложный и требует оглавления, чтобы можно было быстро обращаться к его содержимому. Как автоматически сделать оглавление, чтобы его можно было оперативно обновлять после правок содержимого документа?
Одной из наиболее общих особенностей профессиональных документов является оглавление (table of contents, TOC). Microsoft Word упрощает создание оглавления, предоставляя опцию его создания без использования стилей, позволяя Вам пометить одно слово или группу слов в отдельной части текста и добавить информацию для оглавления.
Оглавление создается довольно просто, через меню Вставка -> Ссылка -> Оглавление и указатели. после чего появляется простой диалог для настройки опций создания оглавления. Но для того, чтобы оглавление было действительно успешно создано, необходимо выполнить ряд условий.
Выбор варианта обозначения текста для оглавления. Есть несколько способов обозначения текста документа, предназначенного для содержимого оглавления (см. врезку ниже). Обычно в текст оглавления должен попадать только текст заголовков документа. Самый простой способ создания оглавления — отформатировать эти заголовки встроенными стилями Заголовок 1 (верхний уровень, глава), Заголовок 2 (часть главы), Заголовок 3 (подчасть части главы), Заголовок 4 и так далее, если спускаться по уровням глубже и глубже.
Структура документа. Структура документа должна быть однообразной, с четко разделенной иерархией. Самая простая иерархия одноуровневая, когда документ разделен только на главы. Двухуровневая иерархия подразумевает, что каждая глава имеет подразделы, имеющие отдельные заголовки в пределах статьи. Обычно вложенность иерархии ограничивают максимум тремя уровнями.
Заголовки первого уровня (заголовки глав документа) нумеруются цифрами, например «1 Глава A», «2 Глава B», и так далее. Заголовки второго уровня добавляют через точку цифру нумерации подзаголовков к нумерации заголовков глав, например «1.1 Подзаголовок 1 главы A», «1.2 Подзаголовок 2 главы A», «2.1 Подзаголовок 1 главы B» и т. д. Заголовки третьего уровня нумеруются аналогично, добавлением через точку третьей цифры.
Создание оглавления. После того, как структура документа определена, и заголовки документа оформлены соответствующим образом, выберите пустое место в документе, где должно размещаться оглавление, и выберите в меню Вставка -> Ссылка -> Оглавление и указатели. В указанном месте будет автоматически создано оглавление.
Обновление оглавления. Если в документ вносились правки, то возможно понадобится обновить оглавление. Для обновления оглавления выполните на нем правый клик, и выберите в меню «Обновить поле».
Появится окно диалога опций обновления оглавления. Если Вы не обновляли текст заголовков, по которым построено оглавление, или если Вы отдельно редактируете текст в оглавлении, то выберите первый вариант «обновить только номера страниц». Если же заголовки возможно менялись, и нужно обновить оглавление целиком, то выберите второй вариант.
Это руководство относится к Microsoft Word 2002, Microsoft Word 2003, Microsoft Office Word 2007, Microsoft Word 2010.
Оглавление можно сгенерировать, используя акцент вводных частей документа (Lead-in Emphasis) для применения стилей заголовков к любому начальному тексту (это первое слово или слова в параграфе или предложении). Использованием функции Lead-in Emphasis можно создать параграфы, где первая порция параграфа отформатирована стилем заголовка, в результате чего она появится в оглавлении, но остальная часть параграфа останется обычным текстом и не появится в оглавлении.
Примечание: параграф это кусок текста, несущий единую смысловую нагрузку, заканчивающийся на символ возврата каретки (в Word этот символ вводится клавишей Enter).
[Создание оглавления]
В редакторе Word можно создать оглавление (TOC) на основе кусочка текста в параграфе, без включения всего параграфа. Вы можете пометить текст с помощью функции Lead-in Emphasis, чтобы добавить этот текст в TOC. Чтобы вставить TOC в документ, выполните следующие шаги:
1. Запустите Word и откройте Ваш документ.
2. Кликните на пустом параграфе, где Вы хотите вставить TOC.
3. В меню Вставка (Insert) выберите пункт Ссылка (Reference) и затем кликните на Оглавление и указатели (Index and Tables). Такой способ вставки заголовка используется в MS Word 2003. В Microsoft Office Word 2007 или Word 2010 нужно сделать клик на Table of Contents в группе Table of Contents закладки References. Затем кликните Insert Table of Contents.
4. Кликните на закладку Table of Contents, затем кликните Show Outlining Toolbar. В Word 2007 или Word 2010 пропустите этот шаг.
5. В диалоге Index and Tables выберите опции, которые хотите применить к TOC, и затем кликните OK. Имейте в виду, что в Word 2007 или в Word 2010 выбор применяемых опций для TOC делается в окне диалога Table of Contents, после чего также нужно кликнуть OK.
Обратите внимание, что если текст, содержащийся в Вашем документе, не имеет ни одной пометки для добавления в TOC (например, у него нет специальных кусков текста, помеченных стилями Заголовок 1, Заголовок 2 и т. п.), то вместо создания TOC Вы получите следующее сообщение об ошибке:
Error! No table of contents entries found. (Ошибка! Не найдены элементы для оглавления.)
[Как пометить текст для добавления в TOC]
Как уже упоминалось, для создания TOC текст должен содержать специально оформленные куски текста, которые должны попасть в TOC. Для это используют Lead-in Emphasis (оформление) со стилями заголовков. Используйте один или несколько следующих методов для пометки текста, который хотите включить в TOC.
Lead-in Emphasis со стилями заголовков
1. Выберите любой начальный текст в своем документе, который Вы хотите добавить в свое TOC. Например, у Вас может быть параграф, включающий начальный текст, представляющий остальную часть текста в параграфе (хороший пример — текст предыдущего абзаца). В следующем параграфе, если Вы хотите добавить в свое TOC «висячие строки» (Widow and Orphan), просто выберите эти слова, и продолжайте выполнять следующие шаги.
Widow: это последняя строка параграфа, которая печатает саму себя в верхней части страницы.
Orphan: это первая строка параграфа, печатающая сама себя в нижней части страницы.
2. Кликните на стрелку выпадающего списка Style на панели инструментов форматирования, и затем выберите стиль заголовка, какой Вы хотите. В Word 2007 или Word 2010 кликните на стиль заголовка, который Вы хотите применить, находящийся в группе Styles закладки Home.
3. Кликните Update TOC в панели инструментов Outlining, чтобы обновить TOC. В Word 2007 или Word 2010 кликните Update Table в группе Table of Contents закладки References.
4. В диалоге Table of Contents кликните Update the Entire table, и затем кликните OK. В Word 2007 или Word 2010 кликните Update the Entire table в диалоге Update Table of Contents.
Если Вы кликнете Show/Hide на панели стандартных инструментов, имейте в виду, что здесь нет специальных символов в параграфе, показывающих применение lead-in emphasis к тексту. Однако текст, форматируемый как заголовок определенного уровня, появится в TOC документа. Из-за того, что не используются скрытые маркеры параграфа или другие специальные элементы, весь процесс получается прозрачным. Word использует для этой цели новую нижележащую особенность формата, которая называется «Linked character styles» (связанные стили символов).
Стиль заголовка, применяемый к начальной порции документа, отображается как заголовок, но в действительности это linked character style. В Word 2002 и более свежих версиях, когда Вы применяете стиль параграфа к подмножеству текста параграфа, произойдет следующее:
• Создается скрытый стиль символов (hidden character style), который берет те же самые свойства символов, какие применены в стиле параграфа.
• Стиль символов применяется к выбранному тексту.
Примечание: скрытый стиль символов, создаваемый с linked character style, появляется в выпадающем списке Style, если документ открыт и просматривается в более ранних версиях Word. Функционал сепаратора стиля теряется, если этот документ будет сохранен в ранних версиях Word.
Чтобы просмотреть скрытый стиль символов (hidden character style), выполните следующие шаги:
1. В меню Format кликните Reveal Formatting. Появится панель задач Reveal Formatting. Чтобы открыть ту же панель задач в Word 2007 или Word 2010, запустите диалог Styles, находящийся в группе Styles закладки Home, затем в окне Styles кликните Style Inspector и после этого кликните Reveal Formatting.
2. Выберите текст в Вашем документе, и Вы увидите, как подробности форматирования появляются в панели Reveal Formatting.
3. Выберите текст, у которого применен стиль символов, и обратите внимание, как текст, появляющийся как стиль символов в панели Reveal Formatting. Linked style (связанный стиль) появляется как Heading Char на панели Reveal Formatting. Реальный стиль символов остается скрытым в панели Styles and Formatting или выпадающем списке Style панели инструментов форматирования.
Любой стиль параграфа может использоваться для linked character style. Стиль параграфа может быть создан в точном соответствии с видом текста параграфа, и затем применен к части текста параграфа. При таком способе формирования TOC записи оглавления будут точно соответствовать тексту в параграфе, при этом подразумевается, что опции TOC изменены для включения стиля начальных участков текста.
Style Separators со стилями заголовков
Style separator (разделитель стилей) новая фича для Word 2003 и Word 2002. Теги разделителя стилей позволяют делать следующее:
• Применить стили заголовка к одному слову или фразе в параграфе, так чтобы только это слово или фраза появлялись в TOC.
• Включить два стиля в один параграф, чтобы этот начальный текст параграфа появлялся в TOC.
• Применить внешние уровни к начальному тексту, так чтобы только этот начальный текст появлялся в TOC.
• Применить внешние уровни к одному слову или фразе в параграфе, так чтобы только это слово или фраза появлялись в TOC.
Style separator это скрытый маркер параграфа, который служит описателем между отдельными стилями, примененными в документе. Чтобы сделать маркер style separator видимым, выполните следующие шаги:
1. В меню Tools кликните Options.
2. На закладке View, кликните All в разделе Formatting Marks.
Перед использованием функции Style Separator нужно добавить кнопку Style Separator к панели инструментов. Это делается следующим образом:
1. В меню Tools кликните Customize.
2. Кликните на закладке Commands, и затем кликните на All Commands в списке Categories.
3. Найдите InsertStyleSeparator в списке Commands, и затем перетащите его на панель инструментов форматирования. Кликните Close.
Для добавления кнопки Style Separator к панели инструментов Office Word 2007 или Word 2010, выполните следующее:
1. Кликните на кнопку Microsoft Office и затем кликните Word Options.
2. Кликните Customize.
3. В списке Choose commands from кликните на All Commands.
4. В списке команд кликните на Sytle Separator, кликните Add и затем кликните OK.
Вставьте style separator перед тем, как применить стиль заголовка к Вашему тексту. Чтобы сделать это, используйте один из следующих методов.
Метод A: используйте Style Separators, чтобы добавить одно слово или фразу в параграф для вставки в TOC:
1. При вводе, когда Вы достигли слова или фразы, которую хотите добавить в TOC, кликните на кнопку Style Separator. Когда Вы сделали не ней клик, точка вставки переместится к правой стороне сепаратора, и Вы можете продолжать ввод.
2. Введите слово или фразу, которую Вы хотите добавить в TOC, и затем снова кликните на кнопку Style Separator.
3. Выберите слово или фразу, которую хотите добавить в TOC, кликните на стрелку на выпадающем списке Style панели инструментов форматирования, и затем выберите стиль для заголовка, какой хотите применить.
После этого в TOC появится слово или фраза, введенная между двумя разделителями стиля (style separators).
Метод B: вставка Style Separator между двумя существующими параграфами. Вы можете использовать style separator между двумя имеющимися параграфами, при этом первый параграф становится начальным текстом (lead-in text) и появится в TOC, а второй параграф остального текста не появится в TOC. Чтобы сделать так, выполните следующие шаги:
1. Создайте 2 параграфа текста, поместите в первом параграфе текст, который должен появиться в TOC, остальной текст должен быть во втором параграфе.
2. Переместите точку ввода текста (курсор) в первый параграф, и затем кликните на кнопку Style Separator. Эти два параграфа станут одним путем преобразования маркера параграфа в конце первого параграфа в style separator. Теперь у Вас единый составной параграф, который будет показан как два отдельных парафа в варианте просмотра Outline, но который будет выведен на печать как один параграф.
3. Выберите текст слава от сепаратора, кликните на стрелку выпадающего списка Style на панели инструментов форматирования, и затем выберите тот стиль оформления заголовка, который хотите.
В TOC будет показана только начальная порция (первый параграф), отформатированная в стиле заголовка.
Примечание: style separator это специальная форма для скрытия маркера параграфа. Таким образом, документы с разделителями стилей, созданные в Word 2002 и более свежих версиях, будут просматриваться одинаково в Word 2000 и Microsoft Word 97, если Вы не кликните на All в Formatting Marks. Если Вы сделаете этот клик в ранних версиях Word, скрытый разделителем стилей маркер параграфа будет виден как обычный маркер параграфа, и документ поменяет свое оформление с возможным новым разбиением на страницы.
Когда Вы используете ранние версии Word для просмотра документов с разделителями стилей, созданные в Word 2002 и более свежих версиях Word, не делайте клик на All в Formatting Marks.
[Удаление заголовков из TOC]
Если Вы хотите удалить стили заголовков из TOC, то можете применить новый стиль параграфа к помеченному тексту:
1. Выберите помеченный текст, кликните на стрелку в выпадающем списке Style панели инструментов форматирования, и затем выберите формат заголовка, какой хотите (для удаления стиля заголовка кликните Normal).
2. Кликните Update TOC в панели инструментов Outlining, чтобы обновить TOC. В Word 2007 или Word 2010 нужно кликнуть Update Table в группе Table of Contents закладки References.
3. В диалоге Update Table of Contents кликните Update the Entire table, и кликните OK. В Word 2007 или Word 2010, кликните Update the Entire в диалоге Update Table of Contents.
Примечание: путем применения стиля параграфа, который хотите иметь в параграфе, Вы не удаляете стиль. Вы должны выберите весь текст, который отображается в TOC, и затем применить к нему новый стиль.
[Дополнительная информация]
Чтобы получить больше информации о создании оглавления (TOC) без изменения форматирования в тексте, кликните на следующий номер статьи в Microsoft Knowledge Base:
285050 How to use outline levels to create a table of contents in Word 2003 and in Word 2002
Чтобы получить большие информации о том, как создавать записи в оглавлении (TOC) без номеров страниц, кликните на следующий номер статьи в Microsoft Knowledge Base:
319821 How to create table of contents entries without a page number in Microsoft Office Word
Элементы оглавления не найдены что делать?
Здравствуйте, несказанно рад видеть вас на моем блоге. На связи Федор Лыков. Сегодня я вам расскажу, как в ворде сделать содержание.
Эта тема также проста как научиться удалять страницу или заниматься установкой самого ворда. Вопрос актуален, курсовые работы и дипломы не дремлют, поэтому я решил вам помочь, друзья. Начнем!
Что такое содержание и зачем оно нужно?
Содержание – это путеводитель по статье или книге, который собирается из заголовков.
Взглянув на оглавление, знаешь, что есть и чего ждать. Однако в свое время крутую и полезную вещь придумали. Спасибо им.
Оглавление в Ворде с точками с помощью «Tab»
Этот способ работает во всех версиях редактора 2003, 2007, 2010, 2013, 2016 и 2019.
Клавиши «Tab» или по-другому «Табуляция» годятся не только для создания отступов, а еще для оформления содержания. Кто хочет упростить это дело, то советую прочитать мою недавнюю статью о табуляции. Потом еще спасибо скажите.
Выполняется это таким образом:
- Берем отдельную страницу и пишем на ней «Содержание» или «Оглавление».
- Далее со свежей строчки пишем «Введение» или любой первый раздел, затем отдаляем номера страничек, с помощью клавиш «Tab» или «Пробел» в конец строчки.
Поставить точки можно сколько душе угодно, тыча на кнопку. А потом все действия заново повторять, пока заголовочки не закончатся.
Этот способ мягко сказать не приятен, его даже описывать страшно. Есть риск, что все будет криво и не красиво и муторно жесть.
Обычное оглавление документа
Этот прием выглядит в виде таблицы, или применяют невидимые границы. Весьма хорош собой:
- Создается таблица, в ней 2 столбца.
- В первом столбике записываем разделы (главы), а во второй номера страниц.
- Затем делаем невидимые границы, для этого поднимаем глазки на вверх на панель управления и там находим пункт «Границы».
- Нажимаем на него и там открывается меню, выбираем пункт «Нет границы». И красота наша готова.
Вставляем оглавление
Создать содержание можно в двух видах:
- Ручной режим
- Автособираемый режим(Автоматически)
В первом случае мы вынуждены самостоятельно проделать ряд действий, таких как добавить названия разделов и заголовков, а также пронумеровать странички. А во втором случае гораздо легче обстоят дела. Вариант этот уместен, если у вас в документе текст разбит на разделы с участием заголовков.
В любом случае, ребят выбор за вами. Повторяйте за мной и у вас все получится.
Составление содержания вручную в Ворде 2016
Как я уже сказал этот способ сложнее, ну как говорится танки грязи не боятся, так что поперли.
- Вверху в панели управления находим и нажимаем на вкладку «Ссылки»
- Далее «Оглавление», а потом выбираем «Ручное оглавление»
- Потом самостоятельно вносим названия заголовков, ну и конечно номера страничек.
Плюс этого метода, что можно проработать все по своему усмотрению. Теперь вы знаете, как в ворде сделать содержание в ручном режиме.
Делаем автоматическое оглавление в Word 2010
Выбираем стиль
Итак, что нам нужно, чтобы составить автоматическое содержание? Конечно же, надо каждому заголовочку глав и подглав поставить уровень заголовка. Прекрасный вариант это выполнить при помощи стиля заголовков. Соблюдаем субординацию, то есть если для заголовков был выбран стиль «Заголовок 1», значит, для следующего выбирайте стиль «Заголовок 2» и так продолжаем до конца.
Для того чтобы использовать стиль нужно выделить последний заголовок. Затем нажать на стиль, который понравился. Как я показываю ниже:
Если на нашей панели мы не нашли какие-либо стили, которые нам нужны, то зажмите клавиши «Alt + Ctrl + Shift + S». С правой стороны откроется вспомогательное окно с различными дополнениями.
Добавляем оглавление в документ
Теперь, наконец, то мы добавляем содержание в документ, для этого нужно проделать ряд действий:
- Переходим во вкладку «Ссылки»
- Затем жмем «Оглавление»
- После «Автособираемое оглавление 1»
Я покажу ниже, как это выглядит:
Если у вас присутствует цель совершить оглавление на другом листе, то сделайте до и после него разрывы. Разрыв поставить проще пареной репы, наводим курсор перед оглавлением. Берем, нажимаем «Вставка», затем «Разрыв страницы».
После перемещаем курсор в конец странички и делаем то же самое. В содержании все наши заголовочки будут точно такие же, как и в тексте.
Как видите, создать содержание оказалось очень легко. Как это работает? После того, как мы отредактировали заголовки в тексте, они автоматически изменятся в содержании. Вот мы и разобрали ответ на наш вопрос: как в ворде сделать содержание в автоматическом режиме.
Учимся обновлять оглавление
Если мы внесли, какие либо изменения в наше содержание, то его нужно обновить.
Повторяйте за мной:
- Переходим в раздел «Ссылки»
- Затем выбираем и жмем на «Оглавление»
- Выбираем « Обновить таблицу»
- А дальше можно выборочно обновить, либо полностью содержание или определенные страницы, смотрите сами как вам надо.
Переход по ссылки в содержание
Значительный плюс автособираемого оглавления выражен в возможности быстро переходить на востребованную часть текста. Приступим:
- Наводим мышь на строчку в оглавлении, которая содержит то, что нам нужно, в данном случае название рубрики (раздела).
- Зажимаем и держим кнопку “Ctrl”
- Нажимаем на левую кнопку мышки
Готово! Дело сделано.
Заключение
Сегодня мы рассмотрели несколько способов, как в ворде сделать содержание. Теперь вы обладаете определенными знаниями. Спасибо, что дочитали до конца мою статью. Если возникнет, какое-либо недопонимание по этой теме, прошу писать в комментариях. С удовольствием помогу и подскажу.
Как добавить пункт в содержание в ворде?
Как добавить в оглавление новый пункт в ворде?
Вставка оглавления в Word
- Установите курсор в то место документа, где вы хотите добавить оглавление. Если вам нужно, чтобы под оглавление была выделена целая страница, вставьте разрыв страницы (Ctrl+Enter) перед вставкой и после вставки оглавления.
- Нажмите на вкладку Ссылки.
Как сделать подзаголовок в содержании?
Для того чтобы собрать все заголовки и подзаголовки на одной странице, переходим на вкладку «Ссылки» — «Оглавление» и выбираем вид. Теперь документ полностью структурирован, вам остается лишь перейти на страницу оглавления, навести курсор на любой заголовок, и левой кнопкой мыши вместе с «ctrl» нажать на него. Вуаля!
Почему заголовок не отображается в оглавлении?
Причина, по которой название не отображается в оглавлении, заключается в том, что он не является контурным стилем. Заголовок 1 — это стиль контура уровня 1, заголовок 2 — стиль контура уровня 2. Предполагая, что ваш TOC настроен на отображение уровней контуров 1 и 2, тогда все будет работать правильно.
Как добавить пункты в оглавление?
Форматирование текста в оглавлении
- Последовательно выберите пункты Ссылки, Оглавление, Вставить оглавление.
- Нажмите кнопку Изменить. …
- В списке Стили выберите уровень, который требуется изменить, и нажмите кнопку Изменить.
- Внесите изменения в области Изменение стиля.
- Нажмите кнопку OK, чтобы сохранить изменения.
Как добавить заголовок в навигацию в ворде?
Чтобы переместить часть документа, щелкните заголовок и перетащите его на новое место. Чтобы изменить уровень заголовка, щелкните его правой кнопкой мыши и выберите команду Повысить уровень или Понизить уровень. Чтобы добавить заголовок, щелкните Новый заголовок перед или Новый заголовок после.
Как сделать ссылку в ворде в содержании?
- Щелкните место, где требуется вставить оглавление — как правило, в начале документа.
- Щелкните Ссылки> Оглавление, а затем выберите из списка стиль Автоматическое оглавление. Примечание: Для стиля Ручное оглавление Word не создает оглавление на основе заголовков и не может обновлять его автоматически.
Как выровнять содержание?
Необходимо выбрать Оглавление 1 и нажать кнопку Изменить. В левой нижнем углу нажать кнопку Формат и выбрать пункт Табуляция. Установить необходимое значение (значение конца строки, например, 16 см), Выравнивание — по правому краю, Заполнитель — … Нажать кнопку ОК.
Как сделать содержание с помощью табуляции?
Табуляция с заполнением
- Выберите команду Формат>Табуляция. Появится диалоговое окно Табуляция.
- Выберите позицию табуляции, которая будет отделена от первой позиции заполнителем. Например, в трех сантиметрах от первой позиции.
- Выберите стиль заполнения в области Заполнитель.
Как сделать автоматическое содержание в ворде 2010?
Если оглавление было создано вручную или выбран формат без разделителя, для добавления точек необходимо воспользоваться меню «Ссылки» — «Оглавление» — «Оглавление». В окне параметров в поле «Заполнитель» выбрать разделитель в виде точек.
Как сделать содержание сбоку в ворде?
Для этого установите курсор в то место, где должно находиться содержание, перейдите на вкладку «Ссылки», нажмите на кнопку «Оглавление» и выберите пункт «Ручное оглавление». После этого на странице появится содержание, которое вы сможете редактировать вручную.
Как изменить нумерацию страниц в оглавлении?
Перейдите на вкладку «Вставка». Нажмите на иконку «Колонтитулы». В появившемся меню выберите пункт «Номер страницы». Для документов подобного рода лучше выбрать «Внизу страницы».
Что такое оглавление где располагается оглавление какие элементы оно содержит?
Оглавле́ние — указатель заголовков издания, отражающий рубрикацию произведения и ускоряющий поиск частей издания. В оглавлении произведения, разбитого на части, разделы, подразделы, главы, подглавы, параграфы, подпараграфы, примечания и т.
Как в офисе.
Оглавление в Ворде часто является обязательным требованием к оформлению рефератов, докладов, курсовых, дипломных и других работ. Благодаря ему можно не только сделать содержание документа, но и быстро перейти в определенный его раздел. Для этого зажать клавишу Ctrl на клавиатуре и щелкнуть мышкой по нужному пункту.
Выглядит оглавление примерно так же, как в любой книге или журнале, находится обычно в начале документа — на одной из первых страниц.
Создать его можно автоматически. То есть не печатать каждый пункт вручную, а просто выбирать мышкой нужные разделы и подразделы.
И если в документе что-то поменяется (например, добавится новая информация и страницы сместятся), это содержание можно будет обновить. Для этого просто нажать кнопку — вручную ничего править не придется.
Как сделать оглавление в Ворде
Делать оглавление следует не в начале работы над документом, как думают многие, а в конце, когда текст уже готов. Составлять мы его будем из заголовков и подзаголовков.
Эта инструкция подходит для любой версии программы Microsoft Word (2003, 2007, 2010, 2013, 2016).
1 . Сначала нужно пронумеровать страницы документа. Для этого переходим во вкладку «Вставка» в верхней части программы, щелкаем по кнопке «Номер страницы» и выбираем подходящий вариант. Затем нажимаем «Закрыть окно колонтитулов».
2 . Теперь необходимо разметить разделы в документе. Для этого выделяем заголовки и подзаголовки и применяем для них нужный стиль.
Сначала в тексте выделяем заголовок главного раздела и в части «Стили» выбираем «Заголовок 1» (обычно это третий пункт слева).
Затем выделяем каждый из заголовков дополнительных разделов (подразделов) и выбираем в стилях пункт «Заголовок 2».
То же самое проделываем и с остальными разделами и подразделами. Если есть еще и под-подразделы, то выбираем для каждого из них стиль «Заголовок 3» и «Заголовок 4» соответственно.
3 . Ставим курсор в то место документа, куда нужно вставить оглавление.
Например, я хочу, чтобы оно было в самом начале текста, перед первым заголовком. Значит, щелкаю перед первой его буквой левой кнопкой мышки, чтобы там начала мигать палочка.
4 . Переходим во вкладку «Ссылки» в верхней части программы. Нажимаем на кнопку «Оглавление» и выбираем «Автособираемое оглавление 1» или «Автособираемое оглавление 2».
Вот и всё! Содержание добавилось туда, где мигал курсор.
Если его нужно отделить (вынести на отдельную страницу), снова ставим курсор перед текстом/заголовком, переходим во вкладку «Вставка» и нажимаем на кнопку «Разрыв страницы».
Оформление
Когда мы размечаем разделы и подразделы текста при создании оглавления, оформление заголовков автоматически меняется. Шрифт, цвет и размер букв становятся другими.
Были у меня, например, черные заголовки шрифта Arial, а стали синие Cambria.
Конечно, это можно поправить вручную: пройтись по тексту и поменять оформление на нужное. Но есть вариант проще — отредактировать сами стили заголовков.
Для этого щелкаем правой кнопкой мышки по стилю заголовка, который нужно поправить, и выбираем пункт «Изменить».
В появившемся окошке настраиваем форматирование: меняем шрифт, размер, цвет и другие характеристики, после чего нажимаем ОК.
Сразу после этого все заголовки данного уровня, которые есть в документе, поменяются. То же самое проделываем и со стилями заголовков других уровней.
Внешний вид самого оглавления тоже можно изменить. Непосредственно оформление (шрифт, размер, цвет и др.) меняется вручную. А вот структурные изменения (вложенность, разделитель и другие параметры) редактировать нужно через Ссылки — Оглавление — Оглавление.
Например, вместо точек можно выбрать пунктир, сплошное подчеркивание или вообще убрать разделитель.
Редактирование оглавления
В процессе работы над документом его частенько приходится править: добавлять или удалять информацию, менять заголовки. Что в этом случае делать с содержанием?
Всё просто: его нужно обновить. Делается это автоматически — нужно просто нажать на кнопку «Обновить таблицу» во вкладке «Ссылки».
После этого все, что вы наменяли в тексте, отразится на содержании: исправятся заголовки, обновятся ссылки и номера страниц.
Как удалить оглавление
Удалять оглавление нужно не как обычный текст, а через панель инструментов:
Ссылки — Оглавление — Удалить оглавление
На правах рекламы:
Как в Word сделать оглавление в тексте
Текстовый редактор предоставляет множество различных функций, в том числе и для автоматического создания содержания. Но несмотря на их наличие, не все знают, как сделать оглавление в ворде.
Создание содержания
Автоматическое содержание текста создается в несколько этапов:
- нумерация страниц;
- оформление заголовков;
- формирование списка.
Несмотря на необходимость выполнить несколько действий, можно умное содержание со ссылками сделать автоматически, не тратя на это много времени. При желании, для диплома можно создать нормальное ручное оглавление текста, но в этом случае сложно оформить ровное содержание разделов без изъянов.
Нумерация страниц
Чтобы осуществить нумерацию листов, требуется перейти во вкладку «Вставка» и выбрать функцию «Номер страницы». При выборе данного пункта откроется список, предоставляющий выбор оформления нумерации.
Если осуществляется оформление дипломной или курсовой работы, то требования указаны в методическом материале.
Оформление разделов
Чтобы создать автособираемое оглавление, следует придать заголовкам и подзаголовкам соответствующий вид. Для этого необходимо перейти во вкладку «Главная» и выбрать необходимы вид оформления в поле «Стиль». Для заголовков — «Заголовок 1». Чтобы сделать подзаголовок необходимо выбрать «Заголовок 2».
Процедуру необходимо произвести со всеми наименованиями разделов, которые должны быть включены в интерактивное содержание. Это позволит сформировать многоуровневое содержание в word.
Создание автоматического оглавления
Для формирования автоматического перечня содержимого текстового документа необходимо перейти в раздел «Ссылки».
Дальше необходимо определиться с расположением оглавления и установить на это место курсор мыши. Выбрав лист для списка, следует перейти к его созданию, для этого требуется открыть раздел «Оглавление» и выбрать приемлемый для текстового документа вид списка.
Если не получается найти подходящий шаблон, список разделов можно оформить вручную. Для этого требуется во вкладке «Оглавление», выбрать пункт «Настраиваемое оглавление».
В открывшемся меню можно выбрать приемлемые настройки содержания, для конкретного документа. В поле «Заполнитель» можно выбрать тип заполнения расстояния между номером страницы и наименованием раздела по ширине листа, при желании можно оставить содержание с точками или оформить его без точек.
Обратите внимание! Списки не могут быть оформлены по алфавиту.
Также в открывшемся окне можно сделать оглавление со страницами (номерами) или без, поставив или убрав галочку слева с раздела «Номера страниц по правому краю». Как правило, нумерацию в оглавлении рекомендовано оставлять.
Чтобы быстро перемещаться по документу, можно создать оглавление с гиперссылками, выбрав сбоку пункт «Гиперссылки вместо номеров страниц».
Для еще более детального изменения списка, можно изменить стиль, для каждого уровня. Для этого следует перейти в «Параметры» и осуществить настройку в открывшемся окне.
Как сделать кликабельное оглавление? Если при просмотре созданного списка разделов нажать клавишу «Ctrl» и одновременно кликнуть по любому пункту из списка, то программа автоматически перенесет вас к желаемому разделу. Данная функция позволяет быстро осуществлять переход по оглавлению созданного текстового документа.
Изменение и удаление
После создания перечня разделов в документе word, текстовый документ может подвергаться редактированию, что повлечет за собой изменения в названиях глав и номера страницы. Чтобы убрать несоответствия между текстовым документом и списком разделов, требуется обновить содержание.
Для обновления содержания необходимо перейти в раздел «Ссылки» и выбрать функцию «Обновить таблицу». Таблицей в данном случае считается оформленное содержание разделов.
В открывшемся окне следует выбрать тип обновления: «Только номера страниц» или «Целиком».
После выбора необходимого параметра, все изменения автоматически внесутся в электронное содержание. Процедуру требуется осуществлять после внесения любых правок в текстовый документ.
Обратите внимание! Если нет требований к оформлению содержания в майкрософт ворд, лучше всего создавать содержание по ГОСТу. Требования можно узнать онлайн.
Если по каким-то причинам, созданный перечень разделов для курсовой необходимо удалить, это можно осуществить, зайдя во вкладку «Ссылки», меню «Оглавление» и выбрав пункт «Удаление».
Также удалить перечень разделов можно вручную. Для этого достаточно выделить необходимый фрагмент и нажать клавишу «Del».
Для выполнения описанной функции, применяются идентичные действия в различных версиях текстового редактора ворд:
- 2003;
- 2007;
- 2010;
- 2013.
При выборе функции «Скрытые знаки», в конце каждого пункта списка разделов будет отображена табуляция.
Представленная простая инструкция и видео позволит быстро и безошибочно придать текстовому документу надлежащий вид и сделать ровным желаемое оглавление. При необходимости, после удаления оглавления, его можно правильно и красиво создать повторно. Знать, как оформлять заголовки и оглавление, необходимо каждому человеку, работающему с текстовыми документами. Не забудь поделиться с друзьями!
Как сделать оглавление в Ворде: Способы для разных версий Office
Учимся ставить оглавление в Ворде
Вручную проставлять нумерацию страниц в уголках и подбирать шрифт для каждого из заголовков — это уже давно прошлый век.
Microsoft Word умеет делать всё сам, а технически подкованные пользователи с радостью пользуются встроенными функциями.
На самом деле, ничего сложного в этом нет — попробуйте самостоятельно сделать оглавление в Ворде.
- Делаем заголовки
- Создаём оглавление
- Выносим содержание на отдельную страницу
- Настраиваемое оглавление
- Добавляем номера страниц
- Как изменить стиль оформления заголовков и текста
Делаем заголовки
Мы будем работать в Word 2013, но если вы хотите создать оглавление в Ворде 2007, эти знания вам тоже пригодятся – принцип всё равно будет одинаковым.
Для начала нужно обозначить заголовки. Они могут быть нескольких уровней — чаще всего используют тройное разделение:
- Первый уровень — собственно название вашего текста;
- Второй уровень — отдельные подзаголовки;
- Третий уровень — для выделения отдельных подпунктов.
Скорее всего, Word у вас сейчас и так открыт на вкладке «Главная» .
Если же нет – найдите её в строке меню, щёлкните по ней и обратите внимание на окошко с перечнем стилей заголовков.
Если его развернуть, то мы увидим всевозможные варианты оформления текста.
Стили – возможные варианты оформления текста
Как мы видим, в Microsoft Word есть заготовки не только для заголовков, но также и для вставки цитат, ссылок, подписей к картинкам.
Сейчас нам понадобится только разметка заголовков.
Пока возвращаемся в поле документа: выделяем мышью текст и в окне стилей нажимаем на “Заголовок 1” – у нас получилось название документа.
Теперь программа отличает эту надпись от обычного текста и понимает, что к ней нужно не только применить другое форматирование, но и определить ей роль в структуре написанного.
Если же вы не хотите, чтобы название всего текста отобразилось в содержании, то к нему стоит применить какое-либо другое выделяющие форматирование.
Выделяем название всего текста и нажимаем кнопку «Заголовок 1»
Затем делаем разметку пунктов и, если они у нас есть, подпунктов, присваивая им значения “Заголовок 2” и “Заголовок 3” соответственно.
Создаём заголовки второго порядка
Создаём оглавление
Приступаем к следующему этапу.
Теперь наша задача — “выстроить отношения” между разными участками текста.
Как только вы начали проставлять заголовки, слева от поля документа у вас открылась панель «Навигация» — на ней можно увидеть прообраз будущего содержания и посмотреть, нет ли в нём ошибок – какой-то из пунктов мог выпасть или стать порядком выше или ниже.
С помощью панели навигации также удобно перемещаться между участками документа.
Но в тексте этого видимого содержания пока нет. Для того, чтобы оно появилось в самом документе, нужно в горизонтальном меню сверху перейти на вкладку “Ссылки” и выбрать пункт “Оглавление” .
Программа предложит вам различные варианты оформления – автособираемое оглавление моментально будет создано из уже существующих заголовков и подзаголовков.
В ручном оглавлении название заголовков можно будет произвольно изменить, при этом название самого пункта в тексте не изменится.
Выбираем подходящий нам вариант и щёлкаем по нему.
Выбираем подходящий тип оглавления
Не забудьте переместить курсор в самое начало документа, иначе оглавление появится там, где вы его оставили.
Либо можно щёлкнуть по выбранному оглавлению правой кнопкой мыши и выбрать опцию «Вставить в начало документа» .
Если мы всё сделали правильно, то на первой странице, под основным заголовком у нас появится содержание, а после него – сразу же основной текст.
Содержание появится там, где мы расположим курсор
Выносим содержание на отдельную страницу
Для того, чтобы содержание заняло отдельную страницу, нужно установить разрыв между ним и текстом.
Для этого устанавливаем курсор после содержания и заходим на вкладку «Разметка страницы» , где выбираем выпадающий список «Разрывы» .
В нём нам нужен пункт «Следующая страница» .
Вставляем разрыв, чтобы вынести содержание на отдельную страницу
Нажимаем на кнопку и получаем отдельную страницу с названием и оглавлением.
Готовое содержание документа
Если вы захотите добавить ещё несколько пунктов, то не надо пытаться вписать их прямо в оглавление.
Например, вы добавили новый пункт плана и дописали ещё абзац.
Теперь просто выделите его название и обозначьте как “Заголовок 2” . Содержание обновится автоматически.
Этих знаний достаточно для того, чтобы создать содержание и в других версиях Microsoft Word.
Принципиальных отличий от данной последовательности нет ни в старых изданиях для Windows, ни в том, как сделать оглавление в Ворде на Мак.
Сначала создаём и выделяем заголовки, затем формируем само оглавление через специальный раздел.
Но если вы хотите поменять оформление – цвет, шрифт, выравнивание – то можно ещё глубже погрузиться в изучение вопроса.
Настраиваемое оглавление
Оглавление в Ворде 2013 года вставляется в документ в формате отдельного объекта.
Если кликнуть по полю оглавления мышкой, то станут видны границы объекта, а также меню возможных действий.
В нём вы можете поменять тип содержания с автособираемого на ручное, а также обновить его, если в тексте произошли какие-либо изменения.
Есть два режима обновления: всё содержание целиком или только номера страниц.
Если вы захотите удалить содержание, это также можно сделать через данное меню.
Если нужно отформатировать оглавление — щёлкните по нему мышкой
Поменять стандартное оформление содержание можно ещё на этапе его создания – для этого после нажатия кнопки «Оглавление» нужно из списка предлагаемых вариантов выбрать «Настраиваемое оглавление» .
Откроется окно изменения настроек – в нём можно увидеть, как содержание будет выглядеть распечатанным на бумаге или размещённым в сети.
В веб-версии документа содержание служит для лёгкого перемещения между отдельными пунктами плана.
Изменяем оформление оглавления
В настройках оглавления по умолчанию значится, что номера страниц будут проставлены автоматически и расположены по правому краю.
Если же мы хотим, чтобы содержание состояло только из заголовков, то можно убрать галочку из пункта «Показать номера страниц» .
А если отменить простановку номеров по правому краю, то они будут указаны сразу рядом с текстом.
Номера страниц располагаются сразу рядом с текстом
В графе «Заполнитель» можно выбрать что будет заполнять строку от текста до номера страницы.
По умолчанию установлен пунктир – также Word предлагает дефис, нижнее подчёркивание или вообще отсутствие какого-либо заполнителя.
Добавляем номера страниц
Скорее всего после создания оглавления вы обнаружите, что в содержании указаны номера страниц, но сами страницы – не пронумерованы.
Дело в том, что создаётся оглавление в Ворде автоматически с номерами страниц, даже если последние ещё не были проставлены.
Чтобы это сделать, нужно попасть на вкладку «Вставка» и выбрать «Номер страницы» в разделе «Колонтитулы» .
В меню «Вставка» находим «Номер страницы»
Выберем стандартный вариант – внизу. Снова появляется возможность выбора – внизу по центру, по левому или по правому краю?
Нажимаем на подходящий вариант и получаем нумерацию страниц.
Нужно выбрать, где именно располагается номер страницы
Как изменить стиль оформления заголовков и текста
В перечне стилей имеются уже готовые варианты оформления заголовков.
Если же вам не нравится шрифт или цвет текста, вы всегда можете изменить его или же создать свой – для этого нужно кликнуть по надписи «Создать стиль» .
Сначала откроется небольшое окно, где вам предложат придумать название для нового стиля.
Создаём свой стиль — шаг 1
Нажимаем кнопку «Изменить» — откроется новое диалоговое окно, где есть возможность самостоятельно настроить многие параметры.
В первую очередь нужно выставить значение в поле «Основан на стиле», чтобы дать системе понять, на основании какого шаблона вы создаёте новый стиль.
Например, если вы создаёте новый заголовок, но в этой графе у вас прописано, что это обычный текст – Ворд не сможет его распознать как заголовок при создании содержания.
В этом же окошке можно прописать, какой стиль автоматически выбираться для текста в следующем абзаце.
Если после заголовка нажать «Enter» , то текст в следующей строке должен быть отображен не как продолжение заголовка, а как обычный Times New Roman.
Как сделать оглавление в Word за несколько секунд
Помимо простоты и скорости, у этого способа есть ещё несколько весомых преимуществ перед ручным вводом. Если вы решите изменить структуру документа, оглавление можно будет легко перестроить под неё. Кроме того, подзаголовки станут ссылками, которые быстро открывают соответствующие разделы текста.
Эта инструкция подходит для всех вариантов Word, кроме Word Online: веб-версия не умеет создавать автоматическое оглавление. Расположение и названия некоторых элементов интерфейса в старых выпусках программы могут отличаться, но общий порядок действий в них сохраняется.
1. Выберите стили для заголовков
Расставьте заголовки в тексте и примените к ним стили форматирования с названиями в формате Заголовок N. Соблюдайте иерархию. Например, если для заголовков самого верхнего уровня вы выбрали стиль «Заголовок 1», для следующего уровня заголовков выбирайте стиль «Заголовок 2» и так далее.
Чтобы применить стиль к заголовку, выделите последний и кликните по соответствующему стилю на панели инструментов. Если на панели отсутствуют нужные стили, откройте их с помощью комбинации клавиш Alt + Ctrl + Shift + S. В правой части экрана должна появиться дополнительная панель со всеми стилями.
2. Добавьте оглавление в документ
Чтобы программа добавила оглавление на основе отформатированных вами заголовков, переместите курсор в начало текста и кликните на панели инструментов «Ссылки» → «Оглавление» → «Автособираемое оглавление 1».
Если хотите, чтобы оглавление располагалось на отдельной странице, добавьте до и после него разрывы. Для этого поставьте курсор перед оглавлением и кликните «Вставка» → «Разрыв страницы». Затем переместите курсор в конец оглавления и сделайте то же самое.
Если в будущем вы отредактируете документ и оглавление устареет, обновите его: щёлкните по нему левой кнопкой мыши, затем нажмите «Обновить таблицу» и выберите обновление только номеров страниц или всего оглавления.
Вы можете быстро перемещаться к разделам текста, кликая левой кнопкой по соответствующим пунктам оглавления. Но чтобы ссылки работали, удерживайте клавишу Ctrl.
3. При желании настройте вид оглавления
Если внешний вид стандартного оглавления вас не устроит или оно не отобразит все заголовки, вы можете удалить его и настроить новое оглавление под свои нужды. В таком случае кликните «Ссылки» → «Оглавление» → «Настраиваемое оглавление».
Когда откроется окно с настройками, укажите параметры оглавления, которые вам нужны. Здесь можно убрать заполнитель (точки возле пунктов), скрыть или переместить номера страниц, выбрать количество отображаемых уровней и отредактировать их иерархию.
Ошибка закладка не определена word оглавление

Ошибка закладка не определена в Word
Ошибка закладка не определена в Word | Источник ссылки не найден: как убрать
Сообщения «Ошибка закладка не определена» в Word (на англ: Error! Bookmark not defined) и «Источник ссылки не найден» означают, что в тексте присутствуют битая ссылка, ведущая на несуществующую закладка или перекрестная ссылка, содержащая некорректные названия полей.
Решить проблему можно следующими способами:
- Выделить предполагаемый участок с нерабочей ссылкой на закладку (например, оглавление) и нажать Ctrl+Shift+F9 Либо выделить весь текст с помощью комбинации клавиш Ctrl+A , а затем — Ctrl+Shift+F9 . Это полностью удалит все ссылки в документе. Решение кардинальное, но помогает исправить все за пару секунд.
- Сразу после появления сообщения об ошибке нажать сочетание клавиш Ctrl+Z , что восстановит исходный текст закладки.
- Найти в документе неработающую ссылку и исправить, либо – удалить вручную.
Кроме того, можно попытаться восстановить саму закладку. Но это можно сделать, только при условии, что ошибка возникла в документе, созданном автором, который знаком с его структурой, именами, данными перекрестным ссылкам.
Если выбрать этот путь, то потребуется найти закладки, которые по умолчанию в Word визуально не отличаются от обычного текста, нужно будет в настройках включить их отображение.
Как включить отображение закладок :
- В верхнем меню выбрать пункт «Файл»;
- В открывшемся боковом меню – «Параметры»;
- Затем — «Дополнительно»;
- В разделе «Показывать содержимое документа» найти пункт «Показывать закладки» и активировать напротив него галочку;
- Подтвердить внесенные изменения нажатием кнопки «ОК».
Теперь закладки будет визуально отображаться в тексте. Иметь они будут такой формат:
- [закладка] — если закладной является текст или фраза
- I — если в качестве закладки выступает пустое место.
Осталось лишь найти в тексте битую закладку (если конечно она не была удалена полностью) и исправить.
Не нашли ответ? Тогда воспользуйтесь формой поиска:
Word для Microsoft 365 Word 2021 Word 2019 Word 2016 Word 2013 Word 2010 Еще…Меньше
Если вы добавили в документ закладки и с ними возникают проблемы, в первую очередь убедитесь, что закладки видны. По умолчанию Word их не отображает.
Чтобы показать закладки в документе, выполните следующее:
выберите Файл > Параметры > Дополнительно;
в разделе Показывать содержимое документа выберите Показывать закладки и нажмите кнопку ОК.
Если добавить закладку в блок текста или изображение (или другой элемент), закладка появится в квадратных скобках:
Если вы ничего не выбрали при добавлении закладки (т. е. просто поместили курсор в область), закладка отображается в качестве I-beam: 
Также в этой статье
Вместо текста появляется сообщение об ошибке
Элемент, на который ссылается закладка, не обновляется должным образом
Закладка отсутствует в элементе автотекста
Неожиданные результаты при изменении закладки
Вырезание и удаление закладок
Добавление в закладки
Вместо текста появляется сообщение об ошибке
В Word отображается сообщение «Ошибка! Закладка не определена». или «Ошибка! Источник ссылки не найден». при обновлении поля с неявной ссылкой на закладку. Исходный текст можно восстановить, нажав CTRL+Z сразу после получения сообщения об ошибке. Чтобы преобразовать текст в поле в обычный текст, нажмите CTRL+SHIFT+F9.
Чтобы выяснить, почему ссылка не работает, выполните следующее:
Убедитесь, что закладка все еще существует. Иногда закладки случайно удаляются при удалении другого текста. Чтобы проверить это, убедитесь, что закладки отображаются в документе.
Убедитесь, что имена полей указаны правильно. Многие элементы, в которых используются закладки, например перекрестные ссылки и индексы, вставляются как поля. Если имя поля указано неправильно, вы можете получить сообщение об ошибке. Дополнительные сведения о кодах полей см. в статье Коды полей в Word.
К началу страницы
Элемент, на который ссылается закладка, не обновляется должным образом
Word вставляет перекрестные ссылки в виде полей. Если перекрестная ссылка не отображает изменения, вносимые в закладку, на которую она ссылается, обновите поле. Щелкните правой кнопкой мыши код поля и выберите в контекстном меню пункт Обновить поле.
К началу страницы
Закладка отсутствует в элементе автотекста
Создавая элемент автотекста с закладкой, обязательно выделите весь текст закладки, в том числе ее открывающие и закрывающие скобки.
При сохранении текста, содержащего закладку, в виде записи автотекста Word сохранит закладку в записи. Если вы вставите запись автотекста в документ несколько раз, Word удалит закладку из предыдущей записи и свяжет ее с самой последней записью.
Дополнительные сведения об автотексте см. в статье Автоматическая вставка текста.
К началу страницы
Неожиданные результаты при изменении закладки
Элементы, помеченные закладками, можно вырезать, копировать и вставлять. Можно также добавлять и удалять текст в помеченных элементах. Ниже описаны изменения, которые можно вносить в закладки, и результаты таких изменений.
Копирование закладок
Если вы частично или полностью скопируете блок текста или изображение, помеченное закладкой, в другое место того же документа, закладка останется связанной с исходным элементом, а копия не будет помечена закладкой.
Если вы скопируете весь помеченный элемент в другой документ, оба документа будут содержать одинаковые элементы с одинаковыми закладками.
Вырезание и удаление закладок
Если вы вырежете весь помеченный элемент и вставите его в тот же документ, элемент с закладкой будет перемещен в новое место.
Если вы удалите часть помеченного элемента, закладка останется с оставшейся частью текста.
Добавление в закладки
Если между любыми двумя символами в закладке добавить текст, он будет добавлен в закладку.
Если вы установите курсор сразу после открывающей скобки закладки, а затем добавите текст или графический элемент , он будет включен в закладку.
Если вы установите курсор сразу после закрывающей скобки закладки, а затем добавите в элемент какое-либо содержимое , оно не будет включено в закладку.
К началу страницы
Нужна дополнительная помощь?
- Причины возникновения ошибок с закладками
- Закладка не отображается в документе или больше не существует
- Неверно указанные имена полей
- Закладка не отображается
- Неверные имена полей
MS Word позволяет создавать закладки в документах, но иногда при работе с ними можно столкнуться с определенными ошибками. Самые распространенные из них имеют следующее обозначение: “Закладка не определена” или “Источник ссылки не найден”. Появляются такие сообщения при попытке обновить поле с неработающей ссылкой.
Урок: Как в Ворде сделать ссылки
Исходный текст, который и является закладкой, всегда можно восстановить. Достаточно просто нажать “CTRL+Z” непосредственно после того, как на экране появится сообщение об ошибке. Если же закладка вам не нужна, а текст, который ее обозначает, нужен, нажмите “CTRL+SHIFT+F9” — это преобразует расположенный в поле неработающей закладки текст в обычный.
Урок: Как отменить последнее действие в Word
Для того же, чтобы устранить ошибку “Закладка не определена”, как и схожую с ней “Источник ссылки не найден”, необходимо сначала разобраться с причиной ее возникновения. Именно о том, почему возникают подобные ошибки и как их устранить, мы расскажем в данной статье.
Урок: Как в Ворде добавить документ в документ
Причины возникновения ошибок с закладками
Есть всего две возможных причины, по которым закладка или закладки в документе Word могут не работать.
Закладка не отображается в документе или больше не существует
Возможно, закладка просто не отображается в документе, но может быть и так, что она больше не существует. Последнее вполне возможно в случаях, если вы или кто-либо другой уже удалял какой-либо текст в документе, с которым вы сейчас работаете. Вместе с этим текстом случайно могла быть удалена и закладка. О том, как это проверить, мы расскажем немного позже.
Неверно указанные имена полей
Большая часть элементов, в которых применяются закладки, вставляются в текстовый документ в качестве полей. Таковыми могут быть перекрестные ссылки или индексы. В случае, если имена этих самых полей в документе указаны некорректно, Microsoft Word выдаст сообщение об ошибке.
Урок: Настройка и изменение полей в Ворде
Устранение ошибки: “Закладка не определена”
Раз уж мы определились с тем, что ошибка определения закладки в документе Word может возникать лишь по двум причинам, то и способов ее устранения тоже существует всего два. О каждом из них по порядку.
Закладка не отображается
Убедитесь, что закладка отображается в документе, ведь по умолчанию Ворд их не отображает. Чтобы проверить это и, при необходимости, включить режим отображения, выполните следующие действия:
1. Откройте меню “Файл” и перейдите в раздел “Параметры”.
2. В открывшемся окне выберите пункт “Дополнительно”.
3. В разделе “Показывать содержимое документа” установите галочку напротив пункта “Показывать содержимое документа”.
4. Нажмите “ОК” для закрытия окна “Параметры”.
Если закладки есть в документе, они будут отображены. Если же закладки были удалены с документа, вы их не только не увидите, но и не сможете восстановить.
Урок: Как устранить ошибку Word: “Недостаточно памяти для завершения операции”
Неверные имена полей
Как было сказано выше, неверно указанные имена полей тоже могут быть причиной возникновения ошибки “Закладка не определена”. Поля в Ворде применяются в качестве заполнителей для данных, которые могут быть изменены. Также их используют для создания бланков, наклеек.
При выполнении определенных команд поля вставляются автоматически. Это происходит при нумерации страниц, при добавлении шаблонных страниц (например, титульного листа) или при создании оглавления. Вставка полей также возможна и вручную, благодаря чему можно автоматизировать многие задачи.
Уроки по теме:
Нумерация страниц
Вставка титульного листа
Создание автоматического оглавленияВ последних версиях MS Word вставлять поля вручную приходится крайне редко. Дело в том, что большой набор встроенных команд и элементов управления содержимым предоставляют широкие возможности для автоматизации процесса. Поля, как и их неверные имена, чаще всего встречаются в ранних версиях программы. Следовательно, ошибки с закладками в таких документах тоже могут возникать значительно чаще.
Урок: Как обновить Ворд
Кодов полей существует огромное множество, их, конечно, можно уместить в одну статью, вот только пояснение к каждому из полей, тоже растянется на отдельную статью. Чтобы убедиться или опровергнуть тот факт, что неверные имена (кода) полей — это причина ошибки “Закладка не определена”, посетите официальную страницу со справкой по этому вопросу.
Полный список кодов полей в Microsoft Word
Вот, собственно, и все, из этой статьи вы узнали о причинах, по которым в Ворде возникает ошибка “Закладка не определена”, а также о способах ее устранения. Как вы могли понять из вышеизложенного материала, восстановить неопределяемую закладку можно не во всех случаях.
Ошибка в Ворд: Закладка не определена
При попытке распечатать какой-либо вордовский документ, или при попытке перехода с помощью закладки на целевой текст, пользователь может столкнуться с сообщением «Закладка не определена». Подобная дисфункция возникает в ситуации, когда требуемая закладка не существует в Word, или использованы некорректные имена полей, что может вызвать проблемы как с распечаткой текста, так и с публикацией его в других форматах (например, pdf). Сегодня я поделюсь причинами ошибки «Закладка не определена» в редакторе Ворд, а также перечислю методы её исправления.
Проблемы с определением закладки
Обычно данная ошибка возникает лишь в определённых документах МС Ворд, и связана со следующими факторами:
- Закладка была ранее удалена по ряду причин. К примеру, один из пользователей, работающих с документом, случайно или намеренно удалил закладку. Также закладка могла исчезнуть вследствие некорректного завершения работы текстового редактора, вследствие чего последний просто не успел сохранить все требуемые данные;
- Закладка отображается некорректно;
- Использованы неправильные имена полей. При задействовании в тексте перекрёстных индексов и ссылок использование неверного названия поля вызовет ошибку, так как редактор не будет понимать, куда именно (на какой объект) ему необходимо перейти.
Давайте рассмотрим способы решения проблемы «Закладка не определена».
Способ №1. Если закладка удалена или повреждена
Поскольку закладки в документе Word могут быть использованы для множества задач, то первым делом необходимо выяснить, где именно возникла ошибка (например, происходит ли это в оглавлении, таблице ссылок или индексе).
Если вы встретились с данным сообщением на одном из перечисленных элементов, попробуйте обновить поля в вашем документе (нажмите Ctrl+A, а затем F9), и сообщение об ошибке, возможно, исчезнет.
Затем необходимо определить, имеется ли в документе нужная вам закладка, или она была удалена ранее по каким-либо причинам. Для этого кликните на «Файл», найдите нам «Параметры».
Далее перейдите во вкладку «Дополнительно», там найдите подраздел «Показывать содержимое документа», поставьте галочку на опции «Показывать закладки», после чего сохраните изменения, нажав на «Ок».
Теперь закладка будет отображаться в соответствующих квадратных скобках (при её добавлении к тексту или картинке). Если же текст выделен не был, то на месте добавления закладки будет отображаться «I».
Соответственно, если вы не видите обозначения закладки там, где она должна быть, то это значит, что она была случайно или намеренно удалена. В этом случае будет необходимо создать требуемую закладку заново.
Также вы можете восстановить исходный текст, использованный для создания плохо работающей закладки в Ворд. Для этого можно нажать как «CTRL+Z» после появления на экране сообщения об ошибке, а также «CTRL+SHIFT+F9» — это трансформирует используемый в такой закладке текст в обычный.
Способ №2. Некорректное название поля
В случае, если было введено некорректное названия поля (третья из перечисленных причин дисфункции), то будет легче создать закладку заново, нежели долго искать несовпадение элементов и идентификатора. Во избежание повторения ошибки в Word документе «Закладка не определена», связанной с некорректным названием поля. Рекомендую задействовать в вашем редакторе проверку на орфографию (нажав «Файл», выбрав там «Параметры» и «Правописание»), тем самым вы снизите вероятность ввода неправильного имени в будущем.
Ну и не забывайте сохранять модифицированный вами документ при завершении его редактирования. Это позволит снизить вероятность возникновения проблем, связанных с не сохранёнными закладками.
Заключение
Упомянутая ошибка в Ворд «Закладка не определена» связана, главным образом, с двумя основными причинам. Отсутствием закладки из-за её предварительно удаления, а также использованием некорректного имени поля. Задействуйте отображение закладки дабы убедиться, что она существует, а также создайте её заново в случае проблем с именем поля – это позволит избежать появления подобных дисфункций в обозримом будущем.
Исправление ошибки «Закладка не определена» в Word
В MS Office Word есть возможность сделать закладки, для обеспечения быстрой навигации по документу. Но иногда пользователи могут столкнуться с проблемой из-за этих самых закладок. И в результате получат ошибку: «Закладка не определена» в Word или «Источник ссылки не найден», которые возникают при обновлении документа, при переходе по ссылке в тексте, при конвертации в другой формат, например, в PDF и даже при печати на принтере.
Ошибка закладка не определена в Word
Ошибка закладка не определена в Word | Источник ссылки не найден: как убрать
Сообщения «Ошибка закладка не определена» в Word (на англ: Error! Bookmark not defined) и «Источник ссылки не найден» означают, что в тексте присутствуют битая ссылка, ведущая на несуществующую закладка или перекрестная ссылка, содержащая некорректные названия полей.
Решить проблему можно следующими способами:
- Выделить предполагаемый участок с нерабочей ссылкой на закладку (например, оглавление) и нажать Ctrl+Shift+F9 Либо выделить весь текст с помощью комбинации клавиш Ctrl+A , а затем — Ctrl+Shift+F9 . Это полностью удалит все ссылки в документе. Решение кардинальное, но помогает исправить все за пару секунд.
- Сразу после появления сообщения об ошибке нажать сочетание клавиш Ctrl+Z , что восстановит исходный текст закладки.
- Найти в документе неработающую ссылку и исправить, либо – удалить вручную.
Кроме того, можно попытаться восстановить саму закладку. Но это можно сделать, только при условии, что ошибка возникла в документе, созданном автором, который знаком с его структурой, именами, данными перекрестным ссылкам.
Если выбрать этот путь, то потребуется найти закладки, которые по умолчанию в Word визуально не отличаются от обычного текста, нужно будет в настройках включить их отображение.
Как включить отображение закладок :
- В верхнем меню выбрать пункт «Файл»;
- В открывшемся боковом меню – «Параметры»;
- Затем — «Дополнительно»;
- В разделе «Показывать содержимое документа» найти пункт «Показывать закладки» и активировать напротив него галочку;
- Подтвердить внесенные изменения нажатием кнопки «ОК».
Теперь закладки будет визуально отображаться в тексте. Иметь они будут такой формат:
- [закладка] — если закладной является текст или фраза
- I — если в качестве закладки выступает пустое место.
Осталось лишь найти в тексте битую закладку (если конечно она не была удалена полностью) и исправить.
Ошибка закладка не определена как исправить ворд при печати
Если вы добавили в документ закладки и с ними возникают проблемы, в первую очередь убедитесь, что закладки видны. По умолчанию Word их не отображает.
Чтобы показать закладки в документе, выполните следующее:
выберите Файл > Параметры > Дополнительно;
в разделе Показывать содержимое документа выберите Показывать закладки и нажмите кнопку ОК.
Если добавить закладку в блок текста или изображение (или другой элемент), закладка появится в квадратных скобках:
Если вы ничего не выбрали при добавлении закладки (т. е. просто поместили курсор в область), закладка отображается в качестве I-beam:
.
Также в этой статье
Вместо текста появляется сообщение об ошибке
В Word отображается сообщение «Ошибка! Закладка не определена». или «Ошибка! Источник ссылки не найден». при обновлении поля с неявной ссылкой на закладку. Исходный текст можно восстановить, нажав CTRL+Z сразу после получения сообщения об ошибке. Чтобы преобразовать текст в поле в обычный текст, нажмите CTRL+SHIFT+F9.
Чтобы выяснить, почему ссылка не работает, выполните следующее:
Убедитесь, что закладка все еще существует. Иногда закладки случайно удаляются при удалении другого текста. Чтобы проверить это, убедитесь, что закладки отображаются в документе.
Убедитесь, что имена полей указаны правильно. Многие элементы, в которых используются закладки, например перекрестные ссылки и индексы, вставляются как поля. Если имя поля указано неправильно, вы можете получить сообщение об ошибке. Дополнительные сведения о кодах полей см. в статье Коды полей в Word.
Элемент, на который ссылается закладка, не обновляется должным образом
Word вставляет перекрестные ссылки в виде полей. Если перекрестная ссылка не отображает изменения, вносимые в закладку, на которую она ссылается, обновите поле. Щелкните правой кнопкой мыши код поля и выберите в контекстном меню пункт Обновить поле.
Закладка отсутствует в элементе автотекста
Создавая элемент автотекста с закладкой, обязательно выделите весь текст закладки, в том числе ее открывающие и закрывающие скобки.
При сохранении текста, содержащего закладку, в виде записи автотекста Word сохранит закладку в записи. Если вы вставите запись автотекста в документ несколько раз, Word удалит закладку из предыдущей записи и свяжет ее с самой последней записью.
Дополнительные сведения об автотексте см. в статье Автоматическая вставка текста.
Неожиданные результаты при изменении закладки
Элементы, помеченные закладками, можно вырезать, копировать и вставлять. Можно также добавлять и удалять текст в помеченных элементах. Ниже описаны изменения, которые можно вносить в закладки, и результаты таких изменений.
Копирование закладок
Если вы частично или полностью скопируете блок текста или изображение, помеченное закладкой, в другое место того же документа, закладка останется связанной с исходным элементом, а копия не будет помечена закладкой.
Если вы скопируете весь помеченный элемент в другой документ, оба документа будут содержать одинаковые элементы с одинаковыми закладками.
Вырезание и удаление закладок
Если вы вырежете весь помеченный элемент и вставите его в тот же документ, элемент с закладкой будет перемещен в новое место.
Если вы удалите часть помеченного элемента, закладка останется с оставшейся частью текста.
Добавление в закладки
Если между любыми двумя символами в закладке добавить текст, он будет добавлен в закладку.
Если вы установите курсор сразу после открывающей скобки закладки, а затем добавите текст или графический элемент , он будет включен в закладку.
Если вы установите курсор сразу после закрывающей скобки закладки, а затем добавите в элемент какое-либо содержимое , оно не будет включено в закладку.
Закладки используются для гиперссылки или ссылки на определенные места или разделы, которые вы хотите использовать позже.
Хотя закладки полезны, они часто могут вызывать такие проблемы, как «Ошибка! закладка не определена », с которой столкнулись многие пользователи Microsoft Office.
Ошибка означает, что указанная закладка больше не действительна, и обычно срабатывает, когда:
Word использует скрытую автоматизированную систему закладок, чтобы связать темы вашего оглавления с соответствующими номера страниц . В оглавлении отсутствуют, устарели, повреждены или повреждены закладки. Вы конвертируете файл Doc в PDF .
К счастью, вы можете обойти ошибку, убедившись, что закладка существует, или полностью удалив поле перекрестной ссылки.
В этом руководстве перечислены некоторые возможные решения, которые помогут вам устранить ошибку «закладка не определена» в Word.
Прежде чем вы сможете исправить ошибку« Закладка не определена », проверьте, можете ли вы просматривать закладки, поскольку в настройках Word по умолчанию закладки не отображаются.
Откройте Word, выберите Файл > Параметры .
Выберите вкладку Дополнительно и прокрутите вниз до Показать содержание .
Установите флажок Показать закладки и выберите ОК , чтобы просмотреть закладки в Word.
После этого попробуйте следующие решения, чтобы исправить ошибку в Word.
Отключить поля в таблице содержания
Если вы по-прежнему видите «Ошибка! закладка не определена »в документе Word, вы можете отключить поля в оглавление и посмотрите, исчезнет ли ошибка.
Включив параметр Показывать закладки в параметрах Word, выделите оглавление..
Нажмите клавиши Ctrl + Shift + F9 на клавиатуре, чтобы разорвать связь между полями и проверьте, сохраняется ли ошибка.
Используйте команду”Отменить”
Команда”Отменить”в Windows поможет вам отменить предыдущее действие возможно, вы выполнили операцию над своим документом Word.
Если при использовании автоматизированного оглавления появляется ошибка «закладка не определена», одно или несколько полей в таблице могут содержать неработающая ссылка , ведущая к закладке.
Вы также можете увидеть ошибку сразу после создания таблицы, прежде чем сможете сохранить свой документ. В этом случае вы можете использовать команду «Отменить», чтобы немедленно восстановить исходный текст.
Нажмите Ctrl + Z на клавиатуре.
Также можно выбрать значок Отменить в меню ленты в Word на верх экрана.
После отмены действия исправьте неработающие ссылки закладок и затем сохраните документ.
Заменить отсутствующие закладки
Если вы внесли новые изменения в свой документ или в нем не используются встроенные стили заголовков в Word, вы можете оказаться с ошибкой! закладка не определена проблема.
Вы можете преобразовать оглавление в полуавтоматический список и заменить отсутствующие закладки.
Перейдите в раздел оглавления, щелкните правой кнопкой мыши запись, содержащую ошибка и выберите Переключить коды полей .
Коды полей появятся за закладкой, но закладка не больше существует в документе, поэтому вы получаете сообщение об ошибке. Вы заметите, что поле в настоящее время указывает на PAGEREF/HYPERLINK, имя закладки (PAGEREF-это имя закладки, на которую изначально указывалось поле).
Выберите Вставить > Ссылки > Закладка и создайте новую закладку со старым именем. Кроме того, вы можете полностью удалить поле и создайте новую ссылку на новый раздел .
После восстановления каждой недостающей или поврежденной закладки проверьте, появляется ли по-прежнему ошибка, когда вы пытаетесь использовать документ или преобразовать его в формат PDF.
Примечание . Если вы видите запись PAGEREF/HYPERLINK «Имя закладки» , это означает, что закладка была вставлена вручную. Если вы получаете сообщение об ошибке, например PAGEREF/HYPERLINK Ref364868613, , оно указывает на скрытую закладку, созданную в диалоговом окне перекрестных ссылок.
Принудительно обновить оглавление
Если вы все еще видите ошибку! закладка не определена в документе Word даже после выявления и исправления поврежденных записей, вы можете нажать F9 , чтобы принудительно обновить оглавление.
Клавиша F9 используется для обновления поля в Word. Он работает так же, как если щелкнуть поле правой кнопкой мыши и выбрать параметр Обновить поле .
Использование F9 должно привести к нормальному обновлению оглавления после удаления всех неработающих ссылок на закладки.
Преобразование автоматизированного оглавления в статический текст
Если вы не хотите исправлять каждую неработающую запись ссылки в вашем оглавлении, вы можете преобразовать оглавление в обычный текст. Это устраняет ошибку и позволяет заменить эти записи своим собственным текстом.
Выделите оглавление. Нажмите Ctrl + Shift + F9 , чтобы обновить поля, преобразовать записи в обычный текст, а затем редактируйте их как хотите.
Или нажмите Ctrl + F11 , чтобы заблокировать поле оглавления, чтобы что его нельзя редактировать или обновлять. Перед этим сравните оглавление со страницами, на которые оно ссылается, чтобы убедиться, что все правильно.
Избавьтесь от ошибки! Закладка не определена в Word
Мы надеемся, что решения, описанные в этом руководстве, помогли вам решить проблему «Ошибка! закладка не определена »в Word.
Для получения дополнительной информации советы и рекомендации по использованию Microsoft Word , обратитесь к нашим руководствам по устранению неполадок на как исправить не отвечающее Word , восстановить документ Word или как добавлять/удалять комментарии в Word .
При попытке распечатать какой-либо вордовский документ, или при попытке перехода с помощью закладки на целевой текст, пользователь может столкнуться с сообщением «Закладка не определена». Подобная дисфункция возникает в ситуации, когда требуемая закладка не существует в Word, или использованы некорректные имена полей, что может вызвать проблемы как с распечаткой текста, так и с публикацией его в других форматах (например, pdf). Сегодня я поделюсь причинами ошибки «Закладка не определена» в редакторе Ворд, а также перечислю методы её исправления.
- Проблемы с определением закладки
- Способ №1. Если закладка удалена или повреждена
- Способ №2. Некорректное название поля
- Заключение
Проблемы с определением закладки
Обычно данная ошибка возникает лишь в определённых документах МС Ворд, и связана со следующими факторами:
- Закладка была ранее удалена по ряду причин. К примеру, один из пользователей, работающих с документом, случайно или намеренно удалил закладку. Также закладка могла исчезнуть вследствие некорректного завершения работы текстового редактора, вследствие чего последний просто не успел сохранить все требуемые данные;
- Закладка отображается некорректно;
- Использованы неправильные имена полей. При задействовании в тексте перекрёстных индексов и ссылок использование неверного названия поля вызовет ошибку, так как редактор не будет понимать, куда именно (на какой объект) ему необходимо перейти.
Давайте рассмотрим способы решения проблемы «Закладка не определена».
Рекомендую: Как сделать рамку в Ворде.
Способ №1. Если закладка удалена или повреждена
Поскольку закладки в документе Word могут быть использованы для множества задач, то первым делом необходимо выяснить, где именно возникла ошибка (например, происходит ли это в оглавлении, таблице ссылок или индексе).
Если вы встретились с данным сообщением на одном из перечисленных элементов, попробуйте обновить поля в вашем документе (нажмите Ctrl+A, а затем F9), и сообщение об ошибке, возможно, исчезнет.
Затем необходимо определить, имеется ли в документе нужная вам закладка, или она была удалена ранее по каким-либо причинам. Для этого кликните на «Файл», найдите нам «Параметры».
Далее перейдите во вкладку «Дополнительно», там найдите подраздел «Показывать содержимое документа», поставьте галочку на опции «Показывать закладки», после чего сохраните изменения, нажав на «Ок».
Теперь закладка будет отображаться в соответствующих квадратных скобках (при её добавлении к тексту или картинке). Если же текст выделен не был, то на месте добавления закладки будет отображаться «I».
Соответственно, если вы не видите обозначения закладки там, где она должна быть, то это значит, что она была случайно или намеренно удалена. В этом случае будет необходимо создать требуемую закладку заново.
Также вы можете восстановить исходный текст, использованный для создания плохо работающей закладки в Ворд. Для этого можно нажать как «CTRL+Z» после появления на экране сообщения об ошибке, а также «CTRL+SHIFT+F9» — это трансформирует используемый в такой закладке текст в обычный.
Способ №2. Некорректное название поля
В случае, если было введено некорректное названия поля (третья из перечисленных причин дисфункции), то будет легче создать закладку заново, нежели долго искать несовпадение элементов и идентификатора. Во избежание повторения ошибки в Word документе «Закладка не определена», связанной с некорректным названием поля. Рекомендую задействовать в вашем редакторе проверку на орфографию (нажав «Файл», выбрав там «Параметры» и «Правописание»), тем самым вы снизите вероятность ввода неправильного имени в будущем.
Ну и не забывайте сохранять модифицированный вами документ при завершении его редактирования. Это позволит снизить вероятность возникновения проблем, связанных с не сохранёнными закладками.
Заключение
Упомянутая ошибка в Ворд «Закладка не определена» связана, главным образом, с двумя основными причинам. Отсутствием закладки из-за её предварительно удаления, а также использованием некорректного имени поля. Задействуйте отображение закладки дабы убедиться, что она существует, а также создайте её заново в случае проблем с именем поля – это позволит избежать появления подобных дисфункций в обозримом будущем.
Закладки используются для гиперссылки или ссылки на определенные места или разделы, которые вы хотите использовать позже.
Несмотря на то, что они полезны, закладки часто могут вызывать такие проблемы, как «Ошибка! закладка не определена », с которой сталкивались многие пользователи Microsoft Office.
Ошибка означает, что указанная закладка больше недействительна и обычно срабатывает, когда:
- Word использует скрытую автоматическую систему закладок, чтобы связать темы вашего оглавления с соответствующими номерами страниц.
- В оглавлении отсутствуют, устарели, повреждены или повреждены закладки.
- Вы конвертируете файл Doc в PDF.
К счастью, вы можете обойти ошибку, убедившись, что закладка существует, или полностью удалив поле перекрестной ссылки.
В этом руководстве перечислены некоторые возможные решения, которые помогут вам устранить ошибку «Закладка не определена» в Word.
Прежде чем вы сможете исправить ошибку «Закладка не определена», проверьте, можете ли вы просматривать закладки, поскольку в настройках Word по умолчанию закладки не отображаются.
- Откройте Word, выберите Файл> Параметры.
- Выберите вкладку «Дополнительно» и прокрутите вниз до «Показать содержимое документа».
- Установите флажок «Показать закладки» и нажмите кнопку «ОК», чтобы просмотреть закладки в Word.
Разобравшись с этим, попробуйте следующие решения, чтобы исправить ошибку в Word.
Отменить связь полей в вашем оглавлении
Если вы все еще видите «Ошибка! закладка не определена »в документе Word, вы можете отключить поля в оглавление и посмотрите, исчезнет ли ошибка.
- Включив параметр «Показать закладки» в параметрах Word, выделите оглавление.
- Нажмите клавиши Ctrl + Shift + F9 на клавиатуре, чтобы отключить поля и проверить, сохраняется ли ошибка.
Используйте команду отмены
Команда «Отменить» в Windows поможет вам отменить предыдущее действие вы, возможно, выполнили свой документ Word.
Если при использовании автоматизированного оглавления появляется ошибка «закладка не определена», это может означать, что одно или несколько полей в таблице могут содержать неработающую ссылку, ведущую к закладке.
Вы также можете увидеть ошибку сразу после создания таблицы, прежде чем сможете сохранить документ. В этом случае вы можете использовать команду «Отменить», чтобы немедленно восстановить исходный текст.
- Нажмите Ctrl + Z на клавиатуре.
- Либо выберите значок «Отменить» в меню ленты Word в верхней части экрана.
- После отмены действия исправьте неработающие ссылки закладок, а затем сохраните документ.
Заменить отсутствующие закладки
Если вы внесли новые изменения в свой документ или он не использует встроенные стили заголовков в Word, вы можете получить ошибку! закладка не определена проблема.
Вы можете преобразовать оглавление в полуавтоматический список и заменить отсутствующие закладки.
- Перейдите в раздел содержания, щелкните правой кнопкой мыши запись, содержащую ошибку, и выберите «Переключить коды полей».
- Коды полей появятся за закладкой, но закладки больше не существует в документе, поэтому вы получаете сообщение об ошибке. Вы заметите, что поле в настоящее время указывает на PAGEREF / HYPERLINK, имя закладки (PAGEREF — это имя закладки, на которую изначально указывалось поле).
- Выберите «Вставка»> «Ссылки»> «Закладка» и создайте новую закладку со старым именем. В качестве альтернативы вы можете полностью удалить поле и сделать новую ссылку на новый раздел.
- После восстановления каждой отсутствующей или поврежденной закладки проверьте, появляется ли по-прежнему ошибка, когда вы пытаетесь использовать документ или преобразовать его в формат PDF.
Примечание. Если вы видите запись PAGEREF / HYPERLINK «Имя закладки», это означает, что закладка была вставлена вручную. Если вы получаете сообщение об ошибке, например PAGEREF / HYPERLINK Ref364868613, оно указывает на скрытую закладку, созданную диалоговым окном перекрестных ссылок.
Принудительно обновить оглавление
Если вы все еще видите ошибку! закладка не определена в документе Word даже после выявления и исправления поврежденных записей, вы можете нажать F9, чтобы принудительно обновить оглавление.
Клавиша F9 используется для обновления поля в Word. Он работает так же, как щелчок правой кнопкой мыши по полю и выбор опции «Обновить поле».
Использование F9 должно привести к нормальному обновлению оглавления после удаления всех неработающих ссылок на закладки.
Преобразование автоматизированного оглавления в статический текст
Если вы не хотите исправлять каждую неработающую ссылку в своем оглавлении, вы можете преобразовать оглавление в обычный текст. Это устраняет ошибку и позволяет заменить эти записи своим собственным текстом.
- Выделите оглавление.
- Нажмите Ctrl + Shift + F9, чтобы обновить поля, преобразовать записи в обычный текст, а затем отредактировать их по своему усмотрению.
- Или нажмите Ctrl + F11, чтобы заблокировать поле оглавления, чтобы его нельзя было редактировать или обновлять. Перед этим сравните оглавление со страницами, на которые оно ссылается, чтобы убедиться, что все правильно.
Избавьтесь от ошибки! Закладка не определена в Word
Мы надеемся, что решения, описанные в этом руководстве, помогли вам решить проблему «Ошибка! закладка не определена »в Word.
Для более полезных Советы и хитрости Microsoft Word, обратитесь к нашим руководствам по устранению неполадок на как исправить Word не отвечает, восстановить документ Word или как добавлять / удалять комментарии в Word.
На чтение 5 мин. Просмотров 172 Опубликовано 17.04.2021
Несколько пользователей Microsoft Office сообщают, что они получают сообщение «Ошибка! Закладка не определена » при попытке преобразовать файл Doc в PDF с помощью Microsoft Word. Когда это происходит, каждый номер страницы для каждого элемента в Оглавлении изменяется с номера страницы на « Ошибка! Закладка не определена ». Сообщается, что эта конкретная проблема возникает с несколькими версиями Office (Office 2010 и Office 2013) и с разными версиями Windows (Windows 7, Windows 8.1 и Windows 10).
- Что вызывает ошибку« Закладка не определена »?
- Метод 1: Использование команды “Отменить”
- Метод 2: Замена отсутствующих закладок
- Метод 3: Принудительное обновление содержания
- Метод 4. Преобразование оглавления в статический текст
Что вызывает ошибку« Закладка не определена »?
Мы исследовали эту конкретную проблему, изучив различные отчеты пользователей и стратегии восстановления, которые обычно развертываются в этом сценарии. Исходя из того, что мы собрали, существует несколько различных сценариев, которые вызывают это конкретное сообщение об ошибке:
- Отсутствует одна или несколько закладок . В большинстве случаев ошибка возникает из-за того, что Microsoft Word использует закладки для создания оглавления для различных разделов. Если не удается найти одну или несколько закладок, вы получите именно это сообщение об ошибке.
- Закладки устарели – если вы работаете с полуруководством ToC, скорее всего, записи Оглавления не будут обновляться автоматически, если вы не дадите добро, которое исправит неработающие записи закладок. Для этого вам нужно выбрать ToC и нажать клавишу F9.
- Записи в закладках повреждены – если ваш файл .doc содержит много неработающие ссылки, которые в конечном итоге вызывают именно эту проблему, наиболее эффективный способ избавиться от нее – это преобразовать весь оглавление в статический текст.
Если вы в настоящее время ищете способы устранения ошибки «Закладка не определена» , эта статья предоставит вам несколько различных шагов по устранению неполадок. Ниже вы найдете несколько различных методов, которые другие пользователи в аналогичном сценарии успешно использовали для решения проблемы и преобразования своих файлов .doc в PDF без появления сообщения об ошибке.
приведенные ниже методы упорядочены по эффективности и серьезности, мы рекомендуем вам следовать им в том порядке, в котором они представлены, чтобы сократить время устранения неполадок.
Метод 1: Использование команды “Отменить”
Если вы получаете эту ошибку при попытке использовать автоматизированную Таблицу содержания (ToC), скорее всего, одно или несколько полей содержат неработающую ссылку, ведущую к закладке. /p>
Если вы видите «Ошибка! Закладка не определена ». сразу после создания оглавления и еще не сохраненного документа вы можете легко восстановить исходный текст, сразу же нажав комбинацию клавиш Ctrl + Z . .
Вы также можете получить доступ к функции Отменить , используя меню ленты в верхней части экрана. После отмены действия исправьте неработающие ссылки на закладки, прежде чем пытаться преобразовать документ в файл PDF еще раз.
Если этот метод не позволил вам обойти проблему «Ошибка! Закладка не определена.» , переместите до следующего метода ниже.
Метод 2: Замена отсутствующих закладок
Если в вашем документе не используются встроенные стили заголовков или вы сделали относительно новые изменения, которые привели к появлению «Ошибка! Закладка не определена». , скорее всего, вы сможете решить эту проблему, преобразовав оглавление в полуавтоматический список и заменив отсутствующие закладки (или изменив ссылки изнутри).
Вот краткое руководство о том, как это сделать:
- В своей версии Word перейдите в раздел TOC и щелкните правой кнопкой мыши запись, в которой отображается «Ошибка! Закладка не определена». Затем выберите Переключить Коды полей из контекстного меню.
- После этого вы см. код поля за закладкой. ГИПЕРССЫЛКА (или PAGEREF) – это имя закладки, на которую в настоящее время указывает поле. Независимо от типа записи, закладка больше не существует в документ (вот почему вы столкнулись с проблемой). Чтобы решить эту проблему, используйте меню ленты, чтобы выбрать Вставить> Закладка и создать новую книгу отметьте старым именем.
Примечание. Запись типа PAGEREF/HYPERLINK «Имя закладки» указывает на закладку, вставленную вручную, в то время как запись типа PAGEREF/HYPERLINK «Ref33958203840» указывает на скрытую закладку, созданную диалоговым окном перекрестной ссылки. .
Если вы все еще сталкиваетесь с ошибкой «Ошибка! Закладка не определена. ”, перейдите к следующему методу ниже. +
Метод 3: Принудительное обновление содержания
Если Метод 1 и метод 2 позволили вам выявить неработающие записи оглавления, и вам удастся их исправить. Вы можете восстановить функцию автоматического обновления оглавления, нажав F9 . пока выбрано оглавление.
Несколько затронутых пользователей сообщили, что оглавление начало нормально обновляться после того, как они удалили все неработающие ссылки на закладки и нажали клавишу F9 . Попробуйте сделать это и посмотрите, удастся ли вам решить проблему.
Если «Ошибка! Закладка не определена ». проблема все еще возникает, перейдите к следующему способу ниже.
Метод 4. Преобразование оглавления в статический текст
Если в вашем Оглавлении много неработающих ссылок и вы не готовы исправлять каждую запись, быстрое исправление ошибки «Ошибка! Закладка не определена ». ошибка заключается в преобразовании автоматизированного оглавления в статический текст. Это устранит ошибку и позволит вам переопределить «Ошибка! Закладка не определена ». записи с вашим собственным текстом.
Чтобы преобразовать оглавление (содержание) в полностью статический текст, все, что вам нужно сделать, это выбрать оглавление и нажмите Ctrl + Shift + F9 . После этого все ваши записи оглавления будут преобразованы в статический текст, который вы сможете редактировать по своему усмотрению.
Создание оглавления
В Word можно создать оглавление на основе фрагментов текста в абзацах, не включая в оглавление целые абзацы. Пометить текст для включения в оглавление можно при помощи его форматирования стилями заголовка.
Чтобы вставить оглавление в документ, выполните перечисленные ниже действия.
- Запустите Word и откройте документ.
- Поместите курсор в пустой абзац в том месте, куда нужно вставить оглавление.
- В меню Вставка выберите пункт Ссылка, а затем — Оглавление и указатели.
Примечание. В Microsoft Office Word 2007 щелкните Оглавление в группе Оглавление на вкладке Ссылки. Затем щелкните Оглавление.
- Откройте вкладку Оглавлениеи нажмите кнопку Панель структуры.
Примечание. В Word 2007 задайте параметры оглавления в диалоговом окне Оглавление и нажмите кнопку ОК.
Примечание. Если текст в документе не отмечен как подлежащий включению в оглавление, вместо оглавления в документе появится следующее сообщение об ошибке:
Ошибка! Элементы оглавления не найдены.
Разметка текста для включения в оглавление
Далее следует пометить текст, который нужно включить в оглавление, выполнив его форматирование стилями заголовка. Используйте для этого один из описанных ниже способов.
Элементы оглавления не найдены что делать?
Как сделать оглавление в Word: содержание в ворде для разных версий
При работе с большими объемами текста, появляется необходимость составлять оглавления. Многие оформляют их вручную, затягивая и усложняя этот процесс. Тем временем, в MS Word есть возможность создания автоматических списков. Владение этим функционалом существенно экономит время и силы.
Как сделать автособираемое оглавление
Чтобы сделать содержание в ворде, нужно заставить программу понимать, где обычный текст, а где элементы содержания. Для этого, в тексте выделяют заголовки. Следует не просто отметить их специфическим шрифтом, им нужно присвоить соответствующий статус.
Как сделать содержание в ворде 2007
Чтобы сделать оглавление в ворде:
- Переходим во вкладку «».
- Затем выбираем пункт «Стили».
- Выделяем заголовок, затем из предложенного списка выбираем нужный стиль для него. Также присваиваем стиль и подзаголовкам.
Совет! Предложенное меню называется «Экспресс-стили», в нем собраны самые распространенные стили для заголовков. Если по какой-то причине ни один из них не подходит, откройте коллекцию стилей. Для этого нажмите комбинацию CTRL+SHIFT+S, появится область задач, в поле «Имя стиля» впишите необходимый стиль.
После этого создается содержание:
- Для этого, во вкладке «Стили» нужно выбрать пункт «Оглавление».
- В выпадающем списке появится 2 варианта: «Ручное» и «Автоматическое».
С автоматическим списком работать намного удобнее, чем с ручным. Если вы измените название подзаголовка в тексте, то оно автоматически изменится и оглавление в ворде. То же случится и при переносе главы, смене разделов местами, и т.д. В ручном режиме изменения придется делать вручную.
Тип содержания в любой момент можно поменять с автоматического на ручное и наоборот. Это делается при помощи кнопки «Оглавление».
Как сделать содержание в ворде 2010, 2013, 2016
Версия программы 2010 года обладает существенными отличиями перед предыдущей. Чтобы сделать автособираемое оглавление:
- Первым делом, нужно открыть меню «Ссылки» на верхней панели программы.
- Напротив названия первой главы нужно поставить курсор, а затем во вкладке «Ссылки» нажать «Добавить текст». В выпадающем меню появится 3 возможных уровня.
- Поскольку это название первой главы, выбирайте «Уровень 1». Для подглав и подразделов применяются уровни 2 и 3.
- Для формирование автособираемого оглавления открываем пункт «Оглавление» и выбираем подходящий стиль.
- Если в структуре текста появились изменения, внести их можно пунктом «Обновить поле», нажав правую кнопку на содержание.
Word 2013 не получил кардинальных изменений интерфейса по сравнению с предшественником. Как в случае с программой 2010-го года, чтобы сделать оглавление в ворде:
- Нажимаем «Ссылки», и присваиваем заголовку значение.
- Точно так же присваиваем значение подзаголовкам.
- Аналогично предыдущему примеру формируем оглавление.
инструкция, как сделать оглавление в ворде
В компании Microsoft публикуют пошаговые руководства для программного обеспечения. Такие ролики слишком сложные для обывателя, и часто не имеют перевода. Поэтому, лучше смотреть инструкции от пользователей, которых, в русскоязычном сегменте интернета достаточно. В этом видеоуроке подробно рассказывается как создать оглавление в Word 2010-2013
Если вы используете программу 2007-го года, то смотрите этот ролик. Здесь, на примере научной работы освещаются проблемы ручного оглавления, и решения с помощью автоматического.
Если у вас есть вопрос по продуктам Microsoft напишите нам. Укажите подробно с чем возникла трудность, чтобы мы смогли помочь.
Как сделать оглавление в Word: убийственно простой способ
В этой статье расскажем, как элементарно вставляются и актуализируются оглавления в Microsoft Word. Сделать оглавление в Word можно всего за три клика — и вот как.
Для примера используем Word 2013, однако, процесс будет аналогичным и для Word 2010, и для Word 2007, и для Word 2011 на Mac.
Вставка оглавления в Word
В Word оглавление составляется по списку форматированных заголовков в тексте. То есть, чтобы сделать оглавление в Word, необходимо, чтобы у вас в тексте были заголовки, отформатированные при помощи автостиля Заголовок 1, Заголовок 2 и других, в зависимости от уровня заголовка.
Если это уже сделано, для вставки оглавления осталось выполнить следующие действия:
- Установите курсор в то место документа, где вы хотите добавить оглавление. Если вам нужно, чтобы под оглавление была выделена целая страница, вставьте разрыв страницы (Ctrl+Enter) перед вставкой и после вставки оглавления.
- Нажмите на вкладку Ссылки. В группе Оглавление выберите Автособираемое оглавление 1. Стили Автособираемое оглавление 1 и 2 в русской версии Word аналогичны.
Word создаст оглавление из фраз в документе, которые вы отформатировали при помощи одного из следующих автостилей: Заголовок 1, Заголовок 2 или Заголовок 3. Каждый заголовок будет снабжен отбивкой из точек (так называемым заполнителем) и номером страницы, на которой он находится.
- Если зажать Ctrl и кликнуть на любой заголовок в оглавлении, то вы перейдете к странице, на которой находится раздел документа под данным заголовком.
- Если читатель вашего документа наведет курсор на номер страницы на любой странице в документе, Word напомнит ему всплывающей подсказкой, что для навигации можно воспользоваться оглавлением.
Если нет отформатированных заголовков
Если в документе еще нет заголовков, отформатированных при помощи автостилей, следует предварительно пробежаться по документу и сделать это. В простейшем случае, выберите по очереди каждый заголовок раздела и примените к ним стиль Заголовок 1, который доступен на панели Стили вкладки .
Затем выберите каждый подзаголовок и примените к нему стиль Заголовок 2 (доступен там же). Рядом автоматически появится стиль Заголовок 3; если у вас есть подразделы третьего уровня, отформатируйте их при помощи него.
Когда все заголовки будут отформатированы при помощи стилей, перейдите на вкладку Ссылки и вставьте оглавление.
Вставка настраиваемого оглавления
По умолчанию, автособираемое оглавление в Word включает только заголовки первых трех уровней. В более длинных документах, впрочем, присутствует более детальная разбивка по разделам.
Чтобы включить в оглавление заголовки, например, 4 уровня, нужно отформатировать их при помощи стиля Заголовок 4 (появляется на панели Стили автоматически после применения стиля Заголовок 3).
После этого нужно перейти на вкладку Ссылки и выбрать Оглавление > Настраиваемое оглавление. В отобразившемся окне на вкладке Оглавление установите переключатель Уровни в значение 4 и нажмите ОК. Заголовки будут включены в оглавление.
Форматирование оглавления
Оглавление в Word создается на основе стилей, поэтому форматировать его нужно тоже при помощи стилей. Если вы хотите изменить шрифт, размер, начертание или другие атрибуты оглавления, выберите нужный стиль, к примеру, Заголовок 1 на панели Стили вкладки и задайте форматирование для заголовков этого уровня. Сделайте так для всех стилей, которые используются для заголовков в вашем тексте.
Не рекомендуется выделять оглавление целиком и применять к нему единое форматирование. Причина этому следующая: когда вы будете обновлять оглавление, это форматирование будет сброшено.
Обновление оглавления
По мере того как вы редактируете документ, в него могут добавиться новые заголовки, а порядок страниц — измениться. Таким образом, оглавление станет неактуальным и его придется обновить. Вот как это делается:
- Перейдите на страницу с оглавлением, наведите на него курсором мыши и нажмите Обновить таблицу.
- В отобразившемся окне выберите Обновить целиком.
Оглавление будет автоматически приведено к актуальному состоянию.
На заметку
- Вам не нужно ждать, пока ваш документ будет полностью закончен, чтобы вставить оглавление. Наоборот, если вы создаете длинный документ, вы можете сразу добавить в него оглавление, чтобы перемещаться по документу по мере работы над ним.
- Не все документы требуют оглавления; оно явно не нужно подходят для писем и заметок и будет очевидно излишним для небольших документов.
- Оглавление органично смотрится в официальных отчетах и документах длиной более 10 страниц. Любой документ, заслуживающий титульной страницы, также вполне может содержать оглавление, встроенную навигацию для людей, которые будут его использовать.
Как сделать в word?
Используя программу Ворд, вы можете не только набирать и редактировать текст, но и проделывать различные другие действия с документом. При написании реферата, доклада, дипломной или курсовой работы, вам не обойтись без РПЗ. В свою очередь, неотъемлемая часть РПЗ – это оглавление.
Оглавление в Ворде
Во время выполнения какого-либо проекта, студенты или работники определенных отраслей, первым делом оформляют главную часть РПЗ. В нее входят: разделы, главы, подразделы, графики и картинки и многое другое. Далее следует создание оглавления выполненного проекта. Исполнители, которые мало знакомы с Ворд, прописывают содержание вручную. Для этого необходимо выписывать в столбик название каждого раздела, указывая страницу, на которой он расположен, и создавая для них нумерацию.
Данный вариант занимает очень много времени, поэтому подходит только для небольших объемов текста, таких как лабораторные работы. Но, если вам необходимо написать курсовую или диссертацию, где содержание будет состоять из десятков главных разделов и такого же количества дополнительных пунктов, лучше всего применить автоматическое написание оглавления.
Автоматическое содержание
Лучше всего начинать написание обширной работы с автоматически созданного оглавления. Для того чтобы настроить Ворд, вам потребуется всего несколько минут, и вы сможете спокойно приступать к написанию проекта сосредоточив свое внимание на тексте.
- Запустите документ и откройте раздел «Ссылки» на панели инструментов.
- В левом углу нажмите на графу «Оглавление» и во всплывающей вкладке выберите строку «Автособираемое оглавление».
- В документе будет указано, что элементы оглавления не найдены, так как вы запустили пустой документ.
Открывшийся перед вами пункт содержания пустой, именно он станет шапкой оглавления, под которой будут расписываться остальные разделы работы. Если вы хотите указать новый заголовок, нажмите левой кнопкой мыши в нужное место и в панели управления найдите пункт «Добавить текст».
При необходимости вы можете выбрать уровень заголовка, развернув описанный выше пункт и установив «Уровень 1, 2 или 3». Чем выше значение в название уровня, тем «глубже» будет название раздела.
Как сделать оглавление в Word за несколько секунд
Помимо простоты и скорости, у этого способа есть ещё несколько весомых преимуществ перед ручным вводом. Если вы решите изменить структуру документа, оглавление можно будет легко перестроить под неё. Кроме того, подзаголовки станут ссылками, которые быстро открывают соответствующие разделы текста.
Эта инструкция подходит для всех вариантов Word, кроме Word Online: веб-версия не умеет создавать автоматическое оглавление. Расположение и названия некоторых элементов интерфейса в старых выпусках программы могут отличаться, но общий порядок действий в них сохраняется.
1. Выберите стили для заголовков
Расставьте заголовки в тексте и примените к ним стили форматирования с названиями в формате Заголовок N. Соблюдайте иерархию. Например, если для заголовков самого верхнего уровня вы выбрали стиль «Заголовок 1», для следующего уровня заголовков выбирайте стиль «Заголовок 2» и так далее.
Чтобы применить стиль к заголовку, выделите последний и кликните по соответствующему стилю на панели инструментов. Если на панели отсутствуют нужные стили, откройте их с помощью комбинации клавиш Alt + Ctrl + Shift + S. В правой части экрана должна появиться дополнительная панель со всеми стилями.
2. Добавьте оглавление в документ
Чтобы программа добавила оглавление на основе отформатированных вами заголовков, переместите курсор в начало текста и кликните на панели инструментов «Ссылки» → «Оглавление» → «Автособираемое оглавление 1».
Если хотите, чтобы оглавление располагалось на отдельной странице, добавьте до и после него разрывы. Для этого поставьте курсор перед оглавлением и кликните «Вставка» → «Разрыв страницы». Затем переместите курсор в конец оглавления и сделайте то же самое.
Если в будущем вы отредактируете документ и оглавление устареет, обновите его: щёлкните по нему левой кнопкой мыши, затем нажмите «Обновить таблицу» и выберите обновление только номеров страниц или всего оглавления.
Вы можете быстро перемещаться к разделам текста, кликая левой кнопкой по соответствующим пунктам оглавления. Но чтобы ссылки работали, удерживайте клавишу Ctrl.
3. При желании настройте вид оглавления
Если внешний вид стандартного оглавления вас не устроит или оно не отобразит все заголовки, вы можете удалить его и настроить новое оглавление под свои нужды. В таком случае кликните «Ссылки» → «Оглавление» → «Настраиваемое оглавление».
Когда откроется окно с настройками, укажите параметры оглавления, которые вам нужны. Здесь можно убрать заполнитель (точки возле пунктов), скрыть или переместить номера страниц, выбрать количество отображаемых уровней и отредактировать их иерархию.
Word элементы оглавления не найдены
Открываем документ и переходим во вкладку «Вставка» ‒ раздел «Колонтитулы».
Открываем «Номер страницы» и выбираем, где будут размещены цифры. Оптимальное положение ‒ внизу страницы, посредине или справа. Так документ будет выглядеть презентабельно и аккуратно.
После выбора размещения нумерации, страницы документа будет выглядеть следующим образом:
Чтобы изменения вступили в силу, нажимаем «Закрыть окно колонтитулов». После закрытия внизу каждой страницы появится нумерация.
После нумерации страниц пора переходить к составлению содержания. Так будет проще разобраться в главах и после не запутаться в своей работе.
Видео
Почему заголовок не отображается в оглавлении?
Причина, по которой название не отображается в оглавлении, заключается в том, что он не является контурным стилем. Заголовок 1 — это стиль контура уровня 1, заголовок 2 — стиль контура уровня 2. Предполагая, что ваш TOC настроен на отображение уровней контуров 1 и 2, тогда все будет работать правильно.
Что такое оглавление где располагается оглавление какие элементы оно содержит?
Оглавле́ние — указатель заголовков издания, отражающий рубрикацию произведения и ускоряющий поиск частей издания. В оглавлении произведения, разбитого на части, разделы, подразделы, главы, подглавы, параграфы, подпараграфы, примечания и т.
Форматирование оглавления
Оглавление в Word создается на основе стилей, поэтому форматировать его нужно тоже при помощи стилей. Если вы хотите изменить шрифт, размер, начертание или другие атрибуты оглавления, выберите нужный стиль, к примеру, на панеливкладки и задайте форматирование для заголовков этого уровня. Сделайте так для всех стилей, которые используются для заголовков в вашем тексте.







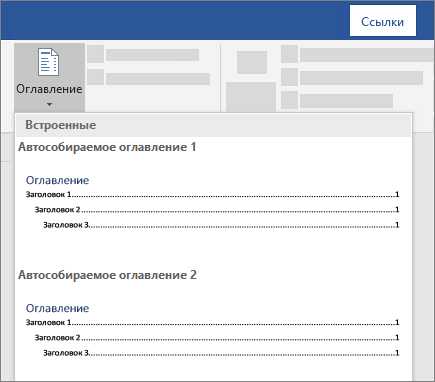
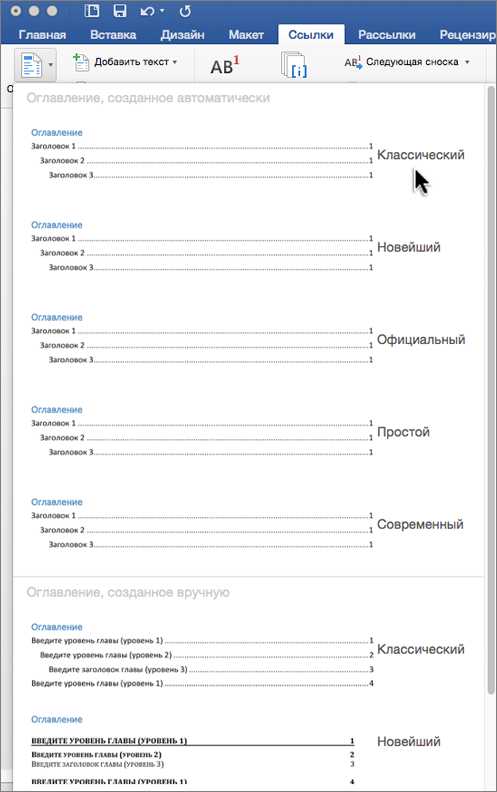
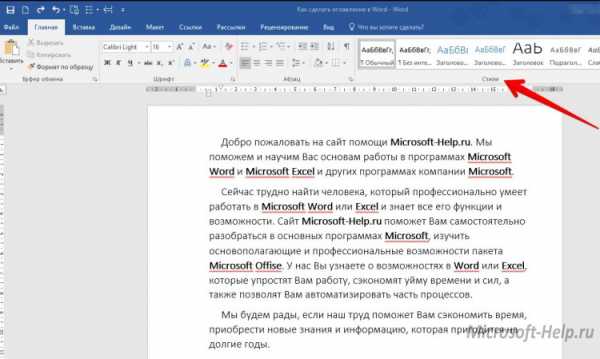
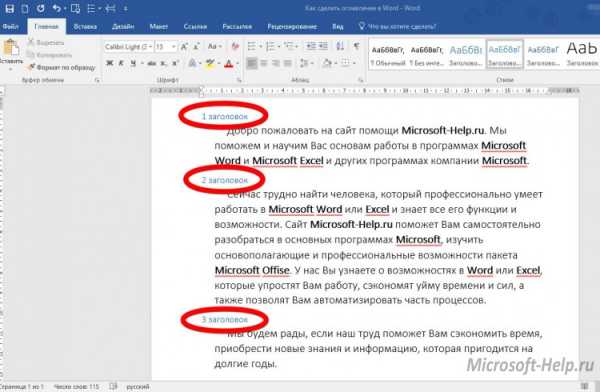

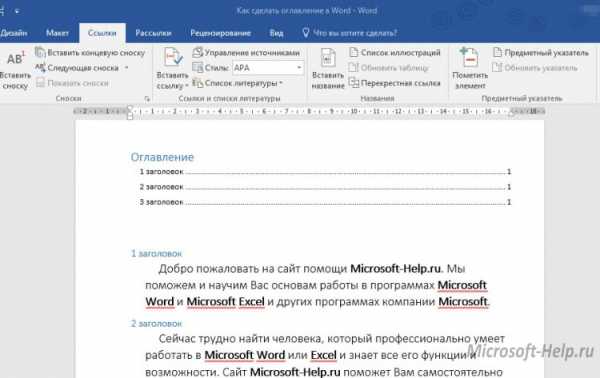
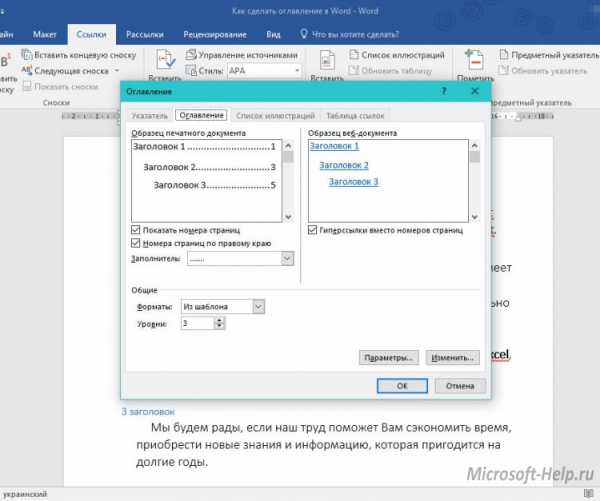
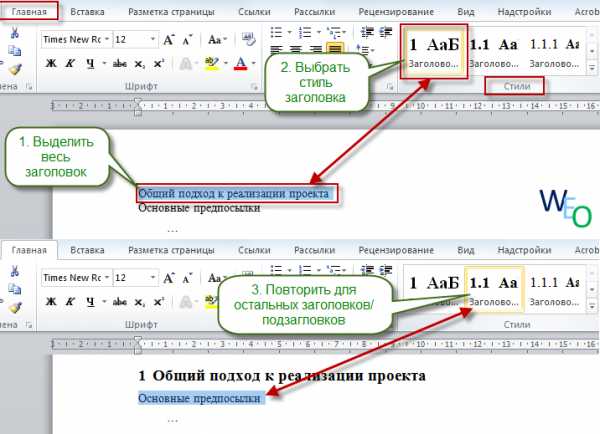


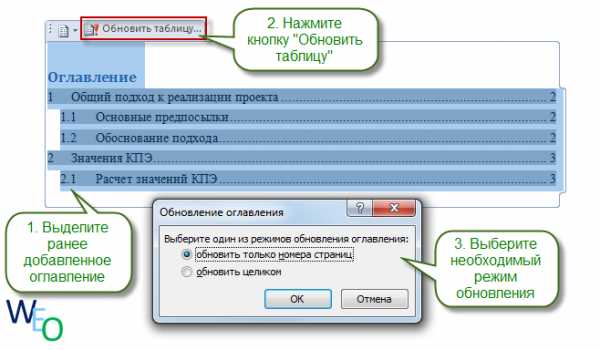


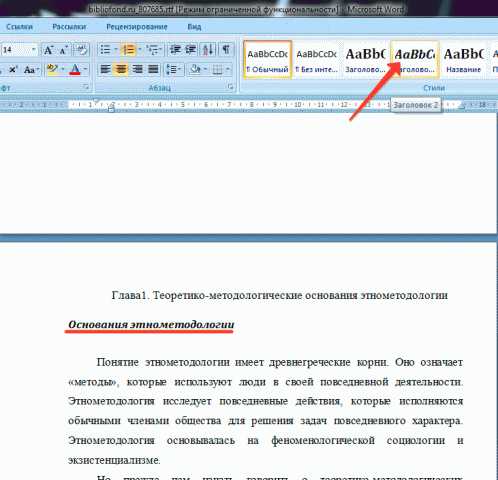
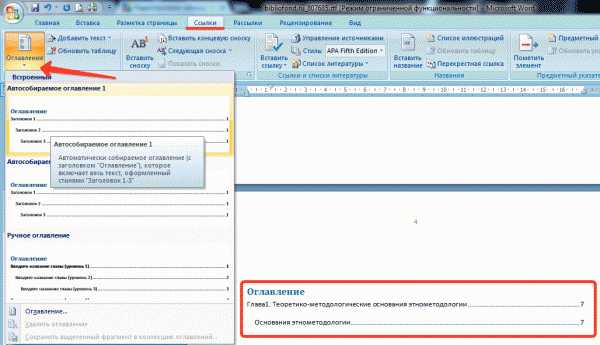
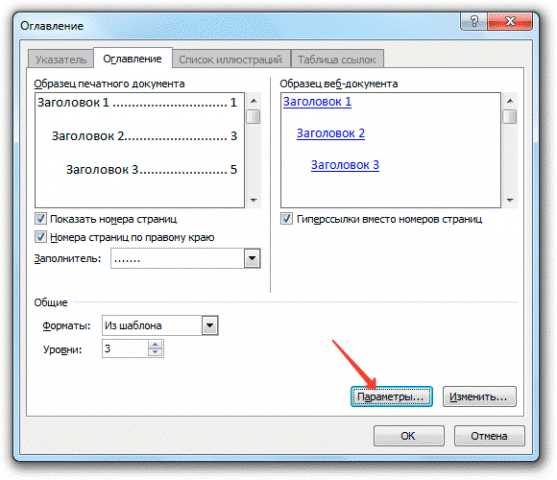
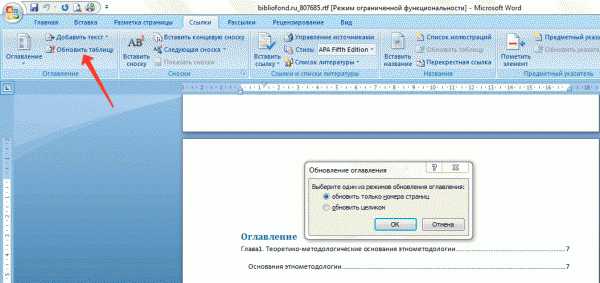
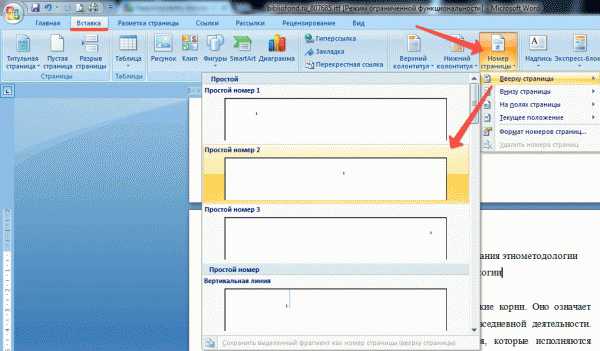

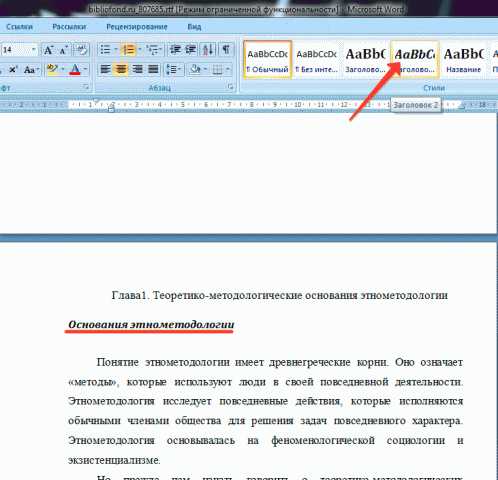

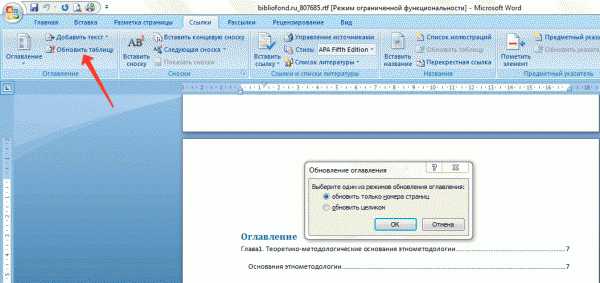








































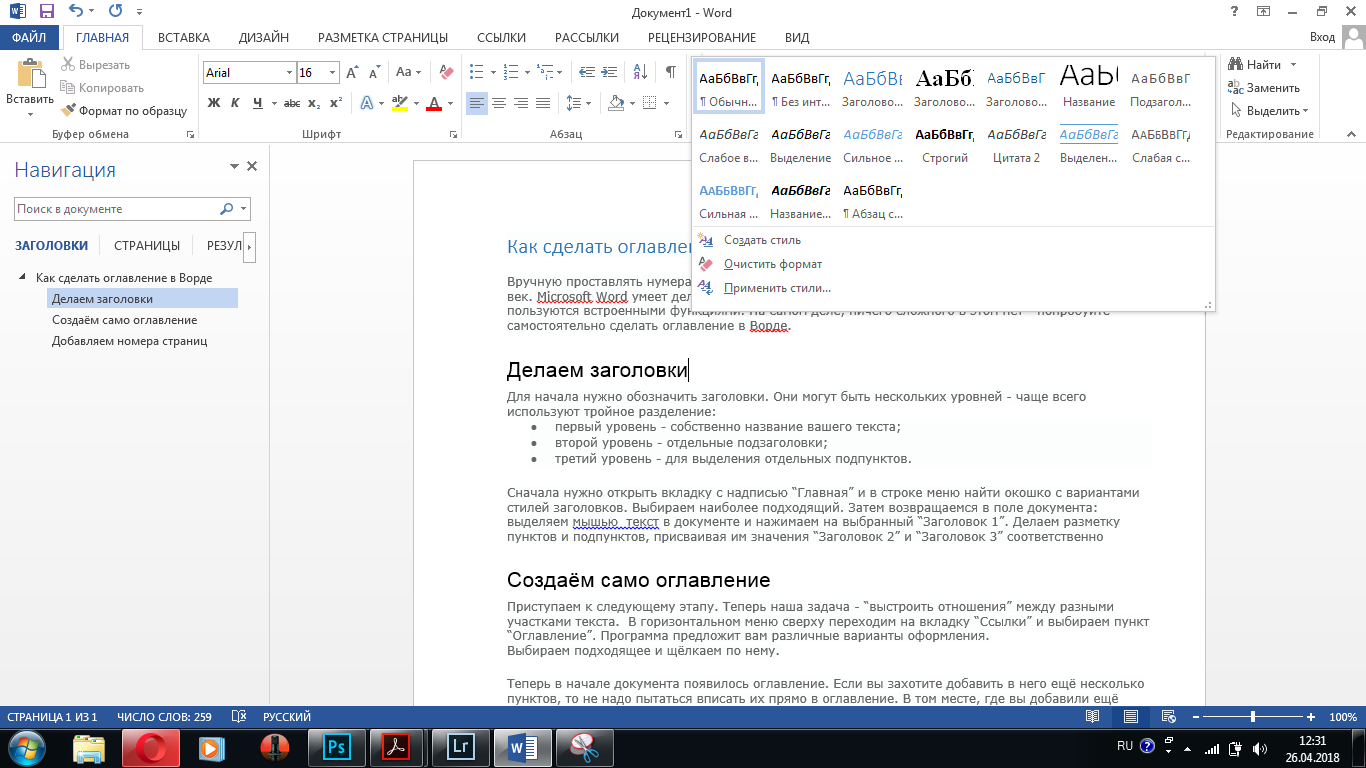

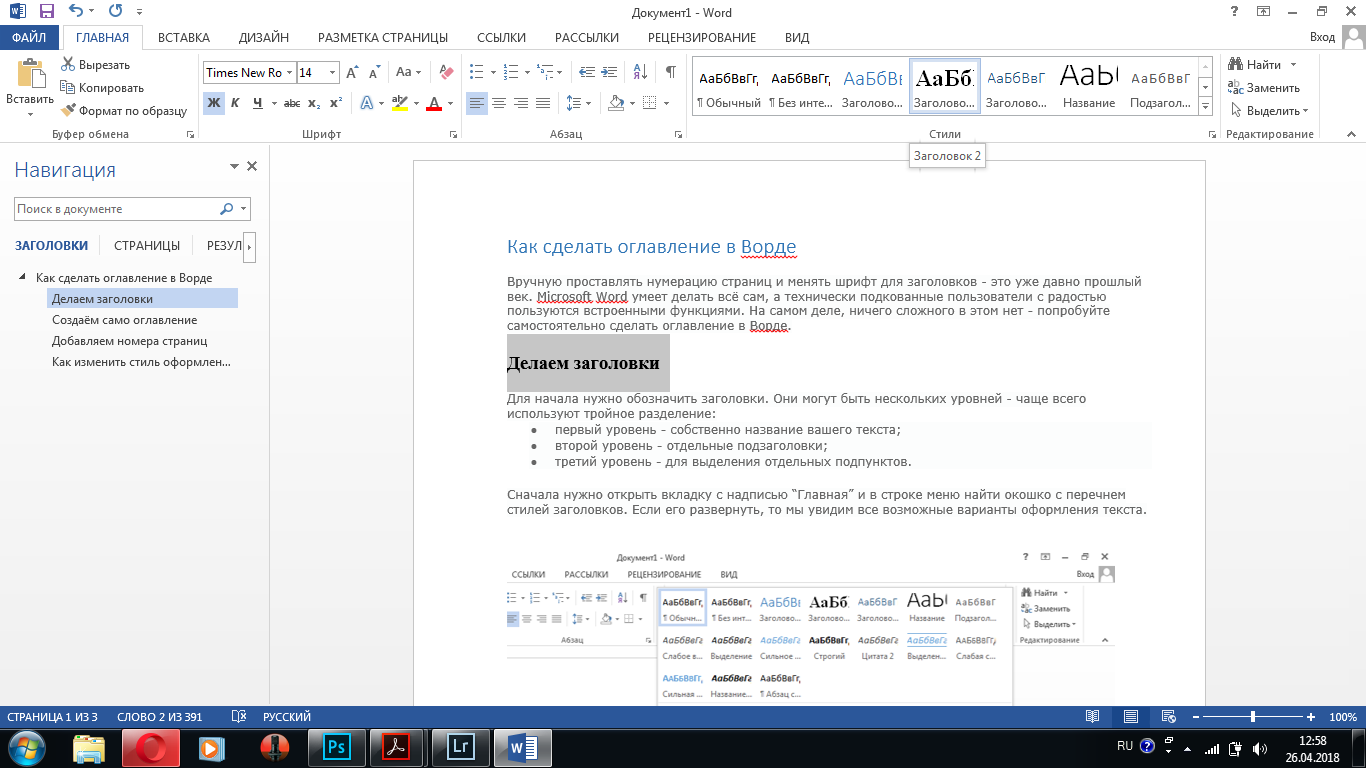
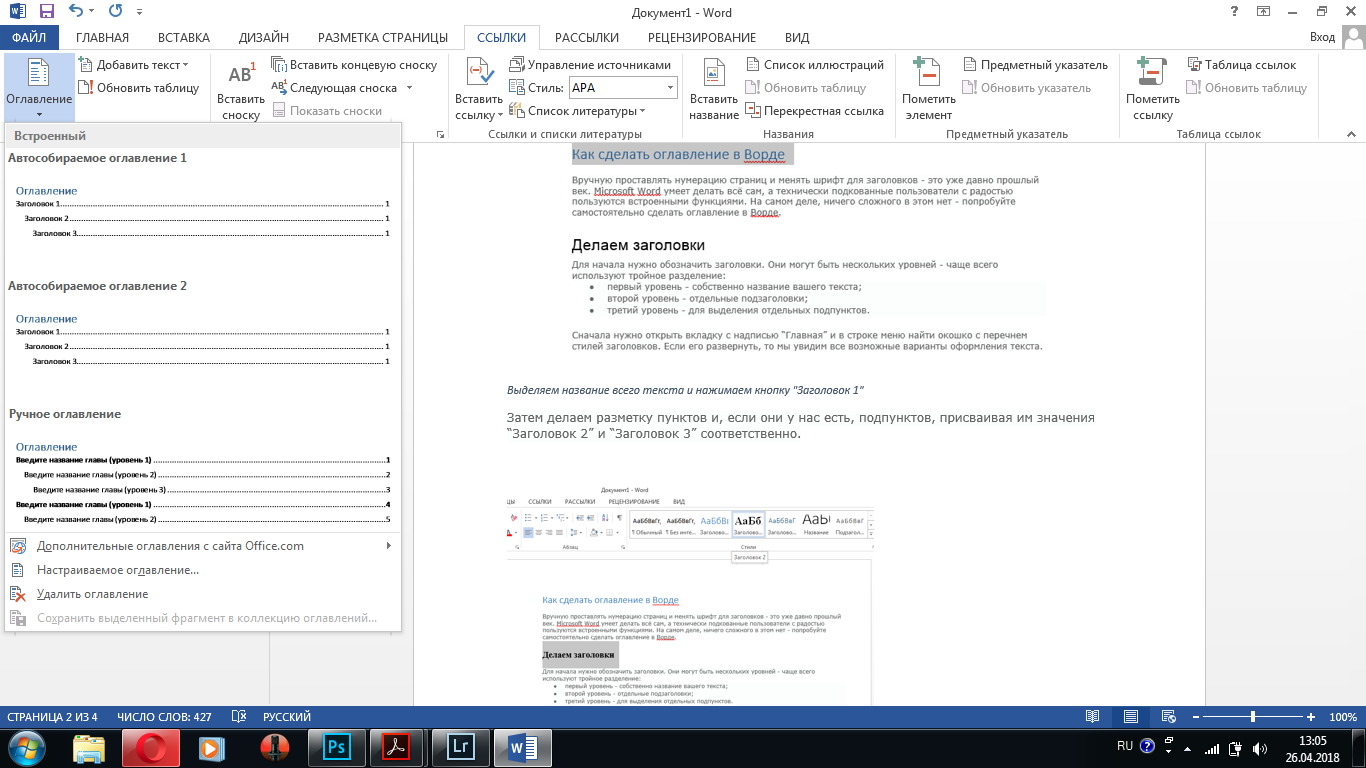

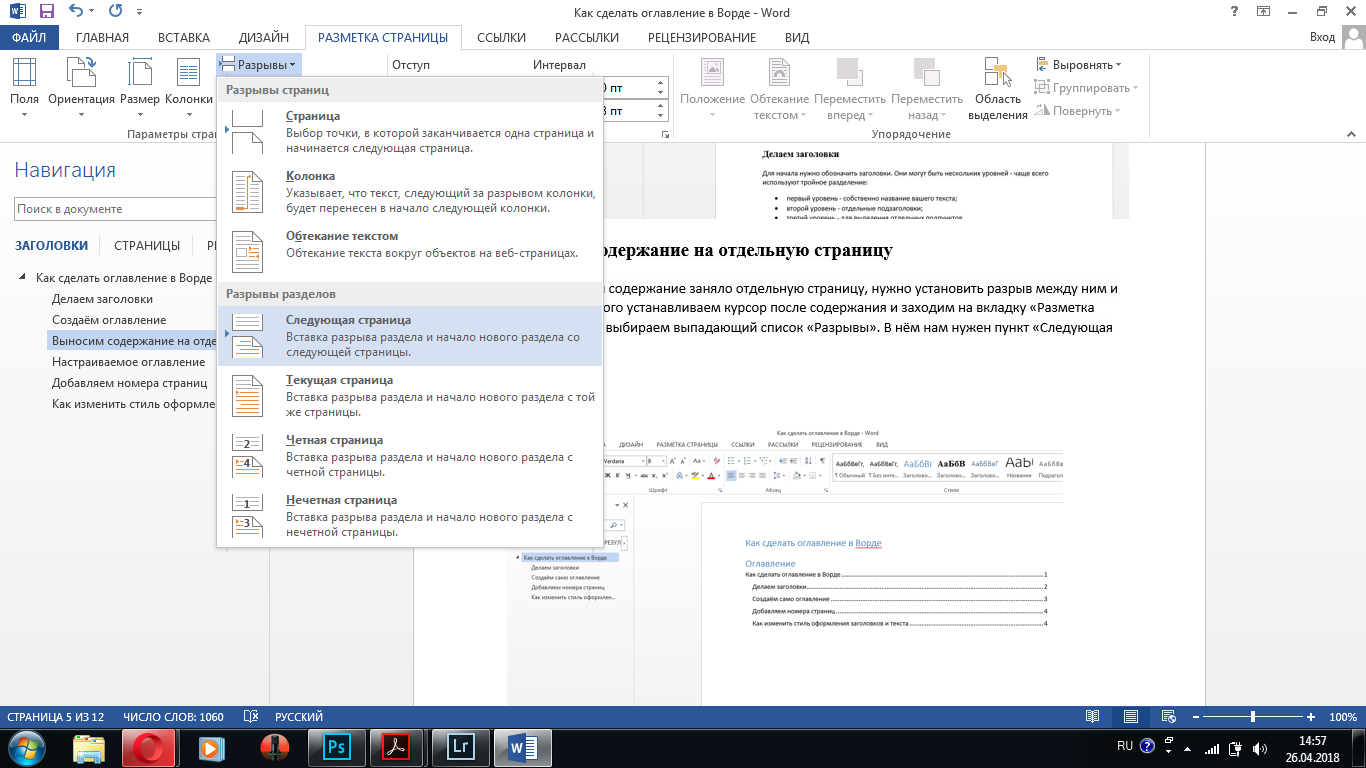
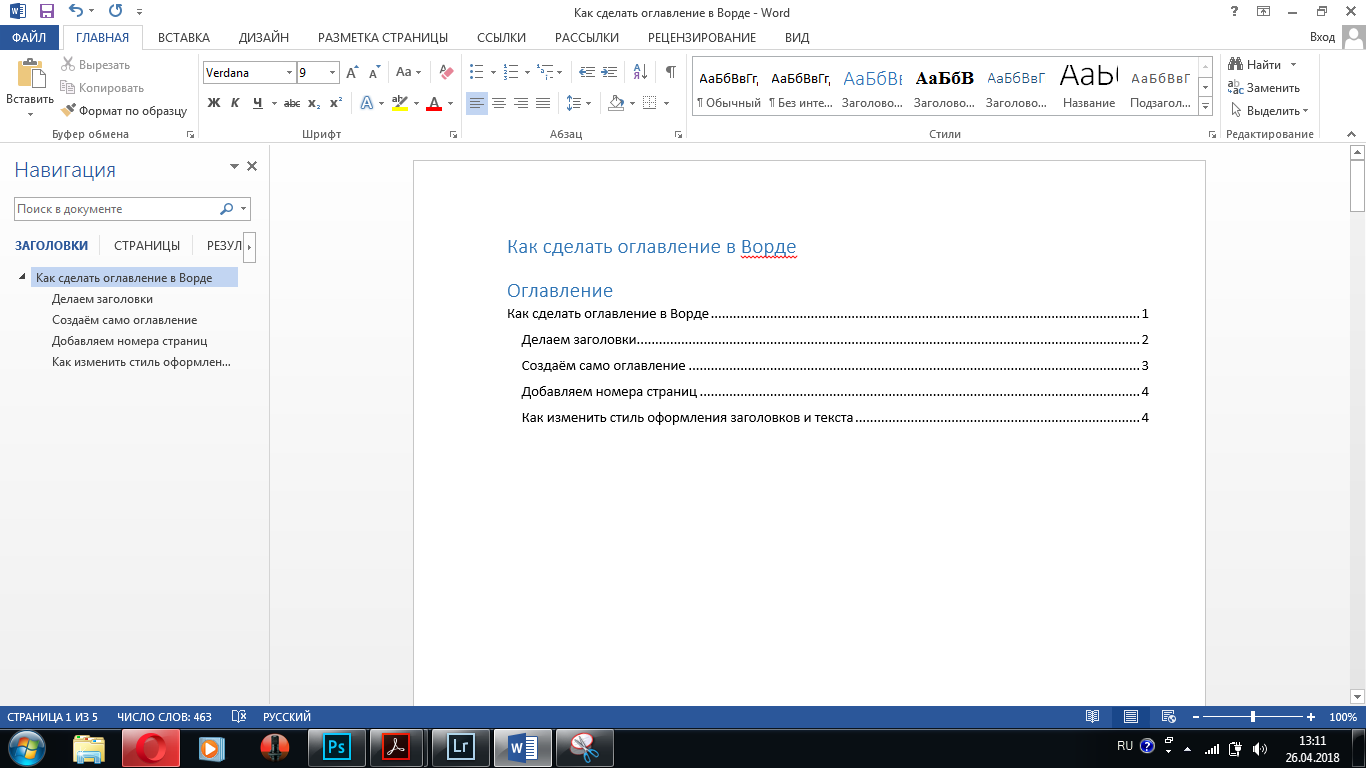
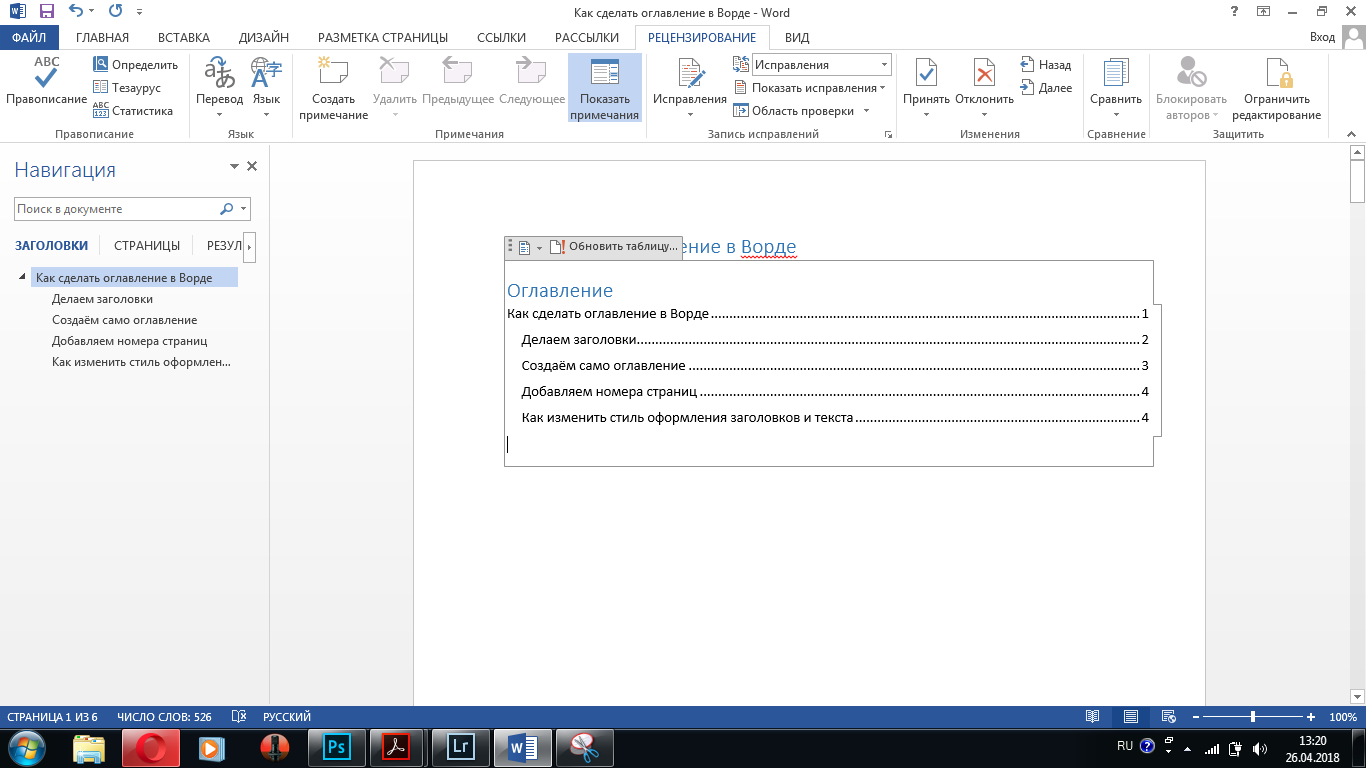
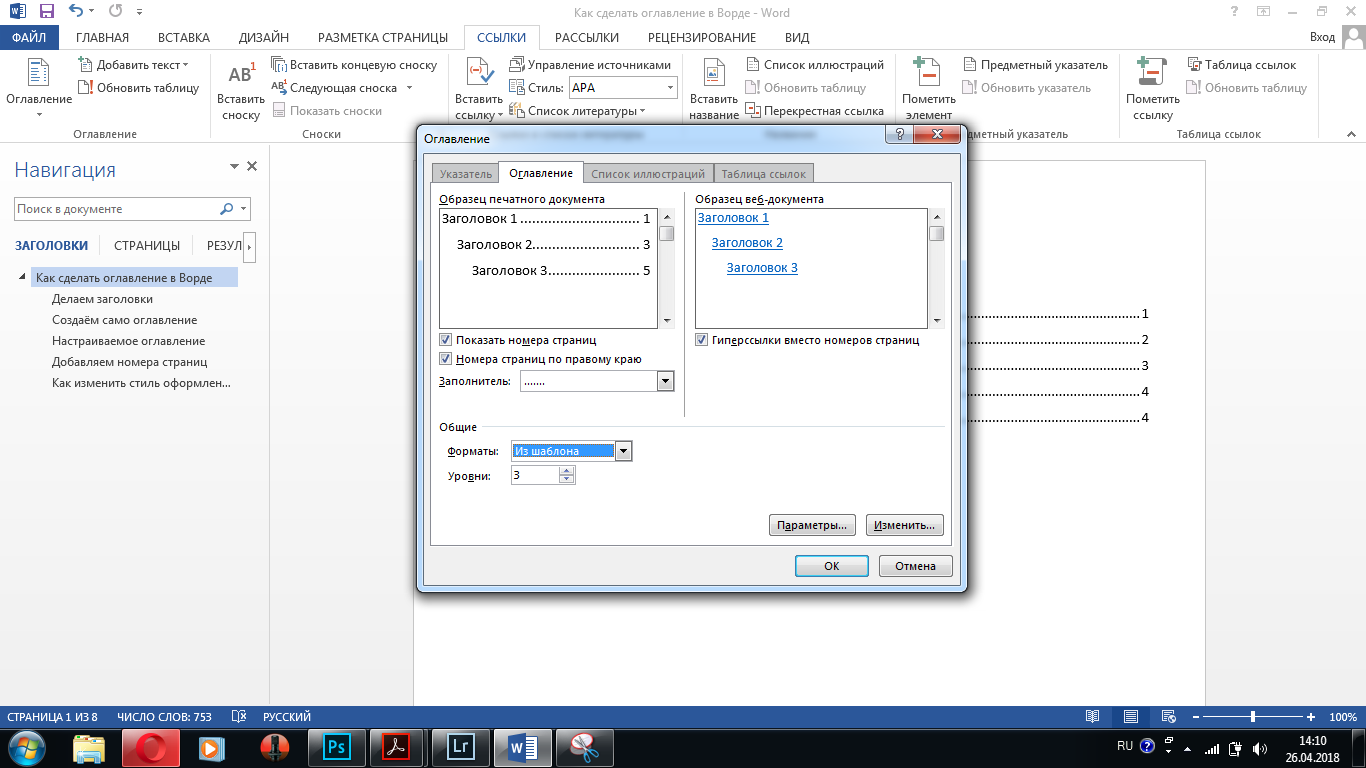
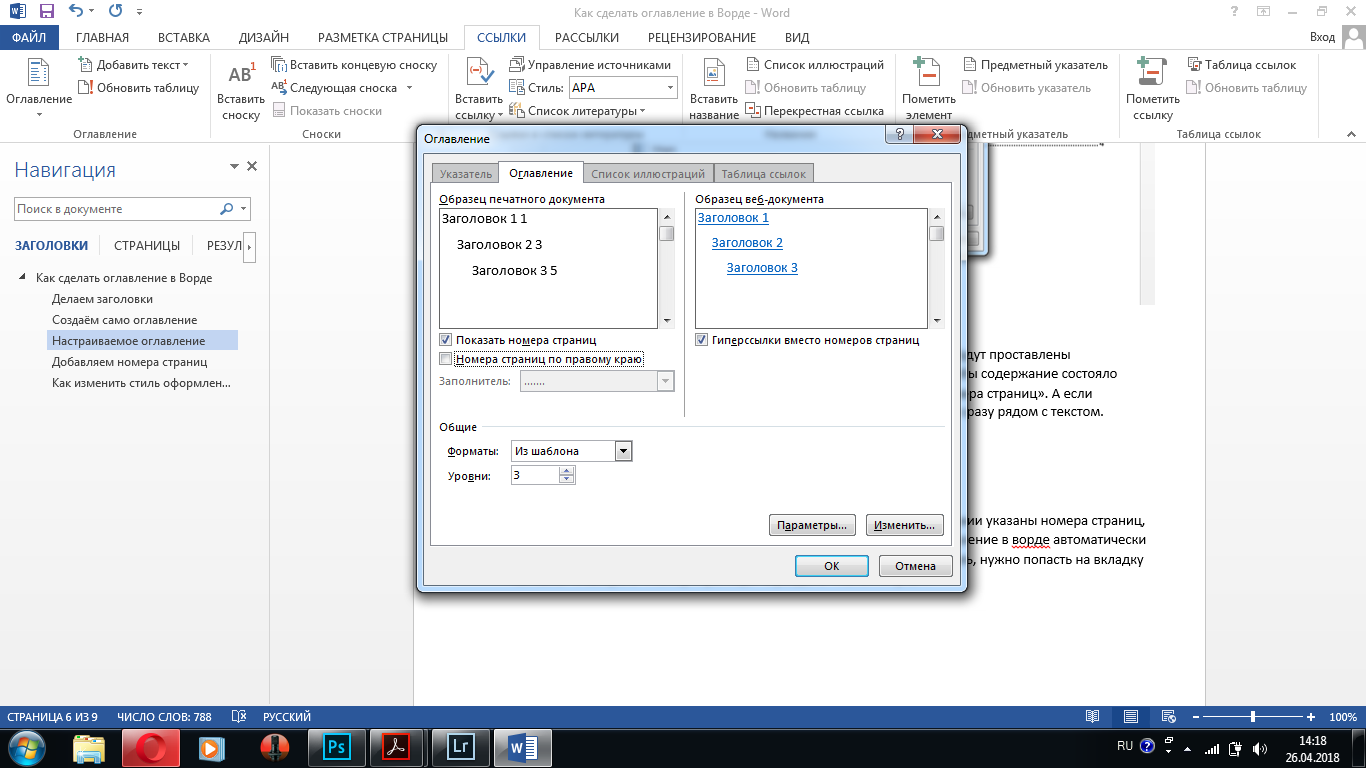
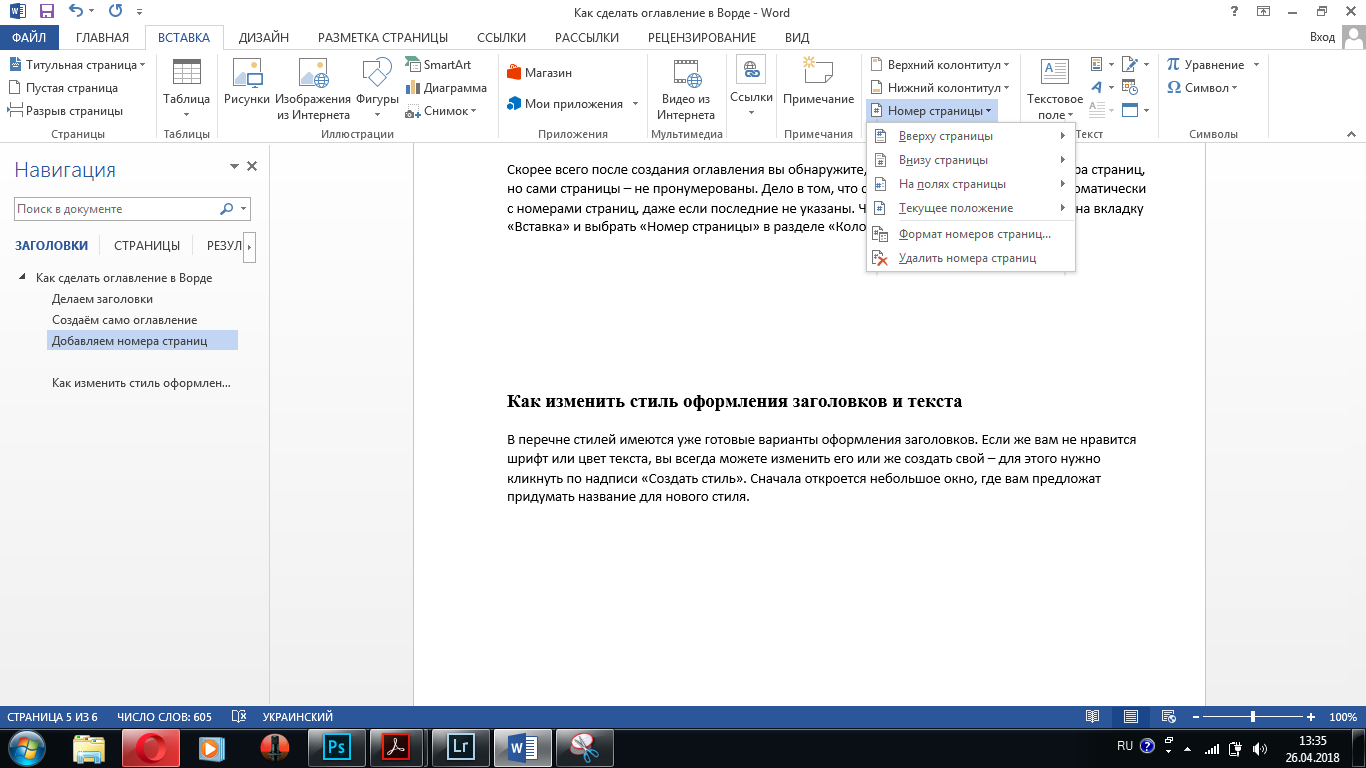
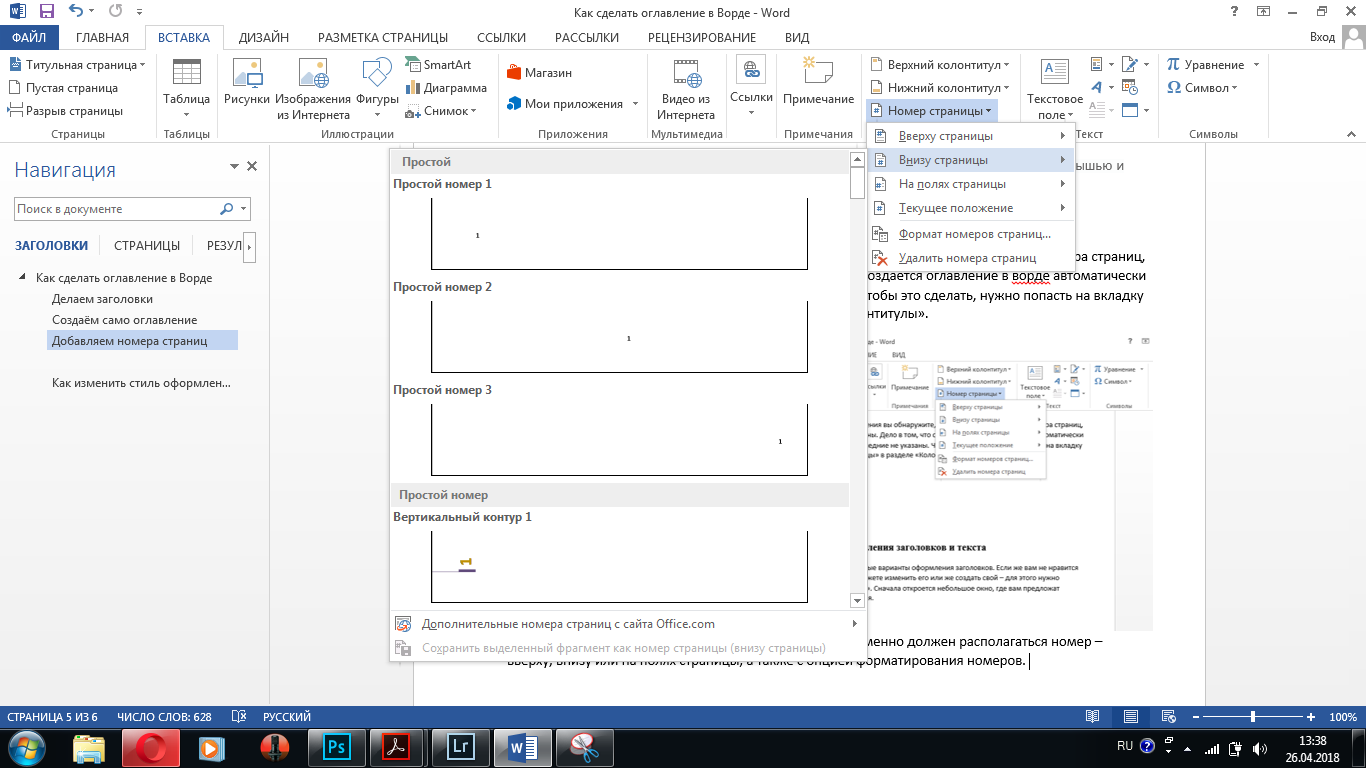














 В MS Office Word есть возможность сделать закладки, для обеспечения быстрой навигации по документу. Но иногда пользователи могут столкнуться с проблемой из-за этих самых закладок. И в результате получат ошибку: «Закладка не определена» в Word или «Источник ссылки не найден», которые возникают при обновлении документа, при переходе по ссылке в тексте, при конвертации в другой формат, например, в PDF и даже при печати на принтере.
В MS Office Word есть возможность сделать закладки, для обеспечения быстрой навигации по документу. Но иногда пользователи могут столкнуться с проблемой из-за этих самых закладок. И в результате получат ошибку: «Закладка не определена» в Word или «Источник ссылки не найден», которые возникают при обновлении документа, при переходе по ссылке в тексте, при конвертации в другой формат, например, в PDF и даже при печати на принтере.
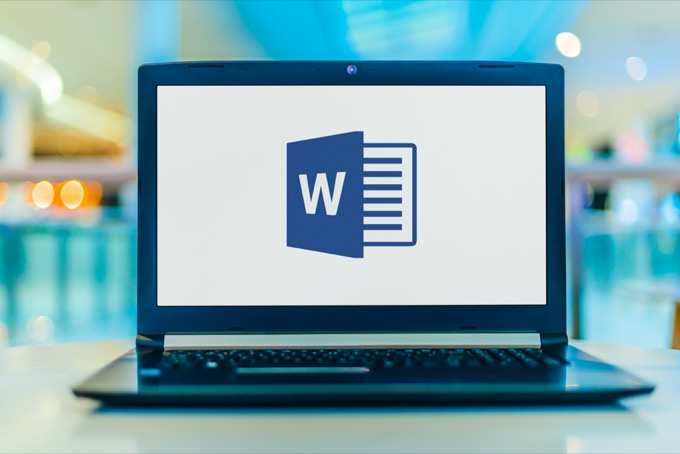 Word использует скрытую автоматизированную систему закладок, чтобы связать темы вашего оглавления с соответствующими номера страниц . В оглавлении отсутствуют, устарели, повреждены или повреждены закладки. Вы конвертируете файл Doc в PDF .
Word использует скрытую автоматизированную систему закладок, чтобы связать темы вашего оглавления с соответствующими номера страниц . В оглавлении отсутствуют, устарели, повреждены или повреждены закладки. Вы конвертируете файл Doc в PDF .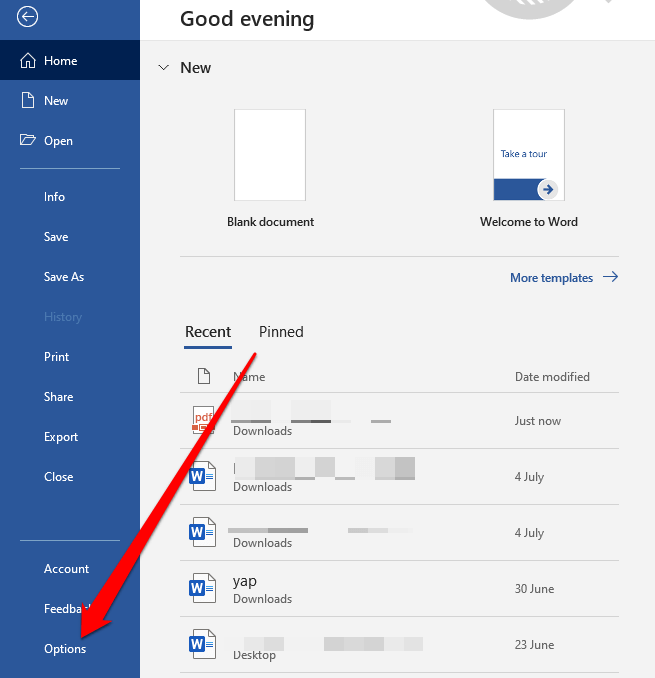 Выберите вкладку Дополнительно и прокрутите вниз до Показать содержание .
Выберите вкладку Дополнительно и прокрутите вниз до Показать содержание . 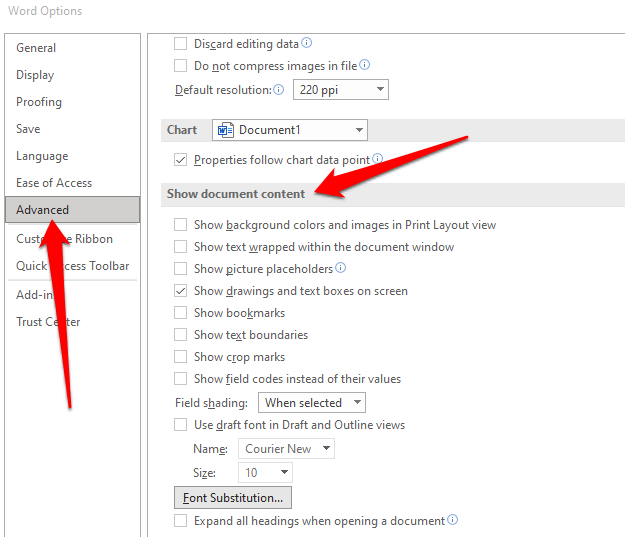 Установите флажок Показать закладки и выберите ОК , чтобы просмотреть закладки в Word.
Установите флажок Показать закладки и выберите ОК , чтобы просмотреть закладки в Word. 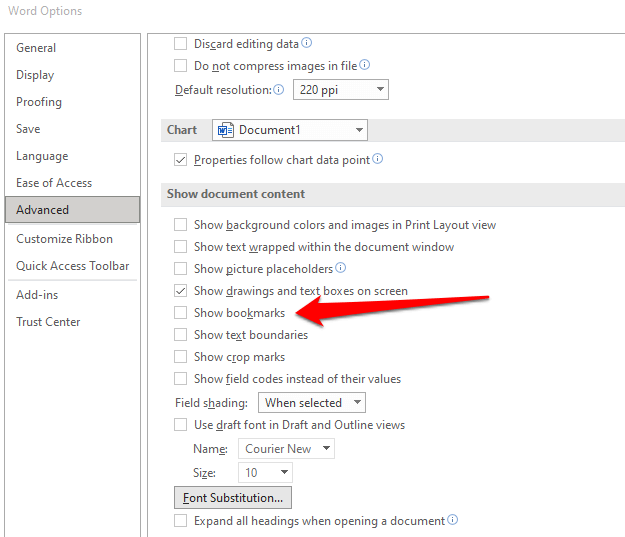
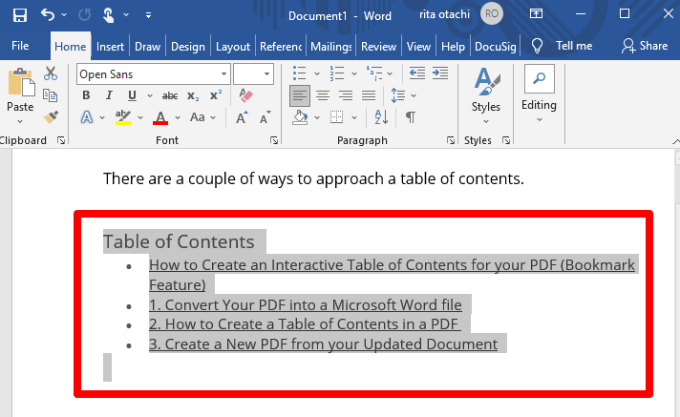 Нажмите клавиши Ctrl + Shift + F9 на клавиатуре, чтобы разорвать связь между полями и проверьте, сохраняется ли ошибка.
Нажмите клавиши Ctrl + Shift + F9 на клавиатуре, чтобы разорвать связь между полями и проверьте, сохраняется ли ошибка. 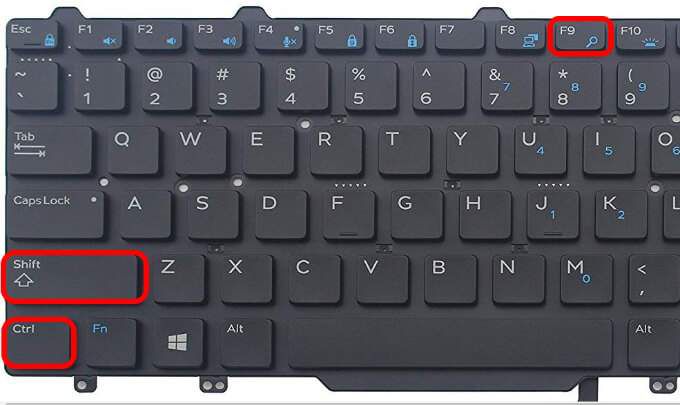
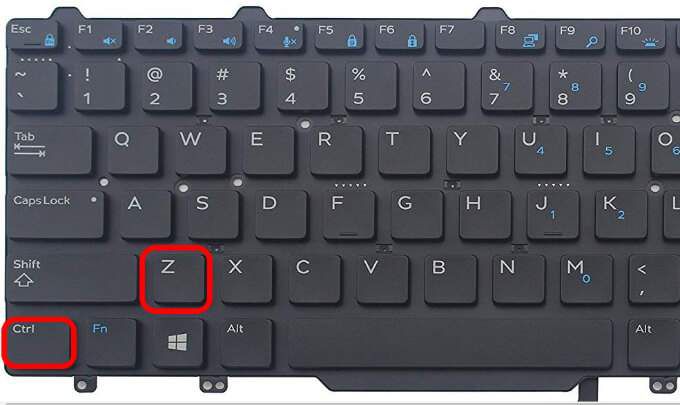 Также можно выбрать значок Отменить в меню ленты в Word на верх экрана.
Также можно выбрать значок Отменить в меню ленты в Word на верх экрана.  После отмены действия исправьте неработающие ссылки закладок и затем сохраните документ.
После отмены действия исправьте неработающие ссылки закладок и затем сохраните документ.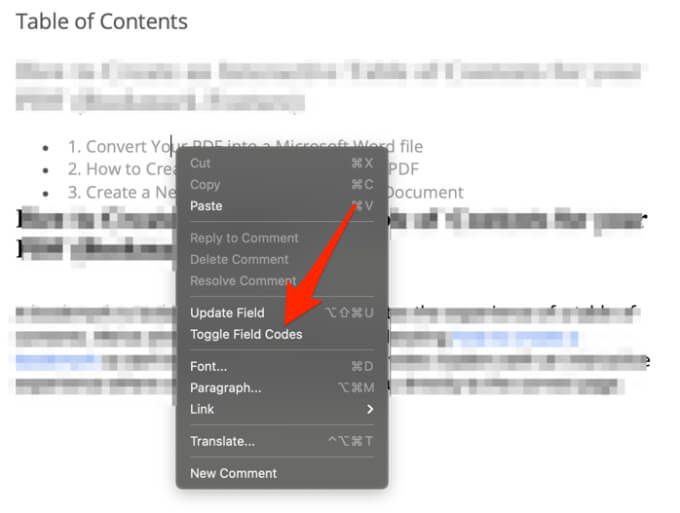 Коды полей появятся за закладкой, но закладка не больше существует в документе, поэтому вы получаете сообщение об ошибке. Вы заметите, что поле в настоящее время указывает на PAGEREF/HYPERLINK, имя закладки (PAGEREF-это имя закладки, на которую изначально указывалось поле).
Коды полей появятся за закладкой, но закладка не больше существует в документе, поэтому вы получаете сообщение об ошибке. Вы заметите, что поле в настоящее время указывает на PAGEREF/HYPERLINK, имя закладки (PAGEREF-это имя закладки, на которую изначально указывалось поле). 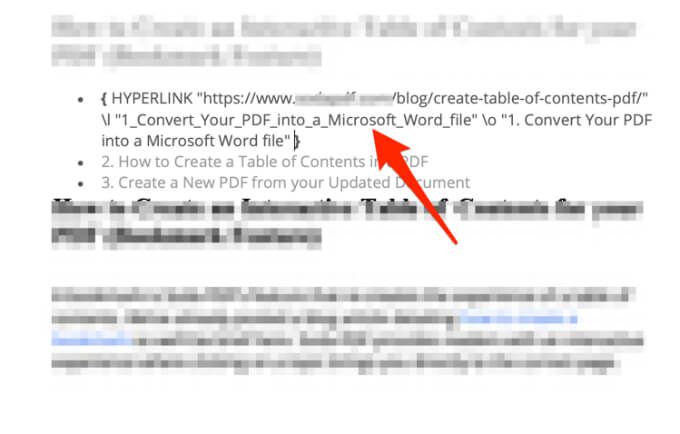 Выберите Вставить > Ссылки > Закладка и создайте новую закладку со старым именем. Кроме того, вы можете полностью удалить поле и создайте новую ссылку на новый раздел .
Выберите Вставить > Ссылки > Закладка и создайте новую закладку со старым именем. Кроме того, вы можете полностью удалить поле и создайте новую ссылку на новый раздел .  После восстановления каждой недостающей или поврежденной закладки проверьте, появляется ли по-прежнему ошибка, когда вы пытаетесь использовать документ или преобразовать его в формат PDF.
После восстановления каждой недостающей или поврежденной закладки проверьте, появляется ли по-прежнему ошибка, когда вы пытаетесь использовать документ или преобразовать его в формат PDF.
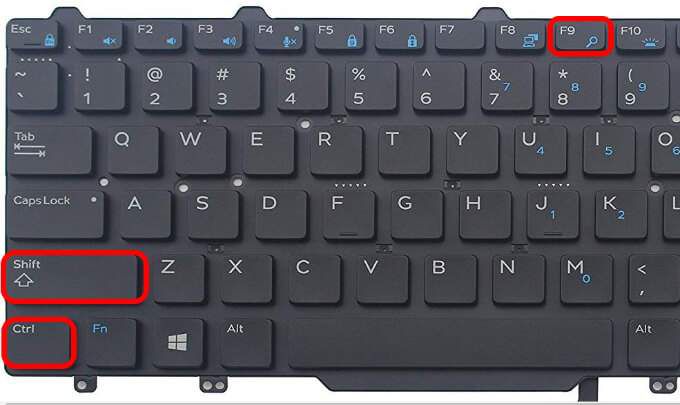 Или нажмите Ctrl + F11 , чтобы заблокировать поле оглавления, чтобы что его нельзя редактировать или обновлять. Перед этим сравните оглавление со страницами, на которые оно ссылается, чтобы убедиться, что все правильно.
Или нажмите Ctrl + F11 , чтобы заблокировать поле оглавления, чтобы что его нельзя редактировать или обновлять. Перед этим сравните оглавление со страницами, на которые оно ссылается, чтобы убедиться, что все правильно. 



