-
#2
Качаю на ноутбук торрент файл и он бесконечно выдаёт одну и ту же ошибку — «Error: элемент не найден». Пожалуйста отреагируйте.
Здравствуйте.
Добавьте папку с игрой в исключения антивируса, кликните правой кнопкой мыши по загрузке и выберите пункт «Пересчитать хеш».
-
#7
«Началась загрузка клиента » в статусе 0% висит уже 20 минут
Дайте, пожалуйста, скриншот лаунчера
Vemo-x4
Служба поддержки пользователей
-
#12
Здравствуйте, что-то ограничивает запуск и корректную работу лаунчера.
Вполне возможно, что это антивирус, либо активный торрент-клиент.
Отключите антивирус, закройте полностью торрент, затем откройте лаунчер и в его настройках укажите путь к папке с игрой.
Vemo-x4
Служба поддержки пользователей
-
#14
Переустановите лаунчер.
1) закройте лаунчер;
2) удалите папки лаунчера:
C:\Users\ИМЯПОЛЬЗОВАТЕЛЯ\AppData\Local\sirus-open-launcher-updater\
C:\Users\ИМЯПОЛЬЗОВАТЕЛЯ\AppData\Local\Programs\sirus-open-launcher\
C:\Users\ИМЯПОЛЬЗОВАТЕЛЯ\AppData\Roaming\Sirus Launcher\
3) загрузите установочный файл лаунчера из этой темы https://forum.sirus.su/threads/rukovodstvo-po-ispolzovaniju-sirus-launcher.31567/
4) разместите файл в папку с игрой (где находятся ярлыки NoLauncherStart и START);
5) отключитесь от сети Интернет;
6) запустите загруженный файл SirusLauncher-1.3.1.exe от имени администратора и дождитесь окончания установки;
7) включите Интернет, проверьте работоспособность лаунчера, в настройках укажите путь к папке с игрой
-
#1
при скачивании вашей игры пишет
элемент не найден» (Скачиваю торентом) ошибка исчезает после кнопки «пересчитать хеш», но при скачке самого лаунчера снова вылезает ошибка, мол, элемент не найден (указывает файлы по типу patch-ruRu.., хотя такие есть в папке Data)
Ответить
-
#2
скачиваю через торент, сейчас скачал другую игрушку спокойно скачалась без всяких проблем
-
#3
Здравствуйте.
Загрузите файл торрент заново (http://sirus.su/sirus.torrent) и при остановке загрузки нажмите ПКМ по раздаче и затем на «Пересчитать хеш».
-
#4
спасибо, не закрывайте тему, напишу если возникнут проблемы или же если загрузка пройдет успешно.
-
#6
игра скачалась, но нету лаунчера
Bloor
Служба поддержки пользователей
-
#9
Рады, что проблема решена. Желаем приятной игры.
Элемент не найден — как удалить файл или папку
В этой инструкции подробно о том, как удалить файл или папку, если при попытке это сделать в Windows 10, 8 или 7 вы получаете сообщение «Элемент не найден» с пояснением: Не удалось найти этот элемент, его больше нет в «расположение». Проверьте расположение и повторите попытку. Нажмите кнопки «Повторить попытку» обычно не дает никакого результата.
Если Windows при удалении файла или папки пишет, что не удалось найти этот элемент, это обычно говорит о том, что с точки зрения системы вы пытаетесь удалить что-то, чего уже нет на компьютере. Иногда это так и есть, а иногда — это сбой, который можно исправить одним из методов, описанных ниже.
Далее по порядку различные способы удалить то, что не удаляется с сообщением о том, что элемент не найден.
Каждый из способов по отдельности может сработать, но какой именно сработает в вашем случае заранее сказать нельзя, а потому начну с самых простых методов удаления (первые 2), а продолжу более хитрыми.
- Откройте папку (расположение элемента, который не удаляется) в проводнике Windows и нажмите клавишу F5 на клавиатуре (обновление содержимого) — иногда уже этого достаточно, файл или папка просто пропадет, так как действительно отсутствует в этом расположении.
- Перезагрузите компьютер (при этом выполните именно перезагрузку, а не завершение работы и включение), а затем проверьте — не исчез ли удаляемый элемент.
- Если у вас есть свободная флешка или карта памяти, попробуйте перенести тот элемент, который «не найден» на неё (перенос можно осуществить в проводнике перетягиванием мышью с удержанием кнопки Shift). Иногда это срабатывает: файл или папка исчезает в том расположении, в котором располагались и появляется на флешке, которую затем можно отформатировать (при этом с неё исчезнут все данные).
- С помощью любого архиватора (WinRAR, 7-Zip и т.д.), добавьте этот файл в архив, при этом в опциях архивирования отметьте «Удалять файлы после сжатия».
В свою очередь сам созданный архив удалится без проблем.
- Аналогично, часто не удаляемые файлы и папки легко удаляются в бесплатном архиваторе 7-Zip (он может работать и как простой файловый менеджер, но по какой-то причине у него получается удаление таких элементов).
Как правило, один из 5 описанных способов помогает и использовать программы наподобие Unlocker (которая в рассматриваемой ситуации не всегда эффективна) не приходится. Однако, иногда проблема сохраняется.
Дополнительные методы удалить файл или папку при ошибке
Если ни один из предложенных способов удаления не помог и сообщение «Элемент не найден» продолжает появляться, попробуйте такие варианты:
- По аналогии с последним методом, попробуйте удаление после архивации в Total Commander.
- Выполните проверку жесткого диска или другого накопителя, на котором расположен этот файл/папка на ошибки (см. Как проверить жесткий диск на ошибки, инструкция подойдет и для флешки) — иногда проблема бывает вызвана ошибками файловой системы, которые встроенная проверка Windows может исправить.
- Ознакомьтесь с дополнительными способами: Как удалить папку или файл, который не удаляется.
Надеюсь, один из вариантов оказался работоспособным в вашей ситуации и ненужное было удалено.
remontka.pro в Телеграм | Другие способы подписки
Сообщение об ошибке «Не удается воспроизвести файл. Формат не поддерживается (ошибка=80040265)» при попытке воспроизведения файла мультимедиа с помощью проигрывателя Windows Media
Аннотация
При попытке воспроизведения файла мультимедиа с помощью проигрывателя Microsoft Windows Media появляется следующее сообщение об ошибке:
Не удается воспроизвести файл. Формат не поддерживается (ошибка=80040265)
Причина
Такое поведение возможно в следующих случаях.
-
Один или несколько файлов проигрывателя Windows Media отсутствуют или повреждены.
-
Вы пытаетесь воспроизвести файл мультимедиа, формат которого не поддерживается проигрывателем Windows Media. Например, вы пытаетесь воспроизвести VIV-файл. Проигрыватель Windows Media не поддерживает такие файлы.
-
Файл мультимедиа поврежден.
-
Не установлен кодек, необходимый для обработки файла мультимедиа.
-
Проигрыватель Windows Media не поддерживает кодек, необходимый для обработки файла мультимедиа.
Решение
Чтобы решить проблему, выполните описанные ниже действия.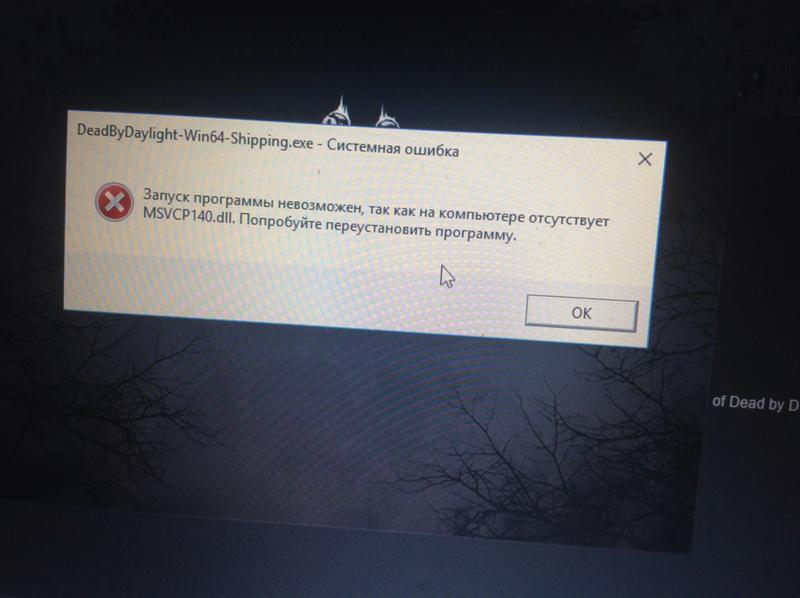
Примечание. Проигрыватель Windows Media поддерживает наиболее распространенные форматы файлов мультимедиа. Однако он не поддерживает все доступные форматы. В шаге 1 проверьте, что проигрыватель Windows Media поддерживает формат файла, который вы пытаетесь воспроизвести. Если проигрыватель Windows Media не поддерживает его, не выполняйте дальнейшие действия. Вместо этого свяжитесь с распространителем файла и узнайте о наличии подходящего проигрывателя.
Примечание. Приведенные ниже действия могут отличаться в зависимости от версии установленной на компьютере операционной системы Microsoft Windows. В этом случае для выполнения этих действий см. документацию к продукту.
-
Убедитесь, что проигрыватель Windows Media поддерживает формат воспроизводимого файла.
Проигрыватель Windows Media поддерживает следующие форматы файлов:
-
Форматы Windows Media: ASF, ASX, AVI, WAV, WAX, WMA, WM, WMV.
-
Форматы MPEG (Moving Pictures Experts Group): M3U, MP2V, MPG, MPEG, M1V, MP2, MP3, MPA, MPE, MPV2.
-
Форматы MIDI (Musical Instrument Digital Interface): MID, MIDI, RMI.
-
Форматы UNIX: AU, SND.
Примечание. Проигрыватель Windows Media не поддерживает воспроизведение AVI-файлов, созданных с помощью кодека Microsoft MPEG4v3.
Продукты Майкрософт поддерживают файлы MPEG4v3 только в потоковом формате ASF. В формате AVI такие файлы не поддерживаются. Чтобы воспроизвести файл, его нужно закодировать заново из исходных материалов в один из поддерживаемых форматов, например WMV. Для этого можно воспользоваться кодировщиком Windows Media. Для получения дополнительных сведений перейдите на следующий веб-сайт Майкрософт, а затем выберите
Windows Media Encoder (Кодировщик Windows Media) в списке Select Download (Выберите скачиваемый файл):http://www.microsoft.com/windows/windowsmedia/download
При наличии доступа к исходному файлу обратитесь к создателям этого файла и попросите их преобразовать файл в формат, поддерживаемый проигрывателем Windows Media. -
-
Убедитесь, что вам удается воспроизвести другие файлы с таким же расширением, что и у файла, вызвавшего ошибку.
Чтобы ознакомиться с описаниями и примерами для форматов файлов, поддерживаемых проигрывателем Windows Media, щелкните следующий номер статьи базы знаний Майкрософт:
316992 Форматы файлов мультимедиа для проигрывателя Windows Media
Если другие файлы этого формата воспроизводятся правильно, то, возможно, поврежден файл, вызывающий ошибку. Если сообщение об ошибке появляется при попытке воспроизведения всех файлов этого формата, переходите к выполнению следующего действия. -
Удалите проигрыватель Windows Media и после перезагрузки компьютера установите его повторно.
-
Чтобы удалить проигрыватель Windows Media, выполните следующие действия.
-
В меню Пуск выберите пункт Панель управления и щелкните элемент Установка и удаление программ.
-
В списке Установленные программы выберите Проигрыватель Microsoft Windows Media и нажмите кнопку Заменить/Удалить.
-
При отображении запроса на подтверждение удаления нажмите кнопку
Да.Примечание. Этим способом вы не можете удалить встроенную версию проигрывателя Windows Media. Дополнительные сведения об удалении проигрывателя Windows Media 9 Series см.
на веб-сайте корпорации Майкрософт по следующему адресу:
http://www.microsoft.com/windows/windowsmedia/player/9series/readme.aspx#removeplayer
-
-
Перезагрузите компьютер.
-
Для получения последней версии проигрывателя Windows Media обратитесь на следующий веб-сайт корпорации Майкрософт:
http://www.microsoft.com/windows/windowsmedia/download/AllDownloads.aspx
-
-
Переустановите последнюю версию Microsoft DirectX.
Дополнительные сведения об устранении неполадок и установке DirectX см. в следующих статьях базы знаний Майкрософт:179113 Скачивание и установка DirectX
157730 Определение версии DirectX с помощью средства диагностики DirectX
-
Убедитесь, что для воспроизводимого файла используется подходящий кодек.
Для получения дополнительных сведений об установке аудиокодеков, определении их версий и устранении возникающих ошибок щелкните следующие номера статей базы знаний Майкрософт:142731 Как установить и удалить кодеки и устройства управления мультимедиа в Windows
141801 Устранение неполадок с аудио- и видеокодеками в Windows 95 и Windows 98
191533 Проигрыватель Windows Media не воспроизводит AVI-файлы, сжатые с помощью кодека Indeo 4.
x
221831 Не удается загрузить соответствующую программу распаковки
-
Откройте редактор реестра и проверьте наличие следующих подразделов реестра и их значений. Чтобы открыть редактор реестра, щелкните Пуск, Выполнить, введите
regedit и нажмите кнопку ОК.Внимание! В этом разделе, описании метода или задачи содержатся сведения об изменении реестра. Однако неправильное его изменение может привести к серьезным проблемам. Поэтому такие действия следует выполнять очень внимательно. Чтобы обеспечить дополнительную защиту, создайте резервную копию реестра. Это позволит восстановить реестр при возникновении неполадок. Дополнительные сведения о создании резервной копии и восстановлении реестра см. в следующей статье базы знаний Майкрософт:
322756 Как создать резервную копию и восстановить реестр в Windows
Подраздел реестра:
HKEY_CLASSES_ROOTCLSID{da4e3da0-d07d-11d0-bd50-00a0c911ce86}Instance{083863F1-70DE-11d0-BD40-00A0C911CE86}
Соответствующие записи и их значения:Имя
Данные
Тип
CLSID
{083863F1-70DE-11d0-BD40-00A0C911CE86}
Строковый параметр
FriendlyName
DirectShow Filters
Строковый параметр
Merit
00600000
Параметр DWORD
Если этот подраздел существует и имеет правильные значения, закройте редактор реестра.
Если этот раздел не существует, создайте его. Для этого выполните указанные ниже действия.
-
Найдите и выделите следующий подраздел:
HKEY_CLASSES_ROOTCLSID{da4e3da0-d07d-11d0-bd50-00a0c911ce86}Instance
-
В меню Правка наведите курсор на пункт Создать, а затем щелкните пункт Раздел.
-
Введите {083863F1-70DE-11d0-BD40-00A0C911CE86} и нажмите клавишу ВВОД.
-
Введите CLSID и нажмите клавишу ВВОД.
-
В меню Правка щелкните команду Изменить.
-
Введите {083863F1-70DE-11d0-BD40-00A0C911CE86} и нажмите кнопку ОК.
-
В меню Правка выберите пункт Создать, а затем — Строковый параметр.
-
В меню Правка щелкните команду Изменить.
-
Введите DirectShow Filters и нажмите кнопку ОК.
-
В меню Правка выберите пункт Создать, а затем — Параметр DWORD.
-
Введите Merit и нажмите клавишу ВВОД.
-
Введите 600000 и нажмите кнопку ОК.
-
Закройте редактор реестра.
-
Ссылки
Дополнительные сведения о других сообщениях об ошибках, которые могут возникнуть при попытке воспроизвести файлы проигрывателя Windows Media, см. в следующей статье базы знаний Майкрософт:
234019 Сообщение о недопустимом формате файла при воспроизведении с помощью проигрывателя Windows Media
utorrent Хэш: элемент не найден
Задавать вопрос
спросил
9 лет, 10 месяцев назад
Изменено
5 лет, 7 месяцев назад
Просмотрено
25 тысяч раз
Проблема:
Я продолжаю получать Хэш: Элемент не найден.
Технические данные:
- uTorrent 3.2.3 (последняя на момент написания этой статьи)
- Запущено около 30 торрентов (все скачиваются)
- Вин 7 64 бит
- Dell N5050: вздох:
Симптомы:
- Принудительная перепроверка отключена (иногда)
- Когда я возобновляю поток, поскольку он останавливается, когда это происходит, он продолжается гладко до следующих Хэш: элемент не найден ошибка
- Это не происходит в определенном % возрасте
Попытки решения:
Много искал в Интернете, чтобы найти несколько ниже
- Повторно загрузите в другом месте. Установите папку загрузки и измените ее, а затем повторно загрузите торрент. НЕТ! НЕ РАБОТАЕТ! и это РАЗОЧАРАЕТ, что я УДАЛИЛ свой 90% загруженный торрент!!
- Старый добрый удар .
Ругайтесь на экран, сильно ударяя кулаками и жестикулируя руками. Удивительно, но это не работает!
- Принудительная повторная проверка. Не помогает и иногда недоступен.
- Ошибки дискового ввода-вывода. Наткнулся на статью, в которой говорилось, что это может быть связано с ошибками дискового ввода-вывода.
- Я понял, что использую ноутбук DELL
- Реализованный отказ жесткого диска на предыдущей модели DELL
- Пробовал Решение №2 снова. Те же результаты.
- Похоже, это наиболее вероятное объяснение проблемы, поэтому прочитайте статьи о проверке жесткого диска и загрузите несколько рекомендуемых программ для проверки работоспособности жесткого диска.
- Интересно, что HDD был в порядке
Ничего из этого не сработало!
- utorrent
Я получил эту ошибку, когда на моем жестком диске закончилось место на диске, поэтому я думаю, что это связано с какой-то проблемой доступа к файлу/диску, в зависимости от того, куда вы записываете
1
Я пытался загрузить несколько больших файлов на сетевой диск (с Windows XP на Samba) и получил ту же ошибку Element Not Found .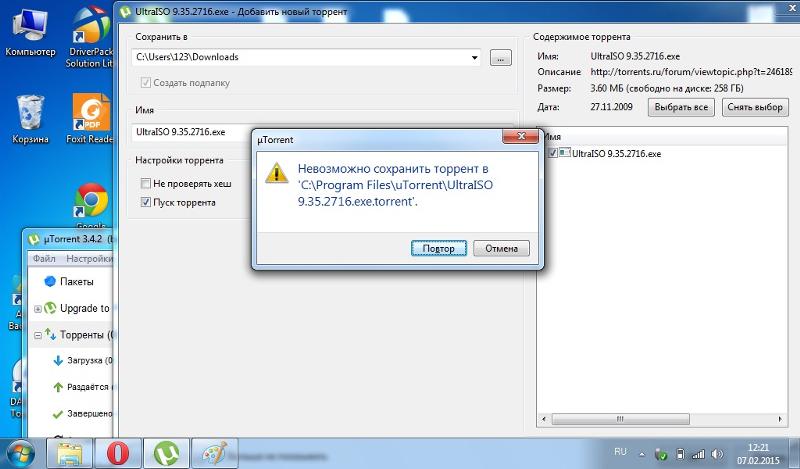
В моем случае включение дискового кеша решило проблему. Мне пришлось снять флажок Отключить кэширование Windows для записи на диск и Отключить кэширование Windows для чтения с диска параметров в разделе Параметры uTorrent -> Настройки -> Дополнительно -> Кэш диска (таким образом включив кеш).
Источник: http://forum.utorrent.com/topic/34159-error-element-not-found/page-2#entry251137
Я действительно думаю, что этот вопрос принадлежит SuperUser.
1
Решение рабочее оказалось довольно простым.
Проверьте свой антивирус!
Мой антивирус незаметно помещал в карантин несколько подозрительных файлов.
Эти файлы добавлены в список исключений.
Все снова хорошо.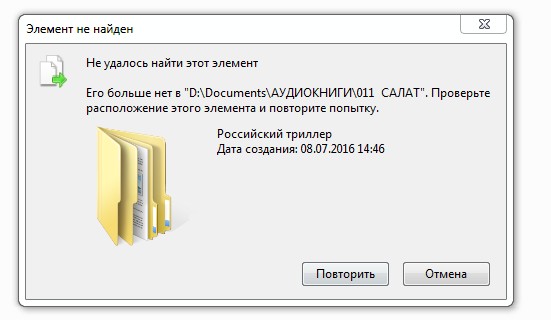
6 способов исправить ошибку «Элемент не найден» в Windows
Иногда при запуске приложения, такого как командная строка, Microsoft Edge, проводник или приложение «Параметры» в Windows, вы сталкиваетесь с ошибкой «элемент не найден». Эта ошибка обычно появляется из-за поврежденных драйверов или файлов, сторонних приложений или даже из-за плохого обновления Windows.
Поскольку существует множество причин ошибки «Элемент не найден», вам необходимо выяснить ее причину, чтобы применить правильное исправление. Ниже мы проиллюстрировали несколько способов, которые могут помочь вам избавиться от этой ошибки.
1. Перезапустите Explorer.exe
Если запуск проводника приводит к ошибке «элемент не найден», перезапуск может помочь. Все, что вам нужно сделать, это остановить процесс Windows explorer.exe и перезапустить его снова.
Для этого нажмите Ctrl + Shift + Esc для запуска диспетчера задач. Перейдите на вкладку Processes и найдите Windows Explorer .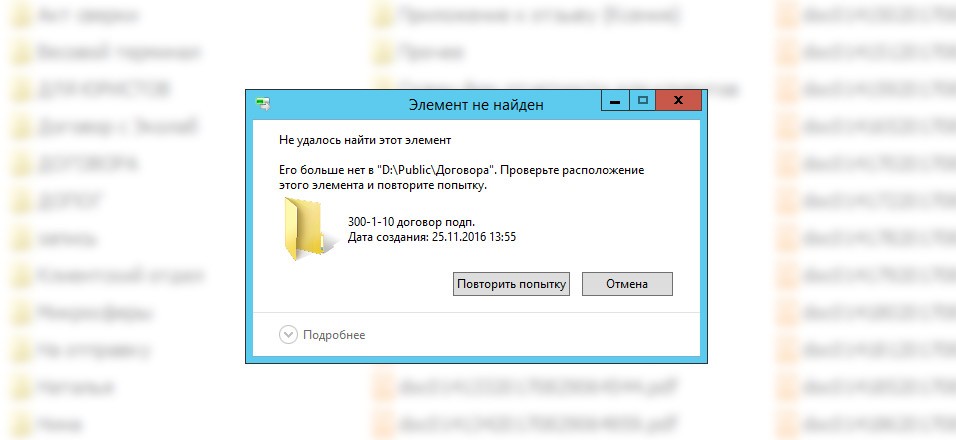
Когда проводник Windows исчезнет из списка процессов, попробуйте снова запустить проводник. Вы можете сделать это, нажав Файл > Создать новую задачу , введя explorer.exe в текстовое поле и нажав OK . Надеюсь, теперь вы сможете без проблем запустить проводник.
2. Удалите все последние обновления Windows
Если вы начали сталкиваться с этой ошибкой после обновления Windows, обновление могло установить драйвер, который вызывает ошибку «элемент не найден». В этом случае вам необходимо удалить последнее обновление, чтобы вернуть вашу систему в предыдущее состояние, когда все работало нормально.
Вы можете удалить обновления Windows из панели управления. Нажмите Ctrl + R , введите control и нажмите Введите для запуска панели управления. Нажмите на Удалите программу из раздела Программы (или перейдите в Панель управленияПрограммыПрограммы и компоненты ).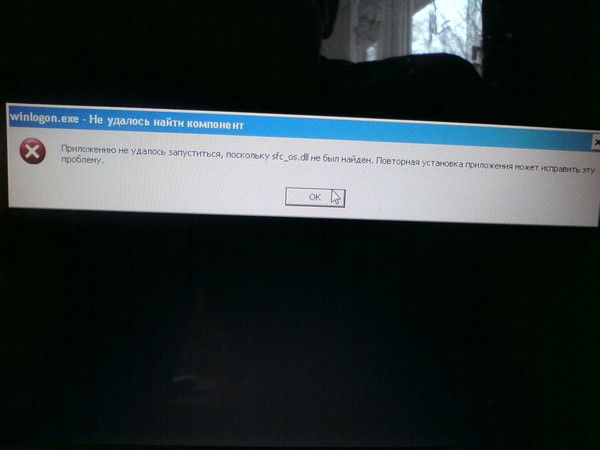
Откроется новое окно с названием Установленные обновления . Здесь вы найдете все обновления, которые были установлены в вашей системе. Просто выберите тот, после установки которого вы начали сталкиваться с ошибкой (при необходимости используйте столбец Installed on для справки). Щелкните правой кнопкой мыши и выберите Удалить .
Когда вы закончите, проверьте, исправила ли это ошибку.
3. Удалите программное обеспечение Lenovo
.
Как бы странно это ни звучало, но даже программа производителя может вызвать проблемы. Если вы столкнулись с ошибкой «элемент не найден» на ПК Lenovo и если на нем установлены Lenovo CapOSD и/или OneKey Theater, есть вероятность, что виновниками являются эти программы.
Связанный : Почему вам следует избегать ПК Lenovo: 7 угроз безопасности, которые следует учитывать
Простое решение — удалить эти программы и посмотреть, решит ли это проблему.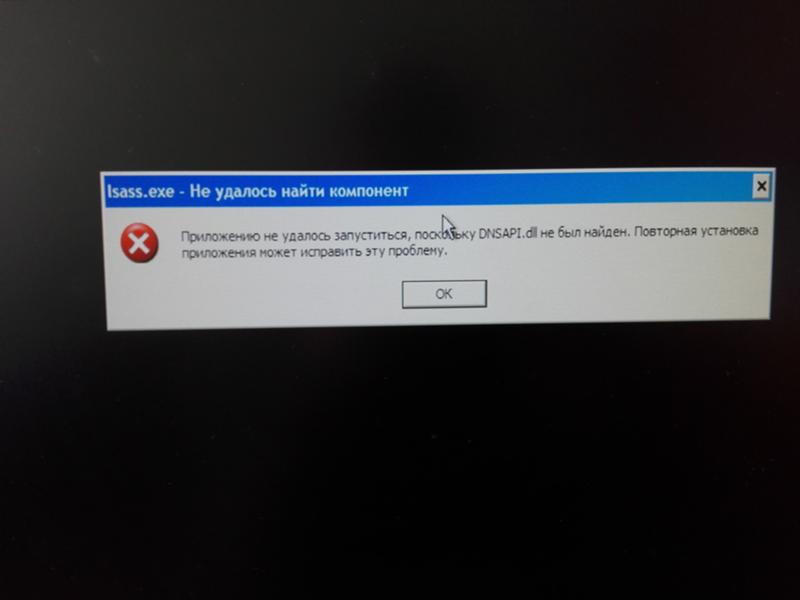
Нажмите Ctrl + R , введите appwiz.cpl и нажмите Введите . Откроется окно панели управления «Программы и компоненты ».
Здесь вы увидите все программы, установленные на вашем компьютере. Ищите Lenovo CapOSD и OneKey Theater. Щелкните их правой кнопкой мыши и выберите Удалить . Когда вы закончите, перезагрузите компьютер и посмотрите, устранена ли проблема.
4. Запустите сканирование SFC или используйте инструмент DISM
Иногда основной причиной ошибки Windows является поврежденный системный файл. К сожалению, у вас нет реального способа вручную найти и исправить поврежденный системный файл самостоятельно.
К счастью, для таких задач пригодится утилита проверки системных файлов (SFC). Утилита SFC проверяет наличие нарушений целостности системы и автоматически исправляет все обнаруженные.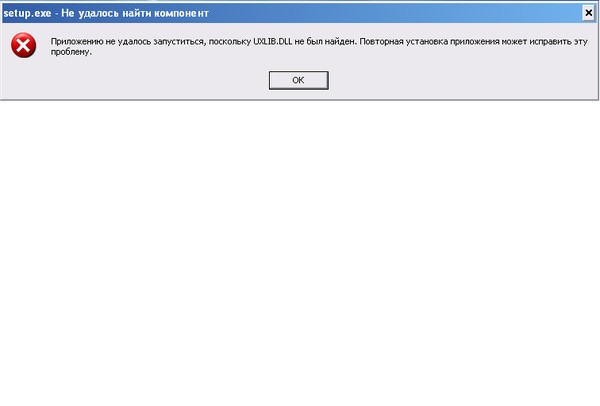
Запустить сканирование довольно просто. Нажмите Ctrl + R , введите cmd и нажмите Ctrl + Shift + Enter , чтобы запустить командную строку с повышенными привилегиями. Затем выполните следующую команду и выпейте напиток по вашему выбору во время сканирования:
sfc/scannow
Если он обнаружит какие-либо поврежденные системные файлы, он автоматически их исправит. Если он не найдет поврежденных файлов, он скажет вам, что это не так. Если SFC не находит поврежденных системных файлов или обнаруживает, но проблема не устранена, вы можете попробовать использовать инструмент DISM.
Инструмент DISM (Обслуживание образов развертывания и управление ими) — это еще один инструмент командной строки, который помогает автоматически сканировать и устранять проблемы с образом системы. Вот команда, которую вам нужно выполнить:
DISM/Онлайн/Cleanup-Image/RestoreHealth
Инструмент DISM затем подключится к Центру обновления Windows для замены поврежденных файлов, если он их обнаружит.
После завершения процесса перезагрузите компьютер и проверьте, сохраняется ли ошибка «элемент не найден».
5. Используйте другое приложение
Если вам пока не удалось решить проблему, попробуйте обходной путь. Если вы столкнулись с этой проблемой с определенным типом файла, может помочь простая смена приложения по умолчанию. Например, если вы настроили открытие изображений с помощью приложения Windows Photos по умолчанию и столкнулись с ошибкой «элемент не найден» при открытии изображений, попробуйте использовать другое средство просмотра фотографий.
Вы можете выбрать другое приложение, просто щелкнув файл правой кнопкой мыши, выбрав Открыть с помощью > Выбрать другое приложение и выбрав новое приложение по умолчанию из списка. Если вы хотите установить его по умолчанию, обязательно установите флажок рядом с Всегда использовать это приложение для открытия файлов .
6. Выполните полный сброс на вашем ПК
Это ваше последнее средство. Если ни одно из этих исправлений не помогло, может помочь полная перезагрузка ПК. Сброс Windows вернет ее в исходное состояние, как это было при первой установке. Однако перед сбросом обязательно сделайте резервную копию своих файлов, так как при сбросе будут удалены все установленные программы и даже некоторые ваши файлы.
Как бы радикально это ни звучало, выполнение полного сброса, скорее всего, устранит ошибку «элемент не найден». Это связано с тем, что сброс вернет вашу ОС Windows в исходное состояние по умолчанию.
Возвращение в свою стихию
Надеюсь, одно из этих исправлений помогло вашей системе Windows избавиться от потерянного элемента, и теперь вы можете открыть приложение, которое пытались открыть.
В Windows вы часто будете сталкиваться с ошибками, о которых никогда не слышали.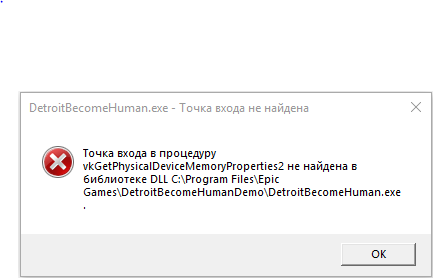
|
Гость Unregistered
|
Сообщение: #4 RE: uTorrent — Ошибка: элемент не найден
скорее всего кончилось место на диске. проверьте. у меня проблема решилась именно так) |
||
| 11.06.2011 16:59 |
|
|
Гость Unregistered
|
Сообщение: #5 RE: uTorrent — Ошибка: элемент не найден Как оказалось нужен был запас места (раза в 2-3 больше), помимо того которое требуется для скачиваемого файла |
||
| 18.12.2011 8:26 |
|
| Похожие темы | |||||
| Тема: | Автор | Ответов: | Просмотров: | Посл. сообщение | |
| Ошибка ucc.exe tier0_s.dll — решено | all__ | 0 | 2 560 |
15.02.2012 0:57 Посл. сообщение: all__ |
|
| Killing Floor — неизвестная ошибка Steam — решено | all__ | 0 | 9 608 |
15.02.2012 0:49 Посл. сообщение: all__ |
|
| Ошибка браузера при работе с вебкамерой | clk824 | 1 | 1 640 |
21.06.2011 21:35 Посл. сообщение: all__ |
|
| Ошибка Delphi: delphi32.$$$ и delphi32.dro — Решено | all__ | 9 | 24 592 |
29.03.2011 20:02 Посл. сообщение: all__ |
|
| uTorrent остаётся в памяти после закрытия | clk824 | 2 | 3 663 |
01.08.2010 12:34 Посл. сообщение: clk824 |
Обновлено: 11.02.2023
Если для вашего региона вышло обновление или проводится техническое обслуживание, возможно, у всех игроков этого региона возникли одинаковые трудности. Чтобы оставаться в курсе новостей, следите за каналом @BlizzardCSEU_RU на Twitter или посетите форум технической поддержки, ссылку на который вы найдете в конце статьи.
Перезагрузите компьютер, чтобы решить затруднения, вызванные программами и службами, работающими в фоновом режиме.
Отключите или временно удалите любые программы безопасности, которые могут воспринять модуль авторизации как угрозу.
Если вы используете беспроводное подключение, оптимизируйте интернет-подключение, чтобы решить связанные с ним затруднения.
Запустите инструмент восстановления, чтобы восстановить поврежденные файлы игры.
Попробуйте создать новую учетную запись администратора, чтобы решить затруднения с правами доступа.
Выполните сканирование компьютера антивирусом, чтобы удалить вирусы или другие вредоносные программы.
Ничего не помогло?
Если вы попробовали все шаги, предложенные для вашей операционной системы, но затруднение не было решено, вы можете обсудить решение затруднения на форуме технической поддержки или обратиться к нам.
Артур Прудников
Darion, у меня стабильная скорость была, минут за 30 установил
Артур, я с торента заново скачивал всё. за минут 7 21г скачался
ребят наверно пора покидать этот сервер.я сколько играю у меня вечно лаунчер забаган.скорости обнов нет так еще и может ошибка вылететь.разрабы вы либо беретись за сервер либо люди начнут просто валить отсюда
Артур Прудников
Саша, данная хрень не у всех, отсюда вывод, что проблема с вашей стороны
Артур, ага канешно.даже стримеры про это обзоры делают.ты говоришь что проблема у меня
Артур Прудников ответил Саше
Саша, ну, мне насрать на подкупных стримеров, у меня почему-то все нормально работает
Даниил Драпей ответил Артуру
Артур, когда проблемы с лаунчером у 1-2 человек, то это исключение. Когда проблемы у половины игроков — это проблемы Сируса)
Даня Дождин
Даня Дождин ответил Joshu
Даня, утром такая же херня была а сейчас скорости ваще нет качаю целый день уже
Артур Прудников
Даня Дождин ответил Артуру
Егор Фомин
Егор Фомин ответил Гульчатаю
Гульчатай, если ты пытаешься скачать в клиенте недостающие файлы, брось затею, просто переустанови игру, мне помогло
SIRUS (WOW) БЕСКОНЕЧНАЯ ЗАГРУЗКА ЧЕГО ТО?! пАмАгите!
Скрины добавлю, начнем с того что этот лаунчер загружал уже более 5 раз, но все в бестолку, то есть загрузка идет, все хорошо, она заканчивается и начинается повторная загрузка того же, я не понимаю что не так, второй скрин указывает на то что сама игра у меня уже установлена тоже через сириус, но зайти я в нее не могу, потому что всегда вылазеет эта загрузка и что то загружает, потом заново на репите, патчи пробовал скачивать не помогает. У кого была такая проблема подскажите что надо делать, еще добавлю буквально неделю назад все работала, удалил, решил потом снова скачать и поиграть, и вот такая вот проблема сейчас.
Не когда не запускай NoLauncherStart это первое
Второе игру можно запустить и без лаунчера через run.exe
тоже, зашло в игру, написано через 3 минуты ввылет, обновите, и по итогу вылетело
Greond Оракул (53193) У данного проекта есть своя техподдержка так все расскажут что сделать.
Что делать при вечной загрузке в wow sirus launcher
1) Удалите полностью клиент и лаунчер в папке C:UsersИМЯ ВАШЕГО ПКAppDataRoamingSirus Launcher;
2) Скачайте клиент через torrent, после загрузки закройте торрент;
3) Скачайте файлы обновления и переместите их в папку World of Warcraft Sirus/Data/ruRU;
4) Загрузите лаунчер для своей ОС, установите его, перед запуском добавьте его в исключения брандмауэра и отключите антивирус (в идеале вообще его удалить/поменять, если у Вас Avast, AVG), запуск осуществляйте от имени администратора, при первом запуске укажите путь к папке World of Warcraft Sirus;
Читайте также:
- Eating the british way как читается
- Dark souls 3 золотая ржавая монета как пользоваться
- Как сделать автомат в майнкрафте без модов и без командных блоков и без команд
- Sabaton kingdom come о чем
- Как продавать торговцу его же вещи в скайрим
Залогом стабильной работы операционной системы, в числе прочих, является постоянное поддержание её «чистоты». Под этим термином можно понимать многое, но одним из ключевых элементов выступает своевременное удаление файлов и папок, попросту засоряющих операционную систему. Но достаточно часто попытка пользователей удалить какой-либо файл или папку может сопровождаться целым рядом различных ошибок, которые могут отнять много сил и нервных клеток. В настоящей статье речь пойдёт об одном из представителей названых выше проблем, который сопровождается текстовым сообщением в виде «Не удалось найти этот элемент» или «Элемент не найден», а также о существующих способах его исправления.
Исправление ошибки «Элемент не найден в Windows».
Причины и решение
Не каждый пользователь может самостоятельно разобраться в том, почему не удалось найти этот элемент и как удалить его со своего компьютера. Для ответа на этот вопрос нужно сначала разобраться в причинах появления подобной ошибки. Из этого во многом следует путь решения проблемы.
При работе с Windows 10, столкнувшись с ошибкой «Элемент не найден», от слов нужно переходить к действиям.
Итак, причины могут быть достаточно прозаичными, например, проблемного файла или папки попросту нет, о чём и свидетельствует операционная система. При этом стоит отметить, что рассматриваемая ошибка может возникать не только при попытках удаления, но и при желании открыть, скопировать или перенести что-то. И если проблематика заключается в этом, то первое, что необходимо сделать, это просто обновиться, нажав кнопку F5, или перезайти в место расположения файла и проверить его доступность.
Поскольку элемент не найден, нужно искать решения, как удалить файл и очистить компьютер от разного мусора и ненужных программ, папок и пр. Как оказалось, проблема не такая банальная, как хотелось бы. Если ситуация осталась прежней, тогда следует попробовать воспользоваться следующими возможными вариантами. Они актуальны в ситуациях, когда не удаляется папка, а попытка деинсталляции сопровождается сообщением о том, что элемент не найден. Итак, выполняем действия:
- Сохраните все необходимые данные и перезагрузите компьютер. Обратите внимание, что речь идёт именно о перезагрузке, а не о завершении работы. После повторного входа в систему проверьте, не исчез ли проблемный элемент.
- Проверьте корректность используемого имени. Например, рассматривая ошибка возможна, если в имени по какой-то причине имеются некорректные символы, например, многоточие. Для того чтобы удостовериться в этом, воспользуйтесь менеджером «Far Manager». В консоли управления найдите проблемную папку и нажмите на кнопку «8», которая и отвечает за функцию «delete».
- Если файл или папка остались, то, используя любой доступный архиватор, поместите его или их в архив и в окне выбора параметров архива поставьте флажок «Удалять файлы после сжатия». Соответственно, если вариант сработал, впоследствии удалите и новоиспечённый архив;
- Для любых манипуляций попробуйте воспользоваться сторонним файловым менеджером, например, архиватором «7-zip», который также может работать и в этом амплуа, или более привычным «Total Commander»;
- Переместите проблемный элемент (если это позволяет сделать операционная система) на любой имеющийся носитель и попробуйте удалить его именно оттуда;
- Откройте «C:WindowsSystem32» и найдите в списке файл «cmd», кликните по нему правой кнопкой мышки и выберите «Запуск от имени администратора».
В открывшейся консоли «Командной строки» введите и выполните команду «sfc/scannow» и дождитесь завершения сканирования операционной системы на наличие повреждённых системных компонентов.
- Откройте «Диспетчер задач» с помощью нажатия комбинации клавиш «CTRL+ALT+DELETE»/ «CTRL+SHIFT+ESC» и на вкладке «Процессы» найдите строку «Проводник», кликом по нему правой кнопкой мышки вызовите меню и выберите «Перезапустить».
- Скачайте и установите специализированное программное обеспечение-killer под названием «Unlocker».
Для его использования не требуется наличие каких-то определённых специфичных познаний, и вариант её применения заключается в следующем:
- кликните правой кнопкой мышки по проблемному файлу или папке и в контекстном меню выберите появившийся пункт «Unlocker»;
- в открывшемся окне выберите кнопку «Разблокировать всё»;
- используя стандартные средства, попробуйте удалить упомянутые элементы.
Зачастую предпринятые меры позволяют справиться с проблемой, когда при удалении папки или файла операционная система сообщает, что ей не удалось найти этот элемент.
Заключение
К сожалению, гарантированного способа устранения рассматриваемой ошибки нет, всё очень индивидуально, так как неизвестно как, кто и для каких целей создал и использовал проблемный элемент, а также у кого имеются соответствующие права. Поэтому возможны ситуации, в которых ни один из 8 приведённых способов решения не поможет. В таком случае наиболее оптимальным вариантом будет обратиться на тематические форумы и привести подробный перечень всех имеющихся данных и предпринятых мер.
Ошибка невозможно открыть торрент файл
Ошибка невозможно открыть торрент файл
Генерал армии
Группа: Пользователи
Сообщений: 419
Регистрация: 22.5.2009
Пользователь №: 39
Страна:
Для определения появившейся проблемы и способа ее решения в первую очередь необходимо узнать название ошибки, находящееся в графе Статус «красной» закачки, после чего сопоставить его с одним из приведенных ниже и выбрать способ решения.
1) Текст ошибки:
Рус: Недостаточно места на диске / Достигнут лимит файловой системы
Анг: No space left on device / File exceeds Filesystems size limit
Способы решения:
Если место на диске есть, то скорее всего, на том разделе, где у Вас хранятся временные файлы для скачивания, используется файловая система FAT32. У этой файловой системы есть ограничение на максимальный размер файла (4 ГБ), следовательно ее необходимо преобразовать в NTFS.
Для конвертации FAT32 в NTFS без потери данных проделайте следующее:
В меню Пуск выберите Выполнить, где необходимо ввести cmd, после чего нажать OК.
В открывшемся окне наберите convert X : /fs:ntfs (где X — буква диска) и нажмите Enter.
2) Текст ошибки:
Рус: Системе не удается найти указанный путь / Отсутствуют файлы.
Анг: System cannot find the path specified / Files missing from job
Способы решения:
Проверьте и при необходимости устраните неточности в путях к сохраняемым закачкам на вкладке Папки настроек клиента, а также проверьте существует ли путь, указанный при добавлении очередной закачки — внизу на закладке Общее в разделе Общее строка Сохранено в:.
3) Текст ошибки:
Рус: Процесс не может получить доступ к файлу, так как файл занят другим процессом (Отказано в доступе)
Анг: The process cannot access the file because its being used (Access Denied)
Причина:
К файлу обращается стороннее приложение/процесс. Возможно это дефрагментатор, работающий в фоновом режиме, антивирус, антишпион, аудио/видеоплеер, которым вы случайно открыли недокачанный медиафайл, Windows эксплорер, клиент иной P2P сети, в котором расшарена папка, содержащая закачки торрент клиента, любое другое работающее приложение (были зафиксированы проблемы с Google/MSN Desktop).
Способы решения:
1. Воспользовавшись Unlocker Вы сможете выявить приложение, которое обращается к файлу; его следует перезапустить или выключить вовсе; если приложение осталось висеть в оперативной памяти, принудительно завершите его работу в Диспетчере задач;
2. Не расшаривайте папку с закачками в других P2P-клиентах, определите для этих целей «нейтральную» папку;
3. Выключите просмотр эскизов в эксплорере, для этого:
3.1. В меню проводника Вид уберите жирную точку с пункта Эскизы страниц; 3.2. Поставьте галку Сервис —> Свойства папки —> Вид —> Не кэшировать эскизы; 3.3. Нажмите кнопку Применить ко всем папкам. 4. Запретите индексацию медиафайлов и/или картинок:
Пуск —> Выполнить —> regsvr32 /u shmedia.dll —> OK Пуск —> Выполнить —> regsvr32 /u shimgvw.dll —> OK 5. Не открывайте папку с активными закачками во время работы клиента.
4) Текст ошибки:
Рус: Устройство не готово
Анг: The device is not ready
Способы решения:
Чаще всего возникает, если нет того диска, на который пытается сохранить закачку клиент. Проверьте настройки: Опции —> Настройки, в разделах Закачки и Другое — правильность всех путей, особенно букв дисков. На том задании, где есть ошибка, кликните правой кнопкой, в меню выберите Открыть папку торрента и посмотрите куда откроется проводник.
5) Текст ошибки:
Рус: Невозможно открыть файл торрента
Анг: Cannot open .torrent file
Способы решения:
1. Эта проблема может возникнуть, если слишком длинный путь для хранения торрент файлов. Смените папку для хранения торрент файлов на другую, с более коротким именем (пути хранения торрент-файлов задаются в Опции —> Настройки —> Другое).
2. Попробуйте удалить задание из клиента: правый клик по названию —> Удалить и Стереть .torrent файл. Потом откройте сохраненный торрент-файл и укажите, где лежит файл.
6) Текст ошибки:
Рус: Ошибка в данных CRC
Анг: Data Error (cyclic redundancy check)
Способы решения:
Это означает, что Ваш HDD был неспособен прочитать или написать данные, потому что сектора являются дефектными. Проверьте его программой chkdsk или другой утилитой для восстановления диска: Свойства диска —> Сервис — > Выполнить проверку.
Если решение появившейся проблемы не найдено или не найдено название ошибки, то имеет смысл посмотреть решение проблемы в оффициальном FAQ’е uTorrent .
Распространенные ошибки торрент-клиента, как их исправить

Самые распространенные ошибки торрент-клиента и методы их исправления:
Ошибка: отказано в доступе write to disk
Причина : У торрент-клиента недостаточно прав для записи на диск.
Как исправить :
— Зайдите в свойства папки, в которую вы скачиваете «проблемный» файл(ы), и уберите галочку с пункта «Только для чтения». Перезапустите торрент-клиент.
— Закройте торрент клиент и откройте свойства его ярлыка. На вкладке «Совместимость» поставьте галку на пункте «Выполнять эту программу от имени администратора».
Ошибка: Системе не удается найти указанный путь
Причина : 1. Папка, в которую вы пытаетесь что-то скачать, не существует, и торрент-клиент не может её создать; 2. Путь к папке слишком длинный и торрент-клиент не может его прочитать (ограничение системы на 255 знаков); 3. Загружаемые файлы были перемещены или удалены.
Как исправить :
— Проверьте наличие папки, в которую загружается раздача. Создайте её, если нужно.
— Позаботьтесь о том, чтобы папка находилась поближе к корневому каталогу (С:Загрузки — к примеру).
— Если вы получаете ошибку «Системе не удается найти указанный путь» при попытке докачать раздачу, которая уже была частично загружена, проверьте на месте ли части файлов и перехешируйте раздачу. Для этого в торрент-клиенте нажмите правой кнопкой мыши по нужной раздаче и выберите «Обновить хеш».
Если ошибка не исчезла, удалите торрент и добавьте его снова. Желательно загружать в отличное от предыдущего место.
Ошибка: Процесс не может получить доступ к файлу, так как этот файл занят другим процессом
Причина : Какое-то другое приложение мешает загрузке торрента. Такая ошибка, когда торрент-клиент не может получить доступ к загружаемому файлу, возникает чаще всего из-за процессов, протекающих в самой системе Windows. Обычно это связано с мультимедийными файлами (картинки, видеофайлы и др.). Когда система находит подобные файлы, она добавляет их в свой индекс. Т.е. обращается к файлу, а так как у системы приоритет выше, то uTorrent’у ничего не остаётся, кроме как «жаловаться».
Как исправить :
— Отключите эскизы у файлов и папок. Для этого в меню «Пуск» выберите пункт «Выполнить» или просто нажмите на клавиатуре Win + R. Введите в поле команду control folders и нажмите Ok. Откроются «Параметры папок». На вкладке «Вид» найдите «Всегда отображать значки, а не эскизы», поставьте галочку и подтвердите кнопкой Ok.
— Если ошибка всё ещё возникает, попробуйте добавить торрент-клиент в исключения антивируса.
— Не открывайте файлы/папки до окончания загрузки.
Это были 3 самых распространенных ошибки, которые беспокоят пользователей bittorrent-сетей год за годом. К сожалению, эти ошибки возникают не из-за торрент-клиента как такового, иначе бы их давно исправили. Поэтому даже правильная настройка не спасёт.
На самом же деле ошибок значительно больше, но нет особого смысла их описывать, потому что появляются они исключительно редко. Тем не менее, если у вас возникла какая-то проблема, и вы не можете скачать торрент без ошибок, напишите об этом в комментариях, я обязательно помогу. На этом всё!
Исправить Unknown Error в Torrent ошибку
Ежедневно огромное число людей посещает разнообразные торрент-сайты, где можно легко скачать какой-нибудь кино, программу, игру, музыку и многое другое. Этот метод передачи данных заслужил свою популярность, благодаря оной очень важной особенности – если произойдет временный, даже очень длительный обрыв интернет-подключения, то продолжить закачку можно после его восстановления – нет необходимости начинать эту процедуру с самого начала.
К сожалению, но не все так безоблачно. Например, хотя ПО для скачивания торрент-файлов и давно интегрировано с ОС Виндовс, это не означает, что о возникновении каких-либо ошибок и сбоев можно забыть. Иногда к ним приводит очередное системное обновление, после которого на просторах Глобальной паутины появляются многочисленные просьбы – Unknown Error как исправить в uTorrent? Или – аналогичные, схожие запросы.
В этой статье мы расскажем, как бороться с этой ошибкой, чтобы вернуть работоспособность торрент-клиента в изначально полноценное и функциональное состояние.
Немного важных сведений
Естественно, изначально стоит понять: Unknown Error – что означает ошибка в uTorrent? После длительных поисков ответ есть – подобный сбой связан с тем, что была нарушена так называемая инициация файлов, имеющих расширение .torrent. То есть, операционная система «неожиданно» перестала понимать, что именно необходимо делать с этими элементами.
Некоторые люди не понимают сути этой проблемы, поэтому начинают тратить личное время на совершенно бесполезные действия:
- Удалять и инсталлировать торрент-клиент заново.
- Пытаться что-то поменять в настройках брандмауэра или используемого антивирусного ПО.
Но это не дает результата. Что вполне логично, так как не решает проблему с нарушением инициации файлов. Тогда как быть, если возникла Unknown Error – что делать? Единственное эффективное решение – ниже в нашем материале.
Методика, решающая поставленную задачу
На самом деле, избавиться от этой ошибки – не составляет особых проблем. Изначально стоит активировать установленный клиент для скачивания торрент-файлов:
- С помощью мышки открыть вкладку «Настройки» и совершить переход в соответствующий подраздел.
- В левой части нового окна выделить вкладочку «Общие».
- Обратить внимание на правую часть. В ней кликнуть на «Ассоциировать» и подтвердить свои действия кнопкой «ОК».
Обязательно потребуется перезапуск этой программы, чтобы оценить полученный результат. Если он отрицательный, то второй этап:
- Скачать на жесткий диск любой торрент-файл.
- Найти место, где он расположен. Обычно в интернет-браузере для этого достаточно кликнуть по скачанному элементу правой кнопкой компьютерной мышки и выбрать пункт «Открыть папку…».
- На самом перенесенном файлике использовать ПКМ, чтобы вызвать дополнительное меню.
- Нажать на «Открыть с помощью».
- В предложенном списке установить галочку напротив нужного ПО. А именно – используемого торрент-клиента.
- Если он отсутствует в перечне – просто найти его месторасположение, нажав на «Выбрать другое приложение».
Вернуться в настройки программы, опять провернуть операцию с выставлением в параметрах ассоциирования. Перезапустить само приложение и, желательно, операционную систему. Этого достаточно, чтобы полностью решить поставленную задачу.
Сообщения об ошибках в utorrent
1. Во время скачивания/сидирования появляется сообщение «Ошибка: Путь не найден» и µTorrent останавливает торрент.
Проблема может быть связана с ограничением длины пути в Windows. К сожалению, Windows ограничивает длину пути 255 символами (включая имя файла). Попробуйте сохранять торрент в папку уровнем ближе к корневой, например, C:torrent.
2. Как исправить ошибку «Не удается сохранить файл resume»?
Создайте два пустых файла с именами «settings.dat» и «resume.dat» (без кавычек) в папке, где находится utorrent.exe. Убедитесь, что Windows не скрывает расширений (в Проводнике откройте меню «Сервис» -> Свойства папки» -> «Вид», снимите флажок «Скрывать расширения для зарегистрированных типов файлов», и нажмите «OK»).
3. Что означает надпись «Загрузка ограничена» в строке состояния?
Это защита от недобросовестных личеров, встроенная в µTorrent. Ваша скорость раздачи слишком мала и скорость загрузки установлена всего в 6 раз большей (в 3 раза в версии 1.4, сборка 402, в 6 раз в версии 1.4.1, сборка 405 и новее). Множитель «6» выбран, чтобы не пострадали пользователи, подключенные через dial-up, ISDN, и т.п. Защитные меры сказываются лишь при скоростях отдачи в 1—5 КБайт/с.
4. Что означает надпись «Диск перегружен» в строке состояния?
Это значит, что диск не может успевает обрабатывать подаваемые/запрашиваемые данные. Чтобы устранить проблему, измените параметры кэширования диска. Однако при добавлении торрента это нормально и не говорит о перегрузке диска; проблема связана с алгоритмами µTorrent и будет устранена в будущем. Через пару минут все пройдет.
5. Что означает сообщение «Не удается назначить порт UPnP xx.xx.xx.xx:xx»?
µTorrent не смог назначить порт посредством UPnP. Если зеленый индикатор горит или порт назначен вручную, сообщение можно игнорировать. Но если индикатор желтого или красного цвета, значит, входящие подключения блокируются брандмауэром, либо нужно назначить порт вручную. Сегодня UPnP работает в µTorrent 1.5 под Windows XP, в других ОС придется назначить порт вручную. Тем не менее, версия 1.5.1 beta 462 и новее поддерживают UPnP во ВСЕХ ОС.
6. Что означает сообщение «Ошибка брандмауэра Windows: 0x800706D9»?
µTorrent не смог внести себя в список исключений брандмауэра Windows посредством его API. Похоже, что брандмауэр отключен или не установлен. Это сообщение можно игнорировать. Но если вы пользуетесь другим брандмауэром, вам придется вручную настроить его, чтобы разрешить входящие и исходящие подключения.
7. Я получаю сообщение «Ошибка: недостаточно места на диске», хотя места более, чем достаточно!
Это случается только с дисками FAT32, в силу ограничений FAT32. В разделах FAT32 нельзя создать файл размером более 4 ГБ. Единственный выход — конвертировать диск в NTFS, либо сохранять файл на существующий NTFS-диск. Чтобы конвертировать диск в NTFS, нажмите «Пуск» -> «Выполнить» -> cmd, затем наберите «convert X: /FS:NTFS», где X — буква конвертируемого диска.
8. Я получаю сообщение «Ошибка: элемент не найден» и торрент останавливается.
Обычно это случается при включенном параметре bt.compact_allocation. Выключите его, эта функция пока работает не полностью. Если вам нужно экономить место при скачивании, используйте параметр diskio.sparse_files (только для дисков NTFS). Также вероятно, что вы удалили/переименовали файлы торрента. Верните их на место, дайте им прежние имена или перехэшируйте.
9. Я получаю сообщение «Ошибка: неверный параметр» при выборочной загрузке файлов под Windows 95/98/ME.
Эта проблема в настоящее время рассматривается. Пути ее обхода нет, кроме отказа от выборочной загрузки под этими ОС, но ошибка не должна повториться, если вы просто снова запустите торрент.
10. Я получаю сообщение «Ошибка данных (проверка четности)» и торрент останавливается.
Это не ошибка µTorrent, сообщение генерирует контроллер жесткого диска. Это означает, что жесткий диск не смог считать/записать данные из-за плохих секторов, что говорит о возможной скорой гибели диска. Может помочь запуск программы chkdsk, но предпочтительнее использовать более мощные средства восстановления (например, SpinRite).
Ошибка торрента «Отказано в доступе»: причины, как устранить и рекомендации
Наверняка нет нужды рассказывать о том, что такое торрент. На каждом втором компьютере установлен тот или иной торрент-клиент, каждый второй пользователь хотя бы раз использовал его для того, чтобы скачать какой-нибудь файл, а каждый третий пользуется торрент-ресурсами регулярно. И потому для многих ошибка торрента «Отказано в доступе» представляет собой крайне малоприятное явление.
Почему так происходит
Причин появления данной ошибки может быть несколько. В зависимости от этого и будут различаться способы ее решения. Однако общей практически для всех случаев является ошибка, связанная в той или иной мере с получением прав доступа либо со стороны торрент-клиента, либо со стороны самого пользователя.
Итак, почему в торренте ошибка «Отказано в доступе»:
- сам клиент не имеет достаточных прав на какие-либо действия с файлом;
- пользователь не наделен достаточными правами для операций с файлами;
- антивирус блокирует работу торрент-клиента;
- нехватка свободного пространства на диске;
- неверно задана папка для скачивания файлов.
Торрент-клиент не наделен достаточными правами
Наиболее частой причиной, по которой появляется ошибка торрента «Отказано в доступе», являются недостаточные права приложения для выполнения сохранения файла. Чтобы избежать данной ошибки, нужно наделить программу нужными правами на администрирование. А проще говоря, запустить ее от имени администратора.
К сожалению, операционная система Windows не позволяет столь гибко управлять правами пользователей и приложений, с ними связанных, как в ОС Linux. Потому единственным решением в данном случае, чтобы ошибка торрента «Отказано в доступе» не повторялась, является:
- щелкнуть на значке торрент-клиента правой кнопкой мыши;
- в открывшемся диалоговом окне выбрать пункт «Запустить от имени администратора».
Но для того, чтобы не повторять данное действие при каждом запуске, можно:
- щелкнуть правой кнопкой мыши на значке клиента;
- в контекстном меню выбрать пункт «Свойства»;
- перейти во вкладку «Совместимость» и установить флажок рядом с параметром «Всегда выполнять от имени администратора».
Пользователь не обладает достаточными правами
Другой частой причиной, по которой вылезает ошибка торрента «Отказано в доступе», является отсутствие прав администратора у самого пользователя. Чтобы решить проблему, нужно войти в систему от имени администратора. Или проверить, какими правами обладает пользователь. Чтобы это сделать, нужно:
- открыть «Панель управления»;
- перейти по пункту «Учетные записи пользователей»;
- выбрать пункт «Изменение типа учетной записи».
Если стоит гостевая или «Обычная» учетная запись, ее следует изменить на Администратора. Разумеется, сделать это можно только в том случае, если сам пользователь обладает привилегией администратора.
Некорректная папка для сохранения
Если компьютер пишет: «Ошибка торрента: «Отказано в доступе», имеет смысл также проверить, существует ли вообще папка, которая была назначена для сохранения скачанного файла. Как вариант – пользователь не обладает достаточными правами на работу с данной папкой.
Решение здесь очевидно: следует изменить папку сохранения торрент-файлов или получить соответствующие права. Как работать с правами, было рассказано в предыдущих двух пунктах, а вот чтобы изменить папку для скачивания фалов, нужно:
- Запустить само приложение.
- В главном меню выбрать пункт: «Настройки – Настройки программы».
- В левой части окна найти пункт «Папки» и нажать на него.
- В правой части этого же окна нужно найти пункты: «Помещать загружаемые файлы в» и «Помещать завершенные загрузки в». По умолчанию здесь стоят папки Download. Однако если торрент выдает ошибку «Отказано в доступе», то рекомендуется изменить ее на созданную самим пользователем в папке «Документы».
Переусердствовал антивирус
Нередко ошибка доступа для той или иной программы может быть связана и с тем, что антивирус настроен слишком агрессивно по отношению к сторонним приложениям и блокирует всякую подозрительную, с его точки зрения, активность программ. Не исключение и торрент-клиенты. Вот тогда и может всплыть ошибка торрента «Отказано в доступе».
Чтобы решить проблему, нужно всего лишь правильно настроить «Белый список» установленного у пользователя антивируса, то есть добавить приложение для скачивания торрента в список доверенных программ. В различных антивирусах делается это по-разному, но в любом случае имеет смысл поискать данный пункт в разделе настроек.
Можно также попробовать во время скачивания торрента и вовсе отключить антивирус, но это крайне не рекомендуется.
Нехватка свободного пространства на диске
Довольно редко, но все же случается, что ошибка доступа торрента появляется в случае нехватки свободного места на диске.
Выход напрашивается сам собой: необходимо очистить диск от всего лишнего или (при наличии нескольких логических разделов) изменить назначение не только папки для скачивания, но и диска. Как это делается, было сказано выше.
Переустановка приложения
Наконец, крайний способ, к которому можно прибегнуть в случае, если ни один из вышеприведенных не помогает, — это полностью переустановить торрент-клиент и обязательно почистить системный реестр от «хвостов».
Порядок действий будет следующим:
- Запустить «Панель управления» и найти раздел «Программы».
- Выбрать пункт «Удалить программу».
- В построенном списке установленных приложений найти название торрент-клиента, отметить его и нажать на экранную кнопку «Удалить».
- После этого необходимо почистить реестр. Делать это вручную новичку крайне не рекомендуется: велик риск повредить саму операционную систему. Рекомендуется прибегнуть к помощи специализированных утилит-чистильщиков. Например, прекрасно подойдет легендарный Ccleaner.
- После чистки реестра нужно перезагрузить компьютер и снова установить торрент-клиент.
Как видно, даже если появляется при скачивании торрента ошибка «Отказано в доступе», существует немало способов решения проблемы.

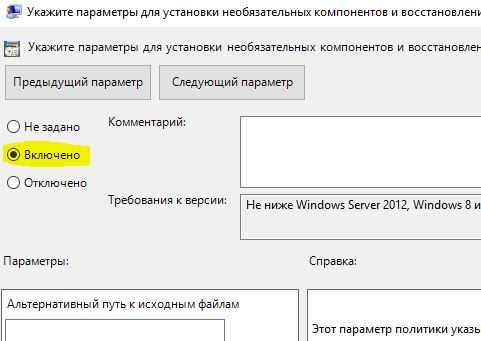 В свою очередь сам созданный архив удалится без проблем.
В свою очередь сам созданный архив удалится без проблем. 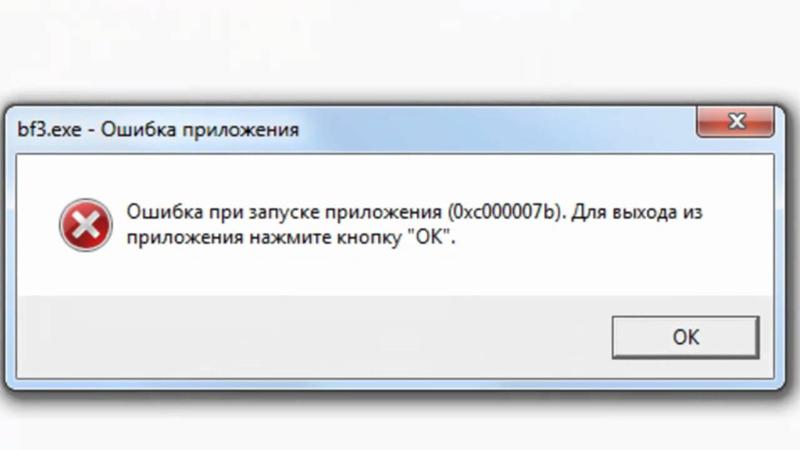
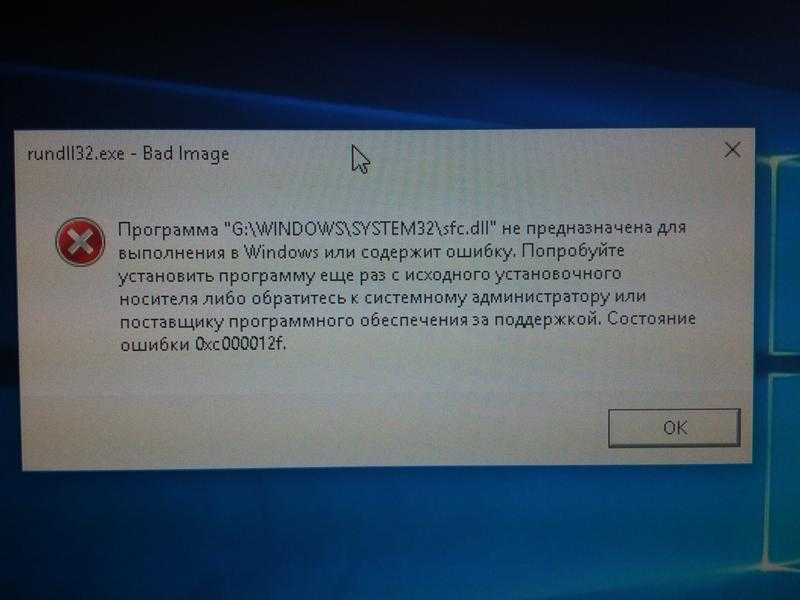
 Проигрыватель Windows Media поддерживает следующие форматы файлов:
Проигрыватель Windows Media поддерживает следующие форматы файлов: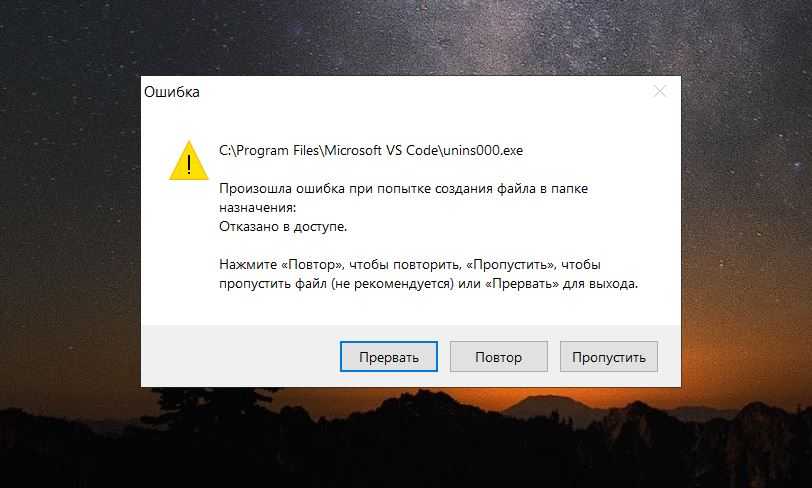 Продукты Майкрософт поддерживают файлы MPEG4v3 только в потоковом формате ASF. В формате AVI такие файлы не поддерживаются. Чтобы воспроизвести файл, его нужно закодировать заново из исходных материалов в один из поддерживаемых форматов, например WMV. Для этого можно воспользоваться кодировщиком Windows Media. Для получения дополнительных сведений перейдите на следующий веб-сайт Майкрософт, а затем выберите
Продукты Майкрософт поддерживают файлы MPEG4v3 только в потоковом формате ASF. В формате AVI такие файлы не поддерживаются. Чтобы воспроизвести файл, его нужно закодировать заново из исходных материалов в один из поддерживаемых форматов, например WMV. Для этого можно воспользоваться кодировщиком Windows Media. Для получения дополнительных сведений перейдите на следующий веб-сайт Майкрософт, а затем выберите 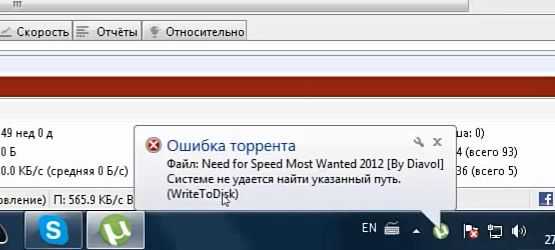

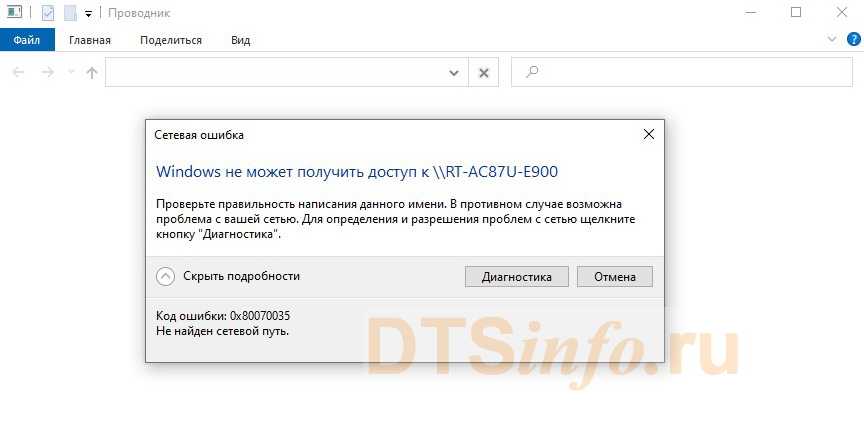 на веб-сайте корпорации Майкрософт по следующему адресу:
на веб-сайте корпорации Майкрософт по следующему адресу: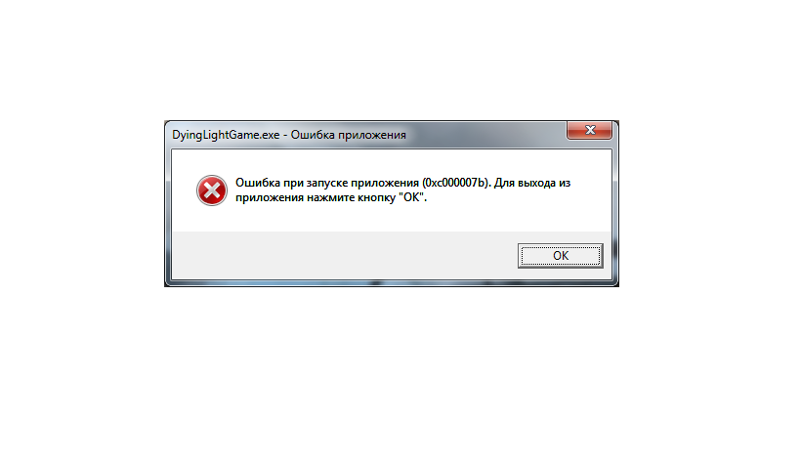
 x
x 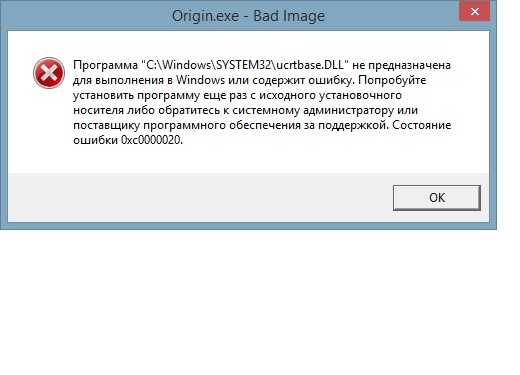
 Ругайтесь на экран, сильно ударяя кулаками и жестикулируя руками. Удивительно, но это не работает!
Ругайтесь на экран, сильно ударяя кулаками и жестикулируя руками. Удивительно, но это не работает! 
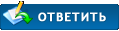














 В открывшейся консоли «Командной строки» введите и выполните команду «sfc/scannow» и дождитесь завершения сканирования операционной системы на наличие повреждённых системных компонентов.
В открывшейся консоли «Командной строки» введите и выполните команду «sfc/scannow» и дождитесь завершения сканирования операционной системы на наличие повреждённых системных компонентов.














