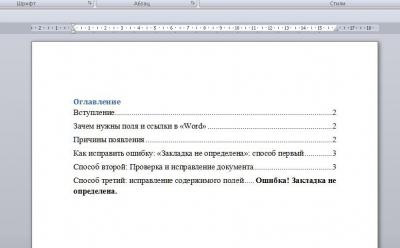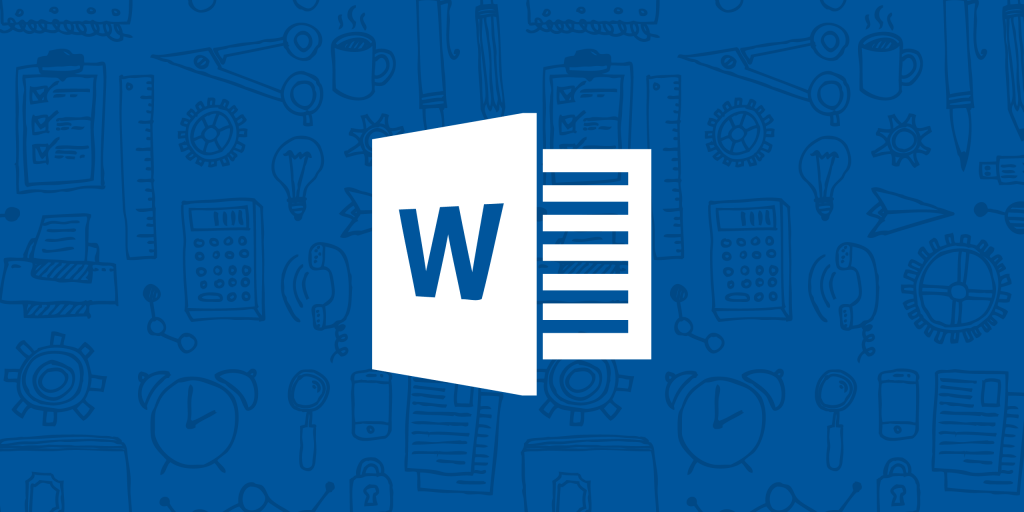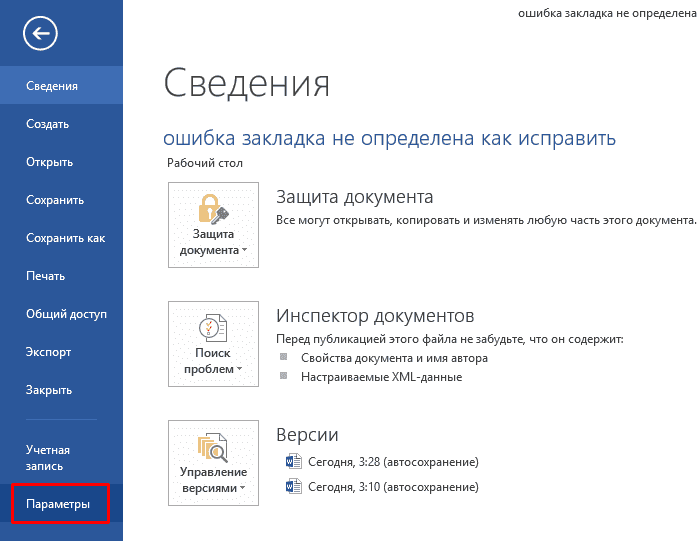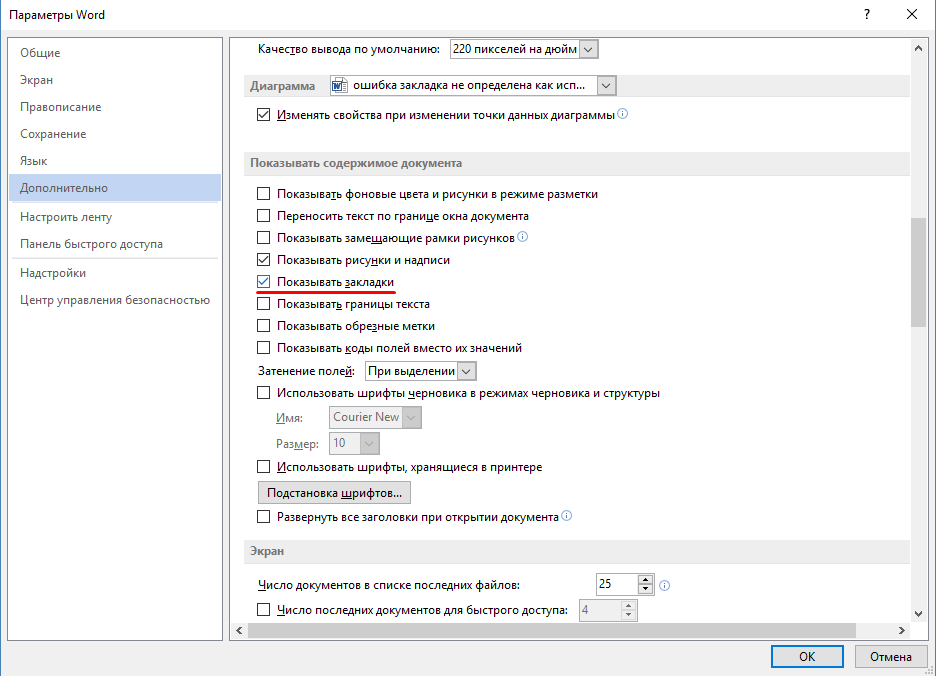Содержание
- Источник ссылки отсутствует!
- Устраняем ошибку «Закладка не определена» в Word
- Как в ворде сделать содержание с точками?
- Другие причины возникновения ошибки Reboot and select proper boot device при запуске ПК
- Как исправить?
- Если закладка не отображается
- Некорректные имена полей
- Элемент, на который ссылается закладка, не обновляется должным образом
- Новые сообщения
- Ошибка СУБД
- Методы исправления
- Ошибка закладка не определена в Word | Источник ссылки не найден: как убрать
- Ошибки при настройке принтера для печати этикеток
- Закладка отсутствует в элементе автотекста
- Как перевести из формата DOC в PDF?
- Как в Google Chrome добавить закладку в экспресс панель?
- Как убрать режим содержания в в ворде?
- Способ №1. Если закладка удалена или повреждена
- Ошибка закладка не определена в Word | Источник ссылки не найден: как убрать
- Причины появления
- Как в документе Word отобразить закладки на экране?
- Зачем нужны поля и ссылки в «Word»
- Как в ворде сделать содержание?
- Обновление за август 2021 года:
- Обновление TOC
- Преобразование оглавления в статический текст
- Проблемы с определением закладки
- Способ третий: исправление содержимого полей
- Способ второй: проверка и исправление документа
- Неожиданные результаты при изменении закладки
- Копирование закладок
- Вырезание и удаление закладок
- Добавление в закладки
- Как исправить ошибку «Закладка не определена»: способ первый
- Причины возникновения ошибок с закладками
- Закладка не отображается в документе или больше не существует
- Неверно указанные имена полей
- Как удалить пункт из оглавления Ворд?
- Устранение ошибки Microsoft Word: закладка не определена
- Вместо текста появляется сообщение об ошибке
Источник ссылки отсутствует!
Давайте посмотрим на источники «неисправности». Чаще всего они возникают из-за следующих факторов:
- Проблемы с отображением закладки или ее нет. Это происходит, когда над документом работают несколько человек. Кто-то другой мог легко удалить желаемый предмет. Кроме того, возможна неприятная ситуация из-за аварийного отключения приложения (выключение компьютера, сбой системы). Word не успевает сохранить внесенные изменения и это приводит к недоработке.
- Указаны неправильные имена полей. Допустим, вы используете перекрестные ссылки, но они указывают на несуществующие (удаленные) объекты. Программа просто не может понять, куда отправить его пользователю после перехода по ссылке. Затем отображается ошибка.
Привет. Текстовый редактор Microsoft предлагает уникальную возможность создавать вкладки сносок в вашем документе, чтобы вы могли быстро перейти к желаемой позиции в тексте. Помните, что-то подобное было в школьных учебниках, просто чтобы просмотреть содержание сноски, вам пришлось перевернуть книгу до конца. Word предоставляет более эффективное решение, но при его использовании иногда появляется ошибка «Закладка не определена», как исправить дефект — вы узнаете из этой статьи.
Как в ворде сделать содержание с точками?
Это делается в разделе «Вставка», расположенном на панели быстрого доступа вверху страницы. В меню Word 2003 пользователь должен выбрать пункт «Вставить», затем перейти в раздел «Ссылка», затем выбрать блок «Оглавление и указатель». Затем перейдите на вкладку «Сводка» и нажмите кнопку «ОК».
Другие причины возникновения ошибки Reboot and select proper boot device при запуске ПК
Также есть небольшая вероятность, что проблема не в настройках BIOS, а в проблемах с оборудованием.
Например, причиной «Перезагрузите и выберите правильное загрузочное устройство» может быть низкий заряд батареи на материнской плате.
Не стоит торопиться разбирать компьютер или ноутбук и менять аккумулятор, так как этот чехол имеет свои ярко выраженные особенности, одна из которых — сбой времени на компьютере.
Если вдруг, непосредственно перед появлением этой ошибки, были обнаружены проблемы с отображением времени, то велика вероятность, что проблема в аккумуляторе. И это стоит изменить.
Вы можете зайти в BIOS и посмотреть там время. Если время неверное, вам необходимо сбросить его, сохранить и перезагрузить компьютер. А затем войдите снова и проверьте, были ли изменения отменены.
Низкий заряд батареи влияет не только на неправильное отображение времени, но и на сохранение настроек BIOS, то есть сбрасываются все сделанные настройки, включая параметры приоритета загрузки.
Кроме того, ошибка «Перезагрузите и выберите правильное загрузочное устройство или вставьте загрузочный носитель в выбранное загрузочное устройство и нажмите клавишу» может быть записана из-за неисправности жесткого диска.
Жесткий диск может быть поврежден или неправильно подключен.
В первую очередь стоит проверить, определяется ли жесткий диск в BIOS. Вам нужно перейти в уже известный раздел Boot и посмотреть, отображается ли там модель жесткого диска.
Если модели нет, стоит снять крышку с системного диска и попробовать заново подключить кабель к жесткому диску, так как он может отойти.
Если это не помогает, вам следует извлечь жесткий диск и проверить его работоспособность, по возможности подключив его к другому компьютеру.
Проблема могла возникнуть не только из-за неисправности жесткого диска, но и из-за отсутствия питания, из-за отсутствия питания, если к компьютеру подключено слишком много устройств (жесткий диск, видеокарты).
Как исправить?
Исходя из причин, логично, что также будет два способа исправления ошибок с «неопределенностью» закладок.
Если закладка не отображается
Сначала убедитесь, что в настройках включена опция просмотра закладок. При обновлении офисного пакета изменения приложения могут происходить без вашего уведомления.
Для этого действуйте следующим образом:
- Заходим в «Файл» — «Параметры».
- В появившемся окне выберите пункт «Дополнительно».
- В подразделе «Показать содержимое документа» установите флажок «Показать закладки».
- Нажмите «ОК», чтобы сохранить изменения и закрыть окно настроек.
Теперь, если в тексте есть закладки, они будут отображаться в квадратных скобках, если они добавлены в текстовый блок или изображение (). Если вы ничего не выбрали при добавлении закладки, она будет отображаться в виде I-образного указателя (I).
Некорректные имена полей
В основном поля используются для автоматического создания оглавления, титульных страниц и т.д. Принцип этого инструмента основан не на уникальном тексте закладки, а на имени ее поля. В таких случаях легче воссоздать все заново, чем пытаться найти правильный идентификатор.
В ситуациях, когда это необходимо, попробуйте исправить ошибки вручную. Для этого мы используем кодовую страницу, опубликованную на официальном сайте поддержки пользователей Microsoft Word.
Теперь вы знаете, как исправить ошибку «Закладка не определена». Используя такие функции, вы все делаете сами, не позволяя другим пользователям редактировать документ. Это значительно упростит решение подобных задач в будущем.
Элемент, на который ссылается закладка, не обновляется должным образом
Word вставляет перекрестные ссылки как поля. Если перекрестная ссылка не отражает изменений закладки, на которую она ссылается, обновите поле. Щелкните код поля правой кнопкой мыши и выберите «Обновить поле» в контекстном меню.
Новые сообщения
- Как исправить ошибку RunDLL «При открытии жесткого диска возникла проблема с загрузкой»
- Как исправить ошибку Avast Helper 1316 в Windows 10
- Устранение неполадок Ошибка 0x800f0831: установка не удалась, Windows не смогла установить следующие обновления
- Как исправить: ошибка 0x800710FE при попытке удалить файл в Windows 10
- Как исправить ошибку «Прокси-сервер отказывается подключаться» в Firefox
Ошибка СУБД
В случае ошибки СУБД: Ошибка SQL: Таблица не найдена _Reference76 сразу становится понятно, что таблица «_Reference76» удалена и из названия ясно, что это некая ссылка. Но как теперь определить, какой ссылке принадлежит таблица «_Reference76», чтобы попытаться ее восстановить?
Методы исправления
Если закладка не определена в Word, как убрать такое сообщение? Вышеуказанные причины следует устранить, и тогда ситуация улучшится. Попробуем это сделать.
Во-первых, нужно проверить настройки программы, так как они могут быть изменены не только пользователями, но и в результате обновлений программного обеспечения.
- Откройте Word, перейдите в меню «Файл» и выберите там «Параметры»:
- Затем переходим к дополнительным опциям (выбираем из списка слева) и справа находим значение «Показать закладки» и ставим галочку рядом с ним:
- Сохраняем изменения, нажав ОК.
Впоследствии текст будет содержать элементы, заключенные в квадратные скобки , если вы добавили закладку, выделив определенную часть содержимого. Если ничего не было выбрано, в том месте, где была добавлена вкладка, будет отображаться следующий символ.
Ошибка закладка не определена в Word | Источник ссылки не найден: как убрать
Сообщения «Ошибка! Закладка не определена» в Word (на английском языке: Ошибка! Закладка не определена) и «Источник ссылки не найден» указывают на то, что текст содержит неработающую ссылку, ведущую на несуществующую закладку, или перекрестную ссылку, содержащую имена полей.
Решить проблему можно следующими способами:
- Выделите нужную область с неработающей ссылкой на закладку (например, оглавление) и нажмите Ctrl + Shift + F9. Или выделите весь текст с помощью комбинации клавиш Ctrl + A, затем Ctrl + Shift + F9. Это полностью удалит все ссылки в документе. Решение кардинальное, но помогает все исправить за пару секунд.
- Сразу после появления сообщения об ошибке нажмите комбинацию клавиш Ctrl + Z, что восстановит исходный текст закладки.
- Найдите в документе неработающую ссылку и исправьте ее или удалите вручную.
Как вариант, можно попробовать восстановить саму закладку. Но это можно сделать только в том случае, если ошибка возникла в документе, созданном автором, который знаком с его структурой, названиями и перекрестными ссылками на данные.
Если вы выберете этот путь, вам придется найти закладки, которые по умолчанию в Word не отличаются визуально от обычного текста, вам нужно будет включить их отображение в настройках.
Как включить отображение закладок :
- В верхнем меню выберите пункт «Файл»;
- В открытом боковом меню — «Параметры»;
- Затем — «Дополнительный»;
- В разделе «Показать содержимое документа» найдите пункт «Показать закладки» и установите рядом с ним галочку;
- Подтвердите внесенные изменения, нажав кнопку «ОК».
Закладки теперь будут визуально отображаться в тексте. Они будут иметь следующий формат:
- I — если в качестве закладки используется пустое место.
- закладка — если закладка представляет собой текст или фразу
Осталось только найти в тексте неработающую закладку (если, конечно, она не была удалена полностью) и исправить.
Ошибки при настройке принтера для печати этикеток
Даже специалистам, долгое время работающим с приложением 1С, иногда бывает очень сложно настроить специальные принтеры для печати самоклеящихся этикеток определенных размеров.
Переустановка драйверов устройств и прочая пляска с бубнами, как правило, дает сбой.
Последовательность действий, которая поможет минимизировать время настройки принтера в 1С и сберечь нервы специалиста, может выглядеть так:
Ошибки печати штрих-кода.
Также очень часто пользователи сталкиваются с проблемами, возникающими при печати различных документов, содержащих штрих-коды. Обычно эти проблемы можно разделить на несколько групп:
- Не установлен программный компонент, отвечающий за формирование штрих-кода;
- Неправильно задан тип штрих-кода, либо строка, переданная в виде кода, имеет неверный формат;
- Ошибки в зависимости от размера изображения и области макета, где оно должно быть размещено.
В первом случае проблема решается установкой соответствующей надстройки, которую можно найти на ITS-диске или на официальном сайте 1С. Два других варианта требуют вмешательства в программный код, и может быть сложно удалить всплывающее сообщение об ошибке без специальной подготовки.
В конце статьи хотелось бы отметить, что ошибки, возникающие при печати в 1С, никак не влияют на исходные данные в программе и не являются критичными.
Букмекерская контора 1xbet очень популярна среди любителей спорта и ставок. Это ресурс, на котором можно неплохо заработать на ставках. Для этого важны опыт, знания и удача. И, как и у всех уважающих себя букмекеров, у 1xbet есть свои зеркальные сайты. Если что-то случится с главным официальным сайтом, всегда можно подойти к зеркалу.
На нашем сайте прямо сейчас вы можете найти ссылки на текущее и работающее зеркало 1xbet и скачать приложение на свой iPhone или Android. Они постоянно обновляются и работают. Также есть ссылки на зеркала всех известных букмекерских контор.
Будьте в курсе всего процесса ставок на спорт — используйте наши зеркала 1xbet.
Закладка отсутствует в элементе автотекста
При создании элемента автотекста с закладкой обязательно выделите весь текст в закладке, включая открывающие и закрывающие скобки.
Когда вы сохраняете текст, содержащий закладку, как запись автотекста, Word сохранит закладку в записи. Если вы вставляете запись автотекста в документ несколько раз, Word удалит закладку из предыдущей записи и свяжет ее с новой записью.
Дополнительные сведения о глоссарии см. В статье «Автоматическая вставка текста.
Как перевести из формата DOC в PDF?
Откройте документ Word и нажмите «Печать». Выберите в списке универсальный конвертер документов и нажмите «Свойства». Откройте вкладку «Формат файла» и выберите «PDF-документ в качестве формата выходного файла
Как в Google Chrome добавить закладку в экспресс панель?
Яндекс экспресс панель.
- Зайдите в свой браузер.
- В адресной строке введите следующий «chrome.google.com/webstore» (прямая ссылка здесь).
- Откроется архив расширения для Google Chrome, где вам нужно будет в строке поиска написать «Визуальные закладки».
- Найдите расширение в предоставленном списке. …
- Нажмите кнопку «Установить».
Как убрать режим содержания в в ворде?
Удаление оглавления
- Выберите Ссылки> Сводка.
- Выберите Удалить оглавление ..
Способ №1. Если закладка удалена или повреждена
Поскольку закладки в документе Word можно использовать для множества задач, первым делом необходимо выяснить, где именно произошла ошибка (например, в указателе, указателе или указателе).
Если вы найдете это сообщение на любом из перечисленных элементов, попробуйте обновить поля в документе (нажмите Ctrl + A, а затем F9), и сообщение об ошибке может исчезнуть.
Поэтому вам нужно определить, содержит ли документ нужную вам закладку или она была ранее удалена по какой-либо причине. Для этого нажмите «Файл», найдите нам «Параметры».

Теперь закладка появится в соответствующих квадратных скобках (при добавлении к тексту или изображению). Если текст не был выделен, то там, где была добавлена закладка, будет отображаться «I».
Следовательно, если вы не видите обозначение закладки там, где оно должно быть, это означает, что она была случайно или намеренно удалена. В этом случае вам нужно будет заново создать нужную закладку.
Вы также можете восстановить исходный текст, использованный для создания неисправной закладки в Word. Для этого вы можете нажать «CTRL + Z» после того, как сообщение об ошибке появилось на экране, а также «CTRL + SHIFT + F9» — это превращает текст, используемый на этой вкладке, в обычный текст.
Ошибка закладка не определена в Word | Источник ссылки не найден: как убрать
Сообщения «Ошибка! Закладка не определена» в Word (на английском языке: Ошибка! Закладка не определена) и «Источник ссылки не найден» указывают на то, что текст содержит неработающую ссылку, ведущую на несуществующую закладку, или перекрестную ссылку, содержащую имена полей.
Решить проблему можно следующими способами:
- Выделите нужную область с неработающей ссылкой на закладку (например, оглавление) и нажмите Ctrl + Shift + F9. Или выделите весь текст с помощью комбинации клавиш Ctrl + A, затем Ctrl + Shift + F9. Это полностью удалит все ссылки в документе. Решение кардинальное, но помогает все исправить за пару секунд.
- Сразу после появления сообщения об ошибке нажмите комбинацию клавиш Ctrl + Z, что восстановит исходный текст закладки.
- Найдите в документе неработающую ссылку и исправьте ее или удалите вручную.
Как вариант, можно попробовать восстановить саму закладку. Но это можно сделать только в том случае, если ошибка возникла в документе, созданном автором, который знаком с его структурой, названиями и перекрестными ссылками на данные.
Если вы выберете этот путь, вам придется найти закладки, которые по умолчанию в Word не отличаются визуально от обычного текста, вам нужно будет включить их отображение в настройках.
Как включить отображение закладок :
- В верхнем меню выберите пункт «Файл»;
- В открытом боковом меню — «Параметры»;
- Затем — «Дополнительный»;
- В разделе «Показать содержимое документа» найдите пункт «Показать закладки» и установите рядом с ним галочку;
- Подтвердите внесенные изменения, нажав кнопку «ОК».
Закладки теперь будут визуально отображаться в тексте. Они будут иметь следующий формат:
- I — если в качестве закладки используется пустое место.
- — если ипотека — это текст или предложение
Осталось только найти в тексте неработающую закладку (если, конечно, она не была удалена полностью) и исправить.
Причины появления
Эта проблема возникает по трем причинам:
- несоответствие названия поля и адреса в ссылке на него.
- закладка не отображается;
- текст или объект закладки отсутствует из-за модификации;
В Word есть 3 способа решить эту проблему.
Как в документе Word отобразить закладки на экране?
Чтобы включить отображение закладок, нужно зайти в настройки Word. «Файл» — «Параметры» — «Дополнительно» — «Показать содержимое документа» — «Показать закладки». Перейдите в Файл — Параметры Word. В новом окне слева выберите Дополнительно.
Зачем нужны поля и ссылки в «Word»
Несмотря на название, ошибка «Неопределенная закладка» не имеет ничего общего с одноименным инструментом, который позволяет создавать невидимые разметки в тексте для быстрой навигации по большому документу. Например, дипломная работа.
Проблема в другом инструменте. Он называется «Кампо». Необходимо ввести информацию в текстовый документ, который необходимо постоянно обновлять. Например, нумерация страниц.
Второе использование полей в Microsoft Word — связывание блоков текста или объектов из другого документа того же формата. Это позволяет печатать документы одного типа, немного отличающиеся друг от друга. Чаще всего для них это буквы или надписи на конвертах.
Поля и ссылки на них автоматически вставляются при использовании определенных команд, но вы также можете добавить их вручную.
Примером автоматической вставки является инструмент «Сводка». Очень часто именно его использование вызывает появление ошибки «Закладка не определена».
Как в ворде сделать содержание?
Создание оглавления
- Щелкните место, куда вы хотите вставить оглавление, обычно в начале документа.
- Щелкните «Ссылки»> «Оглавление», затем выберите из списка стиль «Автоматическое оглавление». Примечание. Для стиля оглавления вручную Word не создает оглавление на основе заголовков и не может обновлять его автоматически.
Обновление за август 2021 года:
Теперь мы рекомендуем вам использовать этот инструмент для вашей ошибки. Кроме того, этот инструмент исправляет распространенные компьютерные ошибки, защищает вас от потери файлов, вредоносных программ, сбоев оборудования и оптимизирует ваш компьютер для достижения максимальной производительности. Вы можете быстро устранить неполадки на своем ПК и предотвратить появление других программ с помощью этого программного обеспечения:
- Шаг 3: Нажмите «Исправить все», чтобы исправить все проблемы.
- Шаг 1. Загрузите средство восстановления ПК и оптимизатор (Windows 10, 8, 7, XP, Vista — Microsoft Gold Certified).
- Шаг 2: Нажмите «Начать сканирование», чтобы найти проблемы в реестре Windows, которые могут вызывать проблемы с вашим компьютером.
Если вы получаете эту ошибку при попытке использовать автоматизированное оглавление (ToC), возможно, одно или несколько полей содержат ссылку на неработающую закладку.
Если появляется сообщение «Ошибка! Неопределенная закладка »Сразу после создания оглавления и сохранения документа вы можете сразу восстановить исходный текст, нажав комбинацию клавиш Ctrl + Z.
Вы также можете использовать функцию отмены из ленточного меню в верхней части экрана. После отмены действия исправьте неработающие ссылки закладок, прежде чем пытаться преобразовать документ в PDF.
Обновление TOC
Функциональность оглавления в Word зависит от закладок, которые он создает для различных разделов. Если закладка больше не найдена, вы получите сообщение, которое видите.
В MS Word в меню «Вид» выберите «Панели инструментов», затем нажмите «Просмотр».
Если документ содержит несколько оглавлений, поместите точку вставки в оглавление, которое вызывает проблему и должно быть обновлено.
На панели инструментов «Структура» нажмите кнопку «Обновить оглавление.
Преобразование оглавления в статический текст
Если ваше оглавление содержит много неработающих ссылок и вы не готовы исправить каждую запись, вот быстрое решение для «Ошибка! Ошибка «Закладка не определена» преобразует автоматическое оглавление в статический текст. Это исправит ошибку, и вы сможете очистить сообщение «Ошибка! Закладка не определена» своим собственным текстом.
Чтобы преобразовать OCT (индекс) в полностью статический текст, просто выберите OCT и нажмите Ctrl + Shift + F9. Затем все сводные записи будут преобразованы в статический текст, который вы можете редактировать по своему усмотрению.
Проблемы с определением закладки
Обычно эта ошибка возникает только в некоторых документах MS Word и связана со следующими факторами:
- Использованы неправильные имена полей. При использовании перекрестных индексов и ссылок в тексте использование неправильного имени поля вызовет ошибку, поскольку редактор не поймет, куда именно (к какому объекту) ему нужно перейти.
- Закладка ранее была удалена по разным причинам. Например, один из пользователей, работающих с документом, случайно или намеренно удалил закладку. Кроме того, закладка может исчезнуть из-за некорректного прекращения работы текстового редактора, в результате чего последний просто не успел сохранить все необходимые данные;
- Закладка отображается некорректно;
Давайте рассмотрим способы решения проблемы «Закладка не определена».
Способ третий: исправление содержимого полей
По умолчанию они не отображаются в документе. Чтобы они были видны, вам потребуется:
- Установите флажок рядом со строкой «Показывать коды полей вместо значений» или используйте сочетание клавиш Alt + F9.
- Выполните шаги 1, 2 и 3 первого метода.
- Щелкните «ОК».
После просмотра необходимо проверить формулу поля и при необходимости внести коррективы. Это необходимо для восстановления работоспособности ссылок, которые их используют.
Ошибка «Закладка не определена» чаще всего возникает из-за халатности пользователя при редактировании. Устранить проблему несложно, но после внесения изменений нужно обновить ссылки в тексте с помощью команды Выделить все (Ctrl + A) и клавиши F9, чтобы увидеть изменения, связанные с работой ссылок и полей. А после проверки можно отправлять документ на печать.
Способ второй: проверка и исправление документа
Если просмотр закладок никоим образом не помог устранить ошибку «Закладка не определена», вам следует проверить наличие связанного текста или объектов.
Это может быть удаленный раздел или заголовок подраздела, используемый для составления оглавления, или объект, загруженный из другого текстового документа.
Если в документе мало ссылок, их будет быстрее воссоздать.
Чтобы удалить все существующие ссылки, в том числе неверные, необходимо:
- Нажмите комбинацию Shift + Ctrl + F9.
- Выделите весь текст с помощью сочетания клавиш Ctrl + A.
Он удалит все поля и, следовательно, ссылки на них в документе, кроме разбивки на страницы. Текст, который в них был, останется.
Неожиданные результаты при изменении закладки
Элементы, добавленные в закладки, можно вырезать, копировать и вставлять. Вы также можете добавлять и удалять текст в отмеченных элементах. Ниже приведены изменения, которые вы можете внести в закладки, и результаты этих изменений.
Копирование закладок
Если вы скопируете часть или весь отмеченный блок текста или изображения в другое место в том же документе, закладка останется связанной с исходным элементом, а копия не будет добавлена в закладки.
Если вы скопируете весь выбранный элемент в другой документ, оба документа будут содержать одинаковые элементы с одинаковыми закладками.
Вырезание и удаление закладок
Если вы вырежете весь отмеченный элемент и вставите его в тот же документ, отмеченный элемент будет перемещен в новое место.
Если вы удалите часть отмеченного элемента, закладка останется с остальным текстом.
Добавление в закладки
Если вы добавите текст между любыми двумя символами в закладке, он будет добавлен в закладку.
Если вы поместите курсор сразу после открывающей скобки закладки, а затем добавите текст или графику, он будет включен в закладку.
Если вы поместите курсор сразу после закрывающей скобки закладки, а затем добавите контент в элемент, он не будет включен в закладку.
Примечание. Эта страница переведена автоматически и может содержать неточности и грамматические ошибки
Нам важно, чтобы эта статья была вам полезна. Была ли эта информация полезна? Для вашего удобства мы также предоставляем ссылку на оригинал (на английском языке)
Как исправить ошибку «Закладка не определена»: способ первый
Этот метод подходит для Microsoft Word 2007 и более поздних версий. Он состоит из следующего алгоритма:
- В открывшемся меню нажмите «Параметры Word».
- Нажмите кнопку «Офис» (2007 г.) или «Файл» (2010 г и новее).
- Найдите в правой части окна строку «Показать закладки».
- Перейдите в подраздел «Еще».
- Поставьте напротив него галочку (по умолчанию она отсутствует) и нажмите «ОК», чтобы применить новую настройку.
После этих манипуляций все закладки отобразятся в тексте и ошибка в Word «Закладка не определена» должна исчезнуть.
Текст, вставленный внутри закладки, будет отображаться в квадратных скобках:.
Причины возникновения ошибок с закладками
Есть только две возможные причины, по которым одна или несколько закладок в документе Word могут не работать.
Закладка не отображается в документе или больше не существует
Закладка может просто не отображаться в документе, но может больше не существовать. Последнее вполне возможно в тех случаях, когда вы или кто-то другой уже удалили какой-то текст в документе, с которым вы сейчас работаете. Вместе с этим текстом могла быть случайно удалена закладка. Как это проверить, мы расскажем чуть позже.
Неверно указанные имена полей
Большинство элементов, использующих закладки, помещаются в текстовый документ как поля. Это могут быть перекрестные ссылки или указатели. Если имена этих же полей в документе указаны неправильно, Microsoft Word отобразит сообщение об ошибке.
Как удалить пункт из оглавления Ворд?
Чтобы удалить определенные разделы из индекса, выберите имя раздела, нажмите «Добавить текст» и выберите «Не включать в индекс». После этого обновите оглавление, и эти разделы не будут включены.
Устранение ошибки Microsoft Word: закладка не определена
MS Word позволяет создавать закладки в документах, но иногда при работе с ними можно столкнуться с некоторыми ошибками. Наиболее часто встречаются следующие обозначения: «Закладка не определена» или «Источник ссылки не найден». Эти сообщения появляются, когда вы пытаетесь обновить поле с неработающей ссылкой.
Исходный текст, являющийся закладкой, всегда можно восстановить. Вам просто нужно нажать «CTRL + Z» сразу после появления сообщения об ошибке на экране. Если вам не нужна закладка и обозначающий ее текст, вам нужно нажать «CTRL + SHIFT + F9» — это преобразует текст, находящийся в поле неработающей закладки, в обычный текст.
Чтобы избавиться от ошибки «Закладка не определена», а также от аналогичной ошибки «Источник ссылки не найден» необходимо сначала понять причину ее возникновения. Именно о том, почему возникают такие ошибки и как их исправить, мы расскажем в этой статье.
Вместо текста появляется сообщение об ошибке
Word отображает «Ошибка! Закладка не определена» или «Ошибка! Источник ссылки не найден» при обновлении поля ссылкой на неявную закладку. Исходный текст можно восстановить, нажав CTRL + Z сразу после получения сообщения об ошибке. Чтобы преобразовать текст в поле в обычный текст, нажмите CTRL + SHIFT + F9.
Чтобы узнать, почему ссылка не работает, сделайте следующее:
- Убедитесь, что имена полей верны. Многие элементы, использующие закладки, например перекрестные ссылки и индексы, вставляются как поля. Если имя поля неверно, вы можете получить сообщение об ошибке. Дополнительные сведения о кодах полей см. В статье «Коды полей в Word.
- Убедитесь, что закладка все еще существует. Иногда закладки случайно удаляются при удалении другого текста. Чтобы проверить это, убедитесь, что ваши закладки присутствуют в документе.
Содержание1 Что значит Ошибка Закладка не определена?2 Как исправить оглавление?3 Как в ворде сделать закладку на страницу?4 Как в ворде сделать содержание?5 Как перевести из формата DOC в … ПрочитатьОшибка закладка не определена как исправить?
Также в этой статье
-
Вместо текста появляется сообщение об ошибке
-
Элемент, на который ссылается закладка, не обновляется должным образом
-
Закладка отсутствует в элементе автотекста
-
Неожиданные результаты при изменении закладки
-
Копирование закладок
-
Вырезание и удаление закладок
-
Добавление в закладки
-
Источник: http://support.microsoft.com/ru-ru/office/устранение-неполадок-с-закладками-9cad566f-913d-49c6-8d37-c21e0e8d6db0
Причины возникновения ошибок с закладками
Есть всего две возможных причины, по которым закладка или закладки в документе Word могут не работать.
Закладка не отображается в документе или больше не существует
Возможно, закладка просто не отображается в документе, но может быть и так, что она больше не существует. Последнее вполне возможно в случаях, если вы или кто-либо другой уже удалял какой-либо текст в документе, с которым вы сейчас работаете. Вместе с этим текстом случайно могла быть удалена и закладка. О том, как это проверить, мы расскажем немного позже.
Неверно указанные имена полей
Большая часть элементов, в которых применяются закладки, вставляются в текстовый документ в качестве полей. Таковыми могут быть перекрестные ссылки или индексы. В случае, если имена этих самых полей в документе указаны некорректно, Microsoft Word выдаст сообщение об ошибке.
Урок: Настройка и изменение полей в Ворде
Источник: http://lumpics.ru/word-error-bookmark-not-defined/
Зачем нужны поля и ссылки в “Word”
Несмотря на свое название, ошибка “Не определена закладка” не имеет никакого отношения к одноименному инструменту, позволяющему создавать невидимые пометки в тексте для быстрого перемещения по большому документу. Дипломной работе, например.
Проблема связана с другим инструментом. Называется он “Поле”. Оно нужно для вставки в текстовый документ информации, которая должна постоянно обновляться. Например, нумерация страниц.
Вторым применением полей в “Майкрософт Ворд” служит подключение блоков текста или объектов из другого документа этого же формата. Это позволяет распечатывать однотипные документы, незначительно отличающиеся между собой. Чаще всего это письма или изготовление надписей на конвертах для них.
Вставляются поля и ссылки на них автоматически при использовании определенных команд, но их можно добавить и вручную.
Примером автоматической вставки может служить инструмент “Оглавление”. Чаще всего именно его использование и провоцирует появление ошибки “Не определена закладка”.
Источник: http://fb.ru/article/418495/oshibka-ne-opredelena-zakladka-prichinyi-poyavleniya-i-sposobyi-ustraneniya
Ошибка «Не определена закладка»: причины появления и способы устранения
Иногда при попытке распечатать документ, созданный с помощью редактора «Майкрософт Ворд», или сохранить его в формате PDF могут появиться ошибки «Не определена закладка» или «Источник ссылки не найден». О том, почему они возникают и как от них избавиться, расскажет эта статья.
Источник: http://softaltair.ru/oshibki/oshibka-zakladka-ne-opredelena-kak-ispravit.html
Другие причины возникновения ошибки Reboot and select proper boot device при запуске ПК
Есть также небольшая вероятность, что проблема не в настройках BIOS, а – в неполадках с комплектующими.
Например, причиной появления надписи «Reboot and select proper boot device» может стать севшая на материнской плате батарейка.
Не стоит спешить разбирать свой компьютер или ноутбук и менять батарею, так как данный случай имеет свои ярко выраженные особенности, одной которых является сбой времени на компе.
Если вдруг, незадолго до появления данной ошибки были замечены неполадки с отображение времени, то высока вероятность, что дело в батарейке. И стоит ее поменять.
Можно зайти в BIOS и проверить там время. Если время неправильное, то необходимо его задать заново, сохранить и перезагрузить компьютер. А затем зайти снова и проверить, не были ли сброшены изменения.
Севшая батарейка влияет не только на некорректное отображение времени, но и на сохранение настроек BIOS, то есть, все произведенные там настройки будут сброшены, в том числе и параметры приоритета загрузки.
Кроме того, писать ошибку «Reboot and select proper boot device or insert boot media in selected Boot device and press a key» может из-за того, что неисправен жесткий диск.
Жесткий диск может быть поврежден, либо – неправильно подключен.
Прежде всего, стоит проверить определяет ли жесткий диск в BIOS. Нужно зайти в уже известный раздел Boot и посмотреть, отображается ли там модель жесткого диска.
Если модели нет, то стоит снять крышку с системного блока и попробовать переподключить провод к жесткому диску, так как он мог отойти.
Если не помогло, то нужно снять жесткий диск и проверить его работоспособность, подключив к другому компьютеру, если есть такая возможность.
Проблема может появляться не только из-за неисправности жесткого диска, но и из-за недостатка питания, в результате нехватки мощностей блока питания, в случае, если к компьютеру подключено слишком много устройств (жестких дисков, видеокарт).
Источник: http://printreality.ru/osibka-zakladka-ne-opredelena/
Как в ворде сделать закладку на страницу?
Создание закладки
- Выделите текст, изображение или место в документе, с которым нужно связать закладку.
- Выберите Вставка > Закладка.
- В поле Имя закладки введите имя и нажмите кнопку Добавить. Примечание: Имена закладок должны начинаться с буквы. Они могут содержать цифры и буквы, но не пробелы.
Источник: http://ia-reading.ru/oshibka-zakladka-ne-opredelena-kak-ispravit/
Вместо текста появляется сообщение об ошибке
В Word отображается сообщение “Ошибка! Закладка не определена”. или “Ошибка! Источник ссылки не найден”. при обновлении поля с неявной ссылкой на закладку. Исходный текст можно восстановить, нажав CTRL+Z сразу после получения сообщения об ошибке. Чтобы преобразовать текст в поле в обычный текст, нажмите CTRL+SHIFT+F9.
Чтобы выяснить, почему ссылка не работает, выполните следующее:
-
Убедитесь, что закладка все еще существует. Иногда закладки случайно удаляются при удалении другого текста. Чтобы проверить это, убедитесь, что закладки отображаются в документе.
-
Убедитесь, что имена полей указаны правильно. Многие элементы, в которых используются закладки, например перекрестные ссылки и индексы, вставляются как поля. Если имя поля указано неправильно, вы можете получить сообщение об ошибке. Дополнительные сведения о кодах полей см. в статье Коды полей в Word.
К началу страницы
Источник: http://support.microsoft.com/ru-ru/office/устранение-неполадок-с-закладками-9cad566f-913d-49c6-8d37-c21e0e8d6db0
Ошибка источник ссылки не найден как исправить? — О компьютерах просто
sh: 1: —format=html: not found
If you’re getting the «Aw, Snap» error or another error code instead of a webpage, Chrome is having problems loading. You might also see the page loading slowly or not opening at all.
Page loading error codes and issues
The following error codes mean there’s a problem opening the page.
- «Aw, Snap!»: Chrome is having problems loading the page.
- ERR_NAME_NOT_RESOLVED: The hostname (web address) doesn’t exist.
- ERR_INTERNET_DISCONNECTED: The device isn’t connected to the internet.
- ERR_CONNECTION_TIMED_OUT or ERR_TIMED_OUT: The page took too long to connect. Your internet connection might be too slow, or the page might be too busy.
- ERR_CONNECTION_RESET: Something happened that interrupted your connection to the page.
- ERR_NETWORK_CHANGED: Your device disconnected from the network or connected to a new network while loading the page.
- ERR_CONNECTION_REFUSED: The page didn’t let Chrome connect.
- ERR_CACHE_MISS: The page needs information you entered earlier to be submitted again.
- ERR_EMPTY_RESPONSE: The website didn’t send any data, and might be down.
- ERR_SSL_PROTOCOL_ERROR: The page sent data that Chrome doesn’t understand.
- BAD_SSL_CLIENT_AUTH_CERT: Signing in to the website (for example, a bank or work website) isn’t working due to an errored client certificate.
You might also see one or more of these issues:
- A site can’t be reached.
- A website won’t open.
- An HTTPS site won’t open.
- A photo won’t load.
- A new tab won’t load.
To fix, follow the troubleshooting steps below.
To fix an error, try the fixes below.
Usually, you can reload the page to fix the error.
At the top left, click Reload .
Make sure your computer’s connected to Wi-Fi or a wired network.
Try reloading the tab with the error.
Open the page in an Incognito window
- On your computer, open Chrome.
- At the top right, click More New Incognito window.
- In the Incognito window, try opening the page. If it opens, clear your cache and cookies.
Clear your cache and cookies
- At the top right, click More More tools Clear browsing data.
- Next to «Time range,» select All time.
- Select Cached images and files and Cookies and other site data. Deselect the other types of data.
- Click Clear data.
- Try reloading the tab with the error.
Step 3: Close other tabs, extensions, & apps
Your device may have run memory, and can’t load the site while also running your apps, extensions, and programs.
- Free up memory:
- Close every tab except for the one that’s showing the error message.
- Quit other apps or programs that are running, and pause any app or file downloads.
- Uninstall unnecessary extensions from Chrome. At the top right, click More More tools Extensions. On extensions you don’t use, click Remove.
- Try reloading the tab with the error.
Still not working?
Step 5: Update Chrome
- On your computer, open Chrome.
- At the top right, click More Settings.
- On the left, click Menu About Chrome.
- Chrome will check if there’s an update available.
You might have to wait a few seconds to see it.
- If there’s an update, you’ll see an option to click Relaunch. After relaunching, try reloading the tab with the error.
- If there are no instructions, your version of Chrome is up-to-date.
- If other sites open normally but one site is crashing, that site might be causing the problem:
- Get help from experts in the Chrome Help Forum.
Ошибка СУБД
В случае ошибки СУБД: Ошибка SQL: Таблица не найдена _Reference76 сразу становится ясно, что была удаленатаблица «_Reference76» и из названия ясно, что это какой-то справочник. Но как теперь определить,к какому именно справочнику таблица «_Reference76» относится, чтобы попытаться её восстановить?
Источник: http://printreality.ru/osibka-zakladka-ne-opredelena/
Элемент, на который ссылается закладка, не обновляется должным образом
Word вставляет перекрестные ссылки в виде полей. Если перекрестная ссылка не отображает изменения, вносимые в закладку, на которую она ссылается, обновите поле. Щелкните правой кнопкой мыши код поля и выберите в контекстном меню пункт Обновить поле.
К началу страницы
Источник: http://support.microsoft.com/ru-ru/office/устранение-неполадок-с-закладками-9cad566f-913d-49c6-8d37-c21e0e8d6db0
Как исправить ошибку “Закладка не определена”: способ первый
Этот метод подходит для версий Microsoft Word 2007 и боле поздних. Заключается он в следующем алгоритме:
- Нажать на кнопку “Офис” (2007) или “Файл” (2010 и новее).
- В открывшемся меню нажать на “Параметры Word”.
- Перейти в подраздел “Дополнительно”.
- Отыскать в правой части окна строчку “Показывать закладки”.
- Поставить около нее отметку (по умолчанию ее нет) и нажать “Ок” для применения новой настройки.
После этих манипуляций в тексте отобразятся все закладки, а ошибка в Word “Закладка не определена” должна исчезнуть.
Текст, помещенный внутрь закладки, будет отображаться внутри квадратных скобок: [Пример].
Источник: http://fb.ru/article/418495/oshibka-ne-opredelena-zakladka-prichinyi-poyavleniya-i-sposobyi-ustraneniya
Как убрать режим содержания в в ворде?
Удаление оглавления
- Выберите Ссылки > Оглавление.
- Выберите команду Удалить оглавление ..
Источник: http://ia-reading.ru/oshibka-zakladka-ne-opredelena-kak-ispravit/
Ошибки при настройке принтера для печати этикеток
Даже специалистам, давно работающим с приложением 1С, порой бывает очень сложно настроить специальные принтеры, печатающие наклеиваемые этикетки определенных размеров.
Переустановка драйверов устройства и прочие танцы с бубнами, как правило, успеха не имеют.
Последовательность действий, которая поможет максимально сократить время настройки принтера в 1С и сберечь нервы специалисту может выглядеть следующим образом:
Ошибки при печати штрих-кодов
Так же достаточно часто пользователи обращаются с проблемами, возникающими при печати различных документов, содержащих штрих-коды. Как правило, эти проблемы можно свести в несколько групп:
- Не установлен компонент программы, ответственный за формирование штрих-кода;
- Неправильно установлен тип штрих-кода, либо переданная в качестве кода строка имеет неверный формат;
- Ошибки в соответствии размеров картинки и области макета, в которой она должна быть размещена.
В первом случае проблема решается установкой соответствующего дополнения, которое можно найти на диске ИТС или официальном сайте 1С. Два других варианта требуют вмешательства в программный код,и без специальной подготовки избавиться от выскакивающей ошибки бывает сложно.
В завершении статьи хотелось бы отметить, что ошибки, возникающие при печати в 1С, никоим образом не влияют на исходные данные в программе и не являются критическими.
Букмекерская контора 1хбет пользуется высокой популярностью среди любителей спорта и ставок. Это ресурс, на котором можно хорошо зарабатывать на ставках. Для этого важен опыт, знания и везение. И, как и все уважающие себя БК, 1хбет имеет свои сайты зеркала. Если с главным официальным сайтом что-то случается, то на зеркало всегда можно зайти.
На нашем сайте прямо сейчас вы можете найти ссылки на актуальное, рабочее зеркало 1хбет и скачать приложение на айфон или андроид. Они постоянно обновляются и работают. Плюс есть ссылки на зеркала всех известных честных букмекерских контор.
Не отрывайтесь от увлекательного процесса ставок на спорт – используйте наши зеркала 1xbet.
Источник: http://printreality.ru/osibka-zakladka-ne-opredelena/
Проверяем правильность названия полей
Поля нужны для того, чтобы формировать оглавление документа, титульные страницы. Здесь стоит понимать, что важность имеет не уникальный текст закладки, а название поля, соответствующего ей. Если текст большой, то искать в нем нужные данные – занятие непростое. Лучше пересоздать всё сначала.
Рекомендую перейти по ссылке на официальный сайт поддержки офисных приложений Майкрософт, чтобы ознакомиться с синтаксисом и таблицей универсальных кодов, необходимых для работы с полями.
Предоставленной информации достаточно, чтобы узнать, как убрать ошибку «Закладка не определена» в Ворде. Я лично не часто сталкиваюсь с подобной проблемой, но, если у Вас возникли вопросы – обязательно напишите мне в комментариях.
С уважением, Виктор!
Источник: http://it-tehnik.ru/software/ofisnyie/no-bookmark-in-word.html
Ошибки в Excel
Если Excel не может правильно оценить формулу или функцию рабочего листа; он отобразит значение ошибки – например, #ИМЯ?, #ЧИСЛО!, #ЗНАЧ!, #Н/Д, #ПУСТО!, #ССЫЛКА! – в ячейке, где находится формула. Разберем типы ошибок в Excel, их возможные причины, и как их устранить.
Ошибка #ИМЯ?
Ошибка #ИМЯ появляется, когда имя, которое используется в формуле, было удалено или не было ранее определено.
Причины возникновения ошибки #ИМЯ?:
- Если в формуле используется имя, которое было удалено или не определено.
Устранение ошибки: определите имя. Как это сделать описано в этой статье.
- Ошибка в написании имени функции:
Ошибки в Excel – Ошибка в написании функции ПОИСКПОЗ
Устранение ошибки: проверьте правильность написания функции.
- В ссылке на диапазон ячеек пропущен знак двоеточия (:).
Ошибки в Excel – Ошибка в написании диапазона ячеек
Устранение ошибки: исправьте формулу. В вышеприведенном примере это =СУММ(A1:A3).
- В формуле используется текст, не заключенный в двойные кавычки. Excel выдает ошибку, так как воспринимает такой текст как имя.
Ошибка #ЧИСЛО!
Ошибка #ЧИСЛО! в Excel выводится, если в формуле содержится некорректное число. Например:
- Используете отрицательное число, когда требуется положительное значение.
Ошибки в Excel – Ошибка в формуле, отрицательное значение аргумента в функции КОРЕНЬ
Устранение ошибки: проверьте корректность введенных аргументов в функции.
- Формула возвращает число, которое слишком велико или слишком мало, чтобы его можно было представить в Excel.
Ошибка #ЗНАЧ!
Данная ошибка Excel возникает в том случае, когда в формуле введён аргумент недопустимого значения.
Причины ошибки #ЗНАЧ!:
- Формула содержит пробелы, символы или текст, но в ней должно быть число. Например:
Ошибки в Excel – Суммирование числовых и текстовых значений
Устранение ошибки: проверьте правильно ли заданы типы аргументов в формуле.
- В аргументе функции введен диапазон, а функция предполагается ввод одного значения.
Устранение ошибки: укажите в функции правильные аргументы.
- При использовании формулы массива нажимается клавиша Enter и Excel выводит ошибку, так как воспринимает ее как обычную формулу.
Устранение ошибки: для завершения ввода формулы используйте комбинацию клавиш Ctrl+Shift+Enter.
Ошибка #ДЕЛ/0!
Данная ошибка Excel возникает при делении на ноль, то есть когда в качестве делителя используется ссылка на ячейку, которая содержит нулевое значение, или ссылка на пустую ячейку.
Ошибка #Н/Д
Ошибка #Н/Д в Excel означает, что в формуле используется недоступное значение.
Причины ошибки #Н/Д:
- При использовании функции ВПР, ГПР, ПРОСМОТР, ПОИСКПОЗ используется неверный аргумент искомое_значение:
Ошибки в Excel – Искомого значения нет в просматриваемом массиве
Устранение ошибки: задайте правильный аргумент искомое значение.
- Ошибки в использовании функций ВПР или ГПР.
Устранение ошибки: см. раздел посвященный ошибкам функции ВПР
- Ошибки в работе с массивами: использование не соответствующих размеров диапазонов. Например, аргументы массива имеют меньший размер, чем результирующий массив:
Ошибки в Excel – Ошибки в формуле массива
Устранение ошибки: откорректируйте диапазон ссылок формулы с соответствием строк и столбцов или введите формулу массива в недостающие ячейки.
- В функции не заданы один или несколько обязательных аргументов.
Причины возникновения ошибки
- Ширины столбца недостаточно, чтобы отобразить содержимое ячейки.
Ошибки в Excel – Увеличение ширины столбца для отображения значения в ячейке
Устранение ошибки: увеличение ширины столбца/столбцов.
- Ячейка содержит формулу, которая возвращает отрицательное значение при расчете даты или времени. Дата и время в Excel должны быть положительными значениями.
Источник: http://printreality.ru/osibka-zakladka-ne-opredelena/
Это видео недоступно.
Очередь просмотра
Очередь
- Удалить все
- Отключить
Источник: http://softaltair.ru/oshibki/oshibka-zakladka-ne-opredelena-kak-ispravit.html
Ошибка закладками Не определен [Решено] [Microsoft Word]
Хотите сохраните это видео?
- Пожаловаться
Пожаловаться на видео?
Выполните вход, чтобы сообщить о неприемлемом контенте.
Понравилось видео?
Не понравилось?
Источник: http://softaltair.ru/oshibki/oshibka-zakladka-ne-opredelena-kak-ispravit.html
Содержание
- Источник ссылки отсутствует!
- Устраняем ошибку «Закладка не определена» в Word
- Как в ворде сделать содержание с точками?
- Другие причины возникновения ошибки Reboot and select proper boot device при запуске ПК
- Как исправить?
- Если закладка не отображается
- Некорректные имена полей
- Элемент, на который ссылается закладка, не обновляется должным образом
- Новые сообщения
- Ошибка СУБД
- Методы исправления
- Ошибка закладка не определена в Word | Источник ссылки не найден: как убрать
- Ошибки при настройке принтера для печати этикеток
- Закладка отсутствует в элементе автотекста
- Как перевести из формата DOC в PDF?
- Как в Google Chrome добавить закладку в экспресс панель?
- Как убрать режим содержания в в ворде?
- Способ №1. Если закладка удалена или повреждена
- Ошибка закладка не определена в Word | Источник ссылки не найден: как убрать
- Причины появления
- Как в документе Word отобразить закладки на экране?
- Зачем нужны поля и ссылки в «Word»
- Как в ворде сделать содержание?
- Обновление за август 2021 года:
- Обновление TOC
- Преобразование оглавления в статический текст
- Проблемы с определением закладки
- Способ третий: исправление содержимого полей
- Способ второй: проверка и исправление документа
- Неожиданные результаты при изменении закладки
- Копирование закладок
- Вырезание и удаление закладок
- Добавление в закладки
- Как исправить ошибку «Закладка не определена»: способ первый
- Причины возникновения ошибок с закладками
- Закладка не отображается в документе или больше не существует
- Неверно указанные имена полей
- Как удалить пункт из оглавления Ворд?
- Устранение ошибки Microsoft Word: закладка не определена
- Вместо текста появляется сообщение об ошибке
Источник ссылки отсутствует!
Давайте посмотрим на источники «неисправности». Чаще всего они возникают из-за следующих факторов:
- Проблемы с отображением закладки или ее нет. Это происходит, когда над документом работают несколько человек. Кто-то другой мог легко удалить желаемый предмет. Кроме того, возможна неприятная ситуация из-за аварийного отключения приложения (выключение компьютера, сбой системы). Word не успевает сохранить внесенные изменения и это приводит к недоработке.
- Указаны неправильные имена полей. Допустим, вы используете перекрестные ссылки, но они указывают на несуществующие (удаленные) объекты. Программа просто не может понять, куда отправить его пользователю после перехода по ссылке. Затем отображается ошибка.
Устраняем ошибку «Закладка не определена» в Word
Привет. Текстовый редактор Microsoft предлагает уникальную возможность создавать вкладки сносок в вашем документе, чтобы вы могли быстро перейти к желаемой позиции в тексте. Помните, что-то подобное было в школьных учебниках, просто чтобы просмотреть содержание сноски, вам пришлось перевернуть книгу до конца. Word предоставляет более эффективное решение, но при его использовании иногда появляется ошибка «Закладка не определена», как исправить дефект — вы узнаете из этой статьи.
Как в ворде сделать содержание с точками?
Это делается в разделе «Вставка», расположенном на панели быстрого доступа вверху страницы. В меню Word 2003 пользователь должен выбрать пункт «Вставить», затем перейти в раздел «Ссылка», затем выбрать блок «Оглавление и указатель». Затем перейдите на вкладку «Сводка» и нажмите кнопку «ОК».
Другие причины возникновения ошибки Reboot and select proper boot device при запуске ПК
Также есть небольшая вероятность, что проблема не в настройках BIOS, а в проблемах с оборудованием.
Например, причиной «Перезагрузите и выберите правильное загрузочное устройство» может быть низкий заряд батареи на материнской плате.
Не стоит торопиться разбирать компьютер или ноутбук и менять аккумулятор, так как этот чехол имеет свои ярко выраженные особенности, одна из которых — сбой времени на компьютере.
Если вдруг, непосредственно перед появлением этой ошибки, были обнаружены проблемы с отображением времени, то велика вероятность, что проблема в аккумуляторе. И это стоит изменить.
Вы можете зайти в BIOS и посмотреть там время. Если время неверное, вам необходимо сбросить его, сохранить и перезагрузить компьютер. А затем войдите снова и проверьте, были ли изменения отменены.
Низкий заряд батареи влияет не только на неправильное отображение времени, но и на сохранение настроек BIOS, то есть сбрасываются все сделанные настройки, включая параметры приоритета загрузки.
Кроме того, ошибка «Перезагрузите и выберите правильное загрузочное устройство или вставьте загрузочный носитель в выбранное загрузочное устройство и нажмите клавишу» может быть записана из-за неисправности жесткого диска.
Жесткий диск может быть поврежден или неправильно подключен.
В первую очередь стоит проверить, определяется ли жесткий диск в BIOS. Вам нужно перейти в уже известный раздел Boot и посмотреть, отображается ли там модель жесткого диска.
Если модели нет, стоит снять крышку с системного диска и попробовать заново подключить кабель к жесткому диску, так как он может отойти.
Если это не помогает, вам следует извлечь жесткий диск и проверить его работоспособность, по возможности подключив его к другому компьютеру.
Проблема могла возникнуть не только из-за неисправности жесткого диска, но и из-за отсутствия питания, из-за отсутствия питания, если к компьютеру подключено слишком много устройств (жесткий диск, видеокарты).
Как исправить?
Исходя из причин, логично, что также будет два способа исправления ошибок с «неопределенностью» закладок.
Если закладка не отображается
Сначала убедитесь, что в настройках включена опция просмотра закладок. При обновлении офисного пакета изменения приложения могут происходить без вашего уведомления.
Для этого действуйте следующим образом:
- Заходим в «Файл» — «Параметры».
- В появившемся окне выберите пункт «Дополнительно».
- В подразделе «Показать содержимое документа» установите флажок «Показать закладки».
- Нажмите «ОК», чтобы сохранить изменения и закрыть окно настроек.
Теперь, если в тексте есть закладки, они будут отображаться в квадратных скобках, если они добавлены в текстовый блок или изображение (). Если вы ничего не выбрали при добавлении закладки, она будет отображаться в виде I-образного указателя (I).
Некорректные имена полей
В основном поля используются для автоматического создания оглавления, титульных страниц и т.д. Принцип этого инструмента основан не на уникальном тексте закладки, а на имени ее поля. В таких случаях легче воссоздать все заново, чем пытаться найти правильный идентификатор.
В ситуациях, когда это необходимо, попробуйте исправить ошибки вручную. Для этого мы используем кодовую страницу, опубликованную на официальном сайте поддержки пользователей Microsoft Word.
Теперь вы знаете, как исправить ошибку «Закладка не определена». Используя такие функции, вы все делаете сами, не позволяя другим пользователям редактировать документ. Это значительно упростит решение подобных задач в будущем.
Элемент, на который ссылается закладка, не обновляется должным образом
Word вставляет перекрестные ссылки как поля. Если перекрестная ссылка не отражает изменений закладки, на которую она ссылается, обновите поле. Щелкните код поля правой кнопкой мыши и выберите «Обновить поле» в контекстном меню.
Новые сообщения
- Как исправить ошибку RunDLL «При открытии жесткого диска возникла проблема с загрузкой»
- Как исправить ошибку Avast Helper 1316 в Windows 10
- Устранение неполадок Ошибка 0x800f0831: установка не удалась, Windows не смогла установить следующие обновления
- Как исправить: ошибка 0x800710FE при попытке удалить файл в Windows 10
- Как исправить ошибку «Прокси-сервер отказывается подключаться» в Firefox
Ошибка СУБД
В случае ошибки СУБД: Ошибка SQL: Таблица не найдена _Reference76 сразу становится понятно, что таблица «_Reference76» удалена и из названия ясно, что это некая ссылка. Но как теперь определить, какой ссылке принадлежит таблица «_Reference76», чтобы попытаться ее восстановить?
Методы исправления
Если закладка не определена в Word, как убрать такое сообщение? Вышеуказанные причины следует устранить, и тогда ситуация улучшится. Попробуем это сделать.
Во-первых, нужно проверить настройки программы, так как они могут быть изменены не только пользователями, но и в результате обновлений программного обеспечения.
- Откройте Word, перейдите в меню «Файл» и выберите там «Параметры»:
- Затем переходим к дополнительным опциям (выбираем из списка слева) и справа находим значение «Показать закладки» и ставим галочку рядом с ним:
- Сохраняем изменения, нажав ОК.
Впоследствии текст будет содержать элементы, заключенные в квадратные скобки , если вы добавили закладку, выделив определенную часть содержимого. Если ничего не было выбрано, в том месте, где была добавлена вкладка, будет отображаться следующий символ.
Ошибка закладка не определена в Word | Источник ссылки не найден: как убрать
Сообщения «Ошибка! Закладка не определена» в Word (на английском языке: Ошибка! Закладка не определена) и «Источник ссылки не найден» указывают на то, что текст содержит неработающую ссылку, ведущую на несуществующую закладку, или перекрестную ссылку, содержащую имена полей.
Решить проблему можно следующими способами:
- Выделите нужную область с неработающей ссылкой на закладку (например, оглавление) и нажмите Ctrl + Shift + F9. Или выделите весь текст с помощью комбинации клавиш Ctrl + A, затем Ctrl + Shift + F9. Это полностью удалит все ссылки в документе. Решение кардинальное, но помогает все исправить за пару секунд.
- Сразу после появления сообщения об ошибке нажмите комбинацию клавиш Ctrl + Z, что восстановит исходный текст закладки.
- Найдите в документе неработающую ссылку и исправьте ее или удалите вручную.
Как вариант, можно попробовать восстановить саму закладку. Но это можно сделать только в том случае, если ошибка возникла в документе, созданном автором, который знаком с его структурой, названиями и перекрестными ссылками на данные.
Если вы выберете этот путь, вам придется найти закладки, которые по умолчанию в Word не отличаются визуально от обычного текста, вам нужно будет включить их отображение в настройках.
Как включить отображение закладок :
- В верхнем меню выберите пункт «Файл»;
- В открытом боковом меню — «Параметры»;
- Затем — «Дополнительный»;
- В разделе «Показать содержимое документа» найдите пункт «Показать закладки» и установите рядом с ним галочку;
- Подтвердите внесенные изменения, нажав кнопку «ОК».
Закладки теперь будут визуально отображаться в тексте. Они будут иметь следующий формат:
- I — если в качестве закладки используется пустое место.
- закладка — если закладка представляет собой текст или фразу
Осталось только найти в тексте неработающую закладку (если, конечно, она не была удалена полностью) и исправить.
Ошибки при настройке принтера для печати этикеток
Даже специалистам, долгое время работающим с приложением 1С, иногда бывает очень сложно настроить специальные принтеры для печати самоклеящихся этикеток определенных размеров.
Переустановка драйверов устройств и прочая пляска с бубнами, как правило, дает сбой.
Последовательность действий, которая поможет минимизировать время настройки принтера в 1С и сберечь нервы специалиста, может выглядеть так:
Ошибки печати штрих-кода.
Также очень часто пользователи сталкиваются с проблемами, возникающими при печати различных документов, содержащих штрих-коды. Обычно эти проблемы можно разделить на несколько групп:
- Не установлен программный компонент, отвечающий за формирование штрих-кода;
- Неправильно задан тип штрих-кода, либо строка, переданная в виде кода, имеет неверный формат;
- Ошибки в зависимости от размера изображения и области макета, где оно должно быть размещено.
В первом случае проблема решается установкой соответствующей надстройки, которую можно найти на ITS-диске или на официальном сайте 1С. Два других варианта требуют вмешательства в программный код, и может быть сложно удалить всплывающее сообщение об ошибке без специальной подготовки.
В конце статьи хотелось бы отметить, что ошибки, возникающие при печати в 1С, никак не влияют на исходные данные в программе и не являются критичными.
Букмекерская контора 1xbet очень популярна среди любителей спорта и ставок. Это ресурс, на котором можно неплохо заработать на ставках. Для этого важны опыт, знания и удача. И, как и у всех уважающих себя букмекеров, у 1xbet есть свои зеркальные сайты. Если что-то случится с главным официальным сайтом, всегда можно подойти к зеркалу.
На нашем сайте прямо сейчас вы можете найти ссылки на текущее и работающее зеркало 1xbet и скачать приложение на свой iPhone или Android. Они постоянно обновляются и работают. Также есть ссылки на зеркала всех известных букмекерских контор.
Будьте в курсе всего процесса ставок на спорт — используйте наши зеркала 1xbet.
Закладка отсутствует в элементе автотекста
При создании элемента автотекста с закладкой обязательно выделите весь текст в закладке, включая открывающие и закрывающие скобки.
Когда вы сохраняете текст, содержащий закладку, как запись автотекста, Word сохранит закладку в записи. Если вы вставляете запись автотекста в документ несколько раз, Word удалит закладку из предыдущей записи и свяжет ее с новой записью.
Дополнительные сведения о глоссарии см. В статье «Автоматическая вставка текста.
Как перевести из формата DOC в PDF?
Откройте документ Word и нажмите «Печать». Выберите в списке универсальный конвертер документов и нажмите «Свойства». Откройте вкладку «Формат файла» и выберите «PDF-документ в качестве формата выходного файла
Как в Google Chrome добавить закладку в экспресс панель?
Яндекс экспресс панель.
- Зайдите в свой браузер.
- В адресной строке введите следующий «chrome.google.com/webstore» (прямая ссылка здесь).
- Откроется архив расширения для Google Chrome, где вам нужно будет в строке поиска написать «Визуальные закладки».
- Найдите расширение в предоставленном списке. …
- Нажмите кнопку «Установить».
Как убрать режим содержания в в ворде?
Удаление оглавления
- Выберите Ссылки> Сводка.
- Выберите Удалить оглавление ..
Способ №1. Если закладка удалена или повреждена
Поскольку закладки в документе Word можно использовать для множества задач, первым делом необходимо выяснить, где именно произошла ошибка (например, в указателе, указателе или указателе).
Если вы найдете это сообщение на любом из перечисленных элементов, попробуйте обновить поля в документе (нажмите Ctrl + A, а затем F9), и сообщение об ошибке может исчезнуть.
Поэтому вам нужно определить, содержит ли документ нужную вам закладку или она была ранее удалена по какой-либо причине. Для этого нажмите «Файл», найдите нам «Параметры».

Теперь закладка появится в соответствующих квадратных скобках (при добавлении к тексту или изображению). Если текст не был выделен, то там, где была добавлена закладка, будет отображаться «I».
Следовательно, если вы не видите обозначение закладки там, где оно должно быть, это означает, что она была случайно или намеренно удалена. В этом случае вам нужно будет заново создать нужную закладку.
Вы также можете восстановить исходный текст, использованный для создания неисправной закладки в Word. Для этого вы можете нажать «CTRL + Z» после того, как сообщение об ошибке появилось на экране, а также «CTRL + SHIFT + F9» — это превращает текст, используемый на этой вкладке, в обычный текст.
Ошибка закладка не определена в Word | Источник ссылки не найден: как убрать
Сообщения «Ошибка! Закладка не определена» в Word (на английском языке: Ошибка! Закладка не определена) и «Источник ссылки не найден» указывают на то, что текст содержит неработающую ссылку, ведущую на несуществующую закладку, или перекрестную ссылку, содержащую имена полей.
Решить проблему можно следующими способами:
- Выделите нужную область с неработающей ссылкой на закладку (например, оглавление) и нажмите Ctrl + Shift + F9. Или выделите весь текст с помощью комбинации клавиш Ctrl + A, затем Ctrl + Shift + F9. Это полностью удалит все ссылки в документе. Решение кардинальное, но помогает все исправить за пару секунд.
- Сразу после появления сообщения об ошибке нажмите комбинацию клавиш Ctrl + Z, что восстановит исходный текст закладки.
- Найдите в документе неработающую ссылку и исправьте ее или удалите вручную.
Как вариант, можно попробовать восстановить саму закладку. Но это можно сделать только в том случае, если ошибка возникла в документе, созданном автором, который знаком с его структурой, названиями и перекрестными ссылками на данные.
Если вы выберете этот путь, вам придется найти закладки, которые по умолчанию в Word не отличаются визуально от обычного текста, вам нужно будет включить их отображение в настройках.
Как включить отображение закладок :
- В верхнем меню выберите пункт «Файл»;
- В открытом боковом меню — «Параметры»;
- Затем — «Дополнительный»;
- В разделе «Показать содержимое документа» найдите пункт «Показать закладки» и установите рядом с ним галочку;
- Подтвердите внесенные изменения, нажав кнопку «ОК».
Закладки теперь будут визуально отображаться в тексте. Они будут иметь следующий формат:
- I — если в качестве закладки используется пустое место.
- — если ипотека — это текст или предложение
Осталось только найти в тексте неработающую закладку (если, конечно, она не была удалена полностью) и исправить.
Причины появления
Эта проблема возникает по трем причинам:
- несоответствие названия поля и адреса в ссылке на него.
- закладка не отображается;
- текст или объект закладки отсутствует из-за модификации;
В Word есть 3 способа решить эту проблему.
Как в документе Word отобразить закладки на экране?
Чтобы включить отображение закладок, нужно зайти в настройки Word. «Файл» — «Параметры» — «Дополнительно» — «Показать содержимое документа» — «Показать закладки». Перейдите в Файл — Параметры Word. В новом окне слева выберите Дополнительно.
Зачем нужны поля и ссылки в «Word»
Несмотря на название, ошибка «Неопределенная закладка» не имеет ничего общего с одноименным инструментом, который позволяет создавать невидимые разметки в тексте для быстрой навигации по большому документу. Например, дипломная работа.
Проблема в другом инструменте. Он называется «Кампо». Необходимо ввести информацию в текстовый документ, который необходимо постоянно обновлять. Например, нумерация страниц.
Второе использование полей в Microsoft Word — связывание блоков текста или объектов из другого документа того же формата. Это позволяет печатать документы одного типа, немного отличающиеся друг от друга. Чаще всего для них это буквы или надписи на конвертах.
Поля и ссылки на них автоматически вставляются при использовании определенных команд, но вы также можете добавить их вручную.
Примером автоматической вставки является инструмент «Сводка». Очень часто именно его использование вызывает появление ошибки «Закладка не определена».
Как в ворде сделать содержание?
Создание оглавления
- Щелкните место, куда вы хотите вставить оглавление, обычно в начале документа.
- Щелкните «Ссылки»> «Оглавление», затем выберите из списка стиль «Автоматическое оглавление». Примечание. Для стиля оглавления вручную Word не создает оглавление на основе заголовков и не может обновлять его автоматически.
Обновление за август 2021 года:
Теперь мы рекомендуем вам использовать этот инструмент для вашей ошибки. Кроме того, этот инструмент исправляет распространенные компьютерные ошибки, защищает вас от потери файлов, вредоносных программ, сбоев оборудования и оптимизирует ваш компьютер для достижения максимальной производительности. Вы можете быстро устранить неполадки на своем ПК и предотвратить появление других программ с помощью этого программного обеспечения:
- Шаг 3: Нажмите «Исправить все», чтобы исправить все проблемы.
- Шаг 1. Загрузите средство восстановления ПК и оптимизатор (Windows 10, 8, 7, XP, Vista — Microsoft Gold Certified).
- Шаг 2: Нажмите «Начать сканирование», чтобы найти проблемы в реестре Windows, которые могут вызывать проблемы с вашим компьютером.
Если вы получаете эту ошибку при попытке использовать автоматизированное оглавление (ToC), возможно, одно или несколько полей содержат ссылку на неработающую закладку.
Если появляется сообщение «Ошибка! Неопределенная закладка »Сразу после создания оглавления и сохранения документа вы можете сразу восстановить исходный текст, нажав комбинацию клавиш Ctrl + Z.
Вы также можете использовать функцию отмены из ленточного меню в верхней части экрана. После отмены действия исправьте неработающие ссылки закладок, прежде чем пытаться преобразовать документ в PDF.
Обновление TOC
Функциональность оглавления в Word зависит от закладок, которые он создает для различных разделов. Если закладка больше не найдена, вы получите сообщение, которое видите.
В MS Word в меню «Вид» выберите «Панели инструментов», затем нажмите «Просмотр».
Если документ содержит несколько оглавлений, поместите точку вставки в оглавление, которое вызывает проблему и должно быть обновлено.
На панели инструментов «Структура» нажмите кнопку «Обновить оглавление.
Преобразование оглавления в статический текст
Если ваше оглавление содержит много неработающих ссылок и вы не готовы исправить каждую запись, вот быстрое решение для «Ошибка! Ошибка «Закладка не определена» преобразует автоматическое оглавление в статический текст. Это исправит ошибку, и вы сможете очистить сообщение «Ошибка! Закладка не определена» своим собственным текстом.
Чтобы преобразовать OCT (индекс) в полностью статический текст, просто выберите OCT и нажмите Ctrl + Shift + F9. Затем все сводные записи будут преобразованы в статический текст, который вы можете редактировать по своему усмотрению.
Проблемы с определением закладки
Обычно эта ошибка возникает только в некоторых документах MS Word и связана со следующими факторами:
- Использованы неправильные имена полей. При использовании перекрестных индексов и ссылок в тексте использование неправильного имени поля вызовет ошибку, поскольку редактор не поймет, куда именно (к какому объекту) ему нужно перейти.
- Закладка ранее была удалена по разным причинам. Например, один из пользователей, работающих с документом, случайно или намеренно удалил закладку. Кроме того, закладка может исчезнуть из-за некорректного прекращения работы текстового редактора, в результате чего последний просто не успел сохранить все необходимые данные;
- Закладка отображается некорректно;
Давайте рассмотрим способы решения проблемы «Закладка не определена».
Способ третий: исправление содержимого полей
По умолчанию они не отображаются в документе. Чтобы они были видны, вам потребуется:
- Установите флажок рядом со строкой «Показывать коды полей вместо значений» или используйте сочетание клавиш Alt + F9.
- Выполните шаги 1, 2 и 3 первого метода.
- Щелкните «ОК».
После просмотра необходимо проверить формулу поля и при необходимости внести коррективы. Это необходимо для восстановления работоспособности ссылок, которые их используют.
Ошибка «Закладка не определена» чаще всего возникает из-за халатности пользователя при редактировании. Устранить проблему несложно, но после внесения изменений нужно обновить ссылки в тексте с помощью команды Выделить все (Ctrl + A) и клавиши F9, чтобы увидеть изменения, связанные с работой ссылок и полей. А после проверки можно отправлять документ на печать.
Способ второй: проверка и исправление документа
Если просмотр закладок никоим образом не помог устранить ошибку «Закладка не определена», вам следует проверить наличие связанного текста или объектов.
Это может быть удаленный раздел или заголовок подраздела, используемый для составления оглавления, или объект, загруженный из другого текстового документа.
Если в документе мало ссылок, их будет быстрее воссоздать.
Чтобы удалить все существующие ссылки, в том числе неверные, необходимо:
- Нажмите комбинацию Shift + Ctrl + F9.
- Выделите весь текст с помощью сочетания клавиш Ctrl + A.
Он удалит все поля и, следовательно, ссылки на них в документе, кроме разбивки на страницы. Текст, который в них был, останется.
Неожиданные результаты при изменении закладки
Элементы, добавленные в закладки, можно вырезать, копировать и вставлять. Вы также можете добавлять и удалять текст в отмеченных элементах. Ниже приведены изменения, которые вы можете внести в закладки, и результаты этих изменений.
Копирование закладок
Если вы скопируете часть или весь отмеченный блок текста или изображения в другое место в том же документе, закладка останется связанной с исходным элементом, а копия не будет добавлена в закладки.
Если вы скопируете весь выбранный элемент в другой документ, оба документа будут содержать одинаковые элементы с одинаковыми закладками.
Вырезание и удаление закладок
Если вы вырежете весь отмеченный элемент и вставите его в тот же документ, отмеченный элемент будет перемещен в новое место.
Если вы удалите часть отмеченного элемента, закладка останется с остальным текстом.
Добавление в закладки
Если вы добавите текст между любыми двумя символами в закладке, он будет добавлен в закладку.
Если вы поместите курсор сразу после открывающей скобки закладки, а затем добавите текст или графику, он будет включен в закладку.
Если вы поместите курсор сразу после закрывающей скобки закладки, а затем добавите контент в элемент, он не будет включен в закладку.
Примечание. Эта страница переведена автоматически и может содержать неточности и грамматические ошибки
Нам важно, чтобы эта статья была вам полезна. Была ли эта информация полезна? Для вашего удобства мы также предоставляем ссылку на оригинал (на английском языке)
Как исправить ошибку «Закладка не определена»: способ первый
Этот метод подходит для Microsoft Word 2007 и более поздних версий. Он состоит из следующего алгоритма:
- В открывшемся меню нажмите «Параметры Word».
- Нажмите кнопку «Офис» (2007 г.) или «Файл» (2010 г и новее).
- Найдите в правой части окна строку «Показать закладки».
- Перейдите в подраздел «Еще».
- Поставьте напротив него галочку (по умолчанию она отсутствует) и нажмите «ОК», чтобы применить новую настройку.
После этих манипуляций все закладки отобразятся в тексте и ошибка в Word «Закладка не определена» должна исчезнуть.
Текст, вставленный внутри закладки, будет отображаться в квадратных скобках:.
Причины возникновения ошибок с закладками
Есть только две возможные причины, по которым одна или несколько закладок в документе Word могут не работать.
Закладка не отображается в документе или больше не существует
Закладка может просто не отображаться в документе, но может больше не существовать. Последнее вполне возможно в тех случаях, когда вы или кто-то другой уже удалили какой-то текст в документе, с которым вы сейчас работаете. Вместе с этим текстом могла быть случайно удалена закладка. Как это проверить, мы расскажем чуть позже.
Неверно указанные имена полей
Большинство элементов, использующих закладки, помещаются в текстовый документ как поля. Это могут быть перекрестные ссылки или указатели. Если имена этих же полей в документе указаны неправильно, Microsoft Word отобразит сообщение об ошибке.
Как удалить пункт из оглавления Ворд?
Чтобы удалить определенные разделы из индекса, выберите имя раздела, нажмите «Добавить текст» и выберите «Не включать в индекс». После этого обновите оглавление, и эти разделы не будут включены.
Устранение ошибки Microsoft Word: закладка не определена
MS Word позволяет создавать закладки в документах, но иногда при работе с ними можно столкнуться с некоторыми ошибками. Наиболее часто встречаются следующие обозначения: «Закладка не определена» или «Источник ссылки не найден». Эти сообщения появляются, когда вы пытаетесь обновить поле с неработающей ссылкой.
Исходный текст, являющийся закладкой, всегда можно восстановить. Вам просто нужно нажать «CTRL + Z» сразу после появления сообщения об ошибке на экране. Если вам не нужна закладка и обозначающий ее текст, вам нужно нажать «CTRL + SHIFT + F9» — это преобразует текст, находящийся в поле неработающей закладки, в обычный текст.
Чтобы избавиться от ошибки «Закладка не определена», а также от аналогичной ошибки «Источник ссылки не найден» необходимо сначала понять причину ее возникновения. Именно о том, почему возникают такие ошибки и как их исправить, мы расскажем в этой статье.
Вместо текста появляется сообщение об ошибке
Word отображает «Ошибка! Закладка не определена» или «Ошибка! Источник ссылки не найден» при обновлении поля ссылкой на неявную закладку. Исходный текст можно восстановить, нажав CTRL + Z сразу после получения сообщения об ошибке. Чтобы преобразовать текст в поле в обычный текст, нажмите CTRL + SHIFT + F9.
Чтобы узнать, почему ссылка не работает, сделайте следующее:
- Убедитесь, что имена полей верны. Многие элементы, использующие закладки, например перекрестные ссылки и индексы, вставляются как поля. Если имя поля неверно, вы можете получить сообщение об ошибке. Дополнительные сведения о кодах полей см. В статье «Коды полей в Word.
- Убедитесь, что закладка все еще существует. Иногда закладки случайно удаляются при удалении другого текста. Чтобы проверить это, убедитесь, что ваши закладки присутствуют в документе.
Содержание1 Что значит Ошибка Закладка не определена?2 Как исправить оглавление?3 Как в ворде сделать закладку на страницу?4 Как в ворде сделать содержание?5 Как перевести из формата DOC в … ПрочитатьОшибка закладка не определена как исправить?
Также в этой статье
-
Вместо текста появляется сообщение об ошибке
-
Элемент, на который ссылается закладка, не обновляется должным образом
-
Закладка отсутствует в элементе автотекста
-
Неожиданные результаты при изменении закладки
-
Копирование закладок
-
Вырезание и удаление закладок
-
Добавление в закладки
-
Источник: http://support.microsoft.com/ru-ru/office/устранение-неполадок-с-закладками-9cad566f-913d-49c6-8d37-c21e0e8d6db0
Причины возникновения ошибок с закладками
Есть всего две возможных причины, по которым закладка или закладки в документе Word могут не работать.
Закладка не отображается в документе или больше не существует
Возможно, закладка просто не отображается в документе, но может быть и так, что она больше не существует. Последнее вполне возможно в случаях, если вы или кто-либо другой уже удалял какой-либо текст в документе, с которым вы сейчас работаете. Вместе с этим текстом случайно могла быть удалена и закладка. О том, как это проверить, мы расскажем немного позже.
Неверно указанные имена полей
Большая часть элементов, в которых применяются закладки, вставляются в текстовый документ в качестве полей. Таковыми могут быть перекрестные ссылки или индексы. В случае, если имена этих самых полей в документе указаны некорректно, Microsoft Word выдаст сообщение об ошибке.
Урок: Настройка и изменение полей в Ворде
Источник: http://lumpics.ru/word-error-bookmark-not-defined/
Зачем нужны поля и ссылки в “Word”
Несмотря на свое название, ошибка “Не определена закладка” не имеет никакого отношения к одноименному инструменту, позволяющему создавать невидимые пометки в тексте для быстрого перемещения по большому документу. Дипломной работе, например.
Проблема связана с другим инструментом. Называется он “Поле”. Оно нужно для вставки в текстовый документ информации, которая должна постоянно обновляться. Например, нумерация страниц.
Вторым применением полей в “Майкрософт Ворд” служит подключение блоков текста или объектов из другого документа этого же формата. Это позволяет распечатывать однотипные документы, незначительно отличающиеся между собой. Чаще всего это письма или изготовление надписей на конвертах для них.
Вставляются поля и ссылки на них автоматически при использовании определенных команд, но их можно добавить и вручную.
Примером автоматической вставки может служить инструмент “Оглавление”. Чаще всего именно его использование и провоцирует появление ошибки “Не определена закладка”.
Источник: http://fb.ru/article/418495/oshibka-ne-opredelena-zakladka-prichinyi-poyavleniya-i-sposobyi-ustraneniya
Ошибка «Не определена закладка»: причины появления и способы устранения
Иногда при попытке распечатать документ, созданный с помощью редактора «Майкрософт Ворд», или сохранить его в формате PDF могут появиться ошибки «Не определена закладка» или «Источник ссылки не найден». О том, почему они возникают и как от них избавиться, расскажет эта статья.
Источник: http://softaltair.ru/oshibki/oshibka-zakladka-ne-opredelena-kak-ispravit.html
Другие причины возникновения ошибки Reboot and select proper boot device при запуске ПК
Есть также небольшая вероятность, что проблема не в настройках BIOS, а – в неполадках с комплектующими.
Например, причиной появления надписи «Reboot and select proper boot device» может стать севшая на материнской плате батарейка.
Не стоит спешить разбирать свой компьютер или ноутбук и менять батарею, так как данный случай имеет свои ярко выраженные особенности, одной которых является сбой времени на компе.
Если вдруг, незадолго до появления данной ошибки были замечены неполадки с отображение времени, то высока вероятность, что дело в батарейке. И стоит ее поменять.
Можно зайти в BIOS и проверить там время. Если время неправильное, то необходимо его задать заново, сохранить и перезагрузить компьютер. А затем зайти снова и проверить, не были ли сброшены изменения.
Севшая батарейка влияет не только на некорректное отображение времени, но и на сохранение настроек BIOS, то есть, все произведенные там настройки будут сброшены, в том числе и параметры приоритета загрузки.
Кроме того, писать ошибку «Reboot and select proper boot device or insert boot media in selected Boot device and press a key» может из-за того, что неисправен жесткий диск.
Жесткий диск может быть поврежден, либо – неправильно подключен.
Прежде всего, стоит проверить определяет ли жесткий диск в BIOS. Нужно зайти в уже известный раздел Boot и посмотреть, отображается ли там модель жесткого диска.
Если модели нет, то стоит снять крышку с системного блока и попробовать переподключить провод к жесткому диску, так как он мог отойти.
Если не помогло, то нужно снять жесткий диск и проверить его работоспособность, подключив к другому компьютеру, если есть такая возможность.
Проблема может появляться не только из-за неисправности жесткого диска, но и из-за недостатка питания, в результате нехватки мощностей блока питания, в случае, если к компьютеру подключено слишком много устройств (жестких дисков, видеокарт).
Источник: http://printreality.ru/osibka-zakladka-ne-opredelena/
Как в ворде сделать закладку на страницу?
Создание закладки
- Выделите текст, изображение или место в документе, с которым нужно связать закладку.
- Выберите Вставка > Закладка.
- В поле Имя закладки введите имя и нажмите кнопку Добавить. Примечание: Имена закладок должны начинаться с буквы. Они могут содержать цифры и буквы, но не пробелы.
Источник: http://ia-reading.ru/oshibka-zakladka-ne-opredelena-kak-ispravit/
Вместо текста появляется сообщение об ошибке
В Word отображается сообщение “Ошибка! Закладка не определена”. или “Ошибка! Источник ссылки не найден”. при обновлении поля с неявной ссылкой на закладку. Исходный текст можно восстановить, нажав CTRL+Z сразу после получения сообщения об ошибке. Чтобы преобразовать текст в поле в обычный текст, нажмите CTRL+SHIFT+F9.
Чтобы выяснить, почему ссылка не работает, выполните следующее:
-
Убедитесь, что закладка все еще существует. Иногда закладки случайно удаляются при удалении другого текста. Чтобы проверить это, убедитесь, что закладки отображаются в документе.
-
Убедитесь, что имена полей указаны правильно. Многие элементы, в которых используются закладки, например перекрестные ссылки и индексы, вставляются как поля. Если имя поля указано неправильно, вы можете получить сообщение об ошибке. Дополнительные сведения о кодах полей см. в статье Коды полей в Word.
К началу страницы
Источник: http://support.microsoft.com/ru-ru/office/устранение-неполадок-с-закладками-9cad566f-913d-49c6-8d37-c21e0e8d6db0
Ошибка источник ссылки не найден как исправить? — О компьютерах просто
sh: 1: —format=html: not found
If you’re getting the «Aw, Snap» error or another error code instead of a webpage, Chrome is having problems loading. You might also see the page loading slowly or not opening at all.
Page loading error codes and issues
The following error codes mean there’s a problem opening the page.
- «Aw, Snap!»: Chrome is having problems loading the page.
- ERR_NAME_NOT_RESOLVED: The hostname (web address) doesn’t exist.
- ERR_INTERNET_DISCONNECTED: The device isn’t connected to the internet.
- ERR_CONNECTION_TIMED_OUT or ERR_TIMED_OUT: The page took too long to connect. Your internet connection might be too slow, or the page might be too busy.
- ERR_CONNECTION_RESET: Something happened that interrupted your connection to the page.
- ERR_NETWORK_CHANGED: Your device disconnected from the network or connected to a new network while loading the page.
- ERR_CONNECTION_REFUSED: The page didn’t let Chrome connect.
- ERR_CACHE_MISS: The page needs information you entered earlier to be submitted again.
- ERR_EMPTY_RESPONSE: The website didn’t send any data, and might be down.
- ERR_SSL_PROTOCOL_ERROR: The page sent data that Chrome doesn’t understand.
- BAD_SSL_CLIENT_AUTH_CERT: Signing in to the website (for example, a bank or work website) isn’t working due to an errored client certificate.
You might also see one or more of these issues:
- A site can’t be reached.
- A website won’t open.
- An HTTPS site won’t open.
- A photo won’t load.
- A new tab won’t load.
To fix, follow the troubleshooting steps below.
To fix an error, try the fixes below.
Usually, you can reload the page to fix the error.
At the top left, click Reload .
Make sure your computer’s connected to Wi-Fi or a wired network.
Try reloading the tab with the error.
Open the page in an Incognito window
- On your computer, open Chrome.
- At the top right, click More New Incognito window.
- In the Incognito window, try opening the page. If it opens, clear your cache and cookies.
Clear your cache and cookies
- At the top right, click More More tools Clear browsing data.
- Next to «Time range,» select All time.
- Select Cached images and files and Cookies and other site data. Deselect the other types of data.
- Click Clear data.
- Try reloading the tab with the error.
Step 3: Close other tabs, extensions, & apps
Your device may have run memory, and can’t load the site while also running your apps, extensions, and programs.
- Free up memory:
- Close every tab except for the one that’s showing the error message.
- Quit other apps or programs that are running, and pause any app or file downloads.
- Uninstall unnecessary extensions from Chrome. At the top right, click More More tools Extensions. On extensions you don’t use, click Remove.
- Try reloading the tab with the error.
Still not working?
Step 5: Update Chrome
- On your computer, open Chrome.
- At the top right, click More Settings.
- On the left, click Menu About Chrome.
- Chrome will check if there’s an update available.
You might have to wait a few seconds to see it.
- If there’s an update, you’ll see an option to click Relaunch. After relaunching, try reloading the tab with the error.
- If there are no instructions, your version of Chrome is up-to-date.
- If other sites open normally but one site is crashing, that site might be causing the problem:
- Get help from experts in the Chrome Help Forum.
Ошибка СУБД
В случае ошибки СУБД: Ошибка SQL: Таблица не найдена _Reference76 сразу становится ясно, что была удаленатаблица «_Reference76» и из названия ясно, что это какой-то справочник. Но как теперь определить,к какому именно справочнику таблица «_Reference76» относится, чтобы попытаться её восстановить?
Источник: http://printreality.ru/osibka-zakladka-ne-opredelena/
Элемент, на который ссылается закладка, не обновляется должным образом
Word вставляет перекрестные ссылки в виде полей. Если перекрестная ссылка не отображает изменения, вносимые в закладку, на которую она ссылается, обновите поле. Щелкните правой кнопкой мыши код поля и выберите в контекстном меню пункт Обновить поле.
К началу страницы
Источник: http://support.microsoft.com/ru-ru/office/устранение-неполадок-с-закладками-9cad566f-913d-49c6-8d37-c21e0e8d6db0
Как исправить ошибку “Закладка не определена”: способ первый
Этот метод подходит для версий Microsoft Word 2007 и боле поздних. Заключается он в следующем алгоритме:
- Нажать на кнопку “Офис” (2007) или “Файл” (2010 и новее).
- В открывшемся меню нажать на “Параметры Word”.
- Перейти в подраздел “Дополнительно”.
- Отыскать в правой части окна строчку “Показывать закладки”.
- Поставить около нее отметку (по умолчанию ее нет) и нажать “Ок” для применения новой настройки.
После этих манипуляций в тексте отобразятся все закладки, а ошибка в Word “Закладка не определена” должна исчезнуть.
Текст, помещенный внутрь закладки, будет отображаться внутри квадратных скобок: [Пример].
Источник: http://fb.ru/article/418495/oshibka-ne-opredelena-zakladka-prichinyi-poyavleniya-i-sposobyi-ustraneniya
Как убрать режим содержания в в ворде?
Удаление оглавления
- Выберите Ссылки > Оглавление.
- Выберите команду Удалить оглавление ..
Источник: http://ia-reading.ru/oshibka-zakladka-ne-opredelena-kak-ispravit/
Ошибки при настройке принтера для печати этикеток
Даже специалистам, давно работающим с приложением 1С, порой бывает очень сложно настроить специальные принтеры, печатающие наклеиваемые этикетки определенных размеров.
Переустановка драйверов устройства и прочие танцы с бубнами, как правило, успеха не имеют.
Последовательность действий, которая поможет максимально сократить время настройки принтера в 1С и сберечь нервы специалисту может выглядеть следующим образом:
Ошибки при печати штрих-кодов
Так же достаточно часто пользователи обращаются с проблемами, возникающими при печати различных документов, содержащих штрих-коды. Как правило, эти проблемы можно свести в несколько групп:
- Не установлен компонент программы, ответственный за формирование штрих-кода;
- Неправильно установлен тип штрих-кода, либо переданная в качестве кода строка имеет неверный формат;
- Ошибки в соответствии размеров картинки и области макета, в которой она должна быть размещена.
В первом случае проблема решается установкой соответствующего дополнения, которое можно найти на диске ИТС или официальном сайте 1С. Два других варианта требуют вмешательства в программный код,и без специальной подготовки избавиться от выскакивающей ошибки бывает сложно.
В завершении статьи хотелось бы отметить, что ошибки, возникающие при печати в 1С, никоим образом не влияют на исходные данные в программе и не являются критическими.
Букмекерская контора 1хбет пользуется высокой популярностью среди любителей спорта и ставок. Это ресурс, на котором можно хорошо зарабатывать на ставках. Для этого важен опыт, знания и везение. И, как и все уважающие себя БК, 1хбет имеет свои сайты зеркала. Если с главным официальным сайтом что-то случается, то на зеркало всегда можно зайти.
На нашем сайте прямо сейчас вы можете найти ссылки на актуальное, рабочее зеркало 1хбет и скачать приложение на айфон или андроид. Они постоянно обновляются и работают. Плюс есть ссылки на зеркала всех известных честных букмекерских контор.
Не отрывайтесь от увлекательного процесса ставок на спорт – используйте наши зеркала 1xbet.
Источник: http://printreality.ru/osibka-zakladka-ne-opredelena/
Проверяем правильность названия полей
Поля нужны для того, чтобы формировать оглавление документа, титульные страницы. Здесь стоит понимать, что важность имеет не уникальный текст закладки, а название поля, соответствующего ей. Если текст большой, то искать в нем нужные данные – занятие непростое. Лучше пересоздать всё сначала.
Рекомендую перейти по ссылке на официальный сайт поддержки офисных приложений Майкрософт, чтобы ознакомиться с синтаксисом и таблицей универсальных кодов, необходимых для работы с полями.
Предоставленной информации достаточно, чтобы узнать, как убрать ошибку «Закладка не определена» в Ворде. Я лично не часто сталкиваюсь с подобной проблемой, но, если у Вас возникли вопросы – обязательно напишите мне в комментариях.
С уважением, Виктор!
Источник: http://it-tehnik.ru/software/ofisnyie/no-bookmark-in-word.html
Ошибки в Excel
Если Excel не может правильно оценить формулу или функцию рабочего листа; он отобразит значение ошибки – например, #ИМЯ?, #ЧИСЛО!, #ЗНАЧ!, #Н/Д, #ПУСТО!, #ССЫЛКА! – в ячейке, где находится формула. Разберем типы ошибок в Excel, их возможные причины, и как их устранить.
Ошибка #ИМЯ?
Ошибка #ИМЯ появляется, когда имя, которое используется в формуле, было удалено или не было ранее определено.
Причины возникновения ошибки #ИМЯ?:
- Если в формуле используется имя, которое было удалено или не определено.
Устранение ошибки: определите имя. Как это сделать описано в этой статье.
- Ошибка в написании имени функции:
Ошибки в Excel – Ошибка в написании функции ПОИСКПОЗ
Устранение ошибки: проверьте правильность написания функции.
- В ссылке на диапазон ячеек пропущен знак двоеточия (:).
Ошибки в Excel – Ошибка в написании диапазона ячеек
Устранение ошибки: исправьте формулу. В вышеприведенном примере это =СУММ(A1:A3).
- В формуле используется текст, не заключенный в двойные кавычки. Excel выдает ошибку, так как воспринимает такой текст как имя.
Ошибка #ЧИСЛО!
Ошибка #ЧИСЛО! в Excel выводится, если в формуле содержится некорректное число. Например:
- Используете отрицательное число, когда требуется положительное значение.
Ошибки в Excel – Ошибка в формуле, отрицательное значение аргумента в функции КОРЕНЬ
Устранение ошибки: проверьте корректность введенных аргументов в функции.
- Формула возвращает число, которое слишком велико или слишком мало, чтобы его можно было представить в Excel.
Ошибка #ЗНАЧ!
Данная ошибка Excel возникает в том случае, когда в формуле введён аргумент недопустимого значения.
Причины ошибки #ЗНАЧ!:
- Формула содержит пробелы, символы или текст, но в ней должно быть число. Например:
Ошибки в Excel – Суммирование числовых и текстовых значений
Устранение ошибки: проверьте правильно ли заданы типы аргументов в формуле.
- В аргументе функции введен диапазон, а функция предполагается ввод одного значения.
Устранение ошибки: укажите в функции правильные аргументы.
- При использовании формулы массива нажимается клавиша Enter и Excel выводит ошибку, так как воспринимает ее как обычную формулу.
Устранение ошибки: для завершения ввода формулы используйте комбинацию клавиш Ctrl+Shift+Enter.
Ошибка #ДЕЛ/0!
Данная ошибка Excel возникает при делении на ноль, то есть когда в качестве делителя используется ссылка на ячейку, которая содержит нулевое значение, или ссылка на пустую ячейку.
Ошибка #Н/Д
Ошибка #Н/Д в Excel означает, что в формуле используется недоступное значение.
Причины ошибки #Н/Д:
- При использовании функции ВПР, ГПР, ПРОСМОТР, ПОИСКПОЗ используется неверный аргумент искомое_значение:
Ошибки в Excel – Искомого значения нет в просматриваемом массиве
Устранение ошибки: задайте правильный аргумент искомое значение.
- Ошибки в использовании функций ВПР или ГПР.
Устранение ошибки: см. раздел посвященный ошибкам функции ВПР
- Ошибки в работе с массивами: использование не соответствующих размеров диапазонов. Например, аргументы массива имеют меньший размер, чем результирующий массив:
Ошибки в Excel – Ошибки в формуле массива
Устранение ошибки: откорректируйте диапазон ссылок формулы с соответствием строк и столбцов или введите формулу массива в недостающие ячейки.
- В функции не заданы один или несколько обязательных аргументов.
Причины возникновения ошибки
- Ширины столбца недостаточно, чтобы отобразить содержимое ячейки.
Ошибки в Excel – Увеличение ширины столбца для отображения значения в ячейке
Устранение ошибки: увеличение ширины столбца/столбцов.
- Ячейка содержит формулу, которая возвращает отрицательное значение при расчете даты или времени. Дата и время в Excel должны быть положительными значениями.
Источник: http://printreality.ru/osibka-zakladka-ne-opredelena/
Это видео недоступно.
Очередь просмотра
Очередь
- Удалить все
- Отключить
Источник: http://softaltair.ru/oshibki/oshibka-zakladka-ne-opredelena-kak-ispravit.html
Ошибка закладками Не определен [Решено] [Microsoft Word]
Хотите сохраните это видео?
- Пожаловаться
Пожаловаться на видео?
Выполните вход, чтобы сообщить о неприемлемом контенте.
Понравилось видео?
Не понравилось?
Источник: http://softaltair.ru/oshibki/oshibka-zakladka-ne-opredelena-kak-ispravit.html
Word для Microsoft 365 Word 2021 Word 2019 Word 2016 Word 2013 Word 2010 Еще…Меньше
Если вы добавили в документ закладки и с ними возникают проблемы, в первую очередь убедитесь, что закладки видны. По умолчанию Word их не отображает.
Чтобы показать закладки в документе, выполните следующее:
-
выберите Файл > Параметры > Дополнительно;
-
в разделе Показывать содержимое документа выберите Показывать закладки и нажмите кнопку ОК.
Примечания:
-
Если добавить закладку в блок текста или изображение (или другой элемент), закладка появится в квадратных скобках:
-
Если вы ничего не выбрали при добавлении закладки (т. е. просто поместили курсор в область), закладка отображается в качестве I-beam:
.
-
Также в этой статье
-
Вместо текста появляется сообщение об ошибке
-
Элемент, на который ссылается закладка, не обновляется должным образом
-
Закладка отсутствует в элементе автотекста
-
Неожиданные результаты при изменении закладки
-
Копирование закладок
-
Вырезание и удаление закладок
-
Добавление в закладки
-
Вместо текста появляется сообщение об ошибке
В Word отображается сообщение «Ошибка! Закладка не определена». или «Ошибка! Источник ссылки не найден». при обновлении поля с неявной ссылкой на закладку. Исходный текст можно восстановить, нажав CTRL+Z сразу после получения сообщения об ошибке. Чтобы преобразовать текст в поле в обычный текст, нажмите CTRL+SHIFT+F9.
Чтобы выяснить, почему ссылка не работает, выполните следующее:
-
Убедитесь, что закладка все еще существует. Иногда закладки случайно удаляются при удалении другого текста. Чтобы проверить это, убедитесь, что закладки отображаются в документе.
-
Убедитесь, что имена полей указаны правильно. Многие элементы, в которых используются закладки, например перекрестные ссылки и индексы, вставляются как поля. Если имя поля указано неправильно, вы можете получить сообщение об ошибке. Дополнительные сведения о кодах полей см. в статье Коды полей в Word.
К началу страницы
Элемент, на который ссылается закладка, не обновляется должным образом
Word вставляет перекрестные ссылки в виде полей. Если перекрестная ссылка не отображает изменения, вносимые в закладку, на которую она ссылается, обновите поле. Щелкните правой кнопкой мыши код поля и выберите в контекстном меню пункт Обновить поле.
К началу страницы
Закладка отсутствует в элементе автотекста
Создавая элемент автотекста с закладкой, обязательно выделите весь текст закладки, в том числе ее открывающие и закрывающие скобки.
При сохранении текста, содержащего закладку, в виде записи автотекста Word сохранит закладку в записи. Если вы вставите запись автотекста в документ несколько раз, Word удалит закладку из предыдущей записи и свяжет ее с самой последней записью.
Дополнительные сведения об автотексте см. в статье Автоматическая вставка текста.
К началу страницы
Неожиданные результаты при изменении закладки
Элементы, помеченные закладками, можно вырезать, копировать и вставлять. Можно также добавлять и удалять текст в помеченных элементах. Ниже описаны изменения, которые можно вносить в закладки, и результаты таких изменений.
Копирование закладок
-
Если вы частично или полностью скопируете блок текста или изображение, помеченное закладкой, в другое место того же документа, закладка останется связанной с исходным элементом, а копия не будет помечена закладкой.
-
Если вы скопируете весь помеченный элемент в другой документ, оба документа будут содержать одинаковые элементы с одинаковыми закладками.
Вырезание и удаление закладок
-
Если вы вырежете весь помеченный элемент и вставите его в тот же документ, элемент с закладкой будет перемещен в новое место.
-
Если вы удалите часть помеченного элемента, закладка останется с оставшейся частью текста.
Добавление в закладки
-
Если между любыми двумя символами в закладке добавить текст, он будет добавлен в закладку.
-
Если вы установите курсор сразу после открывающей скобки закладки, а затем добавите текст или графический элемент , он будет включен в закладку.
-
Если вы установите курсор сразу после закрывающей скобки закладки, а затем добавите в элемент какое-либо содержимое , оно не будет включено в закладку.
К началу страницы
Нужна дополнительная помощь?
Нужны дополнительные параметры?
Изучите преимущества подписки, просмотрите учебные курсы, узнайте, как защитить свое устройство и т. д.
В сообществах можно задавать вопросы и отвечать на них, отправлять отзывы и консультироваться с экспертами разных профилей.
Содержание
- Источник ссылки отсутствует!
- Устраняем ошибку «Закладка не определена» в Word
- Как в ворде сделать содержание с точками?
- Другие причины возникновения ошибки Reboot and select proper boot device при запуске ПК
- Как исправить?
- Если закладка не отображается
- Некорректные имена полей
- Элемент, на который ссылается закладка, не обновляется должным образом
- Новые сообщения
- Ошибка СУБД
- Методы исправления
- Ошибка закладка не определена в Word | Источник ссылки не найден: как убрать
- Ошибки при настройке принтера для печати этикеток
- Закладка отсутствует в элементе автотекста
- Как перевести из формата DOC в PDF?
- Как в Google Chrome добавить закладку в экспресс панель?
- Как убрать режим содержания в в ворде?
- Способ №1. Если закладка удалена или повреждена
- Ошибка закладка не определена в Word | Источник ссылки не найден: как убрать
- Причины появления
- Как в документе Word отобразить закладки на экране?
- Зачем нужны поля и ссылки в «Word»
- Как в ворде сделать содержание?
- Обновление за август 2021 года:
- Обновление TOC
- Преобразование оглавления в статический текст
- Проблемы с определением закладки
- Способ третий: исправление содержимого полей
- Способ второй: проверка и исправление документа
- Неожиданные результаты при изменении закладки
- Копирование закладок
- Вырезание и удаление закладок
- Добавление в закладки
- Как исправить ошибку «Закладка не определена»: способ первый
- Причины возникновения ошибок с закладками
- Закладка не отображается в документе или больше не существует
- Неверно указанные имена полей
- Как удалить пункт из оглавления Ворд?
- Устранение ошибки Microsoft Word: закладка не определена
- Вместо текста появляется сообщение об ошибке
Источник ссылки отсутствует!
Давайте посмотрим на источники «неисправности». Чаще всего они возникают из-за следующих факторов:
- Проблемы с отображением закладки или ее нет. Это происходит, когда над документом работают несколько человек. Кто-то другой мог легко удалить желаемый предмет. Кроме того, возможна неприятная ситуация из-за аварийного отключения приложения (выключение компьютера, сбой системы). Word не успевает сохранить внесенные изменения и это приводит к недоработке.
- Указаны неправильные имена полей. Допустим, вы используете перекрестные ссылки, но они указывают на несуществующие (удаленные) объекты. Программа просто не может понять, куда отправить его пользователю после перехода по ссылке. Затем отображается ошибка.
Устраняем ошибку «Закладка не определена» в Word
Привет. Текстовый редактор Microsoft предлагает уникальную возможность создавать вкладки сносок в вашем документе, чтобы вы могли быстро перейти к желаемой позиции в тексте. Помните, что-то подобное было в школьных учебниках, просто чтобы просмотреть содержание сноски, вам пришлось перевернуть книгу до конца. Word предоставляет более эффективное решение, но при его использовании иногда появляется ошибка «Закладка не определена», как исправить дефект — вы узнаете из этой статьи.
Как в ворде сделать содержание с точками?
Это делается в разделе «Вставка», расположенном на панели быстрого доступа вверху страницы. В меню Word 2003 пользователь должен выбрать пункт «Вставить», затем перейти в раздел «Ссылка», затем выбрать блок «Оглавление и указатель». Затем перейдите на вкладку «Сводка» и нажмите кнопку «ОК».
Другие причины возникновения ошибки Reboot and select proper boot device при запуске ПК
Также есть небольшая вероятность, что проблема не в настройках BIOS, а в проблемах с оборудованием.
Например, причиной «Перезагрузите и выберите правильное загрузочное устройство» может быть низкий заряд батареи на материнской плате.
Не стоит торопиться разбирать компьютер или ноутбук и менять аккумулятор, так как этот чехол имеет свои ярко выраженные особенности, одна из которых — сбой времени на компьютере.
Если вдруг, непосредственно перед появлением этой ошибки, были обнаружены проблемы с отображением времени, то велика вероятность, что проблема в аккумуляторе. И это стоит изменить.
Вы можете зайти в BIOS и посмотреть там время. Если время неверное, вам необходимо сбросить его, сохранить и перезагрузить компьютер. А затем войдите снова и проверьте, были ли изменения отменены.
Низкий заряд батареи влияет не только на неправильное отображение времени, но и на сохранение настроек BIOS, то есть сбрасываются все сделанные настройки, включая параметры приоритета загрузки.
Кроме того, ошибка «Перезагрузите и выберите правильное загрузочное устройство или вставьте загрузочный носитель в выбранное загрузочное устройство и нажмите клавишу» может быть записана из-за неисправности жесткого диска.
Жесткий диск может быть поврежден или неправильно подключен.
В первую очередь стоит проверить, определяется ли жесткий диск в BIOS. Вам нужно перейти в уже известный раздел Boot и посмотреть, отображается ли там модель жесткого диска.
Если модели нет, стоит снять крышку с системного диска и попробовать заново подключить кабель к жесткому диску, так как он может отойти.
Если это не помогает, вам следует извлечь жесткий диск и проверить его работоспособность, по возможности подключив его к другому компьютеру.
Проблема могла возникнуть не только из-за неисправности жесткого диска, но и из-за отсутствия питания, из-за отсутствия питания, если к компьютеру подключено слишком много устройств (жесткий диск, видеокарты).
Как исправить?
Исходя из причин, логично, что также будет два способа исправления ошибок с «неопределенностью» закладок.
Если закладка не отображается
Сначала убедитесь, что в настройках включена опция просмотра закладок. При обновлении офисного пакета изменения приложения могут происходить без вашего уведомления.
Для этого действуйте следующим образом:
- Заходим в «Файл» — «Параметры».
- В появившемся окне выберите пункт «Дополнительно».
- В подразделе «Показать содержимое документа» установите флажок «Показать закладки».
- Нажмите «ОК», чтобы сохранить изменения и закрыть окно настроек.
Теперь, если в тексте есть закладки, они будут отображаться в квадратных скобках, если они добавлены в текстовый блок или изображение (). Если вы ничего не выбрали при добавлении закладки, она будет отображаться в виде I-образного указателя (I).
Некорректные имена полей
В основном поля используются для автоматического создания оглавления, титульных страниц и т.д. Принцип этого инструмента основан не на уникальном тексте закладки, а на имени ее поля. В таких случаях легче воссоздать все заново, чем пытаться найти правильный идентификатор.
В ситуациях, когда это необходимо, попробуйте исправить ошибки вручную. Для этого мы используем кодовую страницу, опубликованную на официальном сайте поддержки пользователей Microsoft Word.
Теперь вы знаете, как исправить ошибку «Закладка не определена». Используя такие функции, вы все делаете сами, не позволяя другим пользователям редактировать документ. Это значительно упростит решение подобных задач в будущем.
Элемент, на который ссылается закладка, не обновляется должным образом
Word вставляет перекрестные ссылки как поля. Если перекрестная ссылка не отражает изменений закладки, на которую она ссылается, обновите поле. Щелкните код поля правой кнопкой мыши и выберите «Обновить поле» в контекстном меню.
Новые сообщения
- Как исправить ошибку RunDLL «При открытии жесткого диска возникла проблема с загрузкой»
- Как исправить ошибку Avast Helper 1316 в Windows 10
- Устранение неполадок Ошибка 0x800f0831: установка не удалась, Windows не смогла установить следующие обновления
- Как исправить: ошибка 0x800710FE при попытке удалить файл в Windows 10
- Как исправить ошибку «Прокси-сервер отказывается подключаться» в Firefox
Ошибка СУБД
В случае ошибки СУБД: Ошибка SQL: Таблица не найдена _Reference76 сразу становится понятно, что таблица «_Reference76» удалена и из названия ясно, что это некая ссылка. Но как теперь определить, какой ссылке принадлежит таблица «_Reference76», чтобы попытаться ее восстановить?
Методы исправления
Если закладка не определена в Word, как убрать такое сообщение? Вышеуказанные причины следует устранить, и тогда ситуация улучшится. Попробуем это сделать.
Во-первых, нужно проверить настройки программы, так как они могут быть изменены не только пользователями, но и в результате обновлений программного обеспечения.
- Откройте Word, перейдите в меню «Файл» и выберите там «Параметры»:
- Затем переходим к дополнительным опциям (выбираем из списка слева) и справа находим значение «Показать закладки» и ставим галочку рядом с ним:
- Сохраняем изменения, нажав ОК.
Впоследствии текст будет содержать элементы, заключенные в квадратные скобки , если вы добавили закладку, выделив определенную часть содержимого. Если ничего не было выбрано, в том месте, где была добавлена вкладка, будет отображаться следующий символ.
Ошибка закладка не определена в Word | Источник ссылки не найден: как убрать
Сообщения «Ошибка! Закладка не определена» в Word (на английском языке: Ошибка! Закладка не определена) и «Источник ссылки не найден» указывают на то, что текст содержит неработающую ссылку, ведущую на несуществующую закладку, или перекрестную ссылку, содержащую имена полей.
Решить проблему можно следующими способами:
- Выделите нужную область с неработающей ссылкой на закладку (например, оглавление) и нажмите Ctrl + Shift + F9. Или выделите весь текст с помощью комбинации клавиш Ctrl + A, затем Ctrl + Shift + F9. Это полностью удалит все ссылки в документе. Решение кардинальное, но помогает все исправить за пару секунд.
- Сразу после появления сообщения об ошибке нажмите комбинацию клавиш Ctrl + Z, что восстановит исходный текст закладки.
- Найдите в документе неработающую ссылку и исправьте ее или удалите вручную.
Как вариант, можно попробовать восстановить саму закладку. Но это можно сделать только в том случае, если ошибка возникла в документе, созданном автором, который знаком с его структурой, названиями и перекрестными ссылками на данные.
Если вы выберете этот путь, вам придется найти закладки, которые по умолчанию в Word не отличаются визуально от обычного текста, вам нужно будет включить их отображение в настройках.
Как включить отображение закладок :
- В верхнем меню выберите пункт «Файл»;
- В открытом боковом меню — «Параметры»;
- Затем — «Дополнительный»;
- В разделе «Показать содержимое документа» найдите пункт «Показать закладки» и установите рядом с ним галочку;
- Подтвердите внесенные изменения, нажав кнопку «ОК».
Закладки теперь будут визуально отображаться в тексте. Они будут иметь следующий формат:
- I — если в качестве закладки используется пустое место.
- закладка — если закладка представляет собой текст или фразу
Осталось только найти в тексте неработающую закладку (если, конечно, она не была удалена полностью) и исправить.
Ошибки при настройке принтера для печати этикеток
Даже специалистам, долгое время работающим с приложением 1С, иногда бывает очень сложно настроить специальные принтеры для печати самоклеящихся этикеток определенных размеров.
Переустановка драйверов устройств и прочая пляска с бубнами, как правило, дает сбой.
Последовательность действий, которая поможет минимизировать время настройки принтера в 1С и сберечь нервы специалиста, может выглядеть так:
Ошибки печати штрих-кода.
Также очень часто пользователи сталкиваются с проблемами, возникающими при печати различных документов, содержащих штрих-коды. Обычно эти проблемы можно разделить на несколько групп:
- Не установлен программный компонент, отвечающий за формирование штрих-кода;
- Неправильно задан тип штрих-кода, либо строка, переданная в виде кода, имеет неверный формат;
- Ошибки в зависимости от размера изображения и области макета, где оно должно быть размещено.
В первом случае проблема решается установкой соответствующей надстройки, которую можно найти на ITS-диске или на официальном сайте 1С. Два других варианта требуют вмешательства в программный код, и может быть сложно удалить всплывающее сообщение об ошибке без специальной подготовки.
В конце статьи хотелось бы отметить, что ошибки, возникающие при печати в 1С, никак не влияют на исходные данные в программе и не являются критичными.
Букмекерская контора 1xbet очень популярна среди любителей спорта и ставок. Это ресурс, на котором можно неплохо заработать на ставках. Для этого важны опыт, знания и удача. И, как и у всех уважающих себя букмекеров, у 1xbet есть свои зеркальные сайты. Если что-то случится с главным официальным сайтом, всегда можно подойти к зеркалу.
На нашем сайте прямо сейчас вы можете найти ссылки на текущее и работающее зеркало 1xbet и скачать приложение на свой iPhone или Android. Они постоянно обновляются и работают. Также есть ссылки на зеркала всех известных букмекерских контор.
Будьте в курсе всего процесса ставок на спорт — используйте наши зеркала 1xbet.
Закладка отсутствует в элементе автотекста
При создании элемента автотекста с закладкой обязательно выделите весь текст в закладке, включая открывающие и закрывающие скобки.
Когда вы сохраняете текст, содержащий закладку, как запись автотекста, Word сохранит закладку в записи. Если вы вставляете запись автотекста в документ несколько раз, Word удалит закладку из предыдущей записи и свяжет ее с новой записью.
Дополнительные сведения о глоссарии см. В статье «Автоматическая вставка текста.
Как перевести из формата DOC в PDF?
Откройте документ Word и нажмите «Печать». Выберите в списке универсальный конвертер документов и нажмите «Свойства». Откройте вкладку «Формат файла» и выберите «PDF-документ в качестве формата выходного файла
Как в Google Chrome добавить закладку в экспресс панель?
Яндекс экспресс панель.
- Зайдите в свой браузер.
- В адресной строке введите следующий «chrome.google.com/webstore» (прямая ссылка здесь).
- Откроется архив расширения для Google Chrome, где вам нужно будет в строке поиска написать «Визуальные закладки».
- Найдите расширение в предоставленном списке. …
- Нажмите кнопку «Установить».
Как убрать режим содержания в в ворде?
Удаление оглавления
- Выберите Ссылки> Сводка.
- Выберите Удалить оглавление ..
Способ №1. Если закладка удалена или повреждена
Поскольку закладки в документе Word можно использовать для множества задач, первым делом необходимо выяснить, где именно произошла ошибка (например, в указателе, указателе или указателе).
Если вы найдете это сообщение на любом из перечисленных элементов, попробуйте обновить поля в документе (нажмите Ctrl + A, а затем F9), и сообщение об ошибке может исчезнуть.
Поэтому вам нужно определить, содержит ли документ нужную вам закладку или она была ранее удалена по какой-либо причине. Для этого нажмите «Файл», найдите нам «Параметры».

Теперь закладка появится в соответствующих квадратных скобках (при добавлении к тексту или изображению). Если текст не был выделен, то там, где была добавлена закладка, будет отображаться «I».
Следовательно, если вы не видите обозначение закладки там, где оно должно быть, это означает, что она была случайно или намеренно удалена. В этом случае вам нужно будет заново создать нужную закладку.
Вы также можете восстановить исходный текст, использованный для создания неисправной закладки в Word. Для этого вы можете нажать «CTRL + Z» после того, как сообщение об ошибке появилось на экране, а также «CTRL + SHIFT + F9» — это превращает текст, используемый на этой вкладке, в обычный текст.
Ошибка закладка не определена в Word | Источник ссылки не найден: как убрать
Сообщения «Ошибка! Закладка не определена» в Word (на английском языке: Ошибка! Закладка не определена) и «Источник ссылки не найден» указывают на то, что текст содержит неработающую ссылку, ведущую на несуществующую закладку, или перекрестную ссылку, содержащую имена полей.
Решить проблему можно следующими способами:
- Выделите нужную область с неработающей ссылкой на закладку (например, оглавление) и нажмите Ctrl + Shift + F9. Или выделите весь текст с помощью комбинации клавиш Ctrl + A, затем Ctrl + Shift + F9. Это полностью удалит все ссылки в документе. Решение кардинальное, но помогает все исправить за пару секунд.
- Сразу после появления сообщения об ошибке нажмите комбинацию клавиш Ctrl + Z, что восстановит исходный текст закладки.
- Найдите в документе неработающую ссылку и исправьте ее или удалите вручную.
Как вариант, можно попробовать восстановить саму закладку. Но это можно сделать только в том случае, если ошибка возникла в документе, созданном автором, который знаком с его структурой, названиями и перекрестными ссылками на данные.
Если вы выберете этот путь, вам придется найти закладки, которые по умолчанию в Word не отличаются визуально от обычного текста, вам нужно будет включить их отображение в настройках.
Как включить отображение закладок :
- В верхнем меню выберите пункт «Файл»;
- В открытом боковом меню — «Параметры»;
- Затем — «Дополнительный»;
- В разделе «Показать содержимое документа» найдите пункт «Показать закладки» и установите рядом с ним галочку;
- Подтвердите внесенные изменения, нажав кнопку «ОК».
Закладки теперь будут визуально отображаться в тексте. Они будут иметь следующий формат:
- I — если в качестве закладки используется пустое место.
- — если ипотека — это текст или предложение
Осталось только найти в тексте неработающую закладку (если, конечно, она не была удалена полностью) и исправить.
Причины появления
Эта проблема возникает по трем причинам:
- несоответствие названия поля и адреса в ссылке на него.
- закладка не отображается;
- текст или объект закладки отсутствует из-за модификации;
В Word есть 3 способа решить эту проблему.
Как в документе Word отобразить закладки на экране?
Чтобы включить отображение закладок, нужно зайти в настройки Word. «Файл» — «Параметры» — «Дополнительно» — «Показать содержимое документа» — «Показать закладки». Перейдите в Файл — Параметры Word. В новом окне слева выберите Дополнительно.
Зачем нужны поля и ссылки в «Word»
Несмотря на название, ошибка «Неопределенная закладка» не имеет ничего общего с одноименным инструментом, который позволяет создавать невидимые разметки в тексте для быстрой навигации по большому документу. Например, дипломная работа.
Проблема в другом инструменте. Он называется «Кампо». Необходимо ввести информацию в текстовый документ, который необходимо постоянно обновлять. Например, нумерация страниц.
Второе использование полей в Microsoft Word — связывание блоков текста или объектов из другого документа того же формата. Это позволяет печатать документы одного типа, немного отличающиеся друг от друга. Чаще всего для них это буквы или надписи на конвертах.
Поля и ссылки на них автоматически вставляются при использовании определенных команд, но вы также можете добавить их вручную.
Примером автоматической вставки является инструмент «Сводка». Очень часто именно его использование вызывает появление ошибки «Закладка не определена».
Как в ворде сделать содержание?
Создание оглавления
- Щелкните место, куда вы хотите вставить оглавление, обычно в начале документа.
- Щелкните «Ссылки»> «Оглавление», затем выберите из списка стиль «Автоматическое оглавление». Примечание. Для стиля оглавления вручную Word не создает оглавление на основе заголовков и не может обновлять его автоматически.
Обновление за август 2021 года:
Теперь мы рекомендуем вам использовать этот инструмент для вашей ошибки. Кроме того, этот инструмент исправляет распространенные компьютерные ошибки, защищает вас от потери файлов, вредоносных программ, сбоев оборудования и оптимизирует ваш компьютер для достижения максимальной производительности. Вы можете быстро устранить неполадки на своем ПК и предотвратить появление других программ с помощью этого программного обеспечения:
- Шаг 3: Нажмите «Исправить все», чтобы исправить все проблемы.
- Шаг 1. Загрузите средство восстановления ПК и оптимизатор (Windows 10, 8, 7, XP, Vista — Microsoft Gold Certified).
- Шаг 2: Нажмите «Начать сканирование», чтобы найти проблемы в реестре Windows, которые могут вызывать проблемы с вашим компьютером.
Если вы получаете эту ошибку при попытке использовать автоматизированное оглавление (ToC), возможно, одно или несколько полей содержат ссылку на неработающую закладку.
Если появляется сообщение «Ошибка! Неопределенная закладка »Сразу после создания оглавления и сохранения документа вы можете сразу восстановить исходный текст, нажав комбинацию клавиш Ctrl + Z.
Вы также можете использовать функцию отмены из ленточного меню в верхней части экрана. После отмены действия исправьте неработающие ссылки закладок, прежде чем пытаться преобразовать документ в PDF.
Обновление TOC
Функциональность оглавления в Word зависит от закладок, которые он создает для различных разделов. Если закладка больше не найдена, вы получите сообщение, которое видите.
В MS Word в меню «Вид» выберите «Панели инструментов», затем нажмите «Просмотр».
Если документ содержит несколько оглавлений, поместите точку вставки в оглавление, которое вызывает проблему и должно быть обновлено.
На панели инструментов «Структура» нажмите кнопку «Обновить оглавление.
Преобразование оглавления в статический текст
Если ваше оглавление содержит много неработающих ссылок и вы не готовы исправить каждую запись, вот быстрое решение для «Ошибка! Ошибка «Закладка не определена» преобразует автоматическое оглавление в статический текст. Это исправит ошибку, и вы сможете очистить сообщение «Ошибка! Закладка не определена» своим собственным текстом.
Чтобы преобразовать OCT (индекс) в полностью статический текст, просто выберите OCT и нажмите Ctrl + Shift + F9. Затем все сводные записи будут преобразованы в статический текст, который вы можете редактировать по своему усмотрению.
Проблемы с определением закладки
Обычно эта ошибка возникает только в некоторых документах MS Word и связана со следующими факторами:
- Использованы неправильные имена полей. При использовании перекрестных индексов и ссылок в тексте использование неправильного имени поля вызовет ошибку, поскольку редактор не поймет, куда именно (к какому объекту) ему нужно перейти.
- Закладка ранее была удалена по разным причинам. Например, один из пользователей, работающих с документом, случайно или намеренно удалил закладку. Кроме того, закладка может исчезнуть из-за некорректного прекращения работы текстового редактора, в результате чего последний просто не успел сохранить все необходимые данные;
- Закладка отображается некорректно;
Давайте рассмотрим способы решения проблемы «Закладка не определена».
Способ третий: исправление содержимого полей
По умолчанию они не отображаются в документе. Чтобы они были видны, вам потребуется:
- Установите флажок рядом со строкой «Показывать коды полей вместо значений» или используйте сочетание клавиш Alt + F9.
- Выполните шаги 1, 2 и 3 первого метода.
- Щелкните «ОК».
После просмотра необходимо проверить формулу поля и при необходимости внести коррективы. Это необходимо для восстановления работоспособности ссылок, которые их используют.
Ошибка «Закладка не определена» чаще всего возникает из-за халатности пользователя при редактировании. Устранить проблему несложно, но после внесения изменений нужно обновить ссылки в тексте с помощью команды Выделить все (Ctrl + A) и клавиши F9, чтобы увидеть изменения, связанные с работой ссылок и полей. А после проверки можно отправлять документ на печать.
Способ второй: проверка и исправление документа
Если просмотр закладок никоим образом не помог устранить ошибку «Закладка не определена», вам следует проверить наличие связанного текста или объектов.
Это может быть удаленный раздел или заголовок подраздела, используемый для составления оглавления, или объект, загруженный из другого текстового документа.
Если в документе мало ссылок, их будет быстрее воссоздать.
Чтобы удалить все существующие ссылки, в том числе неверные, необходимо:
- Нажмите комбинацию Shift + Ctrl + F9.
- Выделите весь текст с помощью сочетания клавиш Ctrl + A.
Он удалит все поля и, следовательно, ссылки на них в документе, кроме разбивки на страницы. Текст, который в них был, останется.
Неожиданные результаты при изменении закладки
Элементы, добавленные в закладки, можно вырезать, копировать и вставлять. Вы также можете добавлять и удалять текст в отмеченных элементах. Ниже приведены изменения, которые вы можете внести в закладки, и результаты этих изменений.
Копирование закладок
Если вы скопируете часть или весь отмеченный блок текста или изображения в другое место в том же документе, закладка останется связанной с исходным элементом, а копия не будет добавлена в закладки.
Если вы скопируете весь выбранный элемент в другой документ, оба документа будут содержать одинаковые элементы с одинаковыми закладками.
Вырезание и удаление закладок
Если вы вырежете весь отмеченный элемент и вставите его в тот же документ, отмеченный элемент будет перемещен в новое место.
Если вы удалите часть отмеченного элемента, закладка останется с остальным текстом.
Добавление в закладки
Если вы добавите текст между любыми двумя символами в закладке, он будет добавлен в закладку.
Если вы поместите курсор сразу после открывающей скобки закладки, а затем добавите текст или графику, он будет включен в закладку.
Если вы поместите курсор сразу после закрывающей скобки закладки, а затем добавите контент в элемент, он не будет включен в закладку.
Примечание. Эта страница переведена автоматически и может содержать неточности и грамматические ошибки
Нам важно, чтобы эта статья была вам полезна. Была ли эта информация полезна? Для вашего удобства мы также предоставляем ссылку на оригинал (на английском языке)
Как исправить ошибку «Закладка не определена»: способ первый
Этот метод подходит для Microsoft Word 2007 и более поздних версий. Он состоит из следующего алгоритма:
- В открывшемся меню нажмите «Параметры Word».
- Нажмите кнопку «Офис» (2007 г.) или «Файл» (2010 г и новее).
- Найдите в правой части окна строку «Показать закладки».
- Перейдите в подраздел «Еще».
- Поставьте напротив него галочку (по умолчанию она отсутствует) и нажмите «ОК», чтобы применить новую настройку.
После этих манипуляций все закладки отобразятся в тексте и ошибка в Word «Закладка не определена» должна исчезнуть.
Текст, вставленный внутри закладки, будет отображаться в квадратных скобках:.
Причины возникновения ошибок с закладками
Есть только две возможные причины, по которым одна или несколько закладок в документе Word могут не работать.
Закладка не отображается в документе или больше не существует
Закладка может просто не отображаться в документе, но может больше не существовать. Последнее вполне возможно в тех случаях, когда вы или кто-то другой уже удалили какой-то текст в документе, с которым вы сейчас работаете. Вместе с этим текстом могла быть случайно удалена закладка. Как это проверить, мы расскажем чуть позже.
Неверно указанные имена полей
Большинство элементов, использующих закладки, помещаются в текстовый документ как поля. Это могут быть перекрестные ссылки или указатели. Если имена этих же полей в документе указаны неправильно, Microsoft Word отобразит сообщение об ошибке.
Как удалить пункт из оглавления Ворд?
Чтобы удалить определенные разделы из индекса, выберите имя раздела, нажмите «Добавить текст» и выберите «Не включать в индекс». После этого обновите оглавление, и эти разделы не будут включены.
Устранение ошибки Microsoft Word: закладка не определена
MS Word позволяет создавать закладки в документах, но иногда при работе с ними можно столкнуться с некоторыми ошибками. Наиболее часто встречаются следующие обозначения: «Закладка не определена» или «Источник ссылки не найден». Эти сообщения появляются, когда вы пытаетесь обновить поле с неработающей ссылкой.
Исходный текст, являющийся закладкой, всегда можно восстановить. Вам просто нужно нажать «CTRL + Z» сразу после появления сообщения об ошибке на экране. Если вам не нужна закладка и обозначающий ее текст, вам нужно нажать «CTRL + SHIFT + F9» — это преобразует текст, находящийся в поле неработающей закладки, в обычный текст.
Чтобы избавиться от ошибки «Закладка не определена», а также от аналогичной ошибки «Источник ссылки не найден» необходимо сначала понять причину ее возникновения. Именно о том, почему возникают такие ошибки и как их исправить, мы расскажем в этой статье.
Вместо текста появляется сообщение об ошибке
Word отображает «Ошибка! Закладка не определена» или «Ошибка! Источник ссылки не найден» при обновлении поля ссылкой на неявную закладку. Исходный текст можно восстановить, нажав CTRL + Z сразу после получения сообщения об ошибке. Чтобы преобразовать текст в поле в обычный текст, нажмите CTRL + SHIFT + F9.
Чтобы узнать, почему ссылка не работает, сделайте следующее:
- Убедитесь, что имена полей верны. Многие элементы, использующие закладки, например перекрестные ссылки и индексы, вставляются как поля. Если имя поля неверно, вы можете получить сообщение об ошибке. Дополнительные сведения о кодах полей см. В статье «Коды полей в Word.
- Убедитесь, что закладка все еще существует. Иногда закладки случайно удаляются при удалении другого текста. Чтобы проверить это, убедитесь, что ваши закладки присутствуют в документе.
Word для Microsoft 365 Word 2021 Word 2019 Word 2016 Word 2013 Word 2010 Еще…Меньше
Если вы добавили в документ закладки и с ними возникают проблемы, в первую очередь убедитесь, что закладки видны. По умолчанию Word их не отображает.
Чтобы показать закладки в документе, выполните следующее:
-
выберите Файл > Параметры > Дополнительно;
-
в разделе Показывать содержимое документа выберите Показывать закладки и нажмите кнопку ОК.
Примечания:
-
Если добавить закладку в блок текста или изображение (или другой элемент), закладка появится в квадратных скобках:
-
Если вы ничего не выбрали при добавлении закладки (т. е. просто поместили курсор в область), закладка отображается в качестве I-beam:
.
-
Также в этой статье
-
Вместо текста появляется сообщение об ошибке
-
Элемент, на который ссылается закладка, не обновляется должным образом
-
Закладка отсутствует в элементе автотекста
-
Неожиданные результаты при изменении закладки
-
Копирование закладок
-
Вырезание и удаление закладок
-
Добавление в закладки
-
Вместо текста появляется сообщение об ошибке
В Word отображается сообщение «Ошибка! Закладка не определена». или «Ошибка! Источник ссылки не найден». при обновлении поля с неявной ссылкой на закладку. Исходный текст можно восстановить, нажав CTRL+Z сразу после получения сообщения об ошибке. Чтобы преобразовать текст в поле в обычный текст, нажмите CTRL+SHIFT+F9.
Чтобы выяснить, почему ссылка не работает, выполните следующее:
-
Убедитесь, что закладка все еще существует. Иногда закладки случайно удаляются при удалении другого текста. Чтобы проверить это, убедитесь, что закладки отображаются в документе.
-
Убедитесь, что имена полей указаны правильно. Многие элементы, в которых используются закладки, например перекрестные ссылки и индексы, вставляются как поля. Если имя поля указано неправильно, вы можете получить сообщение об ошибке. Дополнительные сведения о кодах полей см. в статье Коды полей в Word.
К началу страницы
Элемент, на который ссылается закладка, не обновляется должным образом
Word вставляет перекрестные ссылки в виде полей. Если перекрестная ссылка не отображает изменения, вносимые в закладку, на которую она ссылается, обновите поле. Щелкните правой кнопкой мыши код поля и выберите в контекстном меню пункт Обновить поле.
К началу страницы
Закладка отсутствует в элементе автотекста
Создавая элемент автотекста с закладкой, обязательно выделите весь текст закладки, в том числе ее открывающие и закрывающие скобки.
При сохранении текста, содержащего закладку, в виде записи автотекста Word сохранит закладку в записи. Если вы вставите запись автотекста в документ несколько раз, Word удалит закладку из предыдущей записи и свяжет ее с самой последней записью.
Дополнительные сведения об автотексте см. в статье Автоматическая вставка текста.
К началу страницы
Неожиданные результаты при изменении закладки
Элементы, помеченные закладками, можно вырезать, копировать и вставлять. Можно также добавлять и удалять текст в помеченных элементах. Ниже описаны изменения, которые можно вносить в закладки, и результаты таких изменений.
Копирование закладок
-
Если вы частично или полностью скопируете блок текста или изображение, помеченное закладкой, в другое место того же документа, закладка останется связанной с исходным элементом, а копия не будет помечена закладкой.
-
Если вы скопируете весь помеченный элемент в другой документ, оба документа будут содержать одинаковые элементы с одинаковыми закладками.
Вырезание и удаление закладок
-
Если вы вырежете весь помеченный элемент и вставите его в тот же документ, элемент с закладкой будет перемещен в новое место.
-
Если вы удалите часть помеченного элемента, закладка останется с оставшейся частью текста.
Добавление в закладки
-
Если между любыми двумя символами в закладке добавить текст, он будет добавлен в закладку.
-
Если вы установите курсор сразу после открывающей скобки закладки, а затем добавите текст или графический элемент , он будет включен в закладку.
-
Если вы установите курсор сразу после закрывающей скобки закладки, а затем добавите в элемент какое-либо содержимое , оно не будет включено в закладку.
К началу страницы
Нужна дополнительная помощь?
Нужны дополнительные параметры?
Изучите преимущества подписки, просмотрите учебные курсы, узнайте, как защитить свое устройство и т. д.
В сообществах можно задавать вопросы и отвечать на них, отправлять отзывы и консультироваться с экспертами разных профилей.

Ошибка закладка не определена в Word
Сообщения «Ошибка закладка не определена» в Word (на англ: Error! Bookmark not defined) и «Источник ссылки не найден» означают, что в тексте присутствуют битая ссылка, ведущая на несуществующую закладка или перекрестная ссылка, содержащая некорректные названия полей.
Решить проблему можно следующими способами:
- Выделить предполагаемый участок с нерабочей ссылкой на закладку (например, оглавление) и нажать Ctrl+Shift+F9 Либо выделить весь текст с помощью комбинации клавиш Ctrl+A, а затем — Ctrl+Shift+F9. Это полностью удалит все ссылки в документе. Решение кардинальное, но помогает исправить все за пару секунд.
- Сразу после появления сообщения об ошибке нажать сочетание клавиш Ctrl+Z, что восстановит исходный текст закладки.
- Найти в документе неработающую ссылку и исправить, либо – удалить вручную.
Кроме того, можно попытаться восстановить саму закладку. Но это можно сделать, только при условии, что ошибка возникла в документе, созданном автором, который знаком с его структурой, именами, данными перекрестным ссылкам.
Если выбрать этот путь, то потребуется найти закладки, которые по умолчанию в Word визуально не отличаются от обычного текста, нужно будет в настройках включить их отображение.
Как включить отображение закладок:
- В верхнем меню выбрать пункт «Файл»;
- В открывшемся боковом меню – «Параметры»;
- Затем — «Дополнительно»;
- В разделе «Показывать содержимое документа» найти пункт «Показывать закладки» и активировать напротив него галочку;
- Подтвердить внесенные изменения нажатием кнопки «ОК».
Теперь закладки будет визуально отображаться в тексте. Иметь они будут такой формат:
- [закладка] — если закладной является текст или фраза
- I — если в качестве закладки выступает пустое место.
Осталось лишь найти в тексте битую закладку (если конечно она не была удалена полностью) и исправить.
Не нашли ответ? Тогда воспользуйтесь формой поиска:
Содержание
- Причины возникновения ошибок с закладками
- Закладка не отображается в документе или больше не существует
- Неверно указанные имена полей
- Устранение ошибки: “Закладка не определена”
- Закладка не отображается
- Неверные имена полей
- Вопросы и ответы
MS Word позволяет создавать закладки в документах, но иногда при работе с ними можно столкнуться с определенными ошибками. Самые распространенные из них имеют следующее обозначение: “Закладка не определена” или “Источник ссылки не найден”. Появляются такие сообщения при попытке обновить поле с неработающей ссылкой.
Урок: Как в Ворде сделать ссылки
Исходный текст, который и является закладкой, всегда можно восстановить. Достаточно просто нажать “CTRL+Z” непосредственно после того, как на экране появится сообщение об ошибке. Если же закладка вам не нужна, а текст, который ее обозначает, нужен, нажмите “CTRL+SHIFT+F9” — это преобразует расположенный в поле неработающей закладки текст в обычный.
Урок: Как отменить последнее действие в Word
Для того же, чтобы устранить ошибку “Закладка не определена”, как и схожую с ней “Источник ссылки не найден”, необходимо сначала разобраться с причиной ее возникновения. Именно о том, почему возникают подобные ошибки и как их устранить, мы расскажем в данной статье.
Урок: Как в Ворде добавить документ в документ
Причины возникновения ошибок с закладками
Есть всего две возможных причины, по которым закладка или закладки в документе Word могут не работать.
Закладка не отображается в документе или больше не существует
Возможно, закладка просто не отображается в документе, но может быть и так, что она больше не существует. Последнее вполне возможно в случаях, если вы или кто-либо другой уже удалял какой-либо текст в документе, с которым вы сейчас работаете. Вместе с этим текстом случайно могла быть удалена и закладка. О том, как это проверить, мы расскажем немного позже.
Неверно указанные имена полей
Большая часть элементов, в которых применяются закладки, вставляются в текстовый документ в качестве полей. Таковыми могут быть перекрестные ссылки или индексы. В случае, если имена этих самых полей в документе указаны некорректно, Microsoft Word выдаст сообщение об ошибке.
Урок: Настройка и изменение полей в Ворде
Устранение ошибки: “Закладка не определена”
Раз уж мы определились с тем, что ошибка определения закладки в документе Word может возникать лишь по двум причинам, то и способов ее устранения тоже существует всего два. О каждом из них по порядку.
Закладка не отображается
Убедитесь, что закладка отображается в документе, ведь по умолчанию Ворд их не отображает. Чтобы проверить это и, при необходимости, включить режим отображения, выполните следующие действия:
- Откройте меню “Файл” и перейдите в раздел “Параметры”.
- В открывшемся окне выберите пункт “Дополнительно”.
- В разделе “Показывать содержимое документа” установите галочку напротив пункта “Показывать содержимое документа”.
- Нажмите “ОК” для закрытия окна “Параметры”.

Если закладки есть в документе, они будут отображены. Если же закладки были удалены с документа, вы их не только не увидите, но и не сможете восстановить.
Урок: Как устранить ошибку Word: “Недостаточно памяти для завершения операции”
Неверные имена полей
Как было сказано выше, неверно указанные имена полей тоже могут быть причиной возникновения ошибки “Закладка не определена”. Поля в Ворде применяются в качестве заполнителей для данных, которые могут быть изменены. Также их используют для создания бланков, наклеек.
При выполнении определенных команд поля вставляются автоматически. Это происходит при нумерации страниц, при добавлении шаблонных страниц (например, титульного листа) или при создании оглавления. Вставка полей также возможна и вручную, благодаря чему можно автоматизировать многие задачи.
Уроки по теме:
Нумерация страниц
Вставка титульного листа
Создание автоматического оглавления
В последних версиях MS Word вставлять поля вручную приходится крайне редко. Дело в том, что большой набор встроенных команд и элементов управления содержимым предоставляют широкие возможности для автоматизации процесса. Поля, как и их неверные имена, чаще всего встречаются в ранних версиях программы. Следовательно, ошибки с закладками в таких документах тоже могут возникать значительно чаще.
Урок: Как обновить Ворд
Кодов полей существует огромное множество, их, конечно, можно уместить в одну статью, вот только пояснение к каждому из полей, тоже растянется на отдельную статью. Чтобы убедиться или опровергнуть тот факт, что неверные имена (кода) полей — это причина ошибки “Закладка не определена”, посетите официальную страницу со справкой по этому вопросу.
Полный список кодов полей в Microsoft Word
Вот, собственно, и все, из этой статьи вы узнали о причинах, по которым в Ворде возникает ошибка “Закладка не определена”, а также о способах ее устранения. Как вы могли понять из вышеизложенного материала, восстановить неопределяемую закладку можно не во всех случаях.
Ошибка в Ворд: Закладка не определена
При попытке распечатать какой-либо вордовский документ, или при попытке перехода с помощью закладки на целевой текст, пользователь может столкнуться с сообщением «Закладка не определена». Подобная дисфункция возникает в ситуации, когда требуемая закладка не существует в Word, или использованы некорректные имена полей, что может вызвать проблемы как с распечаткой текста, так и с публикацией его в других форматах (например, pdf). Сегодня я поделюсь причинами ошибки «Закладка не определена» в редакторе Ворд, а также перечислю методы её исправления.
Проблемы с определением закладки
Обычно данная ошибка возникает лишь в определённых документах МС Ворд, и связана со следующими факторами:
- Закладка была ранее удалена по ряду причин. К примеру, один из пользователей, работающих с документом, случайно или намеренно удалил закладку. Также закладка могла исчезнуть вследствие некорректного завершения работы текстового редактора, вследствие чего последний просто не успел сохранить все требуемые данные;
- Закладка отображается некорректно;
- Использованы неправильные имена полей. При задействовании в тексте перекрёстных индексов и ссылок использование неверного названия поля вызовет ошибку, так как редактор не будет понимать, куда именно (на какой объект) ему необходимо перейти.
Давайте рассмотрим способы решения проблемы «Закладка не определена».
Способ №1. Если закладка удалена или повреждена
Поскольку закладки в документе Word могут быть использованы для множества задач, то первым делом необходимо выяснить, где именно возникла ошибка (например, происходит ли это в оглавлении, таблице ссылок или индексе).
Если вы встретились с данным сообщением на одном из перечисленных элементов, попробуйте обновить поля в вашем документе (нажмите Ctrl+A, а затем F9), и сообщение об ошибке, возможно, исчезнет.
Затем необходимо определить, имеется ли в документе нужная вам закладка, или она была удалена ранее по каким-либо причинам. Для этого кликните на «Файл», найдите нам «Параметры».
Далее перейдите во вкладку «Дополнительно», там найдите подраздел «Показывать содержимое документа», поставьте галочку на опции «Показывать закладки», после чего сохраните изменения, нажав на «Ок».
Теперь закладка будет отображаться в соответствующих квадратных скобках (при её добавлении к тексту или картинке). Если же текст выделен не был, то на месте добавления закладки будет отображаться «I».
Соответственно, если вы не видите обозначения закладки там, где она должна быть, то это значит, что она была случайно или намеренно удалена. В этом случае будет необходимо создать требуемую закладку заново.
Также вы можете восстановить исходный текст, использованный для создания плохо работающей закладки в Ворд. Для этого можно нажать как «CTRL+Z» после появления на экране сообщения об ошибке, а также «CTRL+SHIFT+F9» — это трансформирует используемый в такой закладке текст в обычный.
Способ №2. Некорректное название поля
В случае, если было введено некорректное названия поля (третья из перечисленных причин дисфункции), то будет легче создать закладку заново, нежели долго искать несовпадение элементов и идентификатора. Во избежание повторения ошибки в Word документе «Закладка не определена», связанной с некорректным названием поля. Рекомендую задействовать в вашем редакторе проверку на орфографию (нажав «Файл», выбрав там «Параметры» и «Правописание»), тем самым вы снизите вероятность ввода неправильного имени в будущем.
Ну и не забывайте сохранять модифицированный вами документ при завершении его редактирования. Это позволит снизить вероятность возникновения проблем, связанных с не сохранёнными закладками.
Заключение
Упомянутая ошибка в Ворд «Закладка не определена» связана, главным образом, с двумя основными причинам. Отсутствием закладки из-за её предварительно удаления, а также использованием некорректного имени поля. Задействуйте отображение закладки дабы убедиться, что она существует, а также создайте её заново в случае проблем с именем поля – это позволит избежать появления подобных дисфункций в обозримом будущем.
Исправление ошибки «Закладка не определена» в Word

Ошибка закладка не определена в Word
Ошибка закладка не определена в Word | Источник ссылки не найден: как убрать
Сообщения «Ошибка закладка не определена» в Word (на англ: Error! Bookmark not defined) и «Источник ссылки не найден» означают, что в тексте присутствуют битая ссылка, ведущая на несуществующую закладка или перекрестная ссылка, содержащая некорректные названия полей.
Решить проблему можно следующими способами:
- Выделить предполагаемый участок с нерабочей ссылкой на закладку (например, оглавление) и нажать Ctrl+Shift+F9 Либо выделить весь текст с помощью комбинации клавиш Ctrl+A , а затем — Ctrl+Shift+F9 . Это полностью удалит все ссылки в документе. Решение кардинальное, но помогает исправить все за пару секунд.
- Сразу после появления сообщения об ошибке нажать сочетание клавиш Ctrl+Z , что восстановит исходный текст закладки.
- Найти в документе неработающую ссылку и исправить, либо – удалить вручную.
Кроме того, можно попытаться восстановить саму закладку. Но это можно сделать, только при условии, что ошибка возникла в документе, созданном автором, который знаком с его структурой, именами, данными перекрестным ссылкам.
Если выбрать этот путь, то потребуется найти закладки, которые по умолчанию в Word визуально не отличаются от обычного текста, нужно будет в настройках включить их отображение.
Как включить отображение закладок :
- В верхнем меню выбрать пункт «Файл»;
- В открывшемся боковом меню – «Параметры»;
- Затем — «Дополнительно»;
- В разделе «Показывать содержимое документа» найти пункт «Показывать закладки» и активировать напротив него галочку;
- Подтвердить внесенные изменения нажатием кнопки «ОК».
Теперь закладки будет визуально отображаться в тексте. Иметь они будут такой формат:
- [закладка] — если закладной является текст или фраза
- I — если в качестве закладки выступает пустое место.
Осталось лишь найти в тексте битую закладку (если конечно она не была удалена полностью) и исправить.
Ошибка закладка не определена как исправить ворд при печати
Если вы добавили в документ закладки и с ними возникают проблемы, в первую очередь убедитесь, что закладки видны. По умолчанию Word их не отображает.
Чтобы показать закладки в документе, выполните следующее:
выберите Файл > Параметры > Дополнительно;
в разделе Показывать содержимое документа выберите Показывать закладки и нажмите кнопку ОК.
Если добавить закладку в блок текста или изображение (или другой элемент), закладка появится в квадратных скобках:
Если вы ничего не выбрали при добавлении закладки (т. е. просто поместили курсор в область), закладка отображается в качестве I-beam: 
Также в этой статье
Вместо текста появляется сообщение об ошибке
В Word отображается сообщение «Ошибка! Закладка не определена». или «Ошибка! Источник ссылки не найден». при обновлении поля с неявной ссылкой на закладку. Исходный текст можно восстановить, нажав CTRL+Z сразу после получения сообщения об ошибке. Чтобы преобразовать текст в поле в обычный текст, нажмите CTRL+SHIFT+F9.
Чтобы выяснить, почему ссылка не работает, выполните следующее:
Убедитесь, что закладка все еще существует. Иногда закладки случайно удаляются при удалении другого текста. Чтобы проверить это, убедитесь, что закладки отображаются в документе.
Убедитесь, что имена полей указаны правильно. Многие элементы, в которых используются закладки, например перекрестные ссылки и индексы, вставляются как поля. Если имя поля указано неправильно, вы можете получить сообщение об ошибке. Дополнительные сведения о кодах полей см. в статье Коды полей в Word.
Элемент, на который ссылается закладка, не обновляется должным образом
Word вставляет перекрестные ссылки в виде полей. Если перекрестная ссылка не отображает изменения, вносимые в закладку, на которую она ссылается, обновите поле. Щелкните правой кнопкой мыши код поля и выберите в контекстном меню пункт Обновить поле.
Закладка отсутствует в элементе автотекста
Создавая элемент автотекста с закладкой, обязательно выделите весь текст закладки, в том числе ее открывающие и закрывающие скобки.
При сохранении текста, содержащего закладку, в виде записи автотекста Word сохранит закладку в записи. Если вы вставите запись автотекста в документ несколько раз, Word удалит закладку из предыдущей записи и свяжет ее с самой последней записью.
Дополнительные сведения об автотексте см. в статье Автоматическая вставка текста.
Неожиданные результаты при изменении закладки
Элементы, помеченные закладками, можно вырезать, копировать и вставлять. Можно также добавлять и удалять текст в помеченных элементах. Ниже описаны изменения, которые можно вносить в закладки, и результаты таких изменений.
Копирование закладок
Если вы частично или полностью скопируете блок текста или изображение, помеченное закладкой, в другое место того же документа, закладка останется связанной с исходным элементом, а копия не будет помечена закладкой.
Если вы скопируете весь помеченный элемент в другой документ, оба документа будут содержать одинаковые элементы с одинаковыми закладками.
Вырезание и удаление закладок
Если вы вырежете весь помеченный элемент и вставите его в тот же документ, элемент с закладкой будет перемещен в новое место.
Если вы удалите часть помеченного элемента, закладка останется с оставшейся частью текста.
Добавление в закладки
Если между любыми двумя символами в закладке добавить текст, он будет добавлен в закладку.
Если вы установите курсор сразу после открывающей скобки закладки, а затем добавите текст или графический элемент , он будет включен в закладку.
Если вы установите курсор сразу после закрывающей скобки закладки, а затем добавите в элемент какое-либо содержимое , оно не будет включено в закладку.
Иногда при попытке распечатать документ, созданный с помощью редактора «Майкрософт Ворд», или сохранить его в формате PDF могут появиться ошибки «Не определена закладка» или «Источник ссылки не найден». О том, почему они возникают и как от них избавиться, расскажет эта статья.
Зачем нужны поля и ссылки в «Word»
Несмотря на свое название, ошибка «Не определена закладка» не имеет никакого отношения к одноименному инструменту, позволяющему создавать невидимые пометки в тексте для быстрого перемещения по большому документу. Дипломной работе, например.
Проблема связана с другим инструментом. Называется он «Поле». Оно нужно для вставки в текстовый документ информации, которая должна постоянно обновляться. Например, нумерация страниц.
Вторым применением полей в «Майкрософт Ворд» служит подключение блоков текста или объектов из другого документа этого же формата. Это позволяет распечатывать однотипные документы, незначительно отличающиеся между собой. Чаще всего это письма или изготовление надписей на конвертах для них.
Вставляются поля и ссылки на них автоматически при использовании определенных команд, но их можно добавить и вручную.
Примером автоматической вставки может служить инструмент «Оглавление». Чаще всего именно его использование и провоцирует появление ошибки «Не определена закладка».
Причины появления
Эта проблема возникает по трем причинам:
- закладка не отображается;
- текст или объект закладки отсутствует в результате редактирования;
- несоответствие имени поля и адреса в ссылке на него.
Для устранения этой проблемы в Word существует 3 способа.
Как исправить ошибку «Закладка не определена»: способ первый
Этот метод подходит для версий Microsoft Word 2007 и боле поздних. Заключается он в следующем алгоритме:
- Нажать на кнопку «Офис» (2007) или «Файл» (2010 и новее).
- В открывшемся меню нажать на «Параметры Word».
- Перейти в подраздел «Дополнительно».
- Отыскать в правой части окна строчку «Показывать закладки».
- Поставить около нее отметку (по умолчанию ее нет) и нажать «Ок» для применения новой настройки.
После этих манипуляций в тексте отобразятся все закладки, а ошибка в Word «Закладка не определена» должна исчезнуть.
Текст, помещенный внутрь закладки, будет отображаться внутри квадратных скобок: [Пример].
Способ второй: проверка и исправление документа
Если же отображение закладок никак не помогло устранить ошибку «Не определена закладка», то нужно проверить наличие текста или объектов, на которые делается ссылка.
Это может быть удаленный заголовок раздела или подраздела, используемый для составления оглавления, или объект, подгружаемый из другого текстового документа.
Если в документе ссылок немного, то будет быстрее создать их заново.
Чтобы удалить все существующие ссылки, включая ошибочные, нужно:
- Выделить весь текст с помощью горячих клавиш Ctrl + A.
- Нажать комбинацию Shift + Ctrl + F9.
Она удалит все поля и, соответственно, ссылки на них в документе за исключением нумерации страниц. Текст, который содержался в них, останется.
Способ третий: исправление содержимого полей
По умолчанию они не отображаются в документе. Чтобы сделать их видимыми, нужно:
- Выполнить шаги 1, 2 и 3 из первого способа.
- Поставить галочку рядом со строчкой «Показывать коды полей вместо значений» или воспользоваться горячими клавишами Alt + F9.
- Нажать «Ок».
После отображения нужно проверить формулу поля и, если это необходимо, внести исправления в нее. Это нужно для восстановления работоспособности ссылок, использующих их.
Ошибка «Не определена закладка» чаще всего возникает из-за невнимательности пользователя при редактировании. Избавиться от проблемы несложно, но нужно после внесения изменений обновлять связи в тексте с помощью команды «Выделить все» (Ctrl + A) и клавиши F9, чтобы увидеть изменения, связанные с работой ссылок и полей. А после проверки можно отправлять документ в печать.
На чтение 5 мин. Просмотров 272 Опубликовано 17.04.2021
Несколько пользователей Microsoft Office сообщают, что они получают сообщение «Ошибка! Закладка не определена » при попытке преобразовать файл Doc в PDF с помощью Microsoft Word. Когда это происходит, каждый номер страницы для каждого элемента в Оглавлении изменяется с номера страницы на « Ошибка! Закладка не определена ». Сообщается, что эта конкретная проблема возникает с несколькими версиями Office (Office 2010 и Office 2013) и с разными версиями Windows (Windows 7, Windows 8.1 и Windows 10).
Содержание
- Что вызывает ошибку« Закладка не определена »?
- Метод 1: Использование команды “Отменить”
- Метод 2: Замена отсутствующих закладок
- Метод 3: Принудительное обновление содержания
- Метод 4. Преобразование оглавления в статический текст
Что вызывает ошибку« Закладка не определена »?
Мы исследовали эту конкретную проблему, изучив различные отчеты пользователей и стратегии восстановления, которые обычно развертываются в этом сценарии. Исходя из того, что мы собрали, существует несколько различных сценариев, которые вызывают это конкретное сообщение об ошибке:
- Отсутствует одна или несколько закладок . В большинстве случаев ошибка возникает из-за того, что Microsoft Word использует закладки для создания оглавления для различных разделов. Если не удается найти одну или несколько закладок, вы получите именно это сообщение об ошибке.
- Закладки устарели – если вы работаете с полуруководством ToC, скорее всего, записи Оглавления не будут обновляться автоматически, если вы не дадите добро, которое исправит неработающие записи закладок. Для этого вам нужно выбрать ToC и нажать клавишу F9.
- Записи в закладках повреждены – если ваш файл .doc содержит много неработающие ссылки, которые в конечном итоге вызывают именно эту проблему, наиболее эффективный способ избавиться от нее – это преобразовать весь оглавление в статический текст.
Если вы в настоящее время ищете способы устранения ошибки «Закладка не определена» , эта статья предоставит вам несколько различных шагов по устранению неполадок. Ниже вы найдете несколько различных методов, которые другие пользователи в аналогичном сценарии успешно использовали для решения проблемы и преобразования своих файлов .doc в PDF без появления сообщения об ошибке.
приведенные ниже методы упорядочены по эффективности и серьезности, мы рекомендуем вам следовать им в том порядке, в котором они представлены, чтобы сократить время устранения неполадок.
Метод 1: Использование команды “Отменить”
Если вы получаете эту ошибку при попытке использовать автоматизированную Таблицу содержания (ToC), скорее всего, одно или несколько полей содержат неработающую ссылку, ведущую к закладке. /p>
Если вы видите «Ошибка! Закладка не определена ». сразу после создания оглавления и еще не сохраненного документа вы можете легко восстановить исходный текст, сразу же нажав комбинацию клавиш Ctrl + Z . .

Вы также можете получить доступ к функции Отменить , используя меню ленты в верхней части экрана. После отмены действия исправьте неработающие ссылки на закладки, прежде чем пытаться преобразовать документ в файл PDF еще раз.
Если этот метод не позволил вам обойти проблему «Ошибка! Закладка не определена.» , переместите до следующего метода ниже.
Метод 2: Замена отсутствующих закладок
Если в вашем документе не используются встроенные стили заголовков или вы сделали относительно новые изменения, которые привели к появлению «Ошибка! Закладка не определена». , скорее всего, вы сможете решить эту проблему, преобразовав оглавление в полуавтоматический список и заменив отсутствующие закладки (или изменив ссылки изнутри).
Вот краткое руководство о том, как это сделать:
- В своей версии Word перейдите в раздел TOC и щелкните правой кнопкой мыши запись, в которой отображается «Ошибка! Закладка не определена». Затем выберите Переключить Коды полей из контекстного меню.
- После этого вы см. код поля за закладкой. ГИПЕРССЫЛКА (или PAGEREF) – это имя закладки, на которую в настоящее время указывает поле. Независимо от типа записи, закладка больше не существует в документ (вот почему вы столкнулись с проблемой). Чтобы решить эту проблему, используйте меню ленты, чтобы выбрать Вставить> Закладка и создать новую книгу отметьте старым именем.
Примечание. Запись типа PAGEREF/HYPERLINK «Имя закладки» указывает на закладку, вставленную вручную, в то время как запись типа PAGEREF/HYPERLINK «Ref33958203840» указывает на скрытую закладку, созданную диалоговым окном перекрестной ссылки. .
- После восстановления каждой отсутствующей или поврежденной закладки попробуйте еще раз преобразовать документ в PDF и посмотреть, решена ли проблема.
Если вы все еще сталкиваетесь с ошибкой «Ошибка! Закладка не определена. ”, перейдите к следующему методу ниже. +
Метод 3: Принудительное обновление содержания
Если Метод 1 и метод 2 позволили вам выявить неработающие записи оглавления, и вам удастся их исправить. Вы можете восстановить функцию автоматического обновления оглавления, нажав F9 . пока выбрано оглавление.
Несколько затронутых пользователей сообщили, что оглавление начало нормально обновляться после того, как они удалили все неработающие ссылки на закладки и нажали клавишу F9 . Попробуйте сделать это и посмотрите, удастся ли вам решить проблему.
Если «Ошибка! Закладка не определена ». проблема все еще возникает, перейдите к следующему способу ниже.
Метод 4. Преобразование оглавления в статический текст
Если в вашем Оглавлении много неработающих ссылок и вы не готовы исправлять каждую запись, быстрое исправление ошибки «Ошибка! Закладка не определена ». ошибка заключается в преобразовании автоматизированного оглавления в статический текст. Это устранит ошибку и позволит вам переопределить «Ошибка! Закладка не определена ». записи с вашим собственным текстом.
Чтобы преобразовать оглавление (содержание) в полностью статический текст, все, что вам нужно сделать, это выбрать оглавление и нажмите Ctrl + Shift + F9 . После этого все ваши записи оглавления будут преобразованы в статический текст, который вы сможете редактировать по своему усмотрению.

-
Причины возникновения
-
Как исправить?
-
Если закладка не отображается
-
Некорректные имена полей
Все помнят, как в школьные времена при чтении учебников внизу страниц печатались сноски, объясняющие значения тех или иных слов. Настоящей катастрофой были книги, словарь которых находился в самом конце.
Так вот, для удобства навигации в текстовом редакторе Microsoft Word также реализованы закладки, с помощью которых можно быстро перейти к интересующему фрагменту текста. Но иногда этого сделать нельзя, о чем свидетельствует ошибка «Закладка не определена» или «Источник ссылки не найден». Как исправить эту проблему мы сейчас и рассмотрим.
Причины возникновения
Существует два фактора появления ошибок при работе с закладками.
- Закладка больше не существует или не отображается. Наиболее вероятная причина проблемы. Если вы не единственный редактор документа, другой человек мог просто удалить закладку или отредактировать текст, на который она ссылалась. Также подобное бывает в случаях, когда пользователь забывает сохранить документ или Word аварийно закрывается. Лично я не раз сталкивался с такой проблемой.
- Введены неверные имена полей. Если вы пользуетесь перекрестными ссылками или индексами, подобная проблема возникает в случаях ввода некорректного имени поля. Word не знает, куда ему обращаться: ссылка присутствует, а объекта нет.
Как исправить?
Исходя из причин, логично, что путей исправления ошибок с «неопределенностью» закладок тоже будет две.
Если закладка не отображается
Для начала убедитесь, что в настройках включен параметр отображения закладок. Во время обновления офисного пакета вероятны изменения в приложении без вашего уведомления.
Для этого выполните следующее:
- Перейдите в «Файл» – «Параметры».
- В появившемся окне выберите пункт «Дополнительно».
- В подразделе «Показывать содержимое документа» поставьте галочку на поле «Показывать закладки».
- Нажмите «ОК» для сохранения изменений и выхода из окна настроек.
Теперь при наличии в тексте закладок они будут отображаться в квадратных скобках, если она добавлена к блоку текста или картинке ([]). Если при добавлении закладки вы ничего не выделили, она будет отображаться подобно I-образному указателю (I).
Некорректные имена полей
В основном, поля используются для автоматического создания оглавления, титульных листов и т.д. Принцип этого инструмента основывается не на уникальном тексте закладки, а на имени ее поля. В этих случаях проще создать все заново, чем пытаться подобрать нужный идентификатор.
В ситуациях, когда это необходимо, попробуйте исправить ошибки вручную. Для этого используем таблицу кодов, размещенную на официальном сайте поддержки пользователей Microsoft Word.
Теперь вы знаете, как исправить ошибку «Закладка не определена». Пользуясь подобными функциями делайте все самостоятельно, не допуская к процессу редактирования документа других пользователей. Так будет гораздо проще решить подобные проблемы в будущем.