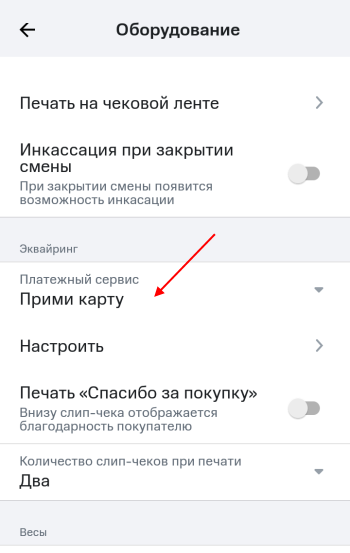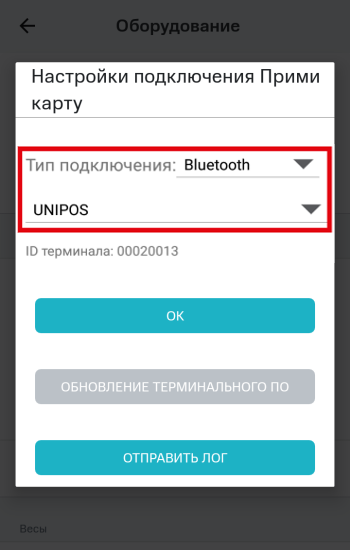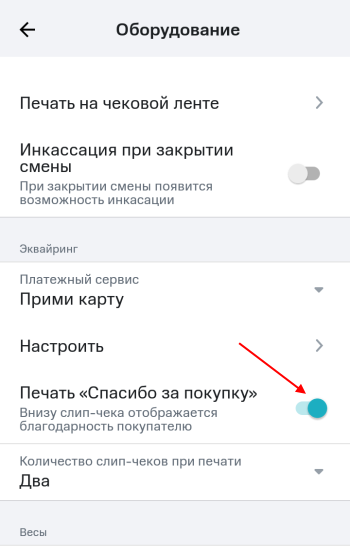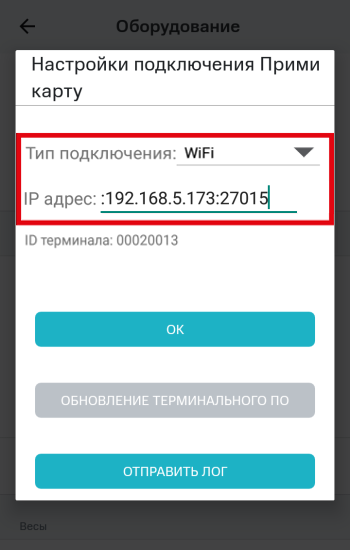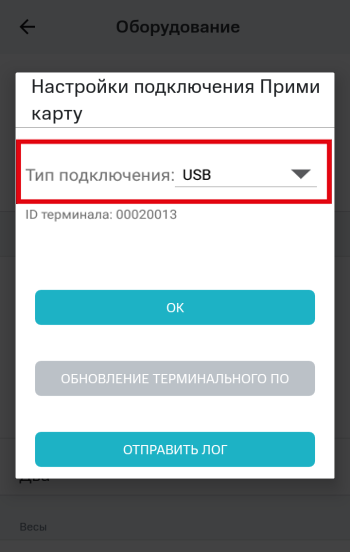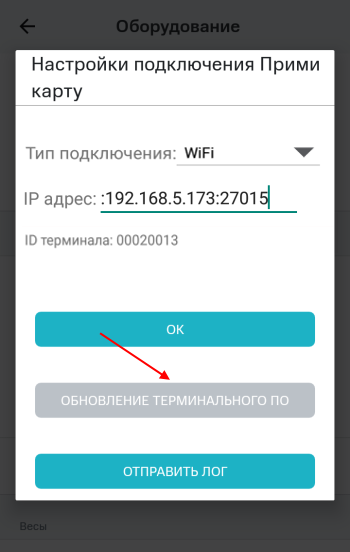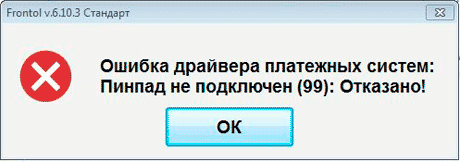|
|||
| KoBapeH
19.10.15 — 10:50 |
Торговля 10.3. Подключена эквайринговая система банка Москвы. Система нормально проработала с неделю. Сегодня при попытке оплаты картой выдает ошибку: Ошибка эквайринговой системы. ОПЕРАЦИЯ ПРЕРВАНА. Статус= 53(Операция прервана) Операция по карте не выполнена. Обработка обслуживания не стандартная, выдавалась спецом, который ставил драйвера. Тест устройства из обработки проходит нормально. И вопрос вот в чем: это криво настроены дрова, или всё-же косяк с обработкой обслуживания, или может проблема кроется в чем-то ещё. Гуголь на эту тему молчит как партизан. |
||
| Wirtuozzz
1 — 19.10.15 — 10:55 |
(0) На эту тему может что-то сказать только спец, который породил обработку обслуживания. На мисте могут предложить компилятор посмотреть, что за волшебство в обработке или вызвать спеца. Я бы еще телефон проверил, т.к. на сколько помню, что для эквайринга, нужна телефонная линия. |
||
| Смотрящий
2 — 19.10.15 — 11:02 |
(0) Спецу за работу заплатили ? |
||
| KoBapeH
3 — 19.10.15 — 13:19 |
Как сказал сей товарищ, обработку выдал поставщик оборудования. |
||
| KoBapeH
4 — 19.10.15 — 13:19 |
(2) вот чего не знаю, того не знаю. |
||
| ДенисЧ
5 — 19.10.15 — 13:27 |
есть мнение, что нужно обратиться в банк-эквайер… |
||
|
KoBapeH 6 — 19.10.15 — 14:58 |
Обратились в банк. Просят выполнить сверку итогов. Вопрос1: делает ли отчет о розничных продажах сверку при закрытии смены, или нет? Как правильно делать сверку итогов? Кроме обработки «управление эквайринговой системой» и кнопки «Сверка итогов» ничего не нашёл. Это оно, или нет? |
TurboConf — расширение возможностей Конфигуратора 1С
Ошибка при безналичной оплате с использованием терминала PAX D200 (Эквайринг «Прими карту»).
⚡ При возникновении неуспешно завершенной операции при оплате банковской картой, в результате которой у покупателя списались денежных средства, продавцу следует понимать, что отдавать покупателю товар при отсутствии распечатанного фискального чека — нельзя, до выяснения статуса транзакции.
Решение
- Попробовать другой интернет на кассе;
- Попробовать другую карту;
- Попробовать сделать сверку итогов (закрыть и открыть смену).
В случае, если ошибка возникает при первой оплате необходимо проверить корректность настроек терминала.
💡 Настройки терминала проводятся пользователем самостоятельно.
Управление терминалом:
-
«Зеленая кнопка» — для открытия «Меню» и его разделов или сохранения изменений;
-
Цифры 2 и 8 — для поиска нужного раздела в меню;
-
«Красная кнопка» — для выхода из меню.
1. Перейдите на сайт ПАО МТС Банк;
⚡ В случае возникновения вопросов обратитесь в службу технической поддержки МТС Банка по номеру 8-800-250-0-199.
2. Нажмите кнопку Заключить договор;
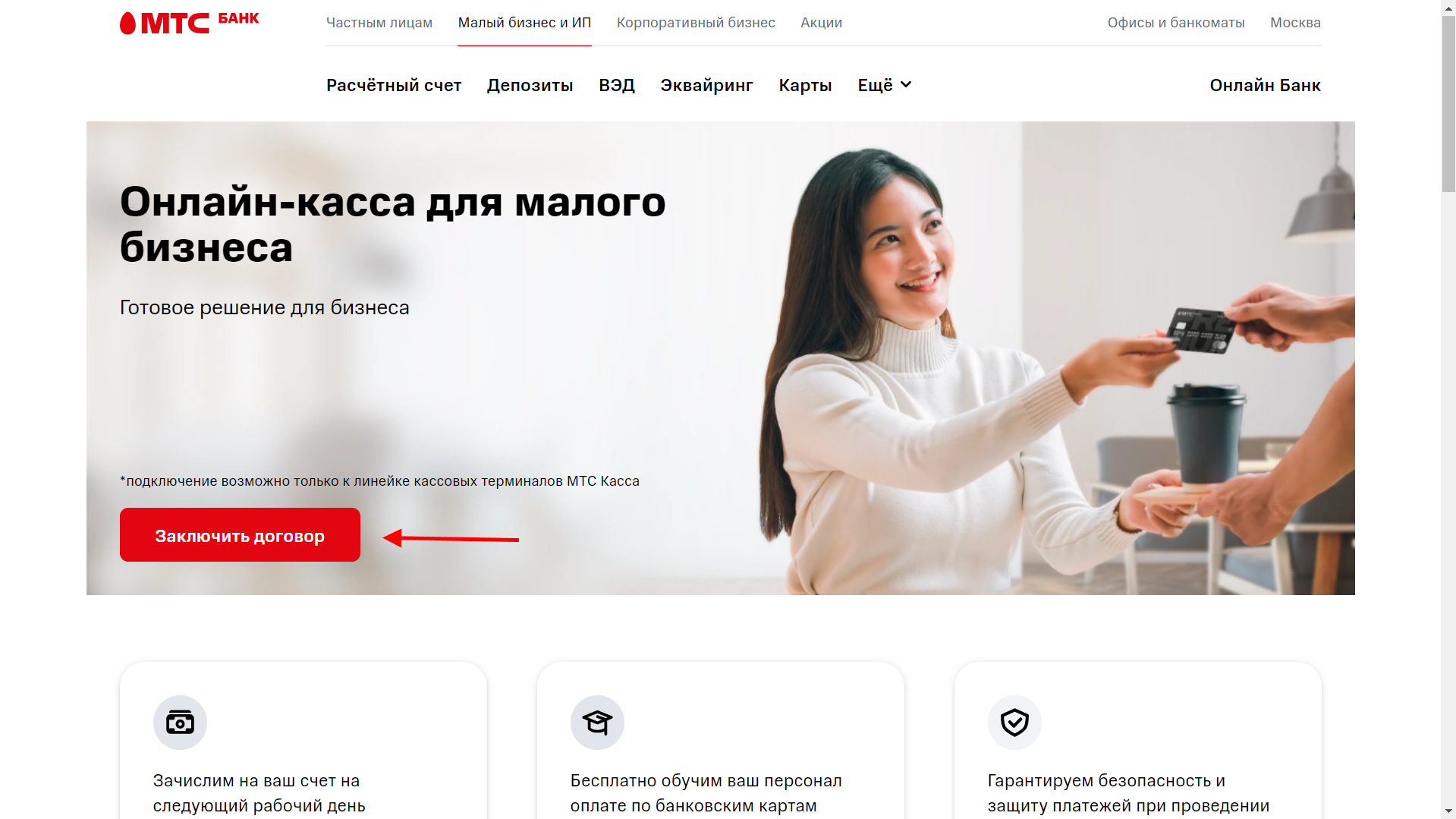
3. Нажмите кнопки Присоединение к оферте и Заявка на регистрацию ТТ, чтобы скачать печатные формы заявлений;
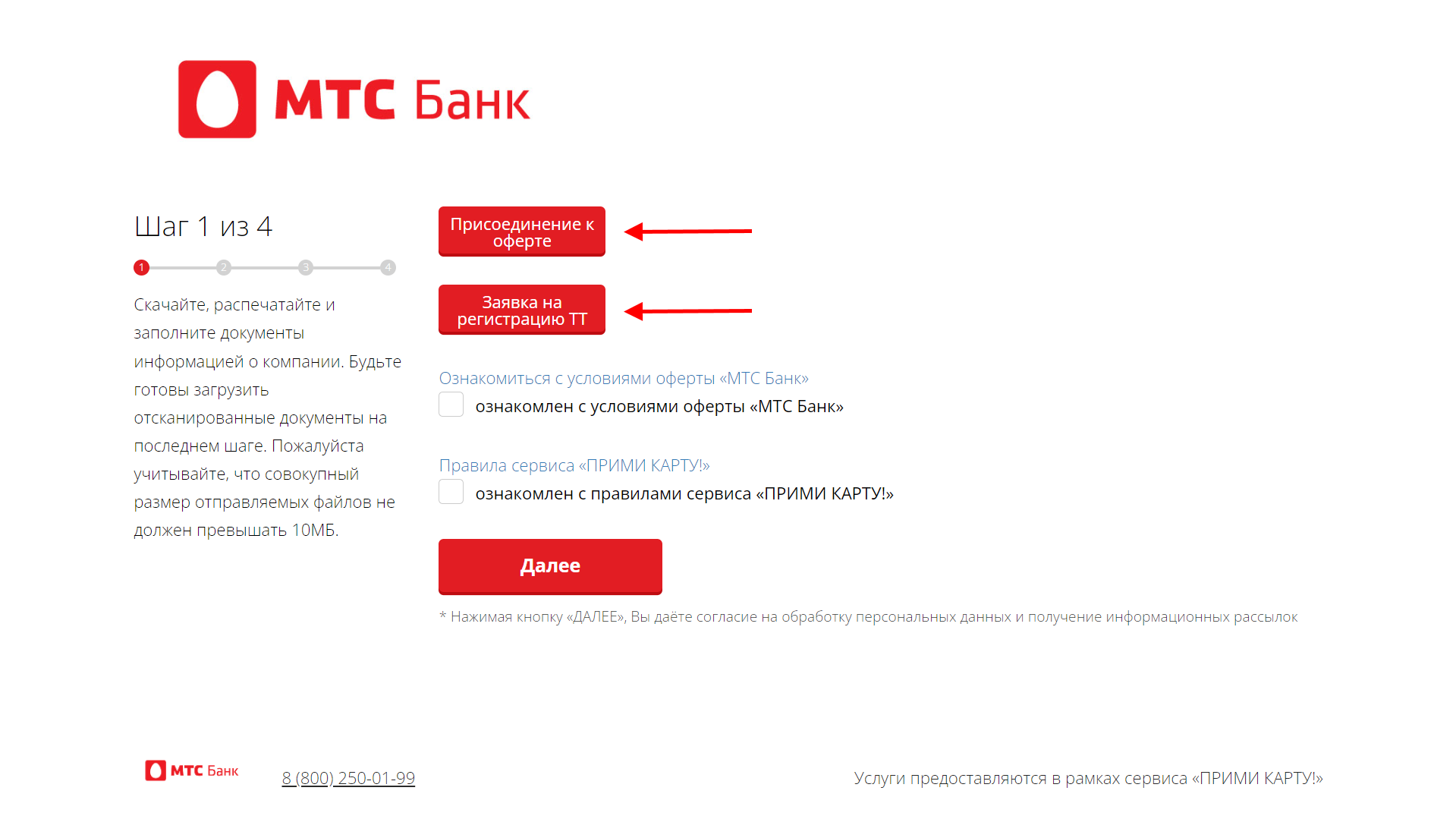
Заполните заявления (рекомендуется заполнять в электронном виде для ускорения процесса обработки банком) и распечатайте их.
4. Ознакомьтесь с условиями оферты «МТС Банк», правилами сервиса «ПРИМИ КАРТУ!» и нажмите кнопку Далее;
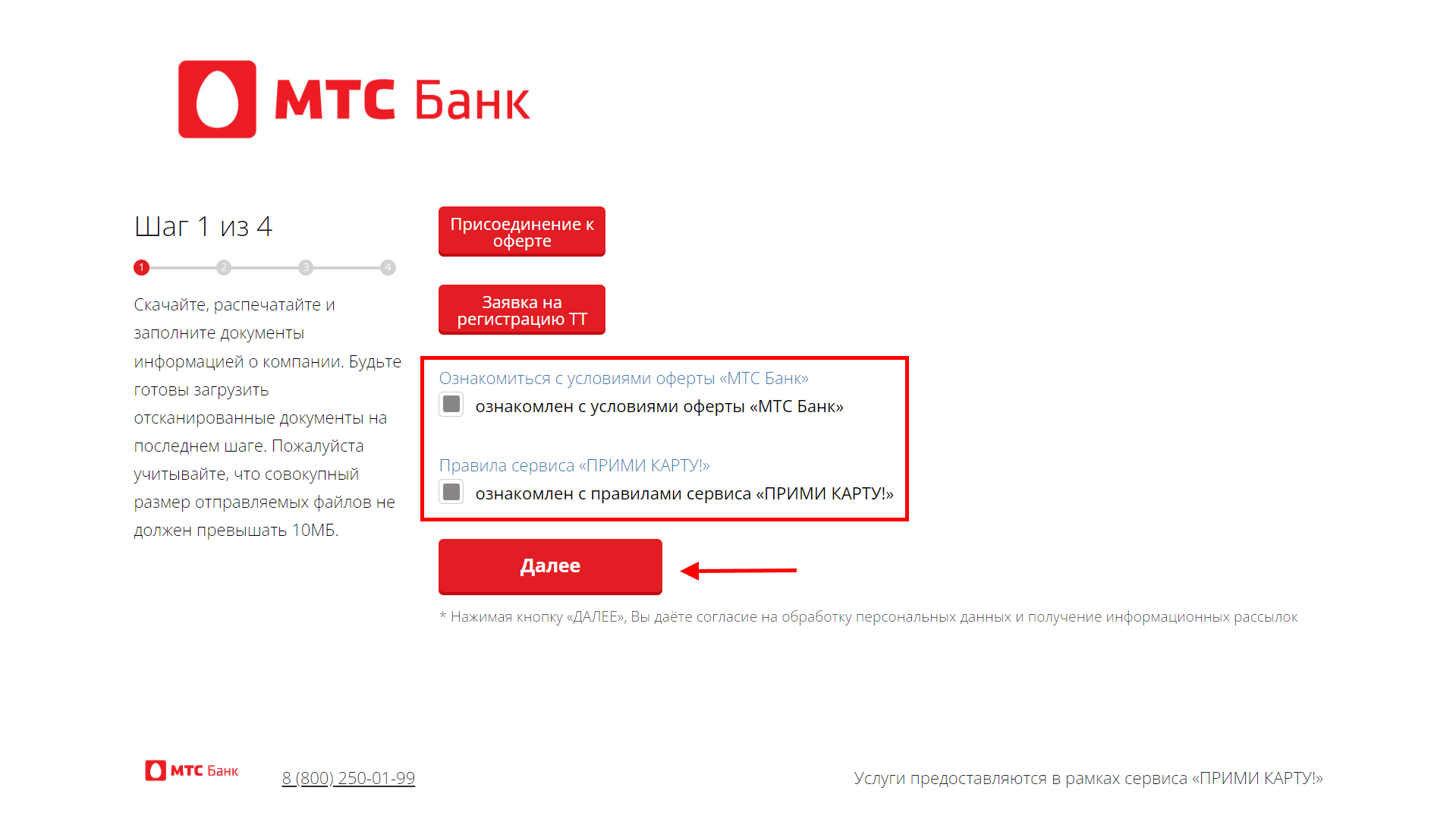
5. Заполните анкету:
— Как Вас зовут? — напишите ФИО;
— Укажите телефон для связи — контактный номер телефона;
— Укажите электронную почту для связи;
— Укажите ОГРН или ОГРНИП.
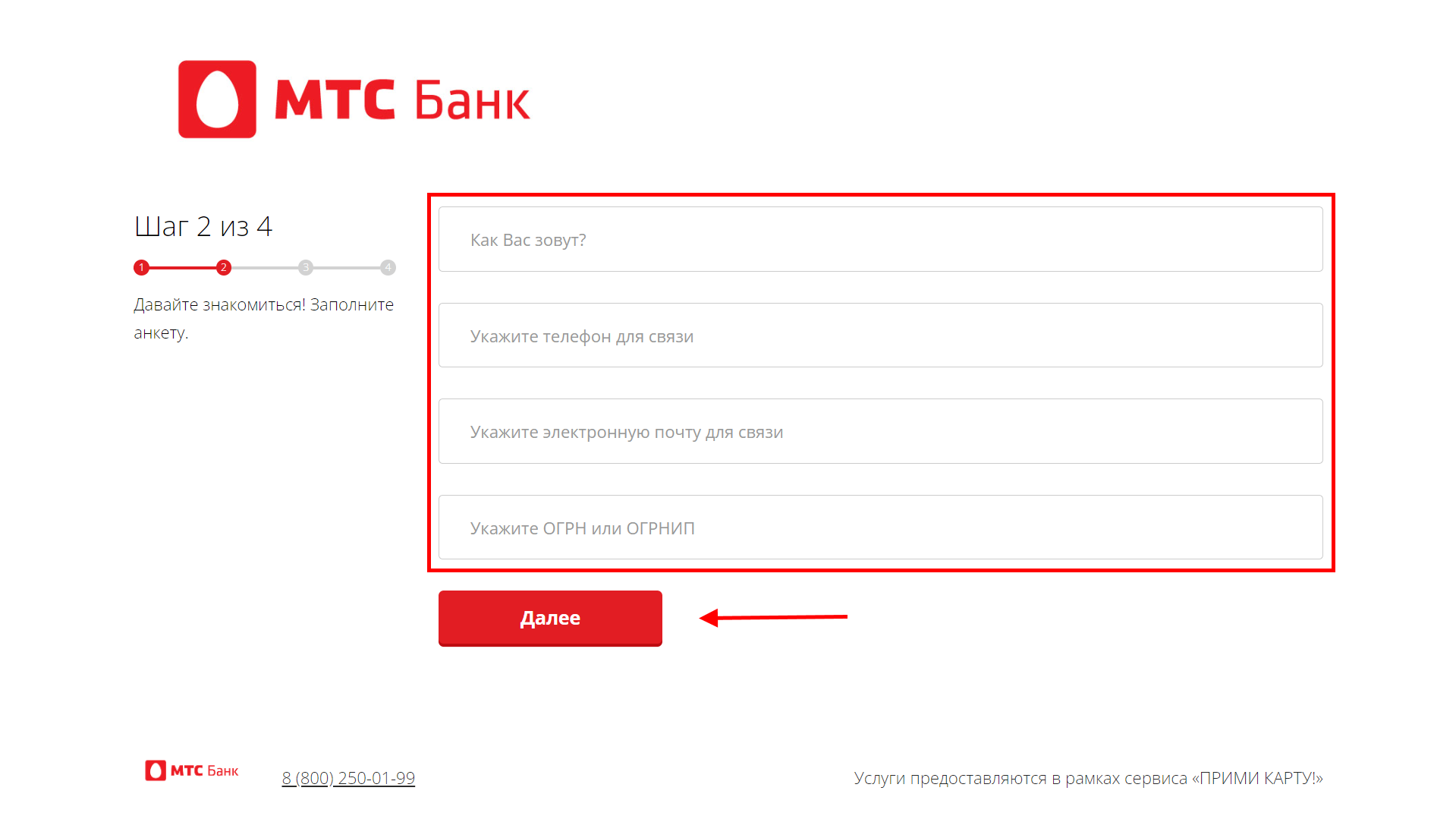
6. Нажмите кнопку Далее;
7. Укажите количество подключаемых терминалов и напишите их S/N — серийные номера (указан на обратной стороне устройства), нажмите кнопку Далее;
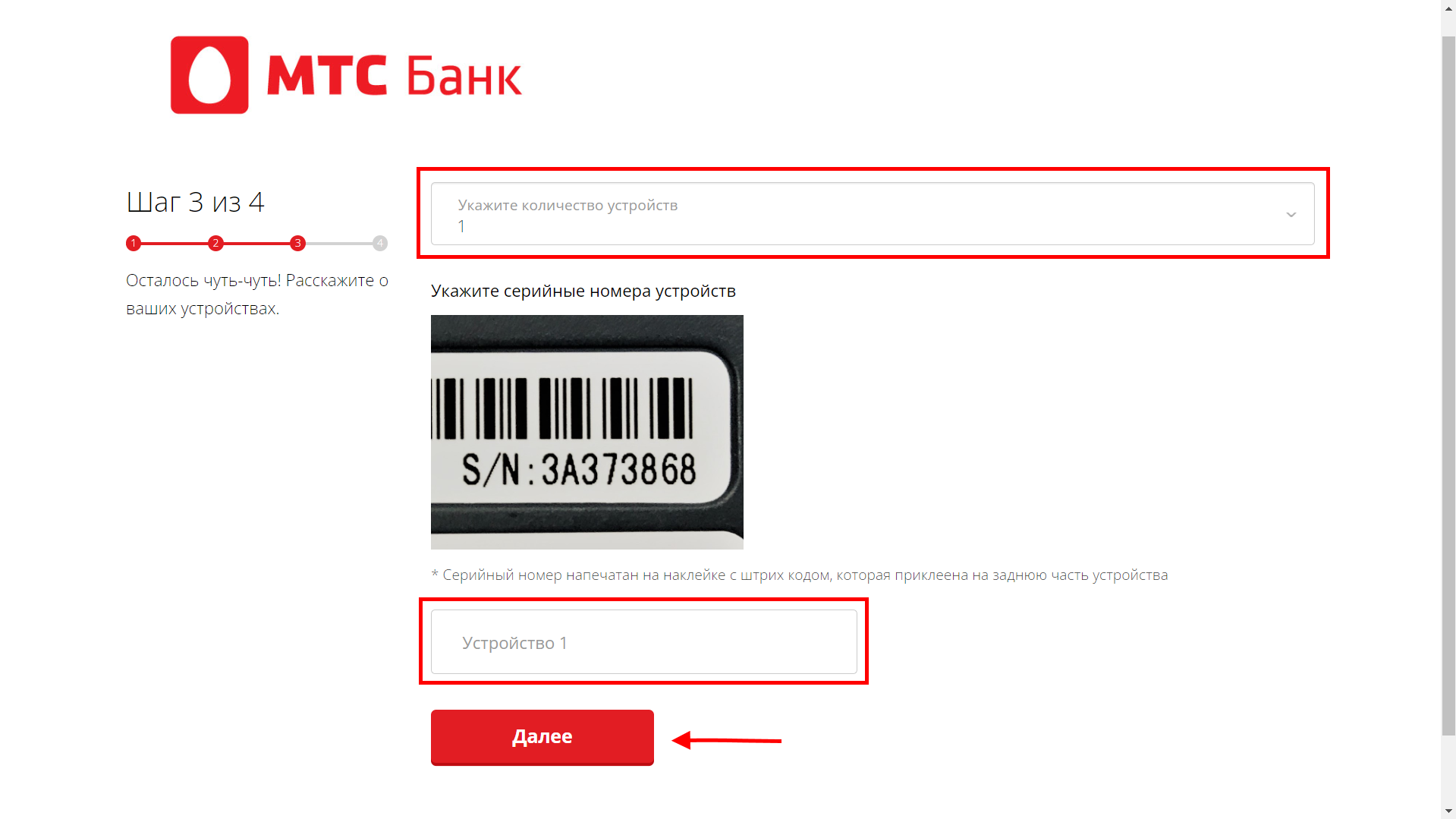
8. Выберите способ загрузки файлов Загрузить одним архивом или Загрузить документы по отдельности и нажмите кнопку Выбрать файл;
Перечень необходимых файлов:
- Заявление на обслуживание;
- Заявка на торговую точку;
- Копия паспорта (стр. с фотографией);
- Копия паспорта (стр. регистрации).
⚡ Совокупный размер загружаемых файлов не должен превышать 10 МБ.
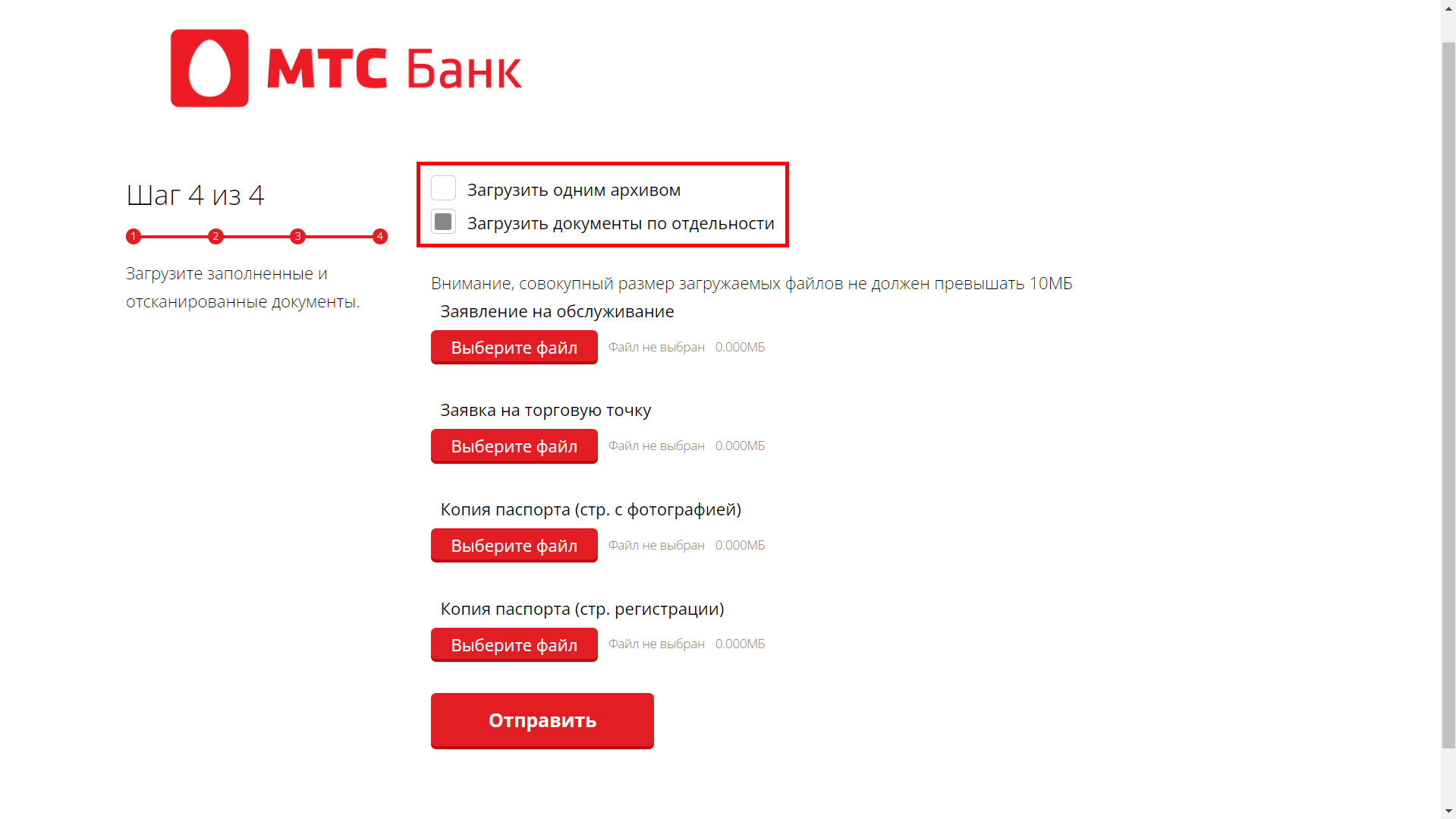
9. Нажмите кнопку Отправить;
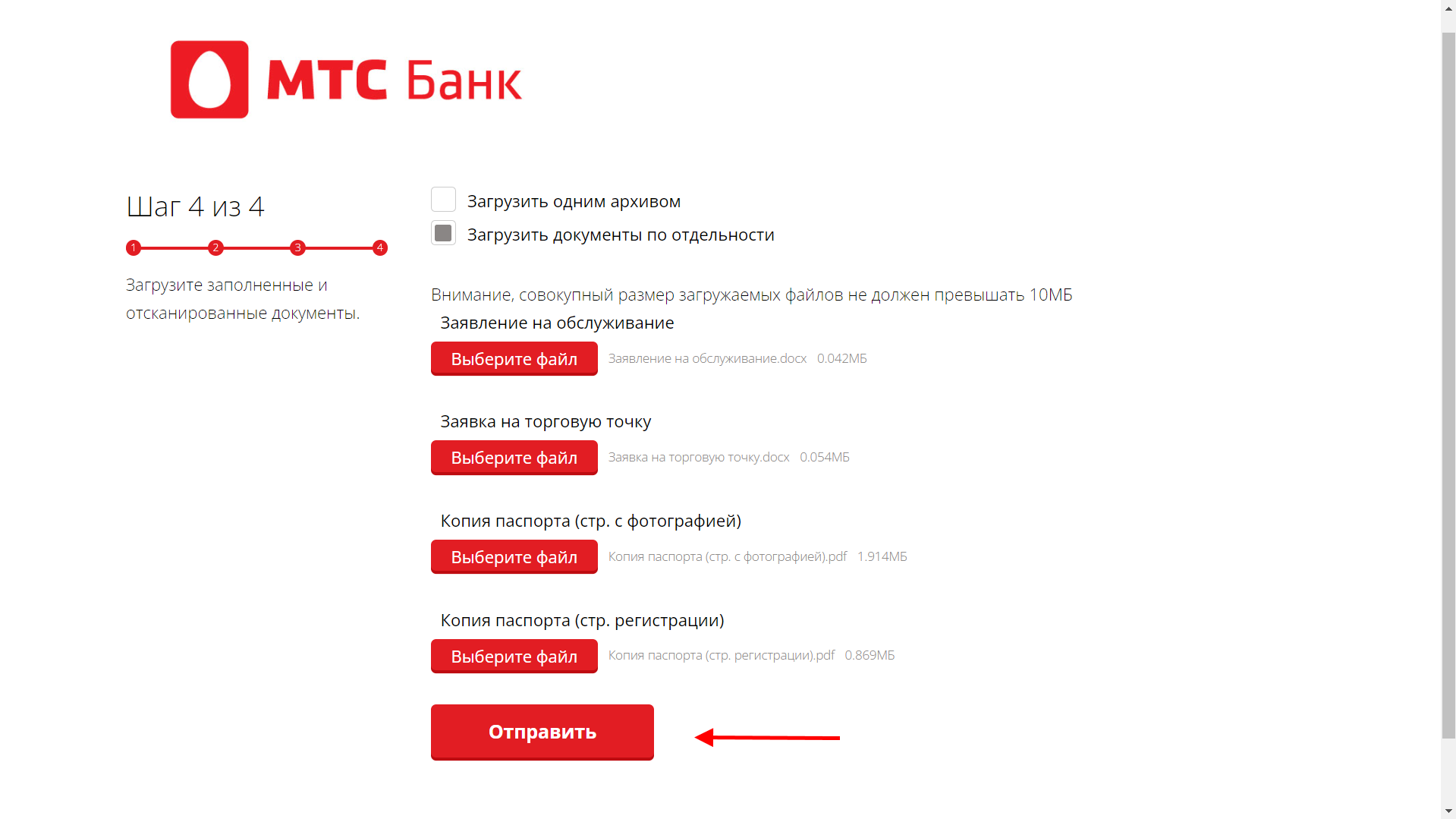
10. После успешной отправки документов ожидайте обратную связь от сотрудника банка. Заявление рассматривается банком до 3 рабочих дней. При успешном согласовании заявления, банк отправит заявку для настройки эквайринга PAX D200 в ООО «ИНПАС КОМПАНИ». Процесс настройки длится до 2 дней, после его завершения на почту поступит письмо о том, что оборудование готово к работе и далее необходимо продолжить настройку.
Выберите способ подключения терминала к кассе:
Подключение выполняется в два этапа:
Инструкция от производителя по активации и настройке терминала.
⚡ Перед началом работы убедитесь, что касса и терминал PAX D200 заряжены. Зарядить их можно с помощью USB-кабеля, идущего в комплекте.
1. Включите терминал PAX D200 и дождитесь появления надписи «Ожидание команды от ККМ»;
2. Откройте Меню → Параметры → Редактирование → SMARTSALE → Порт терминала → и выберите Bluetooth;
3. Введите имя устройства или оставьте стандартное значение и нажмите Зеленую кнопку для сохранения настроек;
4. Введите PIN-код Bluetooth или оставьте значение по умолчанию и нажмите Зеленую кнопку для сохранения настроек;
5. В параметре Время на поиск оставьте стандартное значение и нажмите Зеленую кнопку для сохранения настроек;
6. Перезагрузите терминал с помощью кнопки питания;
7. Откройте Главное меню → Настройка Bluetooth → и выберите Подключиться к устройству;
На экране отобразится надпись «В ожидании подключения».
8. На рабочем столе кассы откройте Настройки → Bluetooth и переведите переключатель в активный режим;
9. В списке доступных устройств выберите терминал с сохраненным именем;
10. Подтвердите соединение в кассе нажатием кнопки Подключить;
11. Подтвердите подключение на терминале PAX D200 нажатием кнопки Да;
12. Для возврата терминала в рабочий режим нажмите Красную кнопку до появления надписи «Ожидание команды от ККМ».
1. Откройте Меню → Настройки → Оборудование и выберите платежный сервис Прими карту;
2. Нажмите Настроить;
3. Укажите тип подключения Bluetooth и выберите подключаемое устройство с сохраненным именем;
4. Нажмите кнопку ОК;
5. При необходимости включите печать «Спасибо за покупку»;
6. Выберите количество слип-чеков при печати.

После настройки кассы выполните загрузку параметров и ключей эквайринга.
⚡ Банковский терминал и кассу необходимо подключить к одной сети Wi-Fi, работающей на стандартной частоте 2,4 ГГц.
Подключение выполняется в два этапа:
1. На терминале PAX D200 откройте Главное меню → Параметры → Редактирование → Коммуникации → WIFI → Настройка WIFI → SSID;
2. С помощью раскладки введите название подключаемой сети Wi-Fi и нажмите Зеленую кнопку, чтобы сохранить настройки;
3. Откройте пункт Схема шифрации;
4. В открывшемся списке выберите схему шифрации (уточните её в настройках роутера) и нажмите Зеленую кнопку, чтобы сохранить настройки;
5. В списке настроек найдите и выберите ключ, который был сохранен в пункте «Схема шифрации»;
6. Укажите пароль от подключаемой сети Wi-Fi и нажмите Зеленую кнопку, чтобы сохранить настройки;
7. Нажмите Красную кнопку 3 раза до появления Главного меню и выберите SMARTSALE → Порт терминала → WIFI;
8. Запишите отобразившийся номер порта терминала, в дальнейшем он понадобится для настройки кассы;
9. Для возврата терминала в рабочий режим нажмите Красную кнопку до появления надписи «Ожидание команды от ККМ»;
10. На рабочем столе кассы откройте Настройки → Wi-Fi и переведите переключатель в активный режим;
11. Выберите и подключите нужную сеть Wi-Fi.
1. Откройте Меню → Настройки → Оборудование и выберите платежный сервис Прими карту;
2. Нажмите Настроить;
3. Выберите тип подключения WiFi и укажите IP адрес и порт терминала;
4. Нажмите кнопку ОК;
5. При необходимости включите печать «Спасибо за покупку»;
6. Выберите количество слип-чеков при печати.

После настройки кассы выполните загрузку параметров и ключей эквайринга.
Подключение выполняется в два этапа:
Для работы с оборудованием:
ККТ Лайтбокс касса 5″ требуется переходник «USB—USB Type-C» или док-станция (подставка) под данную модель кассы;
ККТ Лайтбокс касса 5″ + эквайринг требуется переходник «USB—micro-USB».
1. Подключите терминал к кассе через кабель USB и откройте Главное меню → Параметры → Редактирование → SMARTSALE → Порт терминала и выберите порт USB;
2. Нажмите Зеленую кнопку, чтобы сохранить настройки;
3. Для возврата терминала в рабочий режим нажмите Красную кнопку до появления надписи «Ожидание команды от ККМ».
1. Откройте Меню → Настройки → Оборудование и выберите платежный сервис Прими карту;
2. Нажмите Настроить;
3. Выберите тип подключения USB и нажмите кнопку ОК;
4. При необходимости включите печать «Спасибо за покупку»;
5. Выберите количество слип-чеков при печати.

После настройки кассы выполните загрузку параметров и ключей эквайринга.
1. На банковском терминале откройте Меню → Параметры и выберите Загрузка параметров;
На экране отобразится уведомление «Загрузка параметров будет выполнена в отложенном режиме».
2. Нажмите Красную кнопку и выберите Редактирование → Дата и время;
3. С помощью Желтой кнопки и цифровой раскладки установите время, согласно местному часовому поясу и нажмите Зеленую кнопку для сохранения изменений;
4. Для возврата терминала в рабочий режим нажмите Красную кнопку до появления надписи «Ожидание команды от ККМ»;
5. В кассе откройте Меню → Настройки → Оборудование и нажмите кнопку Настроить;
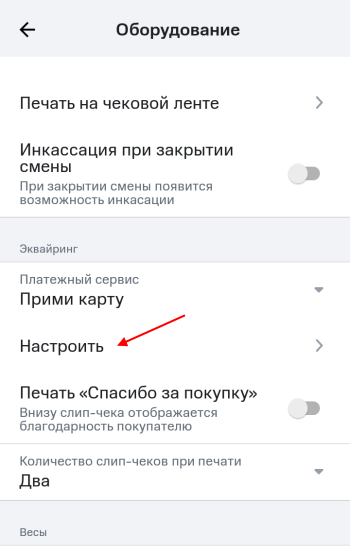
6. Нажмите кнопку Обновление терминального ПО;
7. На банковский терминал поступит команда и запустится отложенная загрузка параметров. После чего терминал автоматически перезагрузится. Дождитесь появления надписи «Ожидание команды от ККМ»;
⚡ Если в процессе загрузки отобразится ошибка «Не найдены рабочие ключи», то необходимо повторно выполнить пункты 1; 4; 5; 6.
8. В кассе для сохранения настроек последовательно нажмите кнопки ОК → Сохранить → Продолжить.
После загрузки параметров эквайринга выполните загрузку ключей для работы с платежным хостом.
1. На банковском терминале откройте Меню → Служебные операции → Загрузка ключей и выберите пункт Загрузка с хоста;
На экране появится сообщение «Операция загрузка ключей выполнена в отложенном режиме».
2. Для возврата терминала в рабочий режим нажмите Красную кнопку до появления надписи «Ожидание команды от ККМ»;
3. В кассе откройте Меню → Настройки → Оборудование → Эквайринг и нажмите кнопку Настроить;
4. Нажмите кнопку Обновление терминального ПО;
На банковском терминале запустится отложенная загрузка ключей а также пройдет проверка связи с банком и кассой. По завершении загрузки отобразится надпись «Ожидание команды от ККМ».
5. Для сохранения настроек в кассе последовательно нажмите кнопки ОК → Сохранить → Продолжить.
⚡ Если при загрузке ключей возникает ошибка, то обратитесь в техническую поддержку сервиса «Прими карту» по телефону 8 800-700-53-24.
Чтобы проверить работу эквайринга — проведите продажу и возврат товара, выбрав способ оплаты Банковская карта.
Если первичные настройки проведены, то при возникновении на кассе ошибки «53» необходимо ориентироваться на текст ошибки терминала D200.
Возможные ошибки:
| Текст ошибки | Решение |
| Не найдены параметры мастера ключа |
Не выполнена активация терминала. Проведите активацию терминала. 💡 Инструкция от производителя по активации и настройке терминала. |
| Необходимо провести сверку итогов | Проведите сверку итогов (закройте и откройте смену). |
| Ошибка 100 | Необходимо попробовать оплатить другой картой. Если такой возможности нет, то владельцу карты нужно обратиться в банк для уточнения наличия ограничений на оплату с данной карты. |
| Ошибка 101 | Истек срок действия карты, необходимо попробовать оплатить другой картой. |
| Ошибка 116 | На карте недостаточно денежных средств для совершения платежа. |
| Ошибка 3061 |
Ошибка может быть связана со вздутием или разрядом аккумулятора. Требуется диагностика / ремонт оборудования. 💡 Необходимо обратиться с описанием данной проблемы на электронную почту help@litebox.ru. |
| Владелец терминала не работает с платежной системой карты |
Ошибка может быть связана с ранее произведенной заменой эквайринга. Если замена производилась, то необходимо обратиться в Прими карту и в службу технической поддержки МТС Банка по номеру 8-800-250-0-199. Если замена не производилась, то необходимо обратиться с описанием данной проблемы на электронную почту help@litebox.ru. |
Возможные варианты решения проблемы:
Дата и время на терминале и кассе должны быть одинаковыми, при наличии расхождений необходимо произвести настройки:
⚡ Перед настройкой даты и времени обязательно закройте смену. Изменение даты и времени при открытой смене может привести к блокировке фискального накопителя!
1. Откройте на рабочем столе Настройки;
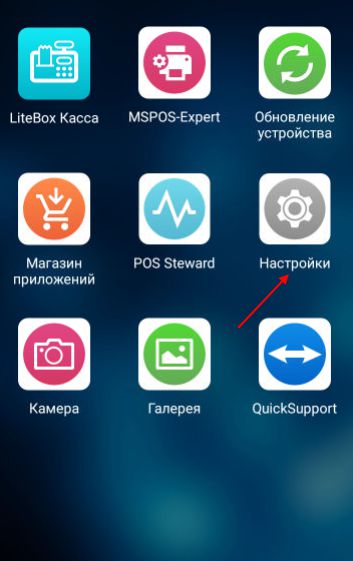
2. Далее откройте раздел Дата и время;
3. Укажите дату и время.
1. На банковском терминале откройте Меню → Параметры и выберите Редактирование;
2. Нажмите Дата и время;
3. С помощью Желтой кнопки и цифровой раскладки установите время, согласно местному часовому поясу и нажмите Зеленую кнопку для сохранения изменений;
4. Для возврата терминала в рабочий режим нажмите Красную кнопку до появления надписи «Ожидание команды от ККМ»;
1. Откройте Главное меню → Настройка Bluetooth и выберите Очистить список сопряженных устройств;
На экране отобразится уведомление «Список успешно удален».
2. Выберите Подключиться к устройству;
На экране отобразится уведомление «В ожидании подключения».
3. На рабочем столе кассы откройте Настройки → Bluetooth;
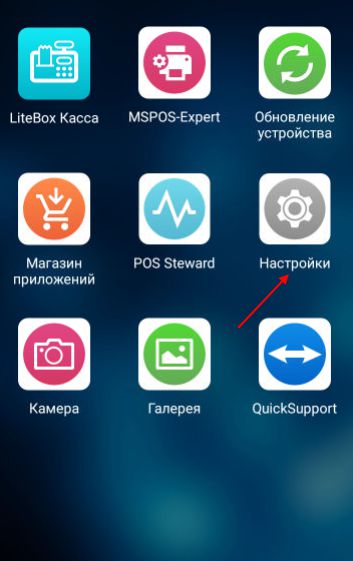
4. В списке подключенных устройств выберите терминал с сохраненным именем (по умолчанию UNIPOS), нажмите на значок Настройки;
5. В открывшемся окне нажмите кнопку Удалить;
6. PAX D200 будет перемещен в список доступных устройств, для повторного подключения выберите его;
7. Подтвердите соединение в кассе нажатием кнопки Подключить;
8. Подтвердите подключение на терминале PAX D200 нажатием кнопки Да;
9. Для возврата терминала в рабочий режим нажмите Красную кнопку до появления надписи «Ожидание команды от ККМ».
1. В кассе откройте Меню → Настройки → Оборудование → Эквайринг и нажмите кнопку Настроить;
2. Нажмите кнопку Обновление терминального ПО;
На банковском терминале запустится проверка связи с банком и кассой. По завершении загрузки отобразится надпись «Ожидание команды от ККМ».
3. Для сохранения настроек в кассе последовательно нажмите кнопки ОК → Сохранить → Продолжить.
Ошибка при безналичной оплате с использованием терминала PAX D200 (Эквайринг «Прими карту»)
⚡ При возникновении неуспешно завершенной операции при оплате банковской картой, в результате которой у покупателя списались денежных средства, продавцу следует понимать, что отдавать покупателю товар при отсутствии распечатанного фискального чека — нельзя, до выяснения статуса транзакции.
Решение
- Попробовать другой интернет на кассе;
- Попробовать другую карту;
- Попробовать сделать сверку итогов (закрыть и открыть смену).
В случае, если ошибка возникает при первой оплате необходимо проверить корректность настроек терминала.
💡 Настройки терминала проводятся пользователем самостоятельно.
Управление терминалом:
-
«Зеленая кнопка» — для открытия «Меню» и его разделов или сохранения изменений;
-
Цифры 2 и 8 — для поиска нужного раздела в меню;
-
«Красная кнопка» — для выхода из меню.
1. Перейдите на сайт ПАО МТС Банк;
⚡ В случае возникновения вопросов обратитесь в службу технической поддержки МТС Банка по номеру 8-800-250-0-199.
2. Нажмите на кнопку Заключить договор;
3. Нажмите кнопки Присоединиться к оферте и Заявка на регистрацию ТТ, чтобы скачать печатные формы заявлений;
Заполните заявления (рекомендуется заполнять в электронном виде для ускорения процесса обработки банком) и распечатайте их.
4. Ознакомьтесь с условиями оферты «МТС Банк» и с правилами сервиса «ПРИМИ КАРТУ!», нажмите кнопку Далее;
5. Заполните анкету:
— Как Вас зовут? — напишите ФИО;
— Укажите телефон для связи — контактный номер телефона;
— Укажите электронную почту для связи;
— Укажите ОГРН или ОГРНИП;
— Выберите из списка ближайший к Вам город;
— Выберите удобное для Вас отделение.
6. Нажмите кнопку Далее;
7. Укажите количество подключаемых терминалов и напишите их S/N — серийные номера (серийный номер указан на обратной стороне устройства), нажмите кнопку Далее;
8. Выберите способ загрузки файлов Загрузить одним архивом или Загрузить документы по отдельности, нажмите кнопку Выбрать файл;
Перечень необходимых файлов:
- Заявление на обслуживание;
- Заявка на торговую точку;
- Копия паспорта (стр. с фотографией);
- Копия паспорта ( стр. регистрации).
⚡ Совокупный размер загружаемых файлов не должен превышать 10 МБ.
9. Нажмите кнопку Отправить;
10. После успешной отправки документов ожидайте обратную связь от сотрудника банка. Заявление рассматривается банком до 3 рабочих дней. При успешном согласовании заявления, банк отправит заявку для настройки эквайринга PAX D200 в ООО «ИНПАС КОМПАНИ». Процесс настройки длится до 2 дней, после его завершения на почту поступит письмо о том, что оборудование готово к работе и далее необходимо продолжить настройку.
Выберите способ подключения терминала к кассе:
💡 Видеоурок
Подключение выполняется в два этапа:
Инструкция от производителя по активации и настройке терминала.
⚡ Перед началом работы убедитесь, что касса и терминал PAX D200 заряжены. Зарядить их можно с помощью USB-кабеля, идущего в комплекте.
1. Включите терминал PAX D200 и дождитесь появления надписи «Ожидание команды от ККМ»;
2. Откройте Меню → Параметры → Редактирование → SMARTSALE → Порт терминала → и выберите Bluetooth;
3. Введите имя устройства или оставьте стандартное значение и нажмите Зеленую кнопку для сохранения настроек;
4. Введите PIN-код Bluetooth или оставьте значение по умолчанию и нажмите Зеленую кнопку для сохранения настроек;
5. В параметре Время на поиск оставьте стандартное значение и нажмите Зеленую кнопку для сохранения настроек;
6. Перезагрузите терминал с помощью кнопки питания;
7. Откройте Главное меню → Настройка Bluetooth → и выберите Подключиться к устройству;
На экране отобразится надпись «В ожидании подключения».
8. На рабочем столе кассы откройте Настройки → Bluetooth и переведите переключатель в активный режим;
9. В списке доступных устройств выберите терминал с сохраненным именем;
10. Подтвердите соединение в кассе нажатием кнопки Подключить;
11. Подтвердите подключение на терминале PAX D200 нажатием кнопки Да;
12. Для возврата терминала в рабочий режим нажмите Красную кнопку до появления надписи «Ожидание команды от ККМ».
1. Откройте Меню → Настройки → Оборудование и выберите платежный сервис Прими карту;
2. Нажмите Настроить;
3. Укажите тип подключения Bluetooth и выберите подключаемое устройство с сохраненным именем;
4. Нажмите кнопку ОК;
5. При необходимости включите печать «Спасибо за покупку»;
6. Выберите количество слип-чеков при печати.
После настройки кассы выполните загрузку параметров и ключей эквайринга.
⚡ Банковский терминал и кассу необходимо подключить к одной сети Wi-Fi, работающей на стандартной частоте 2,4 ГГц.
Подключение выполняется в два этапа:
1. На терминале PAX D200 откройте Главное меню → Параметры → Редактирование → Коммуникации → WIFI → Настройка WIFI → SSID;
2. С помощью раскладки введите название подключаемой сети Wi-Fi и нажмите Зеленую кнопку, чтобы сохранить настройки;
3. Откройте пункт Схема шифрации;
4. В открывшемся списке выберите схему шифрации (уточните её в настройках роутера) и нажмите Зеленую кнопку, чтобы сохранить настройки;
5. В списке настроек найдите и выберите ключ, который был сохранен в пункте «Схема шифрации»;
6. Укажите пароль от подключаемой сети Wi-Fi и нажмите Зеленую кнопку, чтобы сохранить настройки;
7. Нажмите Красную кнопку 3 раза до появления Главного меню и выберите SMARTSALE → Порт терминала → WIFI;
8. Запишите отобразившийся номер порта терминала, в дальнейшем он понадобится для настройки кассы;
9. Для возврата терминала в рабочий режим нажмите Красную кнопку до появления надписи «Ожидание команды от ККМ»;
10. На рабочем столе кассы откройте Настройки → Wi-fi и переведите переключатель в активный режим;
11. Выберите и подключите нужную сеть Wi-Fi.
1. Откройте Меню → Настройки → Оборудование и выберите платежный сервис Прими карту;
2. Нажмите Настроить;
3. Выберите тип подключения WiFi и укажите IP адрес и порт терминала;
4. Нажмите кнопку ОК;
5. При необходимости включите печать «Спасибо за покупку»;
6. Выберите количество слип-чеков при печати.
После настройки кассы выполните загрузку параметров и ключей эквайринга.
Подключение выполняется в два этапа:
Для работы с оборудованием:
ККТ МТС Касса 5″ требуется переходник «USB—USB Type-C» или док-станция (подставка) под данную модель кассы;
ККТ МТС Касса 5″ + эквайринг требуется переходник «USB—micro-USB».
1. Подключите терминал к кассе через кабель USB и откройте Главное меню → Параметры → Редактирование → SMARTSALE → Порт терминала и выберите порт USB;
2. Нажмите Зеленую кнопку, чтобы сохранить настройки;
3. Для возврата терминала в рабочий режим нажмите Красную кнопку до появления надписи «Ожидание команды от ККМ».
1. Откройте Меню → Настройки → Оборудование и выберите платежный сервис Прими карту;
2. Нажмите Настроить;
3. Выберите тип подключения USB и нажмите кнопку ОК;
4. При необходимости включите печать «Спасибо за покупку»;
5. Выберите количество слип-чеков при печати.
После настройки кассы выполните загрузку параметров и ключей эквайринга.
1. На банковском терминале откройте Меню → Параметры → и выберите Загрузка параметров;
На экране отобразится уведомление «Загрузка параметров будет выполнена в отложенном режиме».
2. Нажмите Красную кнопку и выберите Редактирование → Дата и время;
3. С помощью Желтой кнопки и цифровой раскладки установите время, согласно местному часовому поясу и нажмите Зеленую кнопку для сохранения изменений;
4. Для возврата терминала в рабочий режим нажмите Красную кнопку до появления надписи «Ожидание команды от ККМ»;
5. В кассе откройте Меню → Настройки → Оборудование → Эквайринг и нажмите кнопку Настроить;
6. Нажмите кнопку Обновление терминального ПО;
7. На банковский терминал поступит команда и запустится отложенная загрузка параметров. После чего терминал автоматически перезагрузится. Дождитесь появления надписи «Ожидание команды от ККМ»;
⚡ Если в процессе загрузки отобразится ошибка «Не найдены рабочие ключи», то необходимо повторно выполнить пункты 1; 4; 5; 6.
8. В кассе для сохранения настроек последовательно нажмите кнопки ОК → Сохранить → Продолжить.
После загрузки параметров эквайринга выполните загрузку ключей для работы с платежным хостом.
1. На банковском терминале откройте Меню → Служебные операции → Загрузка ключей и выберите пункт Загрузка с хоста;
На экране появится сообщение «Операция загрузка ключей выполнена в отложенном режиме».
2. Для возврата терминала в рабочий режим нажмите Красную кнопку до появления надписи «Ожидание команды от ККМ»;
3. В кассе откройте Меню → Настройки → Оборудование → Эквайринг и нажмите кнопку Настроить;
4. Нажмите кнопку Обновление терминального ПО;
На банковском терминале запустится отложенная загрузка ключей а также пройдет проверка связи с банком и кассой. По завершении загрузки отобразится надпись «Ожидание команды от ККМ».
5. Для сохранения настроек в кассе последовательно нажмите кнопки ОК → Сохранить → Продолжить.
⚡ Если при загрузке ключей возникает ошибка, то обратитесь в техническую поддержку сервиса «Прими карту» по телефону 8 800-700-53-24.
Чтобы проверить работу эквайринга — проведите продажу и возврат товара, выбрав способ оплаты Банковская карта.
Если первичные настройки проведены, при возникновении на кассе ошибки «53» необходимо ориентироваться на текст ошибки теримнала D200.
Возможные ошибки:
| Текст ошибки | Решение |
| Не найдены параметры мастера ключа | Не выполнена активация терминала. Проведите активаию терминала. Инструкция от производителя по активации и настройке терминала. |
| Необходимо провести сверку итогов | Проведите сверку итогов (закрыть и открыть смену). |
| Ошибка 100 | Необходимо попробовать другую карту, либо владельцу карты обратиться в банк, для уточнения наличия ограничений по оплате с данной карты. |
| Ошибка 101 | Истёк срок действия карты, необходимо пробовать другую. |
| Ошибка 116 | На карте недостаточно денежных средств для свершения платежа. |
| Ошибка 3061 | Ошибка может быть связана со вздутием или разрядом аккумулятора. Требуется диагностика/ремонт оборудования, необходимо обратиться с описанием данной проблемы на электронную почту mtskassa@litebox.ru. |
| Владелец терминала не работает с платежной системой карты | Ошибка может быть связана с ранее произведенной заменой эквайринга. Если замена производилась — необходимо обратиться в Прими карту и в службу технической поддержки МТС Банка по номеру 8-800-250-0-199. Если замена эквайринга не производилась — необходимо обратиться с описанием данной проблемы на электронную почту mtskassa@litebox.ru. |
Возможные варианты решения проблемы:
Дата и время на терминале и кассе должны быть одинаковыми, при наличии расхождений необходимо произвести настройки:
⚡ Перед настройкой даты и времени обязательно закройте смену. Изменение даты и времени при открытой смене может привести к блокировке фискального накопителя!
1. Откройте на рабочем столе Настройки;
2. Далее откройте раздел Дата и время;
3. Укажите дату и время.
1. На банковском терминале откройте Меню → Параметры → и выберите Редактирование;
2. Нажмите Дата и время;
3. С помощью Желтой кнопки и цифровой раскладки установите время, согласно местному часовому поясу и нажмите Зеленую кнопку для сохранения изменений;
4. Для возврата терминала в рабочий режим нажмите Красную кнопку до появления надписи «Ожидание команды от ККМ»;
📹 Видеоурок
1. Откройте Главное меню → Настройка Bluetooth → и выберите Очистить список сопряженных устройств;
На экране отобразится уведомление «Список успешно удален».
2. Выберите Подключиться к устройству;
На экране отобразится уведомление «В ожидании подключения».
3. На рабочем столе кассы откройте Настройки → Bluetooth;
4. В списке доступных устройств выберите терминал с сохраненным именем (по умолчанию UNIPOS), нажмите на значок Настройки;
5. В открывшемся окне нажмите кнопку Удалить;
6. PAX D200 будет перемещен в список доступных устройств, для повторного подключения выберите его;
7. Подтвердите соединение в кассе нажатием кнопки Подключить;
8. Подтвердите подключение на терминале PAX D200 нажатием кнопки Да;
9. Для возврата терминала в рабочий режим нажмите Красную кнопку до появления надписи «Ожидание команды от ККМ».
1. В кассе откройте Меню → Настройки → Оборудование → Эквайринг и нажмите кнопку Настроить;
2. Нажмите кнопку Обновление терминального ПО;
На банковском терминале запустится проверка связи с банком и кассой. По завершении загрузки отобразится надпись «Ожидание команды от ККМ».
3. Для сохранения настроек в кассе последовательно нажмите кнопки ОК → Сохранить → Продолжить.
|
|||
| KoBapeH
19.10.15 — 10:50 |
Торговля 10.3. Подключена эквайринговая система банка Москвы. Система нормально проработала с неделю. Сегодня при попытке оплаты картой выдает ошибку: Ошибка эквайринговой системы. ОПЕРАЦИЯ ПРЕРВАНА. Статус= 53(Операция прервана) Операция по карте не выполнена. Обработка обслуживания не стандартная, выдавалась спецом, который ставил драйвера. Тест устройства из обработки проходит нормально. И вопрос вот в чем: это криво настроены дрова, или всё-же косяк с обработкой обслуживания, или может проблема кроется в чем-то ещё. Гуголь на эту тему молчит как партизан. |
||
| Wirtuozzz
1 — 19.10.15 — 10:55 |
(0) На эту тему может что-то сказать только спец, который породил обработку обслуживания. На мисте могут предложить компилятор посмотреть, что за волшебство в обработке или вызвать спеца. Я бы еще телефон проверил, т.к. на сколько помню, что для эквайринга, нужна телефонная линия. |
||
| Смотрящий
2 — 19.10.15 — 11:02 |
(0) Спецу за работу заплатили ? |
||
| KoBapeH
3 — 19.10.15 — 13:19 |
Как сказал сей товарищ, обработку выдал поставщик оборудования. |
||
| KoBapeH
4 — 19.10.15 — 13:19 |
(2) вот чего не знаю, того не знаю. |
||
| ДенисЧ
5 — 19.10.15 — 13:27 |
есть мнение, что нужно обратиться в банк-эквайер… |
||
|
KoBapeH 6 — 19.10.15 — 14:58 |
Обратились в банк. Просят выполнить сверку итогов. Вопрос1: делает ли отчет о розничных продажах сверку при закрытии смены, или нет? Как правильно делать сверку итогов? Кроме обработки «управление эквайринговой системой» и кнопки «Сверка итогов» ничего не нашёл. Это оно, или нет? |
 |
|
Пользователь не знает, чего он хочет, пока не увидит то, что он получил. |
ВНИМАНИЕ! Если вы потеряли окно ввода сообщения, нажмите Ctrl-F5 или Ctrl-R или кнопку «Обновить» в браузере.
Тема не обновлялась длительное время, и была помечена как архивная. Добавление сообщений невозможно.
Но вы можете создать новую ветку и вам обязательно ответят!
Каждый час на Волшебном форуме бывает более 2000 человек.
█ 25.10.2010 16:11
Периодически проскакивает такая ошибка в нескольких магазинах на некоторых кассах, при оплате по безналу- Отказ в операции: операция прервана на пинпаде код ошибки 53, после этого деньги с карты списываются, а чека нет. Pulsar, пинпад sc5000, ККМ Beetle. версия 5.2.79.1 Подскажите решение пожалуйста.
█ 26.10.2010 19:43
Ошибка 53 возникает, когда Pinpad-Inpas Server на серваке подвисает. Закрывается какой-нить порт или порты. Помогает обычная перезагрузка Pinpad-Inpas’а. Можно создать задание, чтобы раз, например, в сутки перезапускалась автоматом.
█ 27.10.2010 09:49
Происходит это довольно часто, и перед 53 ошибкой выдает — Транзакция имеет некорректный атрибут КОД ОШИБКИ 16.
█ 27.10.2010 11:43
Цитата:
drujinin ➤ КОД ОШИБКИ 16.
для пульсаровского коннектора — 16 в статусе проведения транзакции — это отказано, а 53 — операция прервана — 53 возникает всегда когда приходит 16 в ответе — по крайней мере под виндой именно так
возможны проблемы с таймаутами (сетью) — когда ответа от сервера долго нет (таймаут на получение информационного пакета задается при инициализации протокола — по умолчанию 45сек) — пинпад отваливает с ошибкой а реально транзакция прошла
█ 27.10.2010 12:01
напишите батник для перезапуска службы, в шедулер винды через каждые 15 минут. я так справился с подвисанием сесбанка.
█ 27.10.2010 12:02
ни как не могу понять откуда нарисовалась проблема, вдруг ни с того ни с сего в нескольких магазинах несколько касс начали вот так дурить. Банк утверждает что с их стороны все в норме.
█ 27.10.2010 12:04
Цитата:
vitamin ➤ напишите батник для перезапуска службы, в шедулер винды через каждые 15 минут. я так справился с подвисанием сесбанка.
А как поведет себя касса при безналичном расчете в момент перезапуска службы?
█ 27.10.2010 12:11
перезагрузка в течение 1-3 сек,то попадание именно на момент перезагрузки маловероятно. для выключения сесбанка я использовал команду wmic process where name=»sesbank.exe» terminate, тк сесбанк нормальным способом не отключается. а потом net start sesbank.это я думаю самый простой способ отбросить вариан со службой, если дело не в ней
█ 27.10.2010 12:25
Цитата:
vitamin ➤ перезагрузка в течение 1-3 сек,то попадание именно на момент перезагрузки маловероятно. для выключения сесбанка я использовал команду wmic process where name=»sesbank.exe» terminate, тк сесбанк нормальным способом не отключается. а потом net start sesbank.это я думаю самый простой способ отбросить вариан со службой, если дело не в ней
СесБанк disable. Работает SES — TCP сервер PINPAD-INPAS
█ 27.10.2010 15:41
ну тык я писал на примере сесбанк, вам вместо надо поставить свой экзешник
Часовой пояс GMT +3, время: 14:42.
Форум на базе vBulletin®
Copyright © Jelsoft Enterprises Ltd.
В случае заимствования информации гипертекстовая индексируемая ссылка на Форум обязательна.
Ошибка при безналичной оплате с использованием терминала PAX D200 (Эквайринг «Прими карту»).
⚡ При возникновении неуспешно завершенной операции при оплате банковской картой, в результате которой у покупателя списались денежных средства, продавцу следует понимать, что отдавать покупателю товар при отсутствии распечатанного фискального чека — нельзя, до выяснения статуса транзакции.
Решение
- Попробовать другой интернет на кассе;
- Попробовать другую карту;
- Попробовать сделать сверку итогов (закрыть и открыть смену).
В случае, если ошибка возникает при первой оплате необходимо проверить корректность настроек терминала.
💡 Настройки терминала проводятся пользователем самостоятельно.
Управление терминалом:
-
«Зеленая кнопка» — для открытия «Меню» и его разделов или сохранения изменений;
-
Цифры 2 и 8 — для поиска нужного раздела в меню;
-
«Красная кнопка» — для выхода из меню.
1. Перейдите на сайт ПАО МТС Банк;
⚡ В случае возникновения вопросов обратитесь в службу технической поддержки МТС Банка по номеру 8-800-250-0-199.
2. Нажмите кнопку Заключить договор;
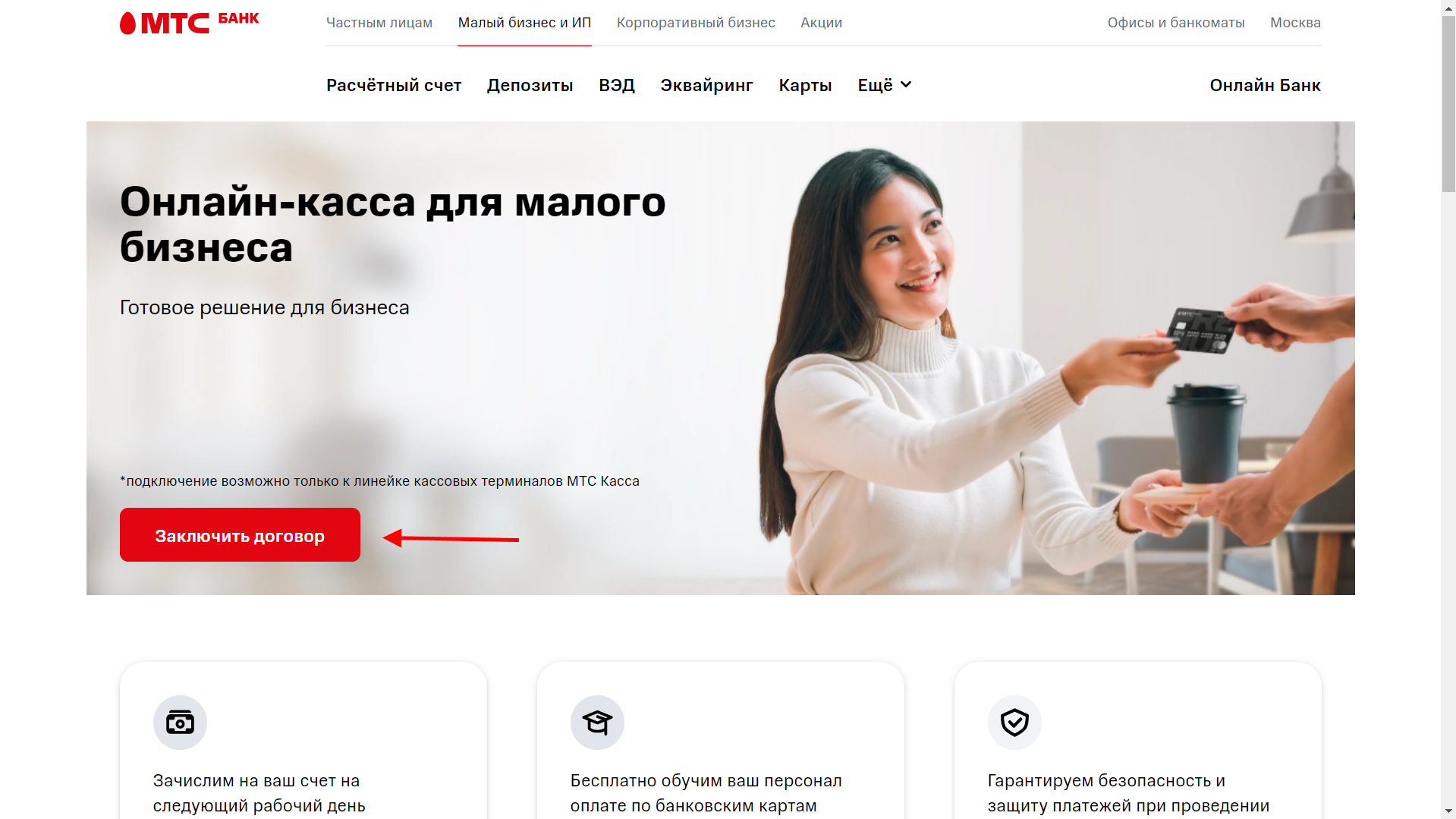
3. Нажмите кнопки Присоединение к оферте и Заявка на регистрацию ТТ, чтобы скачать печатные формы заявлений;
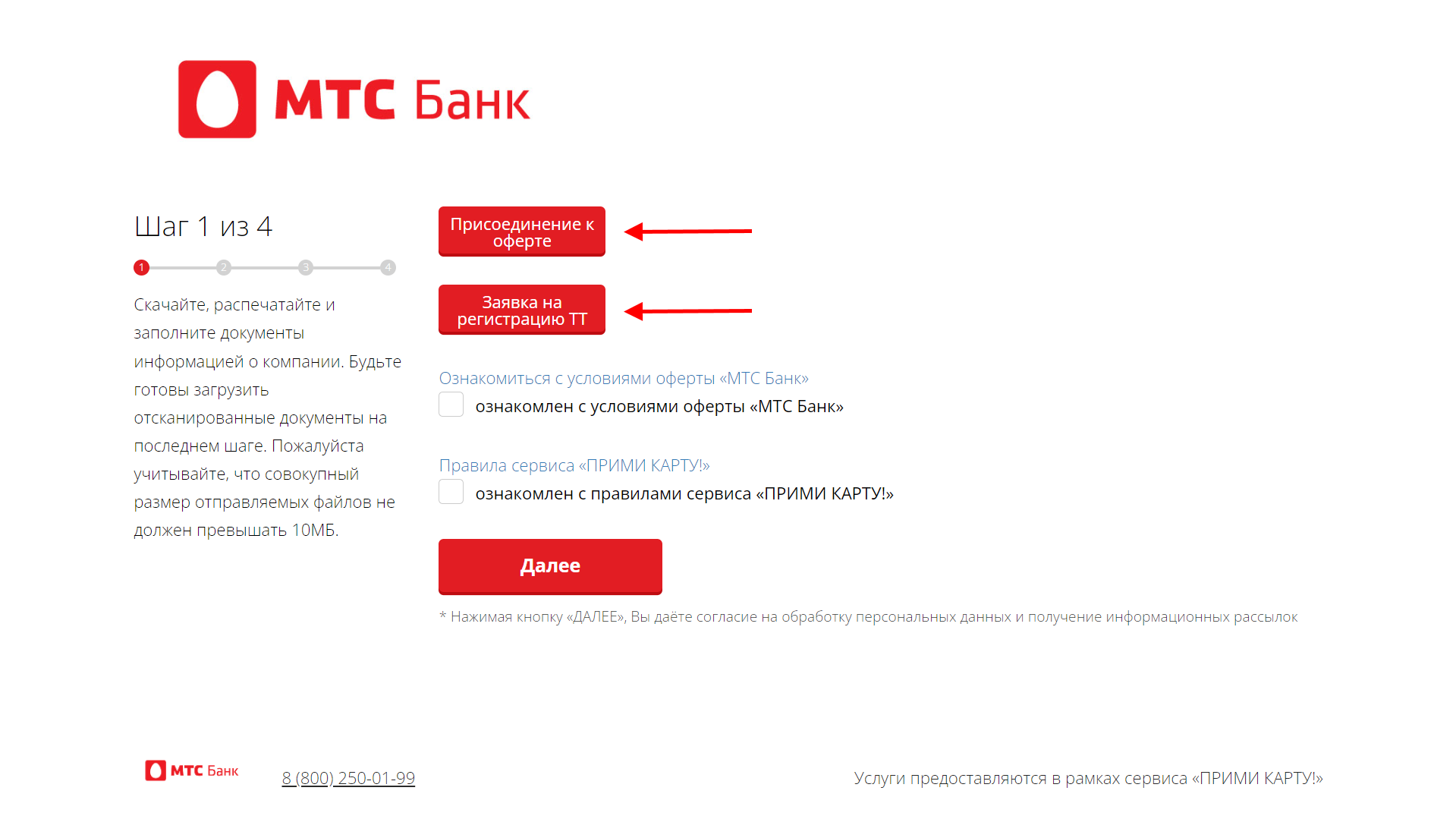
Заполните заявления (рекомендуется заполнять в электронном виде для ускорения процесса обработки банком) и распечатайте их.
4. Ознакомьтесь с условиями оферты «МТС Банк», правилами сервиса «ПРИМИ КАРТУ!» и нажмите кнопку Далее;
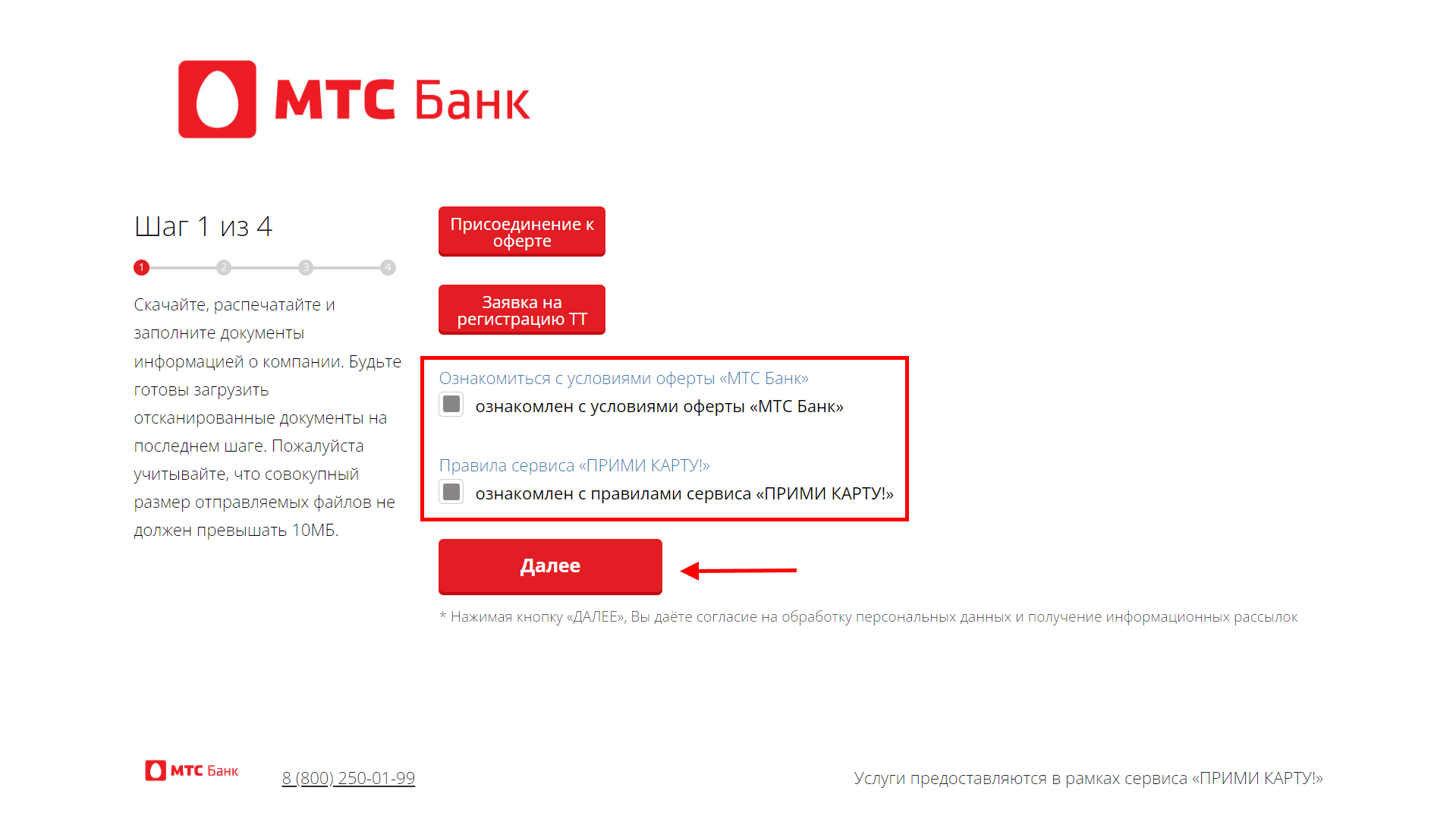
5. Заполните анкету:
— Как Вас зовут? — напишите ФИО;
— Укажите телефон для связи — контактный номер телефона;
— Укажите электронную почту для связи;
— Укажите ОГРН или ОГРНИП.
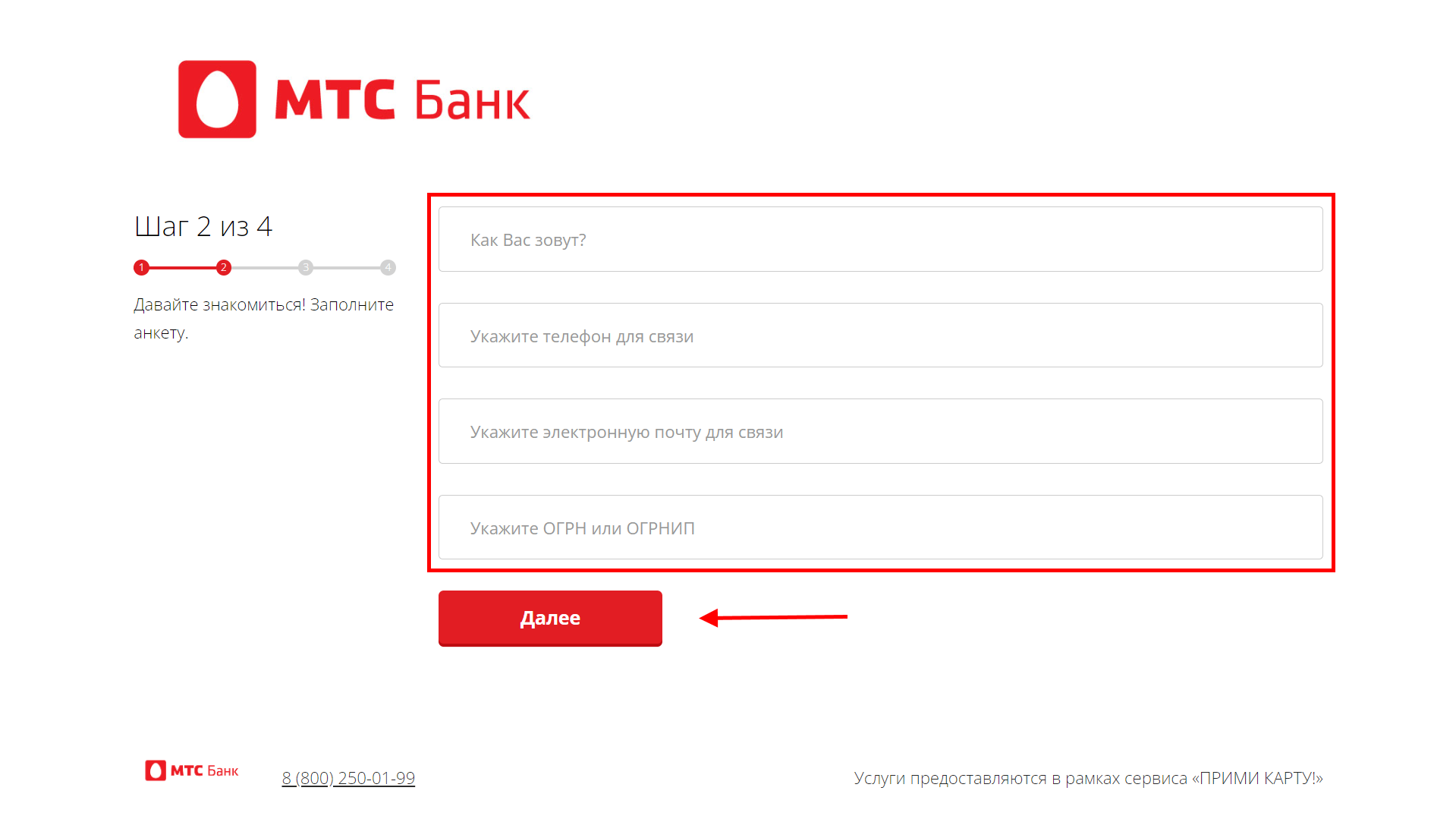
6. Нажмите кнопку Далее;
7. Укажите количество подключаемых терминалов и напишите их S/N — серийные номера (указан на обратной стороне устройства), нажмите кнопку Далее;
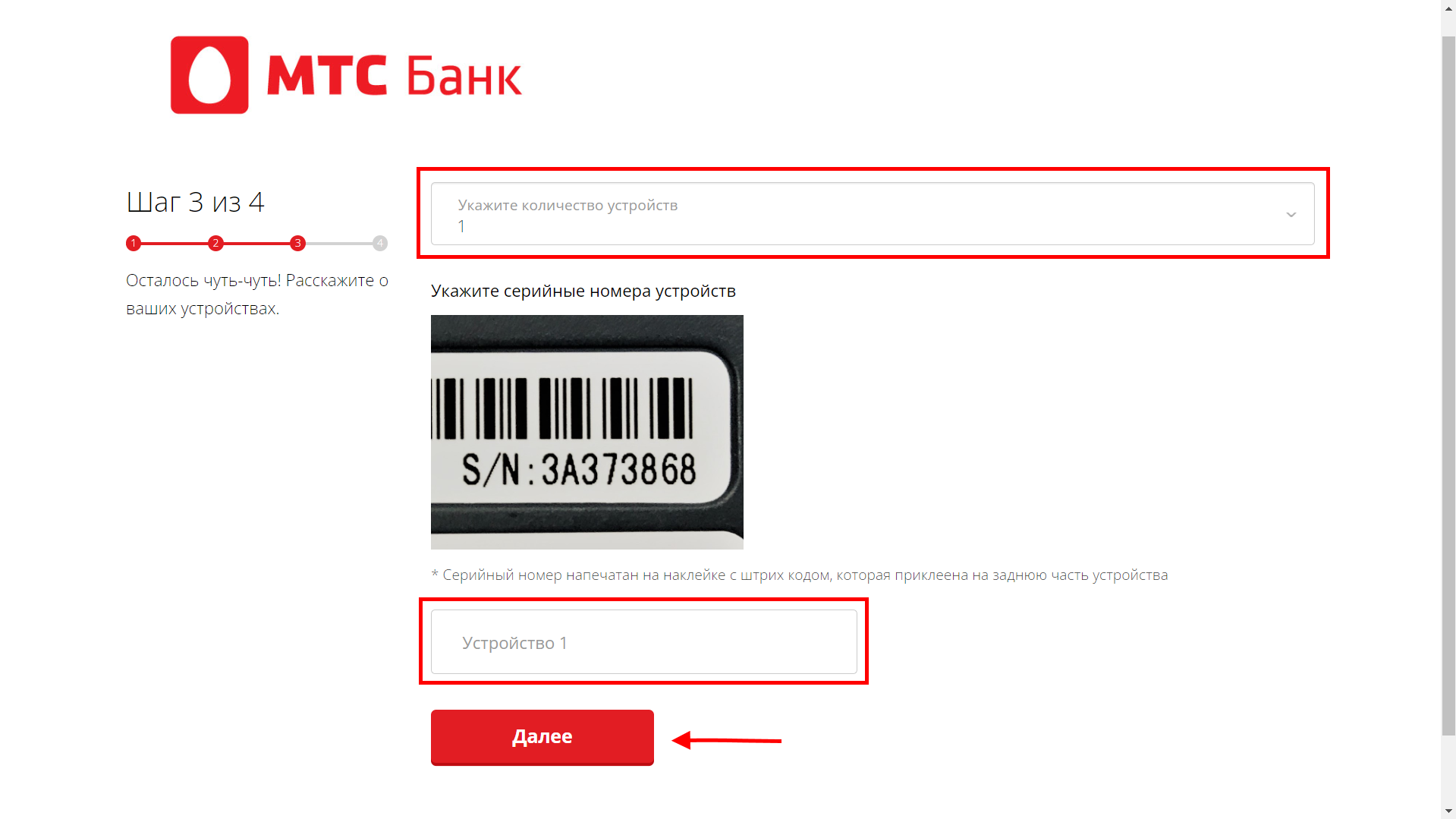
8. Выберите способ загрузки файлов Загрузить одним архивом или Загрузить документы по отдельности и нажмите кнопку Выбрать файл;
Перечень необходимых файлов:
- Заявление на обслуживание;
- Заявка на торговую точку;
- Копия паспорта (стр. с фотографией);
- Копия паспорта (стр. регистрации).
⚡ Совокупный размер загружаемых файлов не должен превышать 10 МБ.
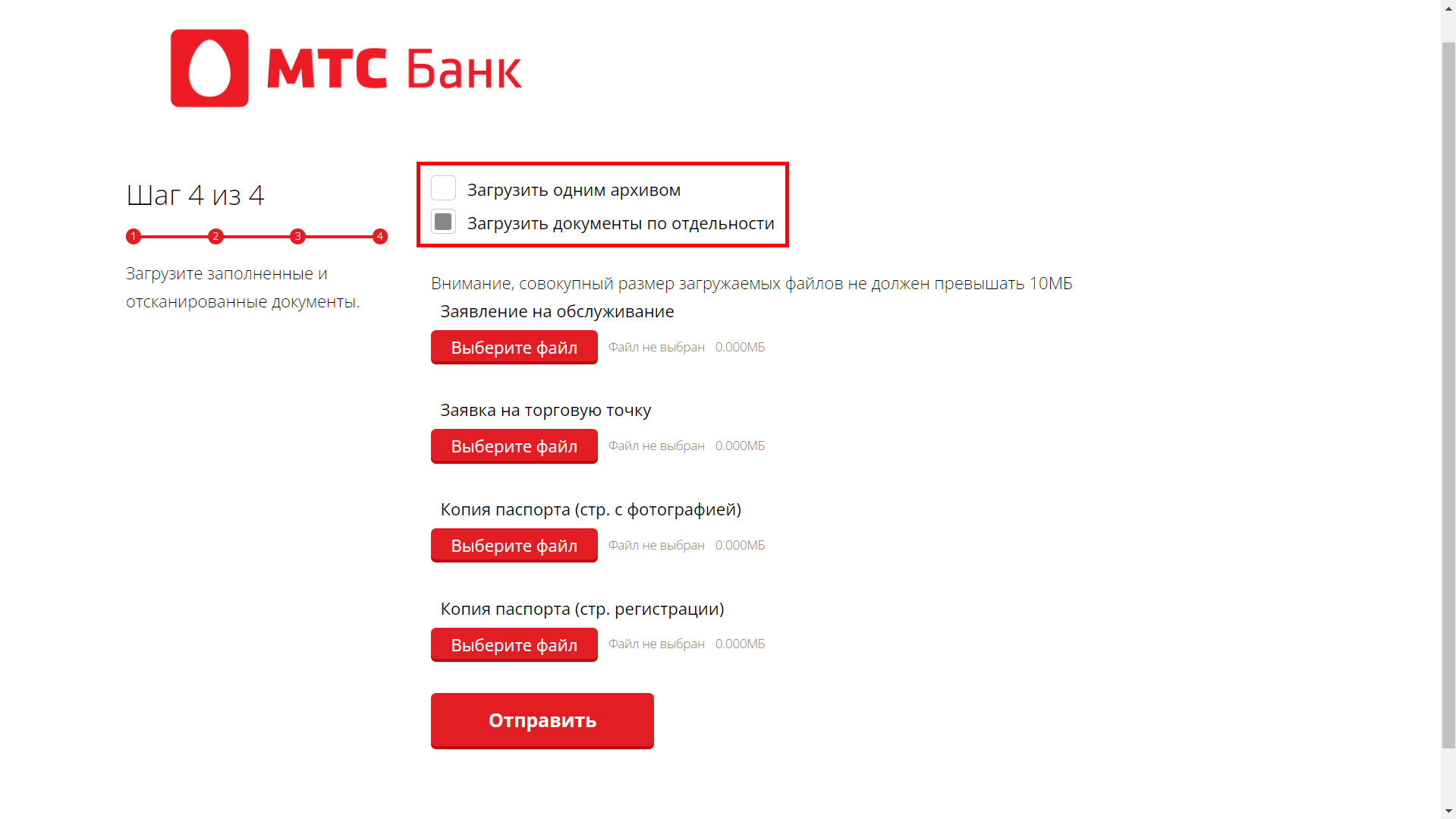
9. Нажмите кнопку Отправить;
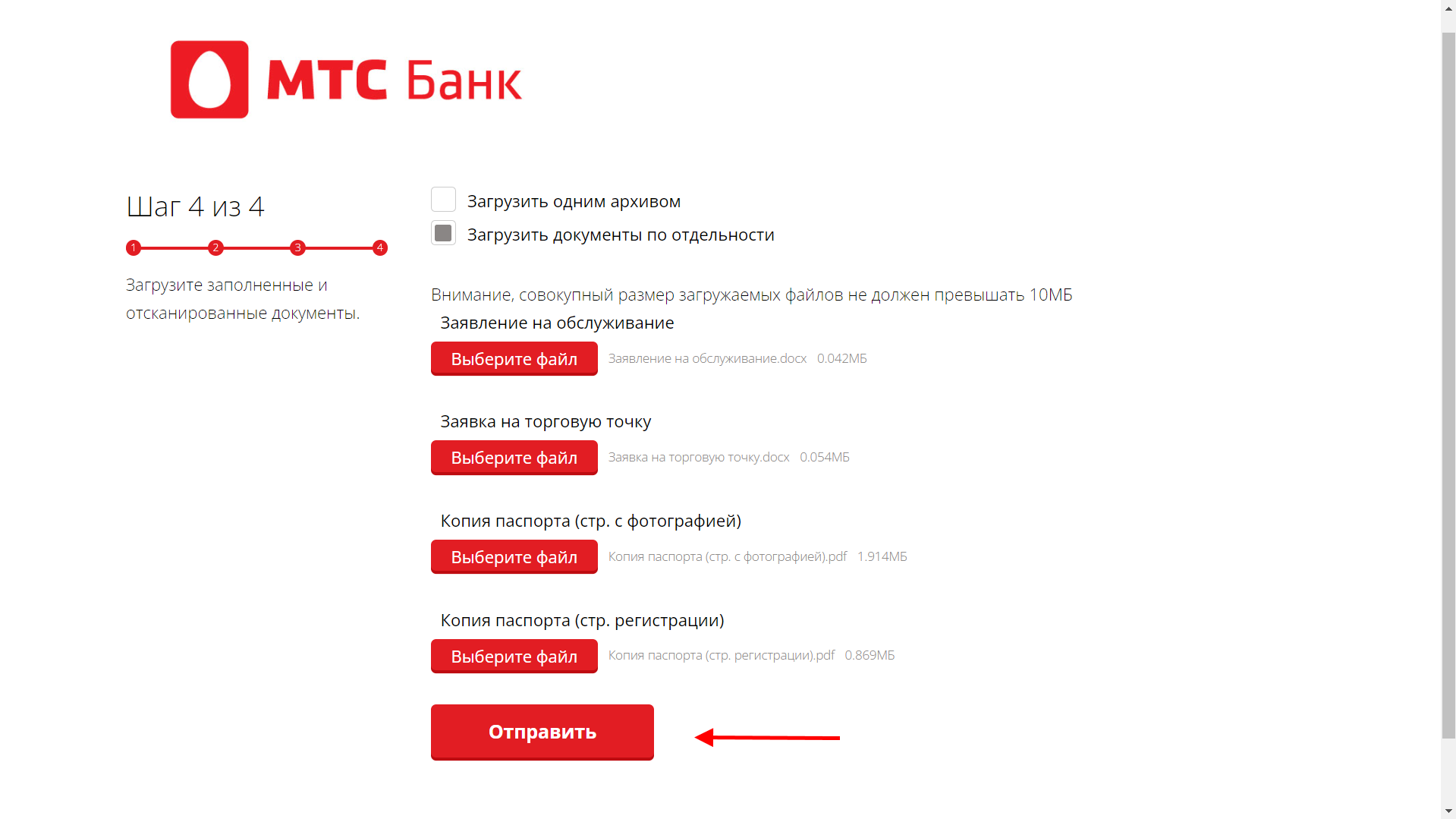
10. После успешной отправки документов ожидайте обратную связь от сотрудника банка. Заявление рассматривается банком до 3 рабочих дней. При успешном согласовании заявления, банк отправит заявку для настройки эквайринга PAX D200 в ООО «ИНПАС КОМПАНИ». Процесс настройки длится до 2 дней, после его завершения на почту поступит письмо о том, что оборудование готово к работе и далее необходимо продолжить настройку.
Выберите способ подключения терминала к кассе:
Подключение выполняется в два этапа:
Инструкция от производителя по активации и настройке терминала.
⚡ Перед началом работы убедитесь, что касса и терминал PAX D200 заряжены. Зарядить их можно с помощью USB-кабеля, идущего в комплекте.
1. Включите терминал PAX D200 и дождитесь появления надписи «Ожидание команды от ККМ»;
2. Откройте Меню → Параметры → Редактирование → SMARTSALE → Порт терминала → и выберите Bluetooth;
3. Введите имя устройства или оставьте стандартное значение и нажмите Зеленую кнопку для сохранения настроек;
4. Введите PIN-код Bluetooth или оставьте значение по умолчанию и нажмите Зеленую кнопку для сохранения настроек;
5. В параметре Время на поиск оставьте стандартное значение и нажмите Зеленую кнопку для сохранения настроек;
6. Перезагрузите терминал с помощью кнопки питания;
7. Откройте Главное меню → Настройка Bluetooth → и выберите Подключиться к устройству;
На экране отобразится надпись «В ожидании подключения».
8. На рабочем столе кассы откройте Настройки → Bluetooth и переведите переключатель в активный режим;
9. В списке доступных устройств выберите терминал с сохраненным именем;
10. Подтвердите соединение в кассе нажатием кнопки Подключить;
11. Подтвердите подключение на терминале PAX D200 нажатием кнопки Да;
12. Для возврата терминала в рабочий режим нажмите Красную кнопку до появления надписи «Ожидание команды от ККМ».
1. Откройте Меню → Настройки → Оборудование и выберите платежный сервис Прими карту;
2. Нажмите Настроить;
3. Укажите тип подключения Bluetooth и выберите подключаемое устройство с сохраненным именем;
4. Нажмите кнопку ОК;
5. При необходимости включите печать «Спасибо за покупку»;
6. Выберите количество слип-чеков при печати.

После настройки кассы выполните загрузку параметров и ключей эквайринга.
⚡ Банковский терминал и кассу необходимо подключить к одной сети Wi-Fi, работающей на стандартной частоте 2,4 ГГц.
Подключение выполняется в два этапа:
1. На терминале PAX D200 откройте Главное меню → Параметры → Редактирование → Коммуникации → WIFI → Настройка WIFI → SSID;
2. С помощью раскладки введите название подключаемой сети Wi-Fi и нажмите Зеленую кнопку, чтобы сохранить настройки;
3. Откройте пункт Схема шифрации;
4. В открывшемся списке выберите схему шифрации (уточните её в настройках роутера) и нажмите Зеленую кнопку, чтобы сохранить настройки;
5. В списке настроек найдите и выберите ключ, который был сохранен в пункте «Схема шифрации»;
6. Укажите пароль от подключаемой сети Wi-Fi и нажмите Зеленую кнопку, чтобы сохранить настройки;
7. Нажмите Красную кнопку 3 раза до появления Главного меню и выберите SMARTSALE → Порт терминала → WIFI;
8. Запишите отобразившийся номер порта терминала, в дальнейшем он понадобится для настройки кассы;
9. Для возврата терминала в рабочий режим нажмите Красную кнопку до появления надписи «Ожидание команды от ККМ»;
10. На рабочем столе кассы откройте Настройки → Wi-Fi и переведите переключатель в активный режим;
11. Выберите и подключите нужную сеть Wi-Fi.
1. Откройте Меню → Настройки → Оборудование и выберите платежный сервис Прими карту;
2. Нажмите Настроить;
3. Выберите тип подключения WiFi и укажите IP адрес и порт терминала;
4. Нажмите кнопку ОК;
5. При необходимости включите печать «Спасибо за покупку»;
6. Выберите количество слип-чеков при печати.

После настройки кассы выполните загрузку параметров и ключей эквайринга.
Подключение выполняется в два этапа:
Для работы с оборудованием:
ККТ Лайтбокс касса 5″ требуется переходник «USB—USB Type-C» или док-станция (подставка) под данную модель кассы;
ККТ Лайтбокс касса 5″ + эквайринг требуется переходник «USB—micro-USB».
1. Подключите терминал к кассе через кабель USB и откройте Главное меню → Параметры → Редактирование → SMARTSALE → Порт терминала и выберите порт USB;
2. Нажмите Зеленую кнопку, чтобы сохранить настройки;
3. Для возврата терминала в рабочий режим нажмите Красную кнопку до появления надписи «Ожидание команды от ККМ».
1. Откройте Меню → Настройки → Оборудование и выберите платежный сервис Прими карту;
2. Нажмите Настроить;
3. Выберите тип подключения USB и нажмите кнопку ОК;
4. При необходимости включите печать «Спасибо за покупку»;
5. Выберите количество слип-чеков при печати.

После настройки кассы выполните загрузку параметров и ключей эквайринга.
1. На банковском терминале откройте Меню → Параметры и выберите Загрузка параметров;
На экране отобразится уведомление «Загрузка параметров будет выполнена в отложенном режиме».
2. Нажмите Красную кнопку и выберите Редактирование → Дата и время;
3. С помощью Желтой кнопки и цифровой раскладки установите время, согласно местному часовому поясу и нажмите Зеленую кнопку для сохранения изменений;
4. Для возврата терминала в рабочий режим нажмите Красную кнопку до появления надписи «Ожидание команды от ККМ»;
5. В кассе откройте Меню → Настройки → Оборудование и нажмите кнопку Настроить;
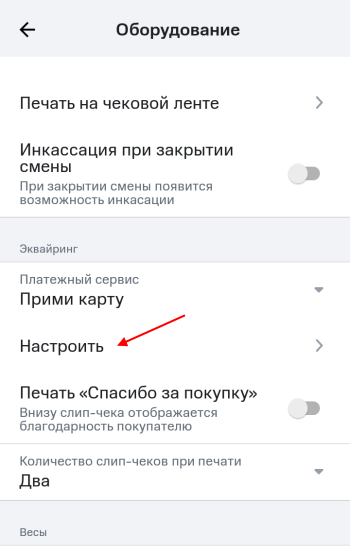
6. Нажмите кнопку Обновление терминального ПО;
7. На банковский терминал поступит команда и запустится отложенная загрузка параметров. После чего терминал автоматически перезагрузится. Дождитесь появления надписи «Ожидание команды от ККМ»;
⚡ Если в процессе загрузки отобразится ошибка «Не найдены рабочие ключи», то необходимо повторно выполнить пункты 1; 4; 5; 6.
8. В кассе для сохранения настроек последовательно нажмите кнопки ОК → Сохранить → Продолжить.
После загрузки параметров эквайринга выполните загрузку ключей для работы с платежным хостом.
1. На банковском терминале откройте Меню → Служебные операции → Загрузка ключей и выберите пункт Загрузка с хоста;
На экране появится сообщение «Операция загрузка ключей выполнена в отложенном режиме».
2. Для возврата терминала в рабочий режим нажмите Красную кнопку до появления надписи «Ожидание команды от ККМ»;
3. В кассе откройте Меню → Настройки → Оборудование → Эквайринг и нажмите кнопку Настроить;
4. Нажмите кнопку Обновление терминального ПО;
На банковском терминале запустится отложенная загрузка ключей а также пройдет проверка связи с банком и кассой. По завершении загрузки отобразится надпись «Ожидание команды от ККМ».
5. Для сохранения настроек в кассе последовательно нажмите кнопки ОК → Сохранить → Продолжить.
⚡ Если при загрузке ключей возникает ошибка, то обратитесь в техническую поддержку сервиса «Прими карту» по телефону 8 800-700-53-24.
Чтобы проверить работу эквайринга — проведите продажу и возврат товара, выбрав способ оплаты Банковская карта.
Если первичные настройки проведены, то при возникновении на кассе ошибки «53» необходимо ориентироваться на текст ошибки терминала D200.
Возможные ошибки:
| Текст ошибки | Решение |
| Не найдены параметры мастера ключа |
Не выполнена активация терминала. Проведите активацию терминала. 💡 Инструкция от производителя по активации и настройке терминала. |
| Необходимо провести сверку итогов | Проведите сверку итогов (закройте и откройте смену). |
| Ошибка 100 | Необходимо попробовать оплатить другой картой. Если такой возможности нет, то владельцу карты нужно обратиться в банк для уточнения наличия ограничений на оплату с данной карты. |
| Ошибка 101 | Истек срок действия карты, необходимо попробовать оплатить другой картой. |
| Ошибка 116 | На карте недостаточно денежных средств для совершения платежа. |
| Ошибка 3061 |
Ошибка может быть связана со вздутием или разрядом аккумулятора. Требуется диагностика / ремонт оборудования. 💡 Необходимо обратиться с описанием данной проблемы на электронную почту help@litebox.ru. |
| Владелец терминала не работает с платежной системой карты |
Ошибка может быть связана с ранее произведенной заменой эквайринга. Если замена производилась, то необходимо обратиться в Прими карту и в службу технической поддержки МТС Банка по номеру 8-800-250-0-199. Если замена не производилась, то необходимо обратиться с описанием данной проблемы на электронную почту help@litebox.ru. |
Возможные варианты решения проблемы:
Дата и время на терминале и кассе должны быть одинаковыми, при наличии расхождений необходимо произвести настройки:
⚡ Перед настройкой даты и времени обязательно закройте смену. Изменение даты и времени при открытой смене может привести к блокировке фискального накопителя!
1. Откройте на рабочем столе Настройки;
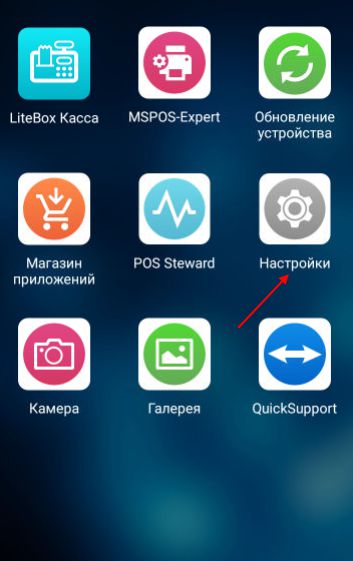
2. Далее откройте раздел Дата и время;
3. Укажите дату и время.
1. На банковском терминале откройте Меню → Параметры и выберите Редактирование;
2. Нажмите Дата и время;
3. С помощью Желтой кнопки и цифровой раскладки установите время, согласно местному часовому поясу и нажмите Зеленую кнопку для сохранения изменений;
4. Для возврата терминала в рабочий режим нажмите Красную кнопку до появления надписи «Ожидание команды от ККМ»;
1. Откройте Главное меню → Настройка Bluetooth и выберите Очистить список сопряженных устройств;
На экране отобразится уведомление «Список успешно удален».
2. Выберите Подключиться к устройству;
На экране отобразится уведомление «В ожидании подключения».
3. На рабочем столе кассы откройте Настройки → Bluetooth;
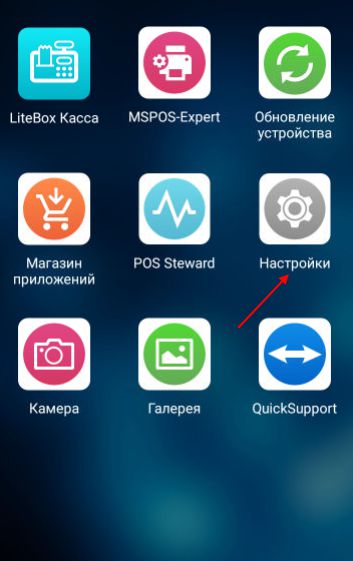
4. В списке подключенных устройств выберите терминал с сохраненным именем (по умолчанию UNIPOS), нажмите на значок Настройки;
5. В открывшемся окне нажмите кнопку Удалить;
6. PAX D200 будет перемещен в список доступных устройств, для повторного подключения выберите его;
7. Подтвердите соединение в кассе нажатием кнопки Подключить;
8. Подтвердите подключение на терминале PAX D200 нажатием кнопки Да;
9. Для возврата терминала в рабочий режим нажмите Красную кнопку до появления надписи «Ожидание команды от ККМ».
1. В кассе откройте Меню → Настройки → Оборудование → Эквайринг и нажмите кнопку Настроить;
2. Нажмите кнопку Обновление терминального ПО;
На банковском терминале запустится проверка связи с банком и кассой. По завершении загрузки отобразится надпись «Ожидание команды от ККМ».
3. Для сохранения настроек в кассе последовательно нажмите кнопки ОК → Сохранить → Продолжить.
-
24.11.2014, 18:06
#1
Новичок
- Регистрация
- 24.11.2014
- Адрес
- Курган
- Сообщений
- 12
- Поблагодарил(а)
- 0
- Благодарностей: 0 (сообщений: 0)
Друзья помогите!!!Перепробывал всё возможное и не возможное.При запуске касс появляется ошибка 53,затем запускается кипер, ищет сервер и фсё.Пересмотрел автоэкзе и систем.ини
———- Добавлено в 20:06 ———- Предыдущее сообщение было размещено в 20:06 ———-Кассовый сервер запускается нормально
-
24.11.2014, 18:15
#2
ТВОРЕЦ СЧАСТЬЯ
- Регистрация
- 29.11.2006
- Сообщений
- 18,069
- Поблагодарил(а)
- 481
- Благодарностей: 191 (сообщений: 164)
Не знаю, что Вы перепробовали, но сервер у Вас по сети недоступен.
Ошибка 53 при этом может быть и не связана, потому что для сервера подключение сетевых ресурсов не нужно.Алексей Аркадьев
Когда заказчик ищет волшебника, то чаще всего он находит сказочника.
Если у Вас есть вопрос по поддержке — напишите его на форуме, я обязательно отвечу, если знаю ответ.
Если Вам нужны какие-то файлы, пишите на почту: support@carbis.ru, но вначале посмотрите в разделе для скачивания.
Для коммерческих вопросов:
+7 (495) 740-49-91, или на почту: sales@carbis.ru
-
24.11.2014, 21:05
#3
Новичок
- Регистрация
- 12.11.2014
- Адрес
- Курган
- Сообщений
- 20
- Поблагодарил(а)
- 0
- Благодарностей: 0 (сообщений: 0)
Поправлю
error 53: the computer name specified in network path cannot be located———- Добавлено в 21:55 ———- Предыдущее сообщение было размещено в 21:53 ———-на кассовой станции все норм, стации официантов не видят кассу(сервер)
по названию UnitХХ не пингуется———- Добавлено в 21:56 ———- Предыдущее сообщение было размещено в 21:55 ———-Сервер с касс не пингуется———- Добавлено в 22:05 ———- Предыдущее сообщение было размещено в 21:56 ———-сервак (касса) UNIT02 — пинг есть
станции офиков — UNIT03,04,06 — не пингуются вообще
-
24.11.2014, 21:32
#4
ТВОРЕЦ СЧАСТЬЯ
- Регистрация
- 29.11.2006
- Сообщений
- 18,069
- Поблагодарил(а)
- 481
- Благодарностей: 191 (сообщений: 164)
На кассе может быть netbios, тогда и не должна пинговаться.
Error 53 на станциях официантов — абсолютная ерунда, не влияет ни на что. Видимо, там подключение сетевого ресурса зачем-то было настроено, но какого компьютера — Вы не написали. В любом случае, не имеет смысла.Еще важный вопрос: раньше работало? Или эта настройка впервые?
Алексей Аркадьев
Когда заказчик ищет волшебника, то чаще всего он находит сказочника.
Если у Вас есть вопрос по поддержке — напишите его на форуме, я обязательно отвечу, если знаю ответ.
Если Вам нужны какие-то файлы, пишите на почту: support@carbis.ru, но вначале посмотрите в разделе для скачивания.
Для коммерческих вопросов:
+7 (495) 740-49-91, или на почту: sales@carbis.ru
-
24.11.2014, 22:02
#5
Новичок
- Регистрация
- 12.11.2014
- Адрес
- Курган
- Сообщений
- 20
- Поблагодарил(а)
- 0
- Благодарностей: 0 (сообщений: 0)
работало
сейчас с станции офиков Looking for serv: UNIT02Естественно кипер не загружается на станциях офиков
———- Добавлено в 23:02 ———- Предыдущее сообщение было размещено в 22:41 ———-менеджерский комп — win server 2003
сервер (касса), станции под DOSПинг менеджер — сервер есть
пинг менеджер -станции — нет
пинг сервер-станции есть
пинг станции-сервер нет
-
24.11.2014, 22:19
#6
ТВОРЕЦ СЧАСТЬЯ
- Регистрация
- 29.11.2006
- Сообщений
- 18,069
- Поблагодарил(а)
- 481
- Благодарностей: 191 (сообщений: 164)
Тогда ответ простой: потеряна физическая связь с кассой. если все станции ее потеряли — проблема в сетевухе на кассе, кабеле до свитча, порту на свитче. Настройки копать вряд ли имеет смысл.———- Добавлено в 21:19 ———- Предыдущее сообщение было размещено в 21:17 ———-
Пинг менеджер — сервер есть
пинг менеджер -станции — нет
пинг сервер-станции естьВ это верится с трудом, разве что кто-то конкретно переколбасил настройки tcp/ip в одной половине сети.
Алексей Аркадьев
Когда заказчик ищет волшебника, то чаще всего он находит сказочника.
Если у Вас есть вопрос по поддержке — напишите его на форуме, я обязательно отвечу, если знаю ответ.
Если Вам нужны какие-то файлы, пишите на почту: support@carbis.ru, но вначале посмотрите в разделе для скачивания.
Для коммерческих вопросов:
+7 (495) 740-49-91, или на почту: sales@carbis.ru
-
24.11.2014, 22:28
#7
Новичок
- Регистрация
- 12.11.2014
- Адрес
- Курган
- Сообщений
- 20
- Поблагодарил(а)
- 0
- Благодарностей: 0 (сообщений: 0)
проблема в сетевухе на кассе, кабеле до свитча, порту на свитче. Настройки копать вряд ли имеет смысл
В этом случае кассу бы не видели все компы из сетки — логично?
Пинг менеджер — сервер есть
-
25.11.2014, 07:41
#8
Новичок
- Регистрация
- 12.11.2014
- Адрес
- Курган
- Сообщений
- 20
- Поблагодарил(а)
- 0
- Благодарностей: 0 (сообщений: 0)
Тему можно закрыть
проблема в «свихнувшемся» свитче
Описание ошибки:
При обращении к платежному терминалу в 1С 8 «Ошибка эквайринговой системы: Статус=-1 (Неизвестный статус транзакции). Операция по карте не выполнена». Платформа 1С: Предприятие 8.3.18.1289. Конфигурация 1С: Управление торговлей 10.3.71.
Найденные решения:

Но ошибка может возникнуть и в других конфигурациях и на других релизах платформы. И сдругими терминалами. В данном примере ситуация возникла с терминалом PAX S300 от Альфа-банка.
Ошибка возникла как говориться «на ровном месте». Ни обновлений драйверов оборудования, ни обновления платформы, ни обновления конфигурации базы накануне или в этот день до возникновения проблемы не было. Поэтому была сразу же предпринята попытка очистить пользовательские файлы (кэш базы), связанные с базой на рабочем месте пользователя, чтобы исключить влияние на работу и возникновение этой ошибки случайной ошибки из них. Но эта процедура не принесла изменений. Ошибка сохранилась.
После этого было решено проверить кабель, через который терминал подключен к рабочему компьютеру. Разъем кабеля был изъят из системного блока и вставлен обратно. После этой ручной операции ошибка исчезла и работа с эквайринговым терминалом стала возможна в прежнем режиме.
Но есть и другие причины и соответственно способы, как исправить, устранить ошибку «Ошибка эквайринговой системы: Статус=-1 (Неизвестный статус транзакции)». Ниже приведу краткий список интересных материалов по теме:
- Обсуждение на форуме Инфостарт Ошибка Статус=-1 (неверный статус транзакции) — ошибка в конфигурации 1С: Розница 2 на платформе 1С 8.3.11, терминал подключен через COM-порт. Среди предлагаемых решений помогло замена переходника, т.е. причина чисто техническая. Так же среди отмеченных на примере терминалов PAX помогала перезагрузка компьютера или проверка наличия и исключение конфликта оборудования, или проблемы USB портов.
- Обсуждение на профессиональном форуме bankomatchik.ru — на примере терминала PAX в Wndows 10 платформе 8.3, подключенного по USB с учетом эмуляции COM-порта и разбором содержимого файла pinpad.ini
Оцените, помогло ли Вам предоставленное описание решения ошибки?

© www.azhur-c.ru 2014-2020. Все права защищены. Использование текстов и изображений с данной страницы без письменного разрешения владельца запрещено. При использовании материалов с данной страницы обязательно указание ссылки на данную страницу.
18-03-2022
Журавлев А.С.
(Сайт azhur-c.ru)
1. Настройка эквайринга
Подключение банковского терминала Тинькофф к Фронтол
— Пишите в
WhatsApp +7(987)-268-84-37
2. Ошибка драйвера платежных систем:
Ошибка драйвера платежных систем: Ошибка АС (16): Отказано! — перезагрузите эквайринг, повторите операцию. Эквайринг Сбербанк.
Ошибка драйвера платежных систем: Cannot open file C:Users user AppData Roaming ATOL DRIVERS Pilot_NT_host.txt. Не удается найти указанный файл! — Фронтол обращается к файлу C: sc552 pilot_nt.dll. Вызовите представителя банка.
Ошибка драйвера платежных систем: Отсутствует связь с PIN-падом (:Ошибка иниц.)! — вызовите представителя банка, требуется установка драйвера для терминала.
Ошибка драйвера платежных систем: Неверное значение в свойстве PathAC
Операция прервана (53) ОПЕРАЦИЯ ПРЕРВАНА — выкл. и вкл. эквайринг, если неисправность повторяется, то вызовите представителя банка.
Валюта не поддерживается (304): (304)ОШИБКА КОДА ВАЛЮТЫ
Ошибка АС (411):(411)ARCUS: Истек тайм-аут чтения карты — Связь с терминалом есть. Повторите операцию. Следуйте инструкции на терминале.
Ошибка работы с внешней библиотекой (не удалось загрузить библиотеку по работе с Арком Arcus II:System Error. Code:126. Не найден указанный модуль)!
Считайте платежную карту клиента¹.
Ошибка драйвера платежных систем: Пинпад не подключен (99): Отказано! — проверьте соединение эквайринга. Нет связи с терминалом.
Ошибка драйвера платежных систем: Ошибка установки связи с устройством (13)! — нужно вызвать специалиста банка, чтобы установить программу для банковского терминала.
Ошибка при работе с устройством: [-10030] Ошибка выполнения запроса Сбербанк: Ошибка АС: Отказано (Код: 10000) — перезагрузите компьютер, повторите операцию. Frontol XPOS, Сбербанк.
is not a valid date and time — проверьте региональные настройки ОС Windows. Формат даты должен быть dd.MM.yyyy.
3. Список платежных систем
Сбербанк России;
Банк ВТБ
ABG-совместимые;
Credit Europe Bank;
CyberPlat: Прием платежей;
E-port: Прием платежей;
Loymax;
INPAS PULSAR EMV; INPAS PULSAR файловый; INPAS SMARTSALE;
Manzana Loyalty 2013 SP1;
NCC: UNICOMM;
PinPay: Прием платежей;
Platius;
RightWay;
RS.Loyalty.АСТОР (дисконтный сервер); RS.Loyalty.АСТОР (платежный сервер);
UCS EFTPOS;
Альфа-Банк (СофтКейс SKAM);
Арком Arcus II;
Банк «Русский стандарт»;
БАНК «Санкт-Петербург»;
Банковские Информационные Технологии;
Бюрократ: Прием платежей;
Все в плюсе;
Газпромбанк 15; Газпромбанк (файловый);
ГПЛС: Прием платежей;
Золотая корона; Золотая корона: Магазинные карты;
ИМПЭКСБАНК;
Мастер-Банк;
НЕТТО ЧЕК: Прием платежей;
ОСМП: Прием платежей;
Пенза-Карт;
Платежные Терминальные Системы;
Польза;
РИТМ 2000 CRM;
РОСБАНК;
Россельхозбанк;
Румба8 / 1С:Отель;РУКАРД Rucom;
Системы Технологии Сопровождение;
Ситинет;
СофтКейс (EFTHCXML);
Транзакционные Системы;
ЭКСПОБАНК;
Элком Электроник Коммерц: Прием платежей;
Автор: Нуруллин И.Н. Дата: 2017-11-16
█ 25.10.2010 16:11
Периодически проскакивает такая ошибка в нескольких магазинах на некоторых кассах, при оплате по безналу- Отказ в операции: операция прервана на пинпаде код ошибки 53, после этого деньги с карты списываются, а чека нет. Pulsar, пинпад sc5000, ККМ Beetle. версия 5.2.79.1 Подскажите решение пожалуйста.
█ 26.10.2010 19:43
Ошибка 53 возникает, когда Pinpad-Inpas Server на серваке подвисает. Закрывается какой-нить порт или порты. Помогает обычная перезагрузка Pinpad-Inpas’а. Можно создать задание, чтобы раз, например, в сутки перезапускалась автоматом.
█ 27.10.2010 09:49
Происходит это довольно часто, и перед 53 ошибкой выдает — Транзакция имеет некорректный атрибут КОД ОШИБКИ 16.
█ 27.10.2010 11:43
Цитата:
drujinin ➤ КОД ОШИБКИ 16.
для пульсаровского коннектора — 16 в статусе проведения транзакции — это отказано, а 53 — операция прервана — 53 возникает всегда когда приходит 16 в ответе — по крайней мере под виндой именно так
возможны проблемы с таймаутами (сетью) — когда ответа от сервера долго нет (таймаут на получение информационного пакета задается при инициализации протокола — по умолчанию 45сек) — пинпад отваливает с ошибкой а реально транзакция прошла
█ 27.10.2010 12:01
напишите батник для перезапуска службы, в шедулер винды через каждые 15 минут. я так справился с подвисанием сесбанка.
█ 27.10.2010 12:02
ни как не могу понять откуда нарисовалась проблема, вдруг ни с того ни с сего в нескольких магазинах несколько касс начали вот так дурить. Банк утверждает что с их стороны все в норме.
█ 27.10.2010 12:04
Цитата:
vitamin ➤ напишите батник для перезапуска службы, в шедулер винды через каждые 15 минут. я так справился с подвисанием сесбанка.
А как поведет себя касса при безналичном расчете в момент перезапуска службы?
█ 27.10.2010 12:11
перезагрузка в течение 1-3 сек,то попадание именно на момент перезагрузки маловероятно. для выключения сесбанка я использовал команду wmic process where name=»sesbank.exe» terminate, тк сесбанк нормальным способом не отключается. а потом net start sesbank.это я думаю самый простой способ отбросить вариан со службой, если дело не в ней
█ 27.10.2010 12:25
Цитата:
vitamin ➤ перезагрузка в течение 1-3 сек,то попадание именно на момент перезагрузки маловероятно. для выключения сесбанка я использовал команду wmic process where name=»sesbank.exe» terminate, тк сесбанк нормальным способом не отключается. а потом net start sesbank.это я думаю самый простой способ отбросить вариан со службой, если дело не в ней
СесБанк disable. Работает SES — TCP сервер PINPAD-INPAS
█ 27.10.2010 15:41
ну тык я писал на примере сесбанк, вам вместо надо поставить свой экзешник
Часовой пояс GMT +3, время: 00:14.
Форум на базе vBulletin®
Copyright © Jelsoft Enterprises Ltd.
В случае заимствования информации гипертекстовая индексируемая ссылка на Форум обязательна.
Ошибка при безналичной оплате с использованием терминала PAX D200 (Эквайринг «Прими карту»)
⚡ При возникновении неуспешно завершенной операции при оплате банковской картой, в результате которой у покупателя списались денежных средства, продавцу следует понимать, что отдавать покупателю товар при отсутствии распечатанного фискального чека — нельзя, до выяснения статуса транзакции.
Решение
- Попробовать другой интернет на кассе;
- Попробовать другую карту;
- Попробовать сделать сверку итогов (закрыть и открыть смену).
В случае, если ошибка возникает при первой оплате необходимо проверить корректность настроек терминала.
💡 Настройки терминала проводятся пользователем самостоятельно.
Управление терминалом:
-
«Зеленая кнопка» — для открытия «Меню» и его разделов или сохранения изменений;
-
Цифры 2 и 8 — для поиска нужного раздела в меню;
-
«Красная кнопка» — для выхода из меню.
1. Перейдите на сайт ПАО МТС Банк;
⚡ В случае возникновения вопросов обратитесь в службу технической поддержки МТС Банка по номеру 8-800-250-0-199.
2. Нажмите на кнопку Заключить договор;
3. Нажмите кнопки Присоединиться к оферте и Заявка на регистрацию ТТ, чтобы скачать печатные формы заявлений;
Заполните заявления (рекомендуется заполнять в электронном виде для ускорения процесса обработки банком) и распечатайте их.
4. Ознакомьтесь с условиями оферты «МТС Банк» и с правилами сервиса «ПРИМИ КАРТУ!», нажмите кнопку Далее;
5. Заполните анкету:
— Как Вас зовут? — напишите ФИО;
— Укажите телефон для связи — контактный номер телефона;
— Укажите электронную почту для связи;
— Укажите ОГРН или ОГРНИП;
— Выберите из списка ближайший к Вам город;
— Выберите удобное для Вас отделение.
6. Нажмите кнопку Далее;
7. Укажите количество подключаемых терминалов и напишите их S/N — серийные номера (серийный номер указан на обратной стороне устройства), нажмите кнопку Далее;
8. Выберите способ загрузки файлов Загрузить одним архивом или Загрузить документы по отдельности, нажмите кнопку Выбрать файл;
Перечень необходимых файлов:
- Заявление на обслуживание;
- Заявка на торговую точку;
- Копия паспорта (стр. с фотографией);
- Копия паспорта ( стр. регистрации).
⚡ Совокупный размер загружаемых файлов не должен превышать 10 МБ.
9. Нажмите кнопку Отправить;
10. После успешной отправки документов ожидайте обратную связь от сотрудника банка. Заявление рассматривается банком до 3 рабочих дней. При успешном согласовании заявления, банк отправит заявку для настройки эквайринга PAX D200 в ООО «ИНПАС КОМПАНИ». Процесс настройки длится до 2 дней, после его завершения на почту поступит письмо о том, что оборудование готово к работе и далее необходимо продолжить настройку.
Выберите способ подключения терминала к кассе:
💡 Видеоурок
Подключение выполняется в два этапа:
Инструкция от производителя по активации и настройке терминала.
⚡ Перед началом работы убедитесь, что касса и терминал PAX D200 заряжены. Зарядить их можно с помощью USB-кабеля, идущего в комплекте.
1. Включите терминал PAX D200 и дождитесь появления надписи «Ожидание команды от ККМ»;
2. Откройте Меню → Параметры → Редактирование → SMARTSALE → Порт терминала → и выберите Bluetooth;
3. Введите имя устройства или оставьте стандартное значение и нажмите Зеленую кнопку для сохранения настроек;
4. Введите PIN-код Bluetooth или оставьте значение по умолчанию и нажмите Зеленую кнопку для сохранения настроек;
5. В параметре Время на поиск оставьте стандартное значение и нажмите Зеленую кнопку для сохранения настроек;
6. Перезагрузите терминал с помощью кнопки питания;
7. Откройте Главное меню → Настройка Bluetooth → и выберите Подключиться к устройству;
На экране отобразится надпись «В ожидании подключения».
8. На рабочем столе кассы откройте Настройки → Bluetooth и переведите переключатель в активный режим;
9. В списке доступных устройств выберите терминал с сохраненным именем;
10. Подтвердите соединение в кассе нажатием кнопки Подключить;
11. Подтвердите подключение на терминале PAX D200 нажатием кнопки Да;
12. Для возврата терминала в рабочий режим нажмите Красную кнопку до появления надписи «Ожидание команды от ККМ».
1. Откройте Меню → Настройки → Оборудование и выберите платежный сервис Прими карту;
2. Нажмите Настроить;
3. Укажите тип подключения Bluetooth и выберите подключаемое устройство с сохраненным именем;
4. Нажмите кнопку ОК;
5. При необходимости включите печать «Спасибо за покупку»;
6. Выберите количество слип-чеков при печати.
После настройки кассы выполните загрузку параметров и ключей эквайринга.
⚡ Банковский терминал и кассу необходимо подключить к одной сети Wi-Fi, работающей на стандартной частоте 2,4 ГГц.
Подключение выполняется в два этапа:
1. На терминале PAX D200 откройте Главное меню → Параметры → Редактирование → Коммуникации → WIFI → Настройка WIFI → SSID;
2. С помощью раскладки введите название подключаемой сети Wi-Fi и нажмите Зеленую кнопку, чтобы сохранить настройки;
3. Откройте пункт Схема шифрации;
4. В открывшемся списке выберите схему шифрации (уточните её в настройках роутера) и нажмите Зеленую кнопку, чтобы сохранить настройки;
5. В списке настроек найдите и выберите ключ, который был сохранен в пункте «Схема шифрации»;
6. Укажите пароль от подключаемой сети Wi-Fi и нажмите Зеленую кнопку, чтобы сохранить настройки;
7. Нажмите Красную кнопку 3 раза до появления Главного меню и выберите SMARTSALE → Порт терминала → WIFI;
8. Запишите отобразившийся номер порта терминала, в дальнейшем он понадобится для настройки кассы;
9. Для возврата терминала в рабочий режим нажмите Красную кнопку до появления надписи «Ожидание команды от ККМ»;
10. На рабочем столе кассы откройте Настройки → Wi-fi и переведите переключатель в активный режим;
11. Выберите и подключите нужную сеть Wi-Fi.
1. Откройте Меню → Настройки → Оборудование и выберите платежный сервис Прими карту;
2. Нажмите Настроить;
3. Выберите тип подключения WiFi и укажите IP адрес и порт терминала;
4. Нажмите кнопку ОК;
5. При необходимости включите печать «Спасибо за покупку»;
6. Выберите количество слип-чеков при печати.
После настройки кассы выполните загрузку параметров и ключей эквайринга.
Подключение выполняется в два этапа:
Для работы с оборудованием:
ККТ МТС Касса 5″ требуется переходник «USB—USB Type-C» или док-станция (подставка) под данную модель кассы;
ККТ МТС Касса 5″ + эквайринг требуется переходник «USB—micro-USB».
1. Подключите терминал к кассе через кабель USB и откройте Главное меню → Параметры → Редактирование → SMARTSALE → Порт терминала и выберите порт USB;
2. Нажмите Зеленую кнопку, чтобы сохранить настройки;
3. Для возврата терминала в рабочий режим нажмите Красную кнопку до появления надписи «Ожидание команды от ККМ».
1. Откройте Меню → Настройки → Оборудование и выберите платежный сервис Прими карту;
2. Нажмите Настроить;
3. Выберите тип подключения USB и нажмите кнопку ОК;
4. При необходимости включите печать «Спасибо за покупку»;
5. Выберите количество слип-чеков при печати.
После настройки кассы выполните загрузку параметров и ключей эквайринга.
1. На банковском терминале откройте Меню → Параметры → и выберите Загрузка параметров;
На экране отобразится уведомление «Загрузка параметров будет выполнена в отложенном режиме».
2. Нажмите Красную кнопку и выберите Редактирование → Дата и время;
3. С помощью Желтой кнопки и цифровой раскладки установите время, согласно местному часовому поясу и нажмите Зеленую кнопку для сохранения изменений;
4. Для возврата терминала в рабочий режим нажмите Красную кнопку до появления надписи «Ожидание команды от ККМ»;
5. В кассе откройте Меню → Настройки → Оборудование → Эквайринг и нажмите кнопку Настроить;
6. Нажмите кнопку Обновление терминального ПО;
7. На банковский терминал поступит команда и запустится отложенная загрузка параметров. После чего терминал автоматически перезагрузится. Дождитесь появления надписи «Ожидание команды от ККМ»;
⚡ Если в процессе загрузки отобразится ошибка «Не найдены рабочие ключи», то необходимо повторно выполнить пункты 1; 4; 5; 6.
8. В кассе для сохранения настроек последовательно нажмите кнопки ОК → Сохранить → Продолжить.
После загрузки параметров эквайринга выполните загрузку ключей для работы с платежным хостом.
1. На банковском терминале откройте Меню → Служебные операции → Загрузка ключей и выберите пункт Загрузка с хоста;
На экране появится сообщение «Операция загрузка ключей выполнена в отложенном режиме».
2. Для возврата терминала в рабочий режим нажмите Красную кнопку до появления надписи «Ожидание команды от ККМ»;
3. В кассе откройте Меню → Настройки → Оборудование → Эквайринг и нажмите кнопку Настроить;
4. Нажмите кнопку Обновление терминального ПО;
На банковском терминале запустится отложенная загрузка ключей а также пройдет проверка связи с банком и кассой. По завершении загрузки отобразится надпись «Ожидание команды от ККМ».
5. Для сохранения настроек в кассе последовательно нажмите кнопки ОК → Сохранить → Продолжить.
⚡ Если при загрузке ключей возникает ошибка, то обратитесь в техническую поддержку сервиса «Прими карту» по телефону 8 800-700-53-24.
Чтобы проверить работу эквайринга — проведите продажу и возврат товара, выбрав способ оплаты Банковская карта.
Если первичные настройки проведены, при возникновении на кассе ошибки «53» необходимо ориентироваться на текст ошибки теримнала D200.
Возможные ошибки:
| Текст ошибки | Решение |
| Не найдены параметры мастера ключа | Не выполнена активация терминала. Проведите активаию терминала. Инструкция от производителя по активации и настройке терминала. |
| Необходимо провести сверку итогов | Проведите сверку итогов (закрыть и открыть смену). |
| Ошибка 100 | Необходимо попробовать другую карту, либо владельцу карты обратиться в банк, для уточнения наличия ограничений по оплате с данной карты. |
| Ошибка 101 | Истёк срок действия карты, необходимо пробовать другую. |
| Ошибка 116 | На карте недостаточно денежных средств для свершения платежа. |
| Ошибка 3061 | Ошибка может быть связана со вздутием или разрядом аккумулятора. Требуется диагностика/ремонт оборудования, необходимо обратиться с описанием данной проблемы на электронную почту mtskassa@litebox.ru. |
| Владелец терминала не работает с платежной системой карты | Ошибка может быть связана с ранее произведенной заменой эквайринга. Если замена производилась — необходимо обратиться в Прими карту и в службу технической поддержки МТС Банка по номеру 8-800-250-0-199. Если замена эквайринга не производилась — необходимо обратиться с описанием данной проблемы на электронную почту mtskassa@litebox.ru. |
Возможные варианты решения проблемы:
Дата и время на терминале и кассе должны быть одинаковыми, при наличии расхождений необходимо произвести настройки:
⚡ Перед настройкой даты и времени обязательно закройте смену. Изменение даты и времени при открытой смене может привести к блокировке фискального накопителя!
1. Откройте на рабочем столе Настройки;
2. Далее откройте раздел Дата и время;
3. Укажите дату и время.
1. На банковском терминале откройте Меню → Параметры → и выберите Редактирование;
2. Нажмите Дата и время;
3. С помощью Желтой кнопки и цифровой раскладки установите время, согласно местному часовому поясу и нажмите Зеленую кнопку для сохранения изменений;
4. Для возврата терминала в рабочий режим нажмите Красную кнопку до появления надписи «Ожидание команды от ККМ»;
📹 Видеоурок
1. Откройте Главное меню → Настройка Bluetooth → и выберите Очистить список сопряженных устройств;
На экране отобразится уведомление «Список успешно удален».
2. Выберите Подключиться к устройству;
На экране отобразится уведомление «В ожидании подключения».
3. На рабочем столе кассы откройте Настройки → Bluetooth;
4. В списке доступных устройств выберите терминал с сохраненным именем (по умолчанию UNIPOS), нажмите на значок Настройки;
5. В открывшемся окне нажмите кнопку Удалить;
6. PAX D200 будет перемещен в список доступных устройств, для повторного подключения выберите его;
7. Подтвердите соединение в кассе нажатием кнопки Подключить;
8. Подтвердите подключение на терминале PAX D200 нажатием кнопки Да;
9. Для возврата терминала в рабочий режим нажмите Красную кнопку до появления надписи «Ожидание команды от ККМ».
1. В кассе откройте Меню → Настройки → Оборудование → Эквайринг и нажмите кнопку Настроить;
2. Нажмите кнопку Обновление терминального ПО;
На банковском терминале запустится проверка связи с банком и кассой. По завершении загрузки отобразится надпись «Ожидание команды от ККМ».
3. Для сохранения настроек в кассе последовательно нажмите кнопки ОК → Сохранить → Продолжить.
1. Настройка эквайринга
Подключение банковского терминала Тинькофф к Фронтол
— Пишите в
WhatsApp +7(987)-268-84-37
2. Ошибка драйвера платежных систем:
Ошибка драйвера платежных систем: Ошибка АС (16): Отказано! — перезагрузите эквайринг, повторите операцию. Эквайринг Сбербанк.
Ошибка драйвера платежных систем: Cannot open file C:Users user AppData Roaming ATOL DRIVERS Pilot_NT_host.txt. Не удается найти указанный файл! — Фронтол обращается к файлу C: sc552 pilot_nt.dll. Вызовите представителя банка.
Ошибка драйвера платежных систем: Отсутствует связь с PIN-падом (:Ошибка иниц.)! — вызовите представителя банка, требуется установка драйвера для терминала.
Ошибка драйвера платежных систем: Неверное значение в свойстве PathAC
Операция прервана (53) ОПЕРАЦИЯ ПРЕРВАНА — выкл. и вкл. эквайринг, если неисправность повторяется, то вызовите представителя банка.
Валюта не поддерживается (304): (304)ОШИБКА КОДА ВАЛЮТЫ
Ошибка АС (411):(411)ARCUS: Истек тайм-аут чтения карты — Связь с терминалом есть. Повторите операцию. Следуйте инструкции на терминале.
Ошибка работы с внешней библиотекой (не удалось загрузить библиотеку по работе с Арком Arcus II:System Error. Code:126. Не найден указанный модуль)!
Считайте платежную карту клиента¹.
Ошибка драйвера платежных систем: Пинпад не подключен (99): Отказано! — проверьте соединение эквайринга. Нет связи с терминалом.
Ошибка драйвера платежных систем: Ошибка установки связи с устройством (13)! — нужно вызвать специалиста банка, чтобы установить программу для банковского терминала.
Ошибка при работе с устройством: [-10030] Ошибка выполнения запроса Сбербанк: Ошибка АС: Отказано (Код: 10000) — перезагрузите компьютер, повторите операцию. Frontol XPOS, Сбербанк.
is not a valid date and time — проверьте региональные настройки ОС Windows. Формат даты должен быть dd.MM.yyyy.
3. Список платежных систем
Сбербанк России;
Банк ВТБ
ABG-совместимые;
Credit Europe Bank;
CyberPlat: Прием платежей;
E-port: Прием платежей;
Loymax;
INPAS PULSAR EMV; INPAS PULSAR файловый; INPAS SMARTSALE;
Manzana Loyalty 2013 SP1;
NCC: UNICOMM;
PinPay: Прием платежей;
Platius;
RightWay;
RS.Loyalty.АСТОР (дисконтный сервер); RS.Loyalty.АСТОР (платежный сервер);
UCS EFTPOS;
Альфа-Банк (СофтКейс SKAM);
Арком Arcus II;
Банк «Русский стандарт»;
БАНК «Санкт-Петербург»;
Банковские Информационные Технологии;
Бюрократ: Прием платежей;
Все в плюсе;
Газпромбанк 15; Газпромбанк (файловый);
ГПЛС: Прием платежей;
Золотая корона; Золотая корона: Магазинные карты;
ИМПЭКСБАНК;
Мастер-Банк;
НЕТТО ЧЕК: Прием платежей;
ОСМП: Прием платежей;
Пенза-Карт;
Платежные Терминальные Системы;
Польза;
РИТМ 2000 CRM;
РОСБАНК;
Россельхозбанк;
Румба8 / 1С:Отель;РУКАРД Rucom;
Системы Технологии Сопровождение;
Ситинет;
СофтКейс (EFTHCXML);
Транзакционные Системы;
ЭКСПОБАНК;
Элком Электроник Коммерц: Прием платежей;
Автор: Нуруллин И.Н. Дата: 2017-11-16
|
Ошибка эквайринговой системы | ☑ | ||
|---|---|---|---|---|
|
0
KoBapeH 19.10.15 ✎ 10:50 |
Торговля 10.3. Подключена эквайринговая система банка Москвы. Система нормально проработала с неделю. Сегодня при попытке оплаты картой выдает ошибку: Ошибка эквайринговой системы. ОПЕРАЦИЯ ПРЕРВАНА. Статус= 53(Операция прервана) Операция по карте не выполнена. Обработка обслуживания не стандартная, выдавалась спецом, который ставил драйвера. Тест устройства из обработки проходит нормально. И вопрос вот в чем: это криво настроены дрова, или всё-же косяк с обработкой обслуживания, или может проблема кроется в чем-то ещё. Гуголь на эту тему молчит как партизан. |
|||
|
1
Wirtuozzz 19.10.15 ✎ 10:55 |
(0) На эту тему может что-то сказать только спец, который породил обработку обслуживания. На мисте могут предложить компилятор посмотреть, что за волшебство в обработке или вызвать спеца. Я бы еще телефон проверил, т.к. на сколько помню, что для эквайринга, нужна телефонная линия. |
|||
|
2
Смотрящий 19.10.15 ✎ 11:02 |
(0) Спецу за работу заплатили ? |
|||
|
3
KoBapeH 19.10.15 ✎ 13:19 |
Как сказал сей товарищ, обработку выдал поставщик оборудования. |
|||
|
4
KoBapeH 19.10.15 ✎ 13:19 |
(2) вот чего не знаю, того не знаю. |
|||
|
5
ДенисЧ 19.10.15 ✎ 13:27 |
есть мнение, что нужно обратиться в банк-эквайер… |
|||
|
6
KoBapeH 19.10.15 ✎ 14:58 |
Обратились в банк. Просят выполнить сверку итогов. |
TurboConf — расширение возможностей Конфигуратора 1С
Ошибка при безналичной оплате с использованием терминала PAX D200 (Эквайринг «Прими карту»)
⚡ При возникновении неуспешно завершенной операции при оплате банковской картой, в результате которой у покупателя списались денежных средства, продавцу следует понимать, что отдавать покупателю товар при отсутствии распечатанного фискального чека — нельзя, до выяснения статуса транзакции.
Решение
- Попробовать другой интернет на кассе;
- Попробовать другую карту;
- Попробовать сделать сверку итогов (закрыть и открыть смену).
В случае, если ошибка возникает при первой оплате необходимо проверить корректность настроек терминала.
💡 Настройки терминала проводятся пользователем самостоятельно.
Управление терминалом:
-
«Зеленая кнопка» — для открытия «Меню» и его разделов или сохранения изменений;
-
Цифры 2 и 8 — для поиска нужного раздела в меню;
-
«Красная кнопка» — для выхода из меню.
1. Перейдите на сайт ПАО МТС Банк;
⚡ В случае возникновения вопросов обратитесь в службу технической поддержки МТС Банка по номеру 8-800-250-0-199.
2. Нажмите на кнопку Заключить договор;
3. Нажмите кнопки Присоединиться к оферте и Заявка на регистрацию ТТ, чтобы скачать печатные формы заявлений;
Заполните заявления (рекомендуется заполнять в электронном виде для ускорения процесса обработки банком) и распечатайте их.
4. Ознакомьтесь с условиями оферты «МТС Банк» и с правилами сервиса «ПРИМИ КАРТУ!», нажмите кнопку Далее;
5. Заполните анкету:
— Как Вас зовут? — напишите ФИО;
— Укажите телефон для связи — контактный номер телефона;
— Укажите электронную почту для связи;
— Укажите ОГРН или ОГРНИП;
— Выберите из списка ближайший к Вам город;
— Выберите удобное для Вас отделение.
6. Нажмите кнопку Далее;
7. Укажите количество подключаемых терминалов и напишите их S/N — серийные номера (серийный номер указан на обратной стороне устройства), нажмите кнопку Далее;
8. Выберите способ загрузки файлов Загрузить одним архивом или Загрузить документы по отдельности, нажмите кнопку Выбрать файл;
Перечень необходимых файлов:
- Заявление на обслуживание;
- Заявка на торговую точку;
- Копия паспорта (стр. с фотографией);
- Копия паспорта ( стр. регистрации).
⚡ Совокупный размер загружаемых файлов не должен превышать 10 МБ.
9. Нажмите кнопку Отправить;
10. После успешной отправки документов ожидайте обратную связь от сотрудника банка. Заявление рассматривается банком до 3 рабочих дней. При успешном согласовании заявления, банк отправит заявку для настройки эквайринга PAX D200 в ООО «ИНПАС КОМПАНИ». Процесс настройки длится до 2 дней, после его завершения на почту поступит письмо о том, что оборудование готово к работе и далее необходимо продолжить настройку.
Выберите способ подключения терминала к кассе:
💡 Видеоурок
Подключение выполняется в два этапа:
Инструкция от производителя по активации и настройке терминала.
⚡ Перед началом работы убедитесь, что касса и терминал PAX D200 заряжены. Зарядить их можно с помощью USB-кабеля, идущего в комплекте.
1. Включите терминал PAX D200 и дождитесь появления надписи «Ожидание команды от ККМ»;
2. Откройте Меню → Параметры → Редактирование → SMARTSALE → Порт терминала → и выберите Bluetooth;
3. Введите имя устройства или оставьте стандартное значение и нажмите Зеленую кнопку для сохранения настроек;
4. Введите PIN-код Bluetooth или оставьте значение по умолчанию и нажмите Зеленую кнопку для сохранения настроек;
5. В параметре Время на поиск оставьте стандартное значение и нажмите Зеленую кнопку для сохранения настроек;
6. Перезагрузите терминал с помощью кнопки питания;
7. Откройте Главное меню → Настройка Bluetooth → и выберите Подключиться к устройству;
На экране отобразится надпись «В ожидании подключения».
8. На рабочем столе кассы откройте Настройки → Bluetooth и переведите переключатель в активный режим;
9. В списке доступных устройств выберите терминал с сохраненным именем;
10. Подтвердите соединение в кассе нажатием кнопки Подключить;
11. Подтвердите подключение на терминале PAX D200 нажатием кнопки Да;
12. Для возврата терминала в рабочий режим нажмите Красную кнопку до появления надписи «Ожидание команды от ККМ».
1. Откройте Меню → Настройки → Оборудование и выберите платежный сервис Прими карту;
2. Нажмите Настроить;
3. Укажите тип подключения Bluetooth и выберите подключаемое устройство с сохраненным именем;
4. Нажмите кнопку ОК;
5. При необходимости включите печать «Спасибо за покупку»;
6. Выберите количество слип-чеков при печати.
После настройки кассы выполните загрузку параметров и ключей эквайринга.
⚡ Банковский терминал и кассу необходимо подключить к одной сети Wi-Fi, работающей на стандартной частоте 2,4 ГГц.
Подключение выполняется в два этапа:
1. На терминале PAX D200 откройте Главное меню → Параметры → Редактирование → Коммуникации → WIFI → Настройка WIFI → SSID;
2. С помощью раскладки введите название подключаемой сети Wi-Fi и нажмите Зеленую кнопку, чтобы сохранить настройки;
3. Откройте пункт Схема шифрации;
4. В открывшемся списке выберите схему шифрации (уточните её в настройках роутера) и нажмите Зеленую кнопку, чтобы сохранить настройки;
5. В списке настроек найдите и выберите ключ, который был сохранен в пункте «Схема шифрации»;
6. Укажите пароль от подключаемой сети Wi-Fi и нажмите Зеленую кнопку, чтобы сохранить настройки;
7. Нажмите Красную кнопку 3 раза до появления Главного меню и выберите SMARTSALE → Порт терминала → WIFI;
8. Запишите отобразившийся номер порта терминала, в дальнейшем он понадобится для настройки кассы;
9. Для возврата терминала в рабочий режим нажмите Красную кнопку до появления надписи «Ожидание команды от ККМ»;
10. На рабочем столе кассы откройте Настройки → Wi-fi и переведите переключатель в активный режим;
11. Выберите и подключите нужную сеть Wi-Fi.
1. Откройте Меню → Настройки → Оборудование и выберите платежный сервис Прими карту;
2. Нажмите Настроить;
3. Выберите тип подключения WiFi и укажите IP адрес и порт терминала;
4. Нажмите кнопку ОК;
5. При необходимости включите печать «Спасибо за покупку»;
6. Выберите количество слип-чеков при печати.
После настройки кассы выполните загрузку параметров и ключей эквайринга.
Подключение выполняется в два этапа:
Для работы с оборудованием:
ККТ МТС Касса 5″ требуется переходник «USB—USB Type-C» или док-станция (подставка) под данную модель кассы;
ККТ МТС Касса 5″ + эквайринг требуется переходник «USB—micro-USB».
1. Подключите терминал к кассе через кабель USB и откройте Главное меню → Параметры → Редактирование → SMARTSALE → Порт терминала и выберите порт USB;
2. Нажмите Зеленую кнопку, чтобы сохранить настройки;
3. Для возврата терминала в рабочий режим нажмите Красную кнопку до появления надписи «Ожидание команды от ККМ».
1. Откройте Меню → Настройки → Оборудование и выберите платежный сервис Прими карту;
2. Нажмите Настроить;
3. Выберите тип подключения USB и нажмите кнопку ОК;
4. При необходимости включите печать «Спасибо за покупку»;
5. Выберите количество слип-чеков при печати.
После настройки кассы выполните загрузку параметров и ключей эквайринга.
1. На банковском терминале откройте Меню → Параметры → и выберите Загрузка параметров;
На экране отобразится уведомление «Загрузка параметров будет выполнена в отложенном режиме».
2. Нажмите Красную кнопку и выберите Редактирование → Дата и время;
3. С помощью Желтой кнопки и цифровой раскладки установите время, согласно местному часовому поясу и нажмите Зеленую кнопку для сохранения изменений;
4. Для возврата терминала в рабочий режим нажмите Красную кнопку до появления надписи «Ожидание команды от ККМ»;
5. В кассе откройте Меню → Настройки → Оборудование → Эквайринг и нажмите кнопку Настроить;
6. Нажмите кнопку Обновление терминального ПО;
7. На банковский терминал поступит команда и запустится отложенная загрузка параметров. После чего терминал автоматически перезагрузится. Дождитесь появления надписи «Ожидание команды от ККМ»;
⚡ Если в процессе загрузки отобразится ошибка «Не найдены рабочие ключи», то необходимо повторно выполнить пункты 1; 4; 5; 6.
8. В кассе для сохранения настроек последовательно нажмите кнопки ОК → Сохранить → Продолжить.
После загрузки параметров эквайринга выполните загрузку ключей для работы с платежным хостом.
1. На банковском терминале откройте Меню → Служебные операции → Загрузка ключей и выберите пункт Загрузка с хоста;
На экране появится сообщение «Операция загрузка ключей выполнена в отложенном режиме».
2. Для возврата терминала в рабочий режим нажмите Красную кнопку до появления надписи «Ожидание команды от ККМ»;
3. В кассе откройте Меню → Настройки → Оборудование → Эквайринг и нажмите кнопку Настроить;
4. Нажмите кнопку Обновление терминального ПО;
На банковском терминале запустится отложенная загрузка ключей а также пройдет проверка связи с банком и кассой. По завершении загрузки отобразится надпись «Ожидание команды от ККМ».
5. Для сохранения настроек в кассе последовательно нажмите кнопки ОК → Сохранить → Продолжить.
⚡ Если при загрузке ключей возникает ошибка, то обратитесь в техническую поддержку сервиса «Прими карту» по телефону 8 800-700-53-24.
Чтобы проверить работу эквайринга — проведите продажу и возврат товара, выбрав способ оплаты Банковская карта.
Если первичные настройки проведены, при возникновении на кассе ошибки «53» необходимо ориентироваться на текст ошибки теримнала D200.
Возможные ошибки:
| Текст ошибки | Решение |
| Не найдены параметры мастера ключа | Не выполнена активация терминала. Проведите активаию терминала. Инструкция от производителя по активации и настройке терминала. |
| Необходимо провести сверку итогов | Проведите сверку итогов (закрыть и открыть смену). |
| Ошибка 100 | Необходимо попробовать другую карту, либо владельцу карты обратиться в банк, для уточнения наличия ограничений по оплате с данной карты. |
| Ошибка 101 | Истёк срок действия карты, необходимо пробовать другую. |
| Ошибка 116 | На карте недостаточно денежных средств для свершения платежа. |
| Ошибка 3061 | Ошибка может быть связана со вздутием или разрядом аккумулятора. Требуется диагностика/ремонт оборудования, необходимо обратиться с описанием данной проблемы на электронную почту mtskassa@litebox.ru. |
| Владелец терминала не работает с платежной системой карты | Ошибка может быть связана с ранее произведенной заменой эквайринга. Если замена производилась — необходимо обратиться в Прими карту и в службу технической поддержки МТС Банка по номеру 8-800-250-0-199. Если замена эквайринга не производилась — необходимо обратиться с описанием данной проблемы на электронную почту mtskassa@litebox.ru. |
Возможные варианты решения проблемы:
Дата и время на терминале и кассе должны быть одинаковыми, при наличии расхождений необходимо произвести настройки:
⚡ Перед настройкой даты и времени обязательно закройте смену. Изменение даты и времени при открытой смене может привести к блокировке фискального накопителя!
1. Откройте на рабочем столе Настройки;
2. Далее откройте раздел Дата и время;
3. Укажите дату и время.
1. На банковском терминале откройте Меню → Параметры → и выберите Редактирование;
2. Нажмите Дата и время;
3. С помощью Желтой кнопки и цифровой раскладки установите время, согласно местному часовому поясу и нажмите Зеленую кнопку для сохранения изменений;
4. Для возврата терминала в рабочий режим нажмите Красную кнопку до появления надписи «Ожидание команды от ККМ»;
📹 Видеоурок
1. Откройте Главное меню → Настройка Bluetooth → и выберите Очистить список сопряженных устройств;
На экране отобразится уведомление «Список успешно удален».
2. Выберите Подключиться к устройству;
На экране отобразится уведомление «В ожидании подключения».
3. На рабочем столе кассы откройте Настройки → Bluetooth;
4. В списке доступных устройств выберите терминал с сохраненным именем (по умолчанию UNIPOS), нажмите на значок Настройки;
5. В открывшемся окне нажмите кнопку Удалить;
6. PAX D200 будет перемещен в список доступных устройств, для повторного подключения выберите его;
7. Подтвердите соединение в кассе нажатием кнопки Подключить;
8. Подтвердите подключение на терминале PAX D200 нажатием кнопки Да;
9. Для возврата терминала в рабочий режим нажмите Красную кнопку до появления надписи «Ожидание команды от ККМ».
1. В кассе откройте Меню → Настройки → Оборудование → Эквайринг и нажмите кнопку Настроить;
2. Нажмите кнопку Обновление терминального ПО;
На банковском терминале запустится проверка связи с банком и кассой. По завершении загрузки отобразится надпись «Ожидание команды от ККМ».
3. Для сохранения настроек в кассе последовательно нажмите кнопки ОК → Сохранить → Продолжить.
1. Настройка эквайринга
Подключение банковского терминала Тинькофф к Фронтол
— Пишите в
WhatsApp +7(987)-268-84-37
2. Ошибка драйвера платежных систем:
Ошибка драйвера платежных систем: Ошибка АС (16): Отказано! — перезагрузите эквайринг, повторите операцию. Эквайринг Сбербанк.
Ошибка драйвера платежных систем: Cannot open file C:\Users \user \AppData \Roaming \ATOL \DRIVERS \Pilot_NT_host.txt. Не удается найти указанный файл! — Фронтол обращается к файлу C: \sc552 \pilot_nt.dll. Вызовите представителя банка.
Ошибка драйвера платежных систем: Отсутствует связь с PIN-падом (:Ошибка иниц.)! — вызовите представителя банка, требуется установка драйвера для терминала.
Ошибка драйвера платежных систем: Неверное значение в свойстве PathAC
Операция прервана (53) ОПЕРАЦИЯ ПРЕРВАНА — выкл. и вкл. эквайринг, если неисправность повторяется, то вызовите представителя банка.
Валюта не поддерживается (304): (304)ОШИБКА КОДА ВАЛЮТЫ
Ошибка АС (411):(411)ARCUS: Истек тайм-аут чтения карты — Связь с терминалом есть. Повторите операцию. Следуйте инструкции на терминале.
Ошибка работы с внешней библиотекой (не удалось загрузить библиотеку по работе с Арком Arcus II:System Error. Code:126. Не найден указанный модуль)!
Считайте платежную карту клиента¹.
Ошибка драйвера платежных систем: Пинпад не подключен (99): Отказано! — проверьте соединение эквайринга. Нет связи с терминалом.
Ошибка драйвера платежных систем: Ошибка установки связи с устройством (13)! — нужно вызвать специалиста банка, чтобы установить программу для банковского терминала.
Ошибка при работе с устройством: [-10030] Ошибка выполнения запроса Сбербанк: Ошибка АС: Отказано (Код: 10000) — перезагрузите компьютер, повторите операцию. Frontol XPOS, Сбербанк.
is not a valid date and time — проверьте региональные настройки ОС Windows. Формат даты должен быть dd.MM.yyyy.
3. Список платежных систем
Сбербанк России;
Банк ВТБ
ABG-совместимые;
Credit Europe Bank;
CyberPlat: Прием платежей;
E-port: Прием платежей;
Loymax;
INPAS PULSAR EMV; INPAS PULSAR файловый; INPAS SMARTSALE;
Manzana Loyalty 2013 SP1;
NCC: UNICOMM;
PinPay: Прием платежей;
Platius;
RightWay;
RS.Loyalty.АСТОР (дисконтный сервер); RS.Loyalty.АСТОР (платежный сервер);
UCS EFTPOS;
Альфа-Банк (СофтКейс SKAM);
Арком Arcus II;
Банк «Русский стандарт»;
БАНК «Санкт-Петербург»;
Банковские Информационные Технологии;
Бюрократ: Прием платежей;
Все в плюсе;
Газпромбанк 15; Газпромбанк (файловый);
ГПЛС: Прием платежей;
Золотая корона; Золотая корона: Магазинные карты;
ИМПЭКСБАНК;
Мастер-Банк;
НЕТТО ЧЕК: Прием платежей;
ОСМП: Прием платежей;
Пенза-Карт;
Платежные Терминальные Системы;
Польза;
РИТМ 2000 CRM;
РОСБАНК;
Россельхозбанк;
Румба8 / 1С:Отель;РУКАРД Rucom;
Системы Технологии Сопровождение;
Ситинет;
СофтКейс (EFTHCXML);
Транзакционные Системы;
ЭКСПОБАНК;
Элком Электроник Коммерц: Прием платежей;
Автор: Нуруллин И.Н. Дата: 2017-11-16
█ 25.10.2010 16:11
Периодически проскакивает такая ошибка в нескольких магазинах на некоторых кассах, при оплате по безналу- Отказ в операции: операция прервана на пинпаде код ошибки 53, после этого деньги с карты списываются, а чека нет. Pulsar, пинпад sc5000, ККМ Beetle. версия 5.2.79.1 Подскажите решение пожалуйста.
█ 26.10.2010 19:43
Ошибка 53 возникает, когда Pinpad-Inpas Server на серваке подвисает. Закрывается какой-нить порт или порты. Помогает обычная перезагрузка Pinpad-Inpas’а. Можно создать задание, чтобы раз, например, в сутки перезапускалась автоматом.
█ 27.10.2010 09:49
Происходит это довольно часто, и перед 53 ошибкой выдает — Транзакция имеет некорректный атрибут КОД ОШИБКИ 16.
█ 27.10.2010 11:43
Цитата:
drujinin ➤ КОД ОШИБКИ 16.
для пульсаровского коннектора — 16 в статусе проведения транзакции — это отказано, а 53 — операция прервана — 53 возникает всегда когда приходит 16 в ответе — по крайней мере под виндой именно так
возможны проблемы с таймаутами (сетью) — когда ответа от сервера долго нет (таймаут на получение информационного пакета задается при инициализации протокола — по умолчанию 45сек) — пинпад отваливает с ошибкой а реально транзакция прошла
█ 27.10.2010 12:01
напишите батник для перезапуска службы, в шедулер винды через каждые 15 минут. я так справился с подвисанием сесбанка.
█ 27.10.2010 12:02
ни как не могу понять откуда нарисовалась проблема, вдруг ни с того ни с сего в нескольких магазинах несколько касс начали вот так дурить. Банк утверждает что с их стороны все в норме.
█ 27.10.2010 12:04
Цитата:
vitamin ➤ напишите батник для перезапуска службы, в шедулер винды через каждые 15 минут. я так справился с подвисанием сесбанка.
А как поведет себя касса при безналичном расчете в момент перезапуска службы?
█ 27.10.2010 12:11
перезагрузка в течение 1-3 сек,то попадание именно на момент перезагрузки маловероятно. для выключения сесбанка я использовал команду wmic process where name=»sesbank.exe» terminate, тк сесбанк нормальным способом не отключается. а потом net start sesbank.это я думаю самый простой способ отбросить вариан со службой, если дело не в ней
█ 27.10.2010 12:25
Цитата:
vitamin ➤ перезагрузка в течение 1-3 сек,то попадание именно на момент перезагрузки маловероятно. для выключения сесбанка я использовал команду wmic process where name=»sesbank.exe» terminate, тк сесбанк нормальным способом не отключается. а потом net start sesbank.это я думаю самый простой способ отбросить вариан со службой, если дело не в ней
СесБанк disable. Работает SES — TCP сервер PINPAD-INPAS
█ 27.10.2010 15:41
ну тык я писал на примере сесбанк, вам вместо надо поставить свой экзешник
Часовой пояс GMT +3, время: 22:37.
Форум на базе vBulletin®
Copyright © Jelsoft Enterprises Ltd.
В случае заимствования информации гипертекстовая индексируемая ссылка на Форум обязательна.