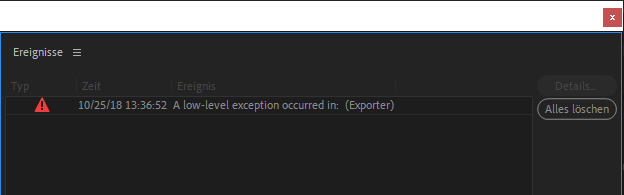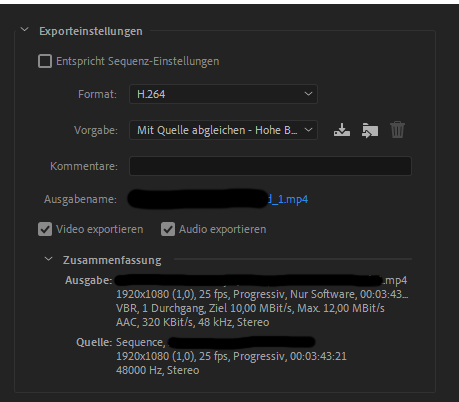Hello,
Currently running Premiere on Windows 7, attempting to export a video to H.264 HD 1080p 29.97. The file sits there waiting to encode, makes no progress. I then get an error in the corner that reads: A low-level exception occurred in: H.264 (Exporter).
No other format works either, so I can’t export even the sound to MP3.
Interestingly enough, not sure how this relates, but it’s worth noting. I can render the effects in the work area, but I can’t render the whole work area.
The only thing that might be causing the problem, not sure, is that I have a few different video types I switch between. In the project I have three .mp4 video, a .mov video, and a .wav track. I’ve mixed formats before so I wouldn’t assume that’s the issue, but I don’t know. Just throwing as much info out there.
Thanks!
Hello,
Currently running Premiere on Windows 7, attempting to export a video to H.264 HD 1080p 29.97. The file sits there waiting to encode, makes no progress. I then get an error in the corner that reads: A low-level exception occurred in: H.264 (Exporter).
No other format works either, so I can’t export even the sound to MP3.
Interestingly enough, not sure how this relates, but it’s worth noting. I can render the effects in the work area, but I can’t render the whole work area.
The only thing that might be causing the problem, not sure, is that I have a few different video types I switch between. In the project I have three .mp4 video, a .mov video, and a .wav track. I’ve mixed formats before so I wouldn’t assume that’s the issue, but I don’t know. Just throwing as much info out there.
Thanks!
Adobe Premiere Pro — отличная программа для профессионального редактирования видео. Его используют миллионы пользователей вместе с After Effects по всему миру. Хотя это программное обеспечение премиум-класса с ежемесячной подпиской, пользователи никогда не разочаровываются, поскольку функции и возможности редактирования видео, которые оно дает вашей машине, нельзя упустить. При экспорте видео в Premiere Pro некоторые пользователи видят код ошибки 3, ошибка компиляции фильма, ошибка экспорта, ошибка завершения рендеринга на ПК с Windows 11/10. В этом руководстве у нас есть некоторые исправления.
Код ошибки 3 появляется на недавно установленных ПК, где параметры, необходимые для Premiere Pro, настроены неправильно. Эта ошибка в основном возникает, когда пользователь пытается отобразить видео в формате H264. Давайте посмотрим, как мы можем решить эту проблему.
Если вы не можете обработать видео в формате H264 и видите Код ошибки 3, ошибка компиляции фильма, ошибка экспорта, ошибка завершения рендеринга в Premiere Pro, следуйте приведенным ниже инструкциям.
Отключите настройки аппаратного кодирования, установите для режима управления питанием значение «Максимум»Обновите графические драйверыОбновите Premiere Pro
Давайте узнайте подробности о каждом методе.
1] Отключить настройки аппаратного кодирования
Это исправление, которое сработало лично для меня. Вам необходимо отключить настройки аппаратного кодирования. Чтобы отключить их,
откройте Premiere Pro, нажмите Изменить в строке меню и наведите указатель мыши на Настройки в нижней части списка. Затем выберите Медиа в настройках Снимите флажки рядом с кнопками Аппаратное ускорение декодирования H264/HEVC (требуется перезагрузка) и Аппаратное ускорение кодирования H264/HEVC (требуется перезагрузка) Нажмите ОК и закройте Premiere Pro. Затем перезагрузите компьютер.
Проверьте, помогло ли исправление устранить проблему.
2] Установите для режима управления питанием значение Максимум
.
Чтобы избавиться от этой проблемы, вам необходимо установить максимальное управление питанием на графическом процессоре. Вы можете сделать это с помощью панели управления NVIDIA или программного обеспечения AMD Radeon на своем ПК. Если вы являетесь пользователем NVIDIA,
щелкните правой кнопкой мыши на рабочем столе. Нажмите Показать дополнительные параметры. Выберите Панель управления NVIDIA в контекстном меню. Нажмите Управление настройками 3D. Найдите Режим управления питанием в разделе”Настройки”и установите для него максимальную производительность с помощью раскрывающегося меню.
3] Обновите графические драйверы
Некоторые пользователи видят эту ошибку из-за устаревших графических драйверов. Вам необходимо обновить графические драйверы на вашем ПК и устранить проблему.
Вы можете обновить графические драйверы,
4] Обновите Premiere Pro
Проверьте, есть ли доступны ли какие-либо обновления для Premiere Pro. Откройте Adobe Application Updater на своем ПК и нажмите кнопку «Обновить» рядом с Premiere Pro. Он проверит наличие обновлений, загрузит и установит их автоматически.
Как исправить код ошибки 3 в Premiere?
Код ошибки 3 в Premiere Pro можно легко исправить, отключив оборудование ускоренные настройки, обновление графических драйверов, обновление Premier Pro и установка режима управления питанием на максимум.
Как включить аппаратное кодирование в Premiere Pro?
Чтобы включить аппаратное ускорение кодирование в Premiere Pro, нажмите «Редактировать» в строке меню Premiere Pro, наведите указатель мыши на «Настройки» и выберите «Мультимедиа». Затем отметьте кнопку рядом с кодированием с аппаратным ускорением H264/HEVC (требуется перезагрузка). Затем перезагрузите компьютер.
По теме: Как стабилизировать дрожащие видеоматериалы в Adobe Premiere Pro.
Adobe Premiere Pro — это программное обеспечение для редактирования видео, которое выполняет необходимые задачи для создания видео высокой четкости и хорошего качества. Программное обеспечение представляет собой систему нелинейного монтажа, которая идеально подходит профессионалам и любителям. Это отмеченное наградами программное обеспечение отлично справляется со своими задачами, включая импорт видео, аудио и графики, добавление эффектов, экспорт видео в различных форматах и компоновку всех элементов вместе, чтобы они соответствовали визуальной временной шкале. Таким образом, его можно использовать практически для всех распространенных задач редактирования, хотя при экспорте видео есть проблема с программным обеспечением: код ошибки Premiere Pro 3. С этим кодом ошибки сталкиваются многие пользователи, когда они пытаются экспортировать свое видео или контент после редактировать его. Если вы также столкнулись с той же проблемой и ищете решения, вы попали в нужное место. У нас есть идеальное руководство по устранению кода ошибки 3 в Premiere Pro, и мы также познакомим вас с причинами ошибки. Итак, давайте сразу приступим к работе с нашим документом, чтобы исправить код ошибки 3 при компиляции фильма.
Код ошибки 3 в Адоб Премьер Про возникает в системе, когда параметры, необходимые для Premiere Pro, не настроены должным образом. Код ошибки обычно появляется, когда видео обрабатывается в формате H264, оставляя все редактирование на ветер и оставляя видео не полностью скомпилированными. Это также может быть ошибка компиляции фильма, ошибка экспорта или ошибка завершения рендеринга в Windows 10/11.
Что вызывает код ошибки 3?
Некоторые причины вышеупомянутой проблемы перечислены ниже:
- Устаревшие графические драйверы
- Устаревшее программное обеспечение Premiere Pro
- Дубликат файла с тем же названием и форматом
- Недостаточно места на жестком диске
- Неверный выходной диск
- Низкое или среднее использование графического процессора
- Неправильная проекционная нагрузка
Теперь, когда вы знаете причины, которые обычно приводят к ошибке с кодом 3 при экспорте видео в Premiere Pro, пришло время рассмотреть некоторые из лучших методов устранения неполадок, которые идеально подходят для устранения указанных выше причин.
Способ 1: переименовать файл
Основной способ исправить код ошибки 3 — переименовать файл, который вы пытаетесь отобразить. Многие коды ошибок обычно связаны с именами файлов, содержащими специальные символы. Кроме того, специальный символ может помешать компиляции вашего файла, поскольку система не может его прочитать. Поэтому вы должны убедиться, что ваше имя файла имеет обычный алфавит и не содержит специальных символов.
Кроме того, переименование файла отлично подходит для решения проблемы дублирования файлов. Если в вашей системе уже есть файл с похожим именем, форматом и заголовком, он может стать препятствием для экспорта вашего текущего файла. Итак, убедитесь, что вы изменили имя, добавив букву или слово.
Способ 2: перезапустите Adobe Premiere Pro
Еще один простой, но эффективный способ — перезапустить программу. Это очень полезно в тех случаях, когда незначительный сбой или ошибка вызывают проблемы с рендерингом видео.
Примечание. Сохраните отредактированный файл перед его закрытием, чтобы не потерять сделанные изменения.
1. Нажмите одновременно клавиши Ctrl + Shift + Esc, чтобы открыть диспетчер задач.
2. Найдите процесс Adobe Premiere Pro и щелкните его правой кнопкой мыши.
3. Выберите параметр «Завершить задачу», чтобы закрыть приложение.
4. Теперь перезапустите приложение и проверьте, можете ли вы теперь экспортировать видео без кода ошибки.
Способ 3: удалить эффекты
Если вы использовали слишком много эффектов в своем видео и добавили специальные функции, такие как интеллектуальный рендеринг или рендеринг с помощью графического процессора, они могут вызвать код ошибки 3 в Premiere Pro. ошибка. Вы также можете попробовать удалить клипы между видео, так как они могут быть несовместимы. Поэтому убедитесь, что вы не добавляете ненужных эффектов в свое видео.
Способ 4: проверить местоположение сбоя экспорта
Вы также можете устранить код ошибки Premiere Pro 3 при экспорте видео, если точно знаете, где сбой привел к ошибке. Это можно сделать, перемотав видео на несколько кадров назад или на несколько кадров вперед с помощью меню в нижней части экрана. Вы можете сначала экспортировать небольшой сегмент, чтобы проверить, сохраняется ли проблема. В противном случае вы не сможете экспортировать остальную часть файла. Переходите к следующему способу.
Способ 5: изменить местоположение файла проекта
Следующий метод, который следует учитывать, если вы по-прежнему сталкиваетесь с проблемами с кодом ошибки 3, — изменить расположение файла проекта. Кроме того, для многих пользователей изменение местоположения экспортируемого видео вместе с файлом проекта было чрезвычайно полезным. Итак, давайте рассмотрим методы, которые могут вам помочь:
1. Когда ваш проект будет готов, выберите параметр «Файл» в верхнем левом углу и нажмите «Сохранить как».
2. Затем укажите местоположение файла на рабочем столе или в другом месте и нажмите «Сохранить».
3. Теперь откройте «Настройки экспорта», выберите вкладку «Вывод» и нажмите «Экспорт».
После выполнения шагов проверьте, можно ли теперь выполнить действие, которое вы пытались обработать ранее, без кода ошибки 3.
Способ 6: обновить Premiere Pro
Если вы все еще пытаетесь исправить ошибку с кодом ошибки 3 при компиляции фильма, вы можете попробовать обновить само приложение. Если вся проблема вызвана ошибкой, ее можно легко решить, установив новую версию Premiere Pro. Чтобы сделать это вручную, вам сначала нужно удалить приложение из вашей системы и установить его последнюю версию с официального сайта. Вы можете легко выполнить следующие шаги для того же самого:
1. Нажмите клавишу Windows. Введите Creative Cloud и нажмите «Открыть».
2. Нажмите на три горизонтальные линии в верхнем левом углу.
3. Выберите «Справка» > «Проверить наличие обновлений».
4А. Если доступно обновление, нажмите «Обновить» рядом с Premiere Pro.
4Б. Если программное обеспечение обновлено, рядом с Premiere Pro будет отображаться «Обновлено».
Примечание. В качестве альтернативы вы можете напрямую обновить приложение, перейдя в меню «Справка» > «Обновления…» в приложении Adobe Premiere Pro.
Способ 7: создать новый проект
Вы также можете попробовать создать новый проект для того же файла, так как это удобное и полезное исправление. Следуйте инструкциям ниже для получения подробной информации:
1. Откройте Adobe Premiere Pro, перейдите в «Файл» и выберите «Создать» > «Проект…».
2. Назовите проект и нажмите OK.
3. После создания нового проекта импортируйте предыдущий проект в новый с помощью функции перетаскивания.
После того, как вы закончите импорт, проверьте, не сталкиваетесь ли вы с тем же кодом ошибки при рендеринге или экспорте видео.
Способ 8: изменить настройки кодирования
Для пользователей, которые боролись с экспортом видео в Premiere Pro, отключение настроек аппаратного кодирования очень помогло в устранении кода ошибки Premiere Pro 3. Вы можете сделать то же самое, выполнив шаги, описанные ниже:
1. В мастере настроек экспорта прокрутите вниз раздел Видео.
2. Выберите «Кодирование программного обеспечения» в разделе «Производительность» в разделе «Настройки кодирования».
3. Затем нажмите кнопку «Экспорт».
Способ 9: сменить средство визуализации видео
Если вы столкнулись с кодом ошибки Premiere Pro 3 при рендеринге видео, вы можете решить проблему, изменив модуль рендеринга видео. Это эффективное решение, которое можно попробовать, если ни один из методов не помог вам до сих пор.
Примечание. Программное обеспечение Mercury Playback Engine может вызывать проблемы со стабильностью на некоторых конфигурациях ПК.
1. Откройте в Premiere Pro видео, которое вызывает ошибку, и нажмите «Файл» в левом верхнем углу.
2. Выберите «Настройки проекта» и нажмите «Общие».
3. Затем перейдите в раздел «Обработка и воспроизведение видео» и нажмите «Обработчик», чтобы открыть раскрывающееся меню.
4. Затем выберите вариант «Только ПО Mercury Playback Engine» и нажмите «ОК».
5. Повторно выполните рендеринг видео и проверьте, устранена ли проблема.
Способ 10: обновить графический драйвер
Также возможно, что графический драйвер вашей системы является основной причиной ошибки с кодом 3 в Premiere Pro. Если это так, то важно обновить их. Несмотря на то, что драйверы вашей системы каждый раз получают новые обновления, вы устанавливаете новое обновление для Windows. Если их обновление по какой-либо причине пропускается, вы можете сделать это вручную, используя наше руководство по 4 способам обновления графических драйверов в Windows 10. В общем, всегда рекомендуется поддерживать графический драйвер вашей системы в актуальном состоянии для поддержания стабильности, безопасности, и оптимизированное выполнение системных задач.
Способ 11: установите режим управления питанием на максимум
Для пользователей с панелью управления NVIDIA или программным обеспечением AMD Radeon установка максимального режима управления питанием в графическом процессоре может быть чрезвычайно полезной для исправления кода ошибки 3 в Premiere Pro. Итак, если вы являетесь пользователем NVIDIA, выполните следующие действия:
1. Щелкните правой кнопкой мыши на рабочем столе и выберите Панель управления NVIDIA.
2. Выберите параметр «Управление параметрами 3D» на левой боковой панели.
3. Найдите режим управления питанием в разделе «Настройки» и разверните его меню.
4. Теперь выберите Предпочитать максимальную производительность в раскрывающемся меню.
***
Adobe Premiere Pro — лучшая программа для профессионального редактирования видео. Функции и содержимое приложения делают его одной из лучших программ для редактирования. Однако такие проблемы, как код ошибки Premiere Pro 3, могут быть спойлерами для редакторов, которые часами добавляют эффекты и в конечном итоге получают код ошибки при экспорте своей работы. Мы надеемся, что наше руководство поможет нуждающимся найти решение этой проблемы. Дайте нам знать, как наш документ может быть вам полезен. По вопросам или предложениям вы можете связаться с нами, оставив свои комментарии ниже.
When trying to export from Premiere Pro, are you faced with the “Error Code 3”?
If so, it’s your lucky day, as that’s exactly what we will fix in this article.
Error code 3 is an export/render error part of the “Error compiling movie” category.
This is one of the most common errors in Premiere, and because of that, I’ve spent the last weeks doing intense research and testing on how to fix it.
Here’s a video format of the video:
I’ve arranged the solutions from which I would try first to last:
1. Meet Hardware Recommendations
Error code 3 in Premiere Pro usually occurs when there is not enough available VRAM on your GPU to encode your video.
For encoding video in Premiere Pro, Adobe recommends…
- 4GB VRAM for exporting 1080p.
- 6GB VRAM for exporting 4K.
- 8GB VRAM for exporting 6K or higher.
Reference: https://helpx.adobe.com/x-productkb/multi/gpu-acceleration-and-hardware-encoding.html
Here’s how to check your GPU’s amount of VRAM:
If you’re not meeting the VRAM recommendation, this is likely causing the error.
In that case, I would try exporting using only the CPU; jump to that solution here.
However, if your graphics card has enough VRAM, I recommend trying the methods in the order I’ve written them, EXCEPT number 4; save that one for last. That’s because we want to utilize your GPU if it’s possible.
2. Reboot Your Computer
Rebooting your computer is an easy fix known to solve many bugs. Therefore, it’s worth giving it a shot, just in case.
3. Change from Hardware Encoding to Software Encoding
If your GPU does not have enough VRAM, this solution will likely solve the issue for you!
If your GPU met the requirements, I would first test out the other solutions in the article. Not utilizing an excellent GPU would be a shame!
Using Software Encoding means that instead of using both the graphics card and the processor to export your video, Premiere will only be using the CPU.
- Pros: known to make your video higher quality.
- Cons: exporting takes 2-4 times longer.
To do this, open the “Export” tab inside Premiere, and then the “Video” sub-tab and click on “More.”
You should see the “Performance” option under “Encoding Settings,” like in the image below. Set it against “Software Encoding,” and try exporting your project.
4. Set Power Management Mode to Maximum
Setting power management mode to maximum will tell Windows that Premiere can use all the GPU capacity available, meaning there are no power restrictions.
According to the internet, you don’t have this option if you use a Mac. However, I found an article on something similar for a 16-inch MacBook PRO with M1 Max (opens in a new tab).
In Windows, open the “Start” menu by clicking on the “Windows” button on your keyboard or the windows icon in the taskbar.
Then search for “graphics settings” and open “Graphics settings.”
Now, we will add Premiere to the applications in the Graphics settings.
To do this, click on “Browse” and locate the “Adobe Premiere Pro” application file (the one that you can click to start Premiere). It should be found in the installation destination in your file system.
Select the application file, and click on “Add.”
Now you should be able to see Premiere Pro in the graphics settings!
Click on it, and then open “Options.”
Enable the “High performance” option, click “Save,” and reboot your computer.
Hopefully, this gave the GPU enough power not to trigger error code 3!
If not, there’s an easy way to delegate even more of the VRAM Premiere:
5. Close Applications Running in the Background
There may be applications running in the background that you are unaware of, and even worse, using part of your graphics card’s VRAM.
To prevent this from happening, open the “Task Manager” on Windows or the “Activity Monitor” on macOS.
To open it:
- Windows: Press “Start” and search for “task manager.”
- macOS: Press “Command + Spacebar” and search for “activity monitor.”
Now, end applications that you don’t need and consume a lot of power.
Click on the application and then click on “End task” (Windows) or the cross icon (macOS.)
After doing the steps above, try exporting your project from Premiere Pro.
If you’re still facing the error code 3, check out the next solution:
6. Adjust Video at the Timecode
When the error message pops up, it says at what point the error occurred when encoding your video.
You can check this next to “Around timecode,” like in the image below:
There can be many reasons for what’s causing the error, but knowing when it occurred gives you tons of information.
Here are a couple of examples of what you should look for:
- Effects.
- Color adjustments.
- Sound design.
- Titles/text.
- Clips that start around the time code.
If you find anything like that, troubleshoot by removing it and exporting the video.
You can also try trimming the ends of the clip or make some minor adjustments to it in case it’s a bug or something.
7. Update GPU Driver(s)
Make sure that your graphics card’s driver is up to date.
Generally, if you have the latest OS version, your drivers should also be up to date.
However, sometimes it helps to get the drivers directly from the manufacturer, as these are usually newer versions.
Manufacturer’s official website: (will direct you to the driver page)
- AMD drivers.
- NVIDIA drivers.
- Intel drivers.
8. Update to the Latest Version of Premiere Pro
Usually, whenever there is found a bug in Premiere Pro, they will be fast to release a new update fixing it.
Thus, updating Premiere Pro is a standard solution to various issues.
Open the Adobe Creative Cloud application on your computer to update the software.
Then, open “Updates” and click on “Update” next to Premiere Pro (you won’t see the update button if you are already up to date).
9. NVIDIA GPU: Switch from Gaming to Studio Driver
If you have an NVIDIA graphics card, many people have reported problems using the “Game Ready Driver” instead of the “Studio Driver.”
To get the studio version, open GeForce Experience on your computer and then open the “Drivers” section.
In the top right-hand corner, you should be able to see three dots, which, when clicked upon, give you the option to choose “Studio Driver”:
If you are unable to see the three dots, re-install GeForce Experience.
To do this, head over to NVIDIA’s official website (opens in a new tab), fill out your GPU’s technical details, and also set “Download Type” against “Studio Driver.”
Then download the latest driver version, and you’ll also get asked to install GeForce Experience (which you want) when installing.
People have reported that exporting with Media Encoder instead of directly from Premiere Pro has solved their error code 3.
Media Encoder is a software that’s included in your Premiere Pro subscription.
Next to the “Export” button in Premiere, there is another button that says “Send to Media Encoder,” click on that one.
Then, set the correct settings over there, and export your project!
Error code 3 is part of the “Error compiling movie” group of errors, which I’ve written more about here.
Adobe Premiere Pro — отличная программа для профессионального редактирования видео. Его используют миллионы пользователей вместе с After Effects по всему миру. Хотя это программное обеспечение премиум-класса с ежемесячной подпиской, пользователи никогда не разочаровываются, поскольку функции и возможности редактирования видео, которые оно дает вашей машине, нельзя упустить. При экспорте видео в Premiere Pro некоторые пользователи видят код ошибки 3, ошибка компиляции фильма, ошибка экспорта, ошибка завершения рендеринга на ПК с Windows 11/10. В этом руководстве у нас есть некоторые исправления.
Код ошибки 3 появляется на недавно установленных ПК, где параметры, необходимые для Premiere Pro, настроены неправильно. Эта ошибка в основном возникает, когда пользователь пытается отобразить видео в формате H264. Давайте посмотрим, как мы можем решить эту проблему.
Если вы не можете обработать видео в формате H264 и видите Код ошибки 3, ошибка компиляции фильма, ошибка экспорта, ошибка завершения рендеринга в Premiere Pro, следуйте приведенным ниже инструкциям.
Отключите настройки аппаратного кодирования, установите для режима управления питанием значение «Максимум»Обновите графические драйверыОбновите Premiere Pro
Давайте узнайте подробности о каждом методе.
1] Отключить настройки аппаратного кодирования
Это исправление, которое сработало лично для меня. Вам необходимо отключить настройки аппаратного кодирования. Чтобы отключить их,
откройте Premiere Pro, нажмите Изменить в строке меню и наведите указатель мыши на Настройки в нижней части списка. Затем выберите Медиа в настройках Снимите флажки рядом с кнопками Аппаратное ускорение декодирования H264/HEVC (требуется перезагрузка) и Аппаратное ускорение кодирования H264/HEVC (требуется перезагрузка) Нажмите ОК и закройте Premiere Pro. Затем перезагрузите компьютер.
Проверьте, помогло ли исправление устранить проблему.
2] Установите для режима управления питанием значение Максимум
.
Чтобы избавиться от этой проблемы, вам необходимо установить максимальное управление питанием на графическом процессоре. Вы можете сделать это с помощью панели управления NVIDIA или программного обеспечения AMD Radeon на своем ПК. Если вы являетесь пользователем NVIDIA,
щелкните правой кнопкой мыши на рабочем столе. Нажмите Показать дополнительные параметры. Выберите Панель управления NVIDIA в контекстном меню. Нажмите Управление настройками 3D. Найдите Режим управления питанием в разделе”Настройки”и установите для него максимальную производительность с помощью раскрывающегося меню.
3] Обновите графические драйверы
Некоторые пользователи видят эту ошибку из-за устаревших графических драйверов. Вам необходимо обновить графические драйверы на вашем ПК и устранить проблему.
Вы можете обновить графические драйверы,
4] Обновите Premiere Pro
Проверьте, есть ли доступны ли какие-либо обновления для Premiere Pro. Откройте Adobe Application Updater на своем ПК и нажмите кнопку «Обновить» рядом с Premiere Pro. Он проверит наличие обновлений, загрузит и установит их автоматически.
Как исправить код ошибки 3 в Premiere?
Код ошибки 3 в Premiere Pro можно легко исправить, отключив оборудование ускоренные настройки, обновление графических драйверов, обновление Premier Pro и установка режима управления питанием на максимум.
Как включить аппаратное кодирование в Premiere Pro?
Чтобы включить аппаратное ускорение кодирование в Premiere Pro, нажмите «Редактировать» в строке меню Premiere Pro, наведите указатель мыши на «Настройки» и выберите «Мультимедиа». Затем отметьте кнопку рядом с кодированием с аппаратным ускорением H264/HEVC (требуется перезагрузка). Затем перезагрузите компьютер.
По теме: Как стабилизировать дрожащие видеоматериалы в Adobe Premiere Pro.
Adobe Premiere Pro — это программное обеспечение для редактирования видео, которое выполняет необходимые задачи для создания видео высокой четкости и хорошего качества. Программное обеспечение представляет собой систему нелинейного монтажа, которая идеально подходит профессионалам и любителям. Это отмеченное наградами программное обеспечение отлично справляется со своими задачами, включая импорт видео, аудио и графики, добавление эффектов, экспорт видео в различных форматах и компоновку всех элементов вместе, чтобы они соответствовали визуальной временной шкале. Таким образом, его можно использовать практически для всех распространенных задач редактирования, хотя при экспорте видео есть проблема с программным обеспечением: код ошибки Premiere Pro 3. С этим кодом ошибки сталкиваются многие пользователи, когда они пытаются экспортировать свое видео или контент после редактировать его. Если вы также столкнулись с той же проблемой и ищете решения, вы попали в нужное место. У нас есть идеальное руководство по устранению кода ошибки 3 в Premiere Pro, и мы также познакомим вас с причинами ошибки. Итак, давайте сразу приступим к работе с нашим документом, чтобы исправить код ошибки 3 при компиляции фильма.
Код ошибки 3 в Адоб Премьер Про возникает в системе, когда параметры, необходимые для Premiere Pro, не настроены должным образом. Код ошибки обычно появляется, когда видео обрабатывается в формате H264, оставляя все редактирование на ветер и оставляя видео не полностью скомпилированными. Это также может быть ошибка компиляции фильма, ошибка экспорта или ошибка завершения рендеринга в Windows 10/11.
Что вызывает код ошибки 3?
Некоторые причины вышеупомянутой проблемы перечислены ниже:
- Устаревшие графические драйверы
- Устаревшее программное обеспечение Premiere Pro
- Дубликат файла с тем же названием и форматом
- Недостаточно места на жестком диске
- Неверный выходной диск
- Низкое или среднее использование графического процессора
- Неправильная проекционная нагрузка
Теперь, когда вы знаете причины, которые обычно приводят к ошибке с кодом 3 при экспорте видео в Premiere Pro, пришло время рассмотреть некоторые из лучших методов устранения неполадок, которые идеально подходят для устранения указанных выше причин.
Способ 1: переименовать файл
Основной способ исправить код ошибки 3 — переименовать файл, который вы пытаетесь отобразить. Многие коды ошибок обычно связаны с именами файлов, содержащими специальные символы. Кроме того, специальный символ может помешать компиляции вашего файла, поскольку система не может его прочитать. Поэтому вы должны убедиться, что ваше имя файла имеет обычный алфавит и не содержит специальных символов.
Кроме того, переименование файла отлично подходит для решения проблемы дублирования файлов. Если в вашей системе уже есть файл с похожим именем, форматом и заголовком, он может стать препятствием для экспорта вашего текущего файла. Итак, убедитесь, что вы изменили имя, добавив букву или слово.
Способ 2: перезапустите Adobe Premiere Pro
Еще один простой, но эффективный способ — перезапустить программу. Это очень полезно в тех случаях, когда незначительный сбой или ошибка вызывают проблемы с рендерингом видео.
Примечание. Сохраните отредактированный файл перед его закрытием, чтобы не потерять сделанные изменения.
1. Нажмите одновременно клавиши Ctrl + Shift + Esc, чтобы открыть диспетчер задач.
2. Найдите процесс Adobe Premiere Pro и щелкните его правой кнопкой мыши.
3. Выберите параметр «Завершить задачу», чтобы закрыть приложение.
4. Теперь перезапустите приложение и проверьте, можете ли вы теперь экспортировать видео без кода ошибки.
Способ 3: удалить эффекты
Если вы использовали слишком много эффектов в своем видео и добавили специальные функции, такие как интеллектуальный рендеринг или рендеринг с помощью графического процессора, они могут вызвать код ошибки 3 в Premiere Pro. ошибка. Вы также можете попробовать удалить клипы между видео, так как они могут быть несовместимы. Поэтому убедитесь, что вы не добавляете ненужных эффектов в свое видео.
Способ 4: проверить местоположение сбоя экспорта
Вы также можете устранить код ошибки Premiere Pro 3 при экспорте видео, если точно знаете, где сбой привел к ошибке. Это можно сделать, перемотав видео на несколько кадров назад или на несколько кадров вперед с помощью меню в нижней части экрана. Вы можете сначала экспортировать небольшой сегмент, чтобы проверить, сохраняется ли проблема. В противном случае вы не сможете экспортировать остальную часть файла. Переходите к следующему способу.
Способ 5: изменить местоположение файла проекта
Следующий метод, который следует учитывать, если вы по-прежнему сталкиваетесь с проблемами с кодом ошибки 3, — изменить расположение файла проекта. Кроме того, для многих пользователей изменение местоположения экспортируемого видео вместе с файлом проекта было чрезвычайно полезным. Итак, давайте рассмотрим методы, которые могут вам помочь:
1. Когда ваш проект будет готов, выберите параметр «Файл» в верхнем левом углу и нажмите «Сохранить как».
2. Затем укажите местоположение файла на рабочем столе или в другом месте и нажмите «Сохранить».
3. Теперь откройте «Настройки экспорта», выберите вкладку «Вывод» и нажмите «Экспорт».
После выполнения шагов проверьте, можно ли теперь выполнить действие, которое вы пытались обработать ранее, без кода ошибки 3.
Способ 6: обновить Premiere Pro
Если вы все еще пытаетесь исправить ошибку с кодом ошибки 3 при компиляции фильма, вы можете попробовать обновить само приложение. Если вся проблема вызвана ошибкой, ее можно легко решить, установив новую версию Premiere Pro. Чтобы сделать это вручную, вам сначала нужно удалить приложение из вашей системы и установить его последнюю версию с официального сайта. Вы можете легко выполнить следующие шаги для того же самого:
1. Нажмите клавишу Windows. Введите Creative Cloud и нажмите «Открыть».
2. Нажмите на три горизонтальные линии в верхнем левом углу.
3. Выберите «Справка» > «Проверить наличие обновлений».
4А. Если доступно обновление, нажмите «Обновить» рядом с Premiere Pro.
4Б. Если программное обеспечение обновлено, рядом с Premiere Pro будет отображаться «Обновлено».
Примечание. В качестве альтернативы вы можете напрямую обновить приложение, перейдя в меню «Справка» > «Обновления…» в приложении Adobe Premiere Pro.
Способ 7: создать новый проект
Вы также можете попробовать создать новый проект для того же файла, так как это удобное и полезное исправление. Следуйте инструкциям ниже для получения подробной информации:
1. Откройте Adobe Premiere Pro, перейдите в «Файл» и выберите «Создать» > «Проект…».
2. Назовите проект и нажмите OK.
3. После создания нового проекта импортируйте предыдущий проект в новый с помощью функции перетаскивания.
После того, как вы закончите импорт, проверьте, не сталкиваетесь ли вы с тем же кодом ошибки при рендеринге или экспорте видео.
Способ 8: изменить настройки кодирования
Для пользователей, которые боролись с экспортом видео в Premiere Pro, отключение настроек аппаратного кодирования очень помогло в устранении кода ошибки Premiere Pro 3. Вы можете сделать то же самое, выполнив шаги, описанные ниже:
1. В мастере настроек экспорта прокрутите вниз раздел Видео.
2. Выберите «Кодирование программного обеспечения» в разделе «Производительность» в разделе «Настройки кодирования».
3. Затем нажмите кнопку «Экспорт».
Способ 9: сменить средство визуализации видео
Если вы столкнулись с кодом ошибки Premiere Pro 3 при рендеринге видео, вы можете решить проблему, изменив модуль рендеринга видео. Это эффективное решение, которое можно попробовать, если ни один из методов не помог вам до сих пор.
Примечание. Программное обеспечение Mercury Playback Engine может вызывать проблемы со стабильностью на некоторых конфигурациях ПК.
1. Откройте в Premiere Pro видео, которое вызывает ошибку, и нажмите «Файл» в левом верхнем углу.
2. Выберите «Настройки проекта» и нажмите «Общие».
3. Затем перейдите в раздел «Обработка и воспроизведение видео» и нажмите «Обработчик», чтобы открыть раскрывающееся меню.
4. Затем выберите вариант «Только ПО Mercury Playback Engine» и нажмите «ОК».
5. Повторно выполните рендеринг видео и проверьте, устранена ли проблема.
Способ 10: обновить графический драйвер
Также возможно, что графический драйвер вашей системы является основной причиной ошибки с кодом 3 в Premiere Pro. Если это так, то важно обновить их. Несмотря на то, что драйверы вашей системы каждый раз получают новые обновления, вы устанавливаете новое обновление для Windows. Если их обновление по какой-либо причине пропускается, вы можете сделать это вручную, используя наше руководство по 4 способам обновления графических драйверов в Windows 10. В общем, всегда рекомендуется поддерживать графический драйвер вашей системы в актуальном состоянии для поддержания стабильности, безопасности, и оптимизированное выполнение системных задач.
Способ 11: установите режим управления питанием на максимум
Для пользователей с панелью управления NVIDIA или программным обеспечением AMD Radeon установка максимального режима управления питанием в графическом процессоре может быть чрезвычайно полезной для исправления кода ошибки 3 в Premiere Pro. Итак, если вы являетесь пользователем NVIDIA, выполните следующие действия:
1. Щелкните правой кнопкой мыши на рабочем столе и выберите Панель управления NVIDIA.
2. Выберите параметр «Управление параметрами 3D» на левой боковой панели.
3. Найдите режим управления питанием в разделе «Настройки» и разверните его меню.
4. Теперь выберите Предпочитать максимальную производительность в раскрывающемся меню.
***
Adobe Premiere Pro — лучшая программа для профессионального редактирования видео. Функции и содержимое приложения делают его одной из лучших программ для редактирования. Однако такие проблемы, как код ошибки Premiere Pro 3, могут быть спойлерами для редакторов, которые часами добавляют эффекты и в конечном итоге получают код ошибки при экспорте своей работы. Мы надеемся, что наше руководство поможет нуждающимся найти решение этой проблемы. Дайте нам знать, как наш документ может быть вам полезен. По вопросам или предложениям вы можете связаться с нами, оставив свои комментарии ниже.
Download PC Repair Tool to quickly find & fix Windows errors automatically
Adobe Premiere Pro is a great program for professional video editing. It is used by millions of users along with After Effects around the world. Though it is a premium software with a monthly subscription, users are never discouraged as the features and video editing capabilities it gives to your machine are unmissable. While exporting a video on Premiere Pro, some users are seeing Error Code 3, Error compiling movie, Export error, Error completing render on their Windows 11/10 PC. In this guide, we have some fixes.
Error Code 3 is seen on recently installed PCs where the settings that are required for Premiere Pro are not configured properly. This error is primarily seen when a user is trying to render a video in H264 format. Let’s see how we can fix the issue.
When you are unable to render a video in H264 format and see Error Code 3, Error compiling movie, Export error, Error completing render on Premiere Pro, follow the below fixes.
- Disable Hardware Encoding Preferences
- Set Power management mode to Maximum
- Update Graphics drivers
- Update Premiere Pro
Let’s get into the details of each method.
Fix Premiere Pro Error Code 3
1] Disable Hardware Encoding Preferences
This is a fix that worked for me personally. You need to disable Hardware encoding preferences. To disable them,
- Open Premiere Pro
- Click on Edit in the Menu bar and hover over Preferences at the bottom of the list
- Then select Media in the Preferences
- Uncheck the buttons beside H264/HEVC hardware accelerated decoding (requires restart), and H264/HEVC hardware accelerated encoding (requires restart)
- Click OK and close Premiere Pro
- Then, restart your PC
Check if the fix has helped you fix the issue.
2] Set Power management mode to Maximum
You need to set the power management on your GPU to the maximum to get rid of the issue. You can do it through NVIDIA Control Panel or AMD Radeon Software on your PC. If you are an NVIDIA user,
- Right-click on the desktop
- Click on Show more options
- Select NVIDIA Control Panel in the context menu
- Click on Manage 3D settings
- Find Power management mode under Settings and set it to prefer maximum performance using the drop-down menu.
3] Update Graphics drivers
Some users are seeing this error due to outdated graphics drivers. You need to update the graphics drivers on your PC and fix the issue.
You can update graphics drivers,
- via Windows Update
- by downloading drivers according to your manufacturer’s website
- via a third-party driver updating software
4] Update Premiere Pro
Check if there are any updates available for Premiere Pro. Open Adobe Application Updater on your PC and click on the Update button beside Premiere Pro. It will check for the updates, download and install them automatically.
How do I fix error code 3 in Premiere?
Error code 3 in Premiere Pro can be fixed easily by disabling hardware accelerated preferences, updating graphics drivers, updating premiere pro, and setting the power management mode to the maximum.
How do I enable hardware encoding in Premiere Pro?
To enable hardware-accelerated encoding in Premiere Pro, click on Edit in the menu bar of Premiere Pro hover over to Preferences, and select Media. Then, check the button beside H264/HEVC hardware accelerated encoding (requires restart). Then, restart your PC.
Related read: How to stabilize Shaky Video Footage in Adobe Premiere Pro.
Guru Mandadi is a tech enthusiast and a movie buff who loves writing about computers and movies. He dreams of living a month devoid of all tech and modern-day advancements in a forest.
Download PC Repair Tool to quickly find & fix Windows errors automatically
Adobe Premiere Pro is a great program for professional video editing. It is used by millions of users along with After Effects around the world. Though it is a premium software with a monthly subscription, users are never discouraged as the features and video editing capabilities it gives to your machine are unmissable. While exporting a video on Premiere Pro, some users are seeing Error Code 3, Error compiling movie, Export error, Error completing render on their Windows 11/10 PC. In this guide, we have some fixes.
Error Code 3 is seen on recently installed PCs where the settings that are required for Premiere Pro are not configured properly. This error is primarily seen when a user is trying to render a video in H264 format. Let’s see how we can fix the issue.
When you are unable to render a video in H264 format and see Error Code 3, Error compiling movie, Export error, Error completing render on Premiere Pro, follow the below fixes.
- Disable Hardware Encoding Preferences
- Set Power management mode to Maximum
- Update Graphics drivers
- Update Premiere Pro
Let’s get into the details of each method.
Fix Premiere Pro Error Code 3
1] Disable Hardware Encoding Preferences
This is a fix that worked for me personally. You need to disable Hardware encoding preferences. To disable them,
- Open Premiere Pro
- Click on Edit in the Menu bar and hover over Preferences at the bottom of the list
- Then select Media in the Preferences
- Uncheck the buttons beside H264/HEVC hardware accelerated decoding (requires restart), and H264/HEVC hardware accelerated encoding (requires restart)
- Click OK and close Premiere Pro
- Then, restart your PC
Check if the fix has helped you fix the issue.
2] Set Power management mode to Maximum
You need to set the power management on your GPU to the maximum to get rid of the issue. You can do it through NVIDIA Control Panel or AMD Radeon Software on your PC. If you are an NVIDIA user,
- Right-click on the desktop
- Click on Show more options
- Select NVIDIA Control Panel in the context menu
- Click on Manage 3D settings
- Find Power management mode under Settings and set it to prefer maximum performance using the drop-down menu.
3] Update Graphics drivers
Some users are seeing this error due to outdated graphics drivers. You need to update the graphics drivers on your PC and fix the issue.
You can update graphics drivers,
- via Windows Update
- by downloading drivers according to your manufacturer’s website
- via a third-party driver updating software
4] Update Premiere Pro
Check if there are any updates available for Premiere Pro. Open Adobe Application Updater on your PC and click on the Update button beside Premiere Pro. It will check for the updates, download and install them automatically.
How do I fix error code 3 in Premiere?
Error code 3 in Premiere Pro can be fixed easily by disabling hardware accelerated preferences, updating graphics drivers, updating premiere pro, and setting the power management mode to the maximum.
How do I enable hardware encoding in Premiere Pro?
To enable hardware-accelerated encoding in Premiere Pro, click on Edit in the menu bar of Premiere Pro hover over to Preferences, and select Media. Then, check the button beside H264/HEVC hardware accelerated encoding (requires restart). Then, restart your PC.
Related read: How to stabilize Shaky Video Footage in Adobe Premiere Pro.
Guru Mandadi is a tech enthusiast and a movie buff who loves writing about computers and movies. He dreams of living a month devoid of all tech and modern-day advancements in a forest.
Ошибка компиляции фильма
3. Недоступен движок Mercury Playback Engine GPU Acceleration (OpenCL) / для сертифицированной видеокарты AMD FirePro 4900 в Adobe Premiere Pro CC. Драйвера не полностью установлены (либо старой версии с установочного диска), надо проверить есть ли чекбокс OpenCL в GPU-Z. При установке версии драйвера atiumdag 12.104.2.0 движок стал доступен в программе Adobe Premiere Pro CC.
Также для видеокарт Intel и AMD использующих OpenCL ускорение, проблема может быть в реестре. Нажимаем комбинацию клавиш: Win+R и в окне Выполнить, вбиваем regedit. ОК.
Далее, идем в следующие ветки реестра:
ComputerHKEY_LOCAL_MACHINESOFTWAREKhronosOpenCLVendors
ComputerHKEY_LOCAL_MACHINESOFTWAREWow6432NodeKhronosOpenCLVendors
Находим пункт IntelOpenCL64.dll, нажимаем на нем правую кнопку мыши и выбираем: Изменить.
Вбиваем значение: 1 (отключить) или 0 (включить). ОК.
4. Нет поддержки Mercury Playback Engine GPU Acceleration (CUDA) / Аппаратное GPU-ускорение ядра Mercury Playback (CUDA) в Adobe Premiere Pro CC для видеокарты GeForce GTX 560 Ti вендора Gigabyte.
Проблема в том, что новые драйвера выше ForceWare 296.10 отключают поддержку CUDA/OpenCL.
Источник
Fix export issues in Premiere Pro
Unable to render or export your Premiere Pro project? Application hangs, freezes, or becomes unresponsive while rendering or exporting? We’re here to help!
The troubleshooting solutions mentioned in this document are applicable for the following errors:
- Import error
- GPU render error
- Out of memory error
- Export error
- I/O error
- Accelerated render error
Fix common export issues in 7 simple steps
- Check current and trending known issues that may cause Premiere Pro to crash on export.
- Update to the latest Premiere Pro version that provides better product stability as we fix product issues.
Update Premiere Pro now. - Force quit and restart Premiere Pro or restart your computer to resolve a system issue.
- Check if your System Compatibility Report is throwing any errors. Your report will indicate if you have any driver issues and if you need to update your drivers.
- Remove any punctuation marks in the media, the project file, or the output name.
- Make sure you have enough free disk space on the machine.
- Export to a different location on your machine.
If the issue persists, follow these steps:
Try exporting your project to a different file format. For a list of supported file formats, see Formats exported directly from Premiere Pro.
Exporting to H.264 or HEVC? Go to Preferences > Media and deselect Enable hardware accelerated decoding (requires restart) .
If you are not exporting to H.264, or if the issue persists:
- C hoose File > Project Settings > General . The Project Settings window opens.
- In the Video Rendering and Playback section, choose Mercury Playback Engine Software Only .
Enabling the Mercury Playback Engine Software Only option may slow down the rendering speed.
Select Queue to open Media Encoder to export your project using Adobe Media Encoder. An added advantage to using Media Encoder is that you can work on other projects in Premiere Pro.
If you’re using a third-party transition or plugin, remove that temporarily from the project and export again.
Unable to render or export a specific project?
If you suspect that the issue could be with a specific project, try exporting a different project and see if it works.
If you can export other projects, your existing project could have a problem rendering third-party plugins, transitions, or LUTs.
To resolve this issue, import it into a new project and try exporting again.
Export is very slow?
To increase your rendering speed make sure that your device meets our recommended system requirements. For more infrormation, see Premiere Pro system requirements. Furthermore, ensure that your drivers are updated. We recommend using NVIDIA Studio Driver.
- If your priority is day of launch support for the latest games, patches, and DLCs, choose the Game Ready Drivers.
- If your priority is stability and quality for creative workflows including video editing, animation, photography, graphic design, and live-streaming, choose the Studio Drivers.
For more information, see the NVIDIA documentation.
Premiere Pro still hangs or freezes while exporting?
As a last resort, if you are unable to resolve this problem, try reverting back to a previous version of the app.
Источник
Видео уроки для After Effects от AEplug
форум для общения, ваших вопросов и моих ответов
Текущие версии программ: After Effects CC 2022 v22.2.1 Premiere Pro CC 2022 v22.2
Adobe Premiere вылетает при рендере с включенным аппаратным ускорением GPU Mercury Playback (CUDA)
Adobe Premiere вылетает при рендере с включенным аппаратным ускорением GPU Mercury Playback (CUDA)
Сообщение #1 Gudzon » 14 мар 2019, 12:52
Здравствуйте!
Столкнулся с такой проблемой, при рендере в Adobe Premiere с включенным аппаратным ускорением GPU Mercury Playback (CUDA) программа крашится и вылетает, может на 1% или после 90% прекратить рендер. Через Adobe Media Encoder тоже самое.
А если только с ЦП рендерить то без проблем и вылетов нет.
Процессор: AMD Ryzen 7 2700X.
Видеокарта: MSI GeForce GTX 1060 GAMING X 6G.
В предыдущей старой сборке такой проблемы не было.
На официальном сайте да, сказано что из 1*** линейки видеокарта официально поддерживается только 1080ti и старые не поддерживают, но на моей старой карте GTX 950 все отлично работало.
Подскажите, кто нибудь сталкивался с такой проблемой, особенной у кого карта GTX 1060?
————————————————————
— Время кодирования: 00:32:33
03/13/2019 10:41:39 AM : Не удалось выполнить кодирование
————————————————————
A low-level exception occurred in: Ускорение GPU с помощью механизма Adobe Mercury Playback (CUDA) (AcceleratedRenderer:10)
Ошибка экспорта
Ошибка компиляции фильма.
Возникло низкоуровневое исключение.
Запись с помощью средства экспорта: H.264
Запись в файл: ?D:videoЭпизод.mp4
Запись типа файла: H264
По тайм-коду: 01;14;38;22
Компонент: Ускорение GPU с помощью механизма Adobe Mercury Playback (CUDA) типа AcceleratedRenderer
Инструмент выбора: 10
Код ошибки: -2147287036
Источник
Ошибка компиляции фильма – одна из наиболее распространенных проблем, связанных с Adobe Premiere . Сообщается, что он появляется в Windows и Mac OS при выполнении различных действий в Premiere Pro. Некоторые пользователи говорят, что они получают эту ошибку при попытке экспортировать аудиопоследовательность, в то время как другие говорят, что ошибка возникает только в отношении клипов из определенного места. Проблема, похоже, не относится к конкретной версии Windows, поскольку, как сообщается, возникает в Windows 7, Windows 8.1 и Windows 10.
Что вызывает ‘ Ошибка компиляции фильма ‘ в Adobe Premiere Pro?
Мы исследовали эту конкретную проблему, глядя на различных пользователей отчеты и стратегии ремонта, которые являются наиболее успешными в этом сценарии. Как оказалось, существует несколько различных сценариев, в которых может возникнуть эта конкретная проблема:
- Adobe Premiere устарел – согласно различным отчетам. об этой ошибке обычно сообщается в устаревших сборках Premiere. Adobe хорошо поработала над исправлением множества рутинных работ, которые ранее вызывали нестабильность. Если этот сценарий применим, вы сможете решить проблему, обновив программное обеспечение до последней версии.
- GPU не может справиться с нагрузкой – если вы Если вы используете графический процессор от низкого до среднего, скорее всего, вы столкнетесь с этой ошибкой при попытке визуализировать или экспортировать большие файлы. Если этот сценарий применим, вы можете решить проблему с помощью Software Only Playback Engine.
- Местоположение поврежденного проекта . Эта ошибка также связана с экземплярами, в которых Расположение проекта содержит поврежденные файлы или файлы, длина которых превышает ограничение на количество символов. Несколько пользователей, которые также столкнулись с этой проблемой, сообщили, что проблема была решена после изменения местоположения проекта.
- Ошибка проекта – если проблема возникает, когда вы пытаясь экспортировать файл после периода бездействия, вы можете решить проблему, продублировав проект, создав новый проект и импортировав содержимое обратно, или обнаружив, какая часть вызывает сбой при экспорте, и исключив ее из процесса.
Если вы в настоящее время пытаетесь решить именно эту проблему, эта статья предоставит вам несколько шагов по устранению неполадок, которые в конечном итоге помогут вам решить эту проблему. Ниже вы найдете набор методов, эффективность которых была подтверждена хотя бы одним пользователем, затронутым той же проблемой.
Для достижения наилучших результатов мы советуем вам следовать методы в том порядке, в котором они представлены. В конце концов, одно из исправлений должно решить проблему независимо от виновника, который ее вызывает..
Метод 1. Обновите Premiere до последней версии
Если проблема была вызвана ошибкой, скорее всего, проблема будет решена, если вы обновите программное обеспечение до самая последняя доступная версия. Adobe проделала отличную работу по исправлению множества несоответствий, связанных с Windows 10, поэтому обновление может быть единственным исправлением, которое вам нужно применить.
Некоторые затронутые пользователи сообщили, что проблема заключалась в разрешается после обновления до последней доступной версии и перезапуска устройства.
Безусловно, самый простой способ обновить Adobe Premiere до последней версии – использовать Adobe Creative Cloud . Всего за несколько щелчков мышью вы сможете обновить программное обеспечение до последней версии.
Чтобы проверить наличие обновлений Adobe Premiere, откройте приложение Creative Cloud для настольных ПК и нажмите кнопку действия (вверху- правый угол экрана). Затем в появившемся меню нажмите Проверить обновления приложения .
Затем следуйте инструкциям на экране, чтобы обновить Adobe Premiere до последней версии. Если вам будет предложено выбрать из коллекции различных версий, выберите последнюю и следуйте инструкциям по установке.
Если вы не используете Creative Cloud, следуйте инструкциям ниже, чтобы удалить Adobe Premiere вручную а затем переустановите последнюю версию:
- Нажмите клавишу Windows + R , чтобы открыть диалоговое окно Выполнить коробка. Затем введите «appwiz.cpl» в поле Выполнить и нажмите Enter , чтобы открыть Окно “Программы и компоненты” .
- Как только вы окажетесь внутри В списке «Программы и компоненты» прокрутите список приложений вниз, пока не найдете Adobe Premiere Pro. Увидев его, щелкните его правой кнопкой мыши и выберите Удалить , чтобы начать процесс удаления.
- Следуйте инструкциям на экране, чтобы завершить процесс удаления.
- После удаления приложения перезагрузите компьютер.
- следующую последовательность запуска, перейдите по этой ссылке ( здесь ) и загрузите последнюю версию.
- После завершения загрузки откройте исполняемый файл установки и установите приложение. Когда последовательность установки будет завершена, активируйте загрузку, вставив лицензионный ключ.
- Выполните то же действие, которое ранее вызывало «Ошибка компиляции фильма» , и посмотрите если проблема была решена.
Если этот метод не позволил вам решить проблему, перейдите к следующему методу ниже.
Метод 2: изменение средства визуализации видео
Если вы получаете эту ошибку каждый раз, когда пытаетесь визуализировать видео, возможно, вы сможете устранить проблема с изменением метода рендеринга видео. Это скорее обходной путь, чем надлежащее исправление, но многие затронутые пользователи сообщили, что он эффективен при устранении «Ошибка компиляции фильма».
Как оказалось, существует несколько проблем со стабильностью, которые обычно возникают при определенных конфигурациях, когда средство визуализации настроено на использование Ускорение графического процессора (CUDA) .
Вот краткое руководство по решению этой проблемы, открыв Настройки проекта и изменив значение по умолчанию Обработка видео и вариант воспроизведения :
- Внутри видео, которое вызывает ошибку, нажмите Файл из меню ленты в верхнем левом углу экрана. Затем в меню Файл перейдите в Настройки проекта и нажмите Общие.
- Как только вы попадете в окно Project Settings , убедитесь, что Выбрана вкладка Общие . Затем перейдите в раздел Обработка и воспроизведение видео и убедитесь, что выбрано Только программное обеспечение Mercury Playback Engine . Это можно сделать с помощью раскрывающегося меню.
Примечание. Использование Ускорение графического процессора Mercury Playback Engine , как известно, вызывает несколько проблем со стабильностью на определенных конфигурациях ПК.
Если проблема не исчезла, перейдите к следующему методу ниже.
Метод 3: изменение местоположения файла проекта
Некоторые затронутые пользователи сообщили, что проблема была решена после того, как они изменили местоположение файла проекта. В большинстве случаев затронутые пользователи сообщают, что они заставили его работать, изменив расположение как файла проекта, так и экспортированного видео на рабочий стол.
Вот краткое руководство о том, как это сделать:
- Когда ваш проект будет готов, перейдите в File (в верхнем левом разделе меню ленты) и нажмите Сохранить как.
- На экране Сохранить как укажите местоположение на рабочем столе и назовите свой видеопроект, прежде чем нажимать Сохранить.
- Затем перейдите в Настройки экспорта , выберите вкладку Вывод и нажмите Экспорт.
- Проверьте, прошла ли процедура успешно и завершилась ли процедура без ошибок.
Если этот метод не помог вам решить проблему, перейдите к следующему методу ниже.
Метод 4: Дублирование последовательности
Несколько пользователей сообщили, что дублирование последовательности, которая находится в процессе экспорта, позволило им завершить операцию, не увидев «Ошибка компиляции фильма». Как оказалось, это позволяет обойти сообщение об ошибке и без проблем экспортировать его.
Чтобы скопировать последовательность, просто щелкните правой кнопкой мыши проект, который является не удалось и выберите Экспорт во вновь появившемся контекстном меню.
После этого попробуйте выполнить то же действие, которое ранее вызывало «Ошибка компиляции фильма» , и посмотрите, решена ли проблема. Если появляется такое же сообщение об ошибке, перейдите к следующему потенциальному исправлению.
Метод 5. Определение места сбоя экспорта
Если где-то происходит сбой Adobe Premiere во время процесса экспорта это, вероятно, означает, что что-то происходит в начале последовательности. Паре пользователей, столкнувшихся с этой проблемой, удалось завершить процесс экспорта без ошибок, переместив кадры на несколько кадров назад или на несколько кадров вперед из меню внизу экрана.
После перемещения кадра экспортируйте этот небольшой сегмент и посмотрите, не исчезнет ли ошибка ‘Ошибка компиляции фильма’ . происходит. Если процесс экспорта больше не дает сбоев, можно приступить к экспорту остальной части файла.
Если проблема все еще не решена, перейдите к следующему способу ниже.
Метод 6: Создание нового проекта
Нескольким пользователям, у которых также была эта ошибка, удалось исправить ее, создав новый проект с точно такими же файлами и выполнив часть экспорта из новый. Для этого перейдите в Файл> Новый> Проект . Затем присвойте проекту любое имя и нажмите Ok .
После создания нового проекта импортируйте предыдущий проект. . Вы можете просто перетащить его или использовать мастер Import . После подтверждения импорта и успешного завершения процесса проверьте, устранена ли ошибка «Ошибка компиляции фильма» .
Источник
-
Gudzon
- Нуб
- Сообщения: 4
- Зарегистрирован: 14 мар 2019, 12:41
- Поблагодарили: 1 раз
Adobe Premiere вылетает при рендере с включенным аппаратным ускорением GPU Mercury Playback (CUDA)
Здравствуйте!
Столкнулся с такой проблемой, при рендере в Adobe Premiere с включенным аппаратным ускорением GPU Mercury Playback (CUDA) программа крашится и вылетает, может на 1% или после 90% прекратить рендер. Через Adobe Media Encoder тоже самое.
А если только с ЦП рендерить то без проблем и вылетов нет.
Процессор: AMD Ryzen 7 2700X.
Видеокарта: MSI GeForce GTX 1060 GAMING X 6G.
В предыдущей старой сборке такой проблемы не было.
На официальном сайте да, сказано что из 1*** линейки видеокарта официально поддерживается только 1080ti и старые не поддерживают, но на моей старой карте GTX 950 все отлично работало.
Подскажите, кто нибудь сталкивался с такой проблемой, особенной у кого карта GTX 1060?
Код: Выделить всё
------------------------------------------------------------
- Время кодирования: 00:32:33
03/13/2019 10:41:39 AM : Не удалось выполнить кодирование
------------------------------------------------------------
A low-level exception occurred in: Ускорение GPU с помощью механизма Adobe Mercury Playback (CUDA) (AcceleratedRenderer:10)
Ошибка экспорта
Ошибка компиляции фильма.
Возникло исключение!
Возникло низкоуровневое исключение.
Запись с помощью средства экспорта: H.264
Запись в файл: ?D:videoЭпизод.mp4
Запись типа файла: H264
По тайм-коду: 01;14;38;22
Компонент: Ускорение GPU с помощью механизма Adobe Mercury Playback (CUDA) типа AcceleratedRenderer
Инструмент выбора: 10
Код ошибки: -2147287036
------------------------------------------------------------
-
aeplug
- Санта
- Сообщения: 2801
- Зарегистрирован: 18 мар 2016, 23:20
- Откуда: С Ютуба
- Благодарил (а): 18 раз
- Поблагодарили: 274 раза
- Контактная информация:
Сообщение #2 aeplug » 14 мар 2019, 14:40
Где это такое написано? Я вот нашел только Рекомендованные графические процессоры для Adobe Premiere Pro CC, а это немного другое.
https://helpx.adobe.com/ru/premiere-pro … celeration
Про нее можно много чего почитать в гугле, там и имена секвенций каким-то образом влияют и че только люди не выдумывают.
Последнее время мне часто пишут про какие-нибудь странные ошибки и там всегда оказывается 1060
—
ДА что тут скажешь — все как всегда: обновляй программу, обновляй дрова, обновляй винду или наоборот лучше 7 ставить. С 10 вечно танцы у кого работает у кого нет, потом обновлений и уже ни у кого не работает, жди патча…
-
Gudzon
- Нуб
- Сообщения: 4
- Зарегистрирован: 14 мар 2019, 12:41
- Поблагодарили: 1 раз
Сообщение #3 Gudzon » 14 мар 2019, 15:34
aeplug писал(а):Источник цитаты ДА что тут скажешь — все как всегда: обновляй программу, обновляй дрова, обновляй винду или наоборот лучше 7 ставить.
Драйвера всегда последней версии.
aeplug писал(а):Источник цитаты Где это такое написано? Я вот нашел только Рекомендованные графические процессоры для Adobe Premiere Pro CC, а это немного другое.
Согласен
aeplug писал(а):Источник цитаты Последнее время мне часто пишут про какие-нибудь странные ошибки и там всегда оказывается 1060
Для проверки приносил gtx 1070, все тоже самое(
Я уж начал думать, может как то процессор AMD Ryzen 7 2700x не «дружит с видеокартами» при вкл аппаратным ускорением GPU Mercury Playback (CUDA).
-
aeplug
- Санта
- Сообщения: 2801
- Зарегистрирован: 18 мар 2016, 23:20
- Откуда: С Ютуба
- Благодарил (а): 18 раз
- Поблагодарили: 274 раза
- Контактная информация:
Сообщение #4 aeplug » 14 мар 2019, 15:57
Если просто поискать по коду 2147287036, то там упоминают утечки памяти. Попробуй последи за ресурсами на графиках. Последнее время использую Process Hacker, там и видео загрузку видно и обычную.
-
Gudzon
- Нуб
- Сообщения: 4
- Зарегистрирован: 14 мар 2019, 12:41
- Поблагодарили: 1 раз
Сообщение #5 Gudzon » 17 мар 2019, 12:54
Чаще всего выскакивает окошко как на скрине (рис 1), и если кликнуть показать отчет об ошибке, то там огромный текст похожий на html разметку, вот начала этого текста:
Код: Выделить всё
<?xml version="1.0"?>
<!DOCTYPE AdobeCrashReport SYSTEM "AdobeCrashReporter.dtd">
<crashreport serviceVersion="2.1.1" clientVersion="2.1.1" applicationName="Premiere Pro" applicationVersion="13.0.3" build="9" source="Windows-Client">
<time year="2019" month="3" day="14" hour="21" minute="0" second="17" timeoffset="180" timezone="RTZ 2 (A§A?A¬A*)"/>
<user guid="3fb1f9df-c3de-4b86-bfbc-b4bc503e8f2c"/>
<system platform="Windows 10 Pro" osversion="10.0" osbuild="17763" applicationlanguage="en-us" userlanguage="ru-RU" oslanguage="ru-RU" ram="15835" machine="AMD Ryzen 7 2700X Eight-Core Processor" model="AMD64 Family 23 Model 8 Stepping 2" cpuCount="16" cpuType="8664" cpuFreq="3700 MHz"/>
<crash exception="EXCEPTION_ACCESS_VIOLATION" exceptionCode="0xc0000005" instruction="0x00007FFB397A16FA">
<backtrace crashedThread="0">
<thread index="0">
<stackStatement index="0" address="0x00007FFB397A16FA" symbolname="memset"/>
<stackStatement index="1" address="0x000000000DA3A189" symbolname="VF::TerminateFrameCache"/>
<stackStatement index="2" address="0x000000000DA3AFA5" symbolname="VF::CreateHostMemoryVideoFrame"/>
<stackStatement index="3" address="0x000000000D929BFF" symbolname="VF::GPUFrameManipulators::AllocateHostFrameForUpload"/>
<stackStatement index="4" address="0x000000001238BD0C" symbolname="unknown"/>
<stackStatement index="5" address="0x000000001238F6DA" symbolname="unknown"/>
<stackStatement index="6" address="0x0000000012284BF2" symbolname="unknown"/>
<stackStatement index="7" address="0x000000001235C4A9" symbolname="unknown"/>
<stackStatement index="8" EndlessStack="TRUE"/>
</thread>
</backtrace>
<registerSet>
<register name="RAX" value="0x000000000DA9D340"/>
<register name="RBX" value="0x000000000DA9D340"/>
<register name="RCX" value="0x000000000DA9D340"/>
<register name="RDX" value="0x0000000000000000"/>
<register name="RSI" value="0x000000003E01E040"/>
<register name="RDI" value="0x000000003E01DD60"/>
<register name="RSP" value="0x000000003E01D848"/>
<register name="RBP" value="0x000000003E01D950"/>
<register name="RIP" value="0x00007FFB397A16FA"/>
<register name="EFL" value="0x0000000000010206"/>
<register name="LastExceptionToRip" value="0x0000000000000000"/>
<register name="LastExceptionFromRip" value="0x0000000000000000"/>
</registerSet>
Отправлено спустя 4 минуты 5 секунд:
В console показывает это (рис 2), иногда и такая ошибка выскакивает (рис 3).
-
aeplug
- Санта
- Сообщения: 2801
- Зарегистрирован: 18 мар 2016, 23:20
- Откуда: С Ютуба
- Благодарил (а): 18 раз
- Поблагодарили: 274 раза
- Контактная информация:
Сообщение #6 aeplug » 17 мар 2019, 13:33
Это XML
Поставил бы 7 — проверил
-
Still-Hungry
- Нуб
- Сообщения: 2
- Зарегистрирован: 12 янв 2020, 12:07
- Поблагодарили: 1 раз
Сообщение #7 Still-Hungry » 12 янв 2020, 12:10
Столкнулся с такой же проблемой : не запускается Adobe Premiere 2020 ( EXCEPTION_ACCESS_VIOLATION» exceptionCode=»0xc0000005″ instruction=»0x0000000000000000)
Процессор: AMD Ryzen 7 2700X.
Видеокарта: Gigabyte GeForce GTX 1070
Windows 10×64 1909
Adobe Premiere 2019 — работает
Пробовал на другом пк с видеокартой GeForce GT 710, запустилось , только ругалось на неподдерживаемую видеокарту.
Пока не нашёл выхода из ситуации
-
Gudzon
- Нуб
- Сообщения: 4
- Зарегистрирован: 14 мар 2019, 12:41
- Поблагодарили: 1 раз
Сообщение #9 Gudzon » 20 янв 2020, 22:34
Still-Hungry писал(а):Источник цитаты Запустилась версия Adobe Premiere Pro CC 2020 14.0.1.71
Да, у меня тоже еще с последними обновлениями 2019 и с последующей версий 2020 тоже все отлично!
Содержание
- 1 Что вызывает ‘Ошибка компиляции фильма‘В Adobe Premiere Pro?
- 2 Способ 1: обновить Premiere до последней версии
- 3 Способ 2: изменение видео рендерера
- 4 Способ 3: изменение расположения файла проекта
- 5 Способ 4: дублирование последовательности
- 6 Способ 5: выяснить, где происходит сбой экспорта
- 7 Метод 6: Создание нового проекта
Ошибка при компиляции фильма — одна из самых распространенных проблем, связанных с Adobe Premiere. Сообщается, что он появляется в Windows и Mac OS при выполнении различных действий в Premiere Pro. Некоторые пользователи говорят, что они получают эту ошибку, пытаясь экспортировать аудиопоследовательность, в то время как другие говорят, что ошибка появляется только в связи с клипами из определенного места. Эта проблема, по-видимому, не относится к конкретной версии Windows, поскольку, как сообщается, она возникает в Windows 7, Windows 8.1 и Windows 10.

Что вызывает ‘Ошибка компиляции фильма‘В Adobe Premiere Pro?
Мы исследовали эту конкретную проблему, изучив различные пользовательские отчеты и стратегии исправления, которые являются наиболее успешными, когда дело доходит до этого сценария. Как оказалось, есть несколько разных сценариев, в которых эта конкретная проблема возникнет:
- Adobe Premiere устарела — согласно различным отчетам. Об этой ошибке обычно сообщают устаревшие сборки Premiere. Adobe проделала хорошую работу по исправлению многих хлопот, которые ранее вызывали нестабильность. Если этот сценарий применим, вы сможете решить проблему путем обновления до последней версии программного обеспечения.
- GPU не может справиться с нагрузкой — Если вы используете GPU с низким и средним значением, скорее всего, вы столкнетесь с этой ошибкой при попытке рендеринга или экспорта больших файлов. Если этот сценарий применим, вы можете решить проблему с помощью механизма воспроизведения только программного обеспечения.
- Поврежденное местоположение проекта — Эта ошибка также связана с случаями, когда местоположение проекта содержит поврежденные или файлы, которые превышают ограничение на количество символов. Несколько пользователей, которые также столкнулись с этой проблемой, сообщили, что проблема была решена после изменения местоположения проекта.
- Глюк проекта — Если проблема возникает, когда вы пытаетесь экспортировать файл после определенного периода бездействия, вы можете решить эту проблему, продублировав проект, создав новый проект и импортировав содержимое обратно или обнаружив, какая часть выходит из строя. экспорт и исключение его из процесса.
Если вы в настоящее время пытаетесь решить эту проблему, эта статья предоставит вам несколько шагов по устранению неполадок, которые в конечном итоге помогут вам решить проблему. Ниже вы найдете набор методов, которые были подтверждены как эффективные, по крайней мере, одним пользователем, затронутым той же проблемой.
Для достижения наилучших результатов мы рекомендуем вам следовать методам в том порядке, в котором они представлены. В конце концов, одно из исправлений должно решить проблему независимо от ее виновника.
Способ 1: обновить Premiere до последней версии
Если проблема была вызвана ошибкой, скорее всего, проблема будет решена, если вы обновите программное обеспечение до последней доступной версии. Adobe в последнее время отлично исправила множество несоответствий, связанных с Windows 10, поэтому обновление может быть единственным исправлением, которое вам нужно применить.
Некоторые затронутые пользователи сообщают, что проблема была решена после того, как они обновили до последней доступной версии и перезагрузили свое устройство.
Безусловно, самый простой способ обновить Adobe Premiere до последней версии — это использовать Adobe Creative Cloud. Всего несколькими щелчками мыши вы сможете обновить программное обеспечение до последней версии.
Чтобы проверить наличие обновлений Adobe Premiere, откройте настольное приложение Creative Cloud и нажмите кнопку действия (в верхнем правом углу экрана). Затем в появившемся меню нажмите на Проверьте обновления приложения.

Затем следуйте инструкциям на экране, чтобы обновить Adobe Premiere до последней версии. Если вам предлагается выбрать из коллекции различных версий, выберите последнюю версию и следуйте инструкциям по установке.
Если вы не используете Creative cloud, следуйте приведенным ниже инструкциям, чтобы удалить Adobe Premiere вручную, а затем переустановить последнюю версию:
- Нажмите Windows ключ + R открыть Бежать диалоговое окно. Далее введите «Appwiz.cpl» в Бежать коробка и нажмите Войти открыть Программы и особенности окно.
Введите «appwiz.cpl» в строке «Выполнить»
- Как только вы находитесь внутри Программы и особенности список, прокрутите вниз список приложений, пока не найдете Adobe Premiere Pro. Как только вы увидите его, щелкните по нему правой кнопкой мыши и выберите Удалить начать процесс удаления.
Удаление Adobe Premiere
- Следуйте инструкциям на экране для завершения процесса удаления.
- После удаления приложения перезагрузите компьютер.
- При следующей последовательности запуска перейдите по этой ссылке (Вот) и загрузите последнюю версию.
- После завершения загрузки откройте исполняемый файл установки и установите приложение. Когда последовательность установки будет завершена, активируйте загрузку, вставив свой лицензионный ключ.
- Выполните то же действие, которое ранее вызывало ‘Ошибка компиляции фильма’ и посмотрите, была ли проблема решена.
Если этот метод не позволяет решить проблему, перейдите к следующему способу ниже.
Способ 2: изменение видео рендерера
Если вы получаете эту ошибку каждый раз, когда пытаетесь воспроизвести видео, вы можете решить эту проблему, изменив метод рендеринга видео. Это скорее обходной путь, чем правильное исправление, но многие затронутые пользователи сообщают, что это эффективно для решения «Ошибка компиляции фильма».
Как выясняется, существует несколько проблем со стабильностью, о которых обычно сообщается в определенных конфигурациях, в то время как средство визуализации настроено на использование Ускорение GPU (CUDA).
Вот краткое руководство по решению этой проблемы путем доступа к вашему Настройки проекта и изменение по умолчанию Рендеринг видео а также Опция воспроизведения:
- Внутри видео, которое выдает ошибку, нажмите на файл из меню ленты в левой верхней части экрана. Затем из файл меню, перейдите к Настройки проекта и нажмите на Генеральный.
Доступ к параметру «Общие настройки» текущего проекта в Adobe Premiere Pro
- Как только вы находитесь внутри Настройки проекта окно, убедитесь, что генеральный вкладка выбрана. Затем перейдите к Рендеринг и воспроизведение видео и убедитесь, что Mercury Playback Engine Только программное обеспечение выбран. Вы можете сделать это с помощью выпадающего меню.
Изменение рендерера по умолчанию в Adobe Premiere Pro
Замечания: С помощью Mercury Playback Engine Ускорение графического процессора Известно, что вызывает некоторые проблемы со стабильностью на определенных конфигурациях ПК.
- Попытайтесь сделать видео еще раз и посмотрите, была ли проблема решена. Если появится окно с изменениями, нажмите Хранить превью.
- Используя ленту сверху, перейдите к экспорт и нажмите Export еще раз, чтобы завершить операцию.
Если проблема не исчезла, перейдите к следующему способу ниже.
Способ 3: изменение расположения файла проекта
Некоторые затронутые пользователи сообщают, что проблема была решена после изменения местоположения файла проекта. В большинстве случаев затронутые пользователи сообщали, что они заставили его работать, изменив местоположение как файла проекта, так и экспортированного видео на рабочий стол.
Вот краткое руководство о том, как это сделать:
- Как только ваш проект будет готов, перейдите на файл (из верхнего левого раздела меню ленты) и нажмите на Сохранить как.
- От Сохранить как экрана, установите местоположение для рабочего стола и назовите свой видео проект, прежде чем нажать Сохранить.
- Далее перейдите к Настройки экспорта, выберите Выход вкладку и нажмите на Экспорт.
Экспорт видео
- Посмотрите, если процедура прошла успешно и завершается без ошибок.
Если этот метод не помог вам решить проблему, перейдите к следующему способу ниже.
Способ 4: дублирование последовательности
Несколько пользователей сообщили, что дублирование последовательности, которая находится в процессе экспорта, позволило им завершить операцию, не видя «Ошибка компиляции фильма». Оказывается, это может обойти сообщение об ошибке и позволить вам экспортировать его без проблем.
Чтобы дублировать последовательность, просто щелкните правой кнопкой мыши на проекте, который терпит неудачу, и выберите экспорт из недавно появившегося контекстного меню.

После этого попытайтесь выполнить то же действие, которое ранее вызывало «Ошибка компиляции фильма» и посмотрите, была ли проблема решена. Если появляется то же сообщение об ошибке, перейдите к следующему потенциальному исправлению.
Способ 5: выяснить, где происходит сбой экспорта
Если Adobe Premiere дает сбой где-то во время процесса экспорта, это, вероятно, означает, что что-то происходит в начале последовательности. Пару пользователей, у которых возникла эта проблема, смогли завершить процесс экспорта без ошибок, откатив кадры на несколько кадров назад или на несколько кадров вперед из меню в нижней части экрана.

После перемещения рамки экспортируйте этот маленький сегмент и посмотрите, «Ошибка компиляции фильма» ошибка перестает происходить. Если процесс экспорта больше не завершается с ошибкой, тогда вам следует начать экспортировать оставшуюся часть файла.
Если проблема все еще не решена, перейдите к следующему способу ниже.
Метод 6: Создание нового проекта
Некоторым пользователям, у которых также была эта ошибка, удалось исправить ее, создав новый проект с точно такими же файлами и выполнив экспорт из нового. Для этого перейдите в Файл> Новый> Проект. Затем назовите проект как хотите и нажмите Хорошо.

После создания нового проекта импортируйте предыдущий проект. Вы можете просто перетащить или вы можете использовать Импортировать Мастер. После того, как вы подтвердите импорт и процесс будет успешным, посмотрите, «Ошибка компиляции фильма» ошибка устранена
Проблемы с рендерингом или экспортом проекта Premiere Pro? Приложение зависает, тормозит или перестает отвечать во время рендеринга или экспорта? Мы готовы помочь!
В данном документе приведены методы устранения следующих неполадок:
7 простых действий для исправления распространенных ошибок
Если проблема не устранена, выполните следующие действия.
Проблемы при рендеринге или экспорте определенного проекта?
При наличии подозрений, что проблема связана с определенным проектом, попытайтесь экспортировать другой проект и посмотрите, возможно ли это.
Если с экспортом других проектов не возникает проблем, ошибка рендеринга существующего проекта может быть вызвана наличием сторонних подключаемых модулей, переходов или LUT.
Чтобы устранить эту проблему, импортируйте необходимый проект в новый проект и повторите попытку экспорта.
Очень низкая скорость экспорта?
Чтобы увеличить скорость рендеринга необходимо убедиться, что устройство соответствует рекомендуемым системным требованиям. Дополнительные сведения см. в разделе Системные требования Premiere Pro. Кроме того, убедитесь, что используется последняя версия драйверов. Мы рекомендуем использовать драйвер NVIDIA Studio.
Для получения дополнительной информации см. документацию NVIDIA.
Premiere Pro продолжает зависать или перестает отвечать во время экспорта?
В качестве крайней меры, если решить эту проблему не удается, попробуйте вернуться к предыдущей версии приложения.
Для получения более подробной информации см. Установка предыдущих версий приложений Creative Cloud.
Adobe Employee
,
/t5/premiere-pro-discussions/a-low-level-exception-occurred-in-exporter-v13/m-p/10207650#M186524
Oct 23, 2018
Oct 23, 2018
Copy link to clipboard
Copied
Community guidelines
Be kind and respectful, give credit to the original source of content, and search for duplicates before posting.
Learn more
New Here
,
/t5/premiere-pro-discussions/a-low-level-exception-occurred-in-exporter-v13/m-p/10207651#M186525
Oct 23, 2018
Oct 23, 2018
Copy link to clipboard
Copied
In Response To Shivangi_Gupta
Hi shivani gupta,
Thanks.
I did it. Unfortunately the error remain.
Best,
tomcorsan
Community guidelines
Be kind and respectful, give credit to the original source of content, and search for duplicates before posting.
Learn more
Community Beginner
,
/t5/premiere-pro-discussions/a-low-level-exception-occurred-in-exporter-v13/m-p/10207652#M186526
Oct 25, 2018
Oct 25, 2018
Copy link to clipboard
Copied
In Response To tomcorsan_
Hello,
same Problem here, (Win10 64bit)
resetting the preferences did not help.
any other ideas?
btw. on my macbook pro 2017, Premiere Pro CC 2019 v13 is very sluggish,
at the moment it is not possible to work with that version for me.
Best regards
Thomas
Community guidelines
Be kind and respectful, give credit to the original source of content, and search for duplicates before posting.
Learn more
Community Expert
,
/t5/premiere-pro-discussions/a-low-level-exception-occurred-in-exporter-v13/m-p/10207653#M186527
Oct 25, 2018
Oct 25, 2018
Copy link to clipboard
Copied
What are you exporting to, .avi, .mov, .mp4, etc, etc and what settings do you use? Please post an image like the one i posted here.
Community guidelines
Be kind and respectful, give credit to the original source of content, and search for duplicates before posting.
Learn more
Community Beginner
,
/t5/premiere-pro-discussions/a-low-level-exception-occurred-in-exporter-v13/m-p/10207654#M186528
Oct 25, 2018
Oct 25, 2018
Copy link to clipboard
Copied
In Response To Averdahl
the information did not pop up during or before export,
it occured every time when opening Premiere.
Community guidelines
Be kind and respectful, give credit to the original source of content, and search for duplicates before posting.
Learn more
Community Expert
,
/t5/premiere-pro-discussions/a-low-level-exception-occurred-in-exporter-v13/m-p/10207655#M186529
Oct 25, 2018
Oct 25, 2018
Copy link to clipboard
Copied
In Response To thomash4938863
Yes, i understand that but without details such as Export Settings as you can see in my image makes helping impossible. It would be great to know what media you have on the timeline as well.
Community guidelines
Be kind and respectful, give credit to the original source of content, and search for duplicates before posting.
Learn more
Community Beginner
,
/t5/premiere-pro-discussions/a-low-level-exception-occurred-in-exporter-v13/m-p/10207656#M186530
Oct 25, 2018
Oct 25, 2018
Copy link to clipboard
Copied
In Response To Averdahl
on this Project I am working with apple prores Videos (1920×1080)
But as I said I am sure it is not a problem with that Project,
it is a problem in general because if I reset everything during
Startup with shift alt and opening premiere the error pops up,at this time there is no Project loaded only the program itself.
I have deleted the information about the error and have started an export to h264
and that worked fine. But everytime at program start the error info is poping up.
Community guidelines
Be kind and respectful, give credit to the original source of content, and search for duplicates before posting.
Learn more
Community Expert
,
/t5/premiere-pro-discussions/a-low-level-exception-occurred-in-exporter-v13/m-p/10207657#M186531
Oct 25, 2018
Oct 25, 2018
Copy link to clipboard
Copied
In Response To thomash4938863
Ooops, i misunderstood everything and missed that you get that error during the startup of Premiere Pro. I thought you got it when you exported video. My bad.
Do you have any third part exporters installed such as some kind of x264 exporter?
If no, the only thing i can come up with at the moment is to uninstall Premiere Pro CC 2019 and then reinstall it.
Community guidelines
Be kind and respectful, give credit to the original source of content, and search for duplicates before posting.
Learn more
Community Beginner
,
/t5/premiere-pro-discussions/a-low-level-exception-occurred-in-exporter-v13/m-p/10207658#M186532
Oct 25, 2018
Oct 25, 2018
Copy link to clipboard
Copied
In Response To Averdahl
No problem.
I have no third party exporters installed but running DaVinci Resolve 15
and Avid MediaComposer 2018.10 on the same machine.
Maybe davev46492475
have some more inputs too?
I will try to reinstall it.
Best regards
Thomas
Community guidelines
Be kind and respectful, give credit to the original source of content, and search for duplicates before posting.
Learn more
Community Beginner
,
/t5/premiere-pro-discussions/a-low-level-exception-occurred-in-exporter-v13/m-p/10207659#M186533
Oct 25, 2018
Oct 25, 2018
Copy link to clipboard
Copied
In Response To thomash4938863
So the Problem is not solved, sorry.
I have uninstalled all versions of Premiere and MediaEncoder. (there was also v12 installed)
Now I have done the install/uninstall routine 2 times, I am now on V13 only,
but the error still persists.
???
Community guidelines
Be kind and respectful, give credit to the original source of content, and search for duplicates before posting.
Learn more
Community Expert
,
/t5/premiere-pro-discussions/a-low-level-exception-occurred-in-exporter-v13/m-p/10207660#M186534
Oct 25, 2018
Oct 25, 2018
Copy link to clipboard
Copied
In Response To thomash4938863
Can you export anything at all, let´s say ProRes instead of H.264?
Community guidelines
Be kind and respectful, give credit to the original source of content, and search for duplicates before posting.
Learn more
Community Beginner
,
/t5/premiere-pro-discussions/a-low-level-exception-occurred-in-exporter-v13/m-p/10207661#M186535
Oct 25, 2018
Oct 25, 2018
Copy link to clipboard
Copied
In Response To Averdahl
My Computer is Win10 so no ProRes export, but I have tested Avid DnxHD
and MPEG 1080p25 export successfully, no error everthing fine.
only on opening Premiere.
Community guidelines
Be kind and respectful, give credit to the original source of content, and search for duplicates before posting.
Learn more
Community Expert
,
/t5/premiere-pro-discussions/a-low-level-exception-occurred-in-exporter-v13/m-p/10207662#M186536
Oct 25, 2018
Oct 25, 2018
Copy link to clipboard
Copied
In Response To thomash4938863
Community guidelines
Be kind and respectful, give credit to the original source of content, and search for duplicates before posting.
Learn more
Community Beginner
,
/t5/premiere-pro-discussions/a-low-level-exception-occurred-in-exporter-v13/m-p/10207663#M186537
Oct 25, 2018
Oct 25, 2018
Copy link to clipboard
Copied
In Response To Averdahl
Community guidelines
Be kind and respectful, give credit to the original source of content, and search for duplicates before posting.
Learn more
Adobe Employee
,
/t5/premiere-pro-discussions/a-low-level-exception-occurred-in-exporter-v13/m-p/10207664#M186538
Nov 20, 2018
Nov 20, 2018
Copy link to clipboard
Copied
In Response To thomash4938863
thomash,
Please update to 13.0.1 and report back. Are you clear of this issue?
Thanks,
Kevin
Community guidelines
Be kind and respectful, give credit to the original source of content, and search for duplicates before posting.
Learn more
New Here
,
/t5/premiere-pro-discussions/a-low-level-exception-occurred-in-exporter-v13/m-p/10207665#M186539
Nov 21, 2018
Nov 21, 2018
Copy link to clipboard
Copied
In Response To Kevin-Monahan
Yes. With the 13.0.1 the problem it disappear. Thanks
(But my computer is having trouble with 13.0 version I think because I have a Intel Core i7-2600 CPU 3.40GHz (ram 32GB)
Community guidelines
Be kind and respectful, give credit to the original source of content, and search for duplicates before posting.
Learn more
Community Beginner
,
/t5/premiere-pro-discussions/a-low-level-exception-occurred-in-exporter-v13/m-p/10207666#M186540
Nov 21, 2018
Nov 21, 2018
Copy link to clipboard
Copied
In Response To Kevin-Monahan
Hello Kevin,
yes thank you, update to 13.0.1 clears the issue.
Best regards
Thomas
Community guidelines
Be kind and respectful, give credit to the original source of content, and search for duplicates before posting.
Learn more
Adobe Employee
,
/t5/premiere-pro-discussions/a-low-level-exception-occurred-in-exporter-v13/m-p/10207667#M186541
Nov 21, 2018
Nov 21, 2018
Copy link to clipboard
Copied
LATEST
In Response To thomash4938863
Thanks so much for the report, Thomas!
Kevin
Community guidelines
Be kind and respectful, give credit to the original source of content, and search for duplicates before posting.
Learn more
Adobe Employee
,
/t5/premiere-pro-discussions/a-low-level-exception-occurred-in-exporter-v13/m-p/10207650#M186524
Oct 23, 2018
Oct 23, 2018
Copy link to clipboard
Copied
Community guidelines
Be kind and respectful, give credit to the original source of content, and search for duplicates before posting.
Learn more
New Here
,
/t5/premiere-pro-discussions/a-low-level-exception-occurred-in-exporter-v13/m-p/10207651#M186525
Oct 23, 2018
Oct 23, 2018
Copy link to clipboard
Copied
In Response To Shivangi_Gupta
Hi shivani gupta,
Thanks.
I did it. Unfortunately the error remain.
Best,
tomcorsan
Community guidelines
Be kind and respectful, give credit to the original source of content, and search for duplicates before posting.
Learn more
Community Beginner
,
/t5/premiere-pro-discussions/a-low-level-exception-occurred-in-exporter-v13/m-p/10207652#M186526
Oct 25, 2018
Oct 25, 2018
Copy link to clipboard
Copied
In Response To tomcorsan_
Hello,
same Problem here, (Win10 64bit)
resetting the preferences did not help.
any other ideas?
btw. on my macbook pro 2017, Premiere Pro CC 2019 v13 is very sluggish,
at the moment it is not possible to work with that version for me.
Best regards
Thomas
Community guidelines
Be kind and respectful, give credit to the original source of content, and search for duplicates before posting.
Learn more
Community Expert
,
/t5/premiere-pro-discussions/a-low-level-exception-occurred-in-exporter-v13/m-p/10207653#M186527
Oct 25, 2018
Oct 25, 2018
Copy link to clipboard
Copied
What are you exporting to, .avi, .mov, .mp4, etc, etc and what settings do you use? Please post an image like the one i posted here.
Community guidelines
Be kind and respectful, give credit to the original source of content, and search for duplicates before posting.
Learn more
Community Beginner
,
/t5/premiere-pro-discussions/a-low-level-exception-occurred-in-exporter-v13/m-p/10207654#M186528
Oct 25, 2018
Oct 25, 2018
Copy link to clipboard
Copied
In Response To Averdahl
the information did not pop up during or before export,
it occured every time when opening Premiere.
Community guidelines
Be kind and respectful, give credit to the original source of content, and search for duplicates before posting.
Learn more
Community Expert
,
/t5/premiere-pro-discussions/a-low-level-exception-occurred-in-exporter-v13/m-p/10207655#M186529
Oct 25, 2018
Oct 25, 2018
Copy link to clipboard
Copied
In Response To thomash4938863
Yes, i understand that but without details such as Export Settings as you can see in my image makes helping impossible. It would be great to know what media you have on the timeline as well.
Community guidelines
Be kind and respectful, give credit to the original source of content, and search for duplicates before posting.
Learn more
Community Beginner
,
/t5/premiere-pro-discussions/a-low-level-exception-occurred-in-exporter-v13/m-p/10207656#M186530
Oct 25, 2018
Oct 25, 2018
Copy link to clipboard
Copied
In Response To Averdahl
on this Project I am working with apple prores Videos (1920×1080)
But as I said I am sure it is not a problem with that Project,
it is a problem in general because if I reset everything during
Startup with shift alt and opening premiere the error pops up,at this time there is no Project loaded only the program itself.
I have deleted the information about the error and have started an export to h264
and that worked fine. But everytime at program start the error info is poping up.
Community guidelines
Be kind and respectful, give credit to the original source of content, and search for duplicates before posting.
Learn more
Community Expert
,
/t5/premiere-pro-discussions/a-low-level-exception-occurred-in-exporter-v13/m-p/10207657#M186531
Oct 25, 2018
Oct 25, 2018
Copy link to clipboard
Copied
In Response To thomash4938863
Ooops, i misunderstood everything and missed that you get that error during the startup of Premiere Pro. I thought you got it when you exported video. My bad.
Do you have any third part exporters installed such as some kind of x264 exporter?
If no, the only thing i can come up with at the moment is to uninstall Premiere Pro CC 2019 and then reinstall it.
Community guidelines
Be kind and respectful, give credit to the original source of content, and search for duplicates before posting.
Learn more
Community Beginner
,
/t5/premiere-pro-discussions/a-low-level-exception-occurred-in-exporter-v13/m-p/10207658#M186532
Oct 25, 2018
Oct 25, 2018
Copy link to clipboard
Copied
In Response To Averdahl
No problem.
I have no third party exporters installed but running DaVinci Resolve 15
and Avid MediaComposer 2018.10 on the same machine.
Maybe davev46492475
have some more inputs too?
I will try to reinstall it.
Best regards
Thomas
Community guidelines
Be kind and respectful, give credit to the original source of content, and search for duplicates before posting.
Learn more
Community Beginner
,
/t5/premiere-pro-discussions/a-low-level-exception-occurred-in-exporter-v13/m-p/10207659#M186533
Oct 25, 2018
Oct 25, 2018
Copy link to clipboard
Copied
In Response To thomash4938863
So the Problem is not solved, sorry.
I have uninstalled all versions of Premiere and MediaEncoder. (there was also v12 installed)
Now I have done the install/uninstall routine 2 times, I am now on V13 only,
but the error still persists.
???
Community guidelines
Be kind and respectful, give credit to the original source of content, and search for duplicates before posting.
Learn more
Community Expert
,
/t5/premiere-pro-discussions/a-low-level-exception-occurred-in-exporter-v13/m-p/10207660#M186534
Oct 25, 2018
Oct 25, 2018
Copy link to clipboard
Copied
In Response To thomash4938863
Can you export anything at all, let´s say ProRes instead of H.264?
Community guidelines
Be kind and respectful, give credit to the original source of content, and search for duplicates before posting.
Learn more
Community Beginner
,
/t5/premiere-pro-discussions/a-low-level-exception-occurred-in-exporter-v13/m-p/10207661#M186535
Oct 25, 2018
Oct 25, 2018
Copy link to clipboard
Copied
In Response To Averdahl
My Computer is Win10 so no ProRes export, but I have tested Avid DnxHD
and MPEG 1080p25 export successfully, no error everthing fine.
only on opening Premiere.
Community guidelines
Be kind and respectful, give credit to the original source of content, and search for duplicates before posting.
Learn more
Community Expert
,
/t5/premiere-pro-discussions/a-low-level-exception-occurred-in-exporter-v13/m-p/10207662#M186536
Oct 25, 2018
Oct 25, 2018
Copy link to clipboard
Copied
In Response To thomash4938863
Community guidelines
Be kind and respectful, give credit to the original source of content, and search for duplicates before posting.
Learn more
Community Beginner
,
/t5/premiere-pro-discussions/a-low-level-exception-occurred-in-exporter-v13/m-p/10207663#M186537
Oct 25, 2018
Oct 25, 2018
Copy link to clipboard
Copied
In Response To Averdahl
Community guidelines
Be kind and respectful, give credit to the original source of content, and search for duplicates before posting.
Learn more
Adobe Employee
,
/t5/premiere-pro-discussions/a-low-level-exception-occurred-in-exporter-v13/m-p/10207664#M186538
Nov 20, 2018
Nov 20, 2018
Copy link to clipboard
Copied
In Response To thomash4938863
thomash,
Please update to 13.0.1 and report back. Are you clear of this issue?
Thanks,
Kevin
Community guidelines
Be kind and respectful, give credit to the original source of content, and search for duplicates before posting.
Learn more
New Here
,
/t5/premiere-pro-discussions/a-low-level-exception-occurred-in-exporter-v13/m-p/10207665#M186539
Nov 21, 2018
Nov 21, 2018
Copy link to clipboard
Copied
In Response To Kevin-Monahan
Yes. With the 13.0.1 the problem it disappear. Thanks
(But my computer is having trouble with 13.0 version I think because I have a Intel Core i7-2600 CPU 3.40GHz (ram 32GB)
Community guidelines
Be kind and respectful, give credit to the original source of content, and search for duplicates before posting.
Learn more
Community Beginner
,
/t5/premiere-pro-discussions/a-low-level-exception-occurred-in-exporter-v13/m-p/10207666#M186540
Nov 21, 2018
Nov 21, 2018
Copy link to clipboard
Copied
In Response To Kevin-Monahan
Hello Kevin,
yes thank you, update to 13.0.1 clears the issue.
Best regards
Thomas
Community guidelines
Be kind and respectful, give credit to the original source of content, and search for duplicates before posting.
Learn more
Adobe Employee
,
/t5/premiere-pro-discussions/a-low-level-exception-occurred-in-exporter-v13/m-p/10207667#M186541
Nov 21, 2018
Nov 21, 2018
Copy link to clipboard
Copied
LATEST
In Response To thomash4938863
Thanks so much for the report, Thomas!
Kevin
Community guidelines
Be kind and respectful, give credit to the original source of content, and search for duplicates before posting.
Learn more
I’ve same problems, can’t finish the rendering….
How to fix It? I’ve tried a lot of time still not finishing my project….
Many Thx.
— Encoding Time: 00:05:09
01/06/2018 03:43:25 PM : Encoding Failed
————————————————————
Export Error
Error compiling movie.
Accelerated Renderer Error
Unable to produce frame.
Writing with exporter: H.264
Writing to file: \?H:kelvin job 20172017 AnchorRun.mp4
Writing file type: H264
Around timecode: 00:00:23:16 — 00:00:23:25
Rendering at offset: 23.267 seconds
Component: H.264 of type Exporter
Selector: 9
Error code: -1609629690
————————————-
— Encoding Time: 00:01:44
01/06/2018 03:57:41 PM : Encoding Failed
————————————————————
Export Error
Error compiling movie.
GPU Render Error
Unable to process frame.
Writing with exporter: H.264
Writing to file: \?C:UsersantonioDesktopanchor run 2017.mp4
Writing file type: H264
Around timecode: 00:00:14:29 — 00:00:14:38
Rendering effect: AE.ADBE Lumetri
Rendering at offset: 14.483 seconds
Component: EffectFilter of type GPUVideoFilter
Selector: 9
Error code: -1609629695
A low-level exception occurred in: Lumetri Color (AEVideoFilter:11)
Export Error
Error compiling movie.
Software Render Error
A low-level exception occurred.
Writing with exporter: H.264
Writing to file: \?C:UsersantonioDesktopanchor run 2017.mp4
Writing file type: H264
Around timecode: 00:00:23:24 — 00:00:23:26
Rendering effect: AE.ADBE Lumetri
Rendering at offset: 0.050 seconds
Component: Lumetri Color of type AEVideoFilter
Selector: 11
Error code: 512
————————————————————
I’ve same problems, can’t finish the rendering….
How to fix It? I’ve tried a lot of time still not finishing my project….
Many Thx.
— Encoding Time: 00:05:09
01/06/2018 03:43:25 PM : Encoding Failed
————————————————————
Export Error
Error compiling movie.
Accelerated Renderer Error
Unable to produce frame.
Writing with exporter: H.264
Writing to file: \?H:kelvin job 20172017 AnchorRun.mp4
Writing file type: H264
Around timecode: 00:00:23:16 — 00:00:23:25
Rendering at offset: 23.267 seconds
Component: H.264 of type Exporter
Selector: 9
Error code: -1609629690
————————————-
— Encoding Time: 00:01:44
01/06/2018 03:57:41 PM : Encoding Failed
————————————————————
Export Error
Error compiling movie.
GPU Render Error
Unable to process frame.
Writing with exporter: H.264
Writing to file: \?C:UsersantonioDesktopanchor run 2017.mp4
Writing file type: H264
Around timecode: 00:00:14:29 — 00:00:14:38
Rendering effect: AE.ADBE Lumetri
Rendering at offset: 14.483 seconds
Component: EffectFilter of type GPUVideoFilter
Selector: 9
Error code: -1609629695
A low-level exception occurred in: Lumetri Color (AEVideoFilter:11)
Export Error
Error compiling movie.
Software Render Error
A low-level exception occurred.
Writing with exporter: H.264
Writing to file: \?C:UsersantonioDesktopanchor run 2017.mp4
Writing file type: H264
Around timecode: 00:00:23:24 — 00:00:23:26
Rendering effect: AE.ADBE Lumetri
Rendering at offset: 0.050 seconds
Component: Lumetri Color of type AEVideoFilter
Selector: 11
Error code: 512
————————————————————
-
Gudzon
- Нуб
- Сообщения: 4
- Зарегистрирован: 14 мар 2019, 12:41
- Поблагодарили: 1 раз
Adobe Premiere вылетает при рендере с включенным аппаратным ускорением GPU Mercury Playback (CUDA)
Здравствуйте!
Столкнулся с такой проблемой, при рендере в Adobe Premiere с включенным аппаратным ускорением GPU Mercury Playback (CUDA) программа крашится и вылетает, может на 1% или после 90% прекратить рендер. Через Adobe Media Encoder тоже самое.
А если только с ЦП рендерить то без проблем и вылетов нет.
Процессор: AMD Ryzen 7 2700X.
Видеокарта: MSI GeForce GTX 1060 GAMING X 6G.
В предыдущей старой сборке такой проблемы не было.
На официальном сайте да, сказано что из 1*** линейки видеокарта официально поддерживается только 1080ti и старые не поддерживают, но на моей старой карте GTX 950 все отлично работало.
Подскажите, кто нибудь сталкивался с такой проблемой, особенной у кого карта GTX 1060?
Код: Выделить всё
------------------------------------------------------------
- Время кодирования: 00:32:33
03/13/2019 10:41:39 AM : Не удалось выполнить кодирование
------------------------------------------------------------
A low-level exception occurred in: Ускорение GPU с помощью механизма Adobe Mercury Playback (CUDA) (AcceleratedRenderer:10)
Ошибка экспорта
Ошибка компиляции фильма.
Возникло исключение!
Возникло низкоуровневое исключение.
Запись с помощью средства экспорта: H.264
Запись в файл: \?D:videoЭпизод.mp4
Запись типа файла: H264
По тайм-коду: 01;14;38;22
Компонент: Ускорение GPU с помощью механизма Adobe Mercury Playback (CUDA) типа AcceleratedRenderer
Инструмент выбора: 10
Код ошибки: -2147287036
------------------------------------------------------------
-
aeplug
- Санта
- Сообщения: 2801
- Зарегистрирован: 18 мар 2016, 23:20
- Откуда: С Ютуба
- Благодарил (а): 18 раз
- Поблагодарили: 274 раза
- Контактная информация:
Сообщение #2 aeplug » 14 мар 2019, 14:40
Где это такое написано? Я вот нашел только Рекомендованные графические процессоры для Adobe Premiere Pro CC, а это немного другое.
https://helpx.adobe.com/ru/premiere-pro … celeration
Про нее можно много чего почитать в гугле, там и имена секвенций каким-то образом влияют и че только люди не выдумывают.
Последнее время мне часто пишут про какие-нибудь странные ошибки и там всегда оказывается 1060
—
ДА что тут скажешь — все как всегда: обновляй программу, обновляй дрова, обновляй винду или наоборот лучше 7 ставить. С 10 вечно танцы у кого работает у кого нет, потом обновлений и уже ни у кого не работает, жди патча…
-
Gudzon
- Нуб
- Сообщения: 4
- Зарегистрирован: 14 мар 2019, 12:41
- Поблагодарили: 1 раз
Сообщение #3 Gudzon » 14 мар 2019, 15:34
aeplug писал(а):Источник цитаты ДА что тут скажешь — все как всегда: обновляй программу, обновляй дрова, обновляй винду или наоборот лучше 7 ставить.
Драйвера всегда последней версии.
aeplug писал(а):Источник цитаты Где это такое написано? Я вот нашел только Рекомендованные графические процессоры для Adobe Premiere Pro CC, а это немного другое.
Согласен
aeplug писал(а):Источник цитаты Последнее время мне часто пишут про какие-нибудь странные ошибки и там всегда оказывается 1060
Для проверки приносил gtx 1070, все тоже самое(
Я уж начал думать, может как то процессор AMD Ryzen 7 2700x не «дружит с видеокартами» при вкл аппаратным ускорением GPU Mercury Playback (CUDA).
-
aeplug
- Санта
- Сообщения: 2801
- Зарегистрирован: 18 мар 2016, 23:20
- Откуда: С Ютуба
- Благодарил (а): 18 раз
- Поблагодарили: 274 раза
- Контактная информация:
Сообщение #4 aeplug » 14 мар 2019, 15:57
Если просто поискать по коду 2147287036, то там упоминают утечки памяти. Попробуй последи за ресурсами на графиках. Последнее время использую Process Hacker, там и видео загрузку видно и обычную.
-
Gudzon
- Нуб
- Сообщения: 4
- Зарегистрирован: 14 мар 2019, 12:41
- Поблагодарили: 1 раз
Сообщение #5 Gudzon » 17 мар 2019, 12:54
Чаще всего выскакивает окошко как на скрине (рис 1), и если кликнуть показать отчет об ошибке, то там огромный текст похожий на html разметку, вот начала этого текста:
Код: Выделить всё
<?xml version="1.0"?>
<!DOCTYPE AdobeCrashReport SYSTEM "AdobeCrashReporter.dtd">
<crashreport serviceVersion="2.1.1" clientVersion="2.1.1" applicationName="Premiere Pro" applicationVersion="13.0.3" build="9" source="Windows-Client">
<time year="2019" month="3" day="14" hour="21" minute="0" second="17" timeoffset="180" timezone="RTZ 2 (A§A?A¬A*)"/>
<user guid="3fb1f9df-c3de-4b86-bfbc-b4bc503e8f2c"/>
<system platform="Windows 10 Pro" osversion="10.0" osbuild="17763" applicationlanguage="en-us" userlanguage="ru-RU" oslanguage="ru-RU" ram="15835" machine="AMD Ryzen 7 2700X Eight-Core Processor" model="AMD64 Family 23 Model 8 Stepping 2" cpuCount="16" cpuType="8664" cpuFreq="3700 MHz"/>
<crash exception="EXCEPTION_ACCESS_VIOLATION" exceptionCode="0xc0000005" instruction="0x00007FFB397A16FA">
<backtrace crashedThread="0">
<thread index="0">
<stackStatement index="0" address="0x00007FFB397A16FA" symbolname="memset"/>
<stackStatement index="1" address="0x000000000DA3A189" symbolname="VF::TerminateFrameCache"/>
<stackStatement index="2" address="0x000000000DA3AFA5" symbolname="VF::CreateHostMemoryVideoFrame"/>
<stackStatement index="3" address="0x000000000D929BFF" symbolname="VF::GPUFrameManipulators::AllocateHostFrameForUpload"/>
<stackStatement index="4" address="0x000000001238BD0C" symbolname="unknown"/>
<stackStatement index="5" address="0x000000001238F6DA" symbolname="unknown"/>
<stackStatement index="6" address="0x0000000012284BF2" symbolname="unknown"/>
<stackStatement index="7" address="0x000000001235C4A9" symbolname="unknown"/>
<stackStatement index="8" EndlessStack="TRUE"/>
</thread>
</backtrace>
<registerSet>
<register name="RAX" value="0x000000000DA9D340"/>
<register name="RBX" value="0x000000000DA9D340"/>
<register name="RCX" value="0x000000000DA9D340"/>
<register name="RDX" value="0x0000000000000000"/>
<register name="RSI" value="0x000000003E01E040"/>
<register name="RDI" value="0x000000003E01DD60"/>
<register name="RSP" value="0x000000003E01D848"/>
<register name="RBP" value="0x000000003E01D950"/>
<register name="RIP" value="0x00007FFB397A16FA"/>
<register name="EFL" value="0x0000000000010206"/>
<register name="LastExceptionToRip" value="0x0000000000000000"/>
<register name="LastExceptionFromRip" value="0x0000000000000000"/>
</registerSet>
Отправлено спустя 4 минуты 5 секунд:
В console показывает это (рис 2), иногда и такая ошибка выскакивает (рис 3).
-
aeplug
- Санта
- Сообщения: 2801
- Зарегистрирован: 18 мар 2016, 23:20
- Откуда: С Ютуба
- Благодарил (а): 18 раз
- Поблагодарили: 274 раза
- Контактная информация:
Сообщение #6 aeplug » 17 мар 2019, 13:33
Это XML
Поставил бы 7 — проверил
-
Still-Hungry
- Нуб
- Сообщения: 2
- Зарегистрирован: 12 янв 2020, 12:07
- Поблагодарили: 1 раз
Сообщение #7 Still-Hungry » 12 янв 2020, 12:10
Столкнулся с такой же проблемой : не запускается Adobe Premiere 2020 ( EXCEPTION_ACCESS_VIOLATION» exceptionCode=»0xc0000005″ instruction=»0x0000000000000000)
Процессор: AMD Ryzen 7 2700X.
Видеокарта: Gigabyte GeForce GTX 1070
Windows 10×64 1909
Adobe Premiere 2019 — работает
Пробовал на другом пк с видеокартой GeForce GT 710, запустилось , только ругалось на неподдерживаемую видеокарту.
Пока не нашёл выхода из ситуации
-
Gudzon
- Нуб
- Сообщения: 4
- Зарегистрирован: 14 мар 2019, 12:41
- Поблагодарили: 1 раз
Сообщение #9 Gudzon » 20 янв 2020, 22:34
Still-Hungry писал(а):Источник цитаты Запустилась версия Adobe Premiere Pro CC 2020 14.0.1.71
Да, у меня тоже еще с последними обновлениями 2019 и с последующей версий 2020 тоже все отлично!
Проблемы с рендерингом или экспортом проекта Premiere Pro? Приложение зависает, тормозит или перестает отвечать во время рендеринга или экспорта? Мы готовы помочь!
В данном документе приведены методы устранения следующих неполадок:
7 простых действий для исправления распространенных ошибок
Если проблема не устранена, выполните следующие действия.
Проблемы при рендеринге или экспорте определенного проекта?
При наличии подозрений, что проблема связана с определенным проектом, попытайтесь экспортировать другой проект и посмотрите, возможно ли это.
Если с экспортом других проектов не возникает проблем, ошибка рендеринга существующего проекта может быть вызвана наличием сторонних подключаемых модулей, переходов или LUT.
Чтобы устранить эту проблему, импортируйте необходимый проект в новый проект и повторите попытку экспорта.
Очень низкая скорость экспорта?
Чтобы увеличить скорость рендеринга необходимо убедиться, что устройство соответствует рекомендуемым системным требованиям. Дополнительные сведения см. в разделе Системные требования Premiere Pro. Кроме того, убедитесь, что используется последняя версия драйверов. Мы рекомендуем использовать драйвер NVIDIA Studio.
Для получения дополнительной информации см. документацию NVIDIA.
Premiere Pro продолжает зависать или перестает отвечать во время экспорта?
В качестве крайней меры, если решить эту проблему не удается, попробуйте вернуться к предыдущей версии приложения.
Для получения более подробной информации см. Установка предыдущих версий приложений Creative Cloud.
Содержание
- Почему возникает ошибка компиляции в программе Adobe Premiere Pro
- Ошибка кодека
- Недостаточно свободного места на диске
- Изменить свойства памяти
- Нет прав для сохранения файлов в этом месте
- Имя файла не является уникальным
- Бегунки в разделах Sourse и Output
- Решение проблемы сохраняя файл частями
- Неизвестные ошибки
- Вопросы и ответы
Ошибка компиляции в программе Adobe Premiere Pro является одной из самых популярных среди пользователей. Отображается она при попытке экспортировать созданный проект на компьютер. Процесс может прерваться сразу или через определенное время. Давайте разберемся в чем же дело.
Скачать Adobe Premiere Pro
Почему возникает ошибка компиляции в программе Adobe Premiere Pro
Ошибка кодека
Довольно часто эта ошибка возникает из-за несоответствия формата для экспорта и установленного в системе пакета кодеков. Для начала попробуйте сохранить видео в другом формате. Если нет, удалите предыдущий пакет кодеков и установите новый. Например QuickTime, который хорошо сочетается с продуктами из линейки Adobe.
Заходим в «Панель управления-Установка и удаление программ», находим ненужный пакет кодеков и удаляем стандартным способом.
Затем идем на официальный сайт QuickTime, скачиваем и запускаем установочный файл. После завершения инсталляции перегружаем компьютер и запускаем Adobe Premiere Pro.
Недостаточно свободного места на диске
Это часто случается при сохранении видео в определенные форматы. В результате файл становится очень большой и просто не помещается на диске. Определите соответствует ли объем файла свободному месту в выбранном разделе. Заходим в мой компьютер и смотрим. Если места не хватает, тогда удаляем лишнее с диска или экспортируем в другом формате.
Или экспортируем проект в другое место.
Кстати этим методом можно воспользоваться даже если места на диске достаточно. Иногда помогает в решении данной проблемы.
Изменить свойства памяти
Иногда причиной данной ошибки может послужить нехватка памяти. В программе Adobe Premiere Pro есть возможность немного увеличить ее значение, однако следует отталкиваться от объема общей памяти и оставить какой-то запас для работы других приложений.
Заходим в «Edit-Preferences-Memory-RAM available for» и выставляем нужное значение для Premiere.
Нет прав для сохранения файлов в этом месте
Вам необходимо обратится к администратору системы для снятия ограничения.
Имя файла не является уникальным
При экспорте файла на компьютер, он должен иметь уникальное название. Иначе он не будет перезаписан, а просто выдаст ошибку, в том числе и компиляции. Это часто возникает когда пользователь сохраняет один и тот же проект повторно.
Бегунки в разделах Sourse и Output
При экспорте файла, в левой его части есть специальные бегунки, которые регулируют длину видео. Если они выставлены не на полную длину, а при экспорте возникает ошибка, выставьте их на начальные значения.
Решение проблемы сохраняя файл частями
Довольно часто при возникновении данной проблемы пользователи сохраняют видео файл частями. Для начала его нужно разрезать на несколько частей используя инструмент «Лезвие».
Затем с помощью инструмента «Выделение» отмечаем первый отрывок и экспортируем его. И так со всеми частями. После чего части видео опять загружаются в программу Adobe Premiere Pro и соединяются. Зачастую проблема исчезает.
Неизвестные ошибки
Если ничего не помогло, необходимо обратиться в службу поддержки. Так как в Adobe Premiere Pro часто случаются ошибки, причина которых относится к ряду неизвестных. Решить их обычному пользователю не всегда представляется возможным.
Еще статьи по данной теме:
Помогла ли Вам статья?
Adobe Premiere Pro — отличная программа для профессионального редактирования видео. Его используют миллионы пользователей вместе с After Effects по всему миру. Хотя это программное обеспечение премиум-класса с ежемесячной подпиской, пользователи никогда не разочаровываются, поскольку функции и возможности редактирования видео, которые оно дает вашей машине, нельзя упустить. При экспорте видео в Premiere Pro некоторые пользователи видят код ошибки 3, ошибка компиляции фильма, ошибка экспорта, ошибка завершения рендеринга на ПК с Windows 11/10. В этом руководстве у нас есть некоторые исправления.
Код ошибки 3 появляется на недавно установленных ПК, где параметры, необходимые для Premiere Pro, настроены неправильно. Эта ошибка в основном возникает, когда пользователь пытается отобразить видео в формате H264. Давайте посмотрим, как мы можем решить эту проблему.
Если вы не можете обработать видео в формате H264 и видите Код ошибки 3, ошибка компиляции фильма, ошибка экспорта, ошибка завершения рендеринга в Premiere Pro, следуйте приведенным ниже инструкциям.
Отключите настройки аппаратного кодирования, установите для режима управления питанием значение «Максимум»Обновите графические драйверыОбновите Premiere Pro
Давайте узнайте подробности о каждом методе.
1] Отключить настройки аппаратного кодирования
Это исправление, которое сработало лично для меня. Вам необходимо отключить настройки аппаратного кодирования. Чтобы отключить их,
откройте Premiere Pro, нажмите Изменить в строке меню и наведите указатель мыши на Настройки в нижней части списка. Затем выберите Медиа в настройках Снимите флажки рядом с кнопками Аппаратное ускорение декодирования H264/HEVC (требуется перезагрузка) и Аппаратное ускорение кодирования H264/HEVC (требуется перезагрузка) Нажмите ОК и закройте Premiere Pro. Затем перезагрузите компьютер.
Проверьте, помогло ли исправление устранить проблему.
2] Установите для режима управления питанием значение Максимум
.
Чтобы избавиться от этой проблемы, вам необходимо установить максимальное управление питанием на графическом процессоре. Вы можете сделать это с помощью панели управления NVIDIA или программного обеспечения AMD Radeon на своем ПК. Если вы являетесь пользователем NVIDIA,
щелкните правой кнопкой мыши на рабочем столе. Нажмите Показать дополнительные параметры. Выберите Панель управления NVIDIA в контекстном меню. Нажмите Управление настройками 3D. Найдите Режим управления питанием в разделе”Настройки”и установите для него максимальную производительность с помощью раскрывающегося меню.
3] Обновите графические драйверы
Некоторые пользователи видят эту ошибку из-за устаревших графических драйверов. Вам необходимо обновить графические драйверы на вашем ПК и устранить проблему.
Вы можете обновить графические драйверы,
4] Обновите Premiere Pro
Проверьте, есть ли доступны ли какие-либо обновления для Premiere Pro. Откройте Adobe Application Updater на своем ПК и нажмите кнопку «Обновить» рядом с Premiere Pro. Он проверит наличие обновлений, загрузит и установит их автоматически.
Как исправить код ошибки 3 в Premiere?
Код ошибки 3 в Premiere Pro можно легко исправить, отключив оборудование ускоренные настройки, обновление графических драйверов, обновление Premier Pro и установка режима управления питанием на максимум.
Как включить аппаратное кодирование в Premiere Pro?
Чтобы включить аппаратное ускорение кодирование в Premiere Pro, нажмите «Редактировать» в строке меню Premiere Pro, наведите указатель мыши на «Настройки» и выберите «Мультимедиа». Затем отметьте кнопку рядом с кодированием с аппаратным ускорением H264/HEVC (требуется перезагрузка). Затем перезагрузите компьютер.
По теме: Как стабилизировать дрожащие видеоматериалы в Adobe Premiere Pro.
Adobe Premiere Pro — это программное обеспечение для редактирования видео, которое выполняет необходимые задачи для создания видео высокой четкости и хорошего качества. Программное обеспечение представляет собой систему нелинейного монтажа, которая идеально подходит профессионалам и любителям. Это отмеченное наградами программное обеспечение отлично справляется со своими задачами, включая импорт видео, аудио и графики, добавление эффектов, экспорт видео в различных форматах и компоновку всех элементов вместе, чтобы они соответствовали визуальной временной шкале. Таким образом, его можно использовать практически для всех распространенных задач редактирования, хотя при экспорте видео есть проблема с программным обеспечением: код ошибки Premiere Pro 3. С этим кодом ошибки сталкиваются многие пользователи, когда они пытаются экспортировать свое видео или контент после редактировать его. Если вы также столкнулись с той же проблемой и ищете решения, вы попали в нужное место. У нас есть идеальное руководство по устранению кода ошибки 3 в Premiere Pro, и мы также познакомим вас с причинами ошибки. Итак, давайте сразу приступим к работе с нашим документом, чтобы исправить код ошибки 3 при компиляции фильма.
Код ошибки 3 в Адоб Премьер Про возникает в системе, когда параметры, необходимые для Premiere Pro, не настроены должным образом. Код ошибки обычно появляется, когда видео обрабатывается в формате H264, оставляя все редактирование на ветер и оставляя видео не полностью скомпилированными. Это также может быть ошибка компиляции фильма, ошибка экспорта или ошибка завершения рендеринга в Windows 10/11.
Что вызывает код ошибки 3?
Некоторые причины вышеупомянутой проблемы перечислены ниже:
- Устаревшие графические драйверы
- Устаревшее программное обеспечение Premiere Pro
- Дубликат файла с тем же названием и форматом
- Недостаточно места на жестком диске
- Неверный выходной диск
- Низкое или среднее использование графического процессора
- Неправильная проекционная нагрузка
Теперь, когда вы знаете причины, которые обычно приводят к ошибке с кодом 3 при экспорте видео в Premiere Pro, пришло время рассмотреть некоторые из лучших методов устранения неполадок, которые идеально подходят для устранения указанных выше причин.
Способ 1: переименовать файл
Основной способ исправить код ошибки 3 — переименовать файл, который вы пытаетесь отобразить. Многие коды ошибок обычно связаны с именами файлов, содержащими специальные символы. Кроме того, специальный символ может помешать компиляции вашего файла, поскольку система не может его прочитать. Поэтому вы должны убедиться, что ваше имя файла имеет обычный алфавит и не содержит специальных символов.
Кроме того, переименование файла отлично подходит для решения проблемы дублирования файлов. Если в вашей системе уже есть файл с похожим именем, форматом и заголовком, он может стать препятствием для экспорта вашего текущего файла. Итак, убедитесь, что вы изменили имя, добавив букву или слово.
Способ 2: перезапустите Adobe Premiere Pro
Еще один простой, но эффективный способ — перезапустить программу. Это очень полезно в тех случаях, когда незначительный сбой или ошибка вызывают проблемы с рендерингом видео.
Примечание. Сохраните отредактированный файл перед его закрытием, чтобы не потерять сделанные изменения.
1. Нажмите одновременно клавиши Ctrl + Shift + Esc, чтобы открыть диспетчер задач.
2. Найдите процесс Adobe Premiere Pro и щелкните его правой кнопкой мыши.
3. Выберите параметр «Завершить задачу», чтобы закрыть приложение.
4. Теперь перезапустите приложение и проверьте, можете ли вы теперь экспортировать видео без кода ошибки.
Способ 3: удалить эффекты
Если вы использовали слишком много эффектов в своем видео и добавили специальные функции, такие как интеллектуальный рендеринг или рендеринг с помощью графического процессора, они могут вызвать код ошибки 3 в Premiere Pro. ошибка. Вы также можете попробовать удалить клипы между видео, так как они могут быть несовместимы. Поэтому убедитесь, что вы не добавляете ненужных эффектов в свое видео.
Способ 4: проверить местоположение сбоя экспорта
Вы также можете устранить код ошибки Premiere Pro 3 при экспорте видео, если точно знаете, где сбой привел к ошибке. Это можно сделать, перемотав видео на несколько кадров назад или на несколько кадров вперед с помощью меню в нижней части экрана. Вы можете сначала экспортировать небольшой сегмент, чтобы проверить, сохраняется ли проблема. В противном случае вы не сможете экспортировать остальную часть файла. Переходите к следующему способу.
Способ 5: изменить местоположение файла проекта
Следующий метод, который следует учитывать, если вы по-прежнему сталкиваетесь с проблемами с кодом ошибки 3, — изменить расположение файла проекта. Кроме того, для многих пользователей изменение местоположения экспортируемого видео вместе с файлом проекта было чрезвычайно полезным. Итак, давайте рассмотрим методы, которые могут вам помочь:
1. Когда ваш проект будет готов, выберите параметр «Файл» в верхнем левом углу и нажмите «Сохранить как».
2. Затем укажите местоположение файла на рабочем столе или в другом месте и нажмите «Сохранить».
3. Теперь откройте «Настройки экспорта», выберите вкладку «Вывод» и нажмите «Экспорт».
После выполнения шагов проверьте, можно ли теперь выполнить действие, которое вы пытались обработать ранее, без кода ошибки 3.
Способ 6: обновить Premiere Pro
Если вы все еще пытаетесь исправить ошибку с кодом ошибки 3 при компиляции фильма, вы можете попробовать обновить само приложение. Если вся проблема вызвана ошибкой, ее можно легко решить, установив новую версию Premiere Pro. Чтобы сделать это вручную, вам сначала нужно удалить приложение из вашей системы и установить его последнюю версию с официального сайта. Вы можете легко выполнить следующие шаги для того же самого:
1. Нажмите клавишу Windows. Введите Creative Cloud и нажмите «Открыть».
2. Нажмите на три горизонтальные линии в верхнем левом углу.
3. Выберите «Справка» > «Проверить наличие обновлений».
4А. Если доступно обновление, нажмите «Обновить» рядом с Premiere Pro.
4Б. Если программное обеспечение обновлено, рядом с Premiere Pro будет отображаться «Обновлено».
Примечание. В качестве альтернативы вы можете напрямую обновить приложение, перейдя в меню «Справка» > «Обновления…» в приложении Adobe Premiere Pro.
Способ 7: создать новый проект
Вы также можете попробовать создать новый проект для того же файла, так как это удобное и полезное исправление. Следуйте инструкциям ниже для получения подробной информации:
1. Откройте Adobe Premiere Pro, перейдите в «Файл» и выберите «Создать» > «Проект…».
2. Назовите проект и нажмите OK.
3. После создания нового проекта импортируйте предыдущий проект в новый с помощью функции перетаскивания.
После того, как вы закончите импорт, проверьте, не сталкиваетесь ли вы с тем же кодом ошибки при рендеринге или экспорте видео.
Способ 8: изменить настройки кодирования
Для пользователей, которые боролись с экспортом видео в Premiere Pro, отключение настроек аппаратного кодирования очень помогло в устранении кода ошибки Premiere Pro 3. Вы можете сделать то же самое, выполнив шаги, описанные ниже:
1. В мастере настроек экспорта прокрутите вниз раздел Видео.
2. Выберите «Кодирование программного обеспечения» в разделе «Производительность» в разделе «Настройки кодирования».
3. Затем нажмите кнопку «Экспорт».
Способ 9: сменить средство визуализации видео
Если вы столкнулись с кодом ошибки Premiere Pro 3 при рендеринге видео, вы можете решить проблему, изменив модуль рендеринга видео. Это эффективное решение, которое можно попробовать, если ни один из методов не помог вам до сих пор.
Примечание. Программное обеспечение Mercury Playback Engine может вызывать проблемы со стабильностью на некоторых конфигурациях ПК.
1. Откройте в Premiere Pro видео, которое вызывает ошибку, и нажмите «Файл» в левом верхнем углу.
2. Выберите «Настройки проекта» и нажмите «Общие».
3. Затем перейдите в раздел «Обработка и воспроизведение видео» и нажмите «Обработчик», чтобы открыть раскрывающееся меню.
4. Затем выберите вариант «Только ПО Mercury Playback Engine» и нажмите «ОК».
5. Повторно выполните рендеринг видео и проверьте, устранена ли проблема.
Способ 10: обновить графический драйвер
Также возможно, что графический драйвер вашей системы является основной причиной ошибки с кодом 3 в Premiere Pro. Если это так, то важно обновить их. Несмотря на то, что драйверы вашей системы каждый раз получают новые обновления, вы устанавливаете новое обновление для Windows. Если их обновление по какой-либо причине пропускается, вы можете сделать это вручную, используя наше руководство по 4 способам обновления графических драйверов в Windows 10. В общем, всегда рекомендуется поддерживать графический драйвер вашей системы в актуальном состоянии для поддержания стабильности, безопасности, и оптимизированное выполнение системных задач.
Способ 11: установите режим управления питанием на максимум
Для пользователей с панелью управления NVIDIA или программным обеспечением AMD Radeon установка максимального режима управления питанием в графическом процессоре может быть чрезвычайно полезной для исправления кода ошибки 3 в Premiere Pro. Итак, если вы являетесь пользователем NVIDIA, выполните следующие действия:
1. Щелкните правой кнопкой мыши на рабочем столе и выберите Панель управления NVIDIA.
2. Выберите параметр «Управление параметрами 3D» на левой боковой панели.
3. Найдите режим управления питанием в разделе «Настройки» и разверните его меню.
4. Теперь выберите Предпочитать максимальную производительность в раскрывающемся меню.
***
Adobe Premiere Pro — лучшая программа для профессионального редактирования видео. Функции и содержимое приложения делают его одной из лучших программ для редактирования. Однако такие проблемы, как код ошибки Premiere Pro 3, могут быть спойлерами для редакторов, которые часами добавляют эффекты и в конечном итоге получают код ошибки при экспорте своей работы. Мы надеемся, что наше руководство поможет нуждающимся найти решение этой проблемы. Дайте нам знать, как наш документ может быть вам полезен. По вопросам или предложениям вы можете связаться с нами, оставив свои комментарии ниже.
-
Gudzon
- Нуб
- Сообщения: 4
- Зарегистрирован: 14 мар 2019, 12:41
- Поблагодарили: 1 раз
Adobe Premiere вылетает при рендере с включенным аппаратным ускорением GPU Mercury Playback (CUDA)
Здравствуйте!
Столкнулся с такой проблемой, при рендере в Adobe Premiere с включенным аппаратным ускорением GPU Mercury Playback (CUDA) программа крашится и вылетает, может на 1% или после 90% прекратить рендер. Через Adobe Media Encoder тоже самое.
А если только с ЦП рендерить то без проблем и вылетов нет.
Процессор: AMD Ryzen 7 2700X.
Видеокарта: MSI GeForce GTX 1060 GAMING X 6G.
В предыдущей старой сборке такой проблемы не было.
На официальном сайте да, сказано что из 1*** линейки видеокарта официально поддерживается только 1080ti и старые не поддерживают, но на моей старой карте GTX 950 все отлично работало.
Подскажите, кто нибудь сталкивался с такой проблемой, особенной у кого карта GTX 1060?
Код: Выделить всё
------------------------------------------------------------
- Время кодирования: 00:32:33
03/13/2019 10:41:39 AM : Не удалось выполнить кодирование
------------------------------------------------------------
A low-level exception occurred in: Ускорение GPU с помощью механизма Adobe Mercury Playback (CUDA) (AcceleratedRenderer:10)
Ошибка экспорта
Ошибка компиляции фильма.
Возникло исключение!
Возникло низкоуровневое исключение.
Запись с помощью средства экспорта: H.264
Запись в файл: \\?\D:\video\Эпизод.mp4
Запись типа файла: H264
По тайм-коду: 01;14;38;22
Компонент: Ускорение GPU с помощью механизма Adobe Mercury Playback (CUDA) типа AcceleratedRenderer
Инструмент выбора: 10
Код ошибки: -2147287036
------------------------------------------------------------
-
aeplug
- Санта
- Сообщения: 2802
- Зарегистрирован: 18 мар 2016, 23:20
- Откуда: С Ютуба
- Благодарил (а): 18 раз
- Поблагодарили: 274 раза
- Контактная информация:
Сообщение #2 aeplug » 14 мар 2019, 14:40
Где это такое написано? Я вот нашел только Рекомендованные графические процессоры для Adobe Premiere Pro CC, а это немного другое.
https://helpx.adobe.com/ru/premiere-pro … celeration
Про нее можно много чего почитать в гугле, там и имена секвенций каким-то образом влияют и че только люди не выдумывают.
Последнее время мне часто пишут про какие-нибудь странные ошибки и там всегда оказывается 1060
—
ДА что тут скажешь — все как всегда: обновляй программу, обновляй дрова, обновляй винду или наоборот лучше 7 ставить. С 10 вечно танцы у кого работает у кого нет, потом обновлений и уже ни у кого не работает, жди патча…
-
Gudzon
- Нуб
- Сообщения: 4
- Зарегистрирован: 14 мар 2019, 12:41
- Поблагодарили: 1 раз
Сообщение #3 Gudzon » 14 мар 2019, 15:34
aeplug писал(а):Источник цитаты ДА что тут скажешь — все как всегда: обновляй программу, обновляй дрова, обновляй винду или наоборот лучше 7 ставить.
Драйвера всегда последней версии.
aeplug писал(а):Источник цитаты Где это такое написано? Я вот нашел только Рекомендованные графические процессоры для Adobe Premiere Pro CC, а это немного другое.
Согласен
aeplug писал(а):Источник цитаты Последнее время мне часто пишут про какие-нибудь странные ошибки и там всегда оказывается 1060
Для проверки приносил gtx 1070, все тоже самое(
Я уж начал думать, может как то процессор AMD Ryzen 7 2700x не «дружит с видеокартами» при вкл аппаратным ускорением GPU Mercury Playback (CUDA).
-
aeplug
- Санта
- Сообщения: 2802
- Зарегистрирован: 18 мар 2016, 23:20
- Откуда: С Ютуба
- Благодарил (а): 18 раз
- Поблагодарили: 274 раза
- Контактная информация:
Сообщение #4 aeplug » 14 мар 2019, 15:57
Если просто поискать по коду 2147287036, то там упоминают утечки памяти. Попробуй последи за ресурсами на графиках. Последнее время использую Process Hacker, там и видео загрузку видно и обычную.
-
Gudzon
- Нуб
- Сообщения: 4
- Зарегистрирован: 14 мар 2019, 12:41
- Поблагодарили: 1 раз
Сообщение #5 Gudzon » 17 мар 2019, 12:54
Чаще всего выскакивает окошко как на скрине (рис 1), и если кликнуть показать отчет об ошибке, то там огромный текст похожий на html разметку, вот начала этого текста:
Код: Выделить всё
<?xml version="1.0"?>
<!DOCTYPE AdobeCrashReport SYSTEM "AdobeCrashReporter.dtd">
<crashreport serviceVersion="2.1.1" clientVersion="2.1.1" applicationName="Premiere Pro" applicationVersion="13.0.3" build="9" source="Windows-Client">
<time year="2019" month="3" day="14" hour="21" minute="0" second="17" timeoffset="180" timezone="RTZ 2 (A§A?A¬A*)"/>
<user guid="3fb1f9df-c3de-4b86-bfbc-b4bc503e8f2c"/>
<system platform="Windows 10 Pro" osversion="10.0" osbuild="17763" applicationlanguage="en-us" userlanguage="ru-RU" oslanguage="ru-RU" ram="15835" machine="AMD Ryzen 7 2700X Eight-Core Processor" model="AMD64 Family 23 Model 8 Stepping 2" cpuCount="16" cpuType="8664" cpuFreq="3700 MHz"/>
<crash exception="EXCEPTION_ACCESS_VIOLATION" exceptionCode="0xc0000005" instruction="0x00007FFB397A16FA">
<backtrace crashedThread="0">
<thread index="0">
<stackStatement index="0" address="0x00007FFB397A16FA" symbolname="memset"/>
<stackStatement index="1" address="0x000000000DA3A189" symbolname="VF::TerminateFrameCache"/>
<stackStatement index="2" address="0x000000000DA3AFA5" symbolname="VF::CreateHostMemoryVideoFrame"/>
<stackStatement index="3" address="0x000000000D929BFF" symbolname="VF::GPUFrameManipulators::AllocateHostFrameForUpload"/>
<stackStatement index="4" address="0x000000001238BD0C" symbolname="unknown"/>
<stackStatement index="5" address="0x000000001238F6DA" symbolname="unknown"/>
<stackStatement index="6" address="0x0000000012284BF2" symbolname="unknown"/>
<stackStatement index="7" address="0x000000001235C4A9" symbolname="unknown"/>
<stackStatement index="8" EndlessStack="TRUE"/>
</thread>
</backtrace>
<registerSet>
<register name="RAX" value="0x000000000DA9D340"/>
<register name="RBX" value="0x000000000DA9D340"/>
<register name="RCX" value="0x000000000DA9D340"/>
<register name="RDX" value="0x0000000000000000"/>
<register name="RSI" value="0x000000003E01E040"/>
<register name="RDI" value="0x000000003E01DD60"/>
<register name="RSP" value="0x000000003E01D848"/>
<register name="RBP" value="0x000000003E01D950"/>
<register name="RIP" value="0x00007FFB397A16FA"/>
<register name="EFL" value="0x0000000000010206"/>
<register name="LastExceptionToRip" value="0x0000000000000000"/>
<register name="LastExceptionFromRip" value="0x0000000000000000"/>
</registerSet>
Отправлено спустя 4 минуты 5 секунд:
В console показывает это (рис 2), иногда и такая ошибка выскакивает (рис 3).
-
aeplug
- Санта
- Сообщения: 2802
- Зарегистрирован: 18 мар 2016, 23:20
- Откуда: С Ютуба
- Благодарил (а): 18 раз
- Поблагодарили: 274 раза
- Контактная информация:
Сообщение #6 aeplug » 17 мар 2019, 13:33
Это XML
Поставил бы 7 — проверил
-
Still-Hungry
- Нуб
- Сообщения: 2
- Зарегистрирован: 12 янв 2020, 12:07
- Поблагодарили: 1 раз
Сообщение #7 Still-Hungry » 12 янв 2020, 12:10
Столкнулся с такой же проблемой : не запускается Adobe Premiere 2020 ( EXCEPTION_ACCESS_VIOLATION» exceptionCode=»0xc0000005″ instruction=»0x0000000000000000)
Процессор: AMD Ryzen 7 2700X.
Видеокарта: Gigabyte GeForce GTX 1070
Windows 10×64 1909
Adobe Premiere 2019 — работает
Пробовал на другом пк с видеокартой GeForce GT 710, запустилось , только ругалось на неподдерживаемую видеокарту.
Пока не нашёл выхода из ситуации
-
Gudzon
- Нуб
- Сообщения: 4
- Зарегистрирован: 14 мар 2019, 12:41
- Поблагодарили: 1 раз
Сообщение #9 Gudzon » 20 янв 2020, 22:34
Still-Hungry писал(а):Источник цитаты Запустилась версия Adobe Premiere Pro CC 2020 14.0.1.71
Да, у меня тоже еще с последними обновлениями 2019 и с последующей версий 2020 тоже все отлично!
Проблемы с рендерингом или экспортом проекта Premiere Pro? Приложение зависает, тормозит или перестает отвечать во время рендеринга или экспорта? Мы готовы помочь!
В данном документе приведены методы устранения следующих неполадок:
7 простых действий для исправления распространенных ошибок
Если проблема не устранена, выполните следующие действия.
Проблемы при рендеринге или экспорте определенного проекта?
При наличии подозрений, что проблема связана с определенным проектом, попытайтесь экспортировать другой проект и посмотрите, возможно ли это.
Если с экспортом других проектов не возникает проблем, ошибка рендеринга существующего проекта может быть вызвана наличием сторонних подключаемых модулей, переходов или LUT.
Чтобы устранить эту проблему, импортируйте необходимый проект в новый проект и повторите попытку экспорта.
Очень низкая скорость экспорта?
Чтобы увеличить скорость рендеринга необходимо убедиться, что устройство соответствует рекомендуемым системным требованиям. Дополнительные сведения см. в разделе Системные требования Premiere Pro. Кроме того, убедитесь, что используется последняя версия драйверов. Мы рекомендуем использовать драйвер NVIDIA Studio.
Для получения дополнительной информации см. документацию NVIDIA.
Premiere Pro продолжает зависать или перестает отвечать во время экспорта?
В качестве крайней меры, если решить эту проблему не удается, попробуйте вернуться к предыдущей версии приложения.
Для получения более подробной информации см. Установка предыдущих версий приложений Creative Cloud.






















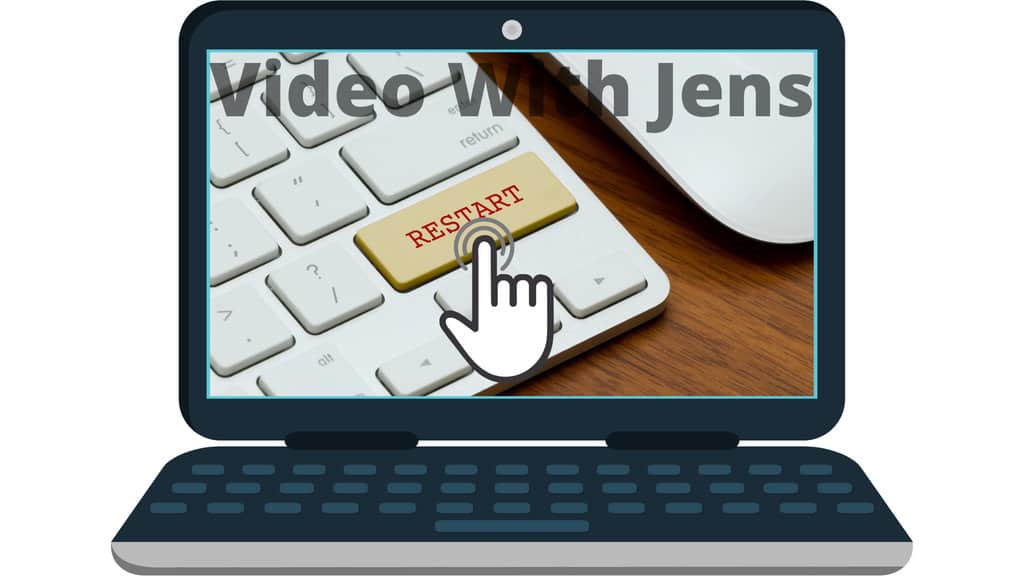
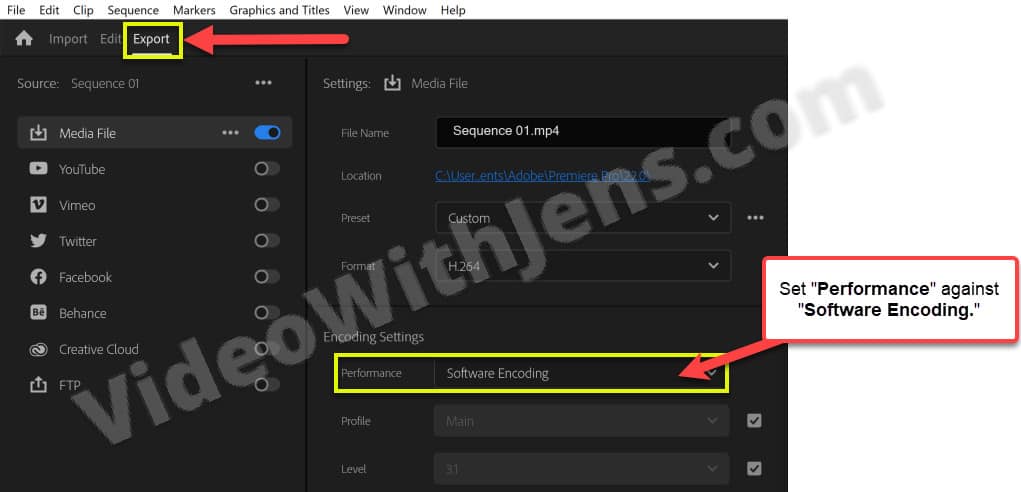
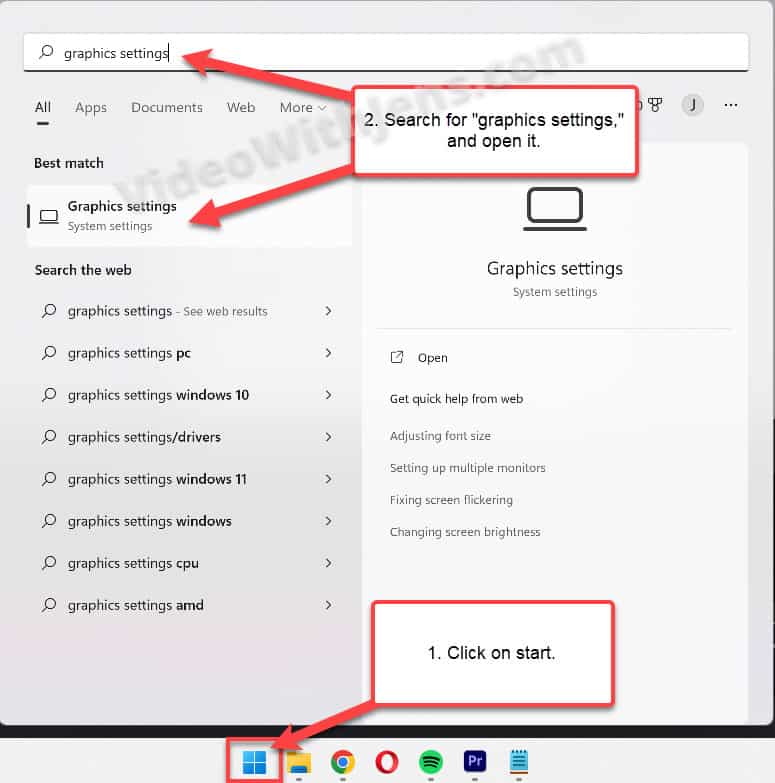
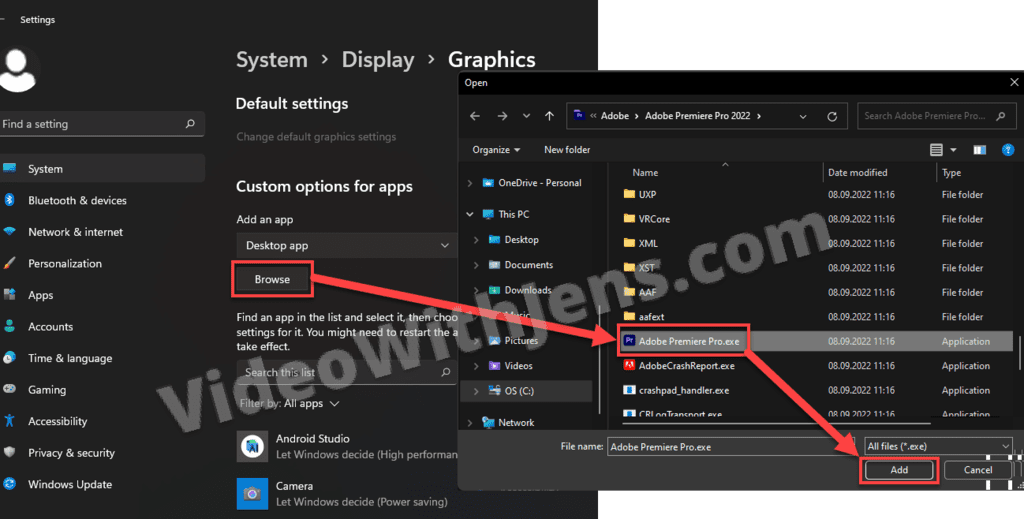
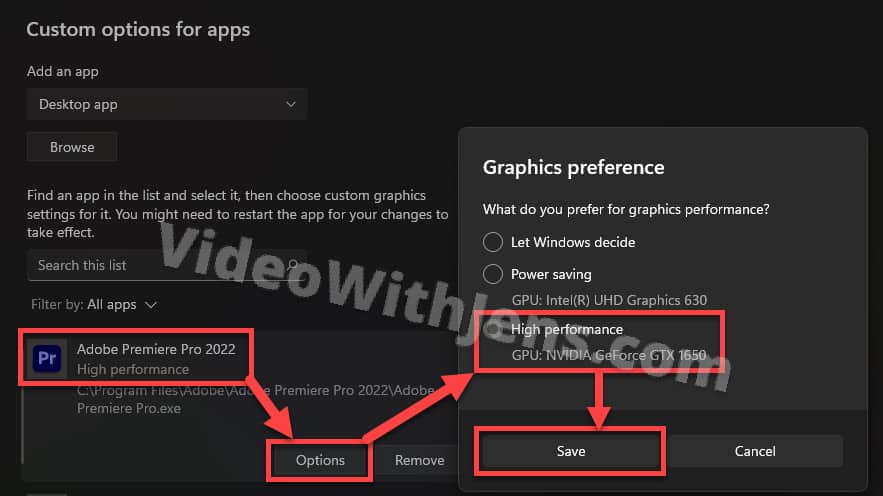
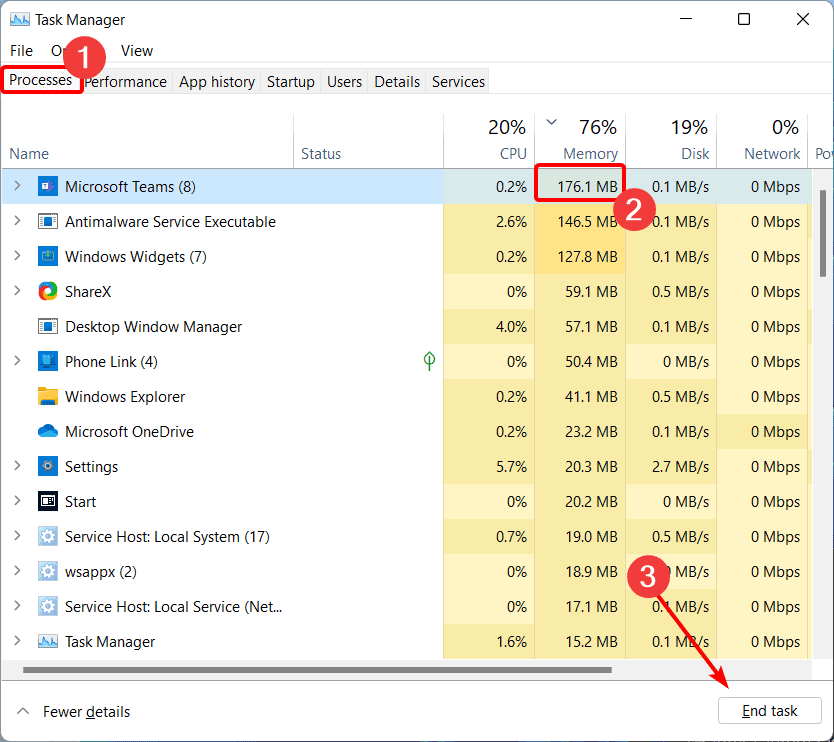
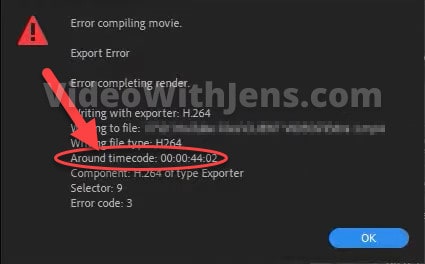
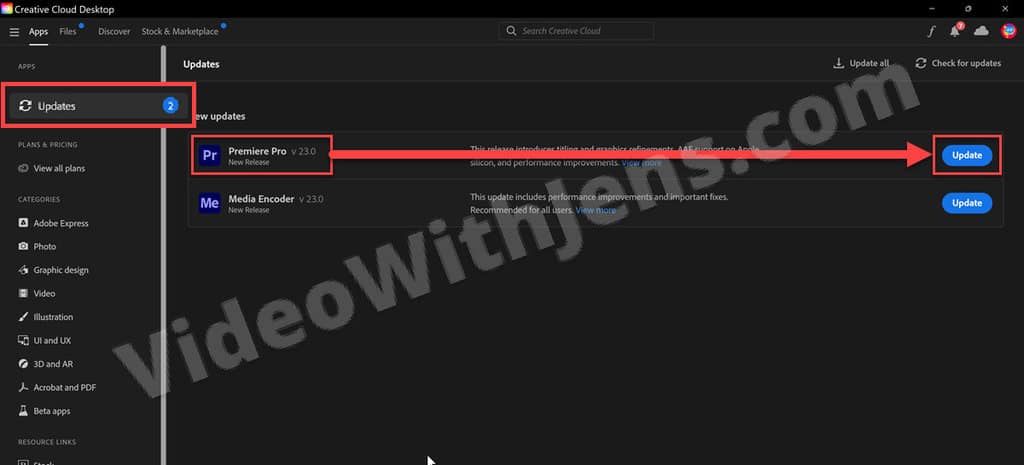
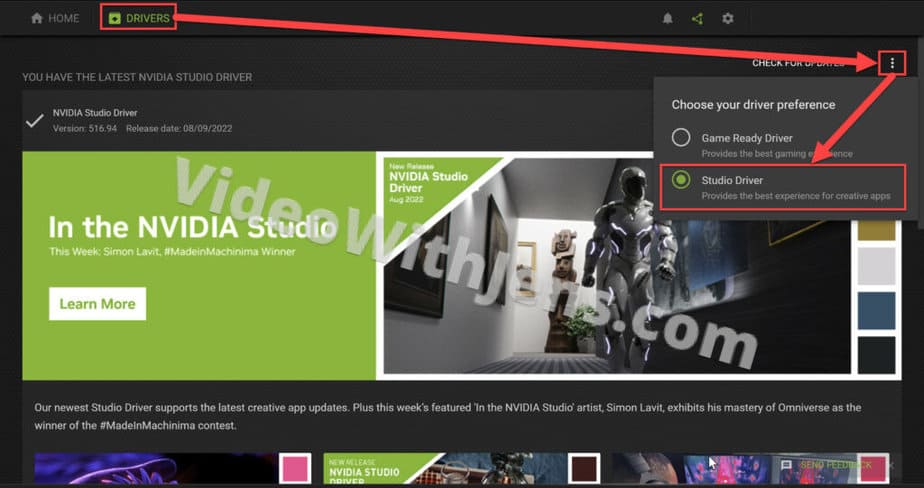
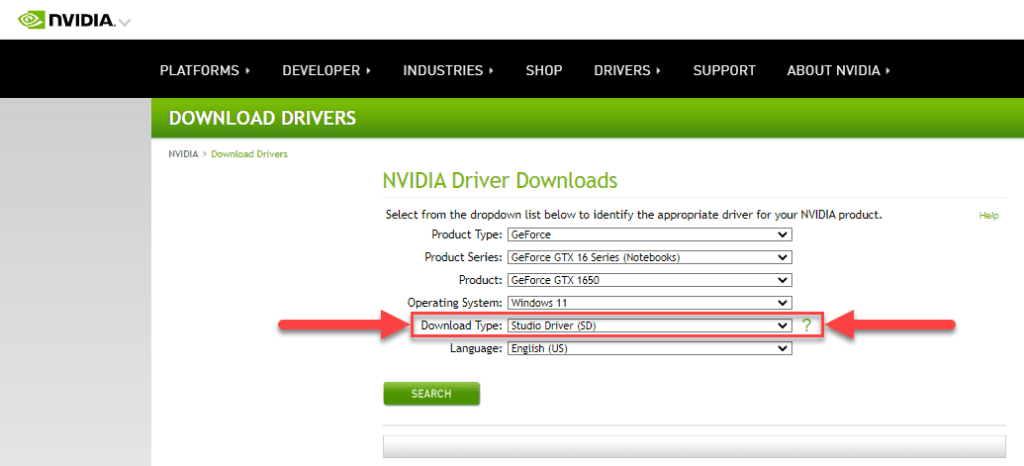
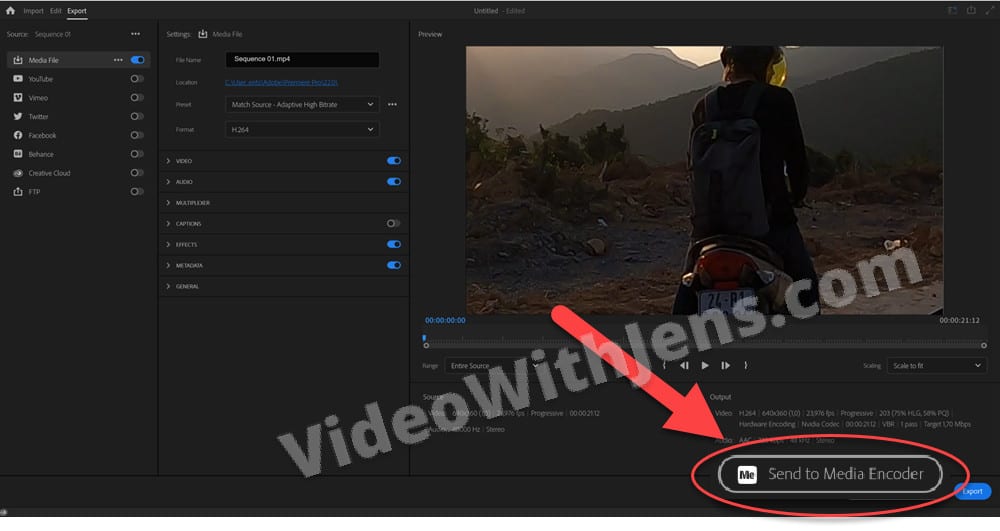


















 Введите «appwiz.cpl» в строке «Выполнить»
Введите «appwiz.cpl» в строке «Выполнить» Удаление Adobe Premiere
Удаление Adobe Premiere
 Доступ к параметру «Общие настройки» текущего проекта в Adobe Premiere Pro
Доступ к параметру «Общие настройки» текущего проекта в Adobe Premiere Pro Изменение рендерера по умолчанию в Adobe Premiere Pro
Изменение рендерера по умолчанию в Adobe Premiere Pro
 Экспорт видео
Экспорт видео