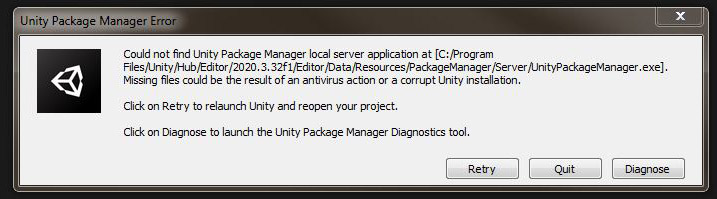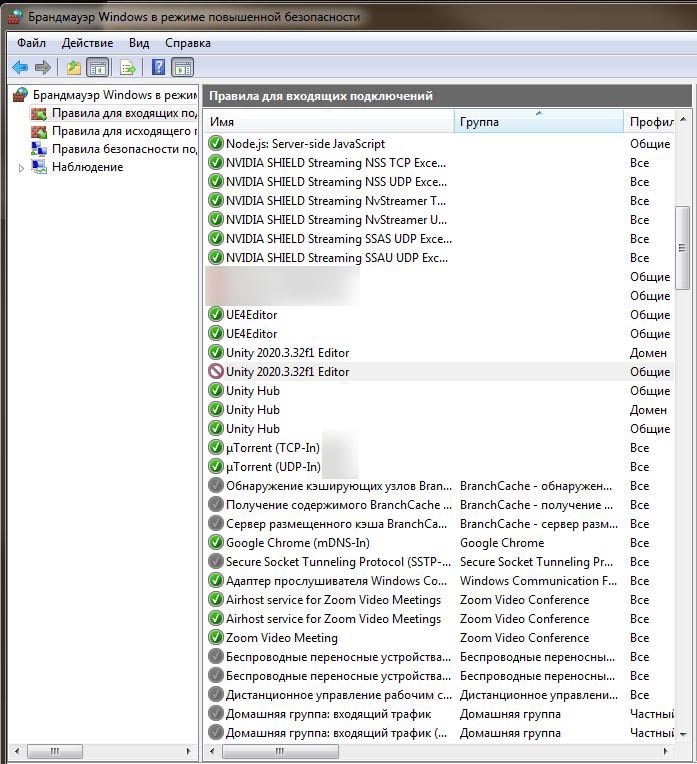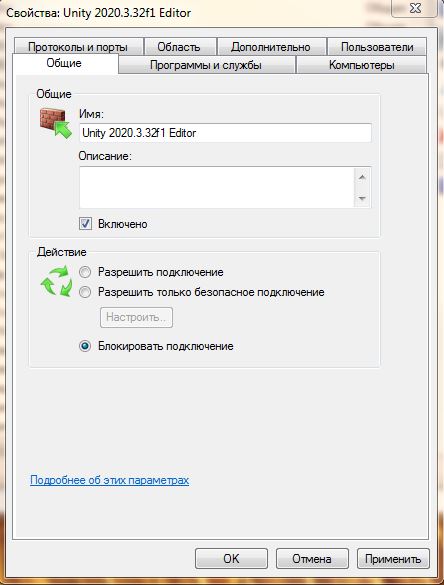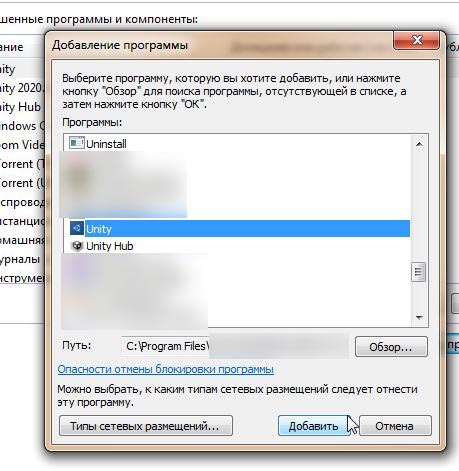Skip to content
При установке в Unity Hub — движок Unity появляется ошибка
Editor application install failed validation failed
А также при открытие проекта на unity из Unity Hub еще одна ошибка связанная с файлом UnityPackageManager.exe (который исчезает при установке)
Could not find Unity Package Manager local server application at
[C: /ProgramFiles/Unity/Hub/Editor/2020.3.32fl/Editor/Data/Resources/PackageManager/Server /UnityPackageManager.exe], Missing files could be die result of an antivirus action or a corrupt Unity installation.
Click on Retry to relaunch Unity and reopen your project.
Click on Diagnose to launch the Unity Package Manager Diagnostics tool.
Предпринятые меры, которые помогли исправить данные ошибки в unity:
- Пути должны быть не на кириллицы, а на латинице;
- Открывать программу Unity нужно от имени администратора (как получить права администратора в Windows).
Сначала удаляем движок Unity и Unity Hub, также чистим папку temp (%TEMP%), проверяем антивирусом операционную систему — в нашем случае ошибка была связана из-за установленной вредоносной программы Lavasoft расположенной в директории C:\Program Files (x86)\Lavasoft\Web Companion (после удаления которой все заработало)
Скрин dr.web
Перезагружаем компьютер, устанавливаем Unity и Unity Hub.
Если не помогли данные рекомендации, можно также попробовать Изменить разрешения для папок в директориях, в которые устанавливается программа (здесь пример).
В Брандмауэр Windows в режиме повышенной безопасности, например, два раза нажимаем на Unity 2020.3.32f1 Editor, появляется окно свойств
И выбираем действие — Разрешить подключение
Также можно указать разрешение запуска программы через Брандмауэр Windows, нажимаем разрешить другую программу и выбираем unity
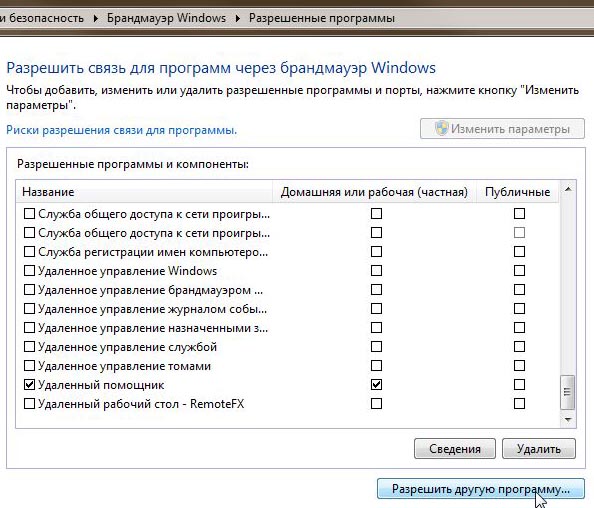
4886
Troubleshooting
This section provides information on the following issues:
| Type of error: | Error message: |
|---|---|
| General startup issues | — Error messages in the Package Manager window — Package Manager missing or window doesn’t open — Problems after upgrading Unity to new version — Resetting your project’s package configuration |
| Package installation issues | — Package installation fails — Packages not recognized |
| Problems installing git dependencies | — No ‘git’ executable was found — git-lfs: command not found — Repository not found — Could not read Username: terminal prompts disabled — Can’t update Git version |
| Asset Store A growing library of free and commercial assets created by Unity and members of the community. Offers a wide variety of assets, from textures, models and animations to whole project examples, tutorials and Editor extensions. More info See in Glossary packages (My Assets) |
— ‘Failed to parse Http response’ in My Assets context |
| Scoped registries | — Missing ‘My Registries’ in the Package Manager window |
| Issues when building packages | — Missing MonoBehaviour errors — Loading error for hostfxr.dll on Windows |
You can also run the Unity Package Manager Diagnostics tool if you are experiencing problems that might be network-related. For more information, see Network issues.
Error messages in the Package Manager window
The Package Manager displays error indicators in the Package Manager window when it encounters problems:
System-wide issues
Error messages that appear in the status bar indicate the Package Manager has detected an issue that is not related to a specific package. For example, if the Package Manager cannot access the package registry server, it displays this message in the status bar:

If your network cannot reach the package registry server, it is probably because there is a connection problem with the network. When you or your system administrator fix the network error, the status bar clears.
If your network connection is working, but you are not signed into your Unity account, the Package Manager doesn’t display any Asset Store packages. When you try to use the My Assets context, the Package Manager displays an error in the status bar:

Click the Sign in button inside the list view to sign into your Unity account through the Unity Hub.
Package-specific issues
If a specific package has a problem when loading or installing (for example, when determining which package versions to load), the error icon (

Missing MonoBehaviour errors
While building, if there are a lot of errors about Missing Behavior, the UnityLinker might be mistakenly stripping out a component that it thinks is unreferenced. It often does this because the stripping level is too aggressive. For example, if you have a prefab An asset type that allows you to store a GameObject complete with components and properties. The prefab acts as a template from which you can create new object instances in the scene. More info
See in Glossary in an AssetBundle that references the SpriteShape component in the 2D SpriteShape package, the object might be missing and might generate compiler warnings.
To fix this, you can either lower the stripping level for the UnityLinker or declare the package’s assemblies inside the link.xml file in order to preserve them from being stripped:
For more information on stripping levels and the UnityLinker, see Managed code stripping.
Package Manager missing or window doesn’t open
The Package Manager window might get moved offscreen or hidden by another window. When this happens, it looks like the Package Manager window failed to open. In this case, you can try to reset the window layout (Window > Layouts > Default) and reopen the Package Manager window again.
If the Package Manager window still doesn’t appear, check your Unity Console window A Unity Editor window that shows errors, warnings and other messages generated by Unity, or your own scripts. More info
See in Glossary :
This error message indicates that your manifest.json file is malformed. It also tells you the line number where the Package Manager failed to parse the file, so you can fix the JSON. There are a number of online validators that you can use to try to correct the problem. Once you save the corrected file, Unity reloads the Package Manager window.
If you upgraded from an early version of the Unity Editor, there may be other problems with your package manifest Each package has a manifest, which provides information about the package to the Package Manager. The manifest contains information such as the name of the package, its version, a description for users, dependencies on other packages (if any), and other details. More info
See in Glossary file:
As of 2019.3, your manifest.json file should not contain any references to the com.unity.package-manager-ui package. You can either reset your project’s package configuration or remove the following line from the manifest’s dependencies list:
Check to see if your project manifest Each Unity project has a project manifest, which acts as an entry point for the Package Manager. This file must be available in the
/Packages directory. The Package Manager uses it to configure many things, including a list of dependencies for that project, as well as any package repository to query for packages. More info
See in Glossary uses “exclude” as a package version. This is an obsolete value for the dependencies
See in Glossary property. If you find any lines like these, remove the entire line. Package Manager only installs packages that are explicitly included as a dependency in your project, so once you remove that entry, Package Manager ignores the package and doesn’t install it.
If the Package Manager still fails to load, follow the procedures under Packages not recognized and Resetting your project’s package configuration.
Problems after upgrading Unity to new version
When you upgrade a project to a newer Unity version, the Package Manager automatically updates incompatible packages to newer compatible versions. However, if your package doesn’t compile, the Package Manager displays error messages in the Console.
To correct these messages, read the error messages and fix any problems you can. For example, a package might be missing a dependency on another package or version. In that case, you can try and install the package yourself.
You can also try the following sequence of solutions until you find something that works:
Package installation fails
If you are trying to install a new package from the registry and it is not working, it might be due to permission problems.
You must have full permissions on the cache folder:
It might be a problem with the network. Check your firewall and proxy settings.
Sometimes institutional environments, such as schools, government offices, or network-protected workplaces set up proxy servers to control traffic between the network and the Internet, and use their own server certificates which are not recognized by Unity or the Package Manager. Talk to your network administrator.
Packages not recognized
Install any recommended updates in Visual Studio
Use homebrew to brew and install mono:
If necessary, delete the Library/obj/temp folder under your project and restart Unity.
If you are still experiencing difficulties, try rebooting your computer as well.
Loading error for hostfxr.dll on Windows
If the Console reports that the hostfxr.dll library was found, but Unity failed to load it from C:
Resetting your project’s package configuration
If a project has too many package issues, you can reset your project back to the default package configuration for the Editor’s version of Unity. This operation resets all packages in your project. This might not fix the source of the problem, but it can help you figure out what the problem is.
Note: You can’t undo resetting your package configuration, so make sure you back up the manifest.json file first or make sure your project is under source control. You can also take extra precautions by cloning your project and testing out the operation on the clone before proceeding.
To return to the default package configuration, select Reset Packages to defaults from the Help menu.

Resetting a clone of your project
You can also test the return to the default packages before you perform the final change:
Clone your project by copy-pasting your project folder and renaming it so that it is easy to find (for example, if your project is called MyProject then you could use something like clone_MyProject ).
Load your newly cloned project.
From the Help menu, select Reset Packages to defaults.
Depending on the size of your project, this might take a few minutes.
Check that it successfully reset the packages. If so, you can perform the operation safely on the original project.
No ‘git’ executable was found
If you try to install a package from a git URL, a message similar to this appears:
git-lfs: command not found
If you are trying to download a package that uses Git LFS (Large File Storage), you might see this error message:
This indicates that Git LFS is probably not installed on your machine. To make sure, you could test it on the command line:
If you see something like this, Git LFS is installed:
Otherwise, you can install it by following the Bitbucket GitHub instructions.
Repository not found
If you specify a location that does not exist, a message similar to this one appears in the Unity Console:
Check your spelling. To make sure you are using the correct URL, go to the repository’s page and copy the URL from the Clone button:

Click the button to the right of the URL on GitHub (A) or GitLab (B) to copy the URL to your clipboard.
If the location of the repository is correct, there may be another problem with the URL:
Could not read Username: terminal prompts disabled
If you are trying to install a package from a private repository that requires authentication, a message similar to this one appears in the Unity Console:
This message is likely due to the fact that Package Manager does not provide an interactive terminal or dialog where you can enter your username and password for HTTP, or your passphrase to unlock your SSH key:
With HTTP(S), every time you log onto BitBucket, GitHub or GitLab you need to enter your username and password in a terminal or a dialog box. However, the Package Manager does not provide an interactive terminal or dialog where you can enter your username and password for HTTP(S).
To bypass this, use one of the workarounds suggested in Solutions for HTTPS.
SSH uses a pair of public and private SSH keys. You can add your public SSH key to Bitbucket, GitHub or GitLab and then access repositories without having to enter a username and password.
However, if you have set up a passphrase to keep your SSH key safe, you still have to enter that passphrase in a terminal or a dialog box in order to authorize your key. In that case, you can use an SSH agent that can unlock your SSH key to authenticate with the Package Manager on your behalf.
Solutions for HTTPS
The Package Manager does not provide an interactive terminal or dialog where you can enter your HTTP(S) username and password. To bypass this, use one of these workarounds:
Solutions for SSH
If you are using the SSH protocol to install a package by Git URL, you might get an authentication error from Git. This typically happens when you set up a private SSH key on your local machine that is protected by a passphrase.
The solution to this problem is to set up an SSH agent that can unlock your SSH key to authenticate with the Package Manager on your behalf. Follow the instructions in the section that corresponds to your operating system:
Setting up OpenSSH for Windows
The native Windows OpenSSH version of the ssh-agent works better than the version available by default with Git for Windows. This procedure explains how to set up the OpenSSH client and add your key to its ssh-agent. If you are using Git for Windows, you can also prioritize the native Windows OpenSSH over the Git for Windows SSH agent:
Make sure the OpenSSH Client is installed by searching for it in the Windows Settings Optional features window (Start > Settings, then search for “Optional features”). This applies to Windows 10+.
Check your %PATH% environment variable to make sure the native Windows OpenSSH location appears (for example, C:WINDOWSSystem32OpenSSH ).
Note: If you are already using Git for Windows, make sure the native Windows OpenSSH location appears before the Git for Windows SSH location in your %PATH% variable. This ensures that Windows uses the native Windows OpenSSH agent over the Git for Windows SSH agent.
In a PowerShell terminal, start the ssh-agent process and make sure it starts automatically:
Import your key into the ssh-agent by running ssh-add on the command line and then following the instructions. By default, the agent adds the %USERPROFILE%.sshid_rsa key and prompts you for the password.
To use a different key, you can specify it as an argument:
If you can’t remember the name of your key, you can ask the agent to list them:
If you installed Git for Windows, reset the %GIT-SSH% environment variable to make sure that Git always uses the native Windows OpenSSH version of the ssh-agent:
Adding SSH keys to your SSH Agent for macOS
Use the following command to add your SSH keys to the ssh-agent running on your macOS system:
After you run this command, the terminal asks for the password to unlock your SSH key and then adds it to the macOS keychain. However, once you restart your system, every key stored in the ssh-agent is reset.
To prevent re-entering your password after restarting your system, open the
/.ssh/config file (or create one if you don’t find it), and add the following:
Restart your machine to apply these changes.
Can’t update Git version
If you are trying to update your Git dependency The Package Manager retrieves Git dependencies from a Git repository directly rather than from a package registry. Git dependencies use a Git URL reference instead of a version, and there’s no guarantee about the package quality, stability, validity, or even whether the version stated in its package.json file respects Semantic Versioning rules with regards to officially published releases of this package. More info
See in Glossary to a newer version from the repository, but it’s not working, it’s probably because your Git dependency is locked. If you want to update your Git dependency to a newer version from the repository, use the Add package from git URL button and enter a Git URL. For more information, see Locked Git dependencies.
Missing ‘My Registries’ in the Package Manager window
Not all registry providers are compatible with Unity’s Package Manager. If the package registry server you added does not implement the /-/v1/search or /-/all endpoints, your scoped registry is not compatible with Unity’s Package Manager, and doesn’t appear in the My Registries context in the Package Manager window.
‘Failed to parse Http response’ in My Assets context
If you see the following message in the Console window when trying to download an Asset Store package, there might be a problem with your Asset Store cache:
[PackageManager] Error Failed to parse response. UnityEditor.AsyncHTTPClientone(State, Int32)
To solve this problem, delete all downloaded assets from the Asset Store package directory and then try downloading the assets again.
Warning: If your project contains a lot of asset data, this might take a lot of time and bandwidth to re-download everything.
Источник
Автор: Юрий Белоусов · 24.09.2020

Что означают ошибки «Path not found» и «Path does not exist»
Пользователи, владеющие основами английского языка или потрудившиеся воспользоваться переводчиком без проблем поймут суть данных ошибок:
Обе эти ошибки оповещают об одной и той же проблеме, а именно — о невозможности построить путь к указанному файлу. Это может быть, как исполняемый exe файл, так и вспомогательные файлы, требуемые для работы программы или игры.
«Path not found» и «Path does not exist» — что делать, если возникли ошибки
Прежде всего, стоит узнать, что это за путь и к какому файлу он ведет. Если речь идет о ярлыке, то следует зайти в его свойства из контекстного меню, которое вызывается правой кнопкой мыши при клике по ярлыку и посмотреть полный путь. Затем зайти в проводник и проследовать по указанному пути, убедившись, что он существует.
Целостность пути может быть нарушена в результате:
Если исключить последний пункт, то решений у данной проблемы 2:
Что касается повреждения файла или его отсутствия, то решается данная проблема исключительно переустановкой программы. Некоторые приложения и игры предоставляют функционал для проверки целостности файлов и дают возможность их быстро восстановить без необходимости выполнять полную переустановку.
Если ошибки «Path not found» и «Path does not exist» возникают не во время запуска, а непосредственно во время работы программы, то диагностировать проблемный файл становится на порядок сложнее. Если в тексте ошибки указан путь, то нужно опять-таки по нему проследовать. Если из подсказок есть только конечный файл, к которому происходит обращение, то можно воспользоваться встроенным поиском Windows, чтобы его найти. Но это может стать весьма проблематичным, если файл был удален или переименован.
Ошибки «Path not found» и «Path does not exist» могут возникать и в программировании: при компиляции программ или их запуске. Причина аналогичная – не верное указан путь / url. И решение стандартное – сопоставить указанный путь с иерархией каталогов и сверить соответствие имен папок.
С абсолютным путем (вида: https://www.urfix.ru/content/images/index.php ) проблемы возникают редко, так как ссылка будет работать корректно при указании на нее из любого файла и из любой директории.
А вот с относительными путями все сложнее (вида: /content/images/index.php ), в которых не указаны корневые директории. Каждый начинающий вебмастер и программист сталкивался с подобной ошибкой. Решается элементарно: либо указывается абсолютный путь, либо – относительный, согласно иерархии каталогов.
Не нашли ответ? Тогда воспользуйтесь формой поиска:
Источник
Unity Application Path Does Not Exist
Related Searches
Travel
› Verified 1 week ago
Travel
› Verified 6 days ago
Travel
› Verified 1 week ago
Travel
› Verified 1 week ago
Travel
› Verified 2 days ago
Error launching the editor the application path does not …
Travel
› Verified 5 days ago
Travel
› Verified 1 week ago
Travel
› Verified 6 days ago
Travel
› Verified 3 days ago
Travel
› Verified 1 week ago
Travel
› Verified 1 week ago
Travel
› Verified 1 week ago
Travel
› Verified 5 days ago
Travel
› Verified 4 days ago
Travel
› Verified 1 day ago
Travel
› Verified 1 week ago
Travel
› Verified 1 week ago
Travel
› Verified 1 week ago
What is the Unity Hub? – Unity
Travel
› Verified 2 days ago
Travel
› Verified 5 days ago
Trouble shooting | World Locking Tools for Unity Documentation
Travel
› Verified 1 week ago
Travel
› Verified 1 week ago
How do I add a version of unity that does not appear in?
If the version that you are looking for is not listed in the installs tab, you can add it manually by following these steps: Navigate to the Unity Download Archive. Find the version of the Editor you need from the list and click the green Unity Hub button. The Hub will open and display the Add Unity Version window.
Why is my project not opening in Unity hub?
Try to remove old version and then try to open your project, make sure you have completed removed your old version of unity. If this does not work then make an empty project with same name and copy the old projects asset folder and replace it in a new project. Looks like somehow Unity Hub is trying to open Desktop as a project. It looks like a bug.
Why do I get an error when I install unity?
Источник
Unity Application Path Does Not Exist
Related Searches
Travel
› Verified 5 days ago
Travel
› Verified 1 week ago
Travel
› Verified 6 days ago
Travel
› Verified 1 day ago
Travel
› Verified 2 days ago
Error launching the editor the application path does not …
Travel
› Verified 5 days ago
Travel
› Verified 1 week ago
Travel
› Verified 2 days ago
Travel
› Verified 1 day ago
Travel
› Verified 1 week ago
Travel
› Verified 4 days ago
Travel
› Verified 1 week ago
Travel
› Verified 1 week ago
Travel
› Verified 1 week ago
Travel
› Verified 3 days ago
Travel
› Verified 2 days ago
Travel
› Verified 1 week ago
Travel
› Verified 1 week ago
What is the Unity Hub? – Unity
Travel
› Verified 4 days ago
Travel
› Verified 1 week ago
Trouble shooting | World Locking Tools for Unity Documentation
Travel
› Verified 6 days ago
Travel
› Verified 5 days ago
How do I add a version of unity that does not appear in?
If the version that you are looking for is not listed in the installs tab, you can add it manually by following these steps: Navigate to the Unity Download Archive. Find the version of the Editor you need from the list and click the green Unity Hub button. The Hub will open and display the Add Unity Version window.
Why is my project not opening in Unity hub?
Try to remove old version and then try to open your project, make sure you have completed removed your old version of unity. If this does not work then make an empty project with same name and copy the old projects asset folder and replace it in a new project. Looks like somehow Unity Hub is trying to open Desktop as a project. It looks like a bug.
Why do I get an error when I install unity?
Источник
При скачивании юнити с хаба постоянно вылазило сообщение: Download failed: error.1e000065.Cipher functions.OPENSSL.
Приходилось постоянно обновлять загрузку и в итоге всё таки удалось Editor application установить. Но сразу же после загрузки editorа появилась надпись: Editor application Install failed: Installation Failed. Пересмотрел все способы как устранить проблему, ничего не вышло. Может кто знает как это исправить? Помогите, пожалуйста, буду очень благодарен.
-
Вопрос задан
-
416 просмотров
там VSCode качается от микрософта.
Микрософт Россию забанил.
Либо через vpn ставить, либо через torrent скачать c офф сайта юнити все библиотеки целиком.
Пригласить эксперта
-
Показать ещё
Загружается…
22 сент. 2023, в 14:16
500 руб./за проект
22 сент. 2023, в 13:48
300000 руб./за проект
22 сент. 2023, в 13:33
60000 руб./за проект
Минуточку внимания
In the Finder, go to /Applications/Unity and open the Information window (e.g. right-click the folder and select Get Info).
Go the the Sharing and Permissions section, and see if the current user or group has Read & Write permissions.
If not, click the padlock in the lower right corner to unlock and allow editing the settings.
Change the privilege to Read & Write for the current user/group.
If you or your group isn’t even in the list, click the “+“ to add the current user/group to the access list, then give that user/group Read & Write privileges.
(For example, I added the admin group, which I’m a member of, to the list.)
Then, go to the «…» pulldown next the the +/- buttons and select «Apply to enclosed items…».
(This may be overkill, you should just need to do it for the relevant folders, but I was tired of fooling around and wanted it to «just work»!)
The install can now be retried and should succeed.
(There is no need to restart the Unity Hub.)
Go to Unity3D
Getting an error «Editor application Install Failed: Validation Failed» during install via Unity Hub
A newbie getting into Unity, when I try to install the Editor application using the Hub I get the below error:
I’m using a MacBook Pro with the below specs:
As far as I understand, my machine is compliant with the hardware requirements on the official site
When I checked the log file at ~/Library/Application\ Support/UnityHub/logs/info-log.json taken from this site, I see the below logs:
{«timestamp»:»2022-04-20T16:03:20.398Z»,»level»:»info»,»moduleName»:»Disk Validation Strategy»,»message»:»[ ‘Executing the Install Validation Strategy…’ ]»}
{«timestamp»:»2022-04-20T16:03:20.398Z»,»level»:»info»,»moduleName»:»Disk Validation Strategy»,»message»:»[ ‘Validating destination path permission for access…’ ]»}
{«timestamp»:»2022-04-20T16:03:20.400Z»,»level»:»error»,»moduleName»:»Disk Validation Strategy»,»message»:»[\n \»Error occured in ‘Destination Path Check’. Error: EACCES: permission denied, mkdir ‘/Applications/Unity’\»\n]»}
{«timestamp»:»2022-04-20T16:03:20.400Z»,»level»:»info»,»moduleName»:»Disk Validation Strategy»,»message»:»[ ‘Overall validation result: Failed’ ]»}
(Apologies for bad format)
The way I understand its a permission issue but during startup, I correctly gave all credentials of the root user.