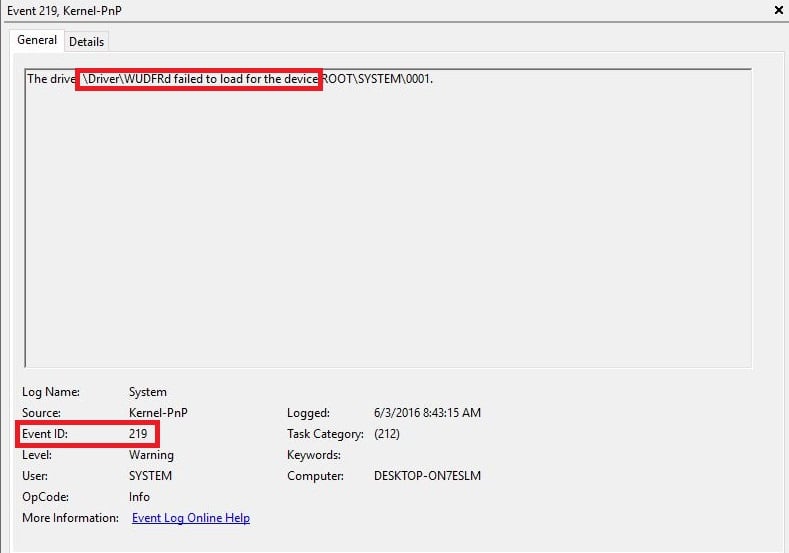I’m having difficulty installing a WinUSB driver on Windows XP (x86, service pack 3). I’ve followed the Microsoft WinUSB guidelines to create a signed driver package using an inf file, signed cat file (made using Inf2cat), and relevant WinUSB coinstallers. Everything works perfectly on Windows7, but installation fails on XP.
The inf file is as follows:
[Version]
Signature = "$Windows NT$"
Class = "Digitool Processors"
ClassGuid={D851949D-3793-4FA6-93F5-E86CCDCFD6F9}
Provider = %ProviderName%
CatalogFile=DigitoolCatFile.cat
DriverVer=10/28/2010,1.0.0.0
; ================== Class section ==================
[ClassInstall32]
Addreg=MyDeviceClassReg
[MyDeviceClassReg]
HKR,,,0,%ClassName%
HKR,,Icon,,-1
; ========== Manufacturer/Models sections ===========
[Manufacturer]
%ProviderName% = Digitool_WinUSB,NTx86,NTamd64,NTia64
[Digitool_WinUSB.NTx86]
%USB\MyDevice.DeviceDesc% =USB_Install, USB\VID_064B&PID_1212
[Digitool_WinUSB.NTamd64]
%USB\MyDevice.DeviceDesc% =USB_Install, USB\VID_064B&PID_1212
[Digitool_WinUSB.NTia64]
%USB\MyDevice.DeviceDesc% =USB_Install, USB\VID_064B&PID_1212
; =================== Installation ===================
[USB_Install]
Include=winusb.inf
Needs=WINUSB.NT
;[2]
[USB_Install.Services]
Include=winusb.inf
Needs=WINUSB.NT.Services
;[3]
[USB_Install.Wdf]
KmdfService=WINUSB, WinUSB_Install
[WinUSB_Install]
KmdfLibraryVersion=1.9
;[4]
[USB_Install.HW]
AddReg=Dev_AddReg
[Dev_AddReg]
HKR,,DeviceInterfaceGUIDs,0x10000,"{40F2F474-A52F-4DDD-815F-785DFA5A5550}"
;[5]
[USB_Install.CoInstallers]
AddReg=CoInstallers_AddReg
CopyFiles=CoInstallers_CopyFiles
[CoInstallers_AddReg]
HKR,,CoInstallers32,0x00010000,"WdfCoInstaller01009.dll,WdfCoInstaller","WinUSBCoInstaller2.dll"
[CoInstallers_CopyFiles]
WinUSBCoInstaller2.dll
WdfCoInstaller01009.dll
[DestinationDirs]
CoInstallers_CopyFiles=11
; ================= Source Media Section =====================
;[7]
[SourceDisksNames]
1 = %DISK_NAME%,,,\i386
2 = %DISK_NAME%,,,\amd64
3 = %DISK_NAME%,,,\ia64
[SourceDisksFiles.x86]
WinUSBCoInstaller2.dll=1
WdfCoInstaller01009.dll=1
[SourceDisksFiles.NTamd64]
WinUSBCoInstaller2.dll=2
WdfCoInstaller01009.dll=2
[SourceDisksFiles.ia64]
WinUSBCoInstaller2.dll=3
WdfCoInstaller01009.dll=3
; =================== Strings ===================
[Strings]
ProviderName="Peavey Electronics"
USB\MyDevice.DeviceDesc="Digitool USB"
WinUSB_SvcDesc="Digitool USB"
DISK_NAME="Install Disk"
ClassName="Digitool Processors"
The setupapi log on failure in XP looks like this:
[SetupAPI Log]
OS Version = 5.1.2600 Service Pack 3
Platform ID = 2 (NT)
Service Pack = 3.0
Suite = 0x0100
Product Type = 1
Architecture = x86
[2011/10/28 18:33:56 5900.645]
#-198 Command line processed: "C:\WINDOWS\system32\mmc.exe" C:\WINDOWS\system32 \devmgmt.msc /s
#I060 Set selected driver.
#-019 Searching for hardware ID(s): usb\vid_064b&pid_1212&rev_0100,us \vid_064b&pid_1212
#-018 Searching for compatible ID(s): usb\class_ff&subclass_00&prot_00,us \class_ff&subclass_00,usb\class_ff
#I022 Found "USB\VID_064B&PID_1212" in C:\WINDOWS\inf\oem34.inf; Device: "Digitool USB"; Driver: "Digitool USB"; Provider: "Peavey Electronics"; Mfg: "Peavey Electronics"; Section name: "USB_Install".
#I087 Driver node not trusted, rank changed from 0x00000001 to 0x00008001.
#I023 Actual install section: [USB_Install]. Rank: 0x00008001. Effective driver date: 10/28/2010.
#-166 Device install function: DIF_SELECTBESTCOMPATDRV.
#I063 Selected driver installs from section [USB_Install] in "c:\windows\inf\oem34.inf".
#I320 Class GUID of device remains: {D851949D-3793-4FA6-93F5-E86CCDCFD6F9}.
#I060 Set selected driver.
#I058 Selected best compatible driver.
#-124 Doing copy-only install of "USB\VID_064B&PID_1212\5&26DFC3A5&0&2".
#W334 Failed to verify catalog when scanning file queue. Error 1168: Element not found.
#E360 An unsigned or incorrectly signed file "c:\windows\inf\oem34.inf" for driver "Digitool USB" will be installed (Policy=Ignore). Error 1168: Element not found.
#W187 Install failed, attempting to restore original files.
#E360 An unsigned or incorrectly signed file "c:\windows\inf\oem34.inf" for driver "Digitool USB" will be installed (Policy=Ignore). Error 1168: Element not found.
#-024 Copying file "C:\WINDOWS\system32\DRVSTORE\digitool_AB7D48D412FA027D36DB13E9FD73698685B0025A\i386\WinUSBCoInstaller2.dll" to "C:\WINDOWS\system32\WinUSBCoInstaller2.dll".
#E360 An unsigned or incorrectly signed file "C:\WINDOWS\system32\DRVSTORE\digitool_AB7D48D412FA027D36DB13E9FD73698685B0025A\i386\WinUSBCoInstaller2.dll" for driver "Digitool USB" will be installed (Policy=Ignore). Error 1168: Element not found.
#-336 Copying file "C:\WINDOWS\system32\DRVSTORE\digitool_AB7D48D412FA027D36DB13E9FD73698685B0025A\i386\WdfCoInstaller01009.dll" to "C:\WINDOWS\system32\WdfCoInstaller01009.dll" via temporary file "C:\WINDOWS\system32\SET15.tmp".
#E360 An unsigned or incorrectly signed file "C:\WINDOWS\system32\DRVSTORE\digitool_AB7D48D412FA027D36DB13E9FD73698685B0025A\i386\WdfCoInstaller01009.dll" for driver "Digitool USB" will be installed (Policy=Ignore). Error 1168: Element not found.
#-166 Device install function: DIF_REGISTER_COINSTALLERS.
#I056 Coinstallers registered.
#-166 Device install function: DIF_INSTALLINTERFACES.
#-011 Installing section [USB_Install.Interfaces] from "c:\windows\inf\oem34.inf".
#I054 Interfaces installed.
#-166 Device install function: DIF_INSTALLDEVICE.
#I123 Doing full install of "USB\VID_064B&PID_1212\5&26DFC3A5&0&2".
#E275 Error while installing services. Error 0xe0000219: The installation failed because a function driver was not specified for this device instance.
#E122 Device install failed. Error 0xe0000219: The installation failed because a function driver was not specified for this device instance.
#E157 Default installer failed. Error 0xe0000219: The installation failed because a function driver was not specified for this device instance.
#W422 Coinstaller 1 (Post Processing) modified status. Error 87: The parameter is incorrect.
#I060 Set selected driver.
#I125 Installing NULL driver for "USB\VID_064B&PID_1212\5&26DFC3A5&0&2".
#I121 Device install of "USB\VID_064B&PID_1212\5&26DFC3A5&0&2" finished successfully.
I’m tearing my hair out trying to figure out what’s going wrong on XP. The errors
«Failed to verify catalog when scanning file queue» and «An unsigned or incorrectly signed file»
make no sense to me, as the driver package is correctly signed, and installs correctly on Win7 with no warnings. Any help would be extremely welcome
Thanks
Tom
Обновлено: 28.01.2023
В журнале событий появляется такая штуковина, что это такое и как с этим бороться?
Имя журнала: System
Источник: Microsoft-Windows-Kernel-PnP
Дата: 19.05.2015 16:23:21
Код события: 219
Категория задачи:(212)
Уровень: Предупреждение
Ключевые слова:
Пользователь: СИСТЕМА
Компьютер: Lekvi
Описание:
Сбой загрузки драйвера DriverWudfRd для устройства SWDSensorsAndLocationEnumLPSensorSWDevice.
Xml события:
<Event xmlns=»http://schemas.microsoft.com/win/2004/08/events/event»>
<System>
<Provider Name=»Microsoft-Windows-Kernel-PnP» Guid=»» />
<EventID>219</EventID>
<Version>0</Version>
<Level>3</Level>
<Task>212</Task>
<Opcode>0</Opcode>
<Keywords>0x8000000000000000</Keywords>
<TimeCreated SystemTime=»2015-05-19T13:23:21.406497300Z» />
<EventRecordID>4476</EventRecordID>
<Correlation />
<Execution ProcessID=»4″ ThreadID=»4704″ />
<Channel>System</Channel>
<Computer>Lekvi</Computer>
<Security UserID=»S-1-5-18″ />
</System>
<EventData>
<Data Name=»DriverNameLength»>43</Data>
<Data Name=»DriverName»>SWDSensorsAndLocationEnumLPSensorSWDevice</Data>
<Data Name=»Status»>3221226341</Data>
<Data Name=»FailureNameLength»>14</Data>
<Data Name=»FailureName»>DriverWudfRd</Data>
<Data Name=»Version»>0</Data>
</EventData>
</Event>
Эта цепочка заблокирована. Вы можете просмотреть вопрос или оставить свой голос, если сведения окажутся полезными, но вы не можете написать ответ в этой цепочке.
Саша,
Это ошибка если точно помню связана с распаковкой драйверпаков перекачайте проблемный пак
Константин, не в курсе что за ошибка возможно чтото блочит программу
Павел, спасибо кэп. Ты многого добьешьс в жизни с такой логикой.
Илья, я подхватил malware. Но все тщательно вычистил вроде как. Видно что-то глубоко засело. Как теперь определить? Или только переустановка? Все остальное работает как надо, следов вирусных программ не осталось.
В сегодняшней статье мы будем разбирать ошибку driver wudfrd failed to load с кодом 219. Увидеть эту ошибку можно исключительно в журнале событий системы. В большинстве случаев, ошибка с этим кодом проявляется после обновления до Windows 10.
Встреча с ошибкой driver wudfrd failed to load происходит следующим образом: обновившись до новой версии ОС, пользователь понимает, например, что какое-то устройство начала работать некорректно работать или перестало работать вообще, после чего направляется в классическое приложение «Просмотр событий», чтобы понять, что произошло.
Как правило, оборудованием, которое получает код 219, является устройством, подключаемое к системе посредством USB-интерфейса, например, колонки, мышь, клавиатура и т.д. и т.п. Так как же устранить эту ошибку? Что же, именно в этом материале мы и попытаемся помочь вам устранить ошибку driver wudfrd failed to load.
Заключение.
На этом мы и заканчиваем наше знакомство с топовыми ошибками при установке драйверов, которые можно контролировать, преимущественно, через «диспетчера». Первым делом, применяйте бессмертные рецепты на все случаи жизни – перезагрузку компьютера, повторную установку драйвера, включение и отключения проблемного девайса. Более продвинутые установки и настройки будут осуществляться в печальных случаях, если первые три способа оказались бесполезными.
Запомните, все проделанные операции, возможно, вы сможете оказать такую помощь одному из своих знакомых. Вам будет очень приятно, поверьте мне! Удачной работы!
Типичные ошибки установки драйверов.
Типичная ошибка установки драйверов носит «код 1». Коротенькое описание неисправности будет демонстрироваться в специальной части окошка настроек. Здесь будет сказано о том, что устройство неправильно настроено. Вероятнее всего, установка дровишек для представленного устройства была выполнена коряво. Может быть произошел резкий перепад напряжения, компьютер выключился и программа установки не завершила работу, как положено. Возможен и другой сценарий, диск, с которого вы производите установку, поврежден, поэтому система копирует не все файлы. Решить такую проблему, как и любую другую ошибку с драйверами, можно переустановкой используемого ПО. Если этот вариант не поможет, то следует обратиться к тому, к чему непобедимый русский народ обращается в последнюю очередь – инструкции. Навороченные видеокарты и другие платы, нередко, требуют особой настройки, которая подробно описывается в технических руководствах.
Если и оно не поможет, то вам потребуется приглядываться к каждой программе на вашем компе, есть вероятность, что второстепенные программы просто не позволяют ему начать работу. Можно поотключать все приложения подряд, и тогда, по теории вероятности, вы наверняка вырубите то самое приложение, из-за которого и возникла описанная ошибка.
Острую нехватку вычислительных ресурсов могут испытывать не только пользователи, но и сама аппаратура. Таким образом, вы можете наблюдать ошибку установки драйверов с «кодом 12», которая как раз подходит под наше описание. Каждое устройство на материнской плате имеет доступ к определенному объему памяти. Случается так, что железу, как обычно, не хватает мощности или же доля его ресурсов занята другими модулями. Еще один симптом, указывающий на конкретную ошибку – порты I/O, которые могут быть приписаны сразу двум модулям. Такая же картина может сложиться, если оба аппарата используют один и тот же канал связи, который устанавливается в BIOS. Выход из сей положения очевиден – полное отключение устройств, между которыми возник конфликт. Можно попробовать и более затратный, но все же приятный вариант – покупка более мощного процессора или пары дополнительных плат ОЗУ.
Случается так, что Windows не может проанализировать все ресурсы, которые использует конкретное устройство. Если нет данных по этой теме, следовательно, операционная система не может дать ему «Добро» на запуск. Такое безобразие можно происходить не только из-за скромной производительности вашей машины, но и из-за неправильной настройки оборудования. Иногда устройство настроено не в том порядке, как этого хочет операционка. Решить подобную проблему можно несколькими способами, приготовьтесь, они довольно сложные. Прежде всего, необходимо выполнить обновление устройств Plug And Play. Это делается в «Диспетчере», как и в случае с простым обновлением. Только вместо обновления драйверов, необходимо найти эту страшную надпись и щелкнуть по ней. Будет выполнен повторный анализ всего железа на вашем компе, чему будет свидетельствовать секундное мерцание экрана. Если это не принесет желаемого результата, пускаем в ход более тяжелую артиллерию. В окне диспетчера устройств выберите проблемный аппарат, щелкните по нему правой кнопкой мыши, затем выберите «Свойства». На верхней панели расположены вкладки, вам необходимо найти «Ресурсы». Здесь так же будет показан приличный список, где должны мелькать вопросительные или восклицательные знаки. Таким образом, система обозначает ресурсы, в работе которых возникла ошибка. Выберите такой ресурс и откройте меню «настройка параметров». Если такая фишка здесь недоступна, найдите чуть выше галочку «автоматическая настройка» и уберите ее.
Ошибка установки драйвера с кодом 18 – еще одно безобидное явление, о котором можно долго не говорить. Это типичное требование операционки произвести повторную инсталляцию системного ПО, то есть, дровишек. Можно попробовать простое обновление, как мы это проделывали в авторежиме через диспетчер устройств, а можно, скачать более продвинутые драйвера с официального сайта производителя. Второй вариант, естественно, прокатит, только если у вас исправно работает сетевая плата и присутствует исправно работающий интернет.
Код ошибки под номером «19» указывает на проблемы в реестре. Описание ошибки будет следующим – Windows не удается запустить устройство, поскольку в его настройках или реестре были найдены серьезные повреждения, бла, бла, бла… Руководство от Microsoft порекомендует вам запустить мастера устранения неполадок, да все на Руси знают, что это самая бесполезная вещи на земле. Поэтому пойдем более правильному пути – попробуйте выполнить откат драйвера. Это делается в том же окне диспетчера устройств, только вам потребуется выбрать вкладку «драйвер». Нажмите на кнопку отката. Эта процедура вернет состояние программы в более раннее состояние, другими словами, вы вновь будите использовать доисторические дровишки. Это печально, но зато продуктивно. Ковыряться в реестре – крайняя мера. Если вы чувствуете неуверенно себя в этой луже, то лучше обратитесь к опытным юзерам, поскольку с реестром шутки плохи!
Коды ошибок под номерами 21 и 22, в некоторой степени похожи, их можно назвать родственными душами. Первая из них указывает на то, что «кусочек железа» удален из списка. Удален не в физическом смысле, а в программном. Попробуйте найти проблемный аппарат в «диспетчере»… Не получилось? Ну вот, теперь вы поняли, с чем столкнулись. Для устранения сей беды попробуйте обновить список устройств нажатием кнопки F5 или перезагрузите компьютер. Для второго случая, когда устройство распознается системой, но оно просто не включено, щелкните по нему, затем нажмите на «включение». При наихудших раскладах может потребоваться повторная установка драйвера.
Код ошибки с номером 24 сигнализирует нам о том, что для устройства имеются не все драйверы. Не будем долго думать о том, как такое могло случиться, а просто произведем повторную установку дровишек. Так же можно попробовать удалить аппарат из списка, затем перезагрузиться и включить его. Проблема будет решена, даю гарантию!
Нередко, выскакивает ошибка под номером 48 – ПО для данного железа заблокировано, поскольку при его работе нарушается работоспособность Windows. Система предложит вам обратиться к разработчикам данного приложения, чего, собственно, никто никогда не делал. Попробуйте просто обновить дрова или скачайте новые.
Первым делом…
Как понять, что ошибка установки драйвера неожиданно всплыла на поверхность? Очень просто! Проблемный девайс просто перестанет работать и вы обязательно это заметите. Но чтобы убедиться наверняка, рекомендую проделать следующую операцию. Откройте «Компьютер»,затем выберите меню «Свойства системы», далее перейдите по вкладке «Диспетчер устройств».
Это классический инструмент в операционной системе Windows, который позволяет отслеживать возникновение проблем аппаратного уровня. К примеру, если в новом окошке диспетчера вы заметите вопросительный значок напротив определенной надписи, следовательно, эта надпись и есть тот самый модуль, который работает неправильно или не работает вообще. Щелкните правой кнопкой по этому аппарату, затем выберите «Свойства». На первой же вкладке вы увидите полное наименование девайса, а чуть ниже – его статус. Если это «чудо» работает неправильно, то здесь будет кратко описана проблема, а так же назван код ошибки. Это очень удобный способ найти неполадку. Используя код ошибки можно загуглить и получить точный ответ на вопрос «что делать?». Будьте готовы к тому, что самым распространенным и универсальным решением считается повторная установка драйвера.
Методы решения для ошибки driver wudfrd failed to load с кодом 219
Метод №1 Переустановка USB-контроллеров
Самым простым решением для устранения ошибки с кодом 219 является переустановка драйверов для USB-контроллеров. Выполнить это можно с помощью Диспетчера устройств.
- Нажмите Windows+X;
- выберите из контекстного меню пункт «Диспетчер устройств»;
- найдите в списке раздел «Контроллеры USB»;
- нажмите на каждый из контроллеров и выберите «Удалить устройство»;
- после удаления драйверов выполните перезагрузку своего компьютера.
По-сути, вы только что совершили переустановку драйверов для USB-контроллеров, так как система должна будет автоматически повторно установить их обратно при своей загрузке. Снова откройте журнал событий Windows 10, и проверьте, была ли устранена ошибка driver wudfrd failed to load с кодом 219.
Метод №2 Переустановка несовместимых драйверов
Метод №3 Установка обновления Windows 10
Если манипуляции с драйверами не помогли вам устранить ошибку driver wudfrd failed to load с кодом 219, то мы рекомендуем вам попробовать установить все доступные обновления для Windows 10. Нажмите комбинацию клавиш Windows+S и выполните поисковый запрос «Проверить наличие обновлений».
Попав в Центр обновления Windows, нажмите на кнопку «Проверить наличие обновлений». После нажатия начнется автоматический процесс проверки доступных обновлений, а также их установки. Установив обновления, перезагрузите свой компьютер, и проверьте наличие ошибки с кодом 219. Возможно, вы наконец-то смогли избавиться от проблем с оборудованием.
Метод №4 Проверьте блок питания
Самой неприятной причиной появления ошибки driver wudfrd failed to load с кодом 219 являются неполадки с блоком питания. Если вы заметили, что после появления данной ошибки ваш ПК начал периодически перезагружаться или с трудом включаться, то проблема, вероятно, заключается именно в блоке питания.
Ошибка установки драйвера – типичная проблема, из-за которой ни в чем не повинное железо отправляется на помойку. Как ни странно, но причина неполадок нередко кроется не в аппаратной составляющей, а в программной. Но прежде всего, стоит разобраться, как работает такая сложная система, как современный компьютер и что делать, если «дровишки» неожиданно «перестали гореть».
Итак, драйверы – это комплексные и жизненно необходимые программы, которые дают вашей операционной системе, чаще всего это Windows, доступ к аппаратуре. К материнской плате подключаются видеокарта, процессор, оперативка, блок питания, звуковые устройства, сетевая плата, второсортная периферия… И без установки драйверов все эти девайсы не имеют никакой ценности. Не то, чтобы ничего вообще работать не будет, но полноценного функционала вы не получите. К тому же многие «железки» откажутся от работы, к примеру, сетевая карта, которой дрова необходимы больше, кислород для пользователя.
Таким образом, установка драйверов имеет жизненно важный приоритет. Итак, предположим, что вы столкнулись с ошибкой установки драйвера для конкретного устройства. Неважно, о каком устройстве идет речь, главное, что ваша машина не может работать в полную силу. Не спешите вызывать мастера или бежать в сервисный центр, попробуйте разобраться в проблеме, используя ресурсы бескрайнего интернета. Плохо владеете компьютером? Не беда, моя сегодняшняя статья позволит разобраться с программными ошибками при установке драйверов. Все, что требуется от вас – это внимание и терпение, поскольку ошибок, связанных с работой оборудования может быть много. Соответственно, мы рассмотрим все возможные варианты.
Читайте также:
- Чтобы запустить titan quest должен быть включен файл подкачки
- Как установить аддон на майнкрафт на лаки блоки
- The outer worlds системные требования
- Как установить no man s sky
- Magicka wizard wars системные требования
При установке драйвера на компьютере, пользователи иногда могут столкнуться с ошибкой e0000219. Эта ошибка может возникнуть по разным причинам, включая конфликт с другими установленными программами, повреждение системных файлов или неправильные настройки компьютера. В любом случае, она может вызывать не только неудобства, но и представлять определенную угрозу для работы компьютера.
Для решения ошибки e0000219 при установке драйвера можно использовать несколько методов. Во многих случаях проблема может быть решена путем очистки реестра компьютера от битых записей или удаления устаревших драйверов. Для этого можно воспользоваться специальными программами, которые сканируют систему и исправляют ошибки.
Другим вариантом решения ошибки e0000219 может быть обновление операционной системы до последней версии. В некоторых случаях, проблема может быть вызвана устаревшими версиями системных файлов, которые могут быть обновлены только путем установки последней версии операционной системы.
Содержание
- Как исправить ошибку e0000219 при установке драйвера на Windows 10
- Понимание ошибки e0000219 и её причин
- Проверка наличия совместимого драйвера
- Подключение устройства в режиме отладки
- Обновление операционной системы
- Установка драйвера через диспетчер устройств
- Устранение конфликтов с другими программами
- Полное удаление предыдущей версии драйвера
Как исправить ошибку e0000219 при установке драйвера на Windows 10
Ошибка e0000219 при установке драйвера на операционную систему Windows 10 может возникать по разным причинам, включая несовместимость драйвера с вашей системой или наличие конфликтов с другими установленными программами. В этой статье мы рассмотрим несколько способов исправить эту ошибку.
- Обновите Windows и драйверы: В некоторых случаях ошибка e0000219 может возникать из-за устаревшей версии операционной системы или драйвера. Проверьте наличие обновлений для Windows и драйверов, и если таковые имеются, установите их.
- Отключите антивирусное программное обеспечение: Некоторые антивирусные программы могут блокировать установку драйверов из-за потенциальной угрозы безопасности. Попробуйте временно отключить антивирусное программное обеспечение и повторите попытку установки драйвера. Если это решит проблему, обратитесь к документации антивирусной программы для настройки исключений и разрешения установки драйвера.
- Очистите временные файлы: Временные файлы могут вызывать конфликты при установке драйвера. Попробуйте очистить временные файлы вашей системы, используя встроенный инструмент очистки диска или стороннюю программу для очистки системы.
- Используйте инсталлятор совместимых драйверов: Если у вас есть доступ к альтернативному источнику установочных файлов драйвера, попробуйте использовать его. Некоторые сторонние инсталляторы могут предлагать альтернативные методы установки драйвера и обойти ошибку e0000219.
- Проверьте целостность системных файлов: Поврежденные или отсутствующие системные файлы могут привести к ошибке e0000219 при установке драйвера. Введите команду «sfc /scannow» в командной строке с повышенными правами (откройте командную строку от имени администратора) и дождитесь завершения проверки и восстановления целостности системных файлов.
Если ни одно из вышеперечисленных решений не устраняет ошибку e0000219 при установке драйвера, обратитесь к производителю устройства или поставщику драйвера для получения поддержки и рекомендаций.
Понимание ошибки e0000219 и её причин
Ошибка e0000219 происходит в процессе установки драйвера и может возникнуть по нескольким причинам. Эта ошибка указывает на проблемы с оборудованием или старую версию драйвера, которая несовместима с вашей операционной системой.
Основные причины ошибки e0000219:
- Неисправность оборудования: если ваше оборудование (например, принтер, сканер или камера) неправильно работает или имеет повреждения, это может вызывать ошибку при установке драйвера.
- Совместимость драйвера: у вас может быть установлена устаревшая версия драйвера, которая несовместима с вашей операционной системой. Попробуйте обновить драйвер до последней версии.
- Конфликты с другими программами: некоторые программы могут вмешиваться в процесс установки драйвера и вызывать ошибку. Попробуйте закрыть все ненужные программы перед установкой.
- Проблемы с реестром системы: поврежденные записи в реестре системы могут препятствовать установке драйвера. Попробуйте восстановить реестр или воспользуйтесь специальными программами для его очистки.
Для решения проблемы рекомендуется выполнить следующие шаги:
- Проверьте работоспособность вашего оборудования и убедитесь, что оно не имеет физических повреждений или неисправностей.
- Посетите официальный сайт производителя вашего оборудования и загрузите последнюю версию драйвера, совместимую с вашей операционной системой.
- Перезагрузите компьютер и установите новый драйвер согласно инструкциям производителя.
- Закройте все ненужные программы перед установкой драйвера.
- Если проблема все еще не решена, попробуйте восстановить реестр системы или воспользуйтесь специальными программами для его очистки.
Если вы по-прежнему сталкиваетесь с ошибкой e0000219, рекомендуется обратиться к производителю вашего оборудования или поискать подробные инструкции и решения на официальных форумах и сообществах.
Проверка наличия совместимого драйвера
Перед тем как устанавливать драйвер, необходимо убедиться в его совместимости с вашей операционной системой и оборудованием. В противном случае может возникнуть ошибка e0000219 при установке.
Для начала, проверьте, подходит ли драйвер для вашей операционной системы. Узнать версию вашей операционной системы можно, открыв меню «Пуск», кликнув правой кнопкой мыши на «Компьютер» (или «Мой компьютер») и выбрав «Свойства». В открывшемся окне вы увидите информацию о вашей операционной системе, включая ее версию.
После того, как у вас есть информация о версии операционной системы, вам следует проверить, поддерживается ли ваше оборудование этой версией операционной системы. Часто на официальных веб-сайтах производителей оборудования можно найти информацию о совместимых операционных системах и скачать соответствующие драйверы.
Если драйвер скачан с официального веб-сайта, версия драйвера должна соответствовать версии вашей операционной системы. Если вы используете другую версию драйвера, возможно, потребуется обновление операционной системы или установка другой версии драйвера.
Также, при установке драйвера следует обратить внимание на архитектуру вашей операционной системы (32-битная или 64-битная). Убедитесь, что вы устанавливаете соответствующую версию драйвера, иначе возникнет ошибка e0000219.
Если при установке драйвера все еще возникает ошибка e0000219, рекомендуется обратиться к производителю оборудования или поискать решение в Интернете. Возможно, другие пользователи сталкивались с подобной ошибкой и нашли способы ее решения.
Подключение устройства в режиме отладки
Если вам необходимо установить драйвер на ваше устройство, но при этом возникает ошибка e0000219, то вам может потребоваться подключить устройство в режиме отладки. В данной статье представлено пошаговое руководство о том, как это сделать.
-
Включите устройство и откройте настройки. Для этого обычно нужно провести пальцем по экрану снизу вверх и выбрать пиктограмму настроек.
-
В настройках найдите раздел «О телефоне» или «О планшете» и нажмите на него. Затем найдите раздел «Номер сборки» и нажмите на него несколько раз, пока не появится уведомление о том, что вы активировали режим разработчика.
-
Вернитесь на предыдущий экран настроек и найдите новый раздел «Опции разработчика» или «Разработка». Перейдите в этот раздел.
-
В разделе «Опции разработчика» найдите параметр «USB-отладка». Убедитесь, что этот параметр включен.
-
Подключите устройство к компьютеру с помощью USB-кабеля.
-
На вашем устройстве должно появиться диалоговое окно с запросом разрешения отладки по USB. Нажмите «OK», чтобы подтвердить.
-
Теперь устройство будет подключено в режиме отладки. Попробуйте установить драйвер еще раз и проверьте, будет ли ошибка e0000219 воспроизводиться.
Если после выполнения всех шагов возникают дополнительные проблемы, рекомендуется обратиться к документации и поддержке производителя устройства.
Обновление операционной системы
Обновление операционной системы является важным шагом для обеспечения стабильной работы компьютера и устранения возможных ошибок. Здесь рассмотрены основные способы обновления операционной системы.
1. Через Центр обновления Windows
Один из самых простых способов обновить операционную систему Windows — это использовать встроенный Центр обновления Windows. Для его запуска следуйте этим шагам:
- Откройте меню «Пуск» и найдите «Центр обновления Windows».
- Нажмите на него, чтобы открыть.
- В окне Центра обновления Windows нажмите на кнопку «Проверить наличие обновлений».
- Дождитесь завершения проверки и выберите обновления, которые хотите установить.
- Нажмите на кнопку «Установить обновления».
- После завершения установки, перезагрузите компьютер, чтобы применить изменения.
2. Используя официальный сайт разработчика
Другой способ обновить операционную систему — это скачать и установить обновления непосредственно с официального сайта разработчика. Для этого следуйте этим шагам:
- Откройте браузер и перейдите на официальный сайт разработчика операционной системы.
- Найдите раздел «Поддержка» или «Обновления».
- Выберите модель и версию вашей операционной системы.
- Найдите и загрузите доступные обновления.
- Запустите загруженные обновления и следуйте инструкциям на экране для их установки.
- После завершения установки, перезагрузите компьютер, чтобы применить изменения.
3. Через меню «Обновление и безопасность»
Третий способ обновления операционной системы подходит для Windows 10. Для его использования выполните следующие шаги:
- Откройте меню «Пуск» и выберите «Настройки».
- В открывшемся окне «Настройки» найдите и выберите «Обновление и безопасность».
- В разделе «Обновление и безопасность» выберите «Windows Update».
- Нажмите на кнопку «Проверить наличие обновлений».
- Дождитесь завершения проверки и выберите обновления, которые хотите установить.
- Нажмите на кнопку «Установить».
- После завершения установки, перезагрузите компьютер, чтобы применить изменения.
Обновление операционной системы поможет исправить множество проблем и улучшить работу вашего компьютера. Периодически проверяйте наличие доступных обновлений и устанавливайте их для обеспечения безопасности и стабильности вашей операционной системы.
Установка драйвера через диспетчер устройств
Одним из способов установки драйвера для устройства на компьютере является использование диспетчера устройств. Диспетчер устройств позволяет управлять установленными устройствами и драйверами, а также добавлять новые или обновлять существующие драйвера. Чтобы установить драйвер через диспетчер устройств, следуйте указанным ниже шагам:
- Откройте диспетчер устройств. Для этого можно воспользоваться одним из следующих способов:
- Нажмите правой кнопкой мыши на кнопке «Пуск» и выберите пункт «Диспетчер устройств».
- Нажмите комбинацию клавиш Win + X и выберите пункт «Диспетчер устройств».
- Откройте «Панель управления», выберите категорию «Оборудование и звук» и перейдите в раздел «Устройства и принтеры». Затем в разделе «Устройства» найдите и откройте диспетчер устройств.
- В диспетчере устройств найдите устройство, для которого требуется установить или обновить драйвер. Если устройство имеет проблему с драйвером, оно будет отображено с желтым значком в виде восклицательного знака или с красным значком в виде креста. Если устройство отсутствует в списке, убедитесь, что оно подключено к компьютеру и включено.
- Нажмите правой кнопкой мыши на устройстве и выберите пункт «Обновить драйвер». В открывшемся контекстном меню выберите один из двух вариантов:
- Автоматический поиск драйверов в Интернете. Этот метод позволяет диспетчеру устройств автоматически искать и устанавливать подходящий драйвер для устройства. Он требует подключения к Интернету.
- Выбор драйвера из списка драйверов на компьютере. Этот метод позволяет выбрать и установить драйвер из заранее скачанного файла или диска с программным обеспечением.
- После выбора соответствующего метода установки драйвера следуйте указаниям мастера установки или выберите файл драйвера из списка доступных.
- Дождитесь завершения процесса установки драйвера. По завершении установки устройство должно быть готово к использованию без ошибки e0000219.
Если у вас возникли проблемы или ошибки при установке драйвера через диспетчер устройств, рекомендуется обратиться к документации или поддержке производителя устройства, чтобы получить более подробную информацию и решить проблему.
Устранение конфликтов с другими программами
Ошибки при установке драйверов могут возникать из-за конфликтов с другими программами, работающими на вашем компьютере. Чтобы решить эту проблему, вам может потребоваться выполнить следующие действия:
- Закройте лишние программы – перед установкой драйверов рекомендуется закрыть все ненужные программы и свернуть все окна. Это поможет освободить ресурсы компьютера и предотвратить возможные конфликты.
- Отключите антивирусное программное обеспечение – некоторые антивирусные программы могут мешать процессу установки драйверов. Рекомендуется временно отключить антивирусное программное обеспечение перед установкой драйверов и включить его обратно после завершения процесса установки.
- Запустите установку драйвера от имени администратора – некоторые драйверы требуют прав администратора для установки. Для этого щелкните правой кнопкой мыши по файлу установки драйвера и выберите пункт «Запустить от имени администратора» в контекстном меню.
- Обновите операционную систему и другие программы – убедитесь, что у вас установлена последняя версия операционной системы и других программ, с которыми могут возникать конфликты. Обновления могут исправить известные проблемы, связанные с установкой драйверов.
- Используйте программу для очистки системы – в некоторых случаях конфликты с другими программами могут быть вызваны наличием ошибок в системе. Для устранения этих ошибок вы можете воспользоваться специальными программами для очистки системы, которые помогут исправить поврежденные файлы и настройки.
Если после выполнения всех указанных действий проблема с установкой драйвера не была решена, рекомендуется обратиться за помощью к специалисту или в службу поддержки производителя оборудования. Они смогут предоставить дополнительные инструкции и рекомендации по устранению ошибки.
Полное удаление предыдущей версии драйвера
Одной из основных причин ошибки e0000219 при установке драйвера является наличие предыдущей версии этого драйвера на компьютере. Перед установкой новой версии драйвера рекомендуется полностью удалить предыдущую версию, чтобы избежать конфликтов и ошибок.
Для полного удаления предыдущей версии драйвера следуйте указанным ниже шагам:
- Откройте Диспетчер устройств. Чтобы это сделать, можно воспользоваться комбинацией клавиш Win + X и выбрать пункт «Диспетчер устройств» из контекстного меню.
- Разверните категорию, связанную с устройством, для которого требуется удалить драйвер. Например, если вы хотите удалить драйвер видеокарты, найдите категорию «Видеоадаптеры».
- Щелкните правой кнопкой мыши на устройстве и выберите пункт «Удалить устройство».
- Выберите опцию «Удалить программное обеспечение для этого устройства» и нажмите «Удалить». Это гарантирует полное удаление драйвера и связанного с ним программного обеспечения.
- Повторите эти шаги для всех устройств, для которых требуется удалить драйвер. Обратите внимание, что вам может потребоваться права администратора для удаления некоторых драйверов.
В некоторых случаях может потребоваться также удалить дополнительные файлы и записи в реестре, связанные с предыдущей версией драйвера. Для этого рекомендуется использовать специализированные программы для удаления драйверов, такие как «Driver Sweeper» или «Display Driver Uninstaller». Эти программы позволяют полностью очистить систему от следов предыдущих драйверов и могут помочь избежать возникновения ошибок при установке новой версии драйвера.
После полного удаления предыдущей версии драйвера можно перезагрузить компьютер и установить новую версию драйвера с нуля. Это должно помочь избежать ошибки e0000219 и обеспечить стабильную и корректную работу устройства.
Ошибка е0000219 при установке драйверов – распространенная проблема, с которой сталкиваются многие пользователи компьютеров. Эта ошибка может возникнуть при установке любого драйвера на вашем устройстве, и ее причинами могут быть различные факторы, такие как неправильно установленное оборудование, конфликтующие программы или поврежденные файлы системы.
Ошибку е0000219 необходимо исправить, чтобы установить необходимые драйверы и обеспечить нормальную работу вашего устройства. В этой подробной инструкции мы рассмотрим несколько методов, которые помогут вам устранить эту ошибку и успешно установить нужные драйверы.
Прежде чем приступить к исправлению ошибки е0000219, следует выполнить несколько предварительных действий, которые помогут узнать причину проблемы. В первую очередь рекомендуется перезагрузить компьютер и проверить наличие обновлений для вашей операционной системы и установленных программ. Также полезно проверить наличие вирусов и вредоносных программ на вашем компьютере, используя антивирусное программное обеспечение.
Содержание
- Что такое ошибка е0000219 при установке драйверов?
- Причины ошибки е0000219
- Как исправить ошибку е0000219: подробное руководство
- Шаг 1: Перезапустите компьютер
- Шаг 2: Проверьте наличие обновлений
- Шаг 3: Удалите существующие драйверы
- Шаг 4: Скачайте и установите драйверы
- Шаг 5: Перезагрузите компьютер
- Дополнительные рекомендации
Что такое ошибка е0000219 при установке драйверов?
Ошибка е0000219 при установке драйверов обычно возникает при попытке установить новый драйвер для устройства на компьютере. Эта ошибка связана с некорректной работой системного реестра Windows.
Ошибка е0000219 может иметь различные причины, такие как повреждение системных файлов, нарушение целостности драйвера или неправильная установка программного обеспечения. В результате компьютер не может правильно распознать и установить требуемый драйвер, что приводит к появлению этой ошибки.
Ошибки установки драйверов могут возникать в разных ситуациях, например, при попытке установить драйвер для видеокарты, звуковой карты, сетевого адаптера или другого устройства. Их наличие может привести к некорректной работе устройства или даже его полному отказу.
Для исправления ошибки е0000219 при установке драйверов требуется провести ряд действий, включая проверку целостности системных файлов, обновление драйверов и устранение возможных конфликтов с другими программами или устройствами.
Причины ошибки е0000219
Много разных причин может вызвать ошибку е0000219 при установке драйверов. Некоторые из них включают:
- Неправильно выбранный или несовместимый драйвер.
- Некорректные параметры установки драйвера.
- Поврежденные или отсутствующие системные файлы, необходимые для установки драйверов.
- Проблемы с реестром операционной системы.
- Вирусы или вредоносные программы, которые мешают корректной установке драйверов.
- Конфликтующее программное обеспечение или устройства.
Как правило, ошибку е0000219 можно исправить, следуя определенным шагам. Однако, возможно, потребуется обращение к специалисту, если проблема не удается решить самостоятельно.
Как исправить ошибку е0000219: подробное руководство
Ошибка е0000219 — это сообщение об ошибке, которое может возникнуть при установке драйверов на вашем компьютере. Она обычно указывает на проблемы с установкой или обновлением драйверов, которые необходимы для правильной работы аппаратного обеспечения.
Вот некоторые шаги, которые вы можете предпринять, чтобы исправить ошибку е0000219:
- Перезагрузите компьютер. Иногда простая перезагрузка может помочь исправить временные проблемы, которые могут быть связаны с установкой драйверов.
- Проверьте подключение к Интернету. Убедитесь, что ваш компьютер имеет доступ к Интернету, поскольку установка драйверов может потребовать загрузки файлов из Интернета.
- Проверьте наличие обновлений для операционной системы. Установка последних обновлений может помочь исправить проблемы совместимости, которые могут быть связаны с установкой драйверов.
- Попробуйте установить драйверы в безопасном режиме. Иногда установка драйверов в безопасном режиме может помочь избежать конфликтов с другими программами или драйверами, которые могут вызывать ошибку е0000219.
- Удалите старые драйверы перед установкой новых. Если у вас уже установлены старые версии драйверов, попробуйте удалить их перед установкой новых. Для этого откройте «Диспетчер устройств» в «Панели управления» и найдите устройство, для которого вы хотите установить драйверы. Выберите «Удалить» и следуйте инструкциям на экране.
Если после выполнения всех этих шагов ошибка е0000219 все еще продолжается, рекомендуется обратиться к производителю компьютера или устройства, для которого вы пытаетесь установить драйверы. Они смогут предоставить дополнительную помощь и инструкции по устранению проблемы.
Шаг 1: Перезапустите компьютер
Перезапуск компьютера может помочь в решении проблемы с ошибкой e0000219 при установке драйверов. Во многих случаях перезагрузка обновляет системные настройки и очищает временные файлы, что может помочь в устранении проблемы.
Чтобы перезапустить компьютер, выполните следующие действия:
- Закройте все открытые программы и сохраните все незавершенные работы.
- Кликните на кнопку «Пуск» в левом нижнем углу экрана.
- Выберите опцию «Выключение», «Перезагрузка» или «Перезапуск».
- Подождите, пока компьютер полностью выключится.
- Нажмите кнопку питания на компьютере или на клавиатуре, чтобы включить компьютер.
После перезапуска компьютера попробуйте установить драйверы еще раз. Если ошибка e0000219 по-прежнему возникает, переходите к следующему шагу.
Шаг 2: Проверьте наличие обновлений
Если у вас возникла ошибка e0000219 при установке драйверов, одна из причин может заключаться в том, что в вашей операционной системе установлены устаревшие или поврежденные драйверы. Поэтому вторым шагом в решении этой проблемы является проверка наличия обновлений для устройства, к которому вы пытаетесь установить драйверы.
Для начала следует открыть окно «Диспетчер устройств». Это можно сделать следующим образом:
- Нажмите правой кнопкой мыши на значок «Пуск» в левом нижнем углу экрана.
- В контекстном меню выберите пункт «Диспетчер устройств».
В открывшемся окне «Диспетчер устройств» вы увидите список устройств, установленных на вашем компьютере. Проверьте, есть ли в этом списке какие-либо устройства с желтым треугольником с восклицательным знаком или красным крестиком. Эти символы указывают на проблемы с устройствами.
Чтобы найти обновленные драйверы для устройств с проблемами, выполните следующие действия:
- Нажмите правой кнопкой мыши на устройство с проблемой и выберите пункт «Обновить драйвер».
- В открывшемся окне выберите опцию «Автоматический поиск обновленного программного обеспечения драйвера».
- Дождитесь, пока операционная система выполнит поиск обновлений для этого устройства.
Если обновления найдены, система автоматически установит их. После завершения процесса обновления попробуйте установить нужные драйверы еще раз.
В случае, если обновления не были найдены, можно попробовать скачать и установить драйверы с официального сайта производителя устройства. Для этого выполните следующие действия:
- Определите производителя и модель вашего устройства.
- Откройте веб-браузер и перейдите на официальный сайт производителя.
- На сайте найдите раздел «Поддержка» или «Драйверы».
- В разделе «Поддержка» или «Драйверы» найдите соответствующую страницу для вашего устройства.
- Скачайте последнюю версию драйверов для вашего устройства.
- Установите скачанные драйверы и следуйте указаниям на экране.
После завершения установки драйверов попробуйте установить нужный драйвер еще раз. Если ошибка e0000219 все еще возникает, переходите к следующему шагу решения проблемы.
Шаг 3: Удалите существующие драйверы
Перед установкой новых драйверов необходимо удалить существующие драйверы на вашем компьютере. Это позволит избежать конфликтов и проблем при установке нового драйвера.
Для удаления драйверов выполните следующие действия:
- Откройте меню «Пуск» и выберите пункт «Панель управления».
- В открывшемся окне «Панель управления» найдите и выберите раздел «Устройства и принтеры».
- В списке устройств найдите устройство, для которого нужно удалить драйверы.
- Щелкните правой кнопкой мыши на устройстве и выберите пункт «Удалить».
- Подтвердите удаление драйверов, следуя инструкциям на экране.
Теперь существующие драйверы должны быть полностью удалены с вашего компьютера. Вы можете перейти к следующему шагу и установить новые драйверы для устройства.
Шаг 4: Скачайте и установите драйверы
Для исправления ошибки e0000219 необходимо скачать и установить необходимые драйверы на вашем компьютере. Драйверы представляют собой специальное программное обеспечение, которое позволяет операционной системе взаимодействовать с различными устройствами, такими как графические карты, аудиоустройства и другие периферийные устройства.
Вам понадобится доступ к интернету, чтобы скачать нужные драйверы на официальном веб-сайте производителя вашего устройства. Обычно на официальном сайте устройства есть раздел «Поддержка» или «Драйверы», где вы сможете найти и загрузить актуальные драйверы.
Выберите операционную систему вашего компьютера и найдите соответствующий драйвер для вашего устройства. Обратите внимание на версию драйвера и совместимость с вашей операционной системой.
Как только вы скачаете драйвер, выполните следующие действия:
- Найдите загруженный файл драйвера на вашем компьютере.
- Щелкните правой кнопкой мыши на файле драйвера и выберите опцию «Установить».
- Следуйте инструкциям установщика драйвера. В процессе установки возможно потребуется перезагрузка компьютера.
- После завершения установки драйвера проведите плановые обновления системы, чтобы убедиться, что драйвер установлен корректно и что больше нет открытых проблем.
После установки драйвера проверьте, что ошибка e0000219 больше не появляется. Если ошибка все еще возникает, возможно, вам необходимо установить другие драйверы или применить другие методы исправления ошибки.
Шаг 5: Перезагрузите компьютер
После успешного удаления проблемных драйверов и исправления ошибки e0000219, важно перезагрузить компьютер, чтобы изменения вступили в силу.
Перезагрузка компьютера поможет очистить все временные файлы, обновить настройки системы и установить новые драйверы. Этот шаг также поможет устранить другие проблемы, которые могут возникнуть из-за старых или поврежденных драйверов.
Процесс перезагрузки компьютера прост и занимает всего несколько минут. Для этого выполните следующие шаги:
- Сохраните все открытые файлы и закройте все программы.
- Выберите пункт меню «Пуск» и нажмите на кнопку «Выключение».
- В открывшемся меню выберите «Перезагрузка».
- Нажмите на кнопку «ОК» и дождитесь, пока компьютер выключится и снова включится.
После перезагрузки компьютера у вас будут установлены новые драйверы, и вы сможете использовать свое устройство без ошибки e0000219.
Если после перезагрузки компьютера ошибка по-прежнему возникает, обратитесь к производителю устройства или обратитесь к специалисту, который сможет оказать вам дополнительную помощь в устранении этой ошибки.
Дополнительные рекомендации
Помимо основных шагов для исправления ошибки e0000219 при установке драйверов, есть несколько дополнительных рекомендаций, которые могут помочь вам решить проблему:
- Проверьте целостность драйверов. Перед установкой драйверов убедитесь, что скачанные файлы не повреждены. Если файлы повреждены, попробуйте снова скачать их с официального сайта производителя.
- Проверьте наличие вирусов. Вредоносное программное обеспечение может быть причиной ошибки e0000219. Установите и запустите антивирусное программное обеспечение, чтобы проверить систему на наличие вирусов.
- Обновите операционную систему. В некоторых случаях устаревшая версия операционной системы может вызывать проблемы с установкой драйверов. Обновите операционную систему до последней доступной версии.
- Используйте драйвер-паки. Если у вас возникают проблемы с установкой отдельных драйверов, попробуйте использовать драйвер-паки — это специальные программы, которые позволяют установить несколько драйверов одновременно.
- Переустановите операционную систему. Если все остальные методы не сработали, последним резервным вариантом может быть переустановка операционной системы. Это может помочь избавиться от проблем с драйверами и другими системными файлами.
Я надеюсь, что эти дополнительные рекомендации помогут вам решить проблему с ошибкой e0000219 при установке драйверов. Если проблема остается нерешенной, рекомендуется обратиться за помощью к специалисту или в службу поддержки производителя вашего устройства.