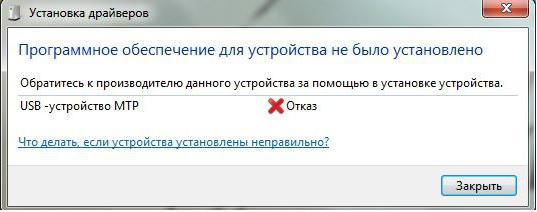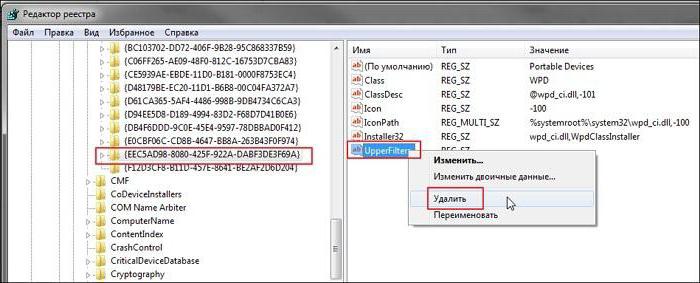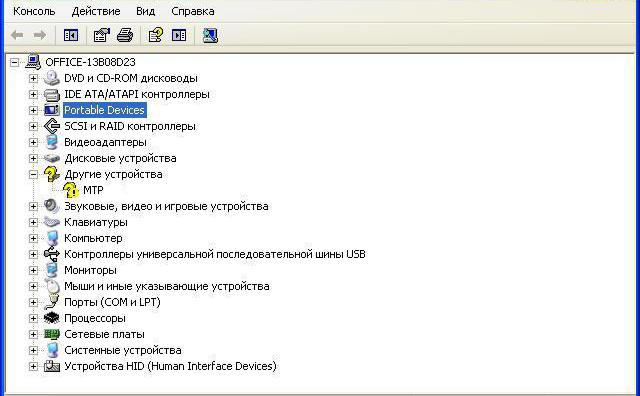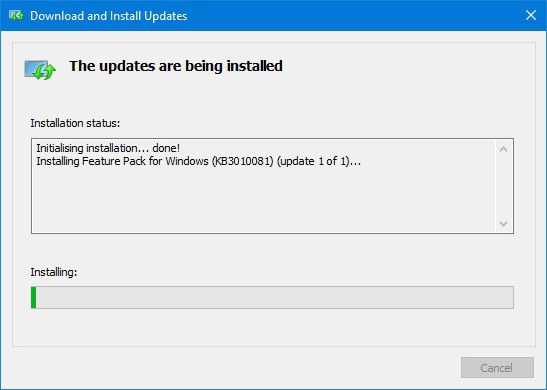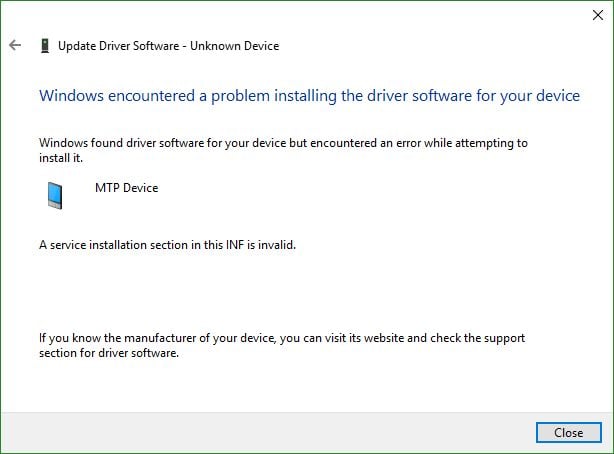Как исправить ошибку «USB-устройство MTP – отказ»
MTP – это протокол, используемый различными мобильными устройствами для обмена данными с компьютерами. Иногда при попытке подключения USB MTP-устройства Windows выдает отказ. Для исправления ошибки существует несколько методов.
Почему возникает эта ошибка?
Данная ошибка говорит о том, что Windows не смогла настроить соединение по протоколу MTP. Это может быть связано с различными программными проблемами.
Как исправить ошибку
Из-за того, что в этом случае Windows не дает каких-либо подробных пояснений, решать ее приходится методом проб и ошибок. Далее будут даны шаги, прохождение которых должно восстановить соединение.
Редактирование реестра
Довольно часто эту ошибку удается решить путем удаления одной из настроек, связанных с работой MTP.
Внимание! При редактировании реестра Windows следует максимально тщательно придерживаться соответствующих инструкций. Некорректное редактирование реестра может привести к нарушениям работы системы и приложений.
Для начала, если появляется ошибка «USB-устройство MTP – отказ» в Windows 7, 8, 10, следует открыть редактор реестра (комбинация Win+R, ввести regedit):
Теперь следует открыть нужную ветвь реестра. Для этого следует открыть адресную строку (Вид — Адресная строка), если она еще не открыта, и ввести:
Теперь окно редактора реестра должно выглядеть так:
Далее следует выбрать правым щелчком мышки параметр «UpperFilters», если он есть, и нажать «Удалить». Редактор реестра предложит подтвердить удаление. Затем можно снова попробовать подключить девайс. Если параметра «UpperFilters» нет или его удаление не помогло, можно переходить к следующему шагу.
Установка MTPPK
В случае со старыми Windows может помочь установка MTPPK – драйвер-пакета для MTP. Для современных (начиная с Windows 
Переустановка устройства
В некоторых случаях исправить ошибку «USB-устройство MTP — отказ» может помочь ручная переустановка с помощью диспетчера устройств. Для этого нужно подключить проблемный девайс и после получения отказа открыть диспетчер устройств (нажать Win+R, ввести devmgmt.msc):
Теперь следует найти оборудование (оно может числиться как неизвестное), сделать правый щелчок и выбрать «Обновить драйвер». После этого необходимо выбрать ручной поиск:
Далее необходимо нажать «Выбрать драйвер из списка уже установленных драйверов», если предложено — выбрать соответствующий тип оборудования (например, «Android Phone»), а затем — драйвер «USB-устройство MTP».
Теперь можно нажать «Далее» и продолжить установку.
Отладка по USB (Android)
Режим отладки по USB является одной из функцией в Android. Она предоставляет интерфейс, который обеспечивает взаимодействие между компьютером и Android-устройством для различных служебных задач.
В некоторых случаях она может вызывать сбои в работе, в том числе и MTP-протокола. Поэтому при возникновении ошибок MTP можно попробовать ее выключить в «Настройках разработчика»:
Данное меню может, в зависимости от конкретной модификации Android, располагаться в разных разделах настроек.
Если ничего не помогает?
Если предыдущие шаги не помогли исправить ошибку «USB-устройство MTP – отказ», то с высокой долей вероятности проблема кроется в самом девайсе. В этом случае можно попробовать перезагрузить его и попробовать другой кабель или порт. В случае с Android-устройствами может помочь форматирование кеш-раздела, инструкции при этом необходимо смотреть для конкретной модели.
Источник
Usb устройство mtp отказ windows 7 код 10
Драйвера устройств обычно скрываются в менеджере устройств как только устройство отключится или подаст команду на скрытие (несмотря на то, что они по прежнему установлены в системе). Очень часто «одноименные» драйвера конфликтуют из-за несоответствия версий и пр.
Методика очистки списка не используемых устройств: (Уже многими опробовано и даёт хорошие результаты когда ничего уже не помогает «увидеть» работоспособное «устройство».
0. Отключите от компьютера все внешние USB-устройства.
1. Создайте переменную окружения с именем DEVMGR_SHOW_NONPRESENT_DEVICES со значением равным 1.
Для этого: 1.1. Щелкните правой кнопкой на значке «Мой компьютер» (My Computer) и выберите пункт «Свойства» (Properties).
1.2. В открывшемся диалоговом окне перейдите к вкладке «Дополнительно» (Advanced) и нажмите на кнопку «Переменные среды» (Environment Variables).
1.3. На расположенной в верхней части диалогового окна панели «Переменные среды» нажмите на кнопку «Создать» (New).
1.4. В поле «Имя переменной» наберите (лучше скопируйте отсюда) DEVMGR_SHOW_NONPRESENT_DEVICES, а в поле «Значение переменной» введите 1.
1.5. Два раза подряд нажмите на кнопку «OK».)
Созданная переменная окружения разрешит менеджеру устройств показывать все установленные в системе драйвера устройств (как скрытых, так и всех, когда-либо подключавшихся к компьютеру).
2. Вызовите менеджер/диспетчер устройств:
3. Щелкните правой кнопкой на значке «Мой компьютер» (My Computer), выберите пункт «Свойства» (Properties) и перейдите к вкладке «Оборудование» (Manage).
4. Нажмите на кнопку «Диспетчер устройств» (Device Manager), раскройте меню «Вид» (View) и выберите команду «Показать скрытые устройства» (Show Hidden Devices).
5. Начинайте «зачистку» системы от «хлама»:
5.1 Раздел «Дисковые устройства» Каждый раз, когда вы подключаете новую флешку, ставится новый драйвер. Каждый раз, когда вы подключаете ту же флешку, но к другому порту USB, ставится новый драйвер. Драйвера всех в настоящее время отключенных сменных носителей в этом разделе можно смело удалить — они сами поставятся заново при подключении флешек и прочих USB-носителей. Среди этих скрытых и неиспользуемых драйверов будет и драйвер «Вашего устройства» (возможно «неудачный» и не один). Он должен называться «Ваше устройство» USB Device, но он не всегда определяется правильно и поэтому имя может быть другое. Смело удаляйте всё, что относится к «Вашему устройству» в этом разделе. При первом же подключении «Вашего устройства» новый драйвер от текущего установится сам или попросит Вас его установить.
5.2 Раздел «Другие устройства» Здесь можно удалить все СКРЫТЫЕ (серенькие) устройства — это все ваши неудачные попытки поставить «что-то». Они вам точно не нужны.
5.3 Раздел «Тома запоминающих устройств» Здесь можно удалить СКРЫТЫЕ (серенькие) «тома запоминающих устройств» -это «буквы» ваших флешек -они вам не нужны, т.к. присвоятся заново при подключении флешки..
5.4 Раздел «Контроллеры универсальной последовательной шины USB»: Здесь можно удалить все СКРЫТЫЕ (серенькие) устройства: «Ваше устройство» Device USB Driver, Запоминающее устройство для USB, Неизвестное устройство и другие.
5.5 Перезагрузите компьютер.
6. После всех этих удалений попробуйте заново подключить «ваше устройство». Он должен обнаружиться как новое устройство и Windows установит к нему драйвера или вы их установите сами ( на некоторых устройствах нужно устанавливать драйвера без подключения по USB, т.е. подключать после установки драйвера).
6.1 Перезагрузите компьютер.
Обычно такая процедура устраняет все проблемы в конфликтных драйверах «вашего устройства».
7. спасибо за предоставленную информацию Alex_1959, :yes2:
Обычно решение проблемы, прямо или косвенно, отражено в шапке.
Источник
Ошибка «USB-устройство MTP. Отказ»: рекомендации по устранению проблемы
Нередко можно встретить ситуации, когда пользователь подключает мобильное устройство к компьютеру посредством кабеля USB, а система девайс не распознает да еще и выдает при этом сообщение об ошибке. И это, к сожалению, относится не только к самым простым телефонам, но и к современным планшетам, смартфонам и даже фотоаппаратам или камерам. Как опознать USB-устройство MTP, сделать его видимым и полностью работоспособным, далее предлагается рассмотреть максимально подробно. Попробуем применить несколько классических методов и решений, которые предлагают пользователи в интернете.
Ошибка Windows 7: «USB-устройство MTP. Отказ». Общая суть проблемы
Сразу хочется отметить, что проблема состоит в том, что мобильный девайс не определяется операционной системой исключительно как накопитель (ни внутренний раздел, ни съемная карта не видны).
Многие пользователи думают, что основная причина состоит в неправильной работе драйвера USB-устройства MTP. Да, действительно, такая ситуация наблюдаться может, но только лишь отчасти. Иногда проблема может состоять в настройках самого девайса или даже в параметрах системного реестра Windows. Кроме того, если в системе не установлены некоторые дополнительные компоненты и обновления, призванные обеспечить корректную работу подключаемых устройств такого типа, ошибка появляться тоже может.
Первоначальные действия с реестром
Итак, прежде чем скачать драйвер USB-устройства MTP, можно предпринять, так сказать, превентивные меры, используя для этого системный реестр, поскольку некоторые установленные ключи могут содержать в себе запреты на определение мобильных девайсов.
Первым делом вызываем редактор (regedit в меню «Выполнить») и переходим к ветке HKLM. Через раздел SOFTWARE и каталоги контроля переходим к конечному каталогу, как показано на изображении выше. Справа имеется ключ UpperFilters, который как раз нам и мешает. Удаляем запись, выходим из редактора и перегружаем систему. После этого, как правило, при подключении девайса к компьютеру или ноутбуку драйверы, если их не было, установятся автоматически, а само USB-устройство MTP становится видимым в системе.
Установка или обновление драйвера
Но бывает и так, что вышеуказанный ключ в реестре изначально отсутствует, а устройства не определяются ни под каким предлогом. Что делать в такой ситуации?
Тут необходимо при подключенном к компьютеру девайсе зайти в «Диспетчер устройств», найти свое устройство, помеченное желтым треугольником, и через меню ПКМ выбрать обновление драйвера (таже можно использовать и раздел свойств). Когда система начнет выдавать рекомендации, следует выбирать только совместимые драйвера. Если это не поможет, скачайте в интернете универсальный драйвер MTPPK, установите его самостоятельно или укажите системе полный путь к сохраненному файлу.
Иногда нерабочее USB-устройство MTP можно идентифицировать, если на вкладке сведений в выпадающем информационном списке выбрать ИД оборудования, после чего задать поиск драйвера в интернете по самой длинной строке, содержащей идентификаторы DEV и VEN. Само собой разумеется, что после загрузки драйвер также придется инсталлировать самому.
Инсталляция дополнительных компонентов системы
Иногда, даже при условии наличия работоспособного драйвера, ошибка может возникать снова и снова. Считается, что такая ситуация большей частью связана с отсутствием особых компонентов самой операционной системы.
Исправление ошибки состоит в том, чтобы загрузить с официального сайта Microsoft пакет Windows Media Feature Pack или его недостающие элементы, а затем установить. Отзывы пользователей свидетельствуют о том, что иногда это срабатывает.
Другие варианты устранения сбоя
Некоторые владельцы мобильной техники после удаления вышеописанного ключа реестра рекомендуют отключить режим отладки по USB. Иногда помогает установка настроек с использованием типа подключения PTP (камера) вместо MTP.
Обладатели смартфонов и планшетов Samsung утверждают, что для определения USB-устройства MTP достаточно установить соответствующий адаптер (инсталлируется он вместе с программой Samsung Kies).
Еще один вариант действий, как утверждается, состоит в том, чтобы загрузить Windows в безопасном режиме и войти в систему под регистрационной записью администратора. В этом случае драйверы устанавливаются автоматически и без проблем.
Для определения мобильной техники Apple многие пользователи рекомендуют использовать следующий действия. Через ПКМ на системном разделе (диск «С») выбирается раздел свойств и вкладка безопасности, а в меню групп или пользователей проверяется наличие строки «Прошедшие проверку» с параметром «Чтение».
Аналогичные действия производятся для каталога Windows. Если указанный параметр не задействован, его нужно добавить через кнопку изменения опций. После перезагрузки Windows «яблочные» девайсы системой будут распознаны.
Наконец, если система подвергалась воздействию вирусов, следует произвести полную проверку, используя для этого портативные антивирусные утилиты.
Источник
MTP – это протокол, используемый различными мобильными устройствами для обмена данными с компьютерами. Иногда при попытке подключения USB MTP-устройства Windows выдает отказ. Для исправления ошибки существует несколько методов.
Почему возникает эта ошибка?
Данная ошибка говорит о том, что Windows не смогла настроить соединение по протоколу MTP. Это может быть связано с различными программными проблемами.
Как исправить ошибку
Из-за того, что в этом случае Windows не дает каких-либо подробных пояснений, решать ее приходится методом проб и ошибок. Далее будут даны шаги, прохождение которых должно восстановить соединение.
Редактирование реестра
Довольно часто эту ошибку удается решить путем удаления одной из настроек, связанных с работой MTP.
Внимание! При редактировании реестра Windows следует максимально тщательно придерживаться соответствующих инструкций. Некорректное редактирование реестра может привести к нарушениям работы системы и приложений.
Для начала, если появляется ошибка «USB-устройство MTP – отказ» в Windows 7, 8, 10, следует открыть редактор реестра (комбинация Win+R, ввести regedit):
Теперь следует открыть нужную ветвь реестра. Для этого следует открыть адресную строку (Вид — Адресная строка), если она еще не открыта, и ввести:
HKEY_LOCAL_MACHINESYSTEMCurrentControlSetControlClass{EEC5AD98-8080-425F-922A-DABF3DE3F69A}
Теперь окно редактора реестра должно выглядеть так:
Далее следует выбрать правым щелчком мышки параметр «UpperFilters», если он есть, и нажать «Удалить». Редактор реестра предложит подтвердить удаление. Затем можно снова попробовать подключить девайс. Если параметра «UpperFilters» нет или его удаление не помогло, можно переходить к следующему шагу.
Установка MTPPK
В случае со старыми Windows может помочь установка MTPPK – драйвер-пакета для MTP. Для современных (начиная с Windows 
Переустановка устройства
В некоторых случаях исправить ошибку «USB-устройство MTP — отказ» может помочь ручная переустановка с помощью диспетчера устройств. Для этого нужно подключить проблемный девайс и после получения отказа открыть диспетчер устройств (нажать Win+R, ввести devmgmt.msc):
Теперь следует найти оборудование (оно может числиться как неизвестное), сделать правый щелчок и выбрать «Обновить драйвер». После этого необходимо выбрать ручной поиск:
Далее необходимо нажать «Выбрать драйвер из списка уже установленных драйверов», если предложено — выбрать соответствующий тип оборудования (например, «Android Phone»), а затем — драйвер «USB-устройство MTP».
Теперь можно нажать «Далее» и продолжить установку.
Отладка по USB (Android)
Режим отладки по USB является одной из функцией в Android. Она предоставляет интерфейс, который обеспечивает взаимодействие между компьютером и Android-устройством для различных служебных задач.
В некоторых случаях она может вызывать сбои в работе, в том числе и MTP-протокола. Поэтому при возникновении ошибок MTP можно попробовать ее выключить в «Настройках разработчика»:
Данное меню может, в зависимости от конкретной модификации Android, располагаться в разных разделах настроек.
Если ничего не помогает?
Если предыдущие шаги не помогли исправить ошибку «USB-устройство MTP – отказ», то с высокой долей вероятности проблема кроется в самом девайсе. В этом случае можно попробовать перезагрузить его и попробовать другой кабель или порт. В случае с Android-устройствами может помочь форматирование кеш-раздела, инструкции при этом необходимо смотреть для конкретной модели.
Ошибка E0000217 является кодовым обозначением для специфической проблемы, которая может возникнуть при использовании компьютерного программного обеспечения. Это сообщение об ошибке связано с неправильными или отсутствующими драйверами устройств, которые необходимы для корректной работы системы.
Когда программа обнаруживает ошибку E0000217, она сообщает пользователю о проблеме и, как правило, предлагает несколько способов ее исправить. Как правило, для устранения ошибки E0000217 требуется установка или обновление драйверов устройств.
Существует несколько шагов, которые можно предпринять для исправления ошибки E0000217:
1. Проверьте подключение устройства
Первым шагом является проверка правильности подключения устройства к компьютеру. Убедитесь, что кабель подключен надежно и что нет никаких видимых повреждений на кабеле или разъеме. Если возможно, попробуйте подключить устройство к другому порту USB или другому компьютеру, чтобы установить, вызвана ли проблема именно подключением.
2. Перезагрузите компьютер
Иногда, простая перезагрузка компьютера может помочь исправить ошибку. Закройте все открытые программы и перезагрузите компьютер. После перезагрузки повторите попытку использования устройства и проверьте, появляется ли ошибка E0000217 снова.
3. Установите или обновите драйверы устройства
Драйверы устройств — это программное обеспечение, которое позволяет операционной системе взаимодействовать с устройствами. Ошибка E0000217 может возникнуть из-за устаревших или поврежденных драйверов устройства. Чтобы исправить эту проблему, можно сделать следующее:
- Посетите официальный сайт производителя устройства и найдите раздел поддержки или загрузок. Возможно, там будет доступна новая версия драйвера для вашего устройства. Следуйте инструкциям на веб-сайте, чтобы скачать и установить драйвер.
- Если у вас уже установлен последний доступный драйвер, попробуйте удалить устройство из списка управления устройствами и перезагрузить компьютер. Это позволит операционной системе переустановить драйверы для устройства автоматически.
- Возможно, вы также можете воспользоваться программными инструментами для обновления драйверов, которые автоматически сканируют вашу систему и предлагают установить последние версии драйверов для всех устройств.
4. Обратитесь к службе поддержки
Если все вышеперечисленные методы не исправляют ошибку E0000217, целесообразно обратиться в службу поддержки производителя устройства или специалистам, которые могут помочь вам с диагностикой и восстановлением работоспособности устройства. Они смогут предоставить индивидуальное решение проблемы и рекомендации по действиям.
Ошибка E0000217 может быть раздражающей и мешающей нормальной работе с устройством. Однако, с помощью вышеуказанных шагов, вы можете исправить эту проблему и вернуть устройство в рабочее состояние. В случае, если ничто не помогает, всегда лучше обратиться за помощью технических специалистов, которые смогут решить проблему более компетентно.
Подключая смартфон на Windows Phone и других мобильных ОС к ПК, можно получать ошибку с кодом 0xe0000217. Причина — некорректное использование драйверов операционной системой.
Для решения проблемы пробуйте следующее:
- Переустановите драйвер, идущий в комплекте поставки с вашим устройством.
- Проверьте, имеется ли в Диспетчере задач ПК раздел Портативные устройства, внутри кого должна отображаться модель вашего смартфона. Если нет, то отыщите в подразделах Диспетчера Неизвестное устройство или MTP Device. Кликните на нем левой кнопкой мышки и следуйте по пути «Обновить драйвер» => «Выполнить поиск …» => «Выбрать драйвер» => «MTP-устройство» и установите универсальный драйвер.
- Найдите драйвер, подходящий под ваше устройство, на этом ресурсе. Скачайте и распакуйте архив. Далее действуйте подобно к пункту 1, но только в окне «Поиск драйверов на этом …» нужно в строке «Искать драйверы в …» указать путь к директории с драйвером. После этого ошибка 0xe0000217 не станет появляться при подключении устройства к компьютеру.
Как исправить ошибку «USB-устройство MTP – отказ»
MTP – это протокол, используемый различными мобильными устройствами для обмена данными с компьютерами. Иногда при попытке подключения USB MTP-устройства Windows выдает отказ. Для исправления ошибки существует несколько методов.
Почему возникает эта ошибка?
Данная ошибка говорит о том, что Windows не смогла настроить соединение по протоколу MTP. Это может быть связано с различными программными проблемами.
Как исправить ошибку
Из-за того, что в этом случае Windows не дает каких-либо подробных пояснений, решать ее приходится методом проб и ошибок. Далее будут даны шаги, прохождение которых должно восстановить соединение.
Редактирование реестра
Довольно часто эту ошибку удается решить путем удаления одной из настроек, связанных с работой MTP.
Внимание! При редактировании реестра Windows следует максимально тщательно придерживаться соответствующих инструкций. Некорректное редактирование реестра может привести к нарушениям работы системы и приложений.
Для начала, если появляется ошибка «USB-устройство MTP – отказ» в Windows 7, 8, 10, следует открыть редактор реестра (комбинация Win+R, ввести regedit):
Теперь следует открыть нужную ветвь реестра. Для этого следует открыть адресную строку (Вид — Адресная строка), если она еще не открыта, и ввести:
Теперь окно редактора реестра должно выглядеть так:
Далее следует выбрать правым щелчком мышки параметр «UpperFilters», если он есть, и нажать «Удалить». Редактор реестра предложит подтвердить удаление. Затем можно снова попробовать подключить девайс. Если параметра «UpperFilters» нет или его удаление не помогло, можно переходить к следующему шагу.
Установка MTPPK
В случае со старыми Windows может помочь установка MTPPK – драйвер-пакета для MTP. Для современных (начиная с Windows версий это неактуально, так как нужный драйвер у них уже присутствует в комплекте.
Переустановка устройства
В некоторых случаях исправить ошибку «USB-устройство MTP — отказ» может помочь ручная переустановка с помощью диспетчера устройств. Для этого нужно подключить проблемный девайс и после получения отказа открыть диспетчер устройств (нажать Win+R, ввести devmgmt.msc):
Теперь следует найти оборудование (оно может числиться как неизвестное), сделать правый щелчок и выбрать «Обновить драйвер». После этого необходимо выбрать ручной поиск:
Далее необходимо нажать «Выбрать драйвер из списка уже установленных драйверов», если предложено — выбрать соответствующий тип оборудования (например, «Android Phone»), а затем — драйвер «USB-устройство MTP».
Теперь можно нажать «Далее» и продолжить установку.
Отладка по USB (Android)
Режим отладки по USB является одной из функцией в Android. Она предоставляет интерфейс, который обеспечивает взаимодействие между компьютером и Android-устройством для различных служебных задач.
В некоторых случаях она может вызывать сбои в работе, в том числе и MTP-протокола. Поэтому при возникновении ошибок MTP можно попробовать ее выключить в «Настройках разработчика»:
Данное меню может, в зависимости от конкретной модификации Android, располагаться в разных разделах настроек.
Если ничего не помогает?
Если предыдущие шаги не помогли исправить ошибку «USB-устройство MTP – отказ», то с высокой долей вероятности проблема кроется в самом девайсе. В этом случае можно попробовать перезагрузить его и попробовать другой кабель или порт. В случае с Android-устройствами может помочь форматирование кеш-раздела, инструкции при этом необходимо смотреть для конкретной модели.
Источник
Usb устройство mtp отказ windows 7 код 10
Драйвера устройств обычно скрываются в менеджере устройств как только устройство отключится или подаст команду на скрытие (несмотря на то, что они по прежнему установлены в системе). Очень часто «одноименные» драйвера конфликтуют из-за несоответствия версий и пр.
Методика очистки списка не используемых устройств: (Уже многими опробовано и даёт хорошие результаты когда ничего уже не помогает «увидеть» работоспособное «устройство».
0. Отключите от компьютера все внешние USB-устройства.
1. Создайте переменную окружения с именем DEVMGR_SHOW_NONPRESENT_DEVICES со значением равным 1.
Для этого: 1.1. Щелкните правой кнопкой на значке «Мой компьютер» (My Computer) и выберите пункт «Свойства» (Properties).
1.2. В открывшемся диалоговом окне перейдите к вкладке «Дополнительно» (Advanced) и нажмите на кнопку «Переменные среды» (Environment Variables).
1.3. На расположенной в верхней части диалогового окна панели «Переменные среды» нажмите на кнопку «Создать» (New).
1.4. В поле «Имя переменной» наберите (лучше скопируйте отсюда) DEVMGR_SHOW_NONPRESENT_DEVICES, а в поле «Значение переменной» введите 1.
1.5. Два раза подряд нажмите на кнопку «OK».)
Созданная переменная окружения разрешит менеджеру устройств показывать все установленные в системе драйвера устройств (как скрытых, так и всех, когда-либо подключавшихся к компьютеру).
2. Вызовите менеджер/диспетчер устройств:
3. Щелкните правой кнопкой на значке «Мой компьютер» (My Computer), выберите пункт «Свойства» (Properties) и перейдите к вкладке «Оборудование» (Manage).
4. Нажмите на кнопку «Диспетчер устройств» (Device Manager), раскройте меню «Вид» (View) и выберите команду «Показать скрытые устройства» (Show Hidden Devices).
5. Начинайте «зачистку» системы от «хлама»:
5.1 Раздел «Дисковые устройства» Каждый раз, когда вы подключаете новую флешку, ставится новый драйвер. Каждый раз, когда вы подключаете ту же флешку, но к другому порту USB, ставится новый драйвер. Драйвера всех в настоящее время отключенных сменных носителей в этом разделе можно смело удалить — они сами поставятся заново при подключении флешек и прочих USB-носителей. Среди этих скрытых и неиспользуемых драйверов будет и драйвер «Вашего устройства» (возможно «неудачный» и не один). Он должен называться «Ваше устройство» USB Device, но он не всегда определяется правильно и поэтому имя может быть другое. Смело удаляйте всё, что относится к «Вашему устройству» в этом разделе. При первом же подключении «Вашего устройства» новый драйвер от текущего установится сам или попросит Вас его установить.
5.2 Раздел «Другие устройства» Здесь можно удалить все СКРЫТЫЕ (серенькие) устройства — это все ваши неудачные попытки поставить «что-то». Они вам точно не нужны.
5.3 Раздел «Тома запоминающих устройств» Здесь можно удалить СКРЫТЫЕ (серенькие) «тома запоминающих устройств» -это «буквы» ваших флешек -они вам не нужны, т.к. присвоятся заново при подключении флешки..
5.4 Раздел «Контроллеры универсальной последовательной шины USB»: Здесь можно удалить все СКРЫТЫЕ (серенькие) устройства: «Ваше устройство» Device USB Driver, Запоминающее устройство для USB, Неизвестное устройство и другие.
5.5 Перезагрузите компьютер.
6. После всех этих удалений попробуйте заново подключить «ваше устройство». Он должен обнаружиться как новое устройство и Windows установит к нему драйвера или вы их установите сами ( на некоторых устройствах нужно устанавливать драйвера без подключения по USB, т.е. подключать после установки драйвера).
6.1 Перезагрузите компьютер.
Обычно такая процедура устраняет все проблемы в конфликтных драйверах «вашего устройства».
7. спасибо за предоставленную информацию Alex_1959, :yes2:
Обычно решение проблемы, прямо или косвенно, отражено в шапке.
Источник
Ошибка «USB-устройство MTP. Отказ»: рекомендации по устранению проблемы
Нередко можно встретить ситуации, когда пользователь подключает мобильное устройство к компьютеру посредством кабеля USB, а система девайс не распознает да еще и выдает при этом сообщение об ошибке. И это, к сожалению, относится не только к самым простым телефонам, но и к современным планшетам, смартфонам и даже фотоаппаратам или камерам. Как опознать USB-устройство MTP, сделать его видимым и полностью работоспособным, далее предлагается рассмотреть максимально подробно. Попробуем применить несколько классических методов и решений, которые предлагают пользователи в интернете.
Ошибка Windows 7: «USB-устройство MTP. Отказ». Общая суть проблемы
Сразу хочется отметить, что проблема состоит в том, что мобильный девайс не определяется операционной системой исключительно как накопитель (ни внутренний раздел, ни съемная карта не видны).
Многие пользователи думают, что основная причина состоит в неправильной работе драйвера USB-устройства MTP. Да, действительно, такая ситуация наблюдаться может, но только лишь отчасти. Иногда проблема может состоять в настройках самого девайса или даже в параметрах системного реестра Windows. Кроме того, если в системе не установлены некоторые дополнительные компоненты и обновления, призванные обеспечить корректную работу подключаемых устройств такого типа, ошибка появляться тоже может.
Первоначальные действия с реестром
Итак, прежде чем скачать драйвер USB-устройства MTP, можно предпринять, так сказать, превентивные меры, используя для этого системный реестр, поскольку некоторые установленные ключи могут содержать в себе запреты на определение мобильных девайсов.
Первым делом вызываем редактор (regedit в меню «Выполнить») и переходим к ветке HKLM. Через раздел SOFTWARE и каталоги контроля переходим к конечному каталогу, как показано на изображении выше. Справа имеется ключ UpperFilters, который как раз нам и мешает. Удаляем запись, выходим из редактора и перегружаем систему. После этого, как правило, при подключении девайса к компьютеру или ноутбуку драйверы, если их не было, установятся автоматически, а само USB-устройство MTP становится видимым в системе.
Установка или обновление драйвера
Но бывает и так, что вышеуказанный ключ в реестре изначально отсутствует, а устройства не определяются ни под каким предлогом. Что делать в такой ситуации?
Тут необходимо при подключенном к компьютеру девайсе зайти в «Диспетчер устройств», найти свое устройство, помеченное желтым треугольником, и через меню ПКМ выбрать обновление драйвера (таже можно использовать и раздел свойств). Когда система начнет выдавать рекомендации, следует выбирать только совместимые драйвера. Если это не поможет, скачайте в интернете универсальный драйвер MTPPK, установите его самостоятельно или укажите системе полный путь к сохраненному файлу.
Иногда нерабочее USB-устройство MTP можно идентифицировать, если на вкладке сведений в выпадающем информационном списке выбрать ИД оборудования, после чего задать поиск драйвера в интернете по самой длинной строке, содержащей идентификаторы DEV и VEN. Само собой разумеется, что после загрузки драйвер также придется инсталлировать самому.
Инсталляция дополнительных компонентов системы
Иногда, даже при условии наличия работоспособного драйвера, ошибка может возникать снова и снова. Считается, что такая ситуация большей частью связана с отсутствием особых компонентов самой операционной системы.
Исправление ошибки состоит в том, чтобы загрузить с официального сайта Microsoft пакет Windows Media Feature Pack или его недостающие элементы, а затем установить. Отзывы пользователей свидетельствуют о том, что иногда это срабатывает.
Другие варианты устранения сбоя
Некоторые владельцы мобильной техники после удаления вышеописанного ключа реестра рекомендуют отключить режим отладки по USB. Иногда помогает установка настроек с использованием типа подключения PTP (камера) вместо MTP.
Обладатели смартфонов и планшетов Samsung утверждают, что для определения USB-устройства MTP достаточно установить соответствующий адаптер (инсталлируется он вместе с программой Samsung Kies).
Еще один вариант действий, как утверждается, состоит в том, чтобы загрузить Windows в безопасном режиме и войти в систему под регистрационной записью администратора. В этом случае драйверы устанавливаются автоматически и без проблем.
Для определения мобильной техники Apple многие пользователи рекомендуют использовать следующий действия. Через ПКМ на системном разделе (диск «С») выбирается раздел свойств и вкладка безопасности, а в меню групп или пользователей проверяется наличие строки «Прошедшие проверку» с параметром «Чтение».
Аналогичные действия производятся для каталога Windows. Если указанный параметр не задействован, его нужно добавить через кнопку изменения опций. После перезагрузки Windows «яблочные» девайсы системой будут распознаны.
Наконец, если система подвергалась воздействию вирусов, следует произвести полную проверку, используя для этого портативные антивирусные утилиты.
Источник
MTP – это протокол, используемый различными мобильными устройствами для обмена данными с компьютерами. Иногда при попытке подключения USB MTP-устройства Windows выдает отказ. Для исправления ошибки существует несколько методов.
Почему возникает эта ошибка?
Данная ошибка говорит о том, что Windows не смогла настроить соединение по протоколу MTP. Это может быть связано с различными программными проблемами.
Как исправить ошибку
Из-за того, что в этом случае Windows не дает каких-либо подробных пояснений, решать ее приходится методом проб и ошибок. Далее будут даны шаги, прохождение которых должно восстановить соединение.
Редактирование реестра
Довольно часто эту ошибку удается решить путем удаления одной из настроек, связанных с работой MTP.
Внимание! При редактировании реестра Windows следует максимально тщательно придерживаться соответствующих инструкций. Некорректное редактирование реестра может привести к нарушениям работы системы и приложений.
Для начала, если появляется ошибка «USB-устройство MTP – отказ» в Windows 7, 8, 10, следует открыть редактор реестра (комбинация Win+R, ввести regedit):
Теперь следует открыть нужную ветвь реестра. Для этого следует открыть адресную строку (Вид — Адресная строка), если она еще не открыта, и ввести:
HKEY_LOCAL_MACHINESYSTEMCurrentControlSetControlClass{EEC5AD98-8080-425F-922A-DABF3DE3F69A}
Теперь окно редактора реестра должно выглядеть так:
Далее следует выбрать правым щелчком мышки параметр «UpperFilters», если он есть, и нажать «Удалить». Редактор реестра предложит подтвердить удаление. Затем можно снова попробовать подключить девайс. Если параметра «UpperFilters» нет или его удаление не помогло, можно переходить к следующему шагу.
Установка MTPPK
В случае со старыми Windows может помочь установка MTPPK – драйвер-пакета для MTP. Для современных (начиная с Windows версий это неактуально, так как нужный драйвер у них уже присутствует в комплекте.
Переустановка устройства
В некоторых случаях исправить ошибку «USB-устройство MTP — отказ» может помочь ручная переустановка с помощью диспетчера устройств. Для этого нужно подключить проблемный девайс и после получения отказа открыть диспетчер устройств (нажать Win+R, ввести devmgmt.msc):
Теперь следует найти оборудование (оно может числиться как неизвестное), сделать правый щелчок и выбрать «Обновить драйвер». После этого необходимо выбрать ручной поиск:
Далее необходимо нажать «Выбрать драйвер из списка уже установленных драйверов», если предложено — выбрать соответствующий тип оборудования (например, «Android Phone»), а затем — драйвер «USB-устройство MTP».
Теперь можно нажать «Далее» и продолжить установку.
Отладка по USB (Android)
Режим отладки по USB является одной из функцией в Android. Она предоставляет интерфейс, который обеспечивает взаимодействие между компьютером и Android-устройством для различных служебных задач.
В некоторых случаях она может вызывать сбои в работе, в том числе и MTP-протокола. Поэтому при возникновении ошибок MTP можно попробовать ее выключить в «Настройках разработчика»:
Данное меню может, в зависимости от конкретной модификации Android, располагаться в разных разделах настроек.
Если ничего не помогает?
Если предыдущие шаги не помогли исправить ошибку «USB-устройство MTP – отказ», то с высокой долей вероятности проблема кроется в самом девайсе. В этом случае можно попробовать перезагрузить его и попробовать другой кабель или порт. В случае с Android-устройствами может помочь форматирование кеш-раздела, инструкции при этом необходимо смотреть для конкретной модели.
Для того чтобы со своего телефона данные скинуть на компьютер или наоборот с компьютера данные скопировать на телефон я подключаю телефон к компьютеру с помощью кабеля. Недавно приобрёл новый телефон и придя на работу подключил его к компьютеру, чтобы скопировать данные, которые мне понадобились на работе. Однако я был сильно удивлён, когда увидел на мониторе компьютера ошибку «USB — устройство MTP — Отказ».

Судя по всему, была проблема с установкой драйвера Mobile MTP Device. В связи с этим телефон не определялся в системе. На домашнем компьютере такой проблемы не было. В итоге через определённое время я нашёл, как избавиться от ошибки «USB — устройство MTP — Отказ» о чём и расскажу вам далее.
Первое что необходимо сделать, это отключить своё проблемное устройство от компьютера (телефон, фотоаппарат, планшет и т.д.). Далее необходимо запустить редактор реестра. Нажимаем сочетание клавиш «Win + R»:

В появившемся окне вводите:
regeditИ нажимаете «ОК»:

Откроется редактор реестра, в котором вам необходимо найти ветку реестра:
HKEY_LOCAL_MACHINE\SYSTEM\CurrentControlSet\Control\Class\{EEC5AD98-8080-425F-922A-DABF3DE3F69A}Выделяем её, и справа увидим параметр «UpperFilters». Выделяем и удаляем параметр «UpperFilters»:

После этого подключаете своё устройство к компьютеру и драйвера должны установиться без проблем и ваше устройство будет определено в системе.
Если нет параметра в реестре
Если в реестре нет параметра «UpperFilters», то отключите устройство от компьютера, скачайте MTPPK и установите.
Скачать MTPPK
После этого снова подключите устройство к компьютеру.
Возможно это не единственное решение, но мне оно помогло. Если есть другие решения, то пишите в комментариях о новых решениях, чтобы помочь другим.
Решение 1 от читателя (Павел):
Ключ в реестре отсутствовал.
Переустановил драйверы Samsung -> установил MTPPK -> перезагрузил компьютер — не помогло (MTP отказ).
После перезагрузки изменил в телефоне тип подключения на Камера (PTP) — в этом варианте телефон определился и уже можно было загружать файлы. Вернул тип подключения на телефоне в мультимедиа и драйвер установился без ошибки.
Решение 2 от читателя (Дмитрий):
Windows 7 x64 Максимальная.
Планшет Lenovo.
В реестре записей не было, установка МТРРК не дала результата. Помогла установка программы адаптера от Самсунга samsung.com/ru/support/usefulsoftware/KIES/
Решение 3 от читателя (Алексей):
Подключал Asus Zenfone Max. В настройках смартфона в режиме «Для разработчиков» была включена «отладка по USB». С протоколом MTP — система Windows 7 выдавала ошибку: usb-устройство mtp отказ.
Но удалив файл UpperFilters и отключив «отладку по USB» всё заработало! Система распознала смартфон как «Портативное устройство»!
Решение 4 от читателя (Максим):
Кто стремится себя огородить от всякого зла и любящих побаловаться с параметрами Безопасности для папок, мой совет пригодится в решении проблемы отказа. Первое, кликаем ПКМ (правый клик мыши) по диску «C», проходим во вкладку «Безопасность» проверяем есть ли строчка «Прошедшие проверку» в разделе «Группы или пользователи» с разрешением «Чтение». Второе, кликаем ПКМ по папке «Windows», также проходим во вкладку «Безопасность» и смотрим есть ли строчка «Прошедшие проверку» с разрешением «Чтение». Если нету, то добавляем. После этого мой iPhone 5 стал определяться и карта памяти с фотками появляться в «Моем компьютере».
Решение 5 от читателя (Виталий):
Ничего не помогало. От имени администратора загрузил операционную систему в безопасном режиме, подключил телефон, сразу установились драйвера и он определился. Потом при обычной загрузке операционной системы стало без проблем работать.
Решение 6 от читателя (Никита):
У меня устройство Galaxy A3 (2017), сделал я это следующим способом:
1. Зайти в «Диспетчер устройств».
2. Выбрать пункт «Переносные устройства» (там будет значок с восклицательным знаком) нажимаем его.
3. Откроется окно свойств этого устройства, выбрать вкладку драйвер.
4. Нажать кнопку «Обновить».
5. Выбрать пункт «Выполнить поиск драйверов на этом компьютере».
6. Выбрать пункт «Выбрать драйвер из списка уже установленных драйверов».
7. Выбрать «USB — устройство MTP».
После этого произойдет установка стандартного драйвера для всех MTP устройств, и телефон откроется
Решение 7 от читателя (Дмитрий):
Решил проблему так. Подключил телефон через провод к компьютеру. В диспетчере устройств удалил не определившееся «нехорошее» устройство. Отключил телефон от компьютера (отсоединив провод), снова подключил провод к компьютеру и всё заработало.