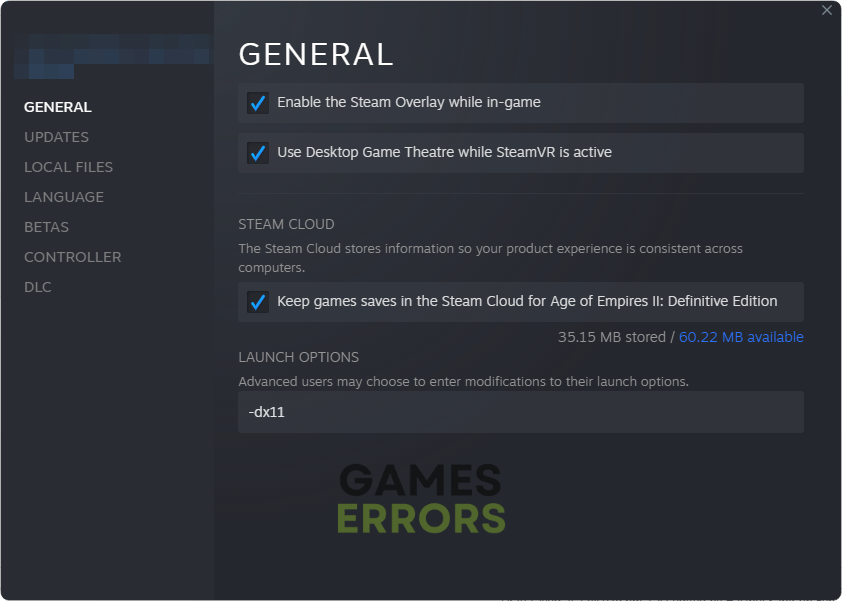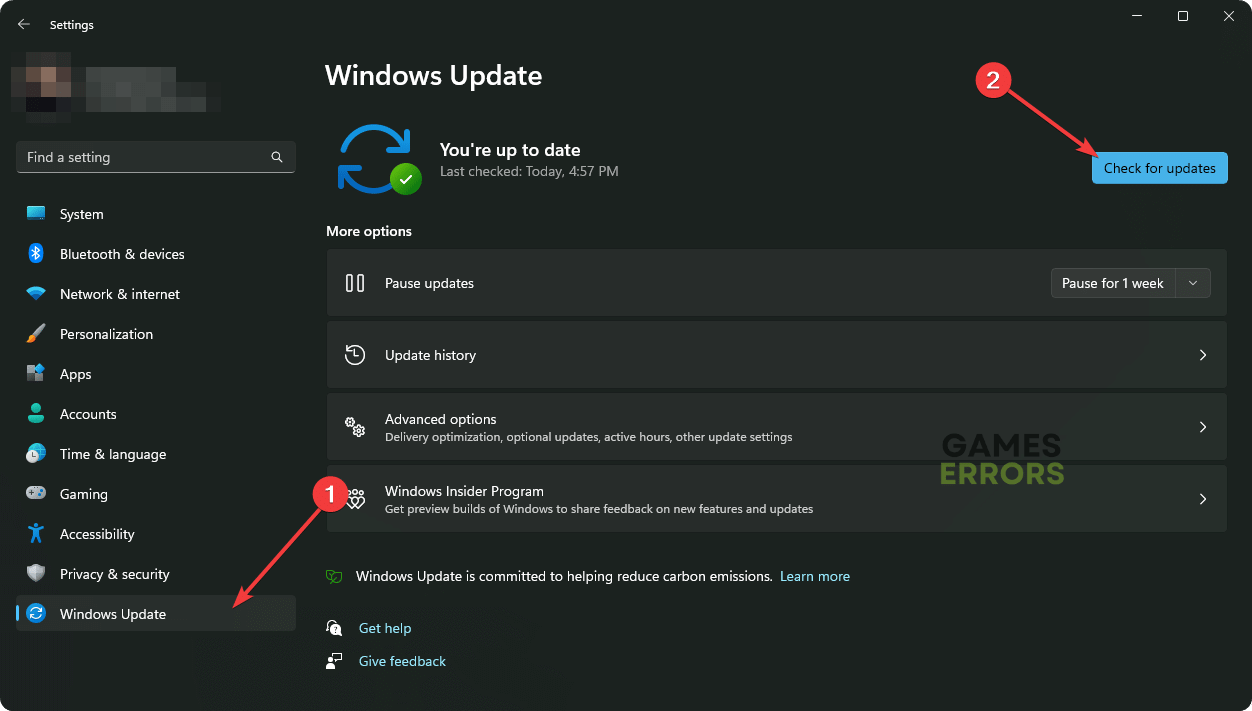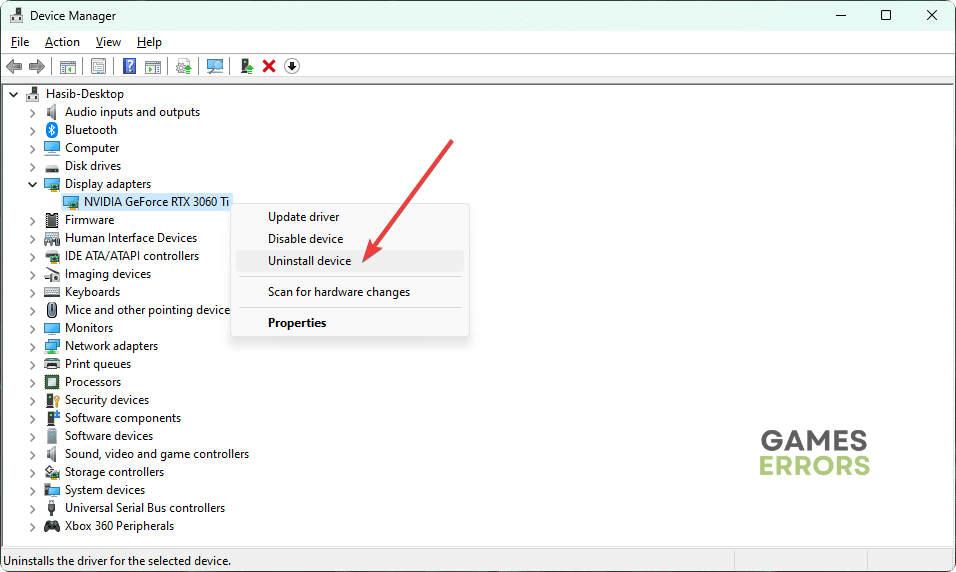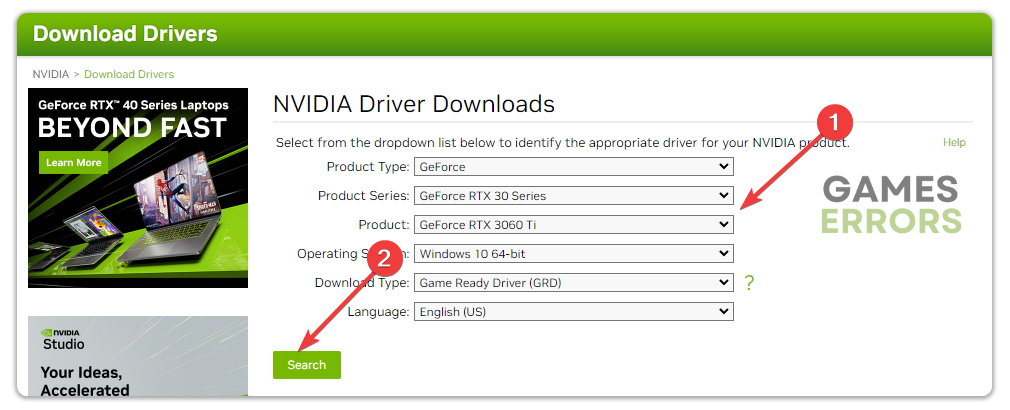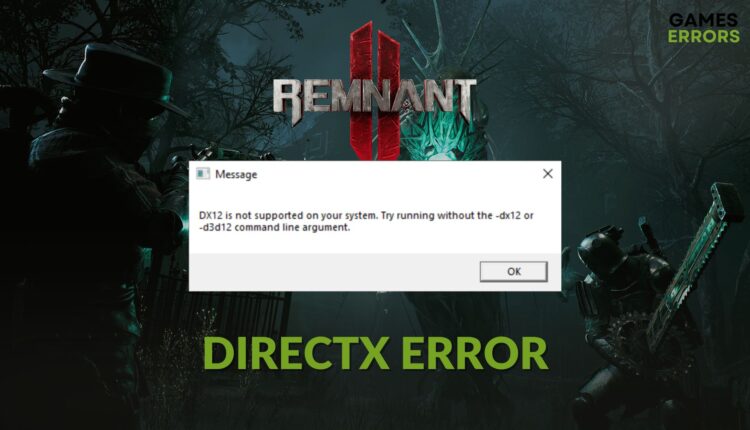
Are you unable to play Remntant II because of DirectX error? Before losing hope, try the fixes featured in this post ✅
If you are looking for solutions to fix Remnant 2 DirectX error, this is the place where you should stop. This article will explain this error in detail and give you the methods that will help to resolve your problem.
A dark action-adventure title like Remnant II is always special to gamers, particularly for those who prefer horror atmospheric games. It has received many positive reviews from gamers after its release. However, the experience is not equal for everyone. Some are going through DirectX 12 not supported error on Remnant 2. When this problem occurs, the following or similar messages may pop up:
DirectX 12 is not supported on your system. Try running without the -dx12 or -d3d12 command line argument
If necessary, learn how to solve LowLevelFatalError on Remnant 2.
What causes DirectX errors on Remnant II?
If you cannot play Remnant 2 due to DirectX 12 error, it is usually because of these reasons:
- Outdated GPU driver: Outdated or problematic NVIDIA graphics card driver, or even one related to the AMD or Intel GPU, can cause DirectX 12 not supported error on Remnant 2.
- Incapable hardware: If your PC doesn’t have the recommended hardware, particularly the GPU, or if the GPU is very old, you may get this problem.
- Outdated game components: In case any of the required game components on your PC has been corrupted or problematic, Remnant 2 may throw the directX error.
How can I solve Remnant 2 directX error?
Before taking any actions, please confirm that your PC is compatible with Remant 2’s system requirements. Then, try these quick fixes before taking any major action:
- Update DirectX and install the Visual C++ dependencies.
- Disable your antivirus and restart your PC.
- Ensure that game mode is enabled and battery saving mode is disabled.
- Verify the integrity of the game files.
- Run the game as an administrator.
Now, follow these troubleshooting methods one by one to get rid of this unsupported DirectX error on Remnant II:
- Update the graphics driver
- Tweak the launch option
- Update Windows
- Re-install the game-ready display driver
- Re-install the game to a different drive
1. Update the graphics driver
- Right-click on the Start button and click on Device Manager.
- Expand Display adapters.
- Then, right-click on the GPU and click on Update driver.
- Choose Search automatically for drivers.
- Finish the update and restart Windows.
Outbyte Driver Updater is a better and more powerful option for updating any driver. You should consider using this tool. It can find and install the latest game-ready GPU driver on your PC to improve gaming performance and stability.
⇒ Get Outbyte Driver Updater
2. Tweak the launch option
- Launch Steam or the game launcher you are using.
- Go to the game library.
- Right-click on Remnant II and click on Properties.
- Navigate to the General tab.
- Type -force -dx12 and click on Close.
- Relaunch the game.
You can also use -dx11 or -d3d12 instead of -dx11. If you want, you can also exclude the -force from the launch option. However, the above steps are valid for Steam users. If you use Epic Games Launcher, use the above-mentioned commands in the Additional Command Line Arguments section. It may help if you cannot play Remnant 2 due to DirectX 12 error.
3. Update Windows
- Press Win + I on the keyboard to launch Windows Settings.
- Navigate to the Windows Update tab and then click on Check for updates.
- Complete the update and restart your PC.
4. Re-install the game-ready display driver
Time needed: 2 minutes
To fix the DirectX 12 error on Remnant 2, re-installing the graphics card driver is the most effective solution.
- Open the Device Manager.
- Double-click on Display Adapters.
- Right-click on the GPU driver and then choose Uninstall.
- Tick Attempt to remove the driver for this device and click on Uninstall.
- Restart Windows.
- Visit the AMD, Intel, or NVIDIA driver download site.
- Select your GPU model and click on Submit or Search.
- Next, download the driver.
- Install it and restart your computer.
The re-installation steps are mostly similar if you use Intel Arc or AMD GPU.
5. Re-install the game to a different drive
- Open your game launcher app like Steam, as shown before.
- Navigate to the game library.
- Right-click on the Remnant II, and then click on Uninstall.
- After uninstalling, click on the Install button for the game again.
- Select the installation location located in the system drive (C) and then click on Next.
- Give it some time to download and install the game.
Now, launch Remnant 2 and see whether it has fixed DirectX 12 error or not.
More tips:
Still having the same problem? These suggestions may help:
- Take steps to repair corrupted system files.
- Reset Windows.
Learn how to solve Remnant 2 crashing if needed.
The solutions featured above should fix Remnant 2 DirectX error on your Windows 11 or 10 PC. However, to minimize the chance of having this issue again, we suggest you keep your GPU driver and other components up to date. If any question has popped up in your mind, feel free to ask in the comment box.
If you encounter any issues or errors while playing your favorite games and require support, feel free to contact us here. Our team is always ready to assist you and ensure your gaming experience is seamless and enjoyable.
Hasibul Kabir is a Tech-Enthusiast Blogger, Web Developer & Hobbyist Game Developer. Writing about Technology, mainly Windows, Mac, iOS, etc., is his main focus, besides doing some computer science-related work.
He loves exploring new technology and presenting it with simple words to the audience. When not at work, Hasibul plays video games, explores nature, tastes delicious foods, or learns new things.
Содержание
- Способ 1: Ручное добавление d3d12.dll
- Способ 2: Установка последних обновлений Windows
- Способ 3: Обновление драйверов графического адаптера
- Способ 4: Переход на Windows 10
- Вопросы и ответы
Название файла d3d12.dll уже свидетельствует о том, что он является частью дополнительной библиотеки DirectX, а если поискать в интернете информацию, то станет ясно, что добавляется он вместе с двенадцатой версией этого компонента. Однако эта сборка не поддерживается в Windows 7, поэтому пользователи, получившие ошибку об отсутствии d3d12.dll при попытках запуска игр или софта, сталкиваются с непростой задачей, которую нужно решить. В рамках этой статьи мы хотим продемонстрировать доступные варианты исправления этой неполадки, начиная от самого простого и заканчивая сложным и радикальным способом.
На данный момент времени DirectX 12 доступен только для операционной системы Виндовс 10, куда эта библиотека устанавливается автоматически. Поэтому пользователи более ранних версий не имеют возможности в полной мере задействовать новые технологии. Однако имеется несколько методов, позволяющих оптимизировать работу приложения или программы, одновременно избавившись от уведомления об отсутствии d3d12.dll в системе. Сразу отметим, что не имеет смысла идти на официальный сайт Microsoft и искать там упомянутую версию DirectX — ее там просто нет, но обладателям Windows 7 помогут следующие рекомендации.
В качестве первого, самого быстрого варианта исправления проблемы следует отметить самостоятельную установку DLL в одну из системных директорий. 32-разрядным Виндовс нужна только папка C:WindowsSystem32, а 64-разрядным она и C:WindowsSysWOW64.
Скачать d3d12.dll
Дополнительно попробуйте зарегистрировать файл в системе, перейдя в материал по ссылке ниже.
Подробнее: Регистрируем файл DLL в ОС Windows
Способ 2: Установка последних обновлений Windows
Скорее всего, вы получаете ошибку об отсутствии рассматриваемого файла при попытке запустить относительно новое программное обеспечение или игру, которая была ориентирована на взаимодействие с Windows 10. Однако разработчики ОС выпускают различные обновления, оптимизирующие совместимость оборудования и софта. Потому очень важно всегда инсталлировать последние апдейты, что выполняется следующим образом:
- Откройте «Пуск» и через правое меню переместитесь в раздел «Панель управления».
- Отыщите категорию «Центр обновления Windows» и кликните по надписи левой кнопкой мыши.
- Щелкните по «Проверка обновлений», чтобы запустить сканирование на наличие нововведений.
Если во время выполнения этой операции у вас возникли дополнительные вопросы или какие-либо сложности, советуем обратить внимание на представленные ниже материалы. В них вы найдете подробное руководство по инсталляции обновлений и решению проблем, возникающих в этот момент.
Подробнее:
Обновления в операционной системе Windows 7
Ручная установка обновлений в Windows 7
Решение проблем с установкой обновления Windows 7
Способ 3: Обновление драйверов графического адаптера
Не только разработчики операционной системы стараются наладить совместимость старого оборудования и новой продукции. Занимаются этим и производители графических чипов. С определенной периодичностью они выпускают драйверы для поддерживаемых моделей видеокарт, которые несут в себе исправления и оптимизацию. Вполне возможно, что существует обновленное ПО и для вашего комплектующего, которое позволит избавиться от появляющейся ошибки с отсутствием d3d12.dll. Детальнее об этом читайте в статьях далее.
Подробнее: Обновление драйверов видеокарты AMD Radeon / NVIDIA
Способ 4: Переход на Windows 10
Остался только самый радикальный способ, который подойдет далеко не всем пользователям. Мы уже говорили, что d3d12.dll входит в DirectX 12, а он доступен только в Windows 10, соответственно, ошибка с отсутствием этого файла пропадет при переходе на новую версию ОС. Однако и здесь все не так просто. Не все графические адаптеры совместимы с этим компонентом. Поэтому для начала нужно обязательно убедиться, поддерживает ли ваше устройство DirectX последней версии, что можно сделать так:
Поддержка DirectX 12 в видеокартах NVIDIA
- Рассмотрим вариант определения характеристик на примере видеокарт от NVIDIA. Перейдите по ссылке выше, где опуститесь по вкладке вниз и нажмите на надпись «Supported GPUs».
- Откроется список с абсолютно всеми совместимыми видеокартами, начиная от новейшей и заканчивая старой. Если возникла надобность узнать расширенные сведения о графическом адаптере, кликните по кнопке «More Info».
- Здесь вы точно сможете узнать абсолютно все параметры и убедиться, что ваша модель совместима с рассматриваемой дополнительной библиотекой.

Обладателем видеокарты от AMD следует перейти на их официальный сайт для получения более детальной информации о DirectX 12.
AMD и технология DirectX® 12
Если оказалось, что ваш чип не поддерживает этот компонент, значит остается только заняться поисками альтернативной программы или найти ее более старую версию. Когда модель совместима с дополнительной библиотекой, можно переходить на новую ОС. Развернуто об этом читайте далее.
Подробнее: Руководство по установке Windows 10 с USB-флешки или диска
Как видите, все не так просто с файлом d3d12.dll и его отсутствием в Windows 7. К сожалению, найти стопроцентное решение будет очень сложно, если нет желания прибегать к радикальным методам. Однако попытаться все же стоит, возможно, ошибку удастся исправить банальным обновлением ОС и драйверов.
Заключение
Обновление: Перестаньте получать сообщения об ошибках и замедляйте работу своей системы с помощью нашего инструмента оптимизации. Получите это сейчас на эту ссылку
MSI Afterburner, вероятно, является одним из самых известных и популярных инструментов разгона для Windows. Он не был популярен без причины, но некоторые пользователи утверждают, что он просто не работает на их компьютерах. Он может вообще не открыться или не сможет изменить тактовую частоту ваших устройств. В других случаях это суперпозиция игры, которая не работает.
Не двигается ползунок Core Voltage
После установки программы MSI Afterburner, этот ползунок всегда неактивен. Сделано это в целях безопасности. Для того, чтобы исправить проблему, заходим в «Настройки-Основные» и ставим галочку напротив «Разблокировать напряжение». Когда вы нажмете «Ок», программа перезапуститься с согласия пользователя для внесения изменений.
- Если переустановка драйвера не поможет, полностью удалите приложение через Revo Uninstaller.
- Щёлкните правой клавишей по иконке Афтербернер, выберите «Удалить».
- Запустится встроенный деинсталлятор. Жмите «Удалить».
- Файлы конфигурации оставляем на компьютере.
- Запустите сканирование хвостов.
- Нажмите «Выделить всё», затем – «Удалить» и переходите «Далее».
- Аналогично избавьтесь от файлов приложения, которые не удалил деинсталлятор.
- Скачайте последнюю версию Afterburner и запустите полученный файл.
- Укажите язык интерфейса. В выпадающем списке больше вариантов.
- Кликните «Далее», прочитайте условия эксплуатации софта, примите их.
- RivaTuner Statistic Server нужен для отображения fps в наложении в играх.
- Определитесь с местом распаковки файлов.
- Если выбрали установку сервера статистики, проделайте те же шаги для его развёртывания.
Видеокарта не поддерживается программой
Инструмент MSI Afterburner создан только для разгона карт AMD и NVIDIA. Пробовать разгонять другие нет смысла, программа их попросту не увидит.
Бывает, что карты поддерживаются частично, т.е доступны не все функции. Все зависит от технологий каждого конкретного продукта.
Отблагодарите автора, поделитесь статьей в социальных сетях.
Главная проблема после установки MSI Afterburner — не работают ползунки, находясь на минимальных или максимальных значениях. В стандартном VBIOS заблокированы Core Voltage, Power Limit и Temp Limit. Блокировка снимается перепрошивкой BIOS, но есть вероятность включить их без радикальных мер.
Отключите ULPS в настройках AMD Crossfire
- Откройте редактор реестра, набрав Regedit в поиске Windows (щелкните значок запуска Windows 10 и просто начните вводить Regedit, и он должен появиться). Щелкните правой кнопкой мыши и выберите «Запуск от имени администратора».
- Перейдите на вкладку «Правка» и нажмите «Поиск».
- В текстовом поле введите EnableULPS, а затем нажмите «Поиск».
- Вы должны увидеть «EnableULPS». Дважды щелкните по нему.
- Измените значение с «1» на «0».
- Нажмите F3 для поиска следующего значения «EnableULPS» для карт с 1 по 7 или того, сколько у вас есть.
- После того, как значения «EnableULPS» для всех карт будут установлены на 0, перезагрузите компьютер / оборудование для майнинга, и теперь оно должно работать правильно.
Простые правила управления напряжением
Программа позволяет регулировать напряжение на ведущем графическом адаптере. В зависимости от его микроархитектуры и используемой микросхемы, параметр может отображаться в миливольтах или процентах от изначального значения.
По умолчанию опция деактивирована на всех устройствах, кроме фирменных (от MSI). Для ее активации необходимо перейти в основные настройки приложения и включить соответствующую опцию. Здесь доступно несколько режимов: для эталонных микросхем, для чипов от MSI и сторонних графических адаптеров.
Ошибки Windows
Иногда помогает восстановление файлов Windows: откройте командную строку через Win+X, выполните в ней «sfc /scannow».
В крайнем случае попробуйте сбросить ОС к изначальному состоянию, хотя вероятность решения проблемы невысокая.
Откат Windows к последней рабочей точке
Если Afterburner функционировал нормально, но после обновления Windows, видеодрайвера или установки иного приложения видеокарта перестала обнаруживаться, стоит откатить ОС к прежнему состоянию.
Внимание. Если на компьютере отключена «Защита системы», этот вариант не подходит.
- Зажмите Win + S, введите «восстан» и кликните по показанной кнопке.
- Откройте окно для просмотра точек отката.
- Попробуйте рекомендуемую точку.
Если не поможет, в следующий раз перенесите переключатель в положение «Выбрать другую…» и пробуйте разные варианты.
- Выбирайте точки отката поочерёдно, начиная со второй.
- Компьютер перезапустится, процесс отката продолжится.
Профили
Для различных ситуаций (современные игры, обработка видео, очень требовательные к графике игры, работа с двухмерной графикой) в MSI Afterburner доступна возможность сохранения пяти различных вариантов разгона. Для игр, например, показатели, отвечающие за производительность устройства, следует повышать, а для просмотра фильмов, работы в интернете и текстовых редакторах можно снизить потребление электроэнергии видеокартой.
Что примечательно, переключение между профилями осуществляется «на лету» посредством клика по единой пиктограмме или задействования закрепленных за этим клавиш.
Для добавления пресета изменяем требуемые настройки разгона в центральном окне и жмем по иконке «Сохранить».
Рис. 21 – Сохранение новых настроек в отдельный профиль
Затем кликаем по одной из мигающих цифр для закрепления текущей конфигурации за соответствующей ей ячейкой.
Во вкладке настроек «Профили» активацию каждого из пресетов можно закрепить за комбинацией горячих клавиш, не используемых в системе.
Рис. 22 – Закрепление комбинации горячих клавиш за активацией перечня настроек
Ранее приложение было оснащено функциями захвата скриншотов и видео с трехмерных игр и поддерживало различные профили для работы в трехмерном и двухмерном режимах, что позволяло экономить электроэнергию, но в последних версиях разработчики отказались от этих функций.
На этом руководство на тему: «Как пользоваться MSI Afterburner» можно заканчивать. И помните: разгон видеокарты не только повышает риск ее преждевременного выхода из строя, но и сокращает ее рабочий ресурс (ускоряет износ).
MSI Afterburner – это программа для разгона видеокарт AMD и NV > Дополнительные возможности — запись видео в играх и тестирование видеокарты отдельным инструментом MSI Combustor, который основан на движке бенчмарка FurMark.
Оверлейный монитор
Это были основные моменты, связанные с вопросом о том,
Спустя 10 месяцев после выпуска прошлой версии, Алексей Николайчук закончил работу над финальной версией своей известнейшей утилиты для диагностики и разгона видеокарт .
Новая версия MSI Afterburner 4.3 содержит массу изменений, которые настолько многогранны, что их сложно описать в нескольких словах. На наш взгляд, главным изменением программы стала поддержка множества видеокарт, добавляемая не только самим автором программы, но и сообществом, что значительно повышает возможности разгона. Несомненно, и сам автор добавил поддержку новых поколений ускорителей от NVIDIA и AMD, а также представил функционал по работе с новыми функциями видеокарт Polaris и Pascal. Также появилась возможность установки нелинейной зависимости частоты GPU от напряжения с помощью графиков. Полный же перечень новшеств приведён ниже:
- Добавлена поддержка графических процессоров AMD Ellesmere и Baffin.
- Добавлена технология Overdrive N (Overdrive 7) для видеокарт архитектуры AMD Polaris.
- Добавлено управление напряжением референсных карт AMD Radeon RX 460, AMD RadeonRX 470 и AMD Radeon RX 480 со встроенным контроллером SMC.
- Добавлен график мониторинга памяти для видеокарт AMD, ранее доступный только для семейств AMD Ellesmere и Baffin.
- Добавлена опция «Очистки атосохранённых настроек при запуске» во вкладке «Общее». В драйверах AMD семейства Crimson, драйвер автоматически сохраняет аппаратные настройки (такие как разгон или настройки вентилятора) в реестре и применяет их при запуске, что, по мнению автора, небезопасно, поскольку не даёт возможности вернуть предыдущее состояние разгона даже после удаления драйвера. Новая опция позволяет сбросить эти настройки.
- Для видеокарт NVIDIA Pascal добавлена поддержка GPU Boost 3.0: добавлено процентное увеличение напряжения и возможность настроки напряжения/частоты по кривой. В новой версии утилиты у вас сохранится возможность использования традиционного слайдера частоты в картах NVIDIA GeForce GTX 1070 и 1080 для фиксированной настройки напряжения/частоты. В то же время появилось и принципиально новая возможность гибкой настройки режимов разгона, благодаря новому редактору кривой оверклокинга. Это окно активируется в главном окне кнопкой «Редактор кривой напряжения/частоты» или комбинацией Ctrl+F. Оно обеспечивает следующие функции:
- Независимая настройка частоты для каждой точки с помощью мыши или кнопок Вверх/Вниз.
- Зажимая Ctrl можно устанавливать якорь и фиксировать частоту на максимальной/минимальной величине напряжения, а также устанавливать линейную интерполяцию кривой между якорем и настраиваемой точкой. Сброс точек выполняется комбинацией Ctrl+D. Переключение между режимом графика и слайдеров можно осуществлять на лету, чтобы контролировать влияние разных режимов разгона на лету.
- Для отключения динамического разгона и включения фиксированного соотношения напряжения/частота необходимо выделить точку на кривой мышью и нажать L. Это даёт возможность протестировать стабильность видеокарты для каждого режима по отдельности. Утилита позволяет сохранять каждый из графиков в профиль разгона, так что переключение между ними осуществляется предельно просто. Автор отмечает, что использование фиксированных значений напряжения и частоты не позволяет отключать троттлинг по температуре и энергопотреблению.
- Увеличены максимальные лимиты по умолчанию для частот ядра, памяти и использования памяти, для улучшения читаемости графиков для видеокарт серии NVIDIA Pascal.
- Добавлено переключение файла конфигурации, что позволяет менять источник для графика энергопотребления на картах NVIDIA. По рекомендации компании, по умолчанию используется график нормализованного энергопотребления (т.е. нормализованная величина от различных датчиков, установленных на видеокартах). Однако в MSI Afterburner есть возможность использования только датчика мощности GPU.
- Улучшен внешний вид графиков карт NVIDIA по рекомендации компании. Так, графики «Лимит напряжения» и «Максимальный лимит перенапряжения» были объединены в один. График «Лимит использования» переименован в «Лимит без нагрузки». График «Синхронизация SLI» теперь скрыт на системах с одним GPU NVIDIA. Улучшено представление графика лимита производительности в OSD или на LCD клавиатуре Logitech. Теперь отображаются имена лимитов вместо использовавшихся бинарных кодов.
- База данных, предоставленная сообществом и включённая в дистрибутив, теперь позволяет управлять напряжением на некоторых видеокартах заказной конструкции не произведенных MSI.
- Добавлена поддержка регулятора напряжения uP1816 для обеспечения совместимости с будущими картами MSI.
- Улучшено подтверждение и поддержка ложных данных, отображаемых после TDR или в ходе инсталляции драйвера NVIDIA.
- Улучшен мониторинг частот на картах NVIDIA с GPU Boost 2.0 после динамической установки/переустановки драйвера при запущенной MSI Afterburner.
- Добавлен контроль установки драйвера видеокарты NVIDIA. Теперь MSI Afterburner периодически контролирует наличие драйвера NVIDIA и отображает уведомление, в случае если GPU потерян после удаления или динамической установки драйвера.
- Профиль при запуске теперь включает кнопку «Закрепить профиль». Она означает, что вы не сможете модифицировать или удалить ваши стартовые настройки разгона, пока нажата эта кнопка. Эта функция может быть полезной для защиты стартовых настроек разгона от модификаций при временном использовании и тестировании других сценариев разгона.
- Добавлена поддержка разгона с отключенными PowerPlay на картах AMD с PowerPlay7 (AMD Tonga и новее).
- Добавлена неофициальная поддержка разгона для карт архитектуры AMD Polaris.
- Добавлена возможность использования интерфейса низкоуровневого аппаратного доступа на видеокартах AMD при условии, что наследный VGA BIOS не картирован в памяти (как в UEFI).
- Улучшена совместимость с картами AMD с поддержкой API Overdrive 5 и Overdrive 6.
- Добавлено определение ключа реестра драйвера для вторичных видеоадаптеров в системах с SLI/Crossfire. Благодаря этому изменению больше нет необходимости во временном отключении Crossfire при изменении настроек в секции «Свойства совместимости AMD» (например, при расширении официального лимита разгона или включении ULPS).
- Улучшено определение аппаратного обеспечения и время запуска приложения на Crossfire-системах с включённым ULPS на адаптерах AMD Fiji и более новых.
- Использование главного GPU больше не клонируется на все графики вторичного GPU на системах с Crossfire при включении «Унифицированного мониторинга использования GPU» в разделе «Свойства совместимости AMD». При включении этой опции доступен мониторинг только главного GPU.
- Обновлён драйвер ввода-вывода, обеспечивающий более безопасный доступ к интерфейсу MMIO.
- Исправлена ошибка, приводящая к тому, что максимальное значение невидимо на некоторых графиках мониторингах в определённых условиях (таких как графики «Частота кадров» или «Время кадра» после закрытия 3D приложения).
- Добавлена возможность определения цифровой клавиатуры в качестве горячих клавиш при нажатой Num Lock.
- RivaTuner Statistics Server обновлён до версии 6.5.0.
Список изменений в RTSS 6.5.0:
- Поддержка OSD для Direct3D12, захвата картинки и видео. В настоящее время RivaTuner Statistics Server является единственным приложением, обеспечивающим вывод OSD в приложениях Direct3D12 с одним и несколькими GPU, работающими в режиме LDA как в системах AMD Crossfire, так и NVIDIA SLI.
- Во вкладке «Главная» добавлена опция «Скрыть предварительные профили». Новая опция позволяет вам видеть исключительно свои профили и скрывать встроенные предварительно созданные профили, поставляемые вместе с приложением.
- Убрана 15 секундная задержка при запуске движка Steam 64-битной версии. Теперь OSD появляется сразу после запуска приложения.
- Исправлена ошибка в сервере энкодера, приводящая к продолжению захвата звука и утечке памяти после начала записи и закрытия 3D-приложения без остановки сессии записи видео.
- Обновлён список профилей.
Разгоняя видеокарту, с помощью MSI Afterburner, требуется ее периодическое тестирование. Для того, чтобы отследить ее параметры, в программе предусмотрен режим мониторинга. Если, что-то пойдет не так, всегда можно откорректировать работу карты, чтобы не допустить ее поломку. Давайте посмотрим как это настроить.
Вкладка мониторинг
После запуска программы, переходим во вкладку «Настройки-Мониторинг»
. В поле
«Активные графики монитора»
, нам необходимо определиться отображение каких параметров будет выводиться. Отметив необходимый график, перемещаемся в нижнюю часть окна и ставим галочку в поле
«Показывать в Оверлейном Экранном Дисплее»
. Если, мониторить будем несколько параметров, тогда поочередно добавляем остальные.
После проделанных действий, в правой части окна с графиками, в столбце «Свойства»
, должны появиться дополнительные надписи
«в ОЭД»
.
Частота ядра и видеопамяти
Core Clock поможет изменить максимальную рабочую частоту GPU. Чем она выше, тем больше информации обрабатывается за один такт. Memory Clock – параметр, предоставляющий доступ к программированию частоты видеопамяти. В зависимости от устройства, значения могут быть представлены в явном виде или в процентном от исходного.
Повышать/понижать параметры стоит на несколько процентов или пару десятков единиц на каждом шаге, проводя стресс-тесты после каждого сохранения настроек или запуска «тяжёлой» игры. Во втором случае рекомендуется запустить RTSS, установка которой предлагается после Afterburner. Программа в режиме оверлея (наложения) визуализирует текущее количество кадров, выдаваемое видеокартой в игре.
Рис. 16 – Регулирование частоты графического ядра
Last Updated on August 8, 2023 by
Remnant 2 is the sequel to the popular 2019 title, Remnant: From The Ashes. The sequel builds upon the foundations of the first game and improves it. The first game faced a lot of technical issues like errors and crashes, and unfortunately, Remnant 2 is the same as players report experiencing the “DirectX 12 is not supported on your system. Try running without the -dx12 or -d3d12 command line argument” error or LowLevelFatalError. In this Remnant 2 guide, I will list fixes that will help players resolve the DirectX 12 not supported error.
Remnant 2 DX12 Not Supported Error Fixes You Can Try
There are multiple reasons why the DX12 error is bothering Remnant 2 players on PC, like outdated Windows OS, outdated GPU, and more. The following are the fixes that PC players report have fixed the DirectX 12 Not Supported error.
Update Windows
PC users report that DirectX 12 Not Supported error was popping up while launching Remnant 2 on their outdated Windows 10 operating system. According to players, updating the Windows or resignalling it fixed the DX12 Not Supported error. Open Windows Settings > Windows update > check for updates > install updates > restart PC > launch Remnat 2 and the DX12 not supported error is now fixed.
If you are experiencing an issue where the Windows update isn’t installing for you, then retinal Windows and Remnant 2, and the DX12 error will be fixed.
Reset Windows
PC users report that they are unable to fix the DirectX 12 not supported error due to Windows updates not installing. This can be fixed by resetting Windows through Windows Recovery System. Open Windows Settings > System > Recovery > Reset This PC. Follow the onscreen prompts and reset Windows. After the reset, Resitnall Steam and Remnant 2, launch the game and the DirectX 12 not supported error is now fixed.
Set -d3d12 As Launch Option
This fix is the opposite of what the Remnant 2 DX12 error is telling us, but adding ‘-d3d12’ as a launch option fixes the error. Right-click Remant 2 in Steam > properties > General > type -d3d12 under Launch Options and close the window. Launch Remnant 2 and the DirectX 12 error is not fixed.
Update GPU Driver
An outdated GPU driver is another reason behind the Remnant 2 DirectX 12 not supported error and can be fixed by updating it. I recommend that you manually download the driver and install it yourself for better results. Ensure to do a clean installation so that settings from the previous versions don’t interfere with the new install. This will fix the Remnant 2 DX12 not supported error.
Update DirectX
Another fix for the Remnant 2 DirectX not supported error is installing/updating the DirectX. You don’t need to download DirectX as Steam downloads the DirectX setup by default for every game you download.
Open Steam library > type ‘Steamworks’ in the search bar > right-click “Steamworks Common Redistributables” > Manage > Browse local files. A new Explorer window will open. Go to _CommonRedist > DirectX > Jun2010. Run the DXSETUP, follow the onscreen prompts to install DirectX, launch Remnant 2, and the DX122 not supported error is now fixed.
Move The Game To C Drive
PC users report that moving Remant 2 to the C drive, if you have installed it on another drive, fixed the DX12 not supported error. So move the game install to the C folder and the error will be fixed.
That is all for our Remant 2 fixes for DX12 not supported error on PC. If you are facing errors and issues with other PC games or your PC, see our hub for commonly occurring PC errors and their fixes.
Hello,
I’ve set DX12 to ON inside the game settings. It told me to reboot the game for changes to be applied. I closed the game. And now can’t open it again… An error is shown in the image below.
And I can’t do what’s said in the error message, because I haven’t set any command line arguments in the Epic Games Launcher. I’ve just changed an in-game setting.
I have tried these command line arguments in the Epic Games Launcher:-dx12 0
-dx12 off
-dx11
None of these worked.
Any help would be appreciated!
Если Remnant 2 на компе не работает нормально или вообще никак не работает и вместо игры раз за разом выскакивает табличка с ошибкой DirectX 12, то сейчас расскажем, как эту проблему устранять.
Речь, уточним, о ситуации, когда Windows пишет «DirectX 12 is not supported on your system. Try running without the -dx12 or -d3d12 command line argument«, то есть, Система не поддерживает DirectX 12. Попробуйте запустить без аргумента командной строки -dx12 или -d3d12.
Так вот, если Remnant 2 все равно не запускается хоть с аргументом командной строки, хоть без, то вот что можно/нужно сделать (если п.#1 должного эффекта не возымел, то переходим к п.#2 и т.д.).
Не пропустите: ИМБА MP60-R В REMNANT 2: КАК НАЙТИ АВТОМАТ СРАЗУ
#1 — Проверяем обновления Windows
…и доустанавливаем все обязательные (в особенности, когда функция автоустановки апдейтов отключена). А для этого:
- жмем Windows+I, и в окне «Параметров» кликаем «Обновление и безопасность«;
- далее переходим в «Центр обновления Windows» и жмем «Проверить наличие обновлений«;
- дожидаемся завершения установки апдейтов (в Центре обновления должна появиться надпись «У вас установлены все последние обновления«);
- после завершения проверки запускаем игру и проверяем результат.
Не пропустите: ЕСЛИ В REMNANT 2 РАЗРЕШЕНИЕ ЭКРАНА НЕ МЕНЯЕТСЯ
#2 — Проверяем Windows
Очень вероятно, что причиной могут быть какие-то проблемы с системными файлами (повреждены, не обнаруживаются и пр) или в конфликте драйверов и/или приложений периферийный устройств (принтера, ИБП, роутера и пр). Проще говоря, к компу что-то подключено (и подключено сравнительно недавно) или на нем что-то установлено, что не дает Remnant 2 функционировать корректно.
Следовательно, открываем командную строку от имени администратора (в поиске Windows пишем cmd, в выдаче кликаем по названию правой кнопкой мыши и жмем «Запуск от имени администратора«) и:
- запускаем процедуру проверки системных файлов Windows: вводим команду sfc /scannow, жмем Enter и дожидаемся завершения проверки;
- запускаем процедуру восстановления системных файлов Windows: вводим команду DISM /Online /Cleanup-Image /RestoreHealth и жмем Enter, после чего дожидаемся завершения процедуры сканирования компа (она займет некоторое время);
- устраняем ошибки диска с помощью команды CHKDSK: вводим команду chkdsk/f c: и жмем Enter, пишем Yи снова жмем Enter;
- после этого перезагружаем комп и запускаем игру.
Не пропустите: UNHANDLED EXCEPTION В REMNANT 2: КАК УСТРАНИТЬ НЕОБРАБАТЫВАЕМОЕ ИСКЛЮЧЕНИЕ
#3 — перезапускаем Windows
…но не путем перезагрузки компа, а в этот раз — через штатную систему восстановления:
- жмем Windows+I, и в окне «Параметров» кликаем «Система«;
- переходим в раздел «Восстановление» и жмем кнопку «Перезагрузка ПК«;
- далее действуем по инструкции на экране, завершаем процедуру и перезагружаем комп.
#4 — Обновляем драйвер видеокарты
С учетом того, что эта и еще уйма других проблем в любой игре случаются из-за устаревшего драйвера «видяхи» и/или из-за каких-то неполадок в его работе (установлен или обновился «коряво» и пр.), данную процедуру выполнять нужно в любом случае и желательно почаще.
Потому идем на официальный сайт производителя видеокарты — Nvidia [ССЫЛКА] или AMD [ССЫЛКА] — качаем и устанавливаем самую свежую версию драйвера для своей видеокарты.
Если же накануне установки Remnant 2 драйвер видяхи вы успели обновить (собственно, как оно всегда и делается), то теперь надо откатывать его обратно. То бишь, полностью переустанавливаем драйвер — ставим предыдущую его версию через процедуру чистой установки (гуглится легко).
После успешного завершения процедуры обновления драйвера видеокарты также в обязательном порядке проверяем и обновляем версию игры, перезагружаем комп/консоль и запускаем игру.
Не пропустите: «ПРОБЛЕМА» С DX12 В CONTROL НА ПК: ЧТО НАДО СДЕЛАТЬ [АРХИВЪ]
#5 — Обновляем DirectX
Так как по ходу установки Remnant 2 клиент Steam уже автоматом загрузил DirectX на комп, то дополнительно ничего качать не нужно. Поэтому просто:
- открываем клиент Steam и переходим в Билиотеку;
- в строке поиска пишем steamworks и потом в результатах жмем правой кнопкой мыши по названию «Основные редистрибутивные пакеты Steamworks» (или Steamworks Common Redistributables);
- в открывшемся меню жмем «Свойства» и затем — «Просмотреть локальные файлы«;
- теперь в окне Проводника открываем папки _CommonRedist > DirectX > Jun2010
- в папке «Jun2010» находим и запускаем файл DXSETUP;
- следуя инструкции установщика завершаем процедуру установки и запускаем Remnant 2.
#6 — переустанавливаем Remnant 2 на диск C
Если Remnant 2 все равно не запускается, то тогда, похоже, придется переустанавливать. Т.е. сначала игру удаляем полностью, а затем качаем и ставим по-новой. Но теперь только на диск С компа!
Не пропустите: ЛАГИ И ЖУТКИЕ БАГИ ГРАФИКИ В REMNANT 2 НА INTEL ARC: КАК УСТРАНИТЬ