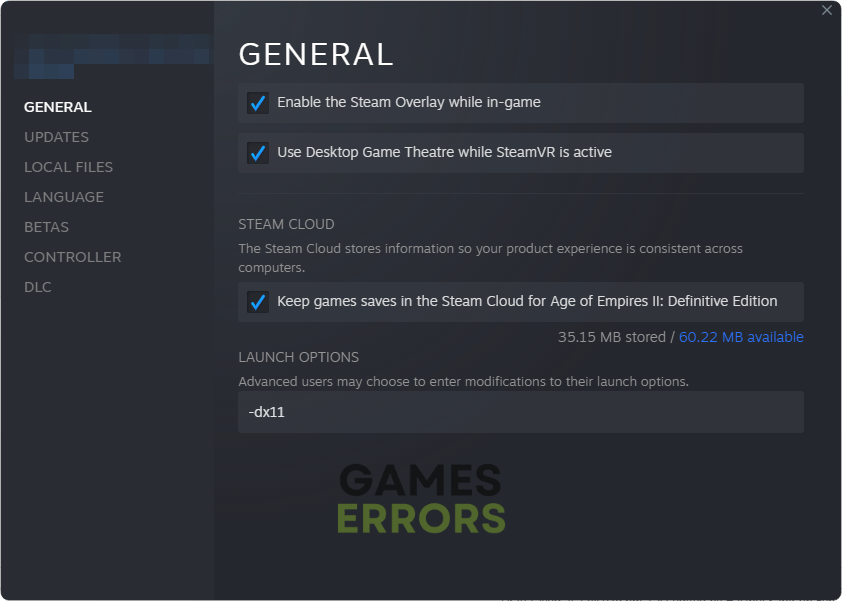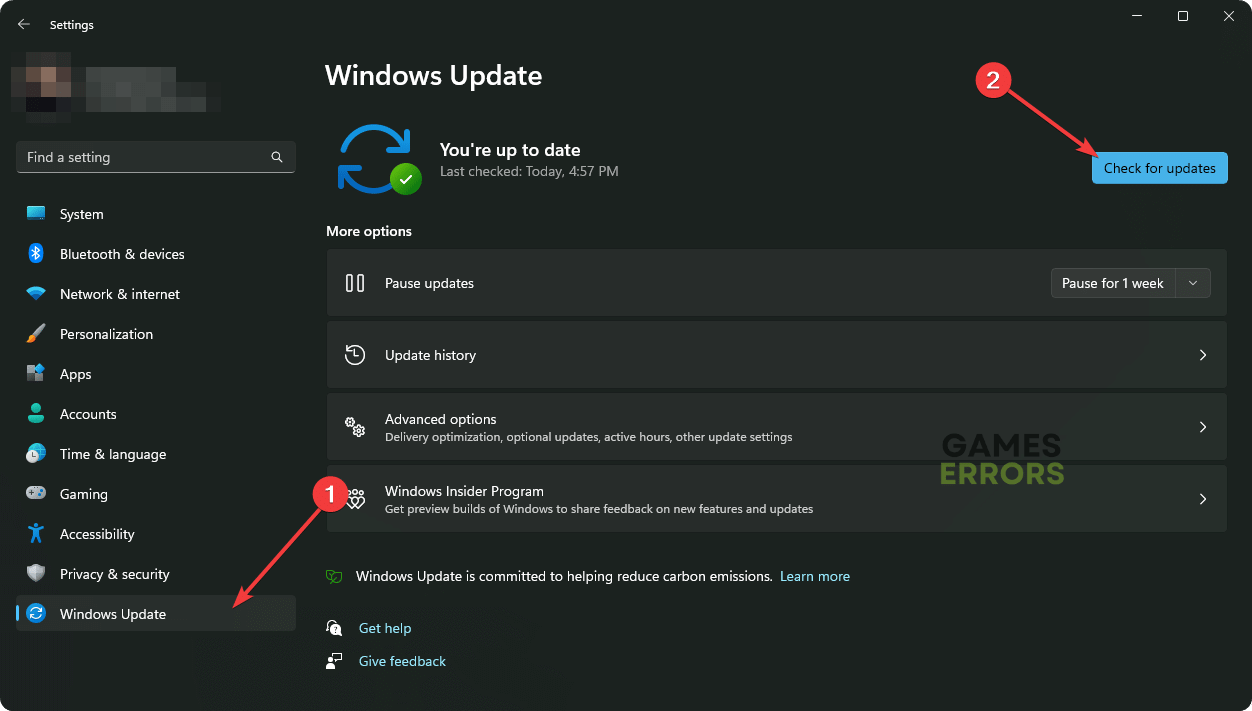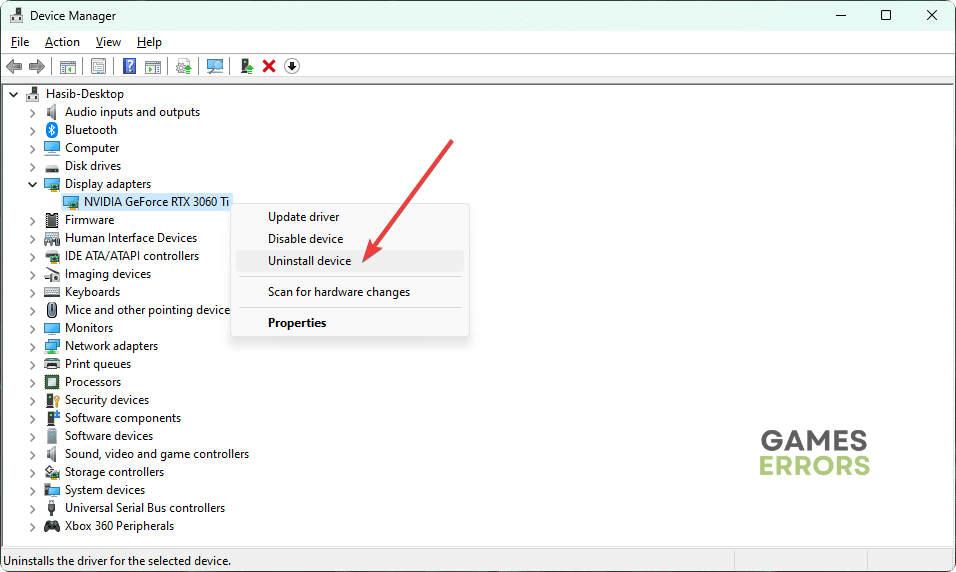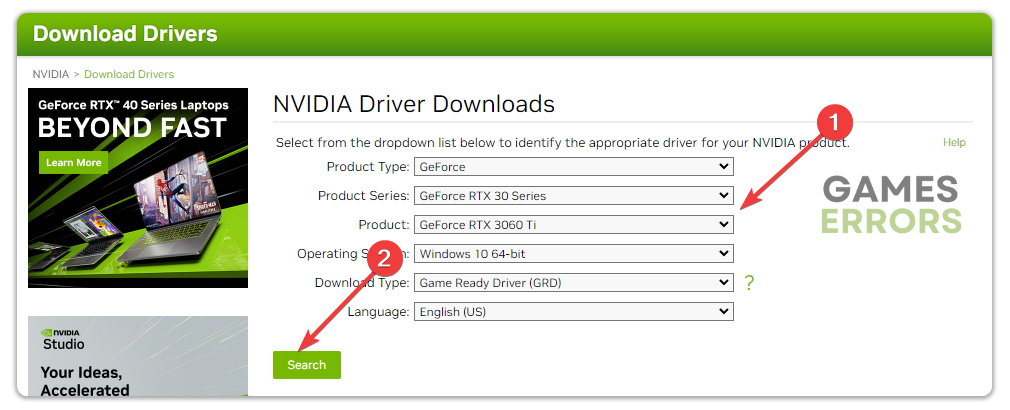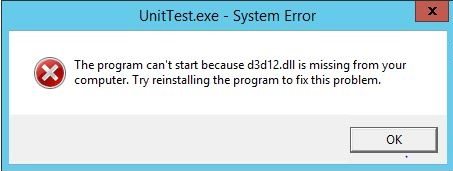Перейти к контенту

Башня фантазии Вера Вер. Обновление 2.0, наконец, запущено после длительного периода обслуживания, превосходящего ожидания разработчиков. И на данный момент это стало новой тенденцией. С любым новым обновлением мы получаем новые проблемы. И Tower of Fantasy не исключение. Многие игроки Tower of Fantasy сталкиваются с ошибкой «DX12 не поддерживается в вашей системе» среди множества проблем.
В этом руководстве представлены некоторые шаги по устранению неполадок, чтобы исправить ошибку «DX12 не поддерживается в вашей системе» в Tower of Fantasy.
Как исправить DX12 не поддерживается вашей системной ошибкой в Tower of Fantasy
Есть несколько способов исправить ошибку «DX12 не поддерживается в вашей системе» в Tower of Fantasy. Первый и самый простой вариант — запустить игру с совместимостью с Windows 7.
Запуск Tower of Fantasy в режиме совместимости с Windows 7
Щелкните правой кнопкой мыши значок Tower of Fantasy на рабочем столе и выберите «Свойства». Если вы используете Windows 11, вам сначала нужно нажать «Показать дополнительные параметры», а затем «Свойства».
В меню «Свойства» перейдите на вкладку «Совместимость» и нажмите переключатель «Запустить эту программу в режиме совместимости». Затем в раскрывающемся меню выберите Windows 7 и нажмите «ОК».
Теперь перезагрузите компьютер и запустите Tower of Fantasy, и вы сможете играть без проблем.
Обновите программу запуска Tower of Fantasy Game и выполните повторный вход
Убедитесь, что программа запуска игры Tower of Fantasy обновлена. Теперь мы знаем, что ошибка началась после нового обновления. Но были случаи, когда старый лаунчер по-прежнему отображался даже после обновления лаунчера.
Вот почему обновите и убедитесь, что вы получаете экран входа в систему. Введите свои учетные данные, а затем обновите/запустите игру.
Изменить файл Gamesettings.ini
Вы можете установить «m_enableDX12=False», чтобы игра использовала DX11 для запуска Tower of Fantasy. Для этого выполните следующие шаги:
- Перейти на локальный диск C
- Выберите папку с именем вашего ПК
- Найдите и откройте папку AppData.
- Нажмите Hotta > Сохранено > Конфигурация > WindowsNoEditor.
- Установите «m_enableDX12 = False»
- Сохранить и выйти
- Беги по Башне Фэнтези
Вот и все. Приведенные выше шаги по устранению неполадок должны исправить ошибку «DX12 не поддерживается в вашей системе» в Tower of Fantasy.
Tower of Fantasy — это MMORPG на основе гачи, доступная на платформах Android, iOS и ПК.
-
Sherlock Holmes: Chapter One
-
Новости51
-
Мнения1
-
Юмор0
-
Файлы4
-
Читы1
-
Гайды0
-
Форум8
-
Cкриншоты19
-
Галерея32
-
Игроки
Не запускается игра
При запуске игры выскакивает DX 12 is not supported on your system. Try running without the -dx12 or -d3d12 command line argument.

Andrei75
Специально для тебя перевод.
DX 12 не поддерживается в вашей системе. Попробуйте запустить без аргумента командной строки -dx12 или -d3d12.
Ну а теперь думай сам.
- пожаловаться
- скопировать ссылку
KIBERMAX
Перевести я и сам могу. Вот что делать дальше с этой информацией, вот в чём вопрос.
- пожаловаться
- скопировать ссылку
Andrei75
Для начала научиться писать характеристики своего компьютера, потом как на фото.
- пожаловаться
- скопировать ссылку
I can’t launch the game. DX12 is not supported on your system. Try running without the -dx12 or -d3d12 command line argument.
Hello,
I’ve set DX12 to ON inside the game settings. It told me to reboot the game for changes to be applied. I closed the game. And now can’t open it again… An error is shown in the image below.
And I can’t do what’s said in the error message, because I haven’t set any command line arguments in the Epic Games Launcher. I’ve just changed an in-game setting.
I have tried these command line arguments in the Epic Games Launcher:-dx12 0
-dx12 off
-dx11
None of these worked.
Any help would be appreciated!
-
#2
попробуй сделать то, что пишут
-
#3
Свойства ярлыка открыть и в конце пути убрать то, что тебе написали
-
#4
Когда хочу зайти в игру Hello Neighbor мне пишет : DX12 не поддерживается в вашей системе. Попробуйте запустить без аргумента командной строки -dx12 или -d3d12. Что мне делать в этом ситуации? (внизу скрин)
Посмотреть вложение 185128
Создай ярлык, после «ПКМ» — «Свойства» — вписываешь после пути в верхнюю строку -dx12 или -d3d12 (попробуй второй, если первый не сработает).
Суть и описание Вашей проблемы:
Всех приветствую.
Прошу помощи, так как во всяких приколюшках игр, directx-ах и прочем, не особо разбираюсь…. суть такова…. сегодня вышла демка игры Layers Of Fear 2023, ну и соответственно поклонники серии ломанулись ее скачивать, в том числе и я… но на моем железе, данной проблемы нет…. звонит товарищ и спрашивает у меня, в чем может быть проблема и скидывает ошибки….пропишу их так, от руки, просто лень ползти за телефоном….
1. DX12 is not supported on your system. Try running without the -dx12 or -d3d12 command line argument.
Ну соответственно по ошибке понятно, что вроде как комплектуха не поддерживает DX12…… как то помню кому то из клиентов запускал Little Nightmares, тоже она какой то там DX не поддерживала, уже не вспомню, так там все решилось лайфхаком на подобии добавления в строку запуска команды -DX11 и все сразу начинало работать…. ну я посоветовал сделать так же, на что мне в ответ прилетает другая ошибка
2. Unable to launch with RHI `D3D11RHI` since the project is not configured to support it…….
Ну судя по всему игра на UE5 ругается на то, что она просто не умеет работать с 11 иксом…..
Но самое интересное тут другое…. мне стало интересно, поддерживает ли карта DX12 или нет…. ну и я полез в яндекс…..и бабах, официальный сайт амд пишет про эту карту, что а пожалуйста, а умеет она DX12….. тут мне стало вообще ничего не понятно….. я заставил товарища пересесть с 10-ки на 11-ую винду…..поставить все самые последние драйвера…..и…… ничего не изменилось…. ошибки те же…. может быть кто то подскажет, куда копать и что еще можно попробовать и можно ли как то обойти этот 12DX?!
Всех заранее благодарю, кто откликнется в помощи и в решении проблемы
Когда (после чего) появилась проблема:
После выхода игры на Unreal Engine 5 под названием Layers Of Fear 2023
Ваши действия по решению проблемы:
Переход с Windows 10 на Windows 11, плюс самые последние драйвера на все, скачанные с сайтов производителей.
Комплектующие ПК:
Материнская плата: Gigabyte GA Z270 Gaming K3
Процессор: Intel Core i7 7700k
Оперативная память: G.Skill Trident Z RGB 3200 16Gb
Видеокарта: MSI AMD Radeon R9 380
Накопители (HDD/SDD): ssd adata 120Gb + Hdd Seagate 1Tb
Блок питания: beQuiet 750w
Сис-ма охлаждения: Deepcool (точную модель не вспомню)
Операционная система: {«1″:»Windows 11»}
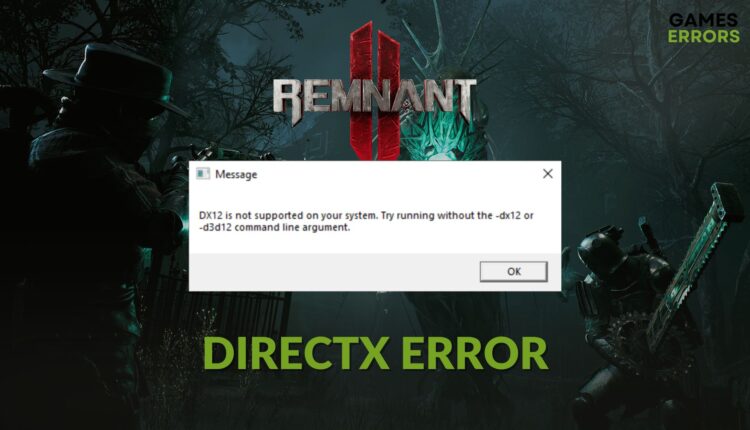
Are you unable to play Remntant II because of DirectX error? Before losing hope, try the fixes featured in this post ✅
If you are looking for solutions to fix Remnant 2 DirectX error, this is the place where you should stop. This article will explain this error in detail and give you the methods that will help to resolve your problem.
A dark action-adventure title like Remnant II is always special to gamers, particularly for those who prefer horror atmospheric games. It has received many positive reviews from gamers after its release. However, the experience is not equal for everyone. Some are going through DirectX 12 not supported error on Remnant 2. When this problem occurs, the following or similar messages may pop up:
DirectX 12 is not supported on your system. Try running without the -dx12 or -d3d12 command line argument
If necessary, learn how to solve LowLevelFatalError on Remnant 2.
What causes DirectX errors on Remnant II?
If you cannot play Remnant 2 due to DirectX 12 error, it is usually because of these reasons:
- Outdated GPU driver: Outdated or problematic NVIDIA graphics card driver, or even one related to the AMD or Intel GPU, can cause DirectX 12 not supported error on Remnant 2.
- Incapable hardware: If your PC doesn’t have the recommended hardware, particularly the GPU, or if the GPU is very old, you may get this problem.
- Outdated game components: In case any of the required game components on your PC has been corrupted or problematic, Remnant 2 may throw the directX error.
How can I solve Remnant 2 directX error?
Before taking any actions, please confirm that your PC is compatible with Remant 2’s system requirements. Then, try these quick fixes before taking any major action:
- Update DirectX and install the Visual C++ dependencies.
- Disable your antivirus and restart your PC.
- Ensure that game mode is enabled and battery saving mode is disabled.
- Verify the integrity of the game files.
- Run the game as an administrator.
Now, follow these troubleshooting methods one by one to get rid of this unsupported DirectX error on Remnant II:
- Update the graphics driver
- Tweak the launch option
- Update Windows
- Re-install the game-ready display driver
- Re-install the game to a different drive
1. Update the graphics driver
- Right-click on the Start button and click on Device Manager.
- Expand Display adapters.
- Then, right-click on the GPU and click on Update driver.
- Choose Search automatically for drivers.
- Finish the update and restart Windows.
Outbyte Driver Updater is a better and more powerful option for updating any driver. You should consider using this tool. It can find and install the latest game-ready GPU driver on your PC to improve gaming performance and stability.
⇒ Get Outbyte Driver Updater
2. Tweak the launch option
- Launch Steam or the game launcher you are using.
- Go to the game library.
- Right-click on Remnant II and click on Properties.
- Navigate to the General tab.
- Type -force -dx12 and click on Close.
- Relaunch the game.
You can also use -dx11 or -d3d12 instead of -dx11. If you want, you can also exclude the -force from the launch option. However, the above steps are valid for Steam users. If you use Epic Games Launcher, use the above-mentioned commands in the Additional Command Line Arguments section. It may help if you cannot play Remnant 2 due to DirectX 12 error.
3. Update Windows
- Press Win + I on the keyboard to launch Windows Settings.
- Navigate to the Windows Update tab and then click on Check for updates.
- Complete the update and restart your PC.
4. Re-install the game-ready display driver
Time needed: 2 minutes
To fix the DirectX 12 error on Remnant 2, re-installing the graphics card driver is the most effective solution.
- Open the Device Manager.
- Double-click on Display Adapters.
- Right-click on the GPU driver and then choose Uninstall.
- Tick Attempt to remove the driver for this device and click on Uninstall.
- Restart Windows.
- Visit the AMD, Intel, or NVIDIA driver download site.
- Select your GPU model and click on Submit or Search.
- Next, download the driver.
- Install it and restart your computer.
The re-installation steps are mostly similar if you use Intel Arc or AMD GPU.
5. Re-install the game to a different drive
- Open your game launcher app like Steam, as shown before.
- Navigate to the game library.
- Right-click on the Remnant II, and then click on Uninstall.
- After uninstalling, click on the Install button for the game again.
- Select the installation location located in the system drive (C) and then click on Next.
- Give it some time to download and install the game.
Now, launch Remnant 2 and see whether it has fixed DirectX 12 error or not.
More tips:
Still having the same problem? These suggestions may help:
- Take steps to repair corrupted system files.
- Reset Windows.
Learn how to solve Remnant 2 crashing if needed.
The solutions featured above should fix Remnant 2 DirectX error on your Windows 11 or 10 PC. However, to minimize the chance of having this issue again, we suggest you keep your GPU driver and other components up to date. If any question has popped up in your mind, feel free to ask in the comment box.
If you encounter any issues or errors while playing your favorite games and require support, feel free to contact us here. Our team is always ready to assist you and ensure your gaming experience is seamless and enjoyable.
Hasibul Kabir is a Tech-Enthusiast Blogger, Web Developer & Hobbyist Game Developer. Writing about Technology, mainly Windows, Mac, iOS, etc., is his main focus, besides doing some computer science-related work.
He loves exploring new technology and presenting it with simple words to the audience. When not at work, Hasibul plays video games, explores nature, tastes delicious foods, or learns new things.
Башня фантазии Вера Вер. Обновление 2.0, наконец, запущено после длительного периода обслуживания, превосходящего ожидания разработчиков. И на данный момент это стало новой тенденцией. С любым новым обновлением мы получаем новые проблемы. И Tower of Fantasy не исключение. Многие игроки Tower of Fantasy сталкиваются с ошибкой «DX12 не поддерживается в вашей системе» среди множества проблем.
В этом руководстве представлены некоторые шаги по устранению неполадок, чтобы исправить ошибку «DX12 не поддерживается в вашей системе» в Tower of Fantasy.
Как исправить DX12 не поддерживается вашей системной ошибкой в Tower of Fantasy
Есть несколько способов исправить ошибку «DX12 не поддерживается в вашей системе» в Tower of Fantasy. Первый и самый простой вариант — запустить игру с совместимостью с Windows 7.
Запуск Tower of Fantasy в режиме совместимости с Windows 7
Щелкните правой кнопкой мыши значок Tower of Fantasy на рабочем столе и выберите «Свойства». Если вы используете Windows 11, вам сначала нужно нажать «Показать дополнительные параметры», а затем «Свойства».
В меню «Свойства» перейдите на вкладку «Совместимость» и нажмите переключатель «Запустить эту программу в режиме совместимости». Затем в раскрывающемся меню выберите Windows 7 и нажмите «ОК».
Теперь перезагрузите компьютер и запустите Tower of Fantasy, и вы сможете играть без проблем.
Обновите программу запуска Tower of Fantasy Game и выполните повторный вход
Убедитесь, что программа запуска игры Tower of Fantasy обновлена. Теперь мы знаем, что ошибка началась после нового обновления. Но были случаи, когда старый лаунчер по-прежнему отображался даже после обновления лаунчера.
Вот почему обновите и убедитесь, что вы получаете экран входа в систему. Введите свои учетные данные, а затем обновите/запустите игру.
Изменить файл Gamesettings.ini
Вы можете установить «m_enableDX12=False», чтобы игра использовала DX11 для запуска Tower of Fantasy. Для этого выполните следующие шаги:
- Перейти на локальный диск C
- Выберите папку с именем вашего ПК
- Найдите и откройте папку AppData.
- Нажмите Hotta > Сохранено > Конфигурация > WindowsNoEditor.
- Установите «m_enableDX12 = False»
- Сохранить и выйти
- Беги по Башне Фэнтези
Вот и все. Приведенные выше шаги по устранению неполадок должны исправить ошибку «DX12 не поддерживается в вашей системе» в Tower of Fantasy.
Tower of Fantasy — это MMORPG на основе гачи, доступная на платформах Android, iOS и ПК.
Содержание
- Способ 1: Ручное добавление d3d12.dll
- Способ 2: Установка последних обновлений Windows
- Способ 3: Обновление драйверов графического адаптера
- Способ 4: Переход на Windows 10
- Вопросы и ответы
Название файла d3d12.dll уже свидетельствует о том, что он является частью дополнительной библиотеки DirectX, а если поискать в интернете информацию, то станет ясно, что добавляется он вместе с двенадцатой версией этого компонента. Однако эта сборка не поддерживается в Windows 7, поэтому пользователи, получившие ошибку об отсутствии d3d12.dll при попытках запуска игр или софта, сталкиваются с непростой задачей, которую нужно решить. В рамках этой статьи мы хотим продемонстрировать доступные варианты исправления этой неполадки, начиная от самого простого и заканчивая сложным и радикальным способом.
На данный момент времени DirectX 12 доступен только для операционной системы Виндовс 10, куда эта библиотека устанавливается автоматически. Поэтому пользователи более ранних версий не имеют возможности в полной мере задействовать новые технологии. Однако имеется несколько методов, позволяющих оптимизировать работу приложения или программы, одновременно избавившись от уведомления об отсутствии d3d12.dll в системе. Сразу отметим, что не имеет смысла идти на официальный сайт Microsoft и искать там упомянутую версию DirectX — ее там просто нет, но обладателям Windows 7 помогут следующие рекомендации.
В качестве первого, самого быстрого варианта исправления проблемы следует отметить самостоятельную установку DLL в одну из системных директорий. 32-разрядным Виндовс нужна только папка C:WindowsSystem32, а 64-разрядным она и C:WindowsSysWOW64.
Скачать d3d12.dll
Дополнительно попробуйте зарегистрировать файл в системе, перейдя в материал по ссылке ниже.
Подробнее: Регистрируем файл DLL в ОС Windows
Способ 2: Установка последних обновлений Windows
Скорее всего, вы получаете ошибку об отсутствии рассматриваемого файла при попытке запустить относительно новое программное обеспечение или игру, которая была ориентирована на взаимодействие с Windows 10. Однако разработчики ОС выпускают различные обновления, оптимизирующие совместимость оборудования и софта. Потому очень важно всегда инсталлировать последние апдейты, что выполняется следующим образом:
- Откройте «Пуск» и через правое меню переместитесь в раздел «Панель управления».
- Отыщите категорию «Центр обновления Windows» и кликните по надписи левой кнопкой мыши.
- Щелкните по «Проверка обновлений», чтобы запустить сканирование на наличие нововведений.
Если во время выполнения этой операции у вас возникли дополнительные вопросы или какие-либо сложности, советуем обратить внимание на представленные ниже материалы. В них вы найдете подробное руководство по инсталляции обновлений и решению проблем, возникающих в этот момент.
Подробнее:
Обновления в операционной системе Windows 7
Ручная установка обновлений в Windows 7
Решение проблем с установкой обновления Windows 7
Способ 3: Обновление драйверов графического адаптера
Не только разработчики операционной системы стараются наладить совместимость старого оборудования и новой продукции. Занимаются этим и производители графических чипов. С определенной периодичностью они выпускают драйверы для поддерживаемых моделей видеокарт, которые несут в себе исправления и оптимизацию. Вполне возможно, что существует обновленное ПО и для вашего комплектующего, которое позволит избавиться от появляющейся ошибки с отсутствием d3d12.dll. Детальнее об этом читайте в статьях далее.
Подробнее: Обновление драйверов видеокарты AMD Radeon / NVIDIA
Способ 4: Переход на Windows 10
Остался только самый радикальный способ, который подойдет далеко не всем пользователям. Мы уже говорили, что d3d12.dll входит в DirectX 12, а он доступен только в Windows 10, соответственно, ошибка с отсутствием этого файла пропадет при переходе на новую версию ОС. Однако и здесь все не так просто. Не все графические адаптеры совместимы с этим компонентом. Поэтому для начала нужно обязательно убедиться, поддерживает ли ваше устройство DirectX последней версии, что можно сделать так:
Поддержка DirectX 12 в видеокартах NVIDIA
- Рассмотрим вариант определения характеристик на примере видеокарт от NVIDIA. Перейдите по ссылке выше, где опуститесь по вкладке вниз и нажмите на надпись «Supported GPUs».
- Откроется список с абсолютно всеми совместимыми видеокартами, начиная от новейшей и заканчивая старой. Если возникла надобность узнать расширенные сведения о графическом адаптере, кликните по кнопке «More Info».
- Здесь вы точно сможете узнать абсолютно все параметры и убедиться, что ваша модель совместима с рассматриваемой дополнительной библиотекой.

Обладателем видеокарты от AMD следует перейти на их официальный сайт для получения более детальной информации о DirectX 12.
AMD и технология DirectX® 12
Если оказалось, что ваш чип не поддерживает этот компонент, значит остается только заняться поисками альтернативной программы или найти ее более старую версию. Когда модель совместима с дополнительной библиотекой, можно переходить на новую ОС. Развернуто об этом читайте далее.
Подробнее: Руководство по установке Windows 10 с USB-флешки или диска
Как видите, все не так просто с файлом d3d12.dll и его отсутствием в Windows 7. К сожалению, найти стопроцентное решение будет очень сложно, если нет желания прибегать к радикальным методам. Однако попытаться все же стоит, возможно, ошибку удастся исправить банальным обновлением ОС и драйверов.
Содержание
- d3d12.dll
- Есть два пути, как исправить ситуацию:
- Отсутствует d3d12.dll — что это за ошибка и как исправить
- Причины ошибки «отсутствует d3d12.dll»
- Исправляем ошибку
- Восстановление файла при помощи программ
- Скачивание d3d12.dll
- Заключение
- Скачать d3d12.dll
- 3 простых шага по исправлению ошибок D3D12.DLL
- 1- Очистите мусорные файлы, чтобы исправить d3d12.dll, которое перестало работать из-за ошибки.
- 2- Очистите реестр, чтобы исправить d3d12.dll, которое перестало работать из-за ошибки.
- 3- Настройка Windows для исправления критических ошибок d3d12.dll:
- Как вы поступите с файлом d3d12.dll?
- Некоторые сообщения об ошибках, которые вы можете получить в связи с d3d12.dll файлом
- D3D12.DLL
- процессов:
- Что такое d3d12.dll?
- Самые распространенные ошибки с d3d12.dll файлом на Windows
- метод 1: Загрузить d3d12.dll автоматически
- метод 2: Скачать d3d12.dll и установить вручную
- D3D12.DLL ВЕРСИИ
- Какая версия d3d12.dll правильная?
- Where should you place d3d12.dll?
- метод 3: Переустановить Visual C++ Redistributable for Visual Studio 2015
- Список некоторых исполняемых файлов библиотеки Visual C++
- метод 4: Запустить SFC сканирование (System File Checker)
- метод 5: Обновить Windows до последней версии
- метод 6: Переустановить нужное приложение
- Выводы
d3d12.dll
Игры, выпущенные в 2015 году и позже, могут использовать функции обработки 3D-графики, доступные благодаря программному пакету DirectX 12 и в частности библиотеке d3d12.dll. Если с этим файлом возникают неполадки или если система не может его найти, при попытке запустить игру выдаётся ошибка. Обычно приложение после этого закрывается.
Среди игр, которые требуют наличия данной библиотеки на компьютере: Halo 5, Civilization VI, Total War: Warhammer и многие другие. Если вы пытаетесь запустить игру, но видите сообщение о том, что отсутствует d3d12.dll или что к нему не обеспечен доступ — необходимо решить эту проблему. Зная, что делать, вы сэкономите немало времени и сможете опять играть без затруднений.
Есть два пути, как исправить ситуацию:
Программа установки сама проверит все библиотеки, необходимые для нормальной работы DirectX, загрузит недостающие и исправит повреждённые. Если вы не хотите тратить время на ожидание, можно скачать d3d12.dll бесплатно для Windows 7/8/10 32×64 bit, однако в этом случае его нужно будет вручную скопировать в системную директорию.
Адрес этой директории может различаться в зависимости от того, какая именно ОС установлена на вашем компьютере. Убедитесь, что помещаете скачанную DLL именно в тот каталог «Виндовс», который нужен. Если продолжатся неполадки из-за других файлов, относящихся в DirectX 12 — проведите повторную установку всего пакета.
Рекомендуем сначала скачать и установить/обновить драйвер DirectX 12. Ошибка должна исчезнуть сразу же после установки.
Как установить DLL файл вы можете прочитать на странице, в которой максимально подробно описан данный процесс.
Источник
Отсутствует d3d12.dll — что это за ошибка и как исправить
Когда речь заходит о проблемах с библиотеками DLL, то многие пользователи начинают невольно вспоминать личный негативный опыт их использования. Уж слишком их много и сложно они прописаны в Windows. Геймерам очень знаком момент с сообщением об ошибке «запуск программы невозможен, так как отсутствует d3d12.dll», которая чаще всего появляется в играх Civilization 6 и Hitman. Это необязательно должно указывать на отсутствие данного файла, он, возможно, просто скрыт от нахождения системой, поврежден или неверно идентифицирован антивирусом.
Ошибка: «Отсутствует d3d12.dll на компьютере»
Причины ошибки «отсутствует d3d12.dll»
Находясь в составе DirectX 12, файл библиотеки d3d12.dll является достаточно уязвимым местом. Он очень часто подвергается атаке вирусных программ, которые удаляют его с вашего ПК. Также проблема может заключаться в отсутствии должного ухода за чистотой ОС. Она со временем начинает перегружать разного рода мусором, а он в свою очередь создает проблемные участки на жестком диске. Сюда стоит отнести некорректные способы удаления программ, части которых по-прежнему остаются в системе.
Также стоит упомянуть о простых сбоях в стабильной работе данной DLL-библиотеки. При загрузке игры попросту могут появиться битые фрагменты, нарушающие нормальную работу процесса запуска d3d12.dll.
Исправляем ошибку
Восстановление файла при помощи программ
Если объект был удален, тогда два предыдущих варианта уже не смогут помочь. Тут нужно только прибегнуть к способам восстановления библиотеки на своем положенном месте в System32. На сегодняшний день это можно сделать вручную и при помощи специальных утилитов. Для начала попробуйте через программный софт.
Скачивание d3d12.dll
Пример регистрации d3d12.dll
Последним советом от опытных программистов остается полное обновление Windows. Желательно использовать для этого только официальные дополнения с сайта Microsoft.
Заключение
Мы рассмотрели самые простые и популярные методы исправления ошибки запуска программ из-за отсутствия d3d12.dll в Windows 7/8/10. Я бы советовал применить обычную переустановку DirectX, которая является наиболее простой. Также не стоит забывать, что нужно постоянно очищать Windows от мусора, лишних записей в реестре и выполнять дефрагментацию диска. Также следите за устанавливаемыми играми, очень часто всевозможные репаки и патчи игр становятся виновниками таких ошибок с DLL файлами.
Источник
Скачать d3d12.dll
Также пользователей интересует, как исправить ошибки этого файла. Ошибка с файлом d3d12.dll, если мы говорим о повреждении либо отсутствии последнего, может быть исправлена его точечной заменой в Вашей операционной системе. Для этого Вы скачиваете файл библиотеки с этой страницы и устанавливаете его в Вашей операционной системе, пользуясь тем адресом, который указан под нашей статьей. Обратите внимание, что разные версии виндовс будут отличаться тем каталогом, куда необходимо размещать библиотеки динамических ссылок. Замену файла стоит делать, войдя в систему под правами ее Администратора. Если вдруг каталог ОС не доступен для установки файла d3d12.dll, попробуйте повторить свои действия в Безопасном режиме работы Windows. Последним Вашим шагом будет перезагрузка ОС Windows.
Также нам стоит обговорить, что делать, если речь идет не об отсутствии или повреждении библиотеки. Если файл библиотеки цел, а Ваша ОС продолжает указывать на него как на причину ошибки, если помимо это файла еще ряд библиотек DirectX 12 обозначаются системой как проблемные при их визуальной и структурной целостности, то Вам стоит подумать о замене всего пакета DirectX. Удалите предыдущую его версию, а также возможные ее «остатки» в виде ошибочных системных ключей. Удалив предыдущую версию DirectX, скачайте дистрибутив DirectX 12, пользуясь предоставленной нами ссылкой, и установите его в Вашей операционной системе. Работоспособность ПО должна восстановиться после перезагрузки Вашей Windows.
Источник
3 простых шага по исправлению ошибок D3D12.DLL
В вашей системе запущено много процессов, которые потребляют ресурсы процессора и памяти. Некоторые из этих процессов, кажется, являются вредоносными файлами, атакующими ваш компьютер.
Чтобы исправить критические ошибки d3d12.dll,скачайте программу Asmwsoft PC Optimizer и установите ее на своем компьютере
1- Очистите мусорные файлы, чтобы исправить d3d12.dll, которое перестало работать из-за ошибки.
2- Очистите реестр, чтобы исправить d3d12.dll, которое перестало работать из-за ошибки.
3- Настройка Windows для исправления критических ошибок d3d12.dll:
Всего голосов ( 182 ), 116 говорят, что не будут удалять, а 66 говорят, что удалят его с компьютера.
Как вы поступите с файлом d3d12.dll?
Некоторые сообщения об ошибках, которые вы можете получить в связи с d3d12.dll файлом
(d3d12.dll) столкнулся с проблемой и должен быть закрыт. Просим прощения за неудобство.
(d3d12.dll) перестал работать.
d3d12.dll. Эта программа не отвечает.
(d3d12.dll) — Ошибка приложения: the instruction at 0xXXXXXX referenced memory error, the memory could not be read. Нажмитие OK, чтобы завершить программу.
(d3d12.dll) не является ошибкой действительного windows-приложения.
(d3d12.dll) отсутствует или не обнаружен.
D3D12.DLL
Проверьте процессы, запущенные на вашем ПК, используя базу данных онлайн-безопасности. Можно использовать любой тип сканирования для проверки вашего ПК на вирусы, трояны, шпионские и другие вредоносные программы.
процессов:
Cookies help us deliver our services. By using our services, you agree to our use of cookies.
Источник
Пользователи часто недоумевают, потому что программы, которые только недавно работали, не запускаются. Например, были запущены Photoshop и Skype, но теперь появляется ошибка «Программа не запускается, потому что d3d12.dll отсутствует на вашем компьютере.
Что мне делать? Как мне ее вернуть? Как и где скачать d3d12.dll и куда ее положить? Ответы на все ваши вопросы здесь!
Что такое d3d12.dll?
При появлении уведомления о пропущенном файле пользователи начинают поиск загрузки d3d12.dll. Лучше делать это в проверенном месте, например на сайте DLL Kit, где нет ни угроз, ни вирусов.:
Самые распространенные ошибки с d3d12.dll файлом на Windows
Другие распространенные D3d12.dll ошибки включают:
метод 1: Загрузить d3d12.dll автоматически
Здесь вы можете осуществлять поиск по доступным версиям d3d12.dll из списка ниже. Пользователи могут выбрать нужный файл и нажать ссылку «Скачать»
Не знаете, какая версия d3d12.dll вам нужна? Не волнуйтесь; используйте автоматический метод для решения проблемы или просто прочитайте статью ниже.
метод 2: Скачать d3d12.dll и установить вручную
Для этого метода скачайте d3d12.dll по нашей ссылке и используйте командную строку, чтобы зарегистрировать отсутствующую d3d12.dll:
D3D12.DLL ВЕРСИИ
дата выпуска: February 28, 2021
дата выпуска: February 28, 2021
дата выпуска: February 28, 2021
дата выпуска: February 28, 2021
дата выпуска: February 28, 2021
дата выпуска: February 28, 2021
дата выпуска: February 28, 2021
дата выпуска: February 28, 2021
дата выпуска: February 28, 2021
дата выпуска: February 28, 2021
дата выпуска: February 28, 2021
Какая версия d3d12.dll правильная?
Посмотрите на описания в таблице, где можно выбрать нужный файл. Существуют версии для 64-битной или 32-битной Windows и используемые в них языки. Выберите те dll-файлы, язык которых идентичен языку самой программы. Загрузите последние версии dll-файлов для своей программы.
Where should you place d3d12.dll?
Ошибка «d3d12.dll пропущена» будет исправлена, если переместить файл в папку установки приложения или игры. Также можно переместить d3d12.dll в системный каталог Windows.
Если этот метод не помогает, используйте следующий.
метод 3: Переустановить Visual C++ Redistributable for Visual Studio 2015
Мы рекомендуем переустановить переустановку дистрибутива Visual C++ для Visual Studio 2015. Пожалуйста, придерживайтесь рекомендаций Microsoft по правильной установке отсутствующих файлов.
Рекомендуется скачать программу с официального сайта Microsoft:
Если этот метод не помогает, используйте следующий.
Список некоторых исполняемых файлов библиотеки Visual C++
метод 4: Запустить SFC сканирование (System File Checker)
Если этот метод не помогает, используйте следующий.
метод 5: Обновить Windows до последней версии
Даже простое обновление Windows может помочь решить эту проблему. Обновляя операционную систему до последней версии, все ошибки d3d12.dll могут исчезнуть:
Если этот метод не помогает, используйте следующий.
метод 6: Переустановить нужное приложение
Когда ни один из методов не может помочь, окончательным решением может быть переустановка приложения после его полной деинсталляции:
Если этот метод не помогает, используйте следующий.
Выводы
Следуя всем перечисленным методам, пользователь может быстро исправить ошибку «d3d12.dll пропущена». Теперь на вашем компьютере операционная система Windows полностью готова к запуску любого приложения и раньше, без появления ошибок, связанных с DLL-файлами.
Источник
Facing a DirectX 12 error while trying to launch Ranch Simulator? Well, the very first conclusion from this error would be that your PC doesn’t support DirectX 12. However, as per many reports, Ranch Simulator players have been unable to launch the game because of a DirectX error even if their PC runs DirectX 12. So, what can be the root cause of such an error? In this article, we will be discussing the possible causes of the “DX12 is not supported” error in Ranch Simulator and how to fix it.
Ranch Simulator “DX12 is not supported” error: How to fix it?
When starting the game the following error appears: “DX12 is not supported on your system. Try running without the -dx12 or -d3d12 command line argument”. My computer has the minimum requirements.
A lot of Ranch Simulator players have been facing the DX12 error in the game. This issue has also triggered doubts regarding the game’s incapability of running on any DirectX version except 12. A fan commented that the game should be able to run fine on DirectX 11 at least. Unreal Engine 4 games can now run on DirectX 11 after an update deployed by Epic. According to the fan, the developers should include support for lower DirectX versions. However, the developers cleared such doubts.
Also Read: Ranch Simulator game not saving: Fixes & Workarounds
As it happens, Ranch Simulator uses third-party plugins from Unreal Engine, which need DX12 to function properly. Without those plugins, the game will become unstable. However, the developers have considered all the reports and added an unofficial DX11 version of Ranch Simulator by disabling all the third-party plugins. But, they have announced that they cannot officially support such a version as it will be very unstable. So, now what? How can players get rid of the DX12 error in Ranch Simulator? Here are the workarounds you can try –
1) As mentioned before, you can run Ranch Simulator on DirectX 11 too. Open the installation directory of the game, and right-click on the game’s main executable file. Now, select Properties and open the Compatibility tab. Locate the Target text box, and after the game’s location ends, type “ -dx11“. Next, save changes. Now, try launching the game. You shouldn’t see the error anymore.
2) If your system runs DirectX 12, but you are still unable to launch the game due to a DirectX error, make sure that you have updated your graphics drivers. You can find the latest ones for NVIDIA here and AMD here.
3) If you are still facing any issues, you can generate a DxDiag report of your system and email it to the developers for further help.
How to generate a DxDiag report?
Find the steps below –
– Press the windows key + R on your keyboard to open the run console
– Type Dxdiag and click ok to open the direct x diagnostic report program
– Click “yes” on any pop ups in relation to the program
– Once the program has opened, wait for the green progress bar to fill up, representing the progress of the report generation
– Once the report has generated, click on Save All Information to save the report.
– Reply to this email, and attached the saved report.
Once you have generated the report, please email it to the developers at support@Excalibur-games.com.
I love to play video games and write about them. Food helps with my patience. I am a fan of comedy, and I am funny too (sometimes just angry).
Ошибка Директ Икс при запуске игры может появиться как раз тогда, когда ее совсем не ждешь. И хорошего в этом мало. Это значит, что библиотеки или драйвера оборудования вдруг стали работать некорректно. И тип ошибки не имеет никакого значения.
Содержание
- Подробности
- Обновление драйверов графического адаптера
- Новая установка библиотек
- Отключение блокировки антивируса и брандмауэра
- Поиск и устранение различных вирусов
- Заключение
Подробности
Чаще всего проблемы случаются со старыми играми. Такими, как Warcraft III The Frozen Throne. Однако нередки такие проблемы и с вполне современными тайтлами (вроде GTA V). Поэтому возраст игрушки не важен.
Абсолютными рекордсменами по появлению различных ошибок считаются игрушки от Electronic Arts. Неизвестно, как эта контора клепает свои «шедевры», но по статистике, именно у них чаще всего случаются проблемы с DirectX.
В данном материале мы рассмотрим стандартные способы исправления ошибок разного типа. Как правило, в большинстве случаев достаточно самых простых вариантов. Они оказываются самыми действенными. Вот с них и начнем.
Обновление драйверов графического адаптера
Это первое, что нужно сделать. Вероятно, драйвер оборудования по какой-то причине дал сбой и отказался нормально работать с актуальной версией библиотек DirectX. Такое случается довольно часто. Ведь Windows – не Linux. В ОС от Microsoft драйвера не отличаются особенной стабильностью. Поэтому проблему нужно как-то решать.
Обновить драйвера можно несколькими способами. Однако мы выберем самый простой и безопасный. Так как копаться на сайте производителя в поисках новой версии, а потом еще и скачивать ее очень долго. Мы используем для обновления возможности самой операционной системы. Вот подробная инструкция по этому поводу:
- Нажимаем на кнопку меню «Пуск» правой кнопкой мыши и в появившемся меню выбираем «Диспетчер устройств».
- Появится окно со списком установленного оборудования. Ищем пункт «Видеоадаптеры» и кликаем по нему.
- Затем выбираем имя нашей карточки и щелкаем по нему правой кнопкой мыши.
- Появится меню, в котором нужно выбрать пункт «Обновить…».
- Запустится мастер обновления. Здесь щелкаем «Автоматический поиск драйверов».
После этого мастер начнет искать подходящее программное обеспечение на серверах компании Microsoft. Как только он его найдет, так сразу и установит. После инсталляции драйвера нужно будет перезагрузить компьютер. После рестарта можно тестировать игру. Есть вероятность, что с новым драйвером все заработает нормально. А если нет, то вот вам следующая глава.
Новая установка библиотек
Это самый простой способ исправить ошибку. Обновление DirectX иногда помогает. К тому же, заново установив пакет можно исправить некоторые ошибки, связанные с поврежденными файлами библиотек. Да и новая версия просто необходима для некоторых игрушек. В общем, переустановка крайне желательна при возникновении проблем.
К тому же, сделать это довольно просто. С этим процессом справится даже новичок. Установщик библиотек обладает очень простым интерфейсом и может похвастаться наличием русского языка. Ведь он сделан компанией Microsoft. Но на всякий случай мы предоставим подробную инструкцию, рассказывающую о том, как и что делать.
- Переходим по ссылке https://www.microsoft.com/ru-RU/download/35.
- Откроется страница для загрузки установщика. Просто нажимаем на кнопку «Скачать».
- Дожидаемся завершения скачивания и переходим в каталог, куда сохранился файл dxwebsetup.exe.
- Щелкаем на него ПКМ.
- Выбираем следующий пункт:
- В приветственном окошке соглашаемся с условиями использования.
- Отказываемся от поисковой панели Bing. Затем жмем на кнопку «Далее».
- На следующем этапе мастер установки просканирует систему на предмет установленных библиотек. После этого он выдаст объем загружаемых файлов. Жмем на кнопку «Установить».
- После того, как установка окончится, нажимаем на кнопку «Готово».

Отключение блокировки антивируса и брандмауэра
Иногда ошибки DirectX при запуске какой-нибудь игрушки могут случаться по причине блокировки каких-либо файлов антивирусом или системным брандмауэром. Последний и вовсе любит блокировать все подряд, не разбирая, вирус это или нет. Также и некоторые антивирусные продукты блокируют заведомо безопасные элементы.
Поэтому нужно на некоторое время отключить защиту и посмотреть, как будет работать игра с библиотеками после этого. Достаточно временно деактивировать работу антивирусной программы. Как правило, нужно открыть трей Windows, кликнуть ПКМ по ее иконке и выбрать соответствующую опцию. А потом настроить включение после перезагрузки ПК.
Вот теперь можно тестировать работоспособность игрушки. Если дело было в блокировке, то все должно заработать отлично. Но в этом случае придется править правила антивируса и файервола. Так как защиту операционной системы придется возвращать. Вы ведь не хотите нахвататься различных вирусов в интернете?
Поиск и устранение различных вирусов
Часто такое поведение игры и библиотек DirectX может быть связано с деятельностью различных вредоносных объектов. Вирусы различного типа могут негативно влиять как на саму игрушку, так и на библиотеки вместе с драйверами. Возможны и более серьезные последствия. Вся система может работать нестабильно.
Для поиска и устранения вредоносных объектов могут использоваться различные программы. Но мы рассмотрим распространенные случаи: Защитник Windows (актуально для «Десятки») и ESET Smart Security от компании. Мы предоставим подробные инструкции для каждой утилиты. И сначала разберемся с системным антивирусом от Майкрософт. Вот алгоритм действий:
- В системном трее ищем иконку с изображением щита. Это и есть антивирус. Кликаем по нему правой кнопкой мыши.
- Появится меню, в котором необходимо выбрать пункт «Выполнить быструю проверку».
- Дожидаемся окончания процедуры.
После проверки все сведения о найденных и устраненных угрозах можно будет прочесть в журнале программы. Так мы искали вирусы при помощи стандартного Защитника Windows. Теперь же перейдем к сторонним продуктам. Лучше использовать именно их, поскольку Защитник не умеет нормально ловить вирусы.
Инструкция для Smart Security:
- Снова смотрим на системный трей и ищем там иконку антивируса в форме буквы «е». Кликаем по ней правой кнопкой мыши.
- В появившемся меню выбираем «Открыть Smart Security».
- В правом столбце щелкаем «Сканирование ПК».
- Затем выбираем пункт «Выборочное сканирование».
- Выделяем все доступные расположения и запускаем процедуру.
Сканирование будет происходить в автоматическом режиме. Оно может занять довольно продолжительное время. В зависимости от размера жесткого диска и количества файлов на нем. После проверки нужно перезапустить компьютер и только потом пробовать запускать ту или иную игрушку. Только после рестарта будут применены изменения.
Сканирование компьютера можно выполнить и с помощью другого антивируса.
Заключение
В данном материале мы попытались рассказать о том, как исправить ошибки, связанные с библиотеками DirectX, возникающими при запуске той или иной игрушки. Как правило, эти ошибки связаны с повреждением файлов самих библиотек или драйвера графического адаптера. Остальное случается крайне редко.
Проблема лечится переустановкой драйверов или самих библиотек. Но в некоторых случаях придется произвести более сложные манипуляции. А вообще, проверять компьютер на вирусы нужно регулярно. Только тогда в нем все будет работать так, как положено. И не забывайте, что выполнять все действия нужно в строгом соответствии с инструкциями.