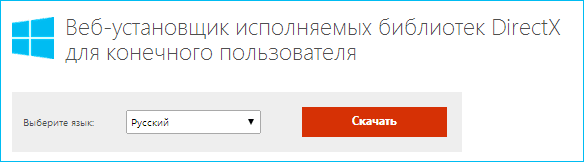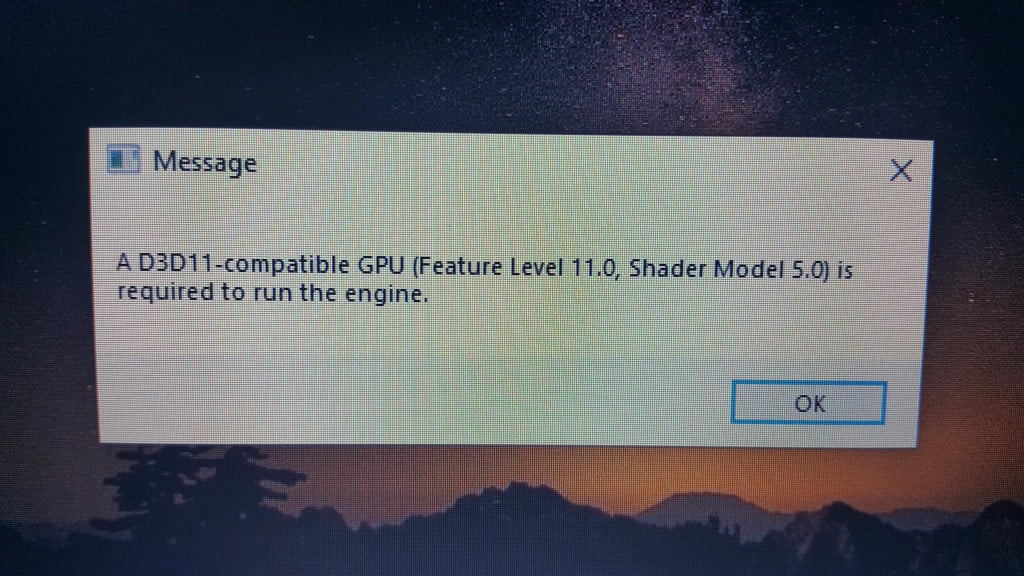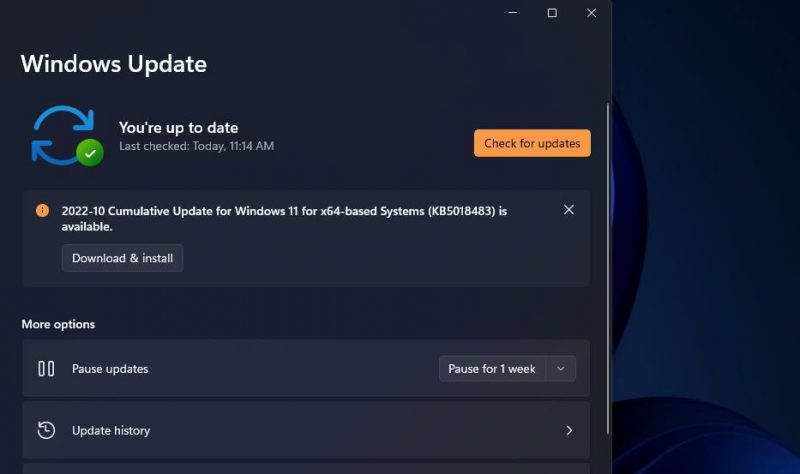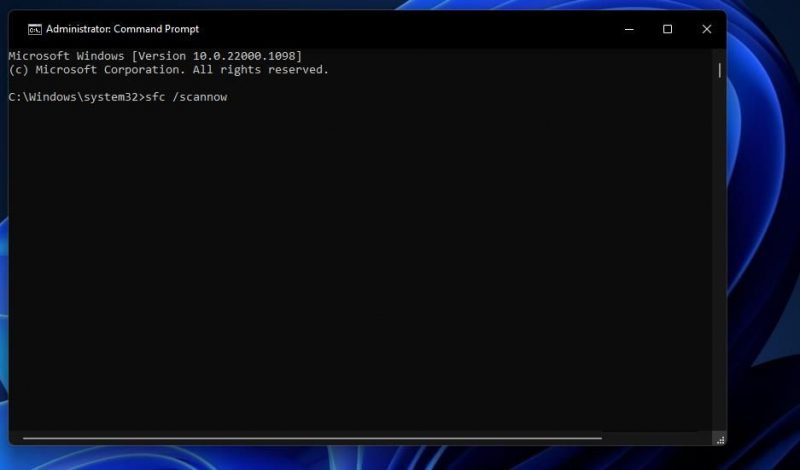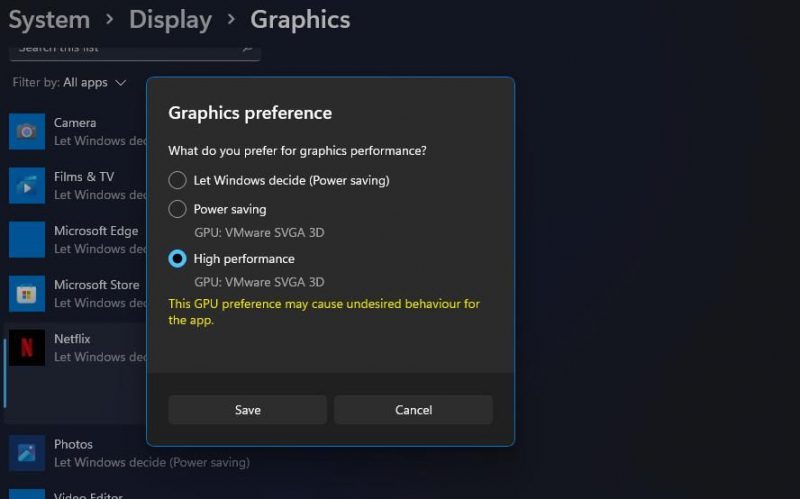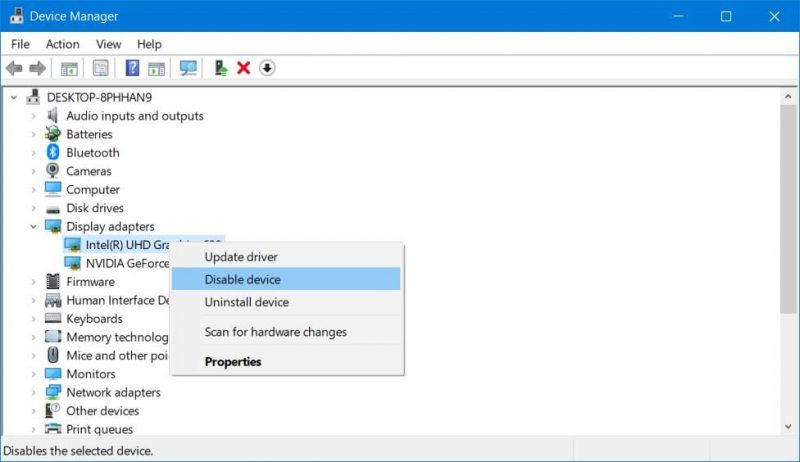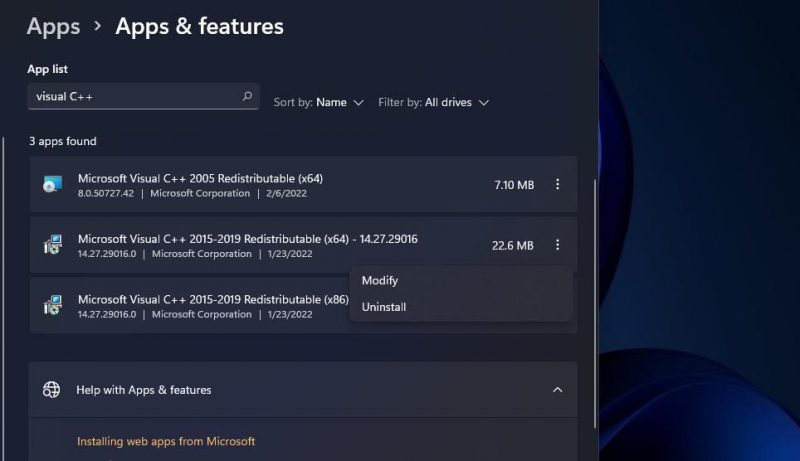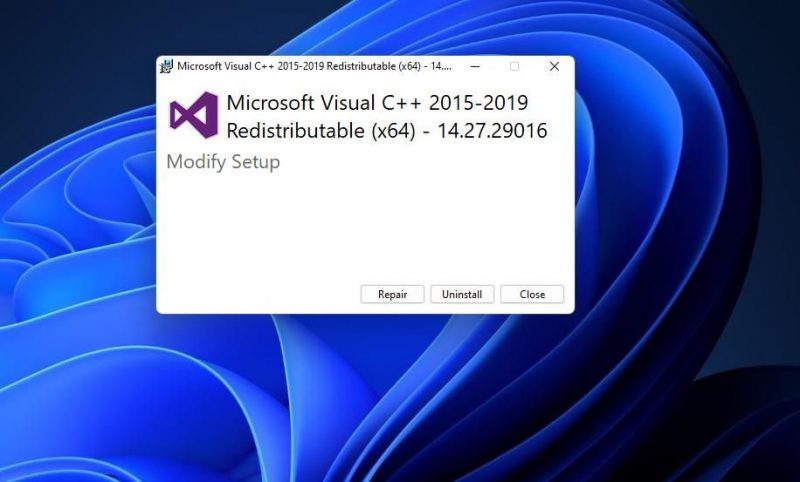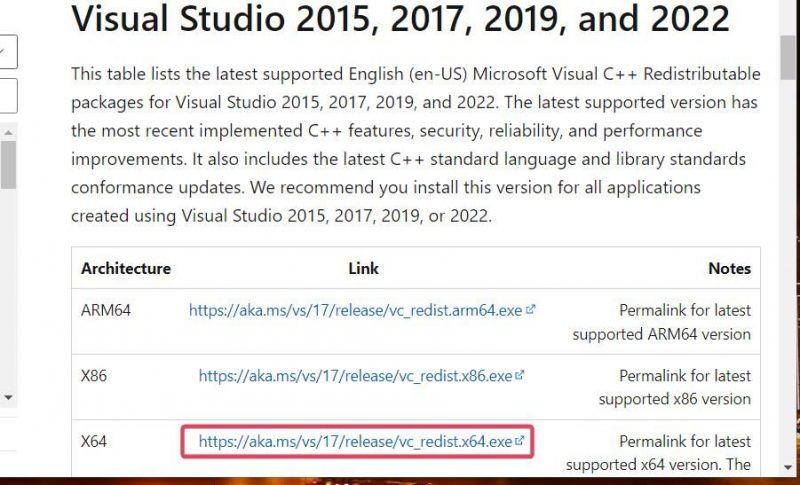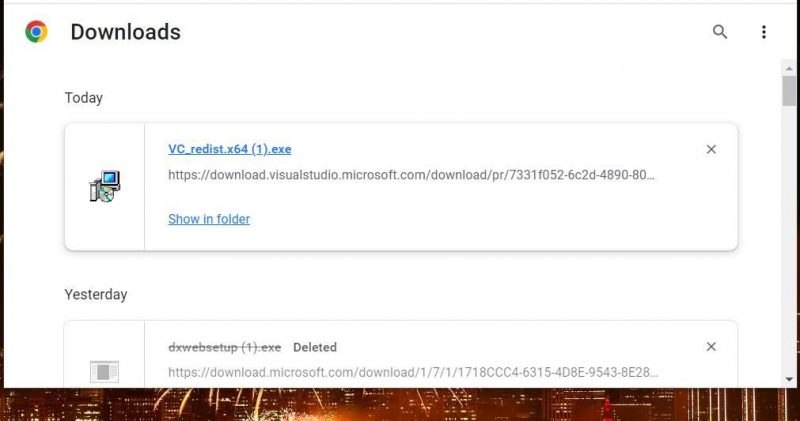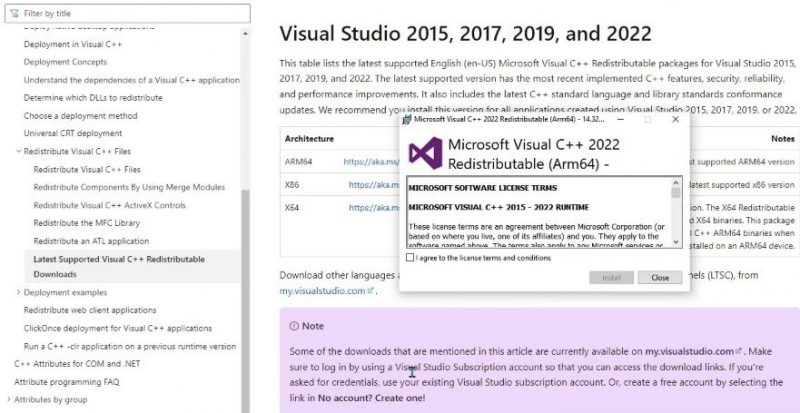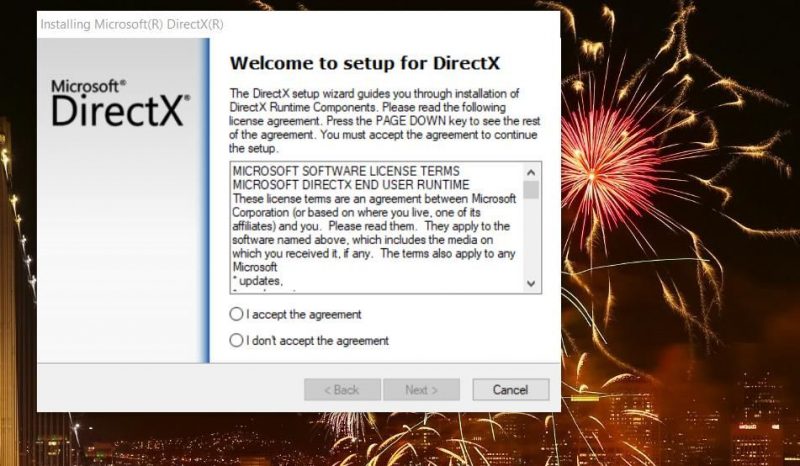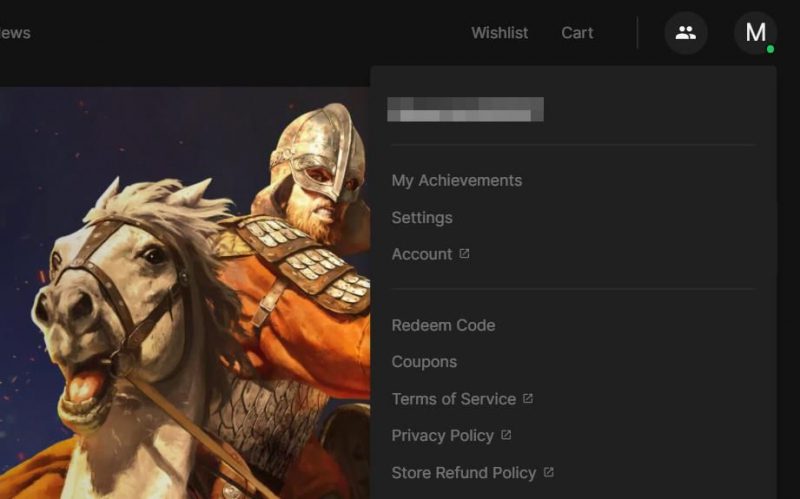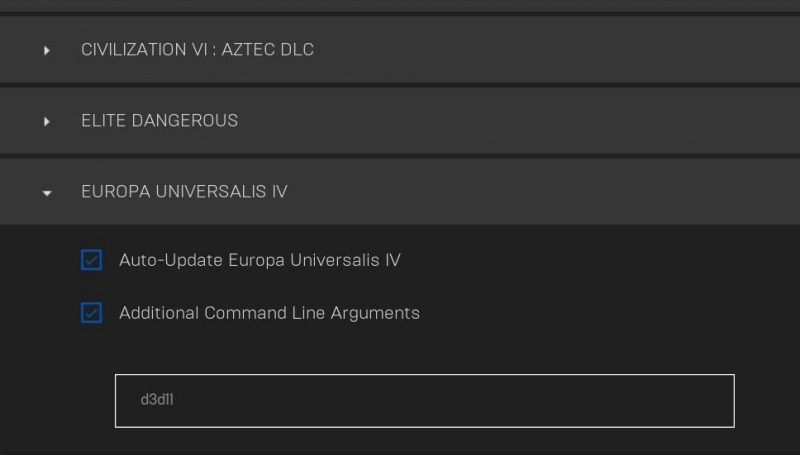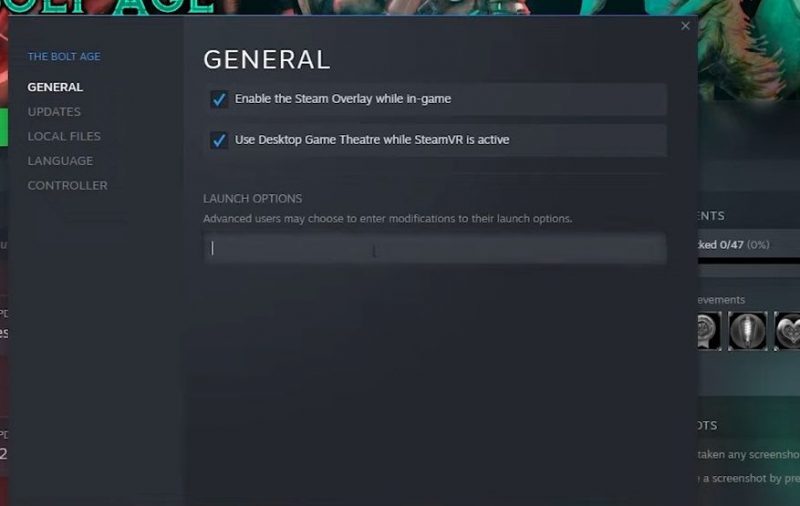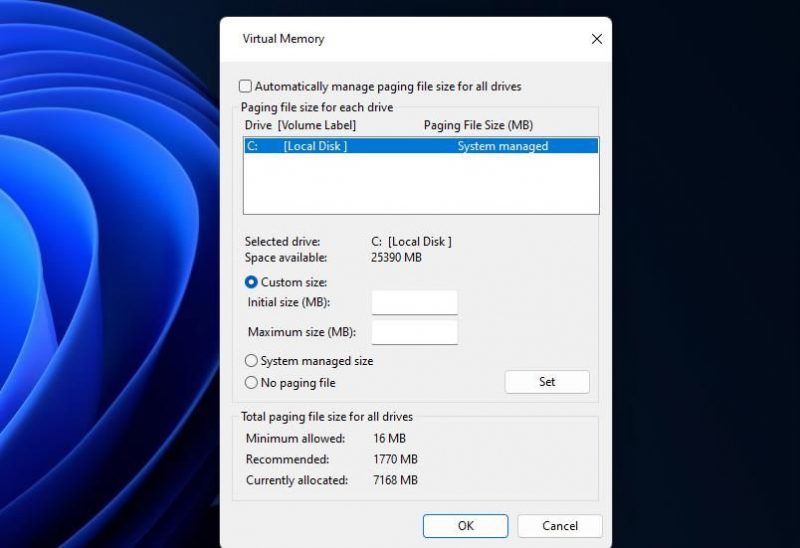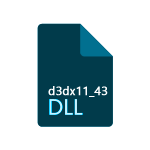
Все это потому, что загрузка недостающих библиотек DLL с подобного рода сайтов — это неправильный, а часто и опасный способ исправить ошибку. А теперь переходим к правильному. (в конце статьи будет также рассмотрен способ, как достать оригинальный файл d3dx11_43.dll отдельно)
Три способа бесплатной загрузки d3dx11_43.dll
Файл d3dx11_43.dll — это составная часть Microsoft DirectX 11. То, что сразу после установки Windows 7 или Windows 8 (и даже 8.1) у вас и так есть DirectX, вовсе не означает, что на компьютере есть этот файл: версия DirectX, «встроенная» в Windows не включает в себя полный набор файлов, которые могут понадобиться для запуска игр и программ.
Поэтому, чтобы исправить ошибку d3dx11_43.dll отсутствует, нужно скачать и установить на компьютер DirectX и лучше всего, если вы это сделаете с официального сайта Microsoft, а не, например, с торрента.
Правильный способ скачать d3dx11_43.dll бесплатно
Два основных сделать это (третий, хитрый, будет ниже):
- Скачать веб-установщик DirectX с этой страницы: http://www.microsoft.com/ru-ru/download/details.aspx?id=35 — после запуска, программа установки определит параметры вашей системы, скачает из Интернета и установит все необходимые файлы на ваш компьютер.
- Скачать сам DirectX, в виде отдельного установщика, не требующего доступа к Интернету для загрузки остальных компонентов. Сделать это можно здесь: http://www.microsoft.com/en-us/download/details.aspx?id=8109. Установка включает в себя файлы для x86 и x64 версий Windows.
После установки DirectX с официального сайта, ошибка d3dx11_43.dll, с большой вероятностью исчезнет.
Если вам все-таки нужен отдельный файл d3dx11_43.dll
Может так случиться, что вам все-таки требуется сам файл d3dx11_43.dll, а не DirectX. В этом случае, использование сайтов, где выложены такие файлы все так же плохой вариант — в файле, который вы скачаете может оказаться любой программный код, необязательно полезный для вашего компьютера.
Поэтому, если вам нужно скачать d3dx11_43.dll, поступите следующим образом:
- Загрузите файлы DirectX по второй ссылке в этой статье (те, которые представляют собой отдельный установщик).
- Переименуйте его в zip или rar и откройте с помощью архиватора (WinRAR точно открывает).
- Внутри вы обнаружите набор файлов cab, вам нужен Jun2010_d3dx11_43_x64.cab или Jun2010_d3dx11_43_x64.cab, в зависимости от разрядности системы.
- Каждый этот файл также представляет собой архив и в нем находится нужный вам d3dx11_43.dll причем точно оригинальный и надежный.
Как видите, ничего сложного. Кстати, все, что здесь описано, касается любых файлов с именами, начинающимися с d3d.
PC gaming has its quirks, and troubleshooting strange errors is one of them. Here’s how to fix the “D3D11-compatible GPU” error in Windows.
The “D3D11-compatible GPU” error is a common game-related error for both Windows 10 and 11. You usually see this error message when you try to start certain affected games. It will present an error message that reads “a D3D11-compatible GPU (feature level 11, shader model-5) is required to run the engine,» and affected games don’t start.
This error has been more widely reported for Fortnite but also occurs for other Windows game titles. If you’re struggling with this same issue, here is how you can fix the “D3D11-compatible GPU” error in Windows 10 and 11.
1. Install Any Available Windows Updates
When you update Windows, your computer will also update DirectX This is important, as DirectX is a gaming and multimedia API. The “D3D11-compatible GPU” error message references Direct3D 11, a part of DirectX. As the “D3D11-compatible GPU” error is linked with DirectX, it’s recommended that you install all available Windows updates and see if that solves the error.
Here is how you can check for and install updates in Windows:
- Click Start with the mouse’s right button to select Search.
- Input the keyword updates in the search tool.
- Select the Check for updates search result to open Settings.
- Click the Windows Update tab’s Check for updates option. Selecting that option will automatically download and install available patch updates in Windows.
- Select Restart now if the Windows Update tab presents that option to you.
If you see any optional updates listed there, click their Download and install buttons. That includes the current Windows 11, version 22H2 update, or any other new build version, which you should select to upgrade to if available.
2. Scan Your System Files With SFC
To check for possible system file corruption causing the “D3D11-compatible GPU” error, run a System File Checker (SFC) scan. The SFC tool will scan for and repair corrupted system files in Windows. You can run an SFC scan like this:
- Open Windows Search (see how to find Windows Search if you need help opening it) and type cmd into it.
- Right-click Command Prompt in the search results and select Run as administrator.
- Run the SFC scan by typing in and executing this command:
sfc /scannow - Wait for the System File Checker to finish its scanning and show an outcome message.
3. Set the Game to Utilize a Dedicated Graphics Card
Does your PC have integrated and discrete (dedicated) graphics adapters? If it does, make sure the affected game is utilizing your PC’s dedicated GPU. To do so, you can select a High-performance graphics option for the game via Settings. Our guide to choosing a preferred graphics card for an app tells you how to set a dedicated GPU for a game in Settings.

Or you could select to disable your PC’s integrated GPU instead. That will ensure all your games utilize the PC’s superior dedicated graphics adapter. You can disable the integrated GPU like this:
- Open Device Manager, which you can access by pressing the Windows key + X and clicking on that utility’s shortcut.
- Double-click on the Display adapters category to view graphics adapters.
- Click on your PC’s integrated graphics adapter to select Disable.
- Select Yes on the dialog box that asks you to provide additional confirmation.
4. Update the Driver for Your Graphics Card
Sometimes, updating your graphical processing unit (GPU) drivers fixes the “D3D11-compatible GPU” error. If your graphics card’s driver is outdated, updating it could be the solution.
We recommend users manually download and install the latest drivers for their graphics cards from the NVIDIA, Intel, or AMD websites. Our guide on how to update graphics drivers on Windows has more info on the topic if you need help.
5. Repair or Update Visual C++ Redistributables on Your PC
The “D3D11-compatible GPU” error can sometimes be due to missing or corrupted Microsoft Visual C++ Redistributable runtime libraries. So, you may need to repair or install a runtime library on your PC.
Here is how you can select to repair Visual C++ Redistributables via Apps & Features:
- Open the Apps & Features Settings tab using one of the methods outlined in how to open the Apps & features tool on Windows.
- Type Microsoft Visual C++ in the search box at the top of Apps & features.
- Then click the three-dot menu button for a Microsoft Visual C++ Redistributable to repair there.
- Select the Modify option.
- Press the Repair button in the Visual C++ window that opens.
- Repeat the previous two steps for all Microsoft Visual C++ Redistributables listed in Apps & features.
Or you may need to install some missing Visual C++ Redistributables libraries. You can install the latest runtime libraries with the Microsoft Visual C++ 2015-2022 Redistributable pack like this:
- Navigate to Microsoft’s Visual C++ Redistributable download page.
- Click the X64 download link for Visual Studio 2015-2022.
- Your browser will likely include a tab or menu that shows downloaded files. Open that Downloads tab, which has a Ctrl + J hotkey in the Firefox, Opera, Edge, and Chrome browsers.
- Then click VC_redist.x64.exe to bring up the window shown below.
- If your PC is missing some runtime libraries, the Microsoft Visual C++ 2015-2022 Redistributable window will have an Install option. Click that Install button.
- Select the Restart now option after updating libraries.
6. Install the DirectX Runtime Libraries
The DirectX End-User Runtime Web Installer has helped some users resolve the “D3D11-compatible GPU” error. That installer replaces missing or corrupted DirectX files. These are the steps for installing runtime libraries with the DirectX End-User Runtime Web Installer:
- Open Microsoft’s DirectX End-User Runtime Web Installer download webpage.
- Select that page’s Download option.
- Next, click the dxwebsetup.exe file in the download section of your browser.
- Select the radio button for the I accept the agreement option inside the DirectX setup wizard.
- Click Next to view the Bing Bar offer.
- If you don’t want the extra software, uncheck the selected Install the Bing Bar option.
- Press the DirectX Setup wizard’s Next button.
- Click Finish in the wizard.
- Restart your Windows laptop or desktop.
7. Set Affected Games to Run With DirectX 11
If you can, try setting an affected game to run with DirectX 11 instead of DX12. Of course, you won’t be able to do that though the game’s settings screen if it doesn’t start in the first place.
However, you can set games to run with DirectX 11 with command line arguments in Epic Games and Steam. This is how to set an affected game to run with DirectX 11 in Epic Games and Steam:
How to Force DirectX 11 on Epic Games
For any titles on Epic Games:
- Bring up Epic Games Launcher’s window.
- Click the user account button near the top-right corner of the Epic Games Launcher window.
- Select the Settings menu option.
- Click an affected game’s title to expand options for it.
- Then select the game’s Additional Command Line Arguments checkbox.
- Input d3d11 in the text box for the command line argument.
How to Force DirectX 11 on Steam
Likewise, if you’re a fan of Steam:
- Bring up the Steam client software.
- Select Library along the top of Steam’s window.
- Right-click whatever game the “D3D11-compatible GPU” occurs for and select Properties.
- Input -dx11 in the launch option text box on the General tab.
8. Expand the Page File for More Virtual Memory
Expanding the page file will increase the amount of virtual memory available for games. That’s a recommended troubleshooting method for the “D3D11-compatible GPU” error since your PC can better handle system demands for graphically intensive games with a larger page file. Check out our guide to extending virtual memory in Windows to apply this potential fix.

Enjoy Your Windows Games Again
Many players have resolved the “D3D11-compatible GPU” error with the resolutions outlined in this guide. So, there’s a good likelihood that one of them will also get that issue sorted for your Windows 11/10 games. However, some players with PCs that have old GPUs might need to upgrade their graphics cards to fix the “D3D11-compatible GPU” issue.
When you try to launch or start your favorite game like Fortnite on your Windows 11 or Windows 10 gaming computer, you may get the error message A D3D11-compatible GPU (Feature Level 11.0, Shader Model 5.0) is required to run the engine. Though most users have experienced this error on Fortnite, Valorant, etc, it is not a game-specific error. Hence, you can see this error on any game installed on your Windows device. The complete error message is as follows:
A D3D11-compatible GPU (feature level 11, shader model-5) is required to run the engine.
This post is intended to help affected PC gamers with the most applicable solutions.
D3D11 stands for Direct3D 11. The Direct3D provides an API that allows apps and games to take advantage of the computing capabilities and graphics of the computers having a Direct3D compatible GPU. The Direct3D 9 is an older version, whereas the Direct3D 11 is the newer version that comes with newer features and is required by most modern games. The latest version of Direct3D is D3D12. It is more efficient and faster as compared to the previous versions of Direct3D. Also, the D3D12 enables games to fully utilize the graphics card so that the games could display richer scenes.
The D3D11-compatible GPU error usually occurs in the following cases:
- When the user’s system does not have Direct3D 11 or higher version.
- When the user’s GPU does not support Direct3D 11 or higher version.
- If the D3D11 libraries get corrupted.
A D3D11-compatible GPU (Feature Level 11.0, Shader Model 5.0) is required to run the engine
If you are getting the error message A D3D11-compatible GPU (Feature Level 11.0, Shader Model 5.0) is required to run the engine when you launch certain games on your Windows 11/10 gaming PC, you can try our recommended fixes below and see if that helps you resolve the issue.
- Update the game and Windows
- Update graphics card driver
- Check Direct3D version
- install the DirectX End-User Runtime
- Repair or reinstall Microsoft Visual C++ Redistributables
- Upgrade GPU hardware
Let’s see the above solutions in detail.
1] Update the game and Windows
Since it’s likely a bug may be triggering the error message A D3D11-compatible GPU (Feature Level 11.0, Shader Model 5.0) is required to run the engine on your Windows 11/10 gaming PC, we suggest as your first line of action for troubleshooting the issue is to make sure you have installed any latest patches or updates for the game you’re getting the error on. Also, if you haven’t updated your PC in a while, now is the time to check for updates and make sure you install any available bits on your gaming device and see if the error reappears when you attempt to start the game.
You can also reinstall the game and see if that helps. But make sure to install the latest version of the game.
2] Update graphics card driver
Your GPU drivers might be out-of-date, which could be causing your PC to display the error message in view.
You can manually update graphics driver via Device Manager if you have already downloaded the .inf or .sys file for the driver. You can also update driver via Command Prompt. In Windows Update, you can as well get the driver updates on the Optional Updates section or you can download the latest version of the driver from the graphics hardware manufacturer’s website. Another option available for you, is to automatically update your drivers using any of the free Driver Update software for Windows 11/10 PC.
Keep in mind that if your system only has an integrated Intel GPU (Intel HD Graphics, Iris Graphics) then it doesn’t meet the minimum requirements to run the engine.
3] Check Direct3D version
As we have explained above, if your system does not have Direct3D 11, you will see this error message while playing some games. If you have Windows 11/10, you have to update your system in order to install the Direct3D 11. To check whether or not your system has Direct3D 11, follow the following steps:
- Open the Run command box by pressing the Win + R keys.
- Type dxdiag and click OK.
- The above command will open the DirectX Diagnostic Tool.
- Click on the Display tab.
- You will see the version of Direct3D under the Drivers section.
If you have an older version of Direct3D, you have to install its latest version. If you are a Windows 11/10 user, the only way to install the latest version of Direct3D is to update the Windows. If despite having the latest version of Direct3D, you are receiving the error on your games, some DirectX files might be corrupted.
In both of the above scenarios, a Windows Update can fix the problem. Check for Windows Update manually. If an update is available, install it. After updating your system, the issue should get fixed. If not, try the next solution.
4] Install the DirectX End-User Runtime
The error message in the highlight references Direct3DX 11 (or D3DX 11), which is the interface that Windows uses to render 3D graphics. So as this error occurs, it means that your GPU is currently incompatible with D3DX 11, which is sourced from DirectX 11, a more recent version of DirectX. In this case, to resolve the issue, you can download and install the DirectX latest version from Microsoft.
Save the DirectX End-User Runtime Web Installer on your system. Now, run the installer file to install DirectX End-User Runtime Web Installer. When you are done, restart your computer.
5] Repair or reinstall Microsoft Visual C++ Redistributables
One possible cause of the problem is the corrupted packages of Microsoft Visual C++ Redistributables. Repair the Visual C++ Redistributables. The following steps will guide you on this:
- Open Windows 11/10 Settings.
- Go to “Apps > Apps & Features.”
- Scroll down and locate Microsoft Visual C++ Redistributables. You will find more than one installed on your system.
- Select each of them and click Modify. On Windows 11, you have to click on the three dots next to the Visual C++ Redistributables to view the Modify option.
- Click Yes in the UAC prompt.
- Click Repair.
Similarly, repair all the Visual C++ Redistributables installed on your system. When you are done, launch your game and see if the error occurs. If yes, visit microsoft.com and download all the Visual C++ packages that are installed on your system. Now, uninstall the Visual C++ Redistributables one by one from your computer. When you are done, run the installer files to install the latest version of Visual C++ Redistributables.
Read: Direct 3D or DirectDraw acceleration not available on Windows 11
6] Upgrade GPU hardware
GPUs are one of the most complex components that go into a PC system and, as the technology driving their innovations steadily grows more advanced, older GPUs become less capable of keeping up. So, if at this point you have exhausted the options above but the issue you are currently facing persists, then the only one likely cause left is your GPU is outdated.
If your GPU is older than 5 years or so, there’s a good chance that it won’t be able to handle D3DX 11, and thus won’t be able to run the game throwing the error message on your gaming rig. In this case, to have the issue resolved, you simply need to upgrade your GPU hardware. You don’t necessarily need to or have to buy the newest, most expensive GPU; rather, you should upgrade to the best you can afford and ensure that it can handle D3DX 11 before purchasing.
Hope this post helps you!
Related post: DX11 feature level 10.0 is required to run the engine – Valorant
How do I fix d3d11 compatible GPU is required to run the engine?
You may see the D3D11 compatible GPU is required to run the engine error while playing video games on your Windows computer if it does not have Direct3D 11 or higher version. You must install Direct3D 11 or a higher version to fix this problem. For this, download the latest Windows update.
Why does it say a d3d11 compatible GPU feature level 11.0 Shader Model 5.0 is required to run the engine?
You may find the D3D11 compatible GPU problem when your GPU drivers are not updated for an extended period. GPU driver is the software that handles communication among Windows, applications, games and the components of graphics cards. It is imperative to ensure that you use the newest drivers for your GPU.
Read: Fix VALORANT DirectX Runtime error
What happens if Fortnite says D3D11 compatible GPU?
It means that Fortnite requires a graphics card that is compatible with D3D11. You can check this by launching the DirectX Diagnostic Tool. Some fixes that you can try to resolve this issue are installing the latest Windows Update, updating your graphics card driver, etc.
Read: Update NVIDIA Graphic Card Drivers using NV Updater.
Ошибка «A D3D11 compatible GPU», как правило, возникает при запуске видеоигр, причем как новых, так и относительно (!) старых. Valorant, Fortnite, Apex Legends — эти и многие другие популярные игрушки подвержены проблеме. Помимо прочего, эту ошибку можно увидеть и в разнообразных графических приложениях, например, Unreal Editor. Так в чем, собственно, дело? К сожалению, ответ вас не обрадует.
Что вызывает ошибку c DirectX 11?
Главная причина — это отсутствие на используемом графическом ускорителе поддержки DirectX 11. Проще говоря, игрок пытается запустить на своей явно устаревшей видеокарте игру, движок которой требует наличие API DirectX 11.
В более редких случаях ошибка может появляться при чрезвычайно устаревших видеодрайверах или поврежденных/отсутствующих библиотеках распространяемого пакета DirectX.
Как исправить «A D3D11 compatible GPU»?
К сожалению, обладателям старых видеокарт придется смириться с суровой действительностью: ПК не тащит, как говорится. Чтобы проверить версии DirectX, которые поддерживает видеокарта, нужно сделать следующее:
- нажмите на клавиатуре WIN+R для вызова окошка Выполнить;
- пропишите в пустой строке значение DXDIAG и нажмите ENTER;
- в открывшемся окошке перейти во вкладку Экран;
- найдите в правой части окошка строчки DDI для Direct3D и Уровни функций.
Тут вы найдете всю необходимую информацию об имеющейся версии DirectX, и сделаете соответствующие выводы.
Тем не менее если вы видите, что поддержка DirectX 11 имеется, но ошибка «A D3D11 compatible GPU» все равно возникает при запуске игр, то от нее можно попробовать избавиться. Как правило, помогает три элементарных метода:
- обновление драйверов видеокарты;
- установка свежей пачки библиотек DirectX;
- полная переустановка запускаемой игры.
Найдите актуальные драйвера для своей видеокарты можно на следующих веб-сайтах:
- NVIDIA
- AMD
- INTEL
Актуальную версию DirectX можно скачать с официального сайта Майкрософт:
- Веб-установщик исполняемых библиотек DirectX для конечного пользователя
Если ничего из вышеуказанного не помогло в решении ошибки «A D3D11 compatible GPU», то можно попробовать переустановить игру. В довольно редких случаях подобная проблема возникает в результате поврежденных игровых файлов. Как говориться, попытка не пытка.
В итоге все просто: хотите запускать игры на DirectX 11 — покупайте соответствующую видеокарту. Суровая реальность. Знаете какие-то изощренные методы обхода этой ошибки без наличия DirectX 11? Пожалуйста, делитесь ими в комментариях!
Понравилось? Поделитесь…
Видеоигры имеют свои особенности, и исправление странных ошибок — одна из них. Как исправить ошибку «Графический процессор, совместимый с D3D11» в Windows.
Ошибка «Графический процессор, совместимый с D3D11» является распространенной ошибкой, связанной с играми, как для Windows 10, так и для 11. Обычно это сообщение об ошибке появляется при попытке запустить определенные уязвимые игры. Это выдаст сообщение об ошибке, в котором говорится: «Движку требуется для запуска D3D11 (уровень функций 11, модель шейдера-5) совместимый графический процессор», и затронутые игры не будут запускаться.
Об этой ошибке чаще всего сообщалось в Fortnite, но она также возникает и в других играх для Windows. Если вы столкнулись с той же проблемой, вот как исправить ошибку «Графический процессор, совместимый с D3D11» в Windows 10 и 11.
Когда вы обновляете Windows, ваш компьютер также обновляет DirectX, это важно, потому что DirectX — это игровой и мультимедийный API. Сообщение об ошибке «Графический процессор, совместимый с D3D11» относится к Direct3D 11, части DirectX. Поскольку ошибка «Графический процессор, совместимый с D3D11» связана с DirectX, рекомендуется установить все доступные обновления Windows и посмотреть, устранит ли это ошибку.
Вот как проверить и установить обновления в Windows:
- Щелкните правой кнопкой мыши «Пуск», чтобы выбрать «Поиск».
- Введите обновления ключевых слов в инструмент поиска.
- Выберите элемент результатов поиска Проверить наличие обновлений, чтобы открыть настройки.
- Щелкните переключатель «Проверить наличие обновлений» на вкладке «Центр обновления Windows». При выборе этого параметра доступные исправления автоматически загружаются и устанавливаются в Windows.
- Выберите «Перезагрузить сейчас», если этот параметр доступен вам на вкладке «Центр обновления Windows.
Если вы видите какие-либо дополнительные обновления, перечисленные там, нажмите кнопки загрузки и установки для них. Это включает в себя текущую версию Windows 11, обновление версии 22H2 или любую другую новую сборку, на которую вы должны перейти, если она доступна.
2. Просканируйте Ваши системные файлы с помощью SFC
Чтобы проверить возможное повреждение системного файла, вызывающее ошибку «Графический процессор, совместимый с D3D11», запустите сканирование System File Checker (SFC). Инструмент SFC просканирует поврежденные системные файлы в Windows и восстановит их. Вы можете запустить сканирование SFC следующим образом:
- откройте Windows Search (см. Как найти Windows Search, если вам нужна помощь в его открытии) и введите в него cmd.
- Щелкните правой кнопкой мыши командную строку в результатах поиска и выберите «Запуск от имени администратора.
- Запустите сканирование SFC, введя и выполнив эту команду: sfc /scannow
- Подождите, пока средство проверки системных файлов завершит сканирование и отобразит сообщение о результатах.
3. Настройте игру на использование выделенной видеокарты
Есть ли на вашем ПК встроенные и дискретные (выделенные) графические адаптеры? Если это произойдет, убедитесь, что затронутая игра использует выделенный графический процессор вашего компьютера. Для этого вы можете выбрать в настройках опцию высокой производительности графики для игры. В нашем руководстве по выбору предпочтительной видеокарты для приложения показано, как настроить выделенный графический процессор для вашей игры в настройках.
Или вместо этого вы можете отключить встроенный графический процессор вашего ПК. Это гарантирует, что все ваши игры будут использовать превосходный выделенный графический адаптер вашего ПК. Вы можете отключить встроенный графический процессор следующим образом:
- откройте Диспетчер устройств, доступ к которому можно получить, нажав клавишу Windows + X и щелкнув ярлык этого инструмента.
- Дважды щелкните вкладку Видеоадаптеры, чтобы просмотреть графические адаптеры.
- Нажмите на встроенный графический адаптер вашего ПК, чтобы выбрать «Отключить.
- Выберите «Да» в диалоговом окне, которое попросит вас предоставить дополнительное подтверждение.
4. Обновите драйвер для вашей видеокарты
Иногда обновление драйверов графического процессора (GPU) устраняет ошибку «D3D11 Compatible GPU». Если драйвер вашей видеокарты устарел, решением может стать его обновление.
Мы рекомендуем пользователям вручную загружать и устанавливать последние версии драйверов для своих видеокарт с веб-сайтов NVIDIA, Intel или AMD. В нашем руководстве по обновлению графических драйверов в Windows есть дополнительная информация по этой теме, если вам нужна помощь.
5. Восстановите или обновите распространяемые файлы Visual C++ на Вашем компьютере
Ошибка «Графический процессор, совместимый с D3D11» иногда может быть вызвана отсутствием или повреждением распространяемых библиотек среды выполнения Microsoft Visual C++. Таким образом, вам может потребоваться восстановить или установить библиотеку времени выполнения на вашем компьютере.
Вот как вы можете восстановить распространяемые файлы Visual C++ с помощью приложений и функций:
- откройте вкладку «Настройки приложений и функций», используя один из методов, описанных в разделе «Как открыть инструмент «Приложения и функции» в Windows.
- Введите Microsoft Visual C++ в поле поиска в верхней части раздела «Приложения и компоненты».
- Затем нажмите кнопку меню с тремя точками, чтобы найти там Microsoft Visual C++ Redistributable for Recovery.
- Выберите параметр «Изменить.
- Нажмите кнопку Восстановить в открывшемся окне Visual C++.
- Повторите предыдущие два шага для всех распространяемых файлов Microsoft Visual C++, перечисленных в разделе «Программы и компоненты.
Или вам может потребоваться установить некоторые отсутствующие распространяемые файлы Visual C++. Вы можете установить последние библиотеки времени выполнения с помощью распространяемого пакета Microsoft Visual C++ 2015-2022 следующим образом:
- Перейдите на страницу загрузки распространяемого пакета Microsoft Visual C.
- Щелкните ссылку для скачивания X64 для Visual Studio 2015–2022.
- Ваш браузер, скорее всего, будет содержать вкладку или меню, в котором отображаются загруженные файлы. Откройте вкладку «Загрузки», которая имеет сочетание клавиш Ctrl + J в браузерах Firefox, Opera, Edge и Chrome.
- Затем щелкните VC_redist.x64.exe, чтобы открыть окно, показанное ниже.
- Если на вашем КОМПЬЮТЕРЕ отсутствуют какие-либо библиотеки времени выполнения, в окне распространяемого пакета Microsoft Visual C++ 2015-2022 будет доступен вариант установки. Нажмите эту кнопку установки.
- Выберите параметр «Перезагрузить сейчас» после обновления библиотек.
6. Установите библиотеки среды выполнения DirectX
Веб-установщик среды выполнения DirectX для конечных пользователей помог некоторым пользователям устранить ошибку «ГП, совместимый с D3D11». Этот установщик заменяет отсутствующие или поврежденные файлы DirectX. Ниже приведены шаги по установке библиотек среды выполнения с помощью веб-установщика среды выполнения для конечного пользователя DirectX:
- откройте страницу загрузки веб-установщика Microsoft DirectX Runtime для конечного пользователя.
- Выберите вариант загрузки этой страницы.
- Затем щелкните файл dxwebsetup.exe в разделе загрузок вашего браузера.
- Выберите переключатель для параметра Я принимаю соглашение в мастере настройки DirectX.
- Нажмите «Далее», чтобы просмотреть предложение Bing Bar.
- Если вам не нужно дополнительное программное обеспечение, снимите флажок «Установить панель Bing».
- Нажмите кнопку «Далее» в мастере настройки DirectX.
- Нажмите кнопку Готово в мастере.
- Перезагрузите ноутбук или настольный компьютер с Windows.
7. Настройте запуск затронутых игр с DirectX 11
Если можете, попробуйте настроить уязвимую игру для работы с DirectX 11 вместо DX12. Конечно, вы не сможете сделать это с экрана настроек игры, если только она не запустится с самого начала.
Однако вы можете настроить запуск игр DirectX 11 с помощью аргументов командной строки в Epic Games и Steam. Чтобы настроить затронутую игру для работы с DirectX 11 в Epic Games и Steam:
Как принудительно установить DirectX 11 в Epic Games
Для всех игр Epic Games:
- откройте окно программы запуска Epic Games.
- Нажмите кнопку «Учетная запись пользователя» в правом верхнем углу окна программы запуска Epic Games.
- Выберите пункт меню «Настройки.
- Нажмите на название затронутой игры, чтобы развернуть параметры.
- Затем установите флажок «Дополнительные аргументы командной строки игры.
- Введите d3d11 в текстовое поле в качестве аргумента командной строки.
Как принудительно установить DirectX 11 в Steam
Аналогично, если вы поклонник Steam:
- откройте клиентское программное обеспечение Steam.
- Выберите «Библиотека» в верхней части окна Steam.
- Щелкните правой кнопкой мыши любую игру, в которой используется «D3D11-совместимый графический процессор», и выберите «Свойства».
- На вкладке «Общие» введите -dx11 в текстовое поле «Параметры загрузки.
8. Разверните файл подкачки, чтобы увеличить объем виртуальной памяти
Расширение файла подкачки увеличит объем виртуальной памяти, доступной для игр. Это рекомендуемый метод для устранения ошибки «D3D11-совместимый графический процессор», поскольку ваш компьютер может лучше справляться с системными требованиями игр с большим объемом графики, используя файл подкачки большего размера. Ознакомьтесь с нашим руководством по расширению виртуальной памяти в Windows, чтобы использовать это потенциальное решение.
Снова наслаждайтесь играми для Windows
Многие игроки устранили ошибку «Графический процессор, совместимый с D3D11» с помощью решений, приведенных в этом руководстве. Так что есть большая вероятность, что один из них также решит эту проблему для ваших игр для Windows 11/10. Однако некоторым геймерам на ПК со старыми графическими процессорами может потребоваться обновить свои видеокарты, чтобы решить проблему «Графический процессор, совместимый с D3D11”.