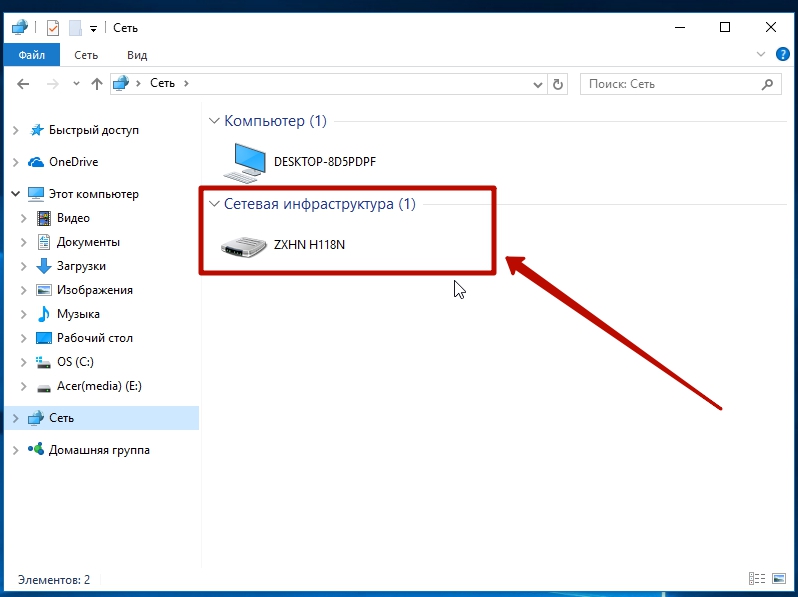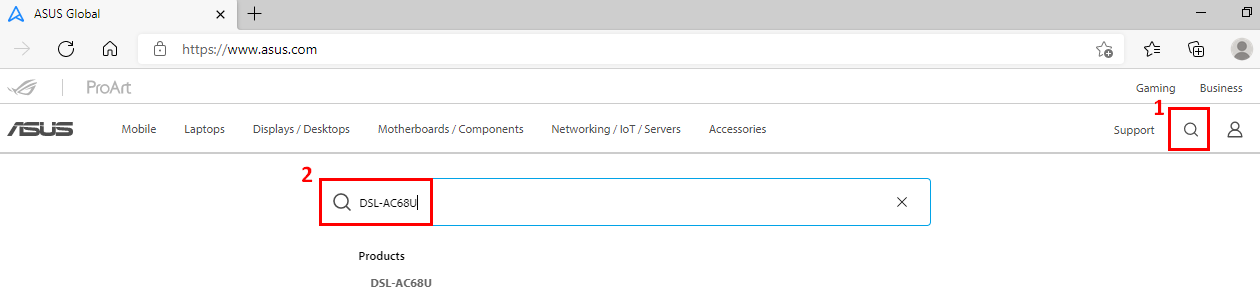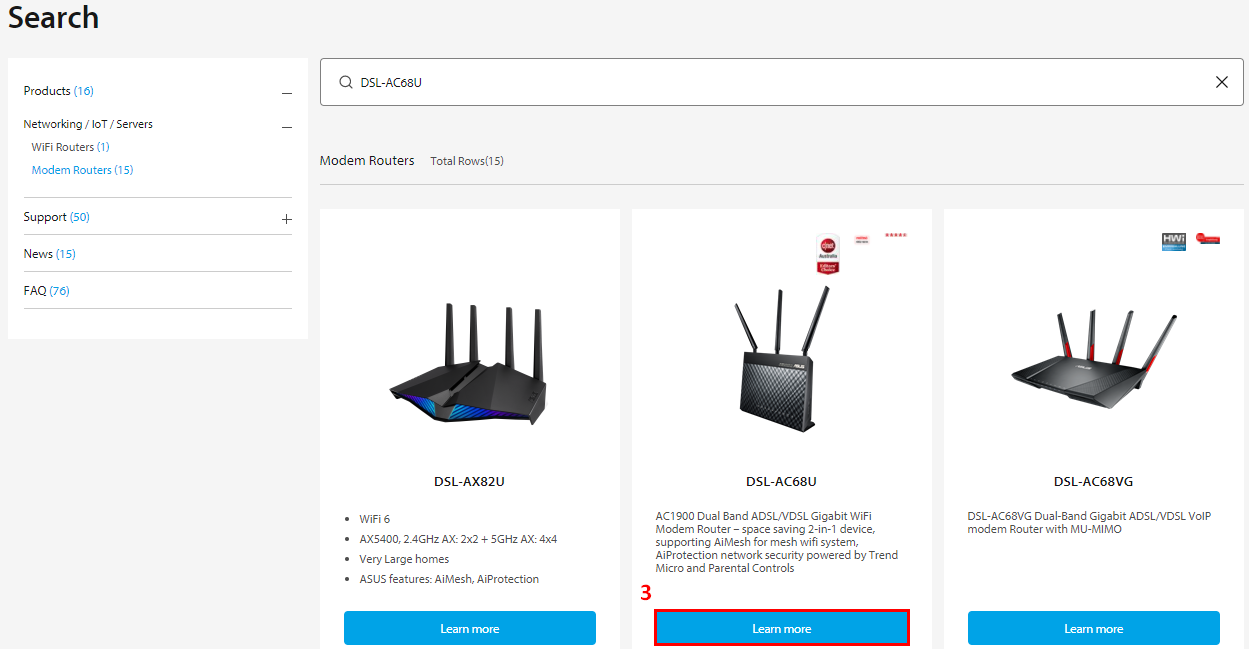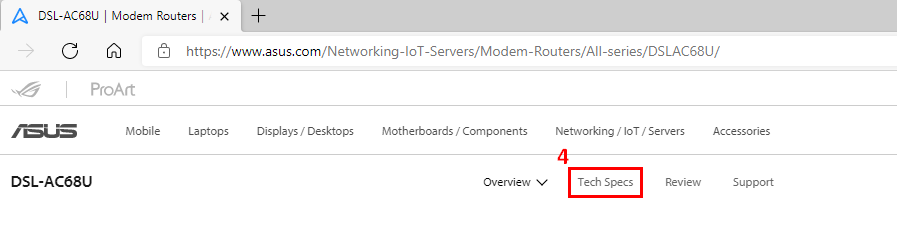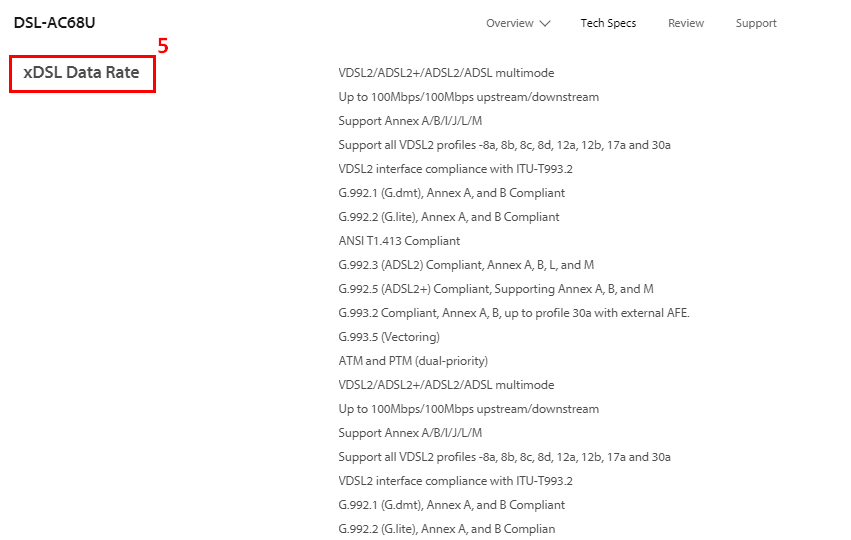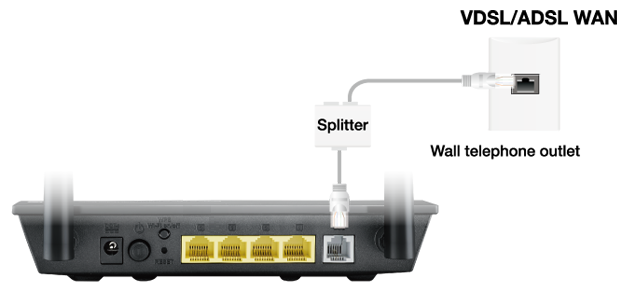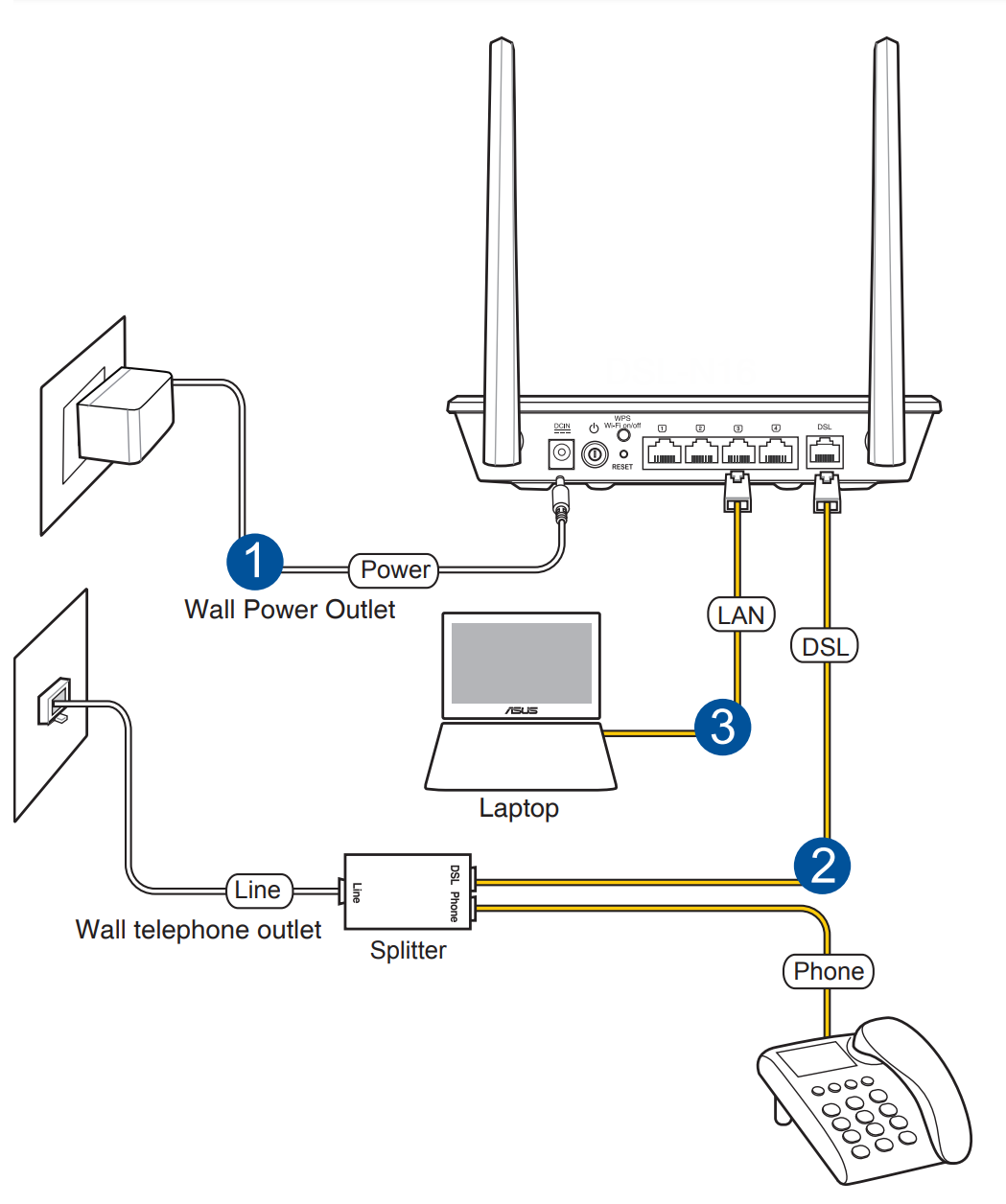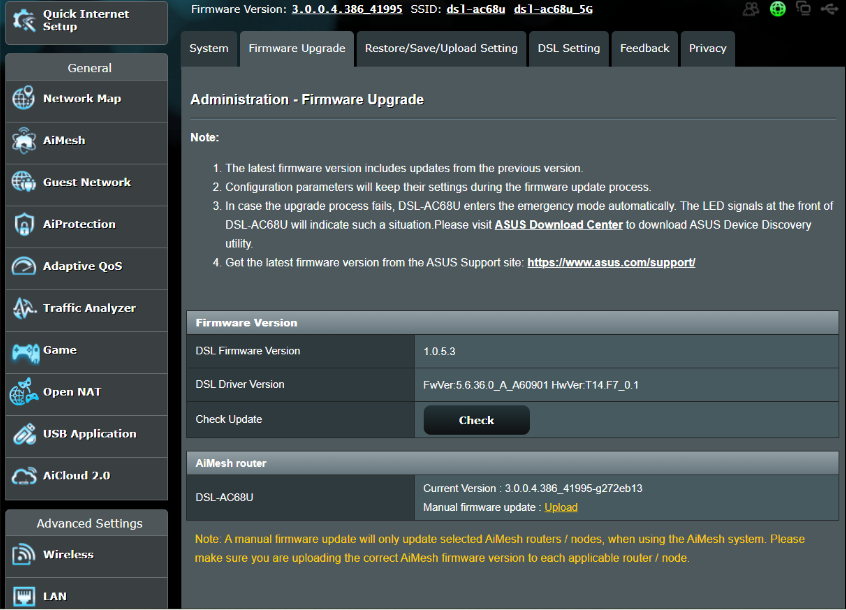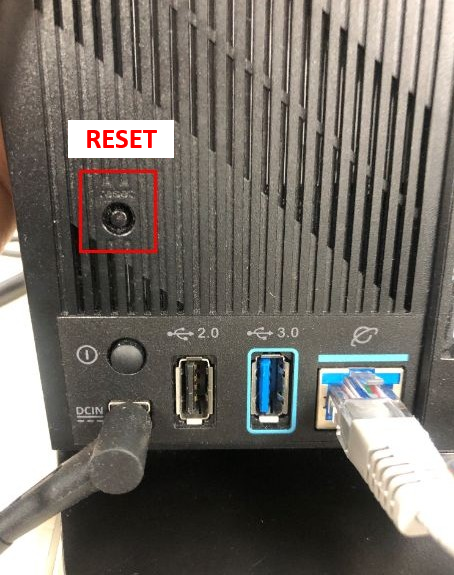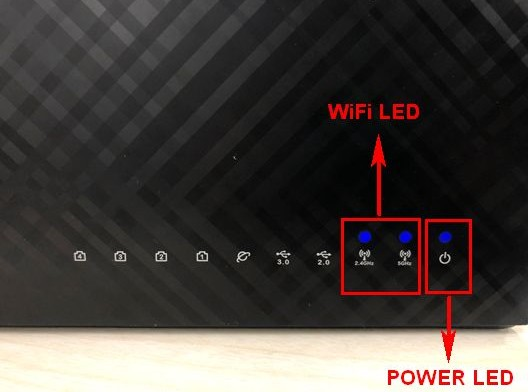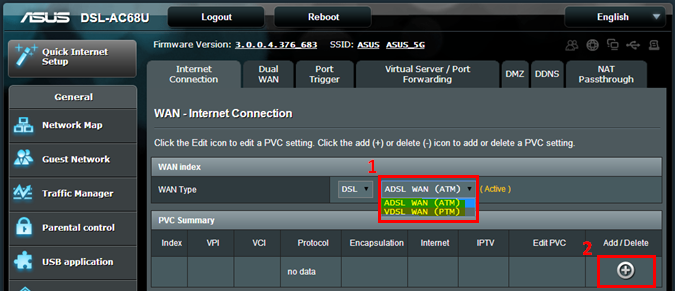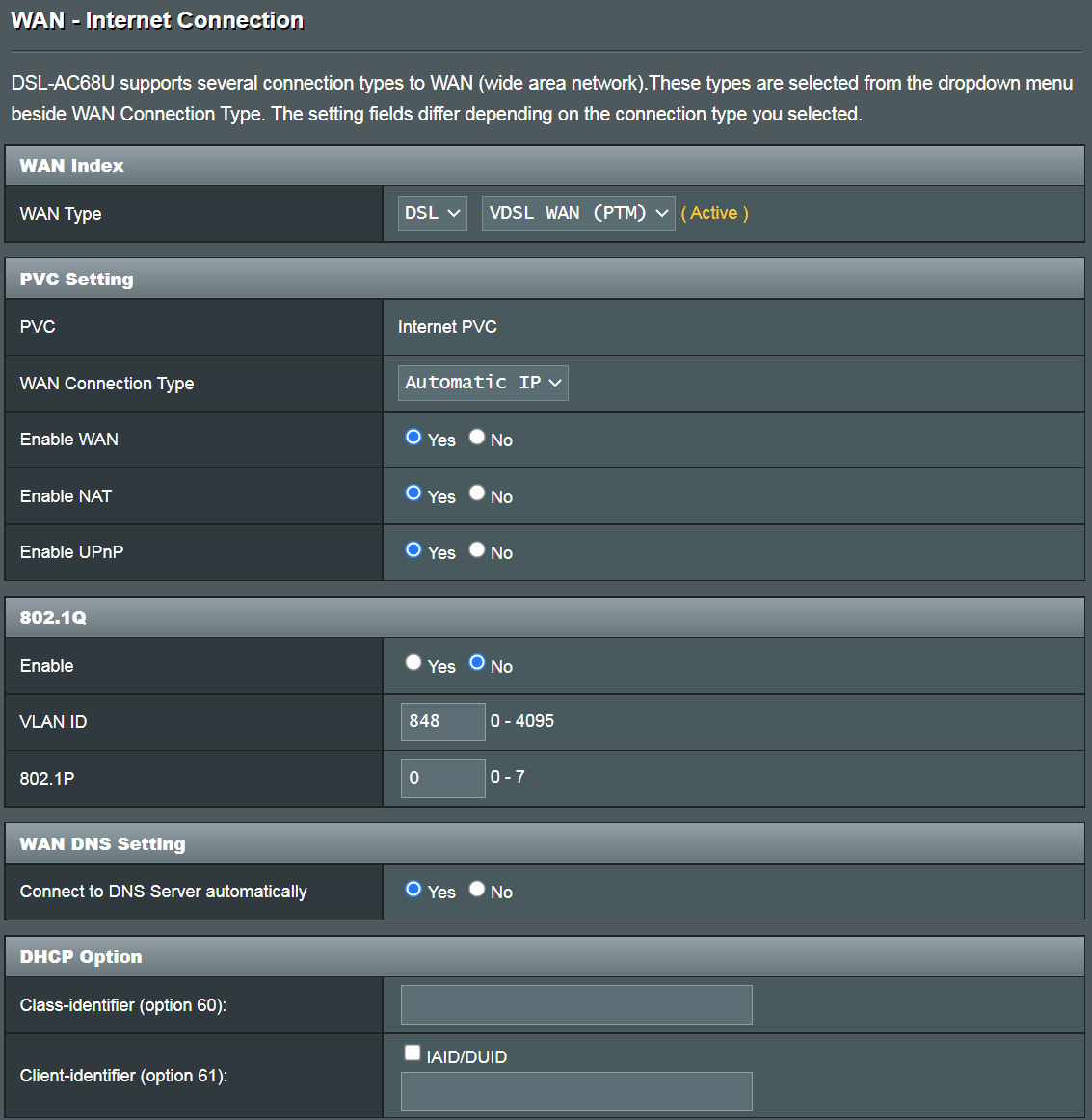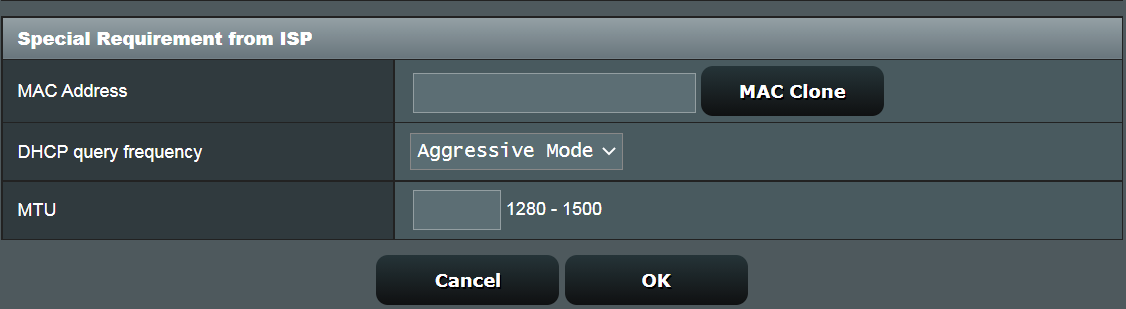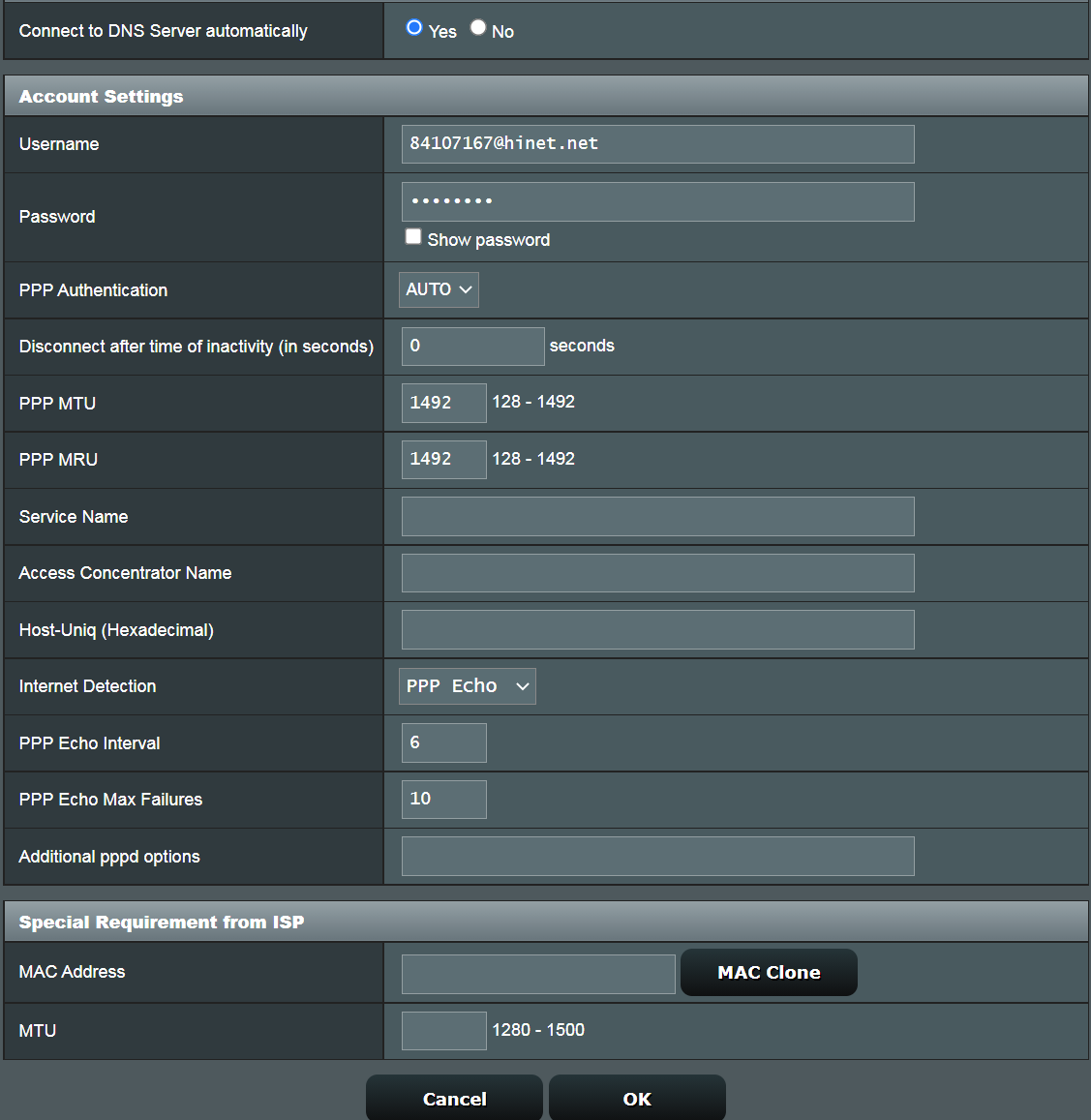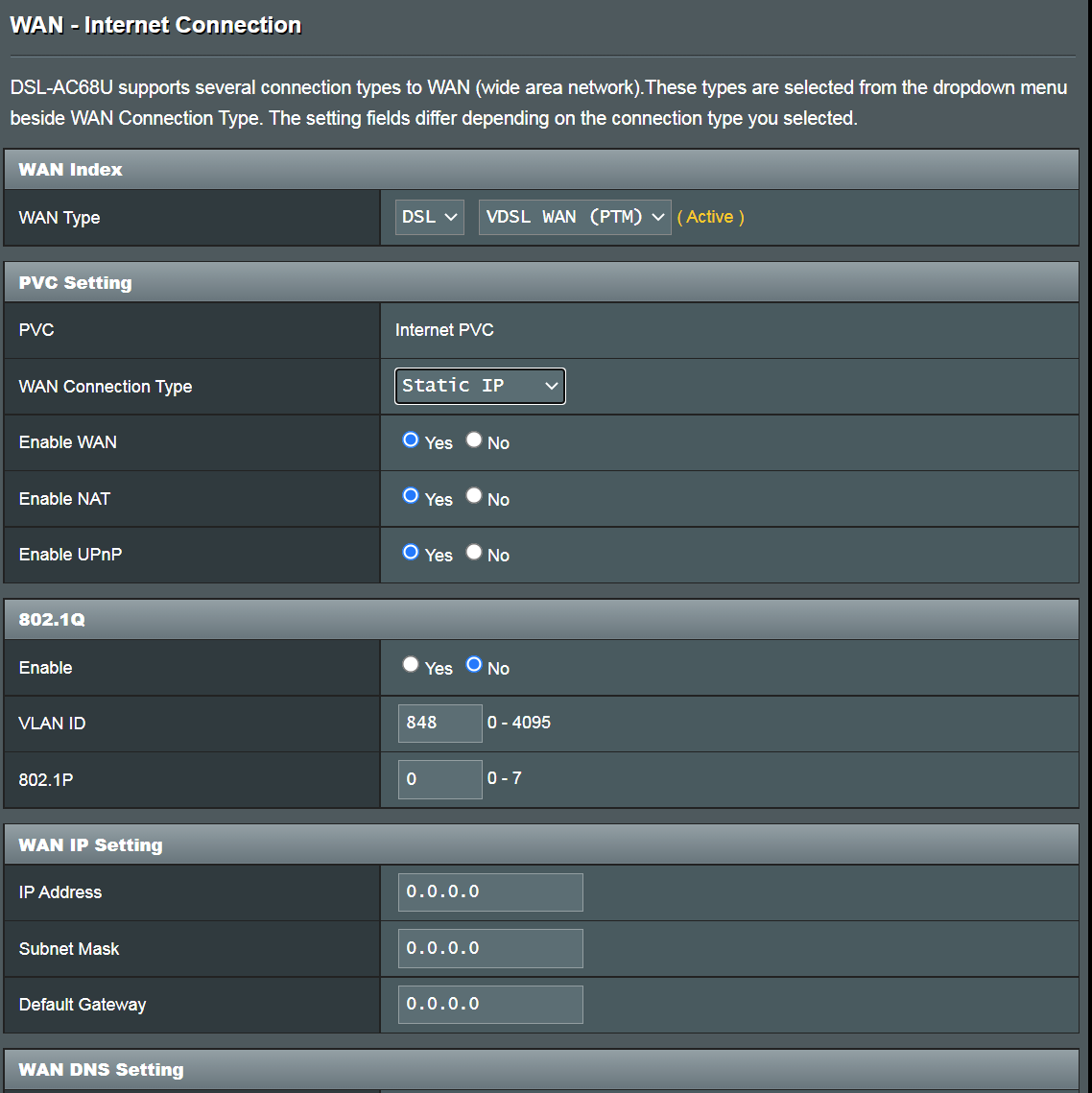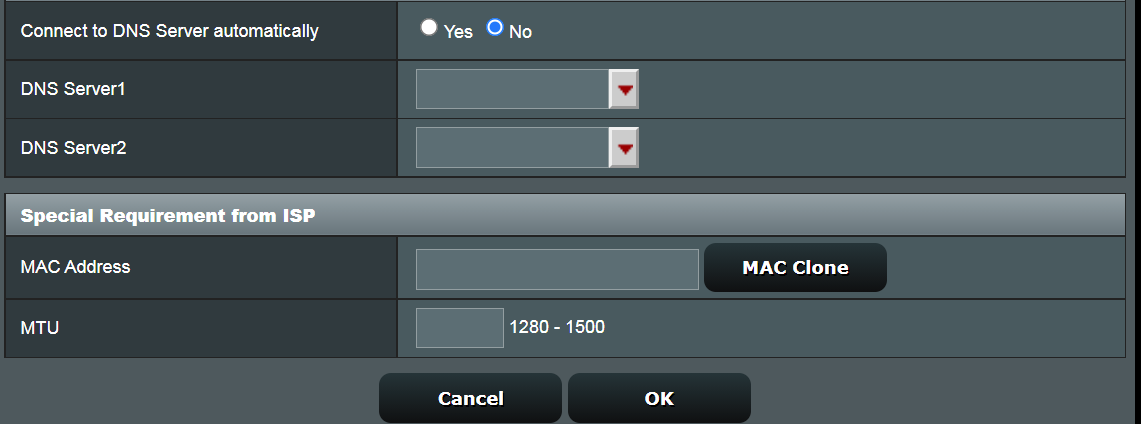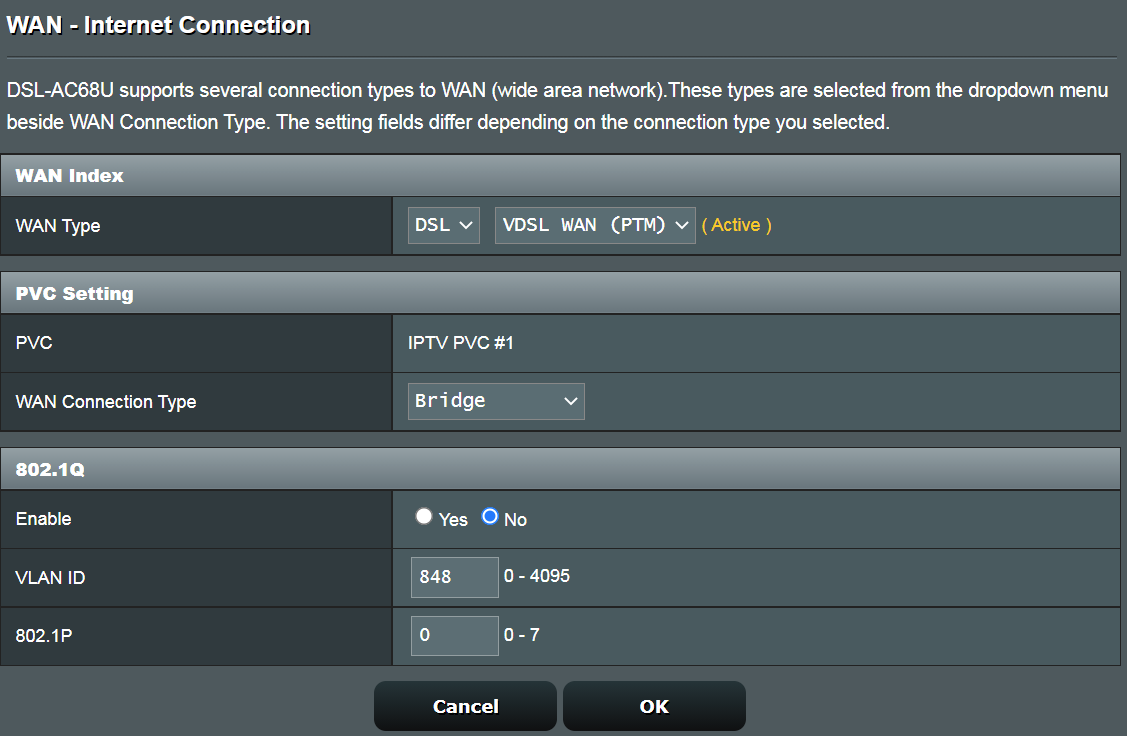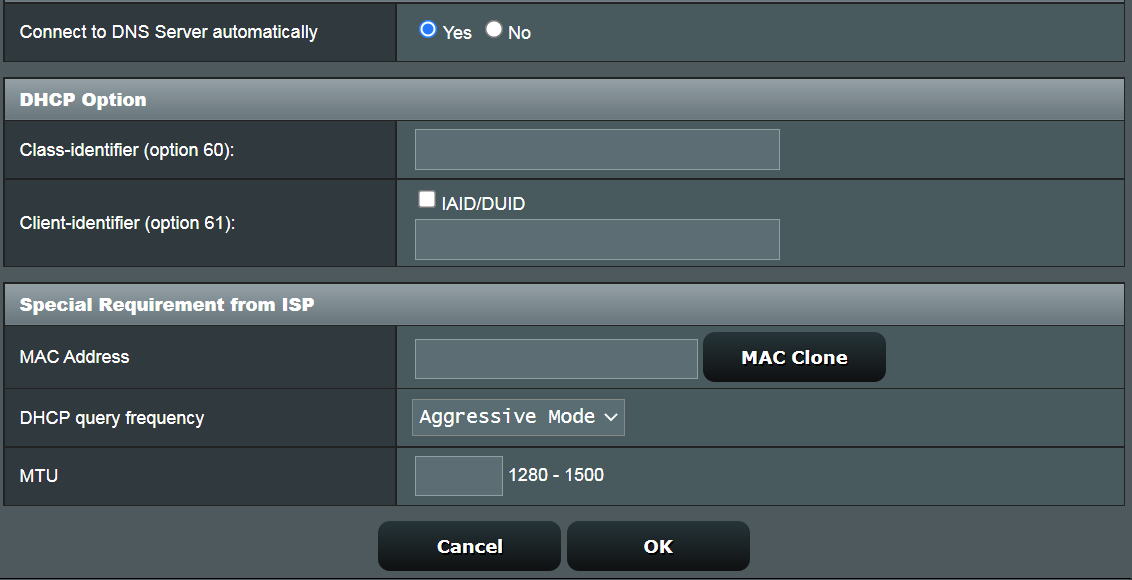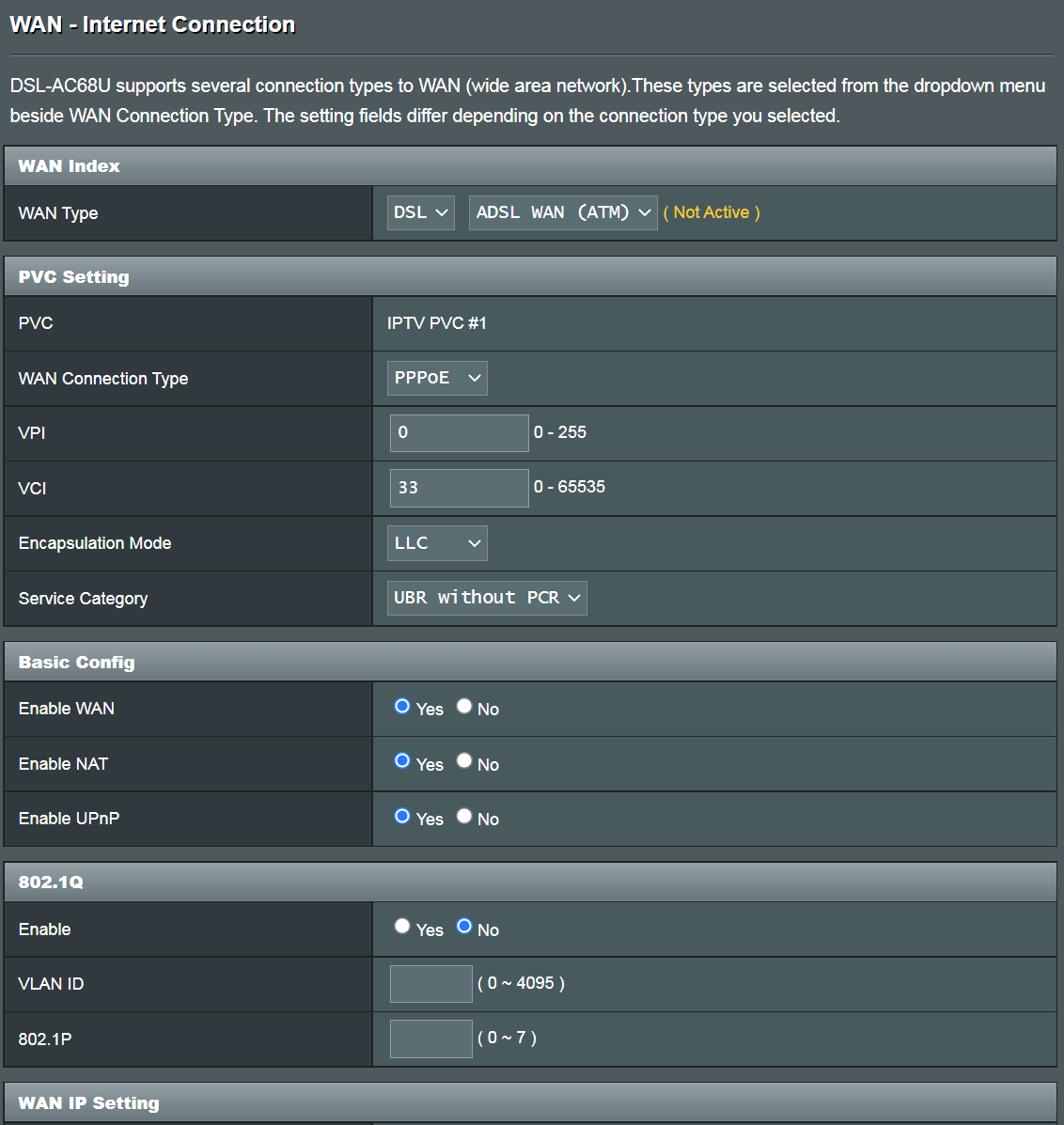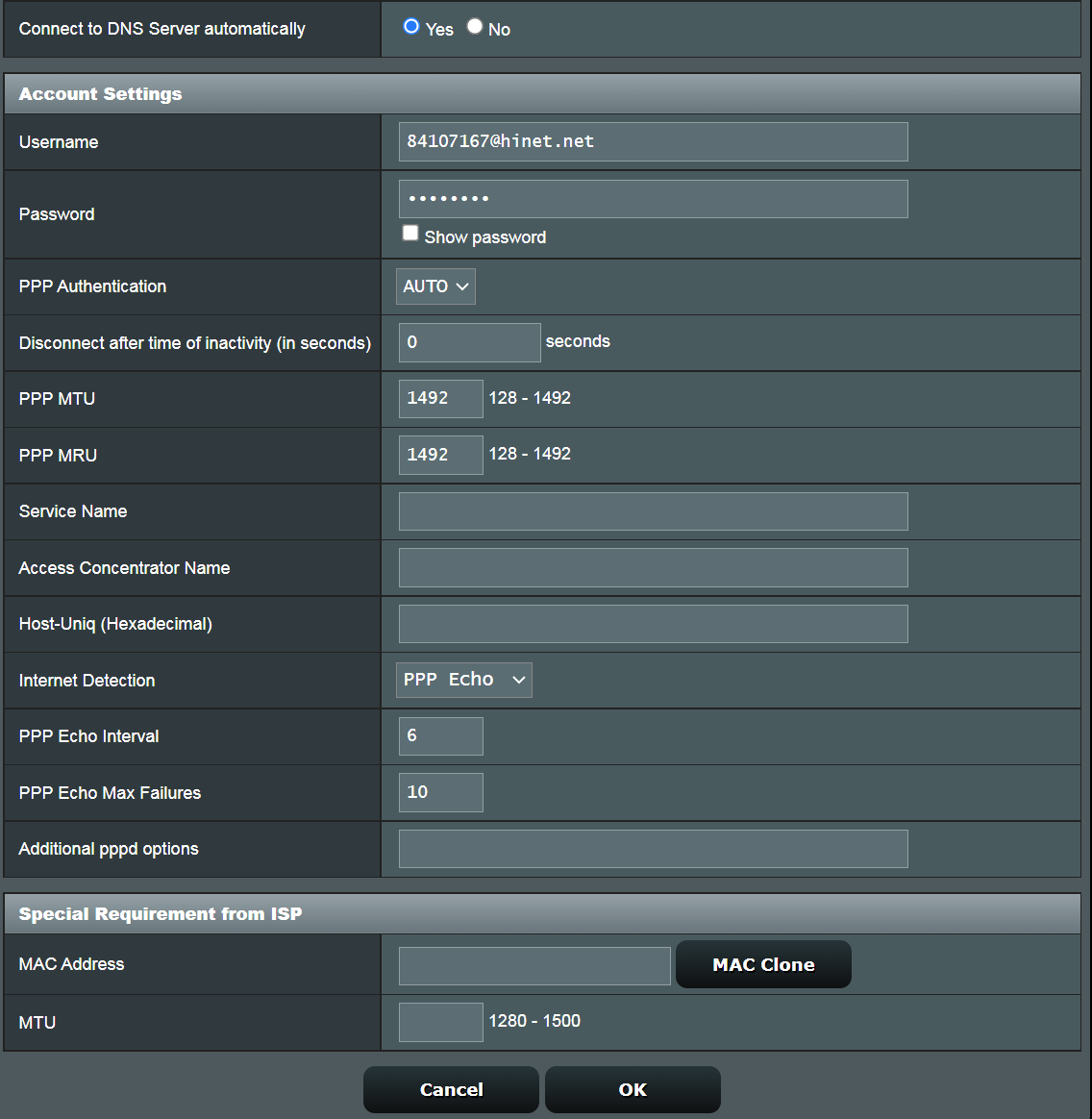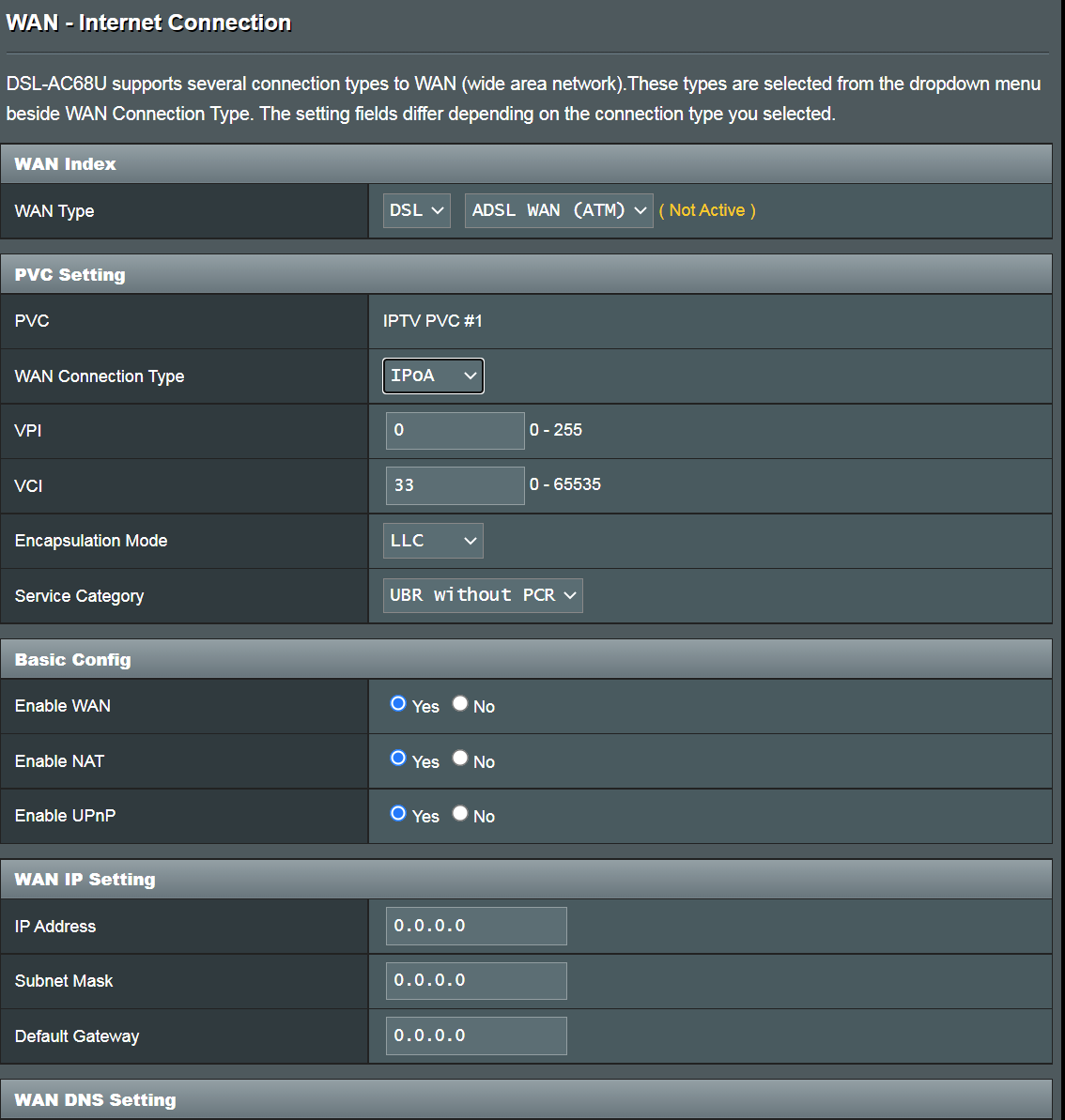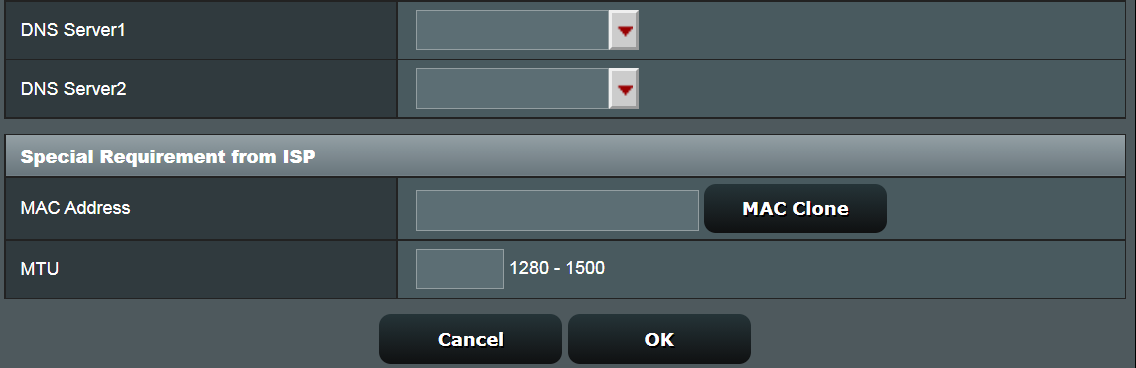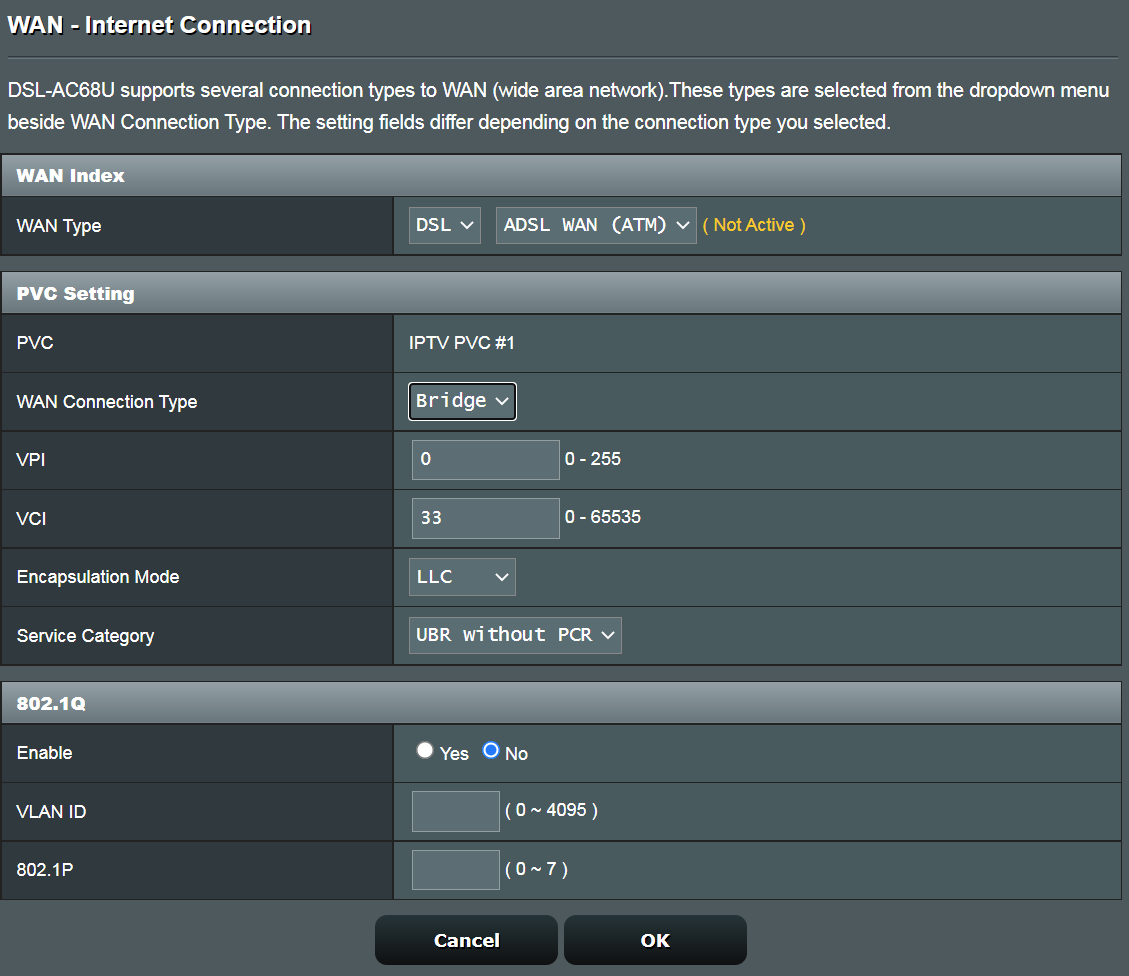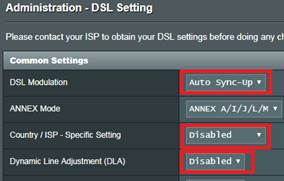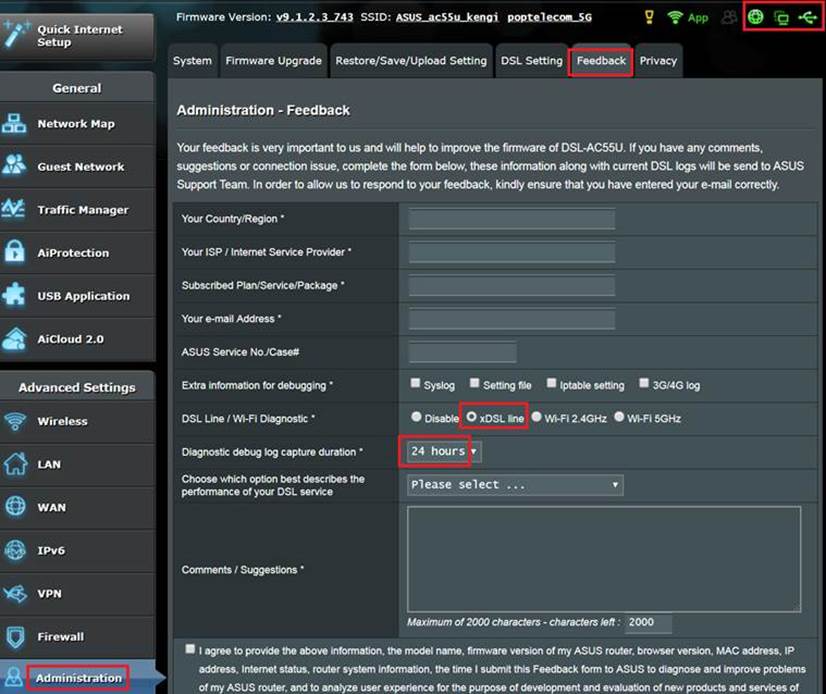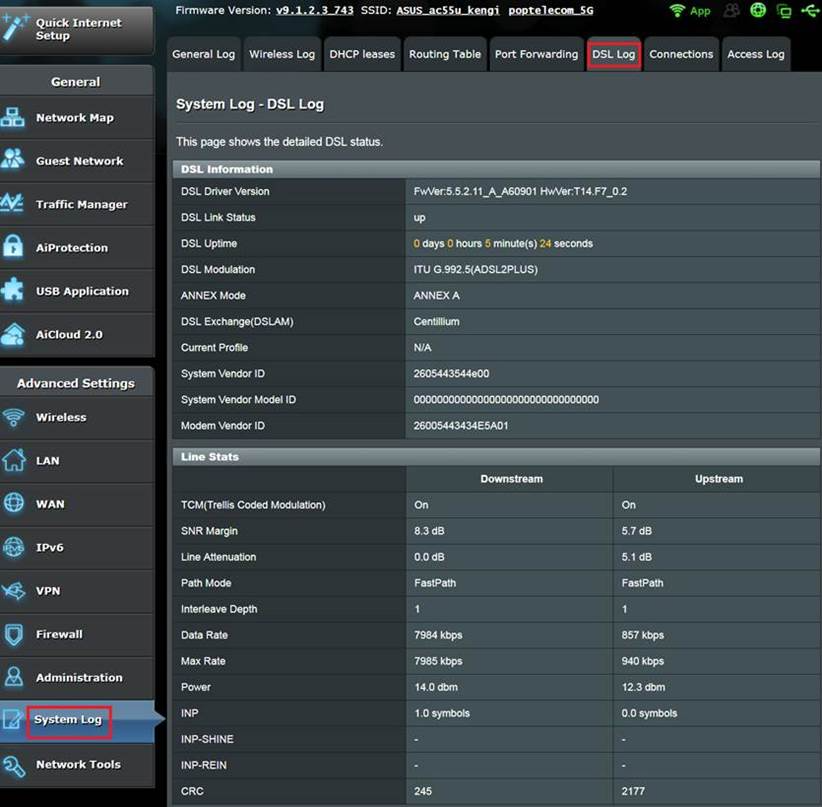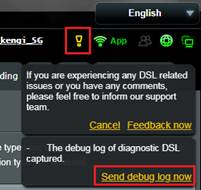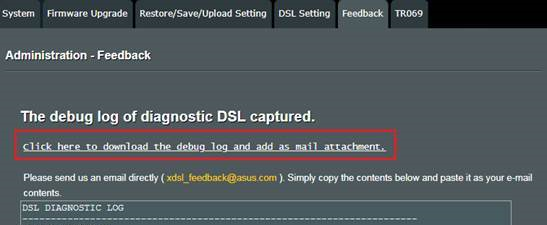В настоящее время всё более широкое применение получает технология FTTB, которая позволяет получить качественную бесперебойную связь компьютера с интернет-провайдером. Однако, большое количество пользователей в силу определённых причин до сих пор пользуется ADSL-модемами (например, в местах, отдалённых от города, куда нецелесообразно тянуть кабель). Реалии таковы, что подключение ADSL довольно капризное, если так можно выразиться, и требует соблюдения многих условий. Самой распространённой проблемой эксплуатации такого оборудования бывает то, что на модеме не горит лампочка DSL. Как правило, пользователи пытаются решить проблему, позвонив в техническую службу. Тем не менее, далеко не всегда отсутствие сигнала связано с проблемами интернет-провайдера. По статистике, неисправность оборудования имеет место в менее, чем 1% случаев. Потеря соединения зачастую происходит на участке кабеля от распределительной коробки до непосредственно аппаратного устройства. Попробуем разобраться, почему наше устройство теряет связь с интернетом и как это оперативно устранять.
Устраняем потерю интернет-соединения модема ADSL — Lan
- Включаем аппаратное устройство в сеть, нажимаем кнопку запуска.
- Ждём около полминуты, чтобы устройство загрузилось.
- Проверяем, горит ли лампочка ДСЛ. Если лампочка горит постоянно, значит, соединение с интернетом установлено и корректно. Если лампочка мигает, то оборудование пытается найти соединение с интернетом. Обычно поиск сети занимает секунд 30, максимум — до трёх минут. После установления коммуникации лампочка должна загораться.
Если всё равно на модеме не горит DSL, это свидетельствует о нарушении коммуникации модема с интернет-провайдером. Случается это вследствие следующих факторов:
- Абонент отключен от сети АТС;
- Линия АТС нестабильна, присутствуют помехи или разрыв;
- Не работает сплиттер;
- Неправильная работа оборудования;
- Телефонный кабель некорректно подключен к аппаратному устройству.
Сначала проверяем телефонную линию. Для этого нужно удостовериться, что в телефонной трубке слышится характерный гудок.
Если гудка нет, подключаем телефон прямо к кабелю без использования сплиттера. Если теперь гудок в трубке появился, значит, не работает сам сплиттер. Отсутствие гудка указывает на отключенную телефонную линию. Если гудок прослушивается с хрипами, треском и тому подобными шумами, то на телефонной линии присутствуют какие-то помехи.
Если гудок в трубке нормальный, можно включить устройство напрямую, игнорируя сплиттер. В таком случае, если лампочка DSL загорелась, значит, интернет появился, а проблема кроется в сплиттере.
Если лампочка все равно не загорается, выполняем такой порядок действий:
- Отключаем модем от электричества на короткое время и подключаем снова;
- Проверяем, нет ли механических повреждений кабеля;
- Проверяем, полностью ли входят кабеля в разъёмы устройства.
Если ни один из перечисленных способов не помог, звоним на горячую линию.
- Проверяем, горит ли светодиод «Link LAN».
На модеме должна гореть лампочка ДСЛ. Если лампочка не горит, значит, нет связи между модемом и сетью. Выполняем такие шаги:
- Ищем механические повреждения кабеля интернет;
- Дожимаем разъёмы кабеля;
Иногда потеря соединения может быть спровоцирована отключением функции интернет-соединения операционной системой пользователя. Чтобы включить эту опцию, выполняем такие действия:
- На рабочем столе кликаем правой кнопкой мыши и выбираем пункт «Сетевое окружение»;
- В свойствах сети проверяем, включено ли интернет соединение. Если оно отключено, то включаем его самостоятельно.
Если неисправность не устранена, звоним в техподдержку.
- Открываем интернет-браузер.
Если страница не грузится. Это ещё не указывает на проблемы соединения. Может быть, проблемы с сервером, на котором расположен запрашиваемый сайт. Откройте другие страницы. Если и они не грузятся, звоните в техподдержку.
Налаживаем работу модема ADSL — USB
Если нет интернет-соединения, проверяем корректно ли подключено аппаратное устройство к кабелю. На корпусе модема должны гореть светодиоды «USB» и «DSL». Если хотя бы один из светодиодов не горит, переподключаем все кабеля.
Проверяем настройки модема.
В некоторых случаях проблемы с интернетом появляются из-за некорректно установленного драйвера. В таком случае стоит удалить настоящую версию программного обеспечения и установить новый драйвер.
В отдельных случаях, если у вас установлена ОС Windows 98 или Windows ME, следует удостовериться в присутствии «контроллера удалённого доступа». Если он не установлен, воспользуйтесь стандартной установкой в меню «Установка и удаление программ» в «Панели управления».
В случае необходимости, за подробными инструкциями по настройке оборудования ADSL USB обратитесь к Руководству Пользователя. В комплекте с модемом прилагается подробная инструкция к установке и использованию устройства. При возникновении вопросов, можете поискать нужную информацию там.
Наиболее частые ошибки сети:
- Ошибка №629 (при установленной ОС Windows 98) — Удалённый сервер прервал соединение.
- Ошибка №678 (при установленной ОС Windows 2000, ХР) — Нет ответа от сервера.
- Ошибка 692 — Аппаратная ошибка.
При таких ошибках помогает обновление драйвера устройства.
Ошибка №769 — Указанный параметр недоступен.
- Исправить ошибку поможет перезагрузка устройства.
Заключение
В итоге, рассмотрев все проблемы, связанные с нарушением работы модема, можно сделать вывод, что наиболее часто причинами отсутствия интернет-соединения является не аппаратная ошибка, а неправильное подключение устройства. Такую проблему довольно просто решить, следуя инструкциям, описанным выше. Если самостоятельно устранить неполадки не выходит, всегда можно обратиться за помощью в службу технической поддержки, которая, как правило, работает круглосуточно.
Продукт
DSL-AC3100, DSL-AC51, DSL-AC52U, DSL-AC55U, DSL-AC56U, DSL-AC68R, DSL-AC68U, DSL-AC68VG, DSL-AC750, DSL-AC87VG, DSL-AC88U, DSL-AC88U-B, DSL-AX82U, DSL-G31, DSL-N10, DSL-N10 (VER.B1), DSL-N10 (VER.C1), DSL-N10 B1, DSL-N10_C1, DSL-N10E, DSL-N10S, DSL-N10S_B, DSL-N11, DSL-N12 B1, DSL-N12E, DSL-N12E (VER.C1), DSL-N12E_C1, DSL-N12HP, DSL-N12U, DSL-N12U (VER.B1), DSL-N12U (VER.C1), DSL-N12U D1, DSL-N12U_C1, DSL-N13, DSL-N14U, DSL-N14U-B1, DSL-N16, DSL-N16P, DSL-N16U, DSL-N17U, DSL-N55U, DSL-N55U (VER.B1), DSL-N55U (VER.C1), DSL-N55U_C1, DSL-N55U_D1, DSL-N66U, DSL-X11
[Устранение неполадок][xDSL] Почему мои DSL-маршрутизаторы не могут установить подключение к Интернету?
Если вам не удается успешно установить DSL-соединение после настройки параметров, связанных с WAN, выполните следующие действия для устранения неполадок.
Перед выполнением действий по устранению неполадок, пожалуйста, уточните у своего интернет-провайдера тип xDSL, необходимый для вашего плана обслуживания xDSL, и убедитесь, что соответствующие параметры настройки xDSL WAN верны и исправен ли кабель, затем проверьте спецификации поддержки скорости передачи данных xDSL для ASUS. xDSL-модем-роутер на официальном сайте ASUS
Если тип xDSL, предоставленный провайдером, не соответствует спецификации xDSL вашего текущего маршрутизатора с модемом xDSL, это означает, что модель не поддерживает услуги от провайдера, и соединение не может быть успешно установлено. Рекомендуется приобрести модель, соответствующую тарифному плану вашего поставщика услуг Интернета.
Выполните следующие действия, чтобы проверить спецификации модема-маршрутизатора xDSL на сайте Asus.
(1) Перейдите на глобальный сайт https://www.asus.com/ , нажмите поиск
(2) Введите модель вашего ASUS xDSL модема и нажмите клавишу Enter для поиска. В качестве примера мы возьмем DSL-AC68U.
(3) Нажмите “more” на странице продукта DSL-AC68U
(4) Перейдите в Tech Specs, чтобы увидеть характеристики устройства DSL-AC68U
(5) Технические характеристики поддерживаемого типа xDSL и скорости передачи данных.
Шаги по устранению неполадок
Шаг1. Убедитесь, что ваш модем DSL правильно подключен.
Пожалуйста, ознакомьтесь с приведенным ниже рисунком и инструкциями, чтобы проверить, правильно ли подключены шнур питания и телефонные шнуры на DSL-маршрутизаторе к розетке, маршрутизатору, телефонной розетке и компьютеру.
Если один из кабелей не подключен, повторно подключите кабели.
Подробные инструкции по правильному подключению кабелей.
1. Вставьте адаптер питания DSL-модема-маршрутизатора в порт DC-IN и подключите его к розетке.
Примечание 1. После подключения к источнику питания не забудьте нажать кнопку питания, чтобы включить модем-роутер.
Примечание 2. После включения DSL-модема-маршрутизатора подождите около двух-трех минут, пока он загрузится.
2. Здесь задействованы два телефонных кабеля: один от модема к сплиттеру, а другой от сплиттера к телефонному порту на стене. Это может быть любой из них.
Выньте разветвитель и подключите модем к розетке напрямую или замените два вышеуказанных телефонных кабеля.
Подключите один конец кабеля RJ-11 к DSL-порту DSL-модема-маршрутизатора, а другой конец — к DSL-порту вашего сплиттера.
3. С помощью сетевого кабеля (RJ45) подключите компьютер к порту LAN маршрутизатора DSL-модема.
- Обратите внимание, что характеристики разветвителя не совпадают. Во избежание неправильного подключения проверьте порт и указания на разветвителе, чтобы убедиться в правильности подключения.
- Без разветвителя на линию могут влиять телефонные сигналы. Если у вас под рукой нет сплиттера, мы рекомендуем вам узнать у своего интернет-провайдера, доступен ли он.
(На картинке ниже показан пример сплиттера)
Шаг2. Обновите ПО и сбросьте параметры на xDSL модеме.
Вы можете выполнить обновление в реальном времени или обновить вручную через ASUSWRT (веб-интерфейс). Перед тем, как войти в веб-интерфейс, подключите компьютерный кабель к маршрутизатору с модемом xDSL, затем запустите веб-интерфейс, перейдите в раздел Дополнительные настройки> Администрирование> вкладка Обновление прошивки. Щелкните Проверить, чтобы проверить, доступна ли последняя версия встроенного ПО.
[Примечание] Для получения подробной информации о том, как обновить прошивку, пожалуйста, обратитесь к статье
После обновления прошивки восстановите настройки маршрутизатора с модемом xDSL до настроек по умолчанию.
(1) Нажмите кнопку RESET примерно на 5 ~ 10 секунд, пока светодиодный индикатор питания маршрутизатора не начнет мигать, затем вы можете отпустить кнопку сброса.
Тем временем все светодиодные индикаторы маршрутизатора должны погаснуть. Это нормальное явление, потому что маршрутизатор перезагружается.
Подождите, пока светодиодный индикатор питания и светодиодные индикаторы Wi-Fi снова не загорятся, вы можете попробовать снова войти в графический интерфейс маршрутизатора.
Шаг3. После перезагрузки маршрутизатора убедитесь, что светодиодный индикатор DSL продолжает гореть, затем вы можете продолжить процесс настройки Интернета.
Если светодиод DSL не загорается, обратитесь к поставщику услуг Интернета, чтобы убедиться, что линия работает нормально, или вы можете попробовать заменить кабель RJ11.
Когда загорится индикатор DSL, подключите компьютер к маршрутизатору с модемом xDSL, затем выполните быструю настройку Интернета (QIS). Если по-прежнему не удается установить соединение DSL, попробуйте сделать это вручную.
(1). На странице карты сети микропрограмм щелкните WAN слева. Для подключения ADSL выберите ATM в качестве режима передачи; для подключения VDSL выберите вместо этого VDSL WAN (PTM). Нажмите Добавить, чтобы продолжить.
(2). Настройте VPI / VCI, режим инкапсуляции, тип подключения, имя пользователя, пароль и другую необходимую информацию, затем нажмите «Сохранить» внизу страницы.
Примечание: Информация, введенная ниже, является лишь примером; эти настройки могут отличаться в зависимости от вашего интернет-провайдера. Проконсультируйтесь со своим интернет-провайдером, если маршрутизатор не может получить действительный IP-адрес или если вы не уверены в типе подключения к глобальной сети.
Режим передачи
1. VDSL/VDSL2 WAN (PTM)
Тип подключения WAN
Примечание: соответствующую информацию необходимо подтвердить у вашего интернет-провайдера (ISP).
(1). Автоматический IP
(2). PPPoE
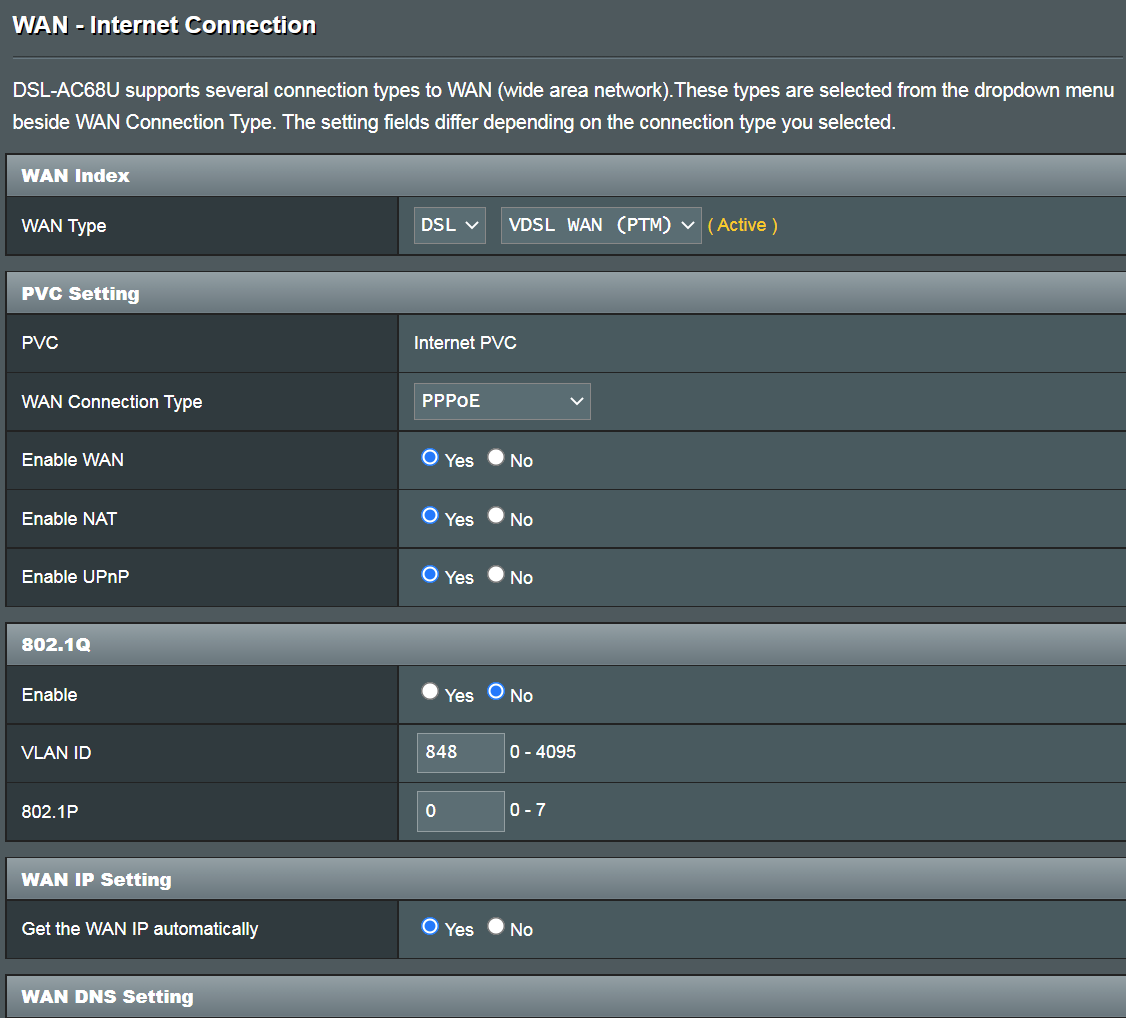
Например:
Имя пользователя: 87875692@hinet.net
Пароль: xxxxxxx
(3). Статический IP
Например:
WAN IP адрес: 192.168.100.33
WAN маска подсети: 255.255.255.0
WAN Шлюз по умолчанию: 192.168.100.1
DNS Сервер1: 192.168.100.1
DNS Сервер2: 8.8.8.8
(4). Мост
Например: (в зависимости от региона)
Регион: Taiwan
WAN тип подключения: PPPoE
Имя пользователя: 87875692@hinet.net
Пароль: xxxxxxx
Если отключение происходит после периода использования Интернета, рекомендуется попробовать отключить PPPoe> Обнаружение Интернета (по умолчанию — PPP Echo). Затем нажмите Применить, чтобы сохранить.
Режим передачи
2. ADSL/ADSL2/ASDSL2+ WAN (ATM)
Тип подключения WAN
Примечание: соответствующую информацию необходимо подтвердить у вашего интернет-провайдера (ISP).
(1). Автоматический IP (MER)
VPI / VCI: 0 / 33
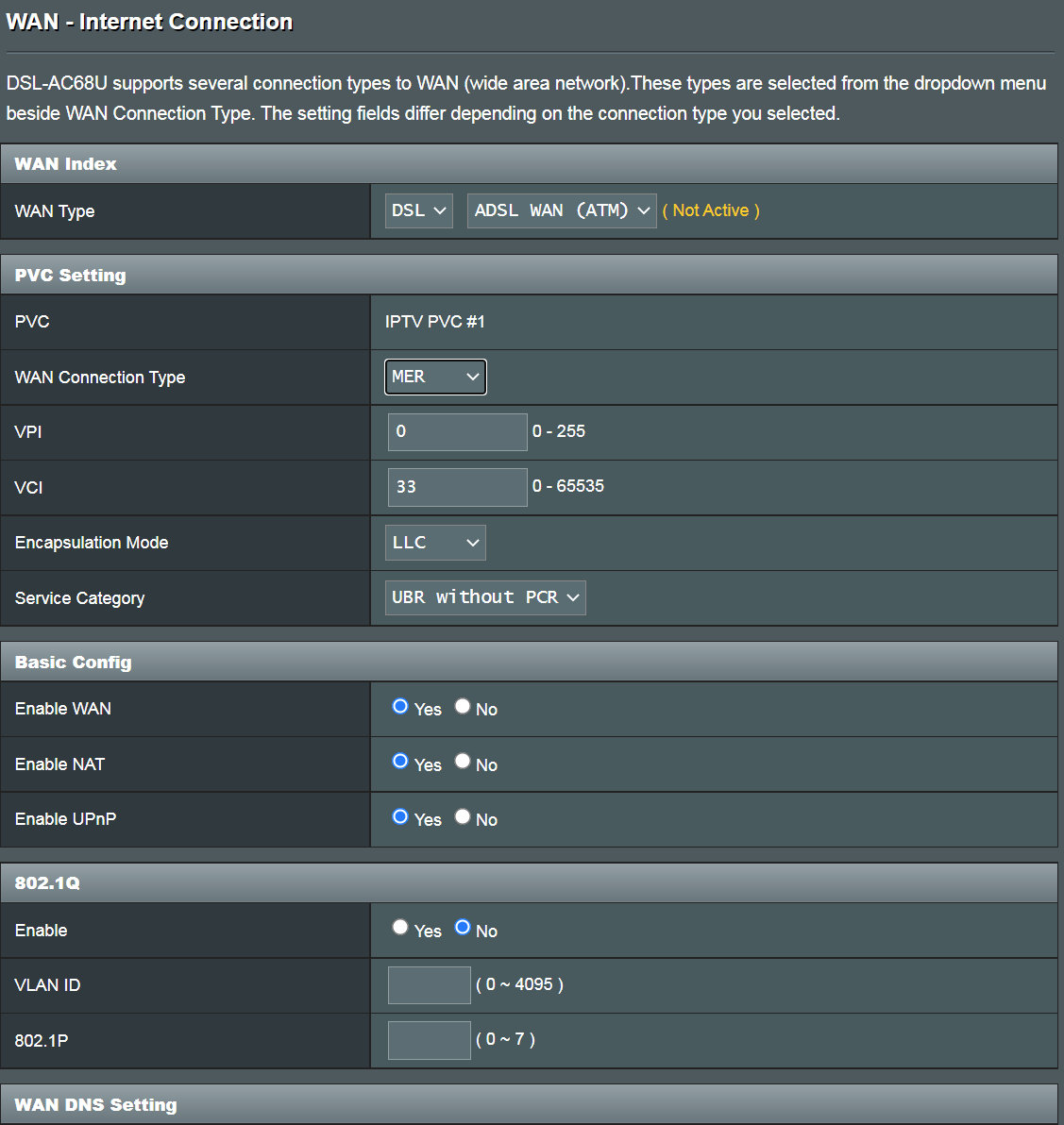
(2). PPPoE
Например:
VPI / VCI: 0 / 33
Имя пользователя: 87875692@hinet.net
Пароль: xxxxxxx
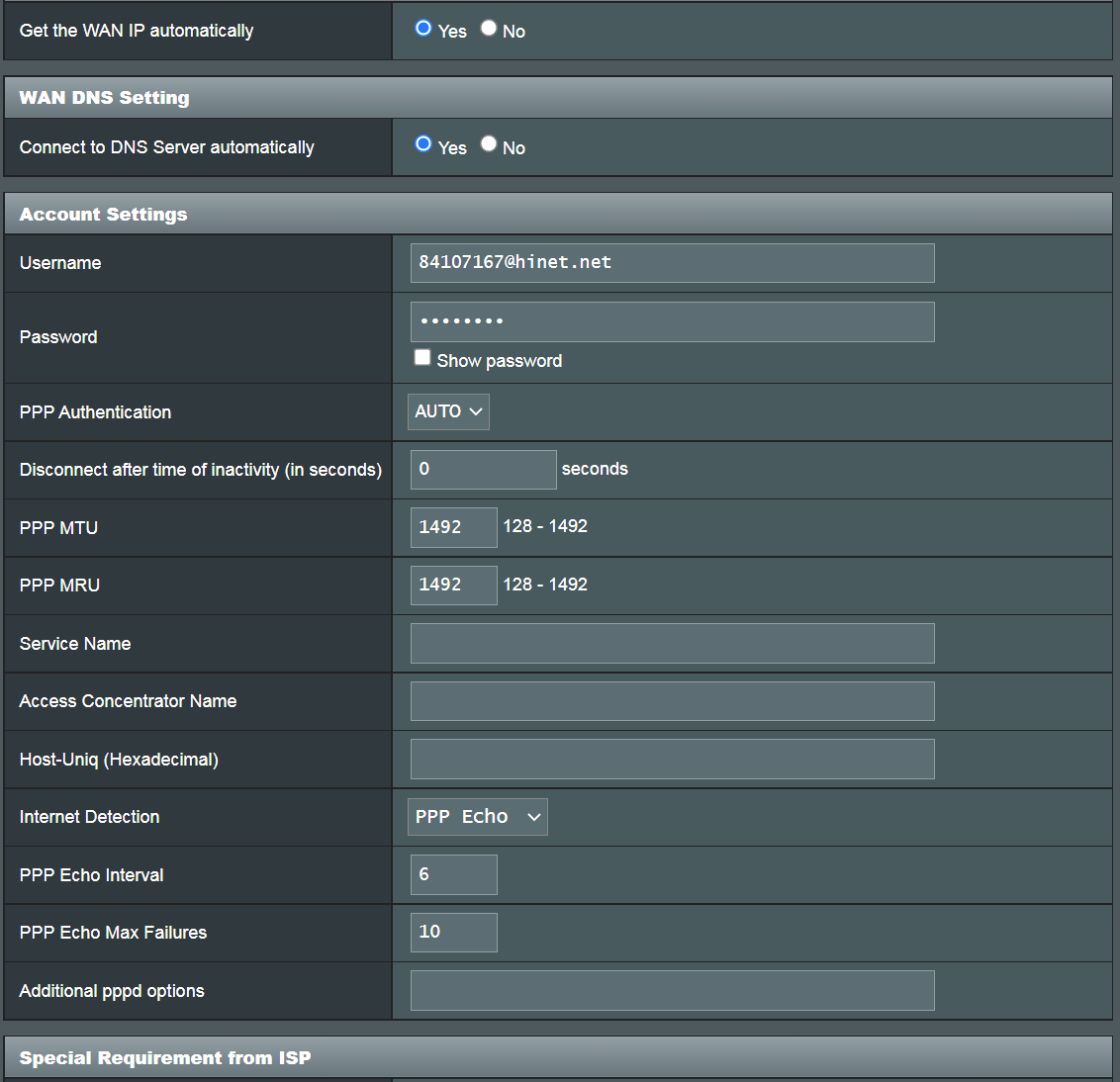
(3). PPPoA
Например:
VPI / VCI: 0 / 33
Имя пользователя: 87875692@hinet.net
Пароль: xxxxxxx
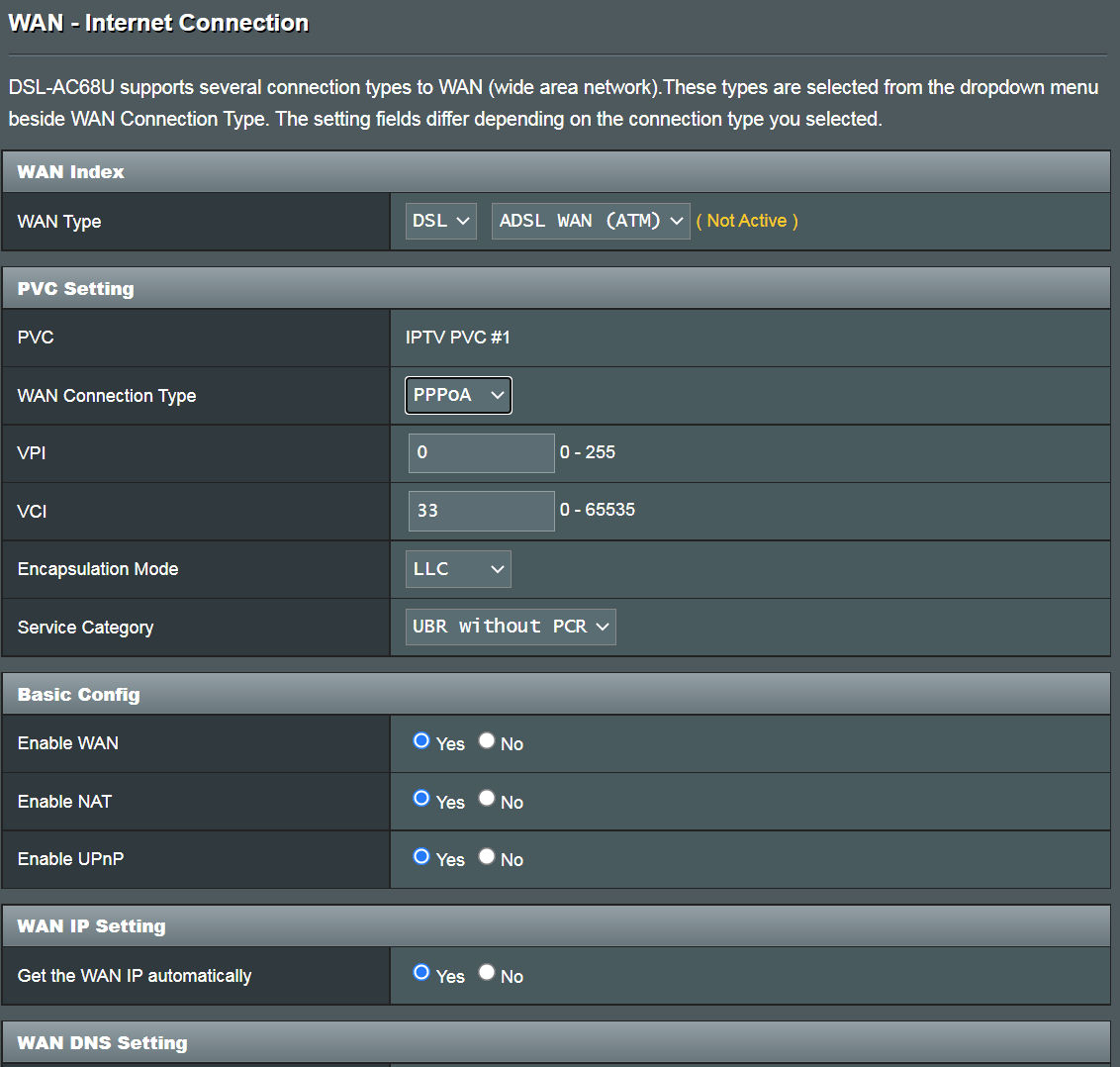
(4). IPoA
Например:
VPI / VCI: 0 / 33
WAN IP адрес: 192.168.100.33
WAN маска подсети: 255.255.255.0
WAN Шлюз по умолчанию: 192.168.100.1
DNS Сервер1: 192.168.100.1
DNS Сервер2: 8.8.8.8
(5). Мост
VPI / VCI: 0 / 33
Если описанные выше действия не помогли и интернет-провайдер подтвердил, что линия работает нормально, отправьте отзыв через веб-интерфейс роутера для дальнейшего устранения неполадок.
Шаги обратной связи
1) Восстановите настройки по умолчанию и заполните QIS.
2) Установите для параметра «Модуляция DSL» значение «Автоматическая синхронизация».
3) Установите для параметра «Страна / Интернет-провайдер — особые настройки» значение «Отключено».
4) Установите «Dynamic Line Adjustment (DLA)» на «Disabled».
5) Подключите USB-диск к роутеру.
6) Отправьте форму обратной связи с параметром «Диагностика линии DSL / Wi-Fi *», установленным как «Линия xDSL», и «Длительность записи журнала отладки диагностики», установленного как время, в которое, по вашему мнению, возникнет проблема. (например, «24 часа», если в течение этого времени проблем нет, вам нужно будет повторить этот тест.)
7) Пожалуйста, сообщите нам после отправки отзыва и укажите адрес электронной почты, который использовался для отправки, и установленное вами время тестирования (система автоматически отправит нам журнал тестирования, мы собираем данные по электронной почте)

Например:
9). Когда запись журнала отладки диагностики будет завершена (значок подключения в правом верхнем углу изменится на зеленый
Затем щелкните «Отправить журнал отладки сейчас». (Необходимо вставить оригинальный USB-диск.)
Сделав это, вы попадете на специальную страницу обратной связи. Щелкните ссылку ниже, чтобы сохранить журнал отладки (WiFi.log.gz). Отправьте нам на анализ.
10). Если вышеуказанные действия не могут быть выполнены или по какой-либо причине не удается отправить отзыв, вы также можете отправить нам журнал, расположенный на USB-накопителе, через службу поддержки. (Журналы будут расположены на USB: \ asus_diagnostic \ WiFi.log.gz)
11). После отправки журнала и электронной почты обратитесь в сервисный центр ASUS, чтобы предоставить соответствующую информацию для отслеживания https://www.asus.com/ru/support/
Попробуйте подключить маршрутизатор напрямую к телефонной розетке, без сплиттера и телефона.

Если при подключении без сплиттера индикатор «Link» на маршрутизаторе загорается стабильно — скорее всего, неисправен именно сплиттер. Если вы покупали или брали оборудование в аренду у нас и на него еще действует гарантия — наши специалисты заменят сплиттер. Если нет — новый сплиттер вы также можете приобрести у нас.
Пример обращения:
Перестал работать интернет. Перезагрузка маршрутизатора не помогла. На маршрутизаторе не горит индикатор «Link». Я подключил маршрутизатор без сплиттера, индикатор «Link» загорелся — думаю, что проблема в сплиттере. Маршрутизатор приобретал у вас, действует гарантия. Иванов Петр Семенович, лицевой счет 423111111111.
Пожалуйста, обратите внимание, что этот часто задаваемый вопрос применим только к моделям Deco DSL, настроенным в режиме DSL-модема-маршрутизатора.
Случай 1: Проверьте, правильно ли подключен DSL-кабель
- Проверьте, правильно ли подключен DSL-кабель (телефонный кабель) к порту Deco DSL вместо порта Ethernet или телефонного порта (только X73-DSL поддерживает телефонный порт). Если нет, индикатор порта DSL (маленький круглый светодиод) рядом с портом Deco DSL не загорится.
- Подождите одну-две минуты, чтобы увидеть, переключится ли индикатор порта DSL с мигающего белого на сплошной белый.
Случай 2: Индикатор порта DSL становится сплошным белым через одну или две минуты
Это означает, что линия DSL успешно синхронизирована. Далее, пожалуйста, проверьте, правильно ли установлены параметры вашей сети.
- Проверьте, правильно ли вы выбрали тип DSL в приложении (VDSL или ADSL).
- Проверьте, правильно ли вы выбрали тип подключения к Интернету (обычно PPPoE или динамический IP) в приложении. Если это PPPoE, пожалуйста, подтвердите, правильно ли вы ввели имя пользователя и пароль PPPoE.
- Пожалуйста, проверьте, требует ли ваш интернет-провайдер, чтобы вы вводили идентификатор VLAN или VPI/VCI.
- Если вы не уверены в вышеуказанных параметрах, пожалуйста, сначала свяжитесь с вашим интернет-провайдером для подтверждения.
- Выключите устройство Deco DSL на 30 минут. А затем включите его и снова перенастроите.
- Если у вас старый модем-маршрутизатор, пожалуйста, проверьте, может ли старый модем-маршрутизатор нормально выходить в Интернет. Или попробуйте уточнить у своего интернет-провайдера, работает ли их сервис в обычном режиме.
Случай 3: Индикатор порта DSL продолжает мигать белым или выключен
- Сбросьте модель Deco DSL (нажмите кнопку сброса в течение 1 секунды) и снова подключите кабель DSL, затем повторите попытку.
- Если есть разветвитель, пожалуйста, снимите его. Подключите кабель DSL непосредственно к порту DSL на стене и посмотрите, станет ли индикатор порта DSL через некоторое время полностью белым.
- Замените другой кабель DSL (телефонный кабель).
- Если у вас есть другой старый модем-маршрутизатор, пожалуйста, проверьте, может ли старый модем-маршрутизатор успешно синхронизировать DSL. Или обратитесь к своему интернет-провайдеру, чтобы проверить, работает ли ваша DSL-линия в норме.
Если проблема все еще существует после вышеуказанного устранения неполадок, пожалуйста, обратитесь в службу поддержки TP-Link (пожалуйста, по возможности разберитесь с устранением неполадок, которые вы выполнили, чтобы мы могли быстрее устранить их для вас).
Чтобы ознакомиться с более подробной информацией о каждой функции и конфигурации, пожалуйста, перейдите в Центр загрузки, чтобы загрузить руководство к вашему продукту.
Был ли этот FAQ полезен?
Ваш отзыв поможет нам улучшить работу сайта.
Что вам не понравилось в этой статье?
- Недоволен продуктом
- Слишком сложно
- Неверный заголовок
- Не относится к моей проблеме
- Слишком туманное объяснение
- Другое
Как мы можем это улучшить?
Спасибо
Спасибо за обращение
Нажмите здесь, чтобы связаться с технической поддержкой TP-Link.
If your DSL connection is on the fritz, don’t just sit around cursing your ISP. Consult these troubleshooting tips instead.
Even if your DSL broadband Internet connection inspires you to write glowing letters of thanks to your ISP, there will be times when its performance is less than exemplary. Your connection may slow down, hiccup, suddenly disconnect, or otherwise act strangely.
In this article, I’ll present some DSL troubleshooting tips and tricks. As I do, I’ll show you how to monitor your DSL connection.
YES
Wizard Note: Keep in mind that DSL problems can occur on both ends of the connection—your end and the DSL service provider’s end—and many places in between. If the problems are occurring on your end, you should be able to resolve them yourself. If the problems are on the DSL service provider’s end or in between, where a majority of the problems occur, you’ll need to rely on your ISP’s technical support team to resolve the problems.
Test your connection speed
If your DSL connection is acting peculiar, one of the first things you should do is check your connection speed. The easiest and by far the most common way to do so is to point your browser to one of the many Web-based bandwidth testing sites. Here’s a rough sketch of how they typically work: By downloading a large file from the test site to your system, these services monitor the amount of time it takes for the operation to occur, and based on the size of the file and the amount of time it took, calculate your connection speed. Ready to test? See this story to learn how to test your connection speed with Netpersec.
Wizard Tip: If you want to learn more about DSL, see the ZDNet Help & How-To article, Digital Subscriber Line (DSL) Guide.
Going out to a Web site and testing your connection is pretty cool and handy, but unfortunately, it’s simulated. To test your connection speed under actual working conditions, you’ll want to get yourself a connection monitoring utility.
One of the best connection monitoring utilities I’ve discovered is Ativa Net Meter. This utility continuously monitors broadband connection usage and displays a real-time graph so that you can track the performance of your network connection. Ativa Net Meter’s graph can be configured to display upload and download measurements in kbps (Kilobits per second). You can also see the totals for a specific session. As you can see in Figure A, Ativa Net Meter’s graph can be configured to display upload and download measurements in kbps (Kilobits per second). You can also see the totals for a specific session.
Figure A: Ativa Net Meter displays a real-time graph that shows you your actual connection rates as you access the Internet.
Ativa Net Meter has several other features that make it a nice utility to have on hand. For example, you can set alerts for dramatic bandwidth changes or even monitor your e-mail.
Tweak your system
If you suspect that your DSL connection is running slower than you think it should, experiment with a few system registry tweaks to make sure that your operating system is optimally configured. However, I should point out that if you run Windows 95, 98, and Me, you are more likely to need these changes than if you run Windows NT or 2000 on your system.
There are a couple dozen changes that you can make to the registry to configure your operating system for your broadband connection, but I recommend that you use a utility that performs the changes for you rather than manually attempting to make those changes yourself.
However, without getting too technical, let’s first take a look at a couple of the main settings that may need to be altered so that you’ll have an idea of what these changes affect.
The first change has to do with a setting known as the TCP Receive Window, or RWIN for short, which determines how much data your computer can receive before it acknowledges the receipt. If the RWIN setting is too small, RWIN will function more slowly since each data packet will have to be acknowledged before the next packet is sent. If the RWIN setting is too large, RWIN may not be able to keep up with the data flow and some data packets will be lost or damaged.
The next setting is called Maximum Transmission Unit (MTU) and refers to the largest amount of data that can be transferred in one physical packet. If the MTU setting doesn’t match the size of the packets being transferred, fragmentation occurs, which will cause slow downs.
The other important setting is called Maximum Segment Size (MSS). The MSS setting defines the largest segment of TCP data that the Winsock is prepared to receive. When a connection is established, both systems compare MSS settings and agree to use the smaller of each system’s value. If your system’s MSS setting is too small, it will take longer to transfer data.
As I mentioned, it’s a lot simpler to make these types of changes via a utility. The utility I recommend is called Speedcorp Tweak from Speedcorp.net. While there are similar utilities out there, this one is specifically designed for broadband connections, performs its single task efficiently and safely, is very easy to use, and comes with an undo feature.
As I mentioned, Windows 2000 isn’t very likely to need these changes, even though there is a Windows 2000 version of the Speedcorp Tweak utility that you can use to make changes to a Windows 2000 system. (Note: If you click on the link in the preceding sentence, you will download the utility immediately.)
If you made changes to the registry via the Speedcorp Tweak utility and are still having connection problems, there are a couple of other options that you can investigate on your end.
Your DSL connection is only as good as the quality of your phone line. In other words, your DSL connection speed may be impaired if the telephone wiring inside or outside your house isn’t in good shape.
DSL technology relies on the existing copper wires of your telephone line to create a high-speed digital connection. Your telephone line has the capability to carry a wide range of frequencies in the sound spectrum. Since voice conversations occur in the lower frequencies and data communications occur in the higher frequencies, the same line can be used for both types of communication without interference.
The point is that the higher frequency communications are susceptible to line interference that doesn’t have any effect on the lower frequency communications. So you would never know that your line has a problem with DSL by comparing the quality of your voice communications. So, you might want to have the lines in your home tested.
Problems caused by household lighting
If the wiring in your home or office is new or otherwise free from problems, another thing to investigate is radio frequency interference (RFI) caused by household lighting. Some DSL modems are extremely sensitive to RFI caused by dimmer switches on the wall and in some lamps such as halogen lamps. If your modem is susceptible to this type of RFI problem, you could experience slow DSL performance. Since RFI can be transmitted via the wiring in your home or office, the dimmer switches or halogen lamps don’t have to be close to your DSL modem.
Try unplugging or disconnecting dimmer switches to see if this improves your connection speed. If it does, eliminate the lighting, replace the dimmer switch with one that has a better RFI filter rating, or plug the DSL modem into a surge suppressor that has a built-in RFI filter.
Computers or peripherals that use brick style AC/DC power adapters/transformers can be a big source of RFI. So, if your computer or peripherals have adapters or transformers of this type, consider keeping your DSL modem as far away as possible from such devices. You might even want to use separate surge protectors for your DSL modem and your other equipment.
Resources
There are many great sources of information on DSL. You just have to know where to look. Below are links to some of the best DSL resources on the Internet.
- DSL Tips
- DSL List
- DSL Reports
- Everything DSL
- DSL Forum
- DSL Life
- How Stuff Works
- BroadbandInfo.com