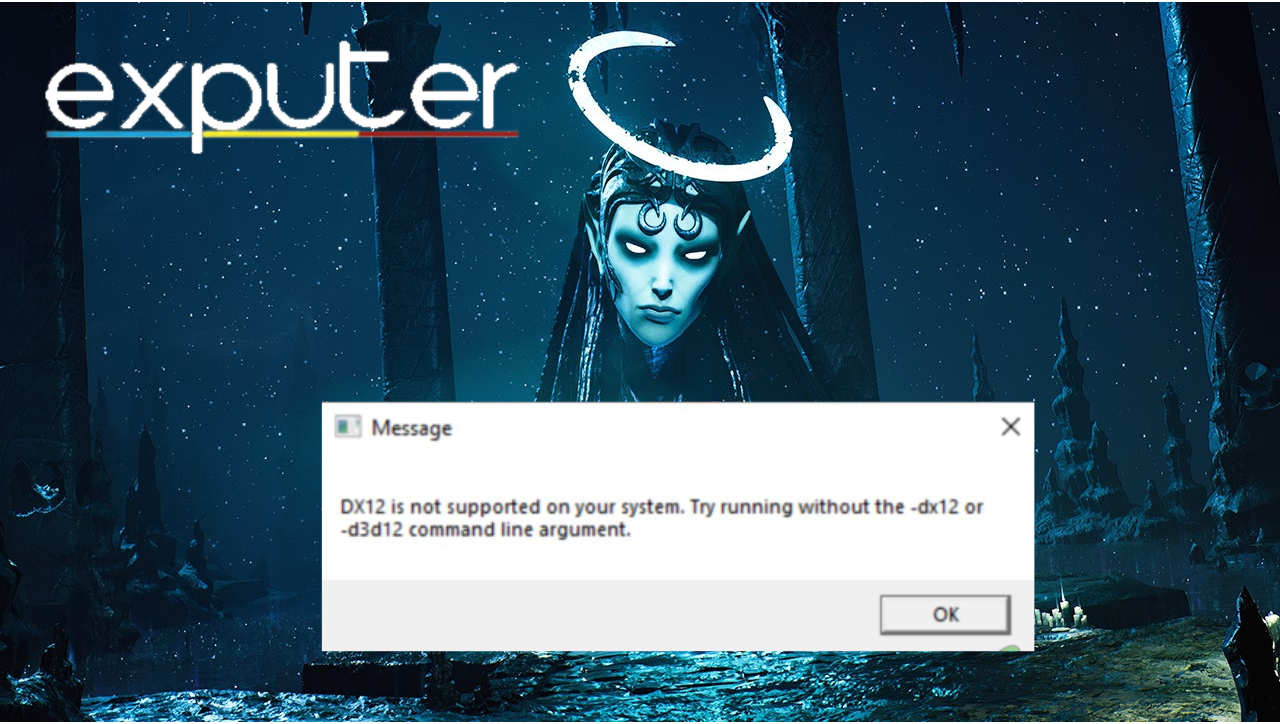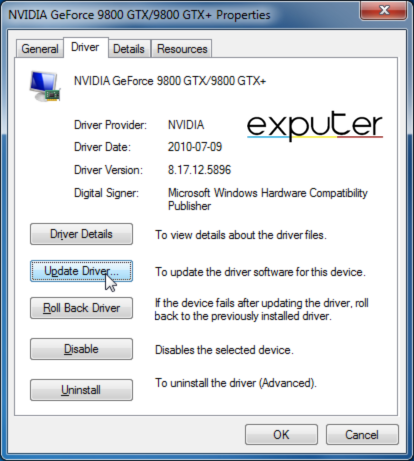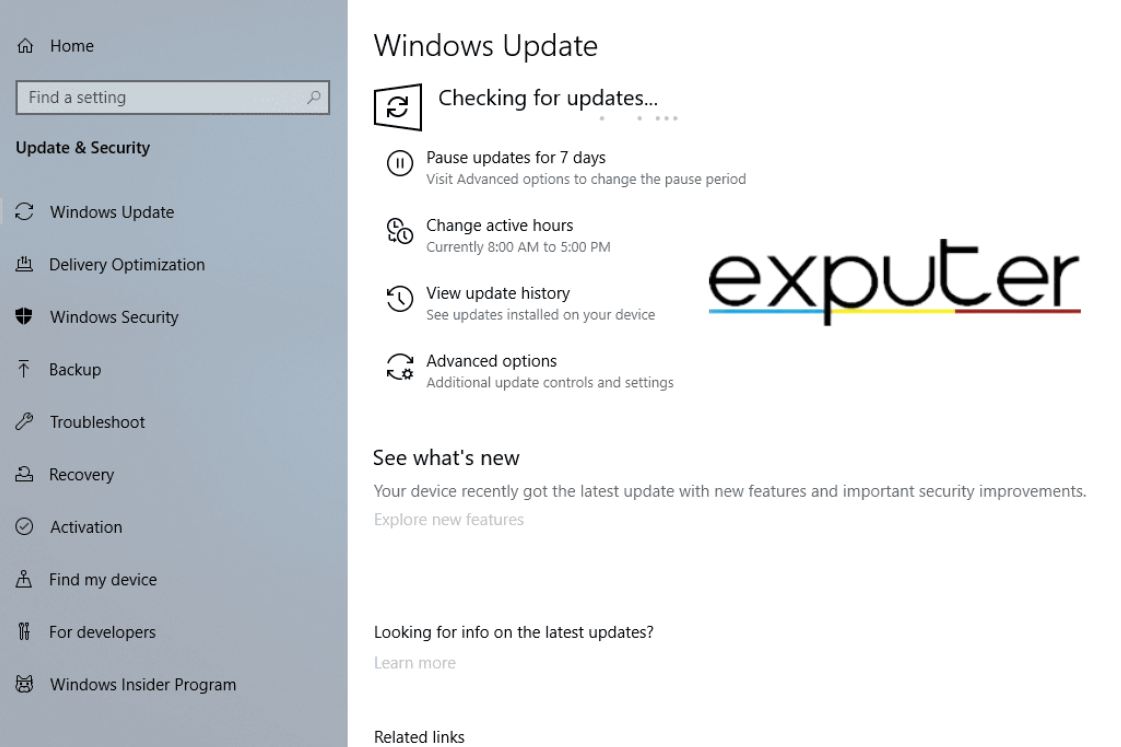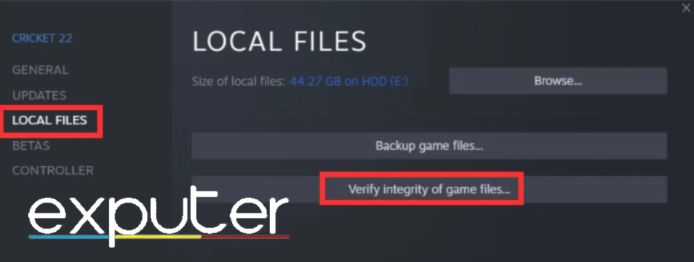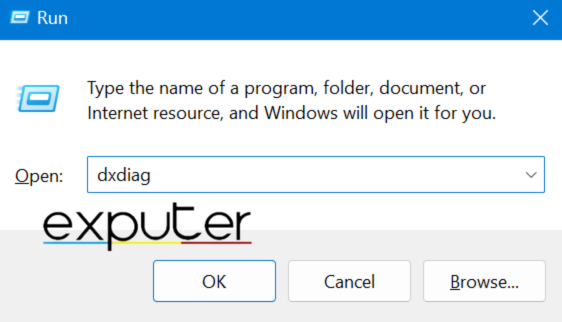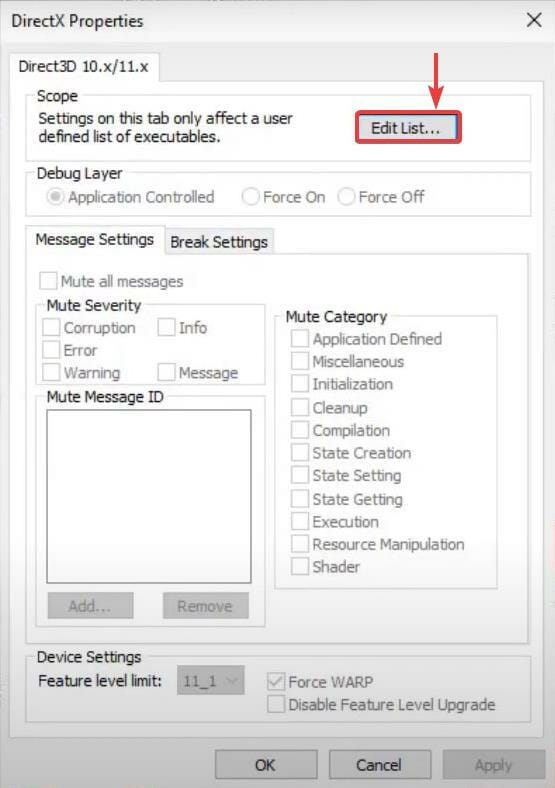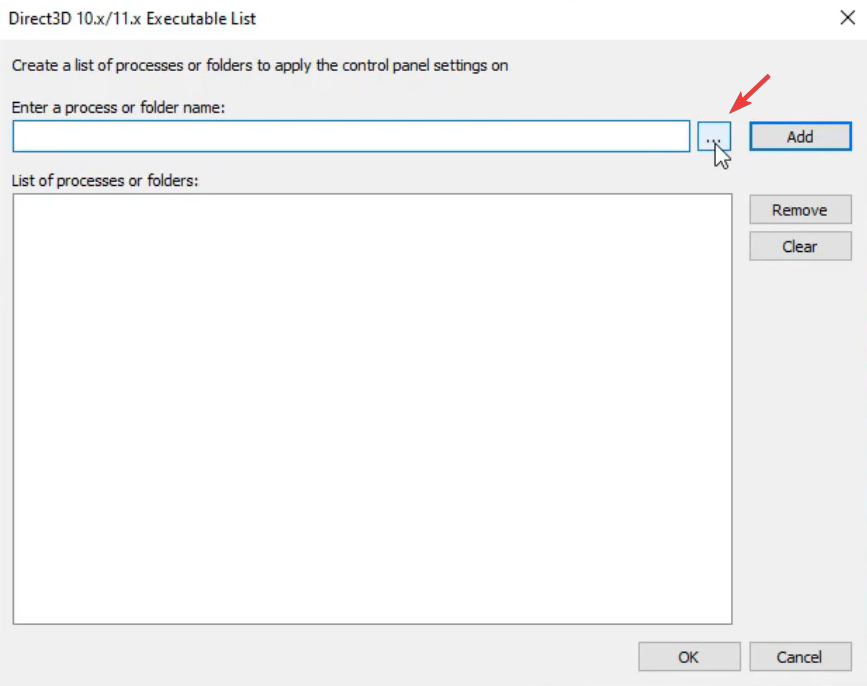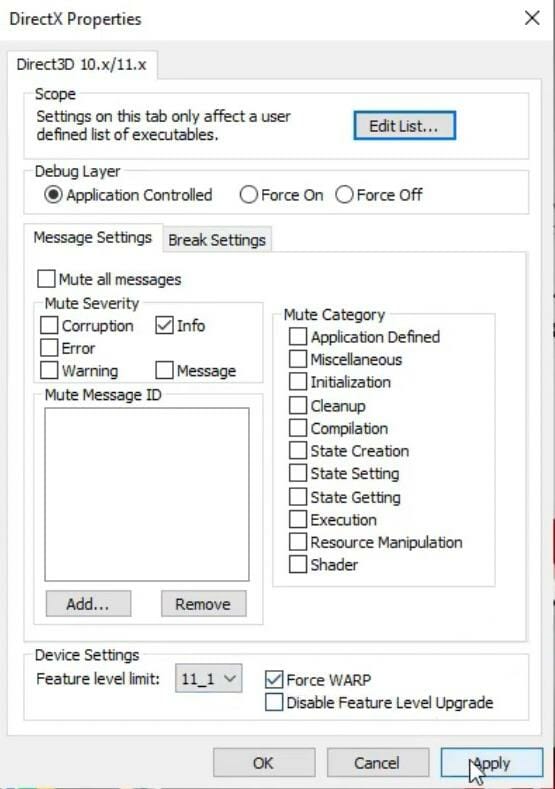- The DirectX12 is not supported error message in Remnant 2 is usually the outcome of an out-of-date Windows build that is running on your computer. This happens when you are missing DirectX Agility on your computer which is available on a variety of versions. To resolve the DirectX12 error message in Remnant 2, follow the solutions below.
- Make sure that you are meeting the minimum system requirements of the game and your PC is able to support DirectX12.
- Update your Windows installation to ensure you are not missing DirectX Agility on your computer.
- Verify the game files of Remnant 2 on your PC to reinstall any missing dependencies that are required by the game.
- Force the use of DirectX12 on the game to subside any inconsistencies that are resulting in the error message.
- Update the graphics drivers on your machine to ensure the game is able to access the necessary graphics API through the drivers.
The error message “DirectX12 is not supported on your system” in Remnant II comes up when you are trying to launch the game. The main cause of the error message is the DirectX Agility SDK that is used by Remnant 2 to implement various technologies, such as ray tracing and more.
In this article, we will enumerate the different causes of the error message in question and provide some solutions that you can use to get rid of the DirectX12 problem once and for all.
What causes DirectX12 is not supported in Remnant 2?
To understand the probable causes of the error message in question, let us go through them in detail down below.
- Missing DirectX Agility: The primary cause of the issue in question is DirectX Agility. This is an SDK that allows developers to utilize various features in their games. DirectX Agility is required by Remnant 2, and thus, missing the SDK on your system can give rise to the error message in question.
- Outdated Video Drivers: The video drivers installed in Windows can also be another factor in the DirectX12 error with Remnant 2. This happens when the drivers are obsolete and unable to support the requirements of the game.
How to fix DirectX12 is not supported in Remnant 2?
With the causes of the error message covered, we can start going through the various solutions that you can implement to fix the issue.
Before we proceed, it is important to ensure that your computer meets the requirements of the game. System requirements play a vital role in ensuring the smooth functionality of a game on a PC. If your PC is not meeting the minimum system requirements of Remnant 2, the game will be unable to function.
This includes confirming that your system can support DirectX12. The graphics card installed on your motherboard plays a crucial role in answering that question. If you are set on the system requirements stand, follow the solutions down below.
- Add DirectX12 to Launch Options: The first thing that you should do to resolve the issue is to add the DirectX12 parameter as a launch option in the game properties. This helps in resolving any Steam client inconsistencies that can result in the error message by enforcing the use of DirectX12. Doing this can be especially helpful when you are sure of DirectX12’s functionality on your PC.
- Install Windows Updates: A major cause of the error message in question is the DirectX Agility SDK. This is included by default in the DirectX installation. However, the SDK can go missing, in some instances, due to a Windows update. In such an instance, you will need to update your Windows to ensure that you have the latest version available. Running an obsolete Windows build can also result in the issue whereby the Windows version does not match the required version by Remnant 2.
- Update Graphics Drivers: The video driver on your Windows machine is another factor that can cause the error message. This happens when the video drivers are out-of-date which can prevent the game from accessing the APIs properly, thus, impacting its functionality and causing the error message. In such a case, you will need to update the display drivers to resolve the issue.
- Verify the Integrity of Remnant 2 Files: In some instances, the game can throw up the DirectX12 error message when it is missing certain dependencies on your system. These dependencies are installed by default through the Steam client when you install the game. In addition, missing or corruption to game files can also cause the error message to appear. As such, you will need to scan and repair the game files to mitigate the error.
1. Add DirectX12 to Launch Options
- Open the Steam client on your PC.
- In the Steam window, open the games library.
- Then, right-click Remnant 2 and click Properties.
Opening Remnant 2 Properties - In the General tab, use the Launch Options bar to add the -dx12 option.
Forcing DirectX12 via Launch Options - Alternatively, you can also use the -d3d12 parameter as well.
2. Install Windows Updates
- Open the Windows Settings app through the Win key + I shortcut.
- In the Settings app, go to the Windows Update section.
Navigating to Windows Update - Then, click on the Check for updates option.
Looking for Windows Updates - This will look for any available updates and install them on your computer.
3. Update Graphics Drivers
- First, download the Display Driver Uninstaller (DDU) tool from the official source here.
- Open the downloaded file and uncompress it to a location on your PC.
- Then, inside the unzipped folder, open the Display Driver Uninstaller.exe file.
- This will open the DDU app and the Options screen should appear. Click Continue.
DDU General Options - After that, from the Select device type menu, select GPU.
Choosing GPU as Device Type - Then, select your GPU brand from the Select device drop-down menu.
Selecting GPU Brand - Once you do that, click the Clean and uninstall option.
Uninstalling Video Drivers - After your PC performs a restart, go to your GPU brand’s website and download the latest drivers available.
- Install the new video drivers and open the game.
4. Verify the Integrity of Remnant 2 Files
- Start by opening the Steam app.
- Then, go to the games library in the Steam client.
- Right-click on Remnant 2 and click the Properties option.
Opening Remnant 2 Properties - On the Properties screen, switch to the Installed Files tab.
- After that, click the Verify integrity of game files button.
Verifying Remnant 2 Game Files - Wait for the game files to be scanned and repaired.
- Finally, open the game.
The error message in question should go away once you follow these solutions. Keeping your Windows up to date when you are running newer-gen games on your PC is always a good measure to prevent DirectX12 issues from appearing.
Still facing DirectX12 is not supported error?
If you are facing the DirectX12 error message regardless of the solutions above, you will need to get in contact with the customer support team of Remnant 2. You can do this by joining their official Discord server and mentioning your issue in the proper channels.
Muhammad Zubyan
Muhammad Zubyan is a certified Google IT Support Professional with over 7 years of extensive experience. He has worked on more than 1500 computers, gaining valuable insights that enable him to detect and troubleshoot any complicated root cause of Windows-related issues and errors. In addition to managing Appuals as a Senior Editor, he is currently developing his own Game Optimization program that caters to both gamers and casual users alike.
Back to top button
Going on gaming journeys frequently comes with its fair share of difficulties, and fans of Remnant 2 have recently encountered a setback in the form of DirectX 12 compatibility problems. The frustrating warning “Remnant 2 DirectX 12 Is Not Supported. Try running without the -dx12 or -d3d12 command line argument” has been causing frustration among players. Players become anxious to explore Remnant 2’s universe because of this error, cutting short their explorations and leaving players confused.
In this guide, we will address players’ frustration and provide quality error fixes. We enable Remnant 2 fans to overcome this error. Fans can restart their gaming endeavors with fresh energy using these practical solutions.
Key Takeaways
- The ‘Remnant 2 DirectX 12 Is Not Supported’ error prevents players from launching the game, impacting their gaming experience.
- The error arises due to an incompatibility between the game and DirectX 12, causing issues for players.
- Older or unsupported graphics hardware may need more features for DirectX 12, causing errors.
- Incorrect driver versions, system settings, or DirectX installations can additionally contribute to the error.
- Game developers might release updates to address this issue and enhance compatibility with various hardware setups.
Here are a few solutions to fix Remnant 2 DirectX 12 Is Not Supported error:
-
- Switch to DirectX 11 mode.
- Update your drivers.
- Properly install or re-install DirectX components.
- Lower specific graphics settings.
- Consider upgrading graphics hardware.
- Update your game.
Causes For Remnant 2 DirectX 12 Is Not Supported Error?
The “Remnant 2 DirectX 12 Is Not Supported Error” appears in the video game “Remnant: From the Ashes 2”. The player’s system is unable to support DirectX 12, which causes the error. Incompatible hardware, out-of-date graphics drivers, or a lack of DirectX components could all be to blame for this.
It is a common error for games that require DirectX versions that the system doesn’t support to have this problem. Thus, players may need to update drivers, change settings, or upgrade hardware to fix it.
Update Graphics Driver
If you see the Remnant 2 DirectX 12 Is Not Supported error, one solution is to update your graphics drivers. Outdated or damaged graphics drivers may cause memory-related game problems, and updating the drivers can help fix the issue. The following is a step-by-step guide for updating your graphics drivers:
- First, identify Your Graphics Card in “Advanced display settings.”
- Note the name of the graphics adapter listed under “Display adapter properties.”
- Then, visit the Manufacturer’s Website.
- Navigate to “Drivers” or “Support.”
- Look for the driver download page.
- After that, press the download button.
- Double-click on the Installer to install the drivers.
- After the installation, you can verify whether the driver update was successful.
- Reboot your computer by pressing the Alt + F4 buttons.
- Launch Steam.
- Play the game to see if the error still pops up.
Update Your Windows
An efficient solution to the error issue is to update Windows. It’s essential to keep your operating system updated because you need the best compatibility with the most recent game technology and components. Use the following steps to update your windows:
- Start off by clicking on the “Start” button
- Open Settings.
- Navigate to “Update & Security” and select “Windows Update.”
- Click on “Check for updates” to see if any updates are available.
- Next, click on “Install.”
- Windows will download and install the updates.
- Reboot your computer.
Add DirectX12 To Launch Options
Adding DirectX 12 to the launch options presents a strategy for addressing the ‘Remnant 2 DirectX 12 Is Not Supported’ error. You can add command instructions, or launch options, to the game’s shortcut or launch properties, allowing you to configure specific settings during startup:
- Open the Steam client on your PC.
- Open the games library.
- Right-click Remnant 2.
- Click Properties.
- In Properties, go to “General Tab.”
- Use the Launch Options bar to add the -dx12 option.
- Click on Close.
- Afterward, you can also use -dx11 or -d3d12 instead of -dx11.
- Use the commands listed above in the Additional Command Line Arguments section if you’re using the Epic Games Launcher.
Verify The Integrity Of Remnant 2 Game Files
Verifying the integrity of game files ensures that “Remnant 2” is entirely and flawlessly installed. This procedure should fix any files causing the DirectX 12 compatibility problem. However, if the error still exists after verification, it can indicate a complicated issue requiring additional investigation or one of the earlier proposed fixes. Follow the steps below to do so:
- First, launch the Steam client.
- Click on the “Library” tab.
- Right-click on “Remnant 2.”
- From the dropdown menu, select “Properties.”
- Navigate to the “Local Files” tab.
- Click on the “Verify Integrity of Game Files” button.
- Let Steam scan your game files.
- Wait for the game files to be replaced and sorted.
- Launch “Remnant 2.”
- Finally, check whether the DirectX 12 error persists.
Manual DirectX Component Installation
A workable solution to your error problem is manual DirectX component installation. By downloading and installing the appropriate DirectX components, you can ensure your system has all the files it needs for complete DirectX 12 compatibility. Following are the steps on how to do so:
- Go to the game’s official website or community forums and Identify Missing Components.
- Navigate to the official Microsoft DirectX download page.
- Look for “Remnant 2” to function with DirectX 12.
- Download those components manually.
- Ensure you download the correct versions.
- Run the Installer for the DirectX components.
- Restart your computer to apply the changes.
- Launch the game.
- Lastly, check if the error persists.
Adjust System Settings
Adjusting system settings is another method for resolving the Remnant 2 error. This approach includes changing your computer’s settings to ensure they align with the requirements of DirectX 12. This error can resolve the error and ensure smooth gameplay. You can use the steps provided below to adjust your system settings:
- Click on the “Start” button.
- Then, open the “Settings” menu.
- Navigate to “System.”
- Go to “Display.”
- Look for settings related to DirectX features and compatibility.
- Ensure that your display settings are compatible with DirectX.
- Use the DirectX Diagnostic Tool to diagnose and troubleshoot DirectX-related issues.
- Press “Win + R” for the dialogue box.
- After that, type “dxdiag.”
- Then, press Enter to launch the tool.
- Explore the in-game settings in Remnant 2.
- Adjust graphics settings.
- Restart “Remnant 2.”
- Finally, check to see if the error persists.
Upgrading Hardware
Hardware upgrades can help resolve the error in no time to ensure smooth gameplay. In particular, this method involves enhancing specific components of your computer to meet the prerequisites of DirectX 12.
- Identify Components for Upgrade.
- Graphics Card Upgrade.
- RAM and CPU Consideration compatible with DirectX.
- Install New Hardware.
- Update Drivers for new components.
- Launch “Remnant 2.”
- Lastly, check to see if the error persists.
Conclusion
In conclusion, error fixes are necessary to fix the “Remnant 2 DirectX 12 Is Not Supported” problem. Each error fix might help you, from updating drivers and tweaking settings to looking into launch options and future hardware upgrades.
These error fixes provide a means of overcoming compatibility difficulties and immersing oneself in the “Remnant 2” world. These troubleshooting methods highlight the need for constant updates and help you achieve a seamless gaming experience as games develop.
Remnant 2 DirectX 12 Is Not Supported — FAQs
Can adjusting system settings help with Remnant 2 DirectX 12 Is Not Supported?
Yes, adjusting system settings is crucial. DirectX 12 requires specific settings to be enabled and configured correctly.
How do I manually install DirectX components?
You can download the required components from Microsoft’s official DirectX website.
Why is updating graphics drivers important in resolving Remnant 2 DirectX 12 Is Not Supported?
Updating the drivers ensures your system can effectively communicate with the game using the latest DirectX features.
If you’ve been facing errors in Remanant 2, you should also check out the following:
- Remnant 2 Low-level Fatal Error
- Remnant 2 Connection Error
- Remnant 2 Crashing
- Remnant 2 Unhandled Exception Error
- Out Of Memory Error Remnant 2
- Remnant 2 Exception Access Violation
Was this article helpful?
Thanks! Do share your feedback with us. ⚡
How could we improve this post? Please Help us. ✍
Last Updated on August 8, 2023 by
Remnant 2 is the sequel to the popular 2019 title, Remnant: From The Ashes. The sequel builds upon the foundations of the first game and improves it. The first game faced a lot of technical issues like errors and crashes, and unfortunately, Remnant 2 is the same as players report experiencing the “DirectX 12 is not supported on your system. Try running without the -dx12 or -d3d12 command line argument” error or LowLevelFatalError. In this Remnant 2 guide, I will list fixes that will help players resolve the DirectX 12 not supported error.
Remnant 2 DX12 Not Supported Error Fixes You Can Try
There are multiple reasons why the DX12 error is bothering Remnant 2 players on PC, like outdated Windows OS, outdated GPU, and more. The following are the fixes that PC players report have fixed the DirectX 12 Not Supported error.
Update Windows
PC users report that DirectX 12 Not Supported error was popping up while launching Remnant 2 on their outdated Windows 10 operating system. According to players, updating the Windows or resignalling it fixed the DX12 Not Supported error. Open Windows Settings > Windows update > check for updates > install updates > restart PC > launch Remnat 2 and the DX12 not supported error is now fixed.
If you are experiencing an issue where the Windows update isn’t installing for you, then retinal Windows and Remnant 2, and the DX12 error will be fixed.
Reset Windows
PC users report that they are unable to fix the DirectX 12 not supported error due to Windows updates not installing. This can be fixed by resetting Windows through Windows Recovery System. Open Windows Settings > System > Recovery > Reset This PC. Follow the onscreen prompts and reset Windows. After the reset, Resitnall Steam and Remnant 2, launch the game and the DirectX 12 not supported error is now fixed.
Set -d3d12 As Launch Option
This fix is the opposite of what the Remnant 2 DX12 error is telling us, but adding ‘-d3d12’ as a launch option fixes the error. Right-click Remant 2 in Steam > properties > General > type -d3d12 under Launch Options and close the window. Launch Remnant 2 and the DirectX 12 error is not fixed.
Update GPU Driver
An outdated GPU driver is another reason behind the Remnant 2 DirectX 12 not supported error and can be fixed by updating it. I recommend that you manually download the driver and install it yourself for better results. Ensure to do a clean installation so that settings from the previous versions don’t interfere with the new install. This will fix the Remnant 2 DX12 not supported error.
Update DirectX
Another fix for the Remnant 2 DirectX not supported error is installing/updating the DirectX. You don’t need to download DirectX as Steam downloads the DirectX setup by default for every game you download.
Open Steam library > type ‘Steamworks’ in the search bar > right-click “Steamworks Common Redistributables” > Manage > Browse local files. A new Explorer window will open. Go to _CommonRedist > DirectX > Jun2010. Run the DXSETUP, follow the onscreen prompts to install DirectX, launch Remnant 2, and the DX122 not supported error is now fixed.
Move The Game To C Drive
PC users report that moving Remant 2 to the C drive, if you have installed it on another drive, fixed the DX12 not supported error. So move the game install to the C folder and the error will be fixed.
That is all for our Remant 2 fixes for DX12 not supported error on PC. If you are facing errors and issues with other PC games or your PC, see our hub for commonly occurring PC errors and their fixes.
Данная ошибка появляется в некоторых современных играх использующих технологию Directx 12 и Vulkan. Например при запуске Red Dead Redemption 2 на экране выскакивает уведомление с сообщением «Не удалось обнаружить файлы Directx 12 или совместимую с ней видеокарту». Сбой может быть вызван как несовместимостью с компонентами библиотеки, так и конфликтом в самой игре. В любом случае можно попробовать несколько способов решения.
Есть несколько способов исправить неполадку. Первым делом в таких случаях следует начать с переустановки библиотеки и обновления драйверов видеокарты.
Если при запуске появляется сообщение «No DirectX 12 adapter or runtime found. Please install latest DirectX runtime or install a compatible DirectX 12 video card.» Это означает, что система не может найти адаптер DirectX 12 и просит вас переустановить последнюю версию. Плюс обновить драйвера на вашу видеокарту и убедиться что она поддерживает 12 версию.
Переустановка библиотеки и драйверов
Для начала переходим на официальный сайт загрузок Майкрософт либо кликаем по ссылке: https://www.microsoft.com/ru-ru/Download/confirmation.aspx?id=35. Загружаем последнюю версию исполняемых библиотек.
Далее в Интернете или на коробке от вашей видеокарты смотрим поддерживает ли она вообще технологии DX12. Если да идём на официальные сайты и скачиваем обновленные драйвера:
- Загрузка драйверов NVIDIA – nvidia.ru/Download
- Загрузка драйверов AMD – md.com/ru/support
На приведённой выше странице загрузки АМД есть утилита, которая в будущем позволит загружать обновления для операционных систем Windows 7 и 10. С установленными на компьютерах видеокартами AMD Radeon™ или AMD Radeon Pro. Тоже касается процессоров со встроенными системами Вега и графикой Радеон.
Создаем папку настроек Settings
У многих пользователей отсутствовала папка, где хранятся настройки игры Settings. Найти её можно на диске C:\ в папке пользователя. Стандартный путь будет таким:
C:\Users\Имя Пользователя\Documents(Документы)\Rockstar Games\Red Dead Redemption 2\.
- Открываем эту папку и ищем каталог «Settings». Если его нет создаем папку.
- Далее создаем в этой папке текстовый файл и открываем его.
- Заходим на сайт rdr2.forceflow.be и нажимаем Load Examle. Копируем весь полученный текст и вставляем в наш текстовый файл.
- Сохраняем файл с именем system.xml. Если у вас есть и папка и файл переходим к следующему пункту.
Заменяем DX12 на Vulkan и наоборот
Если папка Settings и файлик system.xml уже были в папке с документами, возвращаемся туда и открываем настройки в текстовом редакторе. Подойдет и Блонот, далее:
- Ищем строчку с kSettingAPI_Vulkan» на «kSettingAPI_DX12. Или наоборот;
- В вставляем разрешение вашего монитора. Ищем строку с разрешением экрана screenWidth value=1920;
- И в строке screenHeight value=1080 устанавливаем высоту.
- Далее в листаем вниз. В предпоследней строке будет надпись NVIDIA GeForce RTX 2070 SUPER. Сюда копируем полное название модели вашей видеокарты как в примере.
Важно! Если эти советы не помогают – можно попробовать переустановить драйвера на Nvidia вышедшие 2 декабря 2020. Стабильная версия 457.51 или более ранних. Многим пользователям помог такой откат назад. Разумеется будем ждать официальных исправлений ошибкой с Directx 12 от разработчиков и очередных патчей.
Сюда в комментариях пишите кому какой способ помог, если запустилась игра и ошибка «Не удалось обнаружить файлы Directx 12» ушла скажите какая версия дров встала у вас, так вы поможете другим пользователям.
by Alexandru Poloboc
With an overpowering desire to always get to the bottom of things and uncover the truth, Alex spent most of his time working as a news reporter, anchor,… read more
Updated on
- Out of all the AC Valhalla errors out there, the DirectX one is the most annoying.
- If your game also crashes when you boot it and you get this error, don’t worry.
- Many players have been experiencing this and there is a quick and easy fix for it.
- Carefully follow our instructions and you’ll get back to playing AC in no time.
XINSTALL BY CLICKING THE DOWNLOAD FILE
Get rid of malfunctioning drivers on your PC
SPONSORED
Drivers can often become corrupt as they can interfere with malfunctioning system files, thus arriving to be installed but not running correctly. To keep your drivers running smoothly, your Windows OS must run even smoother. Get it in perfect shape by following the steps below:
- Download Fortect and install it on your PC.
- Start the tool’s scanning process to look for corrupt files that are the source of your problem
- Right-click on Start Repair so the tool can start the fixing algorithm
- Fortect has been downloaded by 0 readers this month, rated 4.4 on TrustPilot
What can be said about Assassin’s Creed Valhalla? Nothing much, except that it’s a masterpiece that has captivated the imagination of the entire world.
Especially for people that are deeply enrooted or passionate about norther culture, fans of the Vikings TV series, or inhabitants of Scandinavia.
But don’t take our word for it, just scour the internet and see what reviews Ubisoft’s latest Assassin’s Creed title received since its 2020 release.
It’s true that even this title came with a mountain of problems, but nothing we can’t fix if we really put our minds to it.
Then, as well as lately, players are complaining about not being able to launch the game because of the dreaded DirectX 12 error.
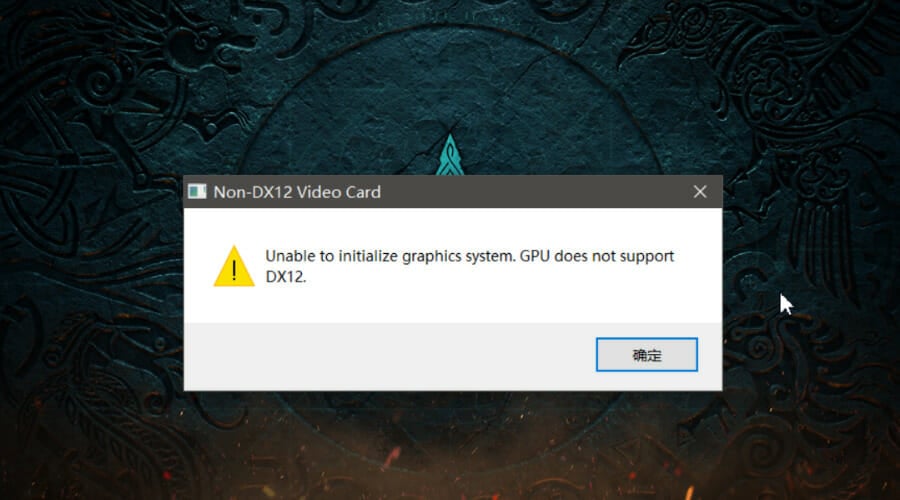
What can I do to fix the DirectX 12 error for Valhalla?
We’re about to show you what exactly you have to do in order to get rid of this pesky error that won’t even let you start the game.
It will only take a couple of minutes and a few clicks, so there’s no need to get ready for back-breaking labor.
Note that you will have to download third-party software for this job. Without any further ado, let’s get right into this fix.
- Download dxcpl.exe.
- Run dxcpl.exe and press the Edit List… button.
- Press the three dots button and locate your AC Valhalla directory.
- Add Assassin’s Creed Valhalla and then press OK.
- Tick the Force WARP box and press the Apply button.
- Run Assassin’s Creed Valhalla.
It wasn’t even that hard, right? This is the fix that worked for all the Assassin’s Creed Valhalla that encountered this problem when trying to run the game.
If you or someone you know has the same problem, you will be the knight in shining armor for finding and distributing this fix.
Have you also had trouble with the Uplay error? Or is does your Assassin’s Creed Valhalla keep minimizing?
If you are experiencing any of the above-mentioned problems, or you are unable to save your game, you came to the right place.
Have you also encountered other major issues in Ubisoft’s latest title? Let us know in the comments section below.