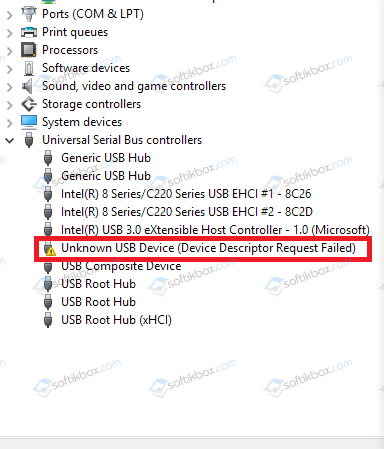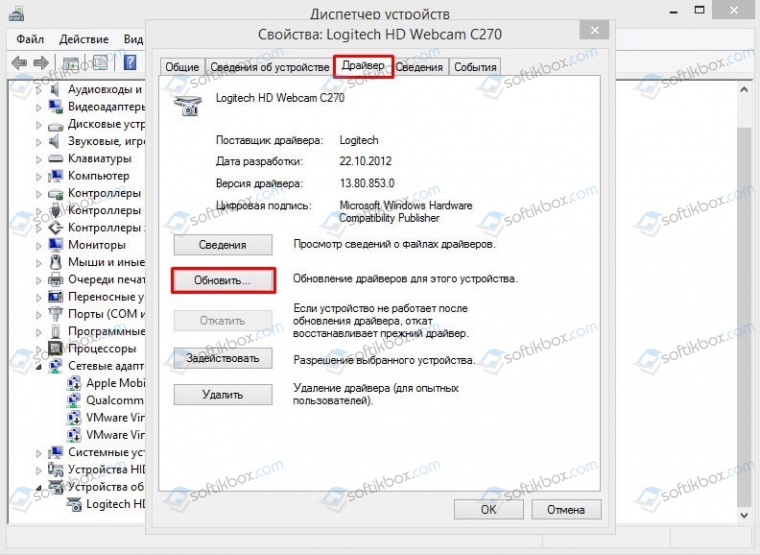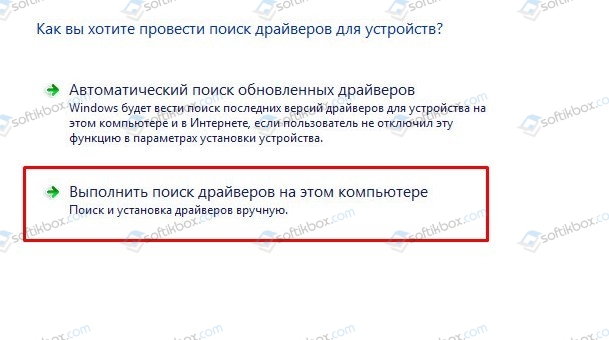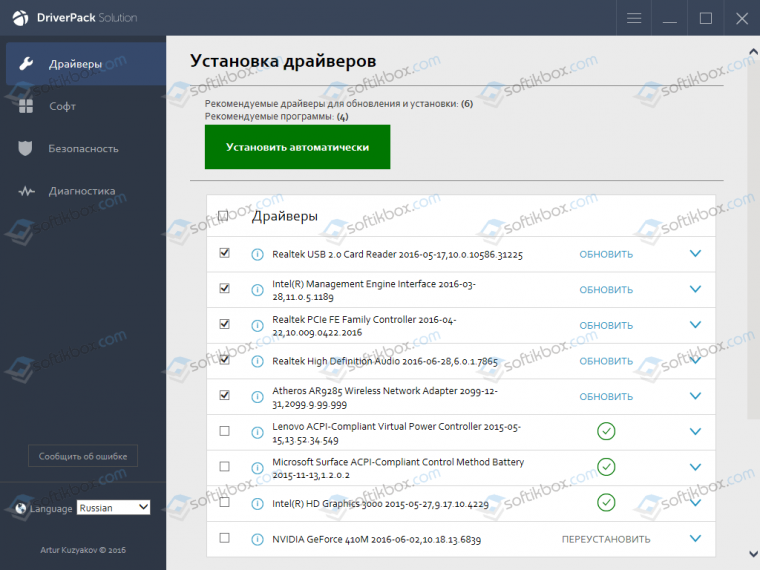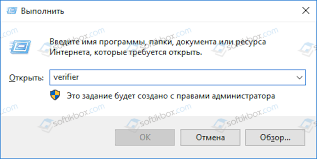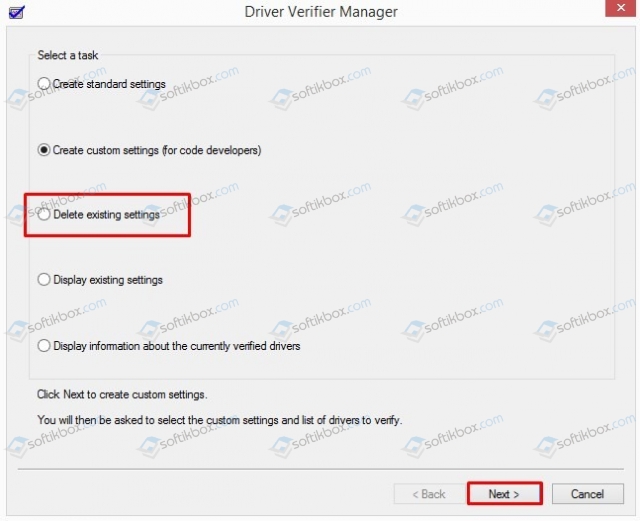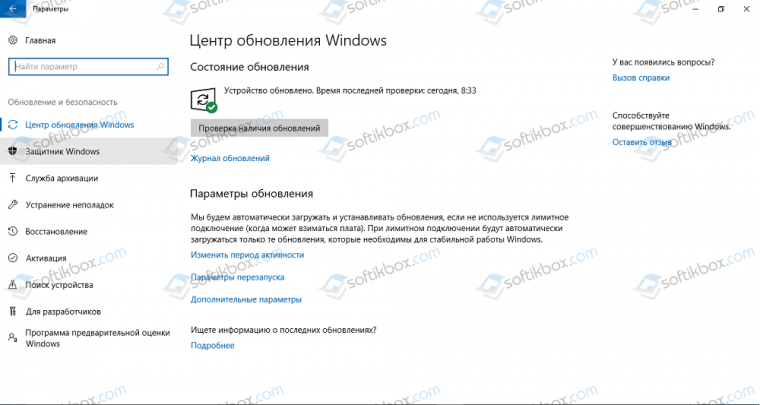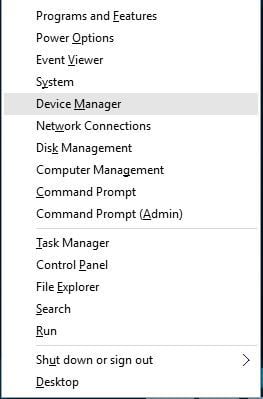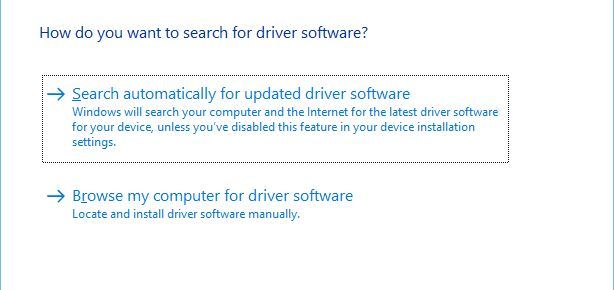24.08.2019
Просмотров: 10963
BSOD или синий экран смерти DRIVER UNLOADED WITHOUT CANCELLING PENDING OPERATIONS переводится, как «Драйвер выгружен без отмены ожидающей операции». Такая ошибка 0x000000CE появляется как на старых, так и на новых сборках Windows по причине повреждения драйвера, системных файлов, а также в случае несовместимости установленного софта с системой и драйверами.
Читайте также: Способы исправления ошибки 0x000000CD: PAGE FAULT BEYOND END OF ALLOCATION на Windows 7
Методы исправления BSOD 0x000000CE: DRIVER UNLOADED WITHOUT CANCELLING PENDING OPERATIONS
Симптоматика синего экрана смерти 0x000000CE: DRIVER UNLOADED WITHOUT CANCELLING PENDING OPERATIONS различная. Ошибка может появляться в следующих ситуациях:
- При загрузке Windows, после появления логотипа материнской платы или производителя ноутбука.
- При запуске программы для виртуализации.
- Система может зависнуть при запуске игры, перестает реагировать или тормозит мышь и клавиатура.
- Может появиться BSOD 0x000000CE: DRIVER UNLOADED WITHOUT CANCELLING PENDING OPERATIONS при работе с самой Windows. Однако при попытке загрузки системы в безопасном режиме, может появиться новая ошибка STOP: 0x000000CE и 0xF757C7F8.
Поскольку ошибка появляется в различных ситуациях, то предлагаем рассмотреть следующие варианты её решения.
Если ошибка 0x000000CE появляется при загрузке системы, то виной тому может быть сбойный драйвер. Для того, чтобы определить неисправное ПО, нужно открыть «Диспетчер устройств» (Win+R и вводим devmgmt.msc) и посмотреть, нет ли в списке указания на поврежденный драйвер (треугольник с восклицательным знаком).
Если такое указание имеется, то нужно нажать на элементе правой кнопкой мыши и выбрать «Свойства». Далее откроется окно. Переходим во вкладку «Драйвер» и нажимаем «Обновить».
Далее появится новое окно. Выбираем «Выполнить поиск драйверов на этом компьютере».
Указываем на файл драйвера. Ждем, пока ПО будет обновлено.
ВАЖНО! Драйвера нужно загружать только с официальной страницы производителя оборудования.
В случае, если в «Диспетчере устройств» нет указания на сбойный драйвер, то нужно скачать любую программу для автоматического обновления программного обеспечения. Внимание рекомендуем обратить на Driver Booster или DriverPack Solution. Эти программы проанализируют состояние установленного ПО и предложат обновить отдельные элементы.
Если решить проблему с драйверами не удалось, то можно попробовать сбросить все установленные параметры ПО. Для этого нажимаем «Win+R» и вводим «verifier».
Откроется «Диспетчер проверки драйверов». Нужно поставить отметку «Удалить существующие параметры».
Компьютер попросит перезагрузки. Соглашаемся. Если после перезагрузки проблема не исчезла, то нужно проверить систему на вирусы, а далее удалить последний установленный софт. Если какая-то программа для вас важна, то нужно переустановить её с правами Администратора и с выключенным антивирусом. Если BSOD исчез, то программу нужно внести в исключения антивируса. Если же ошибка не исчезла, то нужно сверить её технические характеристики с возможностями самого ПК и сборки. Возможно, программу нужно установить в режиме совместимости со старой версией Windows.
Также, если ошибку не удаётся решить путем переустановки софта, то проблема может крыться в самой Windows 10. Рекомендуем открыть «Параметры», раздел «Обновления и безопасность» и запустить обновление Windows 10.
В случае, если исправить ошибку 0x000000CE: DRIVER UNLOADED WITHOUT CANCELLING PENDING OPERATIONS вышеуказанными способами не удалось, стоит откатить Windows 10 до более раннего состояния или обратиться в службу поддержки Майкрософт и провести полную диагностику установленного оборудования для того, чтобы исключить вероятность поломки самого ПК.
Skip to content
Как убрать DRIVER_UNLOADED_WITHOUT_CANCELLING_PENDING_OPERATIONS (0x000000CE)?

Как убрать « DRIVER_UNLOADED_WITHOUT_CANCELLING_PENDING_OPERATIONS» ( 0x000000CE)?
На компьютере или ноутбуке под управлением Windows появился «синий экран смерти»? После появления сообщения «
DRIVER_UNLOADED_WITHOUT_CANCELLING_PENDING_OPERATIONS» (
0x000000CE) система перезагружается? Ищите как исправить
0x000000CE: «
DRIVER_UNLOADED_WITHOUT_CANCELLING_PENDING_OPERATIONS»?
Как просмотреть информацию об ошибках, исправить ошибки в Windows 10, 8 или 7
Причины появления ошибки
- На жестком диске компьютера или ноутбука не достаточно места. Для правильной работы ОС Windows 10 на системном диске должно быть свободно 2 — 10 ГБ.
- На компьютер был установлен не совместимый BIOS или прошивка была повреждена.
- Установлены не совместимые с ОС драйвера устройств.
- Реестр Windows был поврежден или удален. Возможно в результате очистки были удалены системные ключи реестра.
- Ативирусное программное обеспечение или компьютерные вирусы могут заблокировать системные файлы или удалить важные ключи реестра.
- В результате ошибок в работе программы для резервного копирования.
- В результате обновления ОС Windows.
Актуально для ОС: Windows 10, Windows 8.1, Windows Server 2012, Windows 8, Windows Home Server 2011, Windows 7 (Seven), Windows Small Business Server, Windows Server 2008, Windows Home Server, Windows Vista, Windows XP, Windows 2000, Windows NT.
Вот несколько способов исправления ошибки «
DRIVER_UNLOADED_WITHOUT_CANCELLING_PENDING_OPERATIONS»:
Восстановите удаленные файлы
Часто появление BSoD ошибок приводит к утери важных файлов. Блокировка файлов компьютерными вирусами, ошибки в работе программ для резервного копирования, повреждение или перезапись системных файлов, ошибки файловой системы или наличие битых секторов диска – это не далеко полный список причин удаления данных.
Исправление соответствующих ошибок восстановит работоспособность устройства, но не всегда восстановит повреждённые или утерянные файлы. Не всегда имеется возможность устранить ту или иную ошибку без форматирования диска или чистой установки операционной системы, что также может повлечь за собой утерю файлов.
Загрузите бесплатно и просканируйте ваше устройство с помощью Hetman Partition Recovery. Ознакомьтесь с возможностями программы и пошаговой инструкцией.

Программа для восстановления данных
Запустите компьютер в «безопасном режиме»
Если ошибка «DRIVER_UNLOADED_WITHOUT_CANCELLING_PENDING_OPERATIONS» (0x000000CE) возникает в момент загрузки Windows и блокирует любую возможность работы с системой, попробуйте включить компьютер в «безопасном режиме». Этот режим предназначен для диагностики операционной системы (далее ОС), но функционал Windows при этом сильно ограничен. «Безопасный режим» следует использовать только если работа с системой заблокирована.

Чтобы запустить безопасный режим сделайте следующее:
- Перейдите в меню Пуск и выберите Параметры.
- В открывшемся окне параметров перейдите в меню Обновление и Безопасность и выберите раздел Восстановление.
- В разделе Восстановление найдите Особые варианты загрузки и нажмите кнопку Перезагрузить сейчас.
- После этого Windows перезагрузится и предложит выбрать следующее действие. Выберите Поиск и устранение неисправностей.
- В меню Поиск и устранение неисправностей кликните на Дополнительные параметры, далее — Параметры загрузки.
- Далее Windows уведомит вас о том, что компьютер можно перезагрузить с использованием дополнительных параметров загрузки. Укажите — Включить безопасный режим. Нажмите Перезагрузить.
- После перезагрузки выберите Включить безопасный режим нажав клавишу F4.
Как загрузить Windows в безопасном режиме
Обновите драйвер через Диспетчер устройств
Вы установили новое аппаратное обеспечение на компьютере? Возможно вы начали использовать новое USB-устройство с вашим компьютером. Это могло привести к ошибке «DRIVER_UNLOADED_WITHOUT_CANCELLING_PENDING_OPERATIONS». Если вы установили драйвер устройства используя диск, который поставляется вместе с ним, или использовали драйвер не c официального сайта Microsoft, то причина в нем. Вам придется обновить драйвер устройства, чтобы устранить эту проблему.

Вы можете сделать это вручную в диспетчере устройств Windows, для того выполните следующие инструкции:
- Нажмите кнопку Windows, затем введите диспетчер устройств с клавиатуры.
- Выберите Диспетчер устройств из списка.
- Просмотрите список категорий устройств, нажмите на стрелочку рядом с категорией вашего нового устройства. Драйвер может быть отмечен желтым треугольником.
- Кликните правой кнопкой мыши на имя устройства и нажмите Обновить драйвер.
- Далее откроется окно Мастера обновления драйверов с двумя опциями:
- Автоматический поиск обновленных драйверов. Windows проверит наличие наиболее подходящего драйвера для этого устройства в автоматическом режиме.
- Выполнить поиск драйверов на этом компьютере. Используйте эту опцию, что бы самостоятельно указать ОС файлы драйвера.
Перезагрузите компьютер после установки драйвера.
Используйте sfc /scannow для проверки всех файлов системы
Повреждение или перезапись системных файлов может привести к ошибке «DRIVER_UNLOADED_WITHOUT_CANCELLING_PENDING_OPERATIONS». Команда sfc находит поврежденные системные файлы Windows и заменяет их.

- Нажмите кнопку Windows, затем введите cmd с клавиатуры.
- Правой кнопкой мышки кликните на CMD и запустите от имени администратора.
- В окне командной строки введите sfc /scannow и нажмите Enter.
Этот процесс может занять несколько минут.
Как восстановить системные файлы Windows 10
Проверьте диск с Windows на наличие ошибок командой chkdsk c: /f
Возможно к синему экрану с «DRIVER_UNLOADED_WITHOUT_CANCELLING_PENDING_OPERATIONS» привела ошибка файловой системы или наличие битых секторов диска. Команда CHKDSK проверяет диск на наличие ошибок файловой системы и битых секторов. Использование параметра /f заставит программу автоматически исправлять найденные на диске ошибки, а параметр /r позволяет найти и «исправить» проблемные сектора диска. Для запуска следуйте инструкциям:

- Нажмите кнопку Windows, затем введите CMD с клавиатуры.
- Правой кнопкой мышки кликните на CMD и запустите от имени администратора.
- В окне командной строки введите chkdsk c: /f и нажмите Enter (используйте ту букву диска, на котором установлена ОС).
Дождитесь окончания процесса и перезагрузите компьютер.
Используйте режим совместимости со старой версией Windows
Отключите лишние программы из автозагрузки Windows
Программное обеспечение, вызывающее «DRIVER_UNLOADED_WITHOUT_CANCELLING_PENDING_OPERATIONS» (0x000000CE), может быть прописано в автозагрузку Windows и ошибка будет появляться сразу после запуска системы без вашего участия. Удалить программы из автозагрузки можно с помощью Диспетчера задач.

- Загрузитесь в Безопасном режиме.
- Кликните правой кнопкой мышки на Панели задач, затем на пункте Диспетчер задач.
- Перейдите на вкладку Автозагрузка.
- Чтобы убрать ту или иную программу из автозагрузки выберите её из списка и отключите, нажав кнопку Отключить в правом нижнем углу окна.
Обратитесь в поддержку Microsoft
Microsoft предлагает несколько решений удаления ошибки «голубого экрана». «DRIVER_UNLOADED_WITHOUT_CANCELLING_PENDING_OPERATIONS» (0x000000CE) можно убрать с помощью Центра обновления или обратившись в поддержку Windows.

- Перейдите на сайт технической поддержки Microsoft.
- Введите код и сообщение об ошибке в поисковую строку и следуйте найденным рекомендациям.
- Если вы не найдете готового решения, то задайте вопрос в сообществе — возможно вам ответит сертифицированный системный администратор.
Установите последние обновления системы
С обновлениями Windows дополняет базу драйверов, исправляет ошибки и уязвимости в системе безопасности. Загрузите последние обновления, что бы избавиться от ошибки «DRIVER_UNLOADED_WITHOUT_CANCELLING_PENDING_OPERATIONS» (0x000000CE).

Запустить Центр обновления Windows можно следующим образом:
- Перейдите в меню Пуск и выберите Параметры.
- В окне Параметров перейдите в меню Обновление и Безопасность.
- Для установки последних обновлений Windows нажмите кнопку Проверка наличия обновлений и дождитесь окончания процесса их поиска и установки.

Рекомендуется настроить автоматическую загрузку и установку обновлений операционной системы с помощью меню Дополнительные параметры.
Чтобы включить автоматическое обновление системы необходимо запустить Центр обновления Windows:
- Перейдите в меню Пуск и выберите Параметры.
- В окне Параметров перейдите в меню Обновление и Безопасность и выберите подменю Центр обновления Windows. Для установки последних обновлений Windows нажмите кнопку Проверка наличия обновлений и дождитесь окончания процесса их поиска и установки.
- Перейдите в Дополнительные параметры и выберите, как устанавливать обновления — Автоматически.
Запустите проверку системы на вирусы
«Синий экран смерти» с ошибкой «DRIVER_UNLOADED_WITHOUT_CANCELLING_PENDING_OPERATIONS» 0x000000CE может вызывать компьютерный вирус, заразивший систему Windows.
Для проверки системы на наличие вирусов запустите установленную на компьютере антивирусную программу.

Современные антивирусы позволяют проверить как жесткие диски, так и оперативную память. Выполните полную проверку системы.
Выполните проверку оперативной памяти
Неполадки с памятью могут привести к ошибкам, потере информации или прекращению работы компьютера.
Прежде чем проверять оперативную память, отключите её из разъёма на материнской плате компьютера и повторно вставьте в него. Иногда ошибка DRIVER_UNLOADED_WITHOUT_CANCELLING_PENDING_OPERATIONS» вызвана неправильно или не плотно вставленной в разъём планкой оперативной памяти, или засорением контактов разъёма.
Если предложенные действия не привели к положительному результату, исправность оперативной памяти можно проверить средствами операционной системы, с помощью средства проверки памяти Windows.
Запустить средство проверки памяти Windows можно двумя способами:
- С помощью Панели управления:
Перейдите в Панель управления / Система и безопасность / Администрирование. Запустите приложение Средство проверки памяти Windows.
- С помощью средства Выполнить:
Запустите средство Выполнить с помощью комбинации клавиш Windows + R. Наберите mdsched и нажмите Enter. После чего откроется средство проверки Windows.
Для начала проверки выберите один из предлагаемых вариантов, проверка оперативной памяти в соответствии с которым будет запущена после перезагрузки компьютера.
Если в результате проверки будут определены ошибки, исправить которые не представляется возможным, то такую память необходимо заменить (замене подлежит модуль памяти с неполадками).
Выполните «чистую» установку Windows
Если не один из перечисленных методов не помог избавиться от DRIVER_UNLOADED_WITHOUT_CANCELLING_PENDING_OPERATIONS», попробуйте переустановить Windows. Для того чтобы выполнить чистую установку Windows необходимо создать установочный диск или другой носитель с которого планируется осуществление установки операционной системы.
Загрузите компьютер из установочного диска. Для этого может понадобиться изменить устройство загрузки в BIOS или UEFI для более современных компьютеров.
Следуя пунктам меню установщика укажите диск, на который вы хотите установить Windows. Для этого понадобится отформатировать его. Если вас не устраивает количество или размер локальных дисков, их можно полностью удалить и заново перераспределить.
Помните, что форматирование, удаление или перераспределения дисков удалит все файлы с жесткого диска.
После указания диска для установки Windows запуститься процесс копирования системных файлов и установки операционной системы. Во время установки от вас не потребуется дополнительных действий. В течении установки экран компьютера будет несколько раз гаснуть на непродолжительное время, и для завершения некоторых этапов установки компьютер будет самостоятельно перезагружаться.
В зависимости от версии Windows на одном из этапов от вас может понадобиться выбрать или внести базовые параметры персонализации, режим работы компьютера в сети, а также параметры учётной записи или создать новую.
После загрузки рабочего стола чистую установку Windows можно считать законченной.
Примечание. Прежде чем приступить к выполнению чистой установки Windows заранее побеспокойтесь о наличии драйверов ко всем установленным устройствам и сохранности ваших файлов. Загрузите и сохраните драйвера на отдельный носитель информации, а для важных данных создайте резервную копию.
Как сбросить Windows 10 к исходному состоянию
Как сбросить Windows 10, 8, 7 если компьютер не загружается
by Milan Stanojevic
Milan has been enthusiastic about technology ever since his childhood days, and this led him to take interest in all PC-related technologies. He’s a PC enthusiast and he… read more
Updated on
- The Driver unloaded without cancelling pending operations is a BSoD error that will crash and restart Windows 10.
- This error is accompanied by the sfpmonitor.sys driver unloaded message that is related to an Intel graphics driver.
- You can solve the sfpmonitor.sys blue screen by simply making sure you have the latest Windows 10 updates.
- Updating your drivers automatically by using a third-party software is another great solution.
XINSTALL BY CLICKING THE DOWNLOAD FILE
Get rid of malfunctioning drivers on your PC
SPONSORED
Drivers can often become corrupt as they can interfere with malfunctioning system files, thus arriving to be installed but not running correctly. To keep your drivers running smoothly, your Windows OS must run even smoother. Get it in perfect shape by following the steps below:
- Download Fortect and install it on your PC.
- Start the tool’s scanning process to look for corrupt files that are the source of your problem
- Right-click on Start Repair so the tool can start the fixing algorithm
- Fortect has been downloaded by 0 readers this month, rated 4.4 on TrustPilot
The driver unloaded without cancelling pending operations is an error message that’s becoming more and more common amongst Windows users.
There are all sorts of Blue Screen of Death errors, and it’s common for all these errors to crash Windows 10 and restart your PC in order to prevent damage.
Since these errors can cause so much trouble, today we’re going to show you how to fix DRIVER UNLOADED WITHOUT CANCELLING PENDING OPERATIONS error.
What is driver unloaded without Cancelling pending operations?
The DRIVER_UNLOADED_WITHOUT_CANCELLING_PENDING_OPERATIONS is a BSoD error message. It shows up most often when you try to start your system.
The error is mostly caused by outdated drivers and seems to appear more often on machines that run Intel processors.
Other common causes include an outdated BIOS and broken system files. Many users also report having the issue directly after running an OS update.
There’s no need to panic. This message does not indicate any severe problems and you should be able to fix the underlying cause in just a few steps.
How do I fix the DRIVER UNLOADED error in Windows 10?
- Download the latest Windows updates
- Update your drivers
- Start the dedicated troubleshooter
- Run the SFC scan
- Run DISM
- Stop Windows 10 automatic driver update
- Update your BIOS
- Reset Windows 10
1. Download the latest Windows updates
Windows 10 is a great operating system, but it has its share of flaws. Certain hardware or software might not work with Windows 10, and that can cause Blue Screen of Death errors to appear.
In order to fix these types of errors it’s important that you download the latest updates by using Windows Update tool.
Microsoft is frequently releasing new updates and many of these updates bring various new features, security improvements and bug fixes related to both hardware and software.
By installing the latest updates, you’ll make sure that your Windows 10 PC is safe and free from Blue Screen of Death errors.
2. Update your drivers
2.1 Update the drivers manually
- Press Windows Key + X to open the Power User Menu. Select Device Manager from the list.
- Find the device that you want to update, right-click it and choose Update Driver Software.
- Select Search automatically for updated driver software. Wait for Windows 10 to find and automatically download the best driver.
- Repeat these steps for all devices that you want to update.
Errors such as DRIVER UNLOADED WITHOUT CANCELLING PENDING OPERATIONS can be caused by outdated or incompatible drivers, and in order to fix this error it’s important that you keep your drivers up to date.
Users reported that they had some issues with Intel drivers, and after updating them to the latest version the Blue Screen of Death error was fixed.
Bear in mind that almost any driver on your system can cause this error, so be sure to update them all. You can easily update drivers on Windows 10 right from Device Manager by following the steps above.
Using Device Manager to update your drivers is rather simple, but some users argue that Device Manager doesn’t always download the latest drivers.
If you want to download the latest drivers you’ll have to visit your hardware manufacturer’s website and download the drivers manually.
2.2 Update drivers automatically
Searching for drivers on your own can be time-consuming. So, we advise you to use a tool that will do this for you automatically.
Using an automatic driver updater will certainly save you from the hassle of searching for drivers manually, and it will always keep your system up to date with the latest drivers.
The tool recommended below will help you update drivers automatically and prevent PC damage caused by installing the wrong driver versions.
Sometimes, malfunctioning drivers can cause multiple system errors. If this happens to your PC, you may need to update or reinstall certain drivers entirely. As the process is not quite straightforward, we recommend using a reliable driver updater for the job.
Here’s how to do it:
- Download and install Outbyte Driver Updater.
- Launch the software.
- Wait for the app to detect all faulty drivers.
- Now, it will show you all the malfunctioning drivers listed to select the ones to Update or Ignore.
- Click on Update & Apply Selected to download and install the newest versions.
- Restart your PC to ensure the applied changes.

Outbyte Driver Updater
Secure your Windows PC with Outbyte from various errors caused by problematic drivers.
Disclaimer: this program needs to be upgraded from the free version in order to perform some specific actions.
3. Start the dedicated troubleshooter
- Open the Settings app and go to Update & Security section.
- Select Troubleshoot from the menu on the left.
- Select BSoD from the right pane and click Run the troubleshooter.
- Follow the instructions on the screen to complete the troubleshooter.
Another thing we can try is running Windows 10’s built-in troubleshooting tool. This tool is designed to deal with various system issues, including BSoDs. So, it might be helpful in this case, as well.
4. Run the SFC scan
- Type cmd in Windows search and select Run as administrator to start Command Prompt with elevated privileges.
- Enter the following line and press Enter: sfc/scannow
- Wait until the process is done (it may take a while).
- If the solution is found, it will automatically be applied.
- Now, close the Command Prompt and restart your computer.
The next troubleshooter we’re going to try is the SFC scan. This is a command-line tool that goes through your system searching for potential issues.
Of course, if resolving these issues is possible, the SFC scan will do it automatically.
5. Run DISM
5.1 The standard way
- Start Command Prompt as administrator as indicated in the previous solution.
- Paste the following command and press Enter:
DISM /Online /Cleanup-Image /RestoreHealth
- Wait until the scan is finished.
- Restart your computer and try updating again.
5.2 With the Windows installation media
- Insert your Windows installation media.
- Right-click the Start menu and, from the menu, choose the Command Prompt (Admin).
- In the command line, type the following commands and press Enter after each:
- dism /online /cleanup-image /scanhealth
- dism /online /cleanup-image /restorehealth
- Now, type the following command and press Enter:
- DISM /Online /Cleanup-Image /RestoreHealth /source:WIM:X:SourcesInstall.wim:1 /LimitAccess
- Make sure to change an X value with the letter of the mounted drive with Windows 10 installation.
- After the procedure is finished, restart your computer.
And the third tool we’re going to use is DISM. Deployment Image Servicing and Management (DISM) is a tool that, as its name says, deploys the system image all over again. And that process could resolve potential BSOD issues.
6. Stop Windows 10 automatic driver update
Few users reported that they had issues with automatic driver updates that Windows 10 performs.
According to them, Windows 10 downloaded incompatible drivers automatically thus causing DRIVER UNLOADED WITHOUT CANCELLING PENDING OPERATIONS error to appear.
To fix this error it’s required that you disable automatic driver update, and you can do that by using the Show or hide updates troubleshooter package.
Simply download the package and run it, then select the updates that you wish to stop from downloading. After you’ve done that, be sure to update all the necessary drivers manually.
7. Start Windows 10 in Safe Mode
- Restart your computer few times in order to start Automatic Repair. Alternatively, you can hold the Shift key and click the Restart button.
- Choose Troubleshoot, select Advanced options, click on Startup Settings and click the Restart button.
- When your Computer restarts, you’ll see a list of options. Select Safe Mode with Networking by pressing the 5 or F5 keys.
According to users, you can easily fix DRIVER_UNLOADED_WITHOUT_CANCELLING_PENDING_OPERATIONS error by starting Windows 10 in Safe Mode.
Users claim that just by entering the Safe Mode this error should be fixed, so you just restart your computer and start it normally.
It’s important to know that Safe Mode uses only the default drivers and applications, therefore if the error is caused by the third-party application you should be able to fix it in Safe Mode.
8. Update your BIOS
By updating BIOS you’ll unlock new features of your motherboard and fix certain hardware issues that can cause DRIVER UNLOADED WITHOUT CANCELLING PENDING OPERATIONS error to appear.
Bear in mind that BIOS update is an advanced procedure and if you decide to perform it be sure to check your motherboard manual for detailed instructions.
BIOS update can damage your motherboard permanently if you don’t perform it properly, so be extra cautious while you update BIOS.
9. Reset Windows 10
- Start Automatic Repair by restarting your computer a few times.
- Select Troubleshoot, select Reset this PC and click on Remove everything. Be ready to insert the Windows 10 installation media if you’re asked to.
- Select Only the drive where Windows is installed and Just remove my files, then click the Reset button.
- Follow the instructions to complete the Windows 10 reset.
If this error is caused by a third-party application you can fix it by performing Windows 10 reset.
We have to mention that Windows 10 reset will delete all files and folders from your C partition, so be sure to back up your important files.
To perform Windows 10 reset you might need a bootable USB flash drive, and you can easily create one by using Media Creation Tool.
If the Blue Screen of Death appears even after Windows 10 reset, it’s most likely caused by faulty or recently installed hardware, so be sure to perform a detailed hardware inspection.
DRIVER UNLOADED WITHOUT CANCELLING PENDING OPERATIONS BSoD error is relatively easy to fix, and in most cases, you can fix this error by updating the necessary drivers or by entering Safe Mode.
We also got you covered with an article for the same Driver unloaded without cancelling pending operations on Windows 11, in case you’ve upgraded it to the new OS.
Ошибка проверки ДРАЙВЕРА БЕЗ БЕЗ ОТМЕНЫ В РЕЖИМЕ ОЖИДАНИЯ имеет значение ошибки 0x000000CE . Это означает, что драйвер не смог отменить ожидающие операции перед выгрузкой. Некоторые файлы драйверов, которые могут вызывать эту ошибку, включают в себя intelppm.sys, intcdaud.sys, tmxpflt.sys, asusptpfilter.sys, и mrxsmb.sys.

Все эти файлы связаны с драйверами, поэтому их исправление не должно быть слишком сложной задачей. Мы будем выполнять ряд возможных исправлений этой ошибки и постараемся исправить эту ошибку.
DRIVER_UNLOADED_WITHOUT_CANCELLING_PENDING_OPERATION
Проверка ошибки DRIVER_UNLOADED_WITHOUT_CANCELLING_PENDING_OPERATIONS имеет значение 0x000000CE. Это указывает на то, что драйверу не удалось отменить ожидающие операции перед выгрузкой. Это происходит потому, что драйверу не удалось отменить списки просмотра, DPC, рабочие потоки или другие подобные элементы перед выгрузкой. Если драйвер, ответственный за ошибку, может быть идентифицирован, его имя печатается на синем экране и сохраняется в памяти в месте (PUNICODE_STRING) KiBugCheckDriver.
Следующие потенциальные исправления будут выполнены для исправления ДРАЙВЕРА, НЕ ЗАГРУЖЕННОГО БЕЗ ОТМЕНЫ ОЖИДАНИЯ ОПЕРАЦИИ в Windows 10,
- Обновление, откат или отключение драйверов.
- Проверьте жесткий диск на наличие ошибок
- Запустите диагностику памяти.
- Анализ файлов дампа памяти.
- Отключить параметры памяти BIOS.
- Проверьте настройки реестра.
- Разные исправления.
Если вы обычно создаете точку восстановления системы, вы можете попытаться отменить любые изменения на вашем компьютере, выполнив восстановление системы. В случае, если у вас нет привычки создавать точку восстановления системы; Я предлагаю вам начать делать это, потому что это очень сильная функция, которая позволит вам исправить ваш компьютер в ряде сценариев.
Во-вторых, рекомендуется выполнять перечисленные ниже задачи только в безопасном режиме. Этот пост покажет вам, как загрузить Windows 10 в безопасном режиме.
1] Обновление, откат или отключение драйверов и Windows 10
Несовместимость между операционной системой и драйвером может также привести к таким проблемам. Таким образом, вы можете попробовать удалить, обновить или откатить любой из конфликтующих драйверов с нашим руководством. И вы также можете попытаться обновить установленную копию Windows 10. Это поможет вам исправить любые поврежденные сектора, созданные любой намеренно или непреднамеренно выполненной задачей на компьютере. Поэтому всегда рекомендуется поддерживать Windows 10 в актуальном состоянии, так как она исправляет множество ошибок.
В частности, вы также можете попытаться удалить свой графический драйвер и переустановить его снова и посмотреть, поможет ли это.
2] Проверьте жесткий диск на наличие ошибок
Начните с открытия Этот компьютер. Щелкните правой кнопкой мыши на разделе Windows для Windows. Нажмите на свойства.
Теперь перейдите на вкладку, помеченную как Инструменты. В разделе Проверка ошибок нажмите Проверить.

Появится новое мини-окно. Нажмите Сканировать диск. Позвольте ему просканировать раздел вашего диска и после перезагрузки компьютера, чтобы изменения вступили в силу.
3] Запустите диагностику памяти

Запустите проверку памяти на вашем компьютере. Начните с нажатия комбинации клавиш WINKEY + R , чтобы запустить утилиту Выполнить . Затем введите mdsched.exe и нажмите Enter . . Он запустит средство диагностики памяти Windows и выдаст две опции:
- Перезагрузите сейчас и проверьте наличие проблем (рекомендуется)
- Проверьте наличие проблем при следующем запуске компьютера
Теперь, согласно выбранной вами опции, компьютер перезагрузится и проверит наличие проблем с памятью. Если у вас возникнут какие-либо проблемы, он исправит их автоматически, в противном случае, если проблемы не обнаружены, это, вероятно, не является причиной проблемы.
4] Анализ файлов дампа памяти
Вы можете найти основную причину этой ошибки в файлах дампа, которые Windows создает на вашем компьютере локально. Вы можете узнать больше о том, как настроить Windows 10 для создания файлов дампа на Blue Screen of Death.
5] Отключить параметры памяти BIOS
Чтобы исправить эту ошибку, вам может потребоваться отключить BIOS Memory Options, а именно. Кэширование или слежка.
Для этого вам нужно будет войти в BIOS вашей системы, открыть страницу «Дополнительно», и вы увидите там параметры. Находясь в BIOS, вам придется использовать клавиши со стрелками и Enter для выбора.
Если вы не можете его найти, обратитесь к конкретным инструкциям вашего OEM-производителя или, если у вас есть компьютер, изготовленный на заказ, обратитесь к инструкциям производителя вашей материнской платы.
6] Проверьте настройки реестра
Вы также можете попытаться отключить соответствующий файл драйвера, если видите его имя на экране Stop Error.
Например, если это файл драйвера intelppm.sys , то вам нужно это сделать. Этот файл признан самым виновным из всех.
Для этого нажмите комбинацию кнопок WINKEY + R, чтобы запустить утилиту Run, введите regedit и нажмите Enter. После открытия редактора реестра перейдите к следующему
HKEY_LOCAL_MACHINE> SYSTEM> CurrentControlSet> Службы> Процессор

Теперь дважды нажмите Пуск на правой боковой панели и измените его значение на 4 .
Затем аналогичным образом перейдите к
HKEY_LOCAL_MACHINE> SYSTEM> CurrentControlSet> Службы> Intelppm

Теперь дважды нажмите «Пуск» на правой боковой панели и измените его значение на 4.
Перезагрузите компьютер, чтобы изменения вступили в силу.
7] Разные исправления
- Вы также можете попытаться отключить антивирусную защиту и проверить, исправляет ли она эту ошибку; потому что есть большая вероятность, что ваш антивирус может блокировать выполнение программы из-за подозрительного поведения.
- Вы также можете запустить средство устранения неполадок синего экрана. Встроенный инструмент устранения неполадок прост в запуске и автоматически исправляет BSOD. Онлайновое средство устранения неполадок Blue Screen от Microsoft – это мастер, призванный помочь начинающим пользователям исправить ошибки Stop. Он предлагает полезные ссылки по пути.
Надеюсь, что-нибудь поможет!
Stellar Data Recovery Software for Windows
Powerful Windows Data Recovery Software — Rated 4.5 stars by TechRadar
Contents
- What Causes A BSOD Error?
- How Can I Try The Fixes If a BSOD Error Prevents My PC from Booting Up? (Safe Mode)
- How Can I Fix Driver Unloaded Without Cancelling Pending Operations on Windows 11?
- Retrieve files using Stellar Data Recovery Professional software from an Unbootable PC
- Bottom Line
- FAQ
When turning on your computer, you might see the “driver unloaded without cancelling pending operations” error or “0X000000CE” code. Although rare, you may even face this problem while using your device.
It’s a BSOD (blue screen) error that causes your computer to restart or shut down completely. In most cases, faulty drivers on your system will lead to this error. However, sometimes, it can happen as a result of hardware issues.
If you ever come across such a problem, don’t panic; we’ve got you covered. In the following, we’ll lay out the leading causes of driver unloaded without cancelling pending operations error and how to fix it.
Keep reading to find out more!
What Causes A BSOD Error?
When the BSOD error occurs, Windows crashes and restarts itself. A blue screen came along with the following message: “A problem has been detected, and Windows has been shut down to prevent damage to your computer.”
However, on Windows 10 and 11, you’ll probably see: “Your PC ran into a problem and needs to restart. We’re just collecting some error info, and then we’ll restart for you.”
No matter what message Windows shows, you can see the “driver unloaded without cancelling pending operations” error code along with the cause in the following lines. This issue happens when:
- Your system drivers are outdated
- Faulty drivers and corrupt files on your computer
- Windows has been affected by viruses or malicious software
- Intcdaud.sys or intelppm.sys driver error occurs
Whatever the reason, BSOD (Blue screen of death) issue happens to most Windows users. The problem is common, and as long as you take the necessary actions to fix it, there’s nothing to worry about.
How Can I Try The Fixes If a BSOD Error Prevents My PC from Booting Up? (Safe Mode)
In extreme situations, a BSOD will prevent a computer from starting up. Several issues arise as a result of this, including a lack of ability to test out the fixes and an inability to gain access to crucial data. Getting into Safe Mode will allow you to fix your PC in this situation, so please follow the instructions below. Also, if you’ve experienced severe problems with your PC, you can utilize the Stellar Windows Data Recovery Professional software to retrieve your data.
- Press the power button and hold it for 10 seconds to turn your system off.
- Press the button again to turn it on.
- Do the first and second steps 3-4 times to enter the Windows Recovery Environment (winRE).
- Now you can see the Choose an Option screen. Click Troubleshoot option.

- On the following screen, select Advanced Options, then locate Startup Settings.

- Select Restart on Startup Settings and wait for Windows to restart back to Startup Settings.
- If you want to run Windows in Safe Mode, press 5. However, we recommend choosing “Safe Mode with Network” by pressing the F5 key, as you may need internet access for some of the following methods.
How Can I Fix Driver Unloaded Without Cancelling Pending Operations on Windows 11?
You can use a variety of methods to overcome this problem. However, using each solution depends on whether your PC boots up or not. If you can’t boot back into Windows, you’ll have to run your system in safe mode before trying the following methods.
As the driver unloaded without cancelling pending operations error occurs due to different causes, you may not get the desired result by implementing just one method. So, try each possible solution to see which works best for you.
1. Uninstall New Applications
If it is your first time experiencing a BSOD error and you have recently installed some new applications, they may be the cause. So, the first step is to uninstall those apps and reboot your PC.
- On the Start menu, search for Add or remove programs and press Enter.

- Scroll down the list of apps to find the newly installed ones. Click the vertical ellipsis next to the app and select Uninstall.

This should solve your problem. However, try other methods if the error has occurred several times before.
2. Check for New Windows Updates
Windows 11 is the latest OS developed by Microsoft. So, it’s not as stable as its predecessors. In many cases, the driver unloaded without cancelling pending operations error can be fixed by installing new updates. All you have to do is to check for the latest updates and install them manually.
To do so:
- Locate and open the Settings app by clicking on the Start menu or using the Windows + I keys.
- Select Windows Update on the left pane, then choose Check for Updates button.

Here, the system will automatically look for updates. If a new one pops up, download and install it as instructed. To complete the installation, restart your computer. This method should fix the BSOD problem if it’s due to buggy Windows.
3. Update Your Drivers
As we mentioned before, the most probable cause of drivers unloading without canceling pending operations issue is corrupted or outdated drivers. So, the next thing you should do is check for outdated or even missing drivers. Installing new drivers will not only fix your problem but improves your computer’s performance.
Based on your knowledge about drivers, you can check for new or faulty drivers:
- Automatically by using third-party applications.
- Manually by following the below steps.
You can search on the internet and find many free tools that help download and install necessary drivers on Windows 11. However, if you prefer doing it manually, follow these steps:
- Go to Start menu and search for Device Manager, then press Enter.
- After opening Device Manager, you’ll see a list of drivers. Look for yellow error signs on drivers.
- If any, right-click the driver and select Update driver.

- Then select Search Automatically for drivers. After some minutes, windows will search and update the driver.

However, if there was no error sign, try updating Intel graphic driver. In most BSOD issues, Intel graphic driver was to blame. So, updating it may fix the driver unloaded without cancelling pending operations problem completely.
- Locate and expand Display adaptors to find Intel Graphic (if it wasn’t listed there, try “Sound, video and game controllers”).

- Repeat the previous steps and update the driver.
- After installing the new drivers, restart your system to launch and use the latest versions.
Sometimes, Windows is unable to update drivers or find new versions. In that case, you need to reinstall each driver manually. To do so:
- Right-click the driver and select Uninstall device.

- On the pop-up window, select Uninstall.

- Follow the instructions to restart and boot up your system.
Another solution is to look for new versions of drivers on the support page of your device’s hardware manufacturer. Although if you don’t know enough about drivers, you may install the wrong ones and worsen your problem. In this case, third-party apps are your best shot.
4. Scan Your Device for Virus
If you think malicious software or virus may be the cause of BSOD error on your PC, it’s best to run a full scan. How to scan your Windows?
- Search for Windows Security app in the Start menu and open it.

- Select Virus & threat protection from the left pane. Under the Current threats option, click Scan options.

- Locate and select Full scan option from the list, then select Scan now.
It will take a few minutes to detect and eliminate threats if any. After it is done, close the app and restart your PC. If you still see the “driver unloaded without canceling pending operations” error, read on to other methods.
5. Use SFC Command to Run Scan
SFC scan uses Windows local cache to replace harmful files. As a result, the command doesn’t need internet access to be completed. However, make sure your system cache is accessible for a thorough scan.
- Go to Start menu and type Command Prompt, right-click it and select Run as administrator.

- Paste the following command and press Enter key:
sfc/ scannow

- Now, restart your computer or initiate the next command immediately.
6. Use DISM Command to Run Scan
DISM command can find and fix corrupted files and drivers. However, before running this command, check your internet connection. If you can’t boot back into Windows, make sure you have chosen “Safe mode with network” option as we instructed earlier.
Many users reported that running SFC command followed by a DSIM scan can fix driver unloaded without cancelling pending operations issue on Windows 11. The command will use Windows Update to locate and replace bad sectors from the Windows server.
To run a DISM scan:
- Click on Start menu, type CMD, right-click on Command Prompt and select Run as administrator.
- Then type the following command and hit Enter.
DISM /Online /Cleanup-Image /RestoreHealth

- Wait until it is finished, then restart your computer.
7. Update Your PC’s BIOS
One of the most effective methods to get rid of driver unloaded without cancelling pending operations issue for good is to make sure your system’s BIOS is up-to-date. All you need to do is to visit your computer’s manufacturer’s website and check the latest version of BIOS. Then download it if your system is not equipped with the latest version.
To do so, you need to know your motherboard model and current BIOS version. Selecting the right motherboard model on the manufacturer’s website is very important. Downloading the wrong version of BIOS can damage your device.
So first check out the BIOS version, then the motherboard model by following the below steps:
- Click on Start menu, type CMD, right-click on Command Prompt and select Run as administrator
- Then, paste the following command and hit the Enter button:
wmic bios get smbiosbiosversion

- Under the “SMBIOSBIOSVersion” you can see your BIOS version. Write it down, so you don’t forget.
- Now to see your motherboard model, paste this command in the CMD window and hit Enter:
wmic baseboard get product,Manufacturer,version,serialnumber
Before downloading BIOS, make sure it’s newer than your current version. The numbers should be higher. Also, double check motherboard model before taking any action.
8. Check For Improperly Installed Hardware
If none of the above solutions did the trick for you, it’s time to do a computer check-up for failing hardware. It’s best to let the experts take care of this part. However, you can also try the following steps for a quick overview.
- Click on Start menu, type Performance Monitor and hit Enter to open it.
- Then, expand Reports, System, and System diagnostics. If there’s any error related to your hardware, you can see it here.

These steps are not 100% accurate. So, if you suspect your system hardware is failing, take it to the nearest support center.
9. Roll Back to the Previous OS Version
If the driver unloaded without cancelling pending operations error showed up right after you updated your Windows, you can restore the old version by doing the followings:
- Boot back into Windows in Safe mode by following the steps mention at the top of this post.
- Right-click on Start menu, then select Settings.
- Make sure System is select on the left pane, then on the right pane scroll down and click on the Recovery option.

- Next to Advanced startup, choose Restart now.

- On the Choose an Option screen, select Troubleshoot.
- Then select Advanced Options.
- On the next window, click System Restore.
- Follow the on-screen instruction to finish restoring the previous version.
10. Perform Windows Reset
If you can’t boot back into Windows, it’s hard to find out which apps, drivers, etc., are causing driver unloaded without cancelling pending operations error. So, the simple solution is to perform a Windows Reset to reinstall Windows and clear all apps and settings.
But don’t worry about your personal data. You can choose to keep them or even restore them if accidentally deleted using Stellar Windows Data Recovery software.
To Reset your PC, you should go to the Recovery window following these steps:
- If your PC boots up, you can click on Start menu and search for Reset This PC to start the process.
- However, if your PC won’t boot up, press the power button and hold it for 10 seconds to turn your system off.
- Next, press the button again to turn it on.
- Do the first and second steps 3-4 times to enter the Windows Recovery Environment (winRE).
- Now you can see the Choose an Option screen. Click Troubleshoot option.

- Now select Reset this PC.

- If you want to reset your computer to manufacture setting, select Remove everything. However if you have important files on your PC, click Keep my files to start the resetting process.
If you successfully boot back into your device only to find out all your data is lost, don’t panic; Stellar Data Recovery software can help you to bring back your data.
Stellar Windows Data Recovery Professional is a software solution that lets you recover deleted files from Windows systems. It works with hard drives, SSDs, USB drives, and all storage media. The program has an easy-to-use interface that doesn’t require technical training or expertise.
Retrieve files using Stellar Data Recovery Professional software from an Unbootable PC
Sometimes you can lose valuable documents and files as a result of BSOD error; or while recovering from it! It can be frustrating to see all your precious school/work documents are gone and there’s nothing you can do to fix it.
By using Stellar Data Recovery Professional software, you can retrieve all your data in no time. The new Professional version guarantees data recovery even from corrupted drives. So, the next time you encounter a blue screen error, do all the necessary solutions without worry. Then, follow these steps to restore your data:
While this method is not a solution for the Driver Unloaded without Cancelling Pending Operations on Windows 11 error, it is still important since it can help you retrieve data if you are unable to fix the issue. So, if your system fails to start, you can follow the instructions below to create a Bootable Data Recovery Media and recover your files:
- Download and install Stellar Windows Data Recovery Professional on a bootable computer.
- Insert an empty USB drive with over 1 GB of storage space.
- Click on the Start menu, type Stellar Windows Data Recovery Professional, and press Enter.
- As Stellar Windows Data Recovery Professional starts, enter your Activation Key.

- While on the Select what to recover page, click on the top-right corner menu and select Create Recovery Drive.

- Open the drop-down menu in the following window, and choose the USB drive.
- Click on the Create Recovery Drive button, and select OK to initiate the process.
After the process finishes, you can use the Bootable USB Recovery Media you created before to recover all the data from the unbootable device using the steps below:
- Connect the Bootable USB Recovery Media to your computer.
- Turn on the device and press the BIOS key set by your manufacturer, which could be F1, F2, F10, F12, or DEL.
- Select the Bootable USB Recovery Media using the arrow down button on your keyboard and press Enter.
- Once the computer boots the USB drive, you’ll see the Stellar Windows Data Recovery Professional interface.
- Determine the category of files you wish to recover and click Next.

- Choose the storage location of the lost data and start the Scan.

- Select the files you wish to recover from the preview and click Recover.

- While on the Recover page, click on browse and select an external hard drive to save the recovered data, then choose Start Saving.
You must now have access to all your data.
Bottom Line
“Driver unloaded without cancelling pending operations” or “0X000000CE” code error can be terrifying, especially if it happens repeatedly.
In most cases, a simple driver update will do the trick. However, if you find this difficult, use third-party driver apps or leave it all to a professional technician.
That being said, if you think that improperly installed hardware is causing a BSOD error, you should take your PC to a technician to fix it as you may do more damage than before if you try to fix it yourself.
FAQ
- Will BSOD harm my computer?
Yes, BSOD error can harm your PC as, in most cases, you need to do a hard reboot to recover from it. When your device gets stuck, you’ll have to hold down power button to reboot it, which can have a bad impact on hard disk or the lifespan of your system.
- Is BSOD permanent?
BSOD happens when Windows faces a problem so serious that it fails to find a way around it. The problem can be permanent if you don’t fix it as soon as possible.
- Can RAM cause blue screen error?
Any hardware component that is damaged or not installed properly can lead to blue screen error. So, RAM can cause BSOD as well.
About The Author
Farhad Pashaei
As a technophile, Farhad has spent the last decade getting hands-on experience with a variety of electronic devices, including smartphones, accessories, laptops, wearables, printers, and so on. When he isn’t writing, you can bet he’s devouring information on products making their market foray, demonstrating his unquenchable thirst for technology.