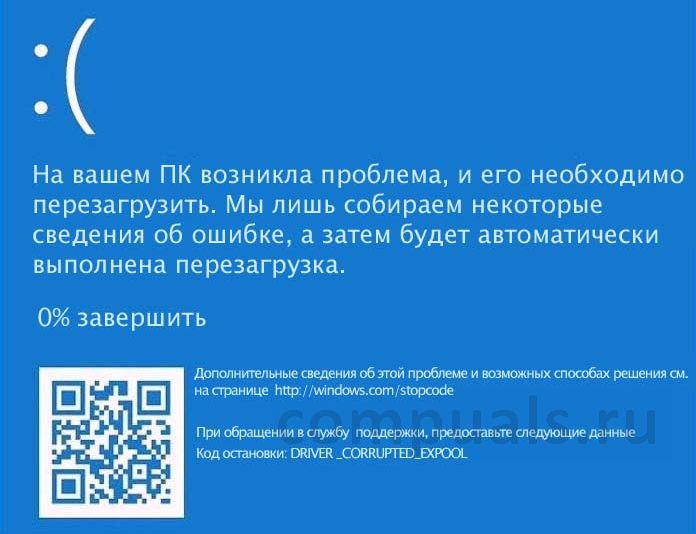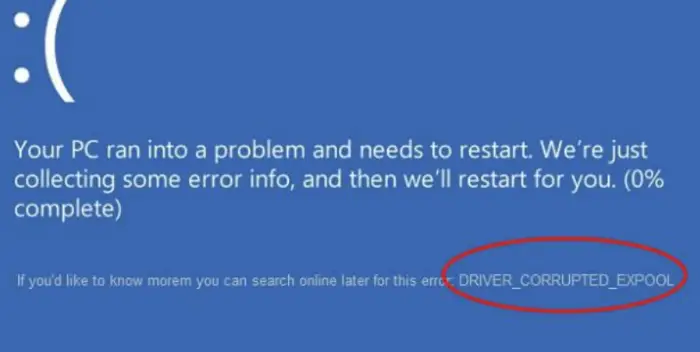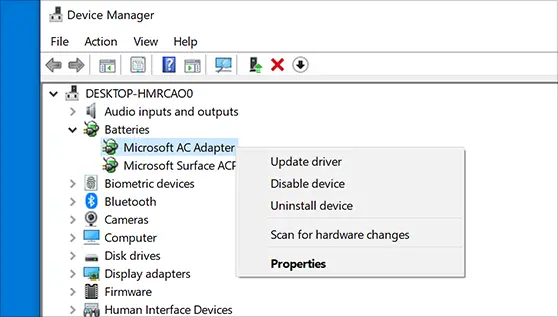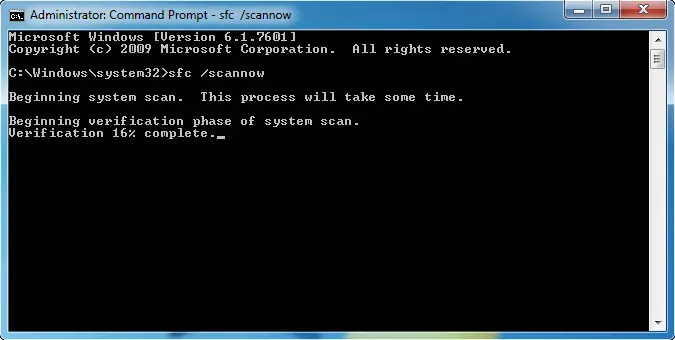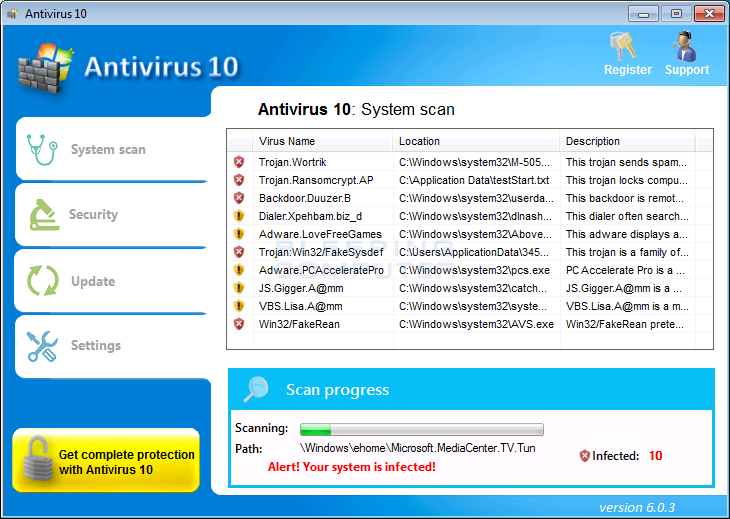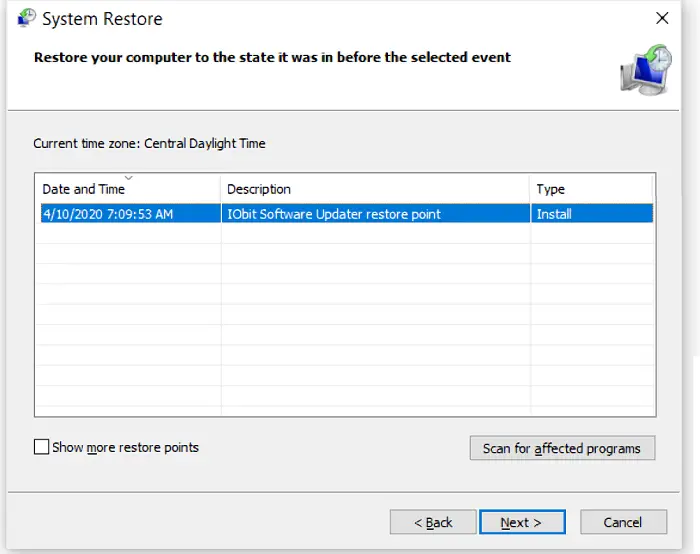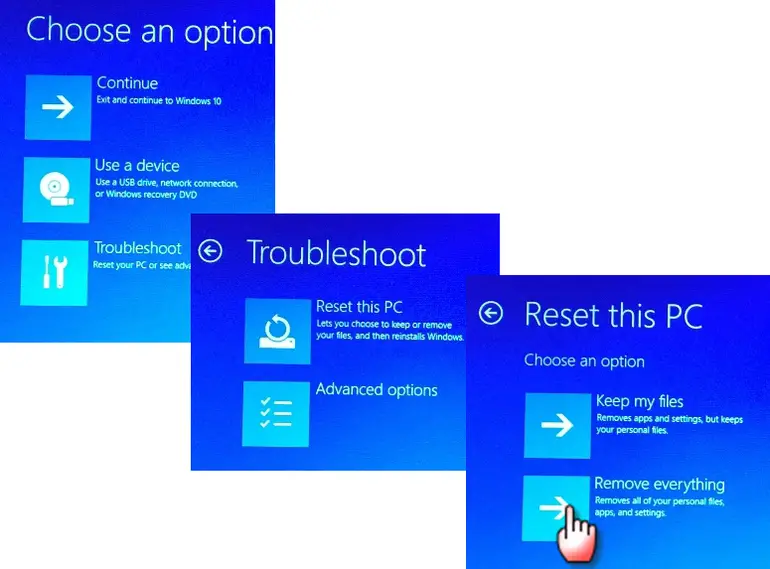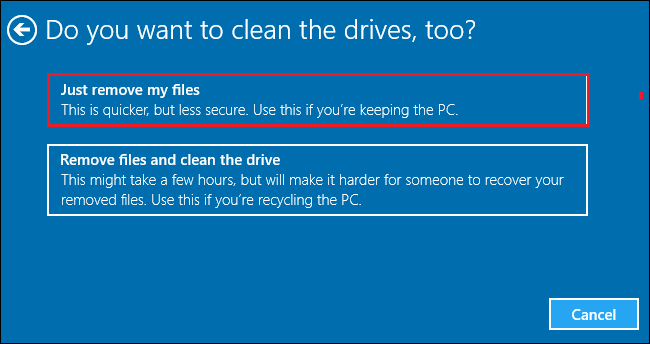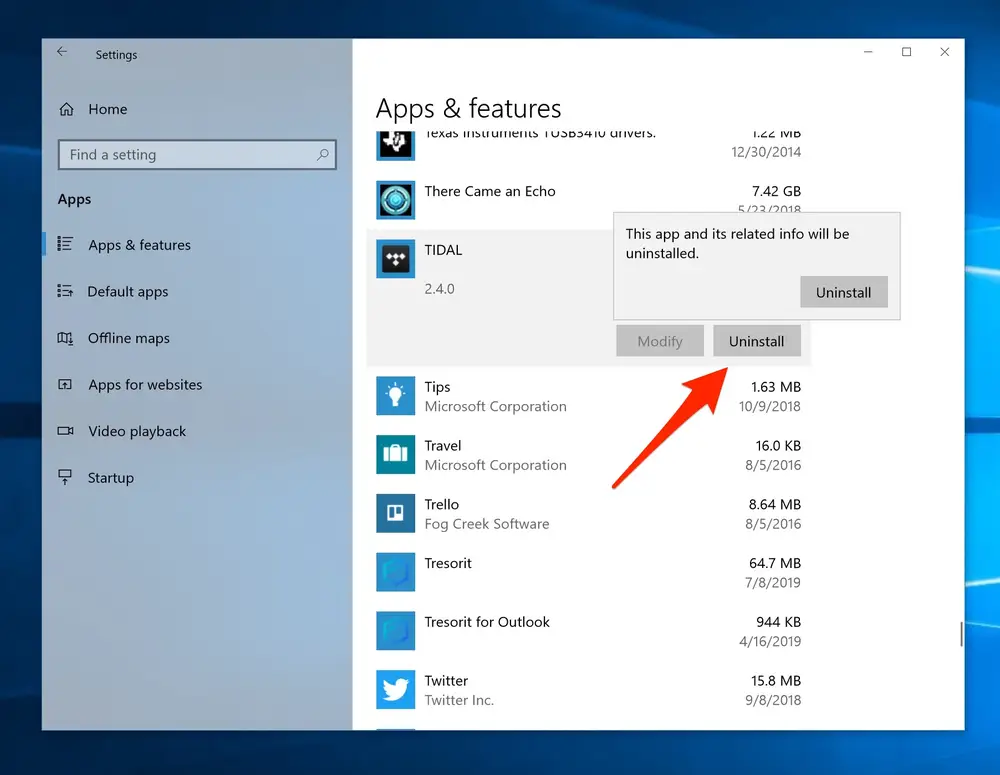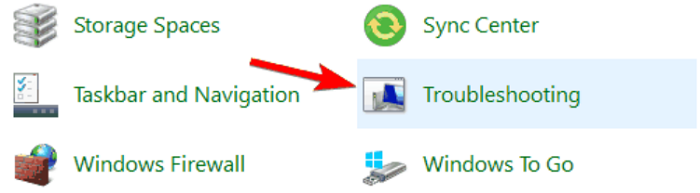Ошибка DRIVER CORRUPTED EXPOOL вызвана проблемами с драйверами устройств в Windows 10/8/7. Это указывает на то, что система попыталась получить доступ к недопустимой памяти в процессе IRQL, который был слишком высоким. Это может произойти в любой момент, когда вы используете компьютер. Основной причиной этой ошибки является какая-то ошибка в системном пуле, когда драйвер становится несовместимым с операционной системой или файлы конфигурации могут быть повреждены другими способами. Мы предлагаем некоторые потенциальные решения, которые помогут вам исправить эту ошибку на вашем компьютере с Windows.

Содержание
- DRIVER_CORRUPTED_EXPOOL
- 1] Попробуйте восстановление системы
- 2] Запустите средство устранения неполадок с синим экраном
- 3] Обновление драйверов устройств
- 4] Удалить неисправные драйверы
- 5] Обновление BIOS
- 6] Сброс Windows 10 ПК
DRIVER_CORRUPTED_EXPOOL
1] Попробуйте восстановление системы
Вы можете использовать Восстановление системы, чтобы вернуться к ранее установленному стабильному состоянию вашего компьютера.
2] Запустите средство устранения неполадок с синим экраном
Вы также можете запустить средство устранения неполадок синего экрана. Встроенный инструмент устранения неполадок прост в запуске и автоматически исправляет BSOD. Онлайновое средство устранения неполадок «синий экран» Windows 10 от Microsoft – это мастер, призванный помочь начинающим пользователям исправить ошибки Stop. Он предлагает полезные ссылки по пути.
3] Обновление драйверов устройств
Вы должны убедиться, что в вашей компьютерной системе установлены последние обновленные драйверы устройств. Вы также можете использовать бесплатное средство обновления драйверов.
4] Удалить неисправные драйверы
Прежде всего, нажмите комбинацию кнопок WINKEY + R, чтобы запустить поле Выполнить , введите devmgmt.msc и затем, наконец, нажмите Enter . . Откроется диспетчер устройств.
Теперь, если на вашем компьютере есть неисправные драйверы, их значок будет помечен желтым восклицательным знаком.
Нажмите правой кнопкой мыши на такие записи, а затем нажмите Удалить. После их удаления просто перезагрузите компьютер и дайте компьютеру переустановить драйвер.
5] Обновление BIOS
BIOS является чувствительной частью компьютера. Хотя это программный компонент, от него во многом зависит функционирование аппаратного обеспечения. Следовательно, вы должны быть очень осторожны при изменении чего-либо в BIOS. Я бы порекомендовал вам пропустить этот метод, если вы не знаете, что делаете, или не знаете, как это сделать.
Чтобы обновить BIOS, сначала нажмите комбинацию кнопок WINKEY + R, чтобы запустить поле Выполнить , введите msinfo32 и, наконец, нажмите Enter.
Откроется информация о системе. внизу вы найдете поле поиска; там вы должны найти версию BIOS и нажать Enter.
Там вы сможете увидеть версию и версию BIOS, установленную на вашем компьютере.

Теперь вы заходите на веб-сайт производителя и загружаете на свой компьютер последнюю версию BIOS.
Если вы используете ноутбук, убедитесь, что он подключен к сети до тех пор, пока не будет установлено это обновление BIOS.
Дважды щелкните по вновь загруженному файлу, чтобы установить новую версию BIOS. После этого просто перезагрузите компьютер, чтобы изменения вступили в силу.
В случае, если вы используете собранный процессор для запуска своей копии Windows 10, это будет довольно сложно для вас.
Если вы не видите правильного имени производителя в окне «Информация о системе», вам придется проверить веб-сайт производителя вашей материнской платы. Как только вы посетите веб-сайт, перейдите в раздел загрузок веб-сайта, чтобы получить последнюю версию BIOS для вашего компьютера. Обычно американские мегатенденции используются для сборки компьютеров, но в любом случае вы даже можете проверить наличие обновлений Windows для любой новой версии BIOS, доступной для вашего компьютера.
6] Сброс Windows 10 ПК
Вы можете попробовать сбросить эту функцию ПК в Windows 10. Вы также можете использовать инструмент обновления Windows от Microsoft.
Надеюсь, что-то поможет!
Skip to content
Как убрать DRIVER_CORRUPTED_EXPOOL (0x000000C5)?

Как убрать « DRIVER_CORRUPTED_EXPOOL» ( 0x000000C5)?
На компьютере или ноутбуке под управлением Windows появился «синий экран смерти»? После появления сообщения «
DRIVER_CORRUPTED_EXPOOL» (
0x000000C5) система перезагружается? Ищите как исправить
0x000000C5: «
DRIVER_CORRUPTED_EXPOOL»?
Как просмотреть информацию об ошибках, исправить ошибки в Windows 10, 8 или 7
Причины появления ошибки
- На жестком диске компьютера или ноутбука не достаточно места. Для правильной работы ОС Windows 10 на системном диске должно быть свободно 2 — 10 ГБ.
- На компьютер был установлен не совместимый BIOS или прошивка была повреждена.
- Установлены не совместимые с ОС драйвера устройств.
- Реестр Windows был поврежден или удален. Возможно в результате очистки были удалены системные ключи реестра.
- Ативирусное программное обеспечение или компьютерные вирусы могут заблокировать системные файлы или удалить важные ключи реестра.
- В результате ошибок в работе программы для резервного копирования.
- В результате обновления ОС Windows.
Актуально для ОС: Windows 10, Windows 8.1, Windows Server 2012, Windows 8, Windows Home Server 2011, Windows 7 (Seven), Windows Small Business Server, Windows Server 2008, Windows Home Server, Windows Vista, Windows XP, Windows 2000, Windows NT.
Вот несколько способов исправления ошибки «
DRIVER_CORRUPTED_EXPOOL»:
Восстановите удаленные файлы
Часто появление BSoD ошибок приводит к утери важных файлов. Блокировка файлов компьютерными вирусами, ошибки в работе программ для резервного копирования, повреждение или перезапись системных файлов, ошибки файловой системы или наличие битых секторов диска – это не далеко полный список причин удаления данных.
Исправление соответствующих ошибок восстановит работоспособность устройства, но не всегда восстановит повреждённые или утерянные файлы. Не всегда имеется возможность устранить ту или иную ошибку без форматирования диска или чистой установки операционной системы, что также может повлечь за собой утерю файлов.
Загрузите бесплатно и просканируйте ваше устройство с помощью Hetman Partition Recovery. Ознакомьтесь с возможностями программы и пошаговой инструкцией.

Программа для восстановления данных
Запустите компьютер в «безопасном режиме»
Если ошибка «DRIVER_CORRUPTED_EXPOOL» (0x000000C5) возникает в момент загрузки Windows и блокирует любую возможность работы с системой, попробуйте включить компьютер в «безопасном режиме». Этот режим предназначен для диагностики операционной системы (далее ОС), но функционал Windows при этом сильно ограничен. «Безопасный режим» следует использовать только если работа с системой заблокирована.

Чтобы запустить безопасный режим сделайте следующее:
- Перейдите в меню Пуск и выберите Параметры.
- В открывшемся окне параметров перейдите в меню Обновление и Безопасность и выберите раздел Восстановление.
- В разделе Восстановление найдите Особые варианты загрузки и нажмите кнопку Перезагрузить сейчас.
- После этого Windows перезагрузится и предложит выбрать следующее действие. Выберите Поиск и устранение неисправностей.
- В меню Поиск и устранение неисправностей кликните на Дополнительные параметры, далее — Параметры загрузки.
- Далее Windows уведомит вас о том, что компьютер можно перезагрузить с использованием дополнительных параметров загрузки. Укажите — Включить безопасный режим. Нажмите Перезагрузить.
- После перезагрузки выберите Включить безопасный режим нажав клавишу F4.
Как загрузить Windows в безопасном режиме
Обновите драйвер через Диспетчер устройств
Вы установили новое аппаратное обеспечение на компьютере? Возможно вы начали использовать новое USB-устройство с вашим компьютером. Это могло привести к ошибке «DRIVER_CORRUPTED_EXPOOL». Если вы установили драйвер устройства используя диск, который поставляется вместе с ним, или использовали драйвер не c официального сайта Microsoft, то причина в нем. Вам придется обновить драйвер устройства, чтобы устранить эту проблему.

Вы можете сделать это вручную в диспетчере устройств Windows, для того выполните следующие инструкции:
- Нажмите кнопку Windows, затем введите диспетчер устройств с клавиатуры.
- Выберите Диспетчер устройств из списка.
- Просмотрите список категорий устройств, нажмите на стрелочку рядом с категорией вашего нового устройства. Драйвер может быть отмечен желтым треугольником.
- Кликните правой кнопкой мыши на имя устройства и нажмите Обновить драйвер.
- Далее откроется окно Мастера обновления драйверов с двумя опциями:
- Автоматический поиск обновленных драйверов. Windows проверит наличие наиболее подходящего драйвера для этого устройства в автоматическом режиме.
- Выполнить поиск драйверов на этом компьютере. Используйте эту опцию, что бы самостоятельно указать ОС файлы драйвера.
Перезагрузите компьютер после установки драйвера.
Используйте sfc /scannow для проверки всех файлов системы
Повреждение или перезапись системных файлов может привести к ошибке «DRIVER_CORRUPTED_EXPOOL». Команда sfc находит поврежденные системные файлы Windows и заменяет их.

- Нажмите кнопку Windows, затем введите cmd с клавиатуры.
- Правой кнопкой мышки кликните на CMD и запустите от имени администратора.
- В окне командной строки введите sfc /scannow и нажмите Enter.
Этот процесс может занять несколько минут.
Как восстановить системные файлы Windows 10
Проверьте диск с Windows на наличие ошибок командой chkdsk c: /f
Возможно к синему экрану с «DRIVER_CORRUPTED_EXPOOL» привела ошибка файловой системы или наличие битых секторов диска. Команда CHKDSK проверяет диск на наличие ошибок файловой системы и битых секторов. Использование параметра /f заставит программу автоматически исправлять найденные на диске ошибки, а параметр /r позволяет найти и «исправить» проблемные сектора диска. Для запуска следуйте инструкциям:

- Нажмите кнопку Windows, затем введите CMD с клавиатуры.
- Правой кнопкой мышки кликните на CMD и запустите от имени администратора.
- В окне командной строки введите chkdsk c: /f и нажмите Enter (используйте ту букву диска, на котором установлена ОС).
Дождитесь окончания процесса и перезагрузите компьютер.
Используйте режим совместимости со старой версией Windows
Отключите лишние программы из автозагрузки Windows
Программное обеспечение, вызывающее «DRIVER_CORRUPTED_EXPOOL» (0x000000C5), может быть прописано в автозагрузку Windows и ошибка будет появляться сразу после запуска системы без вашего участия. Удалить программы из автозагрузки можно с помощью Диспетчера задач.

- Загрузитесь в Безопасном режиме.
- Кликните правой кнопкой мышки на Панели задач, затем на пункте Диспетчер задач.
- Перейдите на вкладку Автозагрузка.
- Чтобы убрать ту или иную программу из автозагрузки выберите её из списка и отключите, нажав кнопку Отключить в правом нижнем углу окна.
Обратитесь в поддержку Microsoft
Microsoft предлагает несколько решений удаления ошибки «голубого экрана». «DRIVER_CORRUPTED_EXPOOL» (0x000000C5) можно убрать с помощью Центра обновления или обратившись в поддержку Windows.

- Перейдите на сайт технической поддержки Microsoft.
- Введите код и сообщение об ошибке в поисковую строку и следуйте найденным рекомендациям.
- Если вы не найдете готового решения, то задайте вопрос в сообществе — возможно вам ответит сертифицированный системный администратор.
Установите последние обновления системы
С обновлениями Windows дополняет базу драйверов, исправляет ошибки и уязвимости в системе безопасности. Загрузите последние обновления, что бы избавиться от ошибки «DRIVER_CORRUPTED_EXPOOL» (0x000000C5).

Запустить Центр обновления Windows можно следующим образом:
- Перейдите в меню Пуск и выберите Параметры.
- В окне Параметров перейдите в меню Обновление и Безопасность.
- Для установки последних обновлений Windows нажмите кнопку Проверка наличия обновлений и дождитесь окончания процесса их поиска и установки.

Рекомендуется настроить автоматическую загрузку и установку обновлений операционной системы с помощью меню Дополнительные параметры.
Чтобы включить автоматическое обновление системы необходимо запустить Центр обновления Windows:
- Перейдите в меню Пуск и выберите Параметры.
- В окне Параметров перейдите в меню Обновление и Безопасность и выберите подменю Центр обновления Windows. Для установки последних обновлений Windows нажмите кнопку Проверка наличия обновлений и дождитесь окончания процесса их поиска и установки.
- Перейдите в Дополнительные параметры и выберите, как устанавливать обновления — Автоматически.
Запустите проверку системы на вирусы
«Синий экран смерти» с ошибкой «DRIVER_CORRUPTED_EXPOOL» 0x000000C5 может вызывать компьютерный вирус, заразивший систему Windows.
Для проверки системы на наличие вирусов запустите установленную на компьютере антивирусную программу.

Современные антивирусы позволяют проверить как жесткие диски, так и оперативную память. Выполните полную проверку системы.
Выполните проверку оперативной памяти
Неполадки с памятью могут привести к ошибкам, потере информации или прекращению работы компьютера.
Прежде чем проверять оперативную память, отключите её из разъёма на материнской плате компьютера и повторно вставьте в него. Иногда ошибка DRIVER_CORRUPTED_EXPOOL» вызвана неправильно или не плотно вставленной в разъём планкой оперативной памяти, или засорением контактов разъёма.
Если предложенные действия не привели к положительному результату, исправность оперативной памяти можно проверить средствами операционной системы, с помощью средства проверки памяти Windows.
Запустить средство проверки памяти Windows можно двумя способами:
- С помощью Панели управления:
Перейдите в Панель управления / Система и безопасность / Администрирование. Запустите приложение Средство проверки памяти Windows.
- С помощью средства Выполнить:
Запустите средство Выполнить с помощью комбинации клавиш Windows + R. Наберите mdsched и нажмите Enter. После чего откроется средство проверки Windows.
Для начала проверки выберите один из предлагаемых вариантов, проверка оперативной памяти в соответствии с которым будет запущена после перезагрузки компьютера.
Если в результате проверки будут определены ошибки, исправить которые не представляется возможным, то такую память необходимо заменить (замене подлежит модуль памяти с неполадками).
Выполните «чистую» установку Windows
Если не один из перечисленных методов не помог избавиться от DRIVER_CORRUPTED_EXPOOL», попробуйте переустановить Windows. Для того чтобы выполнить чистую установку Windows необходимо создать установочный диск или другой носитель с которого планируется осуществление установки операционной системы.
Загрузите компьютер из установочного диска. Для этого может понадобиться изменить устройство загрузки в BIOS или UEFI для более современных компьютеров.
Следуя пунктам меню установщика укажите диск, на который вы хотите установить Windows. Для этого понадобится отформатировать его. Если вас не устраивает количество или размер локальных дисков, их можно полностью удалить и заново перераспределить.
Помните, что форматирование, удаление или перераспределения дисков удалит все файлы с жесткого диска.
После указания диска для установки Windows запуститься процесс копирования системных файлов и установки операционной системы. Во время установки от вас не потребуется дополнительных действий. В течении установки экран компьютера будет несколько раз гаснуть на непродолжительное время, и для завершения некоторых этапов установки компьютер будет самостоятельно перезагружаться.
В зависимости от версии Windows на одном из этапов от вас может понадобиться выбрать или внести базовые параметры персонализации, режим работы компьютера в сети, а также параметры учётной записи или создать новую.
После загрузки рабочего стола чистую установку Windows можно считать законченной.
Примечание. Прежде чем приступить к выполнению чистой установки Windows заранее побеспокойтесь о наличии драйверов ко всем установленным устройствам и сохранности ваших файлов. Загрузите и сохраните драйвера на отдельный носитель информации, а для важных данных создайте резервную копию.
Как сбросить Windows 10 к исходному состоянию
Как сбросить Windows 10, 8, 7 если компьютер не загружается
На чтение 8 мин. Просмотров 1.3k. Опубликовано
Ошибки типа «синий экран смерти», такие как DRIVER_CORRUPTED_EXPOOL, могут вызвать много проблем в Windows 10, поскольку они часто перезагружают ваш компьютер. Поскольку эти ошибки достаточно серьезны, сегодня мы собираемся показать вам, как исправить ошибку DRIVER_CORRUPTED_EXPOOL.
Содержание
- Как исправить ошибку DRIVER_CORRUPTED_EXPOOL BSoD
- Решение 1. Обновите Windows 10 и все ваши драйверы
- Решение 2. Удалите антивирус
- Решение 3 – Удалить проблемные приложения
- Решение 4 – Обновление BIOS
- Решение 5 – Сброс Windows 10
Как исправить ошибку DRIVER_CORRUPTED_EXPOOL BSoD
Ошибка DRIVER_CORRUPTED_EXPOOL может быть большой проблемой, и пользователи сообщили о следующих проблемах, связанных с этой проблемой:
- Driver_corrupted_expool Cisco Anyconnect, VPN . Это сообщение об ошибке может появляться из-за сторонних приложений, о которых многие пользователи сообщали при использовании Cisco Anyconnect. Однако другие VPN-приложения также могут вызвать появление этой ошибки.
- Синий драйвер из-за испорченного драйвера . Это ошибка типа «Синий экран смерти», которая приводит к перезагрузке компьютера сразу после его появления, чтобы предотвратить повреждение компьютера.
- Драйвер поврежден, expool Windows 10, 8, 7 . Эта ошибка является распространенной и может появляться в любой версии Windows. Однако вы должны быть в состоянии решить эту проблему в любой версии Windows, используя одно из наших решений.
- Драйвер поврежден при использовании оперативной памяти . Ошибки типа «синий экран», подобные этой, часто бывают вызваны вашим оборудованием, скорее всего, вашей ОЗУ, и, если вы столкнулись с этой проблемой, обязательно проверьте свою ОЗУ и замените ее, если необходимо.
- Driver_corrupted_expool rdyboost.sys, tcpip.sys, usbport.sys, usbccgp.sys, afd.sys, acpi.sys, ataport.sys, ntfs.sys, netio.sys, nvlddmkm.sys, ndis.sys, dxgmms1. sys, hal.dll, halmacpi.dll, ntoskrnl.exe . Обычно за этим сообщением об ошибке следует имя файла, вызвавшего его, что позволяет легко найти проблемное устройство, приложение или оборудование.
- Драйвер поврежден при подключении к Интернету . Многие пользователи сообщали об этой проблеме при подключении к Интернету. Если у вас возникла та же проблема, обязательно проверьте сетевой адаптер или сетевой драйвер.
- Driver_corrupted_expool Установка Windows 10 . Эта проблема также может возникать при установке или обновлении Windows 10. Обычно это происходит, если Windows 10 не полностью совместима с вашими драйверами или установленными приложениями.
- Драйвер поврежден при запуске после разгона . Многие пользователи сообщают, что эта ошибка появляется при загрузке их ПК. Это может быть вызвано несовместимым драйвером или программным обеспечением, но это также может быть вызвано разгоном.
- Драйвер поврежден, expool Avast, Kaspersky – эта антивирусная программа также может вызвать появление этой ошибки. Многие пользователи сообщали об этой проблеме с Avast и Kaspersky, но другие инструменты также могут вызывать ее.
Решение 1. Обновите Windows 10 и все ваши драйверы
Ошибки Blue Screen of Death могут быть вызваны как аппаратными, так и программными проблемами, но, к счастью, Microsoft усердно работает над улучшением Windows 10. Используя Центр обновления Windows для загрузки последних исправлений, вы гарантируете безопасность своей системы от злонамеренных пользователей и программного обеспечения.
Мы также должны упомянуть, что эти обновления содержат множество исправлений, связанных с совместимостью аппаратного и программного обеспечения, и, если вы хотите, чтобы на вашем компьютере не возникала ошибка BSoD, обязательно загрузите последние обновления.
Хотя обновления Windows важны для стабильности и безопасности вашей системы, также важно регулярно обновлять драйверы. Загрузка драйверов довольно проста, и вы можете загрузить все необходимые драйверы прямо из диспетчера устройств, выполнив следующие действия:
-
Нажмите Клавиша Windows + X , чтобы открыть расширенное меню пользователя, и выберите Диспетчер устройств из списка.
-
Когда откроется Диспетчер устройств , найдите драйвер, который вы хотите обновить, щелкните его правой кнопкой мыши и выберите Обновить программное обеспечение драйвера .
-
Выберите Автоматический поиск обновленного программного обеспечения драйвера . Windows 10 теперь загрузит лучший драйвер для вашего устройства.
- Повторите этот шаг для всех драйверов, которые вы хотите обновить.
Загрузка драйверов с помощью диспетчера устройств быстрая и простая, но некоторые пользователи утверждают, что этот метод не самый лучший. По их словам, диспетчер устройств не всегда загружает последние версии драйверов, поэтому, если вы хотите установить последние версии драйверов, вам придется загружать их вручную.
Загрузка драйверов довольно проста, и вы можете скачать необходимые драйверы с веб-сайта производителя вашего оборудования. Пользователи сообщили, что ошибка DRIVER_CORRUPTED_EXPOOL была исправлена после обновления драйверов чипсета, поэтому обязательно обновите их в первую очередь.
Обновлять драйверы автоматически
Если это не решает проблему, обязательно обновите все драйверы на вашем компьютере. Загрузка драйверов вручную – это процесс, который может привести к неправильной установке драйвера, что может привести к серьезным неисправностям. Более безопасный и простой способ обновления драйверов на компьютере с Windows – использование автоматического инструмента, такого как TweakBit Driver Updater.
Driver Updater автоматически идентифицирует каждое устройство на вашем компьютере и сопоставляет его с последними версиями драйверов из обширной онлайн-базы данных. Затем драйверы могут обновляться партиями или по одному, не требуя от пользователя принятия каких-либо сложных решений в процессе. Вот как это работает:
- Загрузите и установите средство обновления драйверов TweakBit
-
После установки программа автоматически начнет сканирование вашего компьютера на наличие устаревших драйверов. Driver Updater проверит установленные вами версии драйверов по своей облачной базе данных последних версий и порекомендует правильные обновления. Все, что вам нужно сделать, это дождаться завершения сканирования.
-
По завершении сканирования вы получите отчет обо всех проблемных драйверах, найденных на вашем ПК. Просмотрите список и посмотрите, хотите ли вы обновить каждый драйвер по отдельности или все сразу. Чтобы обновить один драйвер за раз, нажмите ссылку «Обновить драйвер» рядом с именем драйвера. Или просто нажмите кнопку «Обновить все» внизу, чтобы автоматически установить все рекомендуемые обновления.
Примечание. Некоторые драйверы необходимо устанавливать в несколько этапов, поэтому вам придется нажимать кнопку «Обновить» несколько раз, пока не будут установлены все его компоненты.
Отказ от ответственности : некоторые функции этого инструмента не являются бесплатными.
Решение 2. Удалите антивирус

Защитник Windows – достойное антивирусное программное обеспечение, но многие пользователи, как правило, используют сторонние антивирусные программы. Несмотря на то, что эти инструменты обеспечивают удивительную защиту, иногда они могут вызывать определенные проблемы, такие как ошибка BSIV DRIVER_CORRUPTED_EXPOOL.
Чтобы решить эту проблему, вам необходимо удалить все установленные вами сторонние антивирусные программы. Имейте в виду, что удаление программного обеспечения может не исправить эту ошибку, поэтому вам придется использовать специальный инструмент для удаления всех оставшихся файлов, связанных с вашей антивирусной программой. Многие охранные компании предлагают эти инструменты для загрузки, поэтому обязательно загрузите и используйте один из них.
Пользователи сообщили, что Emsisoft Internet Security может вызвать эти ошибки, и если вы используете этот инструмент, вам придется удалить его, чтобы решить эту проблему. Имейте в виду, что почти любая антивирусная программа может вызвать появление этой ошибки, поэтому обязательно удалите все сторонние антивирусные программы с вашего ПК.
- ЧИТАЙТЕ ТАКЖЕ: Исправлено: ограниченная ошибка подключения и доступа при попытке подключения к Интернету
Решение 3 – Удалить проблемные приложения
Ошибка DRIVER_CORRUPTED_EXPOOL может быть вызвана некоторыми приложениями, и для решения этой проблемы вам придется найти и удалить эти приложения. Стоит отметить, что почти любое установленное приложение может вызвать появление этой ошибки, поэтому обязательно удалите все недавно установленные или обновленные приложения.
Немногие пользователи сообщили, что VirtualBox может вызвать такие проблемы, поэтому, если вы используете этот инструмент, обязательно удалите его или обновите. Еще одной проблемой может быть программное обеспечение Radeon, и многие пользователи сообщили, что ошибка DRIVER_CORRUPTED_EXPOOL BSoD была исправлена после удаления этой программы.
Решение 4 – Обновление BIOS

Если какой-либо из ваших аппаратных компонентов не полностью совместим с вашей материнской платой, это может привести к ошибкам Blue Screen of Death. Несколько пользователей сообщили, что им удалось исправить ошибку DRIVER_CORRUPTED_EXPOOL путем обновления BIOS, поэтому вы можете попробовать это.
Обновление BIOS – это сложная процедура, и если вы не выполните ее осторожно, вы можете нанести непоправимый вред вашему ПК, поэтому будьте особенно внимательны, если решите обновить BIOS.
Решение 5 – Сброс Windows 10
Ошибка DRIVER_CORRUPTED_EXPOOL может быть вызвана определенным программным обеспечением, и вы можете исправить большинство проблем, связанных с программным обеспечением, выполнив сброс Windows 10. Для сброса Windows 10 может потребоваться установочный носитель Windows 10, и вы можете легко создать его с помощью пустой флэш-накопителя USB и средства создания носителей.
Мы должны предупредить вас, что сброс Windows 10 похож на чистую установку, поэтому обязательно сделайте резервную копию всех важных файлов из раздела C, прежде чем начать этот процесс. Чтобы выполнить сброс Windows 10, выполните следующие действия:
- Перезагрузите компьютер несколько раз во время загрузки, чтобы войти в режим автоматического восстановления.
- Выберите Устранение неполадок> Сбросить этот компьютер> Удалить все . Вас могут попросить вставить установочный носитель Windows 10, так что будьте готовы сделать это.
- Выберите Только диск, на котором установлена Windows> Просто удалите мои файлы и нажмите кнопку Сбросить .
- Следуйте инструкциям для завершения сброса Windows 10.
Если проблема не устранена, скорее всего, у вас проблема с оборудованием, поэтому обязательно проверьте свою оперативную память и все другие основные компоненты оборудования.
DRIVER_CORRUPTED_EXPOOL Ошибка BSoD может вызвать определенные проблемы в Windows 10, но мы надеемся, что вам удалось решить эту проблему с помощью одного из наших решений.
Примечание редактора . Этот пост был первоначально опубликован в июне 2016 года и с тех пор был полностью переработан и обновлен для обеспечения свежести, точности и полноты.
Синий экран с кодом остановки DRIVER_CORRUPTED_EXPOOL в Windows 10 может произойти в случае, когда драйвер возвращает ошибку при получении доступа к несуществующей памяти. Этому синему экрану предшествуют медленная производительность, зависание компьютера и самопроизвольные выключения. Существует ряд возможных причин, но основные из них — неисправность драйвера или программное обеспечение, которое вызывает конфликт с компонентами системы.
Проверка драйверов
Само сообщение в коде остановки указывает на то, что произошла ошибка с драйверами. Поэтому в первую очередь проверьте, не причастен ли драйвер в вашем конкретном случае к синему экрану BSOD DRIVER_CORRUPTED_EXPOOL.
Откройте «Диспетчер устройств» командой devmgmt.msc из окна «Выполнить» (Win + R).
Разверните все вкладки и проверьте, есть ли устройства с желтым восклицательным знаком. Если обнаружите их, то они и являются причиной ошибки.
Щелкните правой кнопкой мыши на «неисправном» устройстве и обновите его. Запустите автоматическую установку драйверов, после перезагрузите компьютер.
Если не удается обновить этим способом, попытайтесь найти драйверы и установить их вручную. Для этого нужен идентификатор оборудования. Щелкните на устройстве правой кнопкой мыши и выберите Свойства. Затем перейдите на вкладку Сведения и в списке кликните на «ИД оборудования».
Идентификатор, который нам нужен, является первым и самым длинным значением. Скопируйте его и сделайте быстрый поиск в интернете. Он приведет на сайт поставщика оборудования, с которого можно загрузить последнюю версию ПО.
После обновления перезапустите компьютер и посмотрите, удалось ли исправить ошибку DRIVER_CORRUPTED_EXPOOL.
Проверка программного обеспечения
Сбой также может произойти из-за определенного программного обеспечения. Известны случаи, когда ошибка возникала из-за установленного VPN клиента, в частности Cisco AnyConnect, но есть и другие программы, которые могут быть к ней причастны. Проверьте все приложения, которые устанавливались перед появлением ошибки DRIVER_CORRUPTED_EXPOOL.
Также обратите внимание, какие программы работают в момент возникновения ошибки. Если синий экран повторяется, проверьте может он вызван одним и тем же приложением. Если обнаружите проблемную программу, попробуйте ее переустановить или удалить.
Восстановление системы
Если не удалось исправить ошибку DRIVER_CORRUPTED_EXPOOL предыдущими решениями, попробуйте вернуть систему в предыдущее состояние с помощью точки восстановления.
Откройте мастера восстановления командой rstrui из окна «Выполнить» (Win + R).
Во втором окне выберите точку восстановления, которая была создана до появления синего экрана.
Щелкните на «Готово», чтобы запустить процедуру восстановления. После завершения посмотрите, удалось ли мастеру вернуть систему в предыдущее состояние.
Driver Corrupted Expool error becomes a big problem for Windows 10 users. It is also known as the Blue Screen of Death (BSOD). Usually, this error occurs due to a bug in a device driver. It attempts to access the non-existent memory, which leads to a registry error. It is also caused due to virus or malware infection that has been corrupted, a Driver conflict after installing new hardware, Incorrectly configured, Obsolete and corrupted device drivers, etc.
To Fix Driver Corrupted Expool is an error caused by device driver issues on a PC. To fix this, Press Windows Key + X to open Power User Menu and select Device Manager. Locate the drivers with a yellow or exclamation mark and right-click on them. Choose Update Driver Software or Uninstall, depending on your situation. Restart your computer and let Windows reload the drivers automatically.
The driver_corrupted_expool blue screen error creates several problems for the users, such as a sudden shutdown of the device, the presence of pop-up messages, falling computer startup, system error display, computer freezing, browsing issues, and explorer errors. All these factors lead to the slow performance of the system. Read more in this article about this error.
See Also: How To Fix Windows 10 Startup Menu Missing?
Table of Contents
- 1 How To Fix Driver-Corrupted Expool On Windows 10
- 1.1 Uninstall The Problematic Drivers
- 1.2 Update Drivers For Windows 10
- 1.3 Update Your Windows
- 1.4 Run scannow Or SFC To Resolve Corrupted Files In Your System
- 1.5 Remove Antivirus Software And Other Faulty Software
- 1.6 Use System Restore To Fix Blue Screen Error
- 1.7 Update BIOS (Basic Input/ Output System)
- 1.8 Reset Windows 10
- 1.9 Remove Some Applications
- 1.10 Try Troubleshooting
- 2 FAQ’S
- 2.1 How important is it to fix a Driver Corrupted Expool error?
- 2.2 What are the most typical reasons why the Driver Corrupted Expool error occurs?
- 2.3 What can I do to resolve the Driver Corrupted Expool error?
- 2.4 What can I do to stop the Driver Corrupted Expool error from happening again?
- 2.5 What should I do if, despite my efforts, the Driver Corrupted Expool error persists?
How To Fix Driver-Corrupted Expool On Windows 10
Below are some easy ways to resolve the driver corrupted expool. So if you are also troubled by this error, you’re in the right place
Uninstall The Problematic Drivers
If you are facing issues starting Windows 10 due to a driver corrupted expool error, enter safe mode. Then go to Device Manager and check out for the faulty drivers. The device that has a yellow sign will have a defective driver. To uninstall the defective driver, Right-click on the device with a yellow sign, and then click Uninstall. Then restart your computer, and Windows will reload the driver automatically.
Update Drivers For Windows 10
Driver corrupted expool in Windows 10 occurs mainly due to obsolete and corrupt device drivers. However, if uninstalling drivers doesn’t work, update them. Check for the latest driver updates on the manufacturer’s website. Then download and install the newly available updates.
If you have difficulty updating drivers manually, use Driver Easy to help you. It will scan your system to detect the problematic drivers and give you a list of new drivers. So if a driver corrupted a corrupted driver causes the expool error, Driver Easy will fix it shortly.
Check Out:
- 5 Ways to Fix NVIDIA Installer Cannot Continue Error
- Fix: Display Driver Stopped Responding and has Recovered
- {Solved} 5 Ways to Fix Windows Update Error 0x80070002
Update Your Windows
Installing the latest Windows update is essential for your system’s smooth functioning. Microsoft regularly releases new updates to solve some common bugs. To update your Windows:
1. Press Win+ R or type Run on the start menu. Type ms-settings: windowsupdate and then click on Enter.
2. Click on Install Updates in the pop-up Windows update box and check if any updates are available there.
Run scannow Or SFC To Resolve Corrupted Files In Your System
The System File Checker is a Windows tool that helps you to scan and restore damaged Windows system files.
Remove Antivirus Software And Other Faulty Software
Sometimes driver corrupted expool occurs due to the third- party anti-virus programs. So you can always try to remove them to check out if that resolves your problem. If the driver corrupted expool blue screen error appears after the installation of new hardware or software, it was probably caused by it, so uninstall it to check if it works.
Also, read –
- 4 Ways to Fix Faulty Hardware Corrupted Page in Windows 10
- {Solved} Fix MSVCR120.DLL is Missing from Your Computer
- 10 Ways to Fix Steam Disk Write Error in Windows 10
Use System Restore To Fix Blue Screen Error
System Restore can help eliminate many issues after Windows updates, including the blue screen error. It helps the users return to the previous state in which the PC was working.
System Restore does not affect your documents, files, or personal data but will remove apps, drivers, and programs installed after you make up the restore point.
Update BIOS (Basic Input/ Output System)
Updating BIOS is a slightly tricky task, and if anything goes wrong, it can harm your system. So it should be done by professionals only. Also, while updating BIOS, do not turn off the computer system as it may harm your system. During the update, the computer will restart, and you will see a black screen. Also, check for any Dreaded Ntoskrnl.Exe BSOD Blue Screen.
1. First, identify your BIOS version; for this, click on Windows key + R, type msinfo32, and press enter to open your System Information.
2. When the System Information window is opened, look for the BIOS version and then note down the manufacturer and BIOS version. Then go to the manufacturer’s website, enter the computer serial number, and click the auto-detect option.
3. Now click on BIOS from the listed drivers shown and download the available update.
4. When the file gets downloaded, double-click on Exe file to run it.
5. Eventually, the BIOS will update, and your error will resolve now.
You shouldn’t miss out –
- {Solved} 10 Ways to Fix Windows Error Code 0x80070570
- 3 Ways to Fix Bad Pool Header in Windows 10
- {Solved} Fix Error 0x8004010F: Outlook Data File Cannot be Accessed
Reset Windows 10
You can reset your Windows to eliminate the driver corrupted expool error if the problem is related to the software. Before doing this, save and back up all the critical data. To reset, follow the steps:
1. Open your Windows 10 computer and restart it a few times until you can access the Automatic Repair.
2. Go to troubleshoot now and then Reset the PC.
3. Then select Remove Everything. Introduce the Windows 10 installation media. And click on the option ‘Only the drive where Windows has been installed.’
4. Now select ‘Just remove my files.’ Also, this will help you remove any Windows 10 Random Restart Error or any Slow Shutdown Error in your PC.
5. Click on Reset and follow the instructions to complete the process.
Remove Some Applications
There might be specific applications that can cause the driver corrupted expool error; you need to find and remove those applications to fix the error. Though any installed application can cause this error, cut it down if you have some applications. Remove the ones that you have recently downloaded and installed or updated. Some users say VirtualBox can cause these problems, so if you are using it, remove or update it.
Lastly, fix these too –
- {Solved} How to Fix Windows Update Error Code 0x80004005
- Fix Antimalware Service Executable High CPU Usage {2023 Updated}
- {Solved} 7 Ways to Fix Windows Update Error 0x800705b4
- 6 Ways to Fix Windows Detected a Hard Disk Problem
Try Troubleshooting
Sometimes a recent change made to the computer can cause the error so as to rectify it:
1. Restart the computer
2. Reinstall the device driver of a device that could have used with the computer recently.
3. Try to reconnect the device and make sure that it connects.
So try out any of these methods if you face the problem of driver corrupted expool and it will surely solve your problem, and your system will work as good as before.
See Also: Thread Stuck In Device Driver(Windows 10)-4 Ways To Fix
FAQ’S
How important is it to fix a Driver Corrupted Expool error?
Fixing a Driver corrupted expool blunder is essential. To begin, it can cause framework insecurity, subsequent crashes, and even information misfortune. Additionally, resolving this issue will help guarantee that your computer runs smoothly.
What are the most typical reasons why the Driver Corrupted Expool error occurs?
The Driver Expool error can occur for several different reasons. To begin, These include corrupt system files, out-of-date drivers, hardware or software that is not compatible, memory issues. Lastly, malware infections can also take place and so on.
What can I do to resolve the Driver Corrupted Expool error?
The Driver Corrupted Expool error can be fixed in several ways. To begin, you can repair system files by utilizing the built-in utilities of Windows. Furter, run a malware scan, check for hardware compatibility, update your drivers, or restore the system to a previously stable state.
What can I do to stop the Driver Corrupted Expool error from happening again?
Keep your drivers up to date. To begin, run regular malware scans. Further, ensure your hardware and software are compatible. Lastly, use safe browsing practices, and keep your system clean and optimized to avoid the Driver Corrupted Expool error.
What should I do if, despite my efforts, the Driver Corrupted Expool error persists?
Experts advise to seek professional assistance if the Driver Corrupted Expool error persists even after attempting the suggested fixes. Lastly, a certified expert or PC support administration can analyze the hidden reason and mean settling the issue.
Gravit Sinha: Founder of ValidEdge, a problem-solving website, driven by his lifelong passion for fixing issues.











 После установки программа автоматически начнет сканирование вашего компьютера на наличие устаревших драйверов. Driver Updater проверит установленные вами версии драйверов по своей облачной базе данных последних версий и порекомендует правильные обновления. Все, что вам нужно сделать, это дождаться завершения сканирования.
После установки программа автоматически начнет сканирование вашего компьютера на наличие устаревших драйверов. Driver Updater проверит установленные вами версии драйверов по своей облачной базе данных последних версий и порекомендует правильные обновления. Все, что вам нужно сделать, это дождаться завершения сканирования.
 По завершении сканирования вы получите отчет обо всех проблемных драйверах, найденных на вашем ПК. Просмотрите список и посмотрите, хотите ли вы обновить каждый драйвер по отдельности или все сразу. Чтобы обновить один драйвер за раз, нажмите ссылку «Обновить драйвер» рядом с именем драйвера. Или просто нажмите кнопку «Обновить все» внизу, чтобы автоматически установить все рекомендуемые обновления.
По завершении сканирования вы получите отчет обо всех проблемных драйверах, найденных на вашем ПК. Просмотрите список и посмотрите, хотите ли вы обновить каждый драйвер по отдельности или все сразу. Чтобы обновить один драйвер за раз, нажмите ссылку «Обновить драйвер» рядом с именем драйвера. Или просто нажмите кнопку «Обновить все» внизу, чтобы автоматически установить все рекомендуемые обновления.