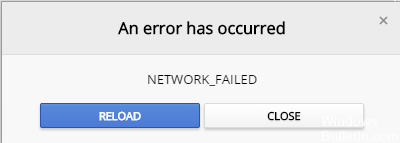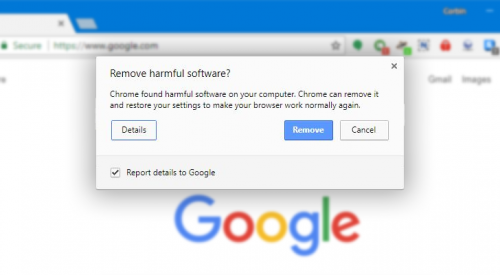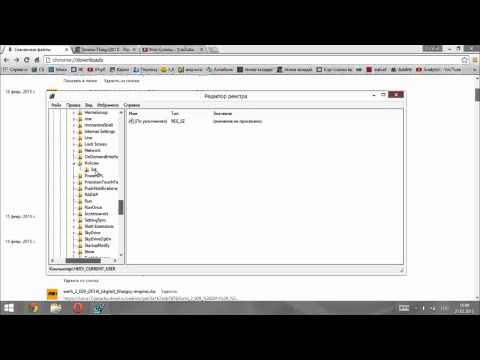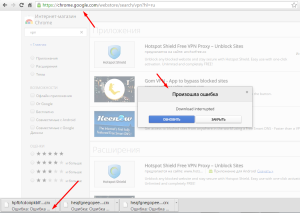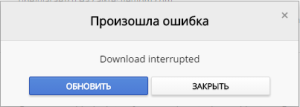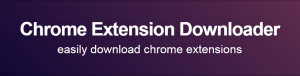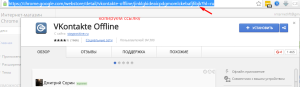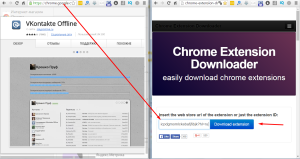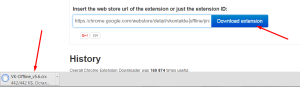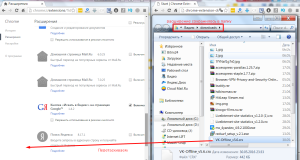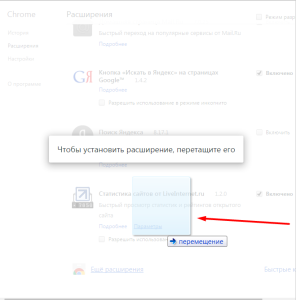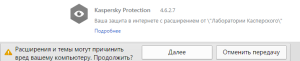Содержание
- 1 Устранение проблем с невозможностью скачивания файлов в Яндекс.Браузере
- 1.1 Причины невозможности скачать файлы из Яндекс.Браузера на компьютер
- 1.2 Причина 1: нехватка места на жестком диске
- 1.3 Причина 2: низкая скорость сети
- 1.4 Причина 3: отсутствие заданной папки для скачивания файлов
- 1.5 Причина 4: повреждение папки профиля
- 1.6 Причина 5: вирусная активность
- 1.7 Причина 6: некорректная работа браузера
- 1.8 Причина 7: блокировка скачивания антивирусом
- 1.9 Причина 8: сбой в работе системы
- 1.10 Помогла ли вам эта статья?
- 2 Расширения Google Chrome ошибка сети – устранение неполадок
- 2.1 Причины неполадки
- 2.2 Обновление браузера
- 2.3 Изменение файла hosts
- 2.4 Если проблема не решена
- 3 Почему при скачивании файла пишет ошибка сети. Как справиться с ошибкой при скачивании торрента
- 3.1 Ошибка «download interrupted»… Знакомство.
- 3.2 как исправить ошибку «download interrupted»
- 4 Загрузка прервана в Яндекс браузер — что делать
- 4.1 Почему браузер прерывает загрузку?
- 4.2 Проверка стабильности сети
- 4.3 Проверка настроек Яндекс браузера
- 4.4 Загрузка прерывается из-за антивируса
- 4.5 Что еще можно сделать?
- 5 Пишет ошибка сети при скачивании
- 5.1 Ошибка при скачивании файлов
- 5.2 Решение проблемы для LAN или Wi-Fi
- 5.3 Какие еще причины могут быть
- 5.4 Расширения Google Chrome ошибка сети – устранение неполадок
- 5.5 При загрузке данных произошла ошибка. Проверьте ваше подключение к сети
- 5.6 Чем вызвана ошибка в ВК
- 5.7 Как исправить ошибку при загрузке данных
- 5.8 Заключение
- 6 Распространенные ошибки при скачивании файлов. Как скачивать файлы с обменников без проблем
- 6.1 Проблемы LAN, Wi-Fi
- 6.2 Меняем динамический IP адрес
- 6.3 Альтернативные причины
- 6.4 Наши рекомендации
- 6.5 Стоит почитать
Устранение проблем с невозможностью скачивания файлов в Яндекс.Браузере
Яндекс.Браузер – это не только средство для отображения сайтов, но и инструмент для загрузки файлов из сети на компьютер. Сегодня мы разберем основные причины, по которым Яндекс.Браузер не скачивает файлы.
Причины невозможности скачать файлы из Яндекс.Браузера на компьютер
На отсутствие возможности скачивания информации из Yandex могут повлиять самые различные факторы.
Скачать последнюю версию Яндекс браузера
Причина 1: нехватка места на жестком диске
Пожалуй, наиболее распространенная причина, по которой файл не может быть сохранен на компьютер.
Откройте проводник Windows в разделе «Этот компьютер», а затем проверьте состояние дисков: если они подсвечиваются красным, значит, у вас сильная нехватка свободного места.
В данном случае у вас два вариант выхода из ситуации: или сохранить файлы на свободный локальный диск, или освободить место на текущем диске, чтобы его было достаточно для загрузки файла.
Подробнее: Как очистить жесткий диск от мусора
Причина 2: низкая скорость сети
Далее необходимо убедиться, что скорости вашей сети достаточно, чтобы файл был загружен на компьютер.
Обратите внимание также на то, что если ваше интернет-соединение работает с перебоями, загрузка будет прерываться, но браузер ее возобновить не сможет. Кроме этого, проблемы с загрузкой будут наблюдаться не только в Yandex, но и в любом другом веб-обозревателе на компьютере.
Подробнее: Как проверить скорость интернета с помощью сервиса Яндекс.Интернетометр
Если вы подозреваете, что на невозможность загрузить файл на компьютер влияет именно «плохой» интернет, по возможности, выполните подключение к другой сети, чтобы подтвердить или опровергнуть данную догадку. Если при подключении к другой сети файл был загружен успешно, тогда вам необходимо озаботиться улучшением или сменой интернет-подключения.
Причина 3: отсутствие заданной папки для скачивания файлов
По умолчанию в Яндекс.Браузере для загрузки файлов установлена стандартная папка «Загрузки», но в результате сбоя в работе веб-обозревателя или действий пользователя папка может быть заменена, например, на несуществующую, из-за чего и загрузка файлов и не может быть выполнена.
- Кликните в правом верхнем углу по кнопке меню и пройдите к разделу «Настройки».
- Спуститесь к самому концу окна и кликните по кнопке «Показать дополнительные настройки».
- Найдите блок «Скачанные файлы» и в графе «Сохранять в» попробуйте поставить иную папку, например, стандартную «Загрузки» («Downloads»), которая в большинстве случаев имеет следующего вида адрес:
- Закройте окно настроек и попробуйте возобновить попытку загрузки данных на компьютер.
C:Users[ИМЯ_ПОЛЬЗОВАТЕЛЯ]Downloads
Причина 4: повреждение папки профиля
Вся информация о браузере сохраняется на компьютере в специальной папке профиля. Данная папка хранит информацию о пользовательских настройках, истории, кэше, куки и другой информации. Если по какой-либо причине папка профиля была повреждена, это и может привести к тому, что вам не удастся загрузить файлы из веб-обозревателя.
В данном случае решением может послужить удаление текущего профиля.
Обратите внимание, удаление профиля повлечет за собой стирание всей пользовательской информации, сохраненной в браузере. Если у вас не активирована синхронизация данных, рекомендуем ее настроить, чтобы вся информация не была безвозвратно утеряна.
Подробнее: Как настроить синхронизацию в Яндекс.Браузере
- Кликните в правом верхнем углу по кнопке меню Yandex и пройдите к разделу «Настройки».
- В открывшемся окне найдите блок «Профили пользователей» и кликните по кнопке «Удалить профиль».
- Подтвердите удаление профиля.
- Спустя мгновение браузер будет перезапущен и будет абсолютно чистым, как будто бы сразу после установки. С этого момента попробуйте возобновить попытку скачивания данных в Яндекс.Браузере.
Причина 5: вирусная активность
Ни для кого не секрет, что подавляющее большинство вирусов направлены именно на повреждение работы браузера. Если файлы на компьютер из веб-обозревателя Yandex не хотят скачиваться, и в целом сам браузер работает нестабильно, настоятельно рекомендуем выполнить на своем компьютере проверку системы на наличие вирусной активности.
Подробнее: Проверка компьютера на наличие вирусов без антивируса
Причина 6: некорректная работа браузера
Собственно, как предыдущая причина может стать главным фактором некорректной работы браузера, так и конфликт других программ, системные сбои и другое. Если браузер работает некорректно – его необходимо переустановить.
Подробнее: Переустановка Яндекс.Браузера с сохранением закладок
Причина 7: блокировка скачивания антивирусом
Сегодня многие антивирусные программы достаточно агрессивно действуют по отношению к браузерам, принимая их деятельность за потенциальную угрозу.
- Чтобы проверить, является ли ваш антивирус виновником рассматриваемой нами проблемы, просто приостановите его работу, а затем повторите попытку скачивания файлов на компьютер.
- Если загрузка прошла успешно, вам потребуется обратиться к настройкам антивируса, где, в зависимости от производителя, вам может потребоваться разрешить загрузку файлов в Яндекс.Браузере или вовсе данную программу добавить в список исключений, чтобы антивирусная программа не блокировала деятельность веб-обозревателя.
Подробнее: Как отключить антивирус
Причина 8: сбой в работе системы
В редких случаях на невозможность загрузить файлы на компьютер может негативно повлиять сама операционная система, которая по разным причинам может работать некорректно.
- Если еще некоторое время назад загрузка файлов из Яндекс.Браузера происходила корректно, можно попробовать выполнить процедуру восстановления ОС.
- Если данный шаг не помог, например, на компьютере не оказалось подходящей точки отката, тогда можно перейти к радикальному методу решения проблемы – переустановке операционной системы.
Подробнее: Как восстановить систему Windows
Подробнее: Установка операционной системы Windows
Как видите, способов решения проблемы со скачиванием файлов из Яндекс.Браузера достаточно. Надеемся, данные рекомендации были для вас полезны, и вы смогли вернуть популярному веб-обозревателю нормальное функционирование. Мы рады, что смогли помочь Вам в решении проблемы.
Опишите, что у вас не получилось.Наши специалисты постараются ответить максимально быстро.
Помогла ли вам эта статья?
ДА НЕТ
Источник: https://lumpics.ru/yandex-browser-does-not-download-files/
Расширения Google Chrome ошибка сети – устранение неполадок
Производитель программного обеспечения Google постоянно предлагает пользователям новые возможности для своего браузера с помощью расширений, скачиваемых из интернет-магазина Chrome.
Однако иногда при установке таких плагинов возникают проблемы. Одной из самых распространённых является ошибка «Network failed», возникающая во время скачивания и предупреждающая о якобы отсутствующем соединении с сетью.
Для её устранения и получения возможности снова пользоваться расширениями стоит узнать причину появления сообщения.
Причины неполадки
Чаще всего сообщение об ошибке возникает в таких ситуациях:
- Прекращение работы некоторых расширений. Определить, что именно эта причина вызвала неполадку, можно, удачно скачав другой плагин;
- Устаревшая версия браузера Google Chrome;
- Удалённая папка Downloads;
- Изменение системного файла hosts.
Первый вариант причины не требует никаких действий со стороны пользователя. Для второго необходимо обновить Гугл Хром до последней версии. Удалённую директорию следует восстановить. А файл hosts возвращают к исходному состоянию.
Обновление браузера
Первыми действиями, которые следует предпринять для исправления неполадки, должна стать попытка обновить Chrome до последней версии.
Ведь, если оставить устаревший вариант браузера, проблема будет заключаться не только в невозможности скачать плагины, но и в появлении других неполадок. Например, неправильного отображения сайтов или не запускающегося файла мультимедиа.
В большинстве случаев обновление происходит автоматически, но, если этого не произошло, придётся совершить необходимые для этого действия вручную.
Включить обновление браузера от Google можно с помощью редактора реестра. Для этого выполняют следующие действия:
- Открывают окно выполнения команд (клавиши Win+R);
- Вводят в появившемся окошке «regedit»;
- Когда откроется меню редактора, переходят на ветку HKEY_LOCAL_MACHINE – SOFTWARE – Policies – Google – Chrome – Update;
- Находят значение Update Default;
- Открывают контекстное меню правой кнопкой мыши;
- Изменяют значение с 0 на 1.
После нажатия кнопки «ОК» изменения в реестре сохранятся. Перезапуск браузера обеспечит применение новых настроек автообновления, а сообщение о проблеме перестанет появляться. Хотя в редакторе реестра может вообще не оказаться нужного пункта. А, значит, решать вопрос придётся другими способами.
Изменение файла hosts
Следующий способ избавиться от ошибки в Google Chrome – восстановить файл hosts до состояния, которое позволит запуск плагинов. При этом желательно сделать его копию – если что-то пойдёт не так, изменения можно будет отменить.
Для исправления файла следует его сначала найти. Один из способов поиска (если нет желания проводить его в системных папках) – вызов окна «Выполнить» и ввод команды notepad %SystemRoot%system32driversetchosts.
Второй – ввод в адресной строке любой открытой папки адреса C:WindowsSystem32driversetc.
Теперь необходимо выполнить изменения файла:
- Открыть его, выбрав из списка предлагаемых программ «Блокнот»;
- Просмотреть информацию из файла в поисках лишних записей (как правило, включающих название приложений и IP-адреса), которые следует стереть. Для сравнения стоит знать, как на самом деле должен выглядеть оригинал hosts;
- Стереть изменения и сохранить файл;
- Перезапустить операционную систему, после чего плагины снова должны загружаться в Хром и работать.
Если проблема не решена
Если браузер был обновлён и файл hosts восстановлен, но расширения по-прежнему не устанавливаются, стоит попробовать ещё один способ решения проблемы. Она возникает из-за удалённой папки Downloads, расположенной в директории «Мои документы».
Вернув папку обратно, назвав тем же именем и выбрав её в качестве места для загрузки, можно восстановить путь для перемещения данных из сети на компьютер.
Иногда помогает также вход в аккаунт Google и установка плагинов от имени уже авторизованного пользователя.
Использовав все варианты устранения ошибки с сетью в браузере, можно восстановить работу плагинов и продолжать улучшать с их помощью функциональность Chrome. Если эти действия не помогли, программу не просто обновляют, а удаляют и устанавливают заново (скачав последнюю версию с официального сайта разработчика). После чего браузер снова может работать в нормальном режиме. А сообщение прекращает появляться при попытке загрузки плагина.
Источник: https://brauzergid.ru/chrome/rasshireniya-google-chrome-oshibka-seti.html
Почему при скачивании файла пишет ошибка сети. Как справиться с ошибкой при скачивании торрента
Производитель программного обеспечения Google постоянно предлагает пользователям новые возможности для своего браузера с помощью расширений, скачиваемых из интернет-магазина Chrome.
Однако иногда при установке таких плагинов возникают проблемы. Одной из самых распространённых является ошибка «Network failed», возникающая во время скачивания и предупреждающая о якобы отсутствующем соединении с сетью.
Для её устранения и получения возможности снова пользоваться расширениями стоит узнать причину появления сообщения.
Ошибка «download interrupted»… Знакомство.
Что из себя представляет данная ошибка?
Ну вот, к примеру: собрались вы как обычно установить себе какое-то расширение в браузер или скорее всего обнаружили пропажу уже применяемых, зашли в магазин расширений, нажали на кнопочку «Установить», а в ответ вам выдало такое:
А с чего все началось у меня:
Зашел в свою учетную запись в браузере и, как уже было сказано выше, обнаружил, что нет установленных расширений, захотел добавить новое и результат уже очевиден. Кстати, синхронизация очень удобная штука. А вы используете ее?
Итак, не устанавливаются расширения в Google Chrome, что делать?
как исправить ошибку «download interrupted»
Первая:
Якобы Гугл может не позволять устанавливать расширения не авторизованным пользователям…
Вторая:
- Каким-то образом у вас пропала папка для загрузок ваших приложений (случайно удалили, переименовали или изменили ее на другую). По умолчанию она находится по такому пути «C:Мои документыDownloads», в Windows 10 у меня ее закинуло вот сюда «C:UsersDefaultDownloads». Так вот, из-за каких-либо изменений с ней плагины и расширения возможно могут не устанавливаться. Вам просто нужно вернуть все на свои места!
Третья:
- Нужно зайти в режим инкогнито (Ctrl+Shift+N) и просто перейти в магазин расширений по ссылке https://chrome.google.com/webstore/category/apps.
Четвертая:
- Деинсталляция Google Chrome, чистка реестра с помощью программы ССleaner , повторная установка браузера.
А вот уже немного посерьезнее:
Первая:
- Есть специальный сайт, который дает возможность скачивать приложения/расширения/плагины/аддоны с Плей Маркета, если при установке с самого магазина возникают ошибки.
Ряд действий, которые нужно проделать:
P.S. Если компьютер ругается, то с вашей стороны снова требуется подтверждение.
Вторая:
Наконец-то мы дошли к той инструкции, которая помогла и мне. Ее суть заключается вот в чем: нужно зайти вот по такому следу «C:WindowsSystem32driversetc», найти файл с названием Hosts, открыть его (можно даже с помощью обычного Блокнота), выглядеть он будет примерно так:
И если в самом конце будет надпись связанная с Google, то просто удалите эту надпись, сохраните файл и перезагрузите браузер. После этого ошибка должна исчезнуть.
P.S. Данная строка представляла из себя IP адрес и вмещала в себе слово «google» и возможно — «chrome».
Источник: https://olegshein.ru/instructions/pochemu-pri-skachivanii-faila-pishet-oshibka-seti-kak-spravitsya-s/
Загрузка прервана в Яндекс браузер — что делать
В последнее время все больше пользователей Яндекс браузера сталкиваются с проблемой блокировки загруок из Сети. Ошибка “Загрузка прервана” может возникать при скачивании всех файлов, либо определенных данных. В статье мы подробно расскажем о всех причинах данной ситуации, а также всех решениях такой блокировки.
Почему браузер прерывает загрузку?
Сразу стоит отметить – сам Яндекс браузер работает достаточно стабильно, а от ошибок не застрахован никто. Основных же факторов появления сбоя три – неверные настройки загрузочной папки, влияние антивируса, критические проблемы со стабильностью сети. Все эти моменты следует проверить.
Сбой в Яндекс Браузере – “Загрузка прервана”
Мы сразу обойдем вариант, при котором на компьютере банально нет свободного места для новых файлов. Перед выполнением указанных ниже шагов, откройте “Мой компьютер” и просмотрите, сколько свободного места имеется на каждом диске. Особенно нас интересует раздел, на котором располагается загрузочная папка браузера Яндекс. По умолчанию это папка “Загрузки” на диске С.
- Если места критически мало – освободите его, либо измените папку по умолчанию для Яндекса. Про такую смену мы расскажем ниже.
Проверка стабильности сети
Очень часто скачивание может прерываться из-за нестабильного подключения и частой потери передаваемых пакетов. Возможна ситуация, при которой сам индикатор сети на Рабочем столе не указывает на проблему, а по факту имеются длительные задержки. То же самое может наблюдаться и при сильно низкой скорости. Чтобы исключить этот вариант сделайте следующее:
- Необходимо запустить командную строку, для этого в “Выполнить” впишите латиницей команду CMD.
- Во всплывшем меню вбейте: ping google.com -t .
- Далее пойдет анализ соединения – картина должна быть стабильной, а количество теряемых пакетов минимальным. Также обратите внимание на время ответа (мс) – этот параметр в среднем равняется 30-50 мс. Чем меньше такое время, тем лучше.
Пример нестабильного соединения с высоким временем отклика
В случае нестабильной картины обязательно выполните следующие шаги:
- На 5-10 минут выключите из розетки блоки питания роутера или сети. Это действие особенно актуально при динамическом IP. Тоже самое выполните с ПК или ноутбуком.
- Обязательно опробуйте вариант с подключением кабеля к ПК без роутера.
- Возможно канал забит мусором и лишним кэшем. Для этого в той же консоли запустите команду ipconfig/flushdns. Стирание кэша данных DNS
- Если эти три пункта не помогают – прозвоните оператору вашей Сети. Объясните провайдеру ситуацию – пускай он пропингует вашу сетку и даст подсказки.
Проверка настроек Яндекс браузера
Другая, менее частая, причина – проблемы с download-папкой, в которую идет любое скачивание из Yandex Browser. Такая папка может быть удалена, изменена в названии, либо перемещена. Обязательно проверьте следующее:
- В браузере вбиваем в адресную строку этот путь: browser://settings/ .
- Листаем ниже и открываем “Дополнительные настройки”, где будет пункт “Загруженные файлы”.
- Просмотрите установленную тут папку и, при необходимости, укажите новую.
Смените Downloads папку на другую
- Желательно, чтобы была указана папка по умолчанию (“Загрузки” на диске С), но вы можете выставить свою.
- После, пробуйте новое скачивание.
Загрузка прерывается из-за антивируса
Другой момент – проверка всех активных загрузок защитой браузера (Protect) или антивирусом на ПК. Такая проверка связана с большим количеством файлообменников, на которых есть возможность подцепить вирус. Если антивирус посчитает, что вы пытаетесь залить в систему зараженный файл, то он автоматически прерывает загрузку.
Если вы уверенны в том, что хотите скинуть на компьютер, тогда делаем следующее:
- На время активации скачивания отключите полностью антивирус, а через Диспетчер закройте все его дополнительные службы.
- В адрес внесите browser://protect/ и снимите галочку с пункта проверки загружаемых данных.
Отключение проверки загружаемых данных
- В отдельных случаях влиять на загружаемые файлы могут предустановленные расширения и плагины в браузере. Откройте адрес browser://tune/ – изучите список – отключите лишние дополнения – пробуйте.
Имейте ввиду, если ваш файл действительно заражен, то он может содержать привязанные трояны, черви и бэкдоры. А отключение антивируса пропустит такую установку. Я бы рекомендовал сменить ресурс, с которого качаете данные.
Что еще можно сделать?
-
- Обязательно проверьте наличие актуальных апдейтов для программы Яндекс.Браузер. Пройдите по адресу browser://help/ – там будет указано состояние обновлений. По идее, опция апдейта должна быть включена автоматически.
- Желательно выправить реестр и провести удаление общего системного кэша. Для этого отлично подойдет программка CCleaner.
- В особо тяжелых случаях сбой “Загрузка прервана” появляется из-за битой папки пользователя, который привязан к браузеру. В таком случае необходимо опять же открыть Настройки, где удалить пользователя.
- После удаления пользователя обязательно сделайте комплексную очистку Яндекса: открываете историю (CTRL+H) – жмете на очистку справа – очищаете кэш и куки за все время. Очистка истории, кэша и куки в Яндекс браузере
- Ну а если уже ничего не помогает – значит проблема кроется в битой программе. Вам останется только сделать полный “Сброс” браузера, либо полную его переустановку. Имейте ввиду – источником нового инстала должен служить только официальный источник.
- Если вы никогда не уделяли внимание вирусной чистоте своего ПК, то настоятельно рекомендую выполнить комплексную проверку через сканеры AdwCleaner и MalwareBytes. Такие сканеры актуальны в борьбе с вирусами, забивающими сетевые экраны – что тоже влияет на процесс скачивания.
Источник: http://talkdevice.ru/zagruzka-prervana-v-yandeks-brauzer-chto-delat.html
Пишет ошибка сети при скачивании
» Статьи » Пишет ошибка сети при скачивании
ПРИМЕЧАНИЕ: похожая ошибка есть в приложении : При загрузке данных произошла ошибка. Об этой ошибке читайте отдельную статью. Исправляем ошибка сети. Ошибка возникает на разных устройствах: Android, iOS, windows, в разных приложениях: вконтакте, инстаграмм, при скачивании файлов и т.п. Итак, почему же происходит эта ошибка: во всех подобных случаях виной ошибки является отсутствие подключения к интернету.
- Проверьте, подключено ли соединение с сетью на вашем устройстве. Включена ли передача данных или Wi-Fi.
- Если вы подключены через Wi-Fi, проверьте работает ли интернет соединение: попробуйте открыть любую страницу в интернет браузере. Если страница в браузере не доступна, перезагрузите Wi-Fi роутер.
- Проверьте, не подключено ли ваше устройство к сети через прокси или VPN. Бесплатные прокси или VPN могут быть перегружены и в итоге вызывают ошибку сети.
- Попробуйте перезагрузить устройство.
- Порой подобные ошибки вызывают действия Роскомнадзора.
Если другие сервисы и интернет сайты работают без нареканий, воспользуйтесь VPN.
error-log.ru
Ошибка при скачивании файлов
Иногда, при скачивании с rapidshare вылетает ошибка, и сервис выдает такое сообщение: В настоящее время с вашего IP адреса уже идет скачивание. Попробуйте немного позже. Это наблюдается также при использовании других подобных сайтов. Давайте попробуем разобраться, почему возникает ошибка при скачивании.
Решение проблемы для LAN или Wi-Fi
Проблема вызвана тем, что сервис ограничивает количество подключений с одного ip адреса. Это действует для бесплатных аккаунтов.
Если вы используете общие сети, то для вас есть довольно простой способ решения, чтобы получить новый IP-адрес:
- Перейти в Пуск -> Выполнить
- Напечатайте command или cmd затем нажмите Enter, откроется окно командной строки. Введите ниже перечисленные команды одну за другой, после каждой строки жмите enter:
- ipconfig /flushdns
- ipconfig /release
- ipconfig /renew
Статья в тему: как включить upnp на windows 7.
и еще: — Программа — Ammyy Admin.
Этот метод может быть не таким эффективным, но только в том случае, если используется NAT (преобразование сетевых адресов). Ведь ошибки при скачивании чаще всего возникают из-за ip адреса. А при использовании nat, внешний адрес у вас всегда будет один. Поэтому часто возникает ошибка при скачивании торрента. Узнайте mac адрес роутера http://dlink-help.ru/161/, подключитесь к нему, и проверьте, включена ли функция транслирования сетевых адресов.
Какие еще причины могут быть
По мимо всех проблем, вина может лежать на вашем провайдере, домашней сети, или ещё какой-нибудь сети общего пользования). Ваш IP адрес маскируется с помощью прозрачного прокси сервера, NAT или другой подобной технологии. Это происходит таким образом, что для серверов DepositFiles, RapidShare запросы от нескольких пользователей Вашего провайдера/сети видны как запросы с одного и того же адреса.
Но простые пользователи, часто не вникают в подробности и их устраивает и то, что такие проблемы легко решить более простым способом, просто переждав несколько часов или же просто заведя себе так называемый «Gold аккаунт» Gold аккаунт. это самый удобный, но также самый дорогой способ беспроблемного скачивания файлов с интернета.
Сейчас конечно мало кто будет раскошеливаться на такие вещи, только ради того, чтобы скачать например какой-нибудь клип или фильм. Однако даже при покупке «Gold аккаунта» его легко взломать, существуют даже сайты на которых можно найти сотни паролей к различным логинам и «Gold аккаунтам». Но все равно, снизить уровень ошибок при скачивании информации этот способ может.
Не забудьте добавить свою страницу в закладки.
Статья в тему: визуальные закладки google chrome установить.
Но нет худа без добра и при использовании такого платного аккаунта, вы никогда не встретите табличку вроде «ошибка скачивания» Ещё проблему ошибки скачивания, можно решить, путём подключения маршрутизатора от поставщика услуг, который назначает вам динамический IP-адрес каждый раз при подключении устройства к Интернету, то проблема ошибки скачивания решится очень просто. В этом случае, просто перезагрузите маршрутизатор ADSL. Это позволит вам отключиться от интернета, на некоторое время, а потом соединиться снова с помощью ADSL, но будет назначен новый IP-адрес, и вы можете скачать с Rapidshare или других подобных сайтов нужные файлы.
Также можно закрыть Internet Explorer или Firefox для того, чтобы очистить скрипты или (cookies) текущих сессий.
Очистка кеша в опере — https://jtechnology.ru/ochistit-kesh-v-opere/.
Ведь если сервис при скачивании файла выдает ошибку, то значит ваш уникальный идентификатор уже занят. А хранится он именно в cookies. Перейдите в настройки браузера, и очистите все временные файлы, либо выборочно для нужного сайта.
Пользователи ищут сайт по запросам: настройка gmail outlook, таймер сна на компьютер windows 7, конвертировать pdf в jpg онлайн бесплатно, скачать программу для чистки компьютера
Оцените, пожалуйста, статью:
jtechnology.ru
Расширения Google Chrome ошибка сети – устранение неполадок
Производитель программного обеспечения Google постоянно предлагает пользователям новые возможности для своего браузера с помощью расширений, скачиваемых из интернет-магазина Chrome.
Однако иногда при установке таких плагинов возникают проблемы. Одной из самых распространённых является ошибка «Network failed», возникающая во время скачивания и предупреждающая о якобы отсутствующем соединении с сетью.
Для её устранения и получения возможности снова пользоваться расширениями стоит узнать причину появления сообщения.
При загрузке данных произошла ошибка. Проверьте ваше подключение к сети
При работе с мобильным приложением «ВКонтакте» пользователь может столкнуться с сообщением «При загрузке данных произошла ошибка. Проверьте ваше подключение к сети.». Запрашиваемый пользователем контент оказывается недоступен, а повторные попытки получить к нему доступ не дают ровным счётом ничего. Ниже разберём суть возникшей дисфункции, а также поясним, как её исправить.
Уведомление об ошибке при загрузке данных
Чем вызвана ошибка в ВК
Рассматриваемая ошибка фиксируется не только в мобильной реализации . Она наблюдается как на других мобильных программах, так и на сетевых программах стационарного ПК.
Дисфункция вызвана различными проблемами с сетевым подключением, наиболее популярными из которых являются:
- Нестабильное интернет-подключение, проблемы с сетевым роутером;
- Некорректно установленное время на телефоне;
- Нестабильная работа мобильного приложения «», проблемы с его кешом;
- Неполадки серверов ВК;
- Использованием прокси-серверов и VPN на пользовательском гаджете;
- Нестабильной работой ДНС-серверов, использующихся по умолчанию.
Ошибка «При загрузке данных произошла ошибка» наблюдается уже много лет, имеет распространённый характер, упоминание о ней можно встретить как в Рунете, так и зарубежных сегметах сети.
Как исправить ошибку при загрузке данных
Комплекс решений, позволяющих избавиться от ошибки при загрузке данных довольно универсален, и состоит примерно в следующем:
- Проверьте точность отображения времени на вашем гаджете. Перейдите в настройки вашего телефона, и убедитесь, что часовой пояс, дата и время отображаются корректно. При необходимости установите актуальные данные;
- Очистите кэш и данные мобильного приложения . Перейдите в настройки гаджера, там найдите «Диспетчер приложений». В списке приложений найдите мобильное приложение ВК, тапните на него, и войдя в его настройки нажмите на кнопки «Стереть данные» и «Очистить кэш»; Очистите кэш и данные мобильного ВК
- Обновите ваше мобильное приложение до самой свежей версии. Возможно вы пользуетесь устаревшей версией продукта, не позволяющего избавиться от ошибки при загрузке данных;
- Убедитесь, что вы не используете прокси-сервер и VPN при работе с сетью. Если таковые на вашем гаджете имеются, отключите (удалите) их;
- Используйте ДНС от Гугл в настройках вашего сетевого подключения. Перейдите на вашем гаджете в настройки вашего-интернет подключения, выберите статистический IP, и установите следующие адреса DNS-1 и DNS-2:
8.8.8.8
8.8.8.4
Сохраните изменения, запустите ваш мобильный ВК и попробуйте вновь запросить требуемую картинку (видео);
Установите настройки ДНС публичных серверов Гугл
- Используйте VPN. Некоторым пользователям справиться с проблемой «Проверьте ваше подключение к сети» помогла лишь установка ВПН-подключения с помощью специального софта (к примеру «Astrill VPN»). После использования одного из таких инструментов сообщение «При загрузке данных произошла ошибка» пропадает;
- Перезагрузите ваш роутер. В некоторых случаях именно нестабильная работа роутера приводила к возникновению рассматриваемой проблемы;
- Обратитесь в техподдержку . Спросите не наблюдается ли на данный момент проблем с серверами ВК.
- Используйте альтернативные мобильные решения, в частности «Kate Mobile». Используйте альтернативы уровня Kate Mobile
Заключение
Появление сообщения «При загрузке данных произошла ошибка» сигнализирует о наличии разнообразных проблем с интернет-подключением мобильного ВК. Попробуйте все перечисленные выше советы, многие из них оказались эффективны в решении проблемы с загрузкой данных в мобильном приложении ВКонтакте.
easywebscripts.net
Источник: https://www.remonts-acer.ru/stati/pishet-oshibka-seti-pri-skachivanii.html
Распространенные ошибки при скачивании файлов. Как скачивать файлы с обменников без проблем
Наверняка многие из вас пробовали скачивать файлы с различных обменников. Вот самые распространенные из них — rapidshare, depositefiles, rghost и тд. Случается такое, что при попытке получить желаемый файл, сервис выдает такое сообщение «Ошибка при скачивании файла», и процесс прерывается. В данном материале мы попробуем разобраться с этой ситуацией, понять причины, и какие действия можно предпринять.
Проблемы LAN, Wi-Fi
Как правило, основная масса пользователей использует бесплатные аккаунты на файловых обменниках. Это вполне нормально — приемлемая скорость, и отсутствие необходимости оплачивать доступ. Но существуют и некоторые ограничения. Например, с одного IP-адреса или MAC- адреса, можно скачивать только один файл. Таким образом, если вы попробуйте получить еще один, сервис выдаст вам ошибку «С данного ip адреса уже идет скачивание, попробуйте позже». Сообщение может немного меняться:
Тут нужно обратить внимание на особенности вашего подключения к сети Интернет. Если провайдер выдает вам статический ip-адрес, то вариантов у вас немного. Либо дождаться завершения скачивания текущего файла, либо оплатить VIP-аккаунт на файловом обменнике. Но не стоит забывать, что проблемы могут быть вызваны ddos атакой на сервер файлового обменника.
Для тех, у кого ip динамический, есть хорошие новости. Сменить его можно за пару минут. Сейчас мы этим и займемся.
Обратите внимание: проверяйте, правильно ли указана маска подсети на вашем сетевом интерфейсе. Неверное значение может привести к проблемам в сети.
Меняем динамический IP адрес
Нам нужно запустить командную строку. Делается это либо нажатием клавиш Win+R, либо нажатием кнопки «пуск» -> «выполнить», затем набираете cmd и щелкайте «ок». Если все сделано верно, перед вами появится окно командной строки:
Теперь нам нужно последовательно ввести три команды. Набирайте их с клавиатуры, в том виде, в котором они приведены ниже:
- ipconfig /flushdns
- ipconfig /release
- ipconfig /renew
Обратите внимание, после ввода каждой команды, нужно нажимать клавишу «enter», чтобы она сработала.
Вам пригодится: как сменить ip адрес компьютера.
После этого стоит проверить, исчезла ли ошибка при скачивании файла. В большинстве случаев этого метода будет достаточно.
Обратите внимание:
Желательно посоветоваться с вашим сетевым администратором, или хотя бы почитать документацию по устройству вашей сети. Она может быть настроена таким образом, что внешний ip адрес будет статическим, а внутренние будут динамическими, раздаваемыми по средствам NAT (трансляция сетевых адресов). Таким образом, если вы используйте вышеописанные действия, скажем, для устранения ошибки при скачивании торрента, они не сработают. Ведь вы обновите только внутренние адреса — внешний будет неизменен.
Обратите внимание: если проблемы в вашей сети связаны с настройками маршрутизатора, можете использовать материал из статьи — базовая настройка маршрутизатора cisco.
Альтернативные причины
Давайте немного поговорим про cookies. Для справки:
Cookies — данные, отправленные веб сервером, при подключении к нему, используемые для идентификации пользователя. Хранятся на локальном компьютере, с которого осуществлялось подключение.
Случается такие ситуации, когда поиск причины возникновения ошибки в сети при скачивании файла, приводит к устаревшим cookies. Из-за этого веб сервер видит старую сессию, и не дает возможности подключения. Проблема решается сбросом/обновлением cookies. Давайте сделаем это на примере браузера Firefox.
Нажимаем кнопку «инструменты», затем «настройки». Теперь переходим на вкладку «приватность». Здесь нам интересует два пункта — «удалить вашу недавнюю историю» и «удалить отдельные куки».
Давайте удалим отдельные cookies. Щелкаем соответствующую кнопку. В строке поиска пишем адрес нужного файлового обменника. Пусть это будет «Депозитфайл» — набираем dfiles. Теперь нажимаем кнопку «удалить все куки».
Теперь следует проверить, будет ли возникать ошибка при скачивании файла.
Что касается прочих проблем, то основная масса связана именно с ip адресом, и методом его назначения. У многих провайдеров используются статические адреса. Для одного дома, а иногда для целого района используется один адрес для выхода в сеть. И если это так, то только один человек сможет осуществлять подключение на определенные ресурсы в данный момент времени. А вы будете гадать, почему при скачивании файлов выдается ошибка.
к статье:
Наши рекомендации
Чтобы запускать андроид приложения на ПК, вам понадобится эмулятор андроид для windows.
Системные точки восстановления находятся в папке system volume information.
Восстановление системы Windows поможет реанимировать операционную систему.
Стоит почитать
Зачем искать информацию на других сайтах, если все собрано у нас?
Источник: https://techprofi.com/internet/oshibka-pri-skachivanii-fajlov/
Содержание
- Ошибка сети при скачивании файла через Хром
- Подробности
- Способ №1: Удаление пользовательского профиля
- Способ №2: Очистка кэша, истории и cookie
- Способ №3: Отключение конфликтных расширений
- Способ №4: Сброс настроек Google Chrome
- Способ №5: Отключаем блокировку антивируса
- Способ №6: Поиск и удаление вирусов
- Способ №7: Переустановка веб-обозревателя
- Заключение
- Ошибка сети при скачивании файла через Гугл Хром
- Что означает «Ошибка сети»?
- Как исправить ошибку сети при скачивании либо установке программ или файлов
- Очистка кэша и файлов cookie
- Отключение блокировки антивируса
- Удаление пользовательского профиля
- Переустановка браузера
- Поиск и устранение вирусов
- Вывод
- Невозможно загрузить файлы из Интернета в Windows 10 [ПОЛНОЕ РУКОВОДСТВО]
- Что делать, если вы не можете загружать файлы в Windows 10:
- 1. Проверьте, загружают ли внешние программы что-то
- 2. Очистить интернет-данные и кеш
- 3. Переустановите ваш браузер
- 4. Убедитесь, что у вас достаточно места
- 5. Проверьте место загрузки
- 6. Не используйте менеджер загрузок
- 7. Проверьте на вирусы
- 8. Отключить антивирус
- 9. Отключить брандмауэр
- 10. Запустите сканирование SFC
- 11. Измените настройки типа файла
- 12. Сброс настроек интернет-безопасности
- 13. Проверьте реестр
- 14. Перезагрузите компьютер
- Ищите вредоносные программы, чтобы исправить ошибку Chrome Failed Network.
- Обновление за апрель 2021 года:
- Удалить расширение браузера
- Изменить файл хоста
- Видео
Ошибка сети при скачивании файла через Хром
Ошибка сети при скачивании файла через Хром возникает довольно часто. Пользователи массово жалуются на то, что веб-обозреватель дает сбой при скачивании того или иного контента. Поэтому нужно разобраться в ситуации и предложить возможные варианты решения проблемы.
Подробности
Для начала нужно определить причину такого поведения веб-обозревателя. И все бы ничего, но в данном случае сделать это практически невозможно. А без знания причины невозможно предложить конкретный способ решения проблемы.
Поэтому пользователям придется перебирать все возможные варианты и надеяться, что какой-нибудь из них поможет. Только так можно исправить проблему и заставить браузер работать так, как ему положено.
В данном материале мы собрали самые действенные способы, которые помогут заставить Гугл Хром нормально скачивать файлы. Мы начнем с самых простых и очевидных решений. Но постепенно перейдем к более сложным. Итак, начнем.
Способ №1: Удаление пользовательского профиля
В профиле пользователя хранятся настройки браузера, выполненные самим юзером. Если данный файл был как-то поврежден, то возможны вот такие сбои в работе веб-обозревателя. Если что-то не так, то Google Chrome может напрочь отказаться скачивать файлы любого типа. В этом и заключается главная проблема.
Однако ситуацию можно легко исправить. Для этого достаточно удалить файл профиля. Сделать это можно даже без помощи веб-обозревателя. Но нужно точно знать, где именно этот файл находится. Ведь он надежно спрятан в недрах операционной системы. Вот подробная инструкция, рассказывающая о том, что и как нужно делать:
Теперь можно закрывать окно проводника и запускать Google Chrome. При старте браузер автоматически создаст новый файл с настройками профиля. Однако придется снова настраивать веб-обозреватель под себя. Зато он должен начать качать файлы без проблем. Если этого не случилось, то переходим к следующей главе.
Способ №2: Очистка кэша, истории и cookie
Часто бывает и так, что файлы в Google Chrome не скачиваются по той простой причине, что кэш браузера переполнен. И именно это не дает файлам нормально скачиваться. Браузеру банально не хватает места для нормальной работы. Это же относится к истории посещений и файлам cookie. Иногда они достигают невообразимых размеров.
Поэтому нужно найти тот раздел в настройках, который позволяет почистить кэш. Сделать это не так уж и трудно. Кстати, можно также довериться расширениям, которые делают это автоматически. Но ручной способ гораздо надежнее. Мы предоставляем подробную инструкцию, рассказывающую о том, как и что делать. Вот она:
Сама очистка займет всего несколько секунд. Но после проведения данной процедуры обязательно нужно перезапустить веб-обозреватель. Иначе все изменения не будут применены. Увидеть результаты можно будет только после рестарта. Так что перезапуск Google Chrome – условие обязательное.
После перезапуска веб-обозревателя можно снова попробовать скачать какой-нибудь файл. Если все прошло успешно, то это значит, что браузер не мог нормально функционировать именно из-за раздувшегося кэша. Если же все осталось без изменений, то переходим к следующему пункту нашей программы.
Способ №3: Отключение конфликтных расширений
Дополнения и расширения здорово расширяют функционал браузера и делают работу с ним проще и интереснее. Некоторые пользователи даже не представляют себе жизнь без них. Но не стоит забывать, что эти плагины требуют довольно много оперативной памяти. И если у вас их установлено много, то скачивание некоторых файлов может быть блокировано.
К тому же, некоторые расширения могут конфликтовать друг с другом и поэтому браузер может работать не совсем адекватно. Наиболее правильным шагом будет отключение расширений. Не волнуйтесь, потом их можно будет вернуть. После проверки работоспособности веб-обозревателя. Вот подробная инструкция:
После отключения плагинов и расширений нужно обязательно перезапустить веб-обозреватель. Только тогда изменения вступят в силу. После рестарта нужно проверить стабильность работы браузера и попробовать скачать какой-нибудь файл. Если ничего не помогло, то переходим к следующей главе.
Но перед этим стоит отметить, что некоторые расширения все-таки можно вернуть в том случае, если данный способ не помог. Если у вас их было очень много, то все возвращать не стоит. Нужно остановиться на тех, которые являются самыми полезными. И если после включения какого-нибудь из них вновь возник конфликт, то именно оно и является проблемным. Нужно его вообще удалить.
Способ №4: Сброс настроек Google Chrome
Это действие можно выполнить при помощи удаления файла пользовательского профиля Google Chrome. Все настройки пользователя Хром хранит в специальном каталоге. Если этот файл поврежден или, то веб-обозреватель не будет качать файлы, как бы вы ни старались. Ведь ему просто неоткуда будет брать информацию о загрузке.
Хорошая новость заключается в том, что данный файл можно обновить. Причем для этого даже не потребуется веб-обозреватель. Но главное – настройки сбросятся до стандартных. Именно это нам и нужно для того, чтобы веб-обозреватель начал работать так, как ему положено. На самом деле все очень просто. Вот подробная инструкция, рассказывающая о том, как и что делать:
Файлы должны начать скачиваться так, как положено. Но если нет, то тогда переходим к следующей главе.
Способ №5: Отключаем блокировку антивируса
Часто скачивание файлов и различного контента может блокироваться сторонней антивирусной программой. Так что мы рекомендуем на время отключить ее защиту. Для этого достаточно раскрыть трей Windows, навести на соответствующую иконку курсор мыши, кликнуть правой кнопкой и выбрать опцию деактивации.
Способ №6: Поиск и удаление вирусов
Если файлы в Google Chrome все так же не скачиваются, то вероятнее всего, на компьютере пользователя присутствуют вирусы. Они способны не только заставить браузер не качать какой-нибудь контент, но и вызвать куда более серьезные неполадки, которые скажутся на стабильности всей системы. Поэтому от вредоносных объектов нужно избавляться. Мы разобрали процедуру чистки браузера от вирусов в отдельной статье.
Способ №7: Переустановка веб-обозревателя
Точно такая же ситуация бывает и в том случае, если вирусы умудрились повредить файлы самого веб-обозревателя. Тогда он может вести себя неадекватно. И файлы скачивать в таком случае браузер напрочь откажется. И выход здесь только один: переустановка приложения целиком. Иначе о загрузках и думать нечего.
Для начала нужно озаботиться установочным файлом. Его нужно скачать с официального сайта разработчика заранее. Только потом можно приступать к удалению старой версии и установке новой. Однако не стоит скачивать инсталлятор с левых сайтов. Можно подцепить какой-нибудь вирус. Лучше использовать официальный сайт. Вот подробная инструкция, рассказывающая о том, как и что делать.
Заключение
Итак, мы попытались ответить на вопрос о том, что делать, если вылетает Хром при загрузке файлов. Теперь подведем итоги и сделаем кое-какие выводы. Начнем с того, что определить конкретную причину такого поведения браузера практически невозможно.
Поэтому пользователям приходится перебирать все варианты. Некоторым везет, и им помогают самые простые способы. Но даже если придется использовать довольно сложный метод, отчаиваться не стоит. Нужно просто все делать в строгом соответствии с инструкцией.
Источник
Ошибка сети при скачивании файла через Гугл Хром
Ошибка сети при скачивании файла через Гугл Хром приводит к потере времени на повтор операции. Это если речь идет о простом сбое связи. Но если же причина возникновения ошибки сети при скачивании стандартного файла через Гугл Хром более серьезная, то для ее устранения необходимо вычислить источник проблем. А это уже не только время: под угрозой может оказаться даже безопасность устройства и данных, хранящихся на нем.
Что означает «Ошибка сети»?
Ошибка сети означает, что при скачивании файла через обозреватель Гугл Хром возникли проблемы при подключении к интернету. Сразу вычислить источник проблем не удастся. Придется вручную перебрать несколько вариантов решения, опытным путем устанавливая тот, что окажется верным.
Как исправить ошибку сети при скачивании либо установке программ или файлов
Разбираясь с ситуацией, стоит начать стоит с очевидного — с проверки качества соединения. Возможно, достаточно отключить связь и через 2-3 минуты восстановить ее, чтобы закачка возобновилась.
Очистка кэша и файлов cookie
Ошибка сети при выполнении скачивания типового файла через Гугл Хром может объясняться банальной перегрузкой кэша обозревателя. Программе просто недостаточно места для новых записей. Аналогичный эффект дает и чрезмерный объем файлов cookie, застаревшие данные об истории посещений.
Процесс очистки указанных разделов следующий:
По завершении очистных работ перезагрузите браузер. Выполните тестовое скачивание. Если ситуация не изменилась, значит, проблема в другом.
Отключение блокировки антивируса
Если устройство защищено антивирусом, то он может блокировать скачивание и установку подозрительного ПО. Вопросы возникают в отношении продуктов от неизвестных издателей. Претензии предъявляют даже к документам, содержащим макросы.
Конфликт нивелируется, если внести закачиваемый материал в исключения. Тогда антивирус пропустит его. Также можно, хоть это и небезопасно, временно приостановить работу защитника.
Удаление пользовательского профиля
Конфликт с сетью возникает и при повреждении файла, в котором хранятся настройки пользователя. Тогда полностью удаляют профиль:
Потом при запуске браузера автоматически будет создан новый профиль. Но его еще предстоит настроить под себя, поскольку все предыдущие настройки хранились в удаленной папке и были уничтожены. Делать ее резервную копию бессмысленно, но стоит обеспечить дублирование через аккаунт Google.
Переустановка браузера
Неполадки появляются и как следствие проблем в самом браузере. Например, сбоить может быть из-за того, что работает устаревшая версия ПО. Актуальность программы проверяют в «Настройках» в блоке «О браузере Chrome». Если версия неактуальна, стоит обновить ее и перезагрузить программу.
Если это не помогло, стоит выполнить полную переустановку. Возможно, были повреждены какие-то программные файлы. Изначально скачивают дистрибутив. Для этого либо напрямую заходят в интернет-магазин разработчика ПО, либо в «Настройках» открывают «Расширения» и, кликнув там на кнопку с 3 полосами, переходят по ссылке, что будет на появившемся поле. Найдите там дистрибутив, скачайте и поместите его в папку, в которой потом легко сможете найти.
Второй этап — удаление текущего ПО. В Windows10 следует:
После деинсталляции можно перезагрузить устройство. Потом нужно установить Chrome:
Поиск и устранение вирусов
Что еще делать, обнаружив ошибку Download interrupted? Убедиться в том, что устройство не заражено вирусами. Если используется специальная программа — запустите ее, выполните проверку и удалите подозрительные файлы.
Можно воспользоваться встроенным функционалом Chrome. Нужный раздел находится в «Настройках» в «Сброс настроек…». Здесь выбирают «Удалить вредоносное ПО…» и нажимают «Найти».
Штатный антивирус операционной системы Windows работает в фоновом режиме. Для активации защитных функций дополнительные действия не требуются. Хотя можно запустить экспресс-сканирование:
Вывод
Несмотря на то, что ошибка подключения к сети при скачивании любого типа файлов через Гугл Хром проявляется регулярно, исправить ее все-таки просто. Плохо, что на это требуется время. А его всегда не хватает. Учитывая вышеописанные рекомендации, некоторые вещи стоит периодически отслеживать и предупреждать сбой. Например, нужно контролировать актуальность версий программного обеспечения, чистить устройство от вирусов.
Источник
Невозможно загрузить файлы из Интернета в Windows 10 [ПОЛНОЕ РУКОВОДСТВО]
Если вы не можете загружать файлы из Интернета, у вас большие проблемы. Но вы уже знаете это. Причины невозможности загрузки файлов или даже папок в Windows 10 различны. Мы не можем точно сказать, какая проблема возникает в вашем случае.
Что мы можем сделать, так это показать вам как можно больше обходных путей. Если вы уже знаете, что может вызвать проблему, не беспокойтесь о прочтении всей статьи, а просто поищите знакомых преступников.
Если вы не знаете, что не так с вашим браузером, системой или интернет-соединением, внимательно прочитайте эту статью, следуйте инструкциям и, надеюсь, вы найдете то, что ищете.
Хорошо, это вступление было немного грубым, но вы здесь не для того, чтобы читать вступление. Вы здесь, чтобы решить свою проблему. Итак, без лишних слов, посмотрите, что мы подготовили для вас ниже.
Что делать, если вы не можете загружать файлы в Windows 10:
1. Проверьте, загружают ли внешние программы что-то
Первое, что приходит на ум при решении проблем с загрузкой в Windows, это неисправное подключение к Интернету. Но поскольку вы читаете эту статью, ваше интернет-соединение должно быть в порядке.
С другой стороны, может быть что-то, что блокирует ваши загрузки или использует всю пропускную способность.
В большинстве случаев это загрузка из внешней программы. Поэтому, прежде чем перейти к другому решению, убедитесь, что вы ничего не скачиваете с помощью своего торрента или клиента Steam.
Или любая другая внешняя программа или приложение. Например, если вы загружаете огромную игру в Steam, вам, вероятно, не хватит пропускной способности для других загрузок.
Кроме того, если вы подключены к Интернету через Wi-Fi, это будет еще сложнее. Так что примите это во внимание.
Если вы в данный момент ничего не скачиваете, но не можете загрузить ни одного файла, например, с Google Диска, смело переходите к другому решению.
Проверьте, загружает ли Windows что-то в фоновом режиме, с помощью этого полезного руководства!
2. Очистить интернет-данные и кеш
Теперь перейдем к обходным решениям, связанным с браузером. И мы начнем с самого простого – очистки кеша и данных. Как правило, накопленный кеш не является проблемой, но он может оказать некоторое влияние на ваши загрузки.
Поэтому, прежде чем переустанавливать браузер, обязательно очистите интернет-кеш и данные. Вот как очистить данные и кеш в Google Chrome (процедура аналогична и для других браузеров):
Если вы также хотите очистить данные автозаполнения, ознакомьтесь с этим простым руководством, чтобы узнать, как легко это сделать.
3. Переустановите ваш браузер
Теперь, если вы все еще не можете загружать файлы из Интернета, даже после очистки кэша и данных, возможно, пришло время переустановить браузер. Итак, зайдите и удалите ваш браузер, скачайте и установите его снова. Надеюсь, вы увидите некоторые изменения.
Альтернативным решением этого является обновление вашего браузера. Итак, зайдите в настройки вашего браузера и проверьте наличие последней версии. Или вы можете попробовать другой браузер. Это так просто.
Если вы хотите убедиться, что полностью удалили все оставшиеся файлы из своего браузера, вы можете использовать программу удаления. Проверьте этот список с лучшим программным обеспечением удаления, доступным прямо сейчас.
Пора сменить браузер? Взгляните на этот список с нашими лучшими выборами.
4. Убедитесь, что у вас достаточно места
Вы не можете загружать файлы, если у вас нет места для их размещения. Помимо всех шуток, вы будете удивлены, узнав, сколько людей на самом деле не знают, сколько места у них осталось. Это происходит со мной все время с моим телефоном, если честно.
Итак, просто проверьте, достаточно ли у вас места для хранения файла, который вы хотите загрузить. Если на жестком диске недостаточно места, рассмотрите возможность удаления некоторых приложений, которые вы не используете, или очистки временных и старых файлов.
Вот, пожалуй, самый эффективный способ избавиться от старых файлов:
Не можете удалить временные файлы? Выполнив эти простые шаги, вы удалите их как профессионал.
Проблемы с удалением всех ваших нежелательных файлов? Следуйте этому руководству, чтобы решить проблемы с очисткой диска и сохранить диск.
5. Проверьте место загрузки
Если вы не хотите удалять что-либо со своего жесткого диска, альтернативное решение состоит в том, чтобы просто изменить местоположение загрузки и переместить свои загрузки в «место» с достаточным объемом памяти.
Процедура немного варьируется в зависимости от браузера, который вы используете, но она довольно проста для всех из них. Просто зайдите в Настройки, найдите место загрузки и измените его.
6. Не используйте менеджер загрузок
Существуют буквально тысячи менеджеров закачек. Но правда в том, что вам это не нужно!
В те времена, когда браузеры были не такими продвинутыми, как сегодня, возможно, этот тип программного обеспечения имел определенную ценность, но сегодня не так много. Ваш браузер предоставит вам все необходимые инструменты для загрузки, и этого должно быть более чем достаточно.
Использование менеджера загрузки может только негативно повлиять на ваши загрузки. Итак, если у вас есть один установленный на вашем компьютере, перейдите и удалите его, и используйте свой браузер для загрузки файлов.
7. Проверьте на вирусы
Нам не нужно сообщать вам, что вирусы и вредоносные программы могут причинить вашему компьютеру все виды вредных воздействий.
Проблема с загрузкой файлов – только одна из них. Итак, откройте свой антивирус (или Защитника Windows, если у вас нет другого антивирусного решения) и выполните глубокое сканирование.
Если ваш компьютер заражен каким-либо вредоносным программным обеспечением, антивирус удалит его, и, надеюсь, вы сможете снова загрузить файлы.
Если у вас нет антивируса, проверьте этот список с лучшими, доступными прямо сейчас.
Чтобы защитить ваш компьютер при загрузке и просмотре Интернета, мы рекомендуем использовать хороший инструмент VPN. Получите сейчас Cyberghost VPN (77% флэш-продаж) и обезопасьте себя. Он защищает ваш компьютер от атак во время просмотра, маскирует ваш IP-адрес и блокирует любой нежелательный доступ.
Выполните полное сканирование системы непосредственно из Защитника Windows. Узнайте, как это делается прямо здесь!
8. Отключить антивирус
Теперь давайте сделаем полную противоположность. Возможно, ваш антивирус блокирует загрузку определенных файлов. Таким образом, очевидным решением в этом случае является временное отключение антивирусного решения.
Но будьте осторожны, вы должны делать это только в том случае, если вы на сто процентов уверены, что файл, который вы пытаетесь загрузить, безопасен. Если вы не уверены, возможно, лучше оставить антивирус включенным.
Знаете ли вы, что ваш антивирус может блокировать интернет-соединение? Ознакомьтесь с этим руководством, чтобы узнать больше.
9. Отключить брандмауэр
То же самое касается встроенного брандмауэра Windows. Эта функция известна как блокировка определенных функций, а также загрузки. Итак, вы могли бы рассмотреть возможность его выключения. Но еще раз, на короткий промежуток времени.
Вот как отключить брандмауэр Windows:
Ваше окно поиска Windows отсутствует? Верните его всего за пару простых шагов.
Хотите проверить, не блокирует ли брандмауэр определенный порт или приложение? Прочтите эту статью и узнайте, как это легко сделать.
10. Запустите сканирование SFC
Возможно, что-то не так с вашими системными файлами, и это то, что блокирует загрузку. Самым простым решением в этом случае является запуск сканирования SFC. Если вы не знакомы с этим инструментом, это встроенный в Windows решатель проблем, который может быть полезен при
Если у вас возникли проблемы с доступом к командной строке от имени администратора, то вам лучше ознакомиться с этим руководством.
Команда сканирования теперь остановлена до завершения процесса? Не волнуйтесь, у нас есть простое решение для вас.
Как мы уже упоминали, сканирование SFC – это первый шаг устранения неполадок, когда вы хотите проверить целостность системных файлов. Однако в случае сбоя SFC вы всегда можете обратиться к DISM.
Обслуживание образов развертывания и управление ими – это отличный инструмент, который должен помочь вам решить более глубокие системные проблемы, включая (надеюсь) проблемы с загрузкой файлов. Если вы не знаете, как запустить DISM, следуйте этим инструкциям:
Кажется, что все теряется при сбое DISM в Windows? Посмотрите это краткое руководство и избавьтесь от забот.
11. Измените настройки типа файла
Это решение особенно относится к Mozilla Firefox. Существует вероятность того, что Firefox настроен по-разному обрабатывать файлы разных типов и поэтому блокирует загрузку определенного типа.
Чтобы решить эту проблему, вы должны сбросить настройки типа файла по умолчанию. Вот как это сделать в Mozilla Firefox:
12. Сброс настроек интернет-безопасности
Загрузка должна быть включена по умолчанию, но есть вероятность, что что-то нарушило этот параметр. Мы не можем точно сказать, в чем причина этого, но не мешало бы проверить, установлены ли настройки. Вот именно то, что вам нужно сделать:
13. Проверьте реестр
Вернемся к вашему антивирусу. После того, как вы загрузите определенный файл, браузеры автоматически проведут его через антивирусную проверку с помощью вашей антивирусной программы (если она у вас есть).
Итак, как мы говорили ранее, ваш антивирус может не позволить загрузить файл, и вы столкнетесь с проблемой. Решением в этом случае является отключение функции, которая заставляет ваши загрузки проходить антивирусную проверку.
Делать это не рекомендуется по соображениям безопасности, поэтому, если вы решите, что антивирусное сканирование не является причиной вашей проблемы, снова включите эту функцию. Вот именно то, что вам нужно сделать:
Если вы не можете редактировать свой реестр, следуйте инструкциям в этом специальном руководстве, чтобы узнать, как вы можете сделать это как профессионал.
Не можете получить доступ к редактору реестра? Все не так страшно, как кажется. Ознакомьтесь с этим руководством и быстро решите проблему.
14. Перезагрузите компьютер
Сброс вашей системы должен быть вашим последним средством, но если ничего из вышеперечисленного не помогло, возможно, это единственное жизнеспособное решение. Вот как можно перезагрузить компьютер:
Если у вас возникли проблемы с открытием приложения Настройка, обратитесь к этой статье, чтобы решить эту проблему. Кроме того, если вам нужна дополнительная информация о том, как восстановить заводские настройки вашего ПК, прочитайте эту статью и узнайте все, что вам нужно знать.
Произошло бедствие, и вы не можете перезагрузить компьютер! К счастью, у нас есть правильные решения для вас.
Это об этом. Мы, безусловно, надеемся, что хотя бы одно из этих решений помогло вам решить проблему с загрузкой файлов в Windows. Если у вас есть какие-либо вопросы, комментарии или предложения, раздел комментариев находится чуть ниже.
Источник
Сообщение «Ошибка загрузки: ошибка сети» отображается, когда пользователи пытаются что-то загрузить с помощью браузера Google Chrome. Ошибка часто возникает при попытке скачать с помощью Chrome с большими файлами, но это не общее правило. Эта ошибка известна уже давно и расстроила пользователей, которые хотят нормально использовать свой браузер.
Google Chrome, как правило, не виноват в этих сценариях, но случаи часто одного и того же файла могут быть загружены с того же сайта с помощью другого веб-браузера. Тем не менее, мы подготовили несколько методов работы, которые помогут вам решить проблему.
Это уведомление «Ошибка сети» поступает непосредственно из браузера Chrome и обычно означает несколько разных вещей:
Между Интернет-магазином Chrome и вашим компьютером может быть медленное соединение, которое может возникать во время тайм-аута и ошибки «Ошибка сети».
Ваш компьютер может быть оснащен защитным программным обеспечением, которое не позволяет загружать расширение электронной почты в браузер Chrome.
Ищите вредоносные программы, чтобы исправить ошибку Chrome Failed Network.
Новые вредоносные программы запускаются каждый день, и наше программное обеспечение безопасности мало помогает в защите наших компьютеров от всех видов вредоносных угроз. Поэтому трудно сказать, когда ваш компьютер будет заражен вирусом и что он будет делать с вашим компьютером. Однако антивирусное программное обеспечение на вашем компьютере может защитить вас от многих угроз.
Обновление за апрель 2021 года:
Теперь мы рекомендуем использовать этот инструмент для вашей ошибки. Кроме того, этот инструмент исправляет распространенные компьютерные ошибки, защищает вас от потери файлов, вредоносных программ, сбоев оборудования и оптимизирует ваш компьютер для максимальной производительности. Вы можете быстро исправить проблемы с вашим ПК и предотвратить появление других программ с этим программным обеспечением:
Поэтому сканируйте свой компьютер с помощью одной из лучших антивирусных программ, таких как McAfee, Kaspersky, Norton, Avast и многих других, чтобы защитить вашу систему от вредоносных атак.
Удалить расширение браузера
Расширения браузера для Google Chrome разрабатываются и создаются для добавления новых функций, тем или новых функций в Google Chrome. Однако большинству из них необходимо подключение к Интернету для связи с сервером. При более медленном интернет-соединении расширение браузера может нарушить нормальный интернет-трафик и вызвать сбой в работе сети в Chrome. Я рекомендую проверить установленные расширения браузера и отключить их по отдельности, чтобы увидеть, решена ли проблема. Если вы обнаружили расширение браузера, которое является причиной сетевой ошибки в Chrome, удалите его. Узнайте больше об удалении расширения браузера в Chrome.
Изменить файл хоста
Если в файле Hosts нет дополнительной записи, просто закройте окно редактирования, не сохраняя файл, и переключитесь на другой метод.
В этой длинной статье представлено несколько способов исправить Google Chrome, не загружая какие-либо файлы, включая общее устранение неполадок и другой тест. Я надеюсь, что это сработает, и в конечном итоге ваш любимый браузер вернется в нормальное состояние.
CCNA, веб-разработчик, ПК для устранения неполадок
Я компьютерный энтузиаст и практикующий ИТ-специалист. У меня за плечами многолетний опыт работы в области компьютерного программирования, устранения неисправностей и ремонта оборудования. Я специализируюсь на веб-разработке и дизайне баз данных. У меня также есть сертификат CCNA для проектирования сетей и устранения неполадок.
Источник
Видео
Google Chrome не скачивает файлы. Рабочее Решение. Устраняем Ошибку
Что делать если не качается файл
КАК ИСПРАВИТЬ ОШИБКУ ЗАГРУЗКИ В БРАУЗЕРЕ ПРЕРВАННО: ОШИБКА СЕТИ!!!
Гугл Хром Блокирует Скачивание Файла 2020 ⛔️ Новая Проблема в Google Chrome 86 — РЕШЕНИЕ
почему не скачиваются файлы из интернета + не запускаются игры пишет ошибку
БРАУЗЕР БЛОКИРУЕТ ЗАГРУЗКУ ФАЙЛА
Браузер Edge Блокирует Скачивание, Загрузку Сайтов — Какие Защитные Службы Можно Отключить
Защитник Windows 10 блокирует и удаляет файлы! Решаем проблему
Google Chrome Блокирует Скачивание | Ошибка Обнаружен Вирус 2019 — Как Убрать?
НУЖНО ЗНАТЬ! 5 ошибок при УСТАНОВКЕ Windows 10, 7
Справка Google
- Справочный центр
- Сообщество
- Google Chrome
- Политика конфиденциальности
- Условия предоставления услуг
- Отправить отзыв
Тема отзыва
Информация в текущем разделе Справочного центра
Общие впечатления о Справочном центре Google
- Справочный центр
- Сообщество
Google Chrome
If using a download manager, you may continue the download
by Sagar Naresh
Sagar is a web developer and technology journalist. Currently associated with WindowsReport and SamMobile. When not writing, he is either at the gym sweating it out or playing… read more
Updated on August 3, 2022
Fact checked by
Alex Serban
After moving away from the corporate work-style, Alex has found rewards in a lifestyle of constant analysis, team coordination and pestering his colleagues. Holding an MCSA Windows Server… read more
- Opera download interrupted because of a network issue is a quite common error that has been troubling users for quite some time.
- It pops up in the middle of the download and can be quite frustrating if it shows up while you were downloading a big file.
- This guide gives you some effective solutions that will help you resolve the error. For example, incognito mode might help.
- Optimize resource usage: Opera One uses your Ram more efficiently than other browsers
- Enhanced privacy: integrated and unlimited VPN
- No ads or tracking with its built-in features
- Gaming pleasant: Opera GX is the first browser created specifically for gamers
- ⇒ Get Opera One
Are you coming across an Opera download interrupted network error? If so, and you are looking for solutions, then you are in the correct place.
In this guide, we will give you some of the most effective and tested solutions that will help you fix the Opera download interrupted network error, and get back to download your files.
Such errors are common in browsers and they come in many forms. Notably, there are multiple reasons that could trigger this problem.
The Opera download interrupted network error usually pops up in the middle of the error. It would be really frustrating if it occurred while you were downloading something large in size. Also, the error doesn’t resolve no matter how many times you press the download again button.
Though the error suggests that there is an error with your network, there’s more to it. And that is exactly what we are going to discuss in this guide. So, let us check it out.
What happens if the download is interrupted?
If a download is interrupted for whatever reason, it will mostly get canceled. This means that even though you have downloaded 90% of the file, everything will be gone and you won’t be able to use the file.
In another scenario, it will get paused, and if you are using a download manager, then it will let you continue the download if the problem is sorted out.
But for several users, the problem exists even though they have fixed their internet connection. Whatever the case may be, an interrupted download may be either completely removed from your PC or stored in a partial download file extension.
For example, partially downloaded files in Chrome are saved as CRDOWNLOAD files on the device storage.
What to do if a download stops?
Some PC issues are hard to tackle, especially when it comes to missing or corrupted system files and repositories of your Windows.
Be sure to use a dedicated tool, such as Fortect, which will scan and replace your broken files with their fresh versions from its repository.
There are a few things that you can do if a download suddenly stops, which we have listed below:
- If your browser allows you then you can resume the download
- Wait till your internet connection gets stable and then try re-downloading
- Try downloading the file back again and see if it gets completed or not
- You can try a different source to download the file
- Install the latest version of the Opera browser and check if this fixes the issue or not
How do I fix an interrupted network error?
1. Try incognito mode
- Launch Opera.
- Click on the Opera logo on the top left.
- Select New private window option or press Ctrl+ Shift+N to open a new private or incognito window.
Incognito mode or using the private window mode is a nice way to detect if one of the extensions in your browser is the culprit behind the issue.
Private mode disables all extensions and you can check if you are coming across an Opera download interrupted network error.
2. Clear browsing data
- Launch Opera.
- Click on Settings.
- Hit the Clear button for Browsing data option.
- Check all the boxes and hit the Clear data button.
3. Check for the latest update
- Click on the Opera logo at the top left.
- Select Update & recovery.
- Opera will automatically start looking for new updates. And if found one, will prompt you to install it.
It is recommended that you keep all apps up to date. This is because not only do you get to enjoy the latest features but also it gets updated with security features.
There could have been a bug in the previous version of the Opera browser that is noticeably causing the Opera download interrupted network error. Install the latest update and check if this fixes the issue or not.
- How to download Opera One
- Opera One Review: Futureproof Your PC With AI & Modularity
- Opera One vs Opera: Which One Should You Use & Why?
- 6 Best Browsers for El Capitan [Also Work on Old Macs]
4. Update network drivers
- Right-click on the Start menu icon and select Device Manager.
- Expand the Network adapters section.
- Right-click on your network driver and select Update driver.
- Then select Search Automatically for Updated Driver Software.
- If there is a new update available, install it and restart your PC to check if this fixes the issue or not.
As an alternative, you can update your network drivers or any others with time-saving driver software like Outbyte Driver Updater.
This automated method will scan your entire system to find outdated or missing drivers on your PC, and thus resolve network Opera errors as we speak.
5. Reinstall Opera
- Open Control Panel.
- Select Programs and Features options.
- Click on Opera from the list of apps.
- Hit the Uninstall button at the top.
- Once Opera is successfully uninstalled, restart your PC to remove all remaining files.
- Head to the official website.
- Download Opera browser.
- Install it and do not interrupt the process.
- Check if this fixes the issue or not.
Reinstalling fixes most of the problems, and it might do the same for you and fix the Opera download interrupted network error.
How do I continue downloading after a network error in Opera?
Well, there are a few things that you can do if a download stops because of a network issue in Opera browser:
- You can restart your router and wait for the network to get stable before you start the download again
- You can use the resume download option in Opera
- Check in with your ISP for any network-related issues
- If nothing works, then we would suggest you switch over to a different web browser; you can check out a guide that will help you select the best one
That’s it from us in this guide. We hope that the above solutions helped you fix the Opera download interrupted because of a network error. Let us know which one of the above tips fixed the problem at your end.
Google Chrome — один из самых популярных браузеров. Его ежедневно используют миллионы людей, и он постоянно развивается и совершенствуется.
Несмотря на все это, Chrome не обходится без недостатков. Одной из самых распространенных проблем, о которых сообщают пользователи, является Ошибка загрузки: Ошибка сети. Сегодня мы сосредоточимся на том, как избавиться от этой проблемы раз и навсегда.
Как исправить ошибку сети Chrome при загрузке больших файлов? Вы можете легко исправить сетевые ошибки при загрузке файлов, очистив свой ПК от расширенных настроек Chrome. В большинстве случаев эта ошибка вызвана вредоносным ПО . Если это не решит вашу проблему, измените настройки антивируса или измените ограничения диспетчера вложений Windows.
Как исправить сетевые ошибки, блокирующие загрузку файлов в Chrome
- Попробуйте скачать в другом браузере
- Проверьте настройки безопасности
- Другие общие исправления
Решение 1 — Попробуйте скачать в другом браузере
Эта ошибка часто появляется, когда вы пытаетесь загрузить определенный файл с определенного веб-сайта, но она также может распространяться на несколько загрузок файлов.
Первое, что вам нужно сделать, это проверить загрузку в другом браузере . Таким образом, вы можете установить, связана ли проблема с файлом, который необходимо загрузить, или он имеет отношение к Chrome.
Если загрузка работает без проблем в других браузерах, то ошибка относится только к Chrome, и вам придется проверить следующие решения.
Говоря о запуске загрузки в другом браузере, если вы не знаете, что, если браузер использовать, мы рекомендуем UR Browser.
Этот браузер построен на расширенной версии Chromium, что делает его молниеносным. Кроме того, UR использует специальную технологию загрузки файлов, которая в основном разделяет файлы на более мелкие части, которые затем загружаются одновременно.
Рекомендация редактора

- Быстрая загрузка страницы
- Конфиденциальность на уровне VPN
- Усиленная безопасность
- Встроенный антивирусный сканер
Решение 2. Проверьте настройки безопасности
В большинстве случаев сетевые ошибки загрузки файлов вызваны проблемами безопасности. Во-первых, убедитесь, что Защитник Windows или ваше стороннее антивирусное программное обеспечение не блокирует загрузку.
Для этого выполните следующие действия:
- Откройте антивирус.
- Перейти к настройке .
- Найдите Дополнительные настройки , Дополнительные или Компоненты . (В зависимости от вашего антивирусного программного обеспечения)
- Вы увидите сканирование HTTPS или сканирование зашифрованного соединения . Снимите это.
- Теперь попробуйте загрузить файл.
Если это не решит проблему, выполните очистку от настроек Chrome , чтобы удалить вредоносное программное обеспечение:
- Откройте Chrome .
- Перейдите в Настройки > полностью прокрутите вниз и нажмите « Дополнительно».
- Прокрутите вниз и нажмите Очистить компьютер .
- Нажмите « Найти» и дождитесь окончания процесса.
- После этого проверьте, работает ли загрузка.
Кроме того, загрузка может быть заблокирована диспетчером вложений Windows. Это программное обеспечение поставляется с Windows 10 и действует как сторожевая собака, защищая ваш компьютер от вредоносного или нежелательного программного обеспечения.
Если диспетчер вложений Windows решит, что файл, который вы пытаетесь загрузить, небезопасен, он автоматически заблокирует загрузку. Чтобы изменить эти настройки безопасности, выполните следующие действия:
- В строке поиска введите inetcpl.cpl и нажмите Enter .
- Откроется окно интернет-свойств . Выберите вкладку « Безопасность ».
- В « Выберите зону для просмотра или изменения настроек безопасности» нажмите « Интернет», а затем « Пользовательский уровень»…
- Прокрутите вниз до пункта «Загрузки»> «Разное»> «Запуск приложений и небезопасных файлов» и установите флажок « Включить» .
- Нажмите OK и попробуйте загрузить ваш файл.
Не забудьте вернуться к первоначальным настройкам после загрузки файла. Разрешение небезопасных приложений и файлов на вашем компьютере может быть вредным, и вы должны помнить об этом.
- Читайте также: 9 лучших антивирусных программ с шифрованием для защиты ваших данных прямо сейчас!
Решение 3 — Другие общие исправления
В конце концов, вы можете попробовать несколько более простых решений, которые не всегда работают, но в вашем случае они могут:
- Используйте режим инкогнито в Google Chrome.
- Сброс настроек Chrome.
- Удалить расширения Chrome
- Установите последние версии сетевых драйверов.
- Проверьте наличие обновлений Chrome.
- Переустановите Google Chrome.
- ЧИТАЙТЕ ТАКЖЕ: Google Chrome открывается вечно в Windows 10? Вот исправление
Мы надеемся, что одно из решений помогло вам передать сообщение Failed — Network Error, и вы успешно загрузили нужные файлы.
Если у вас есть какие-либо вопросы или решения по этой проблеме, не стесняйтесь обращаться к разделу комментариев ниже.
Содержание
- Ошибка сети при скачивании файла через Хром
- Подробности
- Способ №1: Удаление пользовательского профиля
- Способ №2: Очистка кэша, истории и cookie
- Способ №3: Отключение конфликтных расширений
- Способ №4: Сброс настроек Google Chrome
- Способ №5: Отключаем блокировку антивируса
- Способ №6: Поиск и удаление вирусов
- Способ №7: Переустановка веб-обозревателя
- Заключение
- Ошибка сети при скачивании файла через Гугл Хром
- Что означает «Ошибка сети»?
- Как исправить ошибку сети при скачивании либо установке программ или файлов
- Очистка кэша и файлов cookie
- Отключение блокировки антивируса
- Удаление пользовательского профиля
- Переустановка браузера
- Поиск и устранение вирусов
- Вывод
- Почему при скачивании пишет ошибка сети
- Проблемы LAN, Wi-Fi
- Меняем динамический IP адрес
- Альтернативные причины
- Стоит почитать
- Ошибка неполадка сервера при скачивании. Ошибка при скачивании файлов
- Решение проблемы для LAN или Wi-Fi
- Какие еще причины могут быть
- Проблемы LAN, Wi-Fi
- Меняем динамический IP адрес
- Альтернативные причины
- Заключение
- Подробности
- Способ №1: Удаление пользовательского профиля
- Способ №2: Очистка кэша, истории и cookie
- Способ №3: Отключение конфликтных расширений
- Способ №4: Сброс настроек Google Chrome
- Способ №5: Отключаем блокировку антивируса
- Способ №6: Поиск и удаление вирусов
- Способ №7: Переустановка веб-обозревателя
- Заключение
Ошибка сети при скачивании файла через Хром
Ошибка сети при скачивании файла через Хром возникает довольно часто. Пользователи массово жалуются на то, что веб-обозреватель дает сбой при скачивании того или иного контента. Поэтому нужно разобраться в ситуации и предложить возможные варианты решения проблемы.
Подробности
Для начала нужно определить причину такого поведения веб-обозревателя. И все бы ничего, но в данном случае сделать это практически невозможно. А без знания причины невозможно предложить конкретный способ решения проблемы.
Поэтому пользователям придется перебирать все возможные варианты и надеяться, что какой-нибудь из них поможет. Только так можно исправить проблему и заставить браузер работать так, как ему положено.
В данном материале мы собрали самые действенные способы, которые помогут заставить Гугл Хром нормально скачивать файлы. Мы начнем с самых простых и очевидных решений. Но постепенно перейдем к более сложным. Итак, начнем.
Способ №1: Удаление пользовательского профиля
В профиле пользователя хранятся настройки браузера, выполненные самим юзером. Если данный файл был как-то поврежден, то возможны вот такие сбои в работе веб-обозревателя. Если что-то не так, то Google Chrome может напрочь отказаться скачивать файлы любого типа. В этом и заключается главная проблема.
Однако ситуацию можно легко исправить. Для этого достаточно удалить файл профиля. Сделать это можно даже без помощи веб-обозревателя. Но нужно точно знать, где именно этот файл находится. Ведь он надежно спрятан в недрах операционной системы. Вот подробная инструкция, рассказывающая о том, что и как нужно делать:
Теперь можно закрывать окно проводника и запускать Google Chrome. При старте браузер автоматически создаст новый файл с настройками профиля. Однако придется снова настраивать веб-обозреватель под себя. Зато он должен начать качать файлы без проблем. Если этого не случилось, то переходим к следующей главе.
Способ №2: Очистка кэша, истории и cookie
Часто бывает и так, что файлы в Google Chrome не скачиваются по той простой причине, что кэш браузера переполнен. И именно это не дает файлам нормально скачиваться. Браузеру банально не хватает места для нормальной работы. Это же относится к истории посещений и файлам cookie. Иногда они достигают невообразимых размеров.
Поэтому нужно найти тот раздел в настройках, который позволяет почистить кэш. Сделать это не так уж и трудно. Кстати, можно также довериться расширениям, которые делают это автоматически. Но ручной способ гораздо надежнее. Мы предоставляем подробную инструкцию, рассказывающую о том, как и что делать. Вот она:
Сама очистка займет всего несколько секунд. Но после проведения данной процедуры обязательно нужно перезапустить веб-обозреватель. Иначе все изменения не будут применены. Увидеть результаты можно будет только после рестарта. Так что перезапуск Google Chrome – условие обязательное.
После перезапуска веб-обозревателя можно снова попробовать скачать какой-нибудь файл. Если все прошло успешно, то это значит, что браузер не мог нормально функционировать именно из-за раздувшегося кэша. Если же все осталось без изменений, то переходим к следующему пункту нашей программы.
Способ №3: Отключение конфликтных расширений
Дополнения и расширения здорово расширяют функционал браузера и делают работу с ним проще и интереснее. Некоторые пользователи даже не представляют себе жизнь без них. Но не стоит забывать, что эти плагины требуют довольно много оперативной памяти. И если у вас их установлено много, то скачивание некоторых файлов может быть блокировано.
К тому же, некоторые расширения могут конфликтовать друг с другом и поэтому браузер может работать не совсем адекватно. Наиболее правильным шагом будет отключение расширений. Не волнуйтесь, потом их можно будет вернуть. После проверки работоспособности веб-обозревателя. Вот подробная инструкция:
После отключения плагинов и расширений нужно обязательно перезапустить веб-обозреватель. Только тогда изменения вступят в силу. После рестарта нужно проверить стабильность работы браузера и попробовать скачать какой-нибудь файл. Если ничего не помогло, то переходим к следующей главе.
Но перед этим стоит отметить, что некоторые расширения все-таки можно вернуть в том случае, если данный способ не помог. Если у вас их было очень много, то все возвращать не стоит. Нужно остановиться на тех, которые являются самыми полезными. И если после включения какого-нибудь из них вновь возник конфликт, то именно оно и является проблемным. Нужно его вообще удалить.
Способ №4: Сброс настроек Google Chrome
Это действие можно выполнить при помощи удаления файла пользовательского профиля Google Chrome. Все настройки пользователя Хром хранит в специальном каталоге. Если этот файл поврежден или, то веб-обозреватель не будет качать файлы, как бы вы ни старались. Ведь ему просто неоткуда будет брать информацию о загрузке.
Хорошая новость заключается в том, что данный файл можно обновить. Причем для этого даже не потребуется веб-обозреватель. Но главное – настройки сбросятся до стандартных. Именно это нам и нужно для того, чтобы веб-обозреватель начал работать так, как ему положено. На самом деле все очень просто. Вот подробная инструкция, рассказывающая о том, как и что делать:
Файлы должны начать скачиваться так, как положено. Но если нет, то тогда переходим к следующей главе.
Способ №5: Отключаем блокировку антивируса
Часто скачивание файлов и различного контента может блокироваться сторонней антивирусной программой. Так что мы рекомендуем на время отключить ее защиту. Для этого достаточно раскрыть трей Windows, навести на соответствующую иконку курсор мыши, кликнуть правой кнопкой и выбрать опцию деактивации.
Способ №6: Поиск и удаление вирусов
Если файлы в Google Chrome все так же не скачиваются, то вероятнее всего, на компьютере пользователя присутствуют вирусы. Они способны не только заставить браузер не качать какой-нибудь контент, но и вызвать куда более серьезные неполадки, которые скажутся на стабильности всей системы. Поэтому от вредоносных объектов нужно избавляться. Мы разобрали процедуру чистки браузера от вирусов в отдельной статье.
Способ №7: Переустановка веб-обозревателя
Точно такая же ситуация бывает и в том случае, если вирусы умудрились повредить файлы самого веб-обозревателя. Тогда он может вести себя неадекватно. И файлы скачивать в таком случае браузер напрочь откажется. И выход здесь только один: переустановка приложения целиком. Иначе о загрузках и думать нечего.
Для начала нужно озаботиться установочным файлом. Его нужно скачать с официального сайта разработчика заранее. Только потом можно приступать к удалению старой версии и установке новой. Однако не стоит скачивать инсталлятор с левых сайтов. Можно подцепить какой-нибудь вирус. Лучше использовать официальный сайт. Вот подробная инструкция, рассказывающая о том, как и что делать.
Заключение
Итак, мы попытались ответить на вопрос о том, что делать, если вылетает Хром при загрузке файлов. Теперь подведем итоги и сделаем кое-какие выводы. Начнем с того, что определить конкретную причину такого поведения браузера практически невозможно.
Поэтому пользователям приходится перебирать все варианты. Некоторым везет, и им помогают самые простые способы. Но даже если придется использовать довольно сложный метод, отчаиваться не стоит. Нужно просто все делать в строгом соответствии с инструкцией.
Источник
Ошибка сети при скачивании файла через Гугл Хром
Ошибка сети при скачивании файла через Гугл Хром приводит к потере времени на повтор операции. Это если речь идет о простом сбое связи. Но если же причина возникновения ошибки сети при скачивании стандартного файла через Гугл Хром более серьезная, то для ее устранения необходимо вычислить источник проблем. А это уже не только время: под угрозой может оказаться даже безопасность устройства и данных, хранящихся на нем.
Что означает «Ошибка сети»?
Ошибка сети означает, что при скачивании файла через обозреватель Гугл Хром возникли проблемы при подключении к интернету. Сразу вычислить источник проблем не удастся. Придется вручную перебрать несколько вариантов решения, опытным путем устанавливая тот, что окажется верным.
Как исправить ошибку сети при скачивании либо установке программ или файлов
Разбираясь с ситуацией, стоит начать стоит с очевидного — с проверки качества соединения. Возможно, достаточно отключить связь и через 2-3 минуты восстановить ее, чтобы закачка возобновилась.
Очистка кэша и файлов cookie
Ошибка сети при выполнении скачивания типового файла через Гугл Хром может объясняться банальной перегрузкой кэша обозревателя. Программе просто недостаточно места для новых записей. Аналогичный эффект дает и чрезмерный объем файлов cookie, застаревшие данные об истории посещений.
Процесс очистки указанных разделов следующий:
По завершении очистных работ перезагрузите браузер. Выполните тестовое скачивание. Если ситуация не изменилась, значит, проблема в другом.
Отключение блокировки антивируса
Если устройство защищено антивирусом, то он может блокировать скачивание и установку подозрительного ПО. Вопросы возникают в отношении продуктов от неизвестных издателей. Претензии предъявляют даже к документам, содержащим макросы.
Конфликт нивелируется, если внести закачиваемый материал в исключения. Тогда антивирус пропустит его. Также можно, хоть это и небезопасно, временно приостановить работу защитника.
Удаление пользовательского профиля
Конфликт с сетью возникает и при повреждении файла, в котором хранятся настройки пользователя. Тогда полностью удаляют профиль:
Потом при запуске браузера автоматически будет создан новый профиль. Но его еще предстоит настроить под себя, поскольку все предыдущие настройки хранились в удаленной папке и были уничтожены. Делать ее резервную копию бессмысленно, но стоит обеспечить дублирование через аккаунт Google.
Переустановка браузера
Неполадки появляются и как следствие проблем в самом браузере. Например, сбоить может быть из-за того, что работает устаревшая версия ПО. Актуальность программы проверяют в «Настройках» в блоке «О браузере Chrome». Если версия неактуальна, стоит обновить ее и перезагрузить программу.
Если это не помогло, стоит выполнить полную переустановку. Возможно, были повреждены какие-то программные файлы. Изначально скачивают дистрибутив. Для этого либо напрямую заходят в интернет-магазин разработчика ПО, либо в «Настройках» открывают «Расширения» и, кликнув там на кнопку с 3 полосами, переходят по ссылке, что будет на появившемся поле. Найдите там дистрибутив, скачайте и поместите его в папку, в которой потом легко сможете найти.
Второй этап — удаление текущего ПО. В Windows10 следует:
После деинсталляции можно перезагрузить устройство. Потом нужно установить Chrome:
Поиск и устранение вирусов
Что еще делать, обнаружив ошибку Download interrupted? Убедиться в том, что устройство не заражено вирусами. Если используется специальная программа — запустите ее, выполните проверку и удалите подозрительные файлы.
Можно воспользоваться встроенным функционалом Chrome. Нужный раздел находится в «Настройках» в «Сброс настроек…». Здесь выбирают «Удалить вредоносное ПО…» и нажимают «Найти».
Штатный антивирус операционной системы Windows работает в фоновом режиме. Для активации защитных функций дополнительные действия не требуются. Хотя можно запустить экспресс-сканирование:
Вывод
Несмотря на то, что ошибка подключения к сети при скачивании любого типа файлов через Гугл Хром проявляется регулярно, исправить ее все-таки просто. Плохо, что на это требуется время. А его всегда не хватает. Учитывая вышеописанные рекомендации, некоторые вещи стоит периодически отслеживать и предупреждать сбой. Например, нужно контролировать актуальность версий программного обеспечения, чистить устройство от вирусов.
Источник
Почему при скачивании пишет ошибка сети
Наверняка многие из вас пробовали скачивать файлы с различных обменников. Вот самые распространенные из них – rapidshare, depositefiles, rghost и тд. Случается такое, что при попытке получить желаемый файл, сервис выдает такое сообщение «Ошибка при скачивании файла», и процесс прерывается. В данном материале мы попробуем разобраться с этой ситуацией, понять причины, и какие действия можно предпринять.
Проблемы LAN, Wi-Fi
Как правило, основная масса пользователей использует бесплатные аккаунты на файловых обменниках. Это вполне нормально – приемлемая скорость, и отсутствие необходимости оплачивать доступ. Но существуют и некоторые ограничения. Например, с одного IP-адреса или MAC- адреса, можно скачивать только один файл. Таким образом, если вы попробуйте получить еще один, сервис выдаст вам ошибку » С данного ip адреса уже идет скачивание, попробуйте позже «. Сообщение может немного меняться:
Тут нужно обратить внимание на особенности вашего подключения к сети Интернет. Если провайдер выдает вам статический ip-адрес, то вариантов у вас немного. Либо дождаться завершения скачивания текущего файла, либо оплатить VIP-аккаунт на файловом обменнике. Но не стоит забывать, что проблемы могут быть вызваны ddos атакой на сервер файлового обменника.
Для тех, у кого ip динамический, есть хорошие новости. Сменить его можно за пару минут. Сейчас мы этим и займемся.
Обратите внимание : проверяйте, правильно ли указана маска подсети на вашем сетевом интерфейсе. Неверное значение может привести к проблемам в сети.
Меняем динамический IP адрес
Теперь нам нужно последовательно ввести три команды. Набирайте их с клавиатуры, в том виде, в котором они приведены ниже:
Обратите внимание, после ввода каждой команды, нужно нажимать клавишу «enter«, чтобы она сработала.
После этого стоит проверить, исчезла ли ошибка при скачивании файла. В большинстве случаев этого метода будет достаточно.
Желательно посоветоваться с вашим сетевым администратором, или хотя бы почитать документацию по устройству вашей сети. Она может быть настроена таким образом, что внешний ip адрес будет статическим, а внутренние будут динамическими, раздаваемыми по средствам NAT (трансляция сетевых адресов). Таким образом, если вы используйте вышеописанные действия, скажем, для устранения ошибки при скачивании торрента, они не сработают. Ведь вы обновите только внутренние адреса – внешний будет неизменен.
Обратите внимание : если проблемы в вашей сети связаны с настройками маршрутизатора, можете использовать материал из статьи – базовая настройка маршрутизатора cisco.
Альтернативные причины
Стоит почитать
Зачем искать информацию на других сайтах, если все собрано у нас?
Ошибка неполадка сервера при скачивании. Ошибка при скачивании файлов
В этой таблице описаны некоторые сообщения об ошибках загрузки, которые могут отобразиться на панели загрузок
Смена параметров безопасности вашего компьютера
На вашем компьютере может стоять блок окончательной загрузки. Проверьте настройки «Безопасности интернета», чтобы убедиться, в возможности скачивания файлов:
Эти изменения повлияют на работу Google chrome и других браузеров!
ВНИМАНИЕ! Переводчик не помнит все названия окон в Windows! Поэтому даю примерный перевод. Он может не совпадать с переводом в ОС Windows!(У меня английская версия Windows)
Возможные причины ошибки: Сканирование на вирусы провалилось
Иногда, при скачивании с rapidshare вылетает ошибка, и сервис выдает такое сообщение: В настоящее время с вашего IP адреса уже идет скачивание. Попробуйте немного позже. Это наблюдается также при использовании других подобных сайтов. Давайте попробуем разобраться, почему возникает ошибка при скачивании.
Решение проблемы для LAN или Wi-Fi
Проблема вызвана тем, что сервис ограничивает количество подключений с одного ip адреса. Это действует для бесплатных аккаунтов.
Если вы используете общие сети, то для вас есть довольно простой способ решения, чтобы получить новый IP-адрес:
Этот метод может быть не таким эффективным, но только в том случае, если используется NAT (преобразование сетевых адресов). Ведь ошибки при скачивании чаще всего возникают из-за ip адреса. А при использовании nat, внешний адрес у вас всегда будет один. Поэтому часто возникает ошибка при скачивании торрента. Узнайте mac адрес роутера http://dlink-help.ru/161/, подключитесь к нему, и проверьте, включена ли функция транслирования сетевых адресов.
Какие еще причины могут быть
По мимо всех проблем, вина может лежать на вашем провайдере, домашней сети, или ещё какой-нибудь сети общего пользования). Ваш IP адрес маскируется с помощью прозрачного прокси сервера, NAT или другой подобной технологии. Это происходит таким образом, что для серверов DepositFiles, RapidShare запросы от нескольких пользователей Вашего провайдера/сети видны как запросы с одного и того же адреса.
Но простые пользователи, часто не вникают в подробности и их устраивает и то, что такие проблемы легко решить более простым способом, просто переждав несколько часов или же просто заведя себе так называемый «Gold аккаунт» Gold аккаунт. это самый удобный, но также самый дорогой способ беспроблемного скачивания файлов с интернета. Сейчас конечно мало кто будет раскошеливаться на такие вещи, только ради того, чтобы скачать например какой-нибудь клип или фильм. Однако даже при покупке «Gold аккаунта» его легко взломать, существуют даже сайты на которых можно найти сотни паролей к различным логинам и «Gold аккаунтам». Но все равно, снизить уровень ошибок при скачивании информации этот способ может. Не забудьте добавить свою страницу в закладки.
Но нет худа без добра и при использовании такого платного аккаунта, вы никогда не встретите табличку вроде «ошибка скачивания» Ещё проблему ошибки скачивания, можно решить, путём подключения маршрутизатора от поставщика услуг, который назначает вам динамический IP-адрес каждый раз при подключении устройства к Интернету, то проблема ошибки скачивания решится очень просто. В этом случае, просто перезагрузите маршрутизатор ADSL. Это позволит вам отключиться от интернета, на некоторое время, а потом соединиться снова с помощью ADSL, но будет назначен новый IP-адрес, и вы можете скачать с Rapidshare или других подобных сайтов нужные файлы.
Также можно закрыть Internet Explorer или Firefox для того, чтобы очистить скрипты или (cookies) текущих сессий.
Проблемы LAN, Wi-Fi
Тут нужно обратить внимание на особенности вашего подключения к сети Интернет. Если провайдер выдает вам статический ip-адрес, то вариантов у вас немного. Либо дождаться завершения скачивания текущего файла, либо оплатить VIP-аккаунт на файловом обменнике. Но не стоит забывать, что проблемы могут быть вызваны на сервер файлового обменника.
Для тех, у кого ip динамический, есть хорошие новости. Сменить его можно за пару минут. Сейчас мы этим и займемся.
Обратите внимание : проверяйте, правильно ли указана на вашем сетевом интерфейсе. Неверное значение может привести к проблемам в сети.
Меняем динамический IP адрес
Теперь нам нужно последовательно ввести три команды. Набирайте их с клавиатуры, в том виде, в котором они приведены ниже:
Обратите внимание, после ввода каждой команды, нужно нажимать клавишу «enter «, чтобы она сработала.
После этого стоит проверить, исчезла ли ошибка при скачивании файла. В большинстве случаев этого метода будет достаточно.
Желательно посоветоваться с вашим сетевым администратором, или хотя бы почитать документацию по устройству вашей сети. Она может быть настроена таким образом, что внешний ip адрес будет статическим, а внутренние будут динамическими, раздаваемыми по средствам NAT (). Таким образом, если вы используйте вышеописанные действия, скажем, для устранения ошибки при скачивании торрента, они не сработают. Ведь вы обновите только внутренние адреса – внешний будет неизменен.
Альтернативные причины
Давайте немного поговорим про cookies. Для справки:
Случается такие ситуации, когда поиск причины возникновения ошибки в сети при скачивании файла, приводит к устаревшим cookies. Из-за этого веб сервер видит старую сессию, и не дает возможности подключения. Проблема решается сбросом/обновлением cookies. Давайте сделаем это на примере браузера Firefox.
Нажимаем кнопку «инструменты «, затем «настройки «. Теперь переходим на вкладку «приватность «. Здесь нам интересует два пункта – «удалить вашу недавнюю историю » и «удалить отдельные куки «.
Теперь следует проверить, будет ли возникать ошибка при скачивании файла.
Что касается прочих проблем, то основная масса связана именно с ip адресом, и методом его назначения. У многих провайдеров используются статические адреса. Для одного дома, а иногда для целого района используется один адрес для выхода в сеть. И если это так, то только один человек сможет осуществлять подключение на определенные ресурсы в данный момент времени. А вы будете гадать, почему при скачивании файлов выдается ошибка.
Заключение
Во время работы за компьютером, вы так или иначе будете сталкиваться с неполадками и проблемами. Не стоит сразу паниковать – большинство из них решаются очень просто. В качестве примера мы с вами разобрали возможные варианты исправления проблем со скачиванием файлов из сети.
Когда неполадки возникают, стоит воспользоваться справочными материалами, или поискать решение на нашем сайте.
Зачем искать информацию на других сайтах, если все собрано у нас?
Ошибка сети при скачивании файла через Хром возникает довольно часто. Пользователи массово жалуются на то, что веб-обозреватель дает сбой при скачивании того или иного контента. Поэтому нужно разобраться в ситуации и предложить возможные варианты решения проблемы.
Подробности
Для начала нужно определить причину такого поведения веб-обозревателя. И все бы ничего, но в данном случае сделать это практически невозможно. А без знания причины невозможно предложить конкретный способ решения проблемы.
Поэтому пользователям придется перебирать все возможные варианты и надеяться, что какой-нибудь из них поможет. Только так можно исправить проблему и заставить браузер работать так, как ему положено.
В данном материале мы собрали самые действенные способы, которые помогут заставить Гугл Хром нормально скачивать файлы. Мы начнем с самых простых и очевидных решений. Но постепенно перейдем к более сложным. Итак, начнем.
Способ №1: Удаление пользовательского профиля
В профиле пользователя хранятся настройки браузера, выполненные самим юзером. Если данный файл был как-то поврежден, то возможны вот такие сбои в работе веб-обозревателя. Если что-то не так, то Google Chrome может напрочь отказаться скачивать файлы любого типа. В этом и заключается главная проблема.
Однако ситуацию можно легко исправить. Для этого достаточно удалить файл профиля. Сделать это можно даже без помощи веб-обозревателя. Но нужно точно знать, где именно этот файл находится. Ведь он надежно спрятан в недрах операционной системы. Вот подробная инструкция, рассказывающая о том, что и как нужно делать:
Теперь можно закрывать окно проводника и запускать Google Chrome. При старте браузер автоматически создаст новый файл с настройками профиля. Однако придется снова настраивать веб-обозреватель под себя. Зато он должен начать качать файлы без проблем. Если этого не случилось, то переходим к следующей главе.
Способ №2: Очистка кэша, истории и cookie
Часто бывает и так, что файлы в Google Chrome не скачиваются по той простой причине, что кэш браузера переполнен. И именно это не дает файлам нормально скачиваться. Браузеру банально не хватает места для нормальной работы. Это же относится к истории посещений и файлам cookie. Иногда они достигают невообразимых размеров.
Поэтому нужно найти тот раздел в настройках, который позволяет почистить кэш. Сделать это не так уж и трудно. Кстати, можно также довериться расширениям, которые делают это автоматически. Но ручной способ гораздо надежнее. Мы предоставляем подробную инструкцию, рассказывающую о том, как и что делать. Вот она:
Сама очистка займет всего несколько секунд. Но после проведения данной процедуры обязательно нужно перезапустить веб-обозреватель. Иначе все изменения не будут применены. Увидеть результаты можно будет только после рестарта. Так что перезапуск Google Chrome – условие обязательное.
После перезапуска веб-обозревателя можно снова попробовать скачать какой-нибудь файл. Если все прошло успешно, то это значит, что браузер не мог нормально функционировать именно из-за раздувшегося кэша. Если же все осталось без изменений, то переходим к следующему пункту нашей программы.
Способ №3: Отключение конфликтных расширений
Дополнения и расширения здорово расширяют функционал браузера и делают работу с ним проще и интереснее. Некоторые пользователи даже не представляют себе жизнь без них. Но не стоит забывать, что эти плагины требуют довольно много оперативной памяти. И если у вас их установлено много, то скачивание некоторых файлов может быть блокировано.
К тому же, некоторые расширения могут конфликтовать друг с другом и поэтому браузер может работать не совсем адекватно. Наиболее правильным шагом будет отключение расширений. Не волнуйтесь, потом их можно будет вернуть. После проверки работоспособности веб-обозревателя. Вот подробная инструкция:
После отключения плагинов и расширений нужно обязательно перезапустить веб-обозреватель. Только тогда изменения вступят в силу. После рестарта нужно проверить стабильность работы браузера и попробовать скачать какой-нибудь файл. Если ничего не помогло, то переходим к следующей главе.
Но перед этим стоит отметить, что некоторые расширения все-таки можно вернуть в том случае, если данный способ не помог. Если у вас их было очень много, то все возвращать не стоит. Нужно остановиться на тех, которые являются самыми полезными. И если после включения какого-нибудь из них вновь возник конфликт, то именно оно и является проблемным. Нужно его вообще удалить.
Способ №4: Сброс настроек Google Chrome
Это действие можно выполнить при помощи удаления файла пользовательского профиля Google Chrome. Все настройки пользователя Хром хранит в специальном каталоге. Если этот файл поврежден или, то веб-обозреватель не будет качать файлы, как бы вы ни старались. Ведь ему просто неоткуда будет брать информацию о загрузке.
Хорошая новость заключается в том, что данный файл можно обновить. Причем для этого даже не потребуется веб-обозреватель. Но главное – настройки сбросятся до стандартных. Именно это нам и нужно для того, чтобы веб-обозреватель начал работать так, как ему положено. На самом деле все очень просто. Вот подробная инструкция, рассказывающая о том, как и что делать:
Файлы должны начать скачиваться так, как положено. Но если нет, то тогда переходим к следующей главе.
Способ №5: Отключаем блокировку антивируса
Часто скачивание файлов и различного контента может блокироваться сторонней антивирусной программой. Так что мы рекомендуем на время отключить ее защиту. Для этого достаточно раскрыть трей Windows, навести на соответствующую иконку курсор мыши, кликнуть правой кнопкой и выбрать опцию деактивации.
Способ №6: Поиск и удаление вирусов
Если файлы в Google Chrome все так же не скачиваются, то вероятнее всего, на компьютере пользователя присутствуют вирусы. Они способны не только заставить браузер не качать какой-нибудь контент, но и вызвать куда более серьезные неполадки, которые скажутся на стабильности всей системы. Поэтому от вредоносных объектов нужно избавляться. Мы разобрали процедуру чистки браузера от вирусов в отдельной статье.
Способ №7: Переустановка веб-обозревателя
Точно такая же ситуация бывает и в том случае, если вирусы умудрились повредить файлы самого веб-обозревателя. Тогда он может вести себя неадекватно. И файлы скачивать в таком случае браузер напрочь откажется. И выход здесь только один: переустановка приложения целиком. Иначе о загрузках и думать нечего.
Для начала нужно озаботиться установочным файлом. Его нужно скачать с официального сайта разработчика заранее. Только потом можно приступать к удалению старой версии и установке новой. Однако не стоит скачивать инсталлятор с левых сайтов. Можно подцепить какой-нибудь вирус. Лучше использовать официальный сайт. Вот подробная инструкция, рассказывающая о том, как и что делать.
Заключение
Итак, мы попытались ответить на вопрос о том, что делать, если вылетает Хром при загрузке файлов. Теперь подведем итоги и сделаем кое-какие выводы. Начнем с того, что определить конкретную причину такого поведения браузера практически невозможно.
Поэтому пользователям приходится перебирать все варианты. Некоторым везет, и им помогают самые простые способы. Но даже если придется использовать довольно сложный метод, отчаиваться не стоит. Нужно просто все делать в строгом соответствии с инструкцией.
Источник
На чтение 4 мин Опубликовано Обновлено
Яндекс Браузер — это популярная альтернатива другим интернет-обозревателям, которая предлагает широкий выбор возможностей и функций для удобного серфинга в Интернете. Одной из таких возможностей является установка расширений, которые позволяют расширить функциональность браузера.
Однако, при установке некоторых расширений пользователи могут столкнуться с ошибкой «download interrupted». Эта ошибка возникает, когда процесс загрузки расширения прерывается, что может быть вызвано разными причинами. В данной статье мы рассмотрим несколько способов решения данной проблемы.
Первым шагом для исправления ошибки «download interrupted» является проверка подключения к Интернету. Убедитесь, что у вас стабильное и надежное соединение. Проверьте скорость своего интернет-подключения и убедитесь, что она достаточна для загрузки расширений. Если скорость подключения низкая, попробуйте временно отключить другие приложения или загрузки, чтобы освободить пропускную способность для процесса загрузки расширения.
Если у вас все еще возникает ошибка «download interrupted», попробуйте удалить временные файлы браузера. Для этого откройте настройки браузера и найдите раздел, связанный с очисткой данных. Очистите кэш и временные файлы, а затем попробуйте еще раз установить расширение. Это поможет избежать возможных конфликтов, которые могут приводить к ошибке загрузки.
Как справиться с ошибкой «download interrupted» в Яндекс Браузере
Интернет-браузер Яндекс отличается высокой функциональностью и удобством использования. Однако, как и любое программное обеспечение, он иногда может сталкиваться с ошибками. Одна из таких ошибок — «download interrupted», которая возникает при попытке установить расширение в браузере.
Чтобы исправить эту ошибку и успешно установить расширение, можно воспользоваться следующими рекомендациями:
- Проверьте подключение к интернету. Убедитесь, что ваше устройство корректно подключено к сети и имеет стабильный доступ к интернету. Возможно, произошла неполадка в сети, из-за которой процесс загрузки был прерван.
- Проверьте свободное место на диске. Убедитесь, что на вашем устройстве есть достаточно свободного места для загрузки и установки расширения. Недостаток свободного места может привести к ошибке «download interrupted». Если недостатка места нет, попробуйте переместить временные файлы загрузки в другую директорию.
- Удалите временные файлы загрузки. Если загрузка расширения была прервана, возможно, остались временные файлы загрузки, которые мешают повторной попытке установки. Удалите все временные файлы загрузки, а затем попробуйте загрузить и установить расширение снова.
- Очистите кэш браузера. Кэш браузера может накапливать временные данные, которые могут приводить к ошибкам загрузки. Очистите кэш браузера, чтобы удалить все временные данные и повторите попытку установки расширения.
- Обновите браузер. Возможно, ошибка «download interrupted» связана с устаревшей версией браузера. Проверьте наличие обновлений для Яндекс Браузера и установите их, если доступно. После обновления повторите установку расширения.
Если после выполнения всех вышеперечисленных действий ошибка «download interrupted» по-прежнему возникает, рекомендуется обратиться за поддержкой к команде разработчиков Яндекс Браузера.
Причины и способы решения
- Один из основных причин возникновения ошибки «download interrupted» при установке расширения в Яндекс Браузере — нестабильное интернет-соединение. Проверьте качество связи и попробуйте установить расширение еще раз.
- Еще одной возможной причиной ошибки может быть наличие брандмауэра или антивирусного программного обеспечения, которые блокируют загрузку и установку расширений. В этом случае попробуйте отключить временно брандмауэр или антивирус.
- Также, возможно, что расширение имеет проблемы совместимости с текущей версией Яндекс Браузера. Проверьте совместимость расширения с вашей версией браузера и, если требуется, обновите браузер до последней версии.
Если ни одно из вышеперечисленных решений не помогло, можно попытаться выполнить следующие действия:
- Попробовать скачать расширение с официального сайта разработчика или из другого надежного источника.
- Очистить кэш браузера и временные файлы, возможно, что проблема связана с их накоплением. Это можно сделать в настройках браузера.
- Проверить наличие вирусов на компьютере при помощи антивирусной программы. Некоторые вирусы могут блокировать загрузку и установку расширений.
- Если все вышеперечисленные способы не помогли, попробуйте выполнить переустановку Яндекс Браузера или обратиться в службу поддержки Яндекса для получения дополнительной помощи.
Учитывая различные возможные причины ошибки «download interrupted» при установке расширения в Яндекс Браузере, рекомендуется использовать комбинацию описанных способов для нахождения наиболее эффективного решения проблемы.
Просмотров 2.2k.
Обновлено 17.04.2021
Яндекс браузер – это популярный обозреватель сайтов, а также отличный инструмент для загрузки приложений и файлов на ПК. Удобно скачивать файлы напрямую через браузер, однако при использовании Яндекс обозревателя можно столкнуться с ошибкой «загрузка файла прервана в Яндекс браузере». Рассмотрим самые распространенные причины этой ошибки и способы их решения.
Мало места на диске
Самая распространенная причина невозможности скачивания файла – это недостаток памяти на жестком диске. Чтобы проверить, хватает ли места на диске, необходимо зайти в «Мой компьютер» и проверить его состояние.
Если индикатор каждого диска синего цвета, то памяти должно хватить, но стоит помнить, что сейчас есть приложения и по 100 Гб. Если индикатор красный на одном из дисков, то это значит, что он почти забит и нет возможности скачивать данные на него. Решение есть, и оно простое, – директорию скачивания файлов необходимо перенести на второй диск.
Еще один вариант – оба диска переполнены файлами и данными пользователя, которые он не хочет удалить. На помощь приходит съемный носитель – флешка, портативный диск.
Скорость интернета
Проблема также может быть связана со скоростью передачи данных. Если Яндекс браузер «брыкается» и не скачивает файлы, возможно, из-за низкой скорости интернета. Для проверки скорости интернет-соединения можно использовать специальное приложение Speedtest. В идеале, скорость интернета, которую показало приложение при тесте, должна совпадать со скоростью выбранного интернет-плана или тарифа.
Качество интернет соединения
Еще один фактор, из-за которого прерывается загрузка файлов в браузере Яндекс, – это качество интернет-соединения, в частности, его стабильность. Если интернет-соединение постоянно прерывается, то Яндекс браузер не гарантирует полное скачивание файлов.
Для проверки качества соединения необходимо сделать следующее:
- Открыть команду «Выполнить», нажав «Win+R».
- Ввести команду «cmd».
- В следующем окне ввести сайт, с которого предполагается скачивание файлов и нажать «Enter».
Если после нажатия кнопки ввода высвечивается 4 информативные строки, то проблем с интернет-соединением нет. Если же высвечивается в строка «Превышен интервал ожидания», значит необходимо принимать меры по устранению проблемы.
Подобная проблема в основном возникает из-качества сети интернет-провайдера.
Проблемы технического характера
processor
Одна из главных проблем технического плана – неисправный интернет-кабель, который подключается к маршрутизатору или напрямую к компьютеру. Если используется два кабеля, один подсоединяется к компьютеру, и один к маршрутизатору, то необходимо проверить их обоих.
Также проблема может таиться в самом роутере. Частые неполадки – перегрев процессора или слетает прошивка. Все технические проблемы починить самому не представляется возможным, поэтому придется относить устройство в сервисный центр. Однако перепрошить девайс можно самостоятельно, если есть опыт подобного рода деятельности.
Нет папки для загрузки файлов

Проблемы с папкой профиля
Папка профиля для обозревателя – это место, где хранится вся информация о профиле, настройках, кэше, истории и др. Если в данной папке есть поврежденный файл, есть вероятность, что это и есть причина, из-за которой Яндекс браузер не хочет скачивать файлы и выдает ошибку. Можно попробовать удалить историю, кэш и остальные данные. Однако, если проблемы со скачиванием еще остаются, то наилучший вариант – это удалить действующий профиль.
При удалении профиля пользователя стираются все его данные, в том числе пользовательские настройки, история, кэш, список любимых сайтов и т.д. Если не включена автоматическая синхронизация данных, то необходимо сохранить данные из соответствующей папки для возможности восстановить текущие настройки.
Вредоносное программное обеспечение
Основное действие вирусов направлено на повреждение файлов браузера, то есть нарушение его функционирования. Если проблема с остановкой загрузки файлов не решилась, можно попробовать использовать антивирус для удаления нежелательного ПО и вирусных файлов.
Глюк в самом браузере
Бывают и такие случаи, когда инсталлятор выполняет неправильную или неполную установку браузера. В данном случае можно переустановить обозреватель от Яндекса.
Загрузка файла запрещена на устройстве
При очередном скачивании файла приходит сообщение, что загрузка прервана. Причиной может быть действующий антивирус. Все антивирусные приложения действую агрессивно ко всем продуктам, которые скачиваются через интернет. В частности, можно отметить встроенный брандмауэр, который если и позволяет загрузить файл, просто блокирует скачанный файл и не дает его запустить.
Чтобы проверить воздействие антивируса на скачивание файлов, можно отключить его на время возобновления загрузки. Однако, при обратном его включении, может возникнуть проблема с запуском скачанной утилиты, как и в случае с брандмауэром.
Блокировка загрузки файлов
Дело в том, что Яндекс браузер имеет свой список нежелательных для посещения и скачивания файлов сайтов, которые он блокирует при попытке загрузить страницу. Для решения проблемы необходимо:
- Зайти в настройки.
- Перейти в меню «Безопасность».
- Отключить защиту от вредоносных сайтов.
Далее необходимо перезапустить браузер, чтобы новые параметры вступили в силу.
Сбой в программном обеспечении
refresh
Если все вышеуказанные подсказки по устранению проблем скачивания файлов через Яндекс браузер не увенчались успехом, то причиной может стать сама операционная система, которая установлена на ПК. Здесь есть один действующий способ – переустановить ОС.
Причиной ошибки «загрузка файла прервана» в Яндекс Браузере может служить множество факторов, которые были подробно рассмотрены выше. Чаще всего это связано с нехваткой места на диске, низкой скоростью интернета, сбоями в работе браузера или вредоносным ПО.
Привет всем.
В сегодняшнем посте хотел бы вас познакомить с ошибкой под названием «Download interrupted», связанную с проблемной установкой расширений в Google Chrome, которая на протяжении длительного времени не давала покоя мне и моему браузеру.
Каждый нуждающийся в помощи человек, попавший на блог/сайт по определенном запросу, должен иметь со статьи хоть какой-то процент пользы, иначе его существование просто неоправданно…
Именно поэтому привык предоставлять четкие и информативные инструкции и именно поэтому постараюсь найти и предоставить вам все существующее способы по устранению данной ошибки, ну и в итоге поведаю о той, которая выручила и меня.
Ошибка может возникать по разным причинам, поэтому и подход к решению индивидуальный!
Что из себя представляет данная ошибка?
Ну вот, к примеру: собрались вы как обычно установить себе какое-то расширение в браузер или скорее всего обнаружили пропажу уже применяемых, зашли в магазин расширений, нажали на кнопочку «Установить», а в ответ вам выдало такое:
А с чего все началось у меня:
Зашел в свою учетную запись в браузере и, как уже было сказано выше, обнаружил, что нет установленных расширений, захотел добавить новое и результат уже очевиден. Кстати, синхронизация очень удобная штука. А вы используете ее?
Итак, не устанавливаются расширения в Google Chrome, что делать?
как исправить ошибку «download interrupted»
Есть парочка вот таких банальных рекомендаций:
Первая:
- Нужно выполнить вход в браузер, использовав свой аккаунт Google (на стартовой странице с визуальными закладками справа вверху или зайдя в настройки браузера):
Якобы Гугл может не позволять устанавливать расширения не авторизованным пользователям…
Вторая:
- Каким-то образом у вас пропала папка для загрузок ваших приложений (случайно удалили, переименовали или изменили ее на другую). По умолчанию она находится по такому пути «C:Мои документыDownloads», в Windows 10 у меня ее закинуло вот сюда «C:UsersDefaultDownloads». Так вот, из-за каких-либо изменений с ней плагины и расширения возможно могут не устанавливаться. Вам просто нужно вернуть все на свои места!
Третья:
- Нужно зайти в режим инкогнито (Ctrl+Shift+N) и просто перейти в магазин расширений по ссылке https://chrome.google.com/webstore/category/apps.
Четвертая:
- Деинсталляция Google Chrome, чистка реестра с помощью программы ССleaner, повторная установка браузера.
А вот уже немного посерьезнее:
Первая:
- Есть специальный сайт, который дает возможность скачивать приложения/расширения/плагины/аддоны с Плей Маркета, если при установке с самого магазина возникают ошибки.
Ряд действий, которые нужно проделать:
- Выбираем в Интернет-магазине Chrome нужное расширение и копируем ссылку на него:
- 2 Переходим на сайт http://chrome—extension—downloader.com, вставляем в предоставленную строку скопированную ссылку и кликаем на кнопку «Download extension»:
- 3 После чего произойдет автоматическое скачивание файла. Правда, может быть и такой ход событий, когда компьютер начинает ругаться, поэтому в таком случае придется подтвердить свои действия еще раз, нажав на кнопку «Cохранить»:
- 4 После загрузки переходим в папку со скачанными файлами:
- 5 Зажимаем левой кнопкой мыши наш файл и перетягиваем его в окно браузера с расширениями:
- 6 Производим установку расширения:
P.S. Если компьютер ругается, то с вашей стороны снова требуется подтверждение.
Вторая:
Наконец-то мы дошли к той инструкции, которая помогла и мне. Ее суть заключается вот в чем: нужно зайти вот по такому следу «C:WindowsSystem32driversetc», найти файл с названием Hosts, открыть его (можно даже с помощью обычного Блокнота), выглядеть он будет примерно так:
И если в самом конце будет надпись связанная с Google, то просто удалите эту надпись, сохраните файл и перезагрузите браузер. После этого ошибка должна исчезнуть.
P.S. Данная строка представляла из себя IP адрес и вмещала в себе слово «google» и возможно — «chrome».
Вот один комментарий по данному поводу:
Как оказалось, то проблема не в браузере, а в системе.
В файле «C:WindowsSystem32driversetchosts», который имеет приоритет перед ДНС-серверами провайдера или какими другими, которые указываются в настройках сетевого соединения, была обнаружена следующая строка
127.0.0.1 clients2.google.com
Откуда она там появилась и кто последний редактировал этот файл осталось для меня загадкой, но суть этой строки такова:
Для домена clients2.google.com назначился локальный IP-адрес компьютера. И это препятствовало корректной работе браузера с инфраструктурой Google.
Эту или похожую строку следует удалить и файл сохранить. Работы потребуют уровень доступа администратора.
На этом на сегодня все!
Подписывайтесь на обновления блога, оставляйте свои вопросы и предложения в комментариях!
Всем пока!
С уважением, Владислав Лемишко.
Содержание
- Как устранить ошибку «Download interrupted»?
- Способ 1: изменение папки назначения для сохраняемых файлов
- Способ 2: проверка свободного места на диске
- Способ 3: создание нового профиля для Google Chrome
- Вопросы и ответы
При работе с браузером Google chrome пользователи могут сталкиваться с разнообразными проблемами, которые мешают нормальному использованию веб-обозревателя. В частности, сегодня мы рассмотрим, что делать, если вылазит ошибка «Download interrupted».
Ошибка «Download interrupted» достаточно часто встречается среди пользователей Google Chrome. Как правило, ошибка возникает при попытке установить тему или расширение.
Обратите внимание, нам уже прежде доводилось рассказывать о решении проблем при установке браузерных расширений. Не забудьте изучить и эти советы, т.к. они также могут помочь в устранении ошибки «Download interrupted».
Способ 1: изменение папки назначения для сохраняемых файлов
Прежде всего, мы попробуем изменить папку, которая выставлена в интернет-обозревателе Google Chrome для загружаемых файлов.
Для этого щелкните по кнопке меню браузера и в отобразившемся окне щелкните по кнопке «Настройки».
Спуститесь к самому концу страницы и щелкните по кнопке «Показать дополнительные настройки».
Найдите блок «Скаченные файлы» и около пункта «Расположение скачиваемых файлов» установите альтернативную папку. Если у вас указана была не папка «Downloads», тогда установите ее в качестве папки для загрузок.
Способ 2: проверка свободного места на диске
Ошибка «Download interrupted» вполне может возникнуть, если на диске, куда сохраняются загужаемые файлы, отсутствует свободное место.
Если диск переполнен, выполните удаление лишних программ и файлов, тем самым хотя бы немного освободив место.
Способ 3: создание нового профиля для Google Chrome
Запустите веб-обозреватель Internet Explorer. В адресной строке браузера в зависимости от версии ОС введите следующую ссылку:
- Для пользователей Windows XP: %USERPROFILE%Local SettingsApplication DataGoogleChromeUser Data
- Для более новых версий Windows: %LOCALAPPDATA%GoogleChromeUser Data
После нажатия клавиши Enter на экране отобразится проводник Windows, в котором вам потребуется найти папку «Default» и переименовать ее как «Backup Default».

Выполните перезапуск браузера Google Chrome. При новом запуске веб-обозреватель автоматически создаст новую папку «Default», а значит, сформирует новый пользовательский профиль.
Это основные способы, позволяющие устранить ошибку «Download interrupted». Если у вас есть свои способы устранения, расскажите о низ в комментариях.
Еще статьи по данной теме:
Помогла ли Вам статья?
Recently, more and more Yandex browser users are facing the problem of blocking downloads from the Web. The “Download interrupted” error may occur when downloading all files or certain data. In the article we will tell you in detail about all the reasons for this situation, as well as all the solutions to this blocking.
Why does the browser interrupt the download?
It should be noted right away that Yandex browser itself works quite stably, and nobody is immune to errors. The main factors for the appearance of the failure are three – incorrect boot folder settings, the effect of antivirus, critical problems with the stability of the network. All these points should be checked.
We will immediately avoid the option that the computer is corny there is no free space for new files. Before performing the following steps, open “My Computer” and see how much free space is available on each disk. Especially we are interested in the section on which the boot folder of the Yandex browser is located. By default, this is the Downloads folder on drive C.
- If the location is critically small – release it, or change the default folder for Yandex. We will talk about this change below.
Network Stability Test
Very often, downloading can be interrupted due to unstable connection and frequent loss of transmitted packets. A situation is possible in which the network indicator on the Desktop does not indicate a problem, but in fact there are long delays. The same can be observed at a very low speed. To exclude this option, do the following:
- It is necessary to start the command line, for this, in the “Run” enter the command CMD in Latin.
- In the popup menu, enter: ping google.com -t.
- Next, analyze the connection – the picture should be stable, and the number of lost packets is minimal. Also pay attention to the response time (ms) – this parameter is on average 30-50 ms.
In case of an unstable picture, be sure to perform the following steps:
- Unplug the units from the outlet for 5-10 minutes power supply of the router or network. This action is especially true for dynamic IP. Do the same with a PC or laptop.
- Be sure to test the option of connecting the cable to a PC without a router.
- The channel may be clogged with garbage and extra cache. To do this, run the ipconfig / flushdns command in the same console.
Erasing the DNS Data Cache
- If these three items do not help – call the operator your Network. Explain to the provider the situation – let it ping your grid and give clues.
Checking the Yandex browser settings
Another, less frequent, reason is the problem with the download-folder, which is where any download from the Yandex Browser is. Such a folder can be deleted, changed in the name, or moved. Be sure to check the following:
- In the browser, you drive this path into the address bar: browser: // settings /.
- Scroll down and open “Advanced settings” where the “Downloaded files” item will be displayed.
- Browse the folder and, if necessary, specify a new one.Change Downloads folder to another
- It is desirable that the default folder (” Downloads “on drive C), but you can set your own.
- After, try a new download.
Download is interrupted due to antivirus and
Another point – to scan all active downloads browser protection (Protect) or Antivirus on your PC. This check is associated with a large number of file sharing services, on which it is possible to pick up a virus. If the antivirus thinks that you are trying to add an infected file to the system, it automatically stops the download.
If you are sure that you want to throw it onto your computer, then do the following:
- Disable the antivirus completely while the download is activated, and
- Go to browser: // protect / and uncheck the check item for downloading data.Disabling verification of downloaded data
- In some cases x influence the downloaded files can be pre-installed extensions and plugins in the browser. Open the address browser: // tune / – examine the list – turn off extra extras – try.
Please note, if your file is actually infected, it can contain bound trojans, worms and backdoors. A shutdown antivirus will skip such an installation. I would recommend changing the resource from which you download the data.
What else can I do?
-
- Be sure to check for up-to-date updates for the Yandex.Browser program. Go to browser: // help / – there will be indicated the status of updates. In theory, the update option should be enabled automatically.
- It is advisable to fix the registry and perform the removal of the common system cache. For this purpose, the CCleaner program will work fine.
- In especially severe cases, the “Download interrupted” crash appears due to the user’s bit folder, which is bound to the browser. In this case, it is necessary to open the Settings again, where to delete the user.
- After deleting the user, make sure to do a thorough cleaning of Yandex: open the history (CTRL + H) – click on the clear on the right – clear the cache and cookies for the whole time.
Clearing history, cache and cookies in Yandex browser
- Well, if nothing helps, then the problem lies in the bit program. You will only have to do a full reset of the browser, or a full reinstallation of the browser. Keep in mind – only official source should serve as the source of the new installation.
- If you have never paid attention to the viral purity of your PC, I highly recommend performing a comprehensive scan through the AdwCleaner and MalwareBytes scanners. Such scanners are relevant in the fight against viruses that clog network screens – which also affects the download process.
All these solutions will help fix the download error “Download interrupted,” and if you have any difficulties, please write in the comments below. We all read, analyze everything, try to help.
Содержание
- Как возникает ошибка
- Как устранить ошибку
- Совет 1. Решаем проблему с файлом hosts
- Совет 2. Восстанавливаем папку Downloads
- Совет 3. Вход в Chrome c Google-аккаунтом
- Совет 4. Используем режим инкогнито
- Совет 5. Скачиваем приложение отдельно
- Заключение
Некоторые из пользователей браузера Google Chrome сталкиваются с проблемой, когда пытаясь загрузить какое либо расширение или тему из интернет-магазина Chrome они получают сообщение с ошибкой «Произошла ошибка Download Interrupted», при этом файлы из других источников качаются без проблем. В этом материале я расскажу, как возникает данная ошибка, а также поясню, как исправить ошибку Download Interrupted в Google Chrome.
Как возникает ошибка
Если вы пользуетесь браузером Хром, то при входе в Опции – Дополнительные инструменты – Расширения – Ещё расширения и выборе нового расширения Tampermonkey для закачки вы получите ошибку с сообщением «Произошла ошибка Download Interrupted».
Как устранить ошибку
Ниже я опишу совокупность зарекомендовавших себя способов по исправлению проблемы Download Interrupted в Chrome, но перед их перечислением на всякий случай дам тривиальные советы:
- перезагрузите ваш компьютер;
- обновите ваш Chrome до самой новейшей версии, по оценкам экспертов это может решить множество проблем с данным браузером.
Если же это не помогло, тогда попробуйте следующие методы.
Совет 1. Решаем проблему с файлом hosts
Как не может кому-то показаться странным, но в дисфункции браузера может быть виноват не сам браузер, а системный файл hosts, размещённый по адресу:
- C:WindowsSystem32driversetchosts.
- Если в нём вы увидите вот такую строку: 0.0.1 clients2.google.com.
- То её следует немедленно удалить, изменения сохранить, а сам компьютер перезагрузить.
Удаляем строки из Hosts
Суть в том, что благодаря данной строке для домена clients2.google.com принудительно назначается локальный (а не глобальный) IP компьютера, что мешает корректной работе браузера Chrome. Внесённые нами изменения позволят исправить ошибку Download Interrupted, далее что делать, если первый способ не помог.
Совет 2. Восстанавливаем папку Downloads
Вполне возможно, что вы случайно удалили или изменили папку загрузок, находящуюся по умолчанию в с:Documents and SettingsИмя вашего профиляМои документыDownloads. Чтобы исправить это, создайте по данному пути директорию Downloads.
Совет 3. Вход в Chrome c Google-аккаунтом
Для исправления ошибки Download Interrupted попробуйте зайти в Хром через Настройки – Войти в Chrome. Есть вероятность (небольшая), что Google не разрешает установить расширение не авторизированному пользователю.
Если у вас ещё нет аккаунта в Google – создайте его.
Совет 4. Используем режим инкогнито
Находясь в Хром нажмите Ctrl+Shift+N, и в этом режиме зайдите на страницу магазина Хром, где попробуйте скачать нужное расширение.
Совет 5. Скачиваем приложение отдельно
- Заходим в магазин Chrome, выбираем нужное расширение и копируем сверху URL адрес на него.
- Переходим по этой ссылке, в данном сайте на строке для URL вставляем скопированную нами ссылку и нажимаем на «Download extension».
- Скачиваем файл, затем используя проводник, переходим в папку со скачанным файлом.
- Зажимаем левую клавишу мыши на этом файле и перетягиваем его в окно браузера с расширениями Хром, подтверждаем установку нашего расширения. Вот и всё.
Скачиваем дополнение к Chrome в Download extension
Кроме вышеперечисленного, я бы советовал проанализировать компьютер на наличие вредоносных программ с помощью хорошего антивируса (к примеру, Dr.Web Cureit!), а также проанализировать реестр с помощью вспомогательных программ (ССleaner и др.).
https://youtu.be/InKS3gEKyDo
Заключение
Что делать, если в Google Chrome произошла ошибка Download Interrupted? Обычно, в описанной проблеме виноват изменённый файл hosts, множеству пользователей помогло удаление строки с clients2.google.com в данном файле. Если же этот способ вам не помог, тогда попробуйте использовать режим инкогнито, или скачать нужное вам расширение отдельно по методике, описанной в совете №5. Обычно этого вполне достаточно, чтобы установить нужное вам приложение.
Как вам статья?
Задать вопрос
Всем привет, сегодня тема о наболевшем… Не так давно встретился с такой вот проблемой: буквально ни одно расширение в Браузере Хром через App Store никак не получалось установить. Я с начало подумал, что это баг в самом приложении и тупо выкинул из головы. Но спустя время у меня опять появилась необходимость установить приложение одно. И, что Вы думаете? Опять та же ошибка. Вот тогда я и начал искать в сети информацию по этой ошибке. Оказывается, я не один такой. Такая проблема сейчас встречается довольно часто.
Как возникает проблема с ошибкой?
Если вы нажимаете на кнопку добавить расширение и выскакивает вот такое окно, значит вы по адресу на нужной странице сайта.
Могу Вам сказать несколько приемов и способов, которые помогли другим людям. А так же в самом конце покажу тот способ который помог мне. (+ БУДЕТ ВИДЕО)
(все без исключения методы хороши, нужно пробовать каждый):
1)Возможно, Вы случайно поменяли папку загрузок ваших приложений (по–умолчанию она находится “Мои документы/Downloads“) или удалили вы удалили ее, посчитав, что она вам не нужна, тогда, возможно плагины и расширения не смогут установиться и вы увидите эту ошибку. Сделайте в “Моих документах” новую папку Downloads и все на этом! Вуа–ля должно заработать! Сохраните эту папку и больше не трогайте. Скорее всего, данный БАГ Хрома, который возможно в скором времени уберут, а пока нужно делать все ручками.
Буду надеяться, что этот метод вам помог, если нет тогда идем дальше.
2) Осуществите вход в интернет–браузер Хром с аккаунтом google (в страничке быстрого входа с правой стороны вверху) Возможно гугл не пускает и не разрешает устанавливать расширения не авторизованному пользователю.
Если и сейчас вам не помогло, тогда идем дальше.
3) Загляните в режим инкогнито (ctrl+shift+N) и зайдите на страницу гугл Плей Маркета, вот гиперссылка: https://chrome.google.com/webstore/category/home
Многим этот способ может помочь. Но лично для меня помог четвертый способ. Я уверен он поможет абсолютно всем кто зашел ко мне на блог. Итак, внимание сервис.
4) Существует некий сервис который помогает скачивать приложения/расширения/аддоны/плагины с Плей Маркета если у вас произошла ошибка Download interrupted при установке расширения для Google Chome.
Итак переходим на сайт Этот сайт и параллельно открываем нам нужный плагин из Плей Маркета, копируем ссылку на расширение и вставляем ее на этом сайте в специальное поле.
Нажимаем Download extension. И что мы видим???? Мы видим как наше приложение сохраняется у нас в загрузки !!!!! УРА!!! Подумали вы, но это еще не все.
Теперь вам нужно перетащить скачанное вами расширения в меню ваших плагинов и расширений в Google Choome (смотрите на скрины и вы все поймете, а так же видео инструкцию).
После того как перетащили, соглашайтесь на установку расширения и радуйтесь.
БЛАГОДАРИТЬ меня не надо, просто поставьте палец вверх и напишите в комментариях какой способ вам помог)))) Всем спасибо друзья и подписчики, скоро увидимся.
Просмотров 2.4k.
Обновлено
Яндекс браузер – это популярный обозреватель сайтов, а также отличный инструмент для загрузки приложений и файлов на ПК. Удобно скачивать файлы напрямую через браузер, однако при использовании Яндекс обозревателя можно столкнуться с ошибкой «загрузка файла прервана в Яндекс браузере». Рассмотрим самые распространенные причины этой ошибки и способы их решения.
Мало места на диске
Самая распространенная причина невозможности скачивания файла – это недостаток памяти на жестком диске. Чтобы проверить, хватает ли места на диске, необходимо зайти в «Мой компьютер» и проверить его состояние.
Если индикатор каждого диска синего цвета, то памяти должно хватить, но стоит помнить, что сейчас есть приложения и по 100 Гб. Если индикатор красный на одном из дисков, то это значит, что он почти забит и нет возможности скачивать данные на него. Решение есть, и оно простое, – директорию скачивания файлов необходимо перенести на второй диск.
Еще один вариант – оба диска переполнены файлами и данными пользователя, которые он не хочет удалить. На помощь приходит съемный носитель – флешка, портативный диск.
Скорость интернета
Проблема также может быть связана со скоростью передачи данных. Если Яндекс браузер «брыкается» и не скачивает файлы, возможно, из-за низкой скорости интернета. Для проверки скорости интернет-соединения можно использовать специальное приложение Speedtest. В идеале, скорость интернета, которую показало приложение при тесте, должна совпадать со скоростью выбранного интернет-плана или тарифа.
Качество интернет соединения
Еще один фактор, из-за которого прерывается загрузка файлов в браузере Яндекс, – это качество интернет-соединения, в частности, его стабильность. Если интернет-соединение постоянно прерывается, то Яндекс браузер не гарантирует полное скачивание файлов.
Для проверки качества соединения необходимо сделать следующее:
- Открыть команду «Выполнить», нажав «Win+R».
- Ввести команду «cmd».
- В следующем окне ввести сайт, с которого предполагается скачивание файлов и нажать «Enter».
Если после нажатия кнопки ввода высвечивается 4 информативные строки, то проблем с интернет-соединением нет. Если же высвечивается в строка «Превышен интервал ожидания», значит необходимо принимать меры по устранению проблемы.
Подобная проблема в основном возникает из-качества сети интернет-провайдера.
Проблемы технического характера
processor
Одна из главных проблем технического плана – неисправный интернет-кабель, который подключается к маршрутизатору или напрямую к компьютеру. Если используется два кабеля, один подсоединяется к компьютеру, и один к маршрутизатору, то необходимо проверить их обоих.
Также проблема может таиться в самом роутере. Частые неполадки – перегрев процессора или слетает прошивка. Все технические проблемы починить самому не представляется возможным, поэтому придется относить устройство в сервисный центр. Однако перепрошить девайс можно самостоятельно, если есть опыт подобного рода деятельности.
Нет папки для загрузки файлов

Проблемы с папкой профиля
Папка профиля для обозревателя – это место, где хранится вся информация о профиле, настройках, кэше, истории и др. Если в данной папке есть поврежденный файл, есть вероятность, что это и есть причина, из-за которой Яндекс браузер не хочет скачивать файлы и выдает ошибку. Можно попробовать удалить историю, кэш и остальные данные. Однако, если проблемы со скачиванием еще остаются, то наилучший вариант – это удалить действующий профиль.
При удалении профиля пользователя стираются все его данные, в том числе пользовательские настройки, история, кэш, список любимых сайтов и т.д. Если не включена автоматическая синхронизация данных, то необходимо сохранить данные из соответствующей папки для возможности восстановить текущие настройки.
Вредоносное программное обеспечение
Основное действие вирусов направлено на повреждение файлов браузера, то есть нарушение его функционирования. Если проблема с остановкой загрузки файлов не решилась, можно попробовать использовать антивирус для удаления нежелательного ПО и вирусных файлов.
Глюк в самом браузере
Бывают и такие случаи, когда инсталлятор выполняет неправильную или неполную установку браузера. В данном случае можно переустановить обозреватель от Яндекса.
Загрузка файла запрещена на устройстве
При очередном скачивании файла приходит сообщение, что загрузка прервана. Причиной может быть действующий антивирус. Все антивирусные приложения действую агрессивно ко всем продуктам, которые скачиваются через интернет. В частности, можно отметить встроенный брандмауэр, который если и позволяет загрузить файл, просто блокирует скачанный файл и не дает его запустить.
Чтобы проверить воздействие антивируса на скачивание файлов, можно отключить его на время возобновления загрузки. Однако, при обратном его включении, может возникнуть проблема с запуском скачанной утилиты, как и в случае с брандмауэром.
Блокировка загрузки файлов
Дело в том, что Яндекс браузер имеет свой список нежелательных для посещения и скачивания файлов сайтов, которые он блокирует при попытке загрузить страницу. Для решения проблемы необходимо:
- Зайти в настройки.
- Перейти в меню «Безопасность».
- Отключить защиту от вредоносных сайтов.
Далее необходимо перезапустить браузер, чтобы новые параметры вступили в силу.
Сбой в программном обеспечении
refresh
Если все вышеуказанные подсказки по устранению проблем скачивания файлов через Яндекс браузер не увенчались успехом, то причиной может стать сама операционная система, которая установлена на ПК. Здесь есть один действующий способ – переустановить ОС.
Причиной ошибки «загрузка файла прервана» в Яндекс Браузере может служить множество факторов, которые были подробно рассмотрены выше. Чаще всего это связано с нехваткой места на диске, низкой скоростью интернета, сбоями в работе браузера или вредоносным ПО.
Привет всем.
В сегодняшнем посте хотел бы вас познакомить с ошибкой под названием «Download interrupted», связанную с проблемной установкой расширений в Google Chrome, которая на протяжении длительного времени не давала покоя мне и моему браузеру.
Каждый нуждающийся в помощи человек, попавший на блог/сайт по определенном запросу, должен иметь со статьи хоть какой-то процент пользы, иначе его существование просто неоправданно…
Именно поэтому привык предоставлять четкие и информативные инструкции и именно поэтому постараюсь найти и предоставить вам все существующее способы по устранению данной ошибки, ну и в итоге поведаю о той, которая выручила и меня.
Ошибка может возникать по разным причинам, поэтому и подход к решению индивидуальный!
Что из себя представляет данная ошибка?
Ну вот, к примеру: собрались вы как обычно установить себе какое-то расширение в браузер или скорее всего обнаружили пропажу уже применяемых, зашли в магазин расширений, нажали на кнопочку «Установить», а в ответ вам выдало такое:
А с чего все началось у меня:
Зашел в свою учетную запись в браузере и, как уже было сказано выше, обнаружил, что нет установленных расширений, захотел добавить новое и результат уже очевиден. Кстати, синхронизация очень удобная штука. А вы используете ее?
Итак, не устанавливаются расширения в Google Chrome, что делать?
как исправить ошибку «download interrupted»
Есть парочка вот таких банальных рекомендаций:
Первая:
- Нужно выполнить вход в браузер, использовав свой аккаунт Google (на стартовой странице с визуальными закладками справа вверху или зайдя в настройки браузера):
Якобы Гугл может не позволять устанавливать расширения не авторизованным пользователям…
Вторая:
- Каким-то образом у вас пропала папка для загрузок ваших приложений (случайно удалили, переименовали или изменили ее на другую). По умолчанию она находится по такому пути «C:Мои документыDownloads», в Windows 10 у меня ее закинуло вот сюда «C:UsersDefaultDownloads». Так вот, из-за каких-либо изменений с ней плагины и расширения возможно могут не устанавливаться. Вам просто нужно вернуть все на свои места!
Третья:
- Нужно зайти в режим инкогнито (Ctrl+Shift+N) и просто перейти в магазин расширений по ссылке https://chrome.google.com/webstore/category/apps.
Четвертая:
- Деинсталляция Google Chrome, чистка реестра с помощью программы ССleaner, повторная установка браузера.
А вот уже немного посерьезнее:
Первая:
- Есть специальный сайт, который дает возможность скачивать приложения/расширения/плагины/аддоны с Плей Маркета, если при установке с самого магазина возникают ошибки.
Ряд действий, которые нужно проделать:
- Выбираем в Интернет-магазине Chrome нужное расширение и копируем ссылку на него:
- 2 Переходим на сайт http://chrome—extension—downloader.com, вставляем в предоставленную строку скопированную ссылку и кликаем на кнопку «Download extension»:
- 3 После чего произойдет автоматическое скачивание файла. Правда, может быть и такой ход событий, когда компьютер начинает ругаться, поэтому в таком случае придется подтвердить свои действия еще раз, нажав на кнопку «Cохранить»:
- 4 После загрузки переходим в папку со скачанными файлами:
- 5 Зажимаем левой кнопкой мыши наш файл и перетягиваем его в окно браузера с расширениями:
- 6 Производим установку расширения:
P.S. Если компьютер ругается, то с вашей стороны снова требуется подтверждение.
Вторая:
Наконец-то мы дошли к той инструкции, которая помогла и мне. Ее суть заключается вот в чем: нужно зайти вот по такому следу «C:WindowsSystem32driversetc», найти файл с названием Hosts, открыть его (можно даже с помощью обычного Блокнота), выглядеть он будет примерно так:
И если в самом конце будет надпись связанная с Google, то просто удалите эту надпись, сохраните файл и перезагрузите браузер. После этого ошибка должна исчезнуть.
P.S. Данная строка представляла из себя IP адрес и вмещала в себе слово «google» и возможно — «chrome».
Вот один комментарий по данному поводу:
Как оказалось, то проблема не в браузере, а в системе.
В файле «C:WindowsSystem32driversetchosts», который имеет приоритет перед ДНС-серверами провайдера или какими другими, которые указываются в настройках сетевого соединения, была обнаружена следующая строка
127.0.0.1 clients2.google.com
Откуда она там появилась и кто последний редактировал этот файл осталось для меня загадкой, но суть этой строки такова:
Для домена clients2.google.com назначился локальный IP-адрес компьютера. И это препятствовало корректной работе браузера с инфраструктурой Google.
Эту или похожую строку следует удалить и файл сохранить. Работы потребуют уровень доступа администратора.
На этом на сегодня все!
Подписывайтесь на обновления блога, оставляйте свои вопросы и предложения в комментариях!
Всем пока!
С уважением, Владислав Лемишко.