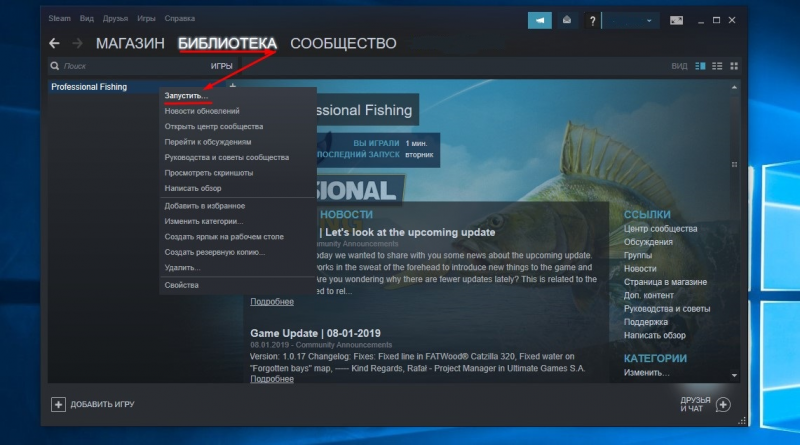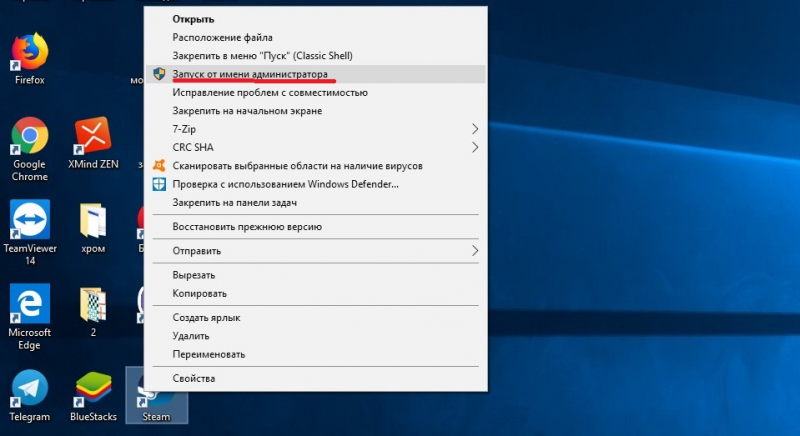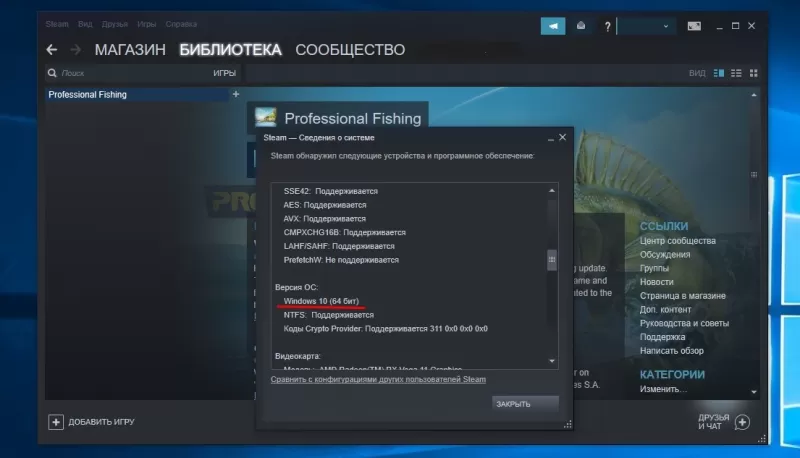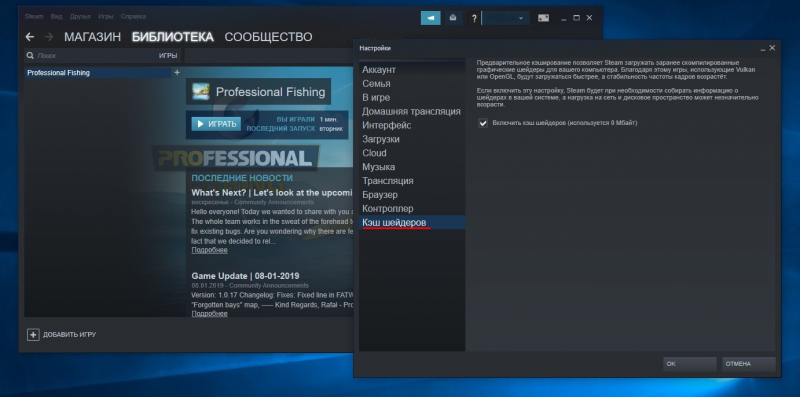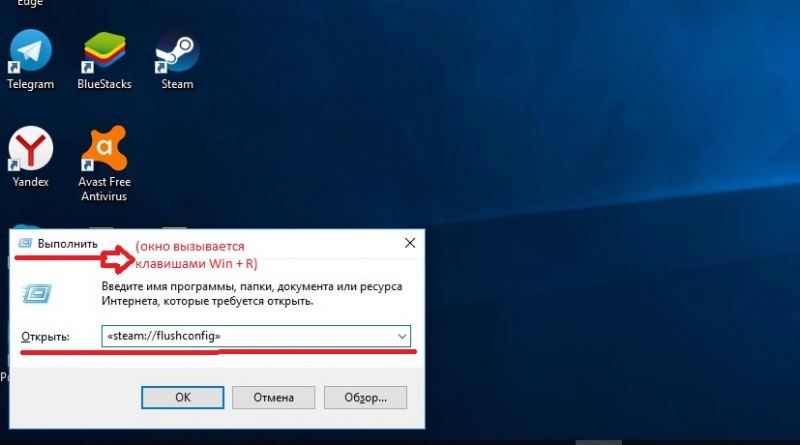Эта проблема происходит из-за удаления некоторых важных файлов игры или из-за того, что ваш антивирус определяет важный файлы, как вирусы.
Как исправить?
- Зайдите в Steam, выберите в библиотеке игру, к которой нельзя найти исполняемый файл. Перейдите в ее Свойства и выберите раздел «Локальные файлы». Теперь нажмите на «Проверить целостность файлов игры…» и подождите несколько минут, пока Стим проверит кеш. Если каких-то файлов не хватает, программа автоматически их загрузит и установит;
- Убедитесь, что ваш антивирус не удалил какой-то из файлов игры или тот не находится в карантинной зоне. В случае если виноват антивирус, восстановите файлы, а саму папку с игрой добавьте в исключения;
- Ошибка может произойти на пиратской версии игры. В этом случае вам нужно купить лицензию;
- Попробуйте удалить папку «appcache» в корневой папке Стим, после чего перезагрузить систему и повторно запустить игру;
- Запустите игру из самой библиотеки, а не через ярлык на рабочем столе. Также попробуйте произвести запуск от имени администратора из корневой папки;
- Возможно, папка с игрой была перемещена. Чтобы повторно добавить ее в видимость Стим, откройте меню загрузок и в разделе «Папки библиотеки Steam» добавьте раздел с игрой;
-
- Убедитесь, что ваш компьютер полностью соответствует системным требованиям игры. Особенно важным является тип операционной системы. Если у вас, к примеру, стоит 32-битная винда, а игра работает только на 64-битной, то вам необходимо поменять ОС, чтобы запустить игру. Чтобы узнать, какая у вас версия ОС, нажмите на ярлык Мой компьютер (Этот компьютер) и зайдите в Свойства;
- Возможно, ваш клиент Steam устарел. В таком случае обновите его (как это сделать, читайте здесь);
- Некоторые игры могут быть удалены из Steam самими разработчиками и стать недоступными для геймеров. К примеру, Nosgoth была удалена, а поэтому те, кто пытается ее запустить, могут столкнуться с ошибкой исполняемого файла;
- Иногда помогает смена языка игры в самом клиенте. Для этого в библиотеке выберите игру, зайдите в ее свойства и перейдите в раздел «Язык». Смените его на любой другой, после чего попробуйте запустить игру. Если игра будет запускаться только на одном языке, то ждите обновлений от разработчиков, как правило, этот косяк за ними;

- Возможно, при скачивании игры некоторые файлы были загружены не до конца из-за недостаточного количества памяти на жестком диске. Проверьте, есть ли у вас свободное место на том диске, где установлена игра;
- Обязательно запускайте игру с включенным интернет-соединением. При необходимости она докачает нужные файлы или патч, если таковой имеется.
Видео
Популярные темы
Скам контора не советую ставить ,правила крутят как хотят ,ставки были на теннис и в одинаковых ситу…
Убогая контора винлайн,порезали счёт,учитывая что у меня крупный минус был,отключили от бонусный про…
Я человек старый, зачем мне шлёте ваши рассылки на телефон, звоню на горячую линию ,она у вас не раб…
Контора скам. Очередной клон 1хбета и всех этих скам-сайтов (betwinner, linebet, melbet, sapphirbet …
Окно с ошибкой, которое сообщает пользователю, что исполняемый файл не найден, может поставить в ступор пользователя. Проблема проявляется, если некоторых файлов в корневой папке игры просто нет. Также они могут блокироваться другими программами.
Как исправить ошибку «Исполняемый файл не найден» в Steam?
Есть несколько способов решить неприятную ошибку. Если игрок не знает, что конкретно ее вызывает, то нужно попробовать каждый из них.
Проверка антивирусной программы
Если антивирус включен, то с большой долей вероятности именно он является виновником. Программа просто считает, что важные файлы относятся к вредоносным и помещает их в режим карантина. Исправить это можно так:
- Открыть антивирусную программу и найти файлы, которые заблокированы. Их нужно отметить, как безвредные элементы.
- Перевести программу в игровой режим работы.
- На всякий случай можно сделать список исключений, где расположить локальные файлы.
Игрок может также временно удалить все программы, которые конфликтуют с работой Steam.
Проверка локальных файлов
Ошибка «Исполняемый файл не найден» может быть вызвана поврежденными элементами в локальной папке игры. Даже некорректное включение компьютера может запросто повредить важные элементы. В первую очередь нужно просто перезагрузить компьютер. Если ошибка сохранилась, то придется делать проверку целостности файлов. Для этого нужно:
- Зайти в Steam;
- Кликнуть на «Библиотеку»;
- В правом блоке найти игру и кликнуть на нее ПКМ;
- В выпадающем меню выбрать «Свойства»;
- В новом окне выбрать раздел «Локальные файлы»;
- Нажать на кнопку «Проверить целостность игровых файлов…».
Занимает эта процедура буквально несколько минут. Все лишнее автоматически удалится, а вместо этого будут загружены новые файлы.
Запуск от имени администратора
Это касается операционных систем Windows Vista, 7 и 8 версий. У Steam может не хватать прав для того, чтобы использовать все необходимое. Чтобы исправить недоразумение, необходимо:
- Завершить процесс работы Steam через диспетчер задач;
- Кликнуть правой кнопкой мыши по иконке Steam;
- В выпадающем меню выбрать «Запуск от имени администратора».
Теперь Steam сможет работать с локальными папками без ограничений.
Обратиться в техническую поддержку Steam
Если совсем ничего не помогает, то можно попробовать обратиться к специалистам за помощью. Сделать это можно с помощью клиента Steam:
- В правой верхней части нажать на вкладку «Справка»;
- В меню перейти в первый пункт «Служба поддержки Steam»;
- Выбрать игру, где появляется ошибка;
- Кликнуть на «Проблемы в игре или технические неполадки»;
- Выбрать «У меня другая проблема»;
- И последний пункт «Связаться с поддержкой Steam».
Остается лишь детально рассказать о своей проблеме. Можно писать на русском языке. Но в таком случае нужно будет подождать чуть дольше, потому что требуется перевод для специалистов. Но если нет времени ждать, то онлайн-переводчик поможет перевести текст.
Специалисты получат всю техническую информацию и логи. В ответе Поддержки будет написано, как решить проблему.
Содержание
- Ошибка исполняемый файл не найден в Steam. Как решить?
- Как исправить ошибку «Исполняемый файл не найден» в Steam?
- Проверка антивирусной программы
- Проверка локальных файлов
- Запуск от имени администратора
- Обратиться в техническую поддержку Steam
- Steam ошибка при обновлении произошла ошибка не найден исполняемый файл
- Steam ошибка при обновлении произошла ошибка не найден исполняемый файл
- Steam ошибка при обновлении произошла ошибка не найден исполняемый файл
Ошибка исполняемый файл не найден в Steam. Как решить?
Окно с ошибкой, которое сообщает пользователю, что исполняемый файл не найден, может поставить в ступор пользователя. Проблема проявляется, если некоторых файлов в корневой папке игры просто нет. Также они могут блокироваться другими программами.
Как исправить ошибку «Исполняемый файл не найден» в Steam?
Есть несколько способов решить неприятную ошибку. Если игрок не знает, что конкретно ее вызывает, то нужно попробовать каждый из них.
Проверка антивирусной программы
Если антивирус включен, то с большой долей вероятности именно он является виновником. Программа просто считает, что важные файлы относятся к вредоносным и помещает их в режим карантина. Исправить это можно так:
- Открыть антивирусную программу и найти файлы, которые заблокированы. Их нужно отметить, как безвредные элементы.
- Перевести программу в игровой режим работы.
- На всякий случай можно сделать список исключений, где расположить локальные файлы.
Игрок может также временно удалить все программы, которые конфликтуют с работой Steam.
Проверка локальных файлов
Ошибка «Исполняемый файл не найден» может быть вызвана поврежденными элементами в локальной папке игры. Даже некорректное включение компьютера может запросто повредить важные элементы. В первую очередь нужно просто перезагрузить компьютер. Если ошибка сохранилась, то придется делать проверку целостности файлов. Для этого нужно:
- Зайти в Steam;
- Кликнуть на «Библиотеку»;
- В правом блоке найти игру и кликнуть на нее ПКМ;
- В выпадающем меню выбрать «Свойства»;
- В новом окне выбрать раздел «Локальные файлы»;
- Нажать на кнопку «Проверить целостность игровых файлов…».
Занимает эта процедура буквально несколько минут. Все лишнее автоматически удалится, а вместо этого будут загружены новые файлы.
Запуск от имени администратора
Это касается операционных систем Windows Vista, 7 и 8 версий. У Steam может не хватать прав для того, чтобы использовать все необходимое. Чтобы исправить недоразумение, необходимо:
- Завершить процесс работы Steam через диспетчер задач;
- Кликнуть правой кнопкой мыши по иконке Steam;
- В выпадающем меню выбрать «Запуск от имени администратора».
Теперь Steam сможет работать с локальными папками без ограничений.
Обратиться в техническую поддержку Steam
Если совсем ничего не помогает, то можно попробовать обратиться к специалистам за помощью. Сделать это можно с помощью клиента Steam:
- В правой верхней части нажать на вкладку «Справка»;
- В меню перейти в первый пункт «Служба поддержки Steam»;
- Выбрать игру, где появляется ошибка;
- Кликнуть на «Проблемы в игре или технические неполадки»;
- Выбрать «У меня другая проблема»;
- И последний пункт «Связаться с поддержкой Steam».
Остается лишь детально рассказать о своей проблеме. Можно писать на русском языке. Но в таком случае нужно будет подождать чуть дольше, потому что требуется перевод для специалистов. Но если нет времени ждать, то онлайн-переводчик поможет перевести текст.
Специалисты получат всю техническую информацию и логи. В ответе Поддержки будет написано, как решить проблему.
Источник
Steam ошибка при обновлении произошла ошибка не найден исполняемый файл
При запуске CS:GO вылазит окно следующего содержания.
«При обновлении Counter-Strike: Global Offensive произошла ошибка (не найден исполняемый файл) :
C:Program Files (x86)SteamsteamappscommonCounter-Strike Global Offensivecsgo.exe»
Моё наблюдение:
Файла в папке не было вовсе. Проверил кэш игры, пишет что все файлы в норме.
Испробовал абсолютно всё, что только можно, перерыл весь гугл, весь ютуб, ни одно решение мне не помогает.
В основном все пишут, что это из-за антивируса, который якобы добавляет файл в карантин. Так вот, антивируса у меня никогда не было и нет.
Есть какие-нибудь догадки? А так же люди, у которых это было, напишите, пожалуйста, как вы избавились от этой проблемы.
Я решил проблему одним способом, но он подойдет не всем игрокам.
Для начала вам нужен второй аккаунт с кс го (без разницы забанен он или нет).
Заходите на него, запускаете кс го (или скачиваете), оно должно у вас запуститься.
Затем заходите на свой основной аккаунт и спокойно играите.
Я решил проблему одним способом, но он подойдет не всем игрокам.
Для начала вам нужен второй аккаунт с кс го (без разницы забанен он или нет).
Заходите на него, запускаете кс го (или скачиваете), оно должно у вас запуститься.
Затем заходите на свой основной аккаунт и спокойно играите.
При запуске CS:GO вылазит окно следующего содержания.
«При обновлении Counter-Strike: Global Offensive произошла ошибка (не найден исполняемый файл) :
C:Program Files (x86)SteamsteamappscommonCounter-Strike Global Offensivecsgo.exe»
Моё наблюдение:
Файла в папке не было вовсе. Проверил кэш игры, пишет что все файлы в норме.
Испробовал абсолютно всё, что только можно, перерыл весь гугл, весь ютуб, ни одно решение мне не помогает.
В основном все пишут, что это из-за антивируса, который якобы добавляет файл в карантин. Так вот, антивируса у меня никогда не было и нет.
Есть какие-нибудь догадки? А так же люди, у которых это было, напишите, пожалуйста, как вы избавились от этой проблемы.
Источник
Steam ошибка при обновлении произошла ошибка не найден исполняемый файл
При запуске CS:GO вылазит окно следующего содержания.
«При обновлении Counter-Strike: Global Offensive произошла ошибка (не найден исполняемый файл) :
C:Program Files (x86)SteamsteamappscommonCounter-Strike Global Offensivecsgo.exe»
Моё наблюдение:
Файла в папке не было вовсе. Проверил кэш игры, пишет что все файлы в норме.
Испробовал абсолютно всё, что только можно, перерыл весь гугл, весь ютуб, ни одно решение мне не помогает.
В основном все пишут, что это из-за антивируса, который якобы добавляет файл в карантин. Так вот, антивируса у меня никогда не было и нет.
Есть какие-нибудь догадки? А так же люди, у которых это было, напишите, пожалуйста, как вы избавились от этой проблемы.
Этого файла вообще нет на пк?
Этого файла вообще нет на пк?
Странно вообще. Попробуй удалить весь кеш, снести полностью стим.
Странно вообще. Попробуй удалить весь кеш, снести полностью стим.
Уже пробовал. Переустанавливал стим, переустанавливал кс го 8 раз, проверял на вирусы, отключал антивирус, чистил кэш. Ничего не помогает(
При запуске CS:GO вылазит окно следующего содержания.
«При обновлении Counter-Strike: Global Offensive произошла ошибка (не найден исполняемый файл) :
C:Program Files (x86)SteamsteamappscommonCounter-Strike Global Offensivecsgo.exe»
Моё наблюдение:
Файла в папке не было вовсе. Проверил кэш игры, пишет что все файлы в норме.
Испробовал абсолютно всё, что только можно, перерыл весь гугл, весь ютуб, ни одно решение мне не помогает.
В основном все пишут, что это из-за антивируса, который якобы добавляет файл в карантин. Так вот, антивируса у меня никогда не было и нет.
Есть какие-нибудь догадки? А так же люди, у которых это было, напишите, пожалуйста, как вы избавились от этой проблемы.
Источник
Steam ошибка при обновлении произошла ошибка не найден исполняемый файл
| 8,779 | уникальных посетителей |
| 53 | добавили в избранное |
Во время запуска игры или приложения через Steam я вижу ошибку «Не найден исполняемый файл». Что мне делать?
Эта ошибка, как правило, появляется при недостаточном наличии файлов игры или программы или в следствие их повреждения. Пожалуйста, попробуйте проследовать шагам ниже, чтобы начать загрузку повреждённых или отсутствующих файлов:
- Полностью закройте Steam.
- Перейдите в установочную папку Steam (как правило C:Program Files (x86)Steam для 32-битных систем и C:Program FilesSteam для 64-битных систем).
- Удалите папку «appcache».
- Перезапустите ваш компьютер и попробуйте запустить игру или приложение через Steam.
Если в результате выполнения приведённых выше действий игра или приложение не запустилось, то какая-либо другая программа может создавать помехи для загрузки целых файлов нерабочего приложения или игры.
Пожалуйста, удалите на время программы из списка тех, что конфликтуют со Steam.
Кроме того, возможно, что ваше антивирусное ПО определяет файлы игры или приложения как содержащие вирусы.
Некоторые игры и приложения могут быть загружены через Steam даже на те операционные системы, которыми они не поддерживаются. Проверьте системные требования продукта на его странице в Магазине Steam или на коробке от него. Это может быть связано с тем, как сконфигурирован продукт самими разработчиками. В таких случаях даже если установка и прошла успешно, игра или приложение не смогут работать на данной операционной системе.
- Полностью завершите работу Steam.
- Нажмите правой кнопкой мыши по ярлыку Steam, с помощью которого вы его запускаете.
- Выберите пункт «Запуск от имени администратора».
- Полностью завершите работу Steam.
- Войдите в меню «Пуск», откройте окно «Выполнить», где введите «regedit» (без кавычек) и нажмите на кнопку «OK».
- Перейдите в ключ реестра: HKEY_CURRENT_USERSOFTWAREVALVE
- Нажмите по нему правой кнопкой мыши и войдите в меню «Разрешения».
- Отметьте галочкой пункты «Разрешить» для категорий «Чтение» и «Полный доступ» для пользователей «Администраторы» и «SYSTEM».
Вы можете сбросить файлы конфигураций Steam на настройки по умолчанию, что в некоторых случаях может разрешить проблему в статье.
- Завершите работу Steam.
- Откройте любой браузер (Internet Explorer, Safari, Firefox, Chrome…), в адресную строку введите steam://flushconfig и нажмите на клавишу «Enter». (Если появится запрос на разрешение веб-сайту открыть программу, нажмите «Разрешить» или «OK».)
- При появлении запроса Steam на сброс настроек, подтвердите свои намерения, нажав на кнопку «OK».
- После выполнения вышеуказанных действий заново зайдите в Steam и проверьте, наблюдается ли проблема до сих пор.
Если у вас имеется несколько папок, куда устанавливаются игры, сброс настроек Steam удалит записи о них. Вам заново потребуется добавить эти папки в настройки Steam, чтобы ваши игры были отмечены как установленные.
- Откройте Steam.
- Войдите в меню Steam > Настройки.
- Перейдите на вкладку «Загрузки».
- Нажмите на кнопку «Папки библиотеки Steam».
- Нажмите на кнопку «Добавить папку», чтобы добавить папку, содержащую ваши игры.
- Нажмите на кнопку «OK».
- Перезапустите Steam.
Если после выполнения всех вышеописанных способов по диагностике и устранению, проблема не разрешилась, вы можете инициировать проверку локальных файлов игры или приложения.
Не запускайте этот процесс во время выполнения других системно-интенсивных процессов, таких как дефрагментация вашего жесткого диска или сканирование на вирусы.
Не запускайте этот процесс для нескольких игр одновременно.
- Запустите Steam.
- Нажмите правой кнопкой мыши по игре в Библиотеке и выберите пункт «Свойства».
- Откройте вкладку «Локальные файлы» и нажмите на кнопку «Проверить целостность кэша…»
- Steam проверит целостность кэша файлов игры, эта операция может занять несколько минут.
- После окончания операции окно проверки автоматически закроется.
После окончания проверки Steam может выдать сообщение о том, что некоторые файлы не прошли проверку. Это нормальное явление — в таком случае все файлы, не прошедшие проверку или отсутствующие, будут загружены из интернета.
Если после выполнения всех шагов, указанных в этой статье, ваша проблема остаётся, пожалуйста, обратитесь в службу поддержки Steam.
Убедитесь, что вы выполнили все вышеуказанные действия по выявлению и устранению данной проблемы и напишите об этом в вашем обращении. Также не забудьте приложить следующую информацию:
- Полный скриншот с ошибкой.
- Отчёт MSinfo (PC) или Сведения о системе (Mac).
- Список программ, которые вы удалили, опираясь на список программ, конфликтующих со Steam.
Вас могут попросить совершить повторно действия, описанные в этой статье. В таком случае, пожалуйста, внимательно следуйте указаниям сотрудников службы поддержки Steam.
Источник
Ошибка стим не найден исполняемый файл
Steam (Не удалось запустить игру «не найден исполняемый файл»)
Вчера установил убунту (до этого с ней не работал).
Брат попросил установить ему Dota 2.
Установил стим/скачал доту. Запускаю ее и появляется эта ошибка:
Не удалось запустить игру «не найден исполняемый файл»
Один метод пробовал(нашел в сети):
в стиме на игре жмем «Свойства»/»Локальные файлы»/»Проверить целостность кеша» —- Не помогло!
Есть еще варианты?
На Windows(которая стояла до этого) — работала нормально!
12.11.2015, 08:54
Как запустить игру Steam?
Решил попробовать поиграть в игру из Steam. Установил Steam из Ubuntu Software Center, в Steam.
Ошибка 12 не удалось скопировать файл «objx86Debugttt.exe» — файл не найден
C# Программа вдруг перестала запускаться (до этого работала. Последние действия — были удалены.
Не удалось найти реализацию шаблона запроса для исходного типа «Collection » . «Where не найден.»
Здравствуйте, только знакомлюсь с Linq, поэтому не знаком с данной ошибкой : «Не удалось найти.
Избавиться от сообщений «Файл не найден», «Системе не удается найти указанный путь», «Устройство не готово»
Здравствуйте. В батнике присутствует поиск файлов: for %%i in (c d e f g h i j k l m n o p q r s t.
12.11.2015, 12:012
Ошибок может быть несколько:
1) Нет прав на чтение раздела, где лежит сама игра, т.е ваш пользователь не может залезть в папку с дотой. Ищем пусть, пишем в консоли sudo chmod 777 -R * /gamedirectory Или чем-то подобным
2) Запустить стим от имени sudo/ sudo steam в консоли и так посмотреть. Что будет куда быстрее, если это косяк с правами.
3) Альтернативный путь указывали, или стандартный? Куда игра скачана? Попробуйте в /home разделе создать папку под игру и в неё перекачать
12.11.2015, 12:17 [ТС]3
VaLenOK007, уххх.
1) у меня был диск «D» на windows.
2) убунту я ставил на второй диск
3) доту я хотел записать на «D» но у меня не получалось это сделать(формат ntfs, был), пришлось его отформатировать (не знал другого метода). И у меня теперь название странное этого диска, набор числ и букв например: 76sdsd76-s6d7s. Что-то вроде этого.
4) и игра сразу в корне этого диска и записана, там только одна эта папка.
Вечером потом попробую, как дома буду.
Добавлено через 2 минуты
как-то я пытался в терминале что-то сделать по поводу драйверов, и у меня попросили ввести пароль, я его ввожу, а он не вводится. Там что определенный метод есть свой, по вводу пароля? Или это я безрукий?))))))
12.11.2015, 12:334
Для безопасности, в *nix системах визуальный «ввод» пароля не практикуется. Т.е пароль вводится, но не отображается. Новичков это пугает)
Вот тут знающие камрады отправляют в пампасы гуглить. Объясню на пальцах. В никсах нет понятия «диск абц». В них есть понятие раздела. раздел есть сущность, которая выглядит как папка. переформатированный раздел можно обозвать как угодно, данный код — это что-то типа хеш-суммы раздела, случайное значение генерируемое хрен пойми откуда, вдаваться в это не буду. Есть утилитка — gparted, она позволяет все эти разделы перерезать как нужно. Т.е разделить, отформатировать, дать имя, задать метку и так далее. Советую почитать, прежде чем что-то делать вот тут
Ошибка стим не найден исполняемый файл
| 5,933 | уникальных посетителей |
| 50 | добавили в избранное |
Во время запуска игры или приложения через Steam я вижу ошибку «Не найден исполняемый файл». Что мне делать?
Эта ошибка, как правило, появляется при недостаточном наличии файлов игры или программы или в следствие их повреждения. Пожалуйста, попробуйте проследовать шагам ниже, чтобы начать загрузку повреждённых или отсутствующих файлов:
- Полностью закройте Steam.
- Перейдите в установочную папку Steam (как правило C:Program Files (x86)Steam для 32-битных систем и C:Program FilesSteam для 64-битных систем).
- Удалите папку «appcache».
- Перезапустите ваш компьютер и попробуйте запустить игру или приложение через Steam.
Если в результате выполнения приведённых выше действий игра или приложение не запустилось, то какая-либо другая программа может создавать помехи для загрузки целых файлов нерабочего приложения или игры.
Пожалуйста, удалите на время программы из списка тех, что конфликтуют со Steam.
Кроме того, возможно, что ваше антивирусное ПО определяет файлы игры или приложения как содержащие вирусы.
Некоторые игры и приложения могут быть загружены через Steam даже на те операционные системы, которыми они не поддерживаются. Проверьте системные требования продукта на его странице в Магазине Steam или на коробке от него. Это может быть связано с тем, как сконфигурирован продукт самими разработчиками. В таких случаях даже если установка и прошла успешно, игра или приложение не смогут работать на данной операционной системе.
- Полностью завершите работу Steam.
- Нажмите правой кнопкой мыши по ярлыку Steam, с помощью которого вы его запускаете.
- Выберите пункт «Запуск от имени администратора».
- Полностью завершите работу Steam.
- Войдите в меню «Пуск», откройте окно «Выполнить», где введите «regedit» (без кавычек) и нажмите на кнопку «OK».
- Перейдите в ключ реестра: HKEY_CURRENT_USERSOFTWAREVALVE
- Нажмите по нему правой кнопкой мыши и войдите в меню «Разрешения».
- Отметьте галочкой пункты «Разрешить» для категорий «Чтение» и «Полный доступ» для пользователей «Администраторы» и «SYSTEM».
Вы можете сбросить файлы конфигураций Steam на настройки по умолчанию, что в некоторых случаях может разрешить проблему в статье.
- Завершите работу Steam.
- Откройте любой браузер (Internet Explorer, Safari, Firefox, Chrome…), в адресную строку введите steam://flushconfig и нажмите на клавишу «Enter». (Если появится запрос на разрешение веб-сайту открыть программу, нажмите «Разрешить» или «OK».)
- При появлении запроса Steam на сброс настроек, подтвердите свои намерения, нажав на кнопку «OK».
- После выполнения вышеуказанных действий заново зайдите в Steam и проверьте, наблюдается ли проблема до сих пор.
Если у вас имеется несколько папок, куда устанавливаются игры, сброс настроек Steam удалит записи о них. Вам заново потребуется добавить эти папки в настройки Steam, чтобы ваши игры были отмечены как установленные.
- Откройте Steam.
- Войдите в меню Steam > Настройки.
- Перейдите на вкладку «Загрузки».
- Нажмите на кнопку «Папки библиотеки Steam».
- Нажмите на кнопку «Добавить папку», чтобы добавить папку, содержащую ваши игры.
- Нажмите на кнопку «OK».
- Перезапустите Steam.
Если после выполнения всех вышеописанных способов по диагностике и устранению, проблема не разрешилась, вы можете инициировать проверку локальных файлов игры или приложения.
Не запускайте этот процесс во время выполнения других системно-интенсивных процессов, таких как дефрагментация вашего жесткого диска или сканирование на вирусы.
Не запускайте этот процесс для нескольких игр одновременно.
- Запустите Steam.
- Нажмите правой кнопкой мыши по игре в Библиотеке и выберите пункт «Свойства».
- Откройте вкладку «Локальные файлы» и нажмите на кнопку «Проверить целостность кэша…»
- Steam проверит целостность кэша файлов игры, эта операция может занять несколько минут.
- После окончания операции окно проверки автоматически закроется.
После окончания проверки Steam может выдать сообщение о том, что некоторые файлы не прошли проверку. Это нормальное явление — в таком случае все файлы, не прошедшие проверку или отсутствующие, будут загружены из интернета.
Если после выполнения всех шагов, указанных в этой статье, ваша проблема остаётся, пожалуйста, обратитесь в службу поддержки Steam.
Что делать, если Steam не видит установленную игру
В статье мы разберем самые «популярные» причины возникновения ошибок, при которых Стим не видит уста.
В статье мы разберем самые «популярные» причины возникновения ошибок, при которых Стим не видит установленную игру. Решение наиболее частых проблем.
Ошибка “Не найден исполняемый файл”
Итак, игра отображается в библиотеке, присутствует кнопка «Запустить», но при нажатии появляется ошибка «Не удалось запустить игру (не найден исполняемый файл)».
В этом случае попробуйте следующие шаги (по мере сложности):
- проверить совместимость игры с операционной системой (подробно это описано в следующем пункте);
- проверить целостность кэша игры – в свойствах игры выбрать пункт «Проверить целостность кэша»;
- открыть антивирус и проверить находящиеся в карантине файлы. Если находите исполняемый файл игры, то пометьте его как заслуживающий доверия, если файла в карантине нет, то откройте настройки антивируса и внесите папки игр и сам клиент Steam в список исключений;
- если прошлое действие не помогло, то удалите антивирус совсем;
- если все еще Steam не видит установленную игру, то попробуйте закрыть программу и запустить ее с правами администратора (жмем правой кнопкой мыши на ярлык Стим и выбираем пункт «Запуск от имени администратора»).
В большинстве случаев указанные действия решают проблему. В противном случае, попробуйте более сложные действия из описанных ниже.
Проблема совместимости с операционной системой
На запуск игры может повлиять разрядность операционной системы. Большинство новых игр выходят для 64-битных Windows, поэтому первым делом посмотрите свойства операционной системы – в «Панели управления» найдите свойства системы и посмотрите, что указано в строке «Тип системы» («System Type»). Там должно стоять значение «64-bit».
К сожалению, даже если указано именно это, гарантий совместимости еще нет. Внимательно посмотрите список поддерживаемых ОС в свойствах самой игры. Например, еще используются 64-разрядные Windows XP или Windows 7, но часть современных игр их уже не поддерживает. Так что, если в требованиях жестко указаны ОС Windows 8 и выше, поиграть в такие игры на старых операционных системах не получится. Обновляйтесь.
Приложение зависает или вылетает
Для начала разберитесь с антивирусом – это описано в первом пункте инструкции. Далее убедитесь в том, что на Стим не влияют брандмауэры. Попробуйте их отключить или внесите Steam в список исключений. Так же на стабильность работы могут влиять антишпионские программы, FTP и веб-серверы, программы для фильтрации IP. Если они запущены на компьютере, то попробуйте их временно отключить и проверьте запуск клиента без них.
Очистка кэша
Если Стим показывает, что игра не установлена, а она установлена, может помочь очистка кэша. Для этого перейдите на вкладку «Настройки», нажмите «Очистить кэш загрузки» и подтвердите действие. После перезагрузки Steam авторизуйтесь повторно.
Установка библиотеки
Иногда помогает полная очистка настроек Стима и повторное прописывание игр в библиотеке: в окне «Выполнить» (Win +R) в Windows запустите команду «steam://flushconfig». Запустите Стим и вновь добавьте папки с играми в библиотеку (меню Steam -> Настройки -> Загрузка -> Папки библиотеки).
«Обновление» игры
Если игра точно установлена, а Стим пишет, что она не установлена, попробуйте повторно нажать на загрузку. Steam просканирует каталог установленной игры и просто обновит некоторые файлы. Игру заново он закачивать не будет.
Переустановка операционной системы
После переустановки ОС добавьте старую папку с играми в библиотеку Стим (меню Steam -> Настройки -> Загрузка -> Папки библиотеки). Если клиент все еще не видит игру, попробуйте переустановить Steam с чисткой реестра. Сделайте uninstall, запустите regedit, поиском найдите вхождения Steam и удалите эти ветки реестра. Если ничего не помогает, обращайтесь в техподдержку Steam.
Стим не видит установленную игру: что делать
Расскажем почему Стим может не видеть установленную игру и как исправить этот глюк…
В Стим не отображается только что купленная игра? Без паники! Данная ситуация является довольно частой, устранив её причины игра будет корректно отображаться в клиенте.
Рассмотрим самые частые причины почему Стим может не видеть только что установленную игру.
Не найден исполняемый файл
Если Стим не видит установленную игру и сообщает, что не может найти исполняемый файл, то это можно исправить.
Открыв клиент пользователь может не видеть только что купленную игру — это скорее исключение, чем правило. Чтобы игра корректно отображалась в клиенте необходимо выполнить следующие действия:
- Выполнить команду Проверка целостности — в свойствах запускаемого ярлыка;
- Проверить совместимость игры с текущей операционной системой;
Проверить карантин антивируса — возможно, там есть файлы игры или Стим. В случае их обнаружения необходимо внести все игрк и сам Стим в список исключений; - Отключить антивирус на время решения проблемы;
- Запустить Стим с правами админа.
Пути решения проблемы когда Стим не видит игру хотя она установлена могут быть различны. Так, если советы из пункта 1 не помогли и Стим не видит установленную игру, рекомендуется проверить следующие моменты:
Совместимость с ОС
Большинство современных игр для запуска требует 64-битная операционная система — в свойствах системы в разделе «Тип системы» должно быть указано «64 bit». Если разрядность соответствует, но версия Windows ниже 8, то новые игры могут не отображаться в Стим — необходимо обновить версию Windows.
+ Очистка кэша
Если во время скачивания игры работа Стим завершилась некорректно или, например, отключилось электричество и компьютер вырубился, после установки Стим может не видеть игру даже если она была установлена.
В таком случае нужно произвести очистку кэша Стим — для этого необходимо перейти в раздел настроек клиента и выбрать команду Очистить кэш загрузки. Далее — перезагрузить Стим и заново произвести авторизацию.
Обновление игры
Можно попробовать выполнить загрузку игры заново — после её завершения Стим проверит все файлы и при необходимости обновит все битые файлы.
Переустановка Стим
Если клиент не находит игру рекомендуется полностью переустановить Стим и выполнить очистку всех записей Стим в реестре системы. Для этого нужно корректно удалить клиент, а затем запустить утилиту regedit — там удаляем все оставшиеся следы Стим.
После этого переустанавливаем клиент и восстанавливаем купленные ранее игры — проблемная игра теперь должна корректно отображаться в списке…
При игре в Dota 2 многие пользователи сталкиваются с различными ошибками, которые могут сильно испортить игровой процесс. Одна из таких ошибок — «При обновлении Dota 2 не найден исполняемый файл». Большинство пользователей, которые сталкиваются с данной проблемой, не знают, как ее исправить и часто обращаются за помощью.
Эта ошибка обычно возникает, когда система не может найти исполняемый файл Dota 2 или он был поврежден. Проблема может быть вызвана неправильно настроенными файлами игры, отсутствием обновлений или конфликтами с другими программами.
Существует несколько способов решения этой проблемы. Один из них — переустановка игры. Для этого нужно удалить текущую версию Dota 2 и загрузить ее заново с официального сайта. Также стоит проверить наличие обновлений для операционной системы и драйверов видеокарты.
Если переустановка игры не помогла, можно попробовать решить проблему путем выполнения нескольких действий. В первую очередь, следует проверить целостность файлов игры через Steam. Возможно, некоторые файлы были повреждены и требуют перезагрузки. Также можно попробовать изменить настройки запуска игры, добавив параметры командной строки.
Содержание
- Проверка наличия исполняемого файла Dota 2
- Перезагрузка компьютера
- Проверка целостности файлов игры
- Изменение настроек клиента Steam
- Переустановка игры Dota 2
- Контакт с технической поддержкой Steam
Проверка наличия исполняемого файла Dota 2
Ошибка «При обновлении Dota 2 не найден исполняемый файл» может возникать, когда система не обнаруживает исполняемый файл игры. Для решения этой проблемы можно выполнить следующие шаги:
- Проверьте наличие исполняемого файла Dota 2 в папке установки игры. По умолчанию, папка установки Dota 2 находится в следующем пути: C:\Program Files (x86)\Steam\steamapps\common\Dota 2 для 64-разрядной операционной системы или C:\Program Files\Steam\steamapps\common\Dota 2 для 32-разрядной системы.
- Проверьте, не был ли исполняемый файл игры удален или перенесен в другое место. Если файл Dota 2.exe отсутствует в указанной выше папке, вам нужно будет восстановить или переустановить игру.
- Убедитесь, что у вас установлен Steam. Dota 2 требует наличия клиента Steam для запуска. Если Steam не установлен, скачайте и установите его с официального сайта.
- Если у вас уже установлен Steam, попробуйте запустить его в режиме совместимости. Правой кнопкой мыши щелкните ярлык Steam на рабочем столе или в меню «Пуск», выберите «Свойства» и перейдите на вкладку «Совместимость». Установите флажок рядом с «Запустить в режиме совместимости» и выберите соответствующую версию Windows из выпадающего списка. Нажмите «Применить» и «ОК», затем запустите Steam и проверьте, запускается ли Dota 2.
- Проверьте целостность файлов игры через Steam. Откройте Steam, перейдите в библиотеку игр, щелкните правой кнопкой мыши на Dota 2 и выберите «Свойства». Перейдите на вкладку «Локальные файлы» и нажмите «Проверить целостность файлов». Steam автоматически проверит все файлы игры и возможно исправит недостающие или поврежденные файлы.
Если указанные выше шаги не помогли решить проблему, рекомендуется связаться с технической поддержкой Steam или разработчиками Dota 2 для получения дальнейшей помощи.
Перезагрузка компьютера
Одним из простых и эффективных способов решить проблему с ошибкой «При обновлении Dota 2 не найден исполняемый файл» является перезагрузка компьютера. Этот метод позволяет очистить системную память и закрыть нежелательные процессы, которые могут вызывать конфликты в работе игры.
Для перезагрузки компьютера вы можете воспользоваться одним из следующих способов:
- Нажать кнопку «Пуск» в левом нижнем углу экрана, выбрать пункт «Выключение или перезагрузка» и нажать на пункт «Перезагрузить».
- Нажать кнопку «Пуск» в левом нижнем углу экрана, выбрать пункт «Выключение или перезагрузка» и нажать на пункт «Выключить», затем после полной остановки компьютера включить его снова.
- Нажать и удерживать кнопку питания на корпусе компьютера, пока компьютер не выключится полностью. Затем нажать эту кнопку снова, чтобы включить компьютер.
После перезагрузки компьютера попробуйте запустить обновление Dota 2 снова и проверьте, исправилась ли ошибка «При обновлении Dota 2 не найден исполняемый файл». Если проблема продолжается, попробуйте использовать другие методы из статьи для ее решения.
Проверка целостности файлов игры
Ошибка «При обновлении Dota 2 не найден исполняемый файл» может возникать из-за повреждения или отсутствия некоторых игровых файлов, необходимых для корректного обновления и запуска игры. Для решения этой проблемы рекомендуется выполнить проверку целостности файлов игры с помощью клиента Steam.
- Запуск Steam: Откройте клиент Steam на вашем компьютере.
- Переход в библиотеку игр: В верхней части окна Steam найдите и нажмите на вкладку «Библиотека».
- Поиск Dota 2: В списке установленных игр найдите и выберите «Dota 2».
- Открытие свойств игры: Нажмите правой кнопкой мыши на названии игры и выберите «Свойства» в контекстном меню, которое появится.
- Переход во вкладку «Локальные файлы»: В открывшемся окне свойств игры найдите и выберите вкладку «Локальные файлы».
- Проверка целостности файлов: Нажмите на кнопку «Проверить целостность игровых файлов». Steam начнет проверку и восстановление необходимых игровых файлов.
После выполнения этих шагов проверка целостности файлов игры должна быть успешно завершена, и вы сможете обновить и запустить Dota 2 без ошибки «При обновлении Dota 2 не найден исполняемый файл».
Изменение настроек клиента Steam
Если вы столкнулись с ошибкой «При обновлении Dota 2 не найден исполняемый файл» при обновлении игры через клиент Steam, одним из способов решения проблемы может быть изменение настроек самого клиента Steam.
Вот несколько шагов, которые помогут вам изменить настройки клиента Steam:
-
Откройте клиент Steam.
-
В верхней части окна клиента Steam выберите «Steam» в главном меню и затем «Настройки».
-
В открывшемся окне «Настройки» выберите раздел «Скачивание» в левой части.
-
Настройте параметр «Местоположение папки Steam» так, чтобы он указывал на корректное расположение папки с установленной игрой Dota 2. Если вы не знаете точное расположение папки, вы можете нажать на кнопку «Просмотр» и выбрать папку вручную.
-
В разделе «Содержимое библиотеки» проверьте, что путь к папке с игрой Dota 2 указан корректно.
-
После внесения изменений нажмите кнопку «ОК» для сохранения настроек.
После выполнения этих шагов попробуйте запустить обновление игры Dota 2 через клиент Steam еще раз. Исправление ошибки «При обновлении Dota 2 не найден исполняемый файл» может произойти после изменения настроек клиента Steam и правильного указания пути до папки с установленной игрой.
Переустановка игры Dota 2
Если возникает ошибка «При обновлении Dota 2 не найден исполняемый файл», одним из методов ее устранения может быть переустановка игры. В этом разделе расписаны шаги для проведения переустановки Dota 2.
- Сначала необходимо закрыть приложение Steam и убедиться, что процесс уже не работает в фоновом режиме. Для этого следует щелкнуть правой кнопкой мыши на иконке Steam в системном трее и выбрать «Выйти».
- После этого можно открыть папку, в которой установлена Dota 2. Обычно папка находится по следующему пути: C:\Program Files (x86)\Steam\steamapps\common\Dota 2. Если игра установлена в другое место, необходимо найти соответствующую папку.
- В папке Dota 2 удалите все файлы и папки, кроме папки «game» и файла «steam.exe».
- Теперь следует удалить саму игру из клиента Steam. Для этого откройте программу, найдите Dota 2 в библиотеке игр, нажмите правой кнопкой мыши и выберите «Удалить локальное содержимое».
- После удаления игры из клиента Steam следует перезагрузить компьютер.
- Когда компьютер загрузится, откройте Steam и снова найдите Dota 2 в библиотеке игр. Нажмите на кнопку «Установить» и следуйте инструкциям для процесса установки.
Переустановка игры Dota 2 может помочь исправить ошибку «При обновлении Dota 2 не найден исполняемый файл». Если после переустановки проблема остается, рекомендуется обратиться в службу поддержки Steam для получения дополнительной помощи.
Контакт с технической поддержкой Steam
В случае, если у вас возникают проблемы с обновлением игры Dota 2 и появляется ошибка «При обновлении Dota 2 не найден исполняемый файл», вы можете обратиться за помощью к технической поддержке Steam. Для этого следуйте инструкциям, указанным ниже.
- Откройте клиент Steam
- В верхнем меню выберите раздел «Справка» и откройте его
- В открывшемся окне выберите раздел «Техническая поддержка»
- На странице технической поддержки найдите ссылку «Связаться с нами» и нажмите на нее
После того как вы нажмете на ссылку, вас перенаправят на страницу с различными вариантами контакта с технической поддержкой Steam. В зависимости от вашей проблемы, вы можете выбрать удобный способ связи или оставить запрос на форуме или чате. Опишите свою проблему как можно подробнее, чтобы специалисты смогли вам помочь быстрее.
Также на странице технической поддержки Steam вы можете обратиться к сообществу Steam, где пользователи с опытом могут поделиться своими знаниями и помочь вам в решении проблемы. Воспользуйтесь поиском для поиска похожих ситуаций и решений.
Помните, что техническая поддержка Steam может отвечать не сразу, поэтому оставьте свои контактные данные или подпишитесь на уведомления, чтобы не пропустить ответ от специалистов.
Всегда полезно сохранить скриншоты или описать последовательность действий, которая приводит к ошибке, чтобы помочь технической поддержке Steam более точно определить причину проблемы.
Надеемся, что техническая поддержка Steam сможет помочь решить вашу проблему с обновлением игры Dota 2 и у вас снова будет возможность наслаждаться игрой. Удачи!
\\ Не удалось запустить игру (не найден исполняемый файл)
stixoNNN
Пользователь
Регистрация:
12.01.2013
Сообщения: 172
Рейтинг: 30
Регистрация:
12.01.2013
Сообщения: 172
Рейтинг: 30
не могу установить доту ! вот что пишет
наказан не читал СОВЕТЫ ПРИ СОЗДАНИИ ЛЮБОЙ ТЕМЫ в Тех. поддержке
ZLoY_KoT
Пользователь
Регистрация:
14.12.2012
Сообщения: 43
Рейтинг: 2
Регистрация:
14.12.2012
Сообщения: 43
Рейтинг: 2
imb
Пользователь
Регистрация:
15.01.2013
Сообщения: 1090
Рейтинг: 507
Регистрация:
15.01.2013
Сообщения: 1090
Рейтинг: 507
stixoNNN
Пользователь
Регистрация:
12.01.2013
Сообщения: 172
Рейтинг: 30
Регистрация:
12.01.2013
Сообщения: 172
Рейтинг: 30
ZLoY_KoT сказал(а):↑
Нажмите, чтобы раскрыть…
стим?
ZLoY_KoT
Пользователь
Регистрация:
14.12.2012
Сообщения: 43
Рейтинг: 2
Регистрация:
14.12.2012
Сообщения: 43
Рейтинг: 2
stixoNNN сказал(а):↑
Нажмите, чтобы раскрыть…
нет,игру.возможно,что когда ты удалял что-то удалился и файл какой-нибудь.ну или пропробуй кеш проверить! Стим пробовал перезапускать?
stixoNNN
Пользователь
Регистрация:
12.01.2013
Сообщения: 172
Рейтинг: 30
Регистрация:
12.01.2013
Сообщения: 172
Рейтинг: 30
ZLoY_KoT сказал(а):↑
нет,игру.возможно,что когда ты удалял что-то удалился и файл какой-нибудь.ну или пропробуй кеш проверить!
Стим пробовал перезапускать?
Нажмите, чтобы раскрыть…
да
ZLoY_KoT
Пользователь
Регистрация:
14.12.2012
Сообщения: 43
Рейтинг: 2
Регистрация:
14.12.2012
Сообщения: 43
Рейтинг: 2
stixoNNN сказал(а):↑
Нажмите, чтобы раскрыть…
и кеш проверял?)
stixoNNN
Пользователь
Регистрация:
12.01.2013
Сообщения: 172
Рейтинг: 30
Регистрация:
12.01.2013
Сообщения: 172
Рейтинг: 30
ZLoY_KoT сказал(а):↑
нет,игру.возможно,что когда ты удалял что-то удалился и файл какой-нибудь.ну или пропробуй кеш проверить!
Стим пробовал перезапускать?
Нажмите, чтобы раскрыть…
спасибо ты сделал! браво лови ап! тему можно клоз очень помог!
Carida-sama
Пользователь
Регистрация:
21.09.2012
Сообщения: 639
Рейтинг: 34
Регистрация:
21.09.2012
Сообщения: 639
Рейтинг: 34
dota.exe нету Скачай у другов
ZLoY_KoT
Пользователь
Регистрация:
14.12.2012
Сообщения: 43
Рейтинг: 2
Регистрация:
14.12.2012
Сообщения: 43
Рейтинг: 2
stixoNNN сказал(а):↑
спасибо ты сделал! браво лови ап! тему можно клоз
очень помог!
Нажмите, чтобы раскрыть…
не за что))
Kamikadze_KeKs
Пользователь
Регистрация:
11.01.2013
Сообщения: 1
Рейтинг: 0
Регистрация:
11.01.2013
Сообщения: 1
Рейтинг: 0
Помогите пожалуйста!Запускаю доту,нахожу игру(все номально)пропадает loading и не заходит в игру.Помогите пожалуйста!!!! (стим перезапускал,доту удалял и скачивал заново непомогло)
Тема закрыта
-
Заголовок
Ответов Просмотров
Последнее сообщение
-
Сообщений: 1
22 Sep 2023 в 14:26 -
Сообщений: 6
22 Sep 2023 в 14:08Сообщений:6
Просмотров:11
-
Сообщений: 3
22 Sep 2023 в 14:02Сообщений:3
Просмотров:12
-
Сообщений: 18
22 Sep 2023 в 13:48Сообщений:18
Просмотров:31
-
Аноним
22 Sep 2023 в 13:22Сообщений: 19
22 Sep 2023 в 13:22Сообщений:19
Просмотров:50