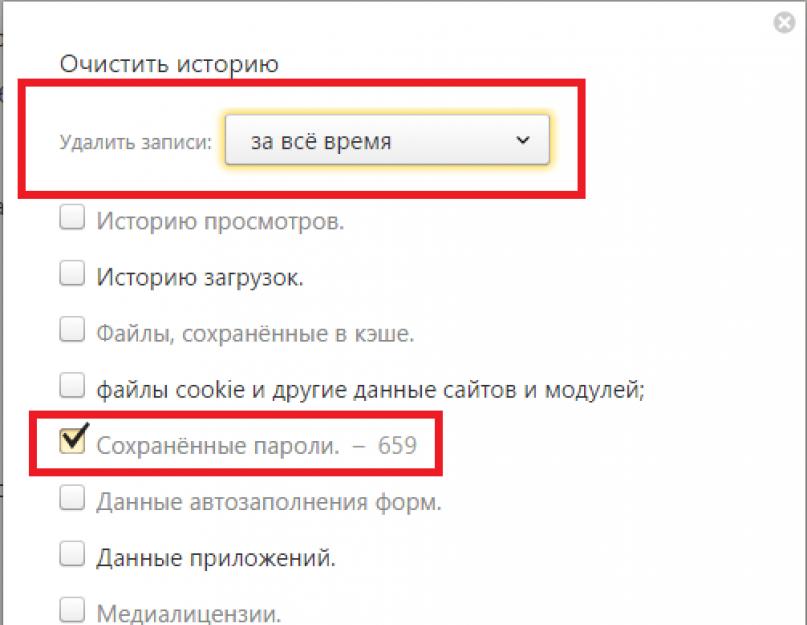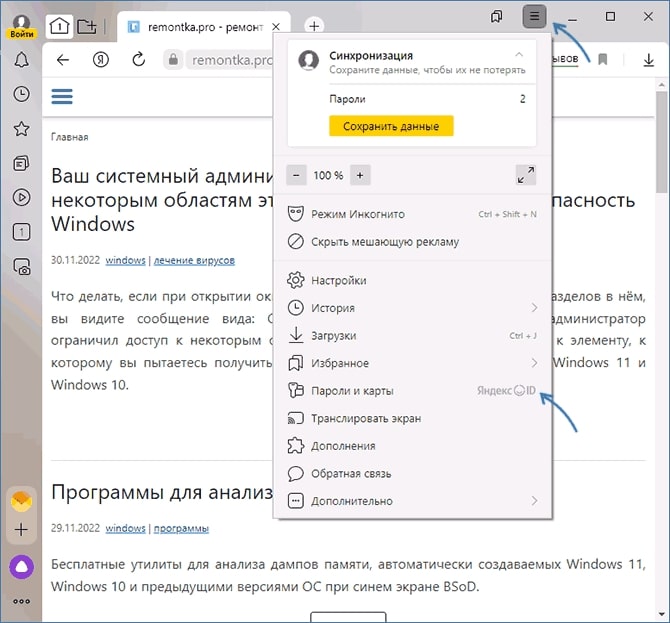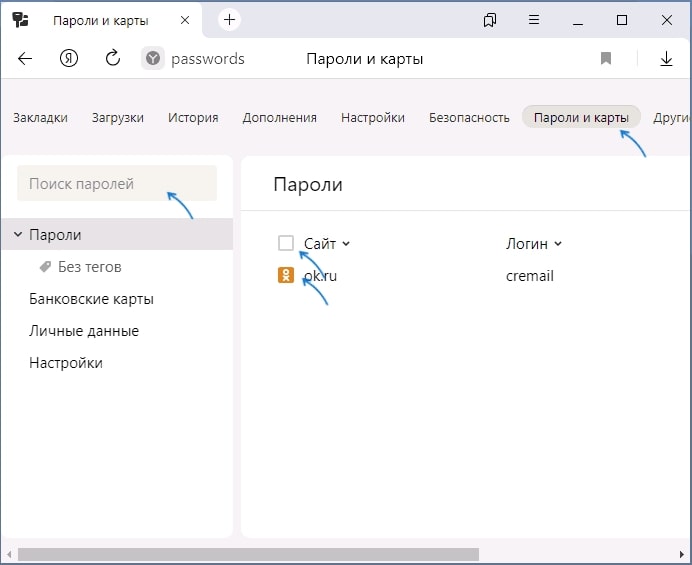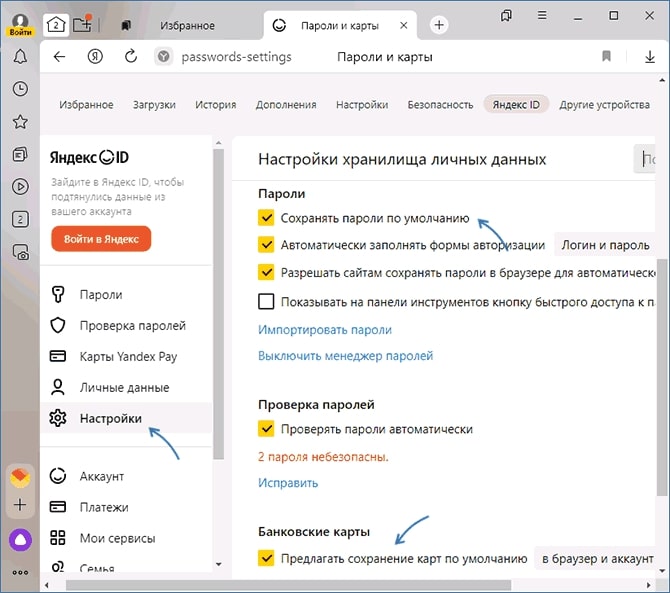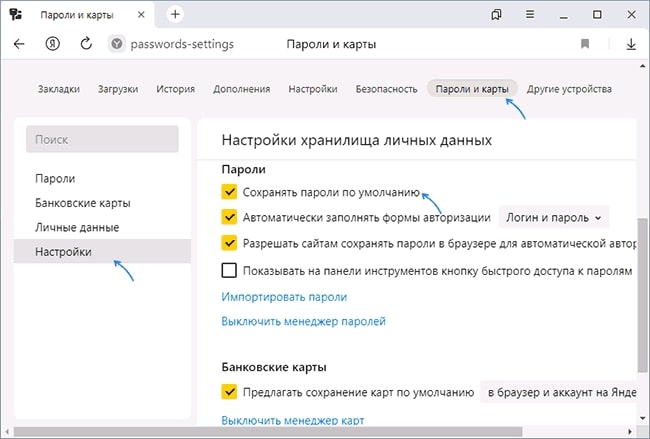Доступна бета-версия Яндекс.Браузера для Windows и MacOS, в которой разработчики предлагают протестировать более защищенный и удобный в использовании менеджер паролей. Подробнее рассмотрим основные улучшения и изменения.
Создание надежного пароля
Теперь при регистрации на сайтах в Яндекс.Браузере новый менеджер паролей предложит создать достаточно длинный и стойкий пароль, и автоматически сохранит его в вашем профиле. Для существующих учетных записей браузер предложит сохранить пароль при входе на сайт.
Управление сохраненными аккаунтами
Список всех сохраненных в браузере аккаунтов можно посмотреть в разделе «Менеджер паролей» в главном меню браузера. Доступно полноценное редактирование учетных записей, которые можно отсортировать по логину, адресу и примечанию.
Усиленная защита паролей
Новый менеджер паролей стал безопаснее и позволяет защитить данные от постороннего доступа и вредоносных программ с помощью мастер-пароля. Он используется для шифрования всех остальных паролей, и поскольку нигде не хранится, только вы сможете получить доступ к данным. Даже если будет взломан ваш аккаунта Яндекса, злоумышленник не сможет расшифровать сохраненные пароли, не зная ваш мастер-пароль.
Для случаев, когда мастер-пароль может быть забыт, в Яндекс.Браузере предусмотрен безопасный способ для его сброса без потери данных — создание запасного ключа шифрования, который хранится в профиле. Воспользоваться им можно будет, зная пароль от аккаунта Яндекса и только на тех устройствах, где хотя бы раз вводился мастер-пароль.
Чтобы протестировать новые возможности менеджера паролей, скачайте бета-версию Яндекс.Браузера для Windows или MacOS на нашем сайте:
Ключевое правило интернет-безопасности призывает создавать к разным аккаунтам разные пароли. В этом случае, даже узнав один пароль, злоумышленники не смогут получить доступ к остальным профилям и сайтам. Помнить десятки паролей — сложно, а доверять их традиционной бумаге — опасно. Поэтому возможность генерировать, защищать и редактировать пароли прямо в браузере с помощью менеджера паролей Яндекс Браузера — настоящая находка для социально активных людей.
Что это и для чего нужно
Менеджер паролей представляет собой встроенную в интернет-обозреватель функцию, позволяющую хранить пароли и логины от наиболее часто посещаемых сайтов. При этом персональные данные для входа надёжно защищены от взлома злоумышленниками или случайного завладения третьими лицами. Специальные опции позволяют управлять сохранённой информацией и при необходимости её редактировать.
Дополнительные возможности расширения автоматически предлагают пользователю сохранить единожды введённый пароль в менеджере. Форма сохраняется только после подтверждения этой опции владельцем аккаунта. Данные из менеджера доступны на любом устройстве при включенной синхронизации учётной записи.
Где находится и как установить в Яндекс Браузере на компьютере
- Менеджер хранения паролей доступен в главном меню обозревателя: достаточно нажать на пиктограмму, изображающую три полоски, и выбрать в выпадающем перечне соответствующий раздел.
Для перехода в менеджер паролей нужно выбрать соответствующий пункт в меню браузера
Далее система предложит задать мастер-пароль, открывающий доступ ко всей сохранённой информации.
Пользователю нужно создать единый мастер-пароль для входа в систему
Дополнительная мера — генерация запасного пароля: на тот случай, если мастер-пароль окажется забыт.
Кроме основного пароля, рекомендуется создать резервный ключ
Процедура запуска и последующего использования полезного дополнения проста:
-
При первом входе на сайт, где пользователь уже зарегистрирован, система предложит сохранить введённый им пароль. При регистрации на новом сайте Яндекс нужно ввести автоматически сгенерированный системой пароль и запомнить его.
Пользователю будет предложено сохранить пароль
Перечень учётных записей доступен в менеджере паролей
Чтобы изменить данные, нужно кликнуть по учётной записи
Подключение менеджера паролей в мобильной версии Яндекс Браузера
В мобильной версии процедура подключения аналогична декстопному варианту:
-
В главном меню выбрать пункт «Менеджер паролей».
Выбор менеджера паролей доступен в меню мобильного браузера
Если вы не уверены, что запомните мастер-пароль, то включите опцию его сброса
Выбрать в системе один из способов снятия блокировки
При входе вы можете использовать старый пароль или использовать предложенный системой
Можно ли восстановить мастер-пароль, если забыл
Для защиты сведений, сохранённых в менеджере паролей, на смартфонах и планшетах используется графический ключ или сканер отпечатков пальцев, а для декстопной версии — мастер-пароль. Это один из дополнительных алгоритмов защиты пользовательских данных.
Если же случилось так, что мастер-пароль был утерян пользователем, и он его не помнит, то для восстановления можно воспользоваться запасным паролем. Это возможно при соблюдении ряда условий:
- запасной пароль был создан одновременно с мастер-паролем;
- пользователь помнит ключ от аккаунта на Яндексе;
- попытка сброса мастер-пароля осуществляется на том устройстве, где он ранее успешно вводился хотя бы один раз.
Как отключить
При использовании сторонних сервисов хранения ключей безопасности либо при нежелании сохранить данные доступа к какому-то сайту (например, разрешили другу войти в свой аккаунт с вашего устройства) расширение для хранения паролей можно отключить. Для этого потребуется выполнить следующий алгоритм:
- Открыть в главном меню соответствующий пункт.
- Ввести мастер-пароль.
- Открыть раздел «Настройки».
- Активировать опцию «Выключить менеджер паролей».
Таким образом, менеджер паролей позволяет соблюсти одно из главных условий интернет-безопасности: хранение разных логинов и паролей от аккаунтов в недоступном для третьих лиц месте. Однако стоит заметить, что аналогичный функционал есть в других браузерах, например, в Opera, или реализован при использовании сервисов типа RoboForm, KeePass и других.
В Яндекс браузере появился полноценный менеджер паролей, который позволяет не только безопасно хранить пароли от сайтов, но помогает заполнить логин и пароль при авторизации на сайте.
Нас часто просят зарегистрироваться на сайте, соответственно при посещении необходимо авторизовываться, но вручную заполнять логин и пароль не всегда хочется, а в некоторых случаях вообще пароль забыт или вовсе один и тот же от всех сайтов.
Сегодня я расскажу, как настроить мастер паролей, а также как им пользоваться.
Как настроить менеджер паролей Яндекс браузер
Менеджер паролей – это встроенная функция браузера для хранения паролей. С помощью менеджера можно не только хранить, но управлять, редактировать и добавлять пароли, а удобная функция автозаполнение паролей в Яндекс браузере, помогает быстро авторизоваться на сайте.
Для настройки открывает Яндекс браузер, далее главное меню Настройки Яндекс Браузер, далее Пароли и карты.
Второй способ – так же заходим в главный настройки Яндекс Браузера, далее Настройки -> вкладка Пароли.
Таким образом мы можем посмотреть пароли в Яндекс браузере.
Главное меню менеджера паролей
В главном меню менеджера происходит вся настройка, по центру видим уже сохранённые пароли, справа можно добавить новый пароль, кнопка Добавить.
Далее заполняем форму создания нового пароля:
- URL сайт – адрес сайта;
- логин;
- пароль;
- примечание – указываем заметку, далее нажимаем кнопку Сохранить.
Пароль создан и сохранен.
Слева в главном меню есть поиск паролей и настройки менеджера паролей.
Доступны следующие настройки:
- создать мастер-пароль;
- разрешать сайтам сохранять пароли в браузере для автоматической авторизации;
- сохранять пароли по умолчанию;
- автоматически заполнять формы авторизации: логин и пароль или только логин.
Создать мастер-пароль – это защита паролей Яндекс браузер. Если компьютером пользуется несколько человек, но все смогут посмотреть пароли, для защиты паролей рекомендую создать единый пароль.
- нажимаем создать мастер паролей;
- вводим данные от своей учетной записи компьютера;
- придумываем пин-код, для доступа к паролям.
Далее необходимо включить синхронизацию паролей и возможность сброса мастера-пароля.
Два варианта на выбор, включить или кнопка я не забуду пароль. Первая включает, вторая позволяет не включать синхронизацию и возможность сброса мастера-пароля.
В главном меню, в настройках появилась возможность настроить мастер-пароль:
- запрашивать мастер-пароль для доступа к паролям, на выбор несколько вариантов;
- выключить возможность сброса мастера-пароля;
- сменить мастер-пароль;
- удалить мастер-пароль.
Как убрать сохраненный пароль в Яндекс браузере
Открываем Менеджер паролей, выбираем учетную запись, щелкаем правой кнопкой мыши, нажимаем удалить.
Как отключить мастер пароль в Яндекс браузере
В главных настройках менеджера паролей -> вкладка Пароли и карты -> Настройки – Выключить менеджер паролей.
Как пользоваться менеджером паролем в Яндекс браузере
Когда заходите на сайт, предварительно сохранив пароль в менеджере паролей, то при авторизации на сайте, происходит автозаполнение паролей в Яндекс браузере.
Когда происходит регистрация на сайте, менеджер паролей генерирует сложный пароль и предлагает использовать именно его. В этом огромный плюс, так как для каждого сайта будет свой пароль.
Синхронизация паролей в Яндекс браузере
Синхронизация паролей в Яндекс браузере происходит с помощью почтового аккаунта, на любом устройстве просто авторизуйтесь в своем аккаунте на сайте Яндекса, и все пароли уже будут доступны, так же все сохраненные вкладки будут синхронизированы.
Тем самым при переустановки браузера, пароли не потеряются.
Экспорт паролей из Яндекс браузера
Экспорта в отдельный файл, в Яндекс браузере не предусмотрено, однако если вы хотите перейти на другой браузер, то всегда есть возможность импортировать настройки Яндекс браузера в другой браузер, а вместе с настройками и сохранённые пароли.
Opera
Быстрый доступ к настройка браузера: opera://settings или открываем главные настройки браузера ->настройки ->браузер -> импорт закладок и настроек.

Далее выбираем откуда и что необходимо импортировать из Яндекс браузера.
Google Chrome
Быстрый доступ к настройкам chrome://settings/ или главное меню настроек ->Настройки -> Импорт закладок и настроек.
В других браузерах нет прямого импорта настроек из Яндекс браузера.
Банковские карты
Теперь для удобства можно сохранять данные своих банковских карт.
Для добавления новой банковской карты открываем Настройки, далее вкладка Пароли и карты, меню Банковские карты, кнопка Добавить.
Далее заполняем данные, но обратите внимание, менеджер не хранит код CVC.
Теперь когда будет совершаться покупка, менеджер будет автоматически заполнять данные, остается только указать код CVC.
Личные данные
Нам часто приходится заполнять свои данные, например, ФИО или дату рождения, адрес доставки и т.д. В Менеджере паролей теперь есть пункт Личные данные.
Для начала нужно заполнить специальную форму. Открываем настройки, далее вкладка Пароли и карты, меню Личные данные, пункт Добавить.
Теперь Менеджер будет предлагать заполнить данные на сайте автоматически.
- при использовании Яндекс браузера, менеджер паролей является очень хорошим дополнением, который сохранит пароли;
- минус же в том что пароли нельзя сохранить в отдельный файл;
- есть возможность перенести настройки и пароли в другие браузеры;
- удобная синхронизация паролей, но опять условие: на всех устройствах нужно пользоваться Яндекс браузером;
- можно хранить данные банковских карт;
- личные данные.
Лично я использую менеджер паролей как быстрый и запасной вариант. Сохраняю там конечно не все пароли, так как храню все пароли в KeePass, но о нем расскажу попозже.
Содержание
- Восстановление паролей из Яндекс.Браузера
- Как восстановить сохраненные пароли в Яндекс Браузере?
- Как восстановить пароль в Яндекс Браузере?
- Возможность возврата паролей
- Вариант 1: Обычное восстановление
- Вариант 2: Переустановка
- Вариант 3: Откат системы
- Вариант 4: Сторонний софт
- Как обеспечить сохранность паролей?
- Способ 1: Синхронизация
- Способ 2: Экспорт данных
- Как восстановить пароли, сохранённые в браузере
- Как восстановить удаленные пароли в Яндекс Браузере
- Когда можно восстановить пароли в Яндекс Браузере после удаления
- Восстановление паролей после удаления Яндекс.Браузера
- Обычная переустановка с сохранением пользовательских данных
- Переустановка обозревателя с последующей синхронизацией
- Откат системы Windows до прежнего состояния
- Восстановление данных браузера с помощью стороннего софта
- Профиль для хранения настроек и данных
- Что такое личный профиль?
- Создание профиля
- Переключение между профилями
- Изменение имени профиля
- Удаление профиля
- Синхронизация профиля
- Сохранение данных профиля
Восстановление паролей из Яндекс.Браузера
Яндекс.Браузер является одним из самых популярных и широко рекламируемых браузеров для сёрфинга интернета. Данное приложение, как и его основные конкуренты (Opera, Mozilla FireFox, Google Chrome), имеет функцию сохранения паролей, вводимых на различных сайтах пользователем. Многие пользователи, зная об этом, не утруждают себя запоминать свои пароли, полностью полагаясь на «память» своего браузера. Однако, что делать в тех случаях, когда появляется необходимость вспомнить свои пароли на интернет-ресурсах? Ведь при входе в форму авторизации пароли, как правило уже введены, но скрыты звёздочками.
К счастью, из этой ситуации есть выход. Для программы Яндекс.Браузер есть, как минимум, два способа извлечения сохранённых паролей.
Первый способ восстановления пароля самый простой — воспользоваться специальной утилитой. В интернете их можно найти множество, нужно лишь только найти и скачать понравившуюся, запустить её и посмотреть список всех паролей, сохранённых во всех Ваших браузерах. Одной из таких утилит является WebBrowserPassWiew, которая позволяет извлекать сохранённые пароли из всех самых популярных «просмотрщиков» интернета (в том числе и из Яндекс.Браузера) и при этом не требует установки. Более подробное описание к этой программе читайте по ссылке ниже:
Второй способ приводим специально для Яндекс.Браузера (почему-то именно работая в нём большинство пользователей испытывают необходимость узнать собственные пароли). Итак, чтобы «вытащить» пароли, сохранённые в браузере от Яндекс, выполняем пошагово следующие действия:
Примечания для опытных пользователей.
Источник
Как восстановить сохраненные пароли в Яндекс Браузере?
Условия, при которых может потребоваться восстановить сохраненные пароли в Яндекс браузере, могут быть различными. Столь же разнообразны способы решения возникшей проблемы. Вернуть с нуля потерянные данные практически невозможно – во всех случаях потребуются хотя бы минимальные сохраненные параметры.
Как восстановить пароль в Яндекс Браузере?
Только что удаленный пароль из Яндекс Браузера можно восстановить в один клик. Главное условие – оставаться в веб-обозревателе. Все сохраненные данные авторизации хранятся в разделе «Пароли и карты» базовых настроек. Если случайно стерли в соответствующей вкладке нужные параметры входа, достаточно кликнуть «Восстановить» в нижней части экрана. Раннее стертая информация моментально отобразится в списке.
Функция доступна ограниченное время – порядка одной минуты.
Возможность возврата паролей
Значительно сложнее вернуть доступ к ранее сохраненным данным авторизации в результате сбоя или переустановки веб-обозревателя. Одни кликом в подобном случае восстановить удаленные пароли в Яндекс браузере не удастся. Потребуются дополнительные манипуляции.
Процедура упрощается при следующих условиях:
Способ восстановления сведений зависит от условий сброса персональных сведений.
Вариант 1: Обычное восстановление
Если причиной потери логинов и паролей от сайтов стало удаление Яндекс Браузера с компьютера, то решение есть. Ключевое условие – программа была стерта путем перемещения в «Корзину». После деинсталляции веб-обозревателя через «Панель управления» восстановить сведения подобным образом не удастся.
В рамках первого способа потребуется повторно установить Яндекс на компьютер. При этом изначально убедитесь, что на устройстве сохранился файл «Passman Logs». Найти можно через проводник по следующему пути: AppDataLocalYandexYandexBrowserUser DataDefault.
Для более быстрого поиска вызовите командную строку сочетанием клавиш Win+R, введите appdata.
Вариант 2: Переустановка
Достаточно просто восстановить пароли в Яндекс Браузере после удаления, если была активирована синхронизация. Чтобы возобновить прежние параметры:
После входа в систему перейдите в раздел «Пароли и карты». Раннее сохраненные сведения с помощью выбранной учетной записи моментально отобразятся на странице.
Вариант 3: Откат системы
Если на десктопном устройстве внезапно пропали пароли в Яндекс Браузере, нет возможности восстановить сведения с помощью параметров веб-обозревателя, можно попробовать откатить систему. Способ сработает при наличии на персональном компьютере контрольной точки возврата с сохраненными в Яндексе данными авторизации.
Чтобы вернуть логины и пароли с помощью настроек устройства:
Подобный способ подойдет далеко не в каждом случае, поскольку на компьютере может быть вовсе выключена или не настроена функция, которая позволяет сохранять контрольные точки.
Вариант 4: Сторонний софт
Помочь в восстановлении паролей от Яндекс Браузера способны не только встроенные настройки, также сторонние сервисы. Существует два приложения, которые будут полезны для возврата утерянных сведений:
Если проблема связана только с сохранением паролей, достаточно использовать WebBrowserPassWiew. В случае полной деинсталляции браузера с устройства следует обратиться к Recuva.
При использовании Recuva учитывайте два главных условия – веб-обозреватель удален недавно, не производилась перезапись нужных файлов.
Как обеспечить сохранность паролей?
Исключить вероятность потери данных авторизации невозможно – пароли могут стереться как по ошибке пользователя, также в связи со сбоем самого устройства или браузера. Лучше сразу позаботиться о сохранности соответствующих сведений – закрепить за учетной записью или перенести в виде файла на внешний носитель.
Способ 1: Синхронизация
Чтобы всегда иметь доступ к персональным параметрам входа, рекомендуется сразу после установки Яндекс Браузера синхронизировать учетные записи. Подробная инструкция по синхронизации данных представлена выше. Действия выполняются в базовых настройках веб-обозревателя в соответствующем разделе.
После авторизации в личном профиле дополнительно откройте «Настройки синхронизации» и убедитесь, что установлена галочка на пункте «Пароли».
Преимущество способа – данные авторизации синхронизируются со всеми используемыми устройствами, на которых осуществлен вход в систему в браузере Яндекс. При сохранении новых сведений с телефона, параметры сразу отобразятся на компьютере или планшете. Недостаток – при взломе аккаунта Яндекс сторонний пользователь сможет также увидеть персональную информацию.
Способ 2: Экспорт данных
Альтернативный путь сохранить пароли – создать файл с данными авторизации. Для этого:
В дальнейшем рекомендуется перенести файл на внешний носитель – USB или жесткий диск.
В разделе «Пароли и карты» возможен также альтернативный путь восстановления данных авторизации. При наличии на устройстве альтернативного веб-обозревателя с нужными сведениями в параметрах выберите вариант «Импортировать пароли». Найдите подходящий источник и дождитесь завершения переноса информации.
При возникновении сбоев и потере ранее сохраненных паролей в Яндекс Браузере не спешите расстраиваться. Существуют различные способы, помогающие вернуть персональные сведения.
Источник
Как восстановить пароли, сохранённые в браузере
Многие люди, чтобы каждый раз не вводить пароли для входа в свою электронную почту или на страничку в какой-либо социальной сети, сохраняют их в своём браузере. Это позволяет быстро выполнять вход в различные аккаунты на всевозможных сайтах.

И в этом нам поможет чудесная программка под названием WebBrowserPassView. Она умеет извлекать сохранённые Вами пароли из «памяти» всех самых популярных браузеров (Internet Explorer, Mozilla Firefox, Google Chrome и Opera). Яндекс.Браузер — под вопросом, однако, думается, что это также возможно.
Пара слов о том, чего программа НЕ может:
Большим плюсом данной утилиты является то, что она бесплатна, не требует установки и максимально проста в использовании. Небольшой минус — WebBrowserPssview имеет англоязычный интерфейс, однако в приведённой ниже инструкции вы увидите, что язык в данном случае особой роли не играет.
Итак, простая инструкция по восстановлению паролей в браузере:
В окне программы Вы сразу же видите список всех Ваших паролей, которые сохранены в браузере, в виде таблицы:
Таблица содержит следующие сведения:
Далее следуют иные сведения, которые также могут быть полезными: надёжность пароля, дата его создания и изменения, имя папки, в которой он хранится.
Вы можете найти нужный Вам пароль от соответствующей страницы и запомнить или записать его. Однако, в программе есть возможность сохранения отдельных строк с паролями или всей таблицы в текстовый файл. Затем этот файл можно распечатать или сохранить себе на флешку. (Сохранять такие сведения на компьютере не рекомендуется в целях безопасности, подробнее об этом здесь).
Чтобы выделить нужные Вам строки с паролями, выберите их левой клавишей мышки, удерживая при этом клавишу Ctrl. Для выделения всего списка воспользуйтесь комбинацией клавиш «Ctrl»+»A».
Для сохранения выделенных записей в текстовый файл нажмите значок дискеты в панели инструментов программы WebBrowserPssview.
В открывшемся окне придумайте и введите название файла и путь к нему.
Источник
Как восстановить удаленные пароли в Яндекс Браузере
Случайно или преднамеренно, но ценная информация, сохранённая в обозревателе, может быть удалена. Этому могут послужить вредоносные атаки, очерёдное косячное обновление системы или собственная невнимательность. В любом случае, столкнувшись с подобной ситуацией, часто неопытные пользователи задаются вопросом, как восстановить пароли в Яндекс Браузере после удаления. В зависимости от обстоятельств (были ли сохранены данные на сервере или в системе есть подходящая контрольная точка для восстановления) в большинстве случаев вернуть пароли и все остальные пользовательские данные возможно. Рассмотрим, как это сделать несколькими способами.
Когда можно восстановить пароли в Яндекс Браузере после удаления
При обычном удалении информация не удаляется полностью, в любом случае останутся какие-то хвосты. А также, если вы выполняли синхронизацию все данные можно вернуть нетронутыми.
Шансы вернуть удалённые пароли в обозреватель резко возрастают, если:
Восстановление паролей после удаления Яндекс.Браузера
Восстановление удалённой информации не занимает много времени и не потребует знаний в области программирования. Достаточно будет выполнить несколько несложных шагов.
Обычная переустановка с сохранением пользовательских данных
Бывает Yandex Browser начинает вести себя неадекватно: из-за заражения вирусами, появления критичных ошибок или других неведомых причин, не отзывается, или сразу закрывается после запуска. Первый порыв — удалить. Если было произведено обычная деинсталляция без очистки пользовательских данных, то ничего страшного нет. Просто скачиваете свежую версию Яндекс.Браузера, устанавливаете, а данные из папок пользователя веб-обозреватель подтянет сам. Вам даже делать ничего не нужно. С очисткой данных о работе браузера восстановить пароли будет немного сложнее, но возможно.
Проверьте корзину. Неопытные пользователи иногда путают деинсталляцию из Панели управления с перемещением ярлыка в корзину. Второй способ не удаляет саму программу, а только её ярлык.
Переустановка обозревателя с последующей синхронизацией
В случае если обозреватель был удалён, но в системе была включена синхронизация. Достаточно скачать новую версию Yandex Browser и снова войти в обозреватель под своими учётными данными:
В случае если пароли были удалены из серверов Яндекс вами или кем-то другим вручную, то синхронизация не поможет. Вы вернёте пользовательские настройки, ранее установленные расширения, все закладки, кеш, историю просмотров, но не пароли. Они удаляются с серверов один раз и безвозвратно.
Откат системы Windows до прежнего состояния
Способ с откатом системы до раннего состояния примечателен тем, что неважно была ли синхронизация или нет, удалены данные из серверов Яндекс или был просто удалён браузер. Функция откатывает компьютер к тому состоянию, когда обозреватель ещё был на месте со всеми паролями. То есть состояние как будто возвращается в прошлое. Способ сработает, если такая функция в ПК, вообще, включена. Часто пользователи её отключают для экономии места на диске, так как постоянное создание контрольных точек расходует ресурсы и захламляет память. Но, допустим, такие точки есть:
Если вы выбрали правильную точку, то Яндекс.Браузер и его данные вернутся на место невредимыми.
Восстановление данных браузера с помощью стороннего софта
Если пропали пароли в Яндекс Браузере после переустановки обозревателя с удалением пользовательских данных, что делать, в этом случае? Не всё потеряно. Так как все данные браузер хранит на ПК в корневом каталоге и в папках пользователя, то и восстановить его можно.
В противном случае, это существенно снизит шансы на успешное восстановление.
Для этой цели воспользуется замечательной утилитой Recuva. Утилита от разработчика Piriform, знаменитого своей утилитой CCleaner. Free версию утилиты Recuva можно скачать на официальном сайте.
Восстановление данных с помощью Recuva:
В отчёте файлы отмечены разными цветами, вы можете увидеть красные точки — эти файлы не подлежат восстановлению, они утрачены безвозвратно, жёлтые можно восстановить, но шанс, что они будут работать очень мал. Зелёным отмечены файлы, которые можно восстановить.
Вариант не идеальный, но шанс есть. Во избежание подобных случаев периодически создавайте резервные копии системы и храните их на облаке. Авторизуйтесь в своём аккаунте Яндекс и включите синхронизацию. Включите и настройте функцию создания контрольных точек. Эти шаги позволят вам не переживать, если вы потеряете какие-то данные. И даже в случае полного краха системы можно будет всё вернуть, включая пароли, удалённые из Яндекс.Браузера.
Источник
Профиль для хранения настроек и данных
Что такое личный профиль?
Создание профиля
Будет создано новое окно Яндекс.Браузера с выбранным значком профиля. Просмотреть все профили браузера можно в настройках:
Переключение между профилями
Выбранный профиль откроется в новом окне браузера.
Изменение имени профиля
Удаление профиля
| Операционная система | Адрес профиля |
|---|---|
| Windows | C:\Пользователи\Имя вашей учетной записи\AppData\Local\Yandex\YandexBrowser\User Data\Default |
/Library/Application Support/Yandex/YandexBrowser/Default
| Операционная система | Адрес профиля |
|---|---|
| Windows | C:\Пользователи\Имя вашей учетной записи\AppData\Local\Yandex\YandexBrowser\User Data\Default |
/Library/Application Support/Yandex/YandexBrowser/Default
Если вы синхронизировали профиль, то его данные сохранятся на сервере даже после удаления на локальном компьютере.
Синхронизация профиля
Синхронизация позволит вам сохранить на сервере большую часть данных профиля. В результате вы сможете получить к ним доступ с других устройств или восстановить в случае сбоя на компьютере.
Если вы хотите сохранить все настройки и данные о работе в браузере (например, вам нужны разрешения для сайтов или открытые вкладки), сохраните профиль на компьютере.
Сохранение данных профиля
Это может понадобиться, например, чтобы восстановить все данные после переустановки ОС на компьютере или перенести все данные профиля на другой компьютер.
Скопируйте профиль в удобное для вас место. Как открыть каталог профиля:
Источник
Просмотров 13.9k.
Обновлено 14.04.2021
Условия, при которых может потребоваться восстановить сохраненные пароли в Яндекс браузере, могут быть различными. Столь же разнообразны способы решения возникшей проблемы. Вернуть с нуля потерянные данные практически невозможно – во всех случаях потребуются хотя бы минимальные сохраненные параметры.
Как восстановить пароль в Яндекс Браузере?
Только что удаленный пароль из Яндекс Браузера можно восстановить в один клик. Главное условие – оставаться в веб-обозревателе. Все сохраненные данные авторизации хранятся в разделе «Пароли и карты» базовых настроек. Если случайно стерли в соответствующей вкладке нужные параметры входа, достаточно кликнуть «Восстановить» в нижней части экрана. Раннее стертая информация моментально отобразится в списке.
Функция доступна ограниченное время – порядка одной минуты.
Возможность возврата паролей
Значительно сложнее вернуть доступ к ранее сохраненным данным авторизации в результате сбоя или переустановки веб-обозревателя. Одни кликом в подобном случае восстановить удаленные пароли в Яндекс браузере не удастся. Потребуются дополнительные манипуляции.
Процедура упрощается при следующих условиях:
- активирована синхронизация через учетную запись Яндекс;
- сохранены файлы веб-обозревателя;
- на устройстве есть контрольная точка восстановления.
Способ восстановления сведений зависит от условий сброса персональных сведений.
Вариант 1: Обычное восстановление
Если причиной потери логинов и паролей от сайтов стало удаление Яндекс Браузера с компьютера, то решение есть. Ключевое условие – программа была стерта путем перемещения в «Корзину». После деинсталляции веб-обозревателя через «Панель управления» восстановить сведения подобным образом не удастся.
В рамках первого способа потребуется повторно установить Яндекс на компьютер. При этом изначально убедитесь, что на устройстве сохранился файл «Passman Logs». Найти можно через проводник по следующему пути: AppDataLocalYandexYandexBrowserUser DataDefault.
Для более быстрого поиска вызовите командную строку сочетанием клавиш Win+R, введите appdata.
Вариант 2: Переустановка
Достаточно просто восстановить пароли в Яндекс Браузере после удаления, если была активирована синхронизация. Чтобы возобновить прежние параметры:
- Загрузите новую версию веб-обозреватель с официального сайта по ссылке.
- Перейдите в «Настройки» с помощью верхней панели управления после установки.
- Найдите в блоке «Общие настройки» пункт «Настройки синхронизации».
- Нажмите «Включить» для добавления учетной записи.
- Авторизуйтесь в системе Яндекс.
После входа в систему перейдите в раздел «Пароли и карты». Раннее сохраненные сведения с помощью выбранной учетной записи моментально отобразятся на странице.
Вариант 3: Откат системы
Если на десктопном устройстве внезапно пропали пароли в Яндекс Браузере, нет возможности восстановить сведения с помощью параметров веб-обозревателя, можно попробовать откатить систему. Способ сработает при наличии на персональном компьютере контрольной точки возврата с сохраненными в Яндексе данными авторизации.
Чтобы вернуть логины и пароли с помощью настроек устройства:
- Откройте «Панель управления» – для быстрого вызова кликните одновременно Win+I.
- Выберите раздел «Обновления и безопасность».
- Перейдите во вкладку «Восстановление» через левую панель.
- Кликните «Начать» в блоке «Вернуть в исходное состояние».
- Следуйте дальнейшим инструкциям.
Подобный способ подойдет далеко не в каждом случае, поскольку на компьютере может быть вовсе выключена или не настроена функция, которая позволяет сохранять контрольные точки.
Вариант 4: Сторонний софт
Помочь в восстановлении паролей от Яндекс Браузера способны не только встроенные настройки, также сторонние сервисы. Существует два приложения, которые будут полезны для возврата утерянных сведений:
- WebBrowserPassWiew – за пару кликов позволяет отобразить все данные авторизации, которые были введены в установленных на компьютере веб-обозревателях;
- Recuva – утилита способна восстановить на устройстве намеренно или случайно удаленные файл на жестком диске.
Если проблема связана только с сохранением паролей, достаточно использовать WebBrowserPassWiew. В случае полной деинсталляции браузера с устройства следует обратиться к Recuva.
При использовании Recuva учитывайте два главных условия – веб-обозреватель удален недавно, не производилась перезапись нужных файлов.
Скачать WebBrowserPassWiew
Скачать Recuva
Как обеспечить сохранность паролей?
Исключить вероятность потери данных авторизации невозможно – пароли могут стереться как по ошибке пользователя, также в связи со сбоем самого устройства или браузера. Лучше сразу позаботиться о сохранности соответствующих сведений – закрепить за учетной записью или перенести в виде файла на внешний носитель.
Способ 1: Синхронизация
Чтобы всегда иметь доступ к персональным параметрам входа, рекомендуется сразу после установки Яндекс Браузера синхронизировать учетные записи. Подробная инструкция по синхронизации данных представлена выше. Действия выполняются в базовых настройках веб-обозревателя в соответствующем разделе.
После авторизации в личном профиле дополнительно откройте «Настройки синхронизации» и убедитесь, что установлена галочка на пункте «Пароли».
Преимущество способа – данные авторизации синхронизируются со всеми используемыми устройствами, на которых осуществлен вход в систему в браузере Яндекс. При сохранении новых сведений с телефона, параметры сразу отобразятся на компьютере или планшете. Недостаток – при взломе аккаунта Яндекс сторонний пользователь сможет также увидеть персональную информацию.
Способ 2: Экспорт данных
Альтернативный путь сохранить пароли – создать файл с данными авторизации. Для этого:
- Перейдите через панель управления браузера в раздел «Пароли и карты».
- Откройте параметры с помощью иконки в правом верхнем углу в виде трех точек.
- Выберите пункт «Экспортировать пароли».
- Укажите формат – текстовый файл или защищенный архив.
- Подтвердите действие кликом «Экспортировать».
В дальнейшем рекомендуется перенести файл на внешний носитель – USB или жесткий диск.
В разделе «Пароли и карты» возможен также альтернативный путь восстановления данных авторизации. При наличии на устройстве альтернативного веб-обозревателя с нужными сведениями в параметрах выберите вариант «Импортировать пароли». Найдите подходящий источник и дождитесь завершения переноса информации.
При возникновении сбоев и потере ранее сохраненных паролей в Яндекс Браузере не спешите расстраиваться. Существуют различные способы, помогающие вернуть персональные сведения.
[РЕШЕНО] Пропали сохраненные пароли из Яндекс.Браузера
Всем привет! Не так давно столкнулся с проблемой сохранения паролей в Яндекс.Браузере, мало того что пропали все пароли из менеджера паролей браузера, так ещё и не получалось добавить или импортировать заранее скаченный список паролей в браузер (Операция показывала отчет об успешном выполнении операции импорта, но пароли не отображались). Пришлось обратиться в службу поддержки Яндекс.Браузера, на что в течении для пришёл ответ:
Мы проверили технические данные, которые пришли с вашим письмом.По ним видим сбой на стороне системного шифрования OSCrypt, по какой-то причине OSCrypt не может расшифровать данные (в том числе и пароли).
Давайте попробуем удалить базу данных с паролями, браузер создаст новую. Для этого необходимо сделать следующее:
1. Полностью закройте браузер (комбинацией клавиш «Ctrl» +«Shift» +«Q» или через значок меню (≡) → «Дополнительно» → «Закрыть браузер»).
2. Удалите файлы «Ya Login Data» и «Ya Passman Data» (если такой есть), которые находятся здесь:
C:\Users\%username%\AppData\Local\Yandex\YandexBrowser\User Data\Default
Перед этим скопируйте файлы «Ya Login Data» и «Ya Passman Data» в надёжное место на всякий случай (после успешного результата их можно будет удалить).
3. После этого снова запустите браузер и включите в нём синхронизацию.
В моей системе не оказалось файла «Ya Login Data», и пришлось удалять только «Ya Passman Data». Итог, я был очень удивлен когда всё заработало и все пароли отобразились в менеджере паролей Яндекс.Браузера!
PS. Я знаю, что хранить пароли в менеджере паролей браузера плохо. Но есть сайты на которые я захожу раз в 2-3 года, и запоминать пароли от личного кабинета не имеет смысла, поэтому я считаю, что это нужная штука.
-
Установите курсор мыши в поле ввода пароля.
-
Нажмите появившийся значок
.
-
В выпадающем списке нажмите сгенерированный пароль. Он появляется автоматически, как только Браузер распознает окно регистрации или смены пароля.
-
Нажмите .
-
Если вы создали мастер-пароль, введите его для доступа к хранилищу.
-
В правом верхнем углу раздела Пароли нажмите Добавить.
-
В открывшемся окне введите адрес сайта, логин и пароль для авторизации. Чтобы проконтролировать, правильный ли пароль вы ввели, нажмите значок
.
Введенный на сайте
Если вы вводите пароль без логина, Браузер предложит выбрать логин из ранее сохраненных.
Если вы ранее создали мастер-пароль, введите его. Мастер-пароль используется в алгоритме шифрования и надежно защищает хранилище паролей, так как помните его только вы.
Примечание. Если у вас нет мастер-пароля, но есть пароль для Windows или macOS, Браузер попросит ввести его. Это безопасно — Браузер не может узнать системный пароль, потому что вы вводите его в системном окне. В Linux нет системного пароля.
Сгенерированный на сайте
Автоматически созданный пароль трудно взломать, потому что он представляет собой случайный набор букв, цифр и знаков препинания. Запоминать его не нужно — менеджер будет подставлять его автоматически, а при желании вы всегда сможете этот пароль просмотреть. Чтобы защитить пароли в хранилище, используйте мастер-пароль.
Чтобы сгенерировать пароль:
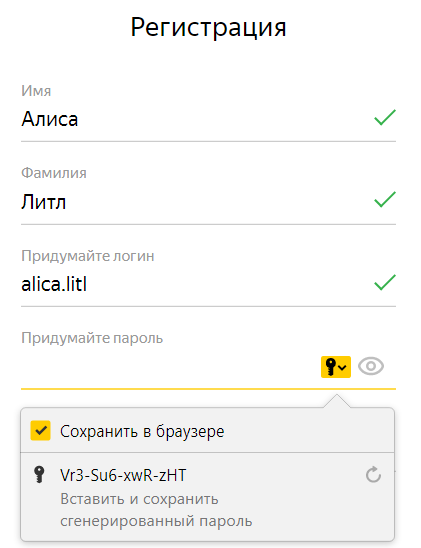
Введенный в Менеджере
Примечание. Если у вас нет мастер-пароля, но есть пароль для Windows или macOS, Браузер попросит ввести его. Это безопасно — Браузер не может узнать системный пароль, потому что вы вводите его в системном окне. В Linux нет системного пароля.
Совет. Аналогичным образом можно сохранить в менеджере паролей СНИЛС, номер паспорта и другую конфиденциальную информацию. После синхронизации данные будут доступны со всех ваших устройств. За безопасность данных можно не беспокоиться — они хранятся в зашифрованном виде. Подробнее см. статью « Как зашифровать любую важную информацию в Браузере ».
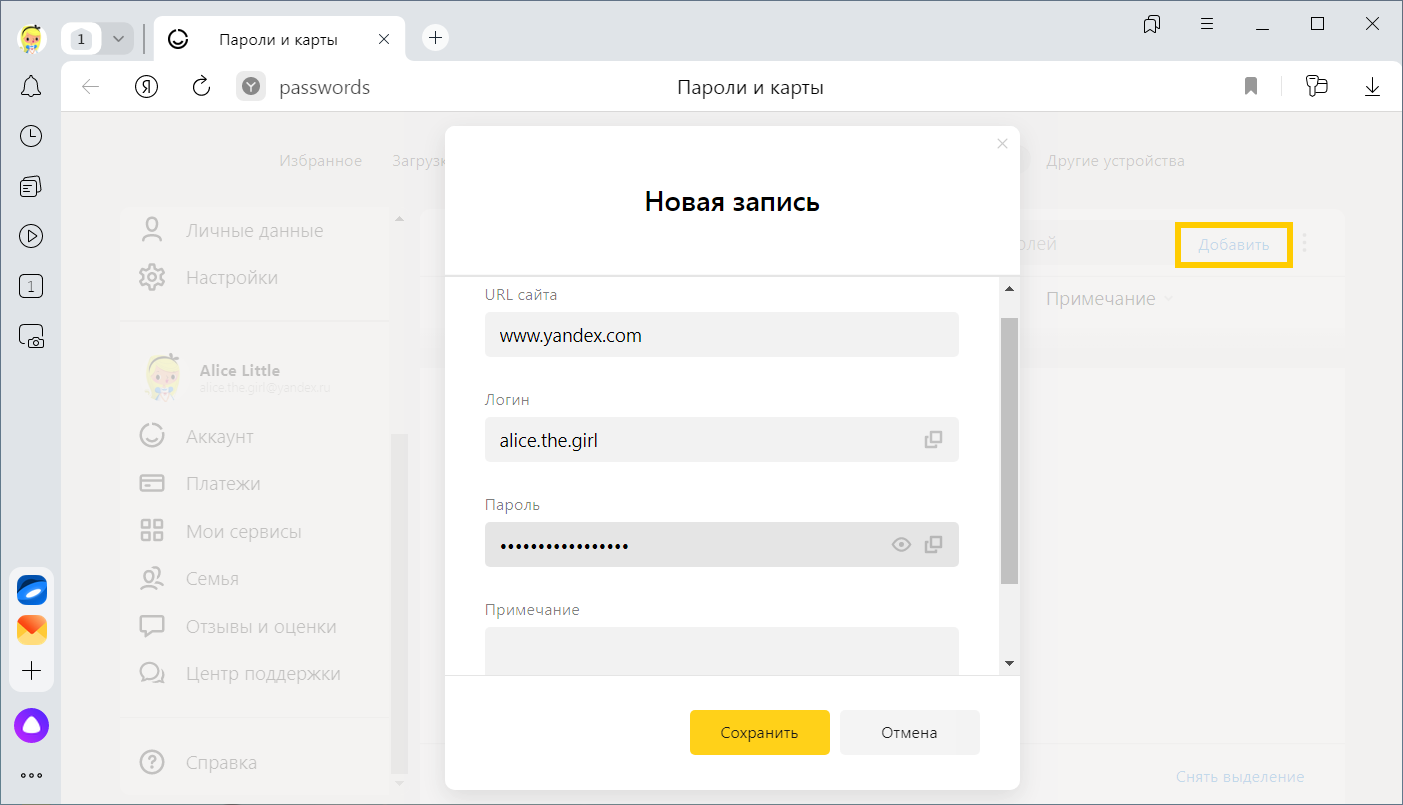
Примечание. Чтобы быстро открывать менеджер паролей, нажмите и включите опцию Показывать на панели инструментов кнопку быстрого доступа к паролям и картам. Кнопка появится рядом с .
-
Нажмите .
-
Если вы создали мастер-пароль, введите его для доступа к хранилищу.
-
На экране появится список сайтов, для которых вы сохранили пароли. Найдите среди них нужный сайт. Если их слишком много, в левом верхнем углу в поле Поиск паролей начните вводить адрес сайта — список справа сократится.
-
Нажмите название нужного сайта.
-
Посмотрите, измените или удалите пароль:
В открывшемся окне в поле Пароль нажмите значок 
Примечание. Если у вас нет мастер-пароля, но есть пароль для Windows или macOS, Браузер попросит ввести его. Это безопасно — Браузер не может узнать системный пароль, потому что вы вводите его в системном окне. В Linux нет системного пароля.
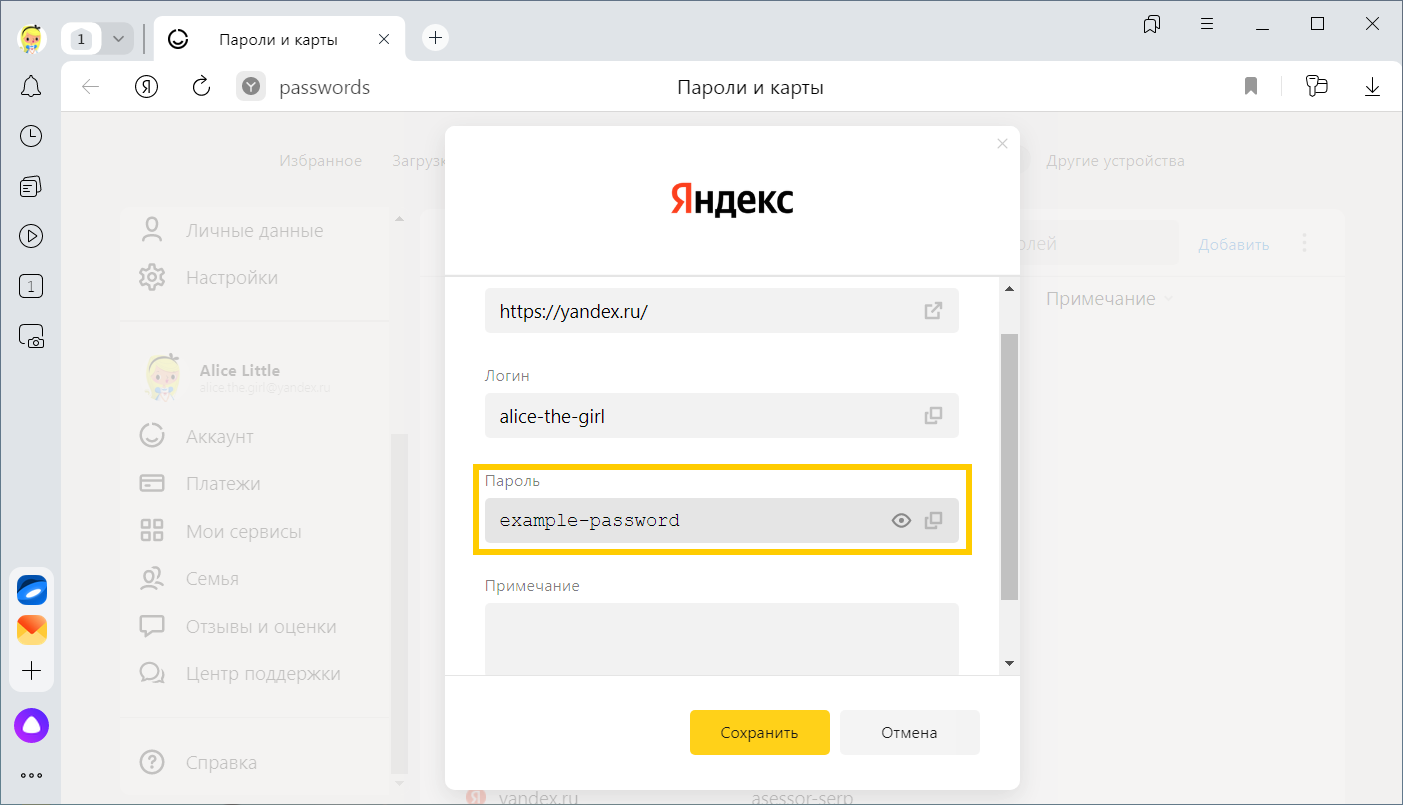
В поле Пароль напишите новый. Чтобы проконтролировать, правильно ли вы его ввели, нажмите значок 
Примечание. Если у вас нет мастер-пароля, но есть пароль для Windows или macOS, Браузер попросит ввести его. Это безопасно — Браузер не может узнать системный пароль, потому что вы вводите его в системном окне. В Linux нет системного пароля.
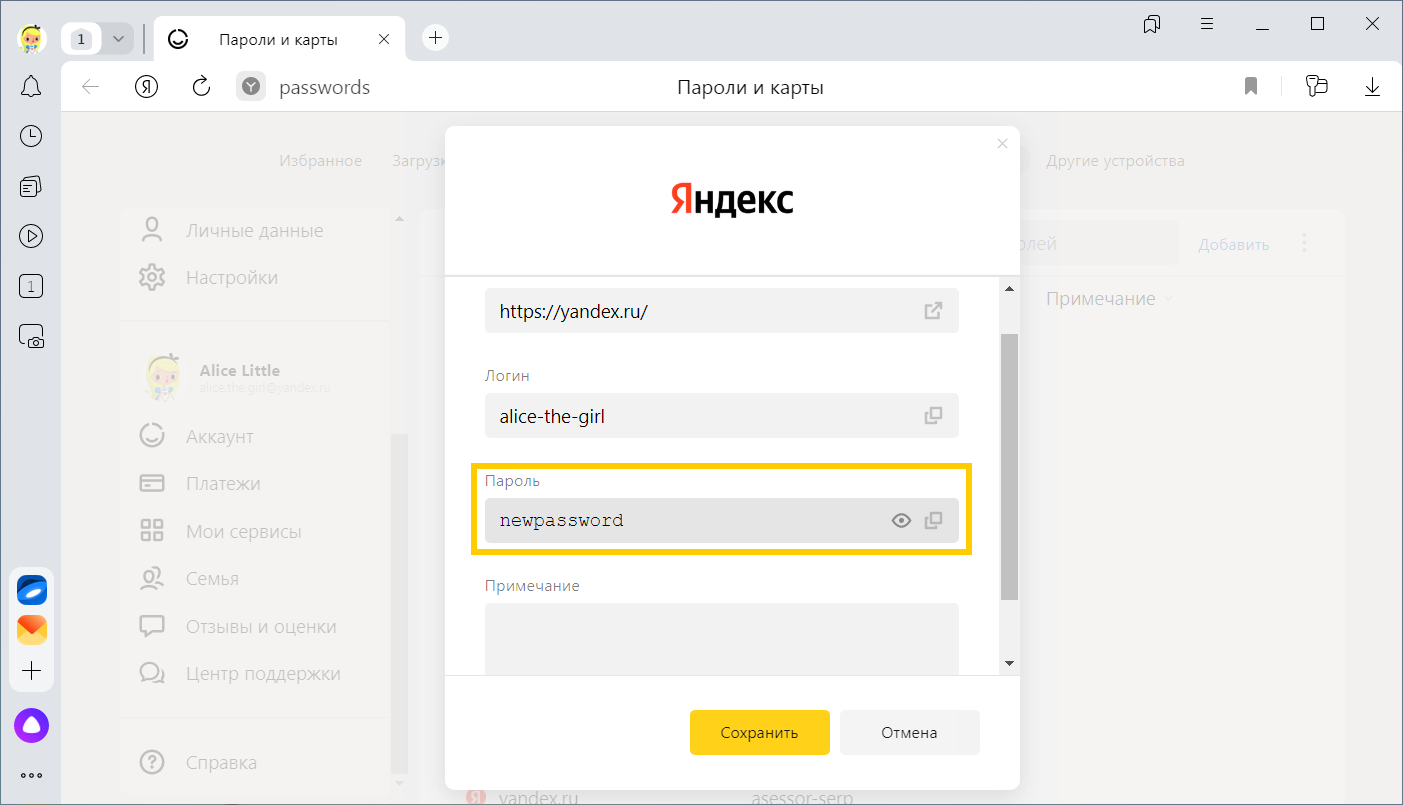
-
Нажмите на фавиконку слева от нужного сайта.
-
В нижней части окна нажмите Удалить.
Совет. Если вы удалили пароль по ошибке, то сразу можете его вернуть. В левом нижнем углу менеджера паролей нажмите Восстановить. Если вы перезагрузите страницу или перейдете на другую вкладку, то не сможете вернуть пароль.
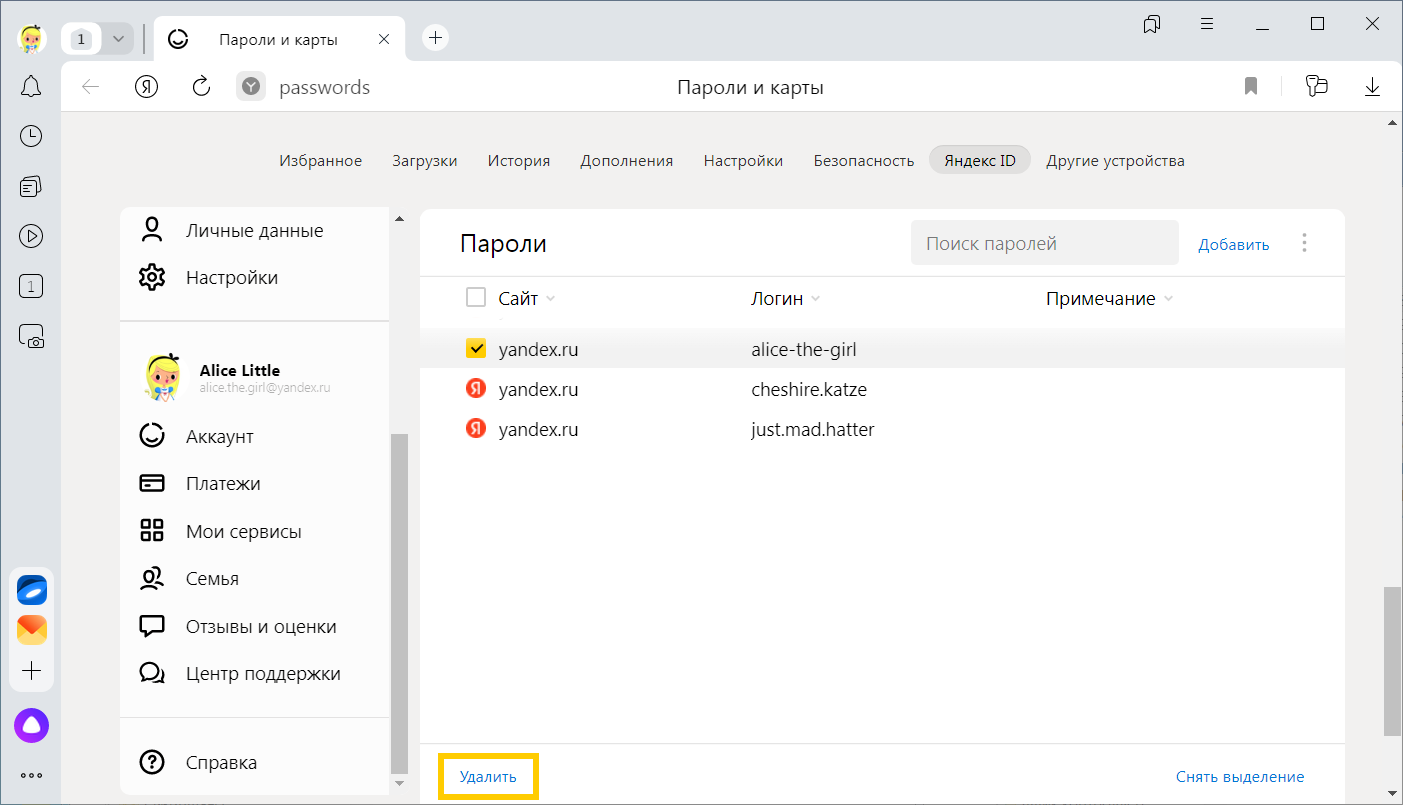
-
Нажмите .
-
Если вы создали мастер-пароль, введите его для доступа к хранилищу.
-
Нажмите Настройки.
-
В разделе Пароли выберите нужные опции:
-
Сохранять пароли по умолчанию — если вы отключите опцию, Браузер не будет сохранять введенные пароли, но станет подставлять в окна авторизации ранее созданные пароли.
-
Автоматически заполнять формы авторизации — если вы отключите опцию, Браузер не будет подставлять логины и пароли в окна авторизации. Если опция включена, вы можете разрешить Браузеру подставлять логины и пароли либо только логины.
-
Разрешить сайтам сохранять пароли в браузере для автоматической авторизации. Некоторые сайты (поддерживающие CredentialManager API) позволяют входить без пароля. Для авторизации достаточно нажать значок
и выбрать логин. Если вы хотите запретить автоматическую авторизацию, отключите опцию.
-
Показывать на панели инструментов кнопку быстрого доступа к паролям и картам — если вы включите опцию, то сможете открывать пароли и карты нажатием значка
.
-
Примечание. Если у вас нет мастер-пароля, но есть пароль для Windows или macOS, Браузер попросит ввести его. Это безопасно — Браузер не может узнать системный пароль, потому что вы вводите его в системном окне. В Linux нет системного пароля.
Примечание. Даже если вы отключите менеджер паролей на компьютере, на других устройствах он продолжит работать.
Если вы используете сторонний менеджер паролей и не хотите, чтобы Браузер сохранял и подставлял пароли:
-
Нажмите .
-
Если вы создали мастер-пароль, введите его для доступа к хранилищу. Если вы забыли мастер-пароль, нажмите левой кнопкой мыши в любом месте экрана за пределами окна.
-
Нажмите Настройки.
-
В разделе Пароли нажмите Выключить менеджер паролей.
Браузер перестанет сохранять пароли, подставлять их в окна авторизации и запрашивать мастер-пароль для доступа к хранилищу. Ранее введенные пароли сохранятся на компьютере в зашифрованном виде и станут доступны, если вы снова включите менеджер паролей.
Для этого в настройках менеджера нажмите Включить менеджер паролей.
Примечание. Если у вас нет мастер-пароля, но есть пароль для Windows или macOS, Браузер попросит ввести его. Это безопасно — Браузер не может узнать системный пароль, потому что вы вводите его в системном окне. В Linux нет системного пароля.
-
Нажмите .
-
Если вы создали мастер-пароль, введите его для доступа к хранилищу.
-
Слева нажмите Настройки и в разделе Пароли отключите опцию Сохранять пароли по умолчанию.
Примечание. Если у вас нет мастер-пароля, но есть пароль для Windows или macOS, Браузер попросит ввести его. Это безопасно — Браузер не может узнать системный пароль, потому что вы вводите его в системном окне. В Linux нет системного пароля.
-
Перейдите на сайт и откройте окно авторизации.
-
Нажмите левой кнопкой мыши на поле Пароль.
-
Отключите опцию Сохранить в браузере.
Проверьте, присутствует ли в правой части Умной строки значок 

-
Нажмите .
-
Прокрутите страницу вниз и нажмите Расширенные настройки сайтов.
-
В разделе Cookie-файлы включите опцию Разрешены.
-
Отключите опцию Блокировать данные и файлы сторонних сайтов.
-
Нажмите Настройки сайтов.
-
Проверьте, присутствует ли сайт с проблемой в списках Только для сеанса или Запрещены. Если он там есть, наведите на него указатель мыши и нажмите ссылку Разрешить.
В целях безопасности пароли хранятся на сервере в зашифрованном виде. Поэтому даже Яндекс не может расшифровать ваши пароли.
Если вы удалили пароли на одном из своих устройств, то можно попробовать восстановить их с другого. Это получится, если устройство еще не получило от сервера информацию об удалении паролей. Например, оно не синхронизируется, отключено или с момента удаления паролей прошло немного времени:
-
Отключите устройство от интернета. Для этого:
-
Отключите устройство и достаньте SIM-карту.
-
Отключите Wi-Fi роутер.
-
Включите устройство.
Используйте один из способов:
-
отключите роутер;
-
отсоедините от устройства сетевой кабель.
-
-
Запустите Браузер.
-
Нажмите .
-
В разделе Синхронизация нажмите Настройки синхронизации.
-
Нажмите Отключить синхронизацию.
-
Подключите устройство к интернету.
-
Включите синхронизацию.
Подождите, пока данные с устройства добавятся на сервер.
Для повышения безопасности при создании аккаунтов требуется ввести пароль. И желательно, чтобы они были разные. В противном случае, разгадав пароль к одной учетной записи, злоумышленник без труда похитит у вас другие. Однако запомнить десятки паролей — задача практически нереальная, а писать пароли на бумаге — также не выход: вы же не будете с собой постоянно носить листы. Да и потеряться они могут. Но с помощью менеджера паролей Яндекс Браузера можно не только генерировать пароли, но и хранить их, не утруждая себя запоминанием.
Что за функция
Менеджер паролей — это встроенная в браузер функция, которая позволяет сохранять пароли от тех сайтов, где вы проявляете активность. Причем данные эти защищены от взлома злоумышленниками. При необходимости вы можете эти пароли редактировать или иначе ими управлять.
Стоит вам ввести однажды пароль в соответствующую строку, как специальные возможности расширения предложат тут же их сохранить в менеджере. Если вы подтвердили это желание, то действие будет выполнено. Если забудете, то в следующий раз вновь придется вводить пароль ручками. Причем если у вас есть несколько устройств с синхронизацией учетной записи, то обращаться к менеджеру пароля можете с любого из них.
Как установить менеджер и где он находится на компьютере
Вы можете увидеть менеджер в главном меню веб-обозревателя. Для этого нажмите на иконку с тремя полосками и выберете раздел «менеджер паролей».
Затем потребуется придумать мастер-пароль, с помощью которого вы сможете получить доступ ко всей информации, которую сохранило расширение. Причем данный пароль вводится два раза.
На случай, если вы однажды забудете этот пароль, стоит активировать возможность создания резервного ключа.
Теперь можно обращаться к сайтам и посмотреть, как будет работать мастер паролей.
Итак, если вы войдете на сайт и вас попросят ввести пароль, сделайте это. И тогда автоматически система предложит вам данный пароль сохранить. Если вы хотите этого, то подтвердите действие. Если же вы регистрируетесь на новом сайте, то здесь все почти что тоже самое: вводите новый пароль и подтверждаете свое желание его сохранить в Менеджере. Если вы не желаете придумывать пароль, то можете обратиться к функции случайной генерации. Тогда система предложит вам набор знаков, а затем сохранит их в Менеджере.
Так же вы можете ознакомиться со своими паролями и сайтами, для которых они подбирались. Для этого выйдите в главное меню «Менеджер паролей», чтобы увидеть весь этот перечень с краткой информацией о сайте. Если хотите что-то изменить, кликните по любой строке. Тогда откроется окно редактирования. Здесь вы можете написать примечание или изменить пароль.
Также можно изменить данные. Для этого достаточно кликнуть по учетной записи.
Операции с менеджером паролей на смартфоне
Данные действия не отличаются от тех, которые приходится делать на компьютере. Вам надо:
- Выбрать в главном меню пункт «Менеджер паролей».
- Создать мастер-пароль или выбрать иную защиту, среди которых может быть сканер отпечатков или использование PIN-кода. (в случае, если вы боитесь забыть пароль от мастера-пароля, то можете активировать функцию его сброса). Так же стоит продумать варианты снятия блокировки.
- Во время входа в аккаунт сохраните введенный старый пароль или придуманный новый (последний может быть сгенерирован системой, если вы не хотите сами что-то изобретать).
Как восстановить мастер-пароль?
Чтобы сохранить сведения в менеджере паролей, на планшетах используются следующие варианты: графический ключ или сканер отпечатков пальце. Если же речь идет о компьютере, то здесь как раз потребуется мастер-паролей. Однако часто бывает так, что пользователи его забывают. Не отчаивайтесь, если это случилось. Ведь есть возможность его восстановить. Правда, для этого при настройках менеджера паролей надо правильно выполнить ряд действий.
Прежде всего во время создания мастер-пароля вы должны создать и запасной пароль. Так же пригодится ваш ключ от аккаунта на Яндексе..
Сбросить мастер-пароль можно лишь на том устройстве, где он хотя бы раз успешно вводился.
Как отключить менеджер паролей
Если нет желания сохранять данные доступа к какому-то сайту, то расширение можно отключить. Для этого надо:
- открыть в главном меню пункт Менеджер паролей.
- ввести мастер-пароль,
- выйти в раздел «Настройки»,
- кликнуть по «Выключить менеджер паролей».
Заключение
Менеджер паролей — гибко настраиваемая опция, которая позволяет вам не хранить в памяти множество паролей от учетных записей на сайтах. Причем данная функция есть не только в Яндекс Браузере, но и в других веб-обозревателях.
Перейти к содержимому
Восстановление паролей из Яндекс.Браузера
Яндекс.Браузер является одним из самых популярных и широко рекламируемых браузеров для сёрфинга интернета. Данное приложение, как и его основные конкуренты (Opera, Mozilla FireFox, Google Chrome), имеет функцию сохранения паролей, вводимых на различных сайтах пользователем. Многие пользователи, зная об этом, не утруждают себя запоминать свои пароли, полностью полагаясь на «память» своего браузера. Однако, что делать в тех случаях, когда появляется необходимость вспомнить свои пароли на интернет-ресурсах? Ведь при входе в форму авторизации пароли, как правило уже введены, но скрыты звёздочками.
К счастью, из этой ситуации есть выход. Для программы Яндекс.Браузер есть, как минимум, два способа извлечения сохранённых паролей.
Первый способ восстановления пароля самый простой — воспользоваться специальной утилитой. В интернете их можно найти множество, нужно лишь только найти и скачать понравившуюся, запустить её и посмотреть список всех паролей, сохранённых во всех Ваших браузерах. Одной из таких утилит является WebBrowserPassWiew, которая позволяет извлекать сохранённые пароли из всех самых популярных «просмотрщиков» интернета (в том числе и из Яндекс.Браузера) и при этом не требует установки. Более подробное описание к этой программе читайте по ссылке ниже:
ССЫЛКА: WebBrowserPassWiew — восстановление паролей в браузерах
Второй способ приводим специально для Яндекс.Браузера (почему-то именно работая в нём большинство пользователей испытывают необходимость узнать собственные пароли). Итак, чтобы «вытащить» пароли, сохранённые в браузере от Яндекс, выполняем пошагово следующие действия:
- запускаем Яндекс.Браузер
- заходим в Главное меню программы, нажав «полосатую» кнопочку в правом верхнем углу браузера и выбираем пункт Настройки
- на открывшейся странице настроек переходим на вкладку Настройки, листаем страницу до конца вниз и нажимаем кнопку Показать дополнительные настройки
- листаем страницу до раздела Пароли и формы и нажимаем кнопку Управление паролями
ПОЛЕЗНОЕ: Как удалить свой профиль из «Одноклассников»?
- в следующем окне вы увидите список сайтов, для которых сохранены пароли в Яндекс.Браузере, логины и пароли к ним. Однако, как видно на рисунке, пароли также, как и при входе на сайты, закрыты звёздочками или точками:
- чтобы увидеть сам пароль, а не звёздочки (или точки) нужно щёлкнуть левой кнопкой мыши на нужный пароль, при этом рядом появится кнопка Показать. Нажимаем на неё и наблюдаем сам пароль.
Примечания для опытных пользователей.
- Краткий путь к указанным выше настройкам: Меню (Настройки)/Настройки/Настройки/Показать дополнительные настройки/Пароли и формы/Управление паролями (далее щёлкаем на нужный пароль и нажимаем Показать)
- Файл Яндекс.Браузера, который хранит пароли в зашифрованном виде, находится по адресу: С:Users (Пользователи)User (<имя пользователя>) AppDataLocalYandexYandexBrowserUser DataDefaultLogin Data (файл Login Data без расширения, открывается блокнотом)/
Просмотров 14.3k.
Обновлено 14.04.2021
Условия, при которых может потребоваться восстановить сохраненные пароли в Яндекс браузере, могут быть различными. Столь же разнообразны способы решения возникшей проблемы. Вернуть с нуля потерянные данные практически невозможно – во всех случаях потребуются хотя бы минимальные сохраненные параметры.
Как восстановить пароль в Яндекс Браузере?
Только что удаленный пароль из Яндекс Браузера можно восстановить в один клик. Главное условие – оставаться в веб-обозревателе. Все сохраненные данные авторизации хранятся в разделе «Пароли и карты» базовых настроек. Если случайно стерли в соответствующей вкладке нужные параметры входа, достаточно кликнуть «Восстановить» в нижней части экрана. Раннее стертая информация моментально отобразится в списке.
Функция доступна ограниченное время – порядка одной минуты.
Возможность возврата паролей
Значительно сложнее вернуть доступ к ранее сохраненным данным авторизации в результате сбоя или переустановки веб-обозревателя. Одни кликом в подобном случае восстановить удаленные пароли в Яндекс браузере не удастся. Потребуются дополнительные манипуляции.
Процедура упрощается при следующих условиях:
- активирована синхронизация через учетную запись Яндекс;
- сохранены файлы веб-обозревателя;
- на устройстве есть контрольная точка восстановления.
Способ восстановления сведений зависит от условий сброса персональных сведений.
Вариант 1: Обычное восстановление
Если причиной потери логинов и паролей от сайтов стало удаление Яндекс Браузера с компьютера, то решение есть. Ключевое условие – программа была стерта путем перемещения в «Корзину». После деинсталляции веб-обозревателя через «Панель управления» восстановить сведения подобным образом не удастся.
В рамках первого способа потребуется повторно установить Яндекс на компьютер. При этом изначально убедитесь, что на устройстве сохранился файл «Passman Logs». Найти можно через проводник по следующему пути: AppDataLocalYandexYandexBrowserUser DataDefault.
Для более быстрого поиска вызовите командную строку сочетанием клавиш Win+R, введите appdata.
Вариант 2: Переустановка
Достаточно просто восстановить пароли в Яндекс Браузере после удаления, если была активирована синхронизация. Чтобы возобновить прежние параметры:
- Загрузите новую версию веб-обозреватель с официального сайта по ссылке.
- Перейдите в «Настройки» с помощью верхней панели управления после установки.
- Найдите в блоке «Общие настройки» пункт «Настройки синхронизации».
- Нажмите «Включить» для добавления учетной записи.
- Авторизуйтесь в системе Яндекс.
После входа в систему перейдите в раздел «Пароли и карты». Раннее сохраненные сведения с помощью выбранной учетной записи моментально отобразятся на странице.
Вариант 3: Откат системы
Если на десктопном устройстве внезапно пропали пароли в Яндекс Браузере, нет возможности восстановить сведения с помощью параметров веб-обозревателя, можно попробовать откатить систему. Способ сработает при наличии на персональном компьютере контрольной точки возврата с сохраненными в Яндексе данными авторизации.
Чтобы вернуть логины и пароли с помощью настроек устройства:
- Откройте «Панель управления» – для быстрого вызова кликните одновременно Win+I.
- Выберите раздел «Обновления и безопасность».
- Перейдите во вкладку «Восстановление» через левую панель.
- Кликните «Начать» в блоке «Вернуть в исходное состояние».
- Следуйте дальнейшим инструкциям.
Подобный способ подойдет далеко не в каждом случае, поскольку на компьютере может быть вовсе выключена или не настроена функция, которая позволяет сохранять контрольные точки.
Вариант 4: Сторонний софт
Помочь в восстановлении паролей от Яндекс Браузера способны не только встроенные настройки, также сторонние сервисы. Существует два приложения, которые будут полезны для возврата утерянных сведений:
- WebBrowserPassWiew – за пару кликов позволяет отобразить все данные авторизации, которые были введены в установленных на компьютере веб-обозревателях;
- Recuva – утилита способна восстановить на устройстве намеренно или случайно удаленные файл на жестком диске.
Если проблема связана только с сохранением паролей, достаточно использовать WebBrowserPassWiew. В случае полной деинсталляции браузера с устройства следует обратиться к Recuva.
При использовании Recuva учитывайте два главных условия – веб-обозреватель удален недавно, не производилась перезапись нужных файлов.
Скачать WebBrowserPassWiew
Скачать Recuva
Как обеспечить сохранность паролей?
Исключить вероятность потери данных авторизации невозможно – пароли могут стереться как по ошибке пользователя, также в связи со сбоем самого устройства или браузера. Лучше сразу позаботиться о сохранности соответствующих сведений – закрепить за учетной записью или перенести в виде файла на внешний носитель.
Способ 1: Синхронизация
Чтобы всегда иметь доступ к персональным параметрам входа, рекомендуется сразу после установки Яндекс Браузера синхронизировать учетные записи. Подробная инструкция по синхронизации данных представлена выше. Действия выполняются в базовых настройках веб-обозревателя в соответствующем разделе.
После авторизации в личном профиле дополнительно откройте «Настройки синхронизации» и убедитесь, что установлена галочка на пункте «Пароли».
Преимущество способа – данные авторизации синхронизируются со всеми используемыми устройствами, на которых осуществлен вход в систему в браузере Яндекс. При сохранении новых сведений с телефона, параметры сразу отобразятся на компьютере или планшете. Недостаток – при взломе аккаунта Яндекс сторонний пользователь сможет также увидеть персональную информацию.
Способ 2: Экспорт данных
Альтернативный путь сохранить пароли – создать файл с данными авторизации. Для этого:
- Перейдите через панель управления браузера в раздел «Пароли и карты».
- Откройте параметры с помощью иконки в правом верхнем углу в виде трех точек.
- Выберите пункт «Экспортировать пароли».
- Укажите формат – текстовый файл или защищенный архив.
- Подтвердите действие кликом «Экспортировать».
В дальнейшем рекомендуется перенести файл на внешний носитель – USB или жесткий диск.
В разделе «Пароли и карты» возможен также альтернативный путь восстановления данных авторизации. При наличии на устройстве альтернативного веб-обозревателя с нужными сведениями в параметрах выберите вариант «Импортировать пароли». Найдите подходящий источник и дождитесь завершения переноса информации.
При возникновении сбоев и потере ранее сохраненных паролей в Яндекс Браузере не спешите расстраиваться. Существуют различные способы, помогающие вернуть персональные сведения.
Как удалить сохраненные пароли из Яндекс Браузера?
На чтение 5 мин Просмотров 1.1к. Опубликовано 14.12.2022
Данный браузер предлагает пользователю сохранять пароли при входе на разные сайты и сохраняет их по умолчанию. Вы можете и случайно это сделать. А не боитесь, что данные от аккаунта могут попасть в чужие руки? И что делать в таком случае? Пароли в яндекс браузере, если вы собираетесь переходить на какой-либо иной аналог или уже это сделали, лучше удалить. Каким образом? Если пароль сохранен в браузере, который стал неактуальным, да и в целях безопасности лучше не оставлять. Мы поделимся полезной информацией и возможными способами решения.
Содержание
- Плюсы и минусы сохранения паролей в Яндекс Браузере
- Как удалить сохраненные пароли в Яндекс Браузере?
- Как отключить автоматическое сохранение паролей?
Плюсы и минусы сохранения паролей в Яндекс Браузере
Менеджер паролей дает безопасное хранение и синхронизацию паролей, применяя техсредства защиты. Как сохраненные пароли в браузере защищены? Многие обладатели компьютеров и ноутбуков озадачиваются данным вопросом.
Перечислим возможные плюсы:
- Защита от кражи паролей при хакерской атаке на устройство пользователя.
- Защищенность при краже тех же паролей при хакерской атаке на сервере Яндекса.
- Защита от кражи паролей в процессе передачи по сети в процессе при синхронизации.
- Защищает от попыток просматривания паролей в браузере, если владелец отлучился, не заблокировав свой компьютер.
- Спасает от попыток авторизоваться на сайтах при помощи сохраненных паролей, если владелец отошел, не заблокировав свой ПК.
- Защищает от фишинга (менеджер паролей не воспринимает визуальные имитации и не подставит логин и пароль в форму авторизации на фишинговом сайте).
Возможными минусами у менеджера паролей браузера Яндекса будут:
- Незащищенность от социальных методов воздействия.
- Не спасет от кейлоггеров.
- Не поможет при акустическом криптоанализе.
- Бесполезен при атаках по сторонним каналам.
- Не противостоит атакам TEMPEST.
Решение вопроса остается за пользователями. Как убрать сохраненные пароли в браузере? О возможных решениях мы расскажем далее.
Как удалить сохраненные пароли в Яндекс Браузере?
Как убрать пароль на браузер Яндекс? Что нужно делать? Удаление паролей в последних и предыдущих версиях разное. Как возможно выполнить удаление паролей в самых последних версиях Яндекс Браузера.
Как это делать пошагово:
- Открывайте меню Яндекс Браузера и выбирайте «Пароли и карты». Далее откроется вкладка настроек Яндекс ID.
- В открытом окошке отобразятся сохраненные пароли сайтов. Можно отмечать их по одному или все одновременно, поставив отметку вверху столбца с паролями. Допустимо применять поле поиска для отображения только необходимых паролей.
- Для удаления паролей жмите «Удалить». Если пароли синхронизированы с вашей учеткой в Яндексе, они удалятся и из нее. Поэтому аккуратнее.
Удалите сохраненные пароли в Яндекс Браузере предыдущих версий. Выполните следующие действия:
- Откройте меню браузера(3 полоски справа вверху в строке заголовка) и переходите в пункт «Настройки».
- Здесь открывайте вкладку «Пароли и карты».
- Тут вы сможете посмотреть, для каких сайтов сохранены учетные данные и сделать удаление паролей: все сразу, если поставите отметку слева от пункта «Сайт», или же по отдельности, сделав установку отметки слева от имени сайтов(появляется вместо значка сайта при наведении указателя мышки).
- Если число паролей приличное и вы не сможете найти искомый сайт в списке, вводите адрес или название сайта в поле «Поиск паролей» сверху в панели слева, а далее поставив отметки на нужных сайтах.
- После установления отметки или нескольких внизу выйдет ссылка «Удалить». При нажатии на нее идет удаление данных из Хранилища Яндекс Браузера.
После завершения удаления закрывайте вкладку «Пароли и карты» и пользоваться браузером как раньше.
Если у вас включена синхронизация с учетной записью Яндекса, что можно увидеть при нажатии на кнопку меню в браузере, то произойдет удаление паролей и оттуда, а в случае отключения синхронизации только на текущем компьютере.
Как отключить автоматическое сохранение паролей?
При необходимости вы сможете сделать отключение автоматического сохранения паролей в Яндекс Браузере в дальнейшем. Что для этого понадобится?
В последней версии Яндекс Браузера:
- На вкладке настроек Яндекс ID слева открывайте «Настройки».
- Обратите внимание на раздел «Пароли», отключайте «Сохранять пароли по умолчанию», а при желании и «Разрешать сайтам сохранять пароли для автоматической авторизации».
- При отключении последней опции для вхождения на некоторые сайты пользователю каждый раз придется заново осуществлять ввод пароля.
- Ниже на данной странице можно выполнить отключение сохранения данных банковских карт.
В предыдущих версиях шаги обладают сходностью:
- На вкладке настроек «Пароли и карты» открывайте пункт «Настройки» из левой панели.
- Прокрутите страничку вниз до раздела «Пароли».
- Снимите отметки сохранения паролей и автозаполнения в браузере.
- Ключевой отметкой будет самая верхняя «Сохранять пароли по умолчанию». Если вы отключите «Разрешить сайтам сохранять пароли для автоматической авторизации», то при каждом выполнении вхождения на некоторые сайты(примером будут соцсети) пароль придется вводить заново.
- Внизу страницы настроек можно осуществить отключение предложения по сохранению банковских карт.
После снимания отметок сделанные настройки сохранения паролей применяются сразу. Кнопки «Применить» здесь попросту не существует.
Если у вас возникают проблемы по части удаления сохраненных паролей в браузере, воспользуйтесь советами опытного специалиста.
Менеджер паролей Яндекс Ьраузера достаточно удобен и безопасен из-за возможности установки мастер-ключа, хотя и все риски этим не сгладить. Но что делать, если менеджер не работает?
Включить менеджер паролей Яндекс Браузере
Вполне вероятно, что сохранение паролей просто отключено. Чтобы его включить, нужно:
1. Открыть менеджер паролей, нажав на три полоски справа вверху, а затем выбрать «Пароли и карты».
2. В открывшейся вкладке выбрать «Настройки» и проверить, чтобы функция «Сохранять пароли по умолчанию» была включена. Дополнительно можно включить автоматическое заполнение и сохранение паролей для автоматической авторизации.
Обновление
Проблемы могут быть связаны с устаревшей версией браузера.
1. Нажмите на три полоски справа сверху и в разделе «Дополнительно» выберите «О браузере».
2. Если под логотипом браузера есть кнопка «Обновить», нажимайте на неё и ждите, пока обновление будет установлено. После перезагрузите браузер. Если же её нет, значит вы используете последнюю версию.
Очистка кэша
Кэш также может помешать работе менеджера паролей. Чтобы его очистить, сделайте следующее:
1. Открыв меню Яндекса (три полоски в правом верхнем углу), найдите «История» и в открывшемся списке нажмите на одноименную строку.
2. Найдите кнопку «Очистить историю», нажмите на неё. В открывшейся вкладке выберите «За все время» и поставьте галочки, которые есть на скриншоте, а затем нажмите «Очистить».
Отключение расширений
Нередко вина может лежать на расширениях. Особенно часто это случается, когда используются расширения, предназначенные для другого браузера.
1. Для отключения расширений в меню Яндекса найдите «Дополнения» и откройте их.
2. Выключите все и перезагрузите браузер, а после попробуйте сохранить пароль, введенный на каком-либо сайте.
Удаление файла с паролями
Иногда может помочь удаление файла, содержащего пароли. Стоит понимать, что тогда вы лишаетесь и тех, которые браузер все же сохранил.
1. Перейдите по пути «C: \Users\Имя_Пользователя\AppData\Local\Yandex\YandexBrowser\User Data\Default\».
2. Там можно найти файлы Login Data или Ya Passman Data/Ya Login Data. Удалите их.
Стоит отметить, что этот метод помогает крайне редко и иногда даже вовсе не работает так, как должен.
Сброс браузера до пользовательских настроек
Если же ничего не помогает, придется сбросить настройки браузера. После этого все, что в нем было, будет удалено.
1. Откройте настройки в меню браузера и пролистайте в самый конец. Там вы найдете кнопку «Сбросить все настройки».
2. Нажмите на кнопку, а затем подтвердите свое решение.
Заключение
Перед тем, как совершить сброс настроек, не будет лишним написать в поддержку. Там вам могут дать более точные инструкции. Однако если ничего не поможет, вероятнее всего, служба поддержки сама предложит вам сброс настроек.
Браузер Яндекс – один из наиболее популярных браузеров на территории России. Он обладает рядом удобных функций, среди которых сохранение паролей и логинов. Но иногда пользователи сталкиваются с проблемой: браузер не сохраняет их учетные данные, что приводит к неудобствам и потере времени. В данной статье мы исследуем эту проблему и попытаемся найти ее решение.
Сохранение паролей и логинов является удобной функцией в браузерах, позволяющей быстро войти на сайт без необходимости каждый раз вводить данные. Однако, если данные не сохраняются, пользователю приходится каждый раз повторять процесс и вводить учетную информацию, что может привести к раздражению и утрате производительности.
Если вы столкнулись с такой проблемой в браузере Яндекс, то не нужно отчаиваться. В этой статье мы покажем вам несколько возможных решений этой проблемы, которые помогут вам снова воспользоваться функцией сохранения паролей и логинов в браузере Яндекс.
Как сохранить логин и пароль в Яндексе
Включите функцию сохранения паролей в браузере
Чтобы Яндекс мог сохранять логины и пароли автоматически, нужно включить эту функцию в настройках браузера. Обычно это делается в меню «Настройки», «Безопасность», «Пароли». Убедитесь, что функция сохранения паролей включена и вы не блокируете ее какими-либо дополнительными настройками.
Разрешите использование кукисов
Кукисы – это маленькие файлы, которые браузер сохраняет на компьютере пользователя для удобства работы с сайтами. Чтобы Яндекс мог сохранять логины и пароли, нужно разрешить использование кукисов. Это делается в настройках безопасности браузера. Если у вас выставлены особые настройки безопасности, разрешите использование кукисов вручную.
Убедитесь, что вы не блокируете сохранение данных
Если вы используете сторонние программы для блокировки рекламы или трекеров, они могут блокировать и сохранение паролей. Если вы не хотите отключать эти программы, попробуйте добавить Яндекс в список исключений. Это можно сделать в настройках программы-блокировщика.
Правильно настроить антивирусную программу
Антивирусные программы могут блокировать сохранение логинов и паролей в браузере. Проверьте настройки антивирусной программы – возможно, функция блокировки паролей уже включена. Если это так, добавьте Яндекс в список исключений. Это можно сделать в настройках антивирусной программы.
Проверьте, есть ли данное приложение в списке сохраненных паролей
Если вы уже включили функцию автоматического сохранения паролей, но они по-прежнему не сохраняются в браузере Яндекс, возможно, приложение не включено в список сохраненных паролей. Чтобы добавить его, зайдите в настройки браузера, найдите раздел с сохраненными паролями и добавьте Яндекс в список.
Как сохранить пароли в браузере Яндекс
Для сохранения паролей в браузере Яндекс необходимо выполнить несколько простых действий. Во-первых, убедитесь, что функция сохранения паролей включена в настройках браузера.
- Шаг 1: Откройте браузер Яндекс и перейдите в раздел «Настройки».
- Шаг 2: Найдите вкладку «Автозаполнение» и перейдите в нее.
- Шаг 3: Включите функцию «Сохранение паролей».
После этого, браузер Яндекс автоматически сохраняет все ваши логины и пароли, которые используются при посещении веб-сайтов. Если вы хотите просмотреть сохраненные пароли, перейдите в раздел «Шифрованные данные» в настройках браузера.
Важно помнить, что сохраненные пароли следует защитить от несанкционированного доступа, особенно если вы используете общедоступный компьютер или мобильное устройство. Чтобы обеспечить безопасность сохраненных паролей, рекомендуется использовать дополнительные средства защиты, такие как пароль на вход в ваше устройство или специализированные программы для хранения паролей.
Что делать, если браузер не сохраняет пароли?
Проблема сохранения паролей является распространенной проблемой многих пользователей браузера Яндекс. Чтобы решить эту проблему, существуют несколько действий, которые можно предпринять.
- Проверить настройки браузера. В основных настройках браузера нужно убедиться, что функция сохранения паролей включена и не заблокирована сторонними программами.
- Очистить кэш браузера. Иногда, очистка кэша и истории посещений помогает решить проблему со сохранением паролей.
- Использовать специальные программы. Существуют специальные программы, которые помогают сохранять пароли в браузере. Например, 1Password или LastPass.
- Обновить браузер. Некоторые версии браузера могут иметь ошибки, которые могут привести к проблемам сохранения паролей. Обновление до последней версии может решить проблему.
Если все вышеперечисленные действия не помогли решить проблему, то можно обратиться за помощью к поддержке браузера Яндекс. Также, необходимо убедиться, что пароли являются надежными и не были изменены злоумышленниками.
Как сохранить закладки и Пароли в Яндекс браузере
Сохранение закладок
Для сохранения закладок в Яндекс браузере, необходимо выполнить несколько простых шагов. Нажмите на значок «закладки» в верхнем правом углу браузера. Далее выберите «добавить закладку» и введите название и адрес страницы. Чтобы сохранить закладку, нажмите на кнопку «Добавить». Вы также можете создавать папки и сортировать свои закладки.
Сохранение паролей
Если вы хотите сохранить пароли в Яндекс браузере, вы также можете сделать это очень просто. Нажмите на значок «меню» в верхнем правом углу браузера и выберите «Настройки». Далее перейдите на вкладку «Автозаполнение» и включите функцию «Сохранять пароли на этом устройстве». Для каждого сайта, на котором вы хотите сохранить пароли, необходимо ввести логин и пароль. После этого браузер будет запоминать ваши данные и автоматически вставлять их при следующем входе на этот сайт.
Важно помнить, что сохранение паролей может быть опасно в тех случаях, когда другие люди имеют доступ к вашему устройству. Поэтому рекомендуется использовать эту функцию только на личных устройствах и не использовать ее, если вы работаете на общедоступных компьютерах.
Как сохранить пароль в браузере
Шаг 1. Проверьте настройки браузера
Прежде чем сохранять пароль, убедитесь, что настройки вашего браузера позволяют это сделать. В некоторых браузерах, для сохранения пароля нужно выбрать соответствующую опцию в настройках безопасности.
Шаг 2. Введите свои данные
Для того, чтобы браузер мог сохранить ваш пароль и логин, необходимо ввести их при первом входе на сайт. В появившемся окне браузера, вы можете выбрать опцию «Запомнить пароль» или «Сохранить пароль».
Шаг 3. Подтвердите сохранение пароля
После ввода своих данных и выбора соответствующей опции, браузер предложит сохранить ваш логин и пароль. Нажмите кнопку «ОК» или «Сохранить» для подтверждения сохранения ваших данных.
Шаг 4. Убедитесь, что пароль сохранен
После ввода данных и сохранения пароля, повторно зайдите на сайт, для проверки, сохранен ли ваш пароль и логин. Если данные были успешно сохранены, то вы можете зайти на сайт без повторного ввода логина и пароля.
Важно знать:
— Для сохранения пароля необходимо установить настройки безопасности в браузере;
— Сохраненные пароли хранятся в ваших браузерных файлах и могут быть украдены;
— Не сохраняйте пароли на общедоступных компьютерах.
Следуя этим простым шагам, вы сможете легко сохранять свои пароли и логины в браузере и не тратить время на постоянный ввод данных.
Как снять защиту в браузере Яндекс
Шаг 1: Откройте настройки браузера
Чтобы снять защиту в браузере Яндекс, вам нужно сначала открыть настройки браузера. Для этого нажмите на кнопку меню в правом верхнем углу окна браузера и выберите «Настройки».
Шаг 2: Найдите настройки безопасности
В настройках браузера Яндекс найдите секцию «Безопасность» и выберите ее. Здесь вы сможете изменить настройки безопасности браузера и снять защиту, чтобы пароли и логины сохранялись автоматически.
Шаг 3: Отключите защиту паролей
Чтобы снять защиту в браузере Яндекс, вы должны отключить защиту паролей. Для этого снимите галочку рядом с пунктом «Не запоминать пароли». После этого браузер Яндекс будет автоматически сохранять пароли и логины, когда вы вводите их на сайтах.
Если вы все сделали правильно, то больше не будет проблем с сохранением паролей и логинов в браузере Яндекс.
Где хранятся пароли в Яндекс браузере
Яндекс браузер предоставляет различные механизмы безопасности, включая сохранение паролей и логинов. Если вы забыли свой пароль, можете быстро восстановить его через Яндекс. Но где эти пароли хранятся на самом деле?
Все пароли, сохраненные в Яндекс браузере, хранятся в специальной папке в системе. Путь к этой папке зависит от операционной системы. Но обычно это директория пользователя, в которой создается дополнительный каталог «Яндекс» или «Yandex».
Сами пароли также хранятся в шифрованном виде, чтобы защитить их от несанкционированного использования третьими лицами. Это означает, что безобидные пользователи не могут просто так прочитать пароли, но и злоумышленники будут иметь трудности в попытках получить доступ к вашей информации.
К существующим мерам безопасности, Яндекс браузер также предлагает функцию блокировки защитного экрана, а также возможность создания мастер-пароля, который позволяет вам защитить все сохраненные логины и пароли с помощью единственного пароля, который нужно запомнить.
Как синхронизировать Пароли в Яндекс браузере
Если вы хотите, чтобы все ваши пароли и логины сохранялись в Яндекс браузере, вам нужно синхронизировать свой аккаунт яндекса. Это будет работать только в случае, если вы авторизуетесь в браузере под своим аккаунтом яндекса.
Для синхронизации паролей в Яндекс браузере, следуйте этим шагам:
- Авторизуйтесь в браузере, используя ваш аккаунт Яндекс
- Перейдите в настройки браузера и выберите вкладку «Синхронизация».
- Установите переключатель «Пароли» в положение «включено».
- Если вы хотите, чтобы все данные, сохраненные в браузере, были доступны на других устройствах, установите также переключатель «Вкладки, история, закладки».
После этого ваши пароли будут автоматически сохраняться в вашем аккаунте Яндекс и будут доступны на всех устройствах, на которых вы авторизовались в браузере Яндекс.
Кроме того, для большей безопасности, рекомендуется использовать пароль для доступа к своему аккаунту Яндекса и включить двухфакторную аутентификацию.
Как найти сохраненные пароли в браузере Яндекс?
Браузер Яндекс – удобный и популярный выбор для многих пользователей интернета. Если вы раньше использовали Яндекс браузер, но теперь заметили, что сохраненные пароли и логины не запоминаются автоматически, не стоит отчаиваться. К счастью, есть несколько способов восстановить сохраненные пароли в браузере Яндекс.
- Используйте функцию восстановления
- Используйте файл с паролями
- Используйте менеджер паролей
Один из самых простых способов найти сохраненные пароли в браузере Яндекс – это воспользоваться функцией восстановления. Для этого вам нужно нажать на значок ключа в правом верхнем углу браузера, затем перейти на вкладку «Синхронизация и дополнения». В этом разделе вы найдете опцию «Восстановление» и сможете восстановить сохраненные пароли и логины в браузере Яндекс.
Если первый метод не работает, то попробуйте использовать файл с паролями, который находится в папке браузера. Это может быть полезным, если вы по ошибке удалили записи с сохраненными паролями. Для доступа к файлу с паролями откройте браузер, перейдите в настройки, затем «Дополнительные параметры», «Параметры браузера», «Дополнительные параметры», «Просмотр папки с данными» и найдите файл с паролями в подпапках папки браузера.
Если оба предыдущих способа не помогли, то попробуйте использовать менеджер паролей. Яндекс браузер имеет свой встроенный менеджер паролей, который может сохранять и автоматически заполнять данные для входа на сайты. Для этого нажмите на значок ключа, затем перейдите в «Настройки», «Конфиденциальность» и «Сохраненные пароли». Вы увидите список всех сохраненных паролей и логинов в браузере Яндекс.
Почему пароли не сохраняются в браузере Яндекс
Отключенный функционал сохранения паролей и логинов. Если вы обнаружили, что браузер Яндекс не сохраняет ваши логины и пароли, возможно эта функция была отключена в настройках браузера. Чтобы проверить, включена ли эта функция, пройдите в настройки браузера и проверьте настройки безопасности и конфиденциальности.
Конфликт с расширениями. Наличие расширений в браузере Яндекс может привести к конфликту функции сохранения паролей и логинов. Это происходит из-за того, что некоторые расширения могут блокировать функции браузера.
Сброс настроек браузера. Если обе вышеперечисленные причины не помогли решить проблему сохранения паролей и логинов в браузере Яндекс, то возможно, что требуется сбросить настройки браузера до стандартных значений. Сделать это можно путем переустановки браузера или с помощью встроенной функции сброса настроек.
Защита от хакеров. Некоторые пользователям браузера Яндекс могут быть не доступны функции сохранения логинов и паролей из-за защиты от хакеров. Эта мера безопасности защищает ваши учетные данные от использования злоумышленниками в случае взлома вашего аккаунта или утечки паролей.
Автозаполнение паролей в браузере Яндекс
Включение автозаполнения
Если в браузере Яндекс не сохраняются пароли и логины, то можно включить функцию автозаполнения. Для этого следует выполнить несколько простых шагов:
- Открыть настройки браузера. Для этого нужно нажать на три горизонтальные точки в правом верхнем углу и выбрать «Настройки».
- Перейти во вкладку «Автозаполнение». Здесь находятся настройки для автозаполнения паролей и имен пользователей.
- Включить функцию автозаполнения паролей. Для этого нужно поставить галочку напротив соответствующей опции.
- Сохранить изменения. Чтобы изменения вступили в силу, нужно закрыть настройки.
Сохранение пароля в браузере Яндекс
Если автозаполнение уже включено в настройках, но пароли не сохраняются, то нужно выполнить следующие действия:
- Проверить, включена ли функция сохранения паролей. Для этого нужно снова перейти в настройки автозаполнения и убедиться, что опция «Сохранить пароль» активирована.
- Добавить сайт в список исключений. Некоторые сайты могут блокировать сохранение пароля в браузере. Для этого нужно выбрать «Добавить сайт в список исключений» в меню настроек.
- Очистить кэш браузера. Иногда проблемы с сохранением паролей могут быть вызваны повреждением кэша браузера. Чтобы решить эту проблему, нужно очистить кэш.
Безопасность при использовании автозаполнения паролей
使用自动完成密码功能时,必须注意保护设备的安全。下面是一些有用的提示:
- 不要使用此选项,除非您是唯一使用此计算机的人。如果设备是与其他人共享,可能会导致别人可以访问您的账号。
- 使用强密码。此建议适用于所有情况。关于如何创建强密码的建议,请访问在线密码产生器。
- 启用两步验证。此选项可增强账号的安全性,并防止他人登录您的账号。
- 不存储敏感信息。不要使用此选项来存储银行卡号、社会保险号等资料,因为它们太敏感。
Как отключить функцию запоминания пароля в браузере Яндекс
Если вы хотите, чтобы браузер Яндекс не запоминал ваши пароли и логины на определенном веб-сайте, вам нужно снять соответствующую галочку.
Для этого следуйте этим простым шагам:
- Откройте браузер Яндекс и введите адрес сайта, на котором вы хотите отключить запоминание пароля.
- Нажмите на значок «замочек» в адресной строке.
- В выпадающем меню выберите пункт «Настройки сайта».
- Найдите опцию «Запоминать пароль» и снимите флажок.
После этого браузер Яндекс не будет больше запоминать ваши пароли и логины на этом сайте.
Как сохранить пароли Яндекс браузера при переустановке системы?
Способ 1: Синхронизация данных в облаке Яндекса
Для того чтобы сохранить все данные Яндекс браузера, включая пароли, нужно воспользоваться функцией синхронизации облачных данных.
Для этого необходимо:
- Зайти в настройки браузера Яндекс
- Перейти во вкладку «Синхронизация»
- Войти в свой аккаунт Яндекса
- Выбрать «Синхронизировать все данные»
После этого все данные, включая сохраненные пароли, будут храниться в облаке Яндекса и будут доступны после переустановки системы и браузера.
Способ 2: Экспорт и импорт паролей
Данный способ подойдет, если нужно сохранить только пароли, но не все данные браузера.
Для этого необходимо:
- Зайти в настройки браузера Яндекс
- Перейти во вкладку «Виды»
- Выбрать «Пароли»
- Выбрать опцию «Экспортировать»
- Сохранить файл с паролями на внешний носитель (например, флешку)
После переустановки системы и браузера нужно зайти в настройки «Пароли», выбрать опцию «Импортировать» и выбрать сохраненный ранее файл с паролями.
Эти два способа помогут сохранить пароли и данные браузера Яндекс после переустановки системы. Выберите наиболее удобный для вас способ и не потеряйте важные данные.
Как сохранить страницу в браузере Яндекс
Способ 1: Используйте встроенную функцию сохранения
Браузер Яндекс имеет встроенную функцию сохранения веб-страниц. Для использования этой функции щелкните правой кнопкой мыши на веб-странице и выберите «Сохранить страницу как…». Вы можете сохранить страницу на локальном диске или в облаке Яндекса.
- Для сохранения страницы на локальном диске выберите нужную папку и нажмите на кнопку «Сохранить».
- Для сохранения страницы в облако Яндекса нажмите на кнопку «Сохранить на Диске» и выберите папку в облаке. Также можно создать новую папку.
Способ 2: Используйте расширение Яндекс.Диска
Если вы часто сохраняете веб-страницы в облаке Яндекса, рекомендуем установить расширение Яндекс.Диска для браузера Яндекс. С помощью этого расширения можно с легкостью сохранять веб-страницы одним щелчком мыши. Скачайте расширение из магазина приложений Яндекса и следуйте инструкциям для установки.
Способ 3: Используйте внешние сервисы
Если вы не хотите использовать встроенные функции браузера Яндекс или расширение Яндекс.Диска, вы можете воспользоваться внешними сервисами, такими как Pocket или Evernote. Эти сервисы имеют свои расширения для всех популярных браузеров, включая Яндекс. После установки расширения в вашем браузере, вы сможете сохранять веб-страницы на свой аккаунт в соответствующем сервисе.
Как сохранить пароли и логины в браузере Яндекс
При работе с браузером Яндекс многие пользователи испытывают проблему сохранения паролей и логинов на различных сайтах. Однако, существует несколько простых способов решения этой проблемы.
- Опция «Автодополнение» — включите эту опцию в настройках браузера Яндекс. Она позволяет запоминать заполненные поля на сайтах и автоматически подставлять данные при следующем входе на этот сайт.
- Сохранение паролей в менеджере паролей — браузер Яндекс предоставляет функцию сохранения паролей во встроенном менеджере паролей. При следующем входе на сайт данные будут автоматически заполнены.
- Использование программы для управления паролями — если вам удобнее использовать программу для хранения и управления паролями, то Яндекс.Браузер интегрируется с популярными менеджерами паролей, такими как LastPass и 1Password.
Следуя этим простым советам, вы сможете сохранить свои пароли и логины в браузере Яндекс и не заботиться о постоянном вводе данных при входе на сайты.







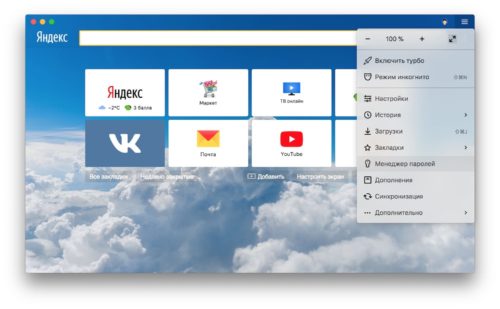
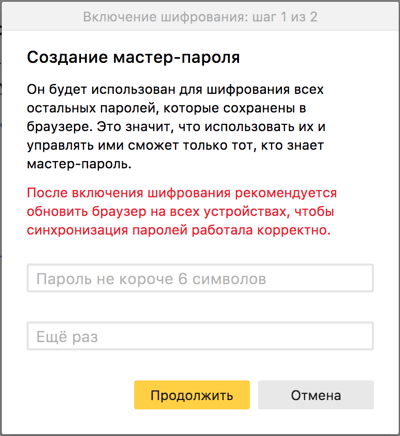
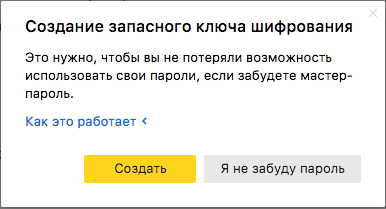
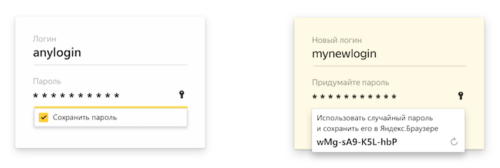
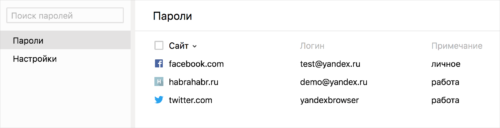
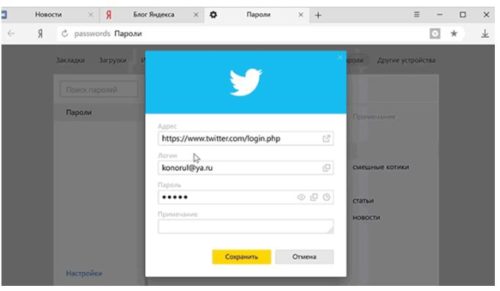
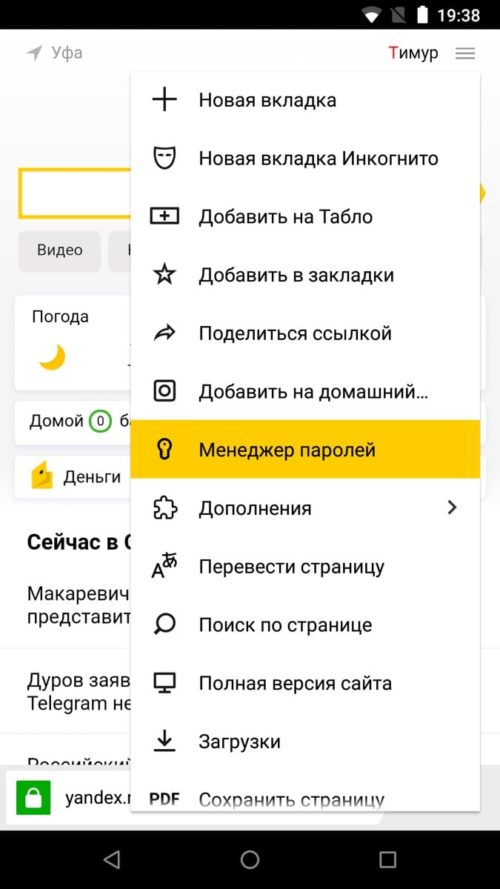
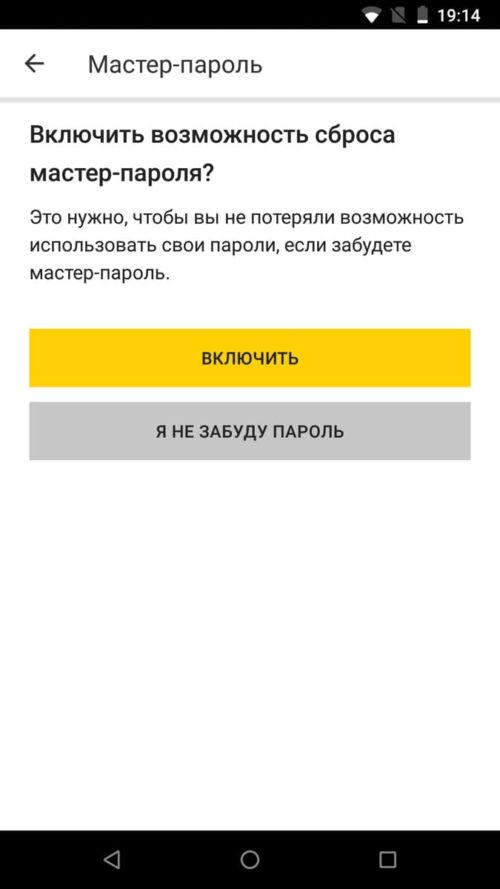
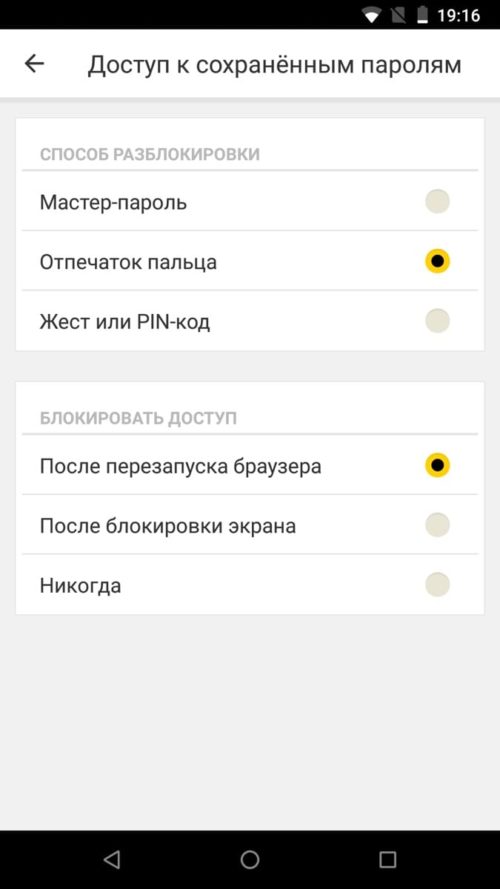
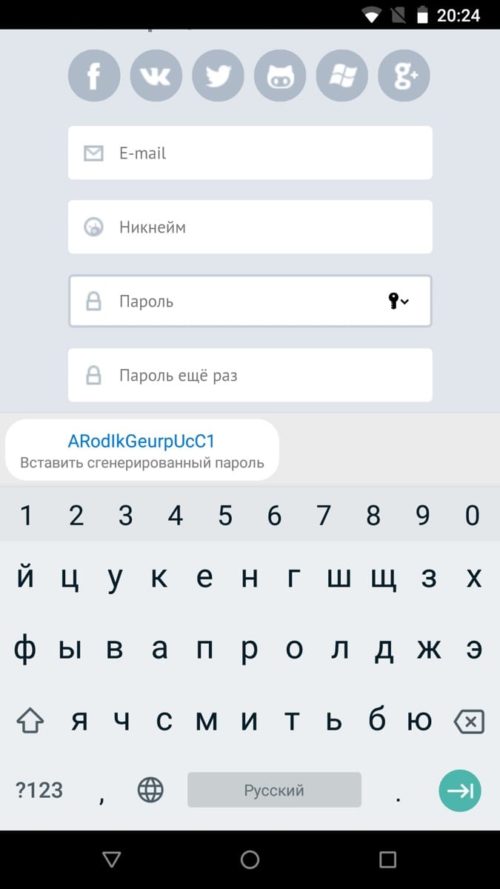
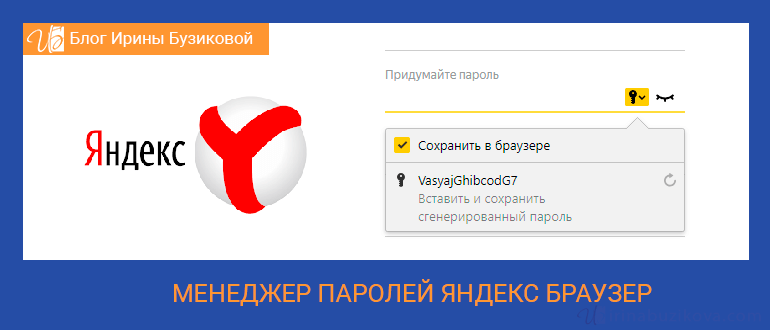
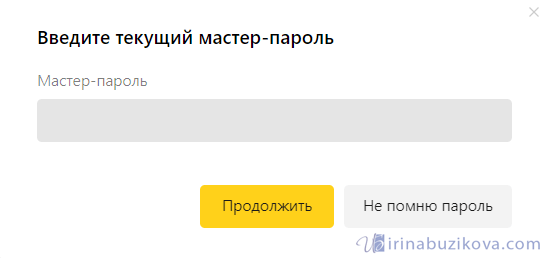
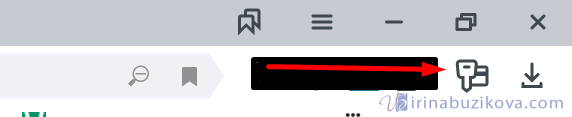
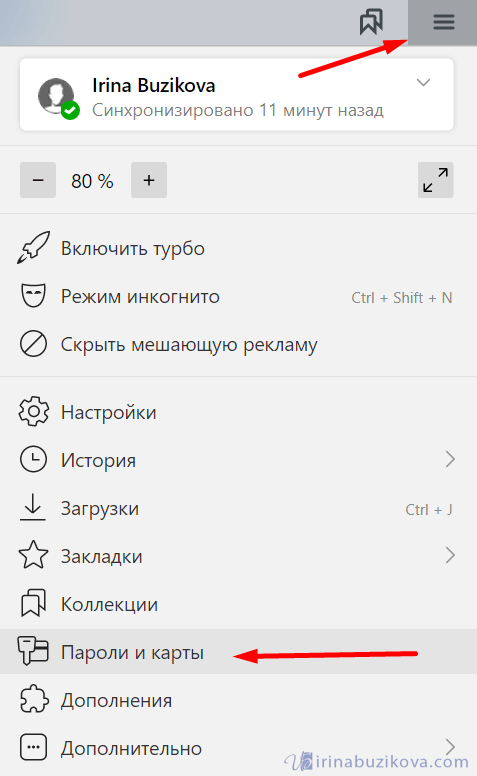
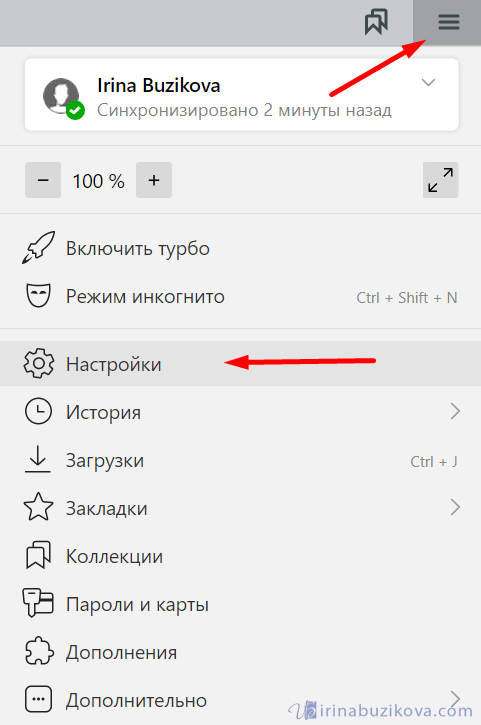
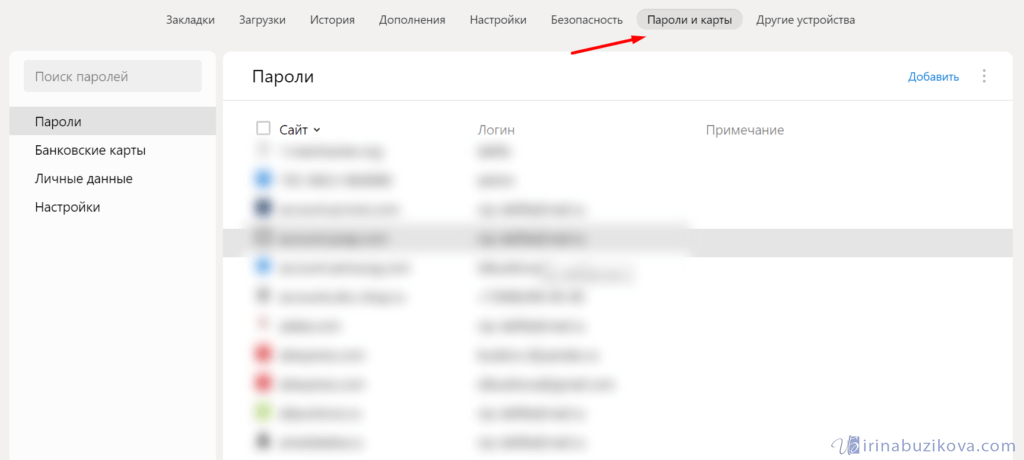
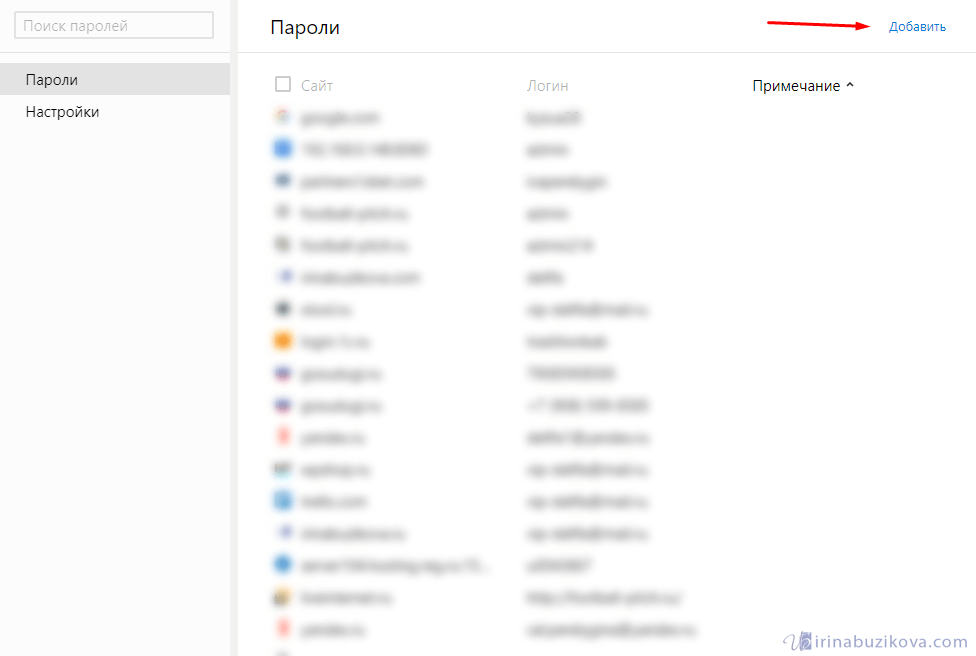
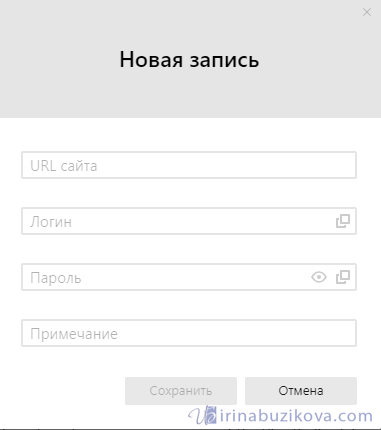
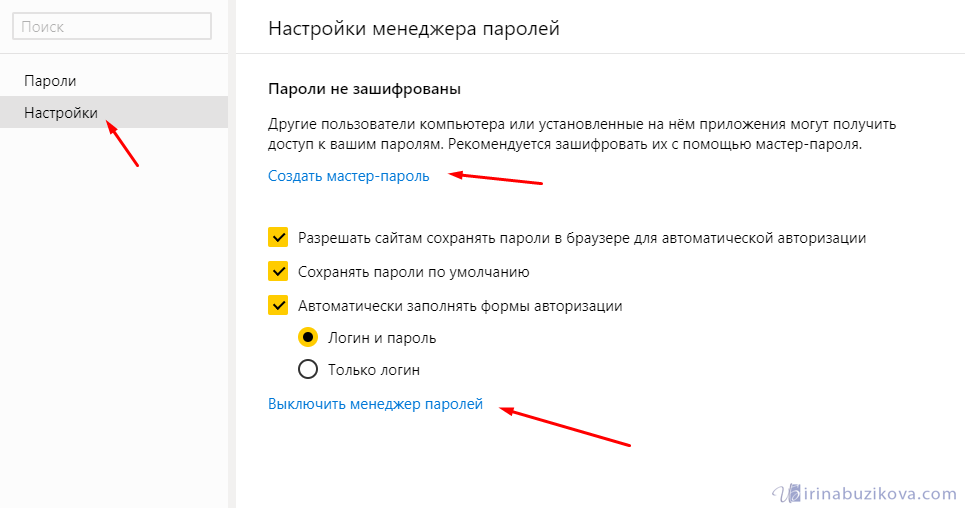
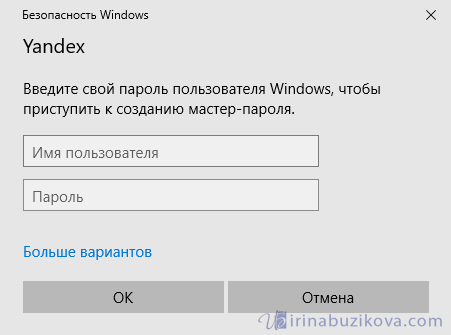
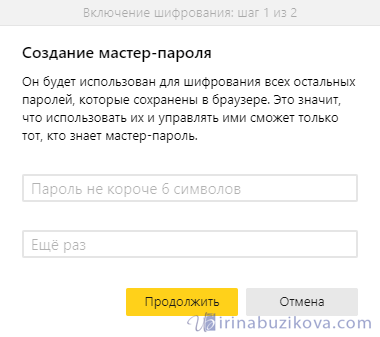
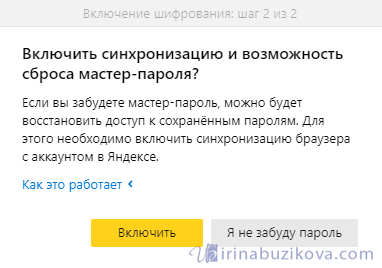

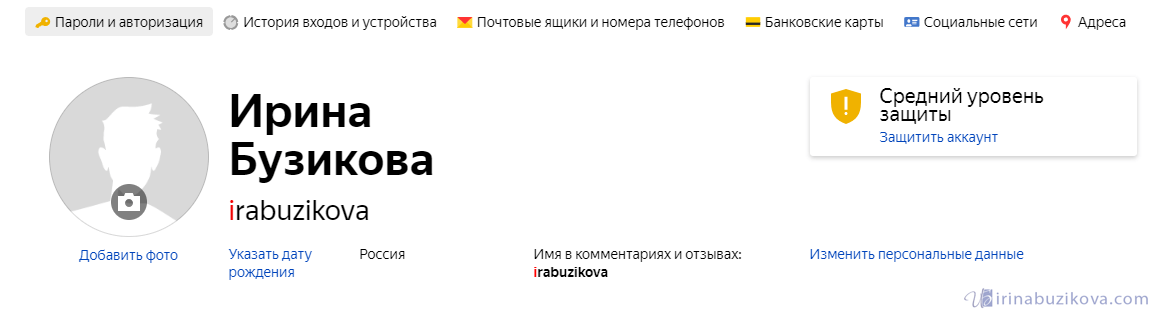
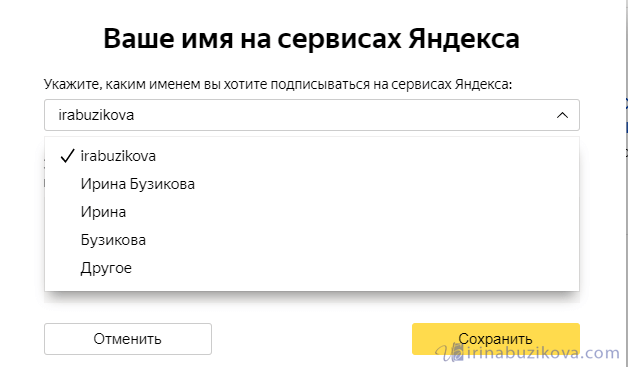
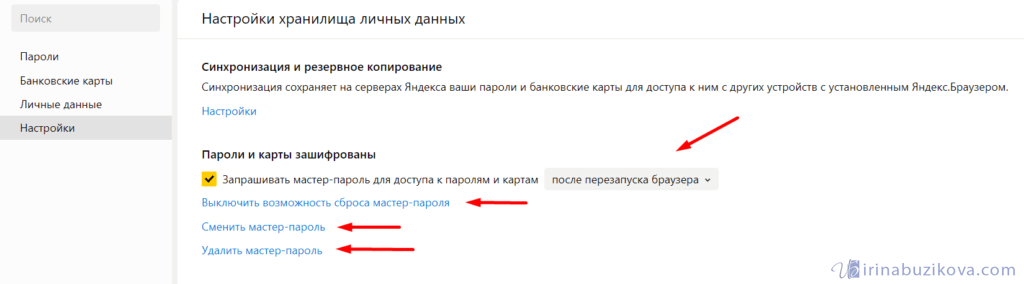
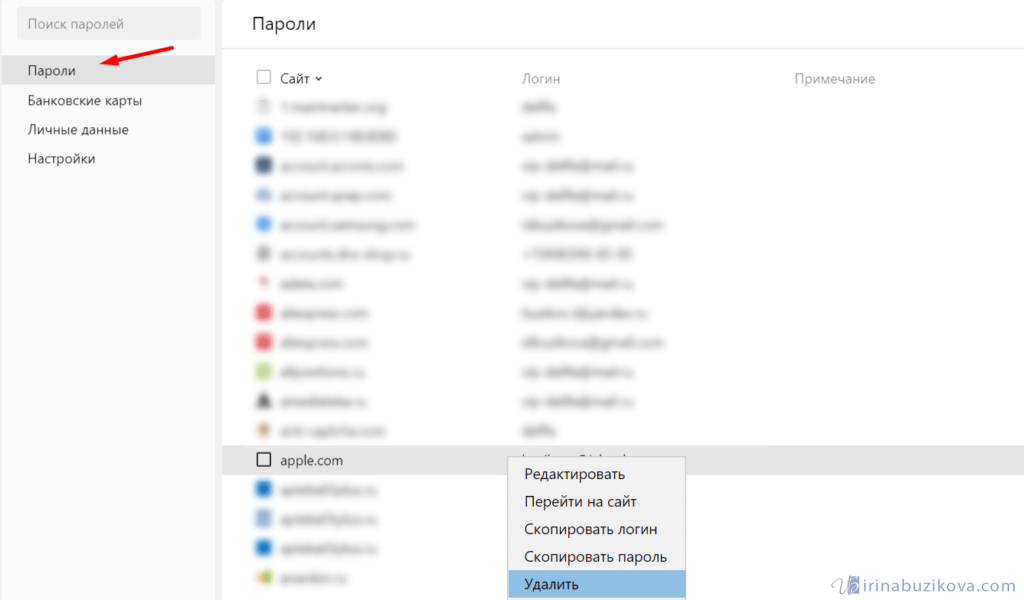
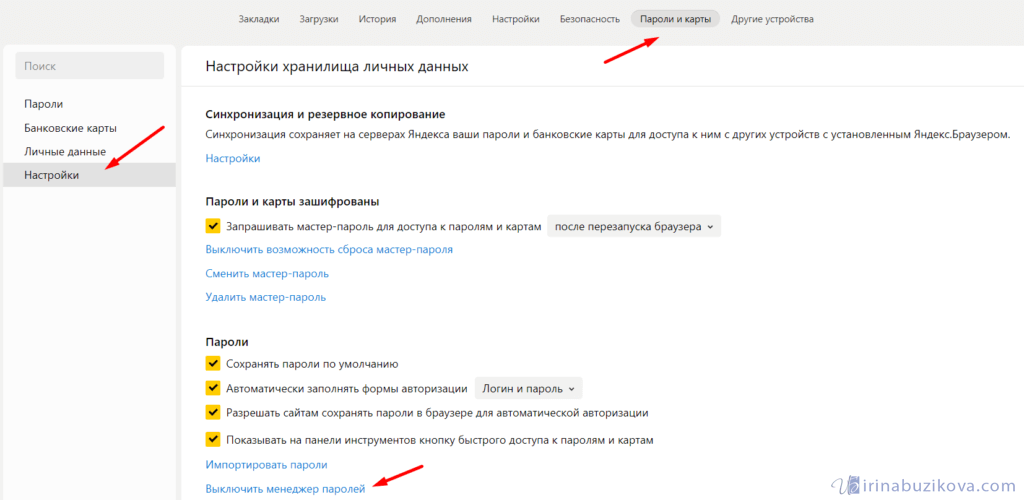
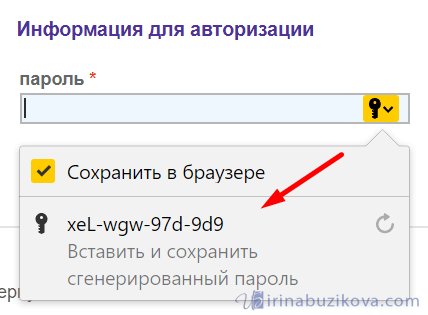
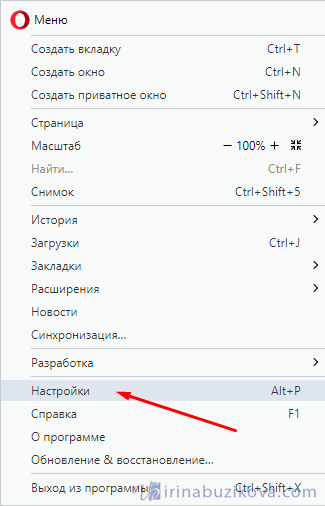
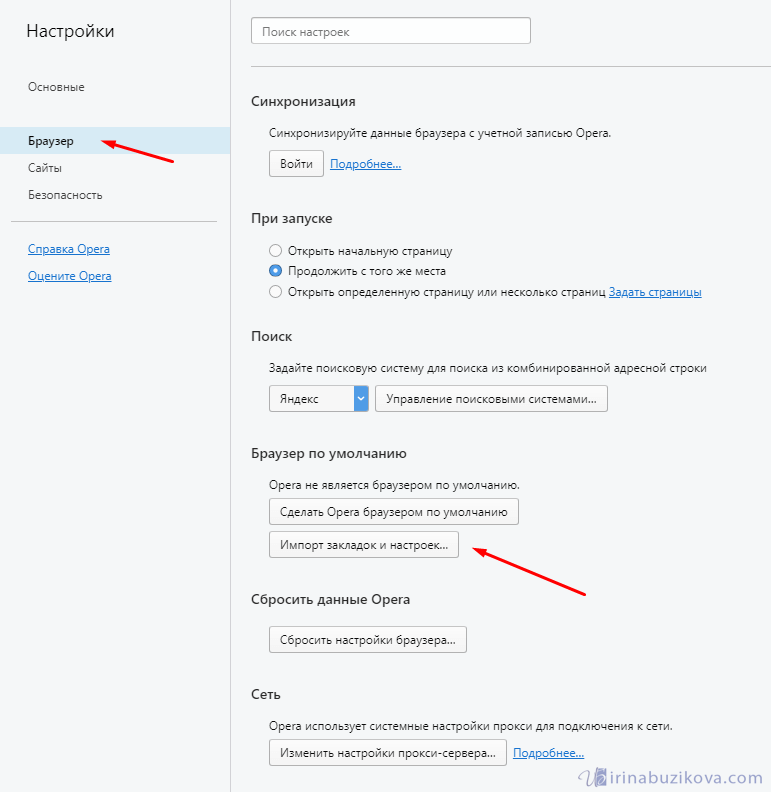
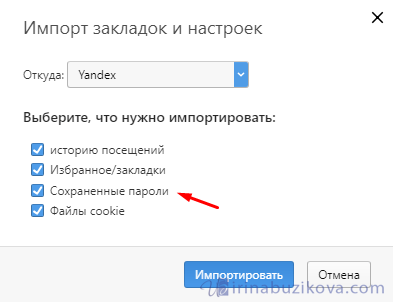
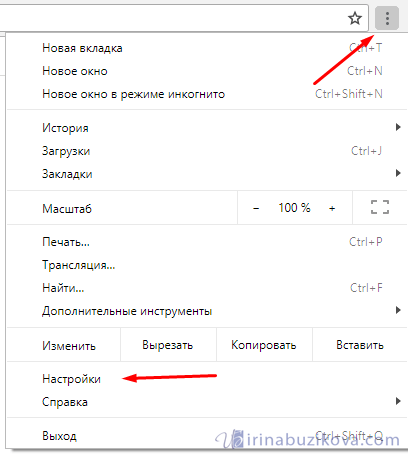
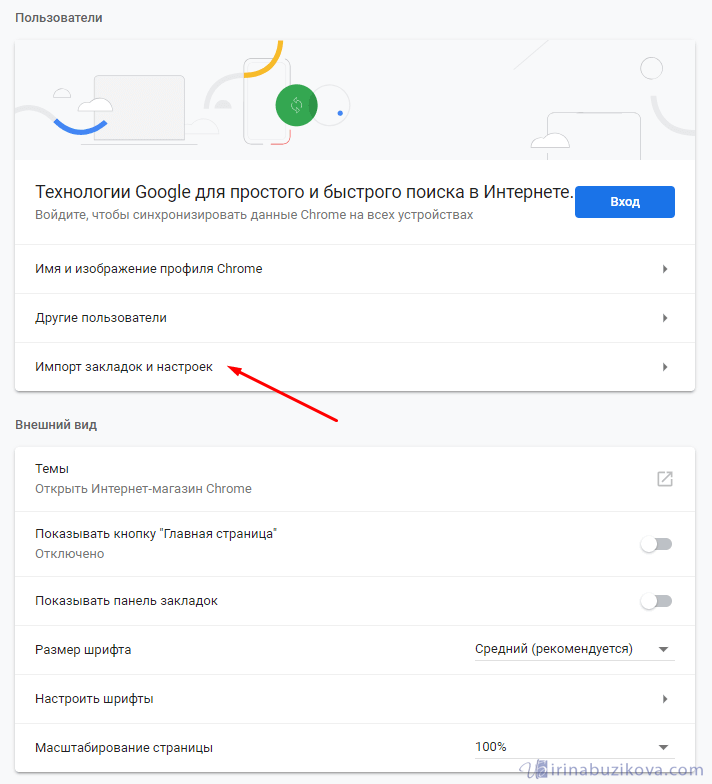
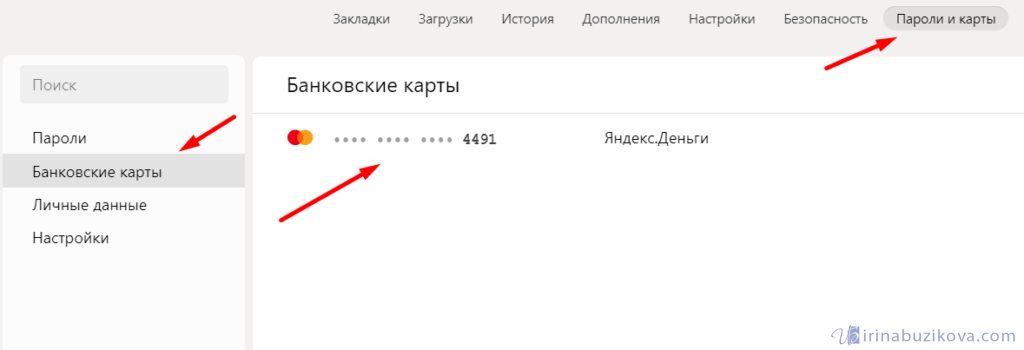
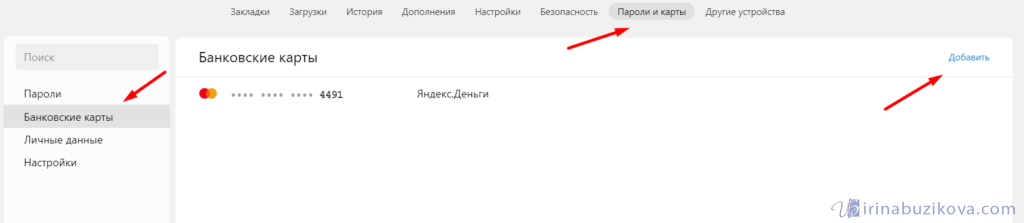
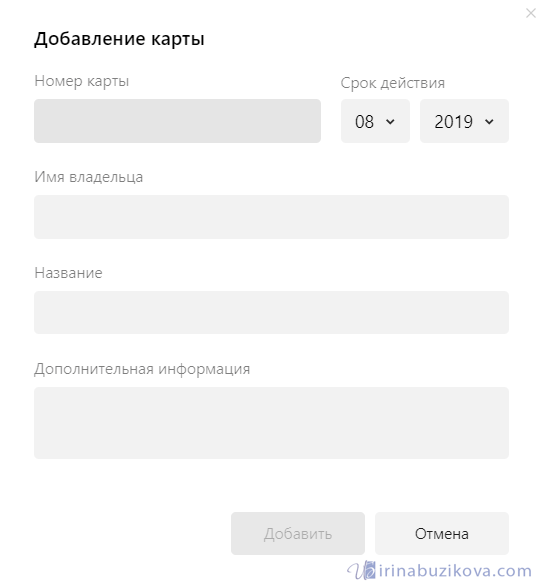
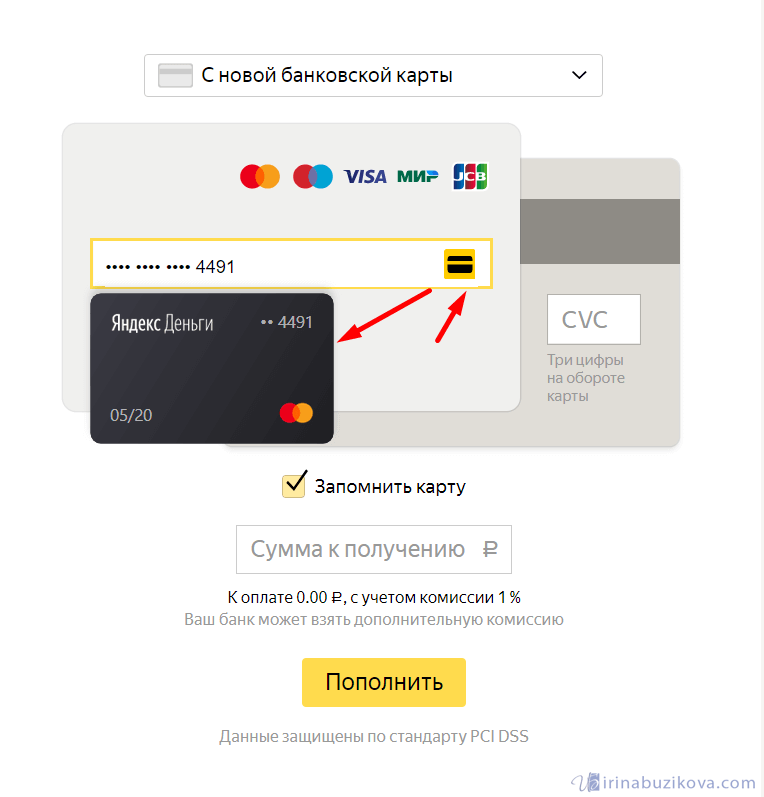
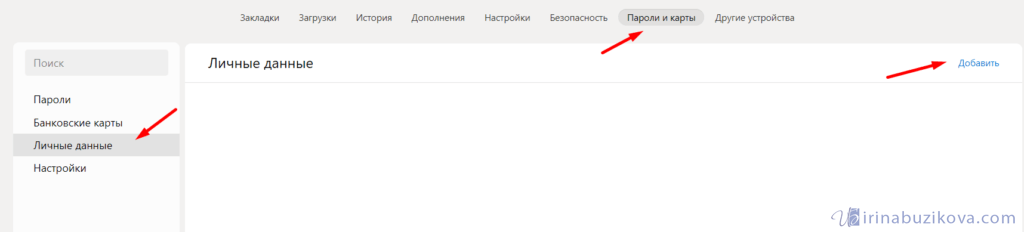
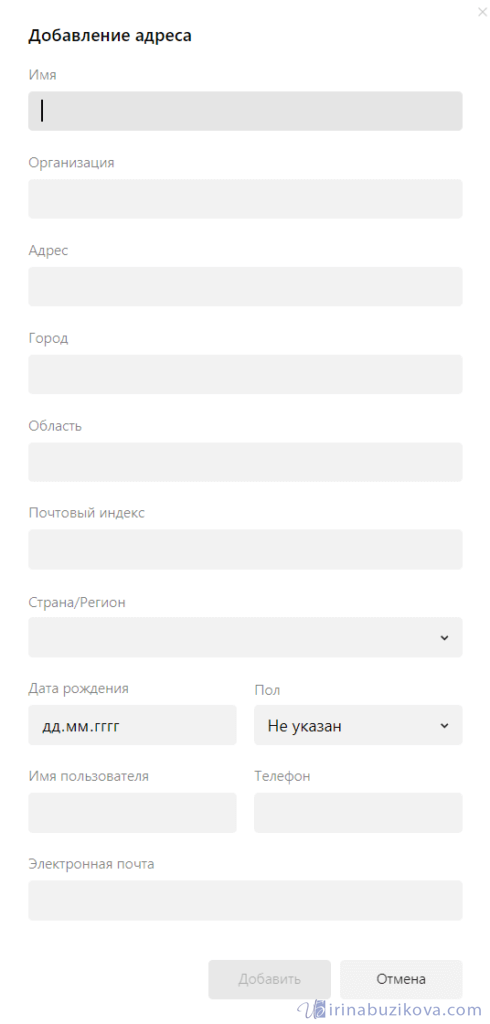

















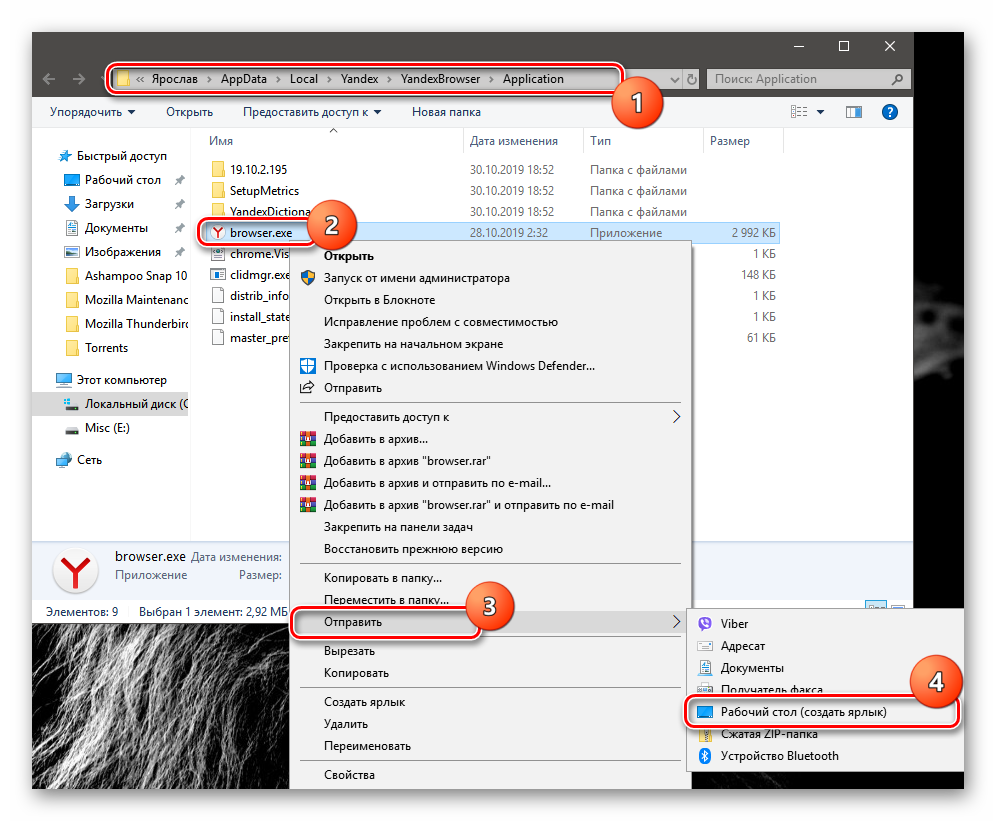
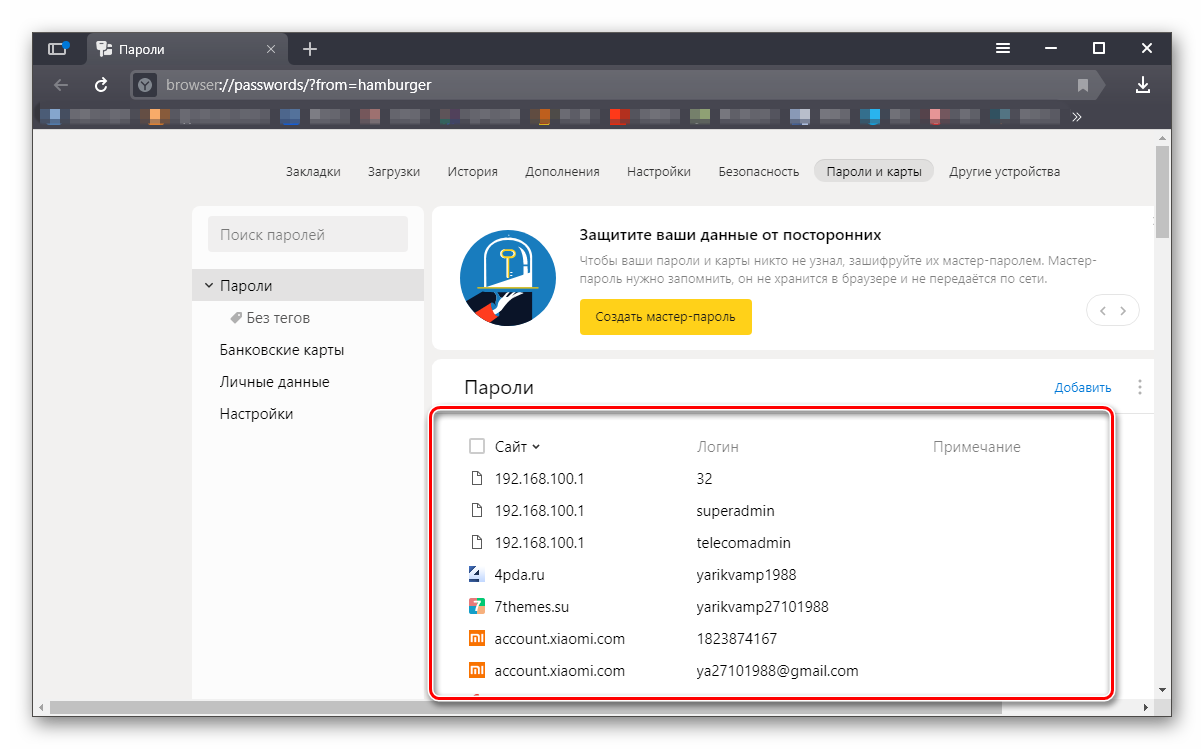
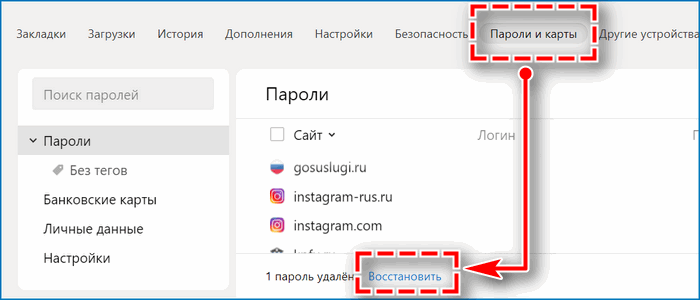
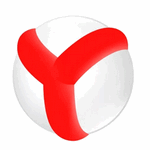
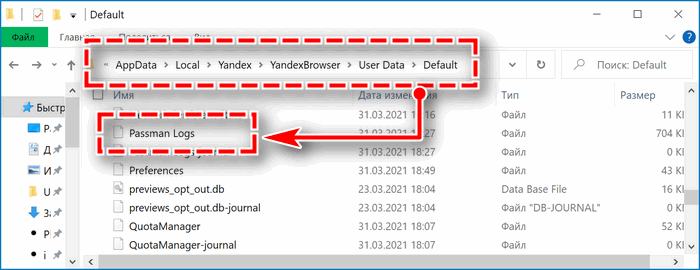
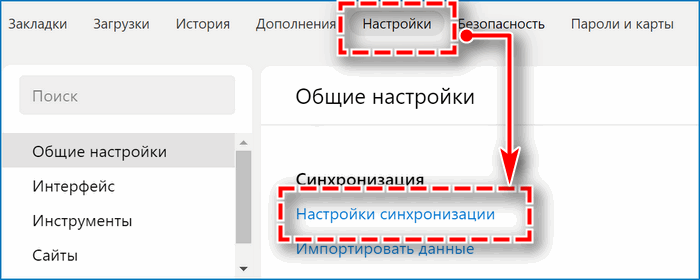
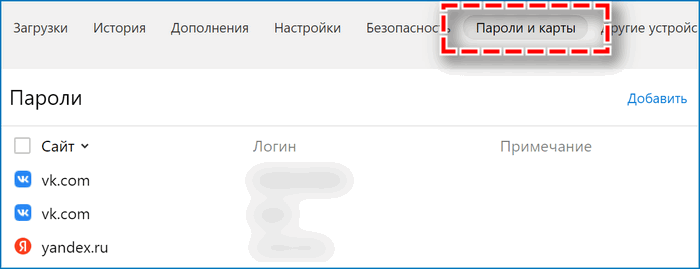
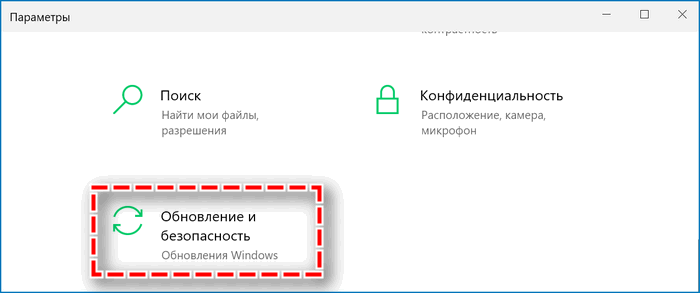
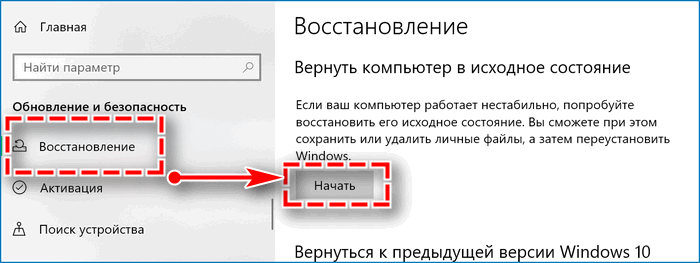
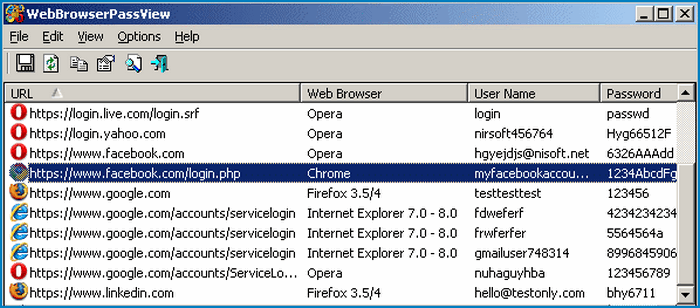
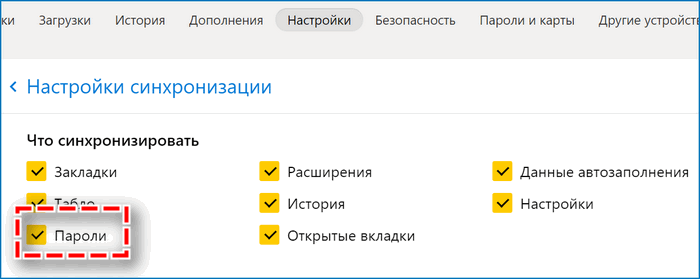
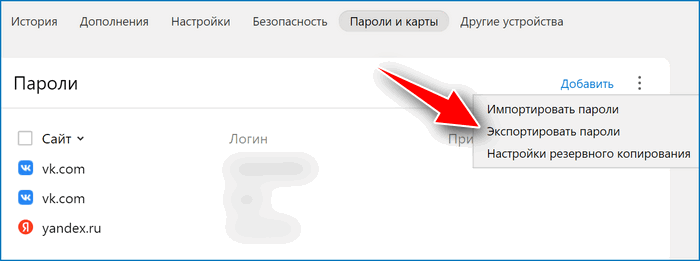
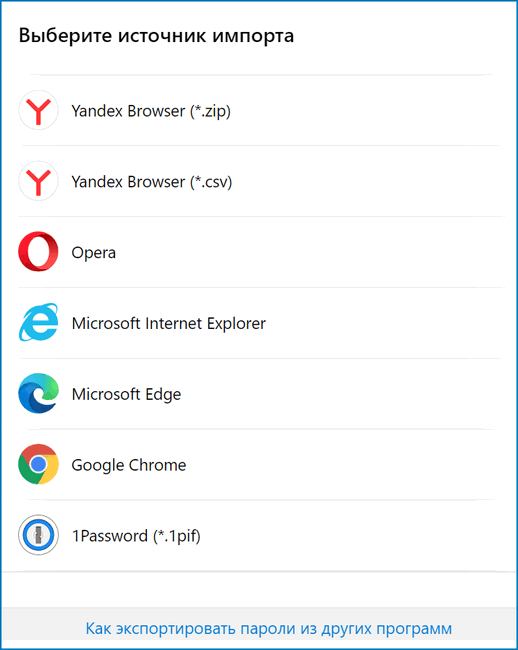
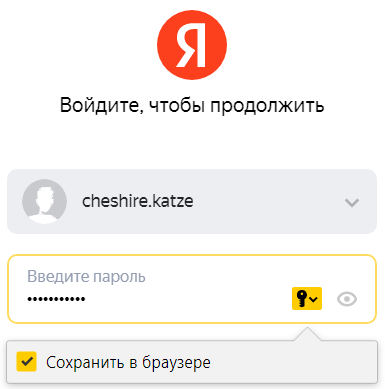
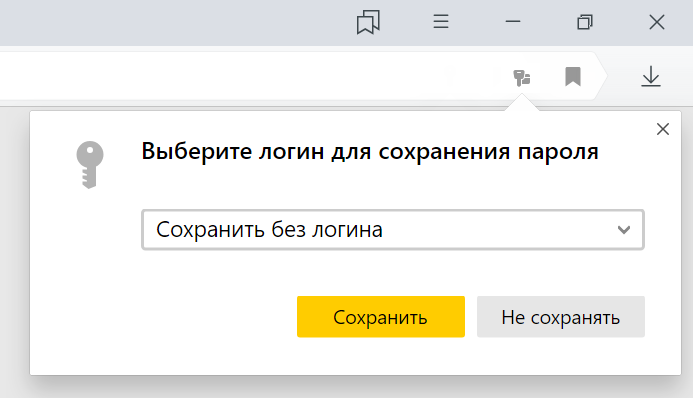
 .
. .
.