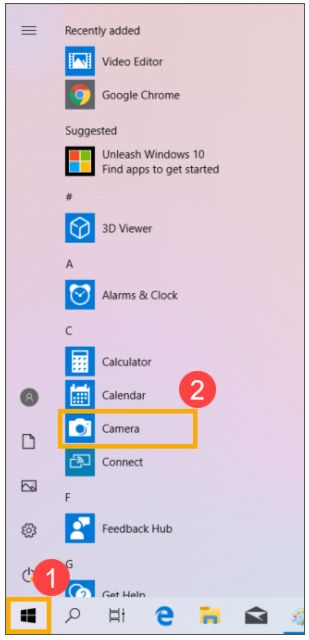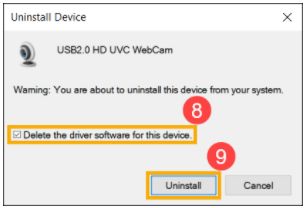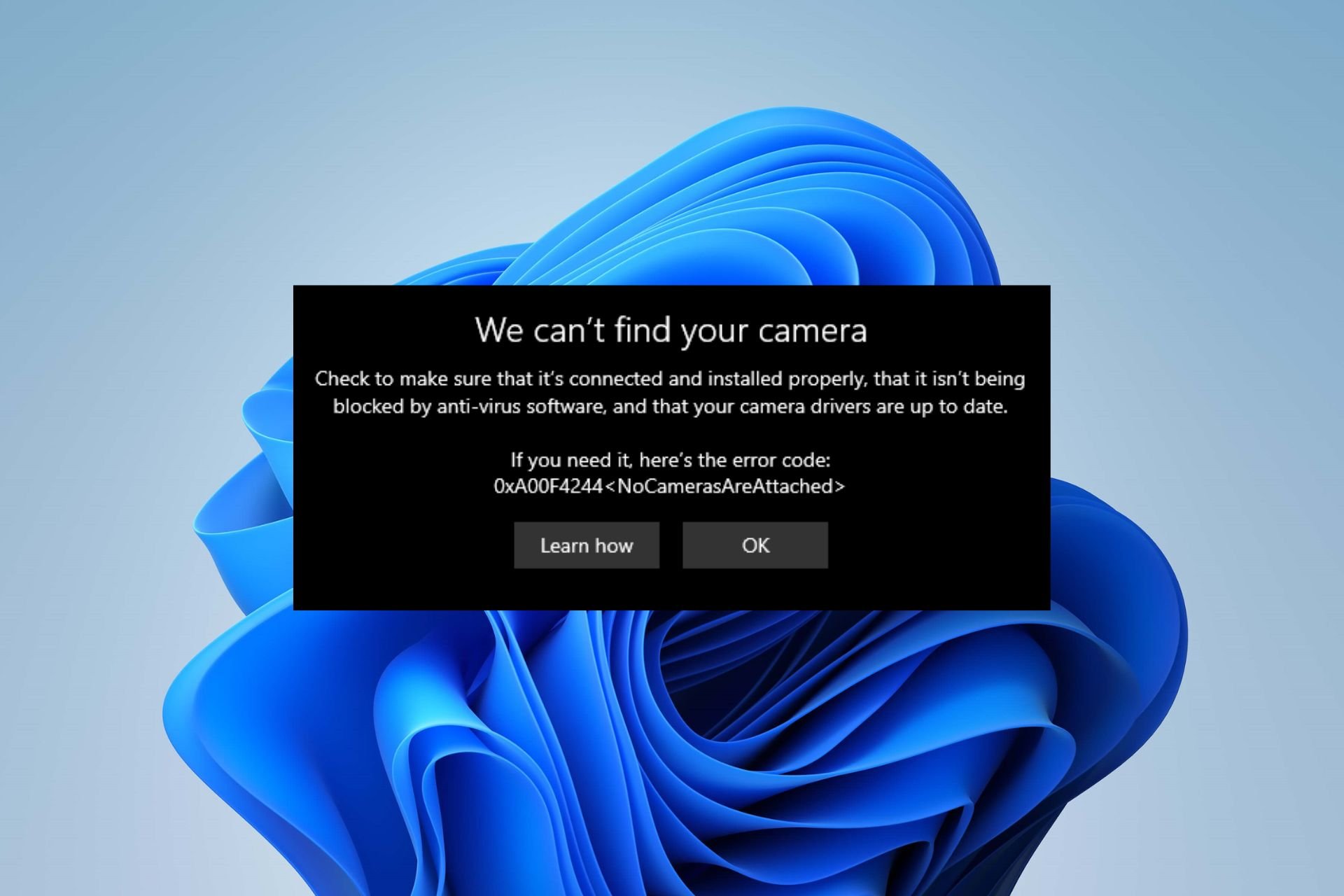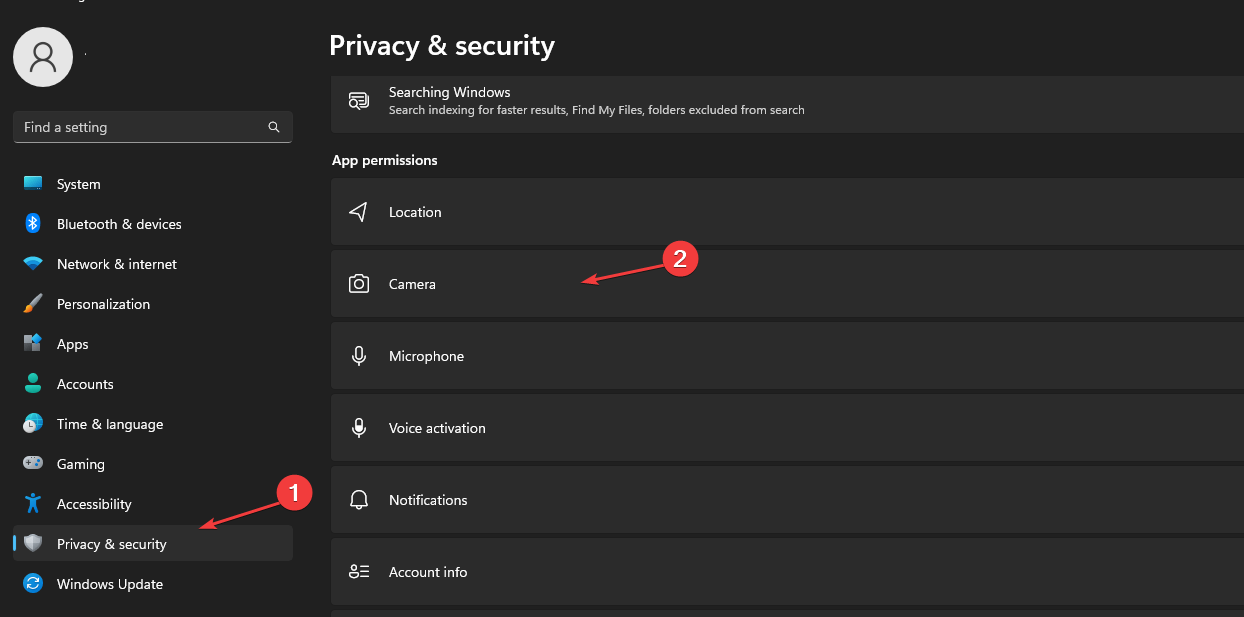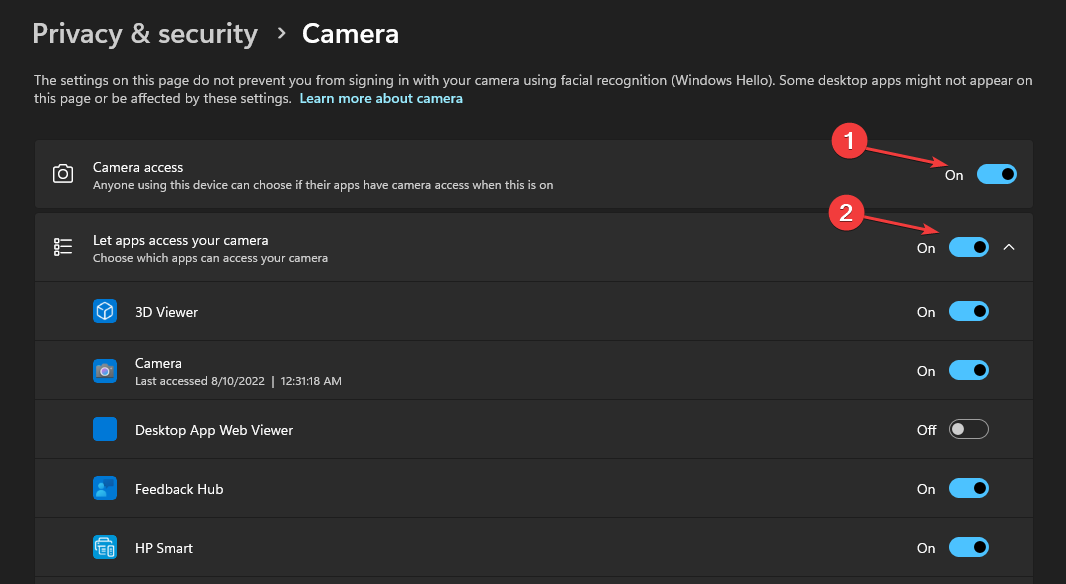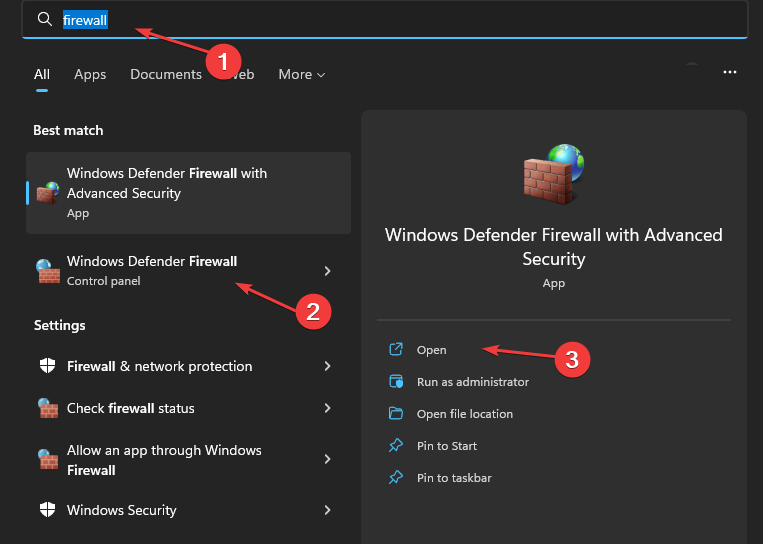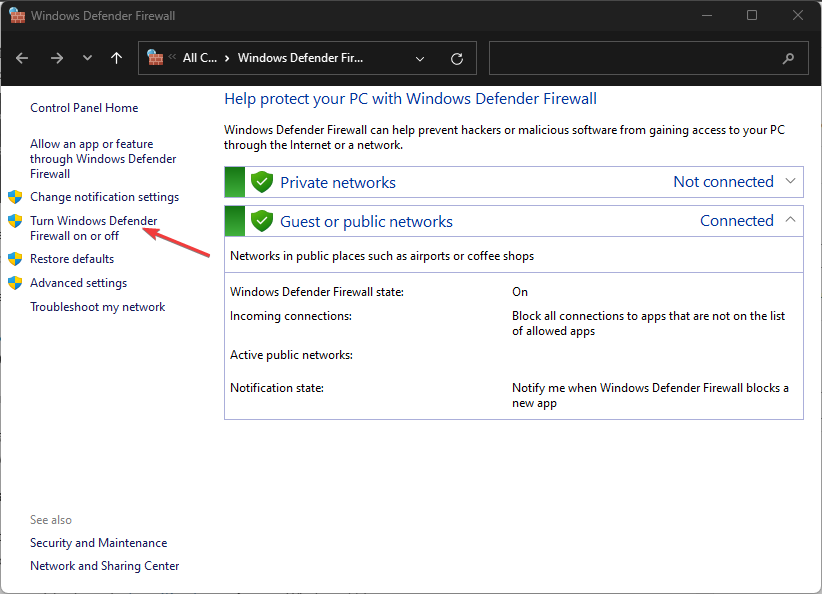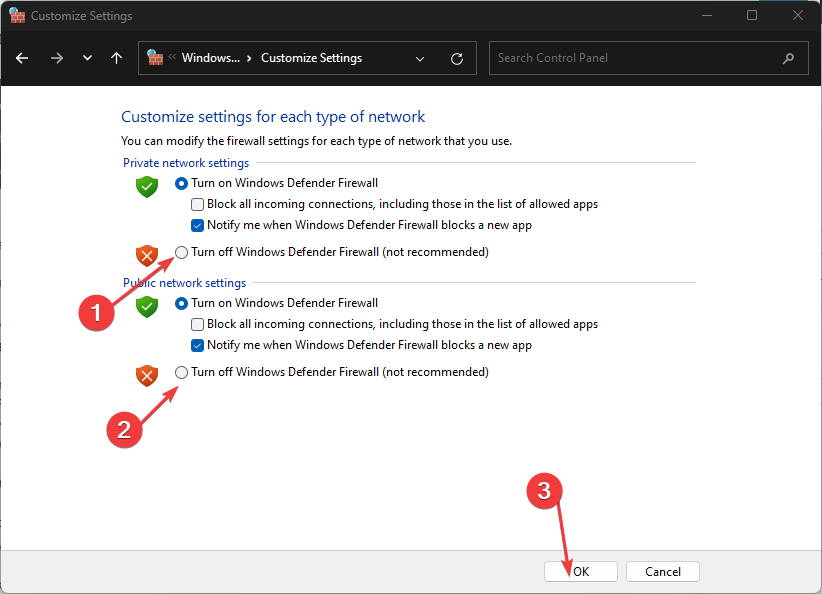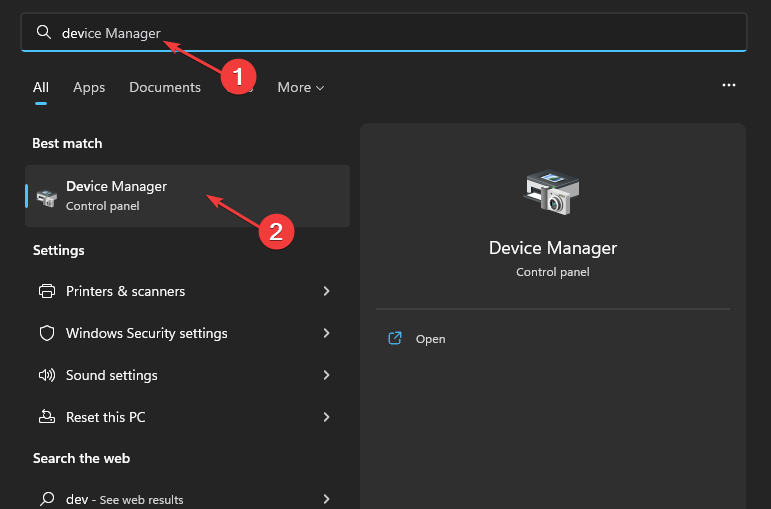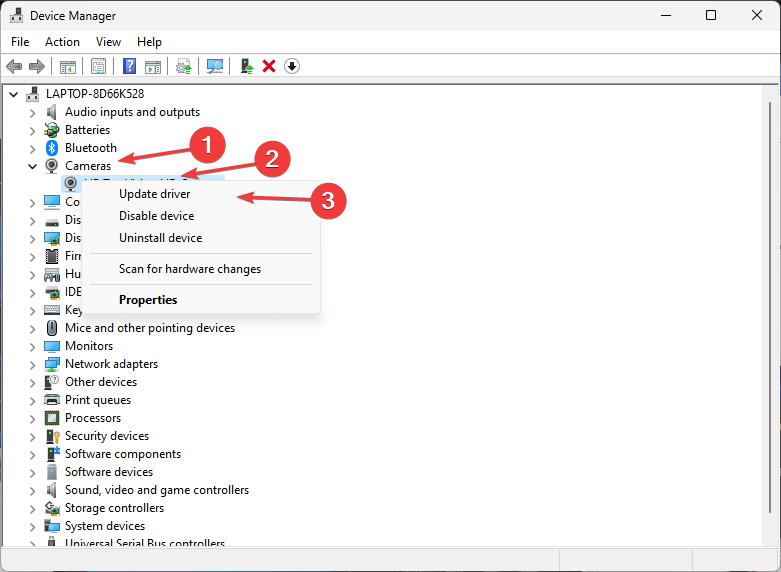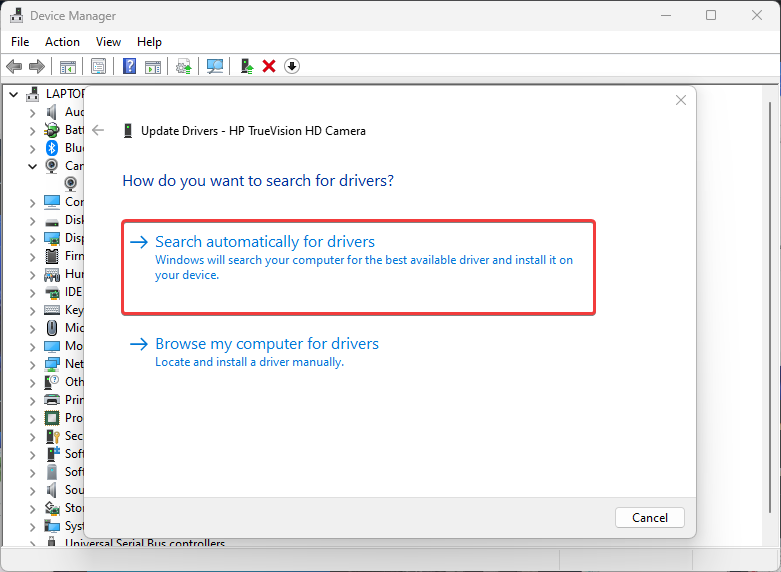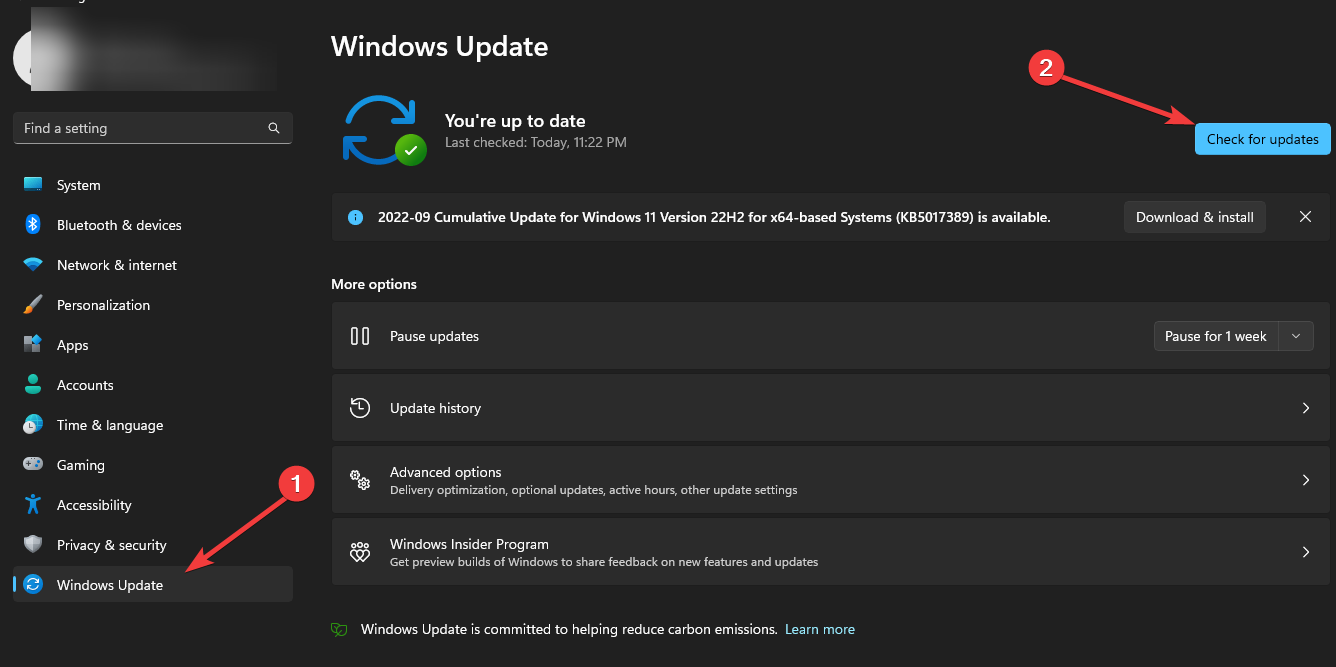Если в Windows 11 не работает камера, возможно, после последнего обновления отсутствуют драйверы. Возможно также, что антивирусная программа блокирует камеру, ваши параметры конфиденциальности запрещают доступ к камере для некоторых приложений или существует проблема с приложением, которое вы хотите использовать.
Перед началом работы
Для начала запустите автоматическое устранение неполадок камеры в приложении «Техническая поддержка». Приложение «Техническая поддержка» автоматически запускает диагностику и выполняет правильные действия для устранения большинства неполадок камеры.
Открыть раздел «Справка»
Если приложению «Техническая поддержка» не удается устранить неисправности камеры, то перед проработкой возможных решений из списка выполните указанные ниже действия.
-
Проверьте наличие обновлений. Нажмите Пуск > Параметры > Центр обновления Windows > Проверить наличие обновлений.
-
При отсутствии обновлений для камеры попробуйте нажать Дополнительные параметры > Необязательные обновления и выполните поиск обновлений для драйвера камеры. Разрешите установку доступных обновлений, а затем после завершения установки перезапустите устройство.
-
-
Перезапустите компьютер. Если вы не перезапускали устройство после прекращения работы камеры, вам следует это сделать. Нажмите Пуск > Выключение > Перезагрузка . Пробуждение устройства из спящего режима отличается от перезапуска.
-
Протестируйте камеру с помощью приложения «Камера». Нажмите Пуск , а затем в приложениях выберите Камера. Если появится запрос на разрешение доступа к камере, выберите Да. Если камера работает в приложении «Камера», проблема может быть связана с приложением, которое вы пытаетесь использовать.
Открыть приложение «Камера
Если камера по-прежнему не работает, выполните следующее. Для достижения наилучших результатов попробуйте возможные исправления в указанном порядке.
Поиск выключателя или кнопки камеры на устройстве
У некоторых ноутбуков и переносных устройств есть физический выключатель или кнопка, отключающая и включающая камеру. Если камера отключена, возможно, устройство не распознает, что на нем установлена камера, или может приводить к тому, что камера будет показывать изображение камеры с косой чертой. Если на ноутбуке есть выключатель или кнопка, перед использованием камеры убедитесь, что он включен.
Найти эти переключатели или кнопки может быть непросто, поэтому убедитесь, что вы проверили все возможные места. Возможные варианты:
-
Кнопка на клавиатуре, активируемая клавишей Fn.
-
Специальная кнопка камеры на клавиатуре
-
Ползунок-переключатель сбоку ноутбука
-
Небольшой ползунок для затвора, встроенный прямо в камеру
Проверьте ваши настройки
Предоставьте разрешение вашим приложениям
Если вы недавно обновили Windows 11, может потребоваться предоставить приложениям разрешение на использование камеры. В более новых версиях Windows 11 некоторые приложения не будут иметь доступа к камере по умолчанию.
Приложениям можно предоставить доступ к камере следующим образом:
-
Убедитесь, что Доступ к камере включен.
Примечание: Если доступ к камере для устройства отключен и затенен, вам потребуется администратор устройства для включения доступа к камере.
-
Убедитесь, что параметр Разрешить приложениям доступ к камере включен.
-
Выберите приложения, которым должен быть предоставлен доступ. В этом списке будут отображаться только приложения, установленные из магазина Microsoft Store.
При возникновении проблем с приложением, которое вы не устанавливали из Microsoft Store, убедитесь, что включен параметр Разрешить классическим приложениям доступ к камере. Вы не можете отключить доступ к камере для отдельных классических приложений. Браузеры, например Microsoft Edge, и многие приложения для видеоконференций, например Microsoft Teams, являются классическими приложениями, для которых требуется включить этот параметр.
Проверьте антивирусную программу
Найдите параметры антивирусной программы, блокирующие доступ к камере или управляющие разрешением на использование камеры. Чтобы получить помощь, посетите веб-сайт компании-разработчика антивирусной программы.
Проверьте драйверы оборудования
Попробуйте другой USB-порт и проверьте наличие изменений оборудования
Если вы используете внешнюю камеру, сначала попробуйте использовать ее с другим USB-портом на устройстве. Если это не помогает или ваша камера встроена в устройство, попробуйте сделать следующее.
-
Нажмите Пуск , введите диспетчер устройств и выберите его в результатах поиска.
-
Найдите свою камеру в разделе Камеры, Устройства обработки изображений или Звуковые, игровые и видеоустройства.
-
Если вы не можете найти свою камеру, выберите меню Действие и нажмите Обновить конфигурацию оборудования.
-
Подождите, пока приложение просканирует и переустановит обновленные драйверы, перезагрузите устройство, а затем повторно откройте приложение «Камера», чтобы проверить его.
-
Если эти действия не устранят проблему, перейдите к следующим действиям.
Откат драйвера камеры
Если после обновления камера перестала работать, выполните следующее.
-
В диспетчере устройствщелкните правой кнопкой мыши (или нажмите и удерживайте) на камеру, затем выберите пункт Свойства.
-
Перейдите на вкладку Драйвер и выберите Откатить > Да. (Некоторые драйверы не поддерживают этот параметр. Если для драйвера не отображается параметр Откатить, переходите к следующему исправлению.)
-
После отката перезапустите устройство и попробуйте открыть приложение «Камера» еще раз.
-
Если откат не сработал или недоступен, переходите к следующим действиям.
Удалите драйвер камеры и обновите конфигурацию оборудования
-
В диспетчере устройствщелкните правой кнопкой мыши (или нажмите и удерживайте) на камеру, а затем выберите Свойства.
-
Перейдите на вкладку Драйвер и выберите Удалить устройство. Установите флажок Попытка удалить драйвер для этого устройства и нажмите OK.
-
В меню Действиедиспетчера устройств выберите Обновить конфигурацию оборудования.
-
Дождитесь, пока будут найдены и установлены обновленные драйверы, перезапустите компьютер и попробуйте открыть приложение «Камера» еще раз.
Примечание: Если камера по-прежнему не работает, обратитесь за помощью на веб-сайт производителя камеры.
Переключение на драйвер UVC
Большинство доступных веб-камер USB — это совместимые камеры UVC (стандартный видеокласс USB). Они будут работать с драйвером UVC, включенным в Windows (драйвер UVC, поставляемый с Windows). Если ваша веб-камера работает неправильно, проблему может устранить переключение на драйвер UVC, поставляемый с Windows. Выполните следующие действия, чтобы изменить драйверы (требуются права администратора).
Примечание: Драйвер UVC, поставляемый с Windows, может поддерживать не все функции камеры. Например, распознавание лиц Windows Hello может перестать работать, если эта функция поддерживалась драйвером изготовителя камеры с использованием пользовательских USB-расширений, не поддерживаемых драйвером, поставляемым с Windows.
-
Нажмите Пуск , введите диспетчер устройств и выберите его в результатах поиска.
-
Найдите проблемную веб-камеру в списке устройств, отображенных в диспетчере устройств. Она должна находиться в разделе Камеры или Устройства обработки изображений.
-
Щелкните правой кнопкой мыши устройство веб-камеры и выберите Обновить драйвер.
-
Выберите Найти драйверы на этом компьютере.
-
Выберите Выбрать драйвер из списка доступных драйверов на компьютере.
-
Выберите Видеоустройство USB и нажмите Далее, чтобы завершить обновление драйвера.
-
Чтобы подтвердить выбор параметров и вернуться в диспетчер устройств, нажмите Закрыть. Веб-камера появится в категории Камеры в списке диспетчера устройств.
Требуется дополнительная помощь?
Дополнительные сведения об основах использования камеры см. в разделе Как использовать приложение «Камера».
Поищите ответы на форумах
Если предыдущие решения не сработали, попробуйте найти похожие проблемы на форуме сообщества Microsoft, выполнив поиск по запросу «Камера». Если вы не найдете решение, опубликуйте сведения о своей проблеме и зайдите позже, чтобы просмотреть ответы.
Отправьте отзыв
Если вы попытались выполнить действия из этой статьи, но не нашли действенного решения, сообщите о проблеме в Центре отзывов о Windows. Это поможет корпорации Майкрософт найти причину этой проблемы и улучшить ваше взаимодействие.
Укажите сведения о том, что вы делали или опишите действия, которые вы выполняли, когда произошла ошибка. Используйте параметр Воссоздать эту неполадку при отправке отзывов в Центре отзывов.
Открыть Центр отзывов
Статьи по теме
-
Как пользоваться приложением «Камера»
-
Импорт фотографий и видео с телефона на компьютер
Если камера не работает в Windows 10, возможно, после последнего обновления отсутствуют драйверы. Возможно также, что антивирусная программа блокирует камеру, ваши параметры конфиденциальности запрещают доступ к камере для некоторых приложений или существует проблема с приложением, которое вы хотите использовать.
Перед началом работы
Для начала запустите автоматическое устранение неполадок камеры в приложении «Техническая поддержка». Приложение «Техническая поддержка» автоматически запускает диагностику и выполняет правильные действия для устранения большинства неполадок камеры.
Открыть раздел «Справка»
Если приложению «Техническая поддержка» не удается устранить неисправности камеры, то перед проработкой возможных решений из списка выполните указанные ниже действия.
-
Проверьте наличие обновлений. Нажмите Пуск, а затем выберите Параметры > Обновление и безопасность > Центр обновления Windows > Проверить наличие обновлений. Если отображается параметр Просмотреть необязательные обновления, выберите его, чтобы посмотреть, имеются ли обновления для вашей камеры. Разрешите установку доступных обновлений, а затем после завершения установки перезапустите устройство.
-
Перезапустите компьютер. Если вы не перезапускали устройство после прекращения работы камеры, вам следует это сделать. Нажмите Пуск , а затем выберите Выключение > Перезагрузка. Пробуждение устройства из спящего режима отличается от перезапуска.
-
Протестируйте камеру с помощью приложения «Камера». Нажмите Пуск, а затем выберите «Камера» в списке приложений. Если появится запрос на разрешение доступа к камере, выберите Да. Если камера работает в приложении «Камера», проблема может быть связана с приложением, которое вы пытаетесь использовать.
Открыть приложение «Камера
Если камера по-прежнему не работает, выполните следующее. Чтобы получить наилучшие результаты, попробуйте использовать возможные варианты устранения проблемы в указанном порядке.
Поиск выключателя или кнопки камеры на устройстве
У некоторых ноутбуков и переносных устройств есть физический выключатель или кнопка, отключающая и включающая камеру. Если камера отключена, возможно, устройство не распознает, что на нем установлена камера, или может инициировать то, что камера будет показывать изображение камеры с косой чертой. Если на компьютере есть выключатель или кнопка, включите ее перед использованием камеры.
Найти эти переключатели или кнопки может быть непросто, поэтому убедитесь, что вы проверили все возможные места. Возможные варианты:
-
Ползунок-переключатель сбоку ноутбука
-
Кнопка на клавиатуре со значком камеры
-
Небольшой ползунок для затвора, встроенный прямо в камеру
Проверьте ваши настройки
Предоставьте разрешение вашим приложениям
Если вы недавно обновили Windows 10, может потребоваться предоставить разрешение приложениям на использование камеры. В более поздних версиях Windows 10 у некоторых приложений нет доступа по умолчанию к камере.
Чтобы разрешить устройству доступ к камере, нажмите Пуск , а затем выберите Параметры > Конфиденциальность > Камера. Если в области Разрешить доступ к камере на этом устройстве параметр Доступ к камере для этого устройства отключен, нажмите Изменить и включите Доступ к камере для этого устройства.
Разрешить доступ к камере на этом устройстве
Примечание: Если доступ к камере для устройства отключен и вы не можете нажать Изменить, вам потребуется, чтобы администратор устройства включил для вас доступ к камере.
Прежде чем какое-либо приложение сможет получить доступ к камере, включите доступ к камере для приложений в своей учетной записи пользователя. Включите параметр Разрешить приложениям доступ к камере.
После разрешения доступа к камере перейдите в раздел Выбрать приложения Microsoft Store, которые могут получать доступ к камере и включите доступ к камере для нужных приложений. В этом списке отображаются только приложения, установленные из Microsoft Store.
Если вы установили приложение из Интернета, с диска, USB-накопителя или его установил для вас ИТ-администратор, это может быть приложение, не связанное с Microsoft Store. Для проверки найдите параметр Разрешить классическим приложениям доступ к камере и убедитесь, что он включен. Браузеры (например, Microsoft Edge) и многие приложения для видеоконференций (например, Microsoft Teams) являются классическими приложениями, для которых требуется включить этот параметр.
Проверьте антивирусную программу
Найдите параметры антивирусной программы, блокирующие доступ к камере или управляющие разрешением на использование камеры. Чтобы получить помощь, посетите веб-сайт компании-разработчика антивирусной программы.
Проверьте драйверы оборудования
Попробуйте другой USB-порт и проверьте наличие изменений оборудования
Если вы используете внешнюю камеру, сначала попробуйте использовать ее с другим USB-портом на устройстве. Если это не помогает или ваша камера встроена в устройство, попробуйте сделать следующее.
-
В области поиска на панели задач введите диспетчер устройств, а затем выберите его в результатах поиска.
-
Найдите свою камеру в разделе Камеры, Устройства обработки изображений или Звуковые, игровые и видеоустройства.
-
Если вы не можете найти свою камеру, выберите меню Действие и нажмите Обновить конфигурацию оборудования.
-
Дождитесь, пока будут найдены и установлены обновленные драйверы, перезапустите устройство и попробуйте открыть приложение «Камера» еще раз.
-
Если эти действия не устранят проблему, перейдите к следующим действиям.
Проверьте наличие несовместимого драйвера камеры
Некоторые старые камеры, предназначенные для старых устройств, несовместимы с Windows 10. Ниже показано, как проверить совместимость вашей камеры.
-
В диспетчере устройств, найдите камеру в разделе Камеры, Устройства обработки изображений или Звуковые, игровые и видеоустройства.
-
Щелкните правой кнопкой мыши или нажмите и удерживайте имя камеры, а затем выберите пункт Свойства.
-
Выберите вкладку Драйвер, нажмите кнопку Сведения и найдите имя файла, содержащее часть stream.sys. Если такое имя есть, ваша камера была создана до Windows 7 и ее необходимо заменить новой.
-
Если имя файла, содержащее часть stream.sys, отсутствует, перейдите к следующим действиям.
Откат драйвера камеры
Если после обновления камера перестала работать, выполните следующее.
-
В диспетчере устройствщелкните правой кнопкой мыши (или нажмите и удерживайте) на камеру, а затем выберите Свойства.
-
Перейдите на вкладку Драйвер и выберите Откатить > Да. (Некоторые драйверы не поддерживают этот параметр. Если для драйвера не отображается параметр Откатить, переходите к следующему исправлению.)
-
После отката перезапустите устройство и попробуйте открыть приложение «Камера» еще раз.
-
Если откат не сработал или недоступен, переходите к следующим действиям.
Удалите драйвер камеры и обновите конфигурацию оборудования
-
В диспетчере устройствщелкните правой кнопкой мыши (или нажмите и удерживайте) на камеру, а затем выберите Свойства.
-
Перейдите на вкладку Драйвер и выберите Удалить устройство. Установите флажок Удалить программы драйверов для этого устройства и нажмите кнопку OK.
-
В меню Действиедиспетчера устройств выберите Обновить конфигурацию оборудования.
-
Дождитесь, пока будут найдены и установлены обновленные драйверы, перезапустите компьютер и попробуйте открыть приложение «Камера» еще раз.
Примечание: Если камера по-прежнему не работает, обратитесь за помощью на веб-сайт производителя камеры.
Переключение на драйвер UVC
Большинство доступных веб-камер USB — это совместимые камеры UVC (стандартный видеокласс USB). Они будут работать с драйвером UVC, включенным в Windows (драйвер UVC, поставляемый с Windows). Если ваша веб-камера работает неправильно, проблему может устранить переключение на драйвер UVC, поставляемый с Windows. Выполните следующие действия, чтобы изменить драйверы (требуются права администратора).
Примечание: Драйвер UVC, поставляемый с Windows, может поддерживать не все функции камеры. Например, распознавание лиц Windows Hello может перестать работать, если эта функция поддерживалась драйвером изготовителя камеры с использованием пользовательских USB-расширений, не поддерживаемых драйвером, поставляемым с Windows.
-
В области поиска на панели задач введите диспетчер устройств, а затем выберите его в результатах поиска.
-
Найдите проблемную веб-камеру в списке устройств, отображенных в диспетчере устройств. Она должна находиться в разделе Камеры или Устройства обработки изображений.
-
Щелкните правой кнопкой мыши устройство веб-камеры и выберите Обновить драйвер.
-
Выберите Найти драйверы на этом компьютере.
-
Выберите Выбрать драйвер из списка доступных драйверов на компьютере.
-
Выберите Видеоустройство USB и нажмите Далее, чтобы завершить обновление драйвера.
-
Чтобы подтвердить выбор параметров и вернуться в диспетчер устройств, нажмите Закрыть. Веб-камера появится в категории Камеры в списке диспетчера устройств.
Требуется дополнительная помощь?
Дополнительные сведения об основах использования камеры см. в разделе Как использовать приложение «Камера».
Поищите ответы на форумах
Если предыдущие решения не сработали, попробуйте найти похожие проблемы на форуме сообщества Microsoft, выполнив поиск по запросу «Камера». Если вы не найдете решение, опубликуйте сведения о своей проблеме и зайдите позже, чтобы просмотреть ответы.
Отправьте отзыв
Если вы попробовали действия, описанные в этой статье, и не нашли решение проблемы, используйте Центр отзывов о Windows, чтобы сообщить об ошибке. Это поможет корпорации Майкрософт найти основную причину данной проблемы.
Укажите сведения о том, что вы делали или опишите действия, которые вы выполняли, когда произошла ошибка. Используйте параметр Воссоздать эту неполадку при отправке отзывов в Центре отзывов.
Открыть Центр отзывов
Справку по отправке отзывов в Центре отзывов см. в разделе Отправка отзывов в Майкрософт с помощью приложения «Центр отзывов».
Статьи по теме
-
Исправление отсутствующего альбома камеры Windows 10
-
Импорт фотографий и видео с телефона на компьютер
Нужна дополнительная помощь?
Нужны дополнительные параметры?
Изучите преимущества подписки, просмотрите учебные курсы, узнайте, как защитить свое устройство и т. д.
В сообществах можно задавать вопросы и отвечать на них, отправлять отзывы и консультироваться с экспертами разных профилей.
Найдите решения распространенных проблем или получите помощь от агента поддержки.
Содержание
- Устраняем ошибку 0х00f4244 при включении камеры в Виндовс 10
- Способ 1: Отключение антивируса и Защитника Виндовс
- Способ 2: Обновление драйверов
- Способ 3: Удаление данных приложения
- Способ 4: Служба разделения доступа к камере
- Способ 5: Настройки BIOS (UEFI)
- Способ 6: Сброс статического электричества
- Вопросы и ответы
Ошибка 0х00f4244 сообщает о том, что система не может найти камеру. Судя по обсуждениям на профильных форумах, она беспокоит многих пользователей, так как возникает по разным причинам. Сегодня мы расскажем, как можно справится с этой проблемой.
Устраняем ошибку 0х00f4244 при включении камеры в Виндовс 10
В сообщении об ошибке предлагают сразу три способа устранения неисправности. Их применяем в первую очередь. Если речь идет о usb-камере, то проверьте физическое подключение. Возможно, были задеты провода и система потеряла устройство. По возможности поменяйте соединительный кабель и usb-порт.
Убедитесь, что камера не выключена принудительно. На некоторых ноутбуках сделать это можно с помощью физических кнопок – проверьте наличие функциональных клавиш с соответствующим значком на клавиатуре или переключателя на корпусе. Доступ к устройству должен быть обязательно разрешен в «Параметрах» Windows 10. Если проблем с подключением нет и веб-камера активна, переходим к другим способам исправления ошибки.
Подробнее: Как включить камеру в Windows 10
Способ 1: Отключение антивируса и Защитника Виндовс
Антивирусное ПО часто видит потенциальную угрозу не только в сторонних программах, но и в приложениях, встроенных в систему, поэтому может блокировать их. Для проверки этой версии, необходимо на время отключить антивирус и Защитник Windows. О том, как это сделать, мы подробно писали в других статьях.
Подробнее:
Как отключить антивирус
Как отключить Защитник Windows 10
Если ошибка появляется только в определенных приложениях, доступ к веб-камере может быть заблокирован в настройках антивируса. Поищите там модуль «Контроль устройств» и дайте необходимые разрешения. На примере ESET Nod32 это делается так:
- В области уведомлений Windows находим иконку антивируса, щелкаем по ней правой кнопкой мышки и открываем «Дополнительные настройки».
- Во вкладке «Контроль устройств», переходим к разделу «Защита веб-камеры» и в графе «Правила» нажимаем «Изменить».
- Напротив приложений, в которых камера не работает, раскрываем контекстное меню, выбираем «Разрешить доступ» и жмем «OK».

Способ 2: Обновление драйверов
На этом этапе скачиваем и устанавливаем оригинальное ПО с официального сайта производителя ноутбука или веб-камеры. Если свежих драйверов нет, загружаем самую последнюю их версию. Также можно воспользоваться программами для поиска и загрузки обновлений. О том, как скачать драйвера для камеры ноутбука фирмы Asus мы уже подробно писали. По такому же принципу следует обновлять устройства других производителей.
Подробнее: Как установить драйвер веб-камеры для ноутбука Asus
При сохранении ошибки полностью удалите устройство и старые драйвера к нему, а затем обновите конфигурацию оборудования.
- Открываем «Диспетчер устройств». Для этого комбинацией кнопок Win+R вызываем диалоговое окно «Выполнить», вводим команду
devmgmt.mscи нажимаем «OK».
Читать также: Как открыть «Диспетчер устройств» в Windows 10
- Раскрываем вкладку «Устройства обработки изображений», щелкаем правой кнопкой мышки по названию камеры и выбираем «Удалить устройство».
Ставим галочку напротив «Удалить программы драйверов для этого устройства» и подтверждаем действие.
- Открываем вкладку «Действия» и жмем «Обновить конфигурацию оборудования».
- Система определит веб-камеру, и она появится в списке «Диспетчера устройств». Теперь снова устанавливаем драйвера, скачанные с официального сайта.

Способ 3: Удаление данных приложения
Сброс данных и настроек – это универсальный способ, который помогает решить большинство проблем с запуском и работой приложений.
- Правой кнопкой мышки щелкаем по меню «Пуск» и выбираем «Приложения и возможности».
- В списке находим компонент «Камера», щелкаем по нему мышкой и открываем «Дополнительные параметры».
- В блоке «Разрешения приложений» убеждаемся, что камера включена.
- Прокручиваем страницу вниз и нажимаем «Сбросить». Это действие удалит все данные приложения. После этого пробуем запустить камеру.

Способ 4: Служба разделения доступа к камере
Windows 10 может запретить доступ к видеопотоку с веб-камеры, если она уже используется. Например, во время общения по Skype для других приложений устройство будет заблокировано. Для разделения доступа у системы есть служба «Сервер кадров камеры Windows» (Windows Camera Frame Server), которая может распределять видеопоток сразу между несколькими приложениями. Чтобы включить компонент:
- В поле окна «Выполнить», вписываем код
services.mscи нажимаем «OK».
Читать также: Запуск оснастки «Службы» в ОС Windows 10
- Находим службу «Сервер кадров камеры Windows», щелкаем по ней правой кнопкой мыши и жмем «Запустить».

Если ошибка осталась, попробуйте найти и закрыть приложения и процессы, которые могут использовать устройство.
- Правой кнопкой мышки щелкаем по меню «Пуск» и выбираем «Диспетчер задач».
Читать также: Методы запуска «Диспетчера задач» в Windows 10
- В блоках «Приложения» и «Фоновые процессы» ищем все мессенджеры и другие средства для трансляции и записи видео.
- Поочередно выделяем каждый из них и жмем «Снять задачу».

Способ 5: Настройки BIOS (UEFI)
На некоторых ноутбуках управлять камерой можно из BIOS (UEFI) материнской платы. Например, если недавно были сброшены настройки базовой системы ввода-вывода, устройство могло быть отключено. Такая опция встречается редко, но при появлении ошибки есть смысл проверить ее наличие. В общих чертах активация функции выглядит так:
- Входим в BIOS. Обычно для этого в начале загрузки системы следует нажать кнопку Del или одну из функциональных клавиш (F1-12).
Читать также: Как попасть в BIOS на компьютере
- Открываем вкладку «Advanced», в разделе «Onboard Device Configuration» находим функцию «Onboard Camera» и включаем ее.

Наименование и расположение функции управления камерой на разных чипсетах могут различаться. Информацию об этом следует искать в инструкции к главной плате.
Способ 6: Сброс статического электричества
Статическое электричество опасно для электроники компьютера. Заряд, который возникает при касании корпуса ноутбука, может привести к сбоям чипсета. Например, могут выйти из строя тачпад, камера и другие устройства. Некоторые производители ноутбуков на страницах поддержки официальных сайтов и в мануалах советуют в этом случае выполнять разрядку (Power Drain).
Для этого отключите ноутбук от сети, выньте аккумулятор и на 10-15 секунд зажмите кнопку питания. Вставьте батарею и подключите адаптер питания. Если у лэптопа встроенная АКБ, то просто зажмите клавишу питания на 10-15 секунд, а затем подключите адаптер, запустите систему и попробуйте включить камеру.
Если ни один из способов не решил проблему, обратитесь в службу поддержки производителя камеры или ноутбука. Они могут знать о других способах исправления ошибки.
Служба установки и контроля за работоспособностью приложений и подключенных устройств операционной системы «Windows 10» пытается устанавливать драйвера в автоматическом режиме всякий раз, когда пользователь подключает свое устройство, и обычно таких действий достаточно для его полноценного функционирования. Но не всегда такая операция успешна и устройство работает должным образом. В некоторых случаях может потребоваться загрузить новый установочный пакет драйверов устройства с официального веб-сайта производителя веб-камеры, и установить его самостоятельно.
Предварительно, пользователь может попробовать обновить существующие драйвера камеры из приложения «Диспетчер устройств». Воспользуйтесь описанным ранее алгоритмом и откройте приложение, затем щелкните по веб-камере правой кнопкой мыши и во всплывающем контекстном меню выберите раздел «Обновить драйвер».
Если проблема не устранена, то перейдите на сайт производителя веб-камеры и загрузите последний пакет драйверов, чтобы обновить его в ручном режиме. На веб-сайте производителя также должны быть приведены дополнительные инструкции по устранению неполадок для вашей конкретной модели веб-камеры.
Дважды проверьте подключение веб-камеры к компьютеру
Если ни одно из приложений не определяет вашу веб-камеру, то стоит проверить, правильно ли она подключена. Обращая первоначально внимание на устранение возможных неисправностей на программном уровне, пользователи довольно часто не рассматривают ситуацию, когда кабель устройства был не должным образом подключен к компьютеру, несмотря на то, что это довольно распространенная причина.
Если веб-камера имеет «USB-разъем», то убедитесь, что «USB-кабель» веб-камеры плотно подключен к «USB-порту» вашего компьютера. Отключите и снова подключите его, чтобы удостовериться, что он надежно закреплен и не болтается. Некоторые веб-камеры имеют индикаторы, которые светятся, когда устройства подключены. Если это так, обратите внимание, включается ли индикатор после подключения веб-камеры. Также стоит попробовать другой «USB-порт» на вашем компьютере, так как возможные неполадки с портом могут вызвать проблемы с подключением и привести к неправильной работе веб-камеры.
Если веб-камера встроена в корпус ноутбука, то следует убедиться, что пользователь случайно ее не закрыл. Новые модели ноутбуков содержат защитные шторки, которые скользят по направляющим пазам и скрывают веб-камеру, когда она не используется.
Проверьте настройки веб-камеры в приложении и выберите необходимое устройство
Итак, службы операционной системы «Windows 10» не блокируют пользовательскую веб-камеру, на компьютерном устройстве установлены правильные драйвера и камера подключена надежно. Возможно, причина не определения камеры конкретным приложением кроется в настройках самого приложения.
В таком случае пользователю может понадобиться произвести настройку параметров веб-камеры в том приложении, в котором он пытается ее использовать. Этот шаг особенно необходим, когда к компьютеру подключено сразу несколько устройств для видео захвата. Иногда приложение, использующее видеокамеру может автоматически выбирать неверный вариант устройства.
Поэтому откройте необходимое приложение, перейдите на страницу настроек и установите предпочитаемую модель веб-камеры. Например, в приложении для связи пользователей «Skype» на главной странице, рядом с именем пользователя в верхнем правом углу левой боковой панели, нажмите на кнопку «Еще», представленную в виде трех горизонтально расположенных точек, для доступа ко вложенному меню, в котором из списка возможных действий выберите раздел «Настройки».
В меню настроек в левой панели перейдите в раздел «Звук и видео», а затем в правой панели установите предпочитаемую веб-камеру, выбрав из предложенных вариантов искомый.
Если веб-камера в приложении не отображается, то возможно это приложение не поддерживает данную модель. Например, приложения магазина «Microsoft Store» (также известные как приложения «UWP») поддерживают в основном только новые типы веб-камер. Как заявляет корпорация «Microsoft», веб-камеры, приспособленные для операционной системы «Windows 7», могут не работать в приложениях из магазина в системе «Windows 10». Но большинство приложений по-прежнему поддерживают старые типы веб-камер. Поэтому, если веб-камера отсутствует в списках доступных устройств некоторых приложений, но отображается в других приложениях, значит конкретная модель этим приложением не поддерживается, и следует приобрести более современный вариант камеры.
Приложение «Skype» однако имеет некоторые особенности. В операционной системе «Windows 10» загружаемая версия «Skype» и предустановленная версия «Skype» практически одинаковы. Но они имеют некоторые отличия, одним из которых является большее количество поддерживаемых типов веб-камер в загружаемой версии приложения в сравнении с предустановленной. Это связано с тем, что загружаемая версия «Skype» является классическим приложением, а предустановленная версия – приложением «UWP».
Веб-камера все еще не работает
Если после использования представленных способов устранения неисправностей веб-камера по-прежнему не работает ни в одном приложении, то вероятнее всего она просто сломалась. Если это внешняя веб-камера, то попробуйте подключить ее к другому компьютеру и проверьте, работает ли она.
И в случае неисправности обратитесь в сервисный центр для бесплатного устранения неполадки, если гарантийный период вашего ноутбука (при встроенной камере) или гарантийный срок веб-камеры (если это внешнее устройство) еще не истек.
Заключение
Количество современных приложений велико. Многие из них стараются в полной мере использовать возможности компьютерных устройств и пытаются максимально разнообразить свои возможности. И часто, с этой целью, приложения применяют, в качестве варианта, режим визуализации информации, используя для создания и передачи видео изображения встроенные и внешние веб-камеры.
Но не всегда, по различным причинам, камеры работают исправно в операционной системе «Windows 10». Основываясь на знаниях, представленных в нашей статье, пользователи смогут определить возможную причину такой неисправности и быстро устранить ее для полноценного использования веб-камеры по назначению.
Полную версию статьи со всеми дополнительными видео уроками смотрите в источнике.
[Ноутбук/Десктоп/AIO] Устранение неполадок — Проблемы с камерой
Пожалуйста, перейдите к соответствующей инструкции, исходя из текущей операционной системы Windows на вашем компьютере:
- Windows 11
- Windows 10
Windows 11
Содержание:
- Используйте встроенное приложение для камеры
- Проверьте статус клавиши F10 Camera Hotkey (только для ноутбуков ASUS)
- Разрешите доступ к приложениям
- Обновите BIOS / Windows / драйверы до последних версий
- Включите или переустановите драйвер для камеры через диспетчер устройств
- Используйте точку восстановления для сброса системы
- Восстановите систему
Используйте встроенное приложение для камеры
- Введите и найдите [Камера] в строке поиска Windows ①, затем нажмите [Открыть] ②.
- Убедитесь, что камера работает правильно после запуска приложения [Камера]. Пожалуйста, выполните следующие шаги, если это не так.
Примечание: Ошибки камеры включают перевернутое изображение, отсутствие изображения, не удается распознать камеру, ненормальное отображение и т. д.
Вернуться в начало
Проверьте статус клавиши F10 Camera Hotkey (только для ноутбуков ASUS)
- Пожалуйста, проверьте, есть ли [горячая клавиша камеры F10
]① на клавиатуре ноутбука. Если нет, пожалуйста перейдите к следующей главе.
Примечание: Функции горячих клавиш могут различаться в зависимости от модели, см.руководство. - Нажмите клавишу F10 или нажмите функциональную клавишу + клавишу F10
(это зависит от выбранной вами горячей клавиши), затем проверьте, отображается ли на экране сообщение [Камера включена]②. Здесь вы можете узнать больше о ASUS клавишах .
Вернуться в начало
Разрешите доступ приложениям
- 1. Введите и найдите [Настройки конфиденциальности камеры] в строке поиска Windows ①, затем нажмите [Открыть] ②.
- Включите [Доступ к камере] ③.
- Включите [Разрешить приложениям доступ к вашей камере] ④.
- Разверните поле Разрешить приложениям доступ к вашей камере, здесь вы можете включить/выключить приложения, которые могут использовать камеру ⑤.
Вернуться в начало
Обновите BIOS / Windows/ драйверы до последних версий
Обновление программного обеспечения обычно помогает стабильности и оптимизирует систему, поэтому мы рекомендуем вам проверять и обновлять драйверы до последних версии на вашем ПК. Здесь вы можете узнать больше о том, как обновить BIOS:
Как использовать Winflash для обновления BIOS
Как использовать EZ Flash для обновления BIOS
(для стационарных ПК используйте инструкцию: ASUS Motherboard EZ Flash 3 Введение.)
Для выполнения обновления Windows и обновления драйверов здесь вы можете узнать больше:
Как запустить обновления Windows
Как обновить драйверы в MyASUS
Если проблема не устранена после обновления пакетов/драйверов BIOS/Windows до текущей даты, перейдите к следующей главе для устранения неполадок.
Вернуться в начало
Включите или переустановите драйвер камеры в диспетчере устройств
- Введите и найдите [Диспетчер устройств] в строке поиска Windows ①, затем нажмите [Открыть] ②.
- Нажмите стрелку рядом с [Камера] ③, затем щелкните правой кнопкой мыши [имя камеры] ④ и выберите [Включить устройство] ⑤. Чтобы проверить, нормально ли работает камера.
Если параметр [Включить устройство] не отображается, это означает, что камера уже включена, перейдите к следующему шагу. - Удалите драйвер камеры. Щелкните правой кнопкой мыши [имя устройства вашей камеры] ⑥ и выберите [Удалить устройство]⑦.
- Установите флажок [Удалить программное обеспечение драйвера для этого устройства] ⑧, затем нажмите [Удалить] ⑨.
- Выберите [Действие] в верхней части Диспетчера устройств ⑩ и выберите [Сканирование аппаратных изменений] ⑪, после чего система автоматически установит драйвер камеры.
- После завершения установки драйвера камеры перезагрузите компьютер и попробуйте снова открыть приложение «Камера». Если проблема не устранена, перейдите к следующему устранению неполадок.
Вернуться в начало
Используйте точку восстановления системы
Если вы создавали точку восстановления системы или точка была создана автоматически, попробуйте выполнить сброс параметров системы с точки восстановления. Узнайте больше по ссылке: Как использовать точку восстановления системы.
Если проблема не исчезнет, перейдите к следующей главе для устранения неполадок.
Вернуться в начало
Сбросьте систему
Если после выполненных шагов выше проблема все еще наблюдается, пожалуйста, сделайте резервную копию личных файлов, затем восстановите систему. Узнайте больше по ссылкам ниже:
- Как восстановить систему и удалить все мои файлы
- Как восстановить систему и сохранить мои файлы
Вернуться в начало
Если вы по-прежнему не можете решить проблему, загрузите MyASUS и попробуйте Диагностику системы для устранения неполадок. Нажмите ниже!
Windows 10
Содержание:
- Используйте встроенное приложение Камера
- Проверьте статус камеры с помощью клавиши F10
- Разрешите доступ приложениям
- Обновите BIOS / Windows / драйверы до последних версий
- Включите и переустановите драйвер камеры в Диспетчере устройств
- Используйте точку восстановления
- Сбросьте систему
Используйте встроенное приложение камера
1. Щелкните [Пуск] ①, затем запустите приложение [Камера] ②
2. После запуска приложения [Камера] убедитесь, что камера работает правильно. Если это не так, выполните следующие шаги.
Примечание: ошибка камеры ноутбука (перевернутое изображение, нет изображения, не удается распознать камеру, ненормальное отображение и т. д.
Вернуться в начало
Проверьте статус камеры с помощью клавиши F10
1. Проверьте, есть ли на клавиатуре вашего ноутбука горячая клавиша [F10 Camera Hotkey
Совет: функциональные клавиши могут различаться в зависимости от модели, пожалуйста, воспользуйтесь Руководством пользователя.
2. Нажмите клавишу F10 или нажмите функциональную клавишу
Вернуться в начало
Разрешите доступ приложениям
1. Нажмите на [Пуск] ①, затем выберите [Параметры] ②
2. Выберите [Конфиденцияльность] ③
3. Выберите [Камера] ④, затем нажмите на изменить и включите [Доступ к камере для этого устройства] ⑤.
4. Разрешите доступ к камере для некоторых приложений, включите [Разрешить приложениям доступ к камере] ⑥.
5. После включения разрешения доступа к камере, прокрутите вниз до [Выберите приложения, которые могут получать доступ к камере] ⑦ и включите доступ для тех приложений, которых хотите.
Вернуться в начало
Обновите BIOS / Windows / драйверы до последних версий
Обновление программного обеспечения обычно способствует стабильности и оптимизации системы, поэтому мы рекомендуем вам проверять и часто обновлять до последней версии на своем ноутбуке. Здесь вы можете узнать больше о том, как обновить BIOS:
Как использовать Winflash для обновления версии BIOS в системе Windows
Как использовать EZ Flash для обновления версии BIOS ноутбука
Для выполнения обновления Windows и обновления драйверов здесь вы можете узнать больше о:
Как запустить Центр обновления Windows
Как обновить драйверы через службу поддержки в MyASUS
Если проблема не исчезнет после обновления пакетов / драйверов BIOS / Windows до настоящего момента, перейдите к следующей главе для устранения неполадок.
Вернуться в начало
Включите или обновите драйвер камеры в Диспетчере устройств
1. Введите и выполните поиск [Диспетчер устройств] в строке поиска Windows ①, затем щелкните [Открыть] ②.
2. Отметьте стрелку рядом с [Камера] ③, затем щелкните правой кнопкой мыши [название устройства вашей камеры] ④ и выберите [Включить устройство] ⑤, чтобы проверить, нормально ли работает камера.
Если параметр [Включить устройство] не отображается, что означает, что камера уже включена, перейдите к следующему шагу.
3. Удалите драйвер камеры. Щелкните правой кнопкой мыши [название устройства камеры] ⑥ и выберите [Удалить устройство] ⑦.
4. Установите флажок [Удалить программное обеспечение драйвера для этого устройства] ⑧, затем щелкните [Удалить] ⑨.
5. Выберите [Действие] в верхней части Диспетчера устройств ⑩ и выберите [Сканировать на предмет изменений оборудования] ⑪, после чего система автоматически установит драйвер камеры.
6. После завершения установки драйвера камеры перезагрузите компьютер и попробуйте снова открыть приложение «Камера». Если проблема не исчезнет, перейдите к следующему устранению неполадок.
Вернуться в начало
Используйте точку восстановления системы
Если вы создавали точку восстановления системы или точка была создана автоматически, попробуйте выполнить сброс параметров системы с точки восстановления. Узнайте больше по ссылке: Как использовать точку восстановления системы.
Если проблема не исчезнет, перейдите к следующей главе для устранения неполадок.
Вернуться в начало
Сбросьте систему
Если после выполненных шагов выше проблема все еще наблюдается, пожалуйста, сделайте резервную копию личных файлов, затем восстановите систему. Узнайте больше по ссылкам ниже:
- Windows 10 – Как восстановить систему и удалить все мои файлы
- Windows 10 – Как восстановить систему и сохранить мои файлы
Вернуться в начало
Если вы все еще не можете устранить проблему, скачайте MyASUS и попробуйте Аппаратную диагностику. Нажмите ЗДЕСЬ!
Если проблема все еще наблюдается, пожалуйста, обратитесь в сервисные Центры Asus для более детальной диагностики и ремонта.
Rest assured that our easy solutions will make your camera work again
by Henderson Jayden Harper
Passionate about technology, Crypto, software, Windows, and everything computer-related, he spends most of his time developing new skills and learning more about the tech world. He also enjoys… read more
Updated on
- The HP laptop camera may stop working if its camera driver is outdated.
- Updating your HP laptop operating system can help it fix issues and bugs that may impede the functionality of its camera.
- There are many other external webcams that you can buy if your laptop camera runs into problems frequently.
XINSTALL BY CLICKING THE DOWNLOAD FILE
Get rid of malfunctioning drivers on your PC
SPONSORED
Drivers can often become corrupt as they can interfere with malfunctioning system files, thus arriving to be installed but not running correctly. To keep your drivers running smoothly, your Windows OS must run even smoother. Get it in perfect shape by following the steps below:
- Download Fortect and install it on your PC.
- Start the tool’s scanning process to look for corrupt files that are the source of your problem
- Right-click on Start Repair so the tool can start the fixing algorithm
- Fortect has been downloaded by 0 readers this month, rated 4.4 on TrustPilot
Many users complain about their HP laptop camera not working when they try to use it. Furthermore, problems with the laptop’s camera prevent them from making video chats or conference calls on their HP laptops.
While many factors may be responsible for your system camera not working, some primary underlying causes are prominent.
Why is my laptop’s built-in camera not working?
Users can experience difficulties with their laptop’s camera due to many factors that may range from outdated Windows OS to others, such as:
- Issues with the camera privacy settings: If the apps are not allowed to access the camera in the privacy settings, it can prevent it from working. Feel free to check out our guide on the best ways to access webcam settings in Windows 11 for further details.
- Outdated drivers issues: Your laptop’s built-in camera may not work if the driver responsible for it is outdated. Take a closer look at our guide on how to update drivers on Windows 11.
- Broken camera drivers: The camera driver may become corrupt, prompting issues with the camera.
What can I do if camera is not working on my HP laptop?
1. Tweak your camera privacy settings
- Click the Start button and click on Settings to open the app.
- Select the Privacy option and navigate to the Camera tab.
- Click to turn on the Camera access for the device.
- Toggle on Let apps access your camera on the Camera tab.
- Then toggle on the apps you want to give camera access to.
Also, if you find the HP laptop camera not working in Windows 7, reconfiguring the privacy settings should help.
2. Disable Windows Defender Firewall
- Click the Start button, type firewall in the search space, and select Windows Defender Firewall from the options.
- Click on Turn Windows Defender Firewall on or off on the left pane.
- Select the Turn off Windows Defender Firewall options, then click OK.
Although disabling the Firewall is not recommended, there are situations like this that warrant it for some time.
Even more, if your Windows Defender Firewall can’t change some of your settings, try checking our article for the best fixes.
3. Update your camera driver
- Click on the Start button, type device manager in the search box, and press Enter.
- Navigate to Cameras and click to expand the menu.
- Right-click on the laptop camera or integrated webcam driver option from the drop-down, and tap on the Update driver option.
- Choose the Search automatically to update the drivers option.
- Restart your computer once the driver update is complete.
Updating your HP laptop camera driver will fix bugs affecting the camera, preventing it from functioning correctly. Installing the latest drivers was also effective when the HP laptop camera was not working in Windows 10.
Often, your computer system might not be able to update the generic drivers for your hardware and peripherals correctly. There are vital differences between a generic driver and a manufacturer’s driver. Finding the correct driver versions for every hardware component can become tiresome.That’s why a dependable updater can help you find and update your drivers automatically. We strongly suggest the Outbyte Driver Updater, and here’s how to do it:
- Download and install the Outbyte Driver Updater app.
- Launch the software and wait for the app to detect all incompatible drivers.
- Now, it will show you a list of all outdated drivers to select the ones to Update or Ignore.
- Click on Update & Apply Selected to download and install the latest versions.
- Restart your PC to ensure the applied changes.

Outbyte Driver Updater
Maintain your device healthy by letting OutByte Driver Updater find the latest driver options.
Disclaimer: You may need to upgrade the app from the free version to perform specific actions.
4. Update your operating system
- Click the Start button, select Settings, and click on Windows Update.
- On the Windows update page, select Check for updates (if there are any updates available, rest assured that Windows will automatically search and install them).
Windows OS updates help users fix bugs and issues affecting the version on their PC. Hence, improving its performance can fix the HP camera’s black screen issues.
However, you may refer to our article for guidance if you can’t connect to the Windows Update service on Windows 11.
5. Switch to an external camera
If you are constantly running into problems with your HP laptop camera, we recommend you use an external webcam and see if it works.
However, you can read through our article about the best 4K webcams for your Windows 11 laptops. Also, streamers can find the best mirrorless cameras for streaming to buy and use on their PCs.
For those wondering how to turn on the built-in camera on the HP monitor, it’s quite simple. For most, simply plugging in the monitor should do the trick. If it doesn’t, make sure you don’t have a webcam connected, or select the built-in camera from settings.
Nonetheless, feel free to check our article about how to fix the blink camera error 1011 when you encounter it on your device. Also, we have a detailed guide for how to your webcam from flickering on Windows 11.
For further questions and suggestions, kindly leave them in the comments below. We’d like to hear from you.


























 ]
]
 (это зависит от выбранной вами горячей клавиши), затем проверьте, отображается ли на экране сообщение [Камера включена]②. Здесь вы можете узнать больше о
(это зависит от выбранной вами горячей клавиши), затем проверьте, отображается ли на экране сообщение [Камера включена]②. Здесь вы можете узнать больше о