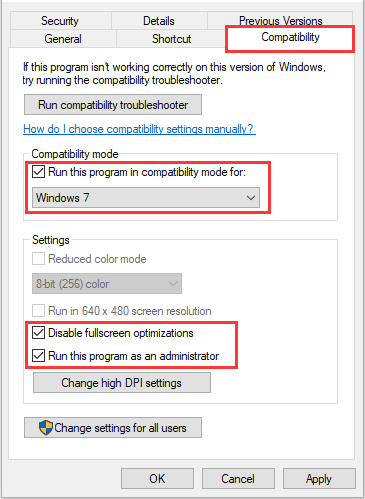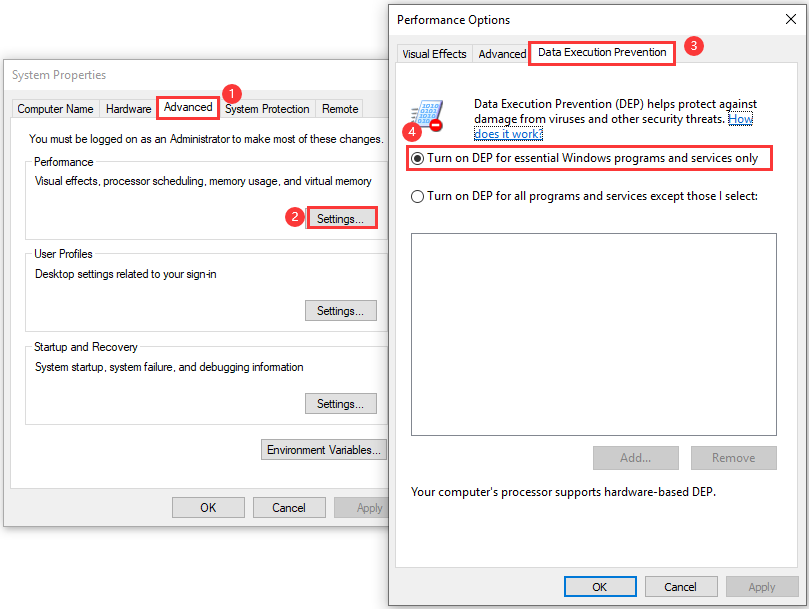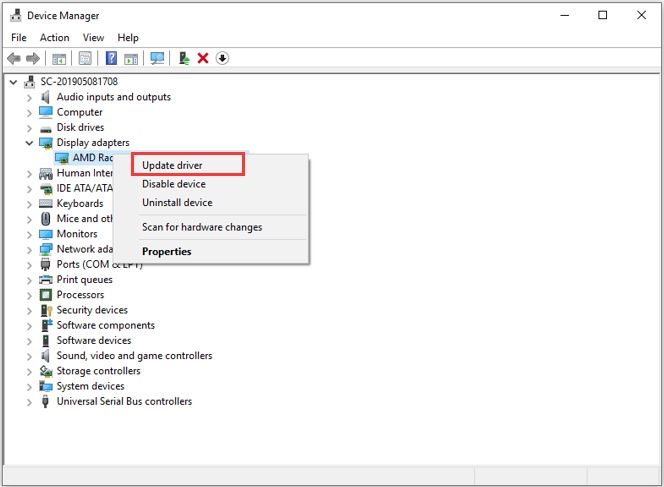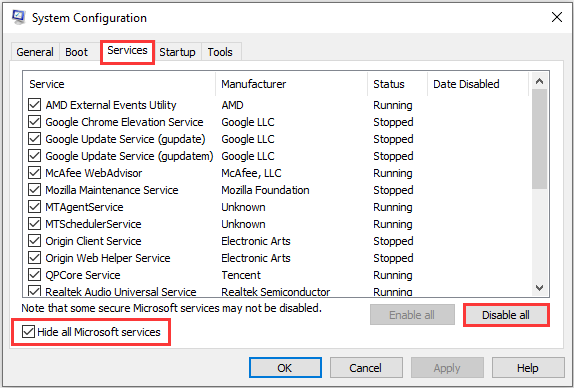Go to Stellaris
r/Stellaris
r/Stellaris
A place to share content, ask questions and/or talk about the 4X grand strategy game Stellaris by Paradox Development Studio.
Members
Online
•
by
OneTrueGoose
This happened a couple weeks ago to my game, was working one day and suddenly it says this in the launcher. I can play games just fine (been playing MP with friends) but the game crashes whenever I try to save. Any ideas would be appreciated!!
Some players of Stellaris complain that the game won’t launch or crashes at launch. If you are one of them, this article could be helpful for you. Here, MiniTool Partition Wizard displays 5 feasible methods to fix “Stellaris won’t launch”.
Stellaris is a real-time 4X grand strategy video game developed and published by Paradox Interactive. This game is available on multiple platforms, including Windows, macOS, Linux, PlayStation 4, and Xbox One. Recently, some Windows players report on the forum that Stellaris won’t launch or crashes at launch.
You might encounter the Stellaris crash or not launching due to software conflicts, driver issues, improper settings, and so on. In the following contents, you will learn about 5 possible solutions and you can try them one by one.
Now, let’s start our troubleshooting.
Fix 1: Modify the Properties Setting of Stellaris
If Stellaris crashes or won’t launch on your Windows computer, perhaps it lacks administrator permissions to access certain required files or is not compatible with your Windows version. And the fullscreen optimizations feature could also lead to the problem.
To fix the issue, you can follow the steps below to make some changes to the properties settings of the game.
Step 1: Right-click the shortcut icon or executable file of Stellaris and choose Properties.
Step 2: Switch to the Compatibility tab, check Run this program in compatibility mode for and choose Windows 7 from the drop-down menu.
Step 3: Check Disable fullscreen optimizations.
Step 4: Check Run this program as an administrator.
Step 5: Click Apply and OK to save changes.
After that, you can try launching Stellaris again to check the crashing issue has been resolved. If not, you can move on to the next solution.
Fix 2: Verify the Integrity of Game Files
When certain critical game files are corrupted or missing, the game is very likely to crash or fail to launch. In this case, you can try verifying the integrity of game files for your Stellaris in Steam.
You just need to:
Step 1: Open your Steam client and click LIBRARY.
Step 2: Find your Stellaris among the installed games. Right-click it and choose Properties.
Step 3: Go to the LOCAL FILES tab and click VERIFY INTEGRITY OF GAME FILES.
Wait patiently until the verification process is done. Then, launch your game again to check the Stellaris crashing at launch issue has been removed.
Fix 3: Configure DEP Settings
Data Execution Prevention (DEP) is a Windows feature that helps protect against damage from viruses and other security threats. Some users have solved the Stellaris crash by turning on this feature, and you can also have a try.
Here’s a simple tutorial for you.
Step 1: Press Windows + I to open the Run window.
Step 2: Input sysdm.cpl and click OK to open System Properties.
Step 3: Under the Advanced tab, click the Settings button in the Performance section.
Step 4: In the new Performance Options window, click the Data Execution Prevention tab and check Turn on DEP for essential Windows programs and services only. Click Apply and OK to save the changed settings.
Once it’s done, go to check if you can launch Stellaris without the crashing issue.
See also: How to Disable DEP (Data Execution Prevention) Windows 10
Fix 4: Update Graphics Driver
As you know, the graphics card plays an important role in the proper functioning of video games. If your graphics card driver is outdated or corrupted, you might encounter Stellaris crashing at launch. Then, updating your graphics card driver to the latest version might fix the problem.
Step 1: Right-click the Start button and choose Device Manager to open it.
Step 2: Expand the Display adapters category, right-click your graphics card driver, and choose Update driver.
Step 3: Choose Search automatically for updated driver software to continue.
If Windows find the latest driver software for your device, just follow the onscreen instructions to install it properly. After that, restart your computer and check if the “Stellaris won’t launch” issue disappears.
Fix 5: Clean Boot Your Computer
As mentioned before, you might encounter Stellaris crashing at launch due to software or services conflict. If none of the above methods fail to fix the problem for you, you can try performing a clean boot for your Windows computer to find out the problematic software. Here’s what you need to do:
Step 1: Invoke the Run window, input msconfig, and press Enter to open System Configuration.
Step 2: Switch to the Services tab, check the Hide all Microsoft services option, and click the Disable all button.
Step 3: Go to the Startup tab and click Open Task Manager to view the Startup section of Task Manager. Here, you need to disable all the listed items.
Step 4: When you go back to the System Configuration window, click Apply and OK to save changes. Then, you will be required to restart your computer to apply these changes. Just click the Restart button in the pop-up window to confirm the operation.
After your computer boots up, you can relaunch your game to test the issue. If you can launch Stellaris without any problems, you can go to enable these disabled items one by one to find the problematic one. Then, you can keep it disabled while you are playing the game or choose to remove it from your computer.
Stellaris может аварийно завершить работу или неожиданно перестать отвечать по разным причинам, например, нехватка оперативной памяти или программного обеспечения. конфликты, проблемы с драйверами, неправильные настройки, поврежденные файлы игры и т. д. Предлагаемые здесь решения могут помочь исключить некоторые распространенные причины сбоя Stellaris. Проверьте это.
Содержание
- Исправления, которые стоит попробовать:
- Исправление 1. Запустите Stellaris от имени администратора
- Исправление 2: обновите драйвер видеокарты
- Исправление 3: проверьте целостность файлов игры
- Исправление 4. Отключите полноэкранную оптимизацию
- Исправление 5. Проверьте настройку DEP
- Исправление 6: Запустите игру в режимах совместимости
- Исправление 7: Проверьте наличие обновлений Windows
- Исправление 8: Выполните чистую перезагрузку
- Если вы используете Windows 7…
- Если вы используете Windows 10…
- Перезагрузите компьютер для нормальной загрузки
- Исправление 9: Переустановите Steam
Исправления, которые стоит попробовать:
Возможно, вам не придется пробовать их все, просто двигайтесь вниз по списку, пока не найдете то, которое подходит для ты.
- Запустите Stellaris от имени администратора
- Обновите графический драйвер
- Проверьте целостность файлов игры.
- Отключить полноэкранный режим оптимизации
- Проверьте настройку DEP
- Запустите игру в режимах совместимости
- Проверить наличие обновлений Windows
- Выполнить чистую перезагрузку
- Переустановите Steam
Исправление 1. Запустите Stellaris от имени администратора
Чтобы убедиться, что Stellaris полностью доступ к файлам игры и папке на вашем компьютере, вы должны запустить игру и игровой лаунчер от имени администратора. Следуйте инструкциям ниже:
1) Щелкните правой кнопкой мыши Steam на рабочем столе и выберите Свойства

2) Нажмите Вкладка “Совместимость” , затем установите флажок рядом с Запустить эту программу от имени администратора .

3) Нажмите Применить> ОК .

4) Щелкните правой кнопкой мыши Stellaris , затем выберите Свойства .

5) Перейдите на вкладку Совместимость , затем установите флажок Запустить эту программу от имени администратора .

6) Нажмите Применить , затем ОК .

7) Перезапустите игру, чтобы проверить, в чем заключается проблема.
Если проблема со сбоями продолжает возникать, перейдите к исправлению, приведенному ниже.
Исправление 2: обновите драйвер видеокарты
Вы можете столкнуться с проблемой сбоя Stellaris, если используете неправильный графический драйвер или он устарел. Когда что-то пойдет не так с вашей игрой, попробуйте обновить графический драйвер, чтобы увидеть, решит ли он вашу проблему. Это можно сделать двумя способами:
Обновление драйвера вручную – вы можете обновить драйвер видеокарты вручную, перейдя на веб-сайт производителя графического продукта, и поиск самого последнего правильного драйвера. Убедитесь, что вы выбрали только драйвер, совместимый с вашей версией Windows.
Автоматическое обновление драйверов – если у вас нет времени, терпения или навыков работы с компьютером, чтобы обновите графический драйвер вручную, вместо этого вы можете сделать это автоматически с помощью Driver Easy . Driver Easy автоматически распознает вашу систему и найдет правильный драйвер для вашего графического продукта и вашей версии Windows, а также правильно загрузит и установит их:
1) Скачать и установите Driver Easy.
2) Запустите Driver Easy и нажмите кнопку Сканировать сейчас . Затем Driver Easy просканирует ваш компьютер и обнаружит все проблемные драйверы.

3) Нажмите кнопку Обновить рядом с графическим драйвером, чтобы автоматически загрузить правильную версию этого драйвера, после чего вы можете установить ее вручную (вы можете сделать это с БЕСПЛАТНОЙ версией).
Или нажмите Обновить все , чтобы автоматически загрузить и установить правильную версию всех драйверов, которые отсутствуют или устарели в вашей системе. (Для этого требуется версия Pro , которая поставляется с полной поддержкой и 30-дневной гарантией возврата денег. Вам будет предложено выполнить обновление, когда вы нажмете «Обновить все».)

Если вам нужна помощь, обратитесь в службу поддержки Driver Easy по адресу support@drivereasy.com .
Исправление 3: проверьте целостность файлов игры
Вы можете столкнуться с проблемой сбоя Stellaris, когда определенные файлы игры повреждены или отсутствуют. Если вы играете в игру в Steam, попробуйте проверить целостность файлов игры. Вот как:
1) Запускаем Steam.
2) Нажмите БИБЛИОТЕКА .

3) Щелкните правой кнопкой мыши Stellaris и выберите Свойства .

4) Щелкните ЛОКАЛЬНЫЕ ФАЙЛЫ , затем нажмите ПРОВЕРИТЬ ЦЕЛОСТНОСТЬ ИГРОВЫХ ФАЙЛОВ .
Это может занять несколько минут. Подождите, пока процесс будет завершен.

Перезапустите игру, чтобы увидеть, решило ли это вашу проблему. Если нет, попробуйте следующее исправление.
Исправление 4. Отключите полноэкранную оптимизацию
Если вы используете Windows 10, попробуйте отключить полноэкранную оптимизацию для своей игры. Следуйте инструкциям ниже:
1) Щелкните правой кнопкой мыши Stellaris , затем выберите Свойства .

5) Нажмите Вкладка “Совместимость” , затем установите флажок Отключить полноэкранную оптимизацию ..

6) Нажмите Применить , затем OK .

Перезапустите игру, чтобы увидеть если он сейчас работает правильно. Если проблема все еще существует, попробуйте исправить это ниже.
Исправление 5. Проверьте настройку DEP
Предотвращение выполнения данных – это функция Windows, которая отслеживает ваши программы, чтобы убедиться, что они безопасно используют системную память. Он может автоматически завершить работу программы, если она определена как вредоносная. Таким образом, вы можете столкнуться с проблемой сбоя, когда DEP блокирует вашу игру.
Чтобы убедиться, что это проблема для вас, следуйте инструкциям ниже, чтобы проверить настройку DEP:
1) на вашем На клавиатуре одновременно нажмите клавишу с логотипом Windows и E .

2) Щелкните правой кнопкой мыши Это ПК , затем нажмите Свойства .

3) Нажмите Дополнительные настройки системы .

3) В разделе “Производительность” нажмите Настройки .
Перейдите на вкладку Предотвращение выполнения данных , затем убедитесь, что для параметра DEP установлено значение Включите DEP только для основных программ и служб Windows .

6) Нажмите ОК .

7) Перезапустите игру, чтобы проверить, сработало ли это для вас.
Если игра все еще не воспроизводится, прочтите и попробуйте следующее исправление.
Исправление 6: Запустите игру в режимах совместимости
Некоторые обновления Windows могут быть несовместимы с Stellaris , вызывая постоянный сбой. Если у вас Windows 8 или 10 , попробуйте запустить игру в режиме совместимости, чтобы узнать, поможет ли это решить вашу проблему. Если у вас Windows 7, пропустите этот метод и установите флажок Fix 7 ниже.
1) Щелкните Stellaris правой кнопкой мыши, затем выберите Свойства .

2) Перейдите на вкладку Совместимость . Затем установите флажок рядом с Запустить эту программу в режиме совместимости для .

3) Щелкните поле списка ниже, чтобы выбрать Windows 7 .
Нажмите Применить > ОК .

5) Перезапустите игру, чтобы проверить, была ли решена ваша проблема.
Если проблема все еще существует, перейдите к следующее исправление, ниже.
Исправление 7: Проверьте наличие обновлений Windows
Windows регулярно выпускает обновления для исправления ошибок. Если в Stellaris есть выполнялся ранее, но сейчас не запущен, вероятно, недавнее обновление помешало вашей игре работать должным образом, и для его исправления требуется новое обновление. Чтобы проверить, есть ли какие-либо обновления, следуйте инструкциям ниже:
1) На клавиатуре нажмите клавишу с логотипом Windows . Затем введите обновление Windows . и выберите Настройки Центра обновления Windows .

2) Нажмите Проверить наличие обновлений и подождите, пока Windows автоматически загрузит и установит обновления.
Перезагрузите компьютер и игра. Если проблема все еще существует, попробуйте исправить, приведенное ниже.
Исправление 8: Выполните чистую перезагрузку
Ваша игра может вылетать из-за помех со стороны определенных служб или программ, работающих на вашем компьютере. Чтобы узнать, не в этом ли проблема, попробуйте выполнить чистую загрузку. Вот как:
Если вы используете Windows 7…
1) На клавиатуре нажмите клавишу с логотипом Windows и R одновременно, чтобы открыть диалоговое окно “Выполнить”.

2) Введите msconfig . Затем на клавиатуре одновременно нажмите клавиши Enter, Shift и Ctrl , чтобы запустить конфигурацию системы от имени администратора.

3) Снимите флажок рядом с Загружать элементы автозагрузки . Затем нажмите Применить .

4) Перейдите на вкладку Службы , а затем установите флажок рядом с Скрыть все службы Microsoft .
Нажмите Отключить все .

6) Нажмите Применить .

7) Нажмите кнопку Вкладка “Автозагрузка”.

Снимите флажок установите флажок рядом с программой, автозапуск которой вы хотите запретить, а затем нажмите OK .
Отключите только те программы, которые, как вы знаете, не выполняются. Нет необходимости запускать автоматически при запуске. В целях безопасности следует сохранить автоматический запуск антивируса.

9) Нажмите Перезагрузить и дождитесь перезагрузки компьютера.

10) После перезагрузки компьютера перезапустите игру, чтобы проверить возникшую проблему.
Если ваша игра работает правильно , это означает, что одна из служб или программ на вашем ПК конфликтует с вашей игрой.
Чтобы сузить круг проблемной службы или программы, повторите шаги 1–4 , затем отключите верхнюю половину служб (нижняя половина служб, которые включены). Затем перезагрузите компьютер, чтобы проверить, правильно ли работает игра. Если проблема появляется снова, тогда проблемная служба оказывается среди нижней половины служб – затем вы можете следовать той же логике и сосредоточиться на нижней половине служб, пока не выделите ту, которая вызывает ошибку.
После того, как вы определили проблемный сервис, вы можете обратиться за помощью к разработчику игры или просто запустить Stellaris с сервисом. ce отключен.
Если ваша игра по-прежнему вылетает после устранения неполадок чистой загрузки , вам следует сначала перезагрузить компьютер, чтобы он запустился нормально .
Если вы используете Windows 10…
1) На клавиатуре нажмите логотип Windows клавиши и R одновременно, чтобы открыть диалоговое окно “Выполнить”.

2) Введите msconfig . Затем на клавиатуре одновременно нажмите клавиши Enter, Shift и Ctrl (чтобы запустить конфигурацию системы от имени администратора).

3) Снимите флажок рядом с Загружать элементы автозагрузки . Затем нажмите Применить .

4) Перейдите на вкладку Службы , а затем установите флажок рядом с Скрыть все службы Microsoft .
Нажмите Отключить все .

6) Нажмите Применить .

7) Нажмите кнопку Вкладка “Автозагрузка” , затем нажмите Открыть диспетчер задач .

Щелкните правой кнопкой мыши программу, для которой вы хотите запретить автоматический запуск, и выберите Отключить .
Отключите только те программы, которые, как вы знаете, не должны запускаться автоматически при запуске. В целях безопасности следует сохранить автоматический запуск антивируса.

9) Перезагрузите компьютер и проверьте, решило ли это проблему проблема.
Если ваша игра работает правильно , это означает, что одна из служб или программ на вашем ПК конфликтует с вашей игрой.
Чтобы сузить круг проблемной службы или программы, повторите шаги 1–4 , затем отключите верхнюю половину служб и включите нижнюю половину. Затем перезагрузите компьютер, чтобы убедиться, что игра работает правильно. Если проблема возникает снова, значит проблемная служба относится к нижней половине служб. Затем вы можете следовать той же логике и сосредоточиться на нижней половине служб, пока не выделите ту, которая вызывает ошибку.
После определения проблемной службы вы можете обратиться за помощью к разработчику игры или просто запустить Stellaris с отключенной службой.
Если ваша игра по-прежнему вылетает после устранения неполадок с чистой загрузкой , вам следует сначала перезагрузить компьютер, чтобы он запустился нормально. Следуйте инструкциям ниже:
Перезагрузите компьютер для нормальной загрузки
1) На клавиатуре нажмите Клавишу с логотипом Windows и R одновременно.

2) Введите msconfig и нажмите OK .

3) Нажмите кнопку рядом с Обычный запуск , а затем нажмите Применить .
Перейдите на вкладку Службы .

5) Нажмите Включить все, затем нажмите ОК .

6) Нажмите Перезагрузить .

Ваш компьютер загрузится нормально после того, как вы закончите этот шаг. Если проблема не исчезнет, перейдите к исправлению, приведенному ниже.
Исправление 9: Переустановите Steam
Если ни одно из исправлений выше работал на вас, переустановка Steam, скорее всего, решит вашу проблему. Вот как это сделать:
1) Щелкните правой кнопкой мыши значок Steam и выберите Открыть расположение файла .

2) Право- щелкните папку steamapps и выберите Копировать . Затем поместите копию в другое место для ее резервного копирования.

3) На клавиатуре нажмите клавишу с логотипом Windows и введите control . Затем нажмите Панель управления .

4) В разделе Просмотр по выберите Категория. Затем выберите Удалить программу ..

5) Щелкните правой кнопкой мыши Steam , а затем нажмите Удалить . Затем дождитесь завершения процесса.

6) Скачать и установите Steam.
7) Щелкните правой кнопкой мыши значок Steam и выберите Открыть файл местоположение .

Переместите резервную копию Папка steamapps , которую вы создали ранее, в текущее местоположение каталога.

9) Перезапустите игру, чтобы проверить свою проблему.
Надеюсь, эта статья помогла решить вашу проблему. Если у вас есть какие-либо вопросы или предложения, не стесняйтесь оставлять комментарии ниже.
Обновлено: 17.06.2023
Сегодня при запуске игры у меня вылезла ошибка. Отсутствует разрешение на запись и чтение в папке с данными с игрой, раньше игра спокойно запускалась и работала, манипуляций с файлами не было. Во вкладке с модами написано тоже самое. Переустановка лаунчера проблему не решила. Проблемы с лаунчером есть при запуске и других проектов Paradox Interactive(но она просто выходит и все) они спокойно запускаются, есть доступ к модам. только Stellaris не работает.
так проверь папку по пути сейвов, может случайно врубил атрибут Только чтение
Это антивирус блокирует, проверь сводку и разреши действие с этого устройства (Джек Воробей)
Здесь я попытаюсь описать инструкции по решению проблем с запуском stellaris
Если статья наберет популярность, я буду обновлять её временами, добавляя решения по различным ошибкам и багам
1
2
| 1,515 | уникальных посетителей |
| 11 | добавили в избранное |
Что делать если Stellaris не запускается (windows 10 x64)
(Версия лаунчера Shelley v2.5.1)
Если помогло, прошу поставить лайк, добавить в статью в избранное или оставить коммент, чтобы статья была в топе.
P.S. Помогает и для crusader kings 2
Возможно кому-нибудь это поможет:
- При запуске Stellaris запускается launcher, когда нажимаешь «играть», лаунчер сворачивается и открывается небольшое окошко игры. После этого открывается полноразмерное окно игры на весь экран и зависает. Приходиться завершать игру через диспетчер задач.
- При запуске игры загрузка на начальном экране идет бесконечно долго.
- Открыть папку на диске где установлена операционная система
«C:Usersимя-пользователяDocumentsParadox InteractiveStellaris» - Удалить файл settings.txt
- Попытаться запустить игру
- Открыть лаунчер игры
- Открыть вкладку «настройки» и в разделе «графика» поставить галку на Полноэкранный без границ
- галка «полноэкранный» должна быть убрана
- Попытаться запустить игру
- Открыть папку на диске где установлена операционная система
«C:Usersимя-пользователяDocumentsParadox InteractiveStellaris» - Открыть в текстовом редакторе файл: settings.txt
- Найти параметр, который отвечает за разрешение экрана, то есть строку size и изменить переменные разрешения X и Y например на X: 800 и Y: 600 и сохранить. (поиграйтесь с разрешением пока не запустится, но уже на этих параметрах игра должна запустится, если маловато разрешение, изменяйте до оптимального в самой игре.
- Если проблема осталась, в том же файле измените параметр fullScreen=yes на fullScreen=no или наоборот С УЖЕ ИЗМЕНЕННЫМ РАЗРЕШЕНИЕМ 800 НА 600
- Попытаться запустить игру
Попробуйте последовательно повторить сначала «решение 1» затем «решение 2».
Мне помогло.
Ошибка «Недостаточно памяти»
Возникает ошибка, связанная с недостатком памяти, практически по десятку причин. Конечно, наиболее распространённые – это либо нехватка оперативной памяти «железа», либо маленький размер файла подкачки. В последнем случае, даже если вы ничего настраивали, всё запросто мог испортить сторонний софт или банальное отключение файла подкачки.
- Необходимо попробовать увеличить файл подкачки ( «Пуск» «Параметры системы» в строке наверху вводите «Производительность» выбирайте «Настройку представления и производительности системы» «Дополнительно» «Изменить» убираете галочку с функции «Автоматически выбирать…» выбираете размер ).
Ниже приведено несколько простых способов решения проблемы, но нужно понимать, что вылеты могут быть связаны как с ошибками игры, так и с ошибками, связанными с чем-то определённым на компьютере. Поэтому некоторые случаи вылетов индивидуальны, а значит, если ни одно решение проблемы не помогло, следует написать об этом в комментариях и, возможно, мы поможем разобраться с проблемой.
- Первым делом попробуйте наиболее простой вариант – перезапустите Stellaris, но уже с правами администратора.
Как увеличить объём памяти видеокарты? Запускаем любые игры
Большинство компьютеров и ноутбуков имеют интегрированную (встроенную) графическую карту. Но для работы видеоадаптера используется лишь часть.
Распространённые сетевые ошибки
Не вижу друзей / друзья в Stellaris не отображаются
Неприятное недоразумение, а в некоторых случаях даже баг или ошибка (в таких случаях ни один способ ниже не поможет, поскольку проблема связана с серверами). Любопытно, что с подобным сталкиваются многие игроки, причём неважно, в каком лаунчере приходится играть. Мы не просто так отметили, что это «недоразумение», поскольку, как правило, проблема решается простыми нижеописанными способами:
- Убедитесь в том, что вы вместе с друзьями собираетесь играть в одном игровом регионе, в лаунчере установлен одинаковый регион загрузки.
Создателю сервера нужно открыть порты в брандмауэре
Многие проблемы в сетевых играх связаны как раз с тем, что порты закрыты. Нет ни одной живой души, друг не видит игру (или наоборот) и возникают проблемы с соединением? Самое время открыть порты в брандмауэре, но перед этим следует понимать как «это» работает. Дело в том, что программы и компьютерные игры, использующие интернет, для работы требуют не только беспроблемный доступ к сети, но и вдобавок открытые порты. Это особенно важно, если вы хотите поиграть в какую-нибудь сетевую игру.
Часто порты на компьютере закрыты, поэтому их следует открыть. Кроме того, перед настройкой нужно узнать номера портов, а для этого для начала потребуется узнать IP-адрес роутера.
Закрытые порты, или что делать, если игр не видно/не подключается?
Если вы заметили, что в Tunngle/Hamachi никого нет, да и в игре тоже различные косяки с соединением, то есть большая вероятность что у вас просто.
- Открываете окошко с командной строкой (открывается командой «cmd» в Пуске).
- Прописываете команду «ipconfig» (без кавычек).
- IP-адрес отобразится в строчке «Основной шлюз» .
- Открываете командную строку с помощью команды «cmd» в Пуске.
- Вновь прописываете команду «ipconfig » без кавычек.
- Запускаете команду «netstat -а» , после чего отобразится полный список с номерами портов.
- Обязательно следует убедиться в том, что вы обладаете правами администратора Windows.
Звук в Stellaris отсутствует или пропадает в заставках
Чаще всего проблема связана с высоким звуковым разрешением в параметрах Windows, а именно – с частотой разрядности и дискретизации. Поэтому избавиться от проблемы можно лишь одним способом – понизить это разрешение.
- В трее нажмите ПКМ по значку динамика;
- В открывшемся меню необходимо выбрать пункт «Звуки» ;
- Следом необходимо выбрать устройство (это могут быть либо динамики, либо наушники) и нажать на «Свойства» ;
- Перейти на соседнюю вкладку «Дополнительно» ;
- Отыщите меню под названием «Формат по умолчанию» , чтобы задать значение, но оно должно быть ниже текущего;
- Нажмите «Применить» , откройте Stellaris и проверьте результат проделанной работы.
Проблему, которая связана с отсутствием звука в заставках, решить первым способом не получится, поэтому сделайте следующее:
- Вновь в трее ПКМ по значку динамика;
- В меню отыщите функцию под названием «Пространственный звук» , чтобы отключить;
- Остаётся лишь перезапустить Stellaris и проверить результат.
Появляется чёрный экран в Stellaris
Появление чёрного экрана часто связано с конфликтом видеодрайверов и ПО. И реже всего с определёнными файлами Stellaris. Впрочем, существует довольно много других причин, связанных с появлением «чёрного экрана смерти».
Первым делом при появлении проблемы следует обновить видеодрайвер. Многие пренебрегают этим совсем, но мы настоятельно рекомендуем сделать это, потому что для многих современных игр следом выходят и важные обновления, которые помогают запустить ту или иную игру.
Низкий FPS, Stellaris тормозит, фризит или лагает
Современные игры крайне ресурсозатратные, поэтому, даже если вы обладаете современным компьютером, всё-таки лучше отключить лишние/ненужные фоновые процессы (чтобы повысить мощность процессора) и воспользоваться нижеописанным методами, которые помогут избавиться от лагов и тормозов.
- Запустите диспетчер задач и в процессах найдите строку с названием игры (Stellaris). Кликайте ПКМ по ней и в меню выбирайте «Приоритеты» , после чего установите значение «Высокое» . Теперь остаётся лишь перезапустить игру.
Лучшие видеокарты для комфортной игры в 1080p
Пусть 4K доминирует в заголовках и привлекает многих техноблоггеров, сейчас большинство игроков предпочитает Full HD и будет это делать еще несколько.
Ошибка DirectX в Stellaris
- Первым делом необходимо установить «чистую» версию драйвера вашей видеокарты (то есть не стоит сразу спешить устанавливать тот же GeForce Experience, ничего лишнего от AMD и аудио).
Появляется цветной экран
Появление цветастого экрана часто связано с тем, что используются сразу две видеокарты. Если в материнской плате присутствует встроенный графический процессор, но играете на дискретном, игра в любом случае запустится на встроенном. Поэтому и возникают «цветные» проблемы, поскольку монитор подключён по умолчанию к дискретной видеокарте.
Не менее часто цветной экран появляется в том случае, если появились проблемы с выводом изображения. Подобное вызывает самые разные причины, но существуют две наиболее распространённые: 1 – стоят устаревшие драйвера; 2 – ваша видеокарта не поддерживается. Поэтому рекомендуем обновить в первую очередь драйвера.
Stellaris
10 дек. 2016 в 2:55
Не могу подключиться к другу. Есть варианты решения?
При попытке подключится к другу, выбивает с формулировкой «Сервер использует другую версию игры», хотя у обоих 1.4.1. Пытался подключиться к другим игрокам — та же проблема.
10 дек. 2016 в 10:25
10 дек. 2016 в 13:19
10 дек. 2016 в 23:42
11 дек. 2016 в 2:44
Ребят, написал в тех. поддержку и ответили! Вот решение, мне помогло:
If you get anything other than 1.4.1 [checksum 1759] in either the launcher or the main game screen when loading with no mods active, you have not successfully done a full clean re-install. Here are my standard instructions for that:
— «delete local content» in Steam-Stellaris (Удалите Stellaris через Steam)
— manually delete both the Steam/SteamApps/common/Stellaris AND Documents/Paradox/Stellaris folders (Удалите папку Stellaris, где хранилась ваша игра в стиме (Оказывается после удаления через Steam папка с игрой остаётся и там нахоядтся эти файлы, которые вызывают конфликт) и удалите папку «Paradox Interactive» в «Мои Документы»
— re-install game in Steam, run a Steam Verify when done. (Переустановите игру и проверьте кэш после установки)
— start the game with no mods active and test (Запускайте игру без модов и протестируйте)
In particular you need to make sure there are no files or folders left under either the Steam Stellaris or Documents Stellaris locations, before installing again. (Перед перезакачкой Stellaris нужно убедиться, что не осталось ни папки Stellaris в директории игр Steam и папки Stellaris (Которая находится в папке «Paradox Interactive») в «Мои Документы»
Иногда при запуске Stellaris появляются ошибки. Неприятно, но установленная вами игра может не запускаться, вылетая, зависая, показывая чёрный экран и выдавая ошибки в окнах. Поэтому возникают вполне логичные вопросы: «Что делать?», «Из-за чего это происходит?» и «Как решить проблему?». Мы постарались собрать всю необходимую информацию с универсальными инструкциями, советами, различными программами и библиотеками, которые призваны помочь решить наиболее распространённые ошибки, связанные с Stellaris и другими играми на ПК.
Необходимое ПО для Stellaris
Мы настоятельно рекомендуем ознакомиться со ссылками на различные полезные программы. Зачем? Огромное количество ошибок и проблем в Stellaris связаны с не установленными/не обновлёнными драйверами и с отсутствием необходимых библиотек.
Последняя версия драйвера Nvidia GeForce .
Последняя версия драйвера AMD Radeon .
Пакет DirectX .
Библиотека Microsoft Visual C++ 2015
Библиотека Microsoft Visual C++ 2013
- Библиотека Microsoft Visual C++ 2012 Update 4
- Библиотека Microsoft Visual C++ 2010 (64-бит)
- Библиотека Microsoft Visual C++ 2010 (32-бит)
- Библиотека Microsoft Visual C++ 2008 (64-бит)
- Библиотека Microsoft Visual C++ 2008 (32-бит)
- Библиотека Microsoft Visual C++ 2005 Service Pack 1
Ошибка 0xc000007b в Stellaris
В худшем случае ошибка 0xc000007b или «This application was unable to start correctly» связана с повреждёнными системными файлами ОС, а в лучшем – с драйверами видеокарт от Nvidia.
-
Самый очевидный и наиболее простой способ разобраться с ошибкой – переустановить драйверы для видеокарты, а после запустить игру от имени администратора.
-
После установки Dependency Walker 64bit , запускайте утилиту и переходите по следующему адресу: «View» «Full Patch» «.exe-файл проблемной игры» (в некоторых случаях после это появляется окно с ошибками, но на него не стоит обращать внимания, просто закройте окно). Переключитесь на раздел «Module» , крутите до конца ошибки, смотрите на значения в столбиках.
Не работает мышь, клавиатура или контроллер
Чаще всего, если такие проблемы и возникают, то строго на стороне игрока. В процессе подключения нового девайса ОС моментально пытается установить необходимый пакет драйверов, но проблема в том, что он стандартный, а значит, будет совместим далеко не с каждым устройством, поэтому проверьте наличие необходимых драйверов. Кроме того, на управление могут повлиять вирусы, так что обязательно проверьте систему.
Эмуляция джойстика Xbox 360
Каждый из нас хотел бы спокойно и с комфортом поиграть используя любой геймпад, не забивая кастомные раскладки.
Свежее видео на канале Coop-Land:
Изображение в Stellaris мерцает
Как правило, проблема связана с перегретой видеокартой. Первым делом следует проверить провода, вдруг они перекрыли вентиляторы системы охлаждения, но если там полный порядок, тогда самое время сбросить разгон видеокарты: нужно войти в приложение MSI Afterburner (или подобное) и нажать на «Reset» .
Отсутствует DLL-файл или ошибка DLL
Для начала следует объяснить, как вообще возникают ошибки, связанные с DLL-файлами: во время запуска Stellaris обращается к определённым DLL-файлам, и если игре не удаётся их отыскать, тогда она моментально вылетает с ошибкой. Причём ошибки могут быть самыми разными, в зависимости от потерянного файла, но любая из них будет иметь приставку «DLL» .
Для решения проблемы необходимо отыскать и вернуть в папку пропавшую DLL-библиотеку. И проще всего это сделать, используя специально созданную для таких случаев программу DLL-fixer – она отсканирует вашу систему и поможет отыскать недостающую библиотеку. Конечно, так можно решить далеко не любую DLL-ошибку, поэтому ниже мы предлагаем ознакомиться с более конкретными случаями.
Ошибка d3dx9_43.dll, xinput1_2.dll, x3daudio1_7.dll, xrsound.dll и др.
Все ошибки, в названии которых можно увидеть «d3dx» , «xinput» , «dxgi» , «d3dcompiler» и «x3daudio» лечатся одним и тем же способом – воспользуйтесь веб-установщиком исполняемых библиотек DirectX .
Ошибка MSVCR120.dll, VCRUNTIME140.dll, runtime-x32.dll и др.
Ошибки с названием «MSVCR» или «RUNTIME» лечатся установкой библиотек Microsoft Visual C++ (узнать, какая именно библиотека нужна можно в системных требованиях).
Избавляемся от ошибки MSVCR140.dll / msvcr120.dll / MSVCR110.dll и других DLL раз и навсегда
Очень часто стал замечать, что люди плачут об ошибках «запуск программы невозможен, так как на компьютере отсутствует MSVCR120.dll». Это встречается.
Ошибка 0xc0000142 / 0xe06d7363 / 0xc0000906
Эти ошибки относятся не только к одним из наиболее часто встречаемых проблем, но и к наиболее сложным в процессе исправления. Потому что никогда сразу непонятно, почему они появляются. С другой стороны, известно, что подобное происходит только в двух случаях: 1 – в процессе запуска какой-нибудь программы или игры, 2 – буквально сразу после того, как удалось войти в систему.
Причём в первом случае чаще всего это касается недавно установленного приложения, поскольку ни одна из этих ошибок никогда сама по себе не появляется. В любом случае существует несколько способов, которые помогают избавиться от них. Рекомендуем внимательно ознакомиться с каждым.
Отключите антивирусную программу
Ни для кого не секрет, что часто всему виной является антивирус. Только вот в случае с перечисленными ошибками лучше программу не просто отключить, а временно удалить. После чего попробовать запустить приложение. Однако если это не поможет, тогда сделайте следующее:
- Полностью удаляете приложение, чтобы не осталось никаких папок и остаточных файлов.
Отключите «Защитник Windows»
Помимо антивирусной программы, также следует попробовать отключить «Защитник Windows». Поскольку он тоже запросто может быть причиной появления этих ошибок. Для этого нужно сделать следующее:
- Открыть «Центр безопасности Защитника Windows» выбрать настройки нажать на раздел «Защита от вирусов и угроз».
Проверьте путь на наличие кириллицы
Обязательно проверьте, что путь к приложению не содержал наличие кириллицы. Причём стоит отметить, что наличие в адресе «Пользователи» никак не влияет на это. Так что если после «Пользователи» идёт кириллица, тогда придётся создавать нового локального пользователя, у которого имя будет иметь латинские буквы. В таком случае также, возможно, придётся переустановить и само приложение на новом пользователе.
Воспользуйтесь чистой загрузкой
Решить проблему в таком случае можно чистой загрузкой. Как правило, это помогает в тех случаях, когда ошибка появляется при запуске Windows 10. Поскольку причина практически всегда связана с какой-то определённой программой или службой, что находятся в автозагрузках.
- Открываете в Windows 10 окно «Параметры», используя меню
или сочетание клавиш
Проверьте целостность файлов
Вполне возможно, ошибка возникает из-за того что была повреждена целостность системных файлов. И для их проверки у Windows 10 существа два инструмента – DISM.exe с командой Repair-WindowsImage для PowerShell и SFC.exe. Мы рекомендуем воспользоваться последним, поскольку он наиболее привычный и простой. А осуществить проверку можно следующим образом:
- Откройте «Командную строку» от имени администратора (для этого в поиске просто введите «Командная строка).
все найденные ошибки будут автоматически исправлены.
Измените значение в реестре
Реестр в операционной системе Windows 10 – это большая база данных. И именно эти данные определяют свойства и поведение системы. Поэтому редактирование в нём иногда помогает избавиться от ошибок. Только вот без должного опыта или надёжной инструкции лезть туда самостоятельно крайне не рекомендуется.
Поэтому предлагаем воспользоваться нижеописанной инструкцией. Только перед тем, как начнёте что-то менять, убедитесь в наличие нужного раздела. Сделать это можно следующим образом:
в окне «Выполнить» введите команду regedit нажмите
после чего в окне «Редактор реестра» отыщите раздел, представленный ниже.
Запустите восстановление системы
Это касается тех случаев, когда игра работала адекватно, но в определённый момент начала неожиданно появляться ошибка. Хотя игра не подвергалась никаким посторонним действиям. К примеру, не устанавливались моды, патчи и многое другое. В общем, тогда можно запустить процесс восстановления системы.
Другие способы
- В обязательном порядке попробуйте вручную установить драйверы для графического процессора. Причём это касается не только интегрированной видеокарты, но и дискретной.
Читайте также:
- Как в бателфилд 4 поменять язык на русский
- Как поменять персонажа в варфейс
- Ошибка 408 apex legends
- Ошибка подключение к узлу tor тайм аут соединения
- Fallout 4 как включить русский язык xbox game pass
Stellaris может аварийно завершить работу или неожиданно перестать отвечать по разным причинам, например, нехватка оперативной памяти или программного обеспечения. конфликты, проблемы с драйверами, неправильные настройки, поврежденные файлы игры и т. д. Предлагаемые здесь решения могут помочь исключить некоторые распространенные причины сбоя Stellaris. Проверьте это.
Содержание
- Исправления, которые стоит попробовать:
- Исправление 1. Запустите Stellaris от имени администратора
- Исправление 2: обновите драйвер видеокарты
- Исправление 3: проверьте целостность файлов игры
- Исправление 4. Отключите полноэкранную оптимизацию
- Исправление 5. Проверьте настройку DEP
- Исправление 6: Запустите игру в режимах совместимости
- Исправление 7: Проверьте наличие обновлений Windows
- Исправление 8: Выполните чистую перезагрузку
- Если вы используете Windows 7…
- Если вы используете Windows 10…
- Перезагрузите компьютер для нормальной загрузки
- Исправление 9: Переустановите Steam
Исправления, которые стоит попробовать:
Возможно, вам не придется пробовать их все, просто двигайтесь вниз по списку, пока не найдете то, которое подходит для ты.
- Запустите Stellaris от имени администратора
- Обновите графический драйвер
- Проверьте целостность файлов игры.
- Отключить полноэкранный режим оптимизации
- Проверьте настройку DEP
- Запустите игру в режимах совместимости
- Проверить наличие обновлений Windows
- Выполнить чистую перезагрузку
- Переустановите Steam
Исправление 1. Запустите Stellaris от имени администратора
Чтобы убедиться, что Stellaris полностью доступ к файлам игры и папке на вашем компьютере, вы должны запустить игру и игровой лаунчер от имени администратора. Следуйте инструкциям ниже:
1) Щелкните правой кнопкой мыши Steam на рабочем столе и выберите Свойства

2) Нажмите Вкладка “Совместимость” , затем установите флажок рядом с Запустить эту программу от имени администратора .

3) Нажмите Применить> ОК .

4) Щелкните правой кнопкой мыши Stellaris , затем выберите Свойства .

5) Перейдите на вкладку Совместимость , затем установите флажок Запустить эту программу от имени администратора .

6) Нажмите Применить , затем ОК .

7) Перезапустите игру, чтобы проверить, в чем заключается проблема.
Если проблема со сбоями продолжает возникать, перейдите к исправлению, приведенному ниже.
Исправление 2: обновите драйвер видеокарты
Вы можете столкнуться с проблемой сбоя Stellaris, если используете неправильный графический драйвер или он устарел. Когда что-то пойдет не так с вашей игрой, попробуйте обновить графический драйвер, чтобы увидеть, решит ли он вашу проблему. Это можно сделать двумя способами:
Обновление драйвера вручную – вы можете обновить драйвер видеокарты вручную, перейдя на веб-сайт производителя графического продукта, и поиск самого последнего правильного драйвера. Убедитесь, что вы выбрали только драйвер, совместимый с вашей версией Windows.
Автоматическое обновление драйверов – если у вас нет времени, терпения или навыков работы с компьютером, чтобы обновите графический драйвер вручную, вместо этого вы можете сделать это автоматически с помощью Driver Easy . Driver Easy автоматически распознает вашу систему и найдет правильный драйвер для вашего графического продукта и вашей версии Windows, а также правильно загрузит и установит их:
1) Скачать и установите Driver Easy.
2) Запустите Driver Easy и нажмите кнопку Сканировать сейчас . Затем Driver Easy просканирует ваш компьютер и обнаружит все проблемные драйверы.

3) Нажмите кнопку Обновить рядом с графическим драйвером, чтобы автоматически загрузить правильную версию этого драйвера, после чего вы можете установить ее вручную (вы можете сделать это с БЕСПЛАТНОЙ версией).
Или нажмите Обновить все , чтобы автоматически загрузить и установить правильную версию всех драйверов, которые отсутствуют или устарели в вашей системе. (Для этого требуется версия Pro , которая поставляется с полной поддержкой и 30-дневной гарантией возврата денег. Вам будет предложено выполнить обновление, когда вы нажмете «Обновить все».)

Если вам нужна помощь, обратитесь в службу поддержки Driver Easy по адресу support@drivereasy.com .
Исправление 3: проверьте целостность файлов игры
Вы можете столкнуться с проблемой сбоя Stellaris, когда определенные файлы игры повреждены или отсутствуют. Если вы играете в игру в Steam, попробуйте проверить целостность файлов игры. Вот как:
1) Запускаем Steam.
2) Нажмите БИБЛИОТЕКА .

3) Щелкните правой кнопкой мыши Stellaris и выберите Свойства .

4) Щелкните ЛОКАЛЬНЫЕ ФАЙЛЫ , затем нажмите ПРОВЕРИТЬ ЦЕЛОСТНОСТЬ ИГРОВЫХ ФАЙЛОВ .
Это может занять несколько минут. Подождите, пока процесс будет завершен.

Перезапустите игру, чтобы увидеть, решило ли это вашу проблему. Если нет, попробуйте следующее исправление.
Исправление 4. Отключите полноэкранную оптимизацию
Если вы используете Windows 10, попробуйте отключить полноэкранную оптимизацию для своей игры. Следуйте инструкциям ниже:
1) Щелкните правой кнопкой мыши Stellaris , затем выберите Свойства .

5) Нажмите Вкладка “Совместимость” , затем установите флажок Отключить полноэкранную оптимизацию ..

6) Нажмите Применить , затем OK .

Перезапустите игру, чтобы увидеть если он сейчас работает правильно. Если проблема все еще существует, попробуйте исправить это ниже.
Исправление 5. Проверьте настройку DEP
Предотвращение выполнения данных – это функция Windows, которая отслеживает ваши программы, чтобы убедиться, что они безопасно используют системную память. Он может автоматически завершить работу программы, если она определена как вредоносная. Таким образом, вы можете столкнуться с проблемой сбоя, когда DEP блокирует вашу игру.
Чтобы убедиться, что это проблема для вас, следуйте инструкциям ниже, чтобы проверить настройку DEP:
1) на вашем На клавиатуре одновременно нажмите клавишу с логотипом Windows и E .

2) Щелкните правой кнопкой мыши Это ПК , затем нажмите Свойства .

3) Нажмите Дополнительные настройки системы .

3) В разделе “Производительность” нажмите Настройки .
Перейдите на вкладку Предотвращение выполнения данных , затем убедитесь, что для параметра DEP установлено значение Включите DEP только для основных программ и служб Windows .

6) Нажмите ОК .

7) Перезапустите игру, чтобы проверить, сработало ли это для вас.
Если игра все еще не воспроизводится, прочтите и попробуйте следующее исправление.
Исправление 6: Запустите игру в режимах совместимости
Некоторые обновления Windows могут быть несовместимы с Stellaris , вызывая постоянный сбой. Если у вас Windows 8 или 10 , попробуйте запустить игру в режиме совместимости, чтобы узнать, поможет ли это решить вашу проблему. Если у вас Windows 7, пропустите этот метод и установите флажок Fix 7 ниже.
1) Щелкните Stellaris правой кнопкой мыши, затем выберите Свойства .

2) Перейдите на вкладку Совместимость . Затем установите флажок рядом с Запустить эту программу в режиме совместимости для .

3) Щелкните поле списка ниже, чтобы выбрать Windows 7 .
Нажмите Применить > ОК .

5) Перезапустите игру, чтобы проверить, была ли решена ваша проблема.
Если проблема все еще существует, перейдите к следующее исправление, ниже.
Исправление 7: Проверьте наличие обновлений Windows
Windows регулярно выпускает обновления для исправления ошибок. Если в Stellaris есть выполнялся ранее, но сейчас не запущен, вероятно, недавнее обновление помешало вашей игре работать должным образом, и для его исправления требуется новое обновление. Чтобы проверить, есть ли какие-либо обновления, следуйте инструкциям ниже:
1) На клавиатуре нажмите клавишу с логотипом Windows . Затем введите обновление Windows . и выберите Настройки Центра обновления Windows .

2) Нажмите Проверить наличие обновлений и подождите, пока Windows автоматически загрузит и установит обновления.
Перезагрузите компьютер и игра. Если проблема все еще существует, попробуйте исправить, приведенное ниже.
Исправление 8: Выполните чистую перезагрузку
Ваша игра может вылетать из-за помех со стороны определенных служб или программ, работающих на вашем компьютере. Чтобы узнать, не в этом ли проблема, попробуйте выполнить чистую загрузку. Вот как:
Если вы используете Windows 7…
1) На клавиатуре нажмите клавишу с логотипом Windows и R одновременно, чтобы открыть диалоговое окно “Выполнить”.

2) Введите msconfig . Затем на клавиатуре одновременно нажмите клавиши Enter, Shift и Ctrl , чтобы запустить конфигурацию системы от имени администратора.

3) Снимите флажок рядом с Загружать элементы автозагрузки . Затем нажмите Применить .

4) Перейдите на вкладку Службы , а затем установите флажок рядом с Скрыть все службы Microsoft .
Нажмите Отключить все .

6) Нажмите Применить .

7) Нажмите кнопку Вкладка “Автозагрузка”.


Отключите только те программы, которые, как вы знаете, не выполняются. Нет необходимости запускать автоматически при запуске. В целях безопасности следует сохранить автоматический запуск антивируса.

9) Нажмите Перезагрузить и дождитесь перезагрузки компьютера.

10) После перезагрузки компьютера перезапустите игру, чтобы проверить возникшую проблему.
Если ваша игра работает правильно , это означает, что одна из служб или программ на вашем ПК конфликтует с вашей игрой.
Чтобы сузить круг проблемной службы или программы, повторите шаги 1–4 , затем отключите верхнюю половину служб (нижняя половина служб, которые включены). Затем перезагрузите компьютер, чтобы проверить, правильно ли работает игра. Если проблема появляется снова, тогда проблемная служба оказывается среди нижней половины служб – затем вы можете следовать той же логике и сосредоточиться на нижней половине служб, пока не выделите ту, которая вызывает ошибку.
После того, как вы определили проблемный сервис, вы можете обратиться за помощью к разработчику игры или просто запустить Stellaris с сервисом. ce отключен.
Если ваша игра по-прежнему вылетает после устранения неполадок чистой загрузки , вам следует сначала перезагрузить компьютер, чтобы он запустился нормально .
Если вы используете Windows 10…
1) На клавиатуре нажмите логотип Windows клавиши и R одновременно, чтобы открыть диалоговое окно “Выполнить”.

2) Введите msconfig . Затем на клавиатуре одновременно нажмите клавиши Enter, Shift и Ctrl (чтобы запустить конфигурацию системы от имени администратора).

3) Снимите флажок рядом с Загружать элементы автозагрузки . Затем нажмите Применить .

4) Перейдите на вкладку Службы , а затем установите флажок рядом с Скрыть все службы Microsoft .
Нажмите Отключить все .

6) Нажмите Применить .

7) Нажмите кнопку Вкладка “Автозагрузка” , затем нажмите Открыть диспетчер задач .


Отключите только те программы, которые, как вы знаете, не должны запускаться автоматически при запуске. В целях безопасности следует сохранить автоматический запуск антивируса.

9) Перезагрузите компьютер и проверьте, решило ли это проблему проблема.
Если ваша игра работает правильно , это означает, что одна из служб или программ на вашем ПК конфликтует с вашей игрой.
Чтобы сузить круг проблемной службы или программы, повторите шаги 1–4 , затем отключите верхнюю половину служб и включите нижнюю половину. Затем перезагрузите компьютер, чтобы убедиться, что игра работает правильно. Если проблема возникает снова, значит проблемная служба относится к нижней половине служб. Затем вы можете следовать той же логике и сосредоточиться на нижней половине служб, пока не выделите ту, которая вызывает ошибку.
После определения проблемной службы вы можете обратиться за помощью к разработчику игры или просто запустить Stellaris с отключенной службой.
Если ваша игра по-прежнему вылетает после устранения неполадок с чистой загрузкой , вам следует сначала перезагрузить компьютер, чтобы он запустился нормально. Следуйте инструкциям ниже:
Перезагрузите компьютер для нормальной загрузки
1) На клавиатуре нажмите Клавишу с логотипом Windows и R одновременно.

2) Введите msconfig и нажмите OK .

3) Нажмите кнопку рядом с Обычный запуск , а затем нажмите Применить .
Перейдите на вкладку Службы .

5) Нажмите Включить все, затем нажмите ОК .

6) Нажмите Перезагрузить .

Ваш компьютер загрузится нормально после того, как вы закончите этот шаг. Если проблема не исчезнет, перейдите к исправлению, приведенному ниже.
Исправление 9: Переустановите Steam
Если ни одно из исправлений выше работал на вас, переустановка Steam, скорее всего, решит вашу проблему. Вот как это сделать:
1) Щелкните правой кнопкой мыши значок Steam и выберите Открыть расположение файла .

2) Право- щелкните папку steamapps и выберите Копировать . Затем поместите копию в другое место для ее резервного копирования.

3) На клавиатуре нажмите клавишу с логотипом Windows и введите control . Затем нажмите Панель управления .

4) В разделе Просмотр по выберите Категория. Затем выберите Удалить программу ..

5) Щелкните правой кнопкой мыши Steam , а затем нажмите Удалить . Затем дождитесь завершения процесса.

6) Скачать и установите Steam.
7) Щелкните правой кнопкой мыши значок Steam и выберите Открыть файл местоположение .



9) Перезапустите игру, чтобы проверить свою проблему.
Надеюсь, эта статья помогла решить вашу проблему. Если у вас есть какие-либо вопросы или предложения, не стесняйтесь оставлять комментарии ниже.
Stellaris Guide
Overview
FAQ по багам и ошибкамЗдесь я попытаюсь описать инструкции по решению проблем с запуском stellarisЕсли статья наберет популярность, я буду обновлять её временами, добавляя решения по различным ошибкам и багам
Описание проблемы и решение
Что делать если Stellaris не запускается (windows 10 x64)
(Версия лаунчера Shelley v2.5.1)
Если помогло, прошу поставить лайк, добавить в статью в избранное или оставить коммент, чтобы статья была в топе.
P.S. Помогает и для crusader kings 2
Возможно кому-нибудь это поможет:
Проблемы при запуске:
- При запуске Stellaris запускается launcher, когда нажимаешь “играть”, лаунчер сворачивается и открывается небольшое окошко игры. После этого открывается полноразмерное окно игры на весь экран и зависает. Приходиться завершать игру через диспетчер задач.
- При запуске игры загрузка на начальном экране идет бесконечно долго.
Решение 1:
- Открыть папку на диске где установлена операционная система
“C:Usersимя-пользователяDocumentsParadox InteractiveStellaris” - Удалить файл settings.txt
- Попытаться запустить игру
Решение 2:
- Открыть лаунчер игры
- Открыть вкладку “настройки” и в разделе “графика” поставить галку на Полноэкранный без границ
- галка “полноэкранный” должна быть убрана
- Попытаться запустить игру
Решение 3:
- Открыть папку на диске где установлена операционная система
“C:Usersимя-пользователяDocumentsParadox InteractiveStellaris” - Открыть в текстовом редакторе файл: settings.txt
- Найти параметр, который отвечает за разрешение экрана, то есть строку size и изменить переменные разрешения X и Y например на X: 800 и Y: 600 и сохранить. (поиграйтесь с разрешением пока не запустится, но уже на этих параметрах игра должна запустится, если маловато разрешение, изменяйте до оптимального в самой игре.
- Если проблема осталась, в том же файле измените параметр fullScreen=yes на fullScreen=no или наоборот С УЖЕ ИЗМЕНЕННЫМ РАЗРЕШЕНИЕМ 800 НА 600
- Попытаться запустить игру
Если не помогло:
Попробуйте последовательно повторить сначала “решение 1” затем “решение 2”.
Мне помогло.