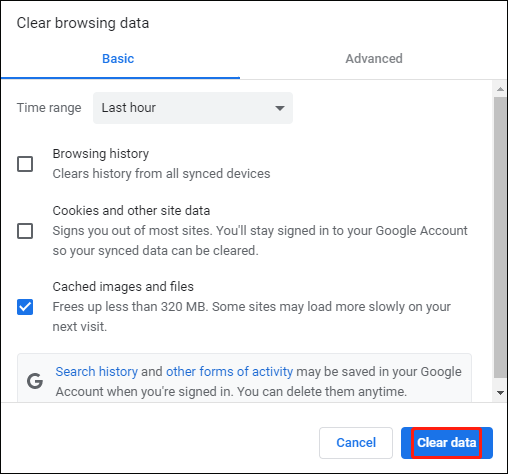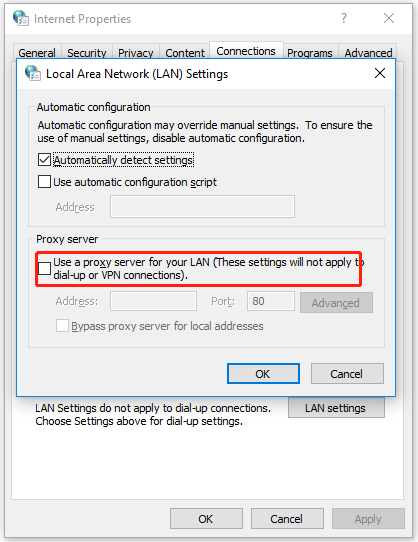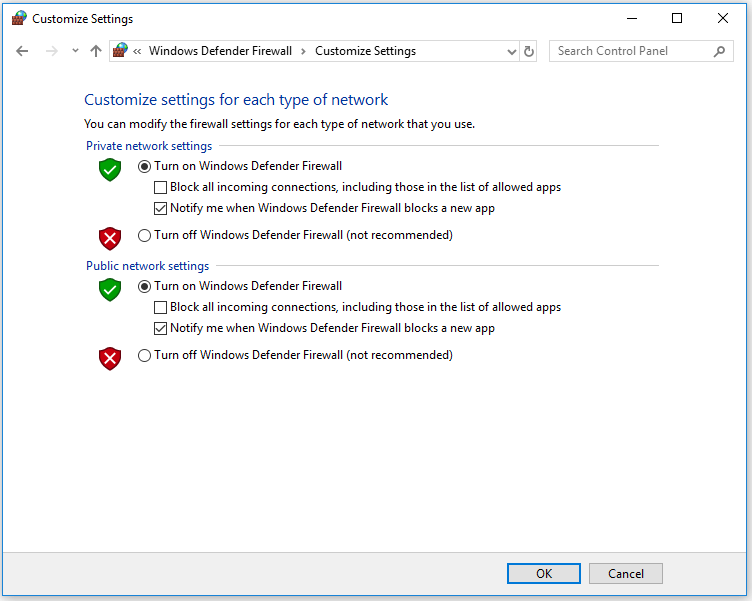-
Home
-
Partition Manager
- Can’t Attach Files in Gmail? Fix It with Top 5 ways
By Vega | Follow |
Last Updated
Gmail is a popular email service, however, sometimes you find yourself unable to attach files to emails. At this point, Gmail returns an error saying: «Attachment failed. This may be due to a proxy or firewall». If you encountered this problem, this article from MiniTool Partition Wizard provides you with 5 ways to fix the can’t attach files in Gmail error.
How to Fix Gmail Attachment Error?
The following article shows you 5 ways to fix the can’t attach files in Gmail error. Please keep reading.
Way 1: Open Gmail in Another Brower
If Gmail attachments don’t work on one browser, you can switch to another browser to try to fix Gmail attachment error. However, Gmail only supports Chrome, Firefox, Safari, Internet Explorer, and Edge browsers.
Way 2: Update the Browser
One of the reasons you can’t attach files in Gmail is that the browser is outdated. Therefore, you can update your browser to fix this problem. Here is the guide:
Step 1: In the Google Chrome window, click the three-dot icon in the top-right corner, and then select the Update Google Chrome option.
Tip: If you don’t see the Update Google Chrome option, that means your computer may have already installed the latest version of Google Chrome.
Alternatively, if you don’t see the Update Google Chrome option, you can click the Help > About Google Chrome option after clicking the three-dot icon. Then the browser will automatically download any available updates.
Step 2: Restart Google Chrome to finish the Chrome update.
Way 3: Clear the Cache and Data
Clearing your browser’s cache and data may also help you fix the can’t attach files in Gmail error. Here is how to do it:
Step 1: In the Google Chrome window, click the three-dot icon in the top-right corner, and then select the More tools > Clear browsing data option.
Step 2: Select the browsing data box, and then click the Clear data button.
Way 4: Disable the Proxy Server
The can’t attach files in Gmail error may be caused by a proxy server. Therefore, turning off the web browser proxy may fix the error.
Step 1: Type Internet options in the search box of the taskbar. Once the result appears, click it to open Internet Properties.
Step 2: Switch to the Connections tab, and then click the LAN settings button.
Step 3: Deselect the Use a proxy server for your LAN (These settings will not apply to dial-up or VPN connections box, and then click the OK button.
Way 5: Switch off Firewall
Firewall can also be the cause of attachment failures. To ensure that email attachments are not disturbed by the firewall, you can temporarily turn it off. The steps are as follows:
Step 1: Press the Win + R key to open the Run dialog. Then type firewall.cpl in the search box and press Enter.
Step 2: Click Turn Windows Defender Firewall on or off on the left side of the window, and then select both the Turn off Windows Firewall options under Customize settings for each type of network.
Step 3: Finally, click the OK button to finish the operation.
Bottom Line
After you read this post, you may have known how to fix the can’t attach files in Gmail error. And if you have other methods, you can share them with us. If you have problems with this article, you can leave them in the following comment zone.
About The Author
Position: Columnist
Vega joined MiniTool as an editor after graduation. She enjoys helping people with computer problems, including disk management, data recovery, and more. She is constantly expanding her knowledge in related fields. And she will continue to bring more easy-to-understand professional articles to help people solve various problems on the PC. In her daily life, Vega enjoys hanging out with friends, shopping online and listening to music. She is someone who knows how to enjoy life.
Для многих людей и организаций электронная почта – основной способ общения. К почте часто прикрепляются различные файлы. К сожалению, иногда не открываются вложения в письме.
Содержание:
Вложение в электронной почте — что это
Шесть причин, почему не открываются вложения в письме:
1. В названии вложения недопустимые символы
2. Не известен формат
3. Нет ассоциации файла с программой
4. Антивирус стоит на страже
5. Проблемы совместимости
6. Файл поврежден
Как проверить вложения на вирусы онлайн
По данным аналитической компании Radicati Group, в 2018 году число деловых писем в компаниях и организациях, отправляемых и получаемых каждый день, составило 124,5 миллиарда. Обычные люди используют электронную почту чуть менее активно, на их долю приходится 111,1 миллиарда ежедневных посланий. В среднем офисный работник получает 121 электронное письмо в день, а сам отправляет около 40.
Другие интересные данные:
- 60% электронных писем читаются на мобильных устройствах;
- 33% мобильных пользователей сначала читают тему, а потом решают, стоит ли открывать само письмо или нет;
- 49,7% электронных писем – спам;
- 2,3% посланий имеют вредоносное вложение.
О вложениях мы сегодня и поговорим. С электронной почтой, как и с любой программой, время от времени случаются технические неполадки. Одна из самых распространенных состоит в том, что не открываются вложения в письме.
Что такое вложение в электронной почте
Простое электронное письмо представляет собой неформатированный текст. Вложение – это прикрепленный к сообщению файл. Обычно так пользователи пересылают друг другу то, что нельзя скинуть в виде обычного текста – картинки, видео, архивы, презентации и пр.
Вложения могут быть представлены в виде двоичного или форматированного текстового файла. При отправке они кодируются, а при получении декодируются.
К электронному письму можно прикрепить несколько вложений. Однако многие почтовые сервисы устанавливают ограничения на размер пересылаемых файлов.
Например, в Гугл почте (@gmail.com) суммарный вес всех вложений не должен превышать 25 МБ. В противном случае файлы будут закачаны на Google Диск, а получатель письма получит ссылку на них.
Аналогично в Яндекс.Почте (@yandex.ru), если размер вложений превышает 25 МБ, файлы автоматически загрузятся на Яндекс.Диск, который есть у всех пользователей этой почты.
Почта Майл ру (@mail.ru) файл, который прикреплен к почте и имеет размер больше 25 МБ, также загружает в облако. Такие файлы приходят получателю в виде ссылки. Они отмечаются значком и имеют определенный срок хранения — 90 дней с момента размещения.
Почему прикрепленный файл не открывается и как это исправить? Рассмотрим шесть возможных причин.
1. В названии присутствуют символы
Файл может не открываться, если в его имени присутствует вопросительный знак «?» или символ «+».
В этом случае стоит попросить отправителя изменить имя файла и отправить письмо заново.
2. Неизвестный формат
Если для открытия вложенного файла требуется особое приложение, а у вас на компьютере или на телефоне его нет, то файл не получится открыть, пока не будет скачана и установлена нужная программа. Поэтому следует убедиться, что на всех устройствах, которые используются для работы с почтой, соответствующие приложения установлены.
Вот самые популярные форматы файлов и связанные с ними программы.
- Форматы: .doc, .docx / Программа: Microsoft Word
- Форматы: .xls, .xlsx / Программа: Microsoft Excel
- Форматы: .ppt, .pptx, .pps / Программа: Microsoft PowerPoint
- Формат: .pdf / Программа: Adobe Acrobat
- Формат: .zip, .rar, .z / Программа: WinRAR, 7-Zip
- Формат: .avi, .mov, .wmv, .mp4, .mpeg / Программа: VLC или любой другой видеоплеер
- Формат: .html, .htm / Программа: Google Chrome, Microsoft Edge или любой другой веб-браузер
- Формат: .exe or .com / Запускается самой операционной системой.
Для запуска файлов с расширением .exe и .com специальная программа не нужна. Эти файлы являются исполняемыми, и принимать их следует с особой осторожностью: в них могут содержаться вредоносные программы. Нельзя скачивать и открывать их, если нет уверенности, что это необходимо сделать, то есть, получили именно то, что нужно.
3. Неверная ассоциация файла с программой
Одно из двух: либо файл по какой-то причине связан с программой, которая не может его открыть, либо произошла ошибка на стороне связанной программы.
Например, архив Zip не откроется в Microsoft Word, как бы пользователь не пытался это сделать. Архив может открыть только программа-архиватор типа 7-Zip или WinRar.
Если приложение, которое необходимо для открытия файла, на компьютере (телефоне) установлено, тогда нужно попробовать перезапустить его. В большинстве случаев это помогает устранить ошибку.
4. Мешает антивирус
Иногда загрузку почтовых вложений в целях безопасности блокируют антивирус или брандмауэр. Если есть абсолютная уверенность, что вложенные файлы не являются потенциально опасными, тогда в этом случае следует:
- отключить защиту;
- загрузить прикрепленный файл, затем добавить его в исключения антивируса и брандмауэра, чтобы избежать повторной блокировки;
- включить защиту.
5. Проблемы совместимости
Если электронное письмо пришло с компьютера Mac, его вложение может иметь особый формат Apple, несовместимый со средой Windows. Пользователю необходимо сообщить отправителю письма, что он работает на Windows. Поэтому отправителю нужно сохранить документ соответствующим образом и послать повторно.
Если письмо отправлено через почтовый клиент, например, Outlook, тоже могут быть проблемы с вложениями. Возможно, в этом случае также нужно сообщить отправителю, чтобы он отправил новое письмо, не используя почтовый клиент, например, через Гугл почту или Яндекс.Почту.
6. Файл поврежден
Если при попытке открыть файл выскакивает сообщение о том, что он поврежден, надо попросить отправителя проверить, как вложение работает на его компьютере, пересохранить и отправить еще раз.
Есть вероятность, что файл некорректно сохранился или был поврежден до того, как его прикрепили к письму.
Важно: проверить вложения на вирусы
Надеюсь, что после прочтения этого материала Вы разобрались, почему вложение в письме не открывается. Но прежде чем Вы вернетесь к работе, мы хотим кое-что напомнить.
Электронную почту часто используют злоумышленники. Их целью могут быть как домашние, так и корпоративные компьютеры. Поэтому:
- открывайте файлы только от доверенных отправителей;
- если вам прислали исполняемый файл .exe или .com, нужно самостоятельно проверить его или попросить IT-специалистов в вашей компании об этом, прежде чем скачивать и, тем более, запускать.
Для самостоятельной проверки есть различные онлайн-сервисы, в том числе,
- у Касперского и
- у доктора Веба.
1 Kaspersky VirusDesk для онлайн-проверки на вирусы:
https://virusdesk.kaspersky.ru/
2 Онлайн-сканер файлов Dr.Web, чтобы бесплатно проверить подозрительные файлы на наличие вредоносных программ:
https://vms.drweb.ru/scan_file/
Вы отправляете свои файлы через браузер, они загружаются на наш сервер, их проверяет Dr.Web актуальной версии с самой свежей вирусной базой, и вы получаете результат проверки.
Проверить ссылку или сайт с помощью доктор Веб:
https://vms.drweb.ru/online/
Дополнительные материалы:
1. Бесплатные почтовые сервисы, какие бывают и зачем они нужны
2. Временный e-mail: зачем он нужен и как его получить
3. Что такое предпросмотр в электронной почте: Гугл, Майл ру, Яндекс
Получайте актуальные статьи по компьютерной грамотности прямо на ваш почтовый ящик.
Уже более 3.000 подписчиков
.
Важно: необходимо подтвердить свою подписку! В своей почте откройте письмо для активации и кликните по указанной там ссылке. Если письма нет, проверьте папку Спам.
Обновлено: 29.01.2023
Н а прошлой неделе мы подготовили для вас . Но чтобы не чувствовать никакого дискомфорта при работе с электронной почтой на смартфоне, наша редакция предлагает вам материл о подробных параметрах приложения Gmail. Ознакомившись с данной инструкцией, вы сможете полноценно работать с корреспонденцией, подобрав все параметры по своему усмотрению. Настройка Gmail на телефоне и компьютере имеет существенные отличия. В скором времени мы опубликуем статью о кастомизации электронного ящика от Гугл и на ПК, но сегодня речь пойдет исключительно о мобильной версии программы. Следите за обновлениями!
Шаги для вашего конкретного устройства могут незначительно отличаться от приведенных ниже. На главном экране нажмите Приложения. Поиск приложения электронной почты, которое вы использовали. Нажмите «Удалить», чтобы удалить приложения. Если вы не использовали стороннее приложение электронной почты, вы можете выполнить следующие действия.
Запускаем Gmail и делаем тап(клик) на кнопке с тремя линиями, размещенными по горизонтали.
В Gmail присутствует две разновидности параметров: это общие, которые имеют отношение ко всем аккаунтам приложения и индивидуальные для каждой учетной записи в отдельности.
Если после этого вы по-прежнему не можете открывать вложения с письмами, это говорит о необычной ошибке вашего устройства, требующей внимания инженера. Если ваша проблема не может быть решена с помощью вышеуказанных шагов, обратитесь в нашу горячую линию по обслуживанию или свяжитесь с нами.
Общие параметры
Какие общие настройки Gmail предлагает? Выбираем в меню опцию «Общие настройки» и заходим в подменю.
Параметры сторонних почтовых сервисов
Изображения экрана приведены только для справки. Низкий размер файла, равный 47 килобайтам, был мертвым подарком, так как полноэкранные образы рабочего стола Майка обычно имели размер более 1 мегабайта. Он уже был отключен, и было ясно, что приложение не загружено должным образом на устройство. Если вы загружаете их с помощью сторонней программы на используемом устройстве, выполните следующие действия.
При этом происходит синхронизация с веб-сервисом Google, размещенным на сервере, после чего зайдя на свою учетную запись с любого устройства (компьютера, мобильного или планшета) вы получите тот же набор электронных писем в ящике.
Пакетная загрузка вложений среди выбранных пользователей с помощью плагина Thunderbird
Вложение отображается в режиме предварительного просмотра.
Выберите «Загрузить», затем выберите документ, сохраненный ранее.
Поделитесь файлом онлайн или загрузите документ. В результате вы можете столкнуться с проблемами форматирования или замены шрифтов при работе со сложными документами.
Прежде чем обращаться в службу поддержки или если у вас возникнут какие-либо проблемы, обычно на главной странице загрузки появляется новая версия. Чтобы проверить сборку, которую вы сейчас используете, наведите указатель мыши на главный текст заголовка в главном окне программы, и вы должны увидеть версию, например. 2 и сборке 955.
Пять простых шагов для получения ваших приложений
Все настройки будут сохранены при обновлении, однако мы настоятельно рекомендуем вам создать резервную копию папки «Настройки» перед обновлением. Выполните следующие пять простых шагов, чтобы загрузить все ваши вложения. Обратите внимание, что кнопка «Коннект и загрузка» может быть отключена, если адрес электронной почты, который вы ввели на первом шаге, не подключен к популярным поставщикам почтовых услуг. После того, как вы завершили это, и вы указали пароль, кнопка «Подключиться и загрузить» больше не должна быть отключена.
— . Данная настройка отвечает за то, будет ли рядом с заголовком и адресатом письма отображаться аватара отправителя письма.
— Ответить всем . Если вы ведете переписку сразу с несколькими людьми, эта настройка позволит вам отвечать всем из них сразу. Если галочка снята, письмо получит только один из пользователей, которого вы укажете.
Вкладка «Поиск». Загрузите вложения для новой почты или всей почты, выберите типы файлов, такие как документы, фильмы и т.д. размер — это общий размер, включая все вложения в заданном электронном письме. Вкладка «Фильтры»: выберите диапазон дат или выберите вложения в зависимости от того, кем они были, или если они содержат определенный фрагмент текста в теме или теле письма.
Кнопка «Настройки»: почтовый сервер в большинстве случаев будет автоматически выбран для вас при вводе адреса электронной почты. Общие параметры: контролирует некоторые общие параметры программы, включая частоту расписания, как часто проверять новую почту.
Почему он загружает всю мою почту при первом запуске?
Программа идентифицирует новую почту на основе последней успешной загрузки вложений. Поэтому, когда вы запускаете его в первый раз, так как вложения еще не загружены, он загрузит все вложения электронной почты в ваш почтовый ящик электронной почты, после чего он будет сканировать только почтовые вложения, которые поступают оттуда.
Последние 3 параметра позволяют вам активировать подтверждение следующих операций: удаление, архивацию и отправку. Если вы опасаетесь, что по ошибке можете безвозвратно потерять важное послание, задействуйте эти параметры, установив соответствующие галочки. Стоит отметить, что на тестовом смартфоне активация данных параметров не принесла никаких результатов. Возможно, это зависит от версии прошивки и билда операционной системы.
Как загрузить с определенной даты?
Чтобы этого избежать, выберите фильтр даты. Если вы не хотите дождаться загрузки всех вложений электронной почты в первый раз, установите «дату начала», с которой вы хотите загрузить вложения на вкладке «Поиск». Оставьте «конечную дату» непроверенной, чтобы указать, что нет конца Дата.
Как повторно загрузить те же вложения?
Для определенных типов почтовых серверов это будет проверяться по умолчанию.
Насколько безопасно приложение
Дополнительную информацию о безопасности. В некоторых случаях вам необходимо сгенерировать пароли приложений, чтобы включить вход в приложение. Программа пытается войти в систему с предоставленным вами паролем.
Параметры индивидуального почтового ящика
Теперь поговорим о том, как осуществляется настройка Gmail для каждой отдельной учетной записи. В начальном меню настроек выбираем тот аккаунт, тюнинг которого вы желаете произвести.
Проблемы с подключением или аутентификацией?
Это произойдет только при первом входе в систему. Выше инструкции. В некоторых случаях вам может понадобиться генерировать «пароль приложения» вместо использования учетных данных для входа. В справке по серверу электронной почты. Если все вышеизложенное окажется правильным, вы можете оказаться за корпоративным брандмауэром или что-то может блокировать ваше соединение. Если соединение все еще не удается, свяжитесь с нами.
Почему выделенные папки недоступны?
Установка даты не работает
Программа будет проигнорирована. Где хранятся настройки. Бесплатные версии предлагают множество функций с очень небольшим количеством ограничений. Отправка файлов по электронной почте является самым быстрым и удобным способом обмена файлами с другими людьми. Это, наконец, делает лоток нашей электронной почты постоянным хранилищем файлов. Что-то нецелесообразно, так как эти файлы могут быть потеряны или мы можем их удалить, не осознавая этого, или даже привести к превышению лимита пространства для хранения в нашей почтовой службе.
Шаги для загрузки всех вложений вашей учетной записи электронной почты
Пакетная загрузка вложений из писем выбранных пользователей в Gmail с помощью Desktop Sync
В принципе, нам нужно извлечь макрос из файла. Если вы ежедневно обрабатываете множество вложений электронной почты, вы поймете, как сложно отслеживать, где все. Теперь вы можете выполнять поиск, доступ ко всем прикрепленным файлам с левой панели навигации.
— Вибросигнал и звонок для входящих . Тут доступны опции кастомизации звука или мелодии, который будет проигрываться каждый раз при получении нового письма, а также использования вибрации.
— . В этом поле вы можете настроить параметры автоматической отправки ответного письма указанным адресатам. Доступна удобная фильтрация работы автоответчика в заданный период, составление заголовка и тела послания.
— далее следуют параметры синхронизации . При активации этой функции на ваш мобильный будут приходить push-уведомления о получении новых писем. Синхронизация Gmail работает очень точно и отлаженно. Письма могут приходить с сервера как по мобильному интернету (если вам это удобно, и вы пользуетесь сетью анлим), так и по Wi-Fi.
Если эта опция отключена, произвести синхронизацию можно и вручную путем простого перелистывания рабочей формы Gmail сверху вниз.
Чуть ниже можно указать период, за который будет приходить корреспонденция при синхронизации.
— . В этом поле меню можно адаптировать настройки синхронизации для каждого ярлыка в отдельности в соответствии со своими требованиями. Выбрав ярлык и сделав на нем один тап, вы попадаете на форму настроек синхронизации ярлыка.
Тут доступен выбор мелодии или звукового сигнала, который будет воспроизводиться при поступлении корреспонденции, а также активация вибросигнала.
— Скачивание файлов . При обмене электронной почтой с крупными вложениями часто возникает необходимость загружать вложения автоматически, если вы подключены к надежной и быстрой сети. Эта опция как раз отвечает за такую возможность. Если галочка в этом пункте не установлена, скачать вложения можно будет при открытии отдельного письма.
Параметры сторонних почтовых сервисов
Заходим в меню настроек и выбираем нужный аккаунт.
Теперь подробней о самих настройках:
— . Чтобы не запутаться при работе с большим числом подключенных аккаунтов при настройке Gmail и его последующем использовании, здесь можно указать имя учетной записи, по которому вы и будете обращаться к почте.
— . Это имя будут видеть все ваши адресаты. Можно указать ник либо выбрать любое желаемое название.
— . Тут настраивается период, как часто вы хотите получать новую почту. Стоит подумать о не слишком частом периоде во избежание переполнения памяти смартфона и быстрого расхода батареи.
— Сервер входящей/исходящей почты . Эти настройки мы уже вводили при создании нового ящика в прошлом материале(ссылка в самом верху статьи). Если администратор одного из сервисов поменял что-то на удаленном сервере и почта перестала приходить, здесь можно ввести нужные параметры, узнав о них заранее на страничке технической поддержки веб-сервиса.
Итоги
Гугл довольно часто выпускает обновления для Gmail, после чего в программе появляются новые опции и расширенные возможности. Мы будем отслеживать появление новых версий, и если появится нечто стоящее и интересное, тут же проинформируем вас в новых статьях. Надеемся, что представленная вашему вниманию инструкция будет действительно полезной, и описанная здесь настройка Gmail позволит вам сэкономить массу времени и нервных клеток, затраченных на самостоятельное изучение программного продукта.
вот блин ниче не делал- сейчас начало скачиваться без проблем.. подозреваю гугл
Updated: 27 November 2014, 16:28:22
обычный хром. пробовал уже и 64-ишеф ставить вчера for business — та же лажа была
Updated: 27 November 2014, 18:06:13
абсолютно никаких изменений в конфигурации за эти дни небыло.
Пришел домой- попробовал тоже самое сделать дома- вот я и убедился по ходу что это гугл мозги канифолит.
Дома тоже самое.
То скачивает, то неть. щас не качает. что же говорить людям? переадресовывать почту. хм.. я ж всегда почту от Гугл всем рекомендовал. Некрасиво вышло.
Вот бы найти телефон службы поддержки гугла. но не найду
Updated: 27 November 2014, 18:10:24
вот тему на гугле нашел- тоже самое у меня и везде. уверен и всех также и у вас
Updated: 27 November 2014, 18:21:01
с 25 числа эта проблема началась по всей России. вот гуголовский ответ:
Нам известно о том, что у некоторых пользователей возникала проблема с загрузкой приложений в почте Gmail на территории России. Насколько мы понимаем, это связано с тем, что один из IP-адресов Google в очередной раз был по ошибке внесен в Реестр запрещенных сайтов. На этом IP-адресе находится большое количество сервисов, поэтому наши пользователи жаловались на то, что перестали работать некоторые функции почты Gmail, Google Reader, Google Plus, Google Drive и Google Play. Google и другие представители интернет-индустрии уже неоднократно заявляли о том, что блокировка по IP-адресу наносит существенный вред развитию Интернета в России и приносит ущерб миллионам пользователей. Мы работаем с соответствующими органами государственной власти над системным улучшением ситуации.
ACER ASPIRE 5755G (WIN7/64):
1). WIN Explorer 9, дает — «Internet Explorer не может отобразить эту страницу»
2). Google Chrome. Версия 23.0.1271.64m дает: «Веб-страница недоступна. Google Chrome не может получить доступ к веб-сайту».
3). Firefox 17.0 , дает — «Попытка соединения не удалась. Firefox не может установить соединение с сервером mail-attachment.googleusercontent.com».
SAMSUNG GALAXI 3 (Андроид 4.0),- дает «Веб-страница недоступна. Возможно, веб-страница по адресу. временно отключена или навсегда.
Блокировка зависит от провайдера и от их DNS серверов. Насколько я понимаю, Google уже меняет ip-хостинг серверов, но ip-адрес медленно обновляется на DNS-серверах ваших провайдеров.
Также возможно кеширование адреса в операционной системе. Для сброса кеша выполните в командной строке с правами администратора:
ipconfig /flushdns
Для многих людей и организаций электронная почта – основной способ общения. К почте часто прикрепляются различные файлы. К сожалению, иногда не открываются вложения в письме.
По данным аналитической компании Radicati Group, в 2018 году число деловых писем в компаниях и организациях, отправляемых и получаемых каждый день, составило 124,5 миллиарда. Обычные люди используют электронную почту чуть менее активно, на их долю приходится 111,1 миллиарда ежедневных посланий. В среднем офисный работник получает 121 электронное письмо в день, а сам отправляет около 40.
Другие интересные данные:
- 60% электронных писем читаются на мобильных устройствах;
- 33% мобильных пользователей сначала читают тему, а потом решают, стоит ли открывать само письмо или нет;
- 49,7% электронных писем – спам;
- 2,3% посланий имеют вредоносное вложение.
О вложениях мы сегодня и поговорим. С электронной почтой, как и с любой программой, время от времени случаются технические неполадки. Одна из самых распространенных состоит в том, что не открываются вложения в письме.
Что такое вложение в электронной почте
Вложения могут быть представлены в виде двоичного или форматированного текстового файла. При отправке они кодируются, а при получении декодируются.
К электронному письму можно прикрепить несколько вложений. Однако многие почтовые сервисы устанавливают ограничения на размер пересылаемых файлов.
1. В названии присутствуют символы
Файл может не открываться, если в его имени присутствует вопросительный знак «?» или символ «+».
2. Неизвестный формат
Если для открытия вложенного файла требуется особое приложение, а у вас на компьютере или на телефоне его нет, то файл не получится открыть, пока не будет скачана и установлена нужная программа. Поэтому следует убедиться, что на всех устройствах, которые используются для работы с почтой, соответствующие приложения установлены.
Вот самые популярные форматы файлов и связанные с ними программы.
3. Неверная ассоциация файла с программой
Одно из двух: либо файл по какой-то причине связан с программой, которая не может его открыть, либо произошла ошибка на стороне связанной программы.
Например, архив Zip не откроется в Microsoft Word, как бы пользователь не пытался это сделать. Архив может открыть только программа-архиватор типа 7-Zip или WinRar.
Если приложение, которое необходимо для открытия файла, на компьютере (телефоне) установлено, тогда нужно попробовать перезапустить его. В большинстве случаев это помогает устранить ошибку.
4. Мешает антивирус
Иногда загрузку почтовых вложений в целях безопасности блокируют антивирус или брандмауэр. Если есть абсолютная уверенность, что вложенные файлы не являются потенциально опасными, тогда в этом случае следует:
- отключить защиту;
- загрузить прикрепленный файл, затем добавить его в исключения антивируса и брандмауэра, чтобы избежать повторной блокировки;
- включить защиту.
5. Проблемы совместимости
Если электронное письмо пришло с компьютера Mac, его вложение может иметь особый формат Apple, несовместимый со средой Windows. Пользователю необходимо сообщить отправителю письма, что он работает на Windows. Поэтому отправителю нужно сохранить документ соответствующим образом и послать повторно.
Если письмо отправлено через почтовый клиент, например, Outlook, тоже могут быть проблемы с вложениями. Возможно, в этом случае также нужно сообщить отправителю, чтобы он отправил новое письмо, не используя почтовый клиент, например, через Гугл почту или Яндекс.Почту.
6. Файл поврежден
Есть вероятность, что файл некорректно сохранился или был поврежден до того, как его прикрепили к письму.
Важно: проверить вложения на вирусы
Надеюсь, что после прочтения этого материала Вы разобрались, почему вложение в письме не открывается. Но прежде чем Вы вернетесь к работе, мы хотим кое-что напомнить.
Электронную почту часто используют злоумышленники. Их целью могут быть как домашние, так и корпоративные компьютеры. Поэтому:
Для самостоятельной проверки есть различные онлайн-сервисы, в том числе,
1 Kaspersky VirusDesk для онлайн-проверки на вирусы:
2 Онлайн-сканер файлов Dr.Web, чтобы бесплатно проверить подозрительные файлы на наличие вредоносных программ:
Вы отправляете свои файлы через браузер, они загружаются на наш сервер, их проверяет Dr.Web актуальной версии с самой свежей вирусной базой, и вы получаете результат проверки.
Проверить ссылку или сайт с помощью доктор Веб:
Нашли ошибку? Выделите фрагмент текста и нажмите Ctrl+Enter.
Получайте актуальные статьи по компьютерной грамотности прямо на ваш почтовый ящик.
Уже более 3.000 подписчиков
Важно: необходимо подтвердить свою подписку! В своей почте откройте письмо для активации и кликните по указанной там ссылке. Если письма нет, проверьте папку Спам.
Добавить комментарий Отменить ответ
Комментарии: 9 к “Почему не открываются вложения в электронном письме: 6 причин”
Если ваша электронная почта не синхронизируется на Android, мы покажем вам несколько способов вернуть электронную почту на ваше устройство.
1. Убедитесь, что автоматическая синхронизация электронной почты включена
В большинстве почтовых клиентов включена автоматическая синхронизация, поэтому вы можете получать электронные письма без задержек. Однако, если вы изменили какие-либо настройки, относящиеся к синхронизации электронной почты, это может повлиять на то, как приложения синхронизируют вашу электронную почту.
Вы можете включить автосинхронизацию в меню настроек вашего почтового приложения. Здесь мы покажем, как это сделать в Gmail, но шаги должны быть аналогичными для большинства других почтовых клиентов:
- Запустите приложение электронной почты, например Gmail.
- Коснитесь значка гамбургера в верхнем левом углу и выберите «Настройки».
- Выберите учетную запись электронной почты, если к вашему телефону добавлено несколько учетных записей.
- Прокрутите вниз и убедитесь, что включен параметр «Синхронизировать Gmail» или аналогичный.
2. Выполните ручную синхронизацию электронной почты.
Если автоматическая синхронизация по какой-либо причине не работает, в вашем телефоне есть возможность выполнить синхронизацию вручную. Это заставляет ваше почтовое приложение синхронизировать, находить и загружать новые электронные письма на ваше устройство.
Эта опция работает так же, как обычная синхронизация, за исключением того, что вам нужно вручную войти в настройки и нажать на опцию. Для его выполнения:
- Откройте приложение «Настройки» на телефоне и выберите «Учетные записи».
- Выберите учетную запись электронной почты, в которой у вас возникли проблемы с синхронизацией.
- Коснитесь параметра «Синхронизация учетной записи», чтобы просмотреть все функции, которые можно синхронизировать.
- Коснитесь трех точек в правом верхнем углу экрана и выберите «Синхронизировать сейчас».
- Ваш телефон начнет синхронизировать ваши данные, включая электронную почту.
- Если есть новые электронные письма, вы должны увидеть их в своем почтовом клиенте.
3. Очистите память вашего Android-устройства.
Когда ваш телефон загружает электронное письмо, оно занимает некоторое место в памяти телефона. Если у вас заканчивается место для хранения на вашем телефоне, возможно, поэтому ваши электронные письма не синхронизируются (особенно если вы пытаетесь загрузить электронное письмо с большим вложением).
- Откройте приложение «Настройки» и нажмите «Хранилище».
- Вы увидите общий и доступный объем памяти на вашем устройстве.
- Нажмите «Освободить место», чтобы найти файлы, которые можно удалить, чтобы освободить место на устройстве.
Не все телефоны Android имеют такую возможность для поиска и удаления файлов, занимающих много места. Если у вас его нет, узнайте другие способы освободить место на Android.
4. Убедитесь, что в вашем почтовом приложении введен правильный пароль.
Когда вы меняете пароль для своей учетной записи электронной почты, вы также должны обновить его в приложении электронной почты на телефоне. Если вы этого не сделаете, ваш телефон не сможет синхронизировать новые электронные письма, поскольку у него просто нет на это разрешения.
Не забывайте обновлять пароль везде, где вы используете эту учетную запись, всякий раз, когда вы меняете для нее пароль.
5. Очистите кеш и удалите данные своего почтового приложения.
Как и все приложения на вашем устройстве, ваше почтовое приложение сохраняет данные и файлы кеша на вашем телефоне. Хотя эти файлы обычно не вызывают каких-либо проблем, их стоит очистить, чтобы посмотреть, решит ли это проблему с синхронизацией электронной почты на вашем устройстве Android.
Удаление файлов данных и кеша не приведет к удалению ваших писем; ваши электронные письма хранятся на сервере вашего провайдера электронной почты. Чтобы очистить кеш:
6. Обновите приложение электронной почты.
Для максимальной производительности обновляйте свои приложения. Если с тех пор, как вы обновили почтовое приложение прошло некоторое время, стоит поискать в Play Store, если доступно обновление.
Новые обновления исправляют многие существующие ошибки в приложении. Если ваши электронные письма не синхронизируются из-за такой ошибки, это решит проблему для вас:
- Запустите Play Store на своем телефоне.
- Найдите свое почтовое приложение с помощью функции поиска или откройте левую боковую панель и нажмите «Мои и игры», чтобы найти приложения с ожидающими обновлениями.
- Если доступно обновление, нажмите «Обновить», чтобы загрузить и установить обновление.
7. Повторно добавьте учетную запись электронной почты в свое приложение электронной почты.
Для этого вам необходимо сначала удалить свою учетную запись электронной почты из приложения. Для этого используйте параметры в приложении; вы также можете перейти в «Настройки»> «Учетные записи», нажать на учетную запись и выбрать «Удалить учетную запись», чтобы снять ее со своего телефона. Затем повторно добавьте ту же учетную запись, используя опцию в вашем почтовом клиенте.
8. Включите уведомления для своего почтового приложения.
Наконец, может случиться так, что электронные письма синхронизируются нормально, но ваш телефон не отправляет вам уведомления о них. Вы можете решить эту проблему, включив уведомления для своего почтового клиента:
- Зайдите в Настройки> Приложения и уведомления и нажмите на свое почтовое приложение (при необходимости используйте Просмотреть все приложения X).
- Коснитесь параметра Уведомления.
- Установите переключатель для всех параметров отображения уведомлений в положение «Вкл.». Если хотите, измените категории ниже.
Эффективная работа с электронной почтой
Почтовый клиент от Маил.Ру для Андроид предоставляет практически те же возможности и функции, что и его настольная версия. Здесь вы сможете переслать изображения, видео, документы различных форматов, музыку и многое другое. Теперь перейдем непосредственно к настройке приложения.
Общие
- Чтобы попасть в панель настроек, сделайте свайп вправо, либо нажмите на три горизонтальные полоски в левом верхнем углу экрана, тем самым вызвав меню приложения. Следом тапните по кнопке в виде шестеренки.
Аккаунты
Оформление
В данной группе настроек представлены параметры для регулирования вида списка писем.
Мы рады, что смогли помочь Вам в решении проблемы.
Отблагодарите автора, поделитесь статьей в социальных сетях.
Опишите, что у вас не получилось. Наши специалисты постараются ответить максимально быстро.
Помогла ли вам эта статья?
Еще статьи по данной теме:
Здравствуйте)
Как узнать , было ли прочитано и доставлено письмо на майл . ru? Если я его отправила
Почему я не могу перевести письма с английского на русский ?
Добрый день. Для Android предусмотрено множество приложений-переводчиков. Подробнее: Офлайн-переводчики для Андроид.
Добрый день. Подскажите как настроить открытие ссылок в письме . Когда открываю ссылку , у меня какакая то ерунда вылезает
Людмила, добрый день. Такое происходит со всеми ссылками в письмах или только с некоторыми? Какой они имеют вид внутри письма? Какой браузер используете и через какое приложение пользуетесь почтой?
Почему не открывается файл прикреплённый в письме?
Владимир, здравствуйте. Скорее всего, проблема в том, что Ваш телефон не поддерживает файлы такого формата. Если это архив, установите приложение-архиватор, выбрав подходящее решение из предложенных нами в статье по ссылки ниже или любое другое.
почему я не могу поставить музыку или даже
слушать её в игре любовь
почему, при входе в мейл на телефоне не запрашивает пароль ? где изменить ? в каких настройках? на компьютере в браузере галочка не стоит на сохранение пароля, если что. спасибо
В настройках приложения не предусмотрено возможности отключения сохранения пароля, но Вы можете дополнительно защитить его с помощью другого приложения, предоставляющего возможность установки дополнительного пароля на запуск. Подробнее с такими решениями можно ознакомиться в статье по ссылке ниже:
Добрый день
На смартфоне отображается почта только за две недели
Как получить почту за весь период использования
Спасибо
Добрый день. Можно ли изменить период опроса сервера клиентом?
Подскажите как сделать подпись в формате html, либо как сделать подпись с разным оформлением шрифта и с добавлением картинки, сейчас это очень актуально, например у меня в подписи ФИО одним цветом, ниже телефон другим цветом, ниже картинка с гиперссылкой на мой канал youtube. А в приложении для Android нифига не могу сделать такую подпись (в настройках шаблона подписи), хотя в списке писем отображается все прекрасно в формате html, например когда другие люди присылают письма с красивыми подписями всё отображается.
Олег, здравствуйте. В мобильном приложении таких возможностей нет. Но, как вариант, Вы можете попробовать создать подходящую и правильно оформленную подпись на компьютере, а затем скопировать этот текст и вставить его в мобильное приложение.
Нашла почту нужного человека, а написать не могу, вообще не пойму где писать . Андроид
тонкие насторойки нового аккаунта где?
Нет уведомления количества новых входящих писем на ярлыке
Прошивка стокова. Приложение устанавливал из GOOGLE по ссылке мэйла.
Понятно. Уточните пожалуйста, какая у вас модель смартфона?
На моем мобильном устройстве очень странно работает почта. Я спокойно получаю письма, но не могу на них ответить. также я не могу написать письмо. с телефона не происходит отправки. Письма просто исчезают бесследно, будто их и не было. чтобы ответить на письмо или написать кому-либо, приходится пользоваться стационарным компьютером. в чем может быть проблема?
А уведомление о получении /прочтении письма где искать ?
Уведомление о прочтении письма мне очень нужно для доказательств в суде , что эти письма они получают .
А то что они отправлены я вижу в папке отправленных , но суду это не пришьешь как доказательство.
Читайте также:
- Как сделать на флай андроид
- Триколор кино и тв ошибка 21 на андроид приставке
- Как восстановить электронную почту на телефоне андроид после удаления аккаунта
- Как отменить подписку на андроиде
- Как создать чат в инстаграме с несколькими пользователями на андроид
Cправка — Gmail
Войти
Справка Google
- Справочный центр
- Сообщество
- Gmail
- Политика конфиденциальности
- Условия предоставления услуг
- Отправить отзыв
Тема отзыва
Информация в текущем разделе Справочного центра
Общие впечатления о Справочном центре Google
- Справочный центр
- Сообщество
- Раньше не работали с интегрированным сервисом Gmail?
Gmail
Чтобы прикрепить файл к письму, на странице написания письма коснитесь значка «Скрепка» и выберите файл, который хотите отправить.
Вы также можете отправить файл по почте прямо из папки, из Галереи, Облака или другого приложения. Для этого выберите файлы, нажмите «Поделиться» и выберите
«Новое сообщение». Перед вами откроется страница написания письма, при этом к письму уже будут приложены выбранные файлы.
Обратите внимание: в приложении нельзя отправлять файлы совокупным объемом больше 25 Мб. Кроме того, у многих почтовых сервисов максимальный размер вложений меньше, чем на Mail.Ru, поэтому если ящик адресата расположен на другом сервисе, он может не получить ваше письмо.
Мы рекомендуем загружать крупные файлы в Облако@Mail.Ru и отправлять вместо вложения ссылку на файл. Подробнее о приложении Облако.
Если вы пытаетесь отправить файл менее 25 Мб, но прикрепить его не удается, пожалуйста, напишите нам, используя форму обратной связи.
Обновлено 7 февраля 2021 г.
Сообщения электронной почты, содержащие вложения, помечаются значком
скрепки в списке сообщений.
Примечание по безопасности:
В Outlook поддерживается множество различных типов файлов, но блокируются потенциально опасные вложения (в том числе bat, exe, VBS и JS-файлы), которые могут содержать вирусы. Даже с защитой вложений Outlook Будьте внимательны при открытии любого вложения, особенно если оно не известно или не является надежным. Если у вас есть сомнения, Подтвердите подлинность вложения с отправителем. Также Обновите антивирусную программу на компьютере.
Если вы хотите быстро просмотреть вложение в полученном сообщении, необязательно его открывать. Вложение можно просмотреть в области чтения или в открытом сообщении. Средства предварительного просмотра вложений, которые входят в состав 2007 Office (выпуск), по умолчанию включены.
Примечание:
Для предварительного просмотра вложенного файла, созданного в приложении выпуск 2007 системы Microsoft Office, это приложение должно быть установлено на компьютере. Например, для просмотра вложения Word 2007 на компьютере должен быть установлен Word 2007. Чтобы просмотреть вложение Excel, потребуется Excel.
Просмотр вложений поддерживается для сообщений в формате HTML и обычного текста, но не для сообщений в формате RTF. Кроме того, он доступен только в полученных сообщениях, а не в создаваемых.
Предварительный просмотр вложения
В списке сообщений выберите сообщение с вложением, которое вы хотите просмотреть.
Щелкните вложение в области чтения. Если вложений несколько, может потребоваться прокрутить страницу по горизонтали, чтобы найти нужное вложение.
Примечание:
При предварительном просмотре могут не отображаться последние изменения файла. Чтобы просмотреть наиболее полное и актуальное содержимое, откройте файл. Например, вы можете дважды щелкнуть вложение DOCX, чтобы открыть его в Microsoft Word.
Чтобы вернуться к тексту сообщения, нажмите кнопку Сообщение
.
Дополнительные сведения о предварительном просмотре PDF-файлов в Outlook 2007 см. в статье Предварительный просмотр вложенных PDF-файлов .
Включение и отключение средств предварительного просмотра вложений
Средства предварительного просмотра вложений, которые входят в состав 2007 Office (выпуск), по умолчанию включены. Если вы не хотите использовать все или некоторые из них, выполните указанные ниже действия, чтобы отключить их.
-
Чтобы отключить все средства предварительного просмотра вложений, щелкните Отключить просмотр вложений
.Чтобы отключить определенное средство, нажмите кнопку Средства просмотра документов и вложений
, снимите флажки всех средств предварительного просмотра, которые вы хотите отключить, и нажмите кнопку ОК
.
В Outlook в меню Сервис
щелкните Центр управления безопасностью
и нажмите кнопку Обработка вложений
.
Выполните одно из указанных ниже действий.
Чтобы включить средства предварительного просмотра, щелкните Отключить просмотр вложений
или установите флажки для отдельных средств.
Дополнительные сведения см. в статье Средства предварительного просмотра файлов для Outlook .
Открытие вложения
Вы можете открыть вложение из области чтения, из сообщения в списке сообщений, таком как «Входящие», или из открытого сообщения.
В области чтения дважды щелкните вложение. Вы также можете щелкнуть правой кнопкой мыши сообщение, которое содержит вложение и выбрать пункт Просмотреть вложения
.
Примечание:
Если вам предлагается открыть или сохранить вложение, рекомендуется сохранить файл и проверить его с помощью антивирусной программы, прежде чем открывать.
Сохранение вложения
После открытия и просмотра вложения его можно сохранить на жестком диске. Если в сообщении несколько вложений, их можно сохранить вместе или по одному.
Сохранение отдельного вложения из сообщения
В открытом или просматриваемом сообщении щелкните правой кнопкой мыши вложение, которое вы хотите сохранить.
Выберите папку для сохранения и нажмите кнопку Сохранить
.
Сохранение всех вложений из открытого сообщения
В открытом сообщении на вкладке Сообщение
в группе Действия
щелкните Другие действия
и выберите Сохранить вложения
.
Нажмите кнопку ОК
ОК
еще раз.
Сохранение всех вложений из списка сообщений
В списке сообщений выберите сообщение с вложением.
В меню Файл
наведите указатель на пункт Сохранить вложения
и выберите Все вложения
.
Нажмите кнопку ОК
, выберите папку для сохранения и нажмите кнопку ОК
еще раз.
При достаточно интенсивной работе с вложениями в почтовой программе Outlook, входящей в комплект пакета Microsoft Office, время от времени можно столкнуться со следующей ошибкой: «Невозможно создать файл. Щелкните правой кнопкой мыши папку, в которой собираетесь создать файл, а затем выберите команду «Свойства» и проверьте свои разрешения для этой папки». Возникает данная ошибка в тот самый момент, когда пользователь, посредством двойного клика по значку вложения в теле письма, пытается открыть это самое вложение для последующей работы. Окно в подобным сообщением об ошибке выглядит следующим образом:
Диагностика
В своих почтовых клиентах Microsoft предоставила возможность открывать вложенные в письма файлы либо в режиме предпросмотра в самом интерфейсе почтового клиента Outlook, либо при помощи внешних приложений, ассоциированных с данным типом файлов. Очевидно, что почтовый клиент Outlook, как и многие другие аналогичные почтовые программы, для поддержки описанного выше функционала, то есть работы с вложенными файлами (открытие, предварительный просмотр) должен использовать временную директорию, чтобы сначала сохранить требуемый файл, а затем уже передать его внешнему приложению. Данной временной папкой для работы с вложениями почтового клиента Outlook является специально-именованная временная папка, размещаемая в профиле пользователя, путь к которой задается в определенном параметре реестра. Создается этот каталог для работы с временными файлами автоматически, при создании почтовой учетной записи. Соответственно, права на данную папку выставляются по умолчанию и доступ предоставляется текущему пользователю. По возникшей в нашем случае ошибке «Невозможно создать файл.. Щелкните правой кнопкой мыши папку, в которой собираетесь создать файл, а затем выберите команду «Свойства» и проверьте свои разрешения для этой папки» можно сделать предположение, что есть некие ограничения, скорее всего связанные с количеством файлов в директории.
Исходя из этого предположения, мы имеем несколько путей решения задачи:
- Очистить директорию для хранения временных файлов (оптимальный вариант).
- Задать другую директорию для хранения временных файлов;
- Изменить ограничения файловой системы на количество файлов в директории;
Решение
Остановимся на методе по очистке директории для хранения временных файлов. Для этого.
Вложенный файл Excel 2003 не может быть отображен из-за ошибки в средстве предварительного просмотра Microsoft Office Excel 2007, также не может быть сохранен и просто открыт. Выдаются сообщения об ошибке
Клиентская ОС: Windows 7 Enterprise 32 bit, пакет MS Office Professional Plus 2007 SP2. Вложенный файл приходит от бизнес-партнера компании в формате Excel 2003.
1. При попытке открыть вложение Outlook сообщает:
Невозможно создать файл xxxyyyzzz.xls. Щелкните правой кнопкой мышки папку, в которой собираетесь создать файл, а затем выберите команду свойства и проверьте свои разрешения для этой папки.
при этом Excel открывается, но файл — нет.
Не удается сохранить вложение. Невозможно созать файл: xxxyyyzzz.xls. Щелкните правой кнопкой мышки папку, в которой собираетесь создать файл, а затем выберите команду свойства и проверьте свои разрешения для этой папки.
Перетаскивание вложенного файла из Outlook на рабочий стол также не работает
3. Встроенное средство предварительного просмотра Excel сообщает:
Предварительный просмотр файла невозможен из-за ошибки в средстве предварительного просмотра Excel
.
Если открыть почтовый ящик через Exchange OWA, то все работает нормально.
Также, вложенный Excel файл открывается без проблем, если его переслать по почте коллеге.
Еще симптомы:
- Приложенные файлы Excel приходят в почтовый ящик сотрудника ежедневно из одной и той же компании, но из разных регионов. От одних отправителей файлы ВСЕГДА открываются, а от некоторых нет, с указанными выше проблемами.
- если вложенных файлов Excel несколько, то первый по счету файл не открывается, а остальные ОК
Решение:
Лекарство довольно простое, достаточно на компьютере иметь права на доступ к системному реестру. Предварительно закрываем клиента (MS Outlook).
идем по дереву:
HKEY_CURRENT_USER\Software\Microsoft\Office\14.0\Outlook\security
И удаляем ключ: OutlookSecureTempFolder
!
Также можно со временем или сразу удалить содержимое папки, путь которой указан в этом ключе, для экономии места на диске.
После чего чего можем запустить клиента (MS Office Outlook) и наслаждаемся тем как легко хорошо и не принужденно открываются файлы.