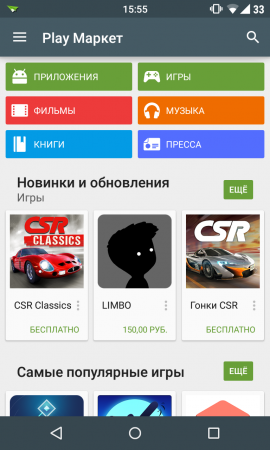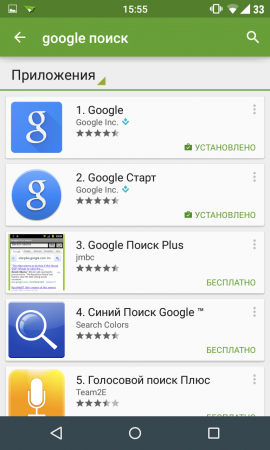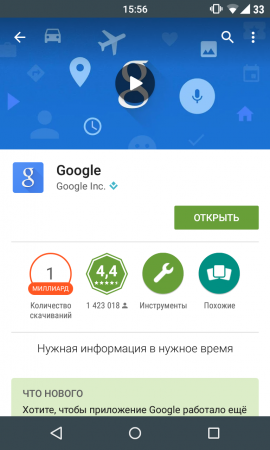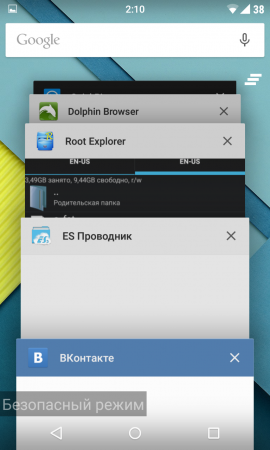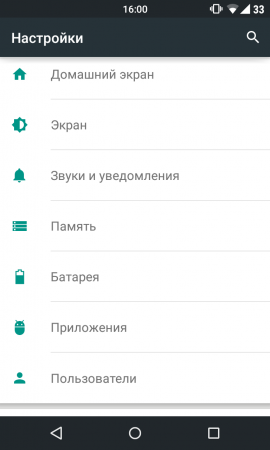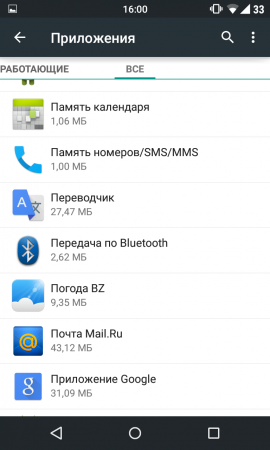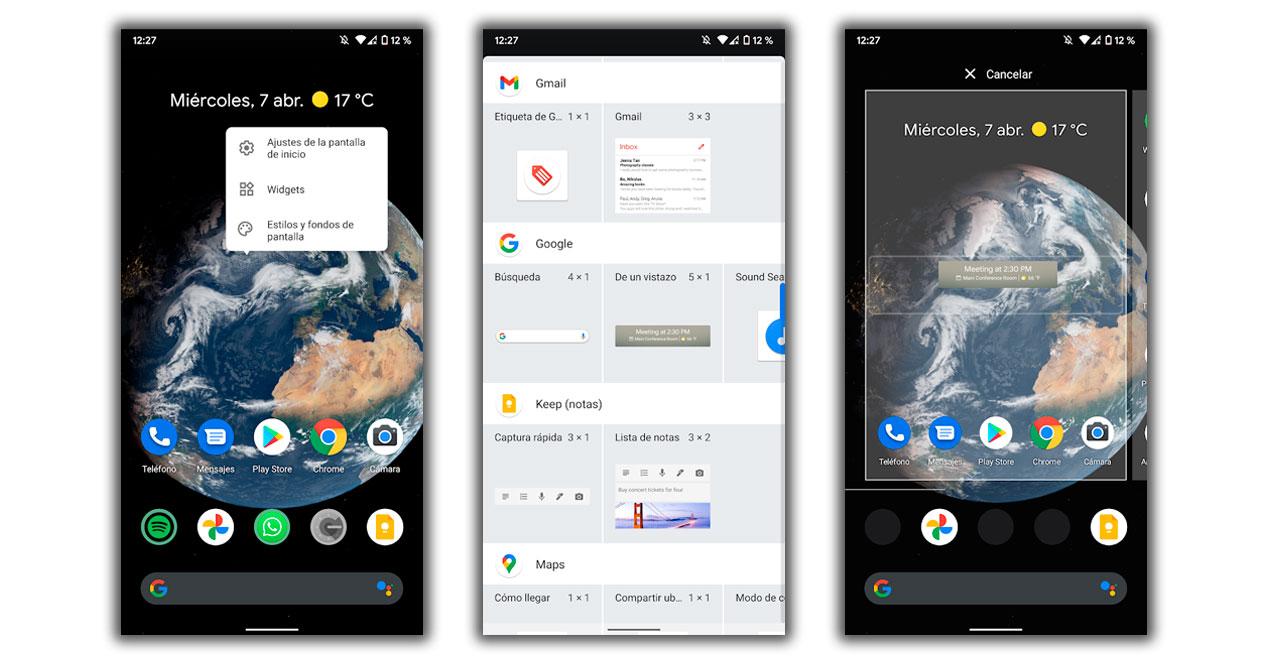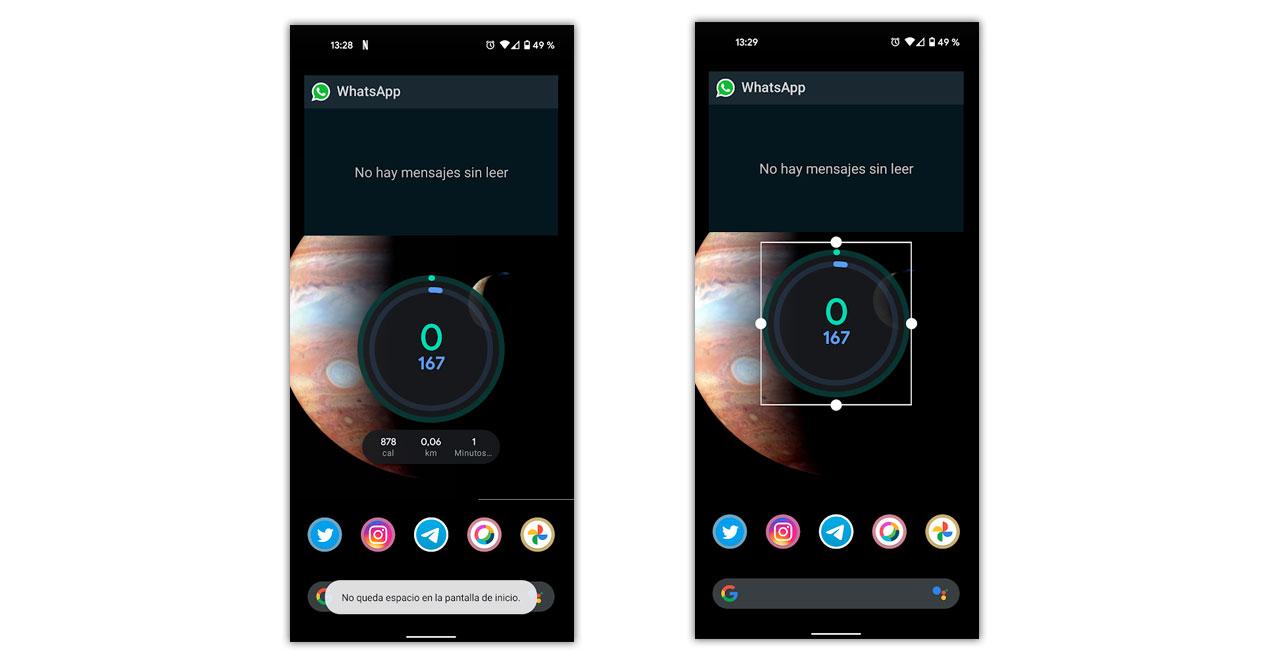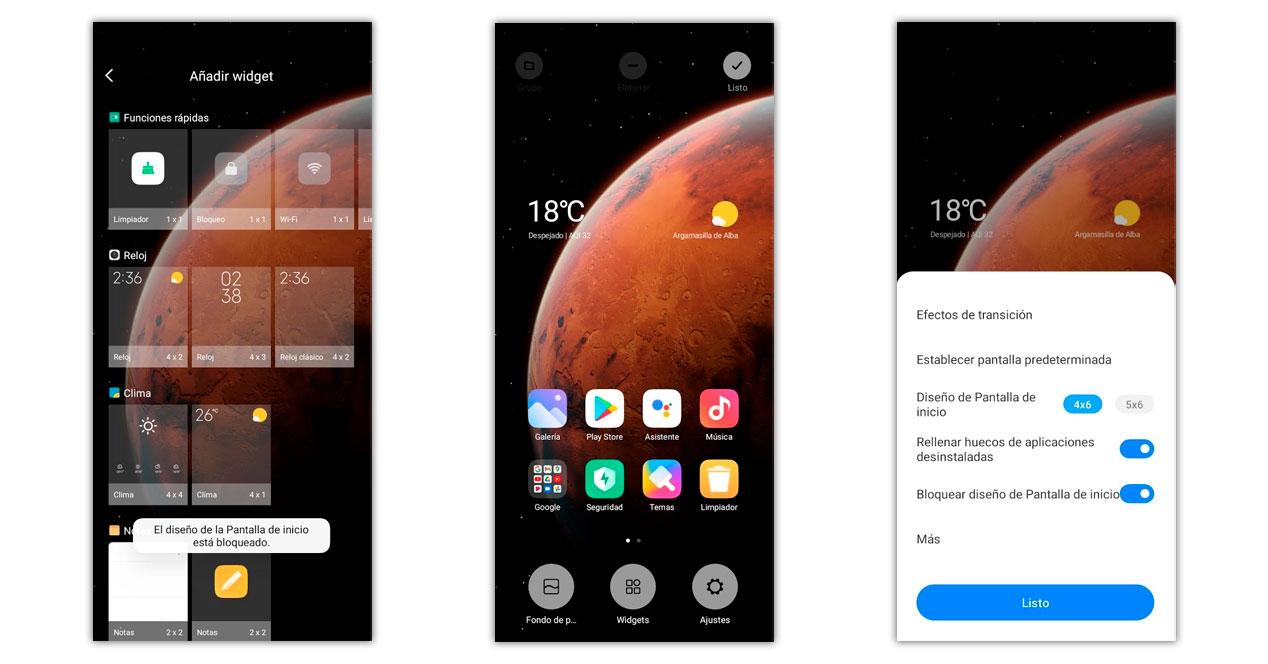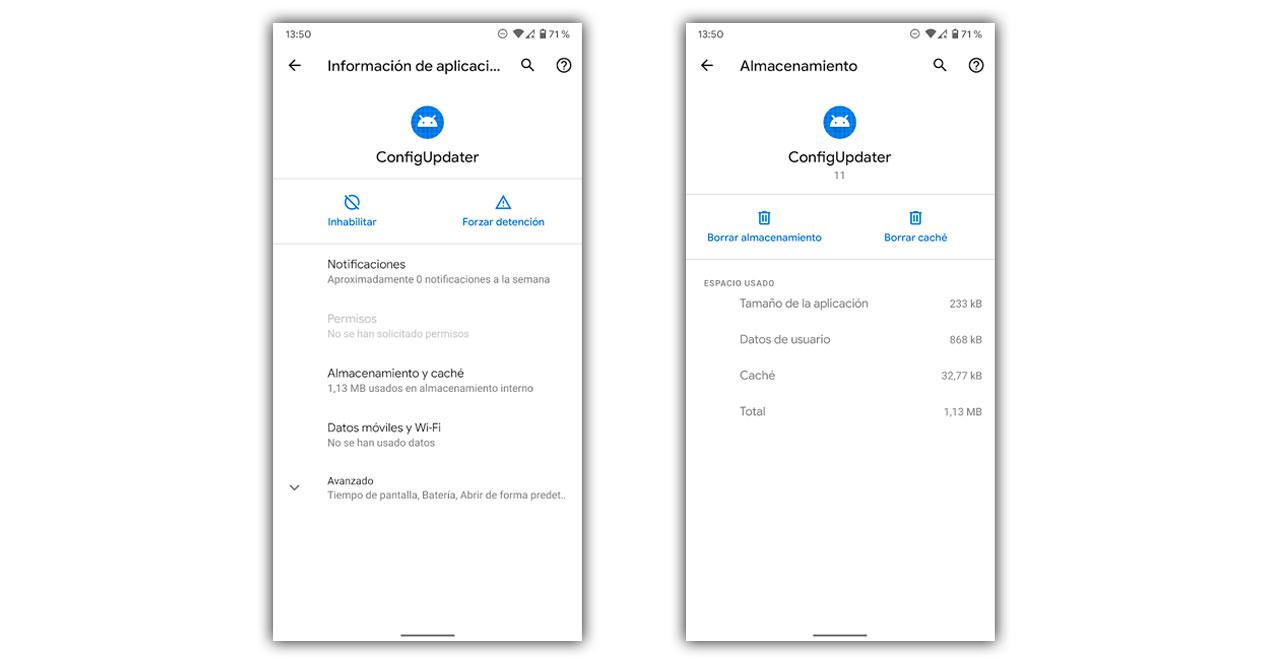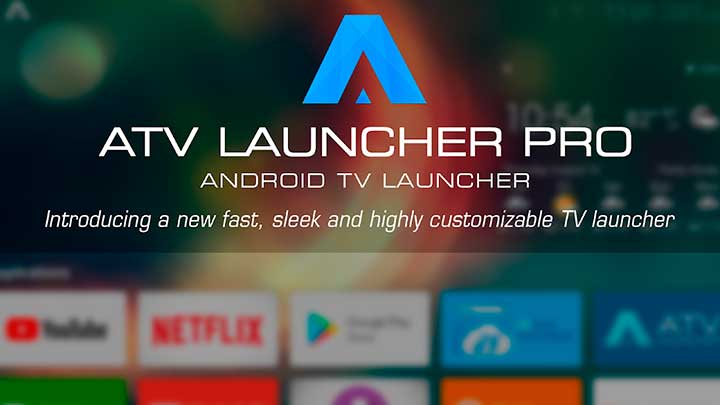Независимо от того, есть ли у вас Android-смартфон или Android-телевизор, природа операционной системы остается неизменной. Другими словами, Android TV настраивается так же, как и любое другое устройство Android.
Если вы планируете внести серьезные изменения, такие как загрузка неопубликованного приложения Android, вам понадобится помощь Android Debug Bridge или ADB. Давайте посмотрим, как можно подключить Android TV к компьютеру с помощью ADB.
Конечно, первым делом нужно установить ADB в вашей системе. Для этого вам понадобится Android SDK Platform Tools из Сайт разработчиков Android. Однако пользователи, впервые устанавливающие ADB, часто сталкиваются с ошибками при использовании этих инструментов.
Если вы используете Windows, мы рекомендуем установить Tiny ADB и Fastboot, доступные на xda-developers вместо. Пользователи macOS и других платформ могут ознакомиться с нашим полным руководством по настройке ADB и Fastboot на Android.
После того, как вы это настроите, вам нужно включить режим отладки USB на вашем Android TV.
Сначала перейдите к Настройки> Настройки устройства> О программе затем нажмите несколько раз на Строить , чтобы разблокировать параметры разработчика.
Теперь вы сможете увидеть разблокированные Варианты разработчика в настройках устройства. Найдите USB отладки переключить и включить.
Как подключить Android TV к компьютеру с помощью ADB
Обычно мы используем USB-кабель для подключения ПК к Android. Поскольку это невозможно с телевизорами Android, производители разрешают настраивать ADB по беспроводной сети. Для этого:
-
На вашем Android TV перейдите в Настройки> Настройки устройства> О программе> Статус и запишите айпи адрес.
-
Откройте командную строку на своем ПК и введите команду adb connect .
-
На вашем Android TV появится запрос на авторизацию подключения к компьютеру. Нажать на Ok.
Чтобы проверить, успешно ли вы установили соединение ADB с вашим Android TV, введите команду устройства adb и посмотрите, отображается ли устройство под Список подключенных устройств.
Что можно делать с ADB на Android TV?
Ниже приведены некоторые из полезных вещей, которые вы можете сделать после подключения Android TV к компьютеру через ADB.
Неопубликованные приложения
Если у вас есть телевизор или медиа-бокс на базе Android, вы обнаружите, что в магазине приложений устройства не хватает многих приложений. С помощью ADB вы можете легко загружать приложения на мультимедийное устройство.
После того, как вы установили соединение ADB с вашим Android TV, загрузите APK-файл приложения Android, которое вы хотите установить. На вашем ПК введите команду adb install <путь к android app.apk> затем нажмите Входить. (Кроме того, вы можете перетащить файл в окно командной строки, чтобы скопировать его путь.)
Неопубликованная загрузка также может пригодиться, если вы разработчик приложений и хотите протестировать свое приложение на Android TV.
Удалить нежелательные приложения
ADB может помочь вам удалить предустановленные приложения с вашего Android TV. Хотя большинство приложений можно отключить, некоторые из них заблокированы производителем.
Процесс удаления приложений по умолчанию на Android TV аналогичен удалению нежелательных предустановленных приложений на Android.
-
Как только соединение ADB установлено, введите команду оболочка adb в командной строке.
-
Теперь введите pm uninstall -k —user 0 <имя пакета>.
Вы можете узнать название пакета с помощью бесплатного приложения под названием Инспектор приложений доступно в магазине Google Play. Или введите список пакетов оболочки adb в котором будут перечислены все имена пакетов для всех установленных приложений.
Другие основные команды ADB
Вот список основных команд ADB, которые могут пригодиться:
- перезагрузка adb перезагрузит устройство Android.
- восстановление перезагрузки adb перезагрузит устройство в режим восстановления.
- adb push <локальный> <удаленный> копирует файл с вашего ПК на Android-устройство.
- adb shell wm density изменяет плотность пикселей дисплея.
- adb kill сервер разрывает соединение между ПК и вашим Android TV.
Делайте больше с Android TV
Android TV можно взломать и настроить так же, как и любое устройство Android. Установив ADB, вы можете получить доступ к некоторым внутренним функциям системы, что в противном случае невозможно.
Один из лучших способов расширить возможности Android TV — это установить некоторые приложения. Наш гид по лучшим приложениям для Android TV покажет вам, какие из них стоит попробовать прямо сейчас.
Google Help
- Help Center
- Community
- Android TV
- Privacy Policy
- Terms of Service
- Submit feedback
Send feedback on…
This help content & information
General Help Center experience
- Help Center
- Community
Android TV
При использовании ОС Android, рано или поздно некоторые пользователи могут увидеть ошибку «Не удалось добавить виджет» при редактировании виджетов рабочего стола. Все, что вы делаете с устройством и все настройки, которые производите, влияют на систему и ее поведение. Если вы решились получить root-права для вашего смартфона или планшета, вы должны быть готовы к появлению подобных ошибок и их устранение полностью ложится на ваши плечи.
Какое действие повлекло за собой появление подобного сообщения, а также как восстановить нормальную работу устройства, мы расскажем в этом небольшом материале.
Почему высвечивается ошибка «Не удалось добавить виджет»?
Причин для появления этой ошибки может быть две, но обе они, так или иначе, связаны с приложением Google Поиск, которое в Android Lollipop еще больше интегрировано в различные компоненты системы и постоянно взаимодействует с ними.
- Приложение Google Поиск прекратило свою работу экстренным образом и поэтому нет возможности добавить новый виджет.
- В процессе получения root-прав была нарушена работа приложения Google Поиск и системе не удается запустить его или же оно работает, но не совсем корректно.
Как восстановить работу приложения Google Поиск?
- Проверьте, на месте ли системное приложение Google Поиск и работает ли оно должным образом. Если нет, то рекомендуем сделать следующее:
- Откройте магазин Google Play.
- В поиске найдите приложение Google Поиск, которое, хотя и является стандартным приложением Android Lollipop, может быть скачано отдельно и установлено из магазина.
- Установите его в устройство.
- Откройте приложение Google Поиск и проверьте его работоспособность.
Может случиться так, что подобная процедура не исправила положение с добавлением виджета на рабочий стол. В этом случае переходите к следующему способу.
- Нажмите и удерживайте кнопку выключения на корпусе вашего устройства до появления меню отключения питания.
- Нажмите кнопку Отключить питание и удерживайте в течение нескольких секунд до появления предложения перевести телефон в безопасный режим.
- Нажмите ОК и дождитесь полной перезагрузки устройства.
- Когда аппарат полностью включится, на экране вы увидите небольшое сообщение о том, что в данный момент устройство работает в безопасном режиме.
- После этого выключите и включите устройство обычным способом, не производя никаких дополнительных манипуляций.
После проведения процедуры загрузки аппарата в безопасном режиме и возврата к стандартному режиму работы, еще раз попробуйте добавить виджет на рабочий стол. Если вы снова увидите сообщение об ошибке, переходите к следующему этапу инструкции.
На этом этапе мы рекомендуем произвести полную очистку данных приложения Google Поиск. Возможно, кэш приложения или некоторые его данные приводят к появлению ошибки «Не удалось добавить виджет».
- Перейдите в меню Настройки вашего устройства.
- Выберите категорию Приложения.
- Найдите приложение Google Поиск (Google Search) и откройте страницу его свойств.
- Очистите кэш и произведите полное стирание всех его данных, при помощи нажатия соответствующих кнопок на странице свойств.
Ошибка «Не удалось добавить виджет» больше не должна напоминать о себе.
На этот раз речь пойдет о самой молодой версии платформы — Android 5.0 Lollipop и ошибке «Не удалось добавить виджет» в списке последних запущенных приложений.
Данная проблема с загрузкой виджета может возникнуть по одной из двух причин:
1. Вы случайно удалили (заморозили) стандартное приложение «Google Поиск».
2. Вы получили ROOT-права на своё устройство, и в процессе рутирования приложение «Google Поиск» было заморожено или перестало работать в штатном режиме.
Так или иначе, но решение проблемы упирается в восстановление нормальной работы стандартного приложения от Google. Как это сделать:
Возвращаем приложение «Google Поиск»:
1. Заходим в Google Play Маркет;
2. Ищем приложение «Google Поиск»
3. Устанавливаем его на своё устройство.
Проблема может не решиться простой переустановкой приложения. Если ошибка по-прежнему фигурирует в списке, и виджет не устанавливается, пробуем следующий способ:
Загрузка устройства в безопасном режиме:
1. Нажимаем на физическую кнопку «Выключения» на корпусе устройства (при этом на экране смартфона появится пункт «Отключить питание»)
2. Выбираем на экране пункт «Отключить питание» и удерживаем его пару секунд
3. Далее на экране появляется предложение о переходе в безопасный режим — соглашаемся и подтверждаем это, нажав на «OK»
4. Ждем, пока смартфон перезагрузится в безопасном режиме
5. Когда аппарат загрузился в безопасном режиме, еще раз производим перезагрузку — на этот раз обычную (выключаем и включаем). Никаких дополнительных манипуляций при этом совершать не нужно;
Если сообщение об ошибке продолжает появляться, придется совершить еще одну последовательность действий, которая поможет гарантированно устранить проблему:
Очищаем данные приложения Google Поиск:
1. Заходим в Меню, выбираем «Настройки»;
2. Далее выбираем пункт «Приложения», затем «Все»;
3. Выбираем «Приложение Google»
4. Далее «Управление местом» и «Удалить все данные».
После этого навязчивое сообщение о проблемах с загрузкой виджета исчезнет.

Один из самых интересных вариантов и в то же время много раз теряемый в Android телефоны — это виджеты, которые позволяют нам иметь под рукой очень полезные функции, которые упрощают использование мобильного телефона, мгновенно предоставляют нам информацию и имеют бесчисленные возможности. Однако, помимо этого, мы часто сталкиваемся с проблемы в виджетах и мы хотим, чтобы они не повторялись на вашем смартфоне.
Хотя некоторые мобильные телефоны имеют определенные особенности при работе с виджетами, правда в том, что большинство проблем и решений являются общими для всех устройств Android, независимо от их версии. Как только вы обнаружите свою ошибку, попробуйте основные решения или иным образом попытайтесь исправить ее с помощью остальных возможностей.
Виджеты не отображаются на моем мобильном телефоне
Вопрос и запрос, которые мы чаще всего находим в социальных сетях и на форумах, связаны с отсутствием виджетов на мобильном телефоне, что не должно быть проблемой ни в одном из случаев, даже когда мы установили новую программу запуска, изменив смотрю. Виджеты Android всегда должны присутствовать, хотя причины, по которым их нет на нашем мобильном телефоне, и их соответствующее решение будут меняться.
Виджеты приложения исчезли
В случае исчезновения виджета или нескольких приложений из одного и того же приложения это наиболее распространенный случай, связанный с ошибкой программиста в приложении. Иногда достаточно зажать экран или удерживать палец на главном экране. изменить положение виджета в желаемом месте, но в других случаях этого недостаточно.
Если после попытки первого шага мы не можем получить доступ к виджетам определенного приложения, нам придется перейти к Гугл игры и обновите приложения. Затем мы собираемся перезапустить мобильный телефон, и когда мы его включим, мы повторим шаги, поскольку просто так проблема будет решена. Если виджет по-прежнему не появляется, скорее всего, разработчик удалил виджет из приложения, поэтому мы можем попробовать те же шаги позже.
Виджеты не загружаются на мобильный
Другая из наиболее распространенных проблем и ошибок с наиболее распространенными виджетами, из-за которых виджет не отображается должным образом, связана с ошибка самого виджета . Это может появиться в тех, которые мы уже разместили, и в тех, которые мы добавляем новые. Ошибка может показать виджет без информации, показать нам проблему или, в других случаях, заставить ее исчезнуть.
В этих ситуациях нам придется коснуться самого виджета, и иногда он приводит нас к его полной конфигурации, чтобы он мог работать. В других случаях нам нужно получить доступ к приложению виджета, чтобы настроить ожидающий шаг, и пока мы этого не сделаем, виджет не будет работать. Конечно, мы можем прибегнуть к обновлению рассматриваемого приложения, что иногда также решает эту проблему.
Проблемы с размером виджетов
Если в нашем случае проблема связана с размером виджета, это приведет к тому, что мы не сможем добавить его на главный экран, и появится сообщение «На главном экране не осталось места». Это очень легко решить, нам нужно будет только создать новую вкладку дома, что делается при попытке добавить новый виджет. Мы перетащим виджет в правую часть экрана, появится новая вкладка.
Если вы хотите разместить виджет рядом с другим без добавления новых окон, мы также можем адаптировать размер некоторых виджетов , не все из них совместимы, но в некоторых, если мы сохраним его после добавления, мы можем изменить его размер, чтобы он занимал меньше или больше места.
Для всех тех случаев, когда мы можем добавлять виджеты на главный экран, мы должны убедиться, что у нас не заблокирован дизайн, что является обычным для уровней настройки и заметно в Xiaomi, что позволяет избежать изменения положения значков или их беспорядка без предварительного уведомления.
Нам нужно будет избежать этих ограничений только на несколько секунд, чтобы иметь возможность разместить наш виджет там, где мы хотим, а позже мы сможем снова заблокировать его. Это будет происходить следующим образом:
- Зажимаем экран.
- Выбираем Настройки.
- Внутри мы должны снять галочку с опции «Блокировать дизайн главного экрана».
- Теперь возвращаемся назад и в Виджеты выбираем и помещаем тот, который хотим.
- Чтобы положение виджета или значков не изменилось, мы повторно блокируем дизайн с помощью этих шагов.
Что, если все вышеперечисленное не поможет?
Когда мы выполнили все предыдущие методы, чтобы попытаться покончить с проблемами виджетов в Android без всякого успеха, мы должны приступить к работе и предпринять шаги, которые мы развиваем. Прежде всего, важно, чтобы мы сделали все, что нас волновало, и чтобы вы увидели, что мы пропустили какой-либо процесс, они упомянуты здесь:
- Обновите приложение-виджет.
- Перезагрузите мобильный.
- Настройте виджет из приложения.
- Добавить новую домашнюю вкладку.
- Измените размер виджетов.
- Убедитесь, что экран не заблокирован.
Последний процесс после проверки всего этого состоит в возврате приложения, доставляющего нам проблемы, в исходное состояние, которое заключается в очистке его внутреннего кеша. Это не повлияет на память телефона, но может закрыть сеанс или заставить нас заново настраивать приложение. Следующие шаги следующие:
- Входим в настройки Android.
- Мы получаем доступ к приложениям.
- Нажмите на приложения-виджеты, у которых есть проблемы на Android.
- Заходим в раздел Хранилище и / или память.
- Мы выбираем очистить кеш, а затем очищаем данные.
- Мы выходим и снова получаем доступ к приложению, чтобы настроить его.
После того, как мы выполнили все эти шаги, нам нужно будет только попытаться разместить виджет, и он должен работать без каких-либо проблем. Если мы продолжим решать проблему, как мы упоминали ранее, это может быть проблема разработчика, у которого проблемы с собственным виджетом, и мы можем сообщить об этом в комментариях Google Play.
Get the Reddit app
Scan this QR code to download the app now
Or check it out in the app stores
Go to ShieldAndroidTV
r/ShieldAndroidTV
r/ShieldAndroidTV
A subreddit about the NVIDIA Shield TV — the world-class premium streamer for gamers running Android TV https://www.nvidia.com/en-us/shield/
Members
Online
•
by
hoswald
ATV Launcher Widgets (non root)
I have successfully installed ATV Launcher and have enabled widgets, but is there a way to add more widgets? Maybe a Plex one?
Android TV Help
Sign in
Google Help
- Help Center
- Community
- Android TV
- Privacy Policy
- Terms of Service
- Submit feedback
Send feedback on…
This help content & information
General Help Center experience
- Help Center
- Community
Android TV
ATV Launcher Pro — это новый и быстрый, простой и гибкий лаунчер для Андроид ТV Box. Лаунчер оптимизирован под управление пультом дистанционного управления.
Также поддерживает виджеты, сортировку приложений, раздел избранное и кастомные фоны у плиток. Может запускать все типы приложений — разработанные для ТВ, смартфона или планшета.
ATV Launcher имеет многоязычный интерфейс, включая английский, украинский и русский, требует установленную на устройстве версию андроид не ниже, чем 5.0 Lollipop. Без рекламы. Полная поддержка Android TV и пульта.
Возможности: ATV Launcher Pro
- экран из двух секций — в верхней части 3 тайла для виджетов, ниже сами приложения
- конфигурация виджетов: если сами виджеты поддерживают конфигурирование
- выбор фона виджета — сплошной цвет или картинка
- виджеты можно перемещать, сортировать и удалять
- можно выбрать фон плитки — сплошной цвет или картинка
- отключение отображения иконки и/или названия приложения
- приложения можно скрывать в меню и в списке установленных программ
Google Play
В приложении можно выставить координаты тапа по виджету. То есть, при нажатии на кнопку «ок» на виджете будет эмулироватся тап по заданным координатам. Это полезно например для погодного виджета, чтобы при нажатии на виджет открывалась погода.
Автором лаунчера создан сервис поиска плиток, где можно подобрать иконку для интерфейса из большинства, совместимых с медиа-приставками, приложений.
Также для каждого виджета можно изменить масштаб (виртуальное dpi внутри отдельного view). Полезно, если виджет не помещается в фиксированный размер плитки, или наоборот слишком мелкий для большого экрана телевизора.
В лаунчере можно создать уникальный виджет для избранных приложений, то есть большую плитку для запуска приложений на месте виджета. Опции настроек раскрываются по нажатию кнопки «menu» на пульте.
Версия 0.1.9 mod by Surghikov
разные исправления и улучшения официальной версии лаунчера
Версия 0.1.21 от 10 апреля 2023
- улучшено поведение резервного копирования/восстановления
- исправлены ошибки с виджетом избранного на некоторых устройствах
- исправлена ошибка с нестабильной работой лаунчера при использовании обоев
На mi tv box 3 только иконки. Нет не виджетов, ни настроек,
На mi tv box 3 только иконки. Нет не виджетов, ни настроек, нет и фона
не работает на xiaomi mi box s.,так как не заточена под нее,
не работает на xiaomi mi box s.,так как не заточена под нее, но зато предлагает купить полную версию.
после перезагрузки приставки вылетают 3 верхних виджета. при
после перезагрузки приставки вылетают 3 верхних виджета. приходится все время в ручную устанавливать
Есть намного лучше и бесплатные к тому же. А тут картинки от
Есть намного лучше и бесплатные к тому же. А тут картинки от платной версии.