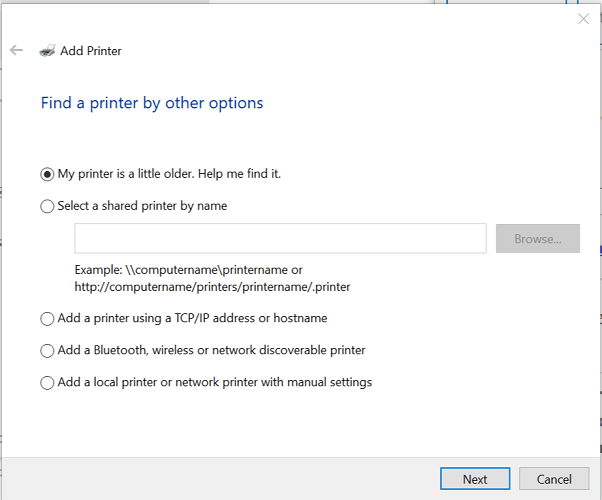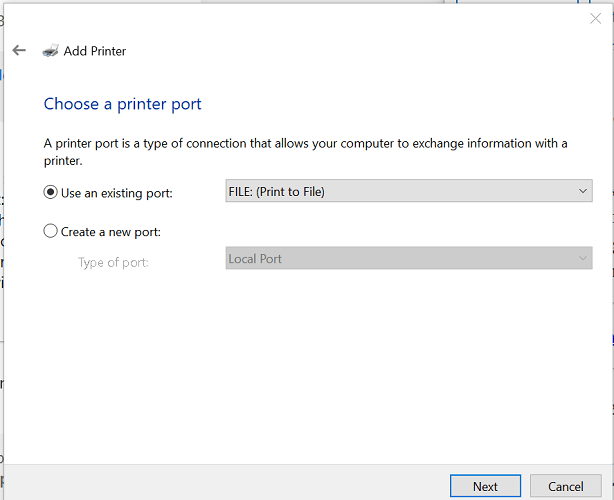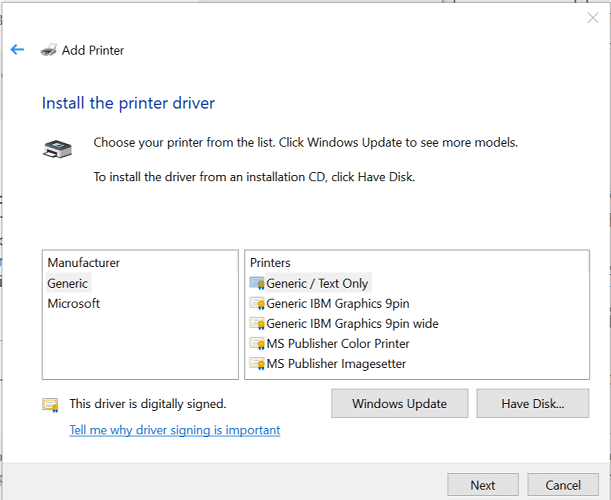by Tashreef Shareef
Tashreef Shareef is a software developer turned tech writer. He discovered his interest in technology after reading a tech magazine accidentally. Now he writes about everything tech from… read more
Updated on
When installing a printer driver or after rebooting your computer, you may encounter the printer error 1797. The full error reads System Error: 1797 The printer driver is unknown. Several users have reported similar errors in the Microsoft community forums:
I get a 1797 The printer driver is unknown error when I start/logon the computer. I have a networked printer Dell 3330 dn and windows 7 64 laptop, Please help
This problem can occur due to driver issues and can be resolved easily. In this article, we have listed all the possible fixes that will help you get past the issue.
How can I fix System error: 1797 The printer driver is unknown?
1. Run the printer troubleshooter
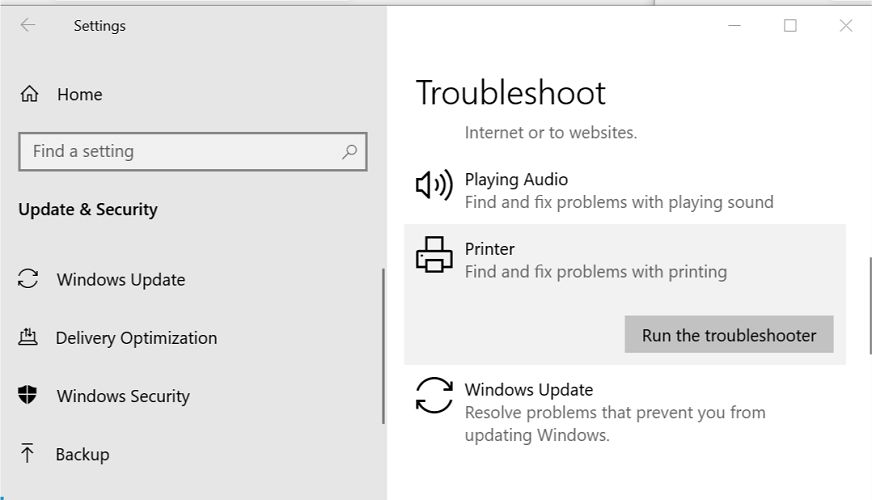
- Click on Start and select Settings.
- Click on Update and Security.
- From the left pane, click on the Troubleshoot tab.
- Scroll down to Get up and running section.
- Click on Printer.
- Click on the Run the troubleshooter button.
- The troubleshooter will scan the device and detect the problems.
- Follow on-screen instructions and apply the recommended fixes.
- Try installing the driver (if required) and check for any improvements.
You’re having trouble opening the Setting app? Take a look at this article to solve the issue.
2. Add the printer driver
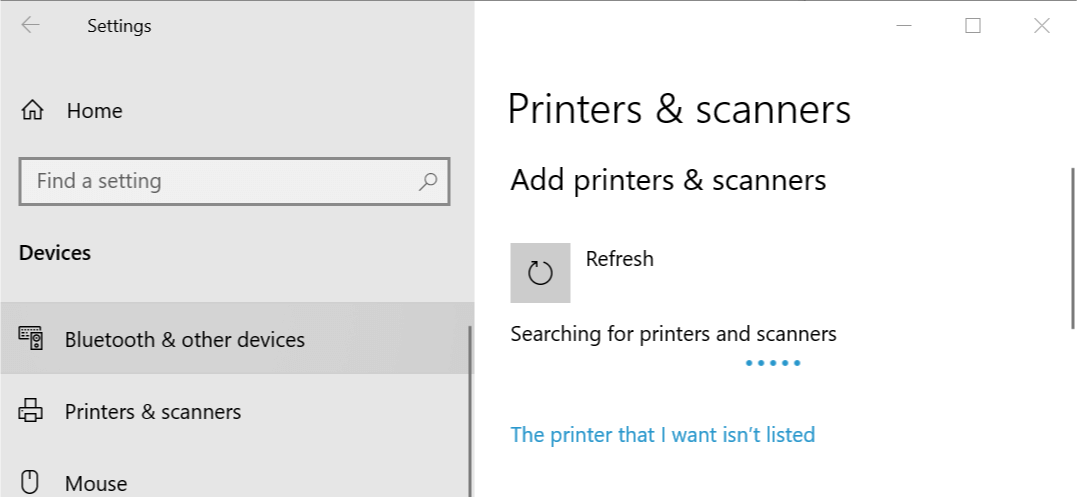
- Click on Start and select Settings.
- Go to the Printers and scanner tab.
- Click on Add a printer.
- Click on The printer that I want isn’t listed option.
- In the Find a printer by other options window, select Add a local printer or network printer with manual settings option.
- Click Next.
- Select Use an existing port:.
- Click the drop-down menu and select File.
- Click Next.
- Select Windows Update.
- Under Generic, you will see a number of PS printer listed.
- You may have to spend a little time finding the right match.
3. Update printer driver
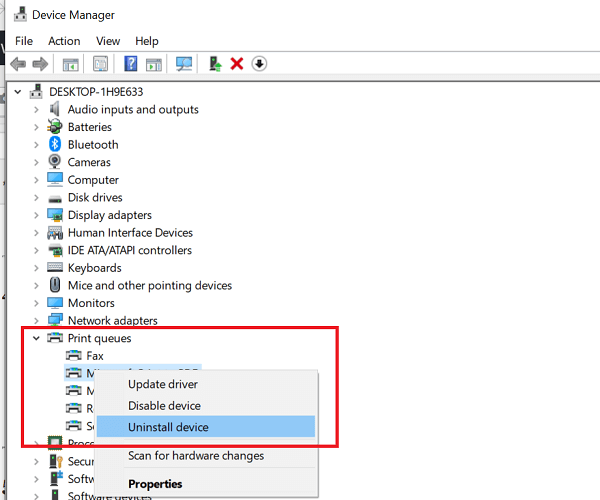
- Press Windows Key + R to open Run.
- Type devmgmt.msc and click OK to open the Device Manager.
- In the Device Manager, expand the Print queues section.
- Right-click on your printer with the error and select Update driver.
- In the next window, select Search for updated driver software automatically.
- Windows will look for any pending update for the driver, then download and install the driver.
- Once installed, restart the computer.
- Check if the System Error: 1797 The printer driver is unknown is resolved.
As an alternative, you have the option to update any drivers more efficiently using the service of a dedicated driver tool, plus optimizing your PC operating system at best.
⇒ Get Outbyte Driver Updater
4. Restart services
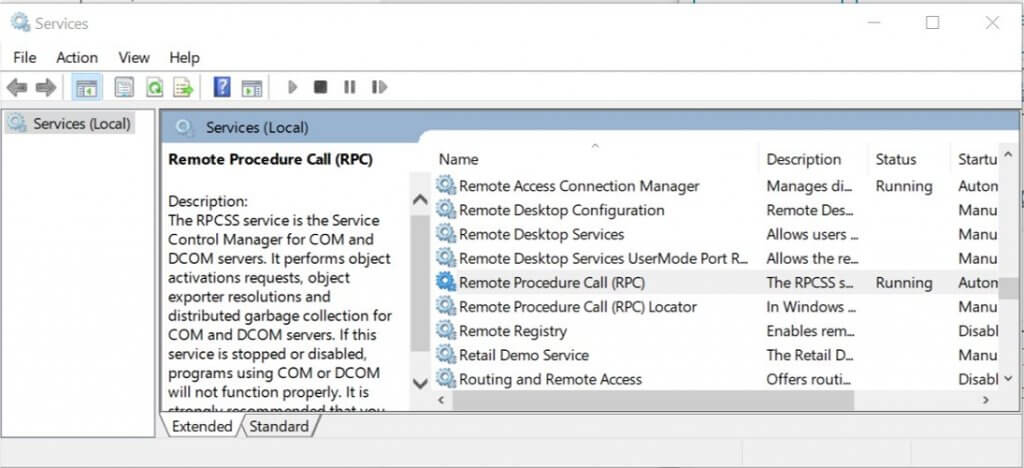
- Press Windows Key + R to open Run.
- Type services.msc and click OK to open Services.
- Locate the following services:
RPC
SSDP
UPnP - Right-click on RPC service and select Stop.
- Right-click again RPC service again and select Start.
- Repeat the steps for all the services.
- Next, look for HTTP service.
- If you have it, open the command prompt.
- Click Start, type cmd, right-click on Command Prompt and select Run as administrator.
- In the command prompt, type the following command and hit enter.
net start http - Close the command prompt and check for any improvements.
If you’re having trouble accessing Command Prompt as an admin, then you better take a closer look at this guide.
5. Disable Windows Firewall

- Click Start and select Settings.
- Click on Updates and Security.
- Select Windows Security.
- Click on Firewall and Network Protection.
- Click on your currently active network.
- Toggle the switch to turn off the Windows Firewall.
- Now try to install the printer driver and check for any improvements.
Turn off antivirus
- Click the show hidden icons button (small arrow button) in the taskbar.
- Right-click on your Firewall icon and select Disable temporarily.
- Try installing the printer driver again and check for any improvements.
6. Run system file checker
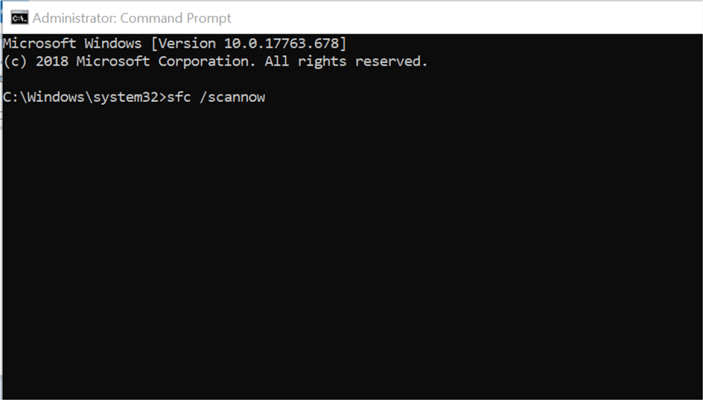
- Click Start, type cmd.
- Right-click on Command Prompt and select Run as Administrator.
- In the Command Prompt, type the following command and hit enter:
sfc /scannow - Restart the computer once the scanning is completed.
The System Error: 1797 The printer driver is unknown can occur due to corrupted drivers and other issues. Follow all the steps in this article one by one and let us know which fix helped you resolve the error in the comments section below.
Also, don’t forget to leave there any other questions and suggestions that you may have.
Содержание
- Решение ошибки «Windows не удается подключиться к принтеру»
- Причины ошибки и способы решения
- Включение службы Диспетчер печати
- Подключение принтера через локальный порт
- Очистка или замена папки spool
- Что делать, если ничего не помогает
- Microsoft исправила очередную проблему с печатью в Windows
- Как исправить проблему с печатью в Windows
- Ошибка подключения принтера в Windows 10
- Диагностика проблем с принтером от Microsoft
- Добавление принтера в Windows 10
- Установка драйверов принтера вручную
- Информация по поддержке Windows 10 от производителей принтеров
- Как исправить ошибку PrimoPDF 1797
- «PrimoPDF Error 1797» Введение
- Когда происходит ошибка 1797?
- Типичные ошибки PrimoPDF Error 1797
- Эпицентры PrimoPDF Error 1797 Головные боли
- Ошибка 1797 при установке принтера windows 10
- Диагностика проблем с принтером от Microsoft (Print Spooler Cleanup Diagnostic Tool)
- Добавление принтера в Windows 10
- Установка драйверов принтера вручную
- Информация по поддержке Windows 10 от производителей принтеров
- Использование специализированных утилит
- Отключение SNMP
Есть несколько способов решить ошибку «Windows не удается подключиться к принтеру», отличающихся в зависимости от причины возникновения проблемы. Ошибка появляется как при локальном подключении принтера к персональному компьютеру, так и при использовании терминальной фермы.
Терминальная ферма — популярное решение для средних и крупных компаний, когда приложения и устройства работают на сервере, а пользователи подключаются к ним для работы. Вне зависимости от способа использования принтера, при попытке отправить файл на печать, может высвечиваться одна из вариаций ошибки подключения к устройству. Особо беспокоиться не стоит, поскольку решение проблемы обычно занимает не более нескольких минут.
Оглавление:
Причины ошибки и способы решения
Основными причинами появления ошибки являются: нарушение работы службы диспетчера печати, изменение доступов администраторами системы (актуально для корпоративных компьютеров), физические проблемы с принтером. Ошибку также могут вызывать слетевшие драйвера, вирусная активность или изменение папки spool или библиотек, необходимых для работы с принтерами.
Вернуть принтер к работе достаточно просто. Но для начала следует убедиться, что проблема не вызвана банальными вещами:
Ошибка «Windows не удается подключиться к принтеру» имеет дополнительные коды и уведомления, что иногда позволяет разобраться в причине:
На большое количество системных кодов ошибок можно не обращать внимания. Большинство проблем, вызывающих данную ошибку подключения к принтеру, решаются одними и теми же действиями.
Включение службы Диспетчер печати
Эта инструкция поможет в том случае, если система выдает ошибку «Windows не удается подключиться к принтеру. Локальная подсистема печати не выполняется». В Windows 7, 10 и других популярных версиях данная локальная подсистема представлена службой «Диспетчер печати». Она может быть отключена действиями пользователя, в результате работы программ или вирусной активности. Как только служба будет включена заново, ошибка перестанет появляться.
Включение Диспетчера печати через Панель управления:
Если проблема была только в службе, то после выполнения этих действий окно с сообщением «Локальная подсистема печати не выполняется» перестанет беспокоить. Если же была нарушена работа и других компонентов, то включенная служба отключится спустя несколько секунд, а ошибка продолжит появляться. Следует попробовать применить другие способы решения проблемы, а затем включить службу еще раз.
Подключение принтера через локальный порт
Иногда обойти ошибку невыполнения локальной подсистемы печати можно, добавив принтер вручную через настройки оборудования в Панели управления. Принтер может начать корректно отображаться и работать, а заодно появится время на поиск настоящей причины ошибки.
Для добавления устройства нужно прописать доступ к сетевому принтеру:
После добавления устройства и указания драйверов таким способом, принтеры часто начинают исправно работать и перестают выдавать ошибку. Если в окне «Установка драйвера принтера» не оказалось драйверов для нужного устройства — это и есть причина проблемы. Загрузить драйвер можно с официального сайта изготовителя принтера, либо установить с диска, идущего в комплекте с устройством.
Очистка или замена папки spool
При появлении ошибки «Windows не удается подключиться к принтеру. Не существует обработчик печати» следует очистить компьютер от деятельности программы-планировщика spooler. Она сохраняет и сортирует файлы, отправленные на печать, организует очередь для печати для принтеров.
В папках и документах, относящихся к программе spool, может присутствовать большое количество лишних файлов. Многие документы могут оставаться от старых принтеров и не использоваться годами. Ошибка «Не существует обработчик текста» — не единственная проблема, вызванная spool. Документы могут просто не отправляться на печать, либо бесконечно отображаться в режиме «ожидание печати».
Описанный ниже способ подразумевает удаление файлов spooler’а, переустановку драйверов и очистку реестра. Эти действия приводит к необратимому драйверов и удалению устройств из памяти компьютера, и после перезагрузки ПК их придется устанавливать заново. Если этими действиями нет желания заниматься, либо нет необходимых навыков, можно попробовать использовать промежуточное решение: скопировать папку spool с другого компьютера, где проблема при печати не возникает. Также можно скопировать драйвера, если на компьютерах установлены совместимые версии Windows.
Очистка лишнего содержимого папки Spool:
После перезагрузки системы нужно заново установить драйвера для всех используемых принтеров. Ошибка «Не существует обработчик печати» должна перестать беспокоить длительное время. Регулярное появление ошибки возможно на корпоративных серверах, использующих огромное количество различных принтеров и драйверов к ним. Это приводит к большому количеству файлов в очереди на печать и быстрому засорению системы и папок spooler’а лишними файлами. Регулярная очистка файлов позволит избежать появления ошибки, но лучше обратиться к квалифицированным системным администраторам для более качественной настройки системы.
Что делать, если ничего не помогает
В небольшом проценте случаев бывает, что все указанные способы решения не помогают избавиться от появления ошибки. Для этих случаев есть еще несколько советов и ссылок, которые могут помочь разобраться в ситуации самостоятельно и избежать обращения за помощью к специалистам или в сервис.
Что еще можно сделать:
Если все действия не помогают, следует вернуться к идее отката системы к точке восстановления. Перед этим нужно сохранить все важные данные, которые изменялись с момента последнего момента архивации. После восстановления системы все равно следует диагностировать причину появления ошибки, чтобы вскоре с ней не пришлось столкнуться снова.
Источник
Microsoft исправила очередную проблему с печатью в Windows
Редмонд отмечает, что проблеме подвержены принтеры в определенных средах, которые используют технологию удаленной печати «Point and Print». Пользователи получают сообщение об ошибке «Вы доверяете этому принтеру?» при попытке выполнить любое задание печати на затронутом устройстве. Microsoft рекомендует входить в учетную запись администратора каждый раз, когда требуется напечатать документ или подключиться к серверу печати.
Собственное расследование Microsoft показало, что проблема вызвана конфликтом имени файла. Дело в том, что драйвер принтера на клиенте печати и сервере печати используют одно и то же имя файла, но на сервере используется более новая версия файла. Когда клиент подключается к серверу, то обнаруживается новый файл драйвера и предлагается обновить драйверы на клиенте печати. Однако, предлагаемый для установки файл не содержит более позднюю версию.
Компания Microsoft предлагает клиентам, столкнувшимся с данной проблемой, установить новейшие версии драйверов на всех устройствах печати. Нужно убедиться, что на клиенте и сервере печати используются одни и те же версии драйверов.
Данная проблема затрагивает все основные версии Windows, которые поддерживаются Microsoft.
Клиенты печати: Windows 10, версия 21H1; Windows 10, версия 20H2; Windows 10, версия 2004; Windows 10, версия 1909; Windows 10, версия 1809; Windows 10 Enterprise LTSC 2019; Windows 10 Enterprise LTSC 2016; Windows 10, версия 1607; Windows 10 Enterprise 2015 LTSB; Windows 8.1; Windows 7 SP1
Серверы печати: Windows Server 2022; Windows Server, версия 20H2; Windows Server, версия 2004; Windows Server, версия 1909; Windows Server, версия 1809; Windows Server 2019; Windows Server 2016; Windows Server 2012 R2; Windows Server 2012; Windows Server 2008 R2 SP1; Windows Server 2008 SP2
Как исправить проблему с печатью в Windows
Microsoft опубликовала отдельную страницу поддержки KB5005652 с дополнительной информацией о проблеме.
Компания изменила логику установки и обновления драйверов принтера. Пользователи без привилегий администратора не могут устанавливать или обновлять драйверы принтера с удаленных компьютеров или серверов. Для выполнения этих операций сначала нужно будет получить повышенные права.
Microsoft создала новый ключ реестра, который восстанавливает прежнее поведение:
Пользователям Windows в средах Point and Print доступно четыре способа для установки и обновления драйверов принтера:
Microsoft выпустила несколько обновлений для процедуры печати в Windows. Некоторые из них исправляют уязвимость PrintNightmare, другие устраняют проблемы, не связанные с безопасностью, в частности сбои BSOD.
Большинство устройств домашних пользователей данная проблема не затрагивает, но они могут столкнутся с еще одной проблемой, которая остается неисправленной после сентябрьского «Вторника Патчей».
А вы сталкиваетесь с проблемами при печати в Windows?
Источник
Ошибка подключения принтера в Windows 10
Диагностика проблем с принтером от Microsoft
Прежде всего, можно попробовать автоматическое решение проблем с принтером, используя утилиту диагностики в панели управления Windows 10, либо скачав ее с официального сайта Microsoft (отмечу, что я точно не знаю, будет ли отличаться результат, но насколько смог понять, оба варианта равнозначны).
Для запуска из панели управления, зайдите в нее, затем откройте пункт «Устранение неполадок», затем в разделе «Оборудование и звук» выберите пункт «Использование принтера» (еще один путь — «зайти в устройства и принтеры», а затем, кликнув по нужному принтеру, если он есть в списке, выбрать «Устранение неполадок»). Также для запуска инструмента устранения неполадок принтера можно скачать файл с официального сайта Microsoft здесь.
В результате запустится диагностическая утилита, которая в автоматическом режиме проверит наличие всех типичных проблем, которые могут препятствовать правильной работе вашего принтера и при обнаружении таких проблем исправит их.
В числе прочего будет проверено: наличие драйверов и ошибки драйверов, работы необходимых служб, проблемы соединения с принтером и очереди печати. Несмотря на то, что гарантировать положительный результат тут нельзя, рекомендую попробовать использовать этот способ в первую очередь.
Добавление принтера в Windows 10
Если автоматическая диагностика не работает или же ваш принтер и вовсе не отображается в списке устройств, можно попробовать добавить его вручную, причем для старых принтеров в Windows 10 имеются дополнительные возможности обнаружения.
Кликните по значку уведомлений и выберите «Все параметры» (а можно нажать клавиши Win + I), затем выберите «Устройства» — «Принтеры и сканеры». Нажмите кнопку «Добавить принтер или сканер» и подождите: возможно, Windows 10 сама обнаружит принтер и установит драйвера для него (желательно, чтобы Интернет был подключен), возможно и нет.
Во втором случае, нажмите по пункту «Необходимый принтер отсутствует в списке», который появится под индикатором процесса поиска. У вас появится возможность выполнить установку принтера по другим параметрам: указать его адрес в сети, отметить что ваш принтер уже стар (в этом случае его поиск системой будет осуществлен с измененными параметрами), добавить беспроводный принтер.
Не исключено, что данный способ сработает для вашей ситуации.
Установка драйверов принтера вручную
Если пока ничего не помогло, зайдите на официальный сайт производителя вашего принтера и найдите в разделе «Поддержка» (Support) доступные драйвера для вашего принтера. Хорошо, если они для Windows 10. Если же таковые отсутствуют, можно попробовать для 8 или даже 7. Скачайте их себе на компьютер.
Прежде чем запускать установку, рекомендую зайти в Панель управления — устройства и принтеры и, если там уже имеется ваш принтер (т.е. он определяется, но не работает), кликнуть по нему правой клавишей мыши и удалить из системы. И уже после этого запускать установщик драйвера.
Информация по поддержке Windows 10 от производителей принтеров
Ниже я собрал информацию о том, что пишут популярные производители принтеров и МФУ о работе своих устройств в Windows 10.
Если ничто из вышеописанного не помогло, рекомендую воспользоваться поиском Google (причем рекомендую именно этот поиск для данной цели) по запросу, состоящего из названия марки и модели вашего принтера и «Windows 10». Очень вероятно, что на каких-либо форумах уже обсуждалась ваша проблема и было найдено ее решение. Не бойтесь заглядывать на англоязычные сайты: на них решение попадается чаще, а даже автоматический перевод в браузере позволяет понять, о чем идет речь.
Источник
Как исправить ошибку PrimoPDF 1797
| Номер ошибки: | Ошибка 1797 | |
| Название ошибки: | PrimoPDF Error 1797 | |
| Описание ошибки: | Can’t Install Printer Driver. | |
| Разработчик: | Nitro PDF, Inc. | |
| Программное обеспечение: | PrimoPDF | |
| Относится к: | Windows XP, Vista, 7, 8, 10, 11 |
«PrimoPDF Error 1797» Введение
После установки программного обеспечения может появиться сообщение об ошибке «Can’t Install Printer Driver.». Таким образом, конечные пользователи предупреждают поставщиков о наличии ошибок 1797 проблем, предоставляя информацию разработчику. Затем Nitro PDF, Inc. исправляет эти дефектные записи кода и сделает обновление доступным для загрузки. Таким образом, в этих случаях разработчик выпустит обновление программы PrimoPDF, чтобы исправить отображаемое сообщение об ошибке (и другие сообщенные проблемы).
Когда происходит ошибка 1797?
Сбой во время выполнения PrimoPDF, как правило, когда вы столкнетесь с «PrimoPDF Error 1797» в качестве ошибки во время выполнения. Причины сбоев обработки можно отличить, классифицируя ошибки 1797 следующим образом:.
Повреждение, отсутствие или удаление файлов PrimoPDF Error 1797 может привести к ошибкам PrimoPDF. Как правило, самый лучший и простой способ устранения ошибок, связанных с файлами Nitro PDF, Inc., является замена файлов. Помимо прочего, в качестве общей меры по профилактике и очистке мы рекомендуем использовать очиститель реестра для очистки любых недопустимых записей файлов, расширений файлов Nitro PDF, Inc. или разделов реестра, что позволит предотвратить появление связанных с ними сообщений об ошибках.
Типичные ошибки PrimoPDF Error 1797
Наиболее распространенные ошибки PrimoPDF Error 1797, которые могут возникнуть на компьютере под управлением Windows, перечислены ниже:
Обычно ошибки PrimoPDF Error 1797 с PrimoPDF возникают во время запуска или завершения работы, в то время как программы, связанные с PrimoPDF Error 1797, выполняются, или редко во время последовательности обновления ОС. Выделение при возникновении ошибок PrimoPDF Error 1797 имеет первостепенное значение для поиска причины проблем PrimoPDF и сообщения о них вNitro PDF, Inc. за помощью.
Эпицентры PrimoPDF Error 1797 Головные боли
Проблемы PrimoPDF и PrimoPDF Error 1797 возникают из отсутствующих или поврежденных файлов, недействительных записей реестра Windows и вредоносных инфекций.
Особенно ошибки PrimoPDF Error 1797 проистекают из:
Совместима с Windows 2000, XP, Vista, 7, 8, 10 и 11
Источник
Ошибка 1797 при установке принтера windows 10
Не работает принтер на windows 10-01
Всем привет сегодня поговорим про ситуацию, когда не работает принтер на windows 10. После обновления до Windows 10 многие пользователи столкнулись с проблемами своих принтеров и МФУ, которые либо не видит система, либо они не определяются как принтер, либо попросту не печатают так, как это было в предыдущей версии ОС, самое смешное, что с каждым новым обновлением, количество старых устройств, которые поддерживает данная операционная система все уменьшается, так, что не удивляйтесь, если в какой то момент, ваш старый принтер не заведется.
Если и у вас не работает должным образом принтер в Windows 10, в этой инструкции — один официальный и несколько дополнительных способов, которые могут помочь исправить возникшую проблему. Также приведу дополнительную информацию, касающуюся поддержки принтеров популярных марок в Windows 10 (в конце статьи).
Диагностика проблем с принтером от Microsoft (Print Spooler Cleanup Diagnostic Tool)
Прежде всего, можно попробовать автоматическое решение проблем с принтером, используя утилиту диагностики в панели управления Windows 10 (Print Spooler Cleanup Diagnostic Tool), либо скачав ее с официального сайта Microsoft (отмечу, что я точно не знаю, будет ли отличаться результат, но насколько смог понять, оба варианта равнозначны).
Для запуска из панели управления, зайдите в нее, затем откройте пункт Устранение неполадок,
затем в разделе Оборудование и звук выберите пункт Использование принтера (еще один путь — зайти в устройства и принтеры, а затем, кликнув по нужному принтеру, если он есть в списке, выбрать Устранение неполадок).
Также для запуска инструмента устранения неполадок принтера можно скачать файл с официального сайта Microsoft или здесь.
В результате запустится диагностическая утилита, которая в автоматическом режиме проверит наличие всех типичных проблем, которые могут препятствовать правильной работе вашего принтера и при обнаружении таких проблем исправит их.
В числе прочего будет проверено: наличие драйверов и ошибки драйверов, работы необходимых служб, проблемы соединения с принтером и очереди печати. Несмотря на то, что гарантировать положительный результат тут нельзя, рекомендую попробовать использовать этот способ в первую очередь.
Добавление принтера в Windows 10
Если автоматическая диагностика не работает или же ваш принтер и вовсе не отображается в списке устройств, можно попробовать добавить его вручную, причем для старых принтеров в Windows 10 имеются дополнительные возможности обнаружения, если windows 10 блокирует установку принтера напишите комментарий я вам помогу поставить.
Кликните по значку уведомлений и выберите «Все параметры»
Не работает принтер на windows 10-01
(а можно нажать клавиши Win + I), затем выберите «Устройства» — «Принтеры и сканеры».
Не работает принтер на windows 10-02
Нажмите кнопку «Добавить принтер или сканер» и подождите: возможно, Windows 10 сама обнаружит принтер и установит драйвера для него (желательно, чтобы Интернет был подключен), возможно и нет.
Не работает принтер на windows 10-03
Во втором случае, нажмите по пункту Необходимый принтер отсутствует в списке, который появится под индикатором процесса поиска. У вас появится возможность выполнить установку принтера по другим параметрам: указать его адрес в сети, отметить что ваш принтер уже стар (в этом случае его поиск системой будет осуществлен с измененными параметрами), добавить беспроводный принтер.
Не работает принтер на windows 10-04
Не исключено, что данный способ сработает для вашей ситуации.
Установка драйверов принтера вручную
Если пока ничего не помогло, зайдите на официальный сайт производителя вашего принтера и найдите в разделе «Поддержка» (Support) доступные драйвера для вашего принтера. Хорошо, если они для Windows 10. Если же таковые отсутствуют, можно попробовать для 8 или даже 7. Скачайте их себе на компьютер.
Прежде чем запускать установку, рекомендую зайти в Панель управления — устройства и принтеры и, если там уже имеется ваш принтер (т.е. он определяется, но не работает), кликнуть по нему правой клавишей мыши и удалить из системы. И уже после этого запускать установщик драйвера.
Информация по поддержке Windows 10 от производителей принтеров
Ниже я собрал информацию о том, что пишут популярные производители принтеров и МФУ о работе своих устройств в Windows 10.
Чтобы искоренить все проблемы мешающие нормальной печати в вашей Windows 10, запустите Print-Spooler-Repair-Tool от имени администратора и нажмите кнопку «Repair», результат вы получите, через минуту, в подавляющем числе случаев, ваш принтер на десятке начинает работать, как новенький.
В дополнение, еще советую вам очистить ваш spooler, вот этим скриптом, чтобы не было застрявших заданий.
Если ничто из вышеописанного не помогло, рекомендую воспользоваться поиском Google (причем рекомендую именно этот поиск для данной цели) по запросу, состоящего из названия марки и модели вашего принтера и «Windows 10». Очень вероятно, что на каких-либо форумах уже обсуждалась ваша проблема и было найдено ее решение. Не бойтесь заглядывать на англоязычные сайты: на них решение попадается чаще, а даже автоматический перевод в браузере позволяет понять, о чем идет речь.
Использование специализированных утилит
В Windows 10, принтер может не работать по ряду причин, еще одним методом исправить ситуацию, это воспользоваться фирменными утилитами от производителей, приведу пример у компании HP. У него есть утилита HP Print and Scan Doctor. Скачать HP Print and Scan Doctor можно по ссылке снизу:
Запустите утилиту HP Print and Scan Doctor. У нее алгоритм очень простой. На первом шаге она ищет установленные принтеры, а на втором устраняет причину, почему он не работает в вашей Windows 10.
Вот так вот выглядит процесс сканирования операционной системы на предмет наличия в ней принтеров.
Вот так вот просто производится настройка сетевого принтера windows 10 и когда windows 10 не видит принтер hp. У меня в системе нашелся HP LaserJet 400, я его выбираю.
После поиска проблем, вам выдают решение вашей проблемы, почему не работает принтер в windows 10. Далее делаем, что говорит мастер диагностики HP Print and Scan Doctor.
У компании OKI, утилита называется brmainte, ее можно скачать по ссылке:
У компании Epson, утилита диагностики EPSON Status Monitor
Отключение SNMP
В ряде случаев, когда принтер подключен по WIFI или LAN сети, у вас с компьютера может не проходить сетевой трафик SNMP от принтера, из-за чего, он может быть недоступен. Решение, это отключить SNMP проверку.
Источник
Обновлено 03.10.2019
Не работает принтер на windows 10-01
Всем привет сегодня поговорим про ситуацию, когда не работает принтер на windows 10. После обновления до Windows 10 многие пользователи столкнулись с проблемами своих принтеров и МФУ, которые либо не видит система, либо они не определяются как принтер, либо попросту не печатают так, как это было в предыдущей версии ОС, самое смешное, что с каждым новым обновлением, количество старых устройств, которые поддерживает данная операционная система все уменьшается, так, что не удивляйтесь, если в какой то момент, ваш старый принтер не заведется.
Если и у вас не работает должным образом принтер в Windows 10, в этой инструкции — один официальный и несколько дополнительных способов, которые могут помочь исправить возникшую проблему. Также приведу дополнительную информацию, касающуюся поддержки принтеров популярных марок в Windows 10 (в конце статьи).
Диагностика проблем с принтером от Microsoft (Print Spooler Cleanup Diagnostic Tool)
Прежде всего, можно попробовать автоматическое решение проблем с принтером, используя утилиту диагностики в панели управления Windows 10 (Print Spooler Cleanup Diagnostic Tool), либо скачав ее с официального сайта Microsoft (отмечу, что я точно не знаю, будет ли отличаться результат, но насколько смог понять, оба варианта равнозначны).
Подробное описание утилиты Print Spooler Cleanup Diagnostic Tool https://support.microsoft.com/en-us/help/2768706/sdp3-45b23d1b-c3e1-469c-8743-f9cf5867e60c-print-spooler-cleanup-diagno#appliesto
Для запуска из панели управления, зайдите в нее, затем откройте пункт Устранение неполадок,
затем в разделе Оборудование и звук выберите пункт Использование принтера (еще один путь — зайти в устройства и принтеры, а затем, кликнув по нужному принтеру, если он есть в списке, выбрать Устранение неполадок).
Также для запуска инструмента устранения неполадок принтера можно скачать файл с официального сайта Microsoft или здесь.
В результате запустится диагностическая утилита, которая в автоматическом режиме проверит наличие всех типичных проблем, которые могут препятствовать правильной работе вашего принтера и при обнаружении таких проблем исправит их.
В числе прочего будет проверено: наличие драйверов и ошибки драйверов, работы необходимых служб, проблемы соединения с принтером и очереди печати. Несмотря на то, что гарантировать положительный результат тут нельзя, рекомендую попробовать использовать этот способ в первую очередь.
Добавление принтера в Windows 10
Если автоматическая диагностика не работает или же ваш принтер и вовсе не отображается в списке устройств, можно попробовать добавить его вручную, причем для старых принтеров в Windows 10 имеются дополнительные возможности обнаружения, если windows 10 блокирует установку принтера напишите комментарий я вам помогу поставить.
Кликните по значку уведомлений и выберите «Все параметры»
Не работает принтер на windows 10-01
(а можно нажать клавиши Win + I), затем выберите «Устройства» — «Принтеры и сканеры».
Не работает принтер на windows 10-02
Нажмите кнопку «Добавить принтер или сканер» и подождите: возможно, Windows 10 сама обнаружит принтер и установит драйвера для него (желательно, чтобы Интернет был подключен), возможно и нет.
Не работает принтер на windows 10-03
Во втором случае, нажмите по пункту Необходимый принтер отсутствует в списке, который появится под индикатором процесса поиска. У вас появится возможность выполнить установку принтера по другим параметрам: указать его адрес в сети, отметить что ваш принтер уже стар (в этом случае его поиск системой будет осуществлен с измененными параметрами), добавить беспроводный принтер.
Не работает принтер на windows 10-04
Не исключено, что данный способ сработает для вашей ситуации.
Установка драйверов принтера вручную
Если пока ничего не помогло, зайдите на официальный сайт производителя вашего принтера и найдите в разделе «Поддержка» (Support) доступные драйвера для вашего принтера. Хорошо, если они для Windows 10. Если же таковые отсутствуют, можно попробовать для 8 или даже 7. Скачайте их себе на компьютер.
Прежде чем запускать установку, рекомендую зайти в Панель управления — устройства и принтеры и, если там уже имеется ваш принтер (т.е. он определяется, но не работает), кликнуть по нему правой клавишей мыши и удалить из системы. И уже после этого запускать установщик драйвера.
Информация по поддержке Windows 10 от производителей принтеров
Ниже я собрал информацию о том, что пишут популярные производители принтеров и МФУ о работе своих устройств в Windows 10.
- HP (Hewlett-Packard) — компания обещает, что большинство ее принтеров будут работать. Те, которые работали в Windows 7 и 8.1 не потребуют обновления драйверов. В случае возникновения проблем, можно будет загрузить драйвер для Windows 10 с официального сайта. Дополнительно, на сайте HP имеется инструкция по решению проблем с принтерами этого производителя в новых ОС:http://support.hp.com/ru-ru/document/c04755521
- Epson — обещают поддержку принтеров и МФУ в Windows Необходимые драйверы для новой системы можно загрузить со специальной страницы http://www.epson.com/cgi-bin/Store/support/SupportWindows10.jsp
- Canon — по информации производителя, большинство принтеров будут поддерживать новую ОС. Драйверы можно скачать с официального сайта, выбрав нужную модель принтера.
- Panasonic — обещают выпустить драйверы для Windows 10 в ближайшем будущем.
- Xerox — пишут об отсутствии проблем с работой их устройств печати в новой ОС.
Чтобы искоренить все проблемы мешающие нормальной печати в вашей Windows 10, запустите Print-Spooler-Repair-Tool от имени администратора и нажмите кнопку «Repair», результат вы получите, через минуту, в подавляющем числе случаев, ваш принтер на десятке начинает работать, как новенький.
В дополнение, еще советую вам очистить ваш spooler, вот этим скриптом, чтобы не было застрявших заданий.
Если ничто из вышеописанного не помогло, рекомендую воспользоваться поиском Google (причем рекомендую именно этот поиск для данной цели) по запросу, состоящего из названия марки и модели вашего принтера и «Windows 10». Очень вероятно, что на каких-либо форумах уже обсуждалась ваша проблема и было найдено ее решение. Не бойтесь заглядывать на англоязычные сайты: на них решение попадается чаще, а даже автоматический перевод в браузере позволяет понять, о чем идет речь.
Использование специализированных утилит
В Windows 10, принтер может не работать по ряду причин, еще одним методом исправить ситуацию, это воспользоваться фирменными утилитами от производителей, приведу пример у компании HP. У него есть утилита HP Print and Scan Doctor. Скачать HP Print and Scan Doctor можно по ссылке снизу:
https://support.hp.com/ru-ru/document/c03287502
Запустите утилиту HP Print and Scan Doctor. У нее алгоритм очень простой. На первом шаге она ищет установленные принтеры, а на втором устраняет причину, почему он не работает в вашей Windows 10.
Вот так вот выглядит процесс сканирования операционной системы на предмет наличия в ней принтеров.
Вот так вот просто производится настройка сетевого принтера windows 10 и когда windows 10 не видит принтер hp. У меня в системе нашелся HP LaserJet 400, я его выбираю.
После поиска проблем, вам выдают решение вашей проблемы, почему не работает принтер в windows 10. Далее делаем, что говорит мастер диагностики HP Print and Scan Doctor.
У компании OKI, утилита называется brmainte, ее можно скачать по ссылке:
У компании Epson, утилита диагностики EPSON Status Monitor
http://www.epson.ru/es/upload/ManualTypes/100189/ref_g/trble_1.htm#epson%20status%20monitor%20b
Отключение SNMP
В ряде случаев, когда принтер подключен по WIFI или LAN сети, у вас с компьютера может не проходить сетевой трафик SNMP от принтера, из-за чего, он может быть недоступен. Решение, это отключить SNMP проверку.
Обновление 03.10.2019
26 сентября компания Microsoft выпустила очередное обновление с кодом KB4517211, оно починило звук, но сломало диспетчер печати, так что если у вас не работает принтер на Windows 10, то проверьте установлено ли у вас обновление KB4517211 и удаляйте его. Симптомы могут быть и зависшие задания или отмененные самой системой. Сроки выхода патча не известны пока. Материал сайта pyatilistnik.org
Содержание
- Исправьте системную ошибку принтера 1797 с помощью этих решений
- Как исправить системную ошибку: 1797 Драйвер принтера неизвестен?
- 1. Запустите средство устранения неполадок принтера
- 2. Добавьте драйвер принтера
- 3. Обновите драйвер принтера
- 4. Перезапустите сервисы
- 5. запрещать Windows брандмауэр
- 6. Запустите проверку системных файлов
- Решение ошибки «Windows не удается подключиться к принтеру»
- Причины ошибки и способы решения
- Включение службы Диспетчер печати
- Подключение принтера через локальный порт
- Очистка или замена папки spool
- Что делать, если ничего не помогает
Исправьте системную ошибку принтера 1797 с помощью этих решений
При установке драйвера принтера или после перезагрузки компьютера вы можете столкнуться с ошибкой принтера 1797. Полная ошибка гласит: Системная ошибка: 1797 Драйвер принтера неизвестен, Несколько пользователей сообщили об аналогичных ошибках в Сообщество Microsoft форумы:
Я получаю 1797 Драйвер принтера неизвестна ошибка при запуске / входе в систему компьютера. У меня есть сетевой принтер Dell 3330 DN и windows 7 64 ноутбук, пожалуйста, помогите
Эта проблема может возникнуть из-за проблем с драйверами и может быть легко решена. В этой статье мы перечислили все возможные исправления, которые помогут вам обойти проблему.
Как исправить системную ошибку: 1797 Драйвер принтера неизвестен?
1. Запустите средство устранения неполадок принтера
- Нажмите на Запустить и выберите Настройки.
- Нажмите на Обновление и безопасность.
- На левой панели нажмите Устранение неполадок меню.
- Прокрутите вниз до Вставайте и бегите раздел.
- Нажмите на Принтер.
- Нажмите на Запустить средство устранения неполадок кнопку.
- Средство устранения неполадок просканирует устройство и обнаружит проблемы.
- Следуйте инструкциям на экране и примените рекомендуемые исправления.
- Попробуйте установить драйвер (если требуется) и проверьте наличие каких-либо улучшений.
У вас проблемы с открытием приложения «Настройка»? Взгляни на этой статье решить вопрос.
2. Добавьте драйвер принтера
- Нажмите на Запустить и выберите Настройки.
- Перейдите в Принтерыи сканер меню.
- Нажмите на Добавьте принтер.
- Нажмите на Принтер, который я хочу, не указан вариант.
- В Найти принтер по другим параметрам окно, выберите Добавление локального принтера или сетевого принтера с ручными настройками вариант.
- Нажмите Далее.
3. Обновите драйвер принтера
- Нажмите Windows Key + R открыть Run.
- Тип devmgmt.msc и нажмите OK для открытия Диспетчер устройств.
- В Диспетчер устройств, разверните Очереди печати раздел.
- Щелкните правой кнопкой мыши на вашем принтере с ошибкой и выберите Обновить Водитель.
- В следующем окне выберите Поиск обновленного программного обеспечения драйвера автоматически.
- Windows будет искать все ожидающие обновления для драйвера, а затем загружать и устанавливать драйвер.
- После установки перезагрузите компьютер.
- Проверьте, устранена ли системная ошибка: 1797 Драйвер принтера неизвестен.
4. Перезапустите сервисы
- Нажмите Windows Key + R открыть Run.
- Тип services.msc и нажмите OK Открыть Сервисы.
- Найдите следующие услуги:
RPC
SSDP
UPnP - Щелкните правой кнопкой мыши на RPC обслуживание и выберите Стоп.
- Щелкните правой кнопкой мыши еще раз RPC обслуживание снова и выберите Старт.
- Повторите шаги для всех услуг.
- Далее ищем HTTP услуги.
- Если у вас есть, откройте командную строку.
- Нажмите Пуск, введите CMD, щелкните правой кнопкой мыши на Командная строка и выберите Запустить от имени администратора.
- В командной строке введите следующую команду и нажмите ввод.
чистый старт http - Закройте командную строку и проверьте наличие улучшений.
Если у вас возникли проблемы с доступом к командной строке в качестве администратора, то вам лучше взглянуть на это руководство.
5. запрещать Windows брандмауэр
- Нажмите Запустить и выберите Настройки.
- Нажмите на Обновления и безопасность.
- Выберите Windows Безопасность.
- Нажмите на Брандмауэр и защита сети.
- Нажмите на вашу активную сеть.
- Переключите переключатель, чтобы выключить Windows брандмауэр.
- Теперь попробуйте установить драйвер принтера и проверить наличие улучшений.
Отключить антивирус
- Нажмите показать скрытые значки кнопка (маленькая кнопка со стрелкой) в Панель задач.
- Щелкните правой кнопкой мыши значок брандмауэра и выберите Отключить временно.
- Попробуйте установить драйвер принтера еще раз и проверьте, нет ли улучшений.
6. Запустите проверку системных файлов
- Нажмите Начало, напишите CMD.
- Щелкните правой кнопкой мыши на Командная строка и выберите Запуск от имени администратора.
- В командной строке введите следующую команду и нажмите ввод:
ПФС / SCANNOW - Перезагрузите компьютер после завершения сканирования.
Системная ошибка: 1797 Неизвестный драйвер принтера может возникнуть из-за поврежденных драйверов и других проблем. Выполните все шаги, описанные в этой статье, один за другим, и сообщите нам, какое исправление помогло устранить ошибку в разделе комментариев ниже.
Кроме того, не забудьте оставить там любые другие вопросы и предложения, которые могут у вас возникнуть.
Решение ошибки «Windows не удается подключиться к принтеру»
Есть несколько способов решить ошибку «Windows не удается подключиться к принтеру», отличающихся в зависимости от причины возникновения проблемы. Ошибка появляется как при локальном подключении принтера к персональному компьютеру, так и при использовании терминальной фермы.
Терминальная ферма — популярное решение для средних и крупных компаний, когда приложения и устройства работают на сервере, а пользователи подключаются к ним для работы. Вне зависимости от способа использования принтера, при попытке отправить файл на печать, может высвечиваться одна из вариаций ошибки подключения к устройству. Особо беспокоиться не стоит, поскольку решение проблемы обычно занимает не более нескольких минут.
Оглавление:
Причины ошибки и способы решения
Основными причинами появления ошибки являются: нарушение работы службы диспетчера печати, изменение доступов администраторами системы (актуально для корпоративных компьютеров), физические проблемы с принтером. Ошибку также могут вызывать слетевшие драйвера, вирусная активность или изменение папки spool или библиотек, необходимых для работы с принтерами.
Вернуть принтер к работе достаточно просто. Но для начала следует убедиться, что проблема не вызвана банальными вещами:
- Если на корпоративном компьютере перестало работать подключение к принтеру по причине «Отказано в доступе», стоит убедиться в наличии прав на доступ к устройству. Разграничение прав на корпоративных устройствах обычно идет по крупным группам пользователей, и какие-либо изменения могли затронуть проблемный компьютер. Для решения ситуации следует обратиться к корпоративному системному администратору.
- Не помешает проверить компьютер на вирусы, а также запустить командную строку, ввести sfc /scannow и нажать Enter для диагностики всей системы. Это действие позволит Windows восстановить нужные библиотеки и системные файлы, если они были повреждены из-за вирусной активности или по иной причине.
- Следует убедиться в отсутствии физических проблем с принтером, компьютером и сетью, из-за которых подключение к устройству может отсутствовать.
Ошибка «Windows не удается подключиться к принтеру» имеет дополнительные коды и уведомления, что иногда позволяет разобраться в причине:
- Локальная подсистема печати не выполняется.
- Отказано в доступе.
- Коды ошибки: 0x00000006, 0x00000002, 0x0000000a, 0x00000057, 0x0000007e, 0x00004005, 0x000003eb, 0x000005b3, 0x0000003eb.
На большое количество системных кодов ошибок можно не обращать внимания. Большинство проблем, вызывающих данную ошибку подключения к принтеру, решаются одними и теми же действиями.
Включение службы Диспетчер печати
Эта инструкция поможет в том случае, если система выдает ошибку «Windows не удается подключиться к принтеру. Локальная подсистема печати не выполняется». В Windows 7, 10 и других популярных версиях данная локальная подсистема представлена службой «Диспетчер печати». Она может быть отключена действиями пользователя, в результате работы программ или вирусной активности. Как только служба будет включена заново, ошибка перестанет появляться.
Включение Диспетчера печати через Панель управления:
- Нажать «Пуск», выбрать «Панель управления».
- Перейти в раздел «Администрирование», затем открыть вкладку «Службы». Следует открыть именно вкладку Службы , а не Локальные службы , как это по ошибке делают многие пользователи.
- Открывшийся список нужно пролистывать до тех пор, пока не будет найдена служба «Диспетчер печати». В старых версиях Windows, в том числе Windows XP, служба носит название «Диспетчер очереди печати».
- Открыть службу двойным кликом левой кнопки мыши.
После выполнения указанных действий окно с настройками можно закрывать. Служба должна быть включена, в общем списке служб состояние Диспетчера печати должно быть в статусе Выполняется . Тип запуска должен быть выставлен Автоматически .
Если проблема была только в службе, то после выполнения этих действий окно с сообщением «Локальная подсистема печати не выполняется» перестанет беспокоить. Если же была нарушена работа и других компонентов, то включенная служба отключится спустя несколько секунд, а ошибка продолжит появляться. Следует попробовать применить другие способы решения проблемы, а затем включить службу еще раз.
Подключение принтера через локальный порт
Иногда обойти ошибку невыполнения локальной подсистемы печати можно, добавив принтер вручную через настройки оборудования в Панели управления. Принтер может начать корректно отображаться и работать, а заодно появится время на поиск настоящей причины ошибки.
Для добавления устройства нужно прописать доступ к сетевому принтеру:
- Зайти в меню «Пуск», открыть «Панель управления».
- Перейти во вкладку «Устройства и принтеры».
- Нажать по кнопке «Установка принтера» в верхнем меню.
После добавления устройства и указания драйверов таким способом, принтеры часто начинают исправно работать и перестают выдавать ошибку. Если в окне «Установка драйвера принтера» не оказалось драйверов для нужного устройства — это и есть причина проблемы. Загрузить драйвер можно с официального сайта изготовителя принтера, либо установить с диска, идущего в комплекте с устройством.
Очистка или замена папки spool
При появлении ошибки «Windows не удается подключиться к принтеру. Не существует обработчик печати» следует очистить компьютер от деятельности программы-планировщика spooler. Она сохраняет и сортирует файлы, отправленные на печать, организует очередь для печати для принтеров.
В папках и документах, относящихся к программе spool, может присутствовать большое количество лишних файлов. Многие документы могут оставаться от старых принтеров и не использоваться годами. Ошибка «Не существует обработчик текста» — не единственная проблема, вызванная spool. Документы могут просто не отправляться на печать, либо бесконечно отображаться в режиме «ожидание печати».
Описанный ниже способ подразумевает удаление файлов spooler’а, переустановку драйверов и очистку реестра. Эти действия приводит к необратимому драйверов и удалению устройств из памяти компьютера, и после перезагрузки ПК их придется устанавливать заново. Если этими действиями нет желания заниматься, либо нет необходимых навыков, можно попробовать использовать промежуточное решение: скопировать папку spool с другого компьютера, где проблема при печати не возникает. Также можно скопировать драйвера, если на компьютерах установлены совместимые версии Windows.
Очистка лишнего содержимого папки Spool:
- Сначала требуется перезагрузить компьютер в безопасном режиме. В противном случае очистить нужные папки не получится: они используются системой, при попытке удаления будет появляться сообщение «Отказано в доступе» или «Файл открыт или используется программой». Для запуска безопасного режима нужно несколько раз нажать клавишу F8 во время загрузки компьютера.
- После входа в аккаунт администратора в безопасном режиме нужно открыть проводник и перейти в папку по адресу С:Windows System32 Spool .
- Найти папку по адресу C:Windows System32 spool prtprocs w32x86 (или x64, в зависимости от разрядности системы) и удалить все ее содержимое.
- Открыть папку C:Windows System32 Spool Printers и очистить ее, чтобы удалить все известные Windows установленные принтеры.
- Найти и очистить папку C:Windows System32 Spool Drivers w32x86 (в системах с разрядностью x64 путь к папке будет Driversx64). Это действия удалить все драйвера, ранее используемые принтерами.
- После очистки указанных папок требуется перезагрузить компьютер, чтобы изменения вступили в силу.
После перезагрузки системы нужно заново установить драйвера для всех используемых принтеров. Ошибка «Не существует обработчик печати» должна перестать беспокоить длительное время. Регулярное появление ошибки возможно на корпоративных серверах, использующих огромное количество различных принтеров и драйверов к ним. Это приводит к большому количеству файлов в очереди на печать и быстрому засорению системы и папок spooler’а лишними файлами. Регулярная очистка файлов позволит избежать появления ошибки, но лучше обратиться к квалифицированным системным администраторам для более качественной настройки системы.
Что делать, если ничего не помогает
В небольшом проценте случаев бывает, что все указанные способы решения не помогают избавиться от появления ошибки. Для этих случаев есть еще несколько советов и ссылок, которые могут помочь разобраться в ситуации самостоятельно и избежать обращения за помощью к специалистам или в сервис.
Что еще можно сделать:
- Проверить наличие на компьютере файла spoolsv.exe . Его можно найти в строке поиска в меню «Пуск», либо в соответствующей папке в windows/system32. Просканировать файл на наличие вредоносного кода на сайте www.virustotal.com.
- Заменить файл spoolsv.exe или всю папку spool с другого компьютера с такой же версией Windows. Это часто помогает, когда ошибка появляется при попытке добавления нового принтера, в процессе установки драйверов.
- Если появляется ошибка диспетчера очереди печати или локального обработчика печати, нужно убедиться в наличии файла Windows System32 spool prtprocs w32x86 winprint.dll . Эта динамическая библиотека необходима для корректной работы диспетчера печати.
- Если появляется ошибка «Локальная подсистема печати не выполняется. Перезапустите подсистему или перезагрузите компьютер», но при этом служба «Диспетчер очереди печати» работает нормально, можно попробовать перезагрузить (отключить/включить) службу. После переустановки драйверов и перезагрузки службы нужно перезагрузить компьютер.
- Попробовать воспользоваться советами от Microsoft, связанными с диагностикой и исправлением проблем с принтерами. Страница справки находится на сайте http://support.microsoft.com/mats/.
Если все действия не помогают, следует вернуться к идее отката системы к точке восстановления. Перед этим нужно сохранить все важные данные, которые изменялись с момента последнего момента архивации. После восстановления системы все равно следует диагностировать причину появления ошибки, чтобы вскоре с ней не пришлось столкнуться снова.
Содержание
- Исправьте системную ошибку принтера 1797 с помощью этих решений
- Как исправить системную ошибку: 1797 Драйвер принтера неизвестен?
- 1. Запустите средство устранения неполадок принтера
- 2. Добавьте драйвер принтера
- 3. Обновите драйвер принтера
- 4. Перезапустите сервисы
- 5. запрещать Windows брандмауэр
- 6. Запустите проверку системных файлов
- Решение ошибки «Windows не удается подключиться к принтеру»
- Причины ошибки и способы решения
- Включение службы Диспетчер печати
- Подключение принтера через локальный порт
- Очистка или замена папки spool
- Что делать, если ничего не помогает
Исправьте системную ошибку принтера 1797 с помощью этих решений
При установке драйвера принтера или после перезагрузки компьютера вы можете столкнуться с ошибкой принтера 1797. Полная ошибка гласит: Системная ошибка: 1797 Драйвер принтера неизвестен, Несколько пользователей сообщили об аналогичных ошибках в Сообщество Microsoft форумы:
Я получаю 1797 Драйвер принтера неизвестна ошибка при запуске / входе в систему компьютера. У меня есть сетевой принтер Dell 3330 DN и windows 7 64 ноутбук, пожалуйста, помогите
Эта проблема может возникнуть из-за проблем с драйверами и может быть легко решена. В этой статье мы перечислили все возможные исправления, которые помогут вам обойти проблему.
Как исправить системную ошибку: 1797 Драйвер принтера неизвестен?
1. Запустите средство устранения неполадок принтера
- Нажмите на Запустить и выберите Настройки.
- Нажмите на Обновление и безопасность.
- На левой панели нажмите Устранение неполадок меню.
- Прокрутите вниз до Вставайте и бегите раздел.
- Нажмите на Принтер.
- Нажмите на Запустить средство устранения неполадок кнопку.
- Средство устранения неполадок просканирует устройство и обнаружит проблемы.
- Следуйте инструкциям на экране и примените рекомендуемые исправления.
- Попробуйте установить драйвер (если требуется) и проверьте наличие каких-либо улучшений.
У вас проблемы с открытием приложения «Настройка»? Взгляни на этой статье решить вопрос.
2. Добавьте драйвер принтера
- Нажмите на Запустить и выберите Настройки.
- Перейдите в Принтерыи сканер меню.
- Нажмите на Добавьте принтер.
- Нажмите на Принтер, который я хочу, не указан вариант.
- В Найти принтер по другим параметрам окно, выберите Добавление локального принтера или сетевого принтера с ручными настройками вариант.
- Нажмите Далее.
3. Обновите драйвер принтера
- Нажмите Windows Key + R открыть Run.
- Тип devmgmt.msc и нажмите OK для открытия Диспетчер устройств.
- В Диспетчер устройств, разверните Очереди печати раздел.
- Щелкните правой кнопкой мыши на вашем принтере с ошибкой и выберите Обновить Водитель.
- В следующем окне выберите Поиск обновленного программного обеспечения драйвера автоматически.
- Windows будет искать все ожидающие обновления для драйвера, а затем загружать и устанавливать драйвер.
- После установки перезагрузите компьютер.
- Проверьте, устранена ли системная ошибка: 1797 Драйвер принтера неизвестен.
4. Перезапустите сервисы
- Нажмите Windows Key + R открыть Run.
- Тип services.msc и нажмите OK Открыть Сервисы.
- Найдите следующие услуги:
RPC
SSDP
UPnP - Щелкните правой кнопкой мыши на RPC обслуживание и выберите Стоп.
- Щелкните правой кнопкой мыши еще раз RPC обслуживание снова и выберите Старт.
- Повторите шаги для всех услуг.
- Далее ищем HTTP услуги.
- Если у вас есть, откройте командную строку.
- Нажмите Пуск, введите CMD, щелкните правой кнопкой мыши на Командная строка и выберите Запустить от имени администратора.
- В командной строке введите следующую команду и нажмите ввод.
чистый старт http - Закройте командную строку и проверьте наличие улучшений.
Если у вас возникли проблемы с доступом к командной строке в качестве администратора, то вам лучше взглянуть на это руководство.
5. запрещать Windows брандмауэр
- Нажмите Запустить и выберите Настройки.
- Нажмите на Обновления и безопасность.
- Выберите Windows Безопасность.
- Нажмите на Брандмауэр и защита сети.
- Нажмите на вашу активную сеть.
- Переключите переключатель, чтобы выключить Windows брандмауэр.
- Теперь попробуйте установить драйвер принтера и проверить наличие улучшений.
Отключить антивирус
- Нажмите показать скрытые значки кнопка (маленькая кнопка со стрелкой) в Панель задач.
- Щелкните правой кнопкой мыши значок брандмауэра и выберите Отключить временно.
- Попробуйте установить драйвер принтера еще раз и проверьте, нет ли улучшений.
6. Запустите проверку системных файлов
- Нажмите Начало, напишите CMD.
- Щелкните правой кнопкой мыши на Командная строка и выберите Запуск от имени администратора.
- В командной строке введите следующую команду и нажмите ввод:
ПФС / SCANNOW - Перезагрузите компьютер после завершения сканирования.
Системная ошибка: 1797 Неизвестный драйвер принтера может возникнуть из-за поврежденных драйверов и других проблем. Выполните все шаги, описанные в этой статье, один за другим, и сообщите нам, какое исправление помогло устранить ошибку в разделе комментариев ниже.
Кроме того, не забудьте оставить там любые другие вопросы и предложения, которые могут у вас возникнуть.
Решение ошибки «Windows не удается подключиться к принтеру»
Есть несколько способов решить ошибку «Windows не удается подключиться к принтеру», отличающихся в зависимости от причины возникновения проблемы. Ошибка появляется как при локальном подключении принтера к персональному компьютеру, так и при использовании терминальной фермы.
Терминальная ферма — популярное решение для средних и крупных компаний, когда приложения и устройства работают на сервере, а пользователи подключаются к ним для работы. Вне зависимости от способа использования принтера, при попытке отправить файл на печать, может высвечиваться одна из вариаций ошибки подключения к устройству. Особо беспокоиться не стоит, поскольку решение проблемы обычно занимает не более нескольких минут.
Оглавление:
Причины ошибки и способы решения
Основными причинами появления ошибки являются: нарушение работы службы диспетчера печати, изменение доступов администраторами системы (актуально для корпоративных компьютеров), физические проблемы с принтером. Ошибку также могут вызывать слетевшие драйвера, вирусная активность или изменение папки spool или библиотек, необходимых для работы с принтерами.
Вернуть принтер к работе достаточно просто. Но для начала следует убедиться, что проблема не вызвана банальными вещами:
- Если на корпоративном компьютере перестало работать подключение к принтеру по причине «Отказано в доступе», стоит убедиться в наличии прав на доступ к устройству. Разграничение прав на корпоративных устройствах обычно идет по крупным группам пользователей, и какие-либо изменения могли затронуть проблемный компьютер. Для решения ситуации следует обратиться к корпоративному системному администратору.
- Не помешает проверить компьютер на вирусы, а также запустить командную строку, ввести sfc /scannow и нажать Enter для диагностики всей системы. Это действие позволит Windows восстановить нужные библиотеки и системные файлы, если они были повреждены из-за вирусной активности или по иной причине.
- Следует убедиться в отсутствии физических проблем с принтером, компьютером и сетью, из-за которых подключение к устройству может отсутствовать.
Ошибка «Windows не удается подключиться к принтеру» имеет дополнительные коды и уведомления, что иногда позволяет разобраться в причине:
- Локальная подсистема печати не выполняется.
- Отказано в доступе.
- Коды ошибки: 0x00000006, 0x00000002, 0x0000000a, 0x00000057, 0x0000007e, 0x00004005, 0x000003eb, 0x000005b3, 0x0000003eb.
На большое количество системных кодов ошибок можно не обращать внимания. Большинство проблем, вызывающих данную ошибку подключения к принтеру, решаются одними и теми же действиями.
Включение службы Диспетчер печати
Эта инструкция поможет в том случае, если система выдает ошибку «Windows не удается подключиться к принтеру. Локальная подсистема печати не выполняется». В Windows 7, 10 и других популярных версиях данная локальная подсистема представлена службой «Диспетчер печати». Она может быть отключена действиями пользователя, в результате работы программ или вирусной активности. Как только служба будет включена заново, ошибка перестанет появляться.
Включение Диспетчера печати через Панель управления:
- Нажать «Пуск», выбрать «Панель управления».
- Перейти в раздел «Администрирование», затем открыть вкладку «Службы». Следует открыть именно вкладку Службы , а не Локальные службы , как это по ошибке делают многие пользователи.
- Открывшийся список нужно пролистывать до тех пор, пока не будет найдена служба «Диспетчер печати». В старых версиях Windows, в том числе Windows XP, служба носит название «Диспетчер очереди печати».
- Открыть службу двойным кликом левой кнопки мыши.
После выполнения указанных действий окно с настройками можно закрывать. Служба должна быть включена, в общем списке служб состояние Диспетчера печати должно быть в статусе Выполняется . Тип запуска должен быть выставлен Автоматически .
Если проблема была только в службе, то после выполнения этих действий окно с сообщением «Локальная подсистема печати не выполняется» перестанет беспокоить. Если же была нарушена работа и других компонентов, то включенная служба отключится спустя несколько секунд, а ошибка продолжит появляться. Следует попробовать применить другие способы решения проблемы, а затем включить службу еще раз.
Подключение принтера через локальный порт
Иногда обойти ошибку невыполнения локальной подсистемы печати можно, добавив принтер вручную через настройки оборудования в Панели управления. Принтер может начать корректно отображаться и работать, а заодно появится время на поиск настоящей причины ошибки.
Для добавления устройства нужно прописать доступ к сетевому принтеру:
- Зайти в меню «Пуск», открыть «Панель управления».
- Перейти во вкладку «Устройства и принтеры».
- Нажать по кнопке «Установка принтера» в верхнем меню.
После добавления устройства и указания драйверов таким способом, принтеры часто начинают исправно работать и перестают выдавать ошибку. Если в окне «Установка драйвера принтера» не оказалось драйверов для нужного устройства — это и есть причина проблемы. Загрузить драйвер можно с официального сайта изготовителя принтера, либо установить с диска, идущего в комплекте с устройством.
Очистка или замена папки spool
При появлении ошибки «Windows не удается подключиться к принтеру. Не существует обработчик печати» следует очистить компьютер от деятельности программы-планировщика spooler. Она сохраняет и сортирует файлы, отправленные на печать, организует очередь для печати для принтеров.
В папках и документах, относящихся к программе spool, может присутствовать большое количество лишних файлов. Многие документы могут оставаться от старых принтеров и не использоваться годами. Ошибка «Не существует обработчик текста» — не единственная проблема, вызванная spool. Документы могут просто не отправляться на печать, либо бесконечно отображаться в режиме «ожидание печати».
Описанный ниже способ подразумевает удаление файлов spooler’а, переустановку драйверов и очистку реестра. Эти действия приводит к необратимому драйверов и удалению устройств из памяти компьютера, и после перезагрузки ПК их придется устанавливать заново. Если этими действиями нет желания заниматься, либо нет необходимых навыков, можно попробовать использовать промежуточное решение: скопировать папку spool с другого компьютера, где проблема при печати не возникает. Также можно скопировать драйвера, если на компьютерах установлены совместимые версии Windows.
Очистка лишнего содержимого папки Spool:
- Сначала требуется перезагрузить компьютер в безопасном режиме. В противном случае очистить нужные папки не получится: они используются системой, при попытке удаления будет появляться сообщение «Отказано в доступе» или «Файл открыт или используется программой». Для запуска безопасного режима нужно несколько раз нажать клавишу F8 во время загрузки компьютера.
- После входа в аккаунт администратора в безопасном режиме нужно открыть проводник и перейти в папку по адресу С:\Windows \System32 \Spool .
- Найти папку по адресу C:\Windows \System32 \spool \prtprocs \w32x86 (или x64, в зависимости от разрядности системы) и удалить все ее содержимое.
- Открыть папку C:\Windows \System32 \Spool \Printers и очистить ее, чтобы удалить все известные Windows установленные принтеры.
- Найти и очистить папку C:\Windows \System32 \Spool \Drivers \w32x86 (в системах с разрядностью x64 путь к папке будет Drivers\x64). Это действия удалить все драйвера, ранее используемые принтерами.
- После очистки указанных папок требуется перезагрузить компьютер, чтобы изменения вступили в силу.
После перезагрузки системы нужно заново установить драйвера для всех используемых принтеров. Ошибка «Не существует обработчик печати» должна перестать беспокоить длительное время. Регулярное появление ошибки возможно на корпоративных серверах, использующих огромное количество различных принтеров и драйверов к ним. Это приводит к большому количеству файлов в очереди на печать и быстрому засорению системы и папок spooler’а лишними файлами. Регулярная очистка файлов позволит избежать появления ошибки, но лучше обратиться к квалифицированным системным администраторам для более качественной настройки системы.
Что делать, если ничего не помогает
В небольшом проценте случаев бывает, что все указанные способы решения не помогают избавиться от появления ошибки. Для этих случаев есть еще несколько советов и ссылок, которые могут помочь разобраться в ситуации самостоятельно и избежать обращения за помощью к специалистам или в сервис.
Что еще можно сделать:
- Проверить наличие на компьютере файла spoolsv.exe . Его можно найти в строке поиска в меню «Пуск», либо в соответствующей папке в windows/system32. Просканировать файл на наличие вредоносного кода на сайте www.virustotal.com.
- Заменить файл spoolsv.exe или всю папку spool с другого компьютера с такой же версией Windows. Это часто помогает, когда ошибка появляется при попытке добавления нового принтера, в процессе установки драйверов.
- Если появляется ошибка диспетчера очереди печати или локального обработчика печати, нужно убедиться в наличии файла \Windows \System32 \spool \prtprocs \w32x86 \winprint.dll . Эта динамическая библиотека необходима для корректной работы диспетчера печати.
- Если появляется ошибка «Локальная подсистема печати не выполняется. Перезапустите подсистему или перезагрузите компьютер», но при этом служба «Диспетчер очереди печати» работает нормально, можно попробовать перезагрузить (отключить/включить) службу. После переустановки драйверов и перезагрузки службы нужно перезагрузить компьютер.
- Попробовать воспользоваться советами от Microsoft, связанными с диагностикой и исправлением проблем с принтерами. Страница справки находится на сайте http://support.microsoft.com/mats/.
Если все действия не помогают, следует вернуться к идее отката системы к точке восстановления. Перед этим нужно сохранить все важные данные, которые изменялись с момента последнего момента архивации. После восстановления системы все равно следует диагностировать причину появления ошибки, чтобы вскоре с ней не пришлось столкнуться снова.
Попробуйте наш инструмент устранения неполадок
Выберите операционную систему
Выберите язык програмирования (опционально)
Fix Printer System Error 1797 With These Solutions

- Скачать Restoro PC Repair Tool который поставляется с запатентованными технологиями (имеется патент Вот ).
- Нажмите Начать сканирование чтобы найти проблемы Windows, которые могут вызывать проблемы с ПК.
- Нажмите Починить все для устранения проблем, влияющих на безопасность и производительность вашего компьютера
- Restoro был загружен0читатели в этом месяце.
При установке драйвера принтера или после перезагрузки компьютера вы можете столкнуться с ошибкой принтера 1797. Полный текст ошибки гласитСистемная ошибка: 1797 Драйвер принтера неизвестен..Несколько пользователей сообщили об аналогичных ошибках в Сообщество Microsoft форумы:
Я получаю 1797. Ошибка драйвера принтера неизвестна при запуске / входе в систему. У меня есть сетевой принтер Dell 3330 dn и ноутбук с windows 7 64, пожалуйста, помогите
Эта проблема может возникнуть из-за проблем с драйверами и может быть легко решена. В этой статье мы перечислили все возможные исправления, которые помогут вам решить эту проблему.
Как я могу исправитьСистемная ошибка: 1797 Неизвестный драйвер принтера?
1. Запустите средство устранения неполадок принтера.
- Нажмите на Начало и выберите Настройки.
- Нажмите на Обновление и безопасность .
- На левой панели нажмите на Устранение неполадок таб.
- Прокрутите вниз до Вставай и работай раздел.
- Нажмите на Принтер.
- Нажми на Запустите средство устранения неполадок кнопка.
- Средство устранения неполадок просканирует устройство и обнаружит проблемы.
- Следуйте инструкциям на экране и примените рекомендованные исправления.
- Попробуйте установить драйвер (если требуется) и проверьте наличие улучшений.
У вас не получается открыть приложение ‘Настройки’? Взгляни на Эта статья чтобы решить проблему.
Если средство устранения неполадок останавливается до завершения процесса, исправьте его с помощью этого полного руководства.
2. Добавьте драйвер принтера.
- Нажмите на Начало и выберите Настройки.
- Перейти к Принтеры и сканер таб.
- Нажмите на Добавьте принтер.
- Нажмите на Нужного мне принтера нет в списке вариант.
- в Найти принтер по другим параметрам окно, выберите Добавить локальный принтер или сетевой принтер с ручными настройками вариант.
- Нажмите Следующий.
- Выбрать Используйте существующий порт :.
- Щелкните раскрывающееся меню и выберите Файл.
- Нажмите Следующий.
- Выбрать Центр обновления Windows.
- Под Общий, вы увидите в списке количество принтеров PS.
- Возможно, вам придется потратить немного времени на поиск подходящего совпадения.
3. Обновите драйвер принтера.
- Нажмите Windows Key + R , чтобы открыть Run.
- Тип devmgmt.msc и нажмите Хорошо открыть Диспетчер устройств .
- в Диспетчер устройств , разверните Очереди печати раздел.
- Щелкните правой кнопкой мыши принтер с ошибкой и выберите Обновить Водитель.
- В следующем окне выберите Автоматический поиск обновленных драйверов .
- Windows будет искать все ожидающие обновления для драйвера, затем загрузит и установит драйвер.
- После установки перезагрузите компьютер.
- Проверьте, еслиСистемная ошибка: 1797 Неизвестный драйвер принтера устранен.
Windows не может автоматически найти и загрузить новые драйверы? Не волнуйтесь, мы вас прикрыли.
менеджер модов nexus не открывается 2016
4. Перезапустите службы.
- Нажмите Windows Key + R , чтобы открыть Run.
- Тип services.msc и нажмите Хорошо открыть Services.
- Найдите следующие службы:
RPC
SSDP
UPnP - Щелкните правой кнопкой мыши на RPC сервис и выберите Стоп.
- Щелкните правой кнопкой мыши еще раз RPC сервис снова и выберите Начало.
- Повторите шаги для всех сервисов.
- Далее ищите HTTP служба.
- Если он у вас есть, откройте командную строку.
- Нажмите Пуск, введите cmd, щелкните правой кнопкой мыши на Командная строка и выберите Запустить от имени администратора.
- В командной строке введите следующую команду и нажмите Enter.
чистый старт http - Закройте командную строку и проверьте наличие улучшений.
Если у вас возникают проблемы с доступом к командной строке от имени администратора, вам лучше присмотреться к это руководство .
5. Отключите брандмауэр Windows.

- Нажмите Начало и выберите Настройки.
- Нажмите на Обновления и безопасность.
- Выбрать Безопасность Windows.
- Нажмите на Сетевой экран и защита сети.
- Щелкните свою активную в настоящее время сеть.
- Переключите переключатель, чтобы выключить Брандмауэр Windows .
- Теперь попробуйте установить драйвер принтера и проверьте, нет ли улучшений.
Выключить антивирус
- Щелкните значок показать скрытые значки (маленькая кнопка со стрелкой) в панель задач .
- Щелкните правой кнопкой мыши значок брандмауэра и выберите Отключить временно.
- Попробуйте снова установить драйвер принтера и проверьте, нет ли улучшений.
6. Запустите проверку системных файлов.
- Нажмите Начало, тип cmd.
- Щелкните правой кнопкой мыши на Командная строка и выберите Запустить от имени администратора.
- В командной строке введите следующую команду и нажмите Enter:
sfc / scannow - После завершения сканирования перезагрузите компьютер.
Команда scannow остановлена до завершения процесса? Не волнуйтесь, у нас есть для вас простое решение.
ВСистемная ошибка: 1797 Драйвер принтера неизвестен. Это может произойти из-за поврежденных драйверов и других проблем. Выполните все шаги, описанные в этой статье, один за другим и сообщите нам, какое исправление помогло вам устранить ошибку в разделе комментариев ниже.
Также не забудьте оставить там любые другие вопросы и предложения, которые могут у вас возникнуть.
ЧИТАЙТЕ ТАКЖЕ: