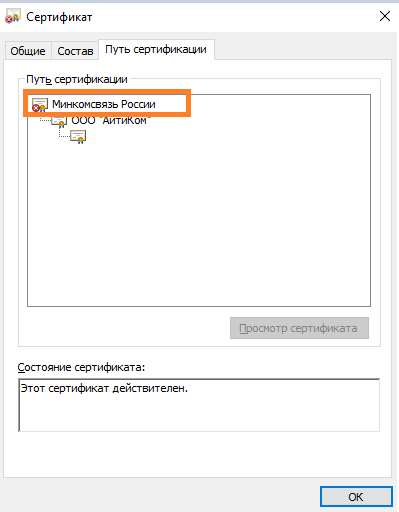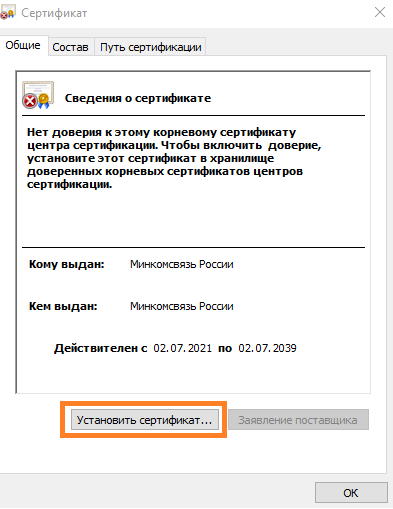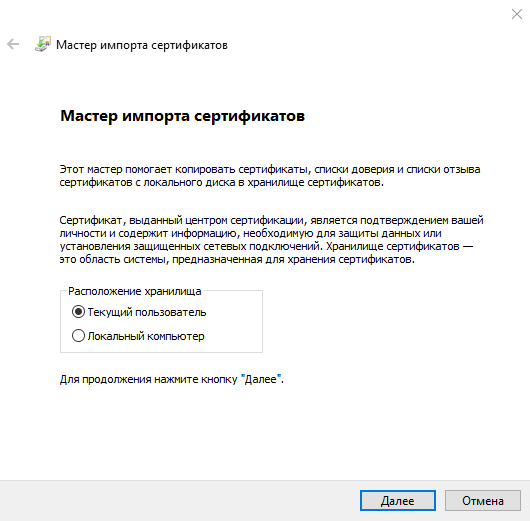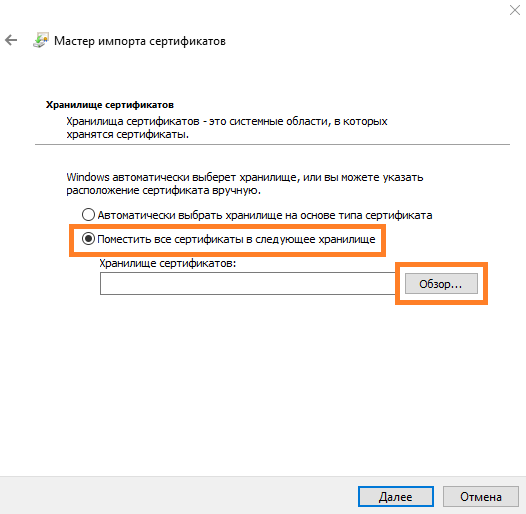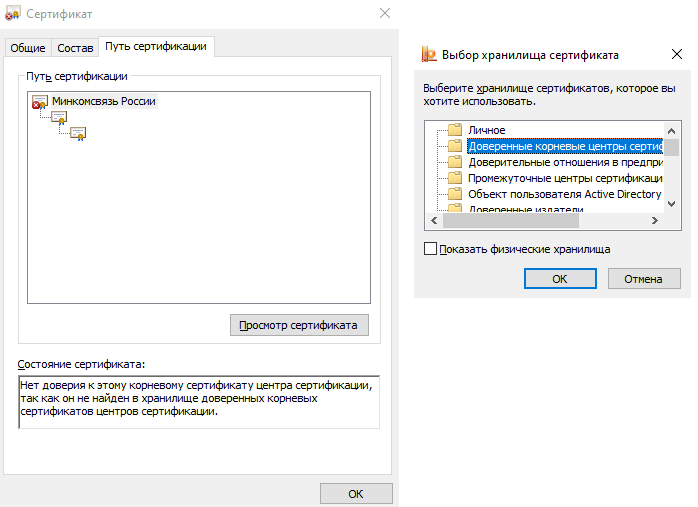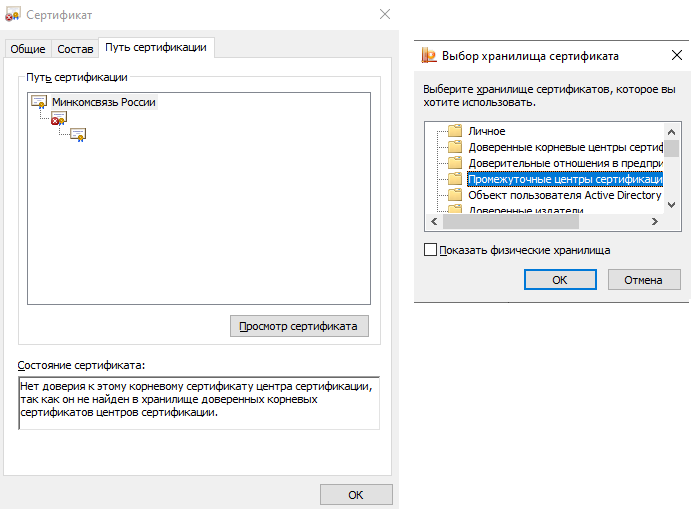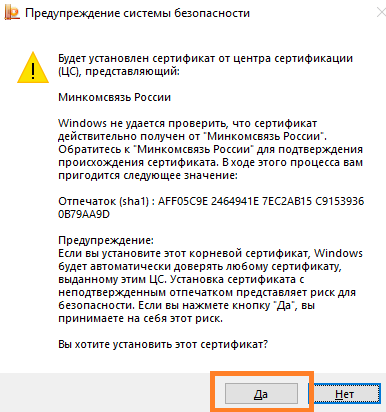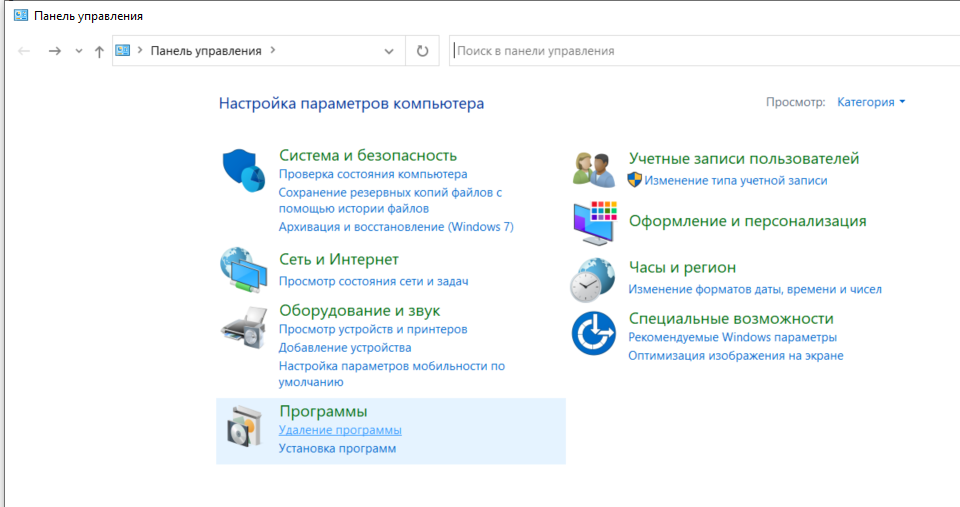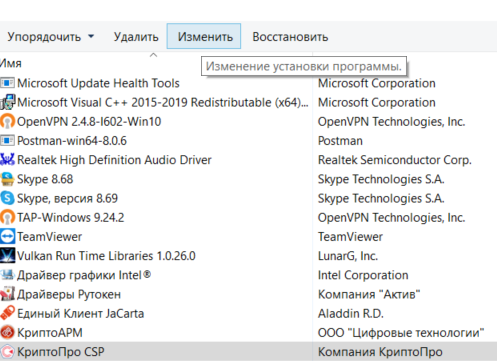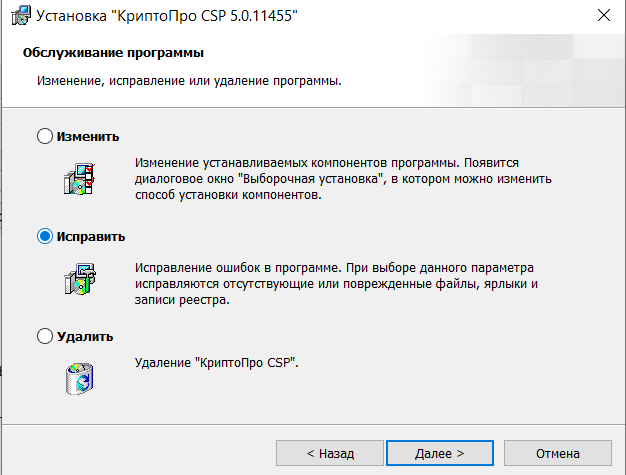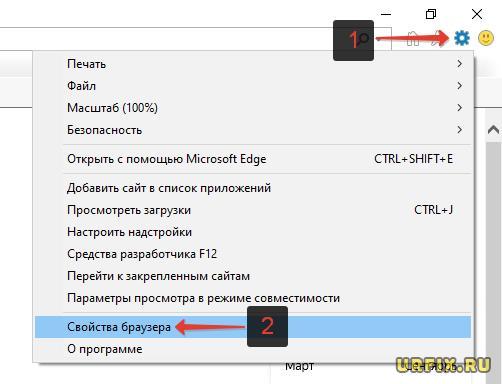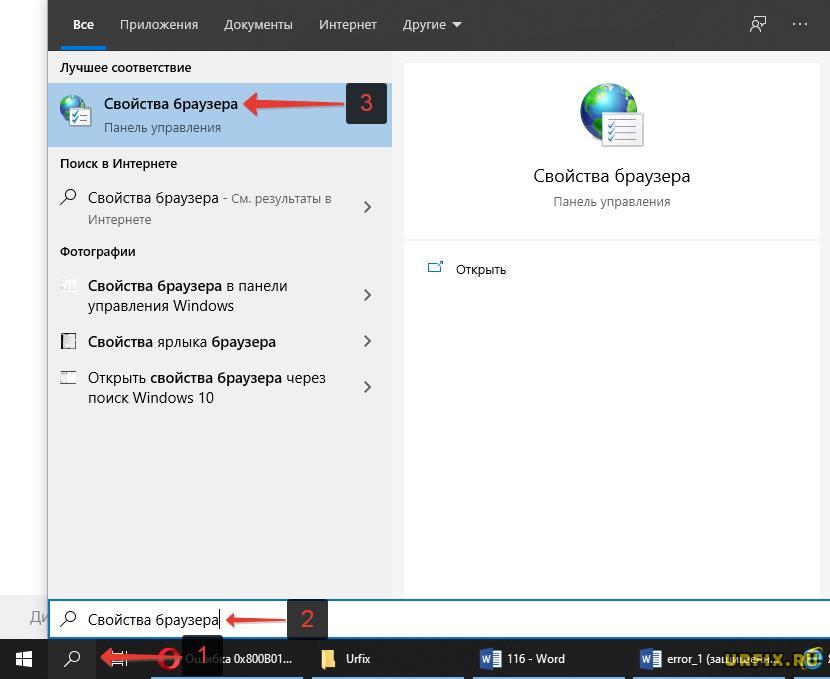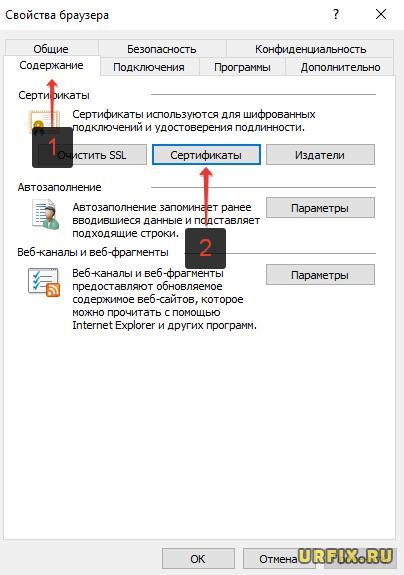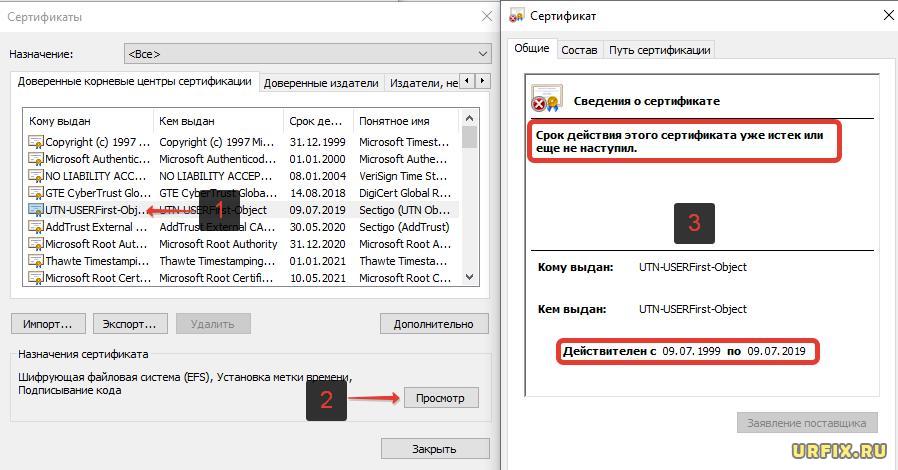- Автоматическая установка.
Выбрать меню «Пуск» («Настройки») > «Панель управления» > «Свойства обозревателя» («Свойства браузера»). Перейти на вкладку «Содержание» и нажать на кнопку «Сертификаты».
Выбираем сертификат.
Если видим ошибку не удалось проверить этот сертификат, значит цепочка сертификата была потеряна.
Для восстановления цепочки сертификатов, скачиваем наше приложение по ссылки,
Далее запускаем наше приложение certs.exe.
В открывшемся окне нажимаете кнопку установить.
После это перезагрузите компьютер.
Далее переходим в сертификаты, при открывании вашего сертификата должно уйти сообщение об ошибке.
2. Ручная установка корневого сертификата.
Выбрать меню «Пуск» («Настройки») > «Панель управления» > «Свойства обозревателя» («Свойства браузера»). Перейти на вкладку «Содержание» и нажать на кнопку «Сертификаты».
Выбираем сертификат.
Если видим ошибку не удалось проверить этот сертификат, значит цепочка сертификата была потеряна.
Выбираем вкладку «Путь сертификации» и откройте тот сертификат, который выделен красным крестом.
В открывшемся окне необходимо выбрать «Установить сертификат».
Выбираем куда установить сертификат в текущего пользователя системы или же в локальный компьютер (на каждого пользователя системы).
Выбираем обязательно «Поместить все сертификаты в следующее хранилище» и наживаем «Обзор».
В появившемся окне необходимо выбрать куда установить сертификат, есть критерии установки, если:
- Ошибка на 1 сертификате цепочки, выбираем для установки «Доверенные корневые центры сертификации»
- Ошибка на 2 сертификате цепочки, выбираем для установки «Промежуточные центры сертификации»
После выбора куда устанавливать сертификат нажимаем «ОК», нажимаем «Далее», затем «Готово».
Соглашаемся со всеми «Предупреждениями системы безопасности».
Завершающим этапом появится сообщение «Импорт успешно выполнен», вернитесь к вкладке «Путь сертификации», обновите ее и проверьте, что ошибка прошла.
3. Если установка корневых сертификатов не решило проблему
Необходимо выполнить следующее:
Выбрать меню «Пуск» («Настройки») > «Панель управления» > «Программы» («Удаление программы»).
Выбираем КриптоПро CSP и нажать на кнопку «Изменить»> выбираем «Исправить» и нажать на кнопку «Далее»> «Установить»>Готово.
Выбираем «Исправить» и нажать на кнопку «Далее»> «Установить»>Готово.
После окончания установки перезагрузите компьютер.

Остались вопросы? Как мы можем помочь?
Как мы можем помочь?
При входе на Сбербанк-АСТ ошибка: «Клиентский сертификат не сопоставлен с пользователем»
Декларации:
1. Кто должен заполнять Декларации в ГИС Энергоэффективность по закону?
Федеральный закон от 23.11.2009 N 261-ФЗ (ред. от 11.06.2021) «Об энергосбережении и о повышении энергетической эффективности и о внесении изменений в отдельные законодательные акты Российской Федерации».
Статья 16. Декларирование потребления энергетических ресурсов
1. Органы государственной власти, органы местного самоуправления, государственные и муниципальные учреждения обязаны ежегодно представлять в федеральный орган исполнительной власти, уполномоченный на создание и обеспечение функционирования государственной информационной системы в области энергосбережения и повышения энергетической эффективности, декларации о потреблении энергетических ресурсов.
2. Подходят ли для входа учетные данные ГИС ЭЭ предыдущей версии?
Учетные данные предыдущей версии ГИС Энергоэффективность (Модуль «Информация об энергосбережении и повышении энергетической эффективности») не подходят. В этой версии необходимо регистрироваться заново.
3. Прежде чем приступать к регистрации в системе:
1. Удостовериться, что у вас имеется Электронная подпись руководителя организации, или любая другая, выданная на вашу организацию (содержит ИНН организации). В системе запрещено использование электронной подписи, выданной для физического лица. Для регистрации потребуется электронная подпись с ИНН юридического лица.
2. Проверить, настроен ли компьютер на работу с ЭЦП. Необходимо пройти шаги 1 и 2 инструкции по установке криптопровайдера КриптоПро CSP и плагина КриптоПро ЭЦП Browser plug-in, также необходима установка расширения CryptoPro Extension for CAdES Browser Plug-in.
3. Пройти проверку работы плагина и создания электронной подписи CAdES-BES на сайте Крипто-про.
Что делать если у нас электронная подпись физического лица? Что делать если отсутствует квалифицированная электронная подпись с ИНН нашей организации?
Для регистрации и для дальнейшей работы в ГИС «Энергоэффективность» требуется усиленная квалифицированная электронная подпись вашей организации. В целях получения квалифицированной электронной подписи с ИНН вашей организации обратитесь в один из аккредитованных удостоверяющих центров. Актуальный реестр удостоверяющих центров Вы можете посмотреть на портале Минцифры России: https://digital.gov.ru/ru/activity/govservices/certification_authority/
4. Как зарегистрироваться в системе?
Выполнить пункт №3. После чего посмотреть интерактивное обучение по регистрации в ГИС Энергоэффективность, которое доступно выше: Видеоурок № 1 Регистрация в системе (или на портале ГИС ЭЭ в разделе Обучающие материалы).
5. Не приходит ссылка на почту для подтверждения регистрации. Что делать?
Письмо со ссылкой на подтверждение регистрации приходит через некоторое время, обычно не дольше 15-ти минут.
— Если после 15-ти минут ссылка не пришла, обязательно проверьте письмо в папке «Спам» в почте.
— Если в спам письмо так же не пришло, то приготовьте ИНН вашей организации, под которой вы регистрировались и обратитесь в техподдержку:
Вы можете написать письмо на support@gisee.ru с просьбой активировать аккаунт, обязательно указав ИНН организации и ваш логин.
Вы можете позвонить по телефону горячей линии 8 (800) 511-33-89, продиктовать ИНН организации и ваш логин.
Сотрудник техподдержки активирует вручную вашу учетную запись. В этом случае, если письмо со ссылкой придет позже, его можно проигнорировать.
Что делать если при вводе данных на странице авторизации всплывает сообщение «Аккаунт заблокирован из-за неактивности»?
Необходимо позвонить в техподдержку по номеру 8 (800) 511-33-89, сообщить ИНН организации и ФИО заблокированного пользователя.
6. Как заполнить декларацию о потреблении энергетических ресурсов и воды?
Декларация о потреблении энергетических ресурсов и воды заполняется в личном кабинете пользователя ГИС «Энергоэффективность». Выполнить пункт №3. Посмотреть интерактивное обучение заполнению декларации в ГИС ЭЭ можно выше: Видеоуроки № 2 и № 3 или на портале ГИС ЭЭ в разделе Обучающие материалы.
7. Не получается найти адрес нашей организации в справочнике, что делать?
В случае, если введённый ранее адрес не совпадает с адресом из ФИАС, он подсвечивается красным цветом. При этом Вам необходимо отредактировать адрес, выбрав его из справочника.
Если адрес отсутствует в справочнике адресов ФИАС, Вам необходимо обратиться в орган местного самоуправления с заявкой на добавление адреса в ФИАС. После появления адресов в ФИАС, они импортируются в ГИС «Энергоэффективность».
8. Не получается выполнить импорт декларации из файла, что нужно делать?
Загрузить декларацию из Excel файлов возможно только из шаблонов, скачанных из Системы. Шаблоны полученные не из ГИС ЭЭ не подходят для импорта деклараций.
9. Не могу заполнить Сводную информацию в декларации, что делать?
Часть разделов вкладки «Сводная информация» заполняется автоматически. Это разделы:
— о наличии собственного источника выработки энергии и сведений о нем и потреблении ресурсов для выработки энергии;
— общие сведения о потреблении энергетических ресурсов (за исключением транспортных средств);
— сведения о потреблении воды;
— общие сведения об уплате за энергетические ресурсы и воду организацией.
У пользователя нет возможности их редактировать.
Важно! Информация и данные в этих разделах появляется автоматически, если заполнены сведения отдельно по каждому зданию организации.
10. Как подписать декларацию электронной подписью?
В момент подписания декларации для отправки на согласование в Министерство экономического развития Российской Федерации контролируется совпадение ИНН организации в электронной подписи и ИНН в карточке организации.
Подписание декларации доступно только в статусе «Заполнено».
Если статус декларации «Заполняется организацией» нажмите кнопку «Проверить» и откройте файл с замечаниями. Исправьте их.
— Повторно нажмите на кнопку «Проверить», пока не будет статус «Замечаний и предложений нет» у всех позиций.
— После исправления всех замечаний, статус должен установиться «Заполнено», кнопка «Подписать» должна отобразиться.
11. Протокол проверки содержит нечитаемые символы.
Открывать Протоколы проверки рекомендуется приложением «Блокнот», если у вас OS Windows не выше 8-ой версии. Кодировка Windows-1251. Если проблема не устранилась или у вас OS Windows 10 или иная операционная система, рекомендуется скачать и установить любой бесплатный текстовый редактор, подходящий для вашей операционной системы и открыть через него. Например, Sublime Text или Notepad ++. После установки нового текстового редактора, необходимо заново скачать протокол проверки и отрыть через него.
12. Ошибка: Не удается построить цепочку сертификатов для доверенного корневого центра.
При выборе подписи в веб-интерфейсе появляется ошибка:
«Не удается построить цепочку сертификатов для доверенного корневого центра. Код: [0x800b010a]. Не удалось построить цепочку для сертификата, на ключе которого подписано сообщение».
Возможные причины возникновения ошибки:
— В хранилище сертификатов локального компьютера не установлен корневой сертификат издателя для сертификата подписанта.
— В хранилище сертификатов локального компьютера не установлен промежуточный сертификат издателя для сертификата подписанта.
Рекомендуемое решение:
Установить корневой и промежуточный сертификаты издателя в указанные ранее хранилища, а затем перезапустить компьютер
В этом случае, следует обратиться к системному администратору.
Если вы хотите самостоятельно исправить проблему — воспользуйтесь инструкцией на сайте поставщика Электронной подписи. Искать необходимо по словам: установить корневой сертификат, установить промежуточный сертификат.
13. Как заполнить декларацию, если учреждение занимает только помещение или часть здания?
В ГИС ЭЭ при внесении информации по зданию необходимо выбрать вид собственности «Помещение/часть здания». Это условный вид собственности, декларация при этом заполняется частично. Декларация создается в Системе, но в паспорте здания с видом собственности «Помещение/часть здания» заполнение информации о потреблении не будет требоваться.
Если учреждение расположено в жилом многоквартирном доме, но:
- помещения числятся на балансе учреждения (в оперативном управлении)
- есть отдельные узлы ввода и приборы учета
- могут выполняться мероприятия по энергосбережению
То в общих сведениях по зданию в графе «Вид собственности» необходимо выбирать «Здание в оперативном управлении» и заполнять декларацию в полном объеме.
Если учреждение занимает часть помещения на основании договора аренды и возмещает затраты пропорционально занимаемой площади, то какой вид собственности выбирать «На правах аренды» или «Помещение/часть здания»?
Рекомендуется указывать «На правах аренды» и вносить всю информацию. Потому что имеется информация об объемах потребления и затратах на энергоресурсы.
В каких случаях выбирать «Помещение/часть здания» и заполнять минимальную декларацию?
Вид собственности «Помещение/часть здания» указывается в том случае, когда:
- учреждение занимает кабинет, либо несколько кабинетов;
- нет отдельных приборов учета;
- нет информации о потреблении ресурсов;
- нельзя вычислить стоимость энергоресурсов.
14. Заполнили декларацию, но нет кнопки подписать.
Если не появилась кнопка «Подписать», это означает, что не все обязательные поля заполнены или заполнены с ошибкой. Чтобы узнать, какие поля не заполнены или заполнены с ошибкой,
в карточке декларации нажмите кнопку «проверить». В протоколе проверки указаны ошибки. После исправления ошибок статус декларации меняется на «заполнено» и в декларации появится кнопка «подписать» рядом с кнопкой «проверить».
15. Означает ли нажатие кнопки «Подписать», что декларация направлена в Министерство экономического развития Российской Федерации?
Да, все верно. После нажатия кнопки «Подписать», если декларация в статусе «Подписано ЭП», это означает, что:
— Декларация соответствует требованиям законодательства и сдана, при этом не требуется получение подтверждения от Минэкономразвития России;
— Минэкономразвития России имеет доступ на просмотр декларации для последующего анализа указанной в ней информации. Срок проверки — в течение 30 календарных дней со дня поступления.
16. Как отредактировать декларацию после подписания электронной подписью?
После подписания декларация недоступна для редактирования. Чтобы отклонить подписанную декларацию обратитесь в службу технической поддержки ГИС «Энергоэффективность» с указанием года декларации и ИНН вашей организации.
17. Значения статусов декларации
Статус «Заполняется организацией» означает, что не все обязательные поля заполнены или заполнены с ошибкой. Чтобы узнать какие поля не заполнены или заполнены с ошибкой, в карточке декларации нажмите кнопку «Проверить». В протоколе проверки указаны ошибки.
Статус «Заполнено» означает, что все обязательные пункты в декларации заполнены, в протоколе проверки ошибок нет.
Статус «Подписана ЭП» означает, что декларация отправлена на согласование в Минэкономразвития, при этом не требуется получение подтверждения от Минэкономразвития России.
Статус «Принято» означает, что декларация проверена Минэкономразвития и утверждена.
Статус «Отклонено» означает, что при проверке в Минэкономразвития выявлены ошибки в заполнении. Нажмите в декларации на вкладку «Лист согласования» в столбце «Комментарий» указывается причина отклонения.
18. Какие роли есть в ГИС ЭЭ?
В данный момент в системе для пользователей доступны три роли:
Руководитель — назначается автоматически первому пользователю при регистрации по ЭЦП. Имеет право:
— просматривать и редактировать информацию по своему учреждению, декларации по своему учреждению;
— подписывать декларации ЭЦП (функциональность на время тестирования отключена);
— добавлять других пользователей с ролями Декларант и Аналитик.
Декларант — назначается пользователем с ролью Руководитель. Имеет право просматривать и редактировать информацию по своему учреждению, декларации по своему учреждению.
Аналитик — назначается пользователем с ролью Руководитель. Имеет право просматривать информацию по своему учреждению, декларации по своему учреждению.
19. Могут ли ГРБС в системе просматривать декларации подведомственных учреждений?
Да, для ГРБС в системе есть возможность посмотреть список подведомственных учреждений (которые указали верно своего ГРБС в карточке учреждения) и их декларации.
Для этого необходимо:
1. Залогиниться
2. В левом меню нажать на кнопку «Организации»
3. Нажать на стрелочку перед наименованием своего учреждения в таблице, развернется список подведомственных учреждений
4. Двойным кликом нажать на наименование нужного учреждения, откроется карточка учреждения
5. На вкладке «Декларации» выбрать необходимую и двойным кликом открыть.
20. Как добавить филиал?
Чтобы добавить филиал в карточке организации, необходимо, чтобы КПП филиала отличался от КПП головной организации. В карточке организации нажмите на вкладку «филиалы» кнопку «создать новый филиал». В случае, если КПП филиала совпадает с КПП головной организации необходимо под вкладкой «здания организации» добавить здания филиалов.
Для добавления зданий нажмите на значок «организации» в левом верхнем углу — двойным кликом мыши откройте карточку вашей организации нажмите вкладку «здания организации» — кнопку «+добавить».
21. Как изменить данные учетной записи Руководителя?
Для редактирования учетной записи нажмите на вкладку «Организации», выберите свою организацию кликнув по наименованию двойным щелчком мыши, далее на вкладке «Сотрудники» откройте нужную вам учетную запись двойным щелчком мыши по ней, откроется карточка учетной записи (если кнопки «Редактировать» нет, то вам нужно уменьшить масштаб сайта).
Зарегистрировать нового пользователя с ролью «Руководитель» можно через заявку в техподдержку.
ЦУС:
1. Где взять методику для расчета целевого уровня снижения в сопоставимых условиях суммарного объема потребляемых энергетических ресурсов и воды?
Всю необходимую информацию по заполнению можно скачать выше, по ссылке «Информационные материалы Минэкономразвития России» или на сайте Минэкономразвития России.
2. Нужно ли рассчитывать потенциал и устанавливать целевой уровень снижения потребления энергоресурсов и воды если здание построено меньше чем 5 лет назад?
Для объектов (зданий, строений, сооружений), введенных в эксплуатацию в течение 5 лет, предшествующих году установления целевого уровня снижения потребления ресурсов, потенциал снижения потребления ресурсов может быть принят равным нулю.
3. Если объект (здание, строение, сооружение) на 2020 год эксплуатируется 6 лет или менее, то когда начинать устанавливать целевой уровень снижения потребления ресурсов?
В таком случае установление целевого уровня снижения потребления ресурсов на первый 3-летний период производится на 7-ом году эксплуатации объекта на основании данных за 6-ой год эксплуатации (соблюдая сроки, предусмотренные ПП 1289). Базовым годом будет являться 6-й год эксплуатации объекта.
Обновлено: 21.09.2023
До оформления гарантии исполнитель должен согласовать ее проект с заказчиком, чтобы убедиться, что гарантия подходит. Заказчику может что‑то не понравиться в тексте гарантии, а изменить выданную гарантию будет сложно.
Какие документы я подписываю?
Вы подписываете проект банковской гарантии и документы, которые загружаете для ее оформления. Подпись означает, что вы и ваш заказчик согласны с текстом банковской гарантии, суммой и сроком и что документы подлинные.
Как подписать документы на оформление банковской гарантии?
Для клиентов Тинькофф Бизнес это можно сделать при помощи СМС или квалифицированной электронной подписью (КЭП). Кнопка подписания по СМС отображается пользователям, у которых есть право подписи без доверенности.
Для клиентов без расчетного счета — только с помощью КЭП. Эта же подпись используется при работе с документами на федеральных тендерных площадках.
Если в торгах участвует организация, то КЭП должна быть оформлена на имя генерального директора. Для индивидуального предпринимателя подпись оформляется на ИП как на юрлицо, а не на физлицо.
Электронную подпись для обладателей расчетного счета в Тинькофф Банке можно заказать в удостоверяющем центре Тинькофф или в любом другом удостоверяющем центре.
Срок подачи деклараций не позднее 30 апреля года, следующего за отчетным.
Декларации:
3. Прежде чем приступать к регистрации в системе:
1. Удостовериться, что у вас имеется Электронная подпись руководителя организации, или любая другая, выданная на вашу организацию (содержит ИНН организации). В системе запрещено использование электронной подписи, выданной для физического лица. Для регистрации потребуется электронная подпись с ИНН юридического лица.
2. Проверить, настроен ли компьютер на работу с ЭЦП. Необходимо пройти шаги 1 и 2 инструкции по установке криптопровайдера КриптоПро CSP и плагина КриптоПро ЭЦП Browser plug-in, также необходима установка расширения CryptoPro Extension for CAdES Browser Plug-in.
3. Пройти проверку работы плагина и создания электронной подписи CAdES-BES на сайте Крипто-про.
8. Не получается выполнить импорт декларации из файла, что нужно делать?
Загрузить декларацию из Excel файлов возможно только из шаблонов, скачанных из Системы. Шаблоны полученные не из ГИС ЭЭ не подходят для импорта деклараций.
Если учреждение расположено в жилом многоквартирном доме, но:
- помещения числятся на балансе учреждения (в оперативном управлении)
- есть отдельные узлы ввода и приборы учета
- могут выполняться мероприятия по энергосбережению
- учреждение занимает кабинет, либо несколько кабинетов;
- нет отдельных приборов учета;
- нет информации о потреблении ресурсов;
- нельзя вычислить стоимость энергоресурсов.
16. Какие роли есть в ГИС ЭЭ?
В данный момент в системе для пользователей доступны три роли:
Руководитель — назначается автоматически первому пользователю при регистрации по ЭЦП. Имеет право:
— просматривать и редактировать информацию по своему учреждению, декларации по своему учреждению;
— подписывать декларации ЭЦП (функциональность на время тестирования отключена);
— добавлять других пользователей с ролями Декларант и Аналитик.
Декларант — назначается пользователем с ролью Руководитель. Имеет право просматривать и редактировать информацию по своему учреждению, декларации по своему учреждению.
Аналитик — назначается пользователем с ролью Руководитель. Имеет право просматривать информацию по своему учреждению, декларации по своему учреждению.
ЦУС:
2. Нужно ли рассчитывать потенциал и устанавливать целевой уровень снижения потребления энергоресурсов и воды если здание построено меньше чем 5 лет назад?
Для объектов (зданий, строений, сооружений), введенных в эксплуатацию в течение 5 лет, предшествующих году установления целевого уровня снижения потребления ресурсов, потенциал снижения потребления ресурсов может быть принят равным нулю.
3. Если объект (здание, строение, сооружение) на 2020 год эксплуатируется 6 лет или менее, то когда начинать устанавливать целевой уровень снижения потребления ресурсов?
В таком случае установление целевого уровня снижения потребления ресурсов на первый 3-летний период производится на 7-ом году эксплуатации объекта на основании данных за 6-ой год эксплуатации (соблюдая сроки, предусмотренные ПП 1289). Базовым годом будет являться 6-й год эксплуатации объекта.
Обращаем внимание на то, что непредставление декларации о потреблении энергетических ресурсов, несоблюдение требований к форме указанной декларации либо нарушение порядка ее представления в соответствии со статьей 9.16 Кодекса Российской Федерации об административных правонарушениях предусматривает штрафные санкции в отношении должностных лиц в размере до пятнадцати тысяч рублей, в отношении юридических лиц – до двухсот пятидесяти тысяч рублей.
Что такое авторизация по сертификату в Госуслугах
Как известно, авторизация через электронную подпись на сайте Госуслуг осуществляется посредством проверки сертификата ЭЦП .
Последний позволяет получить информацию о владельце электронно-цифровой подписи, сроке её действия и компетентном органе, выдавшем такую подпись. При этом возникают ситуации, когда плагин Крипто Про недоступен (имеет указанный статус при проверке), или сайт услуг попросту не видит проверочный сертификат, что делает процесс отправки отчётности невозможным.
Это можно сделать как на данном сайте, так и с магазина Гугл. При появлении в браузере окна включения дополнительного расширения активируйте данное расширение.
Давайте рассмотрим способы, позволяющие сделать плагин доступным, и нормализовать отправку по сертификату на сайте Госуслуг.
Перенастройка браузера IE, если плагин недоступен
Если при работе с Госуслугами вы пользуетесь браузером Интернет Эксплорер, и сайт Госуслуг не видит сертификат цифровой подписи, тогда вам будет необходимо сделать следующее:
Переустановка плагина, если авторизация по сертификату невозможна
Если авторизация в Госуслугах далее невозможна, понадобится переустановить действующий плагин.
Другие способы решения проблемы, если не получается зайти на Госуслуги
Кроме перечисленных способов рекомендуем сделать следующее:
- Временно отключить ваш антивирус – он может блокировать доступ к сайту Госуслуг;
- Используйте для авторизации на Госуслугах другой ПК;
- Используйте для авторизации другой браузер. Выбранный вами первоначально браузер по различным причинам может работать нестабильно;
- Убедитесь, что срок годности вашей электронной подписи не вышел;
- Попробуйте подключиться к порталу через пару часов. Сбои с подключением могут быть вызваны перегрузкой портала и дисфункциями в работе. На устранение проблем службой поддержки может уйти какое-то время.
Видео-инструкция
В размещённом ниже видео рассмотрен процесс установки КриптоПро ЭЦП Browser plug-in. Это должно помочь решить проблему, если плагин недоступен, а также авторизация по сертификату невозможна на сайте Госуслуг.
При использовании КриптоПро ЭЦП Browser plug-in могут возникать ошибки, приводящие к тому, что плагин не работает или работает некорректно, из-за чего электронная подпись не создаётся. Рассмотрим наиболее распространённые варианты ошибок и разберёмся, как их устранить.
Не удаётся построить цепочку сертификатов для доверенного корневого центра. (0x800B010A)
При этой ошибке плагин не может сформировать запрос на создание ЭЦП. Она возникает, если по каким-то причинам нет возможности проверить статус сертификата. Например, если нет привязки к ключу или доступа к спискам отзыва. Также проблема может воспроизводиться, если не установлены корневые сертификаты.
Для устранения этой ошибки нужно привязать сертификат к закрытому ключу.
Сначала проверьте, строится ли цепочка доверия. Для этого нужно открыть файл сертификата, а затем вкладку Путь сертификации.
Если на значке сертификата отображается крест, это означает, что цепочка доверия не строится. В этом случае необходимо скачать и установить корневые и промежуточные сертификаты. Они должны быть доступны для загрузки на сайте удостоверяющего центра, который выпустил сертификат на ваше имя.
Для установки корневого сертификата необходимо:
- Кликнуть правой кнопкой мыши по файлу.
- В контекстном меню выбрать пункт Установить сертификат.
- После запуска Мастера установки нажать Далее.
- Выбрать вариант Поместить все сертификаты в выбранной хранилище и нажать Обзор.
- Выбрать в списке хранилищ Доверенные корневые центры сертификации, нажать ОК, затем Далее.
- Нажать Готово.
Установка промежуточных сертификатов выполняется точно так же, как и установка корневых, за исключением того, что в процессе установки вместо пункта Доверенные корневые центры сертификации нужно выбрать пункт Промежуточные центры сертификации.
Если вы создаёте ЭЦП таких форматов, как CAdES-T или CAdES-X Long Type 1, ошибка может возникать из-за отсутствия доверия к сертификату оператора службы предоставления штампов времени. В этой ситуации нужно установить корневой сертификат УЦ в доверенные корневые центры.
ЭЦП создаётся с ошибкой при проверке цепочки сертификатов
Данная проблема возникает из-за отсутствия доступа к спискам отозванных сертификатов. Списки должны быть доступны для загрузки на сайте удостоверяющего центра, который выпустил сертификат ЭЦП. Установка списков выполняется по той же схеме, что и установка промежуточного сертификата.
Ошибка несоответствия версии плагина
Данная проблема может возникнуть, если ваш браузер не поддерживает установленную версию плагина. Попробуйте воспользоваться другим обозревателем.
Ошибки 0x8007064A и 0x8007065B
Ошибка возникает в связи с окончанием срока действия лицензий на КриптоПро CSP (КриптоПро TSP Client 2.0, Криптопро OCSP Client 2.0).
Чтобы создать электронную подпись с форматом CAdES-BES, необходима действующая лицензия на КриптоПро CSP. Создание ЭЦП с форматом CAdES-X Long Type 1 потребует наличия действующих лицензий:
- КриптоПро CSP;
- КриптоПро OCSP Client 2.0;
- КриптоПро TSP Client 2.0.
После приобретения лицензии потребуется её активация.
Набор ключей не существует (0x80090016)
Возникает из-за того, что у браузера нет прав для выполнения операции. Для решения проблемы в настройках плагина добавьте сайт в Список доверенных узлов.
Отказано в доступе (0x80090010)
Возникает в связи с истечением срока действия закрытого ключа. Чтобы проверить срок действия, запустите Крипто-Про CSP, затем откройте вкладку Сервис. Далее необходимо выбрать пункт Протестировать и указать контейнер с закрытым ключом. Если в результатах тестирования вы увидите, что срок действия закрытого ключа истёк, необходимо получить новый ключ.
Ошибка: Invalid algorithm specified. (0x80090008)
Появление такой ошибки означает, что криптопровайдер не поддерживает алгоритм используемого сертификата. Рекомендуется проверить актуальность версии КриптоПро CSP.
Если предлагаемые выше способы устранения ошибок не помогут, рекомендуем обратиться в службу поддержки КриптоПро.
У вас ещё нет электронной подписи? Её можно заказать у нас на сайте. Выберите подходящий вариант ЭЦП: для участия в электронных торгах, работы с порталами или отчётности. Процедура оформления не займёт больше одного дня.
Читайте также:
- Решение уравнений в комплексных числах сообщение
- Литература италии 20 века сообщение
- WordPress убрать сообщение об обновлении
- Сообщение о прошлом и настоящем центра коми пермяцкого округа
- Сообщение о технической системе технике швейных машинах
Пользователи, использующие программы, работающие с СУФД, в момент подписания документа, могут столкнуться с появлением сообщения: «Ошибка создания подписи: Не удается построить цепочку сертификатов (0x800B010A)».
Например, она может возникнуть при подаче заявки на zakupki.gov.ru или другом портале, работающим с ЭЦП.
В этой статье детально рассмотрим в чем причина данной проблемы и какие методы использовать для ее решения.
Почему возникает ошибка 0x800B010A
Причина возникновения ошибки создания подписи 0x800B010A понятна из пояснительного текста: «Не удается построить цепочку сертификатов». То есть, один или несколько необходимых сертификатов могут отсутствовать, быть некорректно установленными или попросту истек их срок действия.
Для нормальной работы обязательно должны быть установлены следующие сертификаты:
- Головной (корневой);
- Промежуточные;
- Личный.
Ошибка создания подписи: Не удается построить цепочку сертификатов 0x800B010A – как исправить
Чтобы исправить ошибку создания подписи: «Не удается построить цепочку сертификатов» (0x800B010A) необходимо правильно диагностировать проблемный сертификат. Сделать это можно с помощью специализированного ПО, либо – с помощью Internet Explorer.
- Следует запустить браузер Internet Explorer. В операционных системах Windows он является предустановленным;
- Открыть меню браузера, нажав на значок шестеренки в верхнем правом углу окна;
- Выбрать пункт «Свойства браузера»;
Альтернативный вариант – зайти в свойства браузера, воспользовавшись встроенным поиском Windows;
- Перейти во вкладку «Содержание»;
- Нажать кнопку «Сертификаты»;
- Выбрать сертификат, которым необходимо подписать документ и нажать кнопку «Просмотр»;
- Перейти во вкладку «Путь сертификации»;
- Сертификат отмеченный красным крестиком или восклицательным знаком – и есть причина возникновения ошибки создания подписи: «Не удается построить цепочку сертификатов» (0x800B010A).
На скриншоте выше показано, как должна выглядеть цепочка. Если один из сертификатов отсутствует или установлен с ошибкой, то подпись документа будет невозможной.
В случае, если отсутствует сертификат головного удостоверяющего центра, то необходимо скачать и установить. Найти его можно на сайте поставщика сертификата. Узнать кто поставщик можно из свойств, посмотрев вкладку «Общие». Также нужно добавить промежуточные сертификаты.
Для установки личного сертификата необходима программа КриптоПро CSP.
Подробную инструкцию по установке корневого и личного сертификатов можно посмотреть в видео:
Важно! При установке сертификата Головного удостоверяющего центра необходимо поместить его в раздел «Доверенные корневые центры сертификации», личный – в раздел «Личные», остальные – в «Промежуточные центры сертификации».
Если все необходимые сертификаты присутствуют в цепочке, то следует проверить срок их действия и сведения о сертификате. Для этого нужно:
- Открыть список сертификатов;
- Выбрать нужный;
- Нажать кнопку «Просмотр»;
- Посмотреть сведения о сертификате в разделе «Общие», включая срок до которого он действителен.
- Если истек срок действия, то нужно обновить сертификат;
- Если нет доверия к сертификату, то необходимо установить его в корректную директорию;
- Если не удается проследить путь до доверенного центра, значит нарушена общая цепь. Скорее всего, отсутствуют промежуточные сертификаты.
Если проблему не удалось исправить и по прежнему появляется внутренняя ошибка с кодом 0x800B010A, то стоит переустановить КриптоПро CSP, а также обратиться в службу поддержки поставщика сертификата.
Есть удобный способ восстановить правильную цепочку сертификатов, который показан в следующем видео:
Не нашли ответ? Тогда воспользуйтесь формой поиска:
Для этого необходимо проделать следующие действия:
Выбрать меню «Пуск» («Настройки») > «Панель управления» > «Свойства обозревателя» («Свойства браузера»). Перейти на вкладку «Содержание» и нажать на кнопку «Сертификаты».
Выбираем сертификат.
Если видим ошибку не удалось проверить этот сертификат, значит цепочка сертификата была потеряна.
Для восстановления цепочки сертификатов, скачиваем наше приложение по ссылки,
Далее запускаем наше приложение certs.exe.
В открывшемся окне нажимаете кнопку установить.
После это перезагрузите компьютер.
Далее переходим в сертификаты, при открывании вашего сертификата должно уйти сообщение об ошибке.
Остались вопросы?
Отдел технической поддержки
тел.: 8 (800) 333-91-03, доб. 2400
email: otp@itcomgk.ru