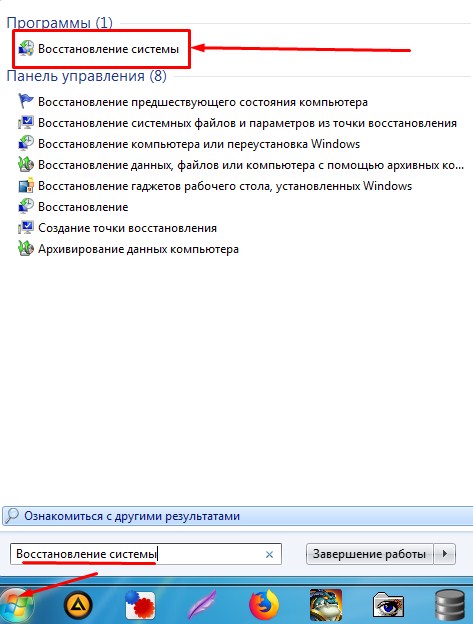DNS-проблемы с Яндекс Браузером возникают из-за особенностей работы сетевых запросов. Яндекс Браузер имеет механизм фильтрации, который блокирует непроверенные адреса и некорректные запросы.
Как работает ДНС-фильтрация
DNS (Domain Name System) — это система, которая отвечает за преобразование доменных имён в IP-адреса. DNS-серверы отвечают на запросы браузеров, передавая им IP-адреса запрашиваемых сайтов.
В Яндекс Браузере встроен механизм фильтрации непроверенных адресов, который блокирует запросы к некоторым сайтам и ресурсам. Это сделано для повышения безопасности пользователей.
Возможные причины проблем с DNS в Яндекс Браузере
Основная причина проблем с DNS в Яндекс Браузере — это блокировка непроверенных адресов. Если браузер отказывается загружать сайт, возможно, этот сайт содержит некорректный код, имеет проблемы с безопасностью или находится в списке непроверенных ресурсов.
Также могут возникать проблемы с DNS в Яндекс Браузере из-за настроек сетевых соединений. Например, если используется неправильный DNS-сервер или проблемы с интернет-соединением.
Как решить проблемы с DNS в Яндекс Браузере
Для решения проблем с DNS в Яндекс Браузере можно использовать несколько способов:
- проверить, не заблокирован ли сайт или ресурс, к которому вы пытаетесь получить доступ;
- проверить настройки DNS-сервера;
- проверить соединение с интернетом и возможные проблемы с маршрутизатором или провайдером интернет-услуг;
- попробовать перезагрузить браузер.
Заключение
Браузер Яндекс обеспечивает высокую степень безопасности при работе в интернете благодаря механизму фильтрации непроверенных адресов. Однако, также возможны проблемы с DNS в Яндекс Браузере, обусловленные ошибками настройки, проблемами с соединениями, а также блокировкой некоторых сайтов и ресурсов. Для решения проблем с DNS необходимо провести проверку настроек и соединений и произвести перезагрузку браузера, если это необходимо.
DNS-сервер не отвечает, интернет пропал и сайты не открываются
Вопрос от пользователя
Здравствуйте.
У меня пропал интернет (горит желтый восклицательный значок в трее Windows), и в браузере при попытке открыть любую страничку пишется ошибка «Не удается найти DNS-адрес». Не знаю, что делать, как исправить ошибку и вернуть интернет.
Пробовал запустить мастер диагностики сети — но он выдал ошибку, что DNS-сервер не отвечает. Подскажите какое-нибудь решение.
Заранее спасибо, Андрей.
Всем доброго времени суток!
Надо сказать, что подобная ошибка довольно популярна, и причиной ее возникновения могут быть, как не корректные настройки Windows, так и проблемы вашего Интернет-провайдера.
В этой статье разберу всё самое основное, из-за чего появляется оная ошибка и дам рекомендации к их устранению. 👌
Что делать с ошибкой «DNS-сервер не отвечает»
ШАГ 1: перезагрузка роутера и компьютера. Запуск диагностики неполадок сети
Как бы банален совет не был, и всё-таки первое, что порекомендую — перезагрузить ноутбук/компьютер и роутер (если он у вас есть (многие провайдеры сейчас при подключении ставят его «автоматически») ).
Чтобы выключить ноутбук -зажмите кнопку питания на 10-15 сек.
👉 Примечание: чтобы перезагрузить Wi-Fi роутер — достаточно отключить его от сети питания на 15-20 сек. Так же для этого дела на корпусе устройства есть спец. кнопка.
После перезагрузки рекомендую запустить диагностику неполадок сетей (часто она решает многие проблемы с доступом к интернету) . 👉 Для запуска диагностики — нажмите правой кнопкой мышки по значку интернета в трее и во всплывшем меню выберите «Диагностика неполадок» (см. скрин ниже) .
Диагностика неполадок сети
Результат диагностики может быть непредсказуемым: в моем случае ошибка вылезла снова (пример на скриншоте ниже) . Но тем не менее, нередко после перезагрузки — сеть начинает работать в нормальном режиме.
Диагностика сети в Windows / снова ошибка!
ШАГ 2: подключите еще какое-нибудь устройство
Если вы используете роутер (маршрутизатор), попробуйте подключить к Wi-Fi сети другое устройство (например, ноутбук, телефон и пр.) .
Важно проверить — будет ли на этом устройстве интернет, нет ли ошибок, связанных с DNS-сервером. Если проблема с конкретным ПК/ноутбуком — то на остальных устройствах сеть будет функционировать в обычном режиме.
Для проверки, кстати, можно подключить к Wi-Fi сети (скажем) даже обычный телефон. Также можно попробовать отключить маршрутизатор и подключить интернет-кабель напрямую к сетевой карте компьютера.
👉 Примечание!
Настройки и параметры, которые нужно задать для работы интернета — см. в договоре с вашим Интернет-провайдером. Там должна быть вся исчерпывающая информация.
В этом случае, вам скорее всего, нужно будет создать PPPoE-подключение (* зависит от того, как построена сеть вашего Интернет-провайдера) . О том, как создать PPPoE-подключение — можете узнать 👉 в одной из моих статей.
ШАГ 3: корректные ли настройки сети. Автоматическое получение DNS
Переходим к главному!
Чаще всего, проблемы и ошибки, связанные с DNS, возникают из-за неверных (сбившихся) настроек сетевого подключения. Поэтому, предлагаю проверить их в первую очередь!
Чтобы увидеть все сетевые подключения, нажмите WIN+R, введите в строку «Открыть» команду ncpa.cpl и нажмите Enter (как на скрине ниже) .
ncpa.cpl — просмотр всех сетевых подключений
Далее нужно открыть свойства того подключения, через которое Вы выходите в сеть интернет.
Чаще всего это либо «Беспроводное сетевое соединение» (если установлен роутер и создано Wi-Fi соединение, чаще на ноутбуках) , либо «Подключение по локальной сети» (Ethernet) — если ПК подключен к интернету сетевым кабелем.
Далее необходимо выбрать строку «Протокол Интернета версии 4 (TCP/IPv4)» и открыть ее свойства . См. скрин ниже.
Свойства протокола интернета версии 4
Во вкладке «Общие» необходимо задать IP-адрес и DNS-сервера. Здесь могут быть две ситуации:
- 👉 первая — достаточно поставить ползунки в положения получения IP-адреса и DNS-серверов автоматически (как это у меня на скриншоте ниже) . Кстати, у большинства провайдеров Интернета — так и есть (не создают лишние проблемы пользователю 👌). Но есть исключения, см. ниже;
- 👉 вторая — необходимо указать конкретный IP-адрес и конкретные DNS-сервера. Что нужно указывать: необходимо смотреть в вашем договоре с Интернет-провайдером (либо уточнять у него) . Если эти данные ввести неверно (либо, если они были изменены) — то интернет у вас работать не будет!
Получить автоматически адреса DNS-серверов
ШАГ 4: попробуйте установить DNS Google
Бывает такое, что у Интернет-провайдеров (чаще всего небольших) глючат DNS-сервера (что не есть хорошо). Понятно, что DNS-сервера от Google быстрее, они бесплатны и намного стабильнее.
Поэтому, прописав их в настройках подключения — нередко можно быстро восстановить нормальную работу Интернета. Прописывать их нужно в свойствах сетевого подключения (как открыть эти свойства — рассказано в предыдущем шаге ☝) .
👉 В помощь!
Как сменить DNS в Windows , и как выбрать наиболее быстрый публичный DNS-сервер.
DNS-сервера:
8.8.8.8
8.8.4.4
Если у вас установлен Wi-Fi роутер — то правильнее будет написать так:
192.168.1.1 (либо 192.168.0.1, либо 192.168.10.1 — прописывается IP-адрес роутера) ;
8.8.8.8
DNS-серверы от Google
ШАГ 5: попытка очистить кэш DNS (и др. параметры) в командной строке
Нередко избавить от ошибки, связанной с DNS, помогает чистка кэша. Сделать это можно из 👉 командной строки, открытой от имени администратора.
Чтобы открыть командную строку с администраторскими правами, нужно:
- запустить диспетчер задач (сочетание кнопок Ctrl+Shift+Esc или Ctrl+Alt+Del) ;
- в диспетчере задач нажать файл/новая задача ;
- и в строку «Открыть» ввести CMD , поставить галочку «Создать задачу с правами администратора» и нажать Enter.
CMD от имени администратора
Далее необходимо поочередно выполнить следующие команды (после каждой из них нужно нажимать на Enter):
- ipconfig /flushdns
- ipconfig /registerdns
- ipconfig /release
- ipconfig /renew
CMD — вводим поочередно 4 команды
После выполнения этих 4-х команд, перезагрузите компьютер/ноутбук.
ШАГ 6: проверьте службу DNS-клиент — работает ли она в Windows
Также нужно проверить, работает ли служба DNS-клиент в Windows (по умолчанию — она должна работать, но мало ли. ) .
Чтобы это сделать, нажмите сочетание кнопок WIN+R, и введите команду services.msc, нажмите Enter.
Открываем службы — services.msc (универсальный способ)
Далее должно появиться окно со службами в Windows — найдите службу «DNS-клиент» 👇. Ее необходимо открыть (примечание: просто щелкните по ней два раза левой кнопкой мышки) .
Далее в свойствах службы поставьте автоматический тип запуска, и в строке состояния убедитесь, что служба работает (если нет — запустите ее!) . См. скриншот ниже.
Запускаем службу, ставим автоматический запуск
После чего перезагрузите ПК.
ШАГ 6: нет драйверов на сетевую карту
Если у вас нет драйверов на сетевую карту (через которую у вас идет соединение с сетью) — то у вас совсем не будет интернета (да и ошибка DNS в этом случае, как правило, появляется не часто. ).
Чтобы узнать, есть ли у вас драйвера на сетевую карту, откройте 👉 диспетчер устройств. Для этого нажмите WIN+R, и введите команду devmgmt.msc.
Запуск диспетчера устройств — devmgmt.msc
Далее посмотрите, нет ли у вас устройств напротив которых горит желтый восклицательный знак (чаще всего, они находятся в разделе «Другие устройства») . Если такие устройства есть — необходимо обновить для них драйвера.
Диспетчер задач — нет драйверов на Ethernet-контроллер (то бишь на сетевую карту)
Вообще, тема обновления драйверов — достаточно обширная, поэтому здесь предлагаю вам ознакомиться с моими предыдущими статьями, там все расписано! Ссылки ниже.
👉 В помощь!
1) Программы для обновления драйверов — лучшие: ТОП 20/рейтинг!
2) Как правильно установить драйвера на компьютер, ноутбук.
3) Как найти и установить драйвер для неизвестного устройства.
ШАГ 7: правильно ли настроены антивирус и брандмауэр
Нередко появление ошибки о том, что DNS-серверы перестали отвечать, происходит после установки/переустановки антивирусных и защитных программ.
Также подобное может наблюдаться при включении максимально-возможного уровня защиты в некоторых антивирусных продуктах.
Отключение антивируса Avast на 1 час
Поэтому, рекомендация здесь простая — попробуйте на время отключить (или даже удалить) свой антивирус (брандмауэр). Если ошибка перестанет появляется, думаю, стоит сменить антивирус, либо задать в нем оптимальные настройки.
ШАГ 7: обратитесь в поддержку Интернет-провайдера
И последнее, если все вышеперечисленное не дало никаких результатов, попробуйте сообщить о проблеме вашему Интернет-провайдеру. Возможно, что проблема находится на их стороне.
PS 1
Если Интернет-провайдер говорит, что на его стороне все «OK», как вариант, попробуйте восстановить Windows (если есть контрольные точки, на ту дату, когда всё работало) .
О том, как узнать какие точки есть, и как запустить восстановление, можете 👉 узнать в этой статье (статья актуальная для Windows 7/8/10).
PS 2
Если у кого есть альтернативное решение подобной ошибки — чиркните в комментариях пару строк. Заранее благодарю.
Первая публикация: 28.10.2017
Здравствуйте! У меня тоже возникла проблема с подключением к сети интернет. Может Вы сталкивались с этим и подскажите где искать. Есть ноутбук HP, установлена 7-ка с родными драйверами. Дома вай-фай принимает без проблем и каких либо сбоев. До не давнего времени тоже самое было и на работе с бесплатным вай-фай. То есть всё нормально.
Но несколько дней назад на работе мой ноутбук перестал подключатся к этой сети. Сеть он видит, но «невозможно подключится «. Я подумал, что мой вай-фай адаптер накрылся. Приезжаю домой, а к моей сети ноутбук подключается без проблем. На следующий день, на работе не подключение к бесплатной сети повторилось. Это при том, что мои коллеги с телефонами и ноутбуками подключаются к рабочей сети без проблем.
Что я сделал: восстановил свою 7-ку в первоначальное состояние, не помогло. Установил с нуля 10-ку, не помогло. Вернулся обратно на 7-ку и подключил через USB внешний вай-фай адаптер с установкой соответствующих к нему драйверами — и о чудо, я подключён к рабочей сети! Но всё же, не понятно, почему мой встроенный в ноутбук вай-фай адаптер перестал подключаться к рабочей сети, а к домашней подключается без проблем?
Доброго дня.
Мистика Попробуйте открыть диспетчер устройств и удалить адаптер на Wi-Fi (чтобы он был найден и установлен заново).
Возможно стоят какие-то ограничения в настройках маршрутизатора на работе (например, может стоят макс. кол-во подключаемых, или вас заблокировали по мак-адресу).
Также гляньте тут: https://ocomp.info/pochemu-ne-rabotaet-wi-fi-na-noute.html
Собрали абсолютно новый компьютер.
Установили на него виндоус 10 лицензия.
Начала устанавливать программы первой необходимости. И тут я сделала небольшую ошибку. Скачала не тот дискорд. Установилось что-то не то, что я сразу же удалила.
Потом было скачано и установлено множество других программ с официальных сайтов.
И в ходе этого процесса появилась ошибка «Dns-сервер не отвечает» в браузере. При том, что в дискорде я оставалась онлайн.
Перезагрузила компьютер вместе с роутером. Ошибка прошла. Но потом стала появляться вновь 1-2 раза в день.
Подскажите, пожалуйста, в чём может быть причина, ведь компьютер совсем новый? Защитник виндоус никаких вирусов не обнаружил.
Добрый день Анна.
1. «Новый» или «старый» компьютер — для этой ошибки значения не имеет.
2. Вы рекомендации из заметки пробовали? Например, можно вручную указать др. DNS-серверы, ознакомьтесь вот с этим.
Как исправить в Яндекс.Браузере «Не удаётся установить соединение с сайтом»?
Временами в Яндекс.Браузере отображается оповещение, что «Не удаётся установить соединение …», «Не удается определить DNS-адрес сервера…» или «Страница по … временно недоступна или перенесена на новый адрес». В любом случае зайти на какой-то сайт у вас не получится.
Для решения проблемы в первую очередь убедитесь, что сеть, к которой подключено ваше устройство (ПК, смартфон, планшет), действительно имеет доступ к интернету. Для этого присоединитесь к ней при помощи иного устройства. Если и там ошибка не пропадает, то выполняйте следующее:
- Убедитесь, что вы действительно подключены к сети. Например, если вы выходите в интернет с планшета, который подсоединен к Wi-Fi, то на панели уведомлений не должно быть восклицательных знаков возле значка беспроводной сети.
- Перегрузите устройство и сетевое оборудование. К примеру, если вы подключены к домашнему вай-фай через компьютер, то вам нужно перегрузить сам ПК и роутер.
- Отключите VPN. Также отключите все дополнения в браузере.
- Зайдите на устройство под другим аккаунтом. Например, в Виндоус вы могли заходить под учетной записью гостя, в которой заблокирован доступ к интернету, но он разблокирован в администраторской учетке. Иногда стоит создавать нового пользователя и пробовать выходить в сеть под его аккаунтом.
- Используйте другой браузер. Если в этом случае нет проблем с интернетом, то причина неполадки в самом Яндекс.Браузере. Чтобы «починить» его, чистите кэш и кукис, убедитесь, что используются автоматические настройки прокси-сервера.
- Переустановите браузер.
- Проверьте устройство на вирусы. Также иногда проблема устраняется при отключении антивируса, но это не очень и хорошо, ведь в таком случае вы небезопасно будете выходить в интернет.
Используйте сторонние DNS-адреса. Они устанавливаются в настройках браузера. Можно применять адреса от Гугл (8.8.8.8 и 8.8.4.4) или Яндекс (77.88.8.8 и 77.88.8.1).
Почему «Яндекс.Браузер» не грузит страницы: решение от WiFiGid
Браузер от самой крупной интернет компании в России набирает популярность, но всё же ему пока далеко до того же Google Chrome. Зачастую проблемы, связанные с подключением к интернету в разных браузерах, решаются примерно одинаково. Для начала давайте ответим на вопрос – почему «Яндекс браузер» не открывает страницы:
- Интернет не подключен или есть сбои на линии у провайдера.
- Компьютер использует неправильные DNS адреса.
- Вирусы или сторонние программы каким-то образом побили системные файлы или изменили системные настройки. Например, внесли изменение в файл Hosts.
- Роутер, если через него идёт подключение – просто завис.
- Блокировка сайта.
- Поломка в самом браузере.
ПОМОЩЬ! Если в процессе возникнут трудности или вопросы – пишите об этом в комментариях и я сразу вам помогу. Также будет полезно узнать – какой способ помог именно вам.
Также можно лицезреть ошибку при поиске в Яндексе – «По вашему запросу ничего не найдено». Если страничка в браузере не открывается и произошло это очень резко, то в первую очередь позвоните вашему провайдеру и разузнайте у него – может есть поломка на линии. Также они могут вас прозвонить.
Первые действия
Попробуйте сначала открыть другой сайт. Если не открывается только одна страница – то возможно данный ресурс заблокирован на территории вашей страны. Перезагрузите роутер, для этого выдерните его из розетки и вставьте питание обратно.
Проверьте, чтобы в правом нижнем углу над подключением не было красного крестика – что означает, что есть проблема с подключением. Проверьте целостность кабеля и вставьте его посильнее как в маршрутизатор, так и в сетевой разъёма на компе. Если подключение идёт по Wi-Fi – то переподключитесь к сети заново.
Попробуем открыть любую страницу через другой браузер, можете попробовать стандартный Internet Explorer. Если он открыл страницы, то значит проблема в самом браузере и стоит его переустановить.
- Открываем «Пуск».
- Вписываем «Программы и компоненты» и открываем раздел.
- Далее ставим сортировку по имени и ищем нашу программу. Удаляем её.
- После этого с рабочего браузера скачиваем новую версию Yandex браузера.
Иногда проблема встает из-за кривых ДНС-серверов. Но их можно прописать в конфигурации сети.
- Заходим в сетевое окружение, нажав + R и прописав команду «ncpa.cpl».
- Заходим в свойства четвертого протокола и ставим автономное определение ДНС. Устанавливаем значение как на картинке выше и жмём «ОК».
Сброс сетевых настроек
Заходим в командную строку из-под администратора и прописываем поочередно две команды:
Перезагрузите компьютер и снова попытайтесь зайти на какой-нибудь сайт. Если не помогает – снова перезагрузите роутер, чтобы ПК поймал новые сетевые настройки.
Исправляем файл «hosts»
Заходим в директорию как на картинке ниже и открываем файл hosts с помощью блокнота. Для этого нажимаем правой кнопкой по файлу. Удалите все содержимое, сохранитесь и закройте файл.
Вирусы и сторонние программы
В первую очередь проверьте ваш ПК на вирусы антивирусной программой. Это должно помочь избавиться от большого количества мусора. После проверки вспомните не устанавливали ли вы ранее какую-то программу.
Некоторые приложения напрямую влияют на сетевое соединение и может менять конфигурацию или вовсе отключать интернет. Есть программы, который устанавливают виртуальные сетевые карты – например WPN приложения или проги, строящие виртуальные локальные соединения.
Зайдите в раздел установленных программ (как это сделать я писал выше) и поставьте сортировку по дате. Некоторое ПО может устанавливаться в фоновом режиме без вашего ведома. Посмотрите – нет ли подозрительных приложений. Если что – удалите их и перезапустите ЭВМ.
Откат системы
Система может быть поломана как вирусами, так и программами. Восстановить её можно двумя способами:
- С загрузочного диска.
- С помощью служебной программы Windows.
Мы будем использовать второй вариант. В поисковой строке пуска впишите «Восстановление системы» и запустите службу. Далее, ничего сложно нет, просто действуйте согласно инструкции. Лучше всего в процессе выбрать самую раннюю точку доступа. Когда служба будет запущена, подождите, пока система перезагрузится – и вы увидите окно об успешном выполнении процедуры.

В этой инструкции подробно о том, как исправить ошибку DNS PROBE FINISHED BAD CONFIG в браузере и чем она вызвана.
Причины ошибки DNS PROBE FINISHED BAD CONFIG и варианты решения
Код ошибки DNS PROBE FINISHED BAD CONFIG можно перевести как «Неправильная конфигурация DNS», а сообщение об этом обычно появляется при следующих условиях:
- Вы вручную указали DNS-серверы, в свойствах подключения, но они не работают (вообще или временно), либо указание адресов DNS было произведено с ошибками.
- Есть временная проблема с работой DNS-серверов провайдера, в случае если у вас включено автоматическое определение DNS-сервера.
Из-за того, что DNS-серверы недоступны, браузер не может получить IP-адрес сайта, которые вы хотите открыть, о чем и сообщает, помимо кода ошибки и информации «Не удалось найти IP-адрес сервера» сообщение может содержать текст:
- Не удается получить доступ к сайту.
- Не удается открыть эту страницу.
- Не удается установить соединение с сайтом.
Решить проблему обычно можно одним из следующих способов.
Изменение адреса DNS-серверов
Первое, что следует попробовать — изменить адрес DNS сервера: установить автоматическое определение параметров, если адрес установлен вручную и наоборот. В Windows для этого достаточно выполнить следующие шаги:
- Нажмите клавиши Win+R на клавиатуре, введите ncpa.cpl в окно «Выполнить» и нажмите Enter
- Откроется список подключений, нажмите правой кнопкой мыши по значку вашего Интернет-подключения и выберите пункт «Свойства».
- В свойствах подключения выберите «IP версии 4 (TCP/IPv4)» и нажмите кнопку «Свойства».
- Если в параметрах DNS-сервера указан какой-либо сервер, попробуйте выставить опцию «Получить адрес DNS-сервера автоматически». Если не указан — установите отметку «Использовать следующие адреса DNS-серверов» и укажите какой-либо популярный публичный DNS, например, от Google — 8.8.8.8 и 8.8.4.4
- Сохраните настройки, после чего запустите командную строку от имени администратора, введите команду ipconfig /flushdns и нажмите Enter.
- Перезапустите браузер и проверьте, была ли решена проблема.
Сброс настроек сети
Если предыдущий вариант не помог, можно попробовать сбросить настройки сети. Для этого:
- Запустите командную строку от имени администратора.
- По порядку введите следующие команды
ipconfig /release ipconfig /flushdns ipconfig /renew netsh int ip set dns netsh winsock reset
После выполнения всех команд, проверьте, решится ли проблема. В Windows также присутствует дополнительная возможность сбросить настройки сети в «Параметрах», об этом подробно в статьях: Как сбросить настройки сети Windows 11, Как сбросить настройки сети Windows 10.
Если предыдущие варианты не сработали, несколько дополнительных возможностей, которые иногда могут помочь:
- При наличии стороннего антивируса с функцией защиты сети или файрволла, попробуйте отключить эти функции.
- При использовании VPN-сервисов на компьютере, также попробуйте отключить их.
- При подключении через роутер, попробуйте перезагрузить его: выключить из розетки, а затем снова включить через некоторое время.
- Если для вас это не сложно, можете попробовать проверить настройки DNS в веб-интерфейсе роутера и, если там найдутся указанные адреса DNS-серверов, убрать их, оставив настройки только на компьютере.
- Теоретически возможно, что проблема наблюдается со стороны вашего провайдера и требуется дождаться, когда она будет решена.
- Если ошибка стала появляться после каких-то изменений на компьютере, могут помочь точки восстановления системы или восстановление системных файлов.
И ещё один нюанс, который может пригодиться: если ошибка возникает на всех устройствах в одной сети (например, подключенных к одному роутеру), её источник стоит предполагать на роутере, у провайдера или со стороны конкретных DNS-серверов (потенциально возможна и их блокировка, в этом случае можно попробовать DNS от Яндекса). Если же сбой лишь на одном устройстве в этой сети — следует изучить именно настройки этого конкретного устройства.
Ошибки и неисправности Задать вопросНаписать пост
DNS – это система доменных имен, своего рода телефонная книга для компьютеров. ДНС сервера преобразовывают IP адреса в обычные для человеческого восприятия названия сайтов — вводите название в поисковой строке браузера, и веб-страница загружается и отображается на мониторе пользователя.
Иногда вместо отображения сайта выскакивает надпись о ошибке dnserror (в Google Chrome, Яндекс.Браузере или любом другом), а внизу на значке подключения к интернету отобразится желтый треугольник.
Почему возникает ошибка
На мониторе появляется надпись вместо открытия страницы: «Техническая информация: ошибка dnserror». Сбой DNS может свидетельствовать о неправильных настройках подключения к интернету. Кроме этого могут быть проблемы и с роутером пользователя, а также с DNS-серверами провайдера или поставщика услуг интернет.
Основные причины:
- устарели драйвера сетевой карты устройства;
- неправильно настроен роутер или указаны DNS имена;
- нет выхода в сеть;
- компьютер может быть заражен вирусом.
Способы исправить ошибку
Первое, что пользователь должен будет сделать – это запустить диагностику проблем подключения к всемирной паутине.
Нажимаете на значок монитора в правом нижнем углу панели задач правой кнопкой мыши и выбираете пункт «Диагностика неполадок». Устройство самостоятельно разберется с проблемой.
Если этот метод не помог, то перейдите к следующему:
- При подключении компьютера или ноутбука к сети через роутер, перезагрузите это устройство. Отключите устройство от сети и подождите две, три минуты. Затем обратно вставьте вилку роутера в розетку.
- Теперь выключите и включите компьютер.
- Если все равно нет интернета, попробуйте подсоединить интернет кабель напрямую к компьютеру. Если этот способ сработает, то проблема с роутером. Если нет, то перейдите к углубленной проверке выявления причин ошибки.
Проверить DNS службы
Следует проверить корректность работы служб ДНС:
- Зайдите в панель управления, выберите папку «Администрирование».
- В открывшемся окне выберите «службы». Кликните по этому пункту.
- Кликаете по пункту DNS клиент. Если во вкладке «Состояние» будет указано «Отключено», то выбираем «Включить».
- Тип запуска выставляете «Автоматический». А снизу кликаете по кнопке «Запустить».
Сбросьте параметры сети
В случае ошибки dnserror может помочь полный сброс настроек сети:
- зайдите в панель управления и найдите вкладку «Сеть и интернет»;
- кликаете по кнопке «Подключение к интернету». Справа на экране появится столбик с подключениями. Выбираете свое подключение, отключаете его, а затем подключаете заново.
Удаление вируса
Здесь все просто:
- купите антивирусную программу Eset Nod 32 или антивирус Касперского;
- установите это приложение на персональное устройство и запустите;
- просканируйте ей компьютер на наличие вирусов;
- удалите вредоносные файлы, если утилита найдет вирусы.
Если ничего из вышеперечисленного не помогло, попробуйте поменять настройки серверов вручную. Общие сервера для всех клиентов «8.8.8.8» и «8.8.4.4». Эти числа надо прописать в настройках сети.
Сделать надо следующее:
- кликаете правой кнопкой мыши по значку компьютера в нижнем углу экрана. Находите «Центр управления сетями и общим доступом»;
- в появившемся окне, в столбце слева нажимаете «Изменение параметров адаптера»;
- кликаете два раза левой кнопкой мыши по значку Ethernet;
- в окне кликаете на пункт «Свойства». И ищете в нем протокол Интернета версии IPv4 и кликаете по нему два раза;
- появится окно, где нужно будет поставить галочку напротив пункта «Использовать следующие адреса DNS». В первой рамке введите «8.8.8.8», а во второй «8.8.4.4». Кликаете «Ок»;
Проверка маршрутизатора
Если интернета до сих пор нет и ошибка ДНС не исправлена, то необходимо проверить настройки маршрутизатора:
- набираете в адресной строке браузера адрес входа в настройки роутера. Чаще всего это 192.168.0.1 и 192.168.1.1. И в открывшемся окне вводите логин и пароль, обычно Admin/Admin;
- откроется веб интерфейс роутера. Найдите в нем вкладку «WAN». Она находится в пункте «Сеть»;
- кликаете по ней. Справа в открывшемся окне прописываете те же самые ДНС сервера, которые указывали на компьютере;
- сохраните эти настройки.
После этого рекомендуется перезагрузить и роутер, и компьютер, чтобы настройки вступили в силу.
Reader Interactions
Всех приветствую! Скорее всего вы попали к нам, потому что у вас вылезла аналогичная ошибка, при подключении к любому сайту. При этом можно увидеть подобное сообщение в браузере с надписью: «Не удается найти DNS-адрес сервера», а далее идёт адрес сайта.
Проблема не нова и встречается достаточно часто. Как видите я сам с ней столкнулся и сегодня расскажу как её решить. При чем ошибка обычно вылезает или на всех страницах, на которые вы хотите войти. Или на каких-то отдельно. Но иногда бывает, что проблема возникает только с отдельным сайтом. Тогда скорее всего ошибка возникает только с этим ресурсом и от вас ничего не зависит.
Поэтому к нему можно будет попробовать постучаться чуть позже. А если есть возможность – подключитесь с помощью мобильного интернета или с другого устройства. Если у вас получится на него выйти – то значит проблема скорее всего в вашем компьютере или ноутбуке. И её мы будем решать дальше.
Содержание
- Установка других DNS адресов
- DNS-клиент
- Сброс ДНС
- Не заходит на сайты на всех устройствах
- Очистка компьютера
- Задать вопрос автору статьи
- Для быстрого доступа к некоторым пунктам системы мы будем использовать волшебные клавиши (может иметь значок окна Windows) и английскую букву R. Найдите их на клавиатуре и одновременно нажмите на них.
- Прописываем волшебное заклинание: «ncpa.cpl».
- Теперь зайдите в «Свойства» вашего подключения. Именно того, через которое у вас идёт интернет;
- Теперь нажимаем один раз на 4 протокол и далее выбираем «Свойства».
- Нужно установить DNS адреса как на картинке выше — это проверенные адреса от Google.
Можете также попробовать адреса от Яндекс:
- 77.88.8.8
- 77.88.8.1
DNS-клиент
В первую очередь давайте выполним следующее. Перезагрузите свой компьютер или ноутбук. Также подойдите к своему роутеру и на 2 минуты выключите его. После этого – снова включите и проверьте связь. Если это не помогло идём дальше.
- + R.
- Прописываем: «compmgmt.msc».
- Слева в меню выбираем «Службы и приложения» и далее заходим в «Службы». Находим «DNS-клиент» и два раза кликаем по нему левой кнопкой мыши.
- Нужно чтобы в «Тип запуска» стоял «Автоматически». Исправьте, если у вас не так, нажмите «Применить» – «ОК» и перезагрузите комп.
Сброс ДНС
- Перейдите в «Пуск» (значок в левом нижнем углу), пропишите в поисковую строку «CMD». Далее нужно нажать правой кнопкой по «cmd.exe» и выбрать «Запуск от имени Администратора».
- Пропишите:
ipconfig/flushdns;
- Перезагрузите компьютер.
- Если это не поможет – то опять откройте командную строку и поочередно пропишите команды:
netsh winsock reset
netsh int ip reset
ipconfig /release
ipconfig /renew
ipconfig /flushdns
- Дополнительно перезапустите ещё и маршрутизатор. Мне как-то раз это помогло.
Не заходит на сайты на всех устройствах
Если помимо компьютера или ноутбука, вы не можете зайти на сайты также с телефона, планшета или других устройств. То скорее всего проблем или со стороны роутера или со стороны провайдера. В первую очередь позвоните к провайдеру и узнайте – нет ли у них какие-то поломок. Также они могут перезагрузить центральный маршрутизатор, к которому вы подключены, а также проверить связь до вас.
Второй вариант — это прописать DNS адреса, который мы прописывали на компе – на маршрутизаторе. Для этого вам нужно зайти в настройки вашего роутера. IP и адрес DNS, который нужно прописать в адресную строку – написаны на этикетке под корпусом.
Моделей роутеров очень много и у каждого своя прошивка, но я покажу на примере TP-Link. Вам нужно найти поле – куда прописываем DNS адреса. Обычно строчки две – тут ничего не поделаешь, нужно просто поискать по пунктам меню. Далее прописываем адреса и применяем настройки. Дополнительно я бы ещё перезапустил интернет-центр.
Очистка компьютера
Если у вас есть антивирусная программа, то проверьте компьютер на вирусы. Если есть возможность при этом обновить антивирусные базы – то обязательно сделайте это.
- Скачайте и установите программу «CCleaner». Запустите её.
- Сначала сделайте очистку в первом разделе. Далее в «Реестре». Теперь переходим в раздел «Сервис» – «Удаление программ». Нужно удалить лишние приложения с компьютера, особенно те, которыми вы не пользуйтесь. Также посмотрите – может совсем недавно было установлено что-то, без вашего ведомо.
- Далее заходим в «Автозагрузка». Поставьте сортировку по столбцу «Включено». Также нужно посмотреть и выключить лишние программы. Особенно те, которые не имеют издателя.
В качестве последнего совета – можете попробовать выполнить восстановление системы до последней точки. Это должно помочь. Если и это не поможет, а ошибка: «Не удается найти DNS-address сервера» – продолжает висеть, то скорее всего проблемы именно у провайдера, а не у вас. Но вы можете обратиться со своими вопросами в комментарии – и я сразу вам помогу.