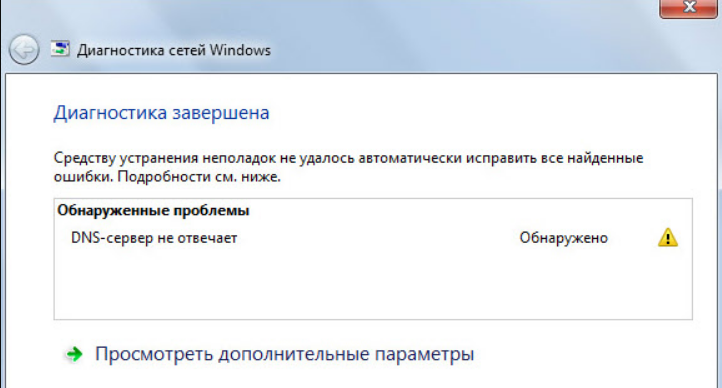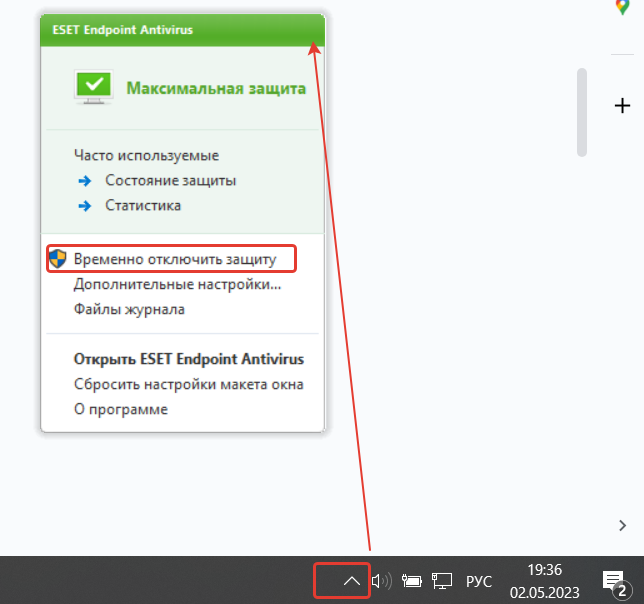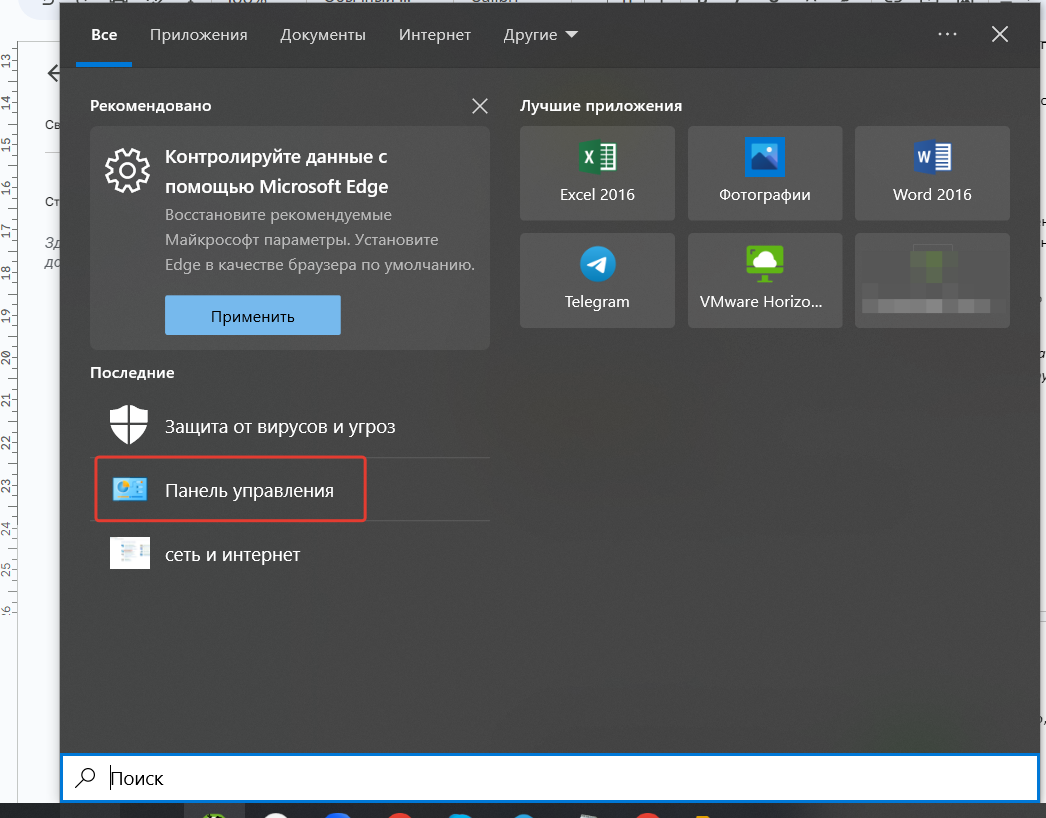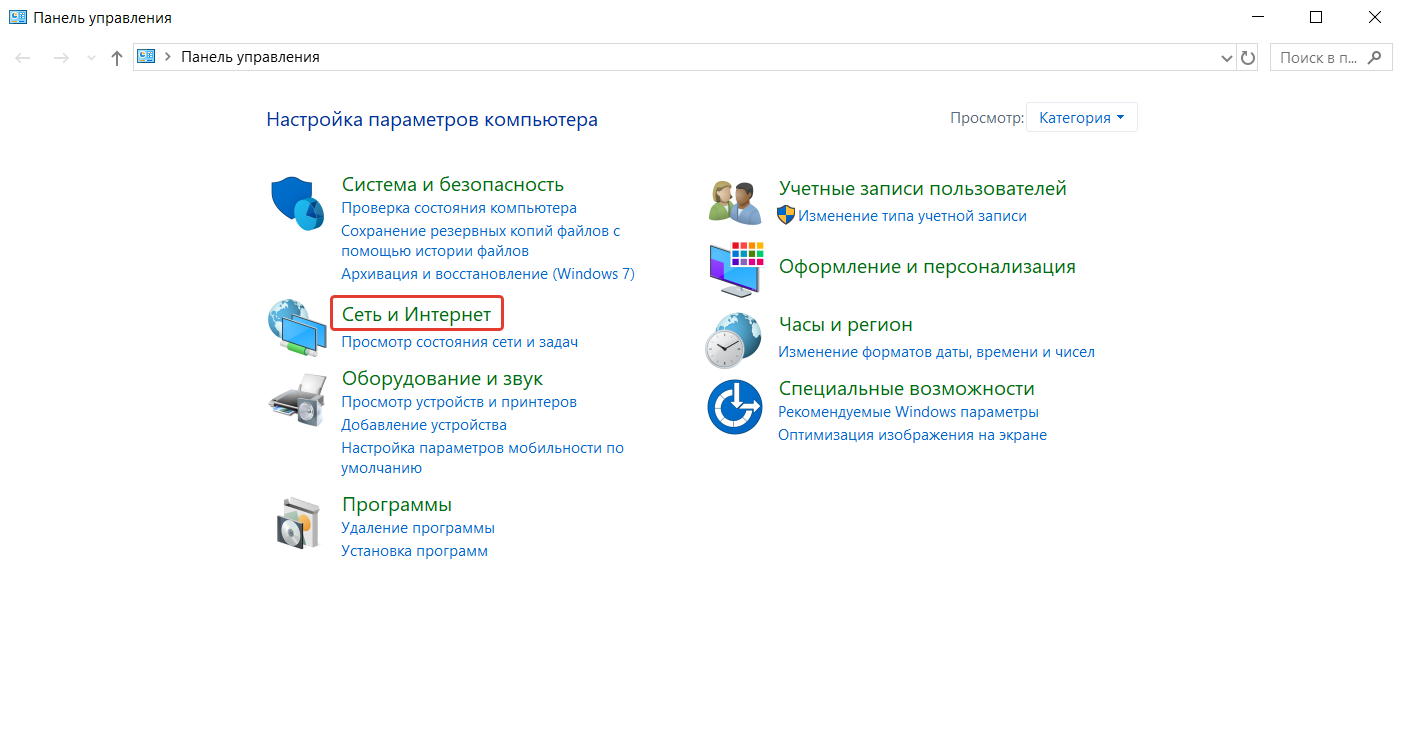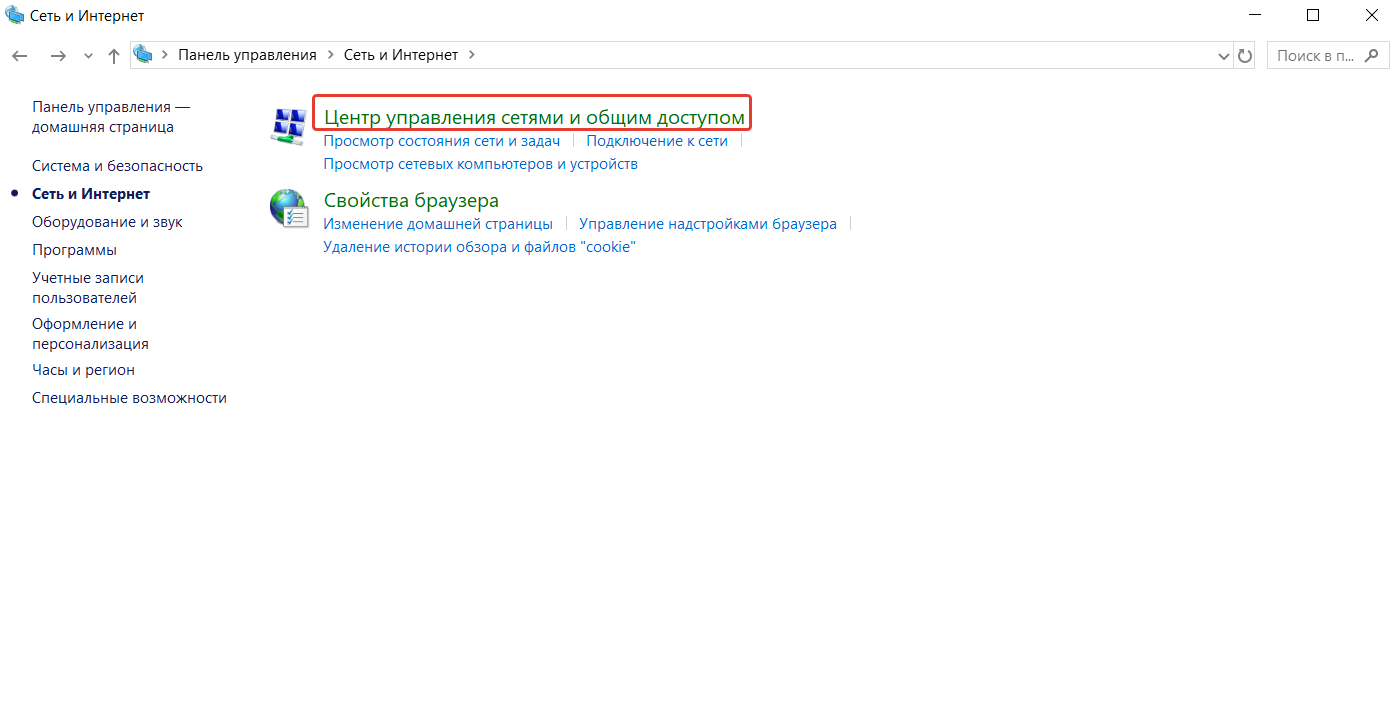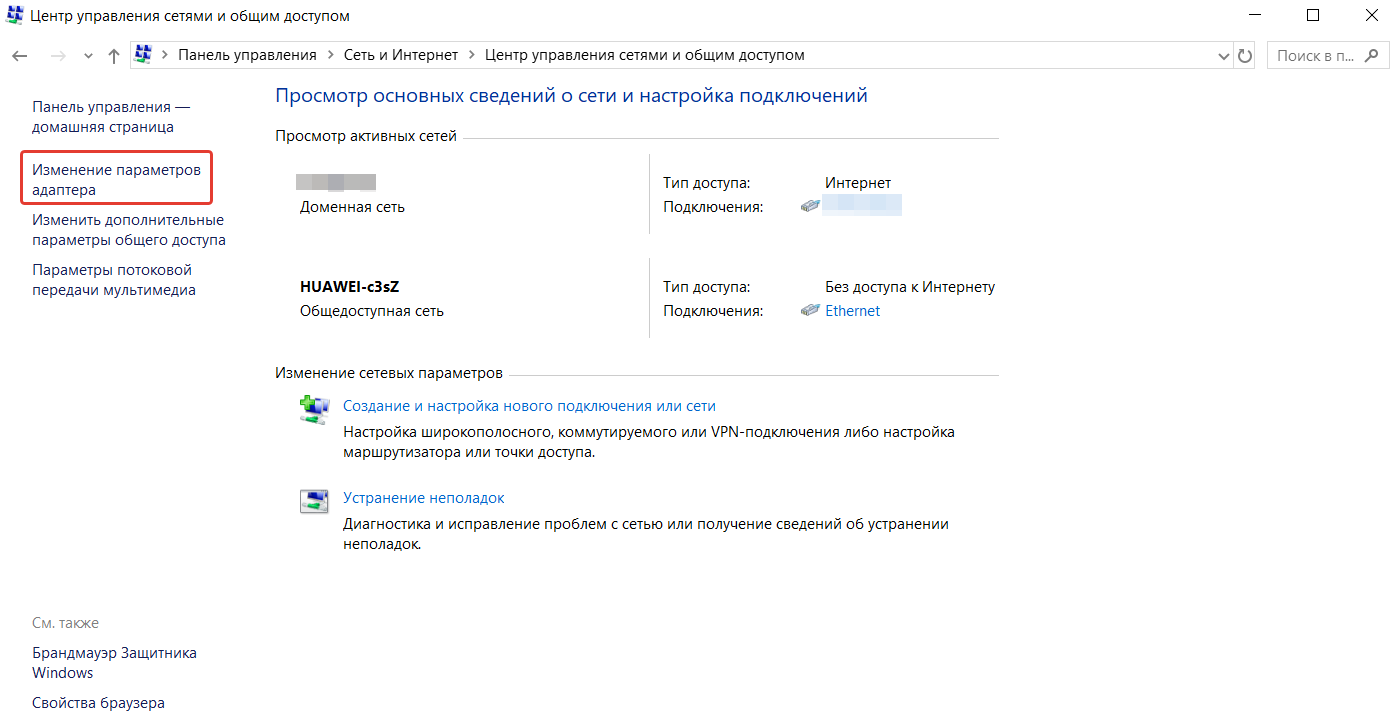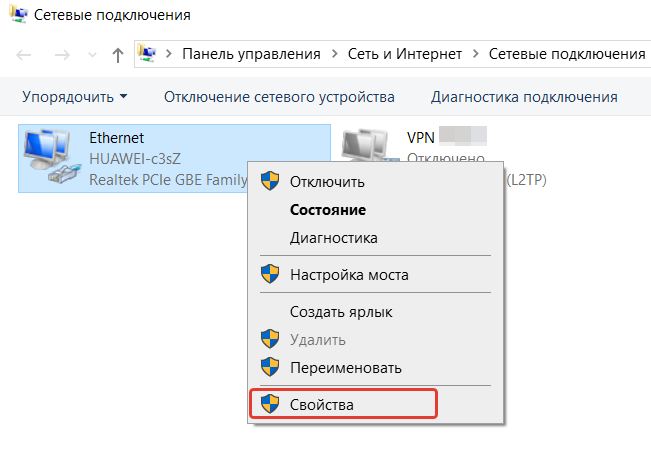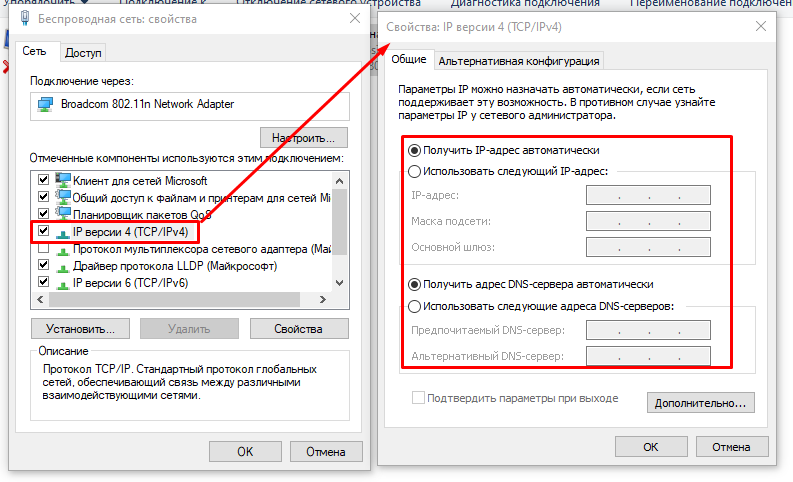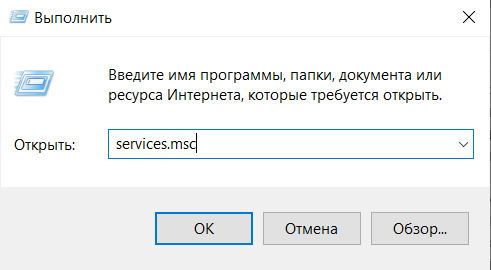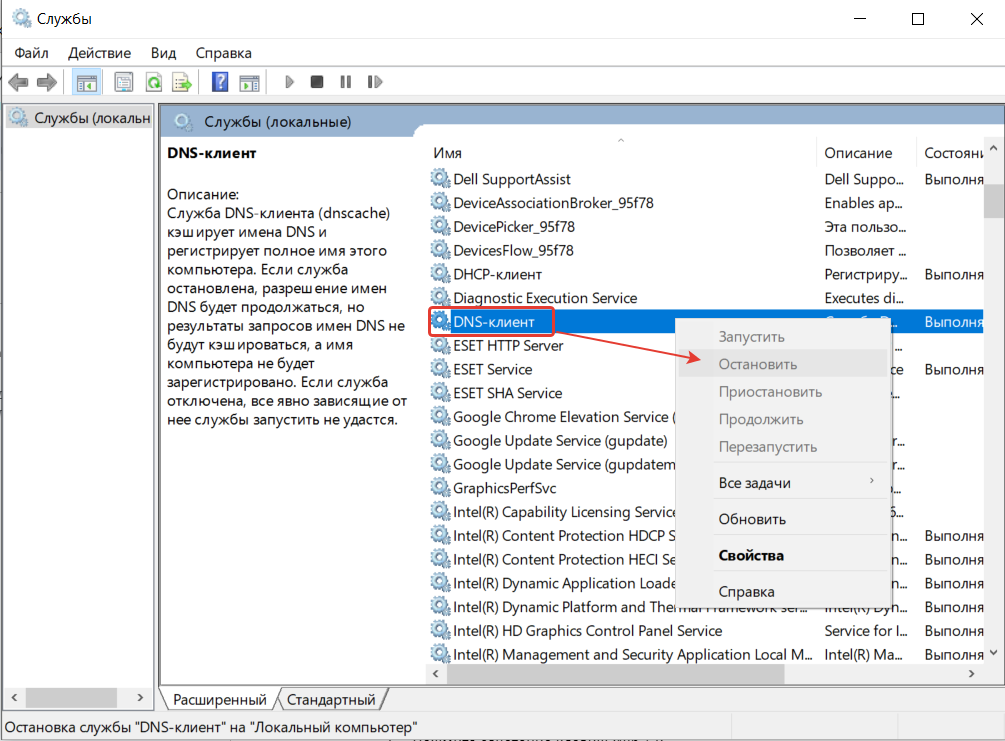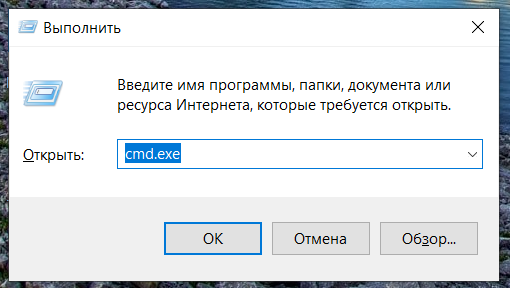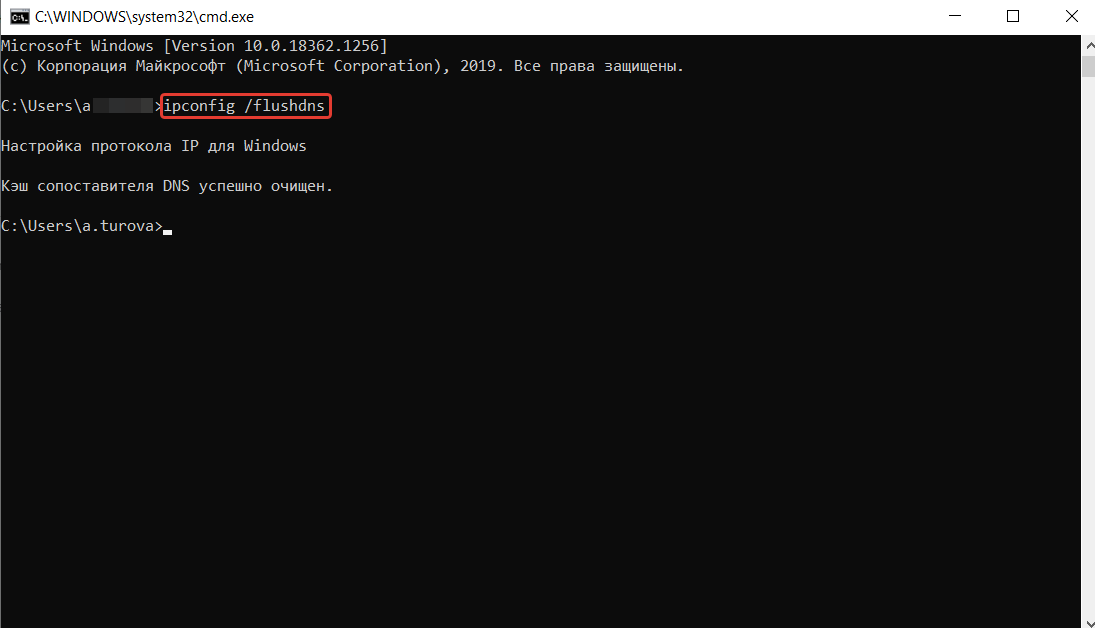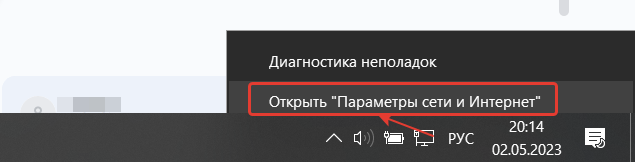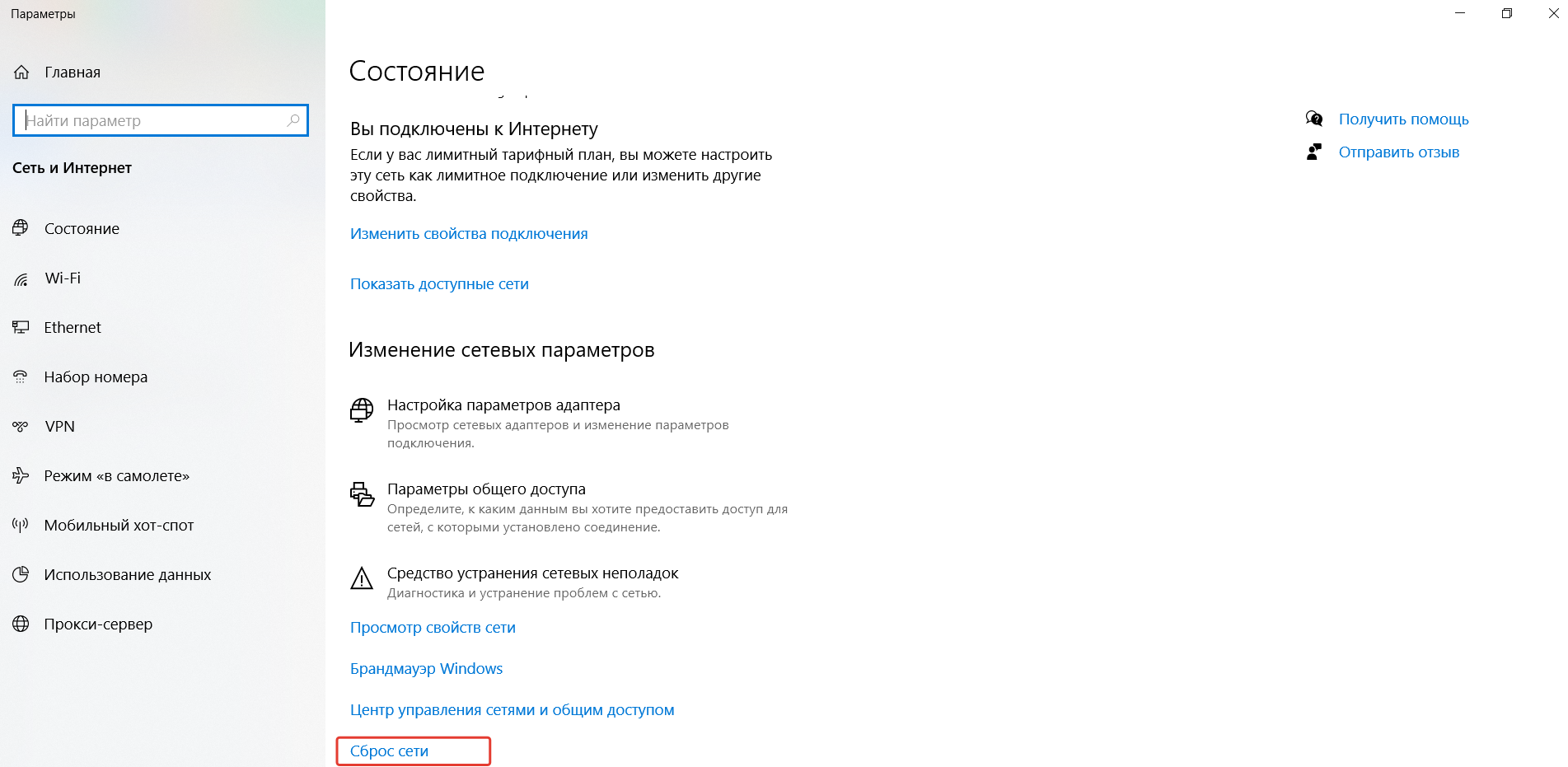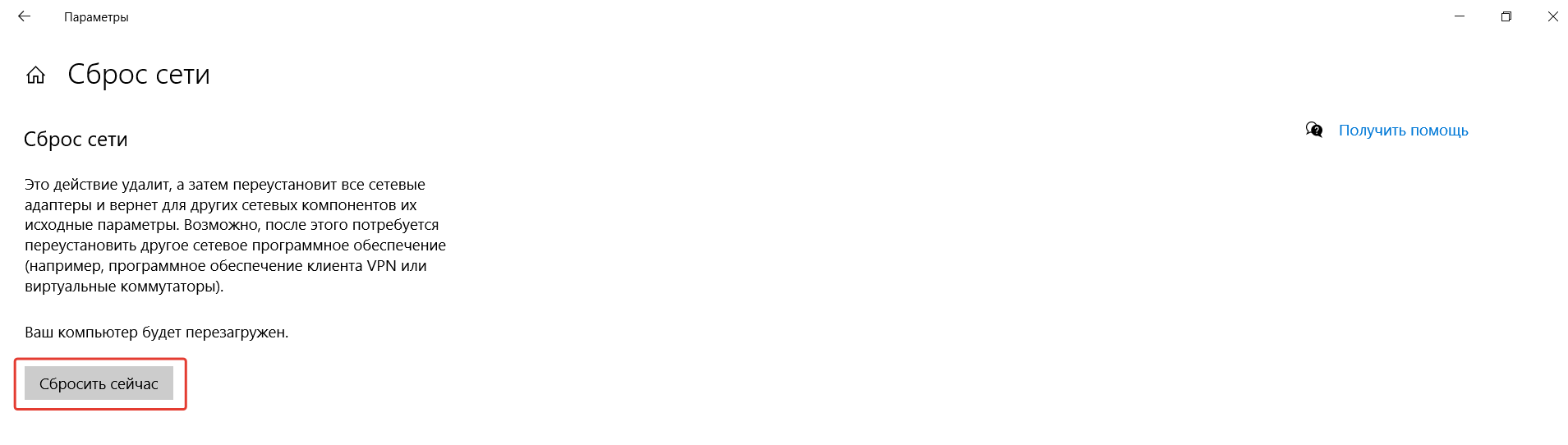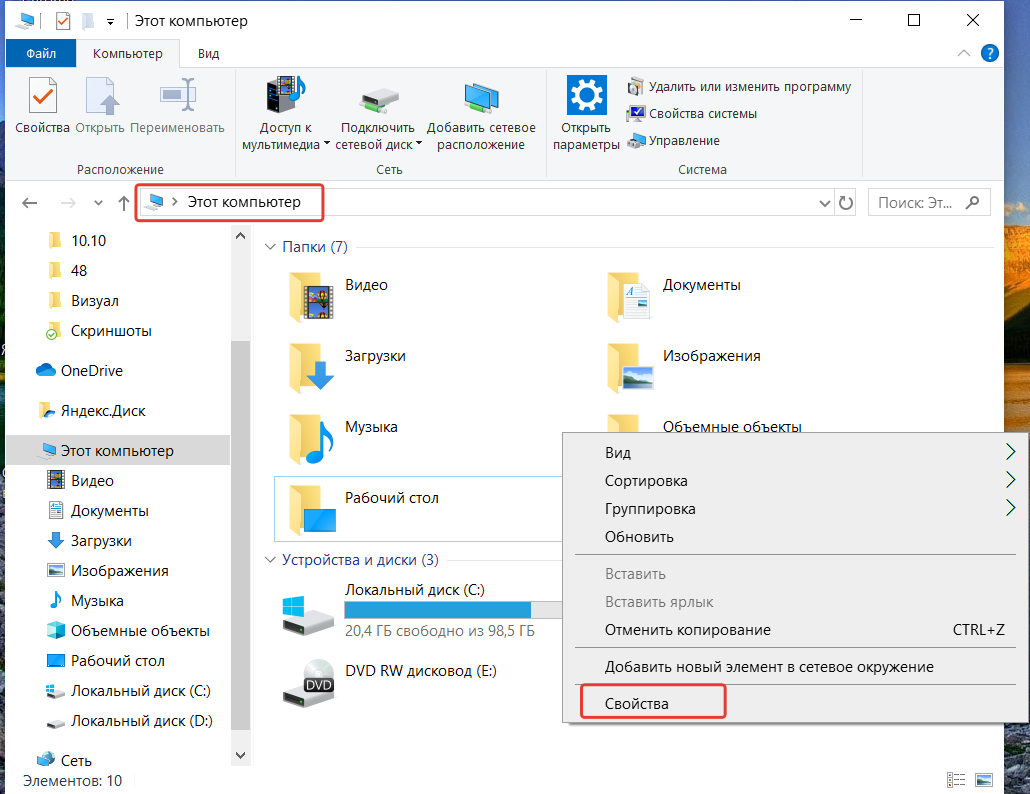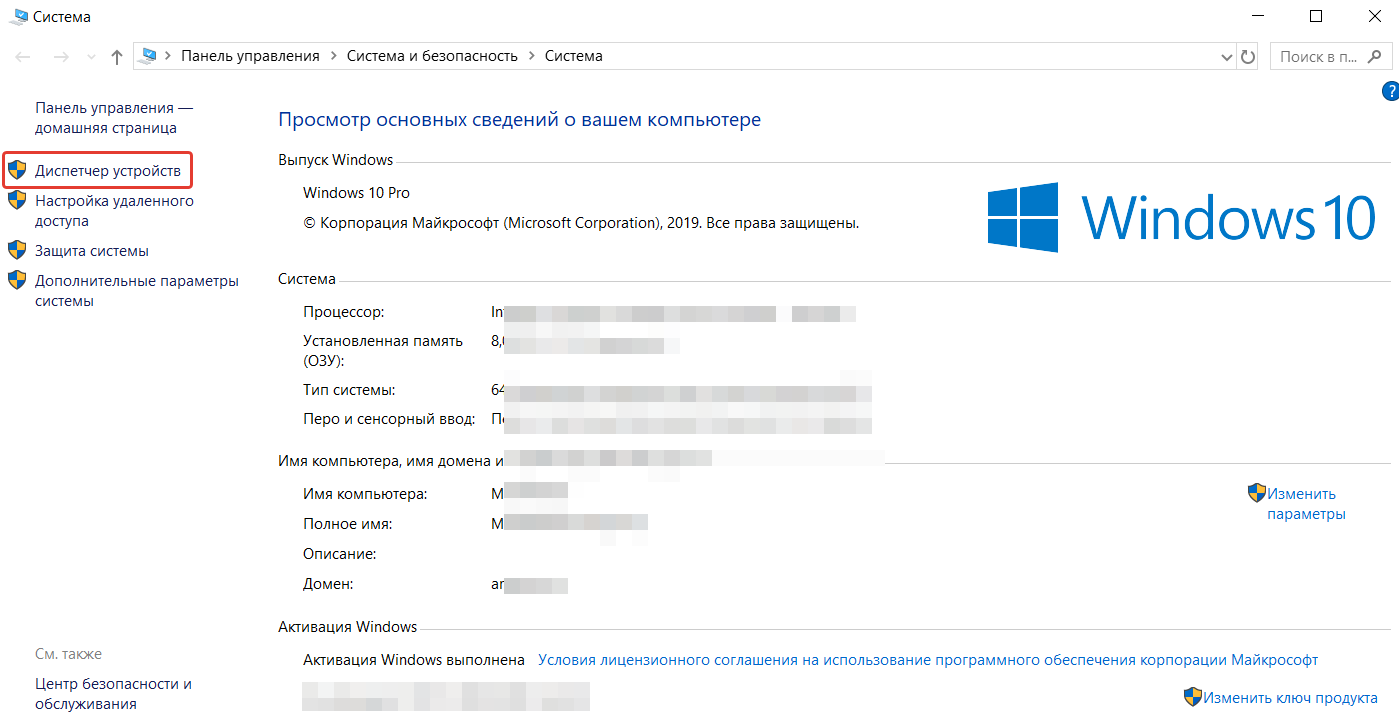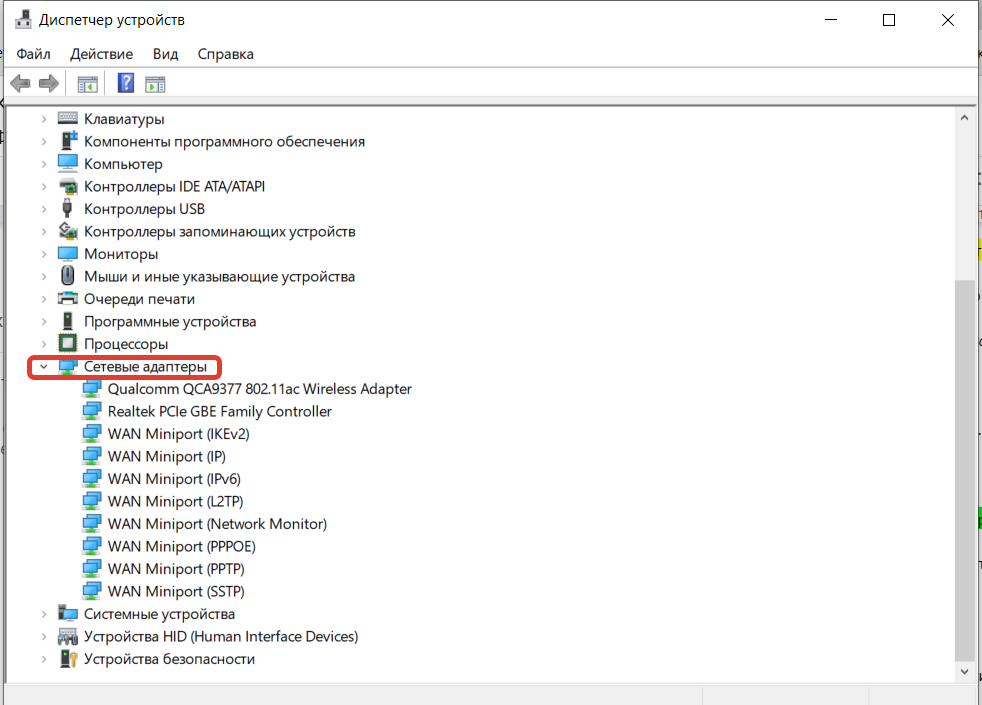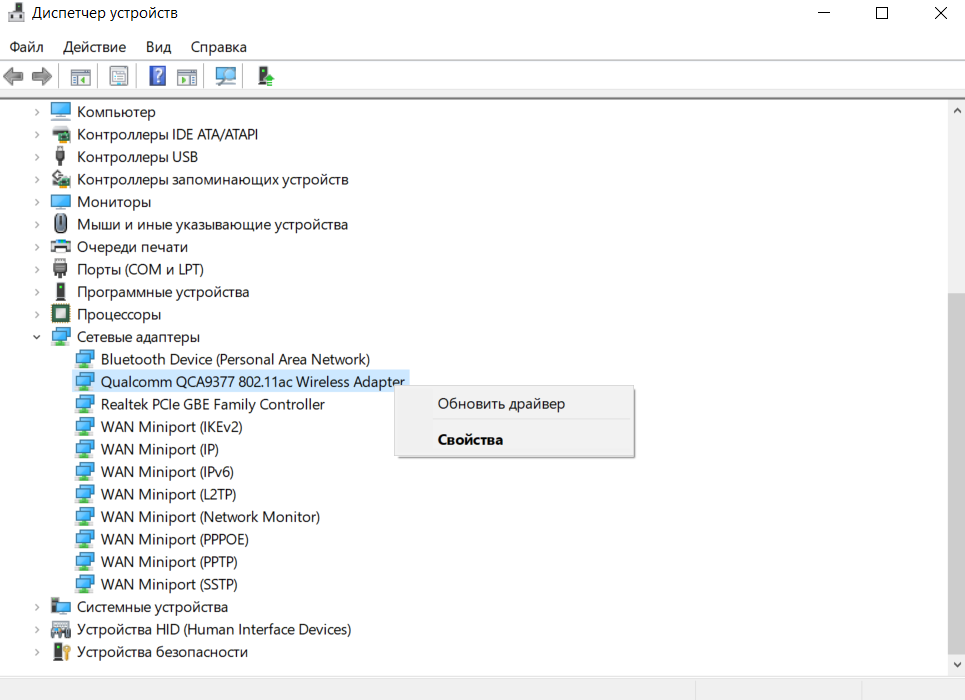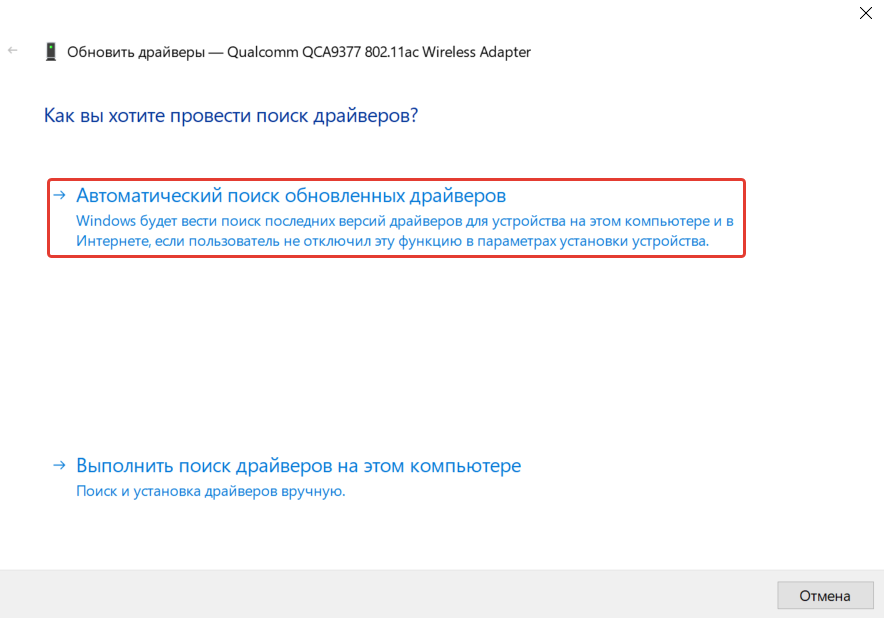На чтение 8 мин Просмотров 89.7к.
Юлия Дьякова
Системный администратор с навыками работы инженера-программиста.
«DNS-сервер не отвечает» – частая ошибка при попытке выхода в интернет. Причем появляется она как при первичном, так и при повторном подключении. Разберем понятие DNS-сервер и расскажем о способах устранения проблемы.
Содержание
- Что такое DNS
- Причины появления ошибки
- Способы решения проблемы
- Настройка протокола интернета
- Проверка службы DNS
- Очистка кэша
- Обновление драйвера сетевой карты
- Откат драйвера
- Настройка антивируса и брандмауэра
- Проблема с роутером
- Общение с провайдером
Что такое DNS
DNS или Domain name system переводится как система доменных имен. Для упрощения понятия ее можно сравнить с телефонной книгой. В интернете каждому сайту присваивается один или несколько IP адресов, которые состоят исключительно из набора цифр. Например, для сайта google.com одним из IP адресов служит 173.194.222.101. То есть если в строке браузера вместо стандартного google.com набрать этот IP адрес, откроется страница Гугл поиска.
Поскольку запомнить такие адреса пользователям сложно, сайтам присвоили имена. За преобразование этих имен в IP адреса и обратно как раз и отвечает DNS-сервер. Работоспособность интернета напрямую зависит от доступности DNS-сервера. Если от него нет отклика, вместо нужной страницы сайта на экране монитора отображается надпись: «DNS-сервер не отвечает».
Эта ошибка появляется в случае отсутствия:
- загрузки конкретного ресурса (сайта);
- доступа в интернет в общем.
Причины появления ошибки
Ошибка «ДНС-сервер не отвечает» появляется в случае наличия проблем:
- На стороне провайдера. Сюда относится отключение электроэнергии, выход из строя оборудования, проведение технических работ.
- На оборудовании клиента: сбились настройки роутера, неправильные настройки DNS-сервера на ПК, отсутствие драйверов на сетевой карте, блокировка брандмауэром или антивирусом ОС.
Способы решения проблемы
Поиск решения проблемы начинается с перезагрузки своего оборудования: роутера и ноутбука или ПК. Иногда этого бывает достаточно для устранения ошибки DNS-сервера. Решает проблему и запуск диагностики сетей Windows.
Инструкция:
- Вызовите контекстное меню иконки «Сеть». Она располагается в правом углу панели задач.
- Выберите пункт «Диагностика неполадок», и ждите окончания проверки.
Если обнаруженная ошибка сообщает: «DNS-сервер недоступен» или «Параметры компьютера настроены правильно, но устройство или ресурс (DNS-сервер) не отвечает» — проверьте:
- настройки протокола интернета;
- службу DNS;
- кэш системы;
- наличие и актуальность драйверов сетевой платы;
- настройки антивируса и брандмауэра;
- работоспособность и настройки роутера.
Рассмотрим подробнее, как исправить ошибку ДНС каждым из способов.
Настройка протокола интернета
Для доступа в интернет используется IP протокол версии 4 (TCP/IPv4). Настройки прописываются в свойствах сетевой платы. При подключении по кабелю настраивается локальная сеть, а для Wi-Fi – беспроводная.
Инструкция:
- Нажмите на указанную иконку и выберите отмеченный пункт.
- Далее «Центр управления сетями и общим доступом».
- Выберите отмеченный на картинке пункт.
- Выберите ту сетевую карту, к которой подключен маршрутизатор. Вызовите меню и выберите последний пункт.
- Выберите выделенный пункт и откройте его свойства.
- Если провайдер использует динамический IP адрес, как, например, Ростелеком, активируйте «Получить IP-адрес автоматически». DNS-сервер при этом можно как прописать вручную, так и получить автоматически. При использовании статического IP адреса заполняются все указанные поля.
При проблемах с работой ДНС-сервера в настройках можно использовать Google public DNS: 8.8.8.8 и 8.8.4.4, где первый будет предпочитаемым, а второй альтернативным сервером.
Если DNS не работает на всех подключенных к маршрутизатору устройствах, он прописывается на нем самом. Для этого потребуется зайти в веб-конфигуратор роутера и выбрать подходящий пункт. На роутере TP-Link, к примеру, поля предпочитаемый и альтернативный DNS-сервер прописываются в разделе «Сеть».
Проверка службы DNS
Если DNS-сервер не отвечает даже после настройки протокола интернета, проверьте, активирована ли эта служба.
Инструкция:
Если служба DNS активирована, попробуйте перезапустить ее. Все операции доступны в контекстном меню.
Очистка кэша
Для использования этого способа решения проблемы потребуется запустить командную строку с правами администратора.
Алгоритм для Windows 7 и Windows 10 одинаковый:
- В строке поиска рядом с кнопкой «Пуск» наберите команду «cmd».
- Наведите на нее курсор и нажмите правой кнопкой мыши.
- В появившемся меню выберите пункт «Запуск от имени администратора».
Исправить ошибку можно путем поэтапного набора и выполнения команд:
- ipconfig /flushdns;
- ipconfig /registerdns;
- ipconfig /renew;
- ipconfig /release.
Кэш очищен, осталось выполнить перезагрузку ПК.
В Windows 10 ошибка «DNS-сервер не отвечает» устраняется как через командную строку, так и встроенной опцией «Сброс сети».
Инструкция:
- Нажмите на значок подключений.
- Выберите «Параметры сети и Интернет».
- Нажмите «Сброс сети».
- Далее «Сбросить сейчас».
- Дождитесь перезагрузки компьютера и проверьте работу интернета.
Обновление драйвера сетевой карты
Если ДНС-сервер недоступен или не отвечает, попробуйте устранить проблему обновлением драйверов сетевой карты. Для этого потребуется запустить диспетчер устройств.
Инструкция:
- Нажмите кнопку поиска и наберите в строке «Диспетчер устройств».
- Раскройте ветку «Сетевые адаптеры».
- Выберите нужный адаптер и нажмите на нем правой кнопкой мыши.
- В контекстном меню выберите пункт «Обновить драйвер».
- Далее пункт «Автоматический поиск обновленных драйверов».
Если в сети имеются обновления, драйвер будет установлен автоматически.
Откат драйвера
Возможно DNS-сервер недоступен или работает с ошибками из-за неправильно установленного или несовместимого с ОС драйвера. Устранить проблему поможет откат драйвера. Для этого выполните следующее:
- откройте «Диспетчер устройств»;
- найдите в списке «Сетевые адаптеры» и раскройте эту ветку;
- выберите нужный адаптер и вызовите к нему контекстное меню;
- выберите пункт «Свойства»;
- перейдите на вкладку «Драйвер» и нажмите на кнопку «Откатить».
Для активации изменений требуется выполнить перезагрузку ПК.
Настройка антивируса и брандмауэра
Доступ к DNS может отсутствовать из-за неправильных настроек антивируса или брандмауэра Виндовс. Проверьте, так ли это, временно отключив их.
Инструкция по отключению межсетевых экранов антивируса Аваст:
- В правом углу панели задач найдите иконку антивируса и нажмите на нем правой кнопкой мыши. В открывшемся окне выберите отмеченный пункт и перейдите в следующее окно.
- Выберите один из имеющихся пунктов: отключить на 10 минут, на 1 час, до перезапуска ПК или же навсегда.
Антивирус отключен, проверьте работоспособность интернета. Если надпись: «DNS-сервер не отвечает» так и появляется, попробуйте отключить брандмауэр Виндовс.
Инструкция для Windows 10:
Брандмауэр отключен, проверьте, есть ли интернет на компьютере.
Проблема с роутером
На компьютере отсутствует доступ в интернет и при наличии неисправностей на роутере, а именно в том случае, если у него сбросились настройки или устарела прошивка. Решением проблемы будет его настройка и обновление. Эти действия выполняются в веб-конфигураторе устройства. Для того чтобы настроить маршрутизатор самостоятельно, потребуется договор провайдера. В нем указывается логин и пароль, используемые для выхода в интернет.
Для обновления программного обеспечения перейдите в соответствующий раздел веб-конфигуратора устройства и нажмите кнопку «Проверить наличие обновлений».
Так обновляется прошивка на роутерах с автоматическим обновлением. Для всех других придется выполнить немного больше действий:
- зайти на официальный сайт производителя;
- найти и скачать файл прошивки;
- затем вставить его в соответствующее окно веб-конфигуратора роутера;
- нажать кнопку «Обновить».
После обновления прошивки перезагрузите роутер и проверьте работоспособность интернета.
Общение с провайдером
Ошибка «DNS-сервер не отвечает» появляется на экранах мониторов и по причине провайдера. Как правило, такое случается при проведении им технических работ, выхода из строя оборудования и так далее. При наличии неисправностей на своей стороне провайдер об этом сообщит и озвучит временной интервал решения проблемы.
apt.ru
Timeweb — компания, которая размещает проекты клиентов в Интернете, регистрирует адреса сайтов и предоставляет аренду виртуальных и физических серверов. Разместите свой сайт в Сети — расскажите миру о себе!
Виртуальный хостинг
Быстрая загрузка вашего сайта, бесплатное доменное имя, SSL-сертификат и почта. Первоклассная круглосуточная поддержка.
Аренда VDS и VPS
Виртуальные серверы с почасовой оплатой. Меняйте конфигурацию сервера в любой момент и в пару кликов.
Выделенные серверы
Аренда физических серверов любых конфигураций — готовые сборки или под заказ.
#статьи
-
0
Разбираемся, что такое DNS-сервер, почему он может не отвечать и как с этим бороться.
Иллюстрация: Colowgee / Stable Diffusion / Wikimedia Commons / fabrikasimf / freepik / Colowgee для Skillbox Media
Любитель научной фантастики и технологического прогресса. Хорошо сочетает в себе заумного технаря и утончённого гуманитария. Пишет про IT и радуется этому.
Иногда бывает так, что интернет пропадает на ровном месте, сайты не открываются, а над иконкой Сети в панели задач горит жёлтый треугольник. При попытке запустить диагностику Windows выдаёт не слишком полезное «DNS-сервер не отвечает» — мол, разбирайтесь сами, как хотите.
Если ситуация жизненная, значит, эта статья — для вас. Составили чек-лист базовых действий, которые обычно быстро помогают исправить ошибку и реанимировать интернет. Дисклеймер: бывает и так, что компьютер не виноват, а проблема на самом деле на стороне провайдера — но попытаться всё равно стоит.
Коротко расскажем, что такое DNS и зачем ему серверы. Это поможет понять, в чём же кроется проблема.
👉 Если вы и так знакомы с теорией и хотите сразу перейти к готовым решениям, можете смело пролистывать этот раздел.
DNS, или domain name system, — это система, которая помогает браузерам находить сайты в интернете. Можно сказать, что это большая таблица, где напротив IP-адресов записаны соответствующие им названия сайтов. IP-адрес — это числовой указатель, который содержит данные о месте сайта или устройства в Сети.
Дело в том, что браузер не слишком хорошо разбирается в привычных нам адресах вроде ya.ru или vk.com. Поэтому, чтобы найти дорогу от вашего устройства к сайту, он обращается к DNS. Она сообщает ему нужный IP, и только после этого статьи, мемы и прочая информация начинает двигаться по сетям.
Иллюстрация: Polina Vari / Skillbox Media
DNS-серверы — это компьютеры, которые отвечают за то, чтобы вся эта система нормально работала и без сбоев выдавала устройствам IP-адреса. Такие серверы есть у всех провайдеров, операторов связи, поисковых систем и у других больших IT-компаний.
Но иногда проблемы всё же случаются и связаться с DNS-сервером не выходит. У этого может быть две причины: или что-то случилось с самим сервером, или что-то мешает нам к нему подключиться. В первом случае вариант один — ждать, пока всё починят. А со вторым ещё можно поработать.
Вот несколько популярных причин, почему DNS-сервер может не отвечать:
- проблемы с оборудованием — компьютером или роутером;
- неполадки в работе браузера;
- блокировка сайтов антивирусом или брандмауэром;
- неправильные настройки сети;
- неверно выставленные DNS-настройки на компьютере или роутере;
- технические работы на стороне провайдера.
Подробно о системе DNS вы можете прочитать в нашей статье. Там мы подробно рассказали, как это всё работает, и сопроводили рассказ иллюстрациями.
Часто исправить ошибку с недоступным DNS-сервером можно парой простых действий — поэтому в первую очередь стоит выполнить их.
Перезагрузите роутер. Зажмите кнопку питания на устройстве и удерживайте её пару секунд. Или попробуйте выключить роутер из розетки, а затем включить через пару минут.
Перезагрузите компьютер. Если роутер перезагружен, а проблема не ушла — попробуйте перезагрузить компьютер. Иногда после обновления системы на компьютере сбиваются настройки сети, и чтобы они встали на место, нужно всё начать с чистого листа.
Подключитесь через кабель. Если пользуетесь интернетом через Wi-Fi, попробуйте на время подключиться через Ethernet-кабель. Способ не самый универсальный, потому что не у всех ноутбуков есть нужный разъём.
Откройте сайт в другом браузере. Иногда проблема не в самой системе, а в конкретном браузере: бывает так, что обновления сбивают старые настройки. Поэтому желательно попробовать другой браузер.
Отключите антивирус. Он может блокировать доступ к отдельным сайтам и DNS-серверам и не допускать вас к сайтам, потому что считает их небезопасными.
Отключите брандмауэр. Иногда он может вызывать те же проблемы, что и антивирус — не пускать вас в интернет. Чтобы отключить брандмауэр, перейдите в Пуск → Параметры → Обновления и безопасность → Безопасность Windows → Брандмауэр и защита сети, затем выберите свой тип сети и выключите брандмауэр.
Сбросьте настройки сети. Это можно сделать, если перейти в Пуск → Параметры → Сеть и Интернет → Сброс сети, а затем нажать Сбросить сейчас.
Простые решения не спасли — переходим к более сложным. Нужно будет залезть в настройки Windows и поменять пару настроек.
Очищаем кэш DNS-адресов. Нажимаем кнопку Win и вводим в поиске Командная строка. Находим её в открывшемся окне, щёлкаем правой кнопкой мыши и выбираем пункт Запуск от имени администратора.
Открылась командная строка. В ней нужно ввести следующие команды — по одной за раз:
ipconfig /flushdns ipconfig /registerdns ipconfig /renew ipconfig /release
Это должно очистить DNS-кэш. Если соединения всё ещё нет — переходим к следующему пункту.
Проверяем, работает ли DNS-клиент вообще. Нажимаем Win + R и вводим services.msc. В открывшемся окне нужно найти службу DNS-клиент и щёлкнуть на неё дважды.
Если служба работает нормально, она будет запущена и не даст себя отключить. Но если что-то не так — кнопка Запустить будет активна. Нажмите на неё и выберите тип запуска Автоматически, затем нажмите ОК и перезагрузите компьютер.
Настраиваем автоматический выбор DNS-серверов. Опять нажимаем кнопку Win и открываем Панель управления. Дальше нужно перейти в Сеть и Интернет → Центр управления сетями и общим доступом → Изменение параметров адаптера. Здесь находим активное подключение к интернету, щёлкаем по нему правой кнопкой мыши и выбираем Свойства.
В открывшемся окне нажмите на строчку IP версии 4 (TCP/IPv4) и выберите Свойства. Если в новом окне уже установлен DNS-сервер, то выберите пункт Получать адрес DNS-сервера автоматически.
Теперь жмём ОК, перезагружаем компьютер и проверяем соединение.
Устанавливаем DNS-сервер от Google. Это может и не сработать, потому что компания закрыла часть серверов в России, но попытаться стоит.
Переходим по тому же пути из предыдущего пункта: Панель управления → Сеть и Интернет → Центр управления сетями и общим доступом → Изменение параметров адаптера. Кликаем по активному подключению правой кнопкой мыши и выбираем Свойства. Теперь нажимаем на строчку IP версии 4 (TCP/IPv4) и выбираем Свойства.
В появившемся окне нужно активировать пункт Использовать следующие адреса DNS-серверов и указать два значения ниже:
- «Предпочитаемый DNS‑сервер»: 8.8.8.8
- «Альтернативный DNS‑сервер»: 8.8.4.4
Нажимаем ОК и перезагружаем компьютер.
Если не сработало, попробуйте установить эти же адреса в настройках роутера. Чтобы зайти в них, обычно нужно ввести в адресной строке браузера 192.168.0.0. У вас адрес может отличаться. На некоторых роутерах его можно найти на нижней крышке, поэтому сразу загляните туда.
В настройках находим раздел, связанный с DNS, и ищем адреса для DNS-серверов. Выглядит это примерно так:
Скриншот: Skillbox Media
Подставляем те же значения:
- «Предпочитаемый DNS‑сервер»: 8.8.8.8
- «Альтернативный DNS‑сервер»: 8.8.4.4
Сохраняем и перезапускаем роутер.
Если ничто из этого не помогло — можно смело звонить в техподдержку провайдера. Иногда бывает, что проблема не на стороне пользователя, а на стороне тех, кто настраивал DNS-сервер. Поэтому загуглите номер своего интернет-провайдера и позвоните ему по горячей линии.

Как зарабатывать больше с помощью нейросетей?
Бесплатный вебинар: 15 экспертов, 7 топ-нейросетей. Научитесь использовать ИИ в своей работе и увеличьте доход.
Узнать больше
Что делать, если DNS-сервер не отвечает
Содержание
- 1 DNS
- 2 Причины сетевой ошибки
- 3 Варианты устранения ошибки
- 3.1 Перезагрузка устройств
- 3.2 Роутер
- 3.3 Смена сервера
- 3.4 Перезапуск DNS
- 3.5 Работа с драйверами
- 3.6 Антивирус
- 3.7 Кэш
- 4 Дополнительные ошибки
- 5 Заключение
- 6 Видео по теме
Интернет сеть – это довольно разветвленная международная сеть, состоящая из различного сложного цифрового оборудования. На любом участке этой системы может возникнуть разрыв соединения или иные непредвиденные сбои в работе. Статья дает подробное описание и расскажет о том, почему DNS-сервер не отвечает. Дополнительно будет приведено описание работы DNS-сервера, причины возникновения таких ошибок и способы их устранения.
DNS
Прежде чем начать разбираться, почему ДНС сервер перестает отвечать, необходимо сначала понять, что такое DNS. Данная аббревиатура переводится как «система доменных имен». Намного проще понять работу сервера можно следующим образом:
- Разработчик интернет сайта присваивает ему доменное имя, например, www.mail.ru и регистрирует его на данный сайт. При этом имя указывается в виде буквенного кода с возможностью использования цифр и некоторых знаков.
- Сервер, на котором расположен хостинг провайдера услуг, перекодирует буквенное название в цифровое, например, в 94.100.191.201. При этом цифры в адресе — это просто перекодировка букв из названия сайта, ведь компьютер понимает только цифровой код.
- При вводе в адресную строку буквенного имя сайта, компьютер отправляет его на сервер провайдера.
- Сервер запрашивает уже перекодированное цифровое имя в базах сторонних серверов. При этом происходит поиск на всех доступных серверах, за исключением заблокированных провайдером. Также может возникнуть блокировка самим сервером IP-адреса провайдера.
- Если имя доступно, компьютер через сеть получает обратный запрос от сервера и происходит соединение.
На любом отрезке этой цепочки система отправляет запрос и получает обратный ответ. При этом отправка и получение могут прерваться из-за того, что DNS-сервер недоступен. Это означает то, что компьютер не смог отправить запрос, либо сторонний сервер не смог найти в базе подходящий под запрос цифровой код. Разобравшись в принципе работы сервера, поговорим о причинах, которые повлекли за собой такой сбой в работе.
Причины сетевой ошибки
Ошибка системы, когда DNS-сервер не отвечает, может возникнуть по следующим причинам:
- Возможно, что DNS-сервер недоступен из-за проблем на стороне поставщика интернет-услуг. Причин данного сбоя может быть большое количество, например, технические работы, проблемы с оборудованием или перегрузка сети.
- Проблема связана с ошибками на стороне пользователя. Здесь количество возможных причин может быть большое – отключение или сбой в настройках роутера, неполадки с компьютером или кабельными линиями, а также интернет-браузером.
- Отказ доступа может возникнуть из-за блокировки адреса сайта самим провайдером. Под блокировку подпадают сайты с нежелательным и запрещенным контентом.
Еще одной причиной может стать неправильная работа приложений. Часто ошибка DNS возникает только при работе с небезопасными приложениями и затрагивает открытие программ от официальных поставщиков.
Варианты устранения ошибки
Если возникла проблема и DNS сервис не отвечает, надо понять, что делать в этом случае для ее решения. Существует несколько способов устранения этой ошибки сервера, о которых мы поговорим далее в статье.
Перезагрузка устройств
Самой распространенной причиной возникновения проблем при обращении к DNS-серверу может стать сбой в работе домашнего оборудования. Стоит выполнить перезагрузку компьютера и роутера. Перед повторным включением стоит подождать несколько минут и затем повторно проверить работоспособность устройств.
Если используется беспроводное подключение и сбой после перезагрузки возникает повторно, следует выполнить подключение роутера к компьютеру через сетевой кабель. Если проблема не исчезнет, стоит продолжить проверку.
На отсутствие соединения компьютера с роутером или на проблему со стороны самого провайдера укажет надпись «Без доступа к Интернету» около текущего сетевого подключения. В этом случает надо проверить наличие передачи данных на стороннем устройстве. Просто нужно выполнить переход на любой сайт с мобильного телефона. Если ресурс даже в этом случае не работает, значит проблема в роутере или на стороне провайдера.
Роутер
Проверку настроек роутера необходимо проводить в том случае, когда ДНС-сервер выдает ошибку только на тех устройствах, которые подключены к данному роутеру. На проблему именно с вашим роутером укажет наличие соединения с данной сетью у других ближайших устройств. Например, когда соседи подключаются к сети вашего провайдера без проблем. Проверка проводится следующим образом:
- Связаться с провайдером и узнать возможные причины исчезновения доступа к сети. Если с их стороны не было никакого отключения услуг, то проблема в настройках устройства или в сетевом кабеле. Часто старые модели роутеров сбиваются при скачках электроэнергии. Также стоит проверить кабельное подключение, если провайдер поставляет услуги через телефонную линию.
- Далее потребуется проверить настройки устройства. Надо ввести в адресную строку браузера адрес, который обычно прописывается на самом роутере или указан в документации провайдера. Например, это может быть http://192.168.1.1 или http://192.168.0.1.
- Далее на открывшейся странице надо ввести логин и пароль пользователя.
- Затем откроется полная информация о текущих настройках роутера. Основная информация о настройках может иногда подсвечиваться зеленым цветом.
- Если система обнаружит какие-то ошибки, то она отобразит их на экране.
Далее потребуется провести диагностику подключения роутера и провести настройки, согласно инструкции провайдера. Часто провайдеры могут сами настроить оборудование с помощью режима удаленного доступа. Просто необходимо связаться со службой поддержки и сделать запрос на выполнение такой удаленной настройки устройства.
Смена сервера
Часто пользователи сталкиваются с тем, что устройство или ресурс начинают сбоить, а DNS-сервер из-за этого не отвечает. Возникают такие проблемы в основном на компьютерах или ноутбуках с ОС Виндовс. Данная проблема связана с перегрузкой сети или блокировкой IP со стороны провайдера. В первом случае надо дождаться, пока сеть станет работать нормально. А вот для последнего случая решение проблемы заключается в смене IP-адреса. Далее подробно опишем, как исправить проблему в том случае, когда DNS-сервер не отвечает на компьютере с Windows 7:
- Через меню «Пуск» надо открыть «Панель управления».
- Далее перейти в сетевые настройки через щелчок по строке «Просмотр состояния сети и задач» в разделе «Сеть и Интернет».
- Потом в новом окошке необходимо найти текущее сетевое подключение.
- Затем кликнуть правой кнопкой мышки по сетевому подключению. Далее в контекстном меню открыть свойства подключения через клик по одноименной кнопке на экране.
- В открывшемся списке свойств выбрать строку «Протокол Интернета версии 4 (TCP/IPv4)».
- В новом окне потом ставим галочку напротив чекбокса «Использовать следующий IP-адрес» и прописываем необходимый адрес, маску подсети и основной шлюз.
- Затем отмечаем галочку около строки «Использовать следующие адреса DNS-серверов». Прописываем предпочитаемый DNS-сервер и альтернативный адрес, в случае необходимости.
Далее следует сохранить изменения и подтвердить их применение с помощью клика по кнопке ОК внизу экрана. После выполняется перезагрузка компьютера, и проверяется работа соединения. При изменении DNS-сервера стоит учесть то, что любой IP-адрес может временами работать некорректно. Поэтому необходимо прописать как основной, так и дополнительный адрес. Это поможет избежать возможных проблем с доступом к сети во время больших нагрузок и различных сбоев. Сервера в таком случае просто переключатся с основного сервера на дополнительный. При этом пользователь даже не заметит этого и продолжит работать в сети.
Для случая, когда DNS-сервер не отвечает на устройствах с Windows 10, необходимо сделать аналогичные шаги ранее описанным для решения проблемы и восстановления нормальной работоспособности сети.
Перед тем как делать замену DNS-сервера на новый, стоит проверить скорость его работы. Делается это при помощи программной утилиты «Benchmark». Проверка выполняется следующим образом:
- Скачать и установить программу «Benchmark».
- В меню тестирования ввести необходимые адреса DNS серверов.
- Запустить тестирование.
По завершении теста программа выдаст результаты скорости работы всех указанных IP. Далее нужно будет только выбрать IP, у которых самые высокие значения скорости работы.
Скорость работы IP зависит от его загруженности со стороны пользователей. Особенно высокая загруженность свойственна региональным сетям.
Перезапуск DNS
После ручной замены DNS и при повторной проверке соединения может возникнуть проблема с самой службой. Устранить системную ошибку можно следующим образом:
- Открыть диалоговое окно через одновременное нажатие сочетания клавиш «Win+R».
- Ввести в строке команду «services.msc» и нажать клавишу ввода.
- В открывшемся окне «Службы» выбрать в списке строку «DNS клиент».
- Далее необходимо кликнуть правой кнопкой мыши по данной службе и выбрать в контекстном меню строку «Перезапустить».
После того как перезапуск будет выполнен, следует перезагрузить компьютер и повторить соединение с нужным сайтом. Если все открывается, то это означает, что проблема заключалось в работе данной службы. Кроме того такая проблема может возникать: при одновременной работе нескольких приложений, попытке их обновления или использовании неофициального программного обеспечения от ненадежных разработчиков. Чтобы исключить возникновение таких проблем в дальнейшем, рекомендуется снизить нагрузку на сетевые и программные ресурсы устройства.
Работа с драйверами
Драйвер сетевой карты компьютера также имеет большое значение, ведь именно от него зависит хорошая скорость соединения с сетью. Если есть проблемы с сетевым подключением, стоит обновить драйвер и затем сделать переподключение к сети. Делается это следующим образом:
- Открыть на компьютере «Диспетчер устройств». Например, нажать комбинацию горячих клавиш «Win+S» и затем в списке выбрать данный пункт.
- Далее в открывшемся окошке найти и кликнуть по строке «Сетевые адаптеры».
- Потом выбрать в списке нужный сетевой адаптер и кликнуть по нему правой кнопкой мышки.
- Затем в контекстном меню нажать «Обновить драйвер».
Далее откроется страница, где надо будет выбрать вариант автоматического или ручного обновления драйвера. После обновления драйвера, необходимо будет выполнить перезагрузку компьютера.
Если ошибка в работе DNS возникла именно после выполнения последнего обновления драйвера сетевой карты, необходимо выполнить откат и вернуться к предыдущей версии драйвера.
Антивирус
Большой проблемой при соединении с сайтами являются ограничения, которые устанавливаются антивирусными программами. Если соединения с DNS нет или оно плохо работает, то возможно проблема связана именно с антивирусом. В этом случае следует выполнить такие шаги:
- Войти в настройки антивируса и на время приостановите его работу.
- Для этого в окне «Параметры защиты от вирусов и других угроз» надо деактивировать ползунок напротив строки «Защита в режиме реального времени».
- Проверить после выполнения данных манипуляция подключение к нужному сайту.
Если браузер смог установить соединение, значит необходимый адрес не открывался из-за того, что он или DNS-сервер располагались в черном списке антивирусного софта. Тут также стоит учесть то, что добавление в черный список адресов может возникнуть по ряду причин, например, из-за наличия запрещенного контента, вероятных мошеннических действий со стороны сайта или наличия вредоносного ПО. Пользоваться или нет этим ресурсом, решает сам пользователь.
Если сайт важен для пользователя и заведомо является безопасным, то надо добавить в антивирус исключение для него. Другой вариант – смена антивирусного софта на более лояльный.
Кэш
Проблема с подключением к DNS-серверу часто связана с ошибками DNS кеша, который со временем переполняется. Решить проблему в Windows 7 и 8 помогут шаги, которые приведены на изображении ниже:
Если на компьютере установлена операционная система Windows 10, то устранять проблему поможет та же самая команда «ipconfig /flushdns», отвечающая за очистку DNS кеша.
Дополнительные ошибки
Если DNS не работает после выполнения всех ранее описанных вариантов, стоит обратить внимание на следующее:
- При кабельном подключении роутера к компьютеру необходимо проверить целостность кабеля и его соединительных штекеров. Проверку можно сделать, используя тестер или подключив кабель к другому роутеру, работоспособность которого не вызывает сомнений. Также необходимо проверить целостность телефонного кабеля, если провайдер использует способ подключения устройства через телефонную линию.
- Блокировка подключения может быть вызвана работой интернет-браузера. Стоит попробовать обновить неработающее ПО или удалить его, а затем установить другой браузер.
- Неофициальные программы, которые также могут влиять на работу браузера. Например, вредоносные программы, которые пытаются украсть различные данные с компьютера. Если DNS не отвечает после установки таких программ, стоит удалить их и выполнить полную проверку и очистку компьютера при помощи антивируса.
- Еще одной причиной может стать блокировка сети со стороны провайдера. Это частая причина в регионах и странах со множеством ограничений. Если такая проблема существует, то официального решения для нее в таком случае не будет. Обойти ограничения конечно можно, однако с юридической стороны это будет нарушением. Поэтому нелегальные варианты обхода таких ограничений рассматривать в данной статье не будем. Вы можете сами набрать в поисковой строке необходимый запрос и найти огромное количество вариантов решения такой проблемы в сети.
Заключение
Не все интернет-ресурсы и сторонние сервера являются надежными и создаются только для благих целей. Есть большое количество ресурсов, которые содержат незаконную информацию или контент. Именно поэтому данные адреса и блокируются провайдерами. Также проблема с подключением может возникнуть по причине ошибок, которые связаны с работой оборудования как на стороне пользователя, так и поставщика услуг. Описанные в материале рекомендации помогут выявить и устранить различные проблемы, связанные с работой интернет-соединения.
Видео по теме
Содержание
- Что такое ДНС-сервер и почему с ним не бывает связи?
- Подробнее о неполадках
- Не отвечает ДНС-сервер: что делать?
- 1. Проверяем ПК на вирусы
- Для Windows 7 и 8
- Для Windows 10
- 2. Отключаем защитное ПО
- 3. Настраиваем протокол
- 4. Проверяем службу DNS
- 5. Очищаем кэш
- 6. Сбрасываем сеть (только для Windows 10)
- 7. Обновляем драйвер сетевого адаптера
- 8. Обновляем драйвера роутера
- 1. Проверяем ПК на вирусы
При использовании интернета пользователь может столкнуться со множеством ошибок. Одни связаны с неполадками или техническими работами на стороне провайдера, другие — с конкретными узлами в сети, третьи — с ПО или «железом» самого пользователя.
Одна из частых неполадок сопровождается сообщением «DNS-сервер не отвечает». Но что это значит? Почему сервер недоступен и что делать? Давайте разбираться.
Что такое ДНС-сервер и почему с ним не бывает связи?
Мы подробно рассказывали об устройстве интернета в одной из предыдущих статей. Рекомендуем прочесть, поскольку DNS играет не последнюю роль.
Если вкратце, то DNS — это Domian Name System, или «Система доменных имён». Она нужна для получения информации о доменах — именах, которые используются для идентификации конкретных областей в интернете.
DNS-сервера хранят информацию о доменных именах и IP-адресах, соответствующих им. В принципе, такие сервера можно сравнить с телефонными справочниками: Ф. И. О. — доменное имя; номер телефона — IP-адрес.
В ДНС заложена определённая иерархия, и один сервер не может знать все «контакты» в интернете — он работает только в своей зоне ответственности. Если же серверу незнаком «айпишник» ресурса, к которому пытается обратиться пользователь/клиент, то он переадресует запрос другим серверам. И так до тех пор, пока нужный адрес не будет найден.
Соответственно, ошибка «DNS-сервер недоступен / не отвечает» может возникать:
- При отсутствии доступа в интернет в целом. Связано с неполадками на стороне пользователя или провайдера.
- При невозможности загрузить какой-нибудь сайт или сервис. Чаще всего связано с неполадками на конечном сервере.
Подробнее о неполадках
Ошибка может возникать при:
- некорректных настройках роутера;
- некорректных настройках сетевого адаптера;
- чрезмерно усердной работе защитного программного обеспечения или проделках вредоносных программ;
- технических работах, поломке оборудования провайдера;
- некорректной информации о DNS-серверах для домена на самом ресурсе.
Примечание: если проблема на стороне пользователя, то ошибка будет появляться вне зависимости от типа подключения — кабель или Wi-Fi.
Не отвечает ДНС-сервер: что делать?
Чтобы исправить ошибку «DNS-сервер не отвечает», возникающую при попытке подключения к интернету, зачастую достаточно просто подождать. Разумеется, предварительно нужно позвонить провайдеру и убедиться, что проблема на его стороне.
Если же поставщик услуг тут ни при чём, то необходимо искать причину у себя на компьютере.
1. Проверяем ПК на вирусы
- Откройте антивирус.
- Включите глубокую проверку всего ПК.
- Удалите вредоносные программы и попробуйте подключиться снова.
Если антивируса нет, то выполните проверку при помощи встроенных инструментов.
Для Windows 7 и 8
- Откройте меню «Пуск».
- Введите в поисковой строке «Защитник Windows» и откройте приложение.
- Перейдите в раздел «Программы».
- Перейдите в подраздел «Параметры».
- В левом меню выберите пункт «Проверка».
- При выборе типа сканирования выберите «Детальная проверка», запустите процесс.
- Дождитесь окончания и удалите вирусы.
Для Windows 10
- Кликните по иконке лупы на Панели задач.
- Введите в поисковой строке «Защита от вирусов и угроз».
- В блоке «Текущие угрозы» кликните по интерактивной строке «Параметры сканирования».
- В открывшемся разделе выберите опцию «Полное сканирование» и запустите процесс.
- Дождитесь окончания и удалите вирусы.
2. Отключаем защитное ПО
Поскольку последовательность шагов для отключения антивирусов отличается, приведём наиболее распространённые варианты.
Вариант 1. Найдите значки приложений, работающих в фоновом режиме. Как правило, они размещаются рядом с часами — в правой части панели задач. В некоторых случаях придётся нажать на кнопку-стрелку, чтобы открыть полный список. Найдите там антивирусную программу, кликните по иконке правой кнопкой мыши (ПКМ) и выберите опцию «Приостановить защиту» или подобную.
Вариант 2. Откройте антивирусную программу и найдите на стартовом экране опцию «Приостановить защиту» или подобную. Отключите ПО.
Вариант 3. Перейдите в параметры антивирусного приложения и найдите раздел, связанный с безопасностью/защитой. Найдите тумблер, ползунок или чекмарк опции приостановки защиты, после чего отключите ПО.
Попробуйте подключиться к интернету. Если ошибка не была устранена, то переходите к следующей инструкции. Возможно, проблема в брандмауэре.
- Откройте Панель управления.
- Кликните по надписи «Система и безопасность».
- Откройте настройки брандмауэра.
- В левом меню нажмите на кликабельную надпись «Включение и отключение».
- Установите чекмарки напротив опций, соответствующих деактивации брандмауэра.
- Сохраните изменения.
Снова попытайтесь подключиться к сети. Если ошибка по-прежнему есть, то причина не в защитном ПО.
Предупреждение: использовать интернет на компьютере при отключённой защите небезопасно. Поэтому рекомендуем настроить исключения и вновь активировать антивирус и брандмауэр.
3. Настраиваем протокол
- Откройте Панель управления.
- Перейдите в «Сеть и интернет».
- Перейдите в «Центр управления сетями и общим доступом».
- Нажмите на ссылку «Изменение параметров адаптера».
- Найдите в окне своё интернет-подключение. Если подключены по кабелю, то под иконкой будет надпись «Сеть/Проводное», а если по Wi-Fi — «Беспроводное».
- Кликните ПКМ по иконке подключения и зайдите в свойства.
- Двойным щелчком ЛКМ откройте свойства компонента «IP версии 4».
- Если провайдер предоставляет доступ по протоколу DHCP, то поставьте чекмарки напротив «Получать IP-адрес автоматически» и «Получить адрес DNS-сервера автоматически». Если же у вас статический адрес, то потребуется заполнить поля вручную. Уточнить данные можно в контакт-центре провайдера. Если же используются протоколы L2TP или PPTP, то также может потребоваться ввести данные вручную.
Примечание: если DNS-сервер перестал отвечать ПК на Windows внезапно, то вне зависимости от типа подключения попробуйте прописать следующие адреса DNS-серверов.
- 8.8.8.8.
- 8.8.4.4.
Но если ПК на Windows выдаёт такую ошибку, а интернета также нет на других устройствах, то приведённые выше адреса нужно прописать в настройках роутера (через веб-интерфейс). На сайте есть подробные инструкции по настройке маршрутизаторов Zyxel Keenetic, Asus, TP-Link
4. Проверяем службу DNS
- Нажмите кнопки Win + R
- Введите команду services.msc
- В окне «Службы» найдите строку «DNS-клиент» и кликните по ней ПКМ.
- Если строка «Запустить» активна (будет чёрная надпись), то нажмите на неё ЛКМ.
- Если данная строка неактивна (надпись серого цвета), то нажмите «Остановить».
- Снова кликните по службе «DNS-клиент» ПКМ и запустите её.
5. Очищаем кэш
- Нажмите сочетание клавиш Win + R
- Введите команду cmd или cmd.exe
- Поочерёдно введите в командной строке ipconfig /flushdns, ipconfig /registerdns, ipconfig /renew, ipconfig /release (нажимая клавишу «Enter» после каждой команды).
- Перезапустите компьютер.
6. Сбрасываем сеть (только для Windows 10)
- Нажмите на иконку интернет-соединения, которая расположена рядом с часами на Панели задач.
- Кликните по всплывшей надписи «Параметры сети и интернет».
- В самом низу окна кликните по строчке «Сброс сети».
- Согласитесь с действием.
- Перезагрузите компьютер.
7. Обновляем драйвер сетевого адаптера
- Откройте приложение «Этот компьютер».
- Кликните по свободному месту в поле окна.
- Нажмите «Свойства».
- В левом меню кликните по строчке «Диспетчер устройств».
- Найдите блок «Сетевые адаптеры» и разверните его.
- Найдите свой адаптер (его название можно посмотреть в разделе «Изменение параметров адаптера» —> инструкция по настройке протокола).
- Кликните по иконке адаптера ПКМ и нажмите «Обновить драйвер».
- В открывшемся окне нажмите на «Автоматический поиск обновлённых драйверов».
- Дождитесь установки драйвера.
Если новый драйвер не был найден, то попробуйте откатить его до ещё более старой версии. Не исключено, что при предыдущем обновлении ПО было инсталлировано некорректно. Кроме того, сам драйвер мог содержать ошибки.
- Повторите действия 1–6 из предыдущей инструкции.
- Щёлкните по иконке драйвера ПКМ и откройте свойства.
- Перейдите во вкладку «Драйвер» и нажмите на кнопку «Откатить».
- Дождитесь даундейта ПО и перезапустите ПК.
8. Обновляем драйвера роутера
Зачастую исправить ошибку помогает апдейт ПО маршрутизатора. В целом процесс аналогичен для устройств большинства производителей. Могут незначительно отличаться названия некоторых разделов или опций.
- Зайдите в веб-конфигуратор. Адрес интерфейса и учётные данные можно уточнить на сайте производителя устройства.
- Откройте раздел «Общие настройки», «Системные инструменты» или подобный.
- Найдите подраздел или опцию «Обновление ПО».
- Кликните по кнопке «Найти обновления».
- Если новая версия драйвера была найдена, то согласитесь с предложением о её установке.
- Перезапустите маршрутизатор.
Однако не исключено, что найти драйвер не удастся, поскольку на самом роутере может не быть доступа в интернет. В таком случае драйвер придётся скачивать с сайта производителя, раздав интернет при помощи мобильного хот-спота