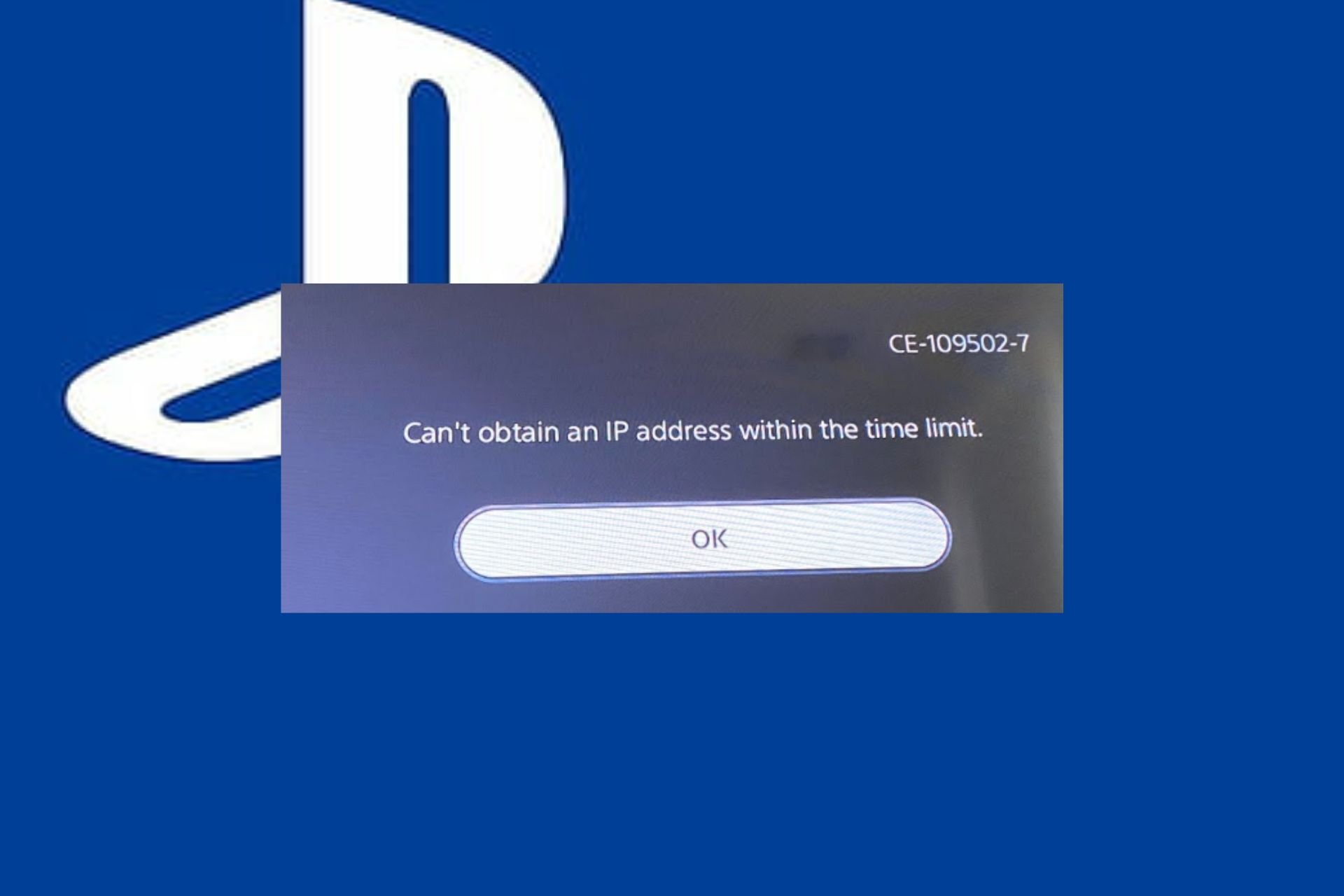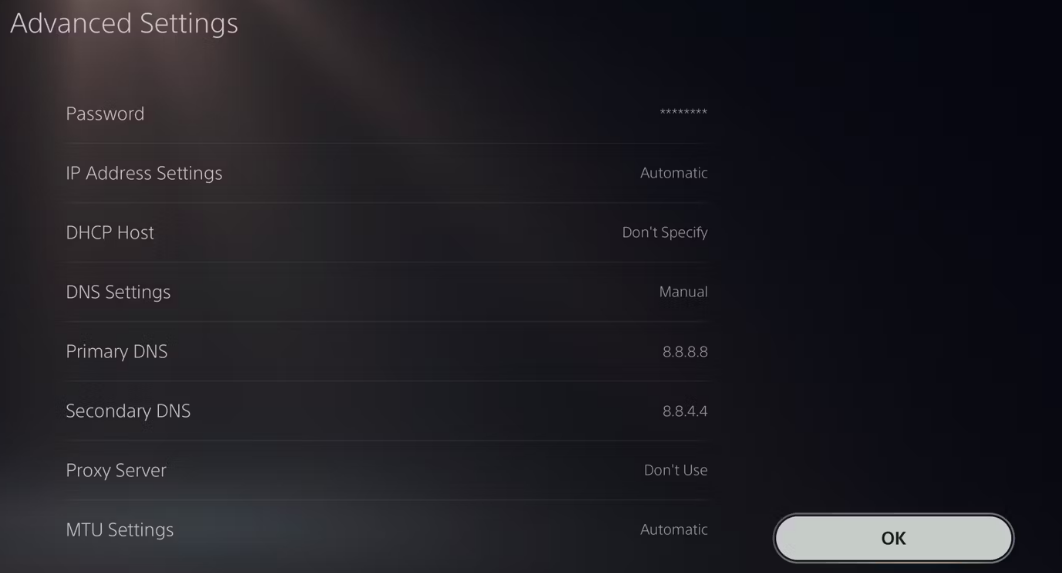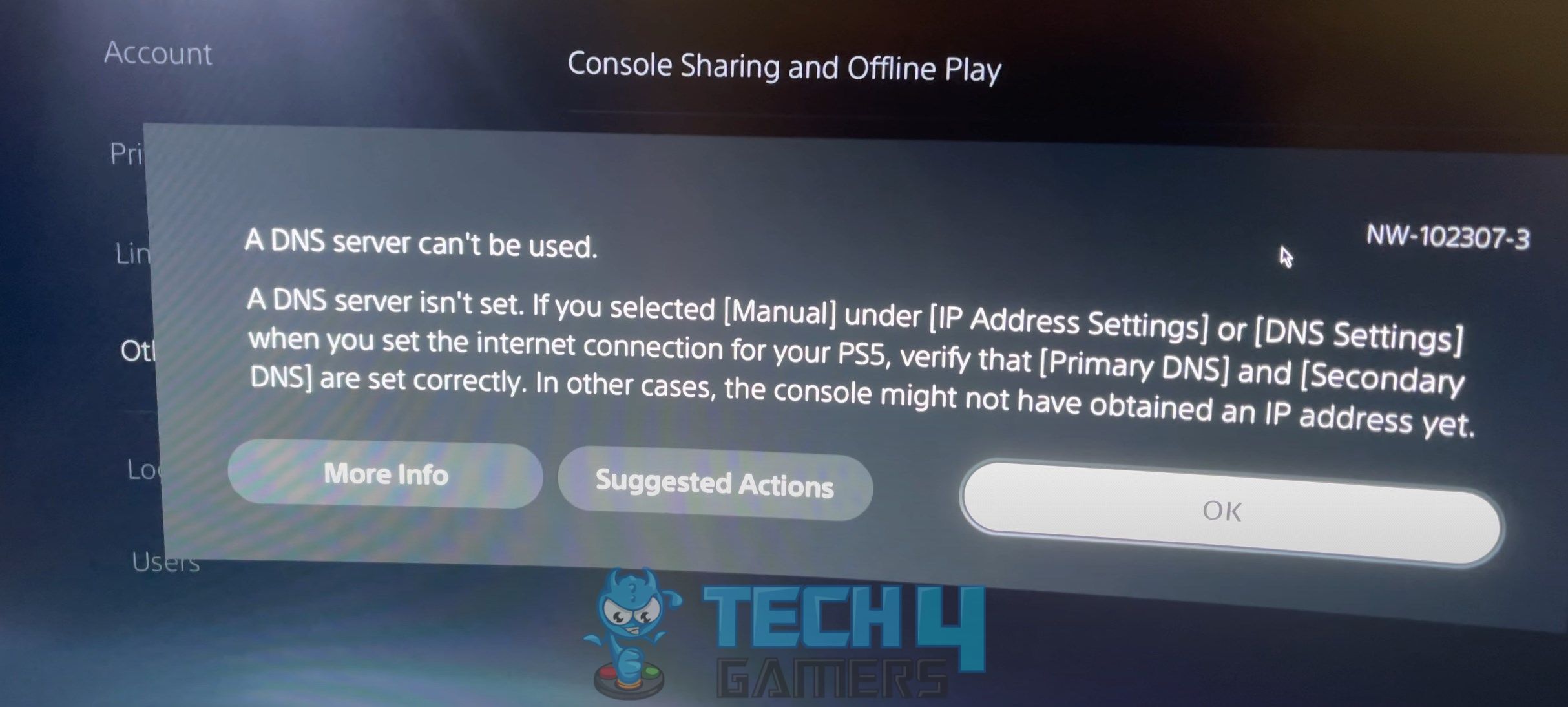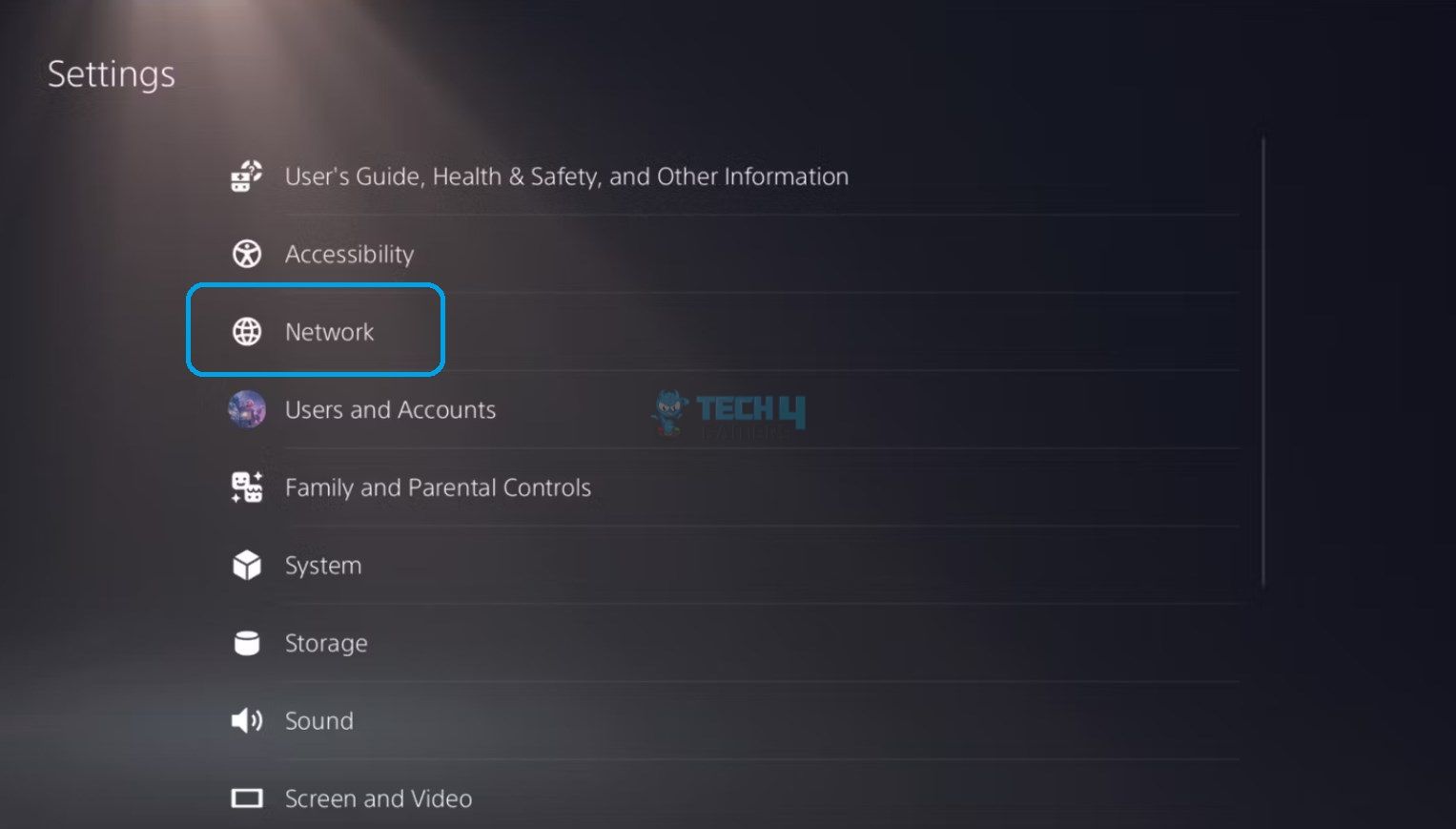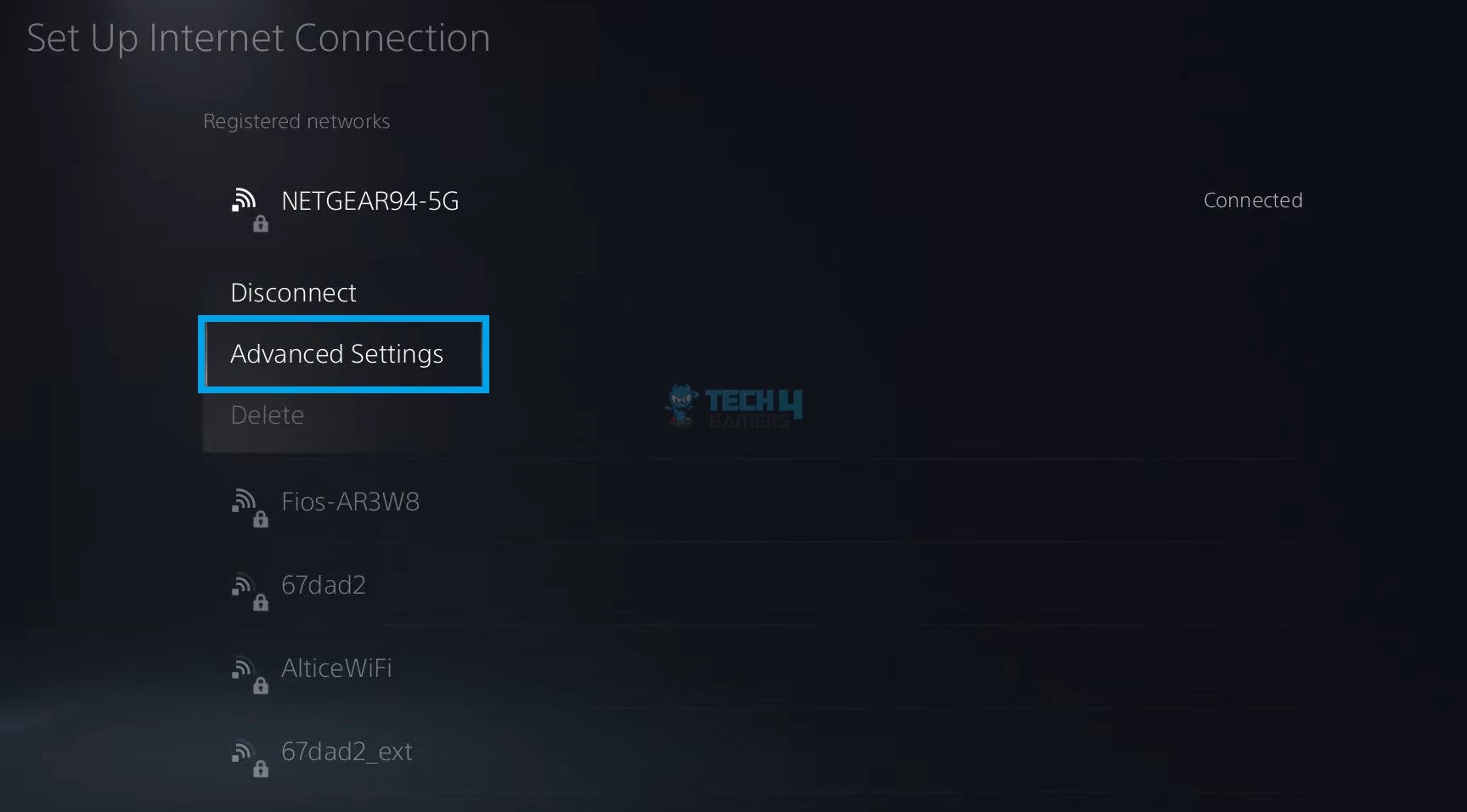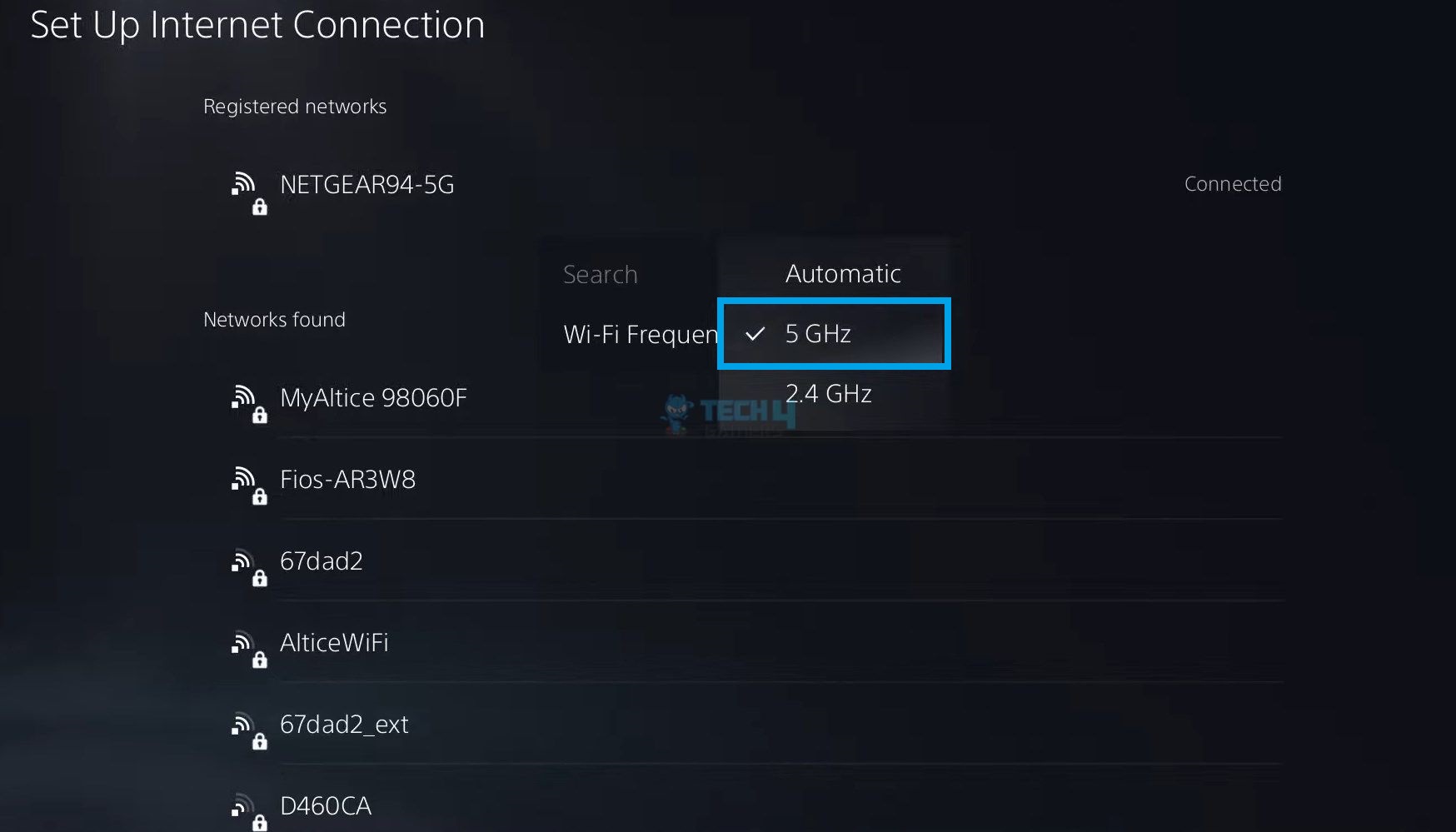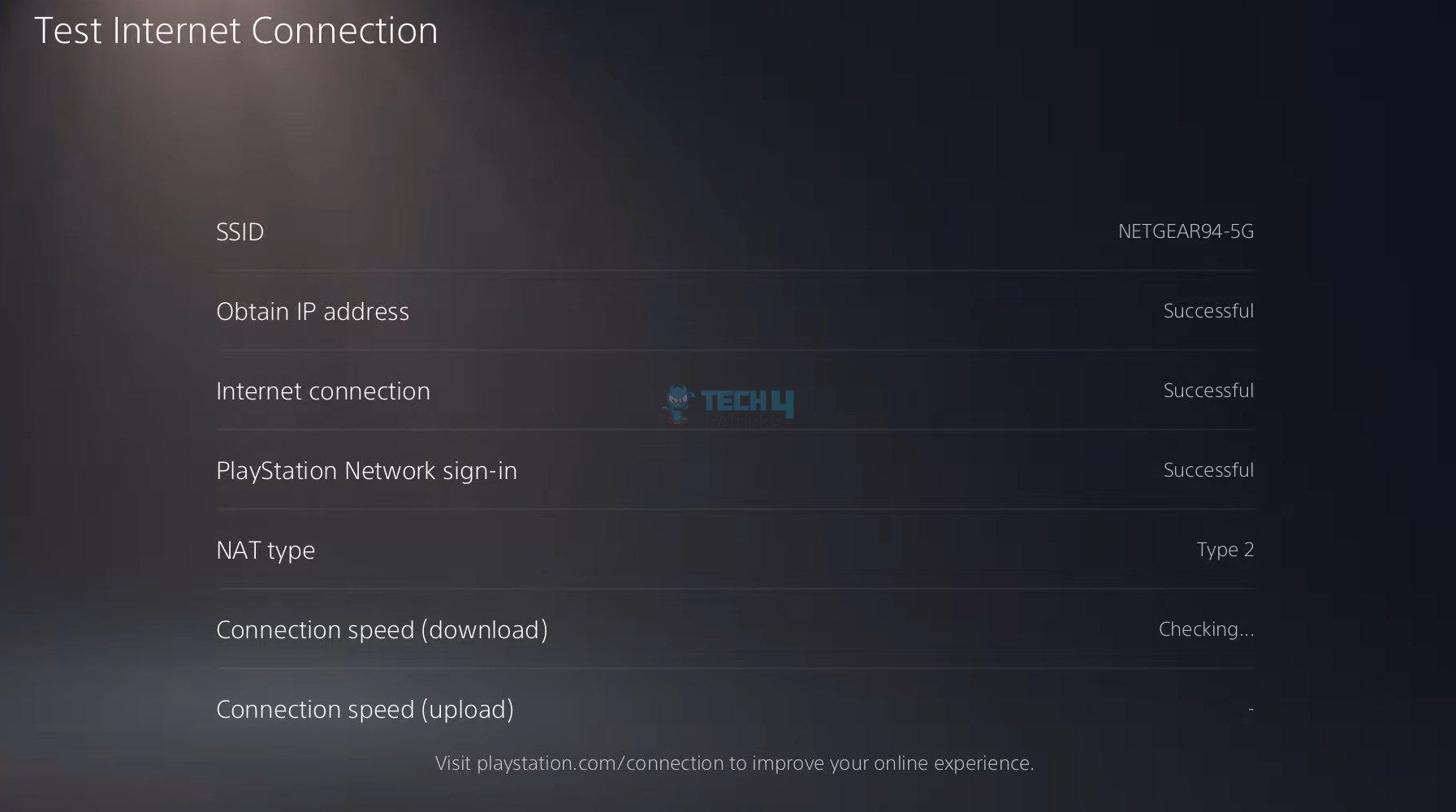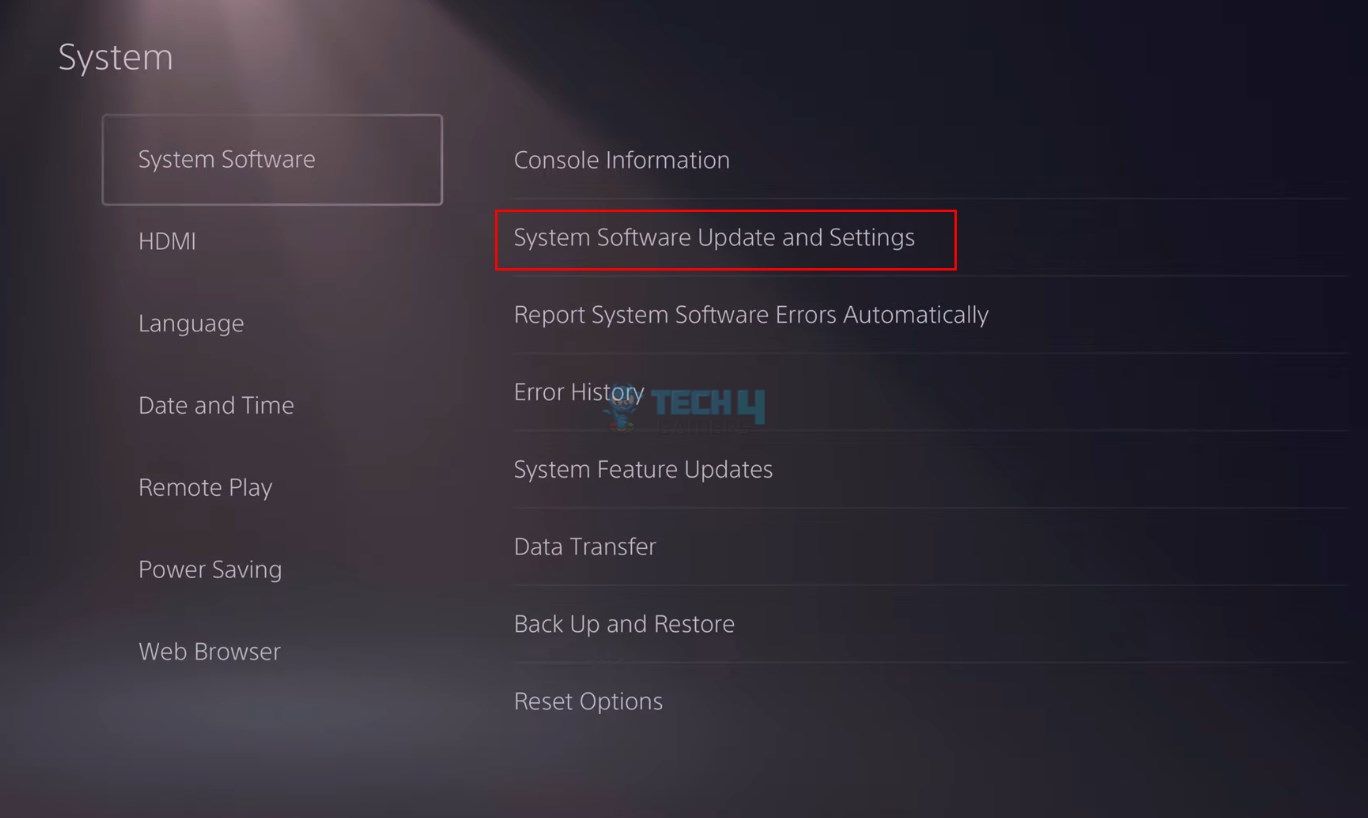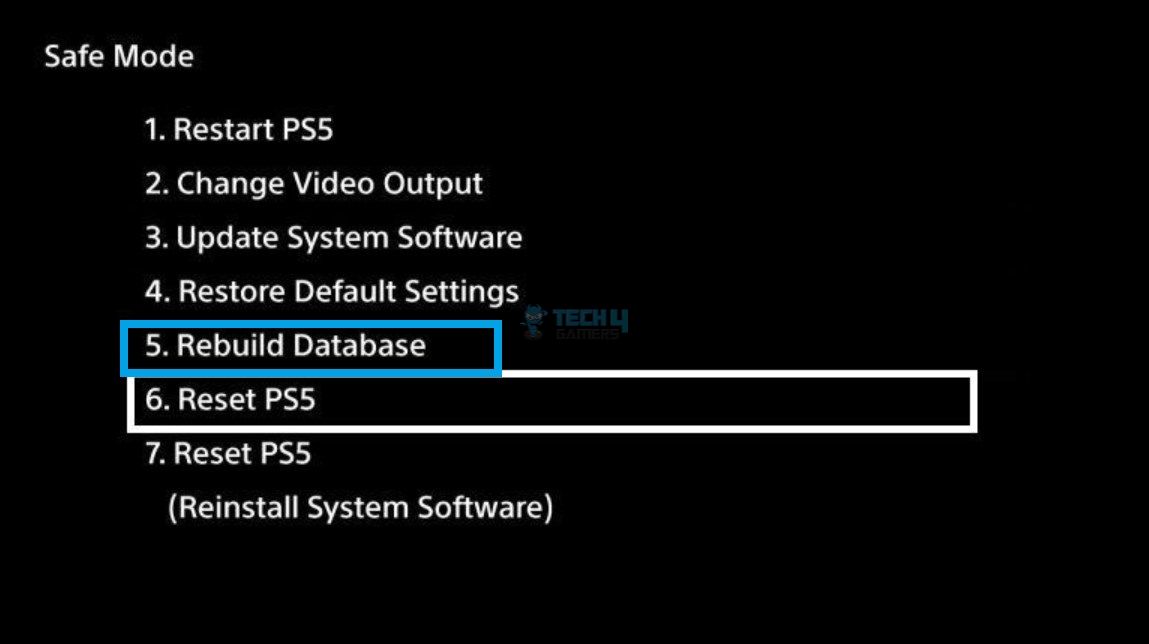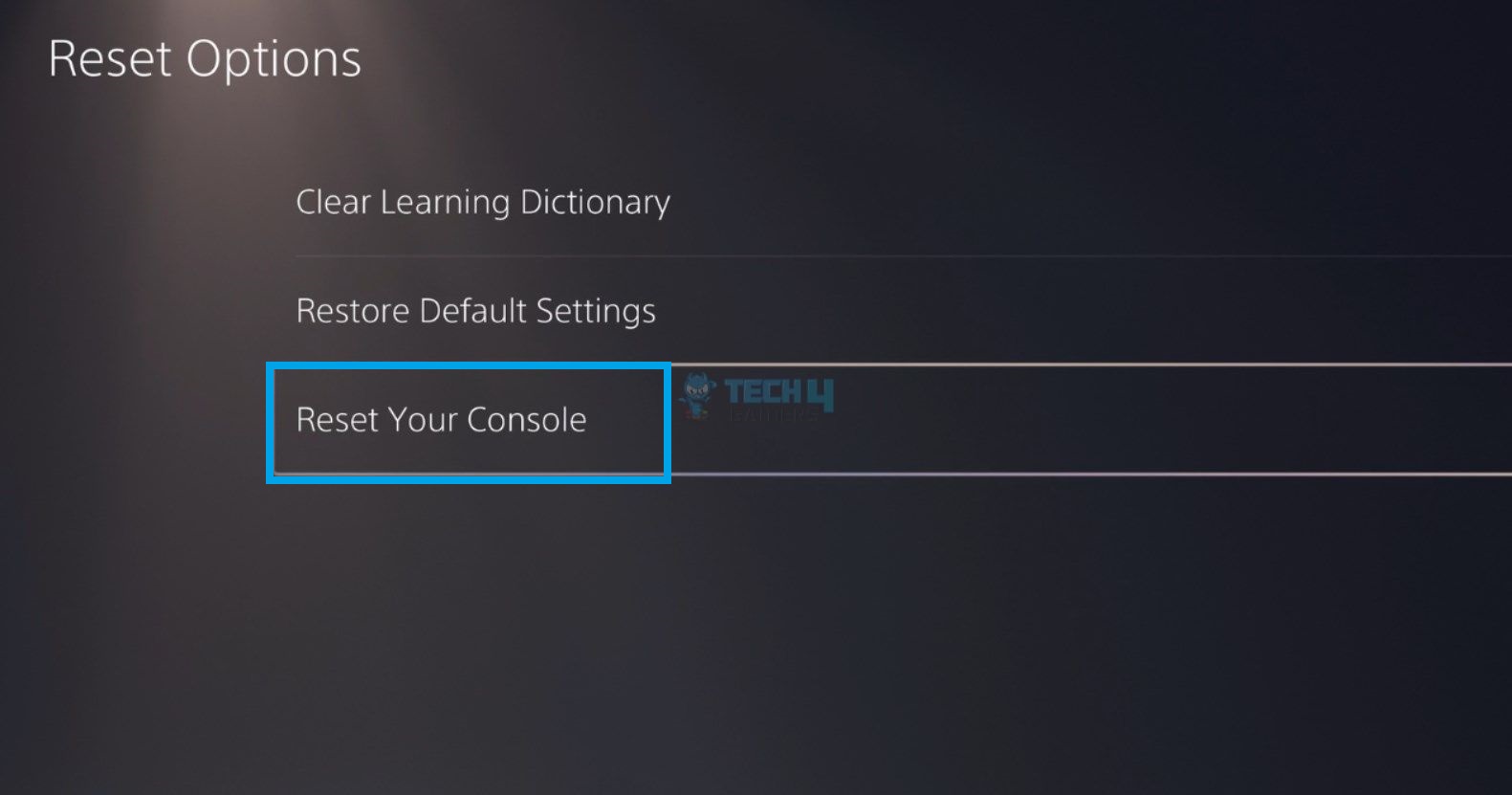Вчера вечером все аккаунты на плойке внезапно ушли в «оффлайн»
В статусе соединения все отлично, вход в сеть PSN выполнен:
Магазин не открывается, но игры из библиотеки при этом грузятся.
По советам с reddit менял настройки MTU на 1473, сбрасывал роутер и сохранённые сети на плойке — результат один и тот же.
При этом если раздать интернет с мобильного — заходит в сеть. После этого может обратно на WiFi переключиться и все отлично работает.
Может кто уже сталкивался с подобным? Обращаться к провайдеру, ведь в этот же день отключалось оборудование в доме из-за света?
Решение
Прописать DNS Google в настройках WiFi на PS5: 8.8.8.8 и 8.8.4.4
Если у вас возникли проблемы с другим неприятным кодом ошибки на вашей PS5, мы можем помочь! Этот отличный учебник поможет вам решить ужасный код ошибки DNS NW-102308-4.
Хотя консоль PS5, несомненно, является превосходной платформой, она не лишена нескольких сообщений об ошибках. Мы сосредоточимся на сообщении об ошибке NW-102308-4 с броским названием. Хотя это не совсем слетает с языка, если вам не повезло, что вы были поражены этим, это, безусловно, испортит вашу долгожданную игровую сессию. У тебя был такой трудный день. Возможно, ваш менеджер был недобр к вам.
Вы много работали для этой игровой сессии. Что ж, давайте выясним, что вызывает эту проблему, а также вернем вашу карьеру в график. Формальная категоризация ничего не подразумевает (мы хотим представить, что NW означает «Не работает»), но следствие. При получении сообщения об ошибке NW-102308-4 вы получите следующее уведомление:
- ПРОИЗОШЛА ОШИБКА ПРИ ПЕРЕДАЧЕ.
- Когда удалось подключиться к Playstation Store, возникла проблема.
В заключение, есть проблема, связанная с вашей консолью и сетью PlayStation, которая может быть вызвана проблемой ошибки DNS (система доменных имен).
Ошибка DNS имеет решающее значение для работы Интернета, поскольку она преобразует адреса хостов в адрес интернет-протокола — набор цифр, которые машины используют для обнаружения правильного веб-сайта. Поэтому, если этого не произойдет, ваша PS5 не сможет эффективно взаимодействовать с Интернетом. Итак, если это было проблемой, какие у нас есть варианты? Давай посмотрим что происходит.
Sony определила это как проблему и представила полный список решений, которые помогут:
Проверьте статус службы PSN, чтобы узнать, отключены ли серверы или выполняется мониторинг.
- Перезагрузите Ps5 и, если возможно, подключитесь к Интернету через проводную сеть. Перенастройте вкладку настроек.
- Если вы используете беспроводную сеть, дважды проверьте место установки, например, переместите PS5 ближе к сети или устраните все, что может мешать соединению.
- Выключите маршрутизатор и модем как минимум на пять минут, прежде чем снова включить их.
Прошивка вашего роутера должна быть обновлена. (Пожалуйста, не стесняйтесь обращаться к производителю маршрутизатора за инструкциями по обновлению.)
- Попробуйте включить эти порты, если это вообще возможно. UDP: 3478, 3479, 49152 до 65535 и TCP: 80, 443, 3478, 3479, 3480.
Пожалуйста, не стесняйтесь обращаться к своему интернет-провайдеру за помощью в переадресации портов и настройке маршрутизатора.
Чтобы улучшить его, явно настройте его как вперед на PS5 IP-адрес во вкладке настроек.
- Это можно было решить, ненадолго изменив настройки ошибок DNS.
- Настройте вкладку настроек с идентификатором глобальной ошибки DNS, которая открыта и доступна для широкой публики предприятиями или группами, перейдя к настройкам ошибок DNS в консоли администратора.
Если ничего из вышеперечисленного не работает, линия, скорее всего, на мгновение будет перегружена. Пожалуйста, подождите несколько минут и вернитесь позже.
TLDR
Подводя итог, перезагрузите консоль и маршрутизатор. Уменьшите количество приложений и устройств, конкурирующих за ваше соединение. Попробуйте переместить PS5 ближе к сети или переключиться на проводную сеть. Если ни один из этих вариантов не работает, вы можете попробовать более технологические варианты, такие как обновление прошивки или изменение открытых портов. Однако Sony с оптимизмом смотрит на то, что, хотя ни один из этих методов не работает, проблема в конечном итоге будет решена.
Often, DNS misconfiguration will lead to this issue
by Henderson Jayden Harper
Passionate about technology, Crypto, software, Windows, and everything computer-related, he spends most of his time developing new skills and learning more about the tech world. He also enjoys… read more
Updated on
- The PS5 console can’t access any online services or gaming activities due to its failure to obtain an IP address.
- If the router or the console has issues, this problem will likely appear.
- Changing the console’s DNS settings and updating your router firmware are likely options to try.
Many of our readers have complained about struggling to connect their PS5 console to an internet connection like Wi-Fi or Ethernet network. They report the error indicating the PS5 console can’t obtain an IP address within the time limit. However, this article will discuss basic steps to fix the issue.
Alternatively, our readers may be interested in our guide on how to fix the CE-112840-6 error on PS5.
Why is my PlayStation failing to obtain an IP address?
Several factors may be responsible for the PlayStation5 not obtaining an IP address for the internet connection. Some notable ones are:
- Router connection issues – The most common cause of the PS5 console failing to obtain an IP address is a faulty or unstable router. An outdated router firmware can cause your network connection to fail due to bugs and compromised components.
- DNS error – The error may occur if the DNS server running on the console is not working. It can be because the DNS settings are not correctly configured, causing PS5 to fail to resolve the IP address from the server or requested resources.
- Issues with PS5 console network settings – You may experience internet issues if your console’s network configuration impedes its connection to network devices like routers and Ethernet. Hence, it causes the PS5 redirect error, preventing it from obtaining any IP address.
Nonetheless, you can fix the problem by troubleshooting your network device and the PS5 console.
What can I do if my PlayStation fails to obtain IP address?
Before trying any advanced troubleshooting steps, go through the following:
- Reconnect the console to the network device.
- Restart the PS5 console and check if the problem persists.
- Power cycle your Router or Modem.
- Check for Router Firmware updates – Using the router for a long time can cause its firmware to become outdated and infected with bugs. You can read our article on router Firmware updates for more steps.
If you can’t resolve the error, proceed with the solutions below:
1. Change PS5 console DNS Settings
- Launch the PlayStation Settings from the Home Menu.
- Click on Network from the drop-down window.
- Select Setup Internet Connection and choose the connection type like LAN or Wi-Fi.
- Click on the Custom button and set the IP Address field to Automatic.
- Click on the Do Not Specify for the DHCP Host Name field and select Manual for DNS under the DNS Settings.
- Type in the following DNS values:
- Primary DNS: 8.8.8.8
- Secondary DNS: 8.8.4.4
- Click the OK button.
- Restart your console if the PS5 can obtain the IP address and connect smoothly.
Changing the PS5 DNS server’s configuration allows it to quickly translate the web addresses and read IP addresses.
2. Run a Network test on the PS5 console
- Select Settings from the console’s Home Menu.
- Click on Network from the drop-down window, then select Connection Status.
- Select Test Internet Connection and wait till the test completes.
- Follow the on-screen instructions and check if the IP address error persists.
- WS-117178-5 PS5 Error Code: How to Fix it
- Can’t Create an Account on PlayStation? Here’s What to Do?
- Fix: PlayStation is Not Sending a Verification Code
- Can’t Add Funds on PlayStation Wallet? Here’s What to Do
Testing the internet connection will resolve issues with the communication modules impeding the console from obtaining an address.
Check how to test internet speed for more detailed steps.
Additionally, you can read about what to do if you can’t sign in to the PlayStation Network account. Also, we have a comprehensive article about how to change the region on the PS4 console.
If you have further questions or suggestions on this, kindly drop them in the comments section.
Among many PS5 errors, “A DNS server cannot be used PS5” is the most common one. It occurs when the PS5 cannot access the internet because of the DNS server failure. Users can quickly fix it using public DNS codes or setting up a static IP address.
Key Takeaways
- The DNS error indicates that there is a communication failure between the PS5 and DNS server.
- It can be caused by outdated firmware of PS5, issues with the DNS server, or down PSN servers.
- You can resolve it by changing your Wi-Fi bandwidth or modifying the DNS settings of your console.
What Is The “A DNS Server Cannot Be Used PS5” Error?
Users may get a DNS error when attempting to connect their PS5 to the internet. This message shows that the PS5 cannot establish a connection to the internet due to a communication failure with the DNS (Domain Name System) server.
Also Read: PS5 Media Remote Not Working
This error might be caused by a number of factors, including incorrect DNS network settings, issues with your internet service provider, router configuration, or issues with the DNS server itself.
How To Fix DNS Error On PS5
To repair the issue and connect your PS5 to the internet, you must discover the underlying cause of the problem and then try to fix it. But first, make sure you have done these troubleshooting measures:
- Check PSN servers.
- Restart your PS5 console.
- Power cycle your router.
Use A LAN Cable
If you are a regular gamer, you would know that using a LAN cable for a network connection is always more suitable. It provides better internet access with faster speeds and less load time. So, if you’re using a wireless connection, consider switching to LAN, which will solve the error.
Place The Internet Device Close To The Console
When installing the wireless device, remember to keep it close to the console. Remove any obstacles between them and keep both devices at a reasonable distance from each other. If the device is placed far, there could be signal issues that result in a DNS error on PS5.
Update Router Firmware
An outdated router firmware can also aid in causing DNS issues on the PS5 console. You should always keep your router firmware up to date. For details on how to update, contact your router vendor.
Similar Guides: PS5 Disc Drive Not Working
Here are the general steps to update your router firmware:
- Determine your router’s brand and model.
- Check for available firmware updates on the manufacturer’s website and download it on your PC.
- Access your router’s settings by typing its IP address into your browser.
- Log in to the router’s administration panel using your username and password.
- Navigate to the firmware update section in the administration panel.
- Now, upload the new firmware by following the on-screen instructions.
- Wait for the update to complete. Do not turn off your router or disconnect it from the power source during the update process.
- Verify that your router is running the latest firmware by checking the firmware version in the administration panel.
Set Up Static IP Address
A static IP address remains the same whenever you turn on your console. This means that a specific IP address is assigned to your PS5 and doesn’t change as with the dynamic IP addresses.
This helps in solving DNS issues because it also lets you configure DNS settings manually, as some DNS servers may not be able to recognize your PS5 if it has a dynamic IP address.
To set up a static IP address on your PS5, follow these steps:
- Turn on your PS5 and navigate to “Settings.”
- Go to “Network” and click on “View connection status” in the “Connection Status” tab.
Network – Image Credits (Tech4Gamers) - Note down the information displayed on the screen as you will need it in the future.
- Navigate back to “Network” and select “Set Up Internet Connection.”
Set Up Internet Connection – Image Credits (Tech4Gamers) - Click on “Select Manually.”
- Select Wi-Fi or LAN as per your network connection.
- Set the MTU to “Automatic” and Proxy Server to “Do not use.”
- Now, choose “Enter Manually” and list down the information you noted earlier.
- Click on “Done.”
Also Check: How To Use Two Controllers On PC?
Set A Public DNS
Once you have set up a static IP address, it will be easier for you to modify the DNS settings. Changing the DNS to any public one has solved this error for most users.
To do so, implement this procedure:
- Go to PS5 “Settings” and select “Network.”
- Click on the network you are using and choose “Advanced Settings.”
Advanced Settings – Image Credits (Tech4GAmers) - Set the DNS settings to “Manual.”
- Now, enter the public DNS service like Google DNS (8.8.8.8 and 8.8.4.4), OpenDNS (208.67.222.222 and 208.67.220.220), or Cloudflare DNS (1.1.1.1 and 1.0.0.1).
- Make sure that the Proxy server is set to “Dont use” and MTU to “Automatic.”
- Press “OK” to confirm the DNS settings.
Also Read: How To Connect PS5 Controller To PS4 Without PC?
Set DNS To Automatic
If the manual settings of DNS don’t solve the error, you should try doing this:
- Switch on your console.
- Select “Settings” and click on “Network.”
- Choose your network connection and go to “Advanced Settings.”
- Now, set the DNS settings to “Automatic.”
- Click on “OK” to save the settings.
Change Wi-Fi Bandwidth
An unstable network connection will make your device take longer to connect to a DNS server. To prevent this from happening, you should change your Wi-Fi bandwidth.
- Navigate to PS5 “Settings.”
- Go to “Network” and click on your internet connection.
- From here, select “Advanced Settings” and choose “Wi-Fi Frequency Bands.”
Advanced Settings – Image Credits (Tech4Gamers) - Now, click on “5 GHz” and save the settings by selecting “OK.”
5 Ghz – Image Credits (Tech4Gamers)
Test Internet Connection
Test your internet connection to check what’s not working correctly.
- From the PS5 home screen, select “Settings.”
- Go to “Network.”
- Now, click on “Test Internet Connection.” This will check your network connection and give a detailed review.
Test Internet Connection – Image Credits (Tech4Gamers)
Also Read: How To Check PS4 Controller Battery On PC?
Check PS5 System Software Updates
An outdated system software can also trigger DNS issues, so you must keep it up-to-date.
Follow these instructions to update your PS5:
- From “Settings,” select “System.”
- Click on “System Software.”
- Now, navigate to “System Software Update and Settings.”
System Software Update and Settings – Image Credits (Tech4Gamers) - You will see “Update Available” on your screen if a new build is released.
- Select “Update System Software” to update.
Try Using Wi-Fi
If you use a LAN cable for the network connection, you should consider switching to Wi-Fi. Sometimes the error vanishes when changing the way you access the internet.
Re-Add The Wi-Fi
You should re-add Wi-Fi to PS5 when “A DNS server cannot be used PS5” is displayed on your screen.
Here is the procedure to do so:
- Select “Network” from the “Settings” menu.
- Click on “Settings” and select the network you want to delete by clicking on the “X” button of the controller.
- Now, select “Delete.”
- Wait for a few minutes and then navigate back to “Settings” of the “Network” tab.
- Here, select “Wi-Fi” and choose the Wi-Fi network you wish to connect your
PS5 to. - Enter the password and wait for the Wi-Fi to connect.
Also Check: How To Use Discord On PS4 Without PC
Re-Connect Wi-Fi To PS5
You can re-connect your Wi-Fi to your console by following this process:
- Go to “Settings” and choose “Network.”
- Select “Settings” and click on “Wi-Fi.”
- Now, toggle the Wi-Fi button to switch it off.
- Wait for 5 minutes and turn it on.
Rebuild PS5 Database
Rebuilding the database of your console helps in resolving DNS issues. You can do it by following the below-mentioned procedure:
- Turn off your PS5 by pressing and holding the power button until you hear two beeps.
- Connect your DualSense controller to the PS5 with a USB cable.
- On the Safe Mode screen, select “Rebuild Database” and press the “X” button.
Rebuild Database – Image Credits (Tech4Gamers) - Wait for the PS5 to complete the rebuilding process. This may take some time, depending on the amount of data stored on your PS5.
Factory Reset PS5
Factory resetting your PS5 will delete all data and reset it to a store-bought version. If all the solutions are not helping you solve DNS errors on PS5, you should resort to this. Follow these steps to factory reset your console :
- Turn on your PS5 and click on “Settings.”
- Select “System” and go to “System Software.”
- Now, click on “Reset Options” > “Reset Your Console.”
Reset Your Console – Image Credits (Tech4Gamers) - Choose “Full” and “Reset” to confirm the action.
Final Words
We hope that some of the solutions have aided you in solving the “A DNS server cannot be used PS5” error. Just follow the step-by-step methods, and this error will disappear. If you are still confused, please drop your concerns in the comments section below.
Frequently Asked Questions
What is meant by “A DNS Server Cannot Be Used PS5?”
The error indicates that the PS5 is unable to connect to the internet because it cannot communicate with the DNS (Domain Name System) server.
How can I fix the “A DNS server cannot be used PS5” error?
To fix the error, you can try several solutions, including restarting your PS5 and router, changing the DNS server settings on your PS5, checking for firmware updates for your router, and updating if necessary.
What DNS server should I use for my PS5?
You can use any DNS server that is compatible with your PS5. Some popular options include Google DNS (8.8.8.8 and 8.8.4.4) and Cloudflare DNS (1.1.1.1 and 1.0.0.1).
Was our article helpful? 👨💻
Thank you! Please share your positive feedback. 🔋
How could we improve this post? Please Help us. 😔
PlayStation 5 (PS5) is a popular gaming console that provides an immersive gaming experience to its users. However, sometimes users face DNS errors while trying to connect to the internet or play online games. DNS errors can be caused by several factors, including internet connectivity issues, PSN server problems, or incorrect DNS settings. In this blog, we will discuss the common causes of PS5 DNS errors and their solutions, along with their pros and cons.
When a ps5 DNS error occurs on a PS5, it can lead to other error codes. Some of the error codes that may appear due to a PS5 DNS error include:
- Fix Error code CE-110538-8: This error code indicates that the internet connection has been lost during a PS5 game or app. To fix this issue, try resetting your router or modem, check for any firmware updates, or try connecting your PS5 directly to your modem using an ethernet cable.
- Fix Error code CE-107857-8: This error code indicates that the PS5 has been disconnected from the internet. To fix this issue, check your network connection settings and make sure they are configured correctly. You can also try resetting your router or modem, or contacting your internet service provider for assistance.
- Fix Error code CE-107520-5: This error code indicates that the PS5 was unable to connect to the internet. To fix this issue, check your network connection settings and make sure they are configured correctly. You can also try resetting your router or modem, or contacting your internet service provider for assistance.
- Fix Error code NW-102308-4: This error code indicates that the PS5 was unable to connect to the internet. To fix this issue, try resetting your router or modem, check for any firmware updates, or try connecting your PS5 directly to your modem using an ethernet cable.
- Fix Error code NW-102307-3: This error code indicates that the PS5 was unable to connect to the internet. To fix this issue, try resetting your router or modem, check for any firmware updates, or try connecting your PS5 directly to your modem using an ethernet cable.
- Fix Error code NW-102216-2: This error code indicates that the PS5 was unable to connect to the internet. To fix this issue, try resetting your router or modem, check for any firmware updates, or try connecting your PS5 directly to your modem using an ethernet cable.
In general, to fix any PS5 DNS error and related error codes, you can try the following steps:
- Restart your PS5 and network devices (router, modem, etc.).
- Check for any firmware updates on your router or modem and install them if available.
- Try changing the DNS settings on your PS5 to use a public DNS server like Google DNS (8.8.8.8 and 8.8.4.4) or OpenDNS (208.67.222.222 and 208.67.220.220).
- Try connecting your PS5 directly to your modem using an ethernet cable to bypass any potential issues with your router.
- Contact your internet service provider for assistance if none of the above solutions work.
It’s important to note that some of these solutions may have pros and cons, such as potentially lowering your internet speed or causing compatibility issues with certain devices. It’s always a good idea to research and weigh your options before making any changes to your network settings.
- Check your Internet Connection One of the main reasons for DNS errors is a weak or unstable internet connection. To fix this issue, make sure that your internet is working correctly and check if other devices connected to the same network are experiencing similar issues. If the problem persists, try resetting your router, modem, or contact your Internet Service Provider (ISP) for further assistance.
Pros: This solution is straightforward and doesn’t require any technical knowledge.
Cons: It might not work if the issue is related to the PSN server or incorrect DNS settings.
- Restart your PS5 Console Sometimes, DNS errors can be resolved by simply restarting your PS5 console. To do this, hold down the power button on your console for several seconds until it turns off completely, then turn it back on again.
Pros: This solution is quick and easy to perform, and it doesn’t require any technical expertise.
Cons: It might not work if the issue is more complex and requires more in-depth troubleshooting.
- To access DNS settings on your PS5, follow these steps:
- Turn on your PS5 and go to the main menu.
- Select “Settings” from the menu.
- Scroll down and select “Network.”
- Select “Settings” under the “Network” menu.
- Select “Set Up Internet Connection.”
- Choose the type of internet connection you want to set up (Wi-Fi or LAN).
- Follow the prompts to connect to the internet.
- When prompted to set up DNS, select “Manual.”
- Enter your preferred primary and secondary DNS server addresses.
- Note that you can use public DNS servers such as Google DNS (8.8.8.8 for primary and 8.8.4.4 for secondary) or OpenDNS (208.67.222.222 for primary and 208.67.220.220 for secondary) if you experience issues with your ISP’s DNS.
Pros: This solution is effective in fixing ps5 DNS errors caused by incorrect DNS settings.
Cons: It requires technical knowledge and might not work if the issue is related to PSN server problems or other factors.
- Contact PlayStation Support If none of the above solutions work, it’s best to contact PlayStation support for further assistance. They can provide more in-depth troubleshooting steps and guide you through the process of resolving the issue.
Pros: This solution provides professional help and guidance to fix the issue.
Cons: It may take some time to get a response from the support team, and the solution might require more complex troubleshooting steps.
Conclusion: PS5 DNS errors can be frustrating and prevent you from enjoying your favorite games. By following the above solutions, you can troubleshoot and fix the issue quickly and efficiently. Checking your internet connection, restarting your console, changing your DNS settings, and contacting PlayStation support are some of the common solutions to fix PS5 DNS errors. Each solution has its pros and cons, and you can choose the one that best suits your needs and technical expertise.
There are several possible causes of DNS errors on a PS5:
- Internet connectivity issues: If the PS5 is unable to establish a stable internet connection, it may result in DNS errors.
- DNS server issues: If the DNS server that the PS5 is using is down or experiencing issues, it may result in DNS errors.
- Router issues: If the router that the PS5 is connected to is experiencing connectivity or configuration issues, it may result in DNS errors.
- Network congestion: If there is a high volume of traffic on the network that the PS5 is connected to, it may result in DNS errors.
- Outdated firmware: If the PS5’s firmware is outdated, it may cause DNS errors or other connectivity issues.