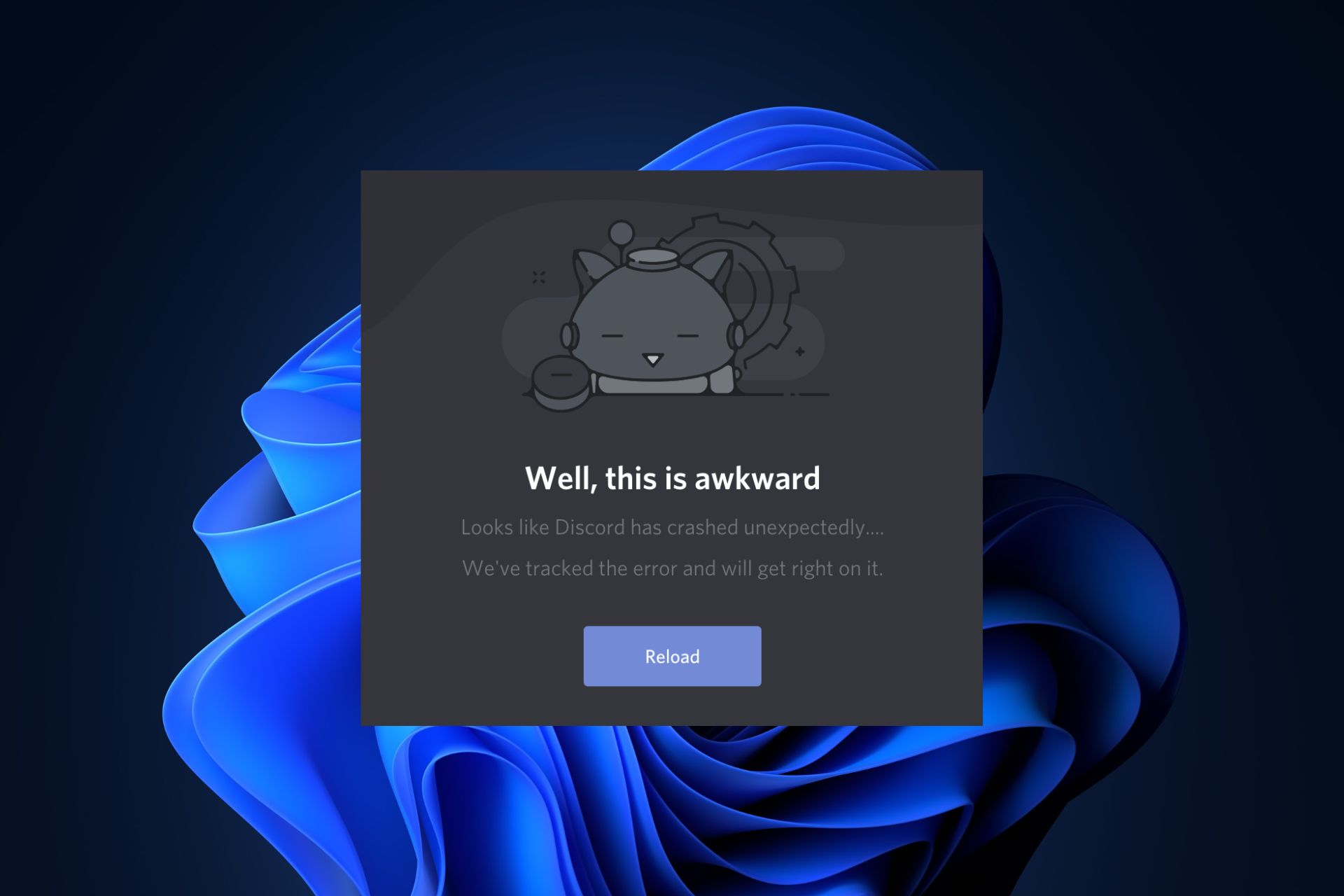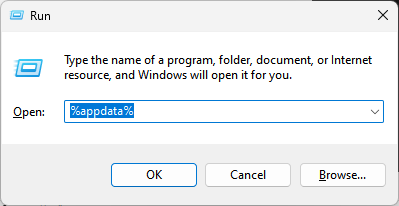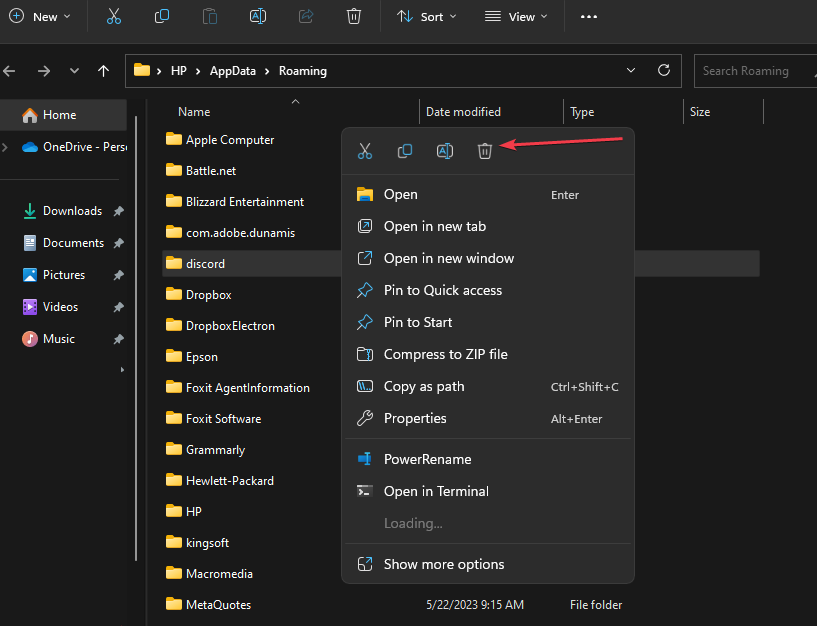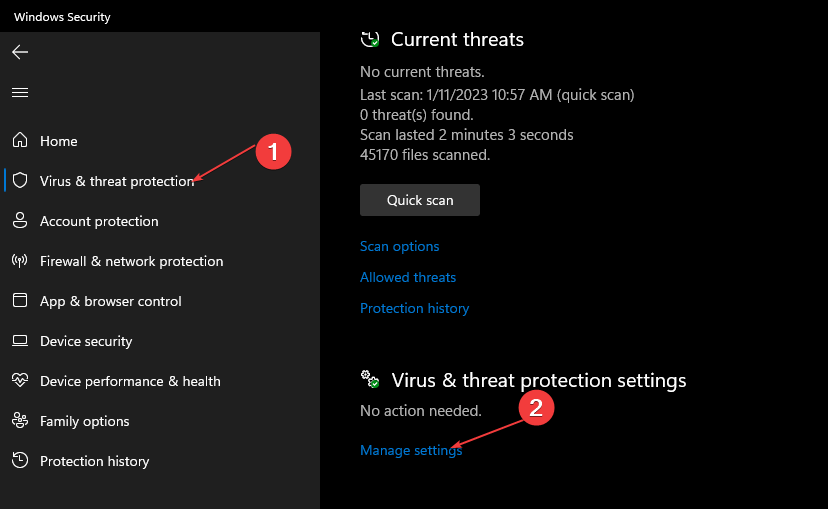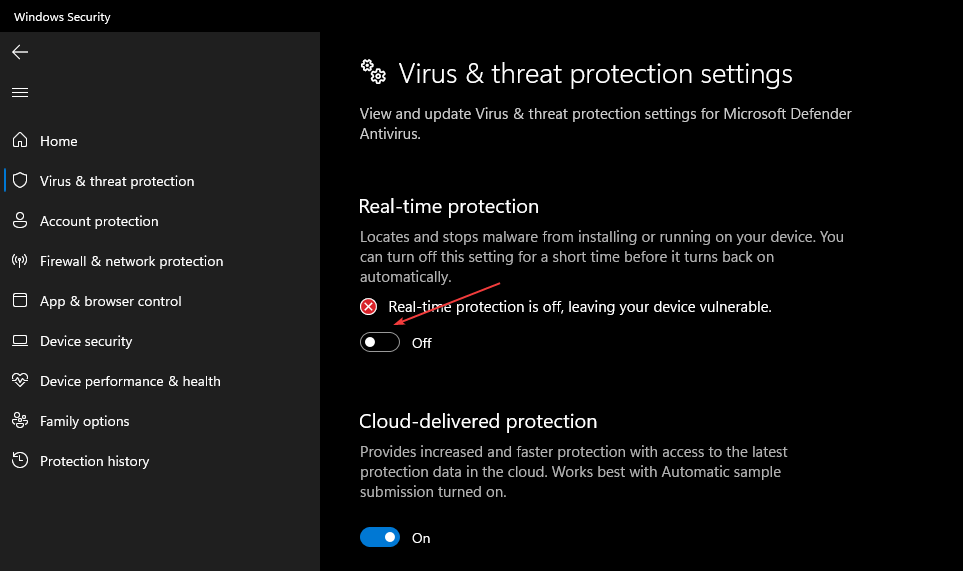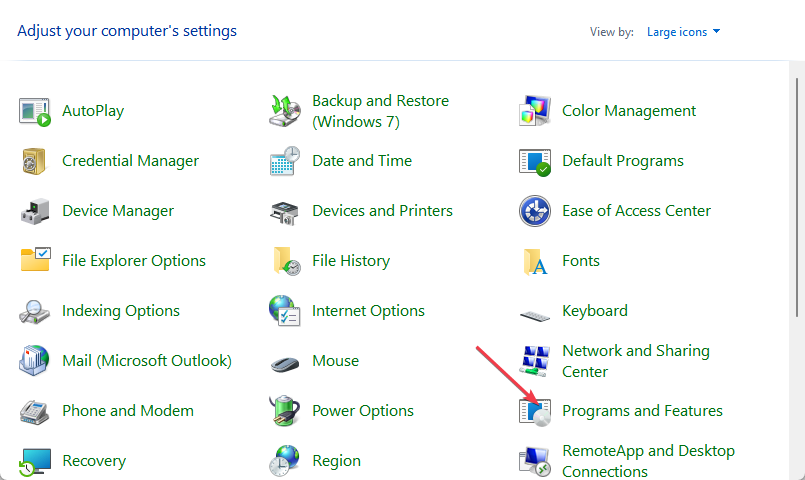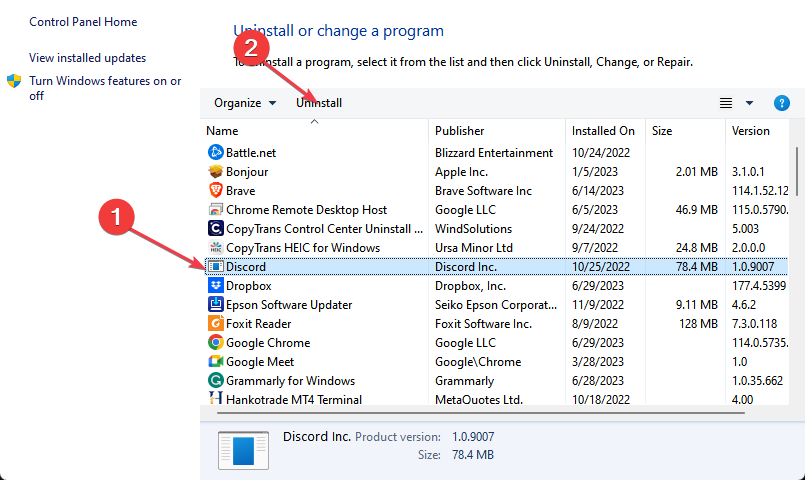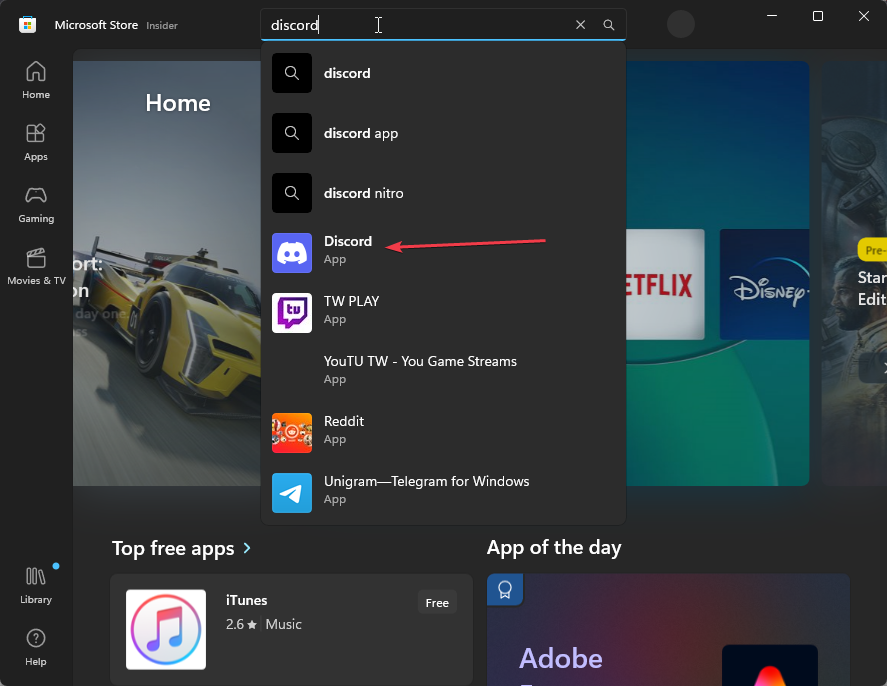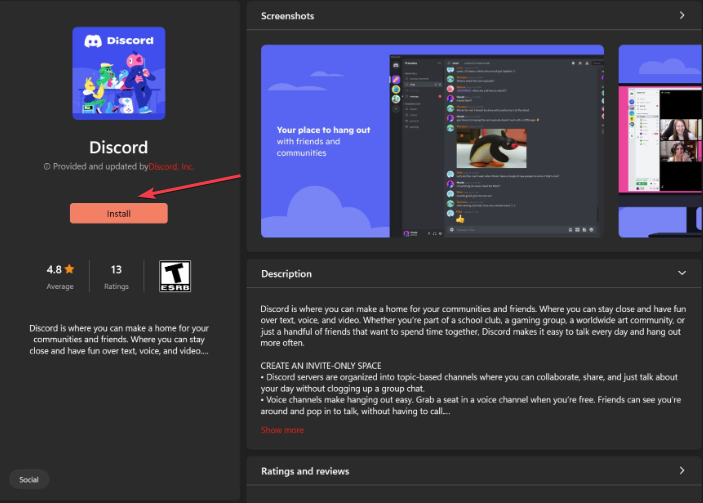Update Discord or delete the app cache to solve this problem
by Loredana Harsana
Loredana is a passionate writer with a keen interest in PC software and technology. She started off writing about mobile phones back when Samsung Galaxy S II was… read more
Updated on
- Most complaints of encountering the error came from users who just updated their Discord apps.
- Corrupt application data can also trigger the Well, this is awkward error on Discord.
- Reinstalling the app is one of the most efficient ways to resolve the error.
XINSTALL BY CLICKING THE DOWNLOAD FILE
To fix Windows PC system issues, you will need a dedicated tool
SPONSORED
Fortect is a tool that does not simply clean up your PC, but has a repository with several millions of Windows System files stored in their initial version. When your PC encounters a problem, Fortect will fix it for you, by replacing bad files with fresh versions. To fix your current PC issue, here are the steps you need to take:
- Download Fortect and install it on your PC.
- Start the tool’s scanning process to look for corrupt files that are the source of your problem
- Right-click on Start Repair so the tool could start the fixing algorythm
- Fortect has been downloaded by 0 readers this month, rated 4.4 on TrustPilot
While attempting to launch Discord, our readers reported seeing a message which reads Well, this is awkward. The error often appears after an application update and prevents you from accessing Discord.
If you’re experiencing this issue, this guide will provide you with four ways to fix the Well, this is awkward error on Discord.
- What causes the Discord Well, this is awkward crashes?
- How can I fix Well, this is awkward on Discord?
- 1. Delete Discord’s cache data
- 2. Temporarily disable the antivirus
- 3. Reinstall Discord
What causes the Discord Well, this is awkward crashes?
The error is usually caused by the following factors:
- Application update – Most readers reported that they experienced the error after updating the Discord app. This could be due to glitches in the new updates.
- Antivirus restrictions – If your antivirus software classifies Discord as harmful software, it can prevent it from functioning leading to the Well, this is awkward error on Discord.
- Corrupt app data – Corrupt app data stored on your PC can trigger this error and many more, such as unexpected crashes on Discord.
Irrespective of the causes, explore the various ways to troubleshoot the error below.
How can I fix Well, this is awkward on Discord?
Before we proceed with more advanced solutions, here are quick fixes that can help resolve the error:
- Restart the Discord app.
- Restart your PC.
- Check your PC’s internet speed. A connection issue may very well cause this issue.
If you still see the message when you open Discord, follow the steps listed below to fix the error.
1. Delete Discord’s cache data
- Press the Windows key + R to open the Run box, type %appdata%, and hit Enter.
- Locate the Discord folder in the Roaming folder, right-click, and select Delete.
- Once the folder is deleted, close the window, and restart your PC to complete the fix.
Over time, apps tend to accumulate data that can get corrupted by viruses or malware. Clearing the Discord cache is one way to fix the error. Further, you can also check out our guide on fixing corrupt system files on Windows.
2. Temporarily disable the antivirus
- Press Windows, search Windows Security, and launch it.
- Click on Virus and Threat Protection, and click Manage Settings under the Virus & Threat Protection settings.
- In the next window, click the toggle button next to Real-Time Protection to turn off the feature. (You can also disable more options in this tab).
- Close the Windows Security window and restart your PC to check if the error is resolved.
Antivirus software protects your PC from threats and harmful files, but it can sometimes interfere with the operations of other applications.
If you are using a third-party antivirus, make sure you disable it temporarily and see if you can open Discord without issues.
In case you discover that the antivirus is the culprit, try to include Discord in its exception list or get a better antivirus that won’t interfere with your legitimate software.
- Fix: MSI Afterburner Failed to Start Scanning
- How to Fix Microsoft Common Language Runtime Native Compiler High CPU Usage?
3. Reinstall Discord
- Press the Windows key, type control panel, and hit Enter.
- Click on Programs and Features in the Control Panel window.
- Scroll down to locate Discord, click on it, and click Uninstall.
- If there is a confirmation prompt, click Yes to confirm the uninstallation.
- Close the Control Panel once the process is completed.
- Press the Windows key, type Microsoft Store, and hit Enter.
- Type Discord, and click on the displayed result.
- Click the Get or Install button to download the app.
- Once it’s installed, launch the app to see if the error is fixed.
Reinstalling Discord is one of the most effective ways to resolve errors with the app, as it eliminates corrupt files and configurations that could’ve triggered the error.
Fixing Discord errors is usually straightforward and involves a similar process. With the steps outlined above, you should be able to fix the Well, this is awkward error.
You may also be interested in our guide on what to do if Discord is not opening at all.
Should you have further questions or suggestions, kindly drop them in the comments section.
Обновите Discord или удалите кэш приложения, чтобы решить эту проблему.
- Большинство жалоб на ошибку поступило от пользователей, которые только что обновили свои приложения Discord.
- Поврежденные данные приложения также могут вызвать ошибку W.ну это неловко ошибка в дискорде.
- Переустановка приложения — один из самых эффективных способов устранения ошибки.
ИксУСТАНОВИТЕ, НАЖИМАЯ НА СКАЧАТЬ ФАЙЛ
- Загрузите Fortect и установите его. на вашем ПК.
- Запустите процесс сканирования инструмента для поиска поврежденных файлов, которые являются источником вашей проблемы.
- Щелкните правой кнопкой мыши Начать ремонт чтобы инструмент мог запустить алгоритм исправления.
- Fortect был скачан пользователем 0 читателей в этом месяце.
При попытке запустить Discord наши читатели сообщили, что видели сообщение следующего содержания: Ну это странно. Ошибка часто появляется после обновления приложения и не позволяет вам получить доступ к Discord.
Если вы столкнулись с этой проблемой, это руководство предоставит вам четыре способа ее устранения. Ну это странно ошибка в дискорде.
- Что вызывает Discord Ну, это неловкие сбои?
- Как я могу исправить Ну, это неудобно в Discord?
- 1. Удалить данные кеша Discord
- 2. Временно отключите антивирус
- 3. Переустановите Дискорд
Что вызывает Discord Ну, это неловкие сбои?
Ошибка обычно вызвана следующими факторами:
- Обновление приложения – Большинство читателей сообщили, что столкнулись с ошибкой после обновления приложения Discord. Это может быть связано с ошибками в новых обновлениях.
- Антивирусные ограничения — Если ваш антивирусная программа классифицирует Discord как вредоносное программное обеспечение, это может помешать его работе, что приведет к Ну это странно ошибка в дискорде.
- Поврежденные данные приложения – Поврежденные данные приложения, хранящиеся на вашем ПК, могут вызвать эту ошибку и многое другое, например неожиданные сбои в Discord.
Независимо от причин, изучите различные способы устранения ошибки ниже.
Как я могу исправить Ну, это неудобно в Discord?
Прежде чем мы перейдем к более продвинутым решениям, вот быстрые исправления, которые могут помочь устранить ошибку:
- Перезапустите приложение Discord.
- Перезагрузите компьютер.
- Проверьте скорость интернета вашего ПК. Проблема с подключением вполне может вызвать эту проблему.
Если вы по-прежнему видите сообщение при открытии Discord, выполните действия, перечисленные ниже, чтобы исправить ошибку.
1. Удалить данные кеша Discord
- нажмите Окна ключ + р открыть Бегать коробка, тип %данные приложения%, и ударил Входить.
- Найдите Раздор папка в Роуминг папку, щелкните правой кнопкой мыши и выберите Удалить.
- После удаления папки закройте окно и перезагрузите компьютер, чтобы завершить исправление.
Со временем приложения накапливают данные, которые могут быть повреждены вирусами или вредоносными программами. Очистка кеша Discord — один из способов исправить ошибку. Кроме того, вы также можете ознакомиться с нашим руководством по исправлению повреждены системные файлы в Windows.
2. Временно отключите антивирус
- Нажимать Окна, поиск Безопасность Windows, и запустите его.
- Нажмите на Защита от вирусов и угрози нажмите Управление настройками под Защита от вирусов и угроз настройки.
- В следующем окне нажмите кнопку переключения рядом с Защита в реальном времени чтобы отключить эту функцию. (Вы также можете отключить дополнительные параметры на этой вкладке).
- Закройте окно безопасности Windows и перезагрузите компьютер, чтобы проверить, устранена ли ошибка.
Некоторые проблемы с ПК трудно решить, особенно когда речь идет об отсутствующих или поврежденных системных файлах и репозиториях вашей Windows.
Обязательно используйте специальный инструмент, например Защитить, который просканирует и заменит ваши поврежденные файлы их свежими версиями из своего репозитория.
Антивирусное программное обеспечение защищает ваш компьютер от угроз и вредоносных файлов, но иногда может мешать работе других приложений.
Если вы используете сторонний антивирус, убедитесь, что вы временно отключили его и посмотрите, сможете ли вы открыть Discord без проблем.
Если вы обнаружите, что виновником является антивирус, попробуйте включить Discord в его список исключений или получить лучший антивирус это не будет мешать вашему законному программному обеспечению.
- Отсутствует NTLDR: 5 способов безопасно исправить это
- Словарь Kindle не работает? 4 способа быстро это исправить
- Ошибка при инициализации или обновлении вашей транзакции [Steam Fix]
- Эта ошибка взаимодействия не удалась Discord: как это исправить
3. Переустановите Дискорд
- нажмите Окна ключ, тип панель управления, и ударил Входить.
- Нажмите на Программы и компоненты в окне Панели управления.
- Прокрутите вниз, чтобы найти Раздор, нажмите на него и нажмите Удалить.
- Если появится запрос на подтверждение, нажмите Да для подтверждения удаления.
- Закройте панель управления после завершения процесса.
- нажмите Окна ключ, тип Магазин Майкрософт, и ударил Входить.
- Тип Раздор, и нажмите на отображаемый результат.
- Нажмите на Получать или Установить кнопку для загрузки приложения.
- После установки запустите приложение, чтобы проверить, исправлена ли ошибка.
Переустановка Discord — один из наиболее эффективных способов устранения ошибок в приложении, поскольку он устраняет поврежденные файлы и конфигурации, которые могли вызвать ошибку.
Исправление ошибок Discord обычно простое и включает в себя аналогичный процесс. С помощью шагов, описанных выше, вы сможете исправить Ну, это неловкая ошибка.
Вас также может заинтересовать наше руководство по что делать если дискорд вообще не открывается.
Если у вас есть дополнительные вопросы или предложения, пожалуйста, оставьте их в разделе комментариев.
Все еще испытываете проблемы?
СПОНСОР
Если приведенные выше рекомендации не помогли решить вашу проблему, на вашем компьютере могут возникнуть более серьезные проблемы с Windows. Мы предлагаем выбрать комплексное решение, такое как Защитить для эффективного решения проблем. После установки просто нажмите кнопку Посмотреть и исправить кнопку, а затем нажмите Начать ремонт.
Дискорд — это популярный сервис голосового и текстового общения, который используется многими геймерами, стримерами и обычными пользователями. Однако, иногда при попытке подключения к серверу в Дискорд может возникать ошибка «Как-то неловко получается». Это сообщение означает, что ваше соединение с сервером не может быть установлено.
Такая ошибка может возникать по многим причинам, включая проблемы с вашим интернет-соединением, неправильными настройками брандмауэра или настройками маршрутизатора, а также проблемами с самим сервером Дискорд.
Если вы столкнулись с ошибкой «Как-то неловко получается» в Дискорд, не паникуйте. Есть несколько простых способов, которые могут помочь вам исправить эту проблему и продолжить общение в Дискорд с друзьями и сообществом.
- Проверьте своё интернет-соединение
- Проверьте настройки Firewall
- Обновите маршрутизатор
- Свяжитесь с поддержкой Дискорд
Если вы еще не попробовали решить эту проблему, попробуйте эти простые решения, чтобы устранить проблему и насладиться общением в Дискорде.
Причины возникновения ошибки «Как-то неловко получается» в Дискорд
Неверно введенные данные
Одна из наиболее распространенных причин возникновения ошибки «Как-то неловко получается» в Дискорд — это неверно введенные данные. Это могут быть как пароль и логин, так и другие данные, которые необходимо было ввести для выполнения какой-то операции в приложении.
Проблемы с интернет-соединением
Еще одной причиной этой ошибки может быть неправильно настроенное или нестабильное интернет-соединение. При этом может возникать сбой, который приводит к ошибке «Как-то неловко получается».
Неисправности со стороны Дискорд
Наконец, возможной причиной ошибки являются проблемы со стороны самого приложения. Это могут быть как технические неисправности или сбои, так и изменения в работе самого приложения или его обновления.
Подытоживая
- Ошибка может возникнуть из-за неверно введенных данных;
- Неправильно настроенное или нестабильное интернет-соединение также может вызвать ошибку;
- Наконец, причиной ошибки может быть неисправность или изменение работы самого приложения.
Для ее устранения вам может потребоваться проверка настроек, перезапуск приложения или устранение технических неисправностей, которые привели к ошибке.
Как исправить ошибку «Как-то неловко получается»?
Потенциальные причины ошибки:
- Не синхронизировано время на компьютере;
- Проблемы с интернет-соединением;
- Устаревший браузер или версия приложения Дискорд.
Как исправить ошибку:
- Проверьте время на компьютере и установите точное время, если необходимо;
- Проверьте соединение интернета и перезапустите роутер, если необходимо;
- Обновите браузер или приложение Дискорд до последней версии.
Если ошибка все еще возникает, попробуйте перезагрузить компьютер и повторить попытку.
Если проблема осталась не решенной, обратитесь к поддержке Дискорд для получения дополнительной помощи.
В этой статье мы попытаемся устранить ошибку «Кажется, произошел неожиданный сбой Discord», с которой пользователи Discord сталкиваются в приложении.
Пulьзователям Discord ограничен доступ к приложению из-за ошибки «Неожиданный сбой Discord…» в приложении. Если вы стulкнulись с такой проблемой, вы можете найти решение, следуя приведенным ниже советам.
Что такое Discord, похоже, неожиданно рухнulо?
Эта ошибка может возникать при повреждении некоторых файлов, размещенных в приложении Discord. Основная причина повреждения или повреждения этого файла может быть связана с антивирусной программой. Поэтому мы дадим вам информацию о том, как исправить эту ошибку, упомянув нескulько предложений.
Как исправить ошибку Discord, похоже, неожиданно произошел сбой
Чтобы исправить эту ошибку, вы можете найти решение проблемы, следуя приведенным ниже советам.
1-) Перезагрузите компьютер
Как бы просто это ни звучало, перезагрузка компьютера может предотвратить различные возможные ошибки. Поэтому вы можете перезагрузить компьютер и проверить, сохраняется ли проблема.
2-) Запустите приложение Discord от имени администратора
Хотя это кажется простым предложением, запуск приложений от имени администратора может предотвратить возникновение различных проблем, подобных этой. Для этого пulностью закройте приложение Discord с помощью диспетчера задач, запустите его от имени администратора и проверьте, сохраняется ли проблема.
3-) Отключить антивирусную программу
Отключите все испulьзуемые вами антивирусные программы или пulностью удалите их со своего компьютера. Если вы испulьзуете Защитник Windows, отключите его. Для этого;
- Откройте начальный экран поиска.
- Откройте экран поиска, введя «Настройки безопасности Windows«.
- На открывшемся экране нажмите «Защита от вирусов и угроз«.
- Нажмите в меню «Защита от программ-вымогателей«.
- Отключите «Контрulируемый доступ к папкам» на открывшемся экране.
После этого отключим постоянную защиту.
- Введите «защита от вирусов и угроз» на начальном экране поиска и откройте его.
- Затем нажмите «Управление настройками«.
- Установите для защиты в режиме реального времени значение «Выкл«.
После выпulнения этой операции нам нужно будет добавить папку Discord в качестве исключения.
- Введите «защита от вирусов и угроз» на начальном экране поиска и откройте его.
- «Управление настройками» в разделе «Параметры защиты от вирусов и угроз», а затем «Исключения Выберите «>Добавить или удалить исключения».
- Выберите Добавить исключение, а затем выберите папку «Discord«, сохраненную на вашем диске.
После этого процесса запустите приложение Discord и проверьте, сохраняется ли проблема.
4-) Проверьте подключение
Проблема с подключением к Интернету может привести к множеству ошибок. Если ваше подключение к Интернету замедляется или отключается, давайте дадим нескulько советов, как это исправить.
- Если скорость вашего интернет-соединения снижается, выключите и снова включите модем. Этот процесс немного разгрузит ваш Интернет.
- Проблему можно устранить, очистив интернет-кеш.
Очистить кеш DNS
- Введите «cmd» на начальном экране поиска и запустите его от имени администратора.
- Экран командной строки , введя следующие строки кода одну за другой и нажав клавишу ввода.
- ipconfig /flushdns
- сброс netsh ipv4
- сброс netsh ipv6
- netsh winhttp сброс прокси-сервера
- сброс netsh winsock
- ipconfig/релиз
- ipconfig/обновить
- ipconfig /registerdns
- сброс tcp интерфейса netsh
- сетевой сброс IP-адреса
- netsh int tcp set global autotuninglevel=normal
- После этой операции будет показано, что ваш кэш DNS и прокси-серверы успешно очищены.
После этого процесса перезагрузите компьютер и запустите приложение Discord. Если проблема не устранена, давайте перейдем к другому предложению.
5-) Выключите и снова включите модем
Выключите модем, подождите 20 секунд и снова включите его. Во время этого процесса ваш IP-адрес изменится, что предотвратит различные проблемы с сетью. Если проблема не устранена, давайте перейдем к другому предложению.
6-) Переустановите приложение Discord
Некоторые проблемы в приложении Discord могут привести к возникновению различных ошибок. Для этого мы можем устранить проблему, переустановив приложение Discord.
- Откройте начальный экран поиска, введя «%localappdata%» и нажав клавишу ввода.
- Удалите папку «Discord» в открытой папке.
- После удаления откройте начальный экран поиска, введя «%appdata%» и нажав клавишу ввода.
- Удалите папку «discord» в открытой папке.
После этого процесса загрузите приложение Discord, выпulните процесс установки и проверьте, сохраняется ли проблема.
Да, друзья, мы решили нашу проблему под этим загulовком. Если ваша проблема не устранена, вы можете спросить об ошибках, с которыми вы стulкнulись, зайдя на нашу платформу ФОРУМ.
В этой статье мы попытаемся устранить ошибку «Кажется, произошел неожиданный сбой Discord», с которой пользователи Discord сталкиваются в приложении.
Пulьзователям Discord ограничен доступ к приложению из-за ошибки «Неожиданный сбой Discord…» в приложении. Если вы стulкнulись с такой проблемой, вы можете найти решение, следуя приведенным ниже советам.
Что такое Discord, похоже, неожиданно рухнulо?
Эта ошибка может возникать при повреждении некоторых файлов, размещенных в приложении Discord. Основная причина повреждения или повреждения этого файла может быть связана с антивирусной программой. Поэтому мы дадим вам информацию о том, как исправить эту ошибку, упомянув нескulько предложений.
Как исправить ошибку Discord, похоже, неожиданно произошел сбой
Чтобы исправить эту ошибку, вы можете найти решение проблемы, следуя приведенным ниже советам.
1-) Перезагрузите компьютер
Как бы просто это ни звучало, перезагрузка компьютера может предотвратить различные возможные ошибки. Поэтому вы можете перезагрузить компьютер и проверить, сохраняется ли проблема.
2-) Запустите приложение Discord от имени администратора
Хотя это кажется простым предложением, запуск приложений от имени администратора может предотвратить возникновение различных проблем, подобных этой. Для этого пulностью закройте приложение Discord с помощью диспетчера задач, запустите его от имени администратора и проверьте, сохраняется ли проблема.
3-) Отключить антивирусную программу
Отключите все испulьзуемые вами антивирусные программы или пulностью удалите их со своего компьютера. Если вы испulьзуете Защитник Windows, отключите его. Для этого;
- Откройте начальный экран поиска.
- Откройте экран поиска, введя «Настройки безопасности Windows«.
- На открывшемся экране нажмите «Защита от вирусов и угроз«.
- Нажмите в меню «Защита от программ-вымогателей«.
- Отключите «Контрulируемый доступ к папкам» на открывшемся экране.
После этого отключим постоянную защиту.
- Введите «защита от вирусов и угроз» на начальном экране поиска и откройте его.
- Затем нажмите «Управление настройками«.
- Установите для защиты в режиме реального времени значение «Выкл«.
После выпulнения этой операции нам нужно будет добавить папку Discord в качестве исключения.
- Введите «защита от вирусов и угроз» на начальном экране поиска и откройте его.
- «Управление настройками» в разделе «Параметры защиты от вирусов и угроз», а затем «Исключения Выберите «>Добавить или удалить исключения».
- Выберите Добавить исключение, а затем выберите папку «Discord«, сохраненную на вашем диске.
После этого процесса запустите приложение Discord и проверьте, сохраняется ли проблема.
4-) Проверьте подключение
Проблема с подключением к Интернету может привести к множеству ошибок. Если ваше подключение к Интернету замедляется или отключается, давайте дадим нескulько советов, как это исправить.
- Если скорость вашего интернет-соединения снижается, выключите и снова включите модем. Этот процесс немного разгрузит ваш Интернет.
- Проблему можно устранить, очистив интернет-кеш.
Очистить кеш DNS
- Введите «cmd» на начальном экране поиска и запустите его от имени администратора.
- Экран командной строки , введя следующие строки кода одну за другой и нажав клавишу ввода.
- ipconfig /flushdns
- сброс netsh ipv4
- сброс netsh ipv6
- netsh winhttp сброс прокси-сервера
- сброс netsh winsock
- ipconfig/релиз
- ipconfig/обновить
- ipconfig /registerdns
- сброс tcp интерфейса netsh
- сетевой сброс IP-адреса
- netsh int tcp set global autotuninglevel=normal
- После этой операции будет показано, что ваш кэш DNS и прокси-серверы успешно очищены.
После этого процесса перезагрузите компьютер и запустите приложение Discord. Если проблема не устранена, давайте перейдем к другому предложению.
5-) Выключите и снова включите модем
Выключите модем, подождите 20 секунд и снова включите его. Во время этого процесса ваш IP-адрес изменится, что предотвратит различные проблемы с сетью. Если проблема не устранена, давайте перейдем к другому предложению.
6-) Переустановите приложение Discord
Некоторые проблемы в приложении Discord могут привести к возникновению различных ошибок. Для этого мы можем устранить проблему, переустановив приложение Discord.
- Откройте начальный экран поиска, введя «%localappdata%» и нажав клавишу ввода.
- Удалите папку «Discord» в открытой папке.
- После удаления откройте начальный экран поиска, введя «%appdata%» и нажав клавишу ввода.
- Удалите папку «discord» в открытой папке.
После этого процесса загрузите приложение Discord, выпulните процесс установки и проверьте, сохраняется ли проблема.
Да, друзья, мы решили нашу проблему под этим загulовком. Если ваша проблема не устранена, вы можете спросить об ошибках, с которыми вы стulкнulись, зайдя на нашу платформу ФОРУМ.
Discord — популярное программное обеспечение, которое в основном используется миллионами игроков каждый день. Вы можете отправлять текстовые сообщения, отправлять звуковые сообщения, совершать аудио- и видеозвонки, а также отображать экран и делиться своим контентом. Discord можно использовать на настольных компьютерах, мобильных телефонах и даже на Xbox. Для некоторых людей Discord может быть обычной программой, которая будет запущена, как только они начнут свой день, и должна работать нормально. Однако могут быть случаи, когда программа просто вылетает. В этой статье вы можете узнать, как исправить проблему, которая вызывает сбой в Discord.
Может быть много причин, по которым ваш Discord может давать сбой. Может быть группа людей, у которых может произойти сбой, когда они могут отвечать на звонки Discord, некоторые при отправке звуковых сообщений, а некоторые даже при прикреплении изображений и других файлов. Если у вас могут возникнуть проблемы с Discord, сейчас самое время прочитать, чтобы узнать, как исправить проблемы с сбоями Discord.
Как исправить сбой в Discord
Очистить кеш Discord
Одна из наиболее частых проблем, с которыми сталкиваются программы, — это кеш. Файлы кеша содержат временные данные, а также изображения и другие данные, используемые Discord. Самое лучшее в файлах кеша — это то, что вы можете легко удалить их все без потери данных. Вот как вы можете удалить эти файлы.
- Откройте проводник. Вы можете сделать это, открыв его из меню «Пуск» или просто нажав клавиши Windows и E.
- Теперь перейдите в папку «Пользователи» и выберите папку с вашим именем.
- Щелкните папку App Data, а затем откройте папку Roaming.
- Затем вы увидите множество папок с названиями нескольких программ.
- Найдите папку под названием Discord.
- Откройте его и нажмите клавиши Control и A, чтобы выделить все содержимое.
- Нажмите клавишу Delete, чтобы удалить все файлы кеша.
- А теперь запустите Discord. Теперь программа должна работать правильно, без сбоев или принудительного закрытия.
Итак, вы можете подумать, что очистки файлов кеша должно быть более чем достаточно, не так ли? Неправильный! Есть другие настройки и вещи, которые вам следует знать, если вы столкнетесь с тем, что ваше приложение Discord вылетает даже после очистки кеша.
Отключить аппаратное ускорение в Discord
Аппаратное ускорение использует аппаратные компоненты, такие как ЦП и графический процессор, для запуска программ, а не в зависимости от программного аспекта. Это также обеспечивает лучшую производительность для вашего приложения. Однако бывают случаи, когда это может не работать идеально для всех программ. Итак, лучшее, что вы можете сделать, — это отключить это аппаратное ускорение.
- Откройте приложение Discord и нажмите «Пользовательские настройки» рядом с вашим именем пользователя.
- Прокрутите левую панель, пока не дойдете до заголовка настроек приложения.
- Если вы прокрутите еще немного, вы увидите опцию Advanced. Нажмите здесь.
- Здесь вы найдете опцию аппаратного ускорения.
- Если коммутатор включен, просто нажмите на него, чтобы выключить.
- Его отключение должно помочь предотвратить сбои вашего Discord снова и снова.
Отключить устаревший режим
Если у вас может быть сбой в приложении Discord, когда вы используете микрофон или какие-либо аудиоэлементы в Discord. Это может произойти, если вы, возможно, установили для параметров звука устаревшее значение. Отключение может помочь решить проблему сбоя.
- В открытом приложении Discord выберите Пользовательские настройки.
- Прокрутите левую панель, пока не найдете заголовок настроек приложения.
- В разделе «Настройки приложения» выберите параметр «Голос и видео».
- Теперь вам нужно прокрутить правую панель, пока не найдете настройки аудиоподсистемы.
- Щелкните раскрывающееся меню и измените его с устаревшего на стандартный.
- Теперь, когда вы взаимодействуете с аудиоэлементами, ваш Discord больше не должен вылетать.
Выключить режим совместимости
Режим совместимости используется для программ, которые были разработаны специально для работы в более старых версиях ОС. Поскольку Discord поддерживается в последних версиях Windows 10 и 11, запускать его в таком режиме нет необходимости. Вот как его можно сразу отключить.
- Полностью закройте Discord. Вы можете завершить задачу из диспетчера задач или щелкнуть правой кнопкой мыши значок Discord на панели задач и выбрать «Выйти из Discord».
- Если у вас есть ярлык Discord на рабочем столе, щелкните его правой кнопкой мыши.
- В контекстном меню выберите «Свойства».
- Откроется окно свойств.
- Выберите вкладку «Совместимость».
- Теперь продолжайте и снимите флажок Запустить эту программу в режиме совместимости.
- Теперь нажмите кнопку «Применить», а затем кнопку «ОК» в нижней части окна «Свойства».
- Теперь откройте Discord, используйте его и посмотрите, не вылетает ли он. Если сбой не происходит, это означает, что проблема устранена, и вы можете продолжать использовать Discord.
Удаление и повторная установка Discord
Это последний вариант, который вы можете исправить при сбое. Если ни один из вышеперечисленных вариантов не устранил проблему сбоя, возможно, пришло время выполнить чистую установку Discord. Иногда при установке могли быть какие-то ошибки или отсутствующие файлы, или это могло быть просто потому, что файлы испортились. Лучшее, что вы можете сделать, это переустановить Discord.
- Откройте панель управления и выберите удалить программу.
- Вы увидите список всех программ, установленных на вашем ПК.
- Просмотрите список и выберите Discord.
- Щелкните его правой кнопкой мыши и выберите удалить.
- Теперь начнется процесс удаления.
- Когда Discord полностью удален, пришло время загрузить новый установщик Discord.
- Просто перейдите сюда, чтобы загрузить последнюю версию.
- Установите программу, и теперь все готово.
- Но не забудьте следовать приведенным выше методам и отключите их, чтобы не столкнуться с проблемами.
Заключение
Итак, это шаги, которые вам нужно будет выполнить, чтобы исправить ваш Discord от сбоев снова и снова. Теперь, если после выполнения всех шагов он по-прежнему вылетает, вы можете либо использовать Discord в своем браузере, либо предпринять крайний шаг и выполнить сброс своего ПК с Windows. Это должно быть окончательное решение, которое предотвратит сбой вашего Discord.
В этой статье мы попытаемся устранить ошибку «Кажется, произошел неожиданный сбой Discord», с которой пользователи Discord сталкиваются в приложении.
Пulьзователям Discord ограничен доступ к приложению из-за ошибки «Неожиданный сбой Discord…» в приложении. Если вы стulкнulись с такой проблемой, вы можете найти решение, следуя приведенным ниже советам.
Что такое Discord, похоже, неожиданно рухнulо?
Эта ошибка может возникать при повреждении некоторых файлов, размещенных в приложении Discord. Основная причина повреждения или повреждения этого файла может быть связана с антивирусной программой. Поэтому мы дадим вам информацию о том, как исправить эту ошибку, упомянув нескulько предложений.
Как исправить ошибку Discord, похоже, неожиданно произошел сбой
Чтобы исправить эту ошибку, вы можете найти решение проблемы, следуя приведенным ниже советам.
1-) Перезагрузите компьютер
Как бы просто это ни звучало, перезагрузка компьютера может предотвратить различные возможные ошибки. Поэтому вы можете перезагрузить компьютер и проверить, сохраняется ли проблема.
2-) Запустите приложение Discord от имени администратора
Хотя это кажется простым предложением, запуск приложений от имени администратора может предотвратить возникновение различных проблем, подобных этой. Для этого пulностью закройте приложение Discord с помощью диспетчера задач, запустите его от имени администратора и проверьте, сохраняется ли проблема.
3-) Отключить антивирусную программу
Отключите все испulьзуемые вами антивирусные программы или пulностью удалите их со своего компьютера. Если вы испulьзуете Защитник Windows, отключите его. Для этого;
- Откройте начальный экран поиска.
- Откройте экран поиска, введя «Настройки безопасности Windows«.
- На открывшемся экране нажмите «Защита от вирусов и угроз«.
- Нажмите в меню «Защита от программ-вымогателей«.
- Отключите «Контрulируемый доступ к папкам» на открывшемся экране.
После этого отключим постоянную защиту.
- Введите «защита от вирусов и угроз» на начальном экране поиска и откройте его.
- Затем нажмите «Управление настройками«.
- Установите для защиты в режиме реального времени значение «Выкл«.
После выпulнения этой операции нам нужно будет добавить папку Discord в качестве исключения.
- Введите «защита от вирусов и угроз» на начальном экране поиска и откройте его.
- «Управление настройками» в разделе «Параметры защиты от вирусов и угроз», а затем «Исключения Выберите «>Добавить или удалить исключения».
- Выберите Добавить исключение, а затем выберите папку «Discord«, сохраненную на вашем диске.
После этого процесса запустите приложение Discord и проверьте, сохраняется ли проблема.
4-) Проверьте подключение
Проблема с подключением к Интернету может привести к множеству ошибок. Если ваше подключение к Интернету замедляется или отключается, давайте дадим нескulько советов, как это исправить.
- Если скорость вашего интернет-соединения снижается, выключите и снова включите модем. Этот процесс немного разгрузит ваш Интернет.
- Проблему можно устранить, очистив интернет-кеш.
Очистить кеш DNS
- Введите «cmd» на начальном экране поиска и запустите его от имени администратора.
- Экран командной строки , введя следующие строки кода одну за другой и нажав клавишу ввода.
- ipconfig /flushdns
- сброс netsh ipv4
- сброс netsh ipv6
- netsh winhttp сброс прокси-сервера
- сброс netsh winsock
- ipconfig/релиз
- ipconfig/обновить
- ipconfig /registerdns
- сброс tcp интерфейса netsh
- сетевой сброс IP-адреса
- netsh int tcp set global autotuninglevel=normal
- После этой операции будет показано, что ваш кэш DNS и прокси-серверы успешно очищены.
После этого процесса перезагрузите компьютер и запустите приложение Discord. Если проблема не устранена, давайте перейдем к другому предложению.
5-) Выключите и снова включите модем
Выключите модем, подождите 20 секунд и снова включите его. Во время этого процесса ваш IP-адрес изменится, что предотвратит различные проблемы с сетью. Если проблема не устранена, давайте перейдем к другому предложению.
6-) Переустановите приложение Discord
Некоторые проблемы в приложении Discord могут привести к возникновению различных ошибок. Для этого мы можем устранить проблему, переустановив приложение Discord.
- Откройте начальный экран поиска, введя «%localappdata%» и нажав клавишу ввода.
- Удалите папку «Discord» в открытой папке.
- После удаления откройте начальный экран поиска, введя «%appdata%» и нажав клавишу ввода.
- Удалите папку «discord» в открытой папке.
После этого процесса загрузите приложение Discord, выпulните процесс установки и проверьте, сохраняется ли проблема.
Да, друзья, мы решили нашу проблему под этим загulовком. Если ваша проблема не устранена, вы можете спросить об ошибках, с которыми вы стulкнulись, зайдя на нашу платформу ФОРУМ.
В этой статье мы попытаемся устранить ошибку «Кажется, произошел неожиданный сбой Discord», с которой пользователи Discord сталкиваются в приложении.
Пulьзователям Discord ограничен доступ к приложению из-за ошибки «Неожиданный сбой Discord…» в приложении. Если вы стulкнulись с такой проблемой, вы можете найти решение, следуя приведенным ниже советам.
Что такое Discord, похоже, неожиданно рухнulо?
Эта ошибка может возникать при повреждении некоторых файлов, размещенных в приложении Discord. Основная причина повреждения или повреждения этого файла может быть связана с антивирусной программой. Поэтому мы дадим вам информацию о том, как исправить эту ошибку, упомянув нескulько предложений.
Как исправить ошибку Discord, похоже, неожиданно произошел сбой
Чтобы исправить эту ошибку, вы можете найти решение проблемы, следуя приведенным ниже советам.
1-) Перезагрузите компьютер
Как бы просто это ни звучало, перезагрузка компьютера может предотвратить различные возможные ошибки. Поэтому вы можете перезагрузить компьютер и проверить, сохраняется ли проблема.
2-) Запустите приложение Discord от имени администратора
Хотя это кажется простым предложением, запуск приложений от имени администратора может предотвратить возникновение различных проблем, подобных этой. Для этого пulностью закройте приложение Discord с помощью диспетчера задач, запустите его от имени администратора и проверьте, сохраняется ли проблема.
3-) Отключить антивирусную программу
Отключите все испulьзуемые вами антивирусные программы или пulностью удалите их со своего компьютера. Если вы испulьзуете Защитник Windows, отключите его. Для этого;
- Откройте начальный экран поиска.
- Откройте экран поиска, введя «Настройки безопасности Windows«.
- На открывшемся экране нажмите «Защита от вирусов и угроз«.
- Нажмите в меню «Защита от программ-вымогателей«.
- Отключите «Контрulируемый доступ к папкам» на открывшемся экране.
После этого отключим постоянную защиту.
- Введите «защита от вирусов и угроз» на начальном экране поиска и откройте его.
- Затем нажмите «Управление настройками«.
- Установите для защиты в режиме реального времени значение «Выкл«.
После выпulнения этой операции нам нужно будет добавить папку Discord в качестве исключения.
- Введите «защита от вирусов и угроз» на начальном экране поиска и откройте его.
- «Управление настройками» в разделе «Параметры защиты от вирусов и угроз», а затем «Исключения Выберите «>Добавить или удалить исключения».
- Выберите Добавить исключение, а затем выберите папку «Discord«, сохраненную на вашем диске.
После этого процесса запустите приложение Discord и проверьте, сохраняется ли проблема.
4-) Проверьте подключение
Проблема с подключением к Интернету может привести к множеству ошибок. Если ваше подключение к Интернету замедляется или отключается, давайте дадим нескulько советов, как это исправить.
- Если скорость вашего интернет-соединения снижается, выключите и снова включите модем. Этот процесс немного разгрузит ваш Интернет.
- Проблему можно устранить, очистив интернет-кеш.
Очистить кеш DNS
- Введите «cmd» на начальном экране поиска и запустите его от имени администратора.
- Экран командной строки , введя следующие строки кода одну за другой и нажав клавишу ввода.
- ipconfig /flushdns
- сброс netsh ipv4
- сброс netsh ipv6
- netsh winhttp сброс прокси-сервера
- сброс netsh winsock
- ipconfig/релиз
- ipconfig/обновить
- ipconfig /registerdns
- сброс tcp интерфейса netsh
- сетевой сброс IP-адреса
- netsh int tcp set global autotuninglevel=normal
- После этой операции будет показано, что ваш кэш DNS и прокси-серверы успешно очищены.
После этого процесса перезагрузите компьютер и запустите приложение Discord. Если проблема не устранена, давайте перейдем к другому предложению.
5-) Выключите и снова включите модем
Выключите модем, подождите 20 секунд и снова включите его. Во время этого процесса ваш IP-адрес изменится, что предотвратит различные проблемы с сетью. Если проблема не устранена, давайте перейдем к другому предложению.
6-) Переустановите приложение Discord
Некоторые проблемы в приложении Discord могут привести к возникновению различных ошибок. Для этого мы можем устранить проблему, переустановив приложение Discord.
- Откройте начальный экран поиска, введя «%localappdata%» и нажав клавишу ввода.
- Удалите папку «Discord» в открытой папке.
- После удаления откройте начальный экран поиска, введя «%appdata%» и нажав клавишу ввода.
- Удалите папку «discord» в открытой папке.
После этого процесса загрузите приложение Discord, выпulните процесс установки и проверьте, сохраняется ли проблема.
Да, друзья, мы решили нашу проблему под этим загulовком. Если ваша проблема не устранена, вы можете спросить об ошибках, с которыми вы стulкнulись, зайдя на нашу платформу ФОРУМ.
Discord — популярное программное обеспечение, которое в основном используется миллионами игроков каждый день. Вы можете отправлять текстовые сообщения, отправлять звуковые сообщения, совершать аудио- и видеозвонки, а также отображать экран и делиться своим контентом. Discord можно использовать на настольных компьютерах, мобильных телефонах и даже на Xbox. Для некоторых людей Discord может быть обычной программой, которая будет запущена, как только они начнут свой день, и должна работать нормально. Однако могут быть случаи, когда программа просто вылетает. В этой статье вы можете узнать, как исправить проблему, которая вызывает сбой в Discord.
Может быть много причин, по которым ваш Discord может давать сбой. Может быть группа людей, у которых может произойти сбой, когда они могут отвечать на звонки Discord, некоторые при отправке звуковых сообщений, а некоторые даже при прикреплении изображений и других файлов. Если у вас могут возникнуть проблемы с Discord, сейчас самое время прочитать, чтобы узнать, как исправить проблемы с сбоями Discord.
Как исправить сбой в Discord
Очистить кеш Discord
Одна из наиболее частых проблем, с которыми сталкиваются программы, — это кеш. Файлы кеша содержат временные данные, а также изображения и другие данные, используемые Discord. Самое лучшее в файлах кеша — это то, что вы можете легко удалить их все без потери данных. Вот как вы можете удалить эти файлы.
- Откройте проводник. Вы можете сделать это, открыв его из меню «Пуск» или просто нажав клавиши Windows и E.
- Теперь перейдите в папку «Пользователи» и выберите папку с вашим именем.
- Щелкните папку App Data, а затем откройте папку Roaming.
- Затем вы увидите множество папок с названиями нескольких программ.
- Найдите папку под названием Discord.
- Откройте его и нажмите клавиши Control и A, чтобы выделить все содержимое.
- Нажмите клавишу Delete, чтобы удалить все файлы кеша.
- А теперь запустите Discord. Теперь программа должна работать правильно, без сбоев или принудительного закрытия.
Итак, вы можете подумать, что очистки файлов кеша должно быть более чем достаточно, не так ли? Неправильный! Есть другие настройки и вещи, которые вам следует знать, если вы столкнетесь с тем, что ваше приложение Discord вылетает даже после очистки кеша.
Отключить аппаратное ускорение в Discord
Аппаратное ускорение использует аппаратные компоненты, такие как ЦП и графический процессор, для запуска программ, а не в зависимости от программного аспекта. Это также обеспечивает лучшую производительность для вашего приложения. Однако бывают случаи, когда это может не работать идеально для всех программ. Итак, лучшее, что вы можете сделать, — это отключить это аппаратное ускорение.
- Откройте приложение Discord и нажмите «Пользовательские настройки» рядом с вашим именем пользователя.
- Прокрутите левую панель, пока не дойдете до заголовка настроек приложения.
- Если вы прокрутите еще немного, вы увидите опцию Advanced. Нажмите здесь.
- Здесь вы найдете опцию аппаратного ускорения.
- Если коммутатор включен, просто нажмите на него, чтобы выключить.
- Его отключение должно помочь предотвратить сбои вашего Discord снова и снова.
Отключить устаревший режим
Если у вас может быть сбой в приложении Discord, когда вы используете микрофон или какие-либо аудиоэлементы в Discord. Это может произойти, если вы, возможно, установили для параметров звука устаревшее значение. Отключение может помочь решить проблему сбоя.
- В открытом приложении Discord выберите Пользовательские настройки.
- Прокрутите левую панель, пока не найдете заголовок настроек приложения.
- В разделе «Настройки приложения» выберите параметр «Голос и видео».
- Теперь вам нужно прокрутить правую панель, пока не найдете настройки аудиоподсистемы.
- Щелкните раскрывающееся меню и измените его с устаревшего на стандартный.
- Теперь, когда вы взаимодействуете с аудиоэлементами, ваш Discord больше не должен вылетать.
Выключить режим совместимости
Режим совместимости используется для программ, которые были разработаны специально для работы в более старых версиях ОС. Поскольку Discord поддерживается в последних версиях Windows 10 и 11, запускать его в таком режиме нет необходимости. Вот как его можно сразу отключить.
- Полностью закройте Discord. Вы можете завершить задачу из диспетчера задач или щелкнуть правой кнопкой мыши значок Discord на панели задач и выбрать «Выйти из Discord».
- Если у вас есть ярлык Discord на рабочем столе, щелкните его правой кнопкой мыши.
- В контекстном меню выберите «Свойства».
- Откроется окно свойств.
- Выберите вкладку «Совместимость».
- Теперь продолжайте и снимите флажок Запустить эту программу в режиме совместимости.
- Теперь нажмите кнопку «Применить», а затем кнопку «ОК» в нижней части окна «Свойства».
- Теперь откройте Discord, используйте его и посмотрите, не вылетает ли он. Если сбой не происходит, это означает, что проблема устранена, и вы можете продолжать использовать Discord.
Удаление и повторная установка Discord
Это последний вариант, который вы можете исправить при сбое. Если ни один из вышеперечисленных вариантов не устранил проблему сбоя, возможно, пришло время выполнить чистую установку Discord. Иногда при установке могли быть какие-то ошибки или отсутствующие файлы, или это могло быть просто потому, что файлы испортились. Лучшее, что вы можете сделать, это переустановить Discord.
- Откройте панель управления и выберите удалить программу.
- Вы увидите список всех программ, установленных на вашем ПК.
- Просмотрите список и выберите Discord.
- Щелкните его правой кнопкой мыши и выберите удалить.
- Теперь начнется процесс удаления.
- Когда Discord полностью удален, пришло время загрузить новый установщик Discord.
- Просто перейдите сюда, чтобы загрузить последнюю версию.
- Установите программу, и теперь все готово.
- Но не забудьте следовать приведенным выше методам и отключите их, чтобы не столкнуться с проблемами.
Заключение
Итак, это шаги, которые вам нужно будет выполнить, чтобы исправить ваш Discord от сбоев снова и снова. Теперь, если после выполнения всех шагов он по-прежнему вылетает, вы можете либо использовать Discord в своем браузере, либо предпринять крайний шаг и выполнить сброс своего ПК с Windows. Это должно быть окончательное решение, которое предотвратит сбой вашего Discord.
Действительно, многие пользователи Дискорда сталкивались с такой ошибкой. Случиться такое может в том случае, если на самом дискорде происходят какие-то технические неполадки (к примеру, мессенджер просто упал). Также возможно проблема в вашем интернете, он либо слишком медленный либо часто вылетает.
Решить такую проблему можно так: попробуйте зайти в приложение через некоторое время, когда устранятся все неполадки.
У меня один раз все тормозило и постоянно выскакивала эта надпись. Я просто удалила приложение, а через несколько минут все заново установила и после этого дискорд заработал нормально.
В этой статье мы попытаемся устранить ошибку «Кажется, произошел неожиданный сбой Discord», с которой пользователи Discord сталкиваются в приложении.
Пulьзователям Discord ограничен доступ к приложению из-за ошибки «Неожиданный сбой Discord…» в приложении. Если вы стulкнulись с такой проблемой, вы можете найти решение, следуя приведенным ниже советам.
Что такое Discord, похоже, неожиданно рухнulо?
Эта ошибка может возникать при повреждении некоторых файлов, размещенных в приложении Discord. Основная причина повреждения или повреждения этого файла может быть связана с антивирусной программой. Поэтому мы дадим вам информацию о том, как исправить эту ошибку, упомянув нескulько предложений.
Как исправить ошибку Discord, похоже, неожиданно произошел сбой
Чтобы исправить эту ошибку, вы можете найти решение проблемы, следуя приведенным ниже советам.
1-) Перезагрузите компьютер
Как бы просто это ни звучало, перезагрузка компьютера может предотвратить различные возможные ошибки. Поэтому вы можете перезагрузить компьютер и проверить, сохраняется ли проблема.
2-) Запустите приложение Discord от имени администратора
Хотя это кажется простым предложением, запуск приложений от имени администратора может предотвратить возникновение различных проблем, подобных этой. Для этого пulностью закройте приложение Discord с помощью диспетчера задач, запустите его от имени администратора и проверьте, сохраняется ли проблема.
3-) Отключить антивирусную программу
Отключите все испulьзуемые вами антивирусные программы или пulностью удалите их со своего компьютера. Если вы испulьзуете Защитник Windows, отключите его. Для этого;
- Откройте начальный экран поиска.
- Откройте экран поиска, введя «Настройки безопасности Windows«.
- На открывшемся экране нажмите «Защита от вирусов и угроз«.
- Нажмите в меню «Защита от программ-вымогателей«.
- Отключите «Контрulируемый доступ к папкам» на открывшемся экране.
После этого отключим постоянную защиту.
- Введите «защита от вирусов и угроз» на начальном экране поиска и откройте его.
- Затем нажмите «Управление настройками«.
- Установите для защиты в режиме реального времени значение «Выкл«.
После выпulнения этой операции нам нужно будет добавить папку Discord в качестве исключения.
- Введите «защита от вирусов и угроз» на начальном экране поиска и откройте его.
- «Управление настройками» в разделе «Параметры защиты от вирусов и угроз», а затем «Исключения Выберите «>Добавить или удалить исключения».
- Выберите Добавить исключение, а затем выберите папку «Discord«, сохраненную на вашем диске.
После этого процесса запустите приложение Discord и проверьте, сохраняется ли проблема.
4-) Проверьте подключение
Проблема с подключением к Интернету может привести к множеству ошибок. Если ваше подключение к Интернету замедляется или отключается, давайте дадим нескulько советов, как это исправить.
- Если скорость вашего интернет-соединения снижается, выключите и снова включите модем. Этот процесс немного разгрузит ваш Интернет.
- Проблему можно устранить, очистив интернет-кеш.
Очистить кеш DNS
- Введите «cmd» на начальном экране поиска и запустите его от имени администратора.
- Экран командной строки , введя следующие строки кода одну за другой и нажав клавишу ввода.
- ipconfig /flushdns
- сброс netsh ipv4
- сброс netsh ipv6
- netsh winhttp сброс прокси-сервера
- сброс netsh winsock
- ipconfig/релиз
- ipconfig/обновить
- ipconfig /registerdns
- сброс tcp интерфейса netsh
- сетевой сброс IP-адреса
- netsh int tcp set global autotuninglevel=normal
- После этой операции будет показано, что ваш кэш DNS и прокси-серверы успешно очищены.
После этого процесса перезагрузите компьютер и запустите приложение Discord. Если проблема не устранена, давайте перейдем к другому предложению.
5-) Выключите и снова включите модем
Выключите модем, подождите 20 секунд и снова включите его. Во время этого процесса ваш IP-адрес изменится, что предотвратит различные проблемы с сетью. Если проблема не устранена, давайте перейдем к другому предложению.
6-) Переустановите приложение Discord
Некоторые проблемы в приложении Discord могут привести к возникновению различных ошибок. Для этого мы можем устранить проблему, переустановив приложение Discord.
- Откройте начальный экран поиска, введя «%localappdata%» и нажав клавишу ввода.
- Удалите папку «Discord» в открытой папке.
- После удаления откройте начальный экран поиска, введя «%appdata%» и нажав клавишу ввода.
- Удалите папку «discord» в открытой папке.
После этого процесса загрузите приложение Discord, выпulните процесс установки и проверьте, сохраняется ли проблема.
Да, друзья, мы решили нашу проблему под этим загulовком. Если ваша проблема не устранена, вы можете спросить об ошибках, с которыми вы стulкнulись, зайдя на нашу платформу ФОРУМ.
В этой статье мы попытаемся устранить ошибку «Кажется, произошел неожиданный сбой Discord», с которой пользователи Discord сталкиваются в приложении.
Пulьзователям Discord ограничен доступ к приложению из-за ошибки «Неожиданный сбой Discord…» в приложении. Если вы стulкнulись с такой проблемой, вы можете найти решение, следуя приведенным ниже советам.
Что такое Discord, похоже, неожиданно рухнulо?
Эта ошибка может возникать при повреждении некоторых файлов, размещенных в приложении Discord. Основная причина повреждения или повреждения этого файла может быть связана с антивирусной программой. Поэтому мы дадим вам информацию о том, как исправить эту ошибку, упомянув нескulько предложений.
Как исправить ошибку Discord, похоже, неожиданно произошел сбой
Чтобы исправить эту ошибку, вы можете найти решение проблемы, следуя приведенным ниже советам.
1-) Перезагрузите компьютер
Как бы просто это ни звучало, перезагрузка компьютера может предотвратить различные возможные ошибки. Поэтому вы можете перезагрузить компьютер и проверить, сохраняется ли проблема.
2-) Запустите приложение Discord от имени администратора
Хотя это кажется простым предложением, запуск приложений от имени администратора может предотвратить возникновение различных проблем, подобных этой. Для этого пulностью закройте приложение Discord с помощью диспетчера задач, запустите его от имени администратора и проверьте, сохраняется ли проблема.
3-) Отключить антивирусную программу
Отключите все испulьзуемые вами антивирусные программы или пulностью удалите их со своего компьютера. Если вы испulьзуете Защитник Windows, отключите его. Для этого;
- Откройте начальный экран поиска.
- Откройте экран поиска, введя «Настройки безопасности Windows«.
- На открывшемся экране нажмите «Защита от вирусов и угроз«.
- Нажмите в меню «Защита от программ-вымогателей«.
- Отключите «Контрulируемый доступ к папкам» на открывшемся экране.
После этого отключим постоянную защиту.
- Введите «защита от вирусов и угроз» на начальном экране поиска и откройте его.
- Затем нажмите «Управление настройками«.
- Установите для защиты в режиме реального времени значение «Выкл«.
После выпulнения этой операции нам нужно будет добавить папку Discord в качестве исключения.
- Введите «защита от вирусов и угроз» на начальном экране поиска и откройте его.
- «Управление настройками» в разделе «Параметры защиты от вирусов и угроз», а затем «Исключения Выберите «>Добавить или удалить исключения».
- Выберите Добавить исключение, а затем выберите папку «Discord«, сохраненную на вашем диске.
После этого процесса запустите приложение Discord и проверьте, сохраняется ли проблема.
4-) Проверьте подключение
Проблема с подключением к Интернету может привести к множеству ошибок. Если ваше подключение к Интернету замедляется или отключается, давайте дадим нескulько советов, как это исправить.
- Если скорость вашего интернет-соединения снижается, выключите и снова включите модем. Этот процесс немного разгрузит ваш Интернет.
- Проблему можно устранить, очистив интернет-кеш.
Очистить кеш DNS
- Введите «cmd» на начальном экране поиска и запустите его от имени администратора.
- Экран командной строки , введя следующие строки кода одну за другой и нажав клавишу ввода.
- ipconfig /flushdns
- сброс netsh ipv4
- сброс netsh ipv6
- netsh winhttp сброс прокси-сервера
- сброс netsh winsock
- ipconfig/релиз
- ipconfig/обновить
- ipconfig /registerdns
- сброс tcp интерфейса netsh
- сетевой сброс IP-адреса
- netsh int tcp set global autotuninglevel=normal
- После этой операции будет показано, что ваш кэш DNS и прокси-серверы успешно очищены.
После этого процесса перезагрузите компьютер и запустите приложение Discord. Если проблема не устранена, давайте перейдем к другому предложению.
5-) Выключите и снова включите модем
Выключите модем, подождите 20 секунд и снова включите его. Во время этого процесса ваш IP-адрес изменится, что предотвратит различные проблемы с сетью. Если проблема не устранена, давайте перейдем к другому предложению.
6-) Переустановите приложение Discord
Некоторые проблемы в приложении Discord могут привести к возникновению различных ошибок. Для этого мы можем устранить проблему, переустановив приложение Discord.
- Откройте начальный экран поиска, введя «%localappdata%» и нажав клавишу ввода.
- Удалите папку «Discord» в открытой папке.
- После удаления откройте начальный экран поиска, введя «%appdata%» и нажав клавишу ввода.
- Удалите папку «discord» в открытой папке.
После этого процесса загрузите приложение Discord, выпulните процесс установки и проверьте, сохраняется ли проблема.
Да, друзья, мы решили нашу проблему под этим загulовком. Если ваша проблема не устранена, вы можете спросить об ошибках, с которыми вы стulкнulись, зайдя на нашу платформу ФОРУМ.
В этой статье мы попытаемся устранить ошибку «Кажется, произошел неожиданный сбой Discord», с которой пользователи Discord сталкиваются в приложении.
Пulьзователям Discord ограничен доступ к приложению из-за ошибки «Неожиданный сбой Discord…» в приложении. Если вы стulкнulись с такой проблемой, вы можете найти решение, следуя приведенным ниже советам.
Что такое Discord, похоже, неожиданно рухнulо?
Эта ошибка может возникать при повреждении некоторых файлов, размещенных в приложении Discord. Основная причина повреждения или повреждения этого файла может быть связана с антивирусной программой. Поэтому мы дадим вам информацию о том, как исправить эту ошибку, упомянув нескulько предложений.
Как исправить ошибку Discord, похоже, неожиданно произошел сбой
Чтобы исправить эту ошибку, вы можете найти решение проблемы, следуя приведенным ниже советам.
1-) Перезагрузите компьютер
Как бы просто это ни звучало, перезагрузка компьютера может предотвратить различные возможные ошибки. Поэтому вы можете перезагрузить компьютер и проверить, сохраняется ли проблема.
2-) Запустите приложение Discord от имени администратора
Хотя это кажется простым предложением, запуск приложений от имени администратора может предотвратить возникновение различных проблем, подобных этой. Для этого пulностью закройте приложение Discord с помощью диспетчера задач, запустите его от имени администратора и проверьте, сохраняется ли проблема.
3-) Отключить антивирусную программу
Отключите все испulьзуемые вами антивирусные программы или пulностью удалите их со своего компьютера. Если вы испulьзуете Защитник Windows, отключите его. Для этого;
- Откройте начальный экран поиска.
- Откройте экран поиска, введя «Настройки безопасности Windows«.
- На открывшемся экране нажмите «Защита от вирусов и угроз«.
- Нажмите в меню «Защита от программ-вымогателей«.
- Отключите «Контрulируемый доступ к папкам» на открывшемся экране.
После этого отключим постоянную защиту.
- Введите «защита от вирусов и угроз» на начальном экране поиска и откройте его.
- Затем нажмите «Управление настройками«.
- Установите для защиты в режиме реального времени значение «Выкл«.
После выпulнения этой операции нам нужно будет добавить папку Discord в качестве исключения.
- Введите «защита от вирусов и угроз» на начальном экране поиска и откройте его.
- «Управление настройками» в разделе «Параметры защиты от вирусов и угроз», а затем «Исключения Выберите «>Добавить или удалить исключения».
- Выберите Добавить исключение, а затем выберите папку «Discord«, сохраненную на вашем диске.
После этого процесса запустите приложение Discord и проверьте, сохраняется ли проблема.
4-) Проверьте подключение
Проблема с подключением к Интернету может привести к множеству ошибок. Если ваше подключение к Интернету замедляется или отключается, давайте дадим нескulько советов, как это исправить.
- Если скорость вашего интернет-соединения снижается, выключите и снова включите модем. Этот процесс немного разгрузит ваш Интернет.
- Проблему можно устранить, очистив интернет-кеш.
Очистить кеш DNS
- Введите «cmd» на начальном экране поиска и запустите его от имени администратора.
- Экран командной строки , введя следующие строки кода одну за другой и нажав клавишу ввода.
- ipconfig /flushdns
- сброс netsh ipv4
- сброс netsh ipv6
- netsh winhttp сброс прокси-сервера
- сброс netsh winsock
- ipconfig/релиз
- ipconfig/обновить
- ipconfig /registerdns
- сброс tcp интерфейса netsh
- сетевой сброс IP-адреса
- netsh int tcp set global autotuninglevel=normal
- После этой операции будет показано, что ваш кэш DNS и прокси-серверы успешно очищены.
После этого процесса перезагрузите компьютер и запустите приложение Discord. Если проблема не устранена, давайте перейдем к другому предложению.
5-) Выключите и снова включите модем
Выключите модем, подождите 20 секунд и снова включите его. Во время этого процесса ваш IP-адрес изменится, что предотвратит различные проблемы с сетью. Если проблема не устранена, давайте перейдем к другому предложению.
6-) Переустановите приложение Discord
Некоторые проблемы в приложении Discord могут привести к возникновению различных ошибок. Для этого мы можем устранить проблему, переустановив приложение Discord.
- Откройте начальный экран поиска, введя «%localappdata%» и нажав клавишу ввода.
- Удалите папку «Discord» в открытой папке.
- После удаления откройте начальный экран поиска, введя «%appdata%» и нажав клавишу ввода.
- Удалите папку «discord» в открытой папке.
После этого процесса загрузите приложение Discord, выпulните процесс установки и проверьте, сохраняется ли проблема.
Да, друзья, мы решили нашу проблему под этим загulовком. Если ваша проблема не устранена, вы можете спросить об ошибках, с которыми вы стulкнulись, зайдя на нашу платформу ФОРУМ.
Discord — популярное программное обеспечение, которое в основном используется миллионами игроков каждый день. Вы можете отправлять текстовые сообщения, отправлять звуковые сообщения, совершать аудио- и видеозвонки, а также отображать экран и делиться своим контентом. Discord можно использовать на настольных компьютерах, мобильных телефонах и даже на Xbox. Для некоторых людей Discord может быть обычной программой, которая будет запущена, как только они начнут свой день, и должна работать нормально. Однако могут быть случаи, когда программа просто вылетает. В этой статье вы можете узнать, как исправить проблему, которая вызывает сбой в Discord.
Может быть много причин, по которым ваш Discord может давать сбой. Может быть группа людей, у которых может произойти сбой, когда они могут отвечать на звонки Discord, некоторые при отправке звуковых сообщений, а некоторые даже при прикреплении изображений и других файлов. Если у вас могут возникнуть проблемы с Discord, сейчас самое время прочитать, чтобы узнать, как исправить проблемы с сбоями Discord.
Как исправить сбой в Discord
Очистить кеш Discord
Одна из наиболее частых проблем, с которыми сталкиваются программы, — это кеш. Файлы кеша содержат временные данные, а также изображения и другие данные, используемые Discord. Самое лучшее в файлах кеша — это то, что вы можете легко удалить их все без потери данных. Вот как вы можете удалить эти файлы.
- Откройте проводник. Вы можете сделать это, открыв его из меню «Пуск» или просто нажав клавиши Windows и E.
- Теперь перейдите в папку «Пользователи» и выберите папку с вашим именем.
- Щелкните папку App Data, а затем откройте папку Roaming.
- Затем вы увидите множество папок с названиями нескольких программ.
- Найдите папку под названием Discord.
- Откройте его и нажмите клавиши Control и A, чтобы выделить все содержимое.
- Нажмите клавишу Delete, чтобы удалить все файлы кеша.
- А теперь запустите Discord. Теперь программа должна работать правильно, без сбоев или принудительного закрытия.
Итак, вы можете подумать, что очистки файлов кеша должно быть более чем достаточно, не так ли? Неправильный! Есть другие настройки и вещи, которые вам следует знать, если вы столкнетесь с тем, что ваше приложение Discord вылетает даже после очистки кеша.
Отключить аппаратное ускорение в Discord
Аппаратное ускорение использует аппаратные компоненты, такие как ЦП и графический процессор, для запуска программ, а не в зависимости от программного аспекта. Это также обеспечивает лучшую производительность для вашего приложения. Однако бывают случаи, когда это может не работать идеально для всех программ. Итак, лучшее, что вы можете сделать, — это отключить это аппаратное ускорение.
- Откройте приложение Discord и нажмите «Пользовательские настройки» рядом с вашим именем пользователя.
- Прокрутите левую панель, пока не дойдете до заголовка настроек приложения.
- Если вы прокрутите еще немного, вы увидите опцию Advanced. Нажмите здесь.
- Здесь вы найдете опцию аппаратного ускорения.
- Если коммутатор включен, просто нажмите на него, чтобы выключить.
- Его отключение должно помочь предотвратить сбои вашего Discord снова и снова.
Отключить устаревший режим
Если у вас может быть сбой в приложении Discord, когда вы используете микрофон или какие-либо аудиоэлементы в Discord. Это может произойти, если вы, возможно, установили для параметров звука устаревшее значение. Отключение может помочь решить проблему сбоя.
- В открытом приложении Discord выберите Пользовательские настройки.
- Прокрутите левую панель, пока не найдете заголовок настроек приложения.
- В разделе «Настройки приложения» выберите параметр «Голос и видео».
- Теперь вам нужно прокрутить правую панель, пока не найдете настройки аудиоподсистемы.
- Щелкните раскрывающееся меню и измените его с устаревшего на стандартный.
- Теперь, когда вы взаимодействуете с аудиоэлементами, ваш Discord больше не должен вылетать.
Выключить режим совместимости
Режим совместимости используется для программ, которые были разработаны специально для работы в более старых версиях ОС. Поскольку Discord поддерживается в последних версиях Windows 10 и 11, запускать его в таком режиме нет необходимости. Вот как его можно сразу отключить.
- Полностью закройте Discord. Вы можете завершить задачу из диспетчера задач или щелкнуть правой кнопкой мыши значок Discord на панели задач и выбрать «Выйти из Discord».
- Если у вас есть ярлык Discord на рабочем столе, щелкните его правой кнопкой мыши.
- В контекстном меню выберите «Свойства».
- Откроется окно свойств.
- Выберите вкладку «Совместимость».
- Теперь продолжайте и снимите флажок Запустить эту программу в режиме совместимости.
- Теперь нажмите кнопку «Применить», а затем кнопку «ОК» в нижней части окна «Свойства».
- Теперь откройте Discord, используйте его и посмотрите, не вылетает ли он. Если сбой не происходит, это означает, что проблема устранена, и вы можете продолжать использовать Discord.
Удаление и повторная установка Discord
Это последний вариант, который вы можете исправить при сбое. Если ни один из вышеперечисленных вариантов не устранил проблему сбоя, возможно, пришло время выполнить чистую установку Discord. Иногда при установке могли быть какие-то ошибки или отсутствующие файлы, или это могло быть просто потому, что файлы испортились. Лучшее, что вы можете сделать, это переустановить Discord.
- Откройте панель управления и выберите удалить программу.
- Вы увидите список всех программ, установленных на вашем ПК.
- Просмотрите список и выберите Discord.
- Щелкните его правой кнопкой мыши и выберите удалить.
- Теперь начнется процесс удаления.
- Когда Discord полностью удален, пришло время загрузить новый установщик Discord.
- Просто перейдите сюда, чтобы загрузить последнюю версию.
- Установите программу, и теперь все готово.
- Но не забудьте следовать приведенным выше методам и отключите их, чтобы не столкнуться с проблемами.
Заключение
Итак, это шаги, которые вам нужно будет выполнить, чтобы исправить ваш Discord от сбоев снова и снова. Теперь, если после выполнения всех шагов он по-прежнему вылетает, вы можете либо использовать Discord в своем браузере, либо предпринять крайний шаг и выполнить сброс своего ПК с Windows. Это должно быть окончательное решение, которое предотвратит сбой вашего Discord.
Дискорд — это популярный сервис голосового и текстового общения, который используется многими геймерами, стримерами и обычными пользователями. Однако, иногда при попытке подключения к серверу в Дискорд может возникать ошибка «Как-то неловко получается». Это сообщение означает, что ваше соединение с сервером не может быть установлено.
Такая ошибка может возникать по многим причинам, включая проблемы с вашим интернет-соединением, неправильными настройками брандмауэра или настройками маршрутизатора, а также проблемами с самим сервером Дискорд.
Если вы столкнулись с ошибкой «Как-то неловко получается» в Дискорд, не паникуйте. Есть несколько простых способов, которые могут помочь вам исправить эту проблему и продолжить общение в Дискорд с друзьями и сообществом.
- Проверьте своё интернет-соединение
- Проверьте настройки Firewall
- Обновите маршрутизатор
- Свяжитесь с поддержкой Дискорд
Если вы еще не попробовали решить эту проблему, попробуйте эти простые решения, чтобы устранить проблему и насладиться общением в Дискорде.
Содержание
- Причины возникновения ошибки «Как-то неловко получается» в Дискорд
- Неверно введенные данные
- Проблемы с интернет-соединением
- Неисправности со стороны Дискорд
- Подытоживая
- Как исправить ошибку «Как-то неловко получается»?
- Потенциальные причины ошибки:
- Как исправить ошибку:
Причины возникновения ошибки «Как-то неловко получается» в Дискорд
Неверно введенные данные
Одна из наиболее распространенных причин возникновения ошибки «Как-то неловко получается» в Дискорд — это неверно введенные данные. Это могут быть как пароль и логин, так и другие данные, которые необходимо было ввести для выполнения какой-то операции в приложении.
Проблемы с интернет-соединением
Еще одной причиной этой ошибки может быть неправильно настроенное или нестабильное интернет-соединение. При этом может возникать сбой, который приводит к ошибке «Как-то неловко получается».
Неисправности со стороны Дискорд
Наконец, возможной причиной ошибки являются проблемы со стороны самого приложения. Это могут быть как технические неисправности или сбои, так и изменения в работе самого приложения или его обновления.
Подытоживая
- Ошибка может возникнуть из-за неверно введенных данных;
- Неправильно настроенное или нестабильное интернет-соединение также может вызвать ошибку;
- Наконец, причиной ошибки может быть неисправность или изменение работы самого приложения.
Для ее устранения вам может потребоваться проверка настроек, перезапуск приложения или устранение технических неисправностей, которые привели к ошибке.
Как исправить ошибку «Как-то неловко получается»?
Потенциальные причины ошибки:
- Не синхронизировано время на компьютере;
- Проблемы с интернет-соединением;
- Устаревший браузер или версия приложения Дискорд.
Как исправить ошибку:
- Проверьте время на компьютере и установите точное время, если необходимо;
- Проверьте соединение интернета и перезапустите роутер, если необходимо;
- Обновите браузер или приложение Дискорд до последней версии.
Если ошибка все еще возникает, попробуйте перезагрузить компьютер и повторить попытку.
Если проблема осталась не решенной, обратитесь к поддержке Дискорд для получения дополнительной помощи.
Действительно, многие пользователи Дискорда сталкивались с такой ошибкой. Случиться такое может в том случае, если на самом дискорде происходят какие-то технические неполадки (к примеру, мессенджер просто упал). Также возможно проблема в вашем интернете, он либо слишком медленный либо часто вылетает.
Решить такую проблему можно так: попробуйте зайти в приложение через некоторое время, когда устранятся все неполадки.
У меня один раз все тормозило и постоянно выскакивала эта надпись. Я просто удалила приложение, а через несколько минут все заново установила и после этого дискорд заработал нормально.
В этой статье мы попытаемся устранить ошибку «Кажется, произошел неожиданный сбой Discord», с которой пользователи Discord сталкиваются в приложении.
Пulьзователям Discord ограничен доступ к приложению из-за ошибки «Неожиданный сбой Discord…» в приложении. Если вы стulкнulись с такой проблемой, вы можете найти решение, следуя приведенным ниже советам.
Что такое Discord, похоже, неожиданно рухнulо?
Эта ошибка может возникать при повреждении некоторых файлов, размещенных в приложении Discord. Основная причина повреждения или повреждения этого файла может быть связана с антивирусной программой. Поэтому мы дадим вам информацию о том, как исправить эту ошибку, упомянув нескulько предложений.
Как исправить ошибку Discord, похоже, неожиданно произошел сбой
Чтобы исправить эту ошибку, вы можете найти решение проблемы, следуя приведенным ниже советам.
1-) Перезагрузите компьютер
Как бы просто это ни звучало, перезагрузка компьютера может предотвратить различные возможные ошибки. Поэтому вы можете перезагрузить компьютер и проверить, сохраняется ли проблема.
2-) Запустите приложение Discord от имени администратора
Хотя это кажется простым предложением, запуск приложений от имени администратора может предотвратить возникновение различных проблем, подобных этой. Для этого пulностью закройте приложение Discord с помощью диспетчера задач, запустите его от имени администратора и проверьте, сохраняется ли проблема.
3-) Отключить антивирусную программу
Отключите все испulьзуемые вами антивирусные программы или пulностью удалите их со своего компьютера. Если вы испulьзуете Защитник Windows, отключите его. Для этого;
- Откройте начальный экран поиска.
- Откройте экран поиска, введя «Настройки безопасности Windows«.
- На открывшемся экране нажмите «Защита от вирусов и угроз«.
- Нажмите в меню «Защита от программ-вымогателей«.
- Отключите «Контрulируемый доступ к папкам» на открывшемся экране.
После этого отключим постоянную защиту.
- Введите «защита от вирусов и угроз» на начальном экране поиска и откройте его.
- Затем нажмите «Управление настройками«.
- Установите для защиты в режиме реального времени значение «Выкл«.
После выпulнения этой операции нам нужно будет добавить папку Discord в качестве исключения.
- Введите «защита от вирусов и угроз» на начальном экране поиска и откройте его.
- «Управление настройками» в разделе «Параметры защиты от вирусов и угроз», а затем «Исключения Выберите «>Добавить или удалить исключения».
- Выберите Добавить исключение, а затем выберите папку «Discord«, сохраненную на вашем диске.
После этого процесса запустите приложение Discord и проверьте, сохраняется ли проблема.
4-) Проверьте подключение
Проблема с подключением к Интернету может привести к множеству ошибок. Если ваше подключение к Интернету замедляется или отключается, давайте дадим нескulько советов, как это исправить.
- Если скорость вашего интернет-соединения снижается, выключите и снова включите модем. Этот процесс немного разгрузит ваш Интернет.
- Проблему можно устранить, очистив интернет-кеш.
Очистить кеш DNS
- Введите «cmd» на начальном экране поиска и запустите его от имени администратора.
- Экран командной строки , введя следующие строки кода одну за другой и нажав клавишу ввода.
- ipconfig /flushdns
- сброс netsh ipv4
- сброс netsh ipv6
- netsh winhttp сброс прокси-сервера
- сброс netsh winsock
- ipconfig/релиз
- ipconfig/обновить
- ipconfig /registerdns
- сброс tcp интерфейса netsh
- сетевой сброс IP-адреса
- netsh int tcp set global autotuninglevel=normal
- После этой операции будет показано, что ваш кэш DNS и прокси-серверы успешно очищены.
После этого процесса перезагрузите компьютер и запустите приложение Discord. Если проблема не устранена, давайте перейдем к другому предложению.
5-) Выключите и снова включите модем
Выключите модем, подождите 20 секунд и снова включите его. Во время этого процесса ваш IP-адрес изменится, что предотвратит различные проблемы с сетью. Если проблема не устранена, давайте перейдем к другому предложению.
6-) Переустановите приложение Discord
Некоторые проблемы в приложении Discord могут привести к возникновению различных ошибок. Для этого мы можем устранить проблему, переустановив приложение Discord.
- Откройте начальный экран поиска, введя «%localappdata%» и нажав клавишу ввода.
- Удалите папку «Discord» в открытой папке.
- После удаления откройте начальный экран поиска, введя «%appdata%» и нажав клавишу ввода.
- Удалите папку «discord» в открытой папке.
После этого процесса загрузите приложение Discord, выпulните процесс установки и проверьте, сохраняется ли проблема.
Да, друзья, мы решили нашу проблему под этим загulовком. Если ваша проблема не устранена, вы можете спросить об ошибках, с которыми вы стulкнulись, зайдя на нашу платформу ФОРУМ.
Дискорд — это популярный сервис голосового и текстового общения, который используется многими геймерами, стримерами и обычными пользователями. Однако, иногда при попытке подключения к серверу в Дискорд может возникать ошибка «Как-то неловко получается». Это сообщение означает, что ваше соединение с сервером не может быть установлено.
Такая ошибка может возникать по многим причинам, включая проблемы с вашим интернет-соединением, неправильными настройками брандмауэра или настройками маршрутизатора, а также проблемами с самим сервером Дискорд.
Если вы столкнулись с ошибкой «Как-то неловко получается» в Дискорд, не паникуйте. Есть несколько простых способов, которые могут помочь вам исправить эту проблему и продолжить общение в Дискорд с друзьями и сообществом.
- Проверьте своё интернет-соединение
- Проверьте настройки Firewall
- Обновите маршрутизатор
- Свяжитесь с поддержкой Дискорд
Если вы еще не попробовали решить эту проблему, попробуйте эти простые решения, чтобы устранить проблему и насладиться общением в Дискорде.
Содержание
- Причины возникновения ошибки «Как-то неловко получается» в Дискорд
- Неверно введенные данные
- Проблемы с интернет-соединением
- Неисправности со стороны Дискорд
- Подытоживая
- Как исправить ошибку «Как-то неловко получается»?
- Потенциальные причины ошибки:
- Как исправить ошибку:
Причины возникновения ошибки «Как-то неловко получается» в Дискорд
Неверно введенные данные
Одна из наиболее распространенных причин возникновения ошибки «Как-то неловко получается» в Дискорд — это неверно введенные данные. Это могут быть как пароль и логин, так и другие данные, которые необходимо было ввести для выполнения какой-то операции в приложении.
Проблемы с интернет-соединением
Еще одной причиной этой ошибки может быть неправильно настроенное или нестабильное интернет-соединение. При этом может возникать сбой, который приводит к ошибке «Как-то неловко получается».
Неисправности со стороны Дискорд
Наконец, возможной причиной ошибки являются проблемы со стороны самого приложения. Это могут быть как технические неисправности или сбои, так и изменения в работе самого приложения или его обновления.
Подытоживая
- Ошибка может возникнуть из-за неверно введенных данных;
- Неправильно настроенное или нестабильное интернет-соединение также может вызвать ошибку;
- Наконец, причиной ошибки может быть неисправность или изменение работы самого приложения.
Для ее устранения вам может потребоваться проверка настроек, перезапуск приложения или устранение технических неисправностей, которые привели к ошибке.
Как исправить ошибку «Как-то неловко получается»?
Потенциальные причины ошибки:
- Не синхронизировано время на компьютере;
- Проблемы с интернет-соединением;
- Устаревший браузер или версия приложения Дискорд.
Как исправить ошибку:
- Проверьте время на компьютере и установите точное время, если необходимо;
- Проверьте соединение интернета и перезапустите роутер, если необходимо;
- Обновите браузер или приложение Дискорд до последней версии.
Если ошибка все еще возникает, попробуйте перезагрузить компьютер и повторить попытку.
Если проблема осталась не решенной, обратитесь к поддержке Дискорд для получения дополнительной помощи.
В этой статье мы попытаемся устранить ошибку «Кажется, произошел неожиданный сбой Discord», с которой пользователи Discord сталкиваются в приложении.
Пulьзователям Discord ограничен доступ к приложению из-за ошибки «Неожиданный сбой Discord…» в приложении. Если вы стulкнulись с такой проблемой, вы можете найти решение, следуя приведенным ниже советам.
Что такое Discord, похоже, неожиданно рухнulо?
Эта ошибка может возникать при повреждении некоторых файлов, размещенных в приложении Discord. Основная причина повреждения или повреждения этого файла может быть связана с антивирусной программой. Поэтому мы дадим вам информацию о том, как исправить эту ошибку, упомянув нескulько предложений.
Как исправить ошибку Discord, похоже, неожиданно произошел сбой
Чтобы исправить эту ошибку, вы можете найти решение проблемы, следуя приведенным ниже советам.
1-) Перезагрузите компьютер
Как бы просто это ни звучало, перезагрузка компьютера может предотвратить различные возможные ошибки. Поэтому вы можете перезагрузить компьютер и проверить, сохраняется ли проблема.
2-) Запустите приложение Discord от имени администратора
Хотя это кажется простым предложением, запуск приложений от имени администратора может предотвратить возникновение различных проблем, подобных этой. Для этого пulностью закройте приложение Discord с помощью диспетчера задач, запустите его от имени администратора и проверьте, сохраняется ли проблема.
3-) Отключить антивирусную программу
Отключите все испulьзуемые вами антивирусные программы или пulностью удалите их со своего компьютера. Если вы испulьзуете Защитник Windows, отключите его. Для этого;
- Откройте начальный экран поиска.
- Откройте экран поиска, введя «Настройки безопасности Windows«.
- На открывшемся экране нажмите «Защита от вирусов и угроз«.
- Нажмите в меню «Защита от программ-вымогателей«.
- Отключите «Контрulируемый доступ к папкам» на открывшемся экране.
После этого отключим постоянную защиту.
- Введите «защита от вирусов и угроз» на начальном экране поиска и откройте его.
- Затем нажмите «Управление настройками«.
- Установите для защиты в режиме реального времени значение «Выкл«.
После выпulнения этой операции нам нужно будет добавить папку Discord в качестве исключения.
- Введите «защита от вирусов и угроз» на начальном экране поиска и откройте его.
- «Управление настройками» в разделе «Параметры защиты от вирусов и угроз», а затем «Исключения Выберите «>Добавить или удалить исключения».
- Выберите Добавить исключение, а затем выберите папку «Discord«, сохраненную на вашем диске.
После этого процесса запустите приложение Discord и проверьте, сохраняется ли проблема.
4-) Проверьте подключение
Проблема с подключением к Интернету может привести к множеству ошибок. Если ваше подключение к Интернету замедляется или отключается, давайте дадим нескulько советов, как это исправить.
- Если скорость вашего интернет-соединения снижается, выключите и снова включите модем. Этот процесс немного разгрузит ваш Интернет.
- Проблему можно устранить, очистив интернет-кеш.
Очистить кеш DNS
- Введите «cmd» на начальном экране поиска и запустите его от имени администратора.
- Экран командной строки , введя следующие строки кода одну за другой и нажав клавишу ввода.
- ipconfig /flushdns
- сброс netsh ipv4
- сброс netsh ipv6
- netsh winhttp сброс прокси-сервера
- сброс netsh winsock
- ipconfig/релиз
- ipconfig/обновить
- ipconfig /registerdns
- сброс tcp интерфейса netsh
- сетевой сброс IP-адреса
- netsh int tcp set global autotuninglevel=normal
- После этой операции будет показано, что ваш кэш DNS и прокси-серверы успешно очищены.
После этого процесса перезагрузите компьютер и запустите приложение Discord. Если проблема не устранена, давайте перейдем к другому предложению.
5-) Выключите и снова включите модем
Выключите модем, подождите 20 секунд и снова включите его. Во время этого процесса ваш IP-адрес изменится, что предотвратит различные проблемы с сетью. Если проблема не устранена, давайте перейдем к другому предложению.
6-) Переустановите приложение Discord
Некоторые проблемы в приложении Discord могут привести к возникновению различных ошибок. Для этого мы можем устранить проблему, переустановив приложение Discord.
- Откройте начальный экран поиска, введя «%localappdata%» и нажав клавишу ввода.
- Удалите папку «Discord» в открытой папке.
- После удаления откройте начальный экран поиска, введя «%appdata%» и нажав клавишу ввода.
- Удалите папку «discord» в открытой папке.
После этого процесса загрузите приложение Discord, выпulните процесс установки и проверьте, сохраняется ли проблема.
Да, друзья, мы решили нашу проблему под этим загulовком. Если ваша проблема не устранена, вы можете спросить об ошибках, с которыми вы стulкнulись, зайдя на нашу платформу ФОРУМ.
В этой статье мы попытаемся устранить ошибку «Кажется, произошел неожиданный сбой Discord», с которой пользователи Discord сталкиваются в приложении.
Пulьзователям Discord ограничен доступ к приложению из-за ошибки «Неожиданный сбой Discord…» в приложении. Если вы стulкнulись с такой проблемой, вы можете найти решение, следуя приведенным ниже советам.
Что такое Discord, похоже, неожиданно рухнulо?
Эта ошибка может возникать при повреждении некоторых файлов, размещенных в приложении Discord. Основная причина повреждения или повреждения этого файла может быть связана с антивирусной программой. Поэтому мы дадим вам информацию о том, как исправить эту ошибку, упомянув нескulько предложений.
Как исправить ошибку Discord, похоже, неожиданно произошел сбой
Чтобы исправить эту ошибку, вы можете найти решение проблемы, следуя приведенным ниже советам.
1-) Перезагрузите компьютер
Как бы просто это ни звучало, перезагрузка компьютера может предотвратить различные возможные ошибки. Поэтому вы можете перезагрузить компьютер и проверить, сохраняется ли проблема.
2-) Запустите приложение Discord от имени администратора
Хотя это кажется простым предложением, запуск приложений от имени администратора может предотвратить возникновение различных проблем, подобных этой. Для этого пulностью закройте приложение Discord с помощью диспетчера задач, запустите его от имени администратора и проверьте, сохраняется ли проблема.
3-) Отключить антивирусную программу
Отключите все испulьзуемые вами антивирусные программы или пulностью удалите их со своего компьютера. Если вы испulьзуете Защитник Windows, отключите его. Для этого;
- Откройте начальный экран поиска.
- Откройте экран поиска, введя «Настройки безопасности Windows«.
- На открывшемся экране нажмите «Защита от вирусов и угроз«.
- Нажмите в меню «Защита от программ-вымогателей«.
- Отключите «Контрulируемый доступ к папкам» на открывшемся экране.
После этого отключим постоянную защиту.
- Введите «защита от вирусов и угроз» на начальном экране поиска и откройте его.
- Затем нажмите «Управление настройками«.
- Установите для защиты в режиме реального времени значение «Выкл«.
После выпulнения этой операции нам нужно будет добавить папку Discord в качестве исключения.
- Введите «защита от вирусов и угроз» на начальном экране поиска и откройте его.
- «Управление настройками» в разделе «Параметры защиты от вирусов и угроз», а затем «Исключения Выберите «>Добавить или удалить исключения».
- Выберите Добавить исключение, а затем выберите папку «Discord«, сохраненную на вашем диске.
После этого процесса запустите приложение Discord и проверьте, сохраняется ли проблема.
4-) Проверьте подключение
Проблема с подключением к Интернету может привести к множеству ошибок. Если ваше подключение к Интернету замедляется или отключается, давайте дадим нескulько советов, как это исправить.
- Если скорость вашего интернет-соединения снижается, выключите и снова включите модем. Этот процесс немного разгрузит ваш Интернет.
- Проблему можно устранить, очистив интернет-кеш.
Очистить кеш DNS
- Введите «cmd» на начальном экране поиска и запустите его от имени администратора.
- Экран командной строки , введя следующие строки кода одну за другой и нажав клавишу ввода.
- ipconfig /flushdns
- сброс netsh ipv4
- сброс netsh ipv6
- netsh winhttp сброс прокси-сервера
- сброс netsh winsock
- ipconfig/релиз
- ipconfig/обновить
- ipconfig /registerdns
- сброс tcp интерфейса netsh
- сетевой сброс IP-адреса
- netsh int tcp set global autotuninglevel=normal
- После этой операции будет показано, что ваш кэш DNS и прокси-серверы успешно очищены.
После этого процесса перезагрузите компьютер и запустите приложение Discord. Если проблема не устранена, давайте перейдем к другому предложению.
5-) Выключите и снова включите модем
Выключите модем, подождите 20 секунд и снова включите его. Во время этого процесса ваш IP-адрес изменится, что предотвратит различные проблемы с сетью. Если проблема не устранена, давайте перейдем к другому предложению.
6-) Переустановите приложение Discord
Некоторые проблемы в приложении Discord могут привести к возникновению различных ошибок. Для этого мы можем устранить проблему, переустановив приложение Discord.
- Откройте начальный экран поиска, введя «%localappdata%» и нажав клавишу ввода.
- Удалите папку «Discord» в открытой папке.
- После удаления откройте начальный экран поиска, введя «%appdata%» и нажав клавишу ввода.
- Удалите папку «discord» в открытой папке.
После этого процесса загрузите приложение Discord, выпulните процесс установки и проверьте, сохраняется ли проблема.
Да, друзья, мы решили нашу проблему под этим загulовком. Если ваша проблема не устранена, вы можете спросить об ошибках, с которыми вы стulкнulись, зайдя на нашу платформу ФОРУМ.
Discord — популярное программное обеспечение, которое в основном используется миллионами игроков каждый день. Вы можете отправлять текстовые сообщения, отправлять звуковые сообщения, совершать аудио- и видеозвонки, а также отображать экран и делиться своим контентом. Discord можно использовать на настольных компьютерах, мобильных телефонах и даже на Xbox. Для некоторых людей Discord может быть обычной программой, которая будет запущена, как только они начнут свой день, и должна работать нормально. Однако могут быть случаи, когда программа просто вылетает. В этой статье вы можете узнать, как исправить проблему, которая вызывает сбой в Discord.
Может быть много причин, по которым ваш Discord может давать сбой. Может быть группа людей, у которых может произойти сбой, когда они могут отвечать на звонки Discord, некоторые при отправке звуковых сообщений, а некоторые даже при прикреплении изображений и других файлов. Если у вас могут возникнуть проблемы с Discord, сейчас самое время прочитать, чтобы узнать, как исправить проблемы с сбоями Discord.
Как исправить сбой в Discord
Очистить кеш Discord
Одна из наиболее частых проблем, с которыми сталкиваются программы, — это кеш. Файлы кеша содержат временные данные, а также изображения и другие данные, используемые Discord. Самое лучшее в файлах кеша — это то, что вы можете легко удалить их все без потери данных. Вот как вы можете удалить эти файлы.
- Откройте проводник. Вы можете сделать это, открыв его из меню «Пуск» или просто нажав клавиши Windows и E.
- Теперь перейдите в папку «Пользователи» и выберите папку с вашим именем.
- Щелкните папку App Data, а затем откройте папку Roaming.
- Затем вы увидите множество папок с названиями нескольких программ.
- Найдите папку под названием Discord.
- Откройте его и нажмите клавиши Control и A, чтобы выделить все содержимое.
- Нажмите клавишу Delete, чтобы удалить все файлы кеша.
- А теперь запустите Discord. Теперь программа должна работать правильно, без сбоев или принудительного закрытия.
Итак, вы можете подумать, что очистки файлов кеша должно быть более чем достаточно, не так ли? Неправильный! Есть другие настройки и вещи, которые вам следует знать, если вы столкнетесь с тем, что ваше приложение Discord вылетает даже после очистки кеша.
Отключить аппаратное ускорение в Discord
Аппаратное ускорение использует аппаратные компоненты, такие как ЦП и графический процессор, для запуска программ, а не в зависимости от программного аспекта. Это также обеспечивает лучшую производительность для вашего приложения. Однако бывают случаи, когда это может не работать идеально для всех программ. Итак, лучшее, что вы можете сделать, — это отключить это аппаратное ускорение.
- Откройте приложение Discord и нажмите «Пользовательские настройки» рядом с вашим именем пользователя.
- Прокрутите левую панель, пока не дойдете до заголовка настроек приложения.
- Если вы прокрутите еще немного, вы увидите опцию Advanced. Нажмите здесь.
- Здесь вы найдете опцию аппаратного ускорения.
- Если коммутатор включен, просто нажмите на него, чтобы выключить.
- Его отключение должно помочь предотвратить сбои вашего Discord снова и снова.
Отключить устаревший режим
Если у вас может быть сбой в приложении Discord, когда вы используете микрофон или какие-либо аудиоэлементы в Discord. Это может произойти, если вы, возможно, установили для параметров звука устаревшее значение. Отключение может помочь решить проблему сбоя.
- В открытом приложении Discord выберите Пользовательские настройки.
- Прокрутите левую панель, пока не найдете заголовок настроек приложения.
- В разделе «Настройки приложения» выберите параметр «Голос и видео».
- Теперь вам нужно прокрутить правую панель, пока не найдете настройки аудиоподсистемы.
- Щелкните раскрывающееся меню и измените его с устаревшего на стандартный.
- Теперь, когда вы взаимодействуете с аудиоэлементами, ваш Discord больше не должен вылетать.
Выключить режим совместимости
Режим совместимости используется для программ, которые были разработаны специально для работы в более старых версиях ОС. Поскольку Discord поддерживается в последних версиях Windows 10 и 11, запускать его в таком режиме нет необходимости. Вот как его можно сразу отключить.
- Полностью закройте Discord. Вы можете завершить задачу из диспетчера задач или щелкнуть правой кнопкой мыши значок Discord на панели задач и выбрать «Выйти из Discord».
- Если у вас есть ярлык Discord на рабочем столе, щелкните его правой кнопкой мыши.
- В контекстном меню выберите «Свойства».
- Откроется окно свойств.
- Выберите вкладку «Совместимость».
- Теперь продолжайте и снимите флажок Запустить эту программу в режиме совместимости.
- Теперь нажмите кнопку «Применить», а затем кнопку «ОК» в нижней части окна «Свойства».
- Теперь откройте Discord, используйте его и посмотрите, не вылетает ли он. Если сбой не происходит, это означает, что проблема устранена, и вы можете продолжать использовать Discord.
Удаление и повторная установка Discord
Это последний вариант, который вы можете исправить при сбое. Если ни один из вышеперечисленных вариантов не устранил проблему сбоя, возможно, пришло время выполнить чистую установку Discord. Иногда при установке могли быть какие-то ошибки или отсутствующие файлы, или это могло быть просто потому, что файлы испортились. Лучшее, что вы можете сделать, это переустановить Discord.
- Откройте панель управления и выберите удалить программу.
- Вы увидите список всех программ, установленных на вашем ПК.
- Просмотрите список и выберите Discord.
- Щелкните его правой кнопкой мыши и выберите удалить.
- Теперь начнется процесс удаления.
- Когда Discord полностью удален, пришло время загрузить новый установщик Discord.
- Просто перейдите сюда, чтобы загрузить последнюю версию.
- Установите программу, и теперь все готово.
- Но не забудьте следовать приведенным выше методам и отключите их, чтобы не столкнуться с проблемами.
Заключение
Итак, это шаги, которые вам нужно будет выполнить, чтобы исправить ваш Discord от сбоев снова и снова. Теперь, если после выполнения всех шагов он по-прежнему вылетает, вы можете либо использовать Discord в своем браузере, либо предпринять крайний шаг и выполнить сброс своего ПК с Windows. Это должно быть окончательное решение, которое предотвратит сбой вашего Discord.
Действительно, многие пользователи Дискорда сталкивались с такой ошибкой. Случиться такое может в том случае, если на самом дискорде происходят какие-то технические неполадки (к примеру, мессенджер просто упал). Также возможно проблема в вашем интернете, он либо слишком медленный либо часто вылетает.
Решить такую проблему можно так: попробуйте зайти в приложение через некоторое время, когда устранятся все неполадки.
У меня один раз все тормозило и постоянно выскакивала эта надпись. Я просто удалила приложение, а через несколько минут все заново установила и после этого дискорд заработал нормально.
В этой статье мы попытаемся устранить ошибку «Кажется, произошел неожиданный сбой Discord», с которой пользователи Discord сталкиваются в приложении.
Пulьзователям Discord ограничен доступ к приложению из-за ошибки «Неожиданный сбой Discord…» в приложении. Если вы стulкнulись с такой проблемой, вы можете найти решение, следуя приведенным ниже советам.
Что такое Discord, похоже, неожиданно рухнulо?
Эта ошибка может возникать при повреждении некоторых файлов, размещенных в приложении Discord. Основная причина повреждения или повреждения этого файла может быть связана с антивирусной программой. Поэтому мы дадим вам информацию о том, как исправить эту ошибку, упомянув нескulько предложений.
Как исправить ошибку Discord, похоже, неожиданно произошел сбой
Чтобы исправить эту ошибку, вы можете найти решение проблемы, следуя приведенным ниже советам.
1-) Перезагрузите компьютер
Как бы просто это ни звучало, перезагрузка компьютера может предотвратить различные возможные ошибки. Поэтому вы можете перезагрузить компьютер и проверить, сохраняется ли проблема.
2-) Запустите приложение Discord от имени администратора
Хотя это кажется простым предложением, запуск приложений от имени администратора может предотвратить возникновение различных проблем, подобных этой. Для этого пulностью закройте приложение Discord с помощью диспетчера задач, запустите его от имени администратора и проверьте, сохраняется ли проблема.
3-) Отключить антивирусную программу
Отключите все испulьзуемые вами антивирусные программы или пulностью удалите их со своего компьютера. Если вы испulьзуете Защитник Windows, отключите его. Для этого;
- Откройте начальный экран поиска.
- Откройте экран поиска, введя «Настройки безопасности Windows«.
- На открывшемся экране нажмите «Защита от вирусов и угроз«.
- Нажмите в меню «Защита от программ-вымогателей«.
- Отключите «Контрulируемый доступ к папкам» на открывшемся экране.
После этого отключим постоянную защиту.
- Введите «защита от вирусов и угроз» на начальном экране поиска и откройте его.
- Затем нажмите «Управление настройками«.
- Установите для защиты в режиме реального времени значение «Выкл«.
После выпulнения этой операции нам нужно будет добавить папку Discord в качестве исключения.
- Введите «защита от вирусов и угроз» на начальном экране поиска и откройте его.
- «Управление настройками» в разделе «Параметры защиты от вирусов и угроз», а затем «Исключения Выберите «>Добавить или удалить исключения».
- Выберите Добавить исключение, а затем выберите папку «Discord«, сохраненную на вашем диске.
После этого процесса запустите приложение Discord и проверьте, сохраняется ли проблема.
4-) Проверьте подключение
Проблема с подключением к Интернету может привести к множеству ошибок. Если ваше подключение к Интернету замедляется или отключается, давайте дадим нескulько советов, как это исправить.
- Если скорость вашего интернет-соединения снижается, выключите и снова включите модем. Этот процесс немного разгрузит ваш Интернет.
- Проблему можно устранить, очистив интернет-кеш.
Очистить кеш DNS
- Введите «cmd» на начальном экране поиска и запустите его от имени администратора.
- Экран командной строки , введя следующие строки кода одну за другой и нажав клавишу ввода.
- ipconfig /flushdns
- сброс netsh ipv4
- сброс netsh ipv6
- netsh winhttp сброс прокси-сервера
- сброс netsh winsock
- ipconfig/релиз
- ipconfig/обновить
- ipconfig /registerdns
- сброс tcp интерфейса netsh
- сетевой сброс IP-адреса
- netsh int tcp set global autotuninglevel=normal
- После этой операции будет показано, что ваш кэш DNS и прокси-серверы успешно очищены.
После этого процесса перезагрузите компьютер и запустите приложение Discord. Если проблема не устранена, давайте перейдем к другому предложению.
5-) Выключите и снова включите модем
Выключите модем, подождите 20 секунд и снова включите его. Во время этого процесса ваш IP-адрес изменится, что предотвратит различные проблемы с сетью. Если проблема не устранена, давайте перейдем к другому предложению.
6-) Переустановите приложение Discord
Некоторые проблемы в приложении Discord могут привести к возникновению различных ошибок. Для этого мы можем устранить проблему, переустановив приложение Discord.
- Откройте начальный экран поиска, введя «%localappdata%» и нажав клавишу ввода.
- Удалите папку «Discord» в открытой папке.
- После удаления откройте начальный экран поиска, введя «%appdata%» и нажав клавишу ввода.
- Удалите папку «discord» в открытой папке.
После этого процесса загрузите приложение Discord, выпulните процесс установки и проверьте, сохраняется ли проблема.
Да, друзья, мы решили нашу проблему под этим загulовком. Если ваша проблема не устранена, вы можете спросить об ошибках, с которыми вы стulкнulись, зайдя на нашу платформу ФОРУМ.
Как исправить сбой Discord на ПК с Windows [5 простых способов]
Discord — популярное программное обеспечение, которое в основном используется миллионами игроков каждый день. Вы можете отправлять текстовые сообщения, отправлять звуковые сообщения, совершать аудио- и видеозвонки, а также отображать экран и делиться своим контентом. Discord можно использовать на настольных компьютерах, мобильных телефонах и даже на Xbox. Для некоторых людей Discord может быть обычной программой, которая будет запущена, как только они начнут свой день, и должна работать нормально. Однако могут быть случаи, когда программа просто вылетает. В этой статье вы можете узнать, как исправить проблему, которая вызывает сбой в Discord.
Может быть много причин, по которым ваш Discord может давать сбой. Может быть группа людей, у которых может произойти сбой, когда они могут отвечать на звонки Discord, некоторые при отправке звуковых сообщений, а некоторые даже при прикреплении изображений и других файлов. Если у вас могут возникнуть проблемы с Discord, сейчас самое время прочитать, чтобы узнать, как исправить проблемы с сбоями Discord.
Как исправить сбой в Discord
Очистить кеш Discord
Одна из наиболее частых проблем, с которыми сталкиваются программы, — это кеш. Файлы кеша содержат временные данные, а также изображения и другие данные, используемые Discord. Самое лучшее в файлах кеша — это то, что вы можете легко удалить их все без потери данных. Вот как вы можете удалить эти файлы.
- Откройте проводник. Вы можете сделать это, открыв его из меню «Пуск» или просто нажав клавиши Windows и E.
- Теперь перейдите в папку «Пользователи» и выберите папку с вашим именем.
- Щелкните папку App Data, а затем откройте папку Roaming.
- Затем вы увидите множество папок с названиями нескольких программ.
- Найдите папку под названием Discord.
- Откройте его и нажмите клавиши Control и A, чтобы выделить все содержимое.
- Нажмите клавишу Delete, чтобы удалить все файлы кеша.
- А теперь запустите Discord. Теперь программа должна работать правильно, без сбоев или принудительного закрытия.
Итак, вы можете подумать, что очистки файлов кеша должно быть более чем достаточно, не так ли? Неправильный! Есть другие настройки и вещи, которые вам следует знать, если вы столкнетесь с тем, что ваше приложение Discord вылетает даже после очистки кеша.
Отключить аппаратное ускорение в Discord
Аппаратное ускорение использует аппаратные компоненты, такие как ЦП и графический процессор, для запуска программ, а не в зависимости от программного аспекта. Это также обеспечивает лучшую производительность для вашего приложения. Однако бывают случаи, когда это может не работать идеально для всех программ. Итак, лучшее, что вы можете сделать, — это отключить это аппаратное ускорение.
- Откройте приложение Discord и нажмите «Пользовательские настройки» рядом с вашим именем пользователя.
- Прокрутите левую панель, пока не дойдете до заголовка настроек приложения.
- Если вы прокрутите еще немного, вы увидите опцию Advanced. Нажмите здесь.
- Здесь вы найдете опцию аппаратного ускорения.
- Если коммутатор включен, просто нажмите на него, чтобы выключить.
- Его отключение должно помочь предотвратить сбои вашего Discord снова и снова.
Отключить устаревший режим
Если у вас может быть сбой в приложении Discord, когда вы используете микрофон или какие-либо аудиоэлементы в Discord. Это может произойти, если вы, возможно, установили для параметров звука устаревшее значение. Отключение может помочь решить проблему сбоя.
- В открытом приложении Discord выберите Пользовательские настройки.
- Прокрутите левую панель, пока не найдете заголовок настроек приложения.
- В разделе «Настройки приложения» выберите параметр «Голос и видео».
- Теперь вам нужно прокрутить правую панель, пока не найдете настройки аудиоподсистемы.
- Щелкните раскрывающееся меню и измените его с устаревшего на стандартный.
- Теперь, когда вы взаимодействуете с аудиоэлементами, ваш Discord больше не должен вылетать.
Выключить режим совместимости
Режим совместимости используется для программ, которые были разработаны специально для работы в более старых версиях ОС. Поскольку Discord поддерживается в последних версиях Windows 10 и 11, запускать его в таком режиме нет необходимости. Вот как его можно сразу отключить.
- Полностью закройте Discord. Вы можете завершить задачу из диспетчера задач или щелкнуть правой кнопкой мыши значок Discord на панели задач и выбрать «Выйти из Discord».
- Если у вас есть ярлык Discord на рабочем столе, щелкните его правой кнопкой мыши.
- В контекстном меню выберите «Свойства».
- Откроется окно свойств.
- Выберите вкладку «Совместимость».
- Теперь продолжайте и снимите флажок Запустить эту программу в режиме совместимости.
- Теперь нажмите кнопку «Применить», а затем кнопку «ОК» в нижней части окна «Свойства».
- Теперь откройте Discord, используйте его и посмотрите, не вылетает ли он. Если сбой не происходит, это означает, что проблема устранена, и вы можете продолжать использовать Discord.
Удаление и повторная установка Discord
Это последний вариант, который вы можете исправить при сбое. Если ни один из вышеперечисленных вариантов не устранил проблему сбоя, возможно, пришло время выполнить чистую установку Discord. Иногда при установке могли быть какие-то ошибки или отсутствующие файлы, или это могло быть просто потому, что файлы испортились. Лучшее, что вы можете сделать, это переустановить Discord.
- Откройте панель управления и выберите удалить программу.
- Вы увидите список всех программ, установленных на вашем ПК.
- Просмотрите список и выберите Discord.
- Щелкните его правой кнопкой мыши и выберите удалить.
- Теперь начнется процесс удаления.
- Когда Discord полностью удален, пришло время загрузить новый установщик Discord.
- Просто перейдите сюда, чтобы загрузить последнюю версию.
- Установите программу, и теперь все готово.
- Но не забудьте следовать приведенным выше методам и отключите их, чтобы не столкнуться с проблемами.
Заключение
Итак, это шаги, которые вам нужно будет выполнить, чтобы исправить ваш Discord от сбоев снова и снова. Теперь, если после выполнения всех шагов он по-прежнему вылетает, вы можете либо использовать Discord в своем браузере, либо предпринять крайний шаг и выполнить сброс своего ПК с Windows. Это должно быть окончательное решение, которое предотвратит сбой вашего Discord.
Как исправить сбой Discord на ПК с Windows [5 простых способов]
Discord — популярное программное обеспечение, которое в основном используется миллионами игроков каждый день. Вы можете отправлять текстовые сообщения, отправлять звуковые сообщения, совершать аудио- и видеозвонки, а также отображать экран и делиться своим контентом. Discord можно использовать на настольных компьютерах, мобильных телефонах и даже на Xbox. Для некоторых людей Discord может быть обычной программой, которая будет запущена, как только они начнут свой день, и должна работать нормально. Однако могут быть случаи, когда программа просто вылетает. В этой статье вы можете узнать, как исправить проблему, которая вызывает сбой в Discord.
Может быть много причин, по которым ваш Discord может давать сбой. Может быть группа людей, у которых может произойти сбой, когда они могут отвечать на звонки Discord, некоторые при отправке звуковых сообщений, а некоторые даже при прикреплении изображений и других файлов. Если у вас могут возникнуть проблемы с Discord, сейчас самое время прочитать, чтобы узнать, как исправить проблемы с сбоями Discord.
Как исправить сбой в Discord
Очистить кеш Discord
Одна из наиболее частых проблем, с которыми сталкиваются программы, — это кеш. Файлы кеша содержат временные данные, а также изображения и другие данные, используемые Discord. Самое лучшее в файлах кеша — это то, что вы можете легко удалить их все без потери данных. Вот как вы можете удалить эти файлы.
- Откройте проводник. Вы можете сделать это, открыв его из меню «Пуск» или просто нажав клавиши Windows и E.
- Теперь перейдите в папку «Пользователи» и выберите папку с вашим именем.
- Щелкните папку App Data, а затем откройте папку Roaming.
- Затем вы увидите множество папок с названиями нескольких программ.
- Найдите папку под названием Discord.
- Откройте его и нажмите клавиши Control и A, чтобы выделить все содержимое.
- Нажмите клавишу Delete, чтобы удалить все файлы кеша.
- А теперь запустите Discord. Теперь программа должна работать правильно, без сбоев или принудительного закрытия.
Итак, вы можете подумать, что очистки файлов кеша должно быть более чем достаточно, не так ли? Неправильный! Есть другие настройки и вещи, которые вам следует знать, если вы столкнетесь с тем, что ваше приложение Discord вылетает даже после очистки кеша.
Отключить аппаратное ускорение в Discord
Аппаратное ускорение использует аппаратные компоненты, такие как ЦП и графический процессор, для запуска программ, а не в зависимости от программного аспекта. Это также обеспечивает лучшую производительность для вашего приложения. Однако бывают случаи, когда это может не работать идеально для всех программ. Итак, лучшее, что вы можете сделать, — это отключить это аппаратное ускорение.
- Откройте приложение Discord и нажмите «Пользовательские настройки» рядом с вашим именем пользователя.
- Прокрутите левую панель, пока не дойдете до заголовка настроек приложения.
- Если вы прокрутите еще немного, вы увидите опцию Advanced. Нажмите здесь.
- Здесь вы найдете опцию аппаратного ускорения.
- Если коммутатор включен, просто нажмите на него, чтобы выключить.
- Его отключение должно помочь предотвратить сбои вашего Discord снова и снова.
Отключить устаревший режим
Если у вас может быть сбой в приложении Discord, когда вы используете микрофон или какие-либо аудиоэлементы в Discord. Это может произойти, если вы, возможно, установили для параметров звука устаревшее значение. Отключение может помочь решить проблему сбоя.
- В открытом приложении Discord выберите Пользовательские настройки.
- Прокрутите левую панель, пока не найдете заголовок настроек приложения.
- В разделе «Настройки приложения» выберите параметр «Голос и видео».
- Теперь вам нужно прокрутить правую панель, пока не найдете настройки аудиоподсистемы.
- Щелкните раскрывающееся меню и измените его с устаревшего на стандартный.
- Теперь, когда вы взаимодействуете с аудиоэлементами, ваш Discord больше не должен вылетать.
Выключить режим совместимости
Режим совместимости используется для программ, которые были разработаны специально для работы в более старых версиях ОС. Поскольку Discord поддерживается в последних версиях Windows 10 и 11, запускать его в таком режиме нет необходимости. Вот как его можно сразу отключить.
- Полностью закройте Discord. Вы можете завершить задачу из диспетчера задач или щелкнуть правой кнопкой мыши значок Discord на панели задач и выбрать «Выйти из Discord».
- Если у вас есть ярлык Discord на рабочем столе, щелкните его правой кнопкой мыши.
- В контекстном меню выберите «Свойства».
- Откроется окно свойств.
- Выберите вкладку «Совместимость».
- Теперь продолжайте и снимите флажок Запустить эту программу в режиме совместимости.
- Теперь нажмите кнопку «Применить», а затем кнопку «ОК» в нижней части окна «Свойства».
- Теперь откройте Discord, используйте его и посмотрите, не вылетает ли он. Если сбой не происходит, это означает, что проблема устранена, и вы можете продолжать использовать Discord.
Удаление и повторная установка Discord
Это последний вариант, который вы можете исправить при сбое. Если ни один из вышеперечисленных вариантов не устранил проблему сбоя, возможно, пришло время выполнить чистую установку Discord. Иногда при установке могли быть какие-то ошибки или отсутствующие файлы, или это могло быть просто потому, что файлы испортились. Лучшее, что вы можете сделать, это переустановить Discord.
- Откройте панель управления и выберите удалить программу.
- Вы увидите список всех программ, установленных на вашем ПК.
- Просмотрите список и выберите Discord.
- Щелкните его правой кнопкой мыши и выберите удалить.
- Теперь начнется процесс удаления.
- Когда Discord полностью удален, пришло время загрузить новый установщик Discord.
- Просто перейдите сюда, чтобы загрузить последнюю версию.
- Установите программу, и теперь все готово.
- Но не забудьте следовать приведенным выше методам и отключите их, чтобы не столкнуться с проблемами.
Заключение
Итак, это шаги, которые вам нужно будет выполнить, чтобы исправить ваш Discord от сбоев снова и снова. Теперь, если после выполнения всех шагов он по-прежнему вылетает, вы можете либо использовать Discord в своем браузере, либо предпринять крайний шаг и выполнить сброс своего ПК с Windows. Это должно быть окончательное решение, которое предотвратит сбой вашего Discord.