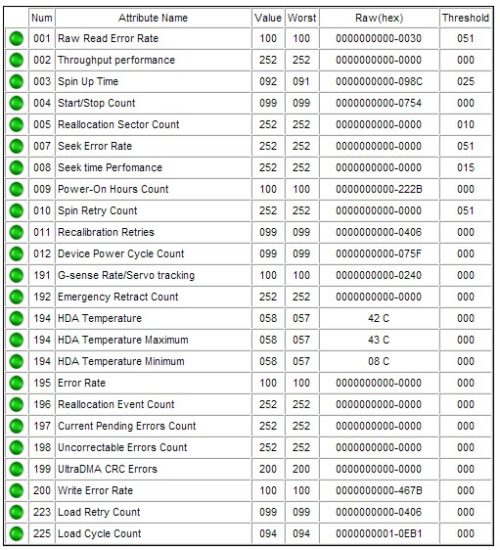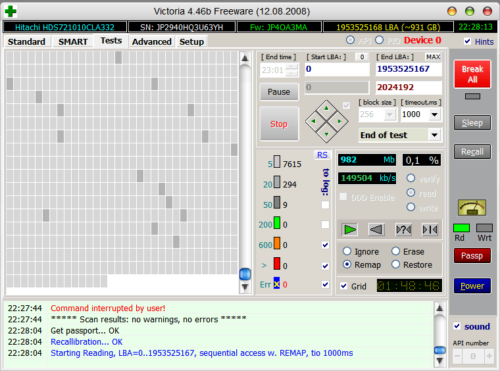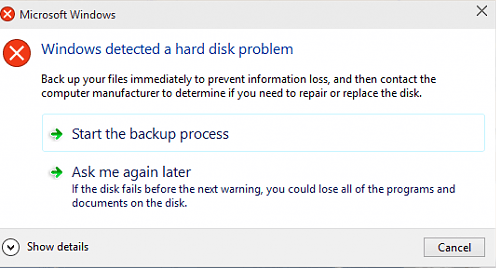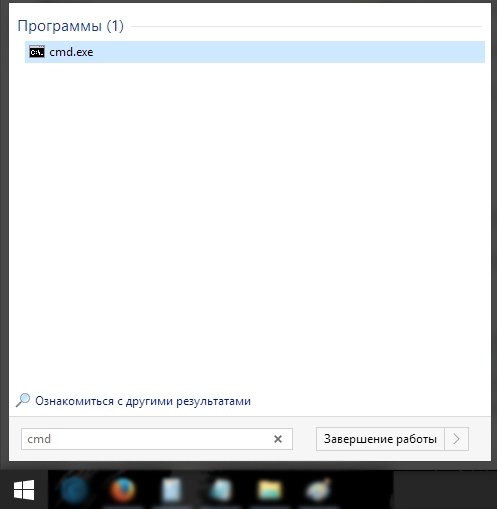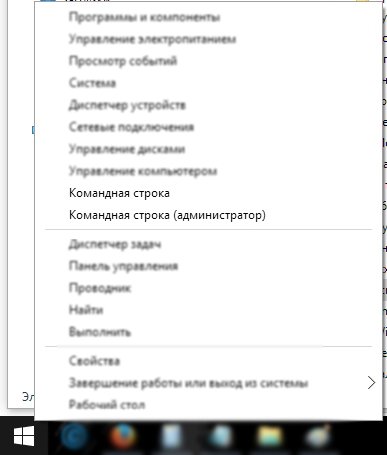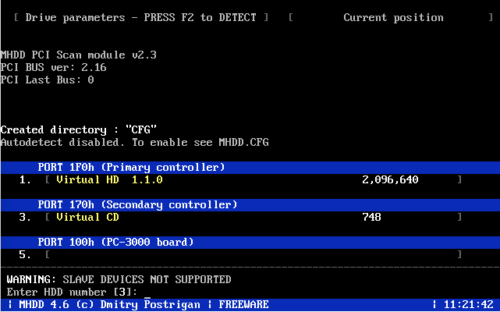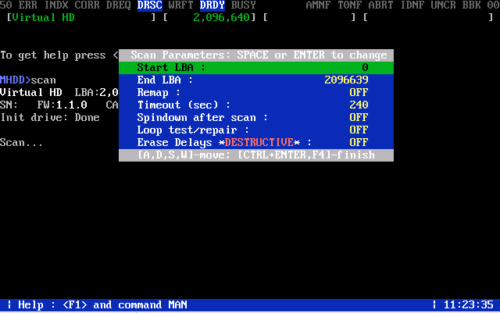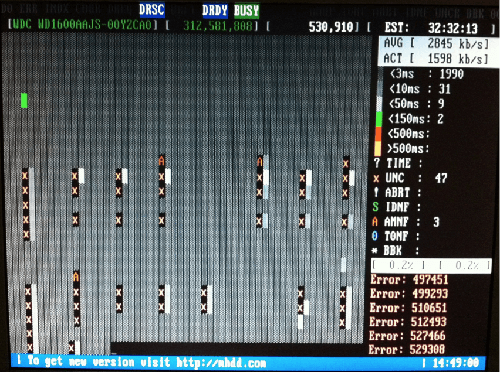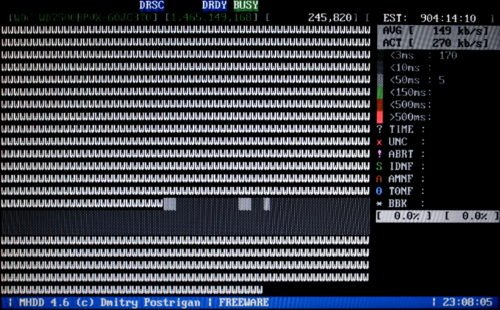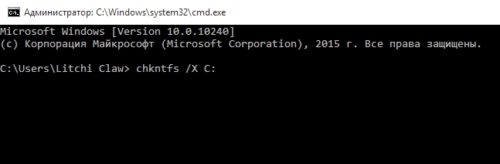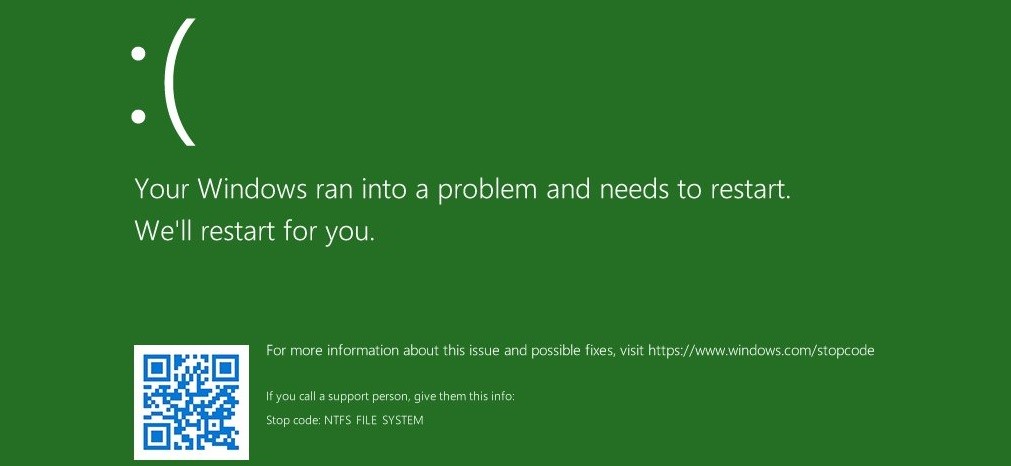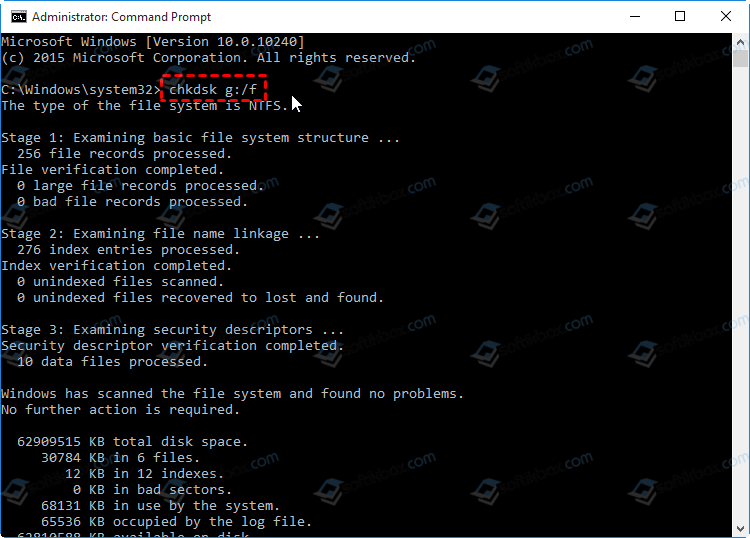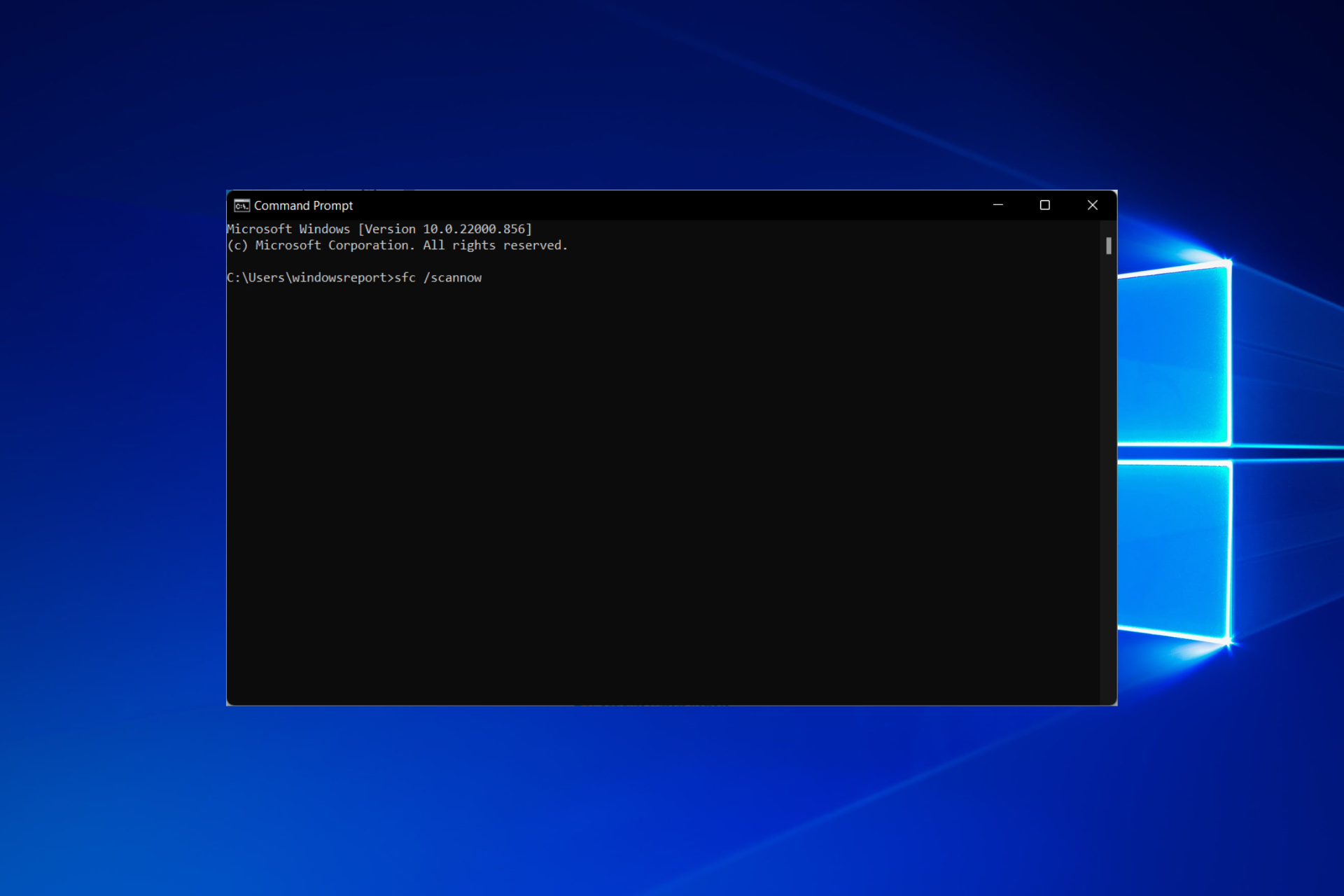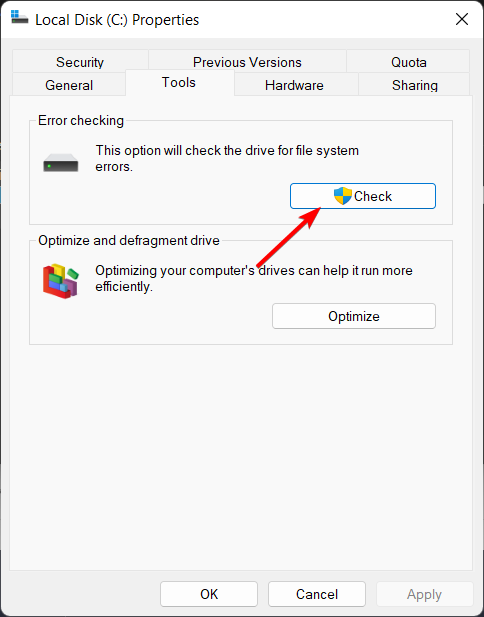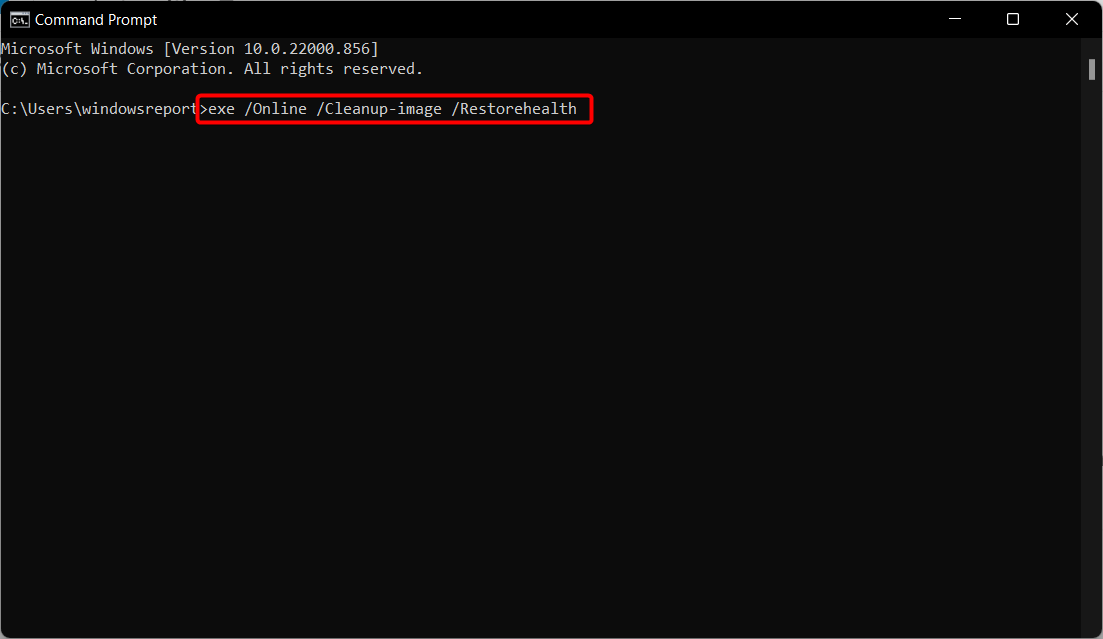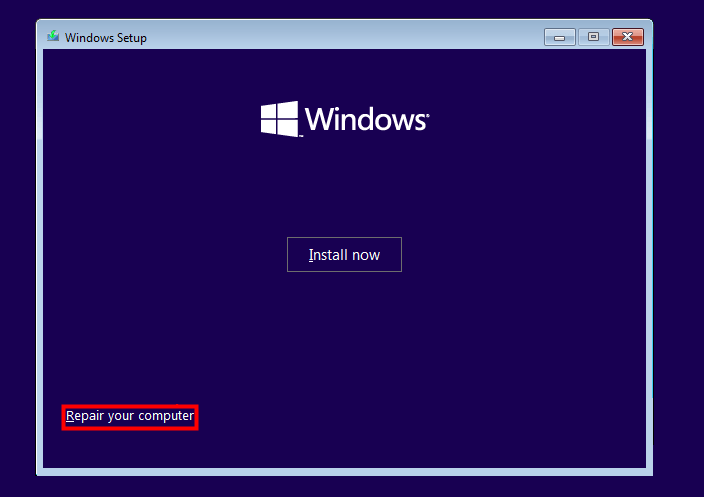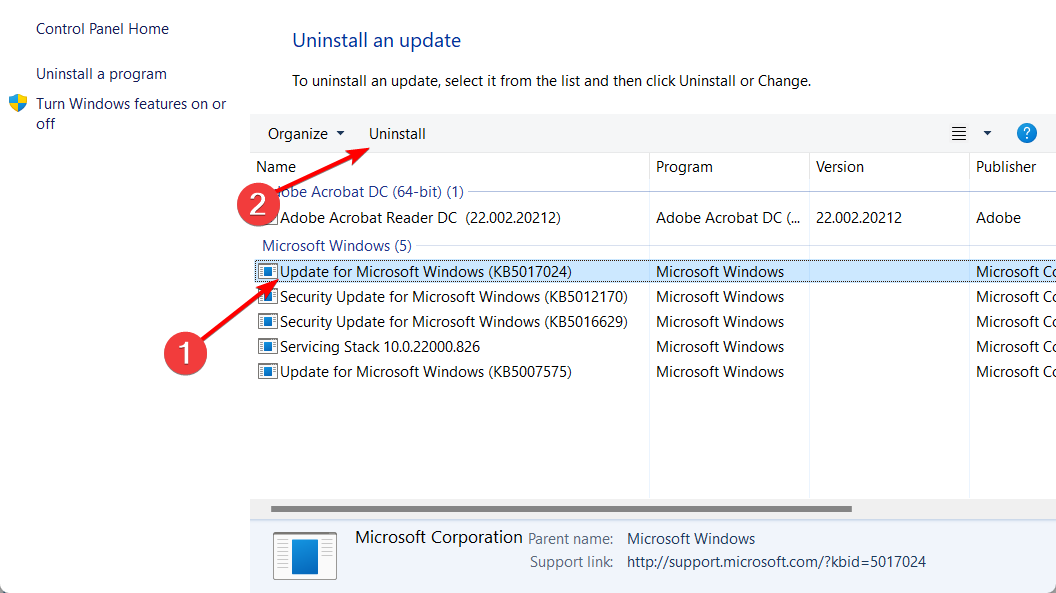Рекомендуем: Как исправить в Windows 10 загрузку жесткого диска 100%
Используя систему Windows 10, рано или поздно, вы начнете испытывать проблемы связанные с ошибками жесткого диска, независимо от того, установлен на вашем устройстве — обычный жесткий диск или твердотельный накопитель (SSD). И проблемы всегда будут меняться, например, Windows 10 может перестать распознавать диск. Вы можете заметить странное поведение, когда конкретное приложение, блокируется. У вас могут возникнуть проблемы с обновлением до новой версии Windows и ряд других проблем.
Если вы заметили, что система плохо работает, даже если вы не уверены, что это связанно с жестким диском, вы можете использовать встроенный инструмент Check Disk для решения многих распространенных проблем.
Check Disk (chkdsk) — это инструмент, который существует уже много лет, и его основная цель — проверить целостность файловой системы и исправить любые логические ошибки. Кроме того, если данные неправильно записываются на диск или есть, подозрения на физические проблемы с диском инструмент способен сканировать и восстанавливать поврежденные сектора.
В этом руководстве мы рассмотрим шаги по проверке и исправлению ошибок жесткого диска с помощью инструмента Check Disk (chkdsk), встроенного в Windows 10.
Если у вас возникли проблемы с жестким диском, вы можете использовать средство проверки диска в Windows 10 для устранения большинства ошибок:
- Откройте «Проводник».
- Кликните на «Этот Компьютер» в левой панели.
- В разделе «Устройства и диски» нажмите правой кнопкой мыши жесткий диск, который вы хотите проверить, восстановить, и выберите «Свойства».
- Перейдите на вкладку «Сервис».
- В разделе «Проверка на наличие ошибок» нажмите кнопку «Проверить».
- Нажмите кнопку «Проверить Диск».
Если утилита не обнаружила никаких ошибок, нажмите кнопку «Закрыть», но если есть ошибки, которые не могут быть устранены, вам будет предложено запланировать другое сканирование во время следующего перезапуска.
После того, как вы выполните шаги выше, ваш жесткий диск должен продолжать работать без проблем.
Как исправить ошибки жесткого диска с помощью PowerShell.
Кроме того, вы можете проверить и исправить ошибки жесткого диска с помощью инструмента Check Disk (chkdsk) непосредственно PowerShell:
- Откройте PowerShell от имени администратора.
- Введите или скопируйте и вставьте следующую команду, для запуска инструмента chckdsk и нажмите Enter :
chkdsk /f c:
Примечание: где с: -буква диска который нужно проверить.
Или, если вы хотите исправить поврежденные сектора на жестком диске, используйте эту команду и нажмите Enter :
chkdsk /r c:
Вы всегда должны начинать с команды /F, чтобы исправить ошибки, но если у вас все еще есть проблемы, тогда вы использовать инструмент с помощью команды /R.
После сканирования, если обнаружены ошибки, но есть файлы, которые используются, вам будет предложено запланировать сканирование во время следующего запуска системы.
После того, как вы завершили проверку, на жестком диске исправлены ошибки и плохие сектора, он должен снова начать работать правильно.
Если вы хотите узнать больше о доступных параметрах с помощью chkdsk, используйте команду chkdsk /?.
Данное руководство предназначено для устройств под управлением Windows 10, описанные здесь шаги также должны работать в Windows 8.1 и Windows 7.
Вам может быть интересно: Как отключить автоматическую оптимизацию диска в Windows 10.
Рекомендуем: Как исправить в Windows 10 загрузку жесткого диска 100%
Используя систему Windows 10, рано или поздно, вы начнете испытывать проблемы связанные с ошибками жесткого диска, независимо от того, установлен на вашем устройстве — обычный жесткий диск или твердотельный накопитель (SSD). И проблемы всегда будут меняться, например, Windows 10 может перестать распознавать диск. Вы можете заметить странное поведение, когда конкретное приложение, блокируется. У вас могут возникнуть проблемы с обновлением до новой версии Windows и ряд других проблем.
Если вы заметили, что система плохо работает, даже если вы не уверены, что это связанно с жестким диском, вы можете использовать встроенный инструмент Check Disk для решения многих распространенных проблем.
Check Disk (chkdsk) — это инструмент, который существует уже много лет, и его основная цель — проверить целостность файловой системы и исправить любые логические ошибки. Кроме того, если данные неправильно записываются на диск или есть, подозрения на физические проблемы с диском инструмент способен сканировать и восстанавливать поврежденные сектора.
В этом руководстве мы рассмотрим шаги по проверке и исправлению ошибок жесткого диска с помощью инструмента Check Disk (chkdsk), встроенного в Windows 10.
Если у вас возникли проблемы с жестким диском, вы можете использовать средство проверки диска в Windows 10 для устранения большинства ошибок:
- Откройте «Проводник».
- Кликните на «Этот Компьютер» в левой панели.
- В разделе «Устройства и диски» нажмите правой кнопкой мыши жесткий диск, который вы хотите проверить, восстановить, и выберите «Свойства».
- Перейдите на вкладку «Сервис».
- В разделе «Проверка на наличие ошибок» нажмите кнопку «Проверить».
- Нажмите кнопку «Проверить Диск».
Если утилита не обнаружила никаких ошибок, нажмите кнопку «Закрыть», но если есть ошибки, которые не могут быть устранены, вам будет предложено запланировать другое сканирование во время следующего перезапуска.
После того, как вы выполните шаги выше, ваш жесткий диск должен продолжать работать без проблем.
Как исправить ошибки жесткого диска с помощью PowerShell.
Кроме того, вы можете проверить и исправить ошибки жесткого диска с помощью инструмента Check Disk (chkdsk) непосредственно PowerShell:
- Откройте PowerShell от имени администратора.
- Введите или скопируйте и вставьте следующую команду, для запуска инструмента chckdsk и нажмите Enter :
chkdsk /f c:
Примечание: где с: -буква диска который нужно проверить.
Или, если вы хотите исправить поврежденные сектора на жестком диске, используйте эту команду и нажмите Enter :
chkdsk /r c:
Вы всегда должны начинать с команды /F, чтобы исправить ошибки, но если у вас все еще есть проблемы, тогда вы использовать инструмент с помощью команды /R.
После сканирования, если обнаружены ошибки, но есть файлы, которые используются, вам будет предложено запланировать сканирование во время следующего запуска системы.
После того, как вы завершили проверку, на жестком диске исправлены ошибки и плохие сектора, он должен снова начать работать правильно.
Если вы хотите узнать больше о доступных параметрах с помощью chkdsk, используйте команду chkdsk /?.
Данное руководство предназначено для устройств под управлением Windows 10, описанные здесь шаги также должны работать в Windows 8.1 и Windows 7.
Вам может быть интересно: Как отключить автоматическую оптимизацию диска в Windows 10.
After upgrading to a new SSD, you may encounter SSD won’t boot issue. Or due to some reasons, you may come across SSD not booting issue. This article will show you 5 ways to fix SSD won’t boot issue.
When Windows won’t boot from SSD Windows 10, you may wonder: how this problem occurs? what are the reasons? Generally, there are some causes that will lead to SSD not booting. The below has list the most possible reasons to SSD won’t boot issue. Let’s check them out.
Reasons for SSD Won’t Boot
Here are some reasons for SSD not booting. Knowing the reasons, you can always find a solution for your SSD not booting.
- SSD not booting after cloned from HDD
- The SSD was not the first boot device
- The system partition is not active
- The file system of C drive may become corrupt or damaged.
- The System files are damaged
Solution 1. Migrate System Disk with Professional Software if Cloned SSD Won’t Boot
If your cloned SSD won’t boot Windows 10, you can try using MiniTool Partition Wizard Pro Ultimate to migrate OS to SSD, which is a professional system disk migration tool.
As a professional system migration tool, MiniTool Partition Wizard will not only copy all the data on system disk to your SSD, but also it will automatically fix and update the boot information and parameters, which puts an end to SSD not booting issues’ occurrence.
Besides, MiniTool Partition Wizard is an all-in-one partition manager, which enables you to manage SSD partitions in a flexible way. It’s features like align all partitions (for SSD alignment), convert MBR to GPT are very useful for SSD users.
Next, let’s see how to migrate Windows 10 to SSD with MiniTool Partition Wizard.
Step 1. Get MiniTool Partition Wizard by clicking the following button. Install it on your computer to open the main interface.
Buy Now
Step 2. Choose the function Migrate OS to SSD/HD Wizard from the left panel.
Step 3. Here are two ways for you to migrate. You can choose to migrate OS only or migrate the whole system disk, and then click Next button to continue. Here I choose to migrate the whole disk.
Step 4. Select the destination SSD disk to migrate OS to and click Next. Be aware that the target disk will get overwritten, so a backup in advance might be necessary.
Step 5. Here you are able to edit partition size and location of every partition on the SSD. After you set up everything, click Next.
Note: There is an option “Align partitions to 1MB” which is checked by default. With it checked, all partitions on SSD will be aligned automatically so that performance can be improved largely.
Step 6. This page will tell you how to boot from the SSD. You need to enter BIOS to set the SSD as the first boot device and click Finish to go back to the main interface.
Step 7. Click Apply button on the upper left corner to allow the pending operations.
After clicking Apply, MiniTool Partition Wizard will ask for a restart, which is to protect system and data. You just need to click Restart Now, and then all changes will be made in boot mode.
Solution 2. Set BIOS Boot Order to give the SSD Boot Priority
SSD should be recognized as the primary boot device, in this case your computer can boot from SSD successfully. If not, you need to change BIOS boot order manually. Follow the steps as below to change BIOS boot order.
Step 1. Restart your PC. Continuously press a specific key (the key to enter BIOS can be different due to different computer manufactures but usually they are F2, F8, F12, Del) to enter BIOS Setup.
Step 2. Then, use the arrow keys to select Boot Option. Then select the new SSD as the new boot drive and save all the changes.
Step 3. Exit BIOS and restart your computer. Then you can check if SSD failed to boot issue has resolved or not.
Note: If you cloned the MBR HDD to GPT SSD, it is necessary to change boot mode from Legacy to UEFI. The wrong boot mode will cause the SSD won’t boot after clone.
Solution 3. Rebuild MBR for the SSD
If MBR is damaged, the system cannot be booted. In this situation, you can rebuild MBR with a reliable and professional partition magic like MiniTool Partition Wizard Pro Ultimate.
MiniTool Partition Wizard Pro Ultimate is a professional partition manager, which possesses many advanced feature compare with MiniTool Partition Wizard Free Edition. It can help you perform many advanced operations like change cluster size, recover lost partition, convert NTFS to FAT without data loss, convert dynamic disk to basic, etc.
Besides, it can resolve a lot of boot issues like Windows 10 blue screen of death. With its user-friendly interface and comprehensive functions, most users rate it as the most powerful and good-to-use partition manager.
When SSD won’t boot, you can use MiniTool Partition Wizard Bootable Edition to rebuild MBR.
Note: MiniTool Partition Wizard Bootable Edition is created by Bootable Media feature, which offers an ISO file for users to burn it to CD, DVD, or USB flash disk so as to make a bootable media.
Step 1. Get MiniTool Partition Wizard Pro Ultimate by clicking the following button. Install it on a normal computer and launch it.
Buy Now
Step 2. At the main interface, click the Bootable Media on the upper toolbar to launch Bootable Media Builder.
Step 3. Select WinPE-based media with MiniTool plug-in to continue.
Step 4. If you are using a USB flash drive, choose USB Flash Disk. If you are using other devices like CD/DVD, you can choose CD/DVD writer. Here I use a USB drive for demonstration.
Step 5. Make sure there is no important files in the USB drive as the USB drive will be formatted to build a USB boot disk. Then click Yes to continue.
Step 6. Click Finish after it burns successfully.
Step 7. Insert the bootable USB or CD/DVD on your computer that SSD won’t boot. When you boot your computer successfully, you will receive the following page. MiniTool Partition Wizard will launch automatically.
Step 8. When you get the main interface of MiniTool Partition Wizard Bootable Edition, you need to select the SSD and choose Rebuild MBR feature from the left action panel.
Step 9. At last, click Apply button on the top left corner to apply the change.
Once it is completed, you can take out the boot disc or USB flash drive and restart the computer. If the SSD still won’t boot, you can try the next method.
Solution 4. Set SSD Partition Active
If you didn’t set the right partition as active, you are unable to boot SSD successfully. How to set the right SSD drive active? Follow the steps as below, and then you will find it is very simple.
Step 1. Follow step 1 to step 7 in Solution 3 to launch MiniTool Partition Wizard Bootable Edition.
Buy Now
Step 2. When you get the main interface of MiniTool Partition Wizard Bootable Edition, then select the system partition (You may check the status to see which partition needs to be set active.) and click on Set Active.
Note: In MiniTool Partition Wizard Bootable Edition, all partitions including the system reserved partition and EFI system partition will be given a drive letter, so a partition’s drive letter can be changed, for example, the original boot partition’s drive letter may not be C. In this case, you can explore partition to see if it is the partition you want to manage.
Step 3. Click on Apply button to allow the change.
Finally, restart your computer and then check if your computer can boot up successfully.
Solution 5. Check and Fix the Boot Partition’s File System Error
Step 1. Follow step 1 to step 7 in Solution 3 to launch MiniTool Partition Wizard Bootable Edition.
Buy Now
Step 2. After that, select the boot partition and choose Check File System.
Step 3. To recover mistakes during the checking process, you should select Check & fix detected errors. After that, click Start button. Then MiniTool Partition Wizard will check/fix the file system error for you
After that, you can restart your computer and see if this method works.
Solution 6. Reinstall Window 10 on the New SSD
If none of these methods work, you’d back up important files on the SSD and reinstall Windows 10 by yourself. You can follow the steps as below to go ahead.
Step 1. Create a Windows 10 installation disc or USB flash drive with Windows 10 Media Creation Tool.
Step 2. Insert Windows 10 installation disc or USB flash drive to your computer that SSD won’t boot.
Step 3. Change the BIOS boot sequence to boot from the disc or USB drive.
Step 4. Select your language preference and click Next.
Step 4. Click Install now.
Step 5. Follow the on-screen instructions to let it install. See: How to Install Windows 10 on a New Hard Drive (with Pictures)
The installation process will start and your PC will reboot. When it’s finished, you just need to log in with your account.
After trying a few methods in this post, I successfully fixed SSD won’t boot Windows 10 issue. I would like to share this post with more friends whose Windows won’t boot from SSD.Click to Tweet
To Sum Up
After reading this post, have you learned how to fix it when SSD won’t boot? Now try these methods to fix SSD not booting issue!
If your SSD won’t boot, you can try the methods in this post to fix SSD boot failure. If you have any question about SSD won’t boot Windows 10 or you have other good solutions, you can leave a message in the following comment zone and we will reply as soon as possible. If you need any help when using MiniTool software, you can contact us via [email protected].
Содержание
- Перезагрузите, чтобы устранить ошибки диска в Windows 10 — что делать?
- Почему Windows 10 пишет «Перезагрузите, чтобы устранить ошибки диска»
- Что делать, если уведомление об устранении ошибок диска появляется регулярно
- Как проверить SSD диск на ошибки в Windows 10
- Как проверить СДД диск на ошибки и исправить их
- С помощью командной строки
- Программы и утилиты
- CrystalDiskInfo
- SSDLife
- Western Digital Dashboard
- Альтернативное ПО
- Заключение
- Как исправить SSD, который не отображается легко в Windows 10
- Причины «SSD не появляются»
- ● Неудачная инициализация
- ● проблемы с драйвером
- ● назначение не выполнено
- ● Ошибка в прокладке кабелей
- Как исправить ошибку «SSD не отображается»
- Метод 1: Проверка вашего здоровья SSD
- Способ 2: исправить «SSD не отображается», добавив букву диска
- Способ 3: инициализировать SSD на компьютере
- Способ 4: обновить драйвер
- Метод 5: EaseUS Data Way
- Вот шаги, которые вы должны выполнить, чтобы исправить ошибку SSD, которая не отображается, и заставить ее работать на вашем компьютере без каких-либо зависаний в будущем.
- Метод 6: Восстановить восстановление данных
- Программное обеспечение требует от вас выполнить несколько простых шагов, чтобы исправить любую проблему, с которой вы имеете дело с вашим SSD.
- EndNote об ошибке «SSD не отображается»

В этой инструкции подробно о том, что может вызывать появление такого уведомления и о том, что предпринять, чтобы сообщение о необходимости перезагрузки компьютера для исправления ошибок диска не появлялось.
Почему Windows 10 пишет «Перезагрузите, чтобы устранить ошибки диска»
Если на вашем компьютере или ноутбуке появилось уведомление «Перезагрузите, чтобы устранить ошибки диска», это говорит о том, что с точки зрения Windows 10 с одним из дисков (разделов на диске) возникли проблемы, связанные с файловой системой. Чаще всего это происходит после:
- Изменения структуры разделов на жестком диске или SSD с помощью сторонних программ.
- Восстановления разделов на диске, как это описано в инструкциях Как восстановить удаленный раздел диска, Как восстановить диск RAW.
Два указанных случая как правило не говорят о каких-либо реальных проблемах с диском, а лишь о том, что Windows 10 «заметила» что структура разделов на дисках неожиданно изменилась. И, если вы столкнулись с ситуацией после таких действий, обычно действительно достаточно лишь перезагрузить компьютер — и больше уведомление вас не побеспокоит.
Если же через какое-то время после перезагрузки вы снова видите сообщение о том, что нужно перезагрузить систему, чтобы устранить ошибки диска, попробуйте выполнить проверку ошибок файловой системы вручную:
- Запустите командную строку от имени Администратора. В Windows 10 для этого можно начать набирать «Командная строка» в поиске на панели задач, а затем, либо выбрать нужный пункт в списке действий справа, либо, нажав правой кнопкой мыши по найденному результату, выбрать пункт «Запуск от имени администратора».
- Введите команду chkdsk C: /f и нажмите Enter. Для диска C: вам вероятнее всего предложат выполнить проверку после перезагрузки, согласитесь на предложение и перезагрузите компьютер.
- После проверки системного диска (буква C: в команде выше), проверьте и другие разделы на жестких дисках и SSD, указав их букву в команде. В моем случае ошибки были найдены и исправлены на диске D:
В случае, если ошибки были исправлены, дальнейшие сообщения о необходимости перезагрузки появляться не должны. Однако, иногда случается, что такие уведомления после исправления проблем через некоторое время появляются снова без каких-либо действий с вашей стороны.
Что делать, если уведомление об устранении ошибок диска появляется регулярно
Если на вашем компьютере или ноутбуке сообщение «Перезагрузите, чтобы устранить ошибки диска» пропадает, но через какое-то время появляется вновь, причинами может быть:
- Частое принудительное выключение питание (удержанием кнопки питания или из розетки).
- Выключение ПК от электропитания на ночь. Да, в Windows 10 это может сказываться на диске негативно, если у вас включена функция «Быстрый запуск». Если отключение компьютер из розетки обязательно, отключите функцию быстрый запуск в Windows 10.
- Проблемы с кабелями, которыми подключен жесткий диск или SSD. Стоит проверить подключение (чтобы кабель SATA был плотно подключен как со стороны материнской платы, так и со стороны диска, также стоит проверить подключение кабеля питания), иногда разумным будет заменить кабель.
- Проблемы с питанием (блоком питания). Среди других симптомов — странное поведение компьютера при включении и выключении (не всегда включается с первого раза, после выключения может продолжать шуметь вентиляторами), внезапные выключения под нагрузкой (но этот симптом также может говорить и о перегреве).
- Проблемы с самим жестким диском или SSD.
Надеюсь, статья помогла разобраться с проблемой, а сообщения о необходимости устранения ошибок диска вас больше не побеспокоят. В контексте рассмотренной темы может быть полезным: Проверка жесткого диска на ошибки в Windows, Программы для проверки жесткого диска на ошибки, Как проверить SSD на ошибки.
Как проверить SSD диск на ошибки в Windows 10
Если у Вас появляются ошибки повреждения файлов Windows, ошибки копирования чтения с диска, синий экран смерти, дикие лаги, очень долгая загрузка ОС, когда все висит на значке загрузки, диск в диспетчере задач постоянно загружен на 100%, то это может свидетельствовать о неисправности SSD накопителя. Поэтому, нужно его проверить и узнать исправен ли он. Если не исправен, то его в обязательном порядке придется заменить.
Как проверить СДД диск на ошибки и исправить их
По умолчанию, Windows 10 настроена на максимальную производительность при использовании SSD дисков. Определяет ОС твердотельные накопители автоматически, при этом подтягивает под них специальные настройки для оптимизации.
Следует знать, что SSD диск имеет некоторое количество циклов перезаписи, по истечении которых накопитель попросту выходит из строя. Это так называемый, ресурс SSD. Но, даже при активно использовании SSD циклов обычно хватает на длительную эксплуатацию, протяженностью десятки лет. Если же работоспособность накопителя подвержена сомнению, следует это выявить программно. И лучше сразу определить, сколько осталось жить вашему SSD и быть готовым к его замене заранее, чем вовсе не быть готовым. Выявить ошибки твердотельного накопителя как раз и помогают различные программы.
Лучше всего проверять ошибки на SSD накопителе в том случае, когда на нем не запущена работающая Windows 10. В таком случае диагностика пройдет успешно.
С помощью командной строки
Исправление ошибок SSD диска Windows 10 делается с помощью оффлайн проверки командной строкой через специальную команду chkdsk C: /f /offlinescanandfix (где С – это буква SSD накопителя).
Если же после исполнения вы увидите надпись «Невозможно выполнить команду», нажмите «Y», затем после перезагрузки ОС проверка начнется.
Диагностика жесткого диска Windows 10 будет в деталях расписана в сведеньях, которые можно почитать в программе «Просмотр событий». Вызвать ее можно Win+R и командой «Chkdsk».
Программы и утилиты
Проверка SSD диска на ошибки Windows 10 можно сделать с помощью нескольких утилит. С их помощью можно проделать диагностику накопителя.
CrystalDiskInfo
Запустить тестирование SSD диска можно бесплатной утилитой crystaldiskinfo. Она в полном объеме отображает данные о состоянии всех накопителей в ОС. Хватит только запустить приложение, и появится возможность изучить все сведения о работоспособности и состоянии SSD Disk.
Примечательно, что утилита может реализовать SMART-анализ, который выявит показатели работоспособности накопителя. Программа анализирует SSD и выдает информацию по двум десяткам показателей. Приложение показывает значение текущее, наихудшее и порог. Последний показатель определяет минимальное значение, при котором накопитель может считаться неисправным. Если показатель текущего состояния достигнет порога, считайте, что SSD пора менять на новый.
Также, утилита может выявить программные ошибки. Если таковы действительно проявились, нужно задуматься о скорейшей смене SSD или по крайней мере, не хранить на нем важную для вас информацию.
В совокупности все показатели генерирую общую оценку техсостояния SSD диска. Оценка «Хорошо» — отличный результат вашего SSD. А вот надпись «Тревога» подразумевает выход вашего SSD из строя в скором времени.
Скачать с оф. сайта
SSDLife
Утилита SSDLife – похожий анализатор накопителя с иным интерфейсом, который в понимании еще проще, чем предыдущая программа. Разобраться в простом интерфейсе может даже обычный новичок.
Первый запуск покажет основные данные по диску:
- Оценка состояния диска в верхней строке с результатом и подходящим для оценки цветом. Здесь же будет указан примерный срок, до которого SSD прослужит;
- Информация основная – данные, указанные посредине, содержат оценку здоровья в процентах;
- Кнопка SMART – более детальная информация по SSD;
- Объем прочитанных и записанных данных – область внизу программы с информационными данными.
В самом низу программы есть панель управления, с помощью которой вы получаете справочную информацию, запускаете или перезапускаете сканирование и выставляете параметры.
Скачать утилиту с оф. сайта
Western Digital Dashboard
Производитель множества моделей жестких дисков и твердотельных накопителей Western Digital имеет собственную программу на Виндовс, способную проверить SSD на различные ошибки. До утилиты Dashboard Western Digital раньше использовал Data Lifeguard Diagnostic. Dashboard у «родителя» переняла множественный функционал, добавила новые функции и переделала интерфейс.
Скачать программу Western Digital Dashboard можно на официальном сайте, в разделе поддержки. При первом запуске ПО анализирует подключенные диски и обнаружив их дает первичные данные о них и выводит информацию на экран.
В разделе «Инструменты» можно запускать тесты SMART.
Кроме этого, утилита – достаточно полезный инструмент, который позволяет не только находить ошибки на накопителе, но и полностью восстанавливать целостность SSD после записи Windows 10 со всеми ее разделами.
Скачать с оф. сайта
Альтернативное ПО
Что касается альтернативных программ:
- Kingston SSD Manager от одноименного производителя выполняет аналогичные функции, да и по интерфейсу напоминает утилиту, представленную WD.
- Виктория – программа ветеран, которая еще в нулевых обеспечивала диагностику жёстких дисков переняла опыт и для SSD накопителей. Проверять ней SSD можно, но в современных реалиях появилась масса функциональных и более качественных в плане интерфейса программ.
Заключение
Если вам нужно провести диагностику SSD накопителя, множество программ способны помочь вам выполнить эту задачу. По функциям указанные утилиты друг от друга практически не отличимые, поэтому выбирайте ту, интерфейс которой больше пришелся по душе.
Как исправить SSD, который не отображается легко в Windows 10
SSD не появляется не редкость в сообществе Windows. Фактически, многие люди сообщили, что видели, как SSD не показывает ошибки на своих компьютерах. Это может случиться по разным причинам. Но всегда есть выход из кризиса. Здесь мы собираемся сделать то же самое старое. Сначала мы узнаем, в чем ошибка? И что можно сделать, чтобы вовремя это исправить?
Если вы сталкиваетесь с ошибкой, то вы должны попробовать все возможные решения, чтобы исправить ошибку, например, нажать на этом компьютере обновление страницы или перейти к управлению диском, чтобы проверить, установлен ли SSD. Если вы не пробовали ничего из этого, не волнуйтесь; В этой статье будет представлено несколько методов, которые вы можете попробовать исправить на SSD, не показывая проблему, которую вы видите в вашей системе.
Причины «SSD не появляются»
В основном, когда вы сталкиваетесь с ошибкой, такой как SSD не обнаруживается в вашем дополнительном хранилище на вашем компьютере. Либо Windows не распознала устанавливаемое на компьютере устройство, либо некоторые функции отключены, что может помешать появлению SSD в вашей системе. Есть и другие причины, по которым вы не видите свой SSD на своем компьютере. Вот некоторые из причин, почему это так —
● Неудачная инициализация
Неудачная инициализация SSD операционной системой Windows вызовет ошибку SSD, не отображающуюся.
● проблемы с драйвером
Проблемы с драйверами хранилища могут быть одной из причин, почему вы не видите свой новый SSD на вашем устройстве. Лучшим решением будет обновить драйвер до последней версии. Там будет дискуссия о том, как сделать это эффективно; Как найти правильную версию, поддерживает как SSD, так и операционную версию, которую вы используете на своем компьютере.
● назначение не выполнено
Для устройства, особенно запоминающего устройства, которое нужно увидеть на компьютере, оно должно иметь букву рядом с названием. Вот почему на вашем локальном диске написано «Локальный диск C”Вместо простого местного журнала. Эти буквы, чтобы буква диска была назначена новому устройству хранения, сначала должна быть разделена.
● Ошибка в прокладке кабелей
Сбои проводов или проблемы с соединением — одна из самых распространенных проблем компьютеров. Это можно легко исправить, если проверить, подключены ли провода к SSD или подключены оба контакта SATA. То же самое касается проводов, которые выходят из SMPS на ваш SSD.
Это некоторые из причин, по которым SSD не показывает ошибку на вашем компьютере.
PS: если вам надоели проблемы Система не может найти указанный файл или ошибка записи на диск в Steam, нажмите, чтобы исправить их сейчас.
Как исправить ошибку «SSD не отображается»
Вот несколько способов, которые вы можете попробовать исправить ошибку «SSD Not Showing». Каждый из методов включает в себя несколько шагов, которые необходимо выполнить для идеального решения, не создавая другого.
Кроме того, нажмите здесь для Лучший редактор разделов и горизонтальное распределение лучший жесткий диск для игр.
Метод 1: Проверка вашего здоровья SSD
Хотя это может быть не самой лучшей новостью для людей, которые только что купили SSD, если вы сталкиваетесь с тем, что SSD не появляется, одна из причин, по которой вы это видите, из-за вашего состояния SSD; если ваш SSD поврежден, вы не увидите раздел SSD где-либо на компьютере, чтобы узнать, нужно ли вам активировать команду Chkdsk на вашем компьютере; чтобы увидеть, все ли ваши диски в идеальном состоянии, чтобы справиться с нагрузкой или просто запустить. Чтобы это произошло, выполните следующие действия:
- Во-первых, вам нужно открыть БЕГ, нажав Windows + R, а затем запишите CMD, чтобы открыть командная строка или просто нажмите на Начало кнопка, здесь ввод командная строка, Открой это как администратор.
- Здесь вам нужно ввести — чкдск ф: / п / р
- Это запустит процесс сканирования вашего диска, здесь Windows автоматически обнаружит любую ошибку, с которой вы столкнулись на своих дисках, и автоматически восстановит их в ближайшее время.
- Если после этого вы не увидите больше ошибок, значит, ваша проблема решена. Если вы все еще не видите ту же ошибку, то вы можете перейти к следующему методу.
Кстати, если вы обеспокоены вопросами SD-карта не отображается or загрузочное устройство не найденоВот лучшие решения для вас.
Способ 2: исправить «SSD не отображается», добавив букву диска
Иногда проблема с отсутствием ошибки SSD на компьютере может быть связана с назначением буквы. Здесь вам не нужно иметь дело со сторонним программным обеспечением, все, что вам нужно сделать, — это назначить букву вашему дисковому пространству, чтобы ваша операционная система быстро обнаружила диск. Следуйте инструкциям, чтобы узнать, как это сделать на вашем компьютере.
- Сначала, как обычно, нужно открыть БЕГ, Здесь вы должны ввести diskmgmt.msc.
- Это запустит управление дисками в вашей системе. Здесь вы будете иметь все ваши устройства хранения данных, связанные с вашим компьютером.
- В управлении дисками вы можете отформатировать, стереть и удалить данные и жесткий диск / твердотельный накопитель со своего компьютера. Одна из важных вещей, которую вы можете сделать, — это иметь возможность назначить букву устройству.
- Если вы установили SSD на свой компьютер, то в разделе «Управление дисками» вы увидите свой SSD в списке на вкладке громкости. Единственное, что нам нужно сделать, — это создать раздел на этом ПК.
- Просто щелкните правой кнопкой мыши на SSD. Нажмите на Изменить Буква диска и пути…
- Здесь вы увидите возможность выбрать алфавит на ваш SSD. Выбрав идеальный алфавит, вы можете перейти к следующему шагу. Как только вы нажмете применить и Ok, Вы увидите свой SSD на этом ПК.
Если вы все еще видите, что SSD не отображается, перейдите к следующему способу.
Кроме того, нажмите здесь, чтобы понять, как сбросить пароль администратора Windows 10 без труда.
Способ 3: инициализировать SSD на компьютере
Если SSD не инициализирован на вашем компьютере, вам придется иметь дело с SSD, не отображающим проблему в вашей системе. Выполните следующие шаги, чтобы инициализировать SSD на вашем компьютере.
- Во-первых, вам нужно открыть Управление диском, посмотрите на второй метод, чтобы узнать, как.
- После того, как вы открыли систему управления дисками. Найдите свой новый SSD в списке. Как только вы нашли правильный. Вы должны щелкнуть правой кнопкой мыши на SDD, А затем выберите Инициализация диска.
- В диалоговом окне Initialize Disk вы увидите свой диск и стиль раздела диска.
- Все, что вам нужно сделать, это проверить на диске, а затем нажмите ok, Это заставит ваш SSD появиться на этом ПК и решит, что ваш SSD не обнаружит проблему.
Способ 4: обновить драйвер
Устаревший драйвер для вашего жесткого диска или SSD приведет к появлению множества ошибок на вашем экране из ниоткуда. Здесь вы можете избавиться от ошибки, обновив драйвер устройства.
- Откройте Диспетчер устройств, введя в Пуск
- Как только вы увидите диспетчер устройств, дважды щелкните на Дисковые накопители, Выберите диск, с которым у вас возникли проблемы,
- Затем щелкните правой кнопкой мыши >Обновить драйвер >Интернет вариант.
- Это позволит скачать драйвер VIA в интернете.
Метод 5: EaseUS Data Way
Если вы сталкиваетесь с более жестким решением проблем, когда SSD не появляется на вашем компьютере, вы можете положиться на стороннее приложение для решения проблемы. Одно из лучших доступных на рынке приложений для решения проблем, возникающих с устройствами хранения, — это Мастер восстановления данных EaseUS, Здесь вы можете перейти к более глубоким настройкам функциональности жесткого диска, если вы видите, что ваша файловая система SSD не поддерживается в вашей операционной системе. Тогда вы можете использовать EaseUS для решения проблемы.
Вот шаги, которые вы должны выполнить, чтобы исправить ошибку SSD, которая не отображается, и заставить ее работать на вашем компьютере без каких-либо зависаний в будущем.
- Во-первых, вам нужно скачать EaseUS Data Recovery Wizard на свой компьютер. Более высокая скорость интернета сделает загрузку намного быстрее, но размер программного обеспечения на пределе.
- После того, как вы откроете программное обеспечение, на экране появятся все ваши диски. Если вы не видите свой диск, вы можете выполнить сканирование, чтобы определить SSD.
- После завершения сканирования вы можете восстановить удаленные файлы с вашего SSD, переключившись с помощью опции фильтрации.
- Просто нажмите двойной щелчок, чтобы восстановить файлы. Вы также можете изменить букву вашего диска и назначить их, отформатировать диск с нуля.
- Если вы столкнулись с какой-либо ошибкой на вашем жестком диске или твердотельном накопителе, вы можете использовать EaseUS для поиска проблемы, а затем применить к ней правильное решение.
Метод 6: Восстановить восстановление данных
Вот еще одно отличное программное обеспечение для решения SSD, не отображающее проблему, с которой вы имеете дело с вашим SSD. Это программное обеспечение не только поможет вашему компьютеру обнаружить устройство хранения, но также поможет вам восстановить удаленные файлы с вашего SSD прямо на целевое устройство. Если вы чувствуете, что ваш жесткий диск или твердотельный накопитель поврежден или уже поврежден, вы можете использовать Восстановление данных Восстановление вытащить потерянные данные с вашего диска, чтобы вернуться к жизни.
Программное обеспечение требует от вас выполнить несколько простых шагов, чтобы исправить любую проблему, с которой вы имеете дело с вашим SSD.
- Загрузите программное обеспечение на свой компьютер. Запустите программное обеспечение.
- Подключите SSD к вашему ПК. Recoverit обнаружит SSD и сообщит вам, что вы можете делать с этим диском.
- Выберите диск, затем нажмите Запустить, Это запустит опцию сканирования после завершения сканирования, покажет вам все удаленные файлы на SSD через приложение, единственное, что вам нужно сделать, это выбрать файл и нажать восстановление.
- Вы можете выбрать место назначения каталога восстановления. Или вы можете подключить внешнее устройство для сохранения данных.
EndNote об ошибке «SSD не отображается»
Вот все решения для SSD не появляется на проблему с компьютером. Как вы уже знаете, существует множество причин, по которым эта ошибка возникает на компьютере. Это не означает, что найти идеальное решение проблемы невозможно, лучшее, что вы можете сделать, — это запустить все методы, описанные выше, проверить один блок за другим, чтобы вы могли найти решение, которое работает для вас. Обязательно выполните все шаги, чтобы вам не пришлось проходить один и тот же процесс заново.
Отслеживайте местоположения, сообщения, звонки и приложения.
Делайте это удаленно и на 100% незаметно.
Если у Вас появляются ошибки повреждения файлов Windows, ошибки копирования чтения с диска, синий экран смерти, дикие лаги, очень долгая загрузка ОС, когда все висит на значке загрузки, диск в диспетчере задач постоянно загружен на 100%, то это может свидетельствовать о неисправности SSD накопителя. Поэтому, нужно его проверить и узнать исправен ли он. Если не исправен, то его в обязательном порядке придется заменить.
Как проверить СДД диск на ошибки и исправить их
По умолчанию, Windows 10 настроена на максимальную производительность при использовании SSD дисков. Определяет ОС твердотельные накопители автоматически, при этом подтягивает под них специальные настройки для оптимизации.
Следует знать, что SSD диск имеет некоторое количество циклов перезаписи, по истечении которых накопитель попросту выходит из строя. Это так называемый, ресурс SSD. Но, даже при активно использовании SSD циклов обычно хватает на длительную эксплуатацию, протяженностью десятки лет. Если же работоспособность накопителя подвержена сомнению, следует это выявить программно. И лучше сразу определить, сколько осталось жить вашему SSD и быть готовым к его замене заранее, чем вовсе не быть готовым. Выявить ошибки твердотельного накопителя как раз и помогают различные программы.
Лучше всего проверять ошибки на SSD накопителе в том случае, когда на нем не запущена работающая Windows 10. В таком случае диагностика пройдет успешно.
С помощью командной строки
Исправление ошибок SSD диска Windows 10 делается с помощью оффлайн проверки командной строкой через специальную команду chkdsk C: /f /offlinescanandfix (где С — это буква SSD накопителя).
Если же после исполнения вы увидите надпись «Невозможно выполнить команду», нажмите «Y», затем после перезагрузки ОС проверка начнется.
Диагностика жесткого диска Windows 10 будет в деталях расписана в сведеньях, которые можно почитать в программе «Просмотр событий». Вызвать ее можно Win+R и командой «Chkdsk».
Программы и утилиты
Проверка SSD диска на ошибки Windows 10 можно сделать с помощью нескольких утилит. С их помощью можно проделать диагностику накопителя.
CrystalDiskInfo
Запустить тестирование SSD диска можно бесплатной утилитой crystaldiskinfo. Она в полном объеме отображает данные о состоянии всех накопителей в ОС. Хватит только запустить приложение, и появится возможность изучить все сведения о работоспособности и состоянии SSD Disk.
Примечательно, что утилита может реализовать SMART-анализ, который выявит показатели работоспособности накопителя. Программа анализирует SSD и выдает информацию по двум десяткам показателей. Приложение показывает значение текущее, наихудшее и порог. Последний показатель определяет минимальное значение, при котором накопитель может считаться неисправным. Если показатель текущего состояния достигнет порога, считайте, что SSD пора менять на новый.
Также, утилита может выявить программные ошибки. Если таковы действительно проявились, нужно задуматься о скорейшей смене SSD или по крайней мере, не хранить на нем важную для вас информацию.
В совокупности все показатели генерирую общую оценку техсостояния SSD диска. Оценка «Хорошо» — отличный результат вашего SSD. А вот надпись «Тревога» подразумевает выход вашего SSD из строя в скором времени.
Скачать с оф. сайта
SSDLife
Утилита SSDLife — похожий анализатор накопителя с иным интерфейсом, который в понимании еще проще, чем предыдущая программа. Разобраться в простом интерфейсе может даже обычный новичок.
Первый запуск покажет основные данные по диску:
- Оценка состояния диска в верхней строке с результатом и подходящим для оценки цветом. Здесь же будет указан примерный срок, до которого SSD прослужит;
- Информация основная — данные, указанные посредине, содержат оценку здоровья в процентах;
- Кнопка SMART — более детальная информация по SSD;
- Объем прочитанных и записанных данных — область внизу программы с информационными данными.
В самом низу программы есть панель управления, с помощью которой вы получаете справочную информацию, запускаете или перезапускаете сканирование и выставляете параметры.
Скачать утилиту с оф. сайта
Western Digital Dashboard
Производитель множества моделей жестких дисков и твердотельных накопителей Western Digital имеет собственную программу на Виндовс, способную проверить SSD на различные ошибки. До утилиты Dashboard Western Digital раньше использовал Data Lifeguard Diagnostic. Dashboard у «родителя» переняла множественный функционал, добавила новые функции и переделала интерфейс.
Скачать программу Western Digital Dashboard можно на официальном сайте, в разделе поддержки. При первом запуске ПО анализирует подключенные диски и обнаружив их дает первичные данные о них и выводит информацию на экран.
В разделе «Инструменты» можно запускать тесты SMART.
Кроме этого, утилита — достаточно полезный инструмент, который позволяет не только находить ошибки на накопителе, но и полностью восстанавливать целостность SSD после записи Windows 10 со всеми ее разделами.
Скачать с оф. сайта
Альтернативное ПО
Что касается альтернативных программ:
- Kingston SSD Manager от одноименного производителя выполняет аналогичные функции, да и по интерфейсу напоминает утилиту, представленную WD.
- Виктория — программа ветеран, которая еще в нулевых обеспечивала диагностику жёстких дисков переняла опыт и для SSD накопителей. Проверять ней SSD можно, но в современных реалиях появилась масса функциональных и более качественных в плане интерфейса программ.
Заключение
Если вам нужно провести диагностику SSD накопителя, множество программ способны помочь вам выполнить эту задачу. По функциям указанные утилиты друг от друга практически не отличимые, поэтому выбирайте ту, интерфейс которой больше пришелся по душе.
After upgrading to a new SSD, you may encounter SSD won’t boot issue. Or due to some reasons, you may come across SSD not booting issue. This article will show you 5 ways to fix SSD won’t boot issue.
When Windows won’t boot from SSD Windows 10, you may wonder: how this problem occurs? what are the reasons? Generally, there are some causes that will lead to SSD not booting. The below has list the most possible reasons to SSD won’t boot issue. Let’s check them out.
Reasons for SSD Won’t Boot
Here are some reasons for SSD not booting. Knowing the reasons, you can always find a solution for your SSD not booting.
- SSD not booting after cloned from HDD
- The SSD was not the first boot device
- The system partition is not active
- The file system of C drive may become corrupt or damaged.
- The System files are damaged
Solution 1. Migrate System Disk with Professional Software if Cloned SSD Won’t Boot
If your cloned SSD won’t boot Windows 10, you can try using MiniTool Partition Wizard Pro Ultimate to migrate OS to SSD, which is a professional system disk migration tool.
As a professional system migration tool, MiniTool Partition Wizard will not only copy all the data on system disk to your SSD, but also it will automatically fix and update the boot information and parameters, which puts an end to SSD not booting issues’ occurrence.
Besides, MiniTool Partition Wizard is an all-in-one partition manager, which enables you to manage SSD partitions in a flexible way. It’s features like align all partitions (for SSD alignment), convert MBR to GPT are very useful for SSD users.
Next, let’s see how to migrate Windows 10 to SSD with MiniTool Partition Wizard.
Step 1. Get MiniTool Partition Wizard by clicking the following button. Install it on your computer to open the main interface.
Step 2. Choose the function Migrate OS to SSD/HD Wizard from the left panel.
Step 3. Here are two ways for you to migrate. You can choose to migrate OS only or migrate the whole system disk, and then click Next button to continue. Here I choose to migrate the whole disk.
Step 4. Select the destination SSD disk to migrate OS to and click Next. Be aware that the target disk will get overwritten, so a backup in advance might be necessary.
Step 5. Here you are able to edit partition size and location of every partition on the SSD. After you set up everything, click Next.
Note: There is an option “Align partitions to 1MB” which is checked by default. With it checked, all partitions on SSD will be aligned automatically so that performance can be improved largely.
Step 6. This page will tell you how to boot from the SSD. You need to enter BIOS to set the SSD as the first boot device and click Finish to go back to the main interface.
Step 7. Click Apply button on the upper left corner to allow the pending operations.
After clicking Apply, MiniTool Partition Wizard will ask for a restart, which is to protect system and data. You just need to click Restart Now, and then all changes will be made in boot mode.
Solution 2. Set BIOS Boot Order to give the SSD Boot Priority
SSD should be recognized as the primary boot device, in this case your computer can boot from SSD successfully. If not, you need to change BIOS boot order manually. Follow the steps as below to change BIOS boot order.
Step 1. Restart your PC. Continuously press a specific key (the key to enter BIOS can be different due to different computer manufactures but usually they are F2, F8, F12, Del) to enter BIOS Setup.
Step 2. Then, use the arrow keys to select Boot Option. Then select the new SSD as the new boot drive and save all the changes.
Step 3. Exit BIOS and restart your computer. Then you can check if SSD failed to boot issue has resolved or not.
Note: If you cloned the MBR HDD to GPT SSD, it is necessary to change boot mode from Legacy to UEFI. The wrong boot mode will cause the SSD won’t boot after clone.
Solution 3. Rebuild MBR for the SSD
If MBR is damaged, the system cannot be booted. In this situation, you can rebuild MBR with a reliable and professional partition magic like MiniTool Partition Wizard Pro Ultimate.
MiniTool Partition Wizard Pro Ultimate is a professional partition manager, which possesses many advanced feature compare with MiniTool Partition Wizard Free Edition. It can help you perform many advanced operations like change cluster size, recover lost partition, convert NTFS to FAT without data loss, convert dynamic disk to basic, etc.
Besides, it can resolve a lot of boot issues like Windows 10 blue screen of death. With its user-friendly interface and comprehensive functions, most users rate it as the most powerful and good-to-use partition manager.
When SSD won’t boot, you can use MiniTool Partition Wizard Bootable Edition to rebuild MBR.
Note: MiniTool Partition Wizard Bootable Edition is created by Bootable Media feature, which offers an ISO file for users to burn it to CD, DVD, or USB flash disk so as to make a bootable media.
Step 1. Get MiniTool Partition Wizard Pro Ultimate by clicking the following button. Install it on a normal computer and launch it.
Step 2. At the main interface, click the Bootable Media on the upper toolbar to launch Bootable Media Builder.
Step 3. Select WinPE-based media with MiniTool plug-in to continue.
Step 4. If you are using a USB flash drive, choose USB Flash Disk. If you are using other devices like CD/DVD, you can choose CD/DVD writer. Here I use a USB drive for demonstration.
Step 5. Make sure there is no important files in the USB drive as the USB drive will be formatted to build a USB boot disk. Then click Yes to continue.
Step 6. Click Finish after it burns successfully.
Step 7. Insert the bootable USB or CD/DVD on your computer that SSD won’t boot. When you boot your computer successfully, you will receive the following page. MiniTool Partition Wizard will launch automatically.
Step 8. When you get the main interface of MiniTool Partition Wizard Bootable Edition, you need to select the SSD and choose Rebuild MBR feature from the left action panel.
Step 9. At last, click Apply button on the top left corner to apply the change.
Once it is completed, you can take out the boot disc or USB flash drive and restart the computer. If the SSD still won’t boot, you can try the next method.
Solution 4. Set SSD Partition Active
If you didn’t set the right partition as active, you are unable to boot SSD successfully. How to set the right SSD drive active? Follow the steps as below, and then you will find it is very simple.
Step 1. Follow step 1 to step 7 in Solution 3 to launch MiniTool Partition Wizard Bootable Edition.
Step 2. When you get the main interface of MiniTool Partition Wizard Bootable Edition, then select the system partition (You may check the status to see which partition needs to be set active.) and click on Set Active.
Note: In MiniTool Partition Wizard Bootable Edition, all partitions including the system reserved partition and EFI system partition will be given a drive letter, so a partition’s drive letter can be changed, for example, the original boot partition’s drive letter may not be C. In this case, you can explore partition to see if it is the partition you want to manage.
Step 3. Click on Apply button to allow the change.
Finally, restart your computer and then check if your computer can boot up successfully.
Solution 5. Check and Fix the Boot Partition’s File System Error
Step 1. Follow step 1 to step 7 in Solution 3 to launch MiniTool Partition Wizard Bootable Edition.
Step 2. After that, select the boot partition and choose Check File System.
Step 3. To recover mistakes during the checking process, you should select Check & fix detected errors. After that, click Start button. Then MiniTool Partition Wizard will check/fix the file system error for you
After that, you can restart your computer and see if this method works.
Solution 6. Reinstall Window 10 on the New SSD
If none of these methods work, you’d back up important files on the SSD and reinstall Windows 10 by yourself. You can follow the steps as below to go ahead.
Step 1. Create a Windows 10 installation disc or USB flash drive with Windows 10 Media Creation Tool.
Step 2. Insert Windows 10 installation disc or USB flash drive to your computer that SSD won’t boot.
Step 3. Change the BIOS boot sequence to boot from the disc or USB drive.
Step 4. Select your language preference and click Next.
Step 4. Click Install now.
Step 5. Follow the on-screen instructions to let it install. See: How to Install Windows 10 on a New Hard Drive (with Pictures)
The installation process will start and your PC will reboot. When it’s finished, you just need to log in with your account.
After trying a few methods in this post, I successfully fixed SSD won’t boot Windows 10 issue. I would like to share this post with more friends whose Windows won’t boot from SSD.Click to Tweet
To Sum Up
After reading this post, have you learned how to fix it when SSD won’t boot? Now try these methods to fix SSD not booting issue!
If your SSD won’t boot, you can try the methods in this post to fix SSD boot failure. If you have any question about SSD won’t boot Windows 10 or you have other good solutions, you can leave a message in the following comment zone and we will reply as soon as possible. If you need any help when using MiniTool software, you can contact us via [email protected].
Содержание
- Включается проверка диска при запуске Windows
- 1. Запустить полную проверку диска.
- 2. Отключить проверку диска.
- Возможные ошибки диска в windows 10 и эффективные методы их решения
- Тестирование жесткого диска на ошибки через командную строку
- Запуск офлайн-сканирования
- Тестируем жесткий диск с помощью проводника
- Тестируем диск на ошибки с помощью Windows PowerShell
- В Windows PowerShell применяются такие команды:
- Тестируем диск сторонней программой
- Дополнительные методы проверки диска
- Если ничего не помогло
- Диагностика на наличие ошибок и лечение жёсткого диска в Windows 10
- Причины ошибок жёсткого диска компьютера и способы диагностики их наличия
- Замедление работы диска
- Диагностика по отчёту S.M.A.R.T.
- Диагностика поверхности диска
- Ошибка жёсткого диска в Windows 10
- Проверка диска через chkdsk
- Лечение винчестера
- Как отключить проверку диска при загрузке Windows 10
- Утилиты для лечения винчестера
- MHDD и работа с ней: видеоинструкция
- О программе Victoria: видео
- HDDScan: видеообзор
- HDDRegenerator
- Ошибка в работе жесткого диска Windows 10
- Как проверить жесткий диск на ошибки Windows 10
- Исправление ошибок жесткого диска
- Программы для исправления ошибок жесткого диска
Включается проверка диска при запуске Windows
В данной статье рассмотрим, несколько способов отключения проверки жесткого диска (HDD), которая запускается каждый раз при включении или перезагрузке компьютера.
Причиной чаще всего является то, что система помечает жесткий диск как «грязный». Это происходит из-за неправильного выключения компьютера, нарушениях в файловой системе или повреждениях самого жесткого диска.
Для того чтобы устранить эту проблему, нужно проделать следующие действия:
1. Запустить полную проверку диска.
Откройте «Мой компьютер» => кликните правой кнопкой по диску, который постоянно проверяется => из контекстного меню выберите «свойства» => затем на вкладке «сервис» нажмите кнопку «Выполнить проверку»
в открывшемся окне поставте все галочки и нажмите «Запуск».
2. Отключить проверку диска.
Теперь проверка отключена. Если захотите ее снова включить, необходимо набрать команду chkntfs /D.
Выводит или изменяет параметры проверки диска во время загрузки.
Если никакие параметры не указаны, CHKNTFS отображает или состояние бита обнаружения ошибок для диска или его проверку при следующей перезагрузке.
Источник
Возможные ошибки диска в windows 10 и эффективные методы их решения
Если платформа Windows 10 выводит ошибки диска, то причины могут быть самыми разнообразными, как и последствия для вашего компьютера. Поврежденный жесткий диск, некорректные системные файлы – это все может быть причиной появления Windows 10 ошибки диска.
Если появилась подобная проблема, следует незамедлительно действовать, иначе существует риск потерять всю информацию, которая хранится на вашем ПК. Существует несколько методов, позволяющих проверить Windows 10 на наличие ошибок и их исправить.
Тестирование жесткого диска на ошибки через командную строку
Чтобы начать тестирование жесткого диска, следует активировать командную строку от лица администратора. Это можно сделать через «Пуск» или зажав клавиши WIN + X.
В активированной командной строке прописываем команду chkdsk, а также название диска и параметры сканирования.
Следует отметить, эта утилита функционирует с каталогами, отформатированные в NTFS или FAT32.
chkdsk C: /F /R – это правильный вариант команды, где:
Если планируется тестирование диска, который применяется системой, последует предложение осуществить сканирование после перезапуска ПК. Прописываем Y – если согласны и N – отказаться.
После подтверждения операции, сканирование мгновенно будет активировано. По его окончании, будет представлен подробный отчет о найденных ошибках и проблемных секторах.
В тех ситуациях, когда тестирование отыскивает ошибки на жестком диске или SSD, но не может их устранить, объясняться тем, что функционирующая система или приложение в текущий момент использует диск.
Запуск офлайн-сканирования
В такой ситуации позволит решить проблему активация оффлайн-сканирования диска. Сканируемый раздел отсоединяется от системы, осуществляется тестирование, а далее он обратно встраивается в систему. Если отключение неприемлемо, то CHKDSK сможет осуществить сканирование при дальнейшем перезапуске ПК.
Чтобы активировать оффлайн проверку диска, снова запускаем командную строку от лица администратора и вводим chkdsk C: /f /offlinescanandfix.
Если отобразится оповещение, что нет возможности осуществить команду, так как представленный раздел применяется другим процессом, вводим Y, выключаем командную строку и перезапускаем ПК. Диск начнет проверяться в автоматическом режиме при запуске Windows 10.
Если вам потребуется подробный отчет о проведенной проверке, то это можно посмотреть, зажав Win+R и прописав eventvwr.msc.
Тестируем жесткий диск с помощью проводника
Самый легкая проверка диска на ошибки windows 10 – это применить проводник. В нем потребуется выполнить следующие действия:
В Windows 10 обычно сразу отображается оповещение, что на текущий момент проверка диска не нужна. Однако, в случае необходимости можно активировать в принудительном порядке.
Тестируем диск на ошибки с помощью Windows PowerShell
Проверка на наличие ошибок Windows 10 доступна не только через командную строку, но и в Windows PowerShell.
Чтобы осуществить это действие, активируйте Windows PowerShell от лица администратора. Для этого зайдите в «Пуск» и в поиске начните вписывать PowerShell. Далее нажимаем на обнаруженный элемент и запускаем его от лица администратора.
В Windows PowerShell применяются такие команды:
Если по итогу проведенной проверки отобразится оповещение NoErrorsFound, это говорит о том, что каких-либо ошибок на диске отыскать не удалось.
Тестируем диск сторонней программой
Иногда образовываются определенные ошибки после тестирования жесткого диска по причине подключения периферии. Для поиска проблемы требуется осуществить сканирование с помощью специальной программы. Перед началом проверки обязательно сохраните всю важную информацию в безопасном месте.
Утилита Victoria одна из самых востребованных. Тестирование жесткого диска осуществляется всесторонне, что позволяет ей обнаружить все поврежденные места и ошибки.
В разделе «Standart» представлена информация о требуемом диске. Описывается его объем, параметры, сектора и многое другое.
В категории «Smart» диск тестируется по системе smart. Чтобы активировать сканирование, первостепенно зажимаем клавишу «Get Smart». По окончании проверки будет представлена итоговый результат.
Проверка на поврежденные сектора осуществляется в пункте «Test». Перед запуском проверки потребуется установить галочку напротив «Remap». В случае обнаружения проблемных секторов программа попытается их исправить. В процессе процедуры будет отображаться состояние секторов и возможность их исправления.
Дополнительные методы проверки диска
Кроме уже представленных выше методов, можно еще применить некоторые дополнительные утилиты, присутствующие в системе. В Windows 10 проверка, обслуживание и дефрагментация осуществляется в автоматическом режиме по определенному графику, в тот период времени, когда вы не работаете за компьютером.
Чтобы ознакомиться с данными о том, были ли обнаружены ошибки, перейдите в «Панель управления», оттуда в «Центр безопасности и обслуживания». В пункте «состояние диска» вы отыщите данные, полученные в процессе последней проверки.
Процесс проверки займет определенное количество времени, может казаться, что все зависло, но следует терпеливо дождаться окончания. Будут просканированы все диски и представлен отчет о проделанной проверке.
Если ничего не помогло
Если ошибка жесткого диска Windows 10 так и не была исправлена, тогда делайте резервные копии всех необходимых важных файлов, данных и т.д. Их можно перетащить в рабочие разделы, а лучше вовсе все переправить на съемный носитель.
После того, как вся важная информация будет сохранена в надежном и безопасном месте, вы сможете протестировать жесткий диск на предмет дальнейшей работоспособности. Можно попробовать вернуть максимальную работоспособность с помощью полного форматирования. Для этого потребуется кликнуть правой клавишей мыши на диск и выбрать форматирование.
Важно. Процесс форматирования очень долгий, итоговое время зависит от объема раздела. Придется запостись терпением.
windows 10 ошибки диска
Все представленные рекомендации как проверить Windows 10 на наличие ошибок должны помочь решить проблему с возможными ошибками диска. Дополнительно можно переустановить систему. Обычно это помогает решить практически все проблемы и избавится от любых ошибок, которые появляются в процессе эксплуатации Windows 10.
Источник
Диагностика на наличие ошибок и лечение жёсткого диска в Windows 10
Жёсткий диск компьютера — одна из самых уязвимых его частей, и при падениях, неаккуратном использовании или просто от старости на нём могут появиться сбойные сектора, провоцирующие ошибки, и другие повреждения. Рассмотрим, как провести проверку на наличие и исправить эти проблемы в системе Windows 10.
Причины ошибок жёсткого диска компьютера и способы диагностики их наличия
Несмотря на относительную хрупкость, винчестер далеко не сразу может проявить возникшие на нём ошибки. Благодаря встроенным механизмам защиты диска сбойные сектора автоматически перезаписываются, чтобы не потерять важную информацию и не спровоцировать ошибки ПО. Поэтому иногда, когда проблемы проявляются во всей красе, исправлять их уже поздно. Казалось бы, своевременная диагностика исправит дело; но нет. Просто так проводить проверку поверхности диска тоже не рекомендуется: излишняя нагрузка на сектора может ускорить его старение. Поэтому проверка показана в тех случаях, когда замечены проблемы, пусть и незначительные. И вот здесь откладывать диагностику в долгий ящик уже не стоит.
Замедление работы диска
Если диск начинает работать медленно — это звоночек. Например, медленнее открываются картинки или фильмы, притом речь идёт не о скачивании из интернета, а о файлах, уже загруженных на компьютер. Совершенно нормальные файлы начинают выдавать ошибку чтения… В таком случае есть смысл говорить о том, что на компьютере, возможно, появились сбойные сектора либо сектора задержки.
Сектора задержки — это те участки поверхности винчестера, которые вследствие износа или физического повреждения начинают работать медленнее, чем обычно. Задержка может быть как небольшой, менее 10 мс, так и огромной — до 500 и выше. Наличие таких секторов на старом диске нормально, но, если их слишком много — это уже повод задуматься. И уж точно стоит бить тревогу, если на поверхности появились бэд-сектора, они же сбойные или «битые» сектора: это участки, которые повредились настолько, что перестали работать вообще. Опасны они не только тем, что могут уничтожить систему (если бэд-сектор возник в системном разделе), но и тем, что имеют неприятное свойство разрастаться: сегодня на винчестере один сбойный сектор, а через месяц их будет уже десять. Излечить их полностью невозможно — можно лишь заблокировать, чтобы замедлить разрастание, — но через какое-то время диску всё равно придёт конец.
Продиагностировать ошибки можно двумя способами: либо провести проверку поверхности с помощью специальной утилиты, либо просмотреть отчёт встроенной технологии самоконтроля S.M.A.R.T. Желательно использовать оба способа, но начать рекомендуется со S.M.A.R.T.
Диагностика по отчёту S.M.A.R.T.
Эта полезная система самодиагностики отвечает за обнаружение и перезапись битых секторов, нахождение и исправление ошибок диска. Отчёт S.M.A.R.T. можно открыть с помощью одной из многочисленных программ для лечения винчестера.
Выглядит этот отчёт примерно так, как на скриншоте ниже. Для дисков разных фирм количество пунктов проверки может различаться (так, на скриншоте не присутствуют довольно важные пункты 184 и 187). Не все его поля говорят о «здоровье» устройства: некоторые отражают случайные ошибки или даже просто физические характеристики.
Так выглядит отчёт о состоянии диска встроенной системы S.M.A.R.T. Пункты могут различаться для разных дисков
Нет смысла вдаваться в подробности диагностики, скажем лишь то, что реальное количество ошибок отражается не в поле Value и даже не в поле Worst, а в поле Raw (hex). Всё дело в том, что значение Value по умолчанию установлено ненулевым, и, даже если ошибок за всю жизнь компьютера не было, оно всё равно может показывать результат в несколько сотен сбоев.
Теперь о том, на какие именно пункты стоит обращать внимание при анализе состояния диска:
Как видите, из S.M.A.R.T. можно почерпнуть не только информацию о состоянии поверхности винчестера, но и данные о многих других проблемах. Поэтому при диагностике отчёт этой системы незаменим.
Но чтобы проверить, например, количество секторов задержки, рекомендуется использовать утилиты для диагностики поверхности.
Диагностика поверхности диска
Проверка обычно происходит так: специальная программа по очереди производит запросы к каждому сектору жёсткого диска, анализирует ответ сектора и на основании этого анализа решает, что происходит с этим сектором. В Windows нет нормальных встроенных утилит, позволяющих продиагностировать винчестер подобным образом, поэтому приходится использовать сторонние программы. Более подробно о них мы поговорим чуть ниже.
Как правило, окно диагностики выглядит так: в одной части интерфейса отображаются сектора в виде квадратиков (если с ними что-то не так, квадратики подсвечиваются), в другой выводятся данные проверки в текстовом и числовом виде. Длится такая проверка долго, тем дольше, чем больше размер жёсткого диска, и не всегда выдаёт точные результаты при тестировании из-под Windows. Поэтому для более точного результата нужна загрузочная флешка с MS-DOS и тестирующая утилита, установленная на ней.
Пример того, как выглядит окно диагностики в специализированной программе (здесь используется Victoria), — на скриншоте ниже. Здесь тёмно-серым, зелёным, оранжевым и красным обозначены сектора задержки (цвет означает критичность задержки), ярко-синим — сбойные сектора. В программе также включена функция ремапа — переназначения ошибочных секторов и секторов с очень большой задержкой, если таковые найдутся.
Так в программе Victoria выглядит процесс диагностики состояния поверхности винчестера
Злоупотреблять таким видом диагностики, особенно из-под Windows, не стоит. Слишком частое применение проверки секторов диска приводит к его преждевременному старению, а значит, к увеличению числа повреждений и повышению вероятности получить бэд-сектор.
Ошибка жёсткого диска в Windows 10
Если система Windows 10 сталкивается с этой ошибкой, она своевременно сообщает о ней пользователю и рекомендует либо срочно создать бэкап (точку восстановления в случае «гибели» системы), либо продолжать работу с Windows на свой страх и риск. Выглядит это примерно вот так.
Так выглядит окно системы Windows, сообщающее пользователю об ошибке жёсткого диска
Если есть возможность, лучше всего, как и предлагает система, сделать бэкап, чтобы данные потом можно было восстановить, и только после этого приступать к выявлению проблем.
Проблемы, замеченные системой, могут произойти вследствие причин, описанных выше. Поэтому при появлении такого окна рекомендуется предпринять те же самые действия: проверка S.M.A.R.T. и диагностика поверхности (чтобы не уничтожить систему окончательно, крайне рекомендуется не делать этого из-под Windows!). Но перед тем как пускать в ход «тяжёлую артиллерию», можно проверить диск встроенной утилитой chkdsk.
Проверка диска через chkdsk
Программа chkdsk (сокращение от Check Disk) практически бесполезна в том случае, когда ошибки возникают из-за физических неполадок с винчестером, но ошибки файловой системы эта утилита находит и исправляет «на ура». В версиях Windows, начиная с XP, утилита также может находить и «лечить» сбойные сектора, но эффективность её в этом сложном деле остаётся под вопросом.
Итак, поработаем с chkdsk.
Можно набрать в поиске Windows слово cmd и кликнуть по высветившемуся результату
Можно зайти в консоль, щёлкнув правой кнопкой мыши по кнопке меню «Пуск» и выбрав «Командная строка (администратор)»
В окне вводим команду и ключи, после этого соглашаемся на перезагрузку
Если применение утилиты не помогло, пришло время переходить к мерам посерьёзнее: к использованию сторонних диагностических утилит с функцией лечения или, в худшем случае, к бэкапу файлов и замене диска.
Лечение винчестера
Печальный факт: если причина сбоев жёсткого диска — физическая (сбойные сектора, проблемы с записывающими головками и т. д.), то полностью вылечить его вы не сможете. Можно замедлить разрушение с помощью ремапа (переназначения бэд-секторов, т. е. их блокирование и последующая замена секторами из резервной области), но повреждённые сектора это не восстановит, и винчестер продолжит «сыпаться». В какой-то момент единственным выходом станет его замена. А если проблема не в секторах, то программно тем более ничего сделать не получится. Физическое же восстановление винчестера в домашних условиях невозможно, да и в ремонтном центре за такую задачу вряд ли возьмутся.
Тем не менее программные ошибки можно устранить с помощью специальных утилит, а ремап сбойных секторов позволит продлить срок службы даже разрушающегося устройства.
Чтобы диск, подключённый на первый канал, точно отображался, нужно подредактировать конфиг mhdd.cfg, который лежит в папке CFG: PRIMARY_ENABLED=TRUE
Алексей Панкратов
https://xakep.ru/2016/11/08/mhdd/
Программа MHDD спрашивает, с каким диском мы хотим работать
Перед началом сканирования MHDD предлагает настроить сканирование
Проверка поверхности диска через MHDD нашла несколько сбойных секторов, помеченных значком Х
MHDD выполняет функцию ERASE и форматирует жёсткий диск. В процессе удалятся не только программные ошибки, но и вся информация на диске
В случае если физические ошибки винчестера не имеют отношения к бэд-секторам, единственным приемлемым выходом станет покупка нового диска.
Иногда система Windows выводит сообщение «Перезагрузите, чтобы исправить ошибки диска…». Если такое происходит регулярно, но никакие методы диагностики не показывают наличия ошибок, значит, проблема либо в самой системе, либо в прошивке диска. Рекомендуется обновить прошивку диска, а если проблема не исчезнет, воспользоваться специальными утилитами для диагностики ошибок Windows. В крайнем случае поможет переустановка системы.
Как отключить проверку диска при загрузке Windows 10
Если каждый раз при загрузке Windows у вас включается утилита chkdsk и начинает проверять диск, значит, система считает диск ненадёжным. Это не обязательно является следствием ошибок диска: постоянная проверка диска может возникнуть после некорректной перезагрузки или неполадок в файловой системе. Чтобы отключить проверку, воспользуйтесь инструкцией.
Команда в консоли позволяет отключить автоматическую проверку жёсткого диска при запуске Windows
На всякий случай рекомендуется продиагностировать диск на ошибки с помощью одного из указанных выше методов. Возможно, проверка каждый раз запускалась не просто так.
Утилиты для лечения винчестера
Некоторые программы, предназначенные для поиска и исправления ошибок диска, мы уже косвенно рассмотрели. Стоит поподробнее поговорить о самых популярных из них.
MHDD и работа с ней: видеоинструкция
Очень старая и очень надёжная утилита, работающая из-под DOS и старых версий Windows, успела хорошо себя зарекомендовать за годы работы. Работает со всеми видами накопителей, взаимодействие с ними реализовано на низком уровне. Распространяется по бесплатной лицензии.
В функции программы входят:
Подробнее о том, как работать с MHDD, расскажет видеоролик.
О программе Victoria: видео
Victoria — ещё одна популярная утилита для работы с жёстким диском. Работает она из-под DOS или Windows (обязателен запуск от имени администратора), предназначена для нахождения физических дефектов винчестера. Взаимодействие с ним реализовано на низком уровне (через порты контроллера). Распространяется программа бесплатно.
Что умеет Victoria:
В видеоролике ниже представлена инструкция по работе с программой Victoria из-под Windows.
HDDScan: видеообзор
HDDScan пополнит список популярных программ для диагностики и «лечения» жёсткого диска. Работает она как с HDD, так и с SSD, распространяется также бесплатно. Функции её чуть беднее: работает только из-под Windows и предназначена в большей степени для диагностики, чем для лечения. Тем не менее для рядового пользователя вполне удобна.
HDDRegenerator
Завершит список интересная программа, которую в народе окрестили «MHDD нового поколения». Интересна она потому, что, кроме стандартных функций, свойственных MHDD и Victoria, обладает функцией восстановления, т. е. может попытаться восстановить повреждённую часть поверхности диска физически с помощью определённых сигналов. Срабатывает такой экстремальный метод не всегда и при неумелом обращении может только навредить, но при грамотном применении способен значительно продлить срок службы жёсткого диска.
Единственный минус — цена: распространяется HDDRegenerator по платной лицензии и стоит 90$. Довольно ощутимая стоимость, особенно если учесть, что гарантированного результата никто не обещает.
Посмотреть, как работать с HDDRegenerator, можно в следующем видео:
С помощью своевременной диагностики можно значительно продлить жизнь начавшего портиться жёсткого диска, но куда лучше не допускать повреждений изначально. Будьте осторожны с винчестерами: не роняйте их, не стучите по ним, не перегревайте и не трясите, а выключать компьютер старайтесь только штатными методами. Следите за своими жёсткими дисками, и вам не придётся прибегать к ремапу ещё очень долгое время.
Источник
Ошибка в работе жесткого диска Windows 10
Если компьютер (ноутбук) начал «подвисать», медленно работать, ОС работает некорректно, всему виной может стать ошибка жесткого диска Windows 10. Проверить винчестер можно несколькими способами – начиная со стандартных средств операционной системы, и заканчивая специальными утилитами, специальными программами.
Как проверить жесткий диск на ошибки Windows 10
Самая простая проверка жесткого диска на ошибки Windows 10, доступная для начинающих пользователей – через вкладку «Свойства». Выполняется она так:
Можно проверить состояние жесткого диска через Командную строку. Для этого:
Иногда для определения ошибки винчестера надо провести проверку при использовании сторонних программ. Перед сканированием всю важную информацию рекомендуется сохранить в безопасном месте, например, на внешнем носителе. Одной из самых популярных утилит для проверки жесткого диска является Victoria. Она выполняет всестороннее сканирование винчестера, определяя все поврежденные места и ошибки работы.
Исправление ошибок жесткого диска
Если проблемы в работе оборудования вызваны механическими повреждениями винчестера – необходимо поменять его на новый жесткий диск. Если же сканирование показало программные ошибки, устранить их можно несколькими способами:
Программы после сканирования подсвечивают поврежденные секторы жесткого диска. В зависимости от участка, они обозначаются крестиками или другими графическими символами. Если подсвеченных участков оказалось очень много – это свидетельствует о том, что жесткий диск в критическом состоянии и проводить его восстановление нет смысла.
Программы для исправления ошибок жесткого диска
Утилит, предназначенных для поиска и исправления ошибок жесткого диска много. Но самыми популярными среди них являются:
Своевременная диагностика ошибок жесткого диска – это один из способов продлить его жизнь. Но если у пользователя нет опыта использования специальных программ – лучше доверить эту задачу специалистам.
Жесткий диск компьютера, это настоящая энциклопедия, где хранятся все данные вашего компьютера, начиная от обычного текстового файла и заканчивая музыкой, фильмами, играми. Предусмотренный алгоритм техники делит все файлы на несколько.
Иногда при установке программ либо приложений на экране компьютера появляется сообщение, о том, что возникла ошибка 5 Windows 10. Это означает что пользователю отказано в доступе. Подобное случается если в системе есть несколько учётных.
Причин, по которым не запускается Windows 10 несколько: удаление программного обеспечения, заражение ПК.
Источник
Содержание
- Перезагрузите, чтобы устранить ошибки диска в Windows 10 — что делать?
- Почему Windows 10 пишет «Перезагрузите, чтобы устранить ошибки диска»
- Что делать, если уведомление об устранении ошибок диска появляется регулярно
- Как проверить SSD диск на ошибки в Windows 10
- Как проверить СДД диск на ошибки и исправить их
- С помощью командной строки
- Программы и утилиты
- CrystalDiskInfo
- SSDLife
- Western Digital Dashboard
- Альтернативное ПО
- Заключение
- Как исправить SSD, который не отображается легко в Windows 10
- Причины «SSD не появляются»
- ● Неудачная инициализация
- ● проблемы с драйвером
- ● назначение не выполнено
- ● Ошибка в прокладке кабелей
- Как исправить ошибку «SSD не отображается»
- Метод 1: Проверка вашего здоровья SSD
- Способ 2: исправить «SSD не отображается», добавив букву диска
- Способ 3: инициализировать SSD на компьютере
- Способ 4: обновить драйвер
- Метод 5: EaseUS Data Way
- Вот шаги, которые вы должны выполнить, чтобы исправить ошибку SSD, которая не отображается, и заставить ее работать на вашем компьютере без каких-либо зависаний в будущем.
- Метод 6: Восстановить восстановление данных
- Программное обеспечение требует от вас выполнить несколько простых шагов, чтобы исправить любую проблему, с которой вы имеете дело с вашим SSD.
- EndNote об ошибке «SSD не отображается»
Перезагрузите, чтобы устранить ошибки диска в Windows 10 — что делать?

В этой инструкции подробно о том, что может вызывать появление такого уведомления и о том, что предпринять, чтобы сообщение о необходимости перезагрузки компьютера для исправления ошибок диска не появлялось.
Почему Windows 10 пишет «Перезагрузите, чтобы устранить ошибки диска»
Если на вашем компьютере или ноутбуке появилось уведомление «Перезагрузите, чтобы устранить ошибки диска», это говорит о том, что с точки зрения Windows 10 с одним из дисков (разделов на диске) возникли проблемы, связанные с файловой системой. Чаще всего это происходит после:
- Изменения структуры разделов на жестком диске или SSD с помощью сторонних программ.
- Восстановления разделов на диске, как это описано в инструкциях Как восстановить удаленный раздел диска, Как восстановить диск RAW.
Два указанных случая как правило не говорят о каких-либо реальных проблемах с диском, а лишь о том, что Windows 10 «заметила» что структура разделов на дисках неожиданно изменилась. И, если вы столкнулись с ситуацией после таких действий, обычно действительно достаточно лишь перезагрузить компьютер — и больше уведомление вас не побеспокоит.
Если же через какое-то время после перезагрузки вы снова видите сообщение о том, что нужно перезагрузить систему, чтобы устранить ошибки диска, попробуйте выполнить проверку ошибок файловой системы вручную:
- Запустите командную строку от имени Администратора. В Windows 10 для этого можно начать набирать «Командная строка» в поиске на панели задач, а затем, либо выбрать нужный пункт в списке действий справа, либо, нажав правой кнопкой мыши по найденному результату, выбрать пункт «Запуск от имени администратора».
- Введите команду chkdsk C: /f и нажмите Enter. Для диска C: вам вероятнее всего предложат выполнить проверку после перезагрузки, согласитесь на предложение и перезагрузите компьютер.
- После проверки системного диска (буква C: в команде выше), проверьте и другие разделы на жестких дисках и SSD, указав их букву в команде. В моем случае ошибки были найдены и исправлены на диске D:
В случае, если ошибки были исправлены, дальнейшие сообщения о необходимости перезагрузки появляться не должны. Однако, иногда случается, что такие уведомления после исправления проблем через некоторое время появляются снова без каких-либо действий с вашей стороны.
Что делать, если уведомление об устранении ошибок диска появляется регулярно
Если на вашем компьютере или ноутбуке сообщение «Перезагрузите, чтобы устранить ошибки диска» пропадает, но через какое-то время появляется вновь, причинами может быть:
- Частое принудительное выключение питание (удержанием кнопки питания или из розетки).
- Выключение ПК от электропитания на ночь. Да, в Windows 10 это может сказываться на диске негативно, если у вас включена функция «Быстрый запуск». Если отключение компьютер из розетки обязательно, отключите функцию быстрый запуск в Windows 10.
- Проблемы с кабелями, которыми подключен жесткий диск или SSD. Стоит проверить подключение (чтобы кабель SATA был плотно подключен как со стороны материнской платы, так и со стороны диска, также стоит проверить подключение кабеля питания), иногда разумным будет заменить кабель.
- Проблемы с питанием (блоком питания). Среди других симптомов — странное поведение компьютера при включении и выключении (не всегда включается с первого раза, после выключения может продолжать шуметь вентиляторами), внезапные выключения под нагрузкой (но этот симптом также может говорить и о перегреве).
- Проблемы с самим жестким диском или SSD.
Надеюсь, статья помогла разобраться с проблемой, а сообщения о необходимости устранения ошибок диска вас больше не побеспокоят. В контексте рассмотренной темы может быть полезным: Проверка жесткого диска на ошибки в Windows, Программы для проверки жесткого диска на ошибки, Как проверить SSD на ошибки.
Как проверить SSD диск на ошибки в Windows 10
Если у Вас появляются ошибки повреждения файлов Windows, ошибки копирования чтения с диска, синий экран смерти, дикие лаги, очень долгая загрузка ОС, когда все висит на значке загрузки, диск в диспетчере задач постоянно загружен на 100%, то это может свидетельствовать о неисправности SSD накопителя. Поэтому, нужно его проверить и узнать исправен ли он. Если не исправен, то его в обязательном порядке придется заменить.
Как проверить СДД диск на ошибки и исправить их
По умолчанию, Windows 10 настроена на максимальную производительность при использовании SSD дисков. Определяет ОС твердотельные накопители автоматически, при этом подтягивает под них специальные настройки для оптимизации.
Следует знать, что SSD диск имеет некоторое количество циклов перезаписи, по истечении которых накопитель попросту выходит из строя. Это так называемый, ресурс SSD. Но, даже при активно использовании SSD циклов обычно хватает на длительную эксплуатацию, протяженностью десятки лет. Если же работоспособность накопителя подвержена сомнению, следует это выявить программно. И лучше сразу определить, сколько осталось жить вашему SSD и быть готовым к его замене заранее, чем вовсе не быть готовым. Выявить ошибки твердотельного накопителя как раз и помогают различные программы.
Лучше всего проверять ошибки на SSD накопителе в том случае, когда на нем не запущена работающая Windows 10. В таком случае диагностика пройдет успешно.
С помощью командной строки
Исправление ошибок SSD диска Windows 10 делается с помощью оффлайн проверки командной строкой через специальную команду chkdsk C: /f /offlinescanandfix (где С – это буква SSD накопителя).
Если же после исполнения вы увидите надпись «Невозможно выполнить команду», нажмите «Y», затем после перезагрузки ОС проверка начнется.
Диагностика жесткого диска Windows 10 будет в деталях расписана в сведеньях, которые можно почитать в программе «Просмотр событий». Вызвать ее можно Win+R и командой «Chkdsk».
Программы и утилиты
Проверка SSD диска на ошибки Windows 10 можно сделать с помощью нескольких утилит. С их помощью можно проделать диагностику накопителя.
CrystalDiskInfo
Запустить тестирование SSD диска можно бесплатной утилитой crystaldiskinfo. Она в полном объеме отображает данные о состоянии всех накопителей в ОС. Хватит только запустить приложение, и появится возможность изучить все сведения о работоспособности и состоянии SSD Disk.
Примечательно, что утилита может реализовать SMART-анализ, который выявит показатели работоспособности накопителя. Программа анализирует SSD и выдает информацию по двум десяткам показателей. Приложение показывает значение текущее, наихудшее и порог. Последний показатель определяет минимальное значение, при котором накопитель может считаться неисправным. Если показатель текущего состояния достигнет порога, считайте, что SSD пора менять на новый.
Также, утилита может выявить программные ошибки. Если таковы действительно проявились, нужно задуматься о скорейшей смене SSD или по крайней мере, не хранить на нем важную для вас информацию.
В совокупности все показатели генерирую общую оценку техсостояния SSD диска. Оценка «Хорошо» — отличный результат вашего SSD. А вот надпись «Тревога» подразумевает выход вашего SSD из строя в скором времени.
Скачать с оф. сайта
SSDLife
Утилита SSDLife – похожий анализатор накопителя с иным интерфейсом, который в понимании еще проще, чем предыдущая программа. Разобраться в простом интерфейсе может даже обычный новичок.
Первый запуск покажет основные данные по диску:
- Оценка состояния диска в верхней строке с результатом и подходящим для оценки цветом. Здесь же будет указан примерный срок, до которого SSD прослужит;
- Информация основная – данные, указанные посредине, содержат оценку здоровья в процентах;
- Кнопка SMART – более детальная информация по SSD;
- Объем прочитанных и записанных данных – область внизу программы с информационными данными.
В самом низу программы есть панель управления, с помощью которой вы получаете справочную информацию, запускаете или перезапускаете сканирование и выставляете параметры.
Скачать утилиту с оф. сайта
Western Digital Dashboard
Производитель множества моделей жестких дисков и твердотельных накопителей Western Digital имеет собственную программу на Виндовс, способную проверить SSD на различные ошибки. До утилиты Dashboard Western Digital раньше использовал Data Lifeguard Diagnostic. Dashboard у «родителя» переняла множественный функционал, добавила новые функции и переделала интерфейс.
Скачать программу Western Digital Dashboard можно на официальном сайте, в разделе поддержки. При первом запуске ПО анализирует подключенные диски и обнаружив их дает первичные данные о них и выводит информацию на экран.
В разделе «Инструменты» можно запускать тесты SMART.
Кроме этого, утилита – достаточно полезный инструмент, который позволяет не только находить ошибки на накопителе, но и полностью восстанавливать целостность SSD после записи Windows 10 со всеми ее разделами.
Скачать с оф. сайта
Альтернативное ПО
Что касается альтернативных программ:
- Kingston SSD Manager от одноименного производителя выполняет аналогичные функции, да и по интерфейсу напоминает утилиту, представленную WD.
- Виктория – программа ветеран, которая еще в нулевых обеспечивала диагностику жёстких дисков переняла опыт и для SSD накопителей. Проверять ней SSD можно, но в современных реалиях появилась масса функциональных и более качественных в плане интерфейса программ.
Заключение
Если вам нужно провести диагностику SSD накопителя, множество программ способны помочь вам выполнить эту задачу. По функциям указанные утилиты друг от друга практически не отличимые, поэтому выбирайте ту, интерфейс которой больше пришелся по душе.
Как исправить SSD, который не отображается легко в Windows 10
SSD не появляется не редкость в сообществе Windows. Фактически, многие люди сообщили, что видели, как SSD не показывает ошибки на своих компьютерах. Это может случиться по разным причинам. Но всегда есть выход из кризиса. Здесь мы собираемся сделать то же самое старое. Сначала мы узнаем, в чем ошибка? И что можно сделать, чтобы вовремя это исправить?
Если вы сталкиваетесь с ошибкой, то вы должны попробовать все возможные решения, чтобы исправить ошибку, например, нажать на этом компьютере обновление страницы или перейти к управлению диском, чтобы проверить, установлен ли SSD. Если вы не пробовали ничего из этого, не волнуйтесь; В этой статье будет представлено несколько методов, которые вы можете попробовать исправить на SSD, не показывая проблему, которую вы видите в вашей системе.
Причины «SSD не появляются»
В основном, когда вы сталкиваетесь с ошибкой, такой как SSD не обнаруживается в вашем дополнительном хранилище на вашем компьютере. Либо Windows не распознала устанавливаемое на компьютере устройство, либо некоторые функции отключены, что может помешать появлению SSD в вашей системе. Есть и другие причины, по которым вы не видите свой SSD на своем компьютере. Вот некоторые из причин, почему это так —
● Неудачная инициализация
Неудачная инициализация SSD операционной системой Windows вызовет ошибку SSD, не отображающуюся.
● проблемы с драйвером
Проблемы с драйверами хранилища могут быть одной из причин, почему вы не видите свой новый SSD на вашем устройстве. Лучшим решением будет обновить драйвер до последней версии. Там будет дискуссия о том, как сделать это эффективно; Как найти правильную версию, поддерживает как SSD, так и операционную версию, которую вы используете на своем компьютере.
● назначение не выполнено
Для устройства, особенно запоминающего устройства, которое нужно увидеть на компьютере, оно должно иметь букву рядом с названием. Вот почему на вашем локальном диске написано «Локальный диск C”Вместо простого местного журнала. Эти буквы, чтобы буква диска была назначена новому устройству хранения, сначала должна быть разделена.
● Ошибка в прокладке кабелей
Сбои проводов или проблемы с соединением — одна из самых распространенных проблем компьютеров. Это можно легко исправить, если проверить, подключены ли провода к SSD или подключены оба контакта SATA. То же самое касается проводов, которые выходят из SMPS на ваш SSD.
Это некоторые из причин, по которым SSD не показывает ошибку на вашем компьютере.
PS: если вам надоели проблемы Система не может найти указанный файл или ошибка записи на диск в Steam, нажмите, чтобы исправить их сейчас.
Как исправить ошибку «SSD не отображается»
Вот несколько способов, которые вы можете попробовать исправить ошибку «SSD Not Showing». Каждый из методов включает в себя несколько шагов, которые необходимо выполнить для идеального решения, не создавая другого.
Кроме того, нажмите здесь для Лучший редактор разделов и горизонтальное распределение лучший жесткий диск для игр.
Метод 1: Проверка вашего здоровья SSD
Хотя это может быть не самой лучшей новостью для людей, которые только что купили SSD, если вы сталкиваетесь с тем, что SSD не появляется, одна из причин, по которой вы это видите, из-за вашего состояния SSD; если ваш SSD поврежден, вы не увидите раздел SSD где-либо на компьютере, чтобы узнать, нужно ли вам активировать команду Chkdsk на вашем компьютере; чтобы увидеть, все ли ваши диски в идеальном состоянии, чтобы справиться с нагрузкой или просто запустить. Чтобы это произошло, выполните следующие действия:
- Во-первых, вам нужно открыть БЕГ, нажав Windows + R, а затем запишите CMD, чтобы открыть командная строка или просто нажмите на Начало кнопка, здесь ввод командная строка, Открой это как администратор.
- Здесь вам нужно ввести — чкдск ф: / п / р
- Это запустит процесс сканирования вашего диска, здесь Windows автоматически обнаружит любую ошибку, с которой вы столкнулись на своих дисках, и автоматически восстановит их в ближайшее время.
- Если после этого вы не увидите больше ошибок, значит, ваша проблема решена. Если вы все еще не видите ту же ошибку, то вы можете перейти к следующему методу.
Кстати, если вы обеспокоены вопросами SD-карта не отображается or загрузочное устройство не найденоВот лучшие решения для вас.
Способ 2: исправить «SSD не отображается», добавив букву диска
Иногда проблема с отсутствием ошибки SSD на компьютере может быть связана с назначением буквы. Здесь вам не нужно иметь дело со сторонним программным обеспечением, все, что вам нужно сделать, — это назначить букву вашему дисковому пространству, чтобы ваша операционная система быстро обнаружила диск. Следуйте инструкциям, чтобы узнать, как это сделать на вашем компьютере.
- Сначала, как обычно, нужно открыть БЕГ, Здесь вы должны ввести diskmgmt.msc.
- Это запустит управление дисками в вашей системе. Здесь вы будете иметь все ваши устройства хранения данных, связанные с вашим компьютером.
- В управлении дисками вы можете отформатировать, стереть и удалить данные и жесткий диск / твердотельный накопитель со своего компьютера. Одна из важных вещей, которую вы можете сделать, — это иметь возможность назначить букву устройству.
- Если вы установили SSD на свой компьютер, то в разделе «Управление дисками» вы увидите свой SSD в списке на вкладке громкости. Единственное, что нам нужно сделать, — это создать раздел на этом ПК.
- Просто щелкните правой кнопкой мыши на SSD. Нажмите на Изменить Буква диска и пути…
- Здесь вы увидите возможность выбрать алфавит на ваш SSD. Выбрав идеальный алфавит, вы можете перейти к следующему шагу. Как только вы нажмете применить и Ok, Вы увидите свой SSD на этом ПК.
Если вы все еще видите, что SSD не отображается, перейдите к следующему способу.
Кроме того, нажмите здесь, чтобы понять, как сбросить пароль администратора Windows 10 без труда.
Способ 3: инициализировать SSD на компьютере
Если SSD не инициализирован на вашем компьютере, вам придется иметь дело с SSD, не отображающим проблему в вашей системе. Выполните следующие шаги, чтобы инициализировать SSD на вашем компьютере.
- Во-первых, вам нужно открыть Управление диском, посмотрите на второй метод, чтобы узнать, как.
- После того, как вы открыли систему управления дисками. Найдите свой новый SSD в списке. Как только вы нашли правильный. Вы должны щелкнуть правой кнопкой мыши на SDD, А затем выберите Инициализация диска.
- В диалоговом окне Initialize Disk вы увидите свой диск и стиль раздела диска.
- Все, что вам нужно сделать, это проверить на диске, а затем нажмите ok, Это заставит ваш SSD появиться на этом ПК и решит, что ваш SSD не обнаружит проблему.
Способ 4: обновить драйвер
Устаревший драйвер для вашего жесткого диска или SSD приведет к появлению множества ошибок на вашем экране из ниоткуда. Здесь вы можете избавиться от ошибки, обновив драйвер устройства.
- Откройте Диспетчер устройств, введя в Пуск
- Как только вы увидите диспетчер устройств, дважды щелкните на Дисковые накопители, Выберите диск, с которым у вас возникли проблемы,
- Затем щелкните правой кнопкой мыши >Обновить драйвер >Интернет вариант.
- Это позволит скачать драйвер VIA в интернете.
Метод 5: EaseUS Data Way
Если вы сталкиваетесь с более жестким решением проблем, когда SSD не появляется на вашем компьютере, вы можете положиться на стороннее приложение для решения проблемы. Одно из лучших доступных на рынке приложений для решения проблем, возникающих с устройствами хранения, — это Мастер восстановления данных EaseUS, Здесь вы можете перейти к более глубоким настройкам функциональности жесткого диска, если вы видите, что ваша файловая система SSD не поддерживается в вашей операционной системе. Тогда вы можете использовать EaseUS для решения проблемы.
Вот шаги, которые вы должны выполнить, чтобы исправить ошибку SSD, которая не отображается, и заставить ее работать на вашем компьютере без каких-либо зависаний в будущем.
- Во-первых, вам нужно скачать EaseUS Data Recovery Wizard на свой компьютер. Более высокая скорость интернета сделает загрузку намного быстрее, но размер программного обеспечения на пределе.
- После того, как вы откроете программное обеспечение, на экране появятся все ваши диски. Если вы не видите свой диск, вы можете выполнить сканирование, чтобы определить SSD.
- После завершения сканирования вы можете восстановить удаленные файлы с вашего SSD, переключившись с помощью опции фильтрации.
- Просто нажмите двойной щелчок, чтобы восстановить файлы. Вы также можете изменить букву вашего диска и назначить их, отформатировать диск с нуля.
- Если вы столкнулись с какой-либо ошибкой на вашем жестком диске или твердотельном накопителе, вы можете использовать EaseUS для поиска проблемы, а затем применить к ней правильное решение.
Метод 6: Восстановить восстановление данных
Вот еще одно отличное программное обеспечение для решения SSD, не отображающее проблему, с которой вы имеете дело с вашим SSD. Это программное обеспечение не только поможет вашему компьютеру обнаружить устройство хранения, но также поможет вам восстановить удаленные файлы с вашего SSD прямо на целевое устройство. Если вы чувствуете, что ваш жесткий диск или твердотельный накопитель поврежден или уже поврежден, вы можете использовать Восстановление данных Восстановление вытащить потерянные данные с вашего диска, чтобы вернуться к жизни.
Программное обеспечение требует от вас выполнить несколько простых шагов, чтобы исправить любую проблему, с которой вы имеете дело с вашим SSD.
- Загрузите программное обеспечение на свой компьютер. Запустите программное обеспечение.
- Подключите SSD к вашему ПК. Recoverit обнаружит SSD и сообщит вам, что вы можете делать с этим диском.
- Выберите диск, затем нажмите Запустить, Это запустит опцию сканирования после завершения сканирования, покажет вам все удаленные файлы на SSD через приложение, единственное, что вам нужно сделать, это выбрать файл и нажать восстановление.
- Вы можете выбрать место назначения каталога восстановления. Или вы можете подключить внешнее устройство для сохранения данных.
EndNote об ошибке «SSD не отображается»
Вот все решения для SSD не появляется на проблему с компьютером. Как вы уже знаете, существует множество причин, по которым эта ошибка возникает на компьютере. Это не означает, что найти идеальное решение проблемы невозможно, лучшее, что вы можете сделать, — это запустить все методы, описанные выше, проверить один блок за другим, чтобы вы могли найти решение, которое работает для вас. Обязательно выполните все шаги, чтобы вам не пришлось проходить один и тот же процесс заново.
Отслеживайте местоположения, сообщения, звонки и приложения.
Делайте это удаленно и на 100% незаметно.
Если платформа Windows 10 выводит ошибки диска, то причины могут быть самыми разнообразными, как и последствия для вашего компьютера. Поврежденный жесткий диск, некорректные системные файлы – это все может быть причиной появления Windows 10 ошибки диска.
Если появилась подобная проблема, следует незамедлительно действовать, иначе существует риск потерять всю информацию, которая хранится на вашем ПК. Существует несколько методов, позволяющих проверить Windows 10 на наличие ошибок и их исправить.
Тестирование жесткого диска на ошибки через командную строку
Чтобы начать тестирование жесткого диска, следует активировать командную строку от лица администратора. Это можно сделать через «Пуск» или зажав клавиши WIN + X.
В активированной командной строке прописываем команду chkdsk, а также название диска и параметры сканирования.
Следует отметить, эта утилита функционирует с каталогами, отформатированные в NTFS или FAT32.
chkdsk C: /F /R – это правильный вариант команды, где:
- C – это проверяемый диск на ошибки,
- F – все обнаруженные проблемы, устраняются в автоматическом режиме,
- R – тестирование проблемных разделов и восстановление данных.
Если планируется тестирование диска, который применяется системой, последует предложение осуществить сканирование после перезапуска ПК. Прописываем Y – если согласны и N – отказаться.
После подтверждения операции, сканирование мгновенно будет активировано. По его окончании, будет представлен подробный отчет о найденных ошибках и проблемных секторах.
В тех ситуациях, когда тестирование отыскивает ошибки на жестком диске или SSD, но не может их устранить, объясняться тем, что функционирующая система или приложение в текущий момент использует диск.
Запуск офлайн-сканирования
В такой ситуации позволит решить проблему активация оффлайн-сканирования диска. Сканируемый раздел отсоединяется от системы, осуществляется тестирование, а далее он обратно встраивается в систему. Если отключение неприемлемо, то CHKDSK сможет осуществить сканирование при дальнейшем перезапуске ПК.
Чтобы активировать оффлайн проверку диска, снова запускаем командную строку от лица администратора и вводим chkdsk C: /f /offlinescanandfix.
Если отобразится оповещение, что нет возможности осуществить команду, так как представленный раздел применяется другим процессом, вводим Y, выключаем командную строку и перезапускаем ПК. Диск начнет проверяться в автоматическом режиме при запуске Windows 10.
Если вам потребуется подробный отчет о проведенной проверке, то это можно посмотреть, зажав Win+R и прописав eventvwr.msc.
Тестируем жесткий диск с помощью проводника
Самый легкая проверка диска на ошибки windows 10 – это применить проводник. В нем потребуется выполнить следующие действия:
- выбрать требуемый раздел, клацаем по нему правой клавишей мыши,
- далее «Свойства»,
- переходи в категорию «Сервис»,
- активируем проверку.
В Windows 10 обычно сразу отображается оповещение, что на текущий момент проверка диска не нужна. Однако, в случае необходимости можно активировать в принудительном порядке.
Тестируем диск на ошибки с помощью Windows PowerShell
Проверка на наличие ошибок Windows 10 доступна не только через командную строку, но и в Windows PowerShell.
Чтобы осуществить это действие, активируйте Windows PowerShell от лица администратора. Для этого зайдите в «Пуск» и в поиске начните вписывать PowerShell. Далее нажимаем на обнаруженный элемент и запускаем его от лица администратора.
В Windows PowerShell применяются такие команды:
- Repair-Volume –DriveLetter – применяется для тестирования требуемого диска,
- Repair-Volume -DriveLetter C –OfflineScanAndFix – вводится для активации оффлайн-проверки.
Если по итогу проведенной проверки отобразится оповещение NoErrorsFound, это говорит о том, что каких-либо ошибок на диске отыскать не удалось.
Тестируем диск сторонней программой
Иногда образовываются определенные ошибки после тестирования жесткого диска по причине подключения периферии. Для поиска проблемы требуется осуществить сканирование с помощью специальной программы. Перед началом проверки обязательно сохраните всю важную информацию в безопасном месте.
Утилита Victoria одна из самых востребованных. Тестирование жесткого диска осуществляется всесторонне, что позволяет ей обнаружить все поврежденные места и ошибки.
В разделе «Standart» представлена информация о требуемом диске. Описывается его объем, параметры, сектора и многое другое.
В категории «Smart» диск тестируется по системе smart. Чтобы активировать сканирование, первостепенно зажимаем клавишу «Get Smart». По окончании проверки будет представлена итоговый результат.
Проверка на поврежденные сектора осуществляется в пункте «Test». Перед запуском проверки потребуется установить галочку напротив «Remap». В случае обнаружения проблемных секторов программа попытается их исправить. В процессе процедуры будет отображаться состояние секторов и возможность их исправления.
Дополнительные методы проверки диска
Кроме уже представленных выше методов, можно еще применить некоторые дополнительные утилиты, присутствующие в системе. В Windows 10 проверка, обслуживание и дефрагментация осуществляется в автоматическом режиме по определенному графику, в тот период времени, когда вы не работаете за компьютером.
Чтобы ознакомиться с данными о том, были ли обнаружены ошибки, перейдите в «Панель управления», оттуда в «Центр безопасности и обслуживания». В пункте «состояние диска» вы отыщите данные, полученные в процессе последней проверки.
Еще один инструмент, который доступен в Windows 10 – это проверка хранилища Storage Diagnostic Tool. Для применения данного инструмента потребуется открыть командную строку от лица администратора, а далее ввести команду stordiag.exe -collectEtw -checkfsconsistency –out.
Процесс проверки займет определенное количество времени, может казаться, что все зависло, но следует терпеливо дождаться окончания. Будут просканированы все диски и представлен отчет о проделанной проверке.
Если ничего не помогло
Если ошибка жесткого диска Windows 10 так и не была исправлена, тогда делайте резервные копии всех необходимых важных файлов, данных и т.д. Их можно перетащить в рабочие разделы, а лучше вовсе все переправить на съемный носитель.
После того, как вся важная информация будет сохранена в надежном и безопасном месте, вы сможете протестировать жесткий диск на предмет дальнейшей работоспособности. Можно попробовать вернуть максимальную работоспособность с помощью полного форматирования. Для этого потребуется кликнуть правой клавишей мыши на диск и выбрать форматирование.
Важно. Процесс форматирования очень долгий, итоговое время зависит от объема раздела. Придется запостись терпением.
windows 10 ошибки диска
Все представленные рекомендации как проверить Windows 10 на наличие ошибок должны помочь решить проблему с возможными ошибками диска. Дополнительно можно переустановить систему. Обычно это помогает решить практически все проблемы и избавится от любых ошибок, которые появляются в процессе эксплуатации Windows 10.

В этой инструкции подробно о том, что может вызывать появление такого уведомления и о том, что предпринять, чтобы сообщение о необходимости перезагрузки компьютера для исправления ошибок диска не появлялось.
- Почему Windows 10 пишет «Перезагрузите, чтобы устранить ошибки диска» и как это исправить
- Что делать, если уведомление появляется регулярно
Почему Windows 10 пишет «Перезагрузите, чтобы устранить ошибки диска»
Если на вашем компьютере или ноутбуке появилось уведомление «Перезагрузите, чтобы устранить ошибки диска», это говорит о том, что с точки зрения Windows 10 с одним из дисков (разделов на диске) возникли проблемы, связанные с файловой системой. Чаще всего это происходит после:
- Изменения структуры разделов на жестком диске или SSD с помощью сторонних программ.
- Восстановления разделов на диске, как это описано в инструкциях Как восстановить удаленный раздел диска, Как восстановить диск RAW.
Два указанных случая как правило не говорят о каких-либо реальных проблемах с диском, а лишь о том, что Windows 10 «заметила» что структура разделов на дисках неожиданно изменилась. И, если вы столкнулись с ситуацией после таких действий, обычно действительно достаточно лишь перезагрузить компьютер — и больше уведомление вас не побеспокоит.
Если же через какое-то время после перезагрузки вы снова видите сообщение о том, что нужно перезагрузить систему, чтобы устранить ошибки диска, попробуйте выполнить проверку ошибок файловой системы вручную:
- Запустите командную строку от имени Администратора. В Windows 10 для этого можно начать набирать «Командная строка» в поиске на панели задач, а затем, либо выбрать нужный пункт в списке действий справа, либо, нажав правой кнопкой мыши по найденному результату, выбрать пункт «Запуск от имени администратора».
- Введите команду chkdsk C: /f и нажмите Enter. Для диска C: вам вероятнее всего предложат выполнить проверку после перезагрузки, согласитесь на предложение и перезагрузите компьютер.
- После проверки системного диска (буква C: в команде выше), проверьте и другие разделы на жестких дисках и SSD, указав их букву в команде. В моем случае ошибки были найдены и исправлены на диске D:
В случае, если ошибки были исправлены, дальнейшие сообщения о необходимости перезагрузки появляться не должны. Однако, иногда случается, что такие уведомления после исправления проблем через некоторое время появляются снова без каких-либо действий с вашей стороны.
Что делать, если уведомление об устранении ошибок диска появляется регулярно
Если на вашем компьютере или ноутбуке сообщение «Перезагрузите, чтобы устранить ошибки диска» пропадает, но через какое-то время появляется вновь, причинами может быть:
- Частое принудительное выключение питание (удержанием кнопки питания или из розетки).
- Выключение ПК от электропитания на ночь. Да, в Windows 10 это может сказываться на диске негативно, если у вас включена функция «Быстрый запуск». Если отключение компьютер из розетки обязательно, отключите функцию быстрый запуск в Windows 10.
- Проблемы с кабелями, которыми подключен жесткий диск или SSD. Стоит проверить подключение (чтобы кабель SATA был плотно подключен как со стороны материнской платы, так и со стороны диска, также стоит проверить подключение кабеля питания), иногда разумным будет заменить кабель.
- Проблемы с питанием (блоком питания). Среди других симптомов — странное поведение компьютера при включении и выключении (не всегда включается с первого раза, после выключения может продолжать шуметь вентиляторами), внезапные выключения под нагрузкой (но этот симптом также может говорить и о перегреве).
- Проблемы с самим жестким диском или SSD.
Надеюсь, статья помогла разобраться с проблемой, а сообщения о необходимости устранения ошибок диска вас больше не побеспокоят. В контексте рассмотренной темы может быть полезным: Проверка жесткого диска на ошибки в Windows, Программы для проверки жесткого диска на ошибки, Как проверить SSD на ошибки.
На чтение 5 мин. Просмотров 8k. Опубликовано 03.09.2019
Содержание
- Перезагрузка для восстановления диска появляется ошибка после перезагрузки компьютера
- Решено: перезагрузка для устранения ошибок диска
- Решение 1. Перезагрузите компьютер
- Решение 2. Запустите SFC Scan
- Решение 3: Запустите CHKDSK
- Решение 4: Запустите DISM
- Решение 5. Запустите восстановление системы в безопасном режиме
- Решение 6. Запустите автоматическое восстановление
Перезагрузка для восстановления диска появляется ошибка после перезагрузки компьютера
- Перезагрузите компьютер
- Запуск сканирования SFC
- Запустите CHKDSK
- Запустите DISM
- Запустите восстановление системы в безопасном режиме
- Запустите автоматическое восстановление
Сегодня в отчете Windows будет показано, как исправить ошибку уведомления Перезагрузить, чтобы исправить ошибки диска (важно) для Windows 10.
«Перезагрузка для исправления ошибок диска Windows 10» может быть связана с проблемами жесткого диска, сбоями обновлений и даже раздутым реестром Windows. Поэтому вам нужно попробовать любое из перечисленных решений, чтобы решить эту проблему.
Решено: перезагрузка для устранения ошибок диска
Решение 1. Перезагрузите компьютер
Первый применимый обходной путь в решении проблемы «перезагрузка для исправления ошибок диска Windows 10» – перезагрузка компьютера.
В некоторых случаях это может решить проблему «перезагрузка для исправления ошибок диска Windows 10». Однако, если это не решит проблему на ПК с Windows 10, вы можете перейти к другим обходным путям,
Решение 2. Запустите SFC Scan
SFC также может использоваться для исправления ошибок привода. Вот как запустить сканирование SFC:
- Нажмите Windows + Q и введите cmd.
- В результатах поиска щелкните правой кнопкой мыши командную строку и выберите «Запуск от имени администратора».
-
Появится новое окно cmd. Введите sfc/scannow и нажмите клавишу «Ввод».
- Дождитесь окончания сканирования и восстановления.
– СВЯЗАННЫЕ: 14 лучших жестких дисков для ПК с Windows 10
Решение 3: Запустите CHKDSK
В связи с тем, что проблема «перезагрузка для устранения ошибок диска Windows 10» является ошибкой, связанной с диском, CHKDSK также можно использовать для ее устранения. Процесс CHKDSK устраняет связанные с диском ошибки на вашем ПК.
Вот как выполнить CHKDSK:
- Выберите «Пуск»> «Командная строка»> щелкните правой кнопкой мыши и выберите «Запуск от имени администратора».
- Теперь введите «CHKDSK C:/F».
- Следовательно, введите CHKDSK C:/R без кавычек в командной строке и нажмите клавишу «Ввод».
- После завершения процесса CHKDSK перезагрузите компьютер.
– ЧИТАЙТЕ ТАКЖЕ : Полное исправление: Windows 10 не распознает переносной жесткий диск
Кроме того, вы можете запустить CHKDSK из окна проводника. Для этого выполните следующие действия:
- Нажмите кнопку «Проводник» на панели задач Windows.
- Найдите и нажмите «Этот компьютер» на левой панели окна «Проводник».
- Теперь вы можете щелкнуть правой кнопкой мыши диск C :.
- Выберите Свойства из контекстного меню.
- Выберите вкладку «Инструменты», которая включает кнопку «Проверить».
- Нажмите кнопку «Проверить» и нажмите «Сканировать диск», чтобы запустить сканирование CHKDSK.
Решение 4: Запустите DISM
DISM (Deployment Image Servicing and Management) – это инструмент, который используется для сканирования и решения проблем с поврежденными системными файлами, которые могут вызвать проблему с «перезагрузкой для исправления ошибок диска Windows 10».
Вот как запустить DISM в Windows:
- Нажмите клавишу Windows + X и запустите командную строку (Admin).
- Скопируйте и вставьте следующую команду в командной строке:
-
exe/Online/Cleanup-image/Восстановление здоровья
-
Если DISM не может получить файлы в Интернете, попробуйте использовать установочный USB или DVD. Вставьте носитель и введите следующую команду:
- DISM.exe/Online/Cleanup-Image/RestoreHealth/Источник: C: RepairSourceWindows/LimitAccess
Обязательно замените путь C: RepairSourceWindows на вашем DVD или USB.
Примечание . Убедитесь, что вы заменили исходный путь восстановления своим собственным.
- ЧИТАЙТЕ ТАКЖЕ : Жесткий диск не отображается в Windows 10, 8.1, 8 [Fix]
Решение 5. Запустите восстановление системы в безопасном режиме
Восстановление Windows до некоторой точки, прежде чем появится сообщение «Перезагрузка для устранения ошибок диска», также может решить проблему.
Однако это работает только при восстановлении Windows до точки, предшествующей появлению сообщения об ошибке.
Выполните следующие шаги, чтобы запустить восстановление системы в безопасном режиме:
- Выключите компьютер и включите его снова.
- Перейдите к опции «Запуск в безопасном режиме» и нажмите «Enter».
- Перейдите в «Пуск»> введите «восстановление системы» и нажмите «Enter».
-
Следуйте инструкциям, чтобы вернуться к определенной точке восстановления.
- Подождите, пока процесс завершится, а затем перезагрузите компьютер.
Примечание . Восстановление системы не влияет на файлы, документы и личные данные.
Решение 6. Запустите автоматическое восстановление
Автоматическое восстановление применимо при устранении проблемы «перезагрузка для исправления ошибок диска Windows 10». Однако для этого вам необходимо иметь загрузочный установочный DVD-диск Windows.
Вот как это сделать:
- Вставьте установочный DVD-диск Windows и перезагрузите компьютер после этого.
- Нажмите любую клавишу для загрузки с CD или DVD, когда будет предложено продолжить.
- Выберите ваши языковые настройки и нажмите «Далее».
- Нажмите Восстановить компьютер в левом нижнем углу.
-
На экране Выберите вариант нажмите Устранение неполадок >, нажмите Дополнительные параметры > Автоматическое восстановление или Восстановление при загрузке. Затем дождитесь завершения автоматического/загрузочного восстановления Windows.
- Перезагрузите компьютер и загрузитесь в Windows.
В заключение мы надеемся, что это поможет вам решить проблему «перезагрузки и исправления ошибок диска (Важно) в Windows 10».
Если вам нужна дополнительная помощь по адресуемой проблеме, напишите нам комментарий ниже.
Рекомендуем: Как исправить в Windows 10 загрузку жесткого диска 100%
Используя систему Windows 10, рано или поздно, вы начнете испытывать проблемы связанные с ошибками жесткого диска, независимо от того, установлен на вашем устройстве — обычный жесткий диск или твердотельный накопитель (SSD). И проблемы всегда будут меняться, например, Windows 10 может перестать распознавать диск. Вы можете заметить странное поведение, когда конкретное приложение, блокируется. У вас могут возникнуть проблемы с обновлением до новой версии Windows и ряд других проблем.
Если вы заметили, что система плохо работает, даже если вы не уверены, что это связанно с жестким диском, вы можете использовать встроенный инструмент Check Disk для решения многих распространенных проблем.
Check Disk (chkdsk) — это инструмент, который существует уже много лет, и его основная цель — проверить целостность файловой системы и исправить любые логические ошибки. Кроме того, если данные неправильно записываются на диск или есть, подозрения на физические проблемы с диском инструмент способен сканировать и восстанавливать поврежденные сектора.
В этом руководстве мы рассмотрим шаги по проверке и исправлению ошибок жесткого диска с помощью инструмента Check Disk (chkdsk), встроенного в Windows 10.
Если у вас возникли проблемы с жестким диском, вы можете использовать средство проверки диска в Windows 10 для устранения большинства ошибок:
- Откройте «Проводник».
- Кликните на «Этот Компьютер» в левой панели.
- В разделе «Устройства и диски» нажмите правой кнопкой мыши жесткий диск, который вы хотите проверить, восстановить, и выберите «Свойства».
- Перейдите на вкладку «Сервис».
- В разделе «Проверка на наличие ошибок» нажмите кнопку «Проверить».
- Нажмите кнопку «Проверить Диск».
Если утилита не обнаружила никаких ошибок, нажмите кнопку «Закрыть», но если есть ошибки, которые не могут быть устранены, вам будет предложено запланировать другое сканирование во время следующего перезапуска.
После того, как вы выполните шаги выше, ваш жесткий диск должен продолжать работать без проблем.
Как исправить ошибки жесткого диска с помощью PowerShell.
Кроме того, вы можете проверить и исправить ошибки жесткого диска с помощью инструмента Check Disk (chkdsk) непосредственно PowerShell:
- Откройте PowerShell от имени администратора.
- Введите или скопируйте и вставьте следующую команду, для запуска инструмента chckdsk и нажмите Enter :
chkdsk /f c:
Примечание: где с: -буква диска который нужно проверить.
Или, если вы хотите исправить поврежденные сектора на жестком диске, используйте эту команду и нажмите Enter :
chkdsk /r c:
Вы всегда должны начинать с команды /F, чтобы исправить ошибки, но если у вас все еще есть проблемы, тогда вы использовать инструмент с помощью команды /R.
После сканирования, если обнаружены ошибки, но есть файлы, которые используются, вам будет предложено запланировать сканирование во время следующего запуска системы.
После того, как вы завершили проверку, на жестком диске исправлены ошибки и плохие сектора, он должен снова начать работать правильно.
Если вы хотите узнать больше о доступных параметрах с помощью chkdsk, используйте команду chkdsk /?.
Данное руководство предназначено для устройств под управлением Windows 10, описанные здесь шаги также должны работать в Windows 8.1 и Windows 7.
Вам может быть интересно: Как отключить автоматическую оптимизацию диска в Windows 10.
Содержание
- Перезагрузите, чтобы устранить ошибки диска в Windows 10 — что делать?
- Почему Windows 10 пишет «Перезагрузите, чтобы устранить ошибки диска»
- Что делать, если уведомление об устранении ошибок диска появляется регулярно
- Как проверить SSD диск на ошибки в Windows 10
- Как проверить СДД диск на ошибки и исправить их
- С помощью командной строки
- Программы и утилиты
- CrystalDiskInfo
- SSDLife
- Western Digital Dashboard
- Альтернативное ПО
- Заключение
- Как исправить SSD, который не отображается легко в Windows 10
- Причины «SSD не появляются»
- ● Неудачная инициализация
- ● проблемы с драйвером
- ● назначение не выполнено
- ● Ошибка в прокладке кабелей
- Как исправить ошибку «SSD не отображается»
- Метод 1: Проверка вашего здоровья SSD
- Способ 2: исправить «SSD не отображается», добавив букву диска
- Способ 3: инициализировать SSD на компьютере
- Способ 4: обновить драйвер
- Метод 5: EaseUS Data Way
- Вот шаги, которые вы должны выполнить, чтобы исправить ошибку SSD, которая не отображается, и заставить ее работать на вашем компьютере без каких-либо зависаний в будущем.
- Метод 6: Восстановить восстановление данных
- Программное обеспечение требует от вас выполнить несколько простых шагов, чтобы исправить любую проблему, с которой вы имеете дело с вашим SSD.
- EndNote об ошибке «SSD не отображается»

В этой инструкции подробно о том, что может вызывать появление такого уведомления и о том, что предпринять, чтобы сообщение о необходимости перезагрузки компьютера для исправления ошибок диска не появлялось.
Почему Windows 10 пишет «Перезагрузите, чтобы устранить ошибки диска»
Если на вашем компьютере или ноутбуке появилось уведомление «Перезагрузите, чтобы устранить ошибки диска», это говорит о том, что с точки зрения Windows 10 с одним из дисков (разделов на диске) возникли проблемы, связанные с файловой системой. Чаще всего это происходит после:
- Изменения структуры разделов на жестком диске или SSD с помощью сторонних программ.
- Восстановления разделов на диске, как это описано в инструкциях Как восстановить удаленный раздел диска, Как восстановить диск RAW.
Два указанных случая как правило не говорят о каких-либо реальных проблемах с диском, а лишь о том, что Windows 10 «заметила» что структура разделов на дисках неожиданно изменилась. И, если вы столкнулись с ситуацией после таких действий, обычно действительно достаточно лишь перезагрузить компьютер — и больше уведомление вас не побеспокоит.
Если же через какое-то время после перезагрузки вы снова видите сообщение о том, что нужно перезагрузить систему, чтобы устранить ошибки диска, попробуйте выполнить проверку ошибок файловой системы вручную:
- Запустите командную строку от имени Администратора. В Windows 10 для этого можно начать набирать «Командная строка» в поиске на панели задач, а затем, либо выбрать нужный пункт в списке действий справа, либо, нажав правой кнопкой мыши по найденному результату, выбрать пункт «Запуск от имени администратора».
- Введите команду chkdsk C: /f и нажмите Enter. Для диска C: вам вероятнее всего предложат выполнить проверку после перезагрузки, согласитесь на предложение и перезагрузите компьютер.
- После проверки системного диска (буква C: в команде выше), проверьте и другие разделы на жестких дисках и SSD, указав их букву в команде. В моем случае ошибки были найдены и исправлены на диске D:
В случае, если ошибки были исправлены, дальнейшие сообщения о необходимости перезагрузки появляться не должны. Однако, иногда случается, что такие уведомления после исправления проблем через некоторое время появляются снова без каких-либо действий с вашей стороны.
Что делать, если уведомление об устранении ошибок диска появляется регулярно
Если на вашем компьютере или ноутбуке сообщение «Перезагрузите, чтобы устранить ошибки диска» пропадает, но через какое-то время появляется вновь, причинами может быть:
- Частое принудительное выключение питание (удержанием кнопки питания или из розетки).
- Выключение ПК от электропитания на ночь. Да, в Windows 10 это может сказываться на диске негативно, если у вас включена функция «Быстрый запуск». Если отключение компьютер из розетки обязательно, отключите функцию быстрый запуск в Windows 10.
- Проблемы с кабелями, которыми подключен жесткий диск или SSD. Стоит проверить подключение (чтобы кабель SATA был плотно подключен как со стороны материнской платы, так и со стороны диска, также стоит проверить подключение кабеля питания), иногда разумным будет заменить кабель.
- Проблемы с питанием (блоком питания). Среди других симптомов — странное поведение компьютера при включении и выключении (не всегда включается с первого раза, после выключения может продолжать шуметь вентиляторами), внезапные выключения под нагрузкой (но этот симптом также может говорить и о перегреве).
- Проблемы с самим жестким диском или SSD.
Надеюсь, статья помогла разобраться с проблемой, а сообщения о необходимости устранения ошибок диска вас больше не побеспокоят. В контексте рассмотренной темы может быть полезным: Проверка жесткого диска на ошибки в Windows, Программы для проверки жесткого диска на ошибки, Как проверить SSD на ошибки.
Как проверить SSD диск на ошибки в Windows 10
Если у Вас появляются ошибки повреждения файлов Windows, ошибки копирования чтения с диска, синий экран смерти, дикие лаги, очень долгая загрузка ОС, когда все висит на значке загрузки, диск в диспетчере задач постоянно загружен на 100%, то это может свидетельствовать о неисправности SSD накопителя. Поэтому, нужно его проверить и узнать исправен ли он. Если не исправен, то его в обязательном порядке придется заменить.
Как проверить СДД диск на ошибки и исправить их
По умолчанию, Windows 10 настроена на максимальную производительность при использовании SSD дисков. Определяет ОС твердотельные накопители автоматически, при этом подтягивает под них специальные настройки для оптимизации.
Следует знать, что SSD диск имеет некоторое количество циклов перезаписи, по истечении которых накопитель попросту выходит из строя. Это так называемый, ресурс SSD. Но, даже при активно использовании SSD циклов обычно хватает на длительную эксплуатацию, протяженностью десятки лет. Если же работоспособность накопителя подвержена сомнению, следует это выявить программно. И лучше сразу определить, сколько осталось жить вашему SSD и быть готовым к его замене заранее, чем вовсе не быть готовым. Выявить ошибки твердотельного накопителя как раз и помогают различные программы.
Лучше всего проверять ошибки на SSD накопителе в том случае, когда на нем не запущена работающая Windows 10. В таком случае диагностика пройдет успешно.
С помощью командной строки
Исправление ошибок SSD диска Windows 10 делается с помощью оффлайн проверки командной строкой через специальную команду chkdsk C: /f /offlinescanandfix (где С – это буква SSD накопителя).
Если же после исполнения вы увидите надпись «Невозможно выполнить команду», нажмите «Y», затем после перезагрузки ОС проверка начнется.
Диагностика жесткого диска Windows 10 будет в деталях расписана в сведеньях, которые можно почитать в программе «Просмотр событий». Вызвать ее можно Win+R и командой «Chkdsk».
Программы и утилиты
Проверка SSD диска на ошибки Windows 10 можно сделать с помощью нескольких утилит. С их помощью можно проделать диагностику накопителя.
CrystalDiskInfo
Запустить тестирование SSD диска можно бесплатной утилитой crystaldiskinfo. Она в полном объеме отображает данные о состоянии всех накопителей в ОС. Хватит только запустить приложение, и появится возможность изучить все сведения о работоспособности и состоянии SSD Disk.
Примечательно, что утилита может реализовать SMART-анализ, который выявит показатели работоспособности накопителя. Программа анализирует SSD и выдает информацию по двум десяткам показателей. Приложение показывает значение текущее, наихудшее и порог. Последний показатель определяет минимальное значение, при котором накопитель может считаться неисправным. Если показатель текущего состояния достигнет порога, считайте, что SSD пора менять на новый.
Также, утилита может выявить программные ошибки. Если таковы действительно проявились, нужно задуматься о скорейшей смене SSD или по крайней мере, не хранить на нем важную для вас информацию.
В совокупности все показатели генерирую общую оценку техсостояния SSD диска. Оценка «Хорошо» — отличный результат вашего SSD. А вот надпись «Тревога» подразумевает выход вашего SSD из строя в скором времени.
Скачать с оф. сайта
SSDLife
Утилита SSDLife – похожий анализатор накопителя с иным интерфейсом, который в понимании еще проще, чем предыдущая программа. Разобраться в простом интерфейсе может даже обычный новичок.
Первый запуск покажет основные данные по диску:
- Оценка состояния диска в верхней строке с результатом и подходящим для оценки цветом. Здесь же будет указан примерный срок, до которого SSD прослужит;
- Информация основная – данные, указанные посредине, содержат оценку здоровья в процентах;
- Кнопка SMART – более детальная информация по SSD;
- Объем прочитанных и записанных данных – область внизу программы с информационными данными.
В самом низу программы есть панель управления, с помощью которой вы получаете справочную информацию, запускаете или перезапускаете сканирование и выставляете параметры.
Скачать утилиту с оф. сайта
Western Digital Dashboard
Производитель множества моделей жестких дисков и твердотельных накопителей Western Digital имеет собственную программу на Виндовс, способную проверить SSD на различные ошибки. До утилиты Dashboard Western Digital раньше использовал Data Lifeguard Diagnostic. Dashboard у «родителя» переняла множественный функционал, добавила новые функции и переделала интерфейс.
Скачать программу Western Digital Dashboard можно на официальном сайте, в разделе поддержки. При первом запуске ПО анализирует подключенные диски и обнаружив их дает первичные данные о них и выводит информацию на экран.
В разделе «Инструменты» можно запускать тесты SMART.
Кроме этого, утилита – достаточно полезный инструмент, который позволяет не только находить ошибки на накопителе, но и полностью восстанавливать целостность SSD после записи Windows 10 со всеми ее разделами.
Скачать с оф. сайта
Альтернативное ПО
Что касается альтернативных программ:
- Kingston SSD Manager от одноименного производителя выполняет аналогичные функции, да и по интерфейсу напоминает утилиту, представленную WD.
- Виктория – программа ветеран, которая еще в нулевых обеспечивала диагностику жёстких дисков переняла опыт и для SSD накопителей. Проверять ней SSD можно, но в современных реалиях появилась масса функциональных и более качественных в плане интерфейса программ.
Заключение
Если вам нужно провести диагностику SSD накопителя, множество программ способны помочь вам выполнить эту задачу. По функциям указанные утилиты друг от друга практически не отличимые, поэтому выбирайте ту, интерфейс которой больше пришелся по душе.
Как исправить SSD, который не отображается легко в Windows 10
SSD не появляется не редкость в сообществе Windows. Фактически, многие люди сообщили, что видели, как SSD не показывает ошибки на своих компьютерах. Это может случиться по разным причинам. Но всегда есть выход из кризиса. Здесь мы собираемся сделать то же самое старое. Сначала мы узнаем, в чем ошибка? И что можно сделать, чтобы вовремя это исправить?
Если вы сталкиваетесь с ошибкой, то вы должны попробовать все возможные решения, чтобы исправить ошибку, например, нажать на этом компьютере обновление страницы или перейти к управлению диском, чтобы проверить, установлен ли SSD. Если вы не пробовали ничего из этого, не волнуйтесь; В этой статье будет представлено несколько методов, которые вы можете попробовать исправить на SSD, не показывая проблему, которую вы видите в вашей системе.
В основном, когда вы сталкиваетесь с ошибкой, такой как SSD не обнаруживается в вашем дополнительном хранилище на вашем компьютере. Либо Windows не распознала устанавливаемое на компьютере устройство, либо некоторые функции отключены, что может помешать появлению SSD в вашей системе. Есть и другие причины, по которым вы не видите свой SSD на своем компьютере. Вот некоторые из причин, почему это так —
● Неудачная инициализация
Неудачная инициализация SSD операционной системой Windows вызовет ошибку SSD, не отображающуюся.
● проблемы с драйвером
Проблемы с драйверами хранилища могут быть одной из причин, почему вы не видите свой новый SSD на вашем устройстве. Лучшим решением будет обновить драйвер до последней версии. Там будет дискуссия о том, как сделать это эффективно; Как найти правильную версию, поддерживает как SSD, так и операционную версию, которую вы используете на своем компьютере.
● назначение не выполнено
Для устройства, особенно запоминающего устройства, которое нужно увидеть на компьютере, оно должно иметь букву рядом с названием. Вот почему на вашем локальном диске написано «Локальный диск C”Вместо простого местного журнала. Эти буквы, чтобы буква диска была назначена новому устройству хранения, сначала должна быть разделена.
● Ошибка в прокладке кабелей
Сбои проводов или проблемы с соединением — одна из самых распространенных проблем компьютеров. Это можно легко исправить, если проверить, подключены ли провода к SSD или подключены оба контакта SATA. То же самое касается проводов, которые выходят из SMPS на ваш SSD.
Это некоторые из причин, по которым SSD не показывает ошибку на вашем компьютере.
PS: если вам надоели проблемы Система не может найти указанный файл или ошибка записи на диск в Steam, нажмите, чтобы исправить их сейчас.
Как исправить ошибку «SSD не отображается»
Вот несколько способов, которые вы можете попробовать исправить ошибку «SSD Not Showing». Каждый из методов включает в себя несколько шагов, которые необходимо выполнить для идеального решения, не создавая другого.
Кроме того, нажмите здесь для Лучший редактор разделов и горизонтальное распределение лучший жесткий диск для игр.
Метод 1: Проверка вашего здоровья SSD
Хотя это может быть не самой лучшей новостью для людей, которые только что купили SSD, если вы сталкиваетесь с тем, что SSD не появляется, одна из причин, по которой вы это видите, из-за вашего состояния SSD; если ваш SSD поврежден, вы не увидите раздел SSD где-либо на компьютере, чтобы узнать, нужно ли вам активировать команду Chkdsk на вашем компьютере; чтобы увидеть, все ли ваши диски в идеальном состоянии, чтобы справиться с нагрузкой или просто запустить. Чтобы это произошло, выполните следующие действия:
- Во-первых, вам нужно открыть БЕГ, нажав Windows + R, а затем запишите CMD, чтобы открыть командная строка или просто нажмите на Начало кнопка, здесь ввод командная строка, Открой это как администратор.
- Здесь вам нужно ввести — чкдск ф: / п / р
- Это запустит процесс сканирования вашего диска, здесь Windows автоматически обнаружит любую ошибку, с которой вы столкнулись на своих дисках, и автоматически восстановит их в ближайшее время.
- Если после этого вы не увидите больше ошибок, значит, ваша проблема решена. Если вы все еще не видите ту же ошибку, то вы можете перейти к следующему методу.
Кстати, если вы обеспокоены вопросами SD-карта не отображается or загрузочное устройство не найденоВот лучшие решения для вас.
Способ 2: исправить «SSD не отображается», добавив букву диска
Иногда проблема с отсутствием ошибки SSD на компьютере может быть связана с назначением буквы. Здесь вам не нужно иметь дело со сторонним программным обеспечением, все, что вам нужно сделать, — это назначить букву вашему дисковому пространству, чтобы ваша операционная система быстро обнаружила диск. Следуйте инструкциям, чтобы узнать, как это сделать на вашем компьютере.
- Сначала, как обычно, нужно открыть БЕГ, Здесь вы должны ввести diskmgmt.msc.
- Это запустит управление дисками в вашей системе. Здесь вы будете иметь все ваши устройства хранения данных, связанные с вашим компьютером.
- В управлении дисками вы можете отформатировать, стереть и удалить данные и жесткий диск / твердотельный накопитель со своего компьютера. Одна из важных вещей, которую вы можете сделать, — это иметь возможность назначить букву устройству.
- Если вы установили SSD на свой компьютер, то в разделе «Управление дисками» вы увидите свой SSD в списке на вкладке громкости. Единственное, что нам нужно сделать, — это создать раздел на этом ПК.
- Просто щелкните правой кнопкой мыши на SSD. Нажмите на Изменить Буква диска и пути…
- Здесь вы увидите возможность выбрать алфавит на ваш SSD. Выбрав идеальный алфавит, вы можете перейти к следующему шагу. Как только вы нажмете применить и Ok, Вы увидите свой SSD на этом ПК.
Если вы все еще видите, что SSD не отображается, перейдите к следующему способу.
Кроме того, нажмите здесь, чтобы понять, как сбросить пароль администратора Windows 10 без труда.
Способ 3: инициализировать SSD на компьютере
Если SSD не инициализирован на вашем компьютере, вам придется иметь дело с SSD, не отображающим проблему в вашей системе. Выполните следующие шаги, чтобы инициализировать SSD на вашем компьютере.
- Во-первых, вам нужно открыть Управление диском, посмотрите на второй метод, чтобы узнать, как.
- После того, как вы открыли систему управления дисками. Найдите свой новый SSD в списке. Как только вы нашли правильный. Вы должны щелкнуть правой кнопкой мыши на SDD, А затем выберите Инициализация диска.
- В диалоговом окне Initialize Disk вы увидите свой диск и стиль раздела диска.
- Все, что вам нужно сделать, это проверить на диске, а затем нажмите ok, Это заставит ваш SSD появиться на этом ПК и решит, что ваш SSD не обнаружит проблему.
Способ 4: обновить драйвер
Устаревший драйвер для вашего жесткого диска или SSD приведет к появлению множества ошибок на вашем экране из ниоткуда. Здесь вы можете избавиться от ошибки, обновив драйвер устройства.
- Откройте Диспетчер устройств, введя в Пуск
- Как только вы увидите диспетчер устройств, дважды щелкните на Дисковые накопители, Выберите диск, с которым у вас возникли проблемы,
- Затем щелкните правой кнопкой мыши >Обновить драйвер >Интернет вариант.
- Это позволит скачать драйвер VIA в интернете.
Метод 5: EaseUS Data Way
Если вы сталкиваетесь с более жестким решением проблем, когда SSD не появляется на вашем компьютере, вы можете положиться на стороннее приложение для решения проблемы. Одно из лучших доступных на рынке приложений для решения проблем, возникающих с устройствами хранения, — это Мастер восстановления данных EaseUS, Здесь вы можете перейти к более глубоким настройкам функциональности жесткого диска, если вы видите, что ваша файловая система SSD не поддерживается в вашей операционной системе. Тогда вы можете использовать EaseUS для решения проблемы.
Вот шаги, которые вы должны выполнить, чтобы исправить ошибку SSD, которая не отображается, и заставить ее работать на вашем компьютере без каких-либо зависаний в будущем.
- Во-первых, вам нужно скачать EaseUS Data Recovery Wizard на свой компьютер. Более высокая скорость интернета сделает загрузку намного быстрее, но размер программного обеспечения на пределе.
- После того, как вы откроете программное обеспечение, на экране появятся все ваши диски. Если вы не видите свой диск, вы можете выполнить сканирование, чтобы определить SSD.
- После завершения сканирования вы можете восстановить удаленные файлы с вашего SSD, переключившись с помощью опции фильтрации.
- Просто нажмите двойной щелчок, чтобы восстановить файлы. Вы также можете изменить букву вашего диска и назначить их, отформатировать диск с нуля.
- Если вы столкнулись с какой-либо ошибкой на вашем жестком диске или твердотельном накопителе, вы можете использовать EaseUS для поиска проблемы, а затем применить к ней правильное решение.
Метод 6: Восстановить восстановление данных
Вот еще одно отличное программное обеспечение для решения SSD, не отображающее проблему, с которой вы имеете дело с вашим SSD. Это программное обеспечение не только поможет вашему компьютеру обнаружить устройство хранения, но также поможет вам восстановить удаленные файлы с вашего SSD прямо на целевое устройство. Если вы чувствуете, что ваш жесткий диск или твердотельный накопитель поврежден или уже поврежден, вы можете использовать Восстановление данных Восстановление вытащить потерянные данные с вашего диска, чтобы вернуться к жизни.
Программное обеспечение требует от вас выполнить несколько простых шагов, чтобы исправить любую проблему, с которой вы имеете дело с вашим SSD.
- Загрузите программное обеспечение на свой компьютер. Запустите программное обеспечение.
- Подключите SSD к вашему ПК. Recoverit обнаружит SSD и сообщит вам, что вы можете делать с этим диском.
- Выберите диск, затем нажмите Запустить, Это запустит опцию сканирования после завершения сканирования, покажет вам все удаленные файлы на SSD через приложение, единственное, что вам нужно сделать, это выбрать файл и нажать восстановление.
- Вы можете выбрать место назначения каталога восстановления. Или вы можете подключить внешнее устройство для сохранения данных.
EndNote об ошибке «SSD не отображается»
Вот все решения для SSD не появляется на проблему с компьютером. Как вы уже знаете, существует множество причин, по которым эта ошибка возникает на компьютере. Это не означает, что найти идеальное решение проблемы невозможно, лучшее, что вы можете сделать, — это запустить все методы, описанные выше, проверить один блок за другим, чтобы вы могли найти решение, которое работает для вас. Обязательно выполните все шаги, чтобы вам не пришлось проходить один и тот же процесс заново.
Отслеживайте местоположения, сообщения, звонки и приложения.
Делайте это удаленно и на 100% незаметно.
Рекомендуем: Как исправить в Windows 10 загрузку жесткого диска 100%
Используя систему Windows 10, рано или поздно, вы начнете испытывать проблемы связанные с ошибками жесткого диска, независимо от того, установлен на вашем устройстве — обычный жесткий диск или твердотельный накопитель (SSD). И проблемы всегда будут меняться, например, Windows 10 может перестать распознавать диск. Вы можете заметить странное поведение, когда конкретное приложение, блокируется. У вас могут возникнуть проблемы с обновлением до новой версии Windows и ряд других проблем.
Если вы заметили, что система плохо работает, даже если вы не уверены, что это связанно с жестким диском, вы можете использовать встроенный инструмент Check Disk для решения многих распространенных проблем.
Check Disk (chkdsk) — это инструмент, который существует уже много лет, и его основная цель — проверить целостность файловой системы и исправить любые логические ошибки. Кроме того, если данные неправильно записываются на диск или есть, подозрения на физические проблемы с диском инструмент способен сканировать и восстанавливать поврежденные сектора.
В этом руководстве мы рассмотрим шаги по проверке и исправлению ошибок жесткого диска с помощью инструмента Check Disk (chkdsk), встроенного в Windows 10.
Если у вас возникли проблемы с жестким диском, вы можете использовать средство проверки диска в Windows 10 для устранения большинства ошибок:
- Откройте «Проводник».
- Кликните на «Этот Компьютер» в левой панели.
- В разделе «Устройства и диски» нажмите правой кнопкой мыши жесткий диск, который вы хотите проверить, восстановить, и выберите «Свойства».
- Перейдите на вкладку «Сервис».
- В разделе «Проверка на наличие ошибок» нажмите кнопку «Проверить».
- Нажмите кнопку «Проверить Диск».
Если утилита не обнаружила никаких ошибок, нажмите кнопку «Закрыть», но если есть ошибки, которые не могут быть устранены, вам будет предложено запланировать другое сканирование во время следующего перезапуска.
После того, как вы выполните шаги выше, ваш жесткий диск должен продолжать работать без проблем.
Как исправить ошибки жесткого диска с помощью PowerShell.
Кроме того, вы можете проверить и исправить ошибки жесткого диска с помощью инструмента Check Disk (chkdsk) непосредственно PowerShell:
- Откройте PowerShell от имени администратора.
- Введите или скопируйте и вставьте следующую команду, для запуска инструмента chckdsk и нажмите Enter :
chkdsk /f c:
Примечание: где с: -буква диска который нужно проверить.
Или, если вы хотите исправить поврежденные сектора на жестком диске, используйте эту команду и нажмите Enter :
chkdsk /r c:
Вы всегда должны начинать с команды /F, чтобы исправить ошибки, но если у вас все еще есть проблемы, тогда вы использовать инструмент с помощью команды /R.
После сканирования, если обнаружены ошибки, но есть файлы, которые используются, вам будет предложено запланировать сканирование во время следующего запуска системы.
После того, как вы завершили проверку, на жестком диске исправлены ошибки и плохие сектора, он должен снова начать работать правильно.
Если вы хотите узнать больше о доступных параметрах с помощью chkdsk, используйте команду chkdsk /?.
Данное руководство предназначено для устройств под управлением Windows 10, описанные здесь шаги также должны работать в Windows 8.1 и Windows 7.
Вам может быть интересно: Как отключить автоматическую оптимизацию диска в Windows 10.
Содержание
- Исправляем ошибки S.M.A.R.T. на SSD и жестких дисках
- Содержание:
- Что такое SMART и что он показывает?
- Ошибки S.M.A.R.T.
- Примеры ошибок SMART
- Ошибка «SMART failure predicted»
- Ошибка «S.M.A.R.T. status BAD»
- Ошибка «the smart hard disk check has detected»
- Как исправить SMART ошибку?
- Как отключить проверку SMART?
- Что делать если данные были утеряны?
- Исправить ошибки жесткого диска, SSD в Windows 10.
- Если у вас возникли проблемы с жестким диском, вы можете использовать средство проверки диска в Windows 10 для устранения большинства ошибок:
- Как исправить ошибки жесткого диска с помощью PowerShell.
- Известные ошибки приложения «Оптимизация дисков» в Windows 10, версия 2004
- Слишком частая дефрагментация
- Как отключить службу автоматической оптимизации SSD в Windows 10
- Применение TRIM к HDD
- Как проверить SSD диск на ошибки в Windows 10
- Как проверить СДД диск на ошибки и исправить их
- С помощью командной строки
- Программы и утилиты
- CrystalDiskInfo
- SSDLife
- Western Digital Dashboard
- Альтернативное ПО
- Заключение
- Как исправить ошибки на ssd диске
- Встроенные средства проверки дисков Windows 10, 8.1 и Windows 7
- Программы проверки SSD дисков на ошибки и анализа их состояния
- Как пользоваться CrystalDiskInfo
- Что делать со SMART ошибкой?
- Шаг 1: Прекратите использование сбойного HDD
- Шаг 2: Восстановите удаленные данные диска
- Шаг 3: Просканируйте диск на наличие «битых» секторов
- Шаг 4: Снизьте температуру диска
- Шаг 5: Произведите дефрагментацию жесткого диска
- Шаг 6: Приобретите новый жесткий диск
- Как сбросить SMART ошибку?
- Целесообразен ли ремонт HDD?
- SMART ошибка для SSD диска
- Похожие статьи
- Partition Recovery™
- Internet Spy™
- Office Recovery™
- Содержание:
- Что такое SMART и что он показывает?
- Ошибки S.M.A.R.T.
- Примеры ошибок SMART
- Ошибка «SMART failure predicted»
- Ошибка «S.M.A.R.T. status BAD»
- Ошибка «the smart hard disk check has detected»
- Как исправить SMART ошибку?
- Как отключить проверку SMART?
- Что делать если данные были утеряны?
Исправляем ошибки S.M.A.R.T. на SSD и жестких дисках
Что такое S.M.A.R.T.? Почему возникают SMART ошибки и о чем это говорит? Ниже мы детально расскажем про причины и методы устранения подобных проблем.
Содержание:
Средство S.M.A.R.T., показывающее ошибки жесткого диска (HDD или SSD) является сигналом того, что с накопителем случились какие-то неполадки, влияющие на стабильность и работу компьютера.
Помимо этого, такая ошибка – серьезный повод задуматься о сохранности своих важных данных, поскольку из-за проблемного накопителя можно попросту лишиться всей информации, которую практически невозможно восстановить.
Что такое SMART и что он показывает?
«S.M.A.R.T.» расшифровывается как «self-monitoring, analysis and reporting technology», что в переводе означает «технология самодиагностики, анализа и отчетности».
Каждый жесткий диск, подключённый через интерфейс SATA или ATA, имеет встроенную систему S.M.A.R.T., которая позволяет выполнять следующие функции:
Система S.M.A.R.T. позволяет давать пользователю полную информацию о физическом состоянии жесткого диска методом выставления оценок, при помощи которых можно рассчитать примерное время выхода HDD из строя. С данной системой можно лично ознакомиться, воспользовавшись программой Victoria или другими аналогами.
С тем, как работать, проверять и исправлять ошибки жесткого диска в программе Victoria, Вы можете ознакомиться в статье «Как протестировать и исправить жесткий диск используя бесплатную программу Victoria».
Ошибки S.M.A.R.T.
Как правило, в нормально работающем накопителе система S.M.A.R.T. не выдает никаких ошибок даже при невысоких оценках. Это обусловлено тем, что появление ошибок является сигналом возможной скорой поломки диска.
Ошибки S.M.A.R.T. всегда свидетельствуют о какой-либо неисправности или о том, что некоторые элементы диска практически исчерпали свой ресурс. Если пользователю стали демонстрироваться подобные сообщения, следует задуматься о сохранности своих данных, поскольку теперь они могут исчезнуть в любой момент!
Примеры ошибок SMART
Ошибка «SMART failure predicted»
В данном случае S.M.A.R.T. оповещает пользователя о скором выходе диска из строя. Важно: если Вы увидели такое сообщение на своем компьютере, срочно скопируйте всю важную информацию и файлы на другой носитель, поскольку данный жесткий диск может прийти в негодность в любой момент!
Ошибка «S.M.A.R.T. status BAD»
Данная ошибка говорит о том, что некоторые параметры жесткого диска находятся в плохом состоянии (практически выработали свой ресурс). Как и в первом случае, следует сразу сделать бекап важных данных.
Ошибка «the smart hard disk check has detected»
Как и в двух предыдущих ошибках, система S.M.A.R.T. говорит о скорой поломке HDD.
Коды и названия ошибок могут различаться в разных жестких дисках, материнских платах или версиях BIOS, тем не менее, каждая из них является сигналом для того, чтобы сделать резервную копию своих файлов.
Как исправить SMART ошибку?
Ошибки S.M.A.R.T. свидетельствуют о скорой поломке жесткого диска, поэтому исправление ошибок, как правило, не приносит должного результата, и ошибка остается. Помимо критических ошибок, существуют еще и другие проблемы, которые могут вызывать сообщения такого рода. Одной из таких проблем является повышенная температура носителя.
Ее можно посмотреть в программе Victoria во вкладке SMART под пунктом 190 «Airflow temperature» для HDD. Или под пунктом 194 «Controller temperature» для SDD.
Если данный показатель будет завышен, следует принять меры по охлаждению системного блока:
Другим способом исправления ошибок SMART является проверка накопителя на наличие ошибок.
Это можно сделать, зайдя в папку «Мой компьютер», кликнув правой клавишей мыши по диску или его разделу, выбрав пункт «Сервис» и запустив проверку.
Если ошибка не была исправлена в ходе проверки, следует прибегнуть к дефрагментации диска.
Чтобы это сделать, находясь в свойствах диска, следует нажать на кнопку «Оптимизировать», выбрать необходимый диск и нажать «Оптимизировать».
Если ошибка не пропадет после этого, скорее всего, диск просто исчерпал свой ресурс, и в скором времени он станет нечитаемым, а пользователю останется только приобрести новый HDD или SSD.
Как отключить проверку SMART?
Диск с ошибкой S.M.A.R.T. может выйти из строя в любой момент, но это не означает, что им нельзя продолжать пользоваться.
Стоит понимать, что использование такого диска не должно подразумевать в себе хранение на нем сколько-либо стоящей информации. Зная это, можно провести сброс smart настроек, которые помогут замаскировать надоедливые ошибки.
Шаг 1. Заходим в BIOS или UEFI (кнопка F2 или Delete во время загрузки), переходим в пункт «Advanced», выбираем строку «IDE Configuration» и нажимаем Enter. Для навигации следует использовать стрелочки на клавиатуре.
Шаг 2. На открывшемся экране следует найти свой диск и нажать Enter (жесткие диски подписаны «Hard Disc»).
Шаг 3. Опускаемся вниз списка и выбираем параметр SMART, нажимаем Enter и выбираем пункт «Disabled».
Шаг 4. Выходим из BIOS, применяя и сохраняя настройки.
Стоит отметить, на некоторых системах данная процедура может выполняться немного по-другому, но сам принцип отключения остается прежним.
После отключения SMART ошибки перестанут появляться, и система будет загружаться в штатном порядке до тех пор, пока HDD окончательно не выйдет из строя. В некоторых ситуациях ошибки могут показываться в самой ОС, тогда достаточно несколько раз отклонить их, после чего появится кнопка «Больше не показывать».
Что делать если данные были утеряны?
При случайном форматировании, удалении вирусами или утере любых важных данных следует быстро вернуть утерянную информацию самым эффективным методом.
Шаг 1. Установить и запустить программу RS Partition Recovery.
Универсальное решение для восстановления данных
Шаг 2. Выберите носитель или раздел диска, с которого необходимо восстановить данные.
Шаг 3. Выберите тип анализа.
Быстрый анализ стоит использовать, если файлы были удалены недавно. Программа проведет анализ и отобразит данные доступные для восстановления.
Полный анализ позволяет найти утерянные данные после форматирования, перераспределения диска или повреждения файловой структуры(RAW).
Шаг 4. Просмотр и выбор файлов для восстановления.
Шаг 5. Добавление файлов для сохранения в «Список Восстановления» или выбор всего раздела для восстановления.
Стоит отметить, что в качестве места для записи восстановленного файла лучше всего выбрать другой диск или раздел чтобы избежать перезаписи файла.
Источник
Исправить ошибки жесткого диска, SSD в Windows 10.
Публикация: 22 June 2018 Обновлено: 22 June 2018
Используя систему Windows 10, рано или поздно, вы начнете испытывать проблемы связанные с ошибками жесткого диска, независимо от того, установлен на вашем устройстве — обычный жесткий диск или твердотельный накопитель (SSD). И проблемы всегда будут меняться, например, Windows 10 может перестать распознавать диск. Вы можете заметить странное поведение, когда конкретное приложение, блокируется. У вас могут возникнуть проблемы с обновлением до новой версии Windows и ряд других проблем.
Если вы заметили, что система плохо работает, даже если вы не уверены, что это связанно с жестким диском, вы можете использовать встроенный инструмент Check Disk для решения многих распространенных проблем.
В этом руководстве мы рассмотрим шаги по проверке и исправлению ошибок жесткого диска с помощью инструмента Check Disk (chkdsk), встроенного в Windows 10.
Если у вас возникли проблемы с жестким диском, вы можете использовать средство проверки диска в Windows 10 для устранения большинства ошибок:
Если утилита не обнаружила никаких ошибок, нажмите кнопку «Закрыть», но если есть ошибки, которые не могут быть устранены, вам будет предложено запланировать другое сканирование во время следующего перезапуска.
После того, как вы выполните шаги выше, ваш жесткий диск должен продолжать работать без проблем.
Как исправить ошибки жесткого диска с помощью PowerShell.
Кроме того, вы можете проверить и исправить ошибки жесткого диска с помощью инструмента Check Disk (chkdsk) непосредственно PowerShell:
Или, если вы хотите исправить поврежденные сектора на жестком диске, используйте эту команду и нажмите Enter :
Вы всегда должны начинать с команды /F, чтобы исправить ошибки, но если у вас все еще есть проблемы, тогда вы использовать инструмент с помощью команды /R.
После сканирования, если обнаружены ошибки, но есть файлы, которые используются, вам будет предложено запланировать сканирование во время следующего запуска системы.
После того, как вы завершили проверку, на жестком диске исправлены ошибки и плохие сектора, он должен снова начать работать правильно.
Если вы хотите узнать больше о доступных параметрах с помощью chkdsk, используйте команду chkdsk /?.
Данное руководство предназначено для устройств под управлением Windows 10, описанные здесь шаги также должны работать в Windows 8.1 и Windows 7.
Источник
Известные ошибки приложения «Оптимизация дисков» в Windows 10, версия 2004
В Windows 10 May 2020 Update в приложении «Оптимизация дисков» слишком часто запускает дефрагментацию SSD-дисков, выполняет операции TRIM на устройствах хранения, которые не являются твердотельными накопителями и забывает время и дату последней оптимизации.
Windows 10 включает службу «Автоматическое обслуживание», управлять которое можно в меню Панель управления > Система и безопасность > Центр безопасности и обслуживания. Данная служба выполняет различные операции обслуживания на регулярной основе, среди которых проверка необходимости оптимизации дисков (дефрагментация, применение TRIM), проверка обновлений, сканирование проблем безопасности и другие диагностические процедуры.
При оптимизации дисков Windows 10 записывает временную метку последней оптимизации, чтобы процедура оптимизации или дефрагментации не выполнялась слишком часто
После релиза Windows 10, версия 2004, функция оптимизации дисков стала записывать некорректную временную метку оптимизации. Поэтому даже через короткое время после успешного выполнения оптимизации, при повторном анализе появляется статус «Требуется оптимизация».
Microsoft сообщает, что проблема была исправлена в Windows 10 Insider Preview build 19551:
Спасибо, что вы предоставили отчеты о проблеме некорректного статуса оптимизации в панели управления приложения «Оптимизация дисков». Проблема исправлена в сборке 19551.
Тем не менее, данное исправления пока не появилось в стабильных сборках, а значит пользователи по-прежнему сталкиваются с некорректным поведением.
Слишком частая дефрагментация
Основная задача заключается в необходимости исключения процедуры дефрагментации для твердотельных накопителей, чтобы предотвратить их преждевременный износ.
Тем не менее, разработчики Microsoft заявляли в прошлом, что есть некоторая польза от дефрагментации твердотельного диска (SSD), который стал сильно фрагментированным. Они рекомендовали выполнять дефрагментацию SSD один раз в месяц.
Однако, поскольку время последней оптимизации забывается, автоматическое обслуживание Windows 10 приведет к тому, что диск SSD будет подвергаться дефрагментации гораздо чаще, чем раз в месяц. Эта проблема будет особо актуальной, если вы регулярно перезагружаете Windows.
Проблема была подтверждена в многочисленных тестах BleepingComputer, когда инструмент автоматического обслуживания выполнял дефрагментацию SSD каждый раз после перезагрузки системы.
Как отключить службу автоматической оптимизации SSD в Windows 10
Пока проблема не исправлена в стабильных сборках, рекомендуем отключить службу автоматической оптимизации SSD в Windows 10.
Чтобы исключить SSD из задачи автоматической оптимизации, выполните следующие шаги:
После этого твердотельные накопители будут исключены из задания автоматического обслуживания. Когда проблема будет исправлена, вы сможете откатить изменения и снова добавить их в задания автоматического обслуживания.
Применение TRIM к HDD
Кроме описанных выше проблем, дефрагментатор Windows 10 пытается применить функцию TRIM к дискам, не являющимися твердотельными накопителями.
Функция TRIM позволяет операционной системе сообщать SSD-накопителю, когда определенные данные больше не используются и могут быть стерты с накопителя.
Данная функция поддерживается только SSD-дисками, поэтому странно, что приложение «Оптимизация дисков» в Windows 10 пытается применить его к обычным жестким дискам (HDD).
Эта процедура завершается ошибкой, так как другие типы дисков не поддерживают команду TRIM.
Источник
Как проверить SSD диск на ошибки в Windows 10
Если у Вас появляются ошибки повреждения файлов Windows, ошибки копирования чтения с диска, синий экран смерти, дикие лаги, очень долгая загрузка ОС, когда все висит на значке загрузки, диск в диспетчере задач постоянно загружен на 100%, то это может свидетельствовать о неисправности SSD накопителя. Поэтому, нужно его проверить и узнать исправен ли он. Если не исправен, то его в обязательном порядке придется заменить.
Как проверить СДД диск на ошибки и исправить их
По умолчанию, Windows 10 настроена на максимальную производительность при использовании SSD дисков. Определяет ОС твердотельные накопители автоматически, при этом подтягивает под них специальные настройки для оптимизации.
Следует знать, что SSD диск имеет некоторое количество циклов перезаписи, по истечении которых накопитель попросту выходит из строя. Это так называемый, ресурс SSD. Но, даже при активно использовании SSD циклов обычно хватает на длительную эксплуатацию, протяженностью десятки лет. Если же работоспособность накопителя подвержена сомнению, следует это выявить программно. И лучше сразу определить, сколько осталось жить вашему SSD и быть готовым к его замене заранее, чем вовсе не быть готовым. Выявить ошибки твердотельного накопителя как раз и помогают различные программы.
Лучше всего проверять ошибки на SSD накопителе в том случае, когда на нем не запущена работающая Windows 10. В таком случае диагностика пройдет успешно.
С помощью командной строки
Исправление ошибок SSD диска Windows 10 делается с помощью оффлайн проверки командной строкой через специальную команду chkdsk C: /f /offlinescanandfix (где С – это буква SSD накопителя).
Если же после исполнения вы увидите надпись «Невозможно выполнить команду», нажмите «Y», затем после перезагрузки ОС проверка начнется.
Диагностика жесткого диска Windows 10 будет в деталях расписана в сведеньях, которые можно почитать в программе «Просмотр событий». Вызвать ее можно Win+R и командой «Chkdsk».
Программы и утилиты
Проверка SSD диска на ошибки Windows 10 можно сделать с помощью нескольких утилит. С их помощью можно проделать диагностику накопителя.
CrystalDiskInfo
Запустить тестирование SSD диска можно бесплатной утилитой crystaldiskinfo. Она в полном объеме отображает данные о состоянии всех накопителей в ОС. Хватит только запустить приложение, и появится возможность изучить все сведения о работоспособности и состоянии SSD Disk.
Примечательно, что утилита может реализовать SMART-анализ, который выявит показатели работоспособности накопителя. Программа анализирует SSD и выдает информацию по двум десяткам показателей. Приложение показывает значение текущее, наихудшее и порог. Последний показатель определяет минимальное значение, при котором накопитель может считаться неисправным. Если показатель текущего состояния достигнет порога, считайте, что SSD пора менять на новый.
Также, утилита может выявить программные ошибки. Если таковы действительно проявились, нужно задуматься о скорейшей смене SSD или по крайней мере, не хранить на нем важную для вас информацию.
В совокупности все показатели генерирую общую оценку техсостояния SSD диска. Оценка «Хорошо» — отличный результат вашего SSD. А вот надпись «Тревога» подразумевает выход вашего SSD из строя в скором времени.
Скачать с оф. сайта
SSDLife
Утилита SSDLife – похожий анализатор накопителя с иным интерфейсом, который в понимании еще проще, чем предыдущая программа. Разобраться в простом интерфейсе может даже обычный новичок.
Первый запуск покажет основные данные по диску:
В самом низу программы есть панель управления, с помощью которой вы получаете справочную информацию, запускаете или перезапускаете сканирование и выставляете параметры.
Скачать утилиту с оф. сайта
Western Digital Dashboard
Производитель множества моделей жестких дисков и твердотельных накопителей Western Digital имеет собственную программу на Виндовс, способную проверить SSD на различные ошибки. До утилиты Dashboard Western Digital раньше использовал Data Lifeguard Diagnostic. Dashboard у «родителя» переняла множественный функционал, добавила новые функции и переделала интерфейс.
Скачать программу Western Digital Dashboard можно на официальном сайте, в разделе поддержки. При первом запуске ПО анализирует подключенные диски и обнаружив их дает первичные данные о них и выводит информацию на экран.
В разделе «Инструменты» можно запускать тесты SMART.
Кроме этого, утилита – достаточно полезный инструмент, который позволяет не только находить ошибки на накопителе, но и полностью восстанавливать целостность SSD после записи Windows 10 со всеми ее разделами.
Скачать с оф. сайта
Альтернативное ПО
Что касается альтернативных программ:
Заключение
Если вам нужно провести диагностику SSD накопителя, множество программ способны помочь вам выполнить эту задачу. По функциям указанные утилиты друг от друга практически не отличимые, поэтому выбирайте ту, интерфейс которой больше пришелся по душе.
Источник
Как исправить ошибки на ssd диске

В этой инструкции подробно о том, как проверить SSD на ошибки, узнать его состояние с помощью технологии самодиагностики S.M.A.R.T., а также о некоторых нюансах выхода диска из строя, которые могут быть полезны. Также может быть интересным: Как проверить скорость SSD, Программы для SSD дисков.
Встроенные средства проверки дисков Windows 10, 8.1 и Windows 7
Для начала о тех средствах проверки и диагностики дисков Windows, которые применимы к SSD. В первую очередь речь пойдет о CHKDSK. Многие используют эту утилиту для проверки обычных жестких дисков, но насколько она применима к SSD?
В некоторых случаях, когда речь идет о возможных проблемах с работой файловой системы: странное поведение при действиях с папками и файлами, «файловая система» RAW вместо ранее рабочего раздела SSD, вполне можно использовать chkdsk и это может быть эффективным. Путь, для тех, кто не знаком с утилитой, будет следующим:
В чем особенность проверки SSD по сравнению с HDD? В том, что поиск поврежденных секторов с помощью дополнительного параметра, как в команде chkdsk C: /f /r производить не нужно и бессмысленно: этим занимается контроллер SSD, он же переназначает сектора. Аналогично, не следует «искать и исправлять бэд-блоки на SSD» с помощью утилит наподобие Victoria HDD.
Также в Windows предусмотрен простой инструмент для проверки состояния диска (в том числе SSD) на основании данных самодиагностики SMART: запустите командную строку и введите команду wmic diskdrive get status
В результате её выполнения вы получите сообщение о статусе всех подключенных дисков. Если по мнению Windows (которое она формирует на основании данных SMART) всё в порядке, для каждого диска будет указано «Ок».
Программы проверки SSD дисков на ошибки и анализа их состояния
Проверка ошибок и состояния SSD накопителей производится на основании данных самодиагностики S.M.A.R.T. (Self-Monitoring, Analysis, and Reporting Technology, изначально технология появилась для HDD, где применяется и сейчас). Суть в том, что контроллер диска сам записывает данные о состоянии, произошедших ошибках и другую служебную информацию, которая может служить для проверки SSD.
Есть множество бесплатных программ для чтения атрибутов SMART, однако начинающий пользователь может столкнуться с некоторыми проблемами при попытке разобраться, что значит каждый из атрибутов, а также с некоторыми другими:
Самостоятельное чтение атрибутов S.M.A.R.T. без знания спецификаций производителя редко может позволить обычному пользователю составить правильную картину о состоянии его SSD, а потому здесь используются сторонние программы, которые можно разделить на две простые категории:
Если вы — рядовой пользователь, которому требуется просто получить сведения о том, какой ресурс SSD остался, в хорошем ли он состоянии, а при необходимости и автоматически произвести оптимизацию его работы — я рекомендую обратить внимание именно на утилиты производителей, которые всегда можно скачать бесплатно с их официальных сайтов (обычно — первый результат в поиске по запросу с названием утилиты).
В большинстве случаев указанных утилит оказывается достаточно, однако, если ваш производитель не позаботился о создании утилиты проверки SSD или есть желание вручную разобраться с атрибутами SMART, ваш выбор — CrystalDiskInfo. Однако существуют и более простые утилиты, позволяющие, к примеру, получить информацию об ожидаемом сроке службы SSD диска, например, SSDLife.
Как пользоваться CrystalDiskInfo
Скачать CrystalDiskInfo можно с официального сайта разработчика https://crystalmark.info/en/software/crystaldiskinfo/ — несмотря на то, что установщик на английском (доступна и portable версия в ZIP-архиве), сама программа будет на русском языке (если он не включится сам, измените язык на русский в пункте меню Language). В этом же меню вы можете включить отображение названий атрибутов SMART на английском (как они указаны в большинстве источников), оставив интерфейс программы русскоязычным.
Что дальше? Дальше вы можете ознакомиться с тем, как программа оценивает состояние вашего SSD (если их несколько — переключение в верхней панели CrystalDiskInfo) и заняться чтением атрибутов SMART, каждый из которых, помимо названия, имеет три столбца с данными:
А вот интерпретация каждого из параметров может быть разной для разных SSD, среди основных, которые доступны на разных накопителях и легко читаются в процентах (но в RAW-значениях могут иметь разные данные) можно выделить:
Если какой-то атрибут не ясен, отсутствует в Википедии (ссылку приводил выше), попробуйте просто выполнить поиск по его названию в Интернете: вероятнее всего, его описание будет найдено.
В заключение одна рекомендация: при использовании SSD для хранения важных данных, всегда имейте их резервную копию где-либо ещё — в облаке, на обычном жестком диске, оптических дисках. К сожалению, с твердотельными накопителями актуальна проблема внезапного полного выхода из строя без каких-либо предварительных симптомов, это нужно учитывать.
Последовательность действий при наличии S.M.A.R.T. ошибки жесткого диска или SSD. Как исправить диск и восстановить утерянные данные. При загрузке компьютера или ноутбука появляется S.M.A.R.T. ошибка жесткого диска или SSD? После данной ошибки компьютер не работает как прежде, и вы опасаетесь о сохранности ваших данных? Не знаете как исправить ошибку?
Актуально для ОС: Windows 10, Windows 8.1, Windows Server 2012, Windows 8, Windows Home Server 2011, Windows 7 (Seven), Windows Small Business Server, Windows Server 2008, Windows Home Server, Windows Vista, Windows XP, Windows 2000, Windows NT.
Что делать со SMART ошибкой?
Шаг 1: Прекратите использование сбойного HDD
Получение от системы сообщения о диагностике ошибки не означает, что диск уже вышел из строя. Но в случае наличия S.M.A.R.T. ошибки, нужно понимать, что диск уже в процессе выхода из строя. Полный отказ может наступить как в течении нескольких минут, так и через месяц или год. Но в любом случае, это означает, что вы больше не можете доверить свои данные такому диску.
Необходимо побеспокоится о сохранности ваших данных, создать резервную копию или перенести файлы на другой носитель информации. Одновременно с сохранностью ваших данных, необходимо предпринять действия по замене жесткого диска. Жесткий диск, на котором были определены S.M.A.R.T. ошибки нельзя использовать – даже если он полностью не выйдет из строя он может частично повредить ваши данные.
Конечно же, жесткий диск может выйти из строя и без предупреждений S.M.A.R.T. Но данная технология даёт вам преимущество предупреждая о скором выходе диска из строя.
Шаг 2: Восстановите удаленные данные диска
В случае возникновения SMART ошибки не всегда требуется восстановление данных с диска. В случае ошибки рекомендуется незамедлительно создать копию важных данных, так как диск может выйти из строя в любой момент. Но бывают ошибки при которых скопировать данные уже не представляется возможным. В таком случае можно использовать программу для восстановления данных жесткого диска – Hetman Partition Recovery.
Шаг 3: Просканируйте диск на наличие «битых» секторов
Запустите проверку всех разделов жесткого диска и попробуйте исправить найденные ошибки.
Для этого, откройте папку «Этот компьютер» и кликните правой кнопкой мышки на диске с SMART ошибкой. Выберите Свойства / Сервис / Проверить в разделе Проверка диска на наличия ошибок.
В результате сканирования обнаруженные на диске ошибки могут быть исправлены.
Шаг 4: Снизьте температуру диска
Иногда, причиной возникновения “S M A R T” ошибки может быть превышение максимально допустимой температуры работы диска. Такая ошибка может быть устранена путём улучшения вентиляции компьютера. Во-первых, проверьте оборудован ли ваш компьютер достаточной вентиляцией и все ли вентиляторы исправны.
Если вами обнаружена и устранена проблема с вентиляцией, после чего температура работы диска снизилась до нормального уровня, то SMART ошибка может больше не возникнуть.
Шаг 5: Произведите дефрагментацию жесткого диска
Откройте папку «Этот компьютер» и кликните правой кнопкой мышки на диске с ошибкой. Выберите Свойства / Сервис / Оптимизировать в разделе Оптимизация и дефрагментация диска.
Выберите диск, который необходимо оптимизировать и кликните Оптимизировать.
Примечание. В Windows 10 дефрагментацию и оптимизацию диска можно настроить таким образом, что она будет осуществляться автоматически.
Шаг 6: Приобретите новый жесткий диск
Если вы столкнулись со SMART ошибкой жесткого диска то, приобретение нового диска – это только вопрос времени. То, какой жесткий диск нужен вам зависит от вашего стиля работы за компьютером, а также цели с которой его используют.
На что обратить внимание приобретая новый диск:
Как сбросить SMART ошибку?
SMART ошибки можно легко сбросить в BIOS (или UEFI). Но разработчики всех операционных систем категорически не рекомендуют этого делать. Если же для вас не имеют ценности данные на жестком диске, то вывод SMART ошибок можно отключить.
Для этого необходимо сделать следующее:
Примечание: место отключения функции указано ориентировочно, так как в зависимости от версии BIOS или UEFI, место расположения такой настройки может незначительно отличаться.
Целесообразен ли ремонт HDD?
Важно понимать, что любой из способов устранения SMART ошибки – это самообман. Невозможно полностью устранить причину возникновения ошибки, так как основной причиной её возникновения часто является физический износ механизма жесткого диска.
Для устранения или замены неправильно работающих составляющих жесткого диска, можно обратится в сервисный центр специальной лабораторией для работы с жесткими дисками.
Но стоимость работы в таком случае будет выше стоимости нового устройства. Поэтому, ремонт имеет смысл делать только в случае необходимости восстановления данных с уже неработоспособного диска.
SMART ошибка для SSD диска
Даже если у вас не претензий к работе SSD диска, его работоспособность постепенно снижается. Причиной этому служит факт того, что ячейки памяти SSD диска имеют ограниченное количество циклов перезаписи. Функция износостойкости минимизирует данный эффект, но не устраняет его полностью.
SSD диски имеют свои специфические SMART атрибуты, которые сигнализируют о состоянии ячеек памяти диска. Например, “209 Remaining Drive Life”, “231 SSD life left” и т.д. Данные ошибки могут возникнуть в случае снижения работоспособности ячеек, и это означает, что сохранённая в них информация может быть повреждена или утеряна.
Ячейки SSD диска в случае выхода из строя не восстанавливаются и не могут быть заменены.
Ошибка SMART исправлена? Оставляйте отзывы и задавайте ваши вопросы в комментариях.
Похожие статьи
Partition Recovery™
Надежное возвращение удаленных данных.
Универсальная программа для восстановления данных с жесткого диска, карты памяти или USB флешки.
Internet Spy™
Просмотр истории браузеров и сохраненных паролей.
Сканирует файлы браузеров и отображает информацию о проведенном в Интернете времени.
Office Recovery™
Восстановление удаленных офисных документов.
Безопасное восстановление документов, электронных таблиц, презентаций в пошаговом режиме.
Что такое S.M.A.R.T.? Почему возникают SMART ошибки и о чем это говорит? Ниже мы детально расскажем про причины и методы устранения подобных проблем.
Содержание:
Средство S.M.A.R.T., показывающее ошибки жесткого диска (HDD или SSD) является сигналом того, что с накопителем случились какие-то неполадки, влияющие на стабильность и работу компьютера.
Помимо этого, такая ошибка – серьезный повод задуматься о сохранности своих важных данных, поскольку из-за проблемного накопителя можно попросту лишиться всей информации, которую практически невозможно восстановить.
Что такое SMART и что он показывает?
«S.M.A.R.T.» расшифровывается как «self-monitoring, analysis and reporting technology», что в переводе означает «технология самодиагностики, анализа и отчетности».
Каждый жесткий диск, подключённый через интерфейс SATA или ATA, имеет встроенную систему S.M.A.R.T., которая позволяет выполнять следующие функции:
Система S.M.A.R.T. позволяет давать пользователю полную информацию о физическом состоянии жесткого диска, методом выставления оценок, при помощи которых можно рассчитать примерное время выхода HDD из строя. С данной системой можно лично ознакомиться, воспользовавшись программой Victoria или другими аналогами.
С тем, как работать, проверять и исправлять ошибки жесткого диска в программе Victoria, Вы можете ознакомиться в статье «Как протестировать и исправить жесткий диск используя бесплатную программу Victoria».
Ошибки S.M.A.R.T.
Как правило, в нормально работающем накопителе, система S.M.A.R.T. не выдает никаких ошибок даже при невысоких оценках. Это обусловлено тем, что появление ошибок является сигналом возможной скорой поломки диска.
Ошибки S.M.A.R.T. всегда свидетельствуют о какой-либо неисправности или о том, что некоторые элементы диска практически исчерпали свой ресурс. Если пользователю стали демонстрироваться подобные сообщения, следует задуматься о сохранности своих данных, поскольку теперь они могут исчезнуть в любой момент!
Примеры ошибок SMART
Ошибка «SMART failure predicted»
В данном случае S.M.A.R.T. оповещает пользователя о скором выходе диска из строя. Важно: если Вы увидели такое сообщение на своем компьютере, срочно скопируйте всю важную информацию и файлы на другой носитель, поскольку данный жесткий диск может прийти в негодность в любой момент!
Ошибка «S.M.A.R.T. status BAD»
Данная ошибка говорит о том, что некоторые параметры жесткого диска находятся в плохом состоянии (практически выработали свой ресурс). Как и в первом случае, следует сразу сделать бекап важных данных.
Ошибка «the smart hard disk check has detected»
Как и в двух предыдущих ошибках, система S.M.A.R.T. говорит о скорой поломке HDD.
Коды и названия ошибок могут различаться в разных жестких дисках, материнских платах или версиях BIOS, тем не менее, каждая из них является сигналом для того, чтобы сделать резервную копию своих файлов.
Как исправить SMART ошибку?
Ошибки S.M.A.R.T. свидетельствуют о скорой поломке жесткого диска, поэтому исправление ошибок, как правило не приносит должного результата и ошибка остается. Помимо критических ошибок, существуют еще и другие проблемы, которые могут вызывать сообщения такого рода. Одной из таких проблем является повышенная температура носителя.
Ее можно посмотреть в программе Victoria во вкладке SMART под пунктом 190 «Airflow temperature» для HDD. Или под пунктом 194 «Controller temperature» для SDD.
Если данный показатель будет завышен, следует принять меры по охлаждению системного блока:
Другим способом исправления ошибок SMART является проверка накопителя на наличие ошибок.
Это можно сделать, зайдя в папку «Мой компьютер», кликнув правой клавишей мыши по диску или его разделу, выбрать пункт «Сервис» и запустив проверку.
Если ошибка не была исправлена в ходе проверки, следует прибегнуть к дефрагментации диска.
Чтобы это сделать, находясь в свойствах диска следует нажать на кнопку «Оптимизировать», выбрать необходимый диск и нажать «Оптимизировать».
Если ошибка не пропадет после этого, скорее всего диск просто исчерпал свой ресурс и в скором времени он станет нечитаемым, а пользователю останется только приобрести новый HDD или SSD.
Как отключить проверку SMART?
Диск с ошибкой S.M.A.R.T. может выйти из строя в любой момент, но это не означает что им нельзя продолжать пользоваться.
Стоит понимать, что использование такого диска не должно подразумевать в себе хранение на нем сколько-либо стоящей информации. Зная это, можно провести сброс smart настроек, которые помогут замаскировать надоедливые ошибки.
Шаг 1. Заходим в BIOS или UEFI (кнопка F2 или Delete во время загрузки) и переходим в пункт «Advanced» и выбираем строку «IDE Configuration» и нажимаем Enter. Для навигации следует использовать стрелочки на клавиатуре.
Шаг 2. На открывшемся экране следует найти свой диск и нажать Enter (жесткие диски подписаны «Hard Disc»).
Шаг 3. Опускаемся вниз списка и выбираем параметр SMART, нажимаем Enter и выбираем пункт «Disabled».
Шаг 4. Выходим из BIOS, применяя и сохраняя настройки.
Стоит отметить, на некоторых системах данная процедура может выполняться немного по-другому, но сам принцип отключения остается прежним.
После отключения SMART ошибки перестанут появляться, и система будет загружаться в штатном порядке до тех пор, пока HDD окончательно не выйдет из строя. В некоторых ситуациях, ошибки могут показываться в самой ОС, для этого следует несколько раз отклонить их, после чего появиться кнопка «Больше не показывать».
Что делать если данные были утеряны?
При случайном форматировании, удалении вирусами или утере любых важных данных, следует быстро вернуть утерянную информацию самым эффективным методом.
Источник
Если у Вас появляются ошибки повреждения файлов Windows, ошибки копирования чтения с диска, синий экран смерти, дикие лаги, очень долгая загрузка ОС, когда все висит на значке загрузки, диск в диспетчере задач постоянно загружен на 100%, то это может свидетельствовать о неисправности SSD накопителя. Поэтому, нужно его проверить и узнать исправен ли он. Если не исправен, то его в обязательном порядке придется заменить.
Как проверить СДД диск на ошибки и исправить их
По умолчанию, Windows 10 настроена на максимальную производительность при использовании SSD дисков. Определяет ОС твердотельные накопители автоматически, при этом подтягивает под них специальные настройки для оптимизации.
Следует знать, что SSD диск имеет некоторое количество циклов перезаписи, по истечении которых накопитель попросту выходит из строя. Это так называемый, ресурс SSD. Но, даже при активно использовании SSD циклов обычно хватает на длительную эксплуатацию, протяженностью десятки лет. Если же работоспособность накопителя подвержена сомнению, следует это выявить программно. И лучше сразу определить, сколько осталось жить вашему SSD и быть готовым к его замене заранее, чем вовсе не быть готовым. Выявить ошибки твердотельного накопителя как раз и помогают различные программы.
Лучше всего проверять ошибки на SSD накопителе в том случае, когда на нем не запущена работающая Windows 10. В таком случае диагностика пройдет успешно.
С помощью командной строки
Исправление ошибок SSD диска Windows 10 делается с помощью оффлайн проверки командной строкой через специальную команду chkdsk C: /f /offlinescanandfix (где С — это буква SSD накопителя).
Если же после исполнения вы увидите надпись «Невозможно выполнить команду», нажмите «Y», затем после перезагрузки ОС проверка начнется.
Диагностика жесткого диска Windows 10 будет в деталях расписана в сведеньях, которые можно почитать в программе «Просмотр событий». Вызвать ее можно Win+R и командой «Chkdsk».
Программы и утилиты
Проверка SSD диска на ошибки Windows 10 можно сделать с помощью нескольких утилит. С их помощью можно проделать диагностику накопителя.
CrystalDiskInfo
Запустить тестирование SSD диска можно бесплатной утилитой crystaldiskinfo. Она в полном объеме отображает данные о состоянии всех накопителей в ОС. Хватит только запустить приложение, и появится возможность изучить все сведения о работоспособности и состоянии SSD Disk.
Примечательно, что утилита может реализовать SMART-анализ, который выявит показатели работоспособности накопителя. Программа анализирует SSD и выдает информацию по двум десяткам показателей. Приложение показывает значение текущее, наихудшее и порог. Последний показатель определяет минимальное значение, при котором накопитель может считаться неисправным. Если показатель текущего состояния достигнет порога, считайте, что SSD пора менять на новый.
Также, утилита может выявить программные ошибки. Если таковы действительно проявились, нужно задуматься о скорейшей смене SSD или по крайней мере, не хранить на нем важную для вас информацию.
В совокупности все показатели генерирую общую оценку техсостояния SSD диска. Оценка «Хорошо» — отличный результат вашего SSD. А вот надпись «Тревога» подразумевает выход вашего SSD из строя в скором времени.
Скачать с оф. сайта
SSDLife
Утилита SSDLife — похожий анализатор накопителя с иным интерфейсом, который в понимании еще проще, чем предыдущая программа. Разобраться в простом интерфейсе может даже обычный новичок.
Первый запуск покажет основные данные по диску:
- Оценка состояния диска в верхней строке с результатом и подходящим для оценки цветом. Здесь же будет указан примерный срок, до которого SSD прослужит;
- Информация основная — данные, указанные посредине, содержат оценку здоровья в процентах;
- Кнопка SMART — более детальная информация по SSD;
- Объем прочитанных и записанных данных — область внизу программы с информационными данными.
В самом низу программы есть панель управления, с помощью которой вы получаете справочную информацию, запускаете или перезапускаете сканирование и выставляете параметры.
Скачать утилиту с оф. сайта
Western Digital Dashboard
Производитель множества моделей жестких дисков и твердотельных накопителей Western Digital имеет собственную программу на Виндовс, способную проверить SSD на различные ошибки. До утилиты Dashboard Western Digital раньше использовал Data Lifeguard Diagnostic. Dashboard у «родителя» переняла множественный функционал, добавила новые функции и переделала интерфейс.
Скачать программу Western Digital Dashboard можно на официальном сайте, в разделе поддержки. При первом запуске ПО анализирует подключенные диски и обнаружив их дает первичные данные о них и выводит информацию на экран.
В разделе «Инструменты» можно запускать тесты SMART.
Кроме этого, утилита — достаточно полезный инструмент, который позволяет не только находить ошибки на накопителе, но и полностью восстанавливать целостность SSD после записи Windows 10 со всеми ее разделами.
Скачать с оф. сайта
Альтернативное ПО
Что касается альтернативных программ:
- Kingston SSD Manager от одноименного производителя выполняет аналогичные функции, да и по интерфейсу напоминает утилиту, представленную WD.
- Виктория — программа ветеран, которая еще в нулевых обеспечивала диагностику жёстких дисков переняла опыт и для SSD накопителей. Проверять ней SSD можно, но в современных реалиях появилась масса функциональных и более качественных в плане интерфейса программ.
Заключение
Если вам нужно провести диагностику SSD накопителя, множество программ способны помочь вам выполнить эту задачу. По функциям указанные утилиты друг от друга практически не отличимые, поэтому выбирайте ту, интерфейс которой больше пришелся по душе.
Crystal disc info
Главное окно программы Crystal Disc Info
Это бесплатная утилита для анализа состояния SSD и проверки устройства на ошибки. Особенность этого ПО – наглядная цветовая индикация СМАРТ-параметров. Так, зелёным цветом отображены атрибуты со значением «good», жёлтый означает наличие некоторых проблем, красный – критическое состояние, а серый – состояние неизвестно. Как работать с программой?
- Запускаем ПО. В главном окне будет отображён статус и технические характеристики SSD. Здесь присутствует поле «Техсостояние», отображающее оценку здоровья в процентах. Ниже показана текущая температура и цветовая индикация её состояния.
- Утилита также работает с данными S.M.A.R.T. Если в режиме СМАРТ-сканирования каждая строка помечена синим цветом, значит диск в порядке.
- Это ПО доступно в стационарном и портативном вариантах. Стационарная версия осуществляет непрерывный контроль накопителя в реальном времени. Утилита своевременно уведомляет пользователя о битых секторах и прочих ошибках диска.
Microsoft выкатила хотфикс для проблемы с chkdsk
21 декабря 2020 года Microsoft подтвердила наличие проблем с SSD и ChkDsk после установки обновления KB4592438 для Windows 10 (20H2) и Windows 10 (2004).
Компания выпустила исправление, которое автоматически будет установлено на пользовательских системах в течение суток. Microsoft опубликовала инструкцию для корпоративных пользователей по устранению этой проблемы с помощью групповой политики.
Microsoft рассказала, что «небольшое количество устройств», на которых установлено обновление Windows 10 KB4592438, перестало загружаться, если пользователи запускали команду «chkdsk / f». Это связано с тем, что в обновлении была ошибка, которая приводила к повреждению файловой системы и делало SSD не загружаемым.
Microsoft пояснила, что системные администраторы могут исправить эту проблему на устройствах, которые уже столкнулись с этой ошибкой и перестали загружаться, выполнив следующие действия:
- устройство (ПК или ноутбук) должно автоматически запуститься в консоли восстановления (Recovery Console) после нескольких неудачных попыток запуска;
- там нужно выбрать пункт «Дополнительные параметры» (Advanced options);
- в списке действий выбрать «Командная строка» (Command Prompt);
- когда откроется командная строка, нужно ввести команду: «chkdsk /f»;
- далее нужно дождаться, пока chkdsk завершит сканирование, это может занять некоторое время. По завершении этой процедуры нужно ввести команду: «exit»;
- теперь устройство пользователя должно запуститься в штатном режиме. Если оно перезапускается в консоли восстановления, то там нужно выбрать «Выход» и перейдите к запуску Windows 10;
- после выполнения вышеперечисленных действий устройство может снова автоматически запустить chkdsk при перезапуске. После завершения проверки система должна запуститься в рабочем режиме.
В середине декабря пользователи начали массово
жаловаться
на то, что при запуске утилиты ChkDsk для проверки накопителя на ошибки файловой системы возникал «синий экран смерти». Запуск команды chkdsk повреждал файловую систему на SSD, после чего операционная система переставала загружаться.
Пользователи выяснили, что проблема не связана с железом, а воспроизводилась даже на виртуальной машине. Некоторым пользователям удалось решить проблему посредством установки более старой версии Windows 10 с USB-флешки и запустив ChkDsk для исправления ошибок на поврежденном участке накопителя.
More info on
chkdsk on ssd
РЕКОМЕНДУЕМЫЕ: Нажмите здесь, чтобы исправить ошибки Windows и оптимизировать производительность системы.
Same question was asked and answered by our be no problem.
My laptop with a SSD (different from one in my system own Brink, in the past
Checkdisk on SSD
There would specs) recently froze up so I had to force shutdown it. There seems to be no corruption, but can I run chkdsk to make sure it is okay?
Загрузки? Бесплатные инструменты? syas есть ошибки. Демонтировать отсутствие autofix говорит, что есть ошибки. Auslogics Defrag также работает и перезагружается. Это будет диагностика ES Tool для их дисков.
Чкдск сообщает страницу 46? www.hiren.info
Предполагая, что это один из Samsung, вы наверняка. Загрузите автономный (Dos boot) iso, запишите его на компакт-диск и запустите длинный тест. Свойства Инструменты Chkdsk по-прежнему не найдено ошибок.
Запуск chkdsk из Properties Tools с указанием ошибок.
AHCI диск.
San_disk_ssd dashboard
Программа проверки одноимённых дисков San Disk SSD Dashboard
Утилита представляет собой фирменное русскоязычное ПО, предназначенное для анализа твердотельников одноимённого бренда. Принцип работы с ней следующий:
- В главном окне вы можете наблюдать основные параметры диска, включая текущую температуру, ёмкость, оставшийся срок эксплуатации и скорость работы интерфейса. Производитель дисков и одноимённого ПО признаёт устройство рабочим при показателе остаточного ресурса 10% и выше. Такое состояние считается работоспособным.
- Чтобы просмотреть СМАРТ-параметры, нужно перейти к разделу «Сервис», выбрать здесь «S.M.A.R.T.» и далее «Показать дополнительные сведения».
- Важный критический параметр, на который нужно обратить внимание – Media_Wearout_Indicator. Здесь отображено количество циклов перезаписи NAND-памяти.
Источник
Ssd ready
Проверка долговечности твердотельника при помощи SSD Ready
Основное предназначение утилиты SSD_Ready – оценка эксплуатационного срока твердотельного накопителя. Работа с ней сводится к следующему:
- Запускаем приложение и в основном окне программы выбираем параметр «Start». Программа начнёт сканировать диск.
- Будет сформирован отчёт обо всех операциях записи на SSD (спустя примерно 15 минут диагностики). Здесь в графе Approx_ssd_life будет отражён показатель остаточного ресурса твердотельника при текущем режиме эксплуатации.
- Если вы хотите получить более точную оценку состояния вашего диска, то, следуя совету разработчика, можете оставить программу в рабочем режиме на целый день. Наверное, это лучшее решение для проверки остаточного ресурса SSD-дисков любой модели и марки.
Ssdlife pro
Главное окно программы SSD Life Pro
Первая в нашем списке, наиболее популярная утилита, способная оценить здоровье вашего SSD. Как с ней работать?
- Откройте «Проводник».
- Кликните на «Этот Компьютер» в левой панели.
- В разделе «Устройства и диски» нажмите правой кнопкой мыши жесткий диск, который вы хотите проверить, восстановить, и выберите «Свойства».
- Перейдите на вкладку «Сервис».
- В разделе «Проверка на наличие ошибок» нажмите кнопку «Проверить».
- Нажмите кнопку «Проверить Диск».
Если утилита не обнаружила никаких ошибок, нажмите кнопку «Закрыть», но если есть ошибки, которые не могут быть устранены, вам будет предложено запланировать другое сканирование во время следующего перезапуска.
После того, как вы выполните шаги выше, ваш жесткий диск должен продолжать работать без проблем.
Значение chkdsk на ssd?
CHKDSK на SSD – это имя ошибки, содержащее сведения об ошибке, в том числе о том, почему она произошла, какой системный компонент или приложение вышло из строя, чтобы вызвать эту ошибку вместе с некоторой другой информацией. Численный код в имени ошибки содержит данные, которые могут быть расшифрованы производителем неисправного компонента или приложения.
Ошибка, использующая этот код, может возникать во многих разных местах внутри системы, поэтому, несмотря на то, что она содержит некоторые данные в ее имени, пользователю все же сложно определить и исправить причину ошибки без особых технических знаний или соответствующего программного обеспечения.
Как запустить chkdsk с помощью командной строки?
Очень просто. Открываем командную строку и вводим команду со следующих ключом.
/f – проверка диска на ошибки файловой системы и их исправление.
Если вы проверяете диск «E:», то команда будет выглядеть так:
chkdsk e: /f
Статьи, где применяется команда chkdsk:
Если выскочит сообщение, что команда не может быть выполнена из-за того, что диском управляет какой-то процесс, то просто нажмите кнопку Y, чтобы начать проверку при следующем запуске системы.
Считаю, что с программой Victoria нужно разобраться, так как она очень полезная и даёт не только полезные сведения, но допускает проведение различных программных манипуляций над дисками, например, исправление битых секторов.
А на этом всё, не забывайте подписываться на соц. сети и следить за появлением актуальной информации.
Принцип работы ssd и их преимущества
SSD-диск – это энергонезависимый твердотельный накопитель, работающий по принципу флэш-накопителя типа microSD-карт, USB и пр. У этих комплектующих отсутствует внутренний подвижный механизм в отличие от HDD. Передача данных осуществляется посредством DDR_DRAM.
Высокую скорость SSD обеспечивает возможность параллельной записи данных в несколько блоков памяти. При этом не затрачиваются ресурсы на перемещение головок считывания информации, как это бывает у обычных винчестеров.
Характерная скорость чтения SSD среднего ценового сегмента в 5 раз выше скорости любых современных HDD. Последние могут выдавать порядка 60 МБ/с.
Запись данных не настолько быстрее, тем не менее прирост в скорости от твердотельников к винчестерам ощутим. Загрузка Windows при наличии нескольких ресурсоёмких утилит происходит в 2-3 раза быстрее (до 15 секунд против 30-60 у HDD).
Преимущества SSD перед HDD в реальных тестах
Среди прочих преимуществ SSD-накопителей можно отметить:
- Низкое энергопотребление и отсутствие шума при работе.
- Более высокую надёжность и ударостойкость. Это особо важно для ноутбуков, которые пользователи нередко роняют.
- Работу в более широком температурном спектре.
- Компактное исполнение – по размерам SSD представляют собой платы размером с АКБ обычного смартфона. Отдельные модели соизмеримы по размерам с планкой памяти для системной платы.
Но и недостатки у таких дисков тоже есть. Главный из них на сегодня – высокая стоимость. Однако с увеличением ёмкости снижается соотношение цена/объём памяти. Кроме того, ресурс у SSD ограничен. Именно поэтому желательны регулярные проверки накопителей на ошибки.
Причины chkdsk на ssd?
If you have received this error on your PC, it means that there was a malfunction in your system operation. Common reasons include incorrect or failed installation or uninstallation of software that may have left invalid entries in your Windows registry, consequences of a virus or malware attack, improper system shutdown due to a power failure or another factor, someone with little technical knowledge accidentally deleting a necessary system file or registry entry, as well as a number of other causes.
Проблемы с обновлениями windows 10
Майский апдейт Windows 10 (2004), несмотря на то, что вышел спустя практически пять лет с момента запуска системы, с самого релиза преподносит некоторым пользователям и администраторам неприятные «сюрпризы». Ее распространение началось в конце мая 2020 г, и ее установка могла приводить к ряду проблем с работой аппаратных компонентов компьютеров – пользователи жаловались на сбои при воспроизведении звука и даже невозможность подключения к ноутбуку или ПК более одного устройства по Bluetooth.
В некоторых случаях установка Windows 10 2004 приводила к некорректной работе драйверов видеоподсистемы, в результате чего на экране появлялись «артефакты» в виде линий. Также в этой сборке присутствовал баг, о котором CNews сообщал еще в начале июня 2020 г.
Он мог приводить к сбоям в работе принтеров, подключаемых к компьютеру через порт USB. Баг мог проявляться при выключении питания принтера или отсоединении его от ПК в процессе завершения работы последнего. В этом случае при последующей загрузке операционной системе USB-порт, к которому было присоединено «некорректно» отключенное печатающее устройство, окажется недоступным.
Проверка ssd на ошибки при помощи сторонних утилит
Современные программы проверки дисковых накопителей используют универсальный алгоритм. Он призван проверять устройства на ошибки и контролировать срок эксплуатации устройства.
В настоящий момент десятки разработчиков стороннего ПО выпустили приложения для проверки таких накопителей. Приятный момент в том, что большая их часть распространяется бесплатно (или условно бесплатно).
Эффективность у программ, которые мы собрали в нашем ТОПе, примерно одинакова. Различия касаются разве что интерфейса, удобства работы и функционала.
Что такое S.M.A.R.T.? Почему возникают SMART ошибки и о чем это говорит? Ниже мы детально расскажем про причины и методы устранения подобных проблем.
Содержание
- Что такое SMART и что он показывает?
- Ошибки S.M.A.R.T.
- Примеры ошибок SMART
- Ошибка «SMART failure predicted»
- Ошибка «S.M.A.R.T. status BAD»
- Ошибка «the smart hard disk check has detected»
- Как исправить SMART ошибку?
- Как отключить проверку SMART?
- Что делать если данные были утеряны?
Средство S.M.A.R.T., показывающее ошибки жесткого диска (HDD или SSD) является сигналом того, что с накопителем случились какие-то неполадки, влияющие на стабильность и работу компьютера.
Помимо этого, такая ошибка – серьезный повод задуматься о сохранности своих важных данных, поскольку из-за проблемного накопителя можно попросту лишиться всей информации, которую практически невозможно восстановить.
Что такое SMART и что он показывает?
«S.M.A.R.T.» расшифровывается как «self-monitoring, analysis and reporting technology», что в переводе означает «технология самодиагностики, анализа и отчетности».
Каждый жесткий диск, подключённый через интерфейс SATA или ATA, имеет встроенную систему S.M.A.R.T., которая позволяет выполнять следующие функции:
- Проводить анализ накопителя.
- Исправлять программные проблемы с HDD.
- Сканировать поверхность жесткого диска.
- Проводить программное исправление, очистку или замену поврежденных блоков.
- Выставлять оценки жизненноважным характеристикам диска.
- Вести отчётность о всех параметрах жесткого диска.
Система S.M.A.R.T. позволяет давать пользователю полную информацию о физическом состоянии жесткого диска методом выставления оценок, при помощи которых можно рассчитать примерное время выхода HDD из строя. С данной системой можно лично ознакомиться, воспользовавшись программой Victoria или другими аналогами.
С тем, как работать, проверять и исправлять ошибки жесткого диска в программе Victoria, Вы можете ознакомиться в статье «Как протестировать и исправить жесткий диск используя бесплатную программу Victoria».
Ошибки S.M.A.R.T.
Как правило, в нормально работающем накопителе система S.M.A.R.T. не выдает никаких ошибок даже при невысоких оценках. Это обусловлено тем, что появление ошибок является сигналом возможной скорой поломки диска.
Ошибки S.M.A.R.T. всегда свидетельствуют о какой-либо неисправности или о том, что некоторые элементы диска практически исчерпали свой ресурс. Если пользователю стали демонстрироваться подобные сообщения, следует задуматься о сохранности своих данных, поскольку теперь они могут исчезнуть в любой момент!
Примеры ошибок SMART
Ошибка «SMART failure predicted»
В данном случае S.M.A.R.T. оповещает пользователя о скором выходе диска из строя. Важно: если Вы увидели такое сообщение на своем компьютере, срочно скопируйте всю важную информацию и файлы на другой носитель, поскольку данный жесткий диск может прийти в негодность в любой момент!
Ошибка «S.M.A.R.T. status BAD»
Данная ошибка говорит о том, что некоторые параметры жесткого диска находятся в плохом состоянии (практически выработали свой ресурс). Как и в первом случае, следует сразу сделать бекап важных данных.
Ошибка «the smart hard disk check has detected»
Как и в двух предыдущих ошибках, система S.M.A.R.T. говорит о скорой поломке HDD.
Коды и названия ошибок могут различаться в разных жестких дисках, материнских платах или версиях BIOS, тем не менее, каждая из них является сигналом для того, чтобы сделать резервную копию своих файлов.
Как исправить SMART ошибку?
Ошибки S.M.A.R.T. свидетельствуют о скорой поломке жесткого диска, поэтому исправление ошибок, как правило, не приносит должного результата, и ошибка остается. Помимо критических ошибок, существуют еще и другие проблемы, которые могут вызывать сообщения такого рода. Одной из таких проблем является повышенная температура носителя.
Ее можно посмотреть в программе Victoria во вкладке SMART под пунктом 190 «Airflow temperature» для HDD. Или под пунктом 194 «Controller temperature» для SDD.

Если данный показатель будет завышен, следует принять меры по охлаждению системного блока:
- Проверить работоспособность кулеров.
- Очистить пыль.
- Поставить дополнительный кулер для лучшей вентиляции.
Другим способом исправления ошибок SMART является проверка накопителя на наличие ошибок.
Это можно сделать, зайдя в папку «Мой компьютер», кликнув правой клавишей мыши по диску или его разделу, выбрав пункт «Сервис» и запустив проверку.
Если ошибка не была исправлена в ходе проверки, следует прибегнуть к дефрагментации диска.
Чтобы это сделать, находясь в свойствах диска, следует нажать на кнопку «Оптимизировать», выбрать необходимый диск и нажать «Оптимизировать».
Если ошибка не пропадет после этого, скорее всего, диск просто исчерпал свой ресурс, и в скором времени он станет нечитаемым, а пользователю останется только приобрести новый HDD или SSD.
Как отключить проверку SMART?
Диск с ошибкой S.M.A.R.T. может выйти из строя в любой момент, но это не означает, что им нельзя продолжать пользоваться.
Стоит понимать, что использование такого диска не должно подразумевать в себе хранение на нем сколько-либо стоящей информации. Зная это, можно провести сброс smart настроек, которые помогут замаскировать надоедливые ошибки.
Для этого:
Шаг 1. Заходим в BIOS или UEFI (кнопка F2 или Delete во время загрузки), переходим в пункт «Advanced», выбираем строку «IDE Configuration» и нажимаем Enter. Для навигации следует использовать стрелочки на клавиатуре.
Шаг 2. На открывшемся экране следует найти свой диск и нажать Enter (жесткие диски подписаны «Hard Disc»).

Шаг 3. Опускаемся вниз списка и выбираем параметр SMART, нажимаем Enter и выбираем пункт «Disabled».
Шаг 4. Выходим из BIOS, применяя и сохраняя настройки.
Стоит отметить, на некоторых системах данная процедура может выполняться немного по-другому, но сам принцип отключения остается прежним.
После отключения SMART ошибки перестанут появляться, и система будет загружаться в штатном порядке до тех пор, пока HDD окончательно не выйдет из строя. В некоторых ситуациях ошибки могут показываться в самой ОС, тогда достаточно несколько раз отклонить их, после чего появится кнопка «Больше не показывать».
Что делать если данные были утеряны?
При случайном форматировании, удалении вирусами или утере любых важных данных следует быстро вернуть утерянную информацию самым эффективным методом.
Шаг 1. Установите и запустите программу RS Partition Recovery.
Шаг 2. Выберите носитель или раздел диска, с которого необходимо восстановить данные.
Шаг 3. Выберите тип анализа.
Быстрый анализ стоит использовать, если файлы были удалены недавно. Программа проведет анализ и отобразит данные доступные для восстановления.
Полный анализ позволяет найти утерянные данные после форматирования, перераспределения диска или повреждения файловой структуры (RAW).
Шаг 4. Просмотр и выбор файлов для восстановления.
Шаг 5. Добавление файлов для сохранения в «Список Восстановления» или выбор всего раздела для восстановления.
Стоит отметить, что в качестве места для записи восстановленного файла лучше всего выбрать другой диск или раздел чтобы избежать перезаписи файла.
Часто задаваемые вопросы
S.M.A.R.T (Self-Monitoring, Analysis and Reporting Technology) – это специальная технология, разработанная для дисков, подключённых через SATA интерфейс, которая позволяет проводить анализ накопителя, исправлять программные проблемы HDD дисков, сканировать поверхность накопителя и автоматически исправлять поврежденные блоки информации, следить за состоянием накопителя и многое другое.
Эта ошибка предупреждает пользователя о скорой поломке накопителя. Если вы увидели эту ошибку – НЕМЕДЛЕННО скопируйте важные данные на другой накопитель, в противном случае важная информация может быть безвозвратно утеряна.
Воспользуйтесь программой RS Partition Recovery. Программа проста в использовании и позволяет восстановить утерянные данные после случайного удаления, форматирования диска, повреждений файловой структуры накопителя и во многих других случаях.
Исправлять SMART ошибки не имеет смысла, так как обычно они сигнализируют о ближайшем выходе накопителя из строя. Конечно вы можете отключить SMART технологию, но это только уберет сообщение об ошибке. Проблема же останется. Поэтому вместо отключения SMART – лучше заняться переносом данных в безопасное место.
Чтобы отключить SMART технологию войдите в настройки BIOS, затем откройте пункт «Advanced» —> «IDE Configuration». Выберите нужный диск из списка и нажмите «Enter». После этого, возле пункта «SMART» установите значение «Disabled».
Содержание
- Перезагрузите, чтобы устранить ошибки диска в Windows 10 — что делать?
- Почему Windows 10 пишет «Перезагрузите, чтобы устранить ошибки диска»
- Что делать, если уведомление об устранении ошибок диска появляется регулярно
- Как проверить SSD диск на ошибки в Windows 10
- Как проверить СДД диск на ошибки и исправить их
- С помощью командной строки
- Программы и утилиты
- CrystalDiskInfo
- SSDLife
- Western Digital Dashboard
- Альтернативное ПО
- Заключение
- Как исправить SSD, который не отображается легко в Windows 10
- Причины «SSD не появляются»
- ● Неудачная инициализация
- ● проблемы с драйвером
- ● назначение не выполнено
- ● Ошибка в прокладке кабелей
- Как исправить ошибку «SSD не отображается»
- Метод 1: Проверка вашего здоровья SSD
- Способ 2: исправить «SSD не отображается», добавив букву диска
- Способ 3: инициализировать SSD на компьютере
- Способ 4: обновить драйвер
- Метод 5: EaseUS Data Way
- Вот шаги, которые вы должны выполнить, чтобы исправить ошибку SSD, которая не отображается, и заставить ее работать на вашем компьютере без каких-либо зависаний в будущем.
- Метод 6: Восстановить восстановление данных
- Программное обеспечение требует от вас выполнить несколько простых шагов, чтобы исправить любую проблему, с которой вы имеете дело с вашим SSD.
- EndNote об ошибке «SSD не отображается»
Перезагрузите, чтобы устранить ошибки диска в Windows 10 — что делать?

В этой инструкции подробно о том, что может вызывать появление такого уведомления и о том, что предпринять, чтобы сообщение о необходимости перезагрузки компьютера для исправления ошибок диска не появлялось.
Почему Windows 10 пишет «Перезагрузите, чтобы устранить ошибки диска»
Если на вашем компьютере или ноутбуке появилось уведомление «Перезагрузите, чтобы устранить ошибки диска», это говорит о том, что с точки зрения Windows 10 с одним из дисков (разделов на диске) возникли проблемы, связанные с файловой системой. Чаще всего это происходит после:
- Изменения структуры разделов на жестком диске или SSD с помощью сторонних программ.
- Восстановления разделов на диске, как это описано в инструкциях Как восстановить удаленный раздел диска, Как восстановить диск RAW.
Два указанных случая как правило не говорят о каких-либо реальных проблемах с диском, а лишь о том, что Windows 10 «заметила» что структура разделов на дисках неожиданно изменилась. И, если вы столкнулись с ситуацией после таких действий, обычно действительно достаточно лишь перезагрузить компьютер — и больше уведомление вас не побеспокоит.
Если же через какое-то время после перезагрузки вы снова видите сообщение о том, что нужно перезагрузить систему, чтобы устранить ошибки диска, попробуйте выполнить проверку ошибок файловой системы вручную:
- Запустите командную строку от имени Администратора. В Windows 10 для этого можно начать набирать «Командная строка» в поиске на панели задач, а затем, либо выбрать нужный пункт в списке действий справа, либо, нажав правой кнопкой мыши по найденному результату, выбрать пункт «Запуск от имени администратора».
- Введите команду chkdsk C: /f и нажмите Enter. Для диска C: вам вероятнее всего предложат выполнить проверку после перезагрузки, согласитесь на предложение и перезагрузите компьютер.
- После проверки системного диска (буква C: в команде выше), проверьте и другие разделы на жестких дисках и SSD, указав их букву в команде. В моем случае ошибки были найдены и исправлены на диске D:
В случае, если ошибки были исправлены, дальнейшие сообщения о необходимости перезагрузки появляться не должны. Однако, иногда случается, что такие уведомления после исправления проблем через некоторое время появляются снова без каких-либо действий с вашей стороны.
Что делать, если уведомление об устранении ошибок диска появляется регулярно
Если на вашем компьютере или ноутбуке сообщение «Перезагрузите, чтобы устранить ошибки диска» пропадает, но через какое-то время появляется вновь, причинами может быть:
- Частое принудительное выключение питание (удержанием кнопки питания или из розетки).
- Выключение ПК от электропитания на ночь. Да, в Windows 10 это может сказываться на диске негативно, если у вас включена функция «Быстрый запуск». Если отключение компьютер из розетки обязательно, отключите функцию быстрый запуск в Windows 10.
- Проблемы с кабелями, которыми подключен жесткий диск или SSD. Стоит проверить подключение (чтобы кабель SATA был плотно подключен как со стороны материнской платы, так и со стороны диска, также стоит проверить подключение кабеля питания), иногда разумным будет заменить кабель.
- Проблемы с питанием (блоком питания). Среди других симптомов — странное поведение компьютера при включении и выключении (не всегда включается с первого раза, после выключения может продолжать шуметь вентиляторами), внезапные выключения под нагрузкой (но этот симптом также может говорить и о перегреве).
- Проблемы с самим жестким диском или SSD.
Надеюсь, статья помогла разобраться с проблемой, а сообщения о необходимости устранения ошибок диска вас больше не побеспокоят. В контексте рассмотренной темы может быть полезным: Проверка жесткого диска на ошибки в Windows, Программы для проверки жесткого диска на ошибки, Как проверить SSD на ошибки.
Как проверить SSD диск на ошибки в Windows 10
Если у Вас появляются ошибки повреждения файлов Windows, ошибки копирования чтения с диска, синий экран смерти, дикие лаги, очень долгая загрузка ОС, когда все висит на значке загрузки, диск в диспетчере задач постоянно загружен на 100%, то это может свидетельствовать о неисправности SSD накопителя. Поэтому, нужно его проверить и узнать исправен ли он. Если не исправен, то его в обязательном порядке придется заменить.
Как проверить СДД диск на ошибки и исправить их
По умолчанию, Windows 10 настроена на максимальную производительность при использовании SSD дисков. Определяет ОС твердотельные накопители автоматически, при этом подтягивает под них специальные настройки для оптимизации.
Следует знать, что SSD диск имеет некоторое количество циклов перезаписи, по истечении которых накопитель попросту выходит из строя. Это так называемый, ресурс SSD. Но, даже при активно использовании SSD циклов обычно хватает на длительную эксплуатацию, протяженностью десятки лет. Если же работоспособность накопителя подвержена сомнению, следует это выявить программно. И лучше сразу определить, сколько осталось жить вашему SSD и быть готовым к его замене заранее, чем вовсе не быть готовым. Выявить ошибки твердотельного накопителя как раз и помогают различные программы.
Лучше всего проверять ошибки на SSD накопителе в том случае, когда на нем не запущена работающая Windows 10. В таком случае диагностика пройдет успешно.
С помощью командной строки
Исправление ошибок SSD диска Windows 10 делается с помощью оффлайн проверки командной строкой через специальную команду chkdsk C: /f /offlinescanandfix (где С – это буква SSD накопителя).
Если же после исполнения вы увидите надпись «Невозможно выполнить команду», нажмите «Y», затем после перезагрузки ОС проверка начнется.
Диагностика жесткого диска Windows 10 будет в деталях расписана в сведеньях, которые можно почитать в программе «Просмотр событий». Вызвать ее можно Win+R и командой «Chkdsk».
Программы и утилиты
Проверка SSD диска на ошибки Windows 10 можно сделать с помощью нескольких утилит. С их помощью можно проделать диагностику накопителя.
CrystalDiskInfo
Запустить тестирование SSD диска можно бесплатной утилитой crystaldiskinfo. Она в полном объеме отображает данные о состоянии всех накопителей в ОС. Хватит только запустить приложение, и появится возможность изучить все сведения о работоспособности и состоянии SSD Disk.
Примечательно, что утилита может реализовать SMART-анализ, который выявит показатели работоспособности накопителя. Программа анализирует SSD и выдает информацию по двум десяткам показателей. Приложение показывает значение текущее, наихудшее и порог. Последний показатель определяет минимальное значение, при котором накопитель может считаться неисправным. Если показатель текущего состояния достигнет порога, считайте, что SSD пора менять на новый.
Также, утилита может выявить программные ошибки. Если таковы действительно проявились, нужно задуматься о скорейшей смене SSD или по крайней мере, не хранить на нем важную для вас информацию.
В совокупности все показатели генерирую общую оценку техсостояния SSD диска. Оценка «Хорошо» — отличный результат вашего SSD. А вот надпись «Тревога» подразумевает выход вашего SSD из строя в скором времени.
Скачать с оф. сайта
SSDLife
Утилита SSDLife – похожий анализатор накопителя с иным интерфейсом, который в понимании еще проще, чем предыдущая программа. Разобраться в простом интерфейсе может даже обычный новичок.
Первый запуск покажет основные данные по диску:
- Оценка состояния диска в верхней строке с результатом и подходящим для оценки цветом. Здесь же будет указан примерный срок, до которого SSD прослужит;
- Информация основная – данные, указанные посредине, содержат оценку здоровья в процентах;
- Кнопка SMART – более детальная информация по SSD;
- Объем прочитанных и записанных данных – область внизу программы с информационными данными.
В самом низу программы есть панель управления, с помощью которой вы получаете справочную информацию, запускаете или перезапускаете сканирование и выставляете параметры.
Скачать утилиту с оф. сайта
Western Digital Dashboard
Производитель множества моделей жестких дисков и твердотельных накопителей Western Digital имеет собственную программу на Виндовс, способную проверить SSD на различные ошибки. До утилиты Dashboard Western Digital раньше использовал Data Lifeguard Diagnostic. Dashboard у «родителя» переняла множественный функционал, добавила новые функции и переделала интерфейс.
Скачать программу Western Digital Dashboard можно на официальном сайте, в разделе поддержки. При первом запуске ПО анализирует подключенные диски и обнаружив их дает первичные данные о них и выводит информацию на экран.
В разделе «Инструменты» можно запускать тесты SMART.
Кроме этого, утилита – достаточно полезный инструмент, который позволяет не только находить ошибки на накопителе, но и полностью восстанавливать целостность SSD после записи Windows 10 со всеми ее разделами.
Скачать с оф. сайта
Альтернативное ПО
Что касается альтернативных программ:
- Kingston SSD Manager от одноименного производителя выполняет аналогичные функции, да и по интерфейсу напоминает утилиту, представленную WD.
- Виктория – программа ветеран, которая еще в нулевых обеспечивала диагностику жёстких дисков переняла опыт и для SSD накопителей. Проверять ней SSD можно, но в современных реалиях появилась масса функциональных и более качественных в плане интерфейса программ.
Заключение
Если вам нужно провести диагностику SSD накопителя, множество программ способны помочь вам выполнить эту задачу. По функциям указанные утилиты друг от друга практически не отличимые, поэтому выбирайте ту, интерфейс которой больше пришелся по душе.
Как исправить SSD, который не отображается легко в Windows 10
SSD не появляется не редкость в сообществе Windows. Фактически, многие люди сообщили, что видели, как SSD не показывает ошибки на своих компьютерах. Это может случиться по разным причинам. Но всегда есть выход из кризиса. Здесь мы собираемся сделать то же самое старое. Сначала мы узнаем, в чем ошибка? И что можно сделать, чтобы вовремя это исправить?
Если вы сталкиваетесь с ошибкой, то вы должны попробовать все возможные решения, чтобы исправить ошибку, например, нажать на этом компьютере обновление страницы или перейти к управлению диском, чтобы проверить, установлен ли SSD. Если вы не пробовали ничего из этого, не волнуйтесь; В этой статье будет представлено несколько методов, которые вы можете попробовать исправить на SSD, не показывая проблему, которую вы видите в вашей системе.
Причины «SSD не появляются»
В основном, когда вы сталкиваетесь с ошибкой, такой как SSD не обнаруживается в вашем дополнительном хранилище на вашем компьютере. Либо Windows не распознала устанавливаемое на компьютере устройство, либо некоторые функции отключены, что может помешать появлению SSD в вашей системе. Есть и другие причины, по которым вы не видите свой SSD на своем компьютере. Вот некоторые из причин, почему это так —
● Неудачная инициализация
Неудачная инициализация SSD операционной системой Windows вызовет ошибку SSD, не отображающуюся.
● проблемы с драйвером
Проблемы с драйверами хранилища могут быть одной из причин, почему вы не видите свой новый SSD на вашем устройстве. Лучшим решением будет обновить драйвер до последней версии. Там будет дискуссия о том, как сделать это эффективно; Как найти правильную версию, поддерживает как SSD, так и операционную версию, которую вы используете на своем компьютере.
● назначение не выполнено
Для устройства, особенно запоминающего устройства, которое нужно увидеть на компьютере, оно должно иметь букву рядом с названием. Вот почему на вашем локальном диске написано «Локальный диск C”Вместо простого местного журнала. Эти буквы, чтобы буква диска была назначена новому устройству хранения, сначала должна быть разделена.
● Ошибка в прокладке кабелей
Сбои проводов или проблемы с соединением — одна из самых распространенных проблем компьютеров. Это можно легко исправить, если проверить, подключены ли провода к SSD или подключены оба контакта SATA. То же самое касается проводов, которые выходят из SMPS на ваш SSD.
Это некоторые из причин, по которым SSD не показывает ошибку на вашем компьютере.
PS: если вам надоели проблемы Система не может найти указанный файл или ошибка записи на диск в Steam, нажмите, чтобы исправить их сейчас.
Как исправить ошибку «SSD не отображается»
Вот несколько способов, которые вы можете попробовать исправить ошибку «SSD Not Showing». Каждый из методов включает в себя несколько шагов, которые необходимо выполнить для идеального решения, не создавая другого.
Кроме того, нажмите здесь для Лучший редактор разделов и горизонтальное распределение лучший жесткий диск для игр.
Метод 1: Проверка вашего здоровья SSD
Хотя это может быть не самой лучшей новостью для людей, которые только что купили SSD, если вы сталкиваетесь с тем, что SSD не появляется, одна из причин, по которой вы это видите, из-за вашего состояния SSD; если ваш SSD поврежден, вы не увидите раздел SSD где-либо на компьютере, чтобы узнать, нужно ли вам активировать команду Chkdsk на вашем компьютере; чтобы увидеть, все ли ваши диски в идеальном состоянии, чтобы справиться с нагрузкой или просто запустить. Чтобы это произошло, выполните следующие действия:
- Во-первых, вам нужно открыть БЕГ, нажав Windows + R, а затем запишите CMD, чтобы открыть командная строка или просто нажмите на Начало кнопка, здесь ввод командная строка, Открой это как администратор.
- Здесь вам нужно ввести — чкдск ф: / п / р
- Это запустит процесс сканирования вашего диска, здесь Windows автоматически обнаружит любую ошибку, с которой вы столкнулись на своих дисках, и автоматически восстановит их в ближайшее время.
- Если после этого вы не увидите больше ошибок, значит, ваша проблема решена. Если вы все еще не видите ту же ошибку, то вы можете перейти к следующему методу.
Кстати, если вы обеспокоены вопросами SD-карта не отображается or загрузочное устройство не найденоВот лучшие решения для вас.
Способ 2: исправить «SSD не отображается», добавив букву диска
Иногда проблема с отсутствием ошибки SSD на компьютере может быть связана с назначением буквы. Здесь вам не нужно иметь дело со сторонним программным обеспечением, все, что вам нужно сделать, — это назначить букву вашему дисковому пространству, чтобы ваша операционная система быстро обнаружила диск. Следуйте инструкциям, чтобы узнать, как это сделать на вашем компьютере.
- Сначала, как обычно, нужно открыть БЕГ, Здесь вы должны ввести diskmgmt.msc.
- Это запустит управление дисками в вашей системе. Здесь вы будете иметь все ваши устройства хранения данных, связанные с вашим компьютером.
- В управлении дисками вы можете отформатировать, стереть и удалить данные и жесткий диск / твердотельный накопитель со своего компьютера. Одна из важных вещей, которую вы можете сделать, — это иметь возможность назначить букву устройству.
- Если вы установили SSD на свой компьютер, то в разделе «Управление дисками» вы увидите свой SSD в списке на вкладке громкости. Единственное, что нам нужно сделать, — это создать раздел на этом ПК.
- Просто щелкните правой кнопкой мыши на SSD. Нажмите на Изменить Буква диска и пути…
- Здесь вы увидите возможность выбрать алфавит на ваш SSD. Выбрав идеальный алфавит, вы можете перейти к следующему шагу. Как только вы нажмете применить и Ok, Вы увидите свой SSD на этом ПК.
Если вы все еще видите, что SSD не отображается, перейдите к следующему способу.
Кроме того, нажмите здесь, чтобы понять, как сбросить пароль администратора Windows 10 без труда.
Способ 3: инициализировать SSD на компьютере
Если SSD не инициализирован на вашем компьютере, вам придется иметь дело с SSD, не отображающим проблему в вашей системе. Выполните следующие шаги, чтобы инициализировать SSD на вашем компьютере.
- Во-первых, вам нужно открыть Управление диском, посмотрите на второй метод, чтобы узнать, как.
- После того, как вы открыли систему управления дисками. Найдите свой новый SSD в списке. Как только вы нашли правильный. Вы должны щелкнуть правой кнопкой мыши на SDD, А затем выберите Инициализация диска.
- В диалоговом окне Initialize Disk вы увидите свой диск и стиль раздела диска.
- Все, что вам нужно сделать, это проверить на диске, а затем нажмите ok, Это заставит ваш SSD появиться на этом ПК и решит, что ваш SSD не обнаружит проблему.
Способ 4: обновить драйвер
Устаревший драйвер для вашего жесткого диска или SSD приведет к появлению множества ошибок на вашем экране из ниоткуда. Здесь вы можете избавиться от ошибки, обновив драйвер устройства.
- Откройте Диспетчер устройств, введя в Пуск
- Как только вы увидите диспетчер устройств, дважды щелкните на Дисковые накопители, Выберите диск, с которым у вас возникли проблемы,
- Затем щелкните правой кнопкой мыши >Обновить драйвер >Интернет вариант.
- Это позволит скачать драйвер VIA в интернете.
Метод 5: EaseUS Data Way
Если вы сталкиваетесь с более жестким решением проблем, когда SSD не появляется на вашем компьютере, вы можете положиться на стороннее приложение для решения проблемы. Одно из лучших доступных на рынке приложений для решения проблем, возникающих с устройствами хранения, — это Мастер восстановления данных EaseUS, Здесь вы можете перейти к более глубоким настройкам функциональности жесткого диска, если вы видите, что ваша файловая система SSD не поддерживается в вашей операционной системе. Тогда вы можете использовать EaseUS для решения проблемы.
Вот шаги, которые вы должны выполнить, чтобы исправить ошибку SSD, которая не отображается, и заставить ее работать на вашем компьютере без каких-либо зависаний в будущем.
- Во-первых, вам нужно скачать EaseUS Data Recovery Wizard на свой компьютер. Более высокая скорость интернета сделает загрузку намного быстрее, но размер программного обеспечения на пределе.
- После того, как вы откроете программное обеспечение, на экране появятся все ваши диски. Если вы не видите свой диск, вы можете выполнить сканирование, чтобы определить SSD.
- После завершения сканирования вы можете восстановить удаленные файлы с вашего SSD, переключившись с помощью опции фильтрации.
- Просто нажмите двойной щелчок, чтобы восстановить файлы. Вы также можете изменить букву вашего диска и назначить их, отформатировать диск с нуля.
- Если вы столкнулись с какой-либо ошибкой на вашем жестком диске или твердотельном накопителе, вы можете использовать EaseUS для поиска проблемы, а затем применить к ней правильное решение.
Метод 6: Восстановить восстановление данных
Вот еще одно отличное программное обеспечение для решения SSD, не отображающее проблему, с которой вы имеете дело с вашим SSD. Это программное обеспечение не только поможет вашему компьютеру обнаружить устройство хранения, но также поможет вам восстановить удаленные файлы с вашего SSD прямо на целевое устройство. Если вы чувствуете, что ваш жесткий диск или твердотельный накопитель поврежден или уже поврежден, вы можете использовать Восстановление данных Восстановление вытащить потерянные данные с вашего диска, чтобы вернуться к жизни.
Программное обеспечение требует от вас выполнить несколько простых шагов, чтобы исправить любую проблему, с которой вы имеете дело с вашим SSD.
- Загрузите программное обеспечение на свой компьютер. Запустите программное обеспечение.
- Подключите SSD к вашему ПК. Recoverit обнаружит SSD и сообщит вам, что вы можете делать с этим диском.
- Выберите диск, затем нажмите Запустить, Это запустит опцию сканирования после завершения сканирования, покажет вам все удаленные файлы на SSD через приложение, единственное, что вам нужно сделать, это выбрать файл и нажать восстановление.
- Вы можете выбрать место назначения каталога восстановления. Или вы можете подключить внешнее устройство для сохранения данных.
EndNote об ошибке «SSD не отображается»
Вот все решения для SSD не появляется на проблему с компьютером. Как вы уже знаете, существует множество причин, по которым эта ошибка возникает на компьютере. Это не означает, что найти идеальное решение проблемы невозможно, лучшее, что вы можете сделать, — это запустить все методы, описанные выше, проверить один блок за другим, чтобы вы могли найти решение, которое работает для вас. Обязательно выполните все шаги, чтобы вам не пришлось проходить один и тот же процесс заново.
Отслеживайте местоположения, сообщения, звонки и приложения.
Делайте это удаленно и на 100% незаметно.
Привет, Хабр! Мы уже не раз писали о том, как правильно эксплуатировать SSD-накопители Kingston, чтобы добиться от них максимальной производительности при долгой наработке на отказ. Однако, мы по-прежнему замечаем комментарии, в которых пользователи высказывают мнение о ненадежности SSD-накопителей в целом, а также пишут нам о неудачных опытах их использования.
В последнем случае подобные неудачные покупки заставляют пользователей ПК сомневаться в том числе и в надежности наших устройств. Как итог, за годы существования блога на Хабре у нас накопилось достаточно материала, чтобы взглянуть на проблему эксплуатации SSD с другой стороны. В этот раз мы не будем рассказывать о том «как делать правильно», а наоборот — разберем наиболее частые ошибки, которые допускают владельцы SSD и попытаемся понять, какие из них действительно могут привести к быстрому износу твердотельных решений.
Самое частое описание проблемы, как правило звучит так «поставил в компьютер SSD-накопитель, а через год эксплуатации (а то и раньше) он начал тормозить», или же «скорости чтения/записи оказались заметно ниже заявленных производителем». В чем же кроется причина таких ситуаций?
Проблема первая: переоптимизация SSD
Многие пользователи всеми нейронами мозга отказываются верить производителям операционных систем и комплектующих, полагая, что разработчики не нацелены на предоставление им качественного продукта. Поэтому, начитавшись многочисленных советов в Интернете, люди начинают оптимизировать только что установленные в ПК накопитель с помощью многочисленных твиков и улучшайзеров. В приоритете — желание добиться максимальной производительности от SSD-решения.
Многие советы по «оптимизации» Windows для работы с твердотельными накопителями утверждают, что вы должны избегать ненужного износа SSD, минимизируя количество операций записи. Но эти опасения по поводу износа явно преувеличены. С таким же успехом вы можете положить накопитель под стекло, и тогда он попросту будет жить вечно. В противном случае — не нужно пугаться ставить программы на SSD и переживать, что на нем находится кэш браузера (некоторые пользователи, например, переносят кэш браузера на HDD-накопитель, после чего теряется весь смысл установки SSD).
Если рассматривать этот вопрос в частности, то Kingston, например, тестирует свои продукты в распространенных пользовательских сценариях еще на этапе изготовления устройств. А это в свою очередь позволяет добиться максимальной стабильности работы накопителя при будущем домашнем использовании. Беспокоиться о скором выходе накопителя из строя попросту нерационально, потому что производитель заранее побеспокоился об этом.
СОВЕТ: Не тратьте время на оптимизацию SSD-накопителей! Ни один из твиков не улучшит быстродействие вашего накопителя, а некоторые и вовсе вредны для работы накопителя: они вызывают тормоза, снижение быстродействия и прочие накладки в работе устройства. Да, в Интернете есть много руководств по улучшению работы твердотельных накопителей, но мы не рекомендуем следовать большинству из них. Windows 7, 8 и 10 автоматически проведут необходимую оптимизацию.
Обратите внимание, что, начиная с Windows 7, операционная система автоматически включает TRIM для всех накопителей, которые она определяет, как твердотельные, и самостоятельно отключает для них дефрагментацию. Кроме того, Windows 7, 8 и 10 автоматически отключают службу SuperFetch для высокоскоростных твердотельных накопителей. Как итог: вам не нужно ничего настраивать вручную — Windows сама сделает все, что нужно для грамотной работы SSD.
Проблема вторая: отключение файла подкачки
В продолжении истории про излишнюю оптимизацию, давайте рассмотрим самые сюрреалистичные советы по «снижению нагрузки» на SSD-накопитель. Некоторые пользователи осознанно идут на отключение файла подкачки, полагая, что у них и без того достаточно оперативной памяти. Напомним, что файл подкачки используется для хранения данных, которые оперативная память помещает в виртуальную в случае своего переполнения. Например, если у вас есть программа, свернутая в течение длительного времени, и она ничего не делает, ее данные могут быть перемещены из ОЗУ в файл подкачки.
СОВЕТ: Не нужно отключать файл подкачки! Без него некоторые программы просто не будут работать должным образом: они могут начать сбоить или вообще отказываться запускаться. Имейте в виду — если у вас много свободной оперативной памяти, Windows автоматически отдаст ей предпочтение, поэтому файл подкачки ничего не замедлит. Да, в теории его наличие может привести к большему количеству операций записи на ваш SSD и занять на нем определенное место, но это не проблема для современных SSD. К тому же Windows автоматически управляет размером виртуальной памяти.
Проблема третья: отключение индексирования или служб поиска Windows
В некоторых руководствах по улучшению быстродействия SSD-накопителей приводится рекомендация, предлагающая отключить службы индексирования, которая ускоряет работу поиска данных на накопителе. Причина, по которой это нужно сделать, до несуразности проста — у вас же SSD, а значит и поиск на нем работает в разы быстрее, чем на традиционном HDD. Однако это не совсем так.
СОВЕТ: Не нужно самостоятельно отключать службы индексирования и поиска. Индексирование создает список файлов на вашем накопителе, чтобы вы могли выполнять мгновенный поиск необходимых данных. Если индексирование отключено, Windows придется сканировать весь SSD-накопитель и заглядывать внутрь файлов, что потребует дополнительного времени и ресурсов процессора. Как итог: у вас появится ощущение, будто твердотельный накопитель совсем не быстр, вопреки обещаниям производителя.
Проблема четвертая: резко падает скорость записи
Как правило, подобная ситуация наблюдается в двух случаях: 1) вы пытаетесь записать большой объем данных, а SLC-кэша вашего накопителя не хватает, чтобы уместить их все; 2) вы заполнили емкость накопителя под завязку, при этом у вас не активирована функция TRIM (чаще всего эта проблема встречается при использовании SSD с устаревшими операционными системами), либо накопитель лишен резервного запаса емкости.
Чтобы решить первую проблему в SSD Kingston, например, используется комбинация из двух типов кэширования (статический + динамический), что позволяет накопителю стабильно работать в любой ситуации.
Для решения второй ситуации часть флеш-памяти делается недоступной для пользователя, а это гарантирует, что накопитель никогда не будет полностью заполнен — то есть всегда остается свободная емкость, чтобы поддерживать стабильную скорость записи. Кроме того, контроллеры твердотельных накопителей обладают алгоритмами сборки мусора, которые ищут частично заполненные блоки и объединяют их, освобождая как можно больше пустых блоков. Отметим, что резервная емкость (как правило, она составляет около 7 % общей емкости NAND) и «сборщики мусора» (упрощенный аналог TRIM) есть во всех накопителях Kingston, как, собственно и поддержка самой функции TRIM.
СОВЕТ: Не заполняйте накопитель данными до последнего мегабайта! Оставляйте небольшой резерв, чтобы обеспечить достаточное наличие пустых блоков и сохранить высокую производительность. И еще: емкие файлы, которые не требуют быстрого доступа, логичнее хранить именно на HDD (например, фильмы и музыку), а не запихивать их во флеш-память.
Проблема пятая: прошивка контроллера не обновляется
Центр обновления Windows автоматически обновляет драйверы оборудования, независимо от того, хотите вы этого или нет, поэтому вам не нужно искать новые версии драйверов с веб-сайта производителя материнской платы, чтобы добиться улучшения производительности и повышения стабильности работы. А вот с прошивками контроллеров ситуация может обстоять иначе.
Обратите внимание, что многие производители SSD-накопителей предлагают собственные утилиты для обслуживания своих SSD. Например, у Kingston — это Kingston SSD Manager. С помощью этой утилиты вы буквально в один клик можете проверить, не появилась ли свежая прошивка для контроллера вашего накопителя, и точно так же в один клик установить ее, ничем не рискуя.
Стоит отметить, что Kingston не часто выпускает обновления прошивок своих SSD, так как производитель выводит на рынок уже готовое решение, не нуждающееся в постоянном «допиливании», как, например, компьютерные игры, которые получают уймы патчей уже в первые дни релиза.
СОВЕТ: Держите свой SSD в актуальном состоянии! Понятное дело, что микро-ПО можно и не обновлять, не принимая во внимание рекомендации производителей, но в таком случае вы лишите себя дополнительных возможностей и улучшений, которые привносятся в работу накопителя с подобными апдейтами: исправление багов, улучшение совместимости, повышение производительности, снижение энергопотребления (что важно для ноутбуков) и т.п.
Проблема шестая: скорость NVMe-накопителя оказалась ниже заявленной
Одна из распространенных проблем, которая возникает при установке NVMe-накопителей в ПК и ноутбуки — недостаточно высокая скорость. И происходит это отнюдь не по вине производителя, а по невнимательности пользователя. Разберемся подробнее: в чем причина ситуации?
Слот M.2 можно встретить на материнских платах с процессорным разъемом LGA 1150 и выше, но на старых системных платах (использующих, например, системную логику восьмой и девятой серии Intel для процессоров Haswell и Broadwell) для передачи данных задействуются только две линии PCI-E 2.0. В итоге мы получаем пропускную способность до 1 Гбайт/с, что вызывает у пользователей недоумение «а где же обещанные производителем скорости в 2-3-4 Гбайт/с?».
В случае с материнскими платами под процессоры Skylake чипсеты материнских плат выделяют от двух до четырех линий PCI-E 3.0 для работы NVMe-накопителей, что позволяет обеспечить пропускную способность на уровне 3,94 Гбайт/с. Но и здесь надо внимательно смотреть с какими еще интерфейсами слот M.2 разделяет полосу пропускания (в этом поможет руководство к материнской плате), иначе возможность урезания скорости NVMe по-прежнему остается вероятной. Не стоит упускать из виду и факт того, что, если для работы накопителя задействованы лишь две линии PCI-E 3.0 — пропускная способность накопителя будет ограничена порогом в 1,97 Гбайт/с
СОВЕТ: Если хотите получить максимальную производительность от своего NVMe-решения, внимательно изучайте спецификации своей материнской платы и самого накопителя.
Проблема седьмая: неверный выбор структуры разделения накопителя на разделы
Во время установки операционной системы на SSD-накопитель (или добавление твердотельного накопителя в уже действующую систему), возникает щекотливый вопрос: какую структуру разделения на разделы выбрать? Master Boot Record (MBR) или GUID Partition Table (GPT)? Не спешите хайпить в комментариях — для некоторых пользователей ПК это до сих пор серьезный камень преткновения, поэтому мы не будем обходить его стороной. Разве что… в технические подробности вдаваться не станем и сразу перейдем к рекомендациям.
Безусловно, GPT более новый и надежный стандарт разделения на сектора, который мы рекомендуем использовать на накопителях с большой емкостью. В сравнении с MBR этот протокол устойчивее к повреждению данных, поддерживает большее количество секторов (128 против четырех у MBR) и позволяет твердотельному накопителю максимально реализоваться по части комплексного быстродействия. Но…, есть и нюанс: если вы по-прежнему работаете с устаревшими операционными системами (в духе Windows XP или Windows Vista) — логичнее остановить свой выбор на MBR.
СОВЕТ: Для высокоемких SSD-накопителей, которые работают под управлением ОС Windows 7, 8 или 10 мы рекомендуем использовать GPT-разметку. В противном случае вы сделаете свой накопитель менее надежным и производительным, а впоследствии будете писать комментарии на тему ненадежности твердотельных решений, упрекая производителей в излишнем преувеличении и продуктовом маркетинге.
Что в итоге?
А как же правильно эксплуатировать SATA SSD и NVMe SSD? Основной совет будет очень простым — установите их в свой ПК и ноутбук на базе Windows 7,8,10, после чего просто забудьте о том, что им нужна дополнительная оптимизация. Разве что не забывайте проверять обновления прошивки, чтобы вовремя получать апдейты, повышающие стабильность работы устройств.
Что касается выбора накопителя, отдавайте предпочтение решениям от известных брендов. Тогда вам точно не понадобится устраивать «танцы с бубном»: искать программы для оптимизации и улучшений работы твердотельного хранилища от малоизвестного производителя.
На этом мы завершаем наш экскурс в истории неправильных применений SSD-накопителей. Рассказывайте в комментариях, с какими ситуациями неправильной эксплуатации сталкиваетесь вы? Нам будет интересно узнать новые истории от читателей и подробно разобрать их в блоге.
Для получения дополнительной информации о продукции Kingston обращайтесь на официальный сайт компании.
Содержание
- Исправляем ошибки S.M.A.R.T. на SSD и жестких дисках
- Содержание:
- Что такое SMART и что он показывает?
- Ошибки S.M.A.R.T.
- Примеры ошибок SMART
- Ошибка «SMART failure predicted»
- Ошибка «S.M.A.R.T. status BAD»
- Ошибка «the smart hard disk check has detected»
- Как исправить SMART ошибку?
- Как отключить проверку SMART?
- Что делать если данные были утеряны?
- Исправить ошибки жесткого диска, SSD в Windows 10.
- Если у вас возникли проблемы с жестким диском, вы можете использовать средство проверки диска в Windows 10 для устранения большинства ошибок:
- Как исправить ошибки жесткого диска с помощью PowerShell.
- Известные ошибки приложения «Оптимизация дисков» в Windows 10, версия 2004
- Слишком частая дефрагментация
- Как отключить службу автоматической оптимизации SSD в Windows 10
- Применение TRIM к HDD
- Как проверить SSD диск на ошибки в Windows 10
- Как проверить СДД диск на ошибки и исправить их
- С помощью командной строки
- Программы и утилиты
- CrystalDiskInfo
- SSDLife
- Western Digital Dashboard
- Альтернативное ПО
- Заключение
- Как исправить ошибки на ssd диске
- Встроенные средства проверки дисков Windows 10, 8.1 и Windows 7
- Программы проверки SSD дисков на ошибки и анализа их состояния
- Как пользоваться CrystalDiskInfo
- Что делать со SMART ошибкой?
- Шаг 1: Прекратите использование сбойного HDD
- Шаг 2: Восстановите удаленные данные диска
- Шаг 3: Просканируйте диск на наличие «битых» секторов
- Шаг 4: Снизьте температуру диска
- Шаг 5: Произведите дефрагментацию жесткого диска
- Шаг 6: Приобретите новый жесткий диск
- Как сбросить SMART ошибку?
- Целесообразен ли ремонт HDD?
- SMART ошибка для SSD диска
- Похожие статьи
- Partition Recovery™
- Internet Spy™
- Office Recovery™
- Содержание:
- Что такое SMART и что он показывает?
- Ошибки S.M.A.R.T.
- Примеры ошибок SMART
- Ошибка «SMART failure predicted»
- Ошибка «S.M.A.R.T. status BAD»
- Ошибка «the smart hard disk check has detected»
- Как исправить SMART ошибку?
- Как отключить проверку SMART?
- Что делать если данные были утеряны?
Исправляем ошибки S.M.A.R.T. на SSD и жестких дисках
Что такое S.M.A.R.T.? Почему возникают SMART ошибки и о чем это говорит? Ниже мы детально расскажем про причины и методы устранения подобных проблем.
Содержание:
Средство S.M.A.R.T., показывающее ошибки жесткого диска (HDD или SSD) является сигналом того, что с накопителем случились какие-то неполадки, влияющие на стабильность и работу компьютера.
Помимо этого, такая ошибка – серьезный повод задуматься о сохранности своих важных данных, поскольку из-за проблемного накопителя можно попросту лишиться всей информации, которую практически невозможно восстановить.
Что такое SMART и что он показывает?
«S.M.A.R.T.» расшифровывается как «self-monitoring, analysis and reporting technology», что в переводе означает «технология самодиагностики, анализа и отчетности».
Каждый жесткий диск, подключённый через интерфейс SATA или ATA, имеет встроенную систему S.M.A.R.T., которая позволяет выполнять следующие функции:
Система S.M.A.R.T. позволяет давать пользователю полную информацию о физическом состоянии жесткого диска методом выставления оценок, при помощи которых можно рассчитать примерное время выхода HDD из строя. С данной системой можно лично ознакомиться, воспользовавшись программой Victoria или другими аналогами.
С тем, как работать, проверять и исправлять ошибки жесткого диска в программе Victoria, Вы можете ознакомиться в статье «Как протестировать и исправить жесткий диск используя бесплатную программу Victoria».
Ошибки S.M.A.R.T.
Как правило, в нормально работающем накопителе система S.M.A.R.T. не выдает никаких ошибок даже при невысоких оценках. Это обусловлено тем, что появление ошибок является сигналом возможной скорой поломки диска.
Ошибки S.M.A.R.T. всегда свидетельствуют о какой-либо неисправности или о том, что некоторые элементы диска практически исчерпали свой ресурс. Если пользователю стали демонстрироваться подобные сообщения, следует задуматься о сохранности своих данных, поскольку теперь они могут исчезнуть в любой момент!
Примеры ошибок SMART
Ошибка «SMART failure predicted»
В данном случае S.M.A.R.T. оповещает пользователя о скором выходе диска из строя. Важно: если Вы увидели такое сообщение на своем компьютере, срочно скопируйте всю важную информацию и файлы на другой носитель, поскольку данный жесткий диск может прийти в негодность в любой момент!
Ошибка «S.M.A.R.T. status BAD»
Данная ошибка говорит о том, что некоторые параметры жесткого диска находятся в плохом состоянии (практически выработали свой ресурс). Как и в первом случае, следует сразу сделать бекап важных данных.
Ошибка «the smart hard disk check has detected»
Как и в двух предыдущих ошибках, система S.M.A.R.T. говорит о скорой поломке HDD.
Коды и названия ошибок могут различаться в разных жестких дисках, материнских платах или версиях BIOS, тем не менее, каждая из них является сигналом для того, чтобы сделать резервную копию своих файлов.
Как исправить SMART ошибку?
Ошибки S.M.A.R.T. свидетельствуют о скорой поломке жесткого диска, поэтому исправление ошибок, как правило, не приносит должного результата, и ошибка остается. Помимо критических ошибок, существуют еще и другие проблемы, которые могут вызывать сообщения такого рода. Одной из таких проблем является повышенная температура носителя.
Ее можно посмотреть в программе Victoria во вкладке SMART под пунктом 190 «Airflow temperature» для HDD. Или под пунктом 194 «Controller temperature» для SDD.
Если данный показатель будет завышен, следует принять меры по охлаждению системного блока:
Другим способом исправления ошибок SMART является проверка накопителя на наличие ошибок.
Это можно сделать, зайдя в папку «Мой компьютер», кликнув правой клавишей мыши по диску или его разделу, выбрав пункт «Сервис» и запустив проверку.
Если ошибка не была исправлена в ходе проверки, следует прибегнуть к дефрагментации диска.
Чтобы это сделать, находясь в свойствах диска, следует нажать на кнопку «Оптимизировать», выбрать необходимый диск и нажать «Оптимизировать».
Если ошибка не пропадет после этого, скорее всего, диск просто исчерпал свой ресурс, и в скором времени он станет нечитаемым, а пользователю останется только приобрести новый HDD или SSD.
Как отключить проверку SMART?
Диск с ошибкой S.M.A.R.T. может выйти из строя в любой момент, но это не означает, что им нельзя продолжать пользоваться.
Стоит понимать, что использование такого диска не должно подразумевать в себе хранение на нем сколько-либо стоящей информации. Зная это, можно провести сброс smart настроек, которые помогут замаскировать надоедливые ошибки.
Шаг 1. Заходим в BIOS или UEFI (кнопка F2 или Delete во время загрузки), переходим в пункт «Advanced», выбираем строку «IDE Configuration» и нажимаем Enter. Для навигации следует использовать стрелочки на клавиатуре.
Шаг 2. На открывшемся экране следует найти свой диск и нажать Enter (жесткие диски подписаны «Hard Disc»).
Шаг 3. Опускаемся вниз списка и выбираем параметр SMART, нажимаем Enter и выбираем пункт «Disabled».
Шаг 4. Выходим из BIOS, применяя и сохраняя настройки.
Стоит отметить, на некоторых системах данная процедура может выполняться немного по-другому, но сам принцип отключения остается прежним.
После отключения SMART ошибки перестанут появляться, и система будет загружаться в штатном порядке до тех пор, пока HDD окончательно не выйдет из строя. В некоторых ситуациях ошибки могут показываться в самой ОС, тогда достаточно несколько раз отклонить их, после чего появится кнопка «Больше не показывать».
Что делать если данные были утеряны?
При случайном форматировании, удалении вирусами или утере любых важных данных следует быстро вернуть утерянную информацию самым эффективным методом.
Шаг 1. Установить и запустить программу RS Partition Recovery.
Универсальное решение для восстановления данных
Шаг 2. Выберите носитель или раздел диска, с которого необходимо восстановить данные.
Шаг 3. Выберите тип анализа.
Быстрый анализ стоит использовать, если файлы были удалены недавно. Программа проведет анализ и отобразит данные доступные для восстановления.
Полный анализ позволяет найти утерянные данные после форматирования, перераспределения диска или повреждения файловой структуры(RAW).
Шаг 4. Просмотр и выбор файлов для восстановления.
Шаг 5. Добавление файлов для сохранения в «Список Восстановления» или выбор всего раздела для восстановления.
Стоит отметить, что в качестве места для записи восстановленного файла лучше всего выбрать другой диск или раздел чтобы избежать перезаписи файла.
Источник
Исправить ошибки жесткого диска, SSD в Windows 10.
Публикация: 22 June 2018 Обновлено: 22 June 2018
Используя систему Windows 10, рано или поздно, вы начнете испытывать проблемы связанные с ошибками жесткого диска, независимо от того, установлен на вашем устройстве — обычный жесткий диск или твердотельный накопитель (SSD). И проблемы всегда будут меняться, например, Windows 10 может перестать распознавать диск. Вы можете заметить странное поведение, когда конкретное приложение, блокируется. У вас могут возникнуть проблемы с обновлением до новой версии Windows и ряд других проблем.
Если вы заметили, что система плохо работает, даже если вы не уверены, что это связанно с жестким диском, вы можете использовать встроенный инструмент Check Disk для решения многих распространенных проблем.
В этом руководстве мы рассмотрим шаги по проверке и исправлению ошибок жесткого диска с помощью инструмента Check Disk (chkdsk), встроенного в Windows 10.
Если у вас возникли проблемы с жестким диском, вы можете использовать средство проверки диска в Windows 10 для устранения большинства ошибок:
Если утилита не обнаружила никаких ошибок, нажмите кнопку «Закрыть», но если есть ошибки, которые не могут быть устранены, вам будет предложено запланировать другое сканирование во время следующего перезапуска.
После того, как вы выполните шаги выше, ваш жесткий диск должен продолжать работать без проблем.
Как исправить ошибки жесткого диска с помощью PowerShell.
Кроме того, вы можете проверить и исправить ошибки жесткого диска с помощью инструмента Check Disk (chkdsk) непосредственно PowerShell:
Или, если вы хотите исправить поврежденные сектора на жестком диске, используйте эту команду и нажмите Enter :
Вы всегда должны начинать с команды /F, чтобы исправить ошибки, но если у вас все еще есть проблемы, тогда вы использовать инструмент с помощью команды /R.
После сканирования, если обнаружены ошибки, но есть файлы, которые используются, вам будет предложено запланировать сканирование во время следующего запуска системы.
После того, как вы завершили проверку, на жестком диске исправлены ошибки и плохие сектора, он должен снова начать работать правильно.
Если вы хотите узнать больше о доступных параметрах с помощью chkdsk, используйте команду chkdsk /?.
Данное руководство предназначено для устройств под управлением Windows 10, описанные здесь шаги также должны работать в Windows 8.1 и Windows 7.
Источник
Известные ошибки приложения «Оптимизация дисков» в Windows 10, версия 2004
В Windows 10 May 2020 Update в приложении «Оптимизация дисков» слишком часто запускает дефрагментацию SSD-дисков, выполняет операции TRIM на устройствах хранения, которые не являются твердотельными накопителями и забывает время и дату последней оптимизации.
Windows 10 включает службу «Автоматическое обслуживание», управлять которое можно в меню Панель управления > Система и безопасность > Центр безопасности и обслуживания. Данная служба выполняет различные операции обслуживания на регулярной основе, среди которых проверка необходимости оптимизации дисков (дефрагментация, применение TRIM), проверка обновлений, сканирование проблем безопасности и другие диагностические процедуры.
При оптимизации дисков Windows 10 записывает временную метку последней оптимизации, чтобы процедура оптимизации или дефрагментации не выполнялась слишком часто
После релиза Windows 10, версия 2004, функция оптимизации дисков стала записывать некорректную временную метку оптимизации. Поэтому даже через короткое время после успешного выполнения оптимизации, при повторном анализе появляется статус «Требуется оптимизация».
Microsoft сообщает, что проблема была исправлена в Windows 10 Insider Preview build 19551:
Спасибо, что вы предоставили отчеты о проблеме некорректного статуса оптимизации в панели управления приложения «Оптимизация дисков». Проблема исправлена в сборке 19551.
Тем не менее, данное исправления пока не появилось в стабильных сборках, а значит пользователи по-прежнему сталкиваются с некорректным поведением.
Слишком частая дефрагментация
Основная задача заключается в необходимости исключения процедуры дефрагментации для твердотельных накопителей, чтобы предотвратить их преждевременный износ.
Тем не менее, разработчики Microsoft заявляли в прошлом, что есть некоторая польза от дефрагментации твердотельного диска (SSD), который стал сильно фрагментированным. Они рекомендовали выполнять дефрагментацию SSD один раз в месяц.
Однако, поскольку время последней оптимизации забывается, автоматическое обслуживание Windows 10 приведет к тому, что диск SSD будет подвергаться дефрагментации гораздо чаще, чем раз в месяц. Эта проблема будет особо актуальной, если вы регулярно перезагружаете Windows.
Проблема была подтверждена в многочисленных тестах BleepingComputer, когда инструмент автоматического обслуживания выполнял дефрагментацию SSD каждый раз после перезагрузки системы.
Как отключить службу автоматической оптимизации SSD в Windows 10
Пока проблема не исправлена в стабильных сборках, рекомендуем отключить службу автоматической оптимизации SSD в Windows 10.
Чтобы исключить SSD из задачи автоматической оптимизации, выполните следующие шаги:
После этого твердотельные накопители будут исключены из задания автоматического обслуживания. Когда проблема будет исправлена, вы сможете откатить изменения и снова добавить их в задания автоматического обслуживания.
Применение TRIM к HDD
Кроме описанных выше проблем, дефрагментатор Windows 10 пытается применить функцию TRIM к дискам, не являющимися твердотельными накопителями.
Функция TRIM позволяет операционной системе сообщать SSD-накопителю, когда определенные данные больше не используются и могут быть стерты с накопителя.
Данная функция поддерживается только SSD-дисками, поэтому странно, что приложение «Оптимизация дисков» в Windows 10 пытается применить его к обычным жестким дискам (HDD).
Эта процедура завершается ошибкой, так как другие типы дисков не поддерживают команду TRIM.
Источник
Как проверить SSD диск на ошибки в Windows 10
Если у Вас появляются ошибки повреждения файлов Windows, ошибки копирования чтения с диска, синий экран смерти, дикие лаги, очень долгая загрузка ОС, когда все висит на значке загрузки, диск в диспетчере задач постоянно загружен на 100%, то это может свидетельствовать о неисправности SSD накопителя. Поэтому, нужно его проверить и узнать исправен ли он. Если не исправен, то его в обязательном порядке придется заменить.
Как проверить СДД диск на ошибки и исправить их
По умолчанию, Windows 10 настроена на максимальную производительность при использовании SSD дисков. Определяет ОС твердотельные накопители автоматически, при этом подтягивает под них специальные настройки для оптимизации.
Следует знать, что SSD диск имеет некоторое количество циклов перезаписи, по истечении которых накопитель попросту выходит из строя. Это так называемый, ресурс SSD. Но, даже при активно использовании SSD циклов обычно хватает на длительную эксплуатацию, протяженностью десятки лет. Если же работоспособность накопителя подвержена сомнению, следует это выявить программно. И лучше сразу определить, сколько осталось жить вашему SSD и быть готовым к его замене заранее, чем вовсе не быть готовым. Выявить ошибки твердотельного накопителя как раз и помогают различные программы.
Лучше всего проверять ошибки на SSD накопителе в том случае, когда на нем не запущена работающая Windows 10. В таком случае диагностика пройдет успешно.
С помощью командной строки
Исправление ошибок SSD диска Windows 10 делается с помощью оффлайн проверки командной строкой через специальную команду chkdsk C: /f /offlinescanandfix (где С – это буква SSD накопителя).
Если же после исполнения вы увидите надпись «Невозможно выполнить команду», нажмите «Y», затем после перезагрузки ОС проверка начнется.
Диагностика жесткого диска Windows 10 будет в деталях расписана в сведеньях, которые можно почитать в программе «Просмотр событий». Вызвать ее можно Win+R и командой «Chkdsk».
Программы и утилиты
Проверка SSD диска на ошибки Windows 10 можно сделать с помощью нескольких утилит. С их помощью можно проделать диагностику накопителя.
CrystalDiskInfo
Запустить тестирование SSD диска можно бесплатной утилитой crystaldiskinfo. Она в полном объеме отображает данные о состоянии всех накопителей в ОС. Хватит только запустить приложение, и появится возможность изучить все сведения о работоспособности и состоянии SSD Disk.
Примечательно, что утилита может реализовать SMART-анализ, который выявит показатели работоспособности накопителя. Программа анализирует SSD и выдает информацию по двум десяткам показателей. Приложение показывает значение текущее, наихудшее и порог. Последний показатель определяет минимальное значение, при котором накопитель может считаться неисправным. Если показатель текущего состояния достигнет порога, считайте, что SSD пора менять на новый.
Также, утилита может выявить программные ошибки. Если таковы действительно проявились, нужно задуматься о скорейшей смене SSD или по крайней мере, не хранить на нем важную для вас информацию.
В совокупности все показатели генерирую общую оценку техсостояния SSD диска. Оценка «Хорошо» — отличный результат вашего SSD. А вот надпись «Тревога» подразумевает выход вашего SSD из строя в скором времени.
Скачать с оф. сайта
SSDLife
Утилита SSDLife – похожий анализатор накопителя с иным интерфейсом, который в понимании еще проще, чем предыдущая программа. Разобраться в простом интерфейсе может даже обычный новичок.
Первый запуск покажет основные данные по диску:
В самом низу программы есть панель управления, с помощью которой вы получаете справочную информацию, запускаете или перезапускаете сканирование и выставляете параметры.
Скачать утилиту с оф. сайта
Western Digital Dashboard
Производитель множества моделей жестких дисков и твердотельных накопителей Western Digital имеет собственную программу на Виндовс, способную проверить SSD на различные ошибки. До утилиты Dashboard Western Digital раньше использовал Data Lifeguard Diagnostic. Dashboard у «родителя» переняла множественный функционал, добавила новые функции и переделала интерфейс.
Скачать программу Western Digital Dashboard можно на официальном сайте, в разделе поддержки. При первом запуске ПО анализирует подключенные диски и обнаружив их дает первичные данные о них и выводит информацию на экран.
В разделе «Инструменты» можно запускать тесты SMART.
Кроме этого, утилита – достаточно полезный инструмент, который позволяет не только находить ошибки на накопителе, но и полностью восстанавливать целостность SSD после записи Windows 10 со всеми ее разделами.
Скачать с оф. сайта
Альтернативное ПО
Что касается альтернативных программ:
Заключение
Если вам нужно провести диагностику SSD накопителя, множество программ способны помочь вам выполнить эту задачу. По функциям указанные утилиты друг от друга практически не отличимые, поэтому выбирайте ту, интерфейс которой больше пришелся по душе.
Источник
Как исправить ошибки на ssd диске

В этой инструкции подробно о том, как проверить SSD на ошибки, узнать его состояние с помощью технологии самодиагностики S.M.A.R.T., а также о некоторых нюансах выхода диска из строя, которые могут быть полезны. Также может быть интересным: Как проверить скорость SSD, Программы для SSD дисков.
Встроенные средства проверки дисков Windows 10, 8.1 и Windows 7
Для начала о тех средствах проверки и диагностики дисков Windows, которые применимы к SSD. В первую очередь речь пойдет о CHKDSK. Многие используют эту утилиту для проверки обычных жестких дисков, но насколько она применима к SSD?
В некоторых случаях, когда речь идет о возможных проблемах с работой файловой системы: странное поведение при действиях с папками и файлами, «файловая система» RAW вместо ранее рабочего раздела SSD, вполне можно использовать chkdsk и это может быть эффективным. Путь, для тех, кто не знаком с утилитой, будет следующим:
В чем особенность проверки SSD по сравнению с HDD? В том, что поиск поврежденных секторов с помощью дополнительного параметра, как в команде chkdsk C: /f /r производить не нужно и бессмысленно: этим занимается контроллер SSD, он же переназначает сектора. Аналогично, не следует «искать и исправлять бэд-блоки на SSD» с помощью утилит наподобие Victoria HDD.
Также в Windows предусмотрен простой инструмент для проверки состояния диска (в том числе SSD) на основании данных самодиагностики SMART: запустите командную строку и введите команду wmic diskdrive get status
В результате её выполнения вы получите сообщение о статусе всех подключенных дисков. Если по мнению Windows (которое она формирует на основании данных SMART) всё в порядке, для каждого диска будет указано «Ок».
Программы проверки SSD дисков на ошибки и анализа их состояния
Проверка ошибок и состояния SSD накопителей производится на основании данных самодиагностики S.M.A.R.T. (Self-Monitoring, Analysis, and Reporting Technology, изначально технология появилась для HDD, где применяется и сейчас). Суть в том, что контроллер диска сам записывает данные о состоянии, произошедших ошибках и другую служебную информацию, которая может служить для проверки SSD.
Есть множество бесплатных программ для чтения атрибутов SMART, однако начинающий пользователь может столкнуться с некоторыми проблемами при попытке разобраться, что значит каждый из атрибутов, а также с некоторыми другими:
Самостоятельное чтение атрибутов S.M.A.R.T. без знания спецификаций производителя редко может позволить обычному пользователю составить правильную картину о состоянии его SSD, а потому здесь используются сторонние программы, которые можно разделить на две простые категории:
Если вы — рядовой пользователь, которому требуется просто получить сведения о том, какой ресурс SSD остался, в хорошем ли он состоянии, а при необходимости и автоматически произвести оптимизацию его работы — я рекомендую обратить внимание именно на утилиты производителей, которые всегда можно скачать бесплатно с их официальных сайтов (обычно — первый результат в поиске по запросу с названием утилиты).
В большинстве случаев указанных утилит оказывается достаточно, однако, если ваш производитель не позаботился о создании утилиты проверки SSD или есть желание вручную разобраться с атрибутами SMART, ваш выбор — CrystalDiskInfo. Однако существуют и более простые утилиты, позволяющие, к примеру, получить информацию об ожидаемом сроке службы SSD диска, например, SSDLife.
Как пользоваться CrystalDiskInfo
Скачать CrystalDiskInfo можно с официального сайта разработчика https://crystalmark.info/en/software/crystaldiskinfo/ — несмотря на то, что установщик на английском (доступна и portable версия в ZIP-архиве), сама программа будет на русском языке (если он не включится сам, измените язык на русский в пункте меню Language). В этом же меню вы можете включить отображение названий атрибутов SMART на английском (как они указаны в большинстве источников), оставив интерфейс программы русскоязычным.
Что дальше? Дальше вы можете ознакомиться с тем, как программа оценивает состояние вашего SSD (если их несколько — переключение в верхней панели CrystalDiskInfo) и заняться чтением атрибутов SMART, каждый из которых, помимо названия, имеет три столбца с данными:
А вот интерпретация каждого из параметров может быть разной для разных SSD, среди основных, которые доступны на разных накопителях и легко читаются в процентах (но в RAW-значениях могут иметь разные данные) можно выделить:
Если какой-то атрибут не ясен, отсутствует в Википедии (ссылку приводил выше), попробуйте просто выполнить поиск по его названию в Интернете: вероятнее всего, его описание будет найдено.
В заключение одна рекомендация: при использовании SSD для хранения важных данных, всегда имейте их резервную копию где-либо ещё — в облаке, на обычном жестком диске, оптических дисках. К сожалению, с твердотельными накопителями актуальна проблема внезапного полного выхода из строя без каких-либо предварительных симптомов, это нужно учитывать.
Последовательность действий при наличии S.M.A.R.T. ошибки жесткого диска или SSD. Как исправить диск и восстановить утерянные данные. При загрузке компьютера или ноутбука появляется S.M.A.R.T. ошибка жесткого диска или SSD? После данной ошибки компьютер не работает как прежде, и вы опасаетесь о сохранности ваших данных? Не знаете как исправить ошибку?
Актуально для ОС: Windows 10, Windows 8.1, Windows Server 2012, Windows 8, Windows Home Server 2011, Windows 7 (Seven), Windows Small Business Server, Windows Server 2008, Windows Home Server, Windows Vista, Windows XP, Windows 2000, Windows NT.
Что делать со SMART ошибкой?
Шаг 1: Прекратите использование сбойного HDD
Получение от системы сообщения о диагностике ошибки не означает, что диск уже вышел из строя. Но в случае наличия S.M.A.R.T. ошибки, нужно понимать, что диск уже в процессе выхода из строя. Полный отказ может наступить как в течении нескольких минут, так и через месяц или год. Но в любом случае, это означает, что вы больше не можете доверить свои данные такому диску.
Необходимо побеспокоится о сохранности ваших данных, создать резервную копию или перенести файлы на другой носитель информации. Одновременно с сохранностью ваших данных, необходимо предпринять действия по замене жесткого диска. Жесткий диск, на котором были определены S.M.A.R.T. ошибки нельзя использовать – даже если он полностью не выйдет из строя он может частично повредить ваши данные.
Конечно же, жесткий диск может выйти из строя и без предупреждений S.M.A.R.T. Но данная технология даёт вам преимущество предупреждая о скором выходе диска из строя.
Шаг 2: Восстановите удаленные данные диска
В случае возникновения SMART ошибки не всегда требуется восстановление данных с диска. В случае ошибки рекомендуется незамедлительно создать копию важных данных, так как диск может выйти из строя в любой момент. Но бывают ошибки при которых скопировать данные уже не представляется возможным. В таком случае можно использовать программу для восстановления данных жесткого диска – Hetman Partition Recovery.
Шаг 3: Просканируйте диск на наличие «битых» секторов
Запустите проверку всех разделов жесткого диска и попробуйте исправить найденные ошибки.
Для этого, откройте папку «Этот компьютер» и кликните правой кнопкой мышки на диске с SMART ошибкой. Выберите Свойства / Сервис / Проверить в разделе Проверка диска на наличия ошибок.
В результате сканирования обнаруженные на диске ошибки могут быть исправлены.
Шаг 4: Снизьте температуру диска
Иногда, причиной возникновения “S M A R T” ошибки может быть превышение максимально допустимой температуры работы диска. Такая ошибка может быть устранена путём улучшения вентиляции компьютера. Во-первых, проверьте оборудован ли ваш компьютер достаточной вентиляцией и все ли вентиляторы исправны.
Если вами обнаружена и устранена проблема с вентиляцией, после чего температура работы диска снизилась до нормального уровня, то SMART ошибка может больше не возникнуть.
Шаг 5: Произведите дефрагментацию жесткого диска
Откройте папку «Этот компьютер» и кликните правой кнопкой мышки на диске с ошибкой. Выберите Свойства / Сервис / Оптимизировать в разделе Оптимизация и дефрагментация диска.
Выберите диск, который необходимо оптимизировать и кликните Оптимизировать.
Примечание. В Windows 10 дефрагментацию и оптимизацию диска можно настроить таким образом, что она будет осуществляться автоматически.
Шаг 6: Приобретите новый жесткий диск
Если вы столкнулись со SMART ошибкой жесткого диска то, приобретение нового диска – это только вопрос времени. То, какой жесткий диск нужен вам зависит от вашего стиля работы за компьютером, а также цели с которой его используют.
На что обратить внимание приобретая новый диск:
Как сбросить SMART ошибку?
SMART ошибки можно легко сбросить в BIOS (или UEFI). Но разработчики всех операционных систем категорически не рекомендуют этого делать. Если же для вас не имеют ценности данные на жестком диске, то вывод SMART ошибок можно отключить.
Для этого необходимо сделать следующее:
Примечание: место отключения функции указано ориентировочно, так как в зависимости от версии BIOS или UEFI, место расположения такой настройки может незначительно отличаться.
Целесообразен ли ремонт HDD?
Важно понимать, что любой из способов устранения SMART ошибки – это самообман. Невозможно полностью устранить причину возникновения ошибки, так как основной причиной её возникновения часто является физический износ механизма жесткого диска.
Для устранения или замены неправильно работающих составляющих жесткого диска, можно обратится в сервисный центр специальной лабораторией для работы с жесткими дисками.
Но стоимость работы в таком случае будет выше стоимости нового устройства. Поэтому, ремонт имеет смысл делать только в случае необходимости восстановления данных с уже неработоспособного диска.
SMART ошибка для SSD диска
Даже если у вас не претензий к работе SSD диска, его работоспособность постепенно снижается. Причиной этому служит факт того, что ячейки памяти SSD диска имеют ограниченное количество циклов перезаписи. Функция износостойкости минимизирует данный эффект, но не устраняет его полностью.
SSD диски имеют свои специфические SMART атрибуты, которые сигнализируют о состоянии ячеек памяти диска. Например, “209 Remaining Drive Life”, “231 SSD life left” и т.д. Данные ошибки могут возникнуть в случае снижения работоспособности ячеек, и это означает, что сохранённая в них информация может быть повреждена или утеряна.
Ячейки SSD диска в случае выхода из строя не восстанавливаются и не могут быть заменены.
Ошибка SMART исправлена? Оставляйте отзывы и задавайте ваши вопросы в комментариях.
Похожие статьи
Partition Recovery™
Надежное возвращение удаленных данных.
Универсальная программа для восстановления данных с жесткого диска, карты памяти или USB флешки.
Internet Spy™
Просмотр истории браузеров и сохраненных паролей.
Сканирует файлы браузеров и отображает информацию о проведенном в Интернете времени.
Office Recovery™
Восстановление удаленных офисных документов.
Безопасное восстановление документов, электронных таблиц, презентаций в пошаговом режиме.
Что такое S.M.A.R.T.? Почему возникают SMART ошибки и о чем это говорит? Ниже мы детально расскажем про причины и методы устранения подобных проблем.
Содержание:
Средство S.M.A.R.T., показывающее ошибки жесткого диска (HDD или SSD) является сигналом того, что с накопителем случились какие-то неполадки, влияющие на стабильность и работу компьютера.
Помимо этого, такая ошибка – серьезный повод задуматься о сохранности своих важных данных, поскольку из-за проблемного накопителя можно попросту лишиться всей информации, которую практически невозможно восстановить.
Что такое SMART и что он показывает?
«S.M.A.R.T.» расшифровывается как «self-monitoring, analysis and reporting technology», что в переводе означает «технология самодиагностики, анализа и отчетности».
Каждый жесткий диск, подключённый через интерфейс SATA или ATA, имеет встроенную систему S.M.A.R.T., которая позволяет выполнять следующие функции:
Система S.M.A.R.T. позволяет давать пользователю полную информацию о физическом состоянии жесткого диска, методом выставления оценок, при помощи которых можно рассчитать примерное время выхода HDD из строя. С данной системой можно лично ознакомиться, воспользовавшись программой Victoria или другими аналогами.
С тем, как работать, проверять и исправлять ошибки жесткого диска в программе Victoria, Вы можете ознакомиться в статье «Как протестировать и исправить жесткий диск используя бесплатную программу Victoria».
Ошибки S.M.A.R.T.
Как правило, в нормально работающем накопителе, система S.M.A.R.T. не выдает никаких ошибок даже при невысоких оценках. Это обусловлено тем, что появление ошибок является сигналом возможной скорой поломки диска.
Ошибки S.M.A.R.T. всегда свидетельствуют о какой-либо неисправности или о том, что некоторые элементы диска практически исчерпали свой ресурс. Если пользователю стали демонстрироваться подобные сообщения, следует задуматься о сохранности своих данных, поскольку теперь они могут исчезнуть в любой момент!
Примеры ошибок SMART
Ошибка «SMART failure predicted»
В данном случае S.M.A.R.T. оповещает пользователя о скором выходе диска из строя. Важно: если Вы увидели такое сообщение на своем компьютере, срочно скопируйте всю важную информацию и файлы на другой носитель, поскольку данный жесткий диск может прийти в негодность в любой момент!
Ошибка «S.M.A.R.T. status BAD»
Данная ошибка говорит о том, что некоторые параметры жесткого диска находятся в плохом состоянии (практически выработали свой ресурс). Как и в первом случае, следует сразу сделать бекап важных данных.
Ошибка «the smart hard disk check has detected»
Как и в двух предыдущих ошибках, система S.M.A.R.T. говорит о скорой поломке HDD.
Коды и названия ошибок могут различаться в разных жестких дисках, материнских платах или версиях BIOS, тем не менее, каждая из них является сигналом для того, чтобы сделать резервную копию своих файлов.
Как исправить SMART ошибку?
Ошибки S.M.A.R.T. свидетельствуют о скорой поломке жесткого диска, поэтому исправление ошибок, как правило не приносит должного результата и ошибка остается. Помимо критических ошибок, существуют еще и другие проблемы, которые могут вызывать сообщения такого рода. Одной из таких проблем является повышенная температура носителя.
Ее можно посмотреть в программе Victoria во вкладке SMART под пунктом 190 «Airflow temperature» для HDD. Или под пунктом 194 «Controller temperature» для SDD.
Если данный показатель будет завышен, следует принять меры по охлаждению системного блока:
Другим способом исправления ошибок SMART является проверка накопителя на наличие ошибок.
Это можно сделать, зайдя в папку «Мой компьютер», кликнув правой клавишей мыши по диску или его разделу, выбрать пункт «Сервис» и запустив проверку.
Если ошибка не была исправлена в ходе проверки, следует прибегнуть к дефрагментации диска.
Чтобы это сделать, находясь в свойствах диска следует нажать на кнопку «Оптимизировать», выбрать необходимый диск и нажать «Оптимизировать».
Если ошибка не пропадет после этого, скорее всего диск просто исчерпал свой ресурс и в скором времени он станет нечитаемым, а пользователю останется только приобрести новый HDD или SSD.
Как отключить проверку SMART?
Диск с ошибкой S.M.A.R.T. может выйти из строя в любой момент, но это не означает что им нельзя продолжать пользоваться.
Стоит понимать, что использование такого диска не должно подразумевать в себе хранение на нем сколько-либо стоящей информации. Зная это, можно провести сброс smart настроек, которые помогут замаскировать надоедливые ошибки.
Шаг 1. Заходим в BIOS или UEFI (кнопка F2 или Delete во время загрузки) и переходим в пункт «Advanced» и выбираем строку «IDE Configuration» и нажимаем Enter. Для навигации следует использовать стрелочки на клавиатуре.
Шаг 2. На открывшемся экране следует найти свой диск и нажать Enter (жесткие диски подписаны «Hard Disc»).
Шаг 3. Опускаемся вниз списка и выбираем параметр SMART, нажимаем Enter и выбираем пункт «Disabled».
Шаг 4. Выходим из BIOS, применяя и сохраняя настройки.
Стоит отметить, на некоторых системах данная процедура может выполняться немного по-другому, но сам принцип отключения остается прежним.
После отключения SMART ошибки перестанут появляться, и система будет загружаться в штатном порядке до тех пор, пока HDD окончательно не выйдет из строя. В некоторых ситуациях, ошибки могут показываться в самой ОС, для этого следует несколько раз отклонить их, после чего появиться кнопка «Больше не показывать».
Что делать если данные были утеряны?
При случайном форматировании, удалении вирусами или утере любых важных данных, следует быстро вернуть утерянную информацию самым эффективным методом.
Источник
Опубликовано 3.12.2019 автор — 0 комментариев
Здравствуйте, дорогие читатели! Проверка SSD на ошибки почти не отличается от тестов винчестера. Сделать это можно с помощью базовых утилит в Windows 10 или в Виндовс 7, а также воспользоваться специальными программами. Сегодня поговорим о диагностике состояния твердотельного накопителя на наличие ошибок и про их исправление.
Встроенные средства диагностики в Windows
Как и чем проверить твердотельный накопитель? Иногда достаточно штатной утилиты CHKDSK. Ее можно применять в случаях, если файловая система ведет себя непонятным образом, а вместо рабочего раздела SSD, который был раньше, появляется раздел RAW.
Алгоритм действий следующий:
- Нажать кнопку «Пуск» и ввести в строке поиска cmd;
- Запустить найденный EXE-файл от имени администратора;
- Ввести команду chkdsk C: /f и нажать Enter.
После диагностики вы получите отчет об обнаруженных глюках файловой системы. Естественно, вместо буквы диска С можно ввести любую другую. Как вариант, можно воспользоваться технологией S.M.A.R.T. Для этого в командной строке введите:
wmic diskdrive get status
Если с дисками все в порядке, напротив каждого будет уведомление ОК. В случае повреждения файловой системе на диске об этом будет выведено соответствующее сообщение.
Утилиты от сторонних разработчиков
Конечно, базовый набор утилит не выдает всей информации, которая может потребоваться пользователю ПК. 
В интерфейсе программы интерес представляют такие вкладки:
- Current. Текущее значение атрибута S.M.A.R.T. Обычно выводится в процентах оставшегося ресурса.
- Worst. Наихудшее значение по текущему параметру.
- Threshold. Порог, по достижении которого можно утверждать, что в работе ССД есть какие-то глюки.
Также стоит обратить внимание на такие параметры:
- Reallocated Sector Count – количество плохих секторов, которые оказывают влияние на работу твердотельного накопителя.
- Power-on Hours – время работы девайса в часах. Для понимания, сколько еще осталось работать твердотельному накопителю, почитайте статью «Сколько живет диск SSD».
- Wear Leveling Count – процент износа ячеек. Высчитывается исходя из количества циклов перезаписи.
- Total LBAs Written — количество информации, которая записывалась на накопитель.
- CRC Error Count — количество ошибок. Накапливается постепенно при программных сбоях. Если это число резко растет само по себе, это может свидетельствовать о плохом контакте ССД с материнкой (окисленный или неисправный кабель).
Также можно воспользоваться фирменными утилитами. Работают только с SSD соответствующего бренда:
- Samsung Magician;
- Intel SSD Toolbox;
- Kingston SSD Manager;
- Crucial Storage Executive;
- Toshiba / OCZ SSD Utility;
- ADATA SSD Toolbox;
- WD SSD Dashboard;
- SanDisk SSD Dashboard.
Если вы используете ССД какого-то другого бренда, который не разработал собственную утилиту, можно установить CrystalDiskInfo. Возможные альтернативы: SSDLife Data или Lifeguard Diagnostic.
Также советую почитать статьи «Проверка состояния жесткого диска» и «Влияет ли жесткий диск на производительность в играх». Буду признателен всем, кто поделится этой публикацией в социальных сетях. До завтра!
С уважением, автор блога Андрей Андреев.
02.09.2020
Просмотров: 2647
Во время работы с ПК с Windows 10 пользователь может столкнуться с сообщением о том, что нужно перезагрузить систему, чтобы устранить ошибки диска. Понять с такого уведомления о том, о какого рода ошибках идет речь, достаточно сложно. Поэтому предлагаем варианты, как исправить такую неполадку.
Читайте также: Windows обнаружила неполадки жесткого диска: что делать?
Исправляем ошибку Перезагрузите, чтобы устранить ошибки диска в Windows 10
На форуме Майкрософт указано, что сообщение о том, что Перезагрузите, чтобы исправить ошибки диска в Win 10 указывает на то, что система воспринимает диск, раздел диска как таков, который имеет проблемы: битые сектора, поврежденные системные файлы, изменена логическая структура с помощью сторонних программ.
Чтобы исправить такую ситуацию, рекомендуем выполнить следующие рекомендации:
- Перезагрузите систему, как указано в сообщении ошибки. Если были внесены «безопасные» изменения, то Windows 10 загрузится нормально.
- Если ошибка повторяется, то нужно выполнить проверку целостности файловой системы. Для этого нужно запустить командную строку с правами Администратора и ввести chkdsk C: /f.
- Система перезагрузиться и начнется проверка диска на ошибки. После данной проверки, стоит в этой же команде букву диска C изменить на другую, к примеру, на D и проверить так все разделы.
- Также рекомендуем скачать и запустить с правами Администратора программу Victoria HDD, которая выполнит глубокую проверку жесткого диска на предмет битых секторов. Если таковы сектора будут обнаружены, то их можно переназначить с помощью этой ж программы.
- Нужно также проверить систему на вирусы, которые могут внести изменения в системные файлы и изменить структуру логического раздела.
- Ошибка Перезагрузите, чтобы устранить ошибки диска также может появиться при неверном подключении диска SSD или HDD через кабель. Нужно проверить качество подключения кабеля.
- Также неполадка может быть связана с блоком питания. Нехватка питания для диска может вызвать такую проблему. Стоит протестировать напряжение на ПК с помощью AIDA64 или обратиться за помощью к специалисту.
В случае, если исправить ошибку вышеуказанными способами не удалось, стоит установить все обновления для ОС и провести полную диагностику всех остальных установленных компонентов.
Our solutions and new technologies enable you to fix hard disk issues quicker than ever
by Ivan Jenic
Passionate about all elements related to Windows and combined with his innate curiosity, Ivan has delved deep into understanding this operating system, with a specialization in drivers and… read more
Published on September 15, 2022
Reviewed by
Vlad Turiceanu
Passionate about technology, Windows, and everything that has a power button, he spent most of his time developing new skills and learning more about the tech world. Coming… read more
- You’re not the only Windows 10 computer owner who keeps getting the Restart to repair drive errors notification.
- Don’t hesitate to restart your PC or use the System File Checker tool to solve this quickly.
- Please look closely at our complete troubleshooting guide below for more accurate tips and tricks.
XINSTALL BY CLICKING THE DOWNLOAD FILE
- Download Restoro PC Repair Tool that comes with Patented Technologies (patent available here).
- Click Start Scan to find Windows 10 issues that could be causing PC problems.
- Click Repair All to fix issues affecting your computer’s security and performance
- Restoro has been downloaded by 0 readers this month.
Today, we will show you how to act when getting the notification message: Restart to repair drive errors (Important) in Windows 10/11.
This issue you are experiencing could be due to hard drive issues, failed updates, as well as the bloated Windows registry.
Therefore, you must try out any enlisted solutions to fix this problem.
What is the cause of Restart to repair drive errors?
The message Restart to repair drive errors may appear on your screen if your computer’s operating system fails to recognize the hard drive correctly. Moreover, you may come across such an error if your hard disk has corrupted sectors or if it has been infected with malicious software.
In other cases, the problem stems from a hard disk that’s been physically damaged. For example, if the hard disk has been physically cracked, you could hear a buzzing or tingling sound from your computer system.
In this situation, the only way out is to get a brand-new hard drive and install it on the computer. But, if that’s not the case, follow along to find out how to get rid of the notification message properly.
Why does my PC keep having drive errors?
Malware attacks, hardware malfunctions, careless system maintenance, power outages, or even human mistake are the usual causes of hard disk problems. The CHKDSK command can be used to repair a corrupted or malfunctioning hard drive.
Once you pay note of these factors, you will see a significant decline in drive errors.
How can I fix Restart to repair drive errors in Windows 10?
1. Restart your PC
The first applicable workaround in resolving the Restart to repair drive errors Windows 10/11 issue is to restart your PC.
This could potentially fix the problem in some cases. However, if this does not resolve the issue on your Windows 10 PC, you can proceed to other workarounds.
2. Run the SFC Scan
- Press Windows then input cmd and select the Run as administrator option under the result.
- Paste or type the following command and press Enter:
sfc /scannow
The SFC scan will find and fix any system files that have been corrupted. For example, this could fix the Restart to repair SSD drive errors.
If you don’t want to perform these initial steps, then you should use an automated solution as more secure method.
Restoring your system to a previous state can fix a number of system issues. A simpler way to safely restore your system is using a specialized tool that can do all the work for you.
Restoro will automatically scan your PC for problematic files and will replace all critical Windows system files that are malfunctioning with previous versions that are working perfectly.
Here’s how you can perform this action:
- Download and install Restoro.
- Launch the application.
- Wait for it to find any system stability issues.
- Press Start Repair.
- Restart your PC for all the changes to take effect.
The built-in system restoration tool will revert your Windows to a previous version, therefore you can lose some precious data that was saved after the restoration point was made. You can always return your system to its pre-repair condition.
⇒ Get Restoro
Disclaimer: This program needs to be upgraded from the free version in order to perform some specific actions.
- How to fix corrupted files in Windows 10 & 11
- Scan and repair hard drive stuck on Windows 10/11
- Repairing drive might take more than 1 hour to complete
- Windows was unable to repair the drive
- Remove Scan drive for errors notification in Windows 10
3. Run CHKDSK
3.1 Use CMD
- Tap Windows then input cmd and select Run as administrator.
- Now, type the following commands and press Enter after each:
CHKDSK C: /FCHKDSK C: /R - After the CHKDSK process, restart your PC.
Due to the fact that the Restart to repair drive errors not working in Windows 10 problem is disk related, CHKDSK can also be used to fix the problem. CHKDSK process cleans up disk-related errors on your PC.
3.2 Use File Explorer
Alternatively, you can run CHKDSK from the File Explorer window. Follow these steps to do that:
- Press Windows + E, then go to This PC.
- Right-click the C drive and select Properties.
- Select the Tools tab and click the Check button followed by Scan drive to run the CHKDSK scan.
In some cases, security and maintenance restart to repair drive errors appear precisely after using CHKDSK or other similar disk inspection tools. They linger on even after rebooting the device.
Some PC issues are hard to tackle, especially when it comes to corrupted repositories or missing Windows files. If you are having troubles fixing an error, your system may be partially broken.
We recommend installing Restoro, a tool that will scan your machine and identify what the fault is.
Click here to download and start repairing.
If the Restart to repair drive errors Windows server 2016 won’t go away, you might want to undo this step, so carefully go through the steps below.
Restart to repair drive errors keep showing up after reboot
- Press Windows, then type cmd and select the Run as administrator option.
- Type in the following commands, then press Enter after each one:
fsutil dirty query g:CHKNTFS /X G: - Next, proceed with manually rebooting your PC.
- Open CMD again and enter the following lines as soon as Windows loads, and press Enter after each:
Chkdsk /f /r g:fsutil dirty query g:
Even CMD can occasionally go through a hard time, so don’t worry if you can’t run Command Prompt as admin at first. We will guide you through it every step of the way.
4. Run DISM
Here’s how to run DISM in Windows:
- Tap Windows, enter cmd, and select Run as administrator from the right side.
- Copy and paste the following command and press Enter:
exe /Online /Cleanup-image /Restorehealth
DISM (Deployment Image Servicing and Management) is a tool used to scan and solve issues of corrupted system files, which could cause the repair drive errors you face.
5. Run System Restore in Safe Mode
- Reboot your computer and start into Safe Mode. Know that the steps are similar for Windows 11 and 10, so you can follow the guide linked in both OSs.
- Once your PC starts up, press Windows + R then type rstrui and press Enter.
- Click Next to proceed. Then select the restore point to which you wish to revert and click Next.
- Follow the on-screen steps to revert your system to the selected restore point.
Restoring Windows to a point before experiencing the Restart to repair drive errors server 2019 in Windows 10/11 prompt can also fix the issue.
System restore does not affect your files, documents, or personal data. If you don’t have any restore points created, check out how to make a restore point in Windows 10 and Windows 11.
6. Run Automatic Repair
- Insert the Windows 10 bootable USB drive or the Windows 11 bootable USB drive and restart your PC afterward.
- Press any key to boot from CD or DVD when prompted to continue.
- Follow the on-screen steps until you see the Repair your computer option in the bottom-left. Make sure to click it afterward.
- Click Troubleshoot, followed by Advanced options.
- Next, choose Automatic Repair or Startup Repair. Then, wait for the Windows Automatic/Startup Repair to be completed.
- Restart your PC and boot to Windows.
Automatic repair is applicable in fixing the Restart to repair drive errors. However, it would be best if you had a Windows bootable installation DVD ready for this purpose.
Can I interrupt scanning and repairing drive?
We discourage stopping this process once it has begun, but there are cases where the scan and repair become stuck and will take uneding hours. In such cases, it is possible to interrupt scanning and repairing drive. You will however have to boot to safe mode.
Should I restart to repair drive errors?
If you get this problem, you should attempt to restart your computer. Any code that is frozen in a condition that is acting up will also be removed.
Restarting your system will start from scratch, leaving behind any system errors or bugs causing issues.
How can I fix Restart to repair drive errors in Windows 11?
- Press Windows + I, then go to Windows Update, followed by Update history.
- Scroll down and select Uninstall updates.
- Click the most recent Windows Update in the newly opened window, and select Uninstall.
For more methods to uninstall an update in Windows 11, check out the article linked.
Moreover, you may repair the restart to repair drive error in Windows 11 by following the procedures precisely as they are described above.
They are not limited to Windows 10, and the steps to achieve them are exactly, or almost precisely, the same in Windows 11.
Conclusively, we hope this helps you fix the hard drive issue in Windows 10/11. However, if Windows cannot repair the drive, check out our guide to find more effective solutions.
If you need further assistance concerning the addressed issue, drop a comment for us below. Thanks for reading!
Newsletter
Our solutions and new technologies enable you to fix hard disk issues quicker than ever
by Ivan Jenic
Passionate about all elements related to Windows and combined with his innate curiosity, Ivan has delved deep into understanding this operating system, with a specialization in drivers and… read more
Published on September 15, 2022
Reviewed by
Vlad Turiceanu
Passionate about technology, Windows, and everything that has a power button, he spent most of his time developing new skills and learning more about the tech world. Coming… read more
- You’re not the only Windows 10 computer owner who keeps getting the Restart to repair drive errors notification.
- Don’t hesitate to restart your PC or use the System File Checker tool to solve this quickly.
- Please look closely at our complete troubleshooting guide below for more accurate tips and tricks.
XINSTALL BY CLICKING THE DOWNLOAD FILE
- Download Restoro PC Repair Tool that comes with Patented Technologies (patent available here).
- Click Start Scan to find Windows 10 issues that could be causing PC problems.
- Click Repair All to fix issues affecting your computer’s security and performance
- Restoro has been downloaded by 0 readers this month.
Today, we will show you how to act when getting the notification message: Restart to repair drive errors (Important) in Windows 10/11.
This issue you are experiencing could be due to hard drive issues, failed updates, as well as the bloated Windows registry.
Therefore, you must try out any enlisted solutions to fix this problem.
What is the cause of Restart to repair drive errors?
The message Restart to repair drive errors may appear on your screen if your computer’s operating system fails to recognize the hard drive correctly. Moreover, you may come across such an error if your hard disk has corrupted sectors or if it has been infected with malicious software.
In other cases, the problem stems from a hard disk that’s been physically damaged. For example, if the hard disk has been physically cracked, you could hear a buzzing or tingling sound from your computer system.
In this situation, the only way out is to get a brand-new hard drive and install it on the computer. But, if that’s not the case, follow along to find out how to get rid of the notification message properly.
Why does my PC keep having drive errors?
Malware attacks, hardware malfunctions, careless system maintenance, power outages, or even human mistake are the usual causes of hard disk problems. The CHKDSK command can be used to repair a corrupted or malfunctioning hard drive.
Once you pay note of these factors, you will see a significant decline in drive errors.
How can I fix Restart to repair drive errors in Windows 10?
1. Restart your PC
The first applicable workaround in resolving the Restart to repair drive errors Windows 10/11 issue is to restart your PC.
This could potentially fix the problem in some cases. However, if this does not resolve the issue on your Windows 10 PC, you can proceed to other workarounds.
2. Run the SFC Scan
- Press Windows then input cmd and select the Run as administrator option under the result.
- Paste or type the following command and press Enter:
sfc /scannow
The SFC scan will find and fix any system files that have been corrupted. For example, this could fix the Restart to repair SSD drive errors.
If you don’t want to perform these initial steps, then you should use an automated solution as more secure method.
Restoring your system to a previous state can fix a number of system issues. A simpler way to safely restore your system is using a specialized tool that can do all the work for you.
Restoro will automatically scan your PC for problematic files and will replace all critical Windows system files that are malfunctioning with previous versions that are working perfectly.
Here’s how you can perform this action:
- Download and install Restoro.
- Launch the application.
- Wait for it to find any system stability issues.
- Press Start Repair.
- Restart your PC for all the changes to take effect.
The built-in system restoration tool will revert your Windows to a previous version, therefore you can lose some precious data that was saved after the restoration point was made. You can always return your system to its pre-repair condition.
⇒ Get Restoro
Disclaimer: This program needs to be upgraded from the free version in order to perform some specific actions.
- How to fix corrupted files in Windows 10 & 11
- Scan and repair hard drive stuck on Windows 10/11
- Repairing drive might take more than 1 hour to complete
- Windows was unable to repair the drive
- Remove Scan drive for errors notification in Windows 10
3. Run CHKDSK
3.1 Use CMD
- Tap Windows then input cmd and select Run as administrator.
- Now, type the following commands and press Enter after each:
CHKDSK C: /FCHKDSK C: /R - After the CHKDSK process, restart your PC.
Due to the fact that the Restart to repair drive errors not working in Windows 10 problem is disk related, CHKDSK can also be used to fix the problem. CHKDSK process cleans up disk-related errors on your PC.
3.2 Use File Explorer
Alternatively, you can run CHKDSK from the File Explorer window. Follow these steps to do that:
- Press Windows + E, then go to This PC.
- Right-click the C drive and select Properties.
- Select the Tools tab and click the Check button followed by Scan drive to run the CHKDSK scan.
In some cases, security and maintenance restart to repair drive errors appear precisely after using CHKDSK or other similar disk inspection tools. They linger on even after rebooting the device.
Some PC issues are hard to tackle, especially when it comes to corrupted repositories or missing Windows files. If you are having troubles fixing an error, your system may be partially broken.
We recommend installing Restoro, a tool that will scan your machine and identify what the fault is.
Click here to download and start repairing.
If the Restart to repair drive errors Windows server 2016 won’t go away, you might want to undo this step, so carefully go through the steps below.
Restart to repair drive errors keep showing up after reboot
- Press Windows, then type cmd and select the Run as administrator option.
- Type in the following commands, then press Enter after each one:
fsutil dirty query g:CHKNTFS /X G: - Next, proceed with manually rebooting your PC.
- Open CMD again and enter the following lines as soon as Windows loads, and press Enter after each:
Chkdsk /f /r g:fsutil dirty query g:
Even CMD can occasionally go through a hard time, so don’t worry if you can’t run Command Prompt as admin at first. We will guide you through it every step of the way.
4. Run DISM
Here’s how to run DISM in Windows:
- Tap Windows, enter cmd, and select Run as administrator from the right side.
- Copy and paste the following command and press Enter:
exe /Online /Cleanup-image /Restorehealth
DISM (Deployment Image Servicing and Management) is a tool used to scan and solve issues of corrupted system files, which could cause the repair drive errors you face.
5. Run System Restore in Safe Mode
- Reboot your computer and start into Safe Mode. Know that the steps are similar for Windows 11 and 10, so you can follow the guide linked in both OSs.
- Once your PC starts up, press Windows + R then type rstrui and press Enter.
- Click Next to proceed. Then select the restore point to which you wish to revert and click Next.
- Follow the on-screen steps to revert your system to the selected restore point.
Restoring Windows to a point before experiencing the Restart to repair drive errors server 2019 in Windows 10/11 prompt can also fix the issue.
System restore does not affect your files, documents, or personal data. If you don’t have any restore points created, check out how to make a restore point in Windows 10 and Windows 11.
6. Run Automatic Repair
- Insert the Windows 10 bootable USB drive or the Windows 11 bootable USB drive and restart your PC afterward.
- Press any key to boot from CD or DVD when prompted to continue.
- Follow the on-screen steps until you see the Repair your computer option in the bottom-left. Make sure to click it afterward.
- Click Troubleshoot, followed by Advanced options.
- Next, choose Automatic Repair or Startup Repair. Then, wait for the Windows Automatic/Startup Repair to be completed.
- Restart your PC and boot to Windows.
Automatic repair is applicable in fixing the Restart to repair drive errors. However, it would be best if you had a Windows bootable installation DVD ready for this purpose.
Can I interrupt scanning and repairing drive?
We discourage stopping this process once it has begun, but there are cases where the scan and repair become stuck and will take uneding hours. In such cases, it is possible to interrupt scanning and repairing drive. You will however have to boot to safe mode.
Should I restart to repair drive errors?
If you get this problem, you should attempt to restart your computer. Any code that is frozen in a condition that is acting up will also be removed.
Restarting your system will start from scratch, leaving behind any system errors or bugs causing issues.
How can I fix Restart to repair drive errors in Windows 11?
- Press Windows + I, then go to Windows Update, followed by Update history.
- Scroll down and select Uninstall updates.
- Click the most recent Windows Update in the newly opened window, and select Uninstall.
For more methods to uninstall an update in Windows 11, check out the article linked.
Moreover, you may repair the restart to repair drive error in Windows 11 by following the procedures precisely as they are described above.
They are not limited to Windows 10, and the steps to achieve them are exactly, or almost precisely, the same in Windows 11.
Conclusively, we hope this helps you fix the hard drive issue in Windows 10/11. However, if Windows cannot repair the drive, check out our guide to find more effective solutions.
If you need further assistance concerning the addressed issue, drop a comment for us below. Thanks for reading!
Newsletter
Перезагрузка для восстановления диска появляется ошибка после перезагрузки компьютера
- Перезагрузите компьютер
- Запустить SFC Scan
- Запустите CHKDSK
- Запустить DISM
- Запустите восстановление системы в безопасном режиме
- Запустить автоматическое восстановление
Сегодня Windows Report покажет вам, как исправить ошибку уведомления. Перезагрузите компьютер, чтобы исправить ошибки диска (Важно) Проблема Windows 10.
«Перезапуск для исправления ошибок диска Windows 10» может быть вызван проблемами с жестким диском , сбоями обновлений и даже раздутым реестром Windows. Поэтому вам нужно попробовать любое из перечисленных решений, чтобы решить эту проблему.
Решено: перезагрузка для устранения ошибок диска
Решение 1. Перезагрузите компьютер
Первый применимый обходной путь в решении проблемы «перезагрузка для исправления ошибок диска Windows 10» — перезагрузить компьютер.
В некоторых случаях это может решить проблему «перезагрузка для исправления ошибок диска Windows 10». Однако, если это не решит проблему на ПК с Windows 10, вы можете перейти к другим обходным путям,
Решение 2. Запустите SFC Scan
SFC также может использоваться для исправления ошибок привода. Вот как запустить сканирование SFC:
- Нажмите Windows + Q и введите cmd.
- В результатах поиска щелкните правой кнопкой мыши командную строку и выберите «Запуск от имени администратора».
- Появится новое окно cmd. Введите sfc / scannow и нажмите клавишу «Ввод».
- Дождитесь окончания сканирования и восстановления.
— СВЯЗАННЫЕ: 14 лучших жестких дисков для вашего ПК с Windows 10
Решение 3: Запустите CHKDSK
В связи с тем, что проблема «перезагрузка для исправления ошибок диска Windows 10» является ошибкой, связанной с диском, CHKDSK также можно использовать для ее устранения. Процесс CHKDSK устраняет связанные с диском ошибки на вашем ПК.
Вот как выполнить CHKDSK:
- Выберите «Пуск»> «Командная строка»> щелкните правой кнопкой мыши и выберите «Запуск от имени администратора».
- Теперь введите «CHKDSK C: / F».
- Следовательно, введите CHKDSK C: / R без кавычек в командной строке и нажмите клавишу «Ввод».
- После завершения процесса CHKDSK перезагрузите компьютер.
Читайте также : полное исправление: Windows 10 не распознает портативный жесткий диск
Кроме того, вы можете запустить CHKDSK из окна проводника. Для этого выполните следующие действия:
- Нажмите кнопку «Проводник» на панели задач Windows.
- Найдите и нажмите «Этот компьютер» в левой части окна проводника.
- Теперь вы можете щелкнуть правой кнопкой мыши диск C :.
- Выберите Свойства из контекстного меню.
- Выберите вкладку «Инструменты», которая включает кнопку «Проверить».
- Нажмите кнопку «Проверить» и нажмите «Сканировать диск», чтобы запустить сканирование CHKDSK.
Решение 4: Запустите DISM
DISM (Deployment Image Servicing and Management) — это инструмент, который используется для сканирования и решения проблем с поврежденными системными файлами, которые могут вызвать проблему «перезагрузка для исправления ошибок диска Windows 10».
Вот как запустить DISM в Windows:
- Нажмите клавишу Windows + X и запустите командную строку (Admin).
- Скопируйте и вставьте следующую команду в командной строке:
- exe / Online / Cleanup-image / Восстановление здоровья
- Если DISM не может получить файлы через Интернет, попробуйте использовать установочный USB или DVD. Вставьте носитель и введите следующую команду:
- DISM.exe / Онлайн / Очистка-Образ / RestoreHealth / Источник: C: RepairSourceWindows / LimitAccess
Обязательно замените путь C: RepairSourceWindows на вашем DVD или USB.
Примечание . Убедитесь, что вы заменили исходный путь восстановления своим собственным.
- Читайте также : жесткий диск не отображается в Windows 10, 8.1, 8 [Fix]
Решение 5. Запустите восстановление системы в безопасном режиме
Восстановление Windows до точки до появления запроса «Перезагрузка для исправления ошибок диска Windows 10» также может решить эту проблему.
Однако это работает только при восстановлении Windows до точки, предшествующей появлению сообщения об ошибке.
Выполните следующие шаги, чтобы запустить восстановление системы в безопасном режиме:
- Выключите компьютер и включите его снова.
- Перейдите к опции «Запуск в безопасном режиме» и нажмите «Enter».
- Перейдите в «Пуск»> введите «восстановление системы» и нажмите «Enter».
- Следуйте инструкциям, чтобы вернуться к определенной точке восстановления.
- Подождите, пока процесс завершится, а затем перезагрузите компьютер.
Примечание . Восстановление системы не влияет на ваши файлы, документы и личные данные.
Решение 6. Запустите автоматическое восстановление
Автоматическое восстановление применимо при устранении проблемы «перезагрузка для устранения ошибок диска Windows 10». Однако для этого вам необходимо иметь загрузочный установочный DVD-диск Windows.
Вот как это сделать:
- Вставьте установочный DVD-диск Windows и перезагрузите компьютер после этого.
- Нажмите любую клавишу для загрузки с CD или DVD, когда будет предложено продолжить.
- Выберите ваши языковые настройки и нажмите «Далее».
- Нажмите Восстановить компьютер в левом нижнем углу.
- На экране « Выберите параметр » нажмите Устранение неполадок > Нажмите « Дополнительные параметры» > « Автоматическое восстановление» или «Восстановление при запуске». Затем дождитесь завершения автоматического / загрузочного восстановления Windows.
- Перезагрузите компьютер и загрузитесь в Windows.
В заключение мы надеемся, что это поможет вам решить проблему «перезагрузка для устранения ошибок диска (важно) в Windows 10».
Если вам нужна дополнительная помощь по адресуемой проблеме, напишите нам комментарий ниже.
СВЯЗАННЫЕ ИСТОРИИ, ЧТОБЫ ПРОВЕРИТЬ:
- ИСПРАВЛЕНИЕ: Windows 10 считает жесткий диск съемным
- Вторичный жесткий диск зависает компьютер: 7 решений, чтобы исправить это
- Исправлено: отказ в доступе к вашему собственному компьютеру с Windows
Некоторые пользователи ПК сообщают, что они сталкиваются с Перезагрузите, чтобы исправить ошибки диска уведомление, появляющееся в Центре уведомлений на их устройстве с Windows 10. Если вы столкнулись с подобной проблемой, когда ChkDsk запускается автоматически при запуске, этот пост предназначен для вас. В этом посте мы предложим наиболее подходящие решения, которые вы можете попытаться успешно решить.
Пользователи ПК, затронутые этой проблемой, сообщили, что они столкнулись с ошибкой после недавнего запуска инструмента проверки ошибок диска на своем внутреннем жестком диске на своем ПК с Windows 10. Инструмент обнаружил ошибки и запросил перезагрузку, что и сделали пользователи, но при последующих перезагрузках ошибка продолжала появляться.
Некоторые пользователи также сообщили, что они начали сталкиваться с ошибкой после того, как на их устройство было установлено последнее обновление Windows. Если вы видите уведомление один или два раза, перезагрузите компьютер и позвольте Windows выполнить операцию проверки ошибок диска. Если вы по-прежнему видите уведомление, вам необходимо продолжить устранение неполадок.
Исправить перезагрузку, чтобы исправить ошибки диска
Если вы столкнулись с этой проблемой, вы можете попробовать наши рекомендуемые решения ниже и посмотреть, поможет ли это решить проблему.
- Жесткая перезагрузка компьютера
- Выполните ChkDsk из командной строки в безопасном режиме
- Удалите Центр обновления Windows (если применимо)
- Отмените ChkDsk с помощью командной строки
- Запустите CHKDSK на внешнем диске (если применимо)
- Используйте альтернативное программное обеспечение для проверки ошибок диска
- Выполнить автоматическое восстановление при запуске
- Выполните восстановление системы
- Запустить тест SMART
Давайте посмотрим на описание процесса, связанного с каждым из перечисленных решений.
1]Жесткая перезагрузка компьютера
Жесткая перезагрузка вместо перезагрузки может решить проблему.
2]Выполните ChkDsk из командной строки в безопасном режиме.
Загрузите Windows 10 в безопасном режиме. Откройте командную строку с повышенными привилегиями и выполните следующую команду:
chkdsk c: /r
По завершении перезагрузите компьютер и посмотрите, решена ли проблема.
3]Удалите Центр обновления Windows (если применимо)
Если у вас возникла эта проблема после недавнего обновления Windows, вы можете просто удалить обновление и посмотреть, решит ли это проблему.
4]Отмените ChkDsk с помощью командной строки
Вы можете отменить операцию ChkDsk с помощью командной строки и посмотреть, поможет ли это.
Откройте окно командной строки, введите следующее и нажмите Enter:
fsutil dirty query g:
Эта команда запросит диск и, скорее всего, сообщит вам, что он грязный.
Затем выполните следующую команду:
CHKNTFS /X G:
X сообщает Windows НЕ проверять этот конкретный диск (G) при следующей перезагрузке.
В настоящее время перезагрузите компьютер вручную, он не должен запускать Chkdsk сейчас, а приведет вас прямо к Windows.
После полной загрузки Windows вызовите другую командную строку и выполните следующую команду:
Chkdsk /f /r g:
Это должно провести вас через пять этапов сканирования и сбросить этот грязный бит. Наконец, введите следующее и нажмите Enter:
fsutil dirty query g:
Windows подтвердит, что на этом диске не установлен грязный бит.
5]Запустите CHKDSK на внешнем диске (если применимо)
Если к вашей системе подключен какой-либо внешний диск, отключите диск и перезапустите систему. Вы также можете запустить CHKDSK на внешнем диске.
6]Используйте альтернативное программное обеспечение для проверки ошибок диска
Чтобы исключить возможность того, что эта ошибка является ложноположительной, что означает, что на вашем диске нет ошибок, которые необходимо исправить, вы можете использовать альтернативное программное обеспечение для проверки ошибок диска.
7]Выполнить автоматическое восстановление при запуске
Это решение требует от вас восстановления при загрузке Windows 10. Известно, что запуск этого метода помогает.
8]Выполните восстановление системы
Вы можете восстановить вашу систему до более раннего состояния. Это восстановит вашу систему до более ранней точки, когда система работала правильно до того, как у вас возникла проблема, поскольку вполне возможно, что проблема была вызвана изменением, которое ваша система недавно претерпела, и которое вы не можете точно определить.
9]Запустите SMART test
На этом этапе, если вы исчерпали свои возможности, но все еще столкнулись с проблемой, возможно, вы имеете дело с неисправным диском.
В этом случае вы можете запустить тест SMART и посмотреть, каков будет результат, прежде чем рассматривать вопрос о замене диска и затем чистой установке Windows 10.
Надеюсь, что-то здесь вам поможет.
Содержание
- Windows обнаружила ошибки на этом диске, которые необходимо исправить [Fix]
- Как я могу исправить найденные Windows ошибки на этом диске, которые нужно исправить ошибку?
- 1. Проверьте диск
- 2. Используйте PowerShell
- 3. Проверка безопасности и обслуживания
- 4. Использование вашего установочного диска
- Перезапустите, чтобы исправить ошибки диска в Windows 10
- Перезагрузка для восстановления диска появляется ошибка после перезагрузки компьютера
- Решено: перезагрузка для устранения ошибок диска
- Решение 1. Перезагрузите компьютер
- Решение 2. Запустите SFC Scan
- Решение 3: Запустите CHKDSK
- Решение 4: Запустите DISM
- Решение 5. Запустите восстановление системы в безопасном режиме
- Решение 6. Запустите автоматическое восстановление
- Как исправить ошибки на жестком диске
- Способ 1
- Способ 2
- Перезагрузите, чтобы устранить ошибки диска в Windows 10 — что делать?
- Причины ошибки
- Регулярные ошибки диска
- «Windows обнаружила неполадки жесткого диска» — как исправить?
- Содержание:
- Возможные причины ошибки
- Как исправить ошибку «Windows обнаружила неполадки жесткого диска»?
- Проверка диска chkdsk
- Оценка состояния носителя
- Проверка и исправление системных файлов
- Как убрать сообщение об ошибке «Windows обнаружила неполадки жесткого диска»?
- Что делать, если в результате ошибки были утеряны файлы?
- Часто задаваемые вопросы
Windows обнаружила ошибки на этом диске, которые необходимо исправить [Fix]
Жесткие диски подвержены случайным сбоям, которые могут привести к полному отказу жесткого диска и, как следствие, к дорогостоящей потере данных. К счастью, современные жесткие диски имеют встроенные самопроверки и интеллектуальные механизмы предотвращения сбоев, которые выдают предупреждения каждый раз, когда обнаруживают, что ваш диск находится в опасности.
Как я могу исправить найденные Windows ошибки на этом диске, которые нужно исправить ошибку?
1. Проверьте диск
Chkdsk (Check Disk in full) – утилита командной строки, используемая в операционных системах DOS и Windows для проверки метаданных файловых систем и общего состояния жестких дисков вашей системы. Он перечисляет и автоматически исправляет существующие ошибки диска. Попробуйте запустить операцию chkdsk.
Параметр f указывает утилите исправлять найденные ошибки, а r советует обнаруживать и восстанавливать все поврежденные сектора. И наконец, x говорит, что ваш жесткий диск должен быть размонтирован, чтобы начать упражнение.
Вы также можете запустить проверку ошибок из графического интерфейса пользователя следующим образом.
2. Используйте PowerShell
Windows 10 PowerShell – это еще один основанный на задачах язык командной строки и сценариев, разработанный для помощи системному администрированию, включая выполнение процедур обслуживания жесткого диска. Вы также можете использовать его для проверки вашего диска и устранения возможных ошибок.
3. Проверка безопасности и обслуживания
Раздел «Безопасность и обслуживание Windows 10» информирует вас о проблемах, влияющих на общее состояние вашего компьютера. Таким образом, он может помочь вам определить проблемы с аппаратным и программным обеспечением жесткого диска, пока ваш компьютер загружается.
Все проблемы, касающиеся вашего жесткого диска, будут перечислены здесь.
4. Использование вашего установочного диска
Подождите, пока он запустится, и перезагрузите компьютер после завершения сканирования.
Источник
Перезапустите, чтобы исправить ошибки диска в Windows 10
Перезагрузка для восстановления диска появляется ошибка после перезагрузки компьютера
Сегодня в отчете Windows будет показано, как исправить ошибку уведомления Перезагрузить, чтобы исправить ошибки диска (важно) для Windows 10.
«Перезагрузка для исправления ошибок диска Windows 10» может быть связана с проблемами жесткого диска, сбоями обновлений и даже раздутым реестром Windows. Поэтому вам нужно попробовать любое из перечисленных решений, чтобы решить эту проблему.
Решено: перезагрузка для устранения ошибок диска
Решение 1. Перезагрузите компьютер
Первый применимый обходной путь в решении проблемы «перезагрузка для исправления ошибок диска Windows 10» – перезагрузка компьютера.
В некоторых случаях это может решить проблему «перезагрузка для исправления ошибок диска Windows 10». Однако, если это не решит проблему на ПК с Windows 10, вы можете перейти к другим обходным путям,
Решение 2. Запустите SFC Scan
SFC также может использоваться для исправления ошибок привода. Вот как запустить сканирование SFC:
– СВЯЗАННЫЕ: 14 лучших жестких дисков для ПК с Windows 10
Решение 3: Запустите CHKDSK
В связи с тем, что проблема «перезагрузка для устранения ошибок диска Windows 10» является ошибкой, связанной с диском, CHKDSK также можно использовать для ее устранения. Процесс CHKDSK устраняет связанные с диском ошибки на вашем ПК.
Вот как выполнить CHKDSK:
– ЧИТАЙТЕ ТАКЖЕ : Полное исправление: Windows 10 не распознает переносной жесткий диск
Кроме того, вы можете запустить CHKDSK из окна проводника. Для этого выполните следующие действия:
Решение 4: Запустите DISM
DISM (Deployment Image Servicing and Management) – это инструмент, который используется для сканирования и решения проблем с поврежденными системными файлами, которые могут вызвать проблему с «перезагрузкой для исправления ошибок диска Windows 10».
Вот как запустить DISM в Windows:
Обязательно замените путь C: RepairSourceWindows на вашем DVD или USB.
Решение 5. Запустите восстановление системы в безопасном режиме
Восстановление Windows до некоторой точки, прежде чем появится сообщение «Перезагрузка для устранения ошибок диска», также может решить проблему.
Однако это работает только при восстановлении Windows до точки, предшествующей появлению сообщения об ошибке.
Выполните следующие шаги, чтобы запустить восстановление системы в безопасном режиме:
Решение 6. Запустите автоматическое восстановление
Автоматическое восстановление применимо при устранении проблемы «перезагрузка для исправления ошибок диска Windows 10». Однако для этого вам необходимо иметь загрузочный установочный DVD-диск Windows.
Вот как это сделать:
В заключение мы надеемся, что это поможет вам решить проблему «перезагрузки и исправления ошибок диска (Важно) в Windows 10».
Если вам нужна дополнительная помощь по адресуемой проблеме, напишите нам комментарий ниже.
Источник
Как исправить ошибки
на жестком диске
Каждый пользователь компьютера рано или поздно сталкивается с ситуацией, когда определенный жесткий диск, флешка или другое запоминающее устройство начинает работать нестабильно. При попытке получить доступ к хранящимся на нем файлам, компьютер сообщает о наличии на устройстве ошибок.
Причиной этому может стать неправильное отключение носителя от компьютера, внезапное исчезновение напряжения в сети электропитания, перезагрузка компьютера кнопкой «Reset» на системном блоке и др.
В большинстве случаев, проблема решается штатными средствами Windows. Установка дополнительного программного обеспечения не требуется.
Существует несколько способов исправления ошибок на запоминающих устройствах.
Способ 1
Суть способа состоит в запуске проверки носителя через интерфейс Windows с последующим исправлением обнаруженных ошибок.
1. Открыть раздел «Компьютер» («Мой компьютер», «Этот компьютер»), щелкнуть правой кнопкой мышки по значку «проблемного» запоминающего устройства и в открывшемся контекстном меню выбрать пункт «Свойства».
2. В открывшемся окне перейти на вкладку «Сервис» и нажать кнопку «Проверить» (или «Выполнить проверку»).
3. В следующем окне отметить галочками пункты «Автоматически исправлять системные ошибки» и «Проверять и исправлять поврежденные сектора» (если такие пункты имеются), после чего нажать кнопку начала проверки и дождаться его завершения.
При попытке исправления ошибок на системном диске (обычно это Диск С:) компьютер, скорее всего, предложит произвести проверку при следующей перезагрузке.
Если это произошло, нужно согласиться с предложением компьютера (нажать кнопку «Да»), закрыть все программы и перезагрузить компьютер.
Во время перезагрузки автоматически произойдет проверка и исправления ошибок на диске.
Способ 2
Способ предусматривает запуск и использование утилиты chkdsk, встроенной в операционную систему Windows, через командную строку.
1. Открыть раздел «Компьютер» и посмотреть букву «проблемного» запоминающего устройства;
2. Запустить командную строку от имени администратора.
С этой целью необходимо щелкнуть по соответствующему пункту в меню «Пуск». Подробнее о запуске командной строки от имени администратора читайте здесь.
Важно. В этой команде после chkdsk вместо буквы z необходимо поставить букву запоминающего устройства, на котором нужно исправить ошибки.
После этого закрываем все программы и перезагружаем компьютер. Во время перезагрузки автоматически произойдёт проверка диска и исправление на нем имеющихся ошибок.
Источник
Перезагрузите, чтобы устранить ошибки диска в Windows 10 — что делать?
Автор: admin · 19 декабря, 2020
В определенных ситуация на компьютере с установленной системой Windows 10 появляется уведомление о необходимости перегрузить ПК в связи с ошибкой диска.
Особого понимания проблемы нет, не понятно, что вызывает эту ошибку и как поступить, чтобы исправить положение.
Причины ошибки
Если на ПК или другом устройстве возникло уведомление Перезагрузите, чтобы устранить ошибки диска, то по мнению системы появились неполадки диском или его разделами, которые обусловлены файловой системой.
Ситуация может возникать при определенных обстоятельствах:
Эти два варианта не свидетельствуют о том, что устройство потеряло работоспособность. Система просто замечает изменение структуры разметки диска. Чаще всего перезагрузка компьютера решает все проблемы, уведомление после этого не должно появляться.
Но иногда спустя какое-то время пользователь опять видит упомянутое сообщение с требованием перезагрузки системы. Для устранения неполадок имеет смысл произвести в ручном режиме проверку файловой системы.
Для выполнения проверки следует воспользоваться командной строкой. Запустить ее несложно.
Рисунок 2 показывает, что нужно сделать, чтобы использовать командную строку от лица администратора.
Вводится команда в командную строку
Если происходит проверка диска С:, она выполняется после перезагрузки устройства.
После проделанной манипуляции придется проверить другие жесткие диски и их разделы. Для этого в команде указывается буква соответствующего носителя информации.
В результате проделанных действий ошибки должны быть ликвидированы. В случае успеха больше уведомлений о необходимости перезапуска системы не возникнет.
Но спустя какое-то время они могут возникать снова. Причем, пользователь не предпринимает никаких действий, которые могут их вызывать.
Регулярные ошибки диска
Причиной регулярного требования перезагрузки компьютера в связи с ошибками на диске может быть следствием ряда причин:
Источник
«Windows обнаружила неполадки жесткого диска» — как исправить?
Сегодня мы рассмотрим причины и методы исправления ошибки «Windows обнаружила неполадки жесткого диска», приводящей к критическим неполадкам с системой.
Содержание:
Ошибка «Windows обнаружила неполадки жесткого диска» является достаточно серьезным сигналом, который свидетельствует о неполадках в работе системы или жесткого диска. Данная ошибка может возникать с некоторой периодичностью, что значительно снижает удобство использования компьютером. Помимо этого, после ошибки может возникать «мертвое» зависание ПК, синий экран или другие проблемы.
Если пользователь хотя бы раз увидел подобную ошибку, следует немедленно обезопасить себя и произвести резервное копирование всей важной информации на другой носитель. Если под рукой ничего не оказалось, следует загрузить резервные копии в любой облачный сервис. Такие меры предосторожности обусловлены тем, что появление ошибки говорит о возможной поломке жесткого диска.
Возможные причины ошибки
Ошибка «Windows обнаружила неполадки жесткого диска» может быть вызвана целым списком причин, в который входят:
Как исправить ошибку «Windows обнаружила неполадки жесткого диска»?
Вне зависимости от причины возникновения ошибки, следует обязательно сделать резервные копии важной информации, после чего можно приступать к различным манипуляциям, способных решить проблему.
Не перезагружайте компьютер при возникновении ошибки, поскольку возможно система не сможет запуститься в следующий раз! Стоит отметить, что в некоторых случаях ошибка может возникать при сильном износе или неисправности жесткого диска. В таком случае ошибку можно исправить лишь с помощью замены накопителя на новый.
Проверка диска chkdsk
Поскольку ошибка может быть вызвана проблемным жестким диском, первым делом следует проверить диск встроенной утилитой для проверки дисков chkdsk.
Для ёё активации необходимо:
Шаг 1. Нажать правой кнопкой мыши по «Пуск» и выбрать пункт «Windows PowerShell (администратор)» или «Командная строка (администратор)».
Шаг 2. В открывшемся окне следует ввести команду «chkdsk C: /f» и Enter (вместо диска C может быть любой другой. Если установлен один диск, разбитый на логические разделы, следует провести проверку для всех отдельных разделов). В некоторых случаях система попросит подтвердить действие буквой Y.
После выполнения данных действий система автоматически проверит диск и попробует исправить его проблемы.
Более детально узнать про команду chkdsk можно в статье «Команда CHKDSK».
Оценка состояния носителя
Чтобы исключить проблему с накопителем следует воспользоваться утилитами для оценки состояния накопителя. Для этого следует получить и самостоятельно проанализировать показания SMART. Проверка и получение показаний, зачастую, выполняются при помощи сторонних программ.
Одной из самых популярных является утилита для проверки дисков Victoria. В статье «Как протестировать и исправить жесткий диск используя бесплатную программу Victoria» Вы сможете найти детальное описание работы программы, а также способы исправления ошибок, удаления плохих секторов и других манипуляций, которые позволят вернуть накопителю работоспособность.
Проверка и исправление системных файлов
Возможно причина ошибки кроется в системных файлах, неправильная работы которых вызывает проблемы.
Что проверить и исправить это, следует также открыть командную строку, подобно первому способу, и ввести команду «sfc /scannow».
Проверка системных файлов может занимать значительное время. Результат станет доступен после проверки, поэтому рекомендуем внимательно ознакомиться с текстом, который выдаст утилита sfc. Если в тексте проверки будет обнаружено, что программа не может восстановить некоторые файлы, это может говорить о серьезных логических неполадках или поражении системы.
Пример сообщения после проверки, при котором системные файлы работают корректно:
Если присутствует сообщение, о невозможности исправления, в таком случае лучшим выходом станет переустановка операционной системы.
Как убрать сообщение об ошибке «Windows обнаружила неполадки жесткого диска»?
Если причиной ошибки стал выходящий из строя жесткий диск с плохими показателями SMART, избавиться от ошибки можно, но стоит понимать, что такое действие не является исправлением проблемы, а просто маскирует её.
Также следует помнить, что диск с замаскированным сообщением об ошибке может выйти из строя в любую минуту, поэтому рекомендуем не хранить на таком носителе важную информацию или сделать резервные копии данных.
Для отключения сообщения об ошибке следует:
Шаг 1. Нажимаем правой кнопкой мыши по «Пуск», выбираем пункт «Выполнить», в открывшемся окне вводим команду «gpedit.msc» и нажимаем «Ок».
Шаг 2. Переходим по пути: «Конфигурация компьютера», «Административные шаблоны», «Система», «Диагностика», «Диагностика диска». В последнем каталоге следует найти раздел «Диагностика диска. Настроить пользовательский текст оповещения» и дважды кликнуть по нему.
Шаг 3. В открывшемся окне выбираем «Отключено» и подтверждаем действие кнопкой «Применить».
После этого уведомление больше не будет демонстрироваться системой.
Что делать, если в результате ошибки были утеряны файлы?
Проблемы с жестким диском являются частой причиной утери ценной информации, которая храниться на компьютере, поэтому к любым сообщениям с ошибками винчестера следует относиться со всей серьезностью. Мы настоятельно рекомендуем создавать резервные копии важных файлов при любых подозрениях неисправности накопителя. Странные звуки, заторможенная работа, ошибки, «мертвые зависания» при копировании или считывании информации – все это лишь небольшая часть симптомов, свидетельствующих о скорой поломке.
Если в ходе работы Вы заметили, что некоторые важные данные исчезли или не сохранились, рекомендуем воспользоваться специальной утилитой для восстановления данных с проблемных жестких дисков RS Partition Recovery.
Данная программа сможет вернуть все возможные для восстановления данные даже в самых трудных случаях. Для быстрой работы RS Partition Recovery не требуется мощных ресурсов компьютера, поэтому программа отлично справляется с восстановлением любых файлов даже на офисных системах и слабых нетбуках. Отметим, что RS Partition Recovery сможет вернуть данные после форматирования, случайного удаления, проблем с физическим или программным состоянием накопителя, уничтожения вирусами и т.д.
Помимо этого, RS Partition Recovery превосходно подходит для восстановления файлов с флешек, HDD и SSD жестких дисков, карт памяти и любых других носителей. Это позволяет получить максимально широкий спектр применения для самых различных ситуаций.
Часто задаваемые вопросы
Это сильно зависит от емкости вашего жесткого диска и производительности вашего компьютера. В основном, большинство операций восстановления жесткого диска можно выполнить примерно за 3-12 часов для жесткого диска объемом 1 ТБ в обычных условиях.
Если файл не открывается, это означает, что файл был поврежден или испорчен до восстановления.
Используйте функцию «Предварительного просмотра» для оценки качества восстанавливаемого файла.
Когда вы пытаетесь получить доступ к диску, то получаете сообщение диск «X: не доступен». или «Вам нужно отформатировать раздел на диске X:», структура каталога вашего диска может быть повреждена. В большинстве случаев данные, вероятно, все еще остаются доступными. Просто запустите программу для восстановления данных и отсканируйте нужный раздел, чтобы вернуть их.
Пожалуйста, используйте бесплатные версии программ, с которыми вы можете проанализировать носитель и просмотреть файлы, доступные для восстановления.
Сохранить их можно после регистрации программы – повторное сканирование для этого не потребуется.
Источник