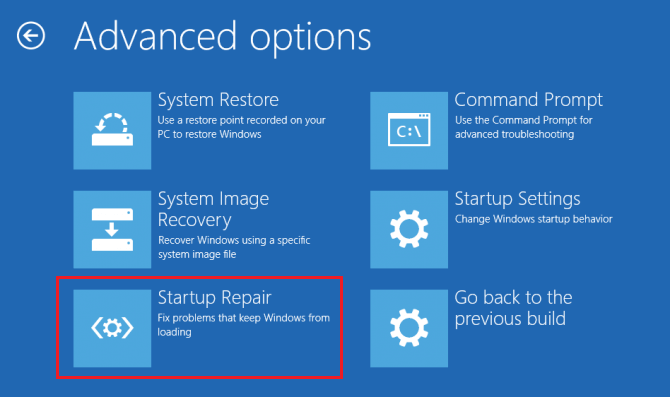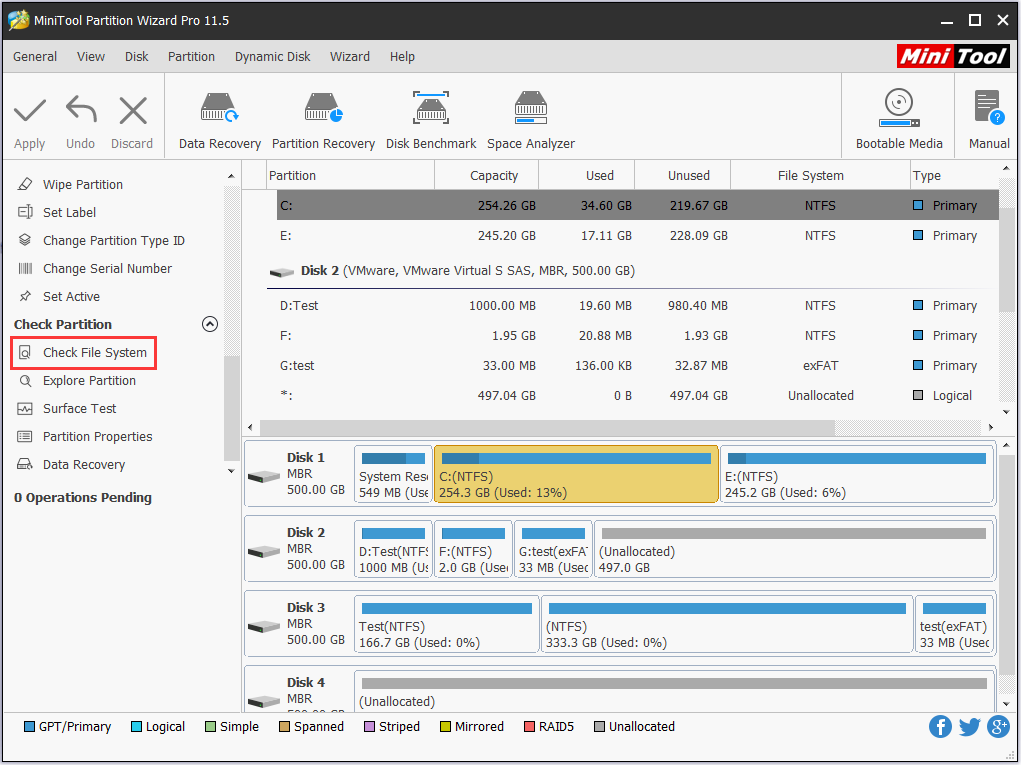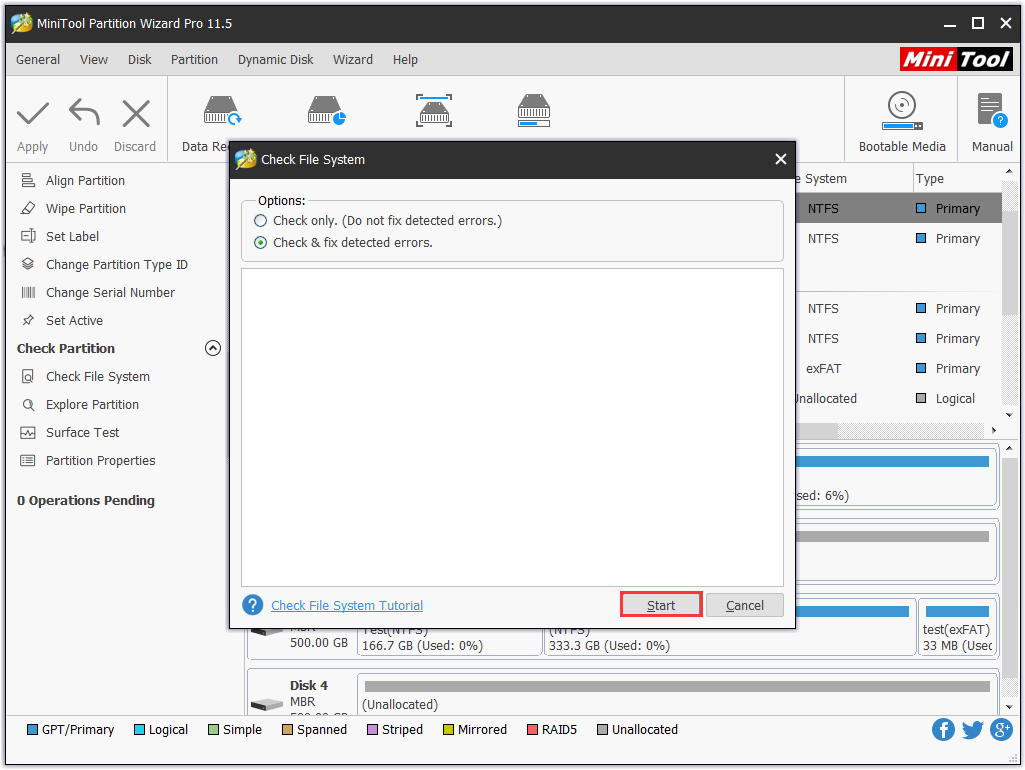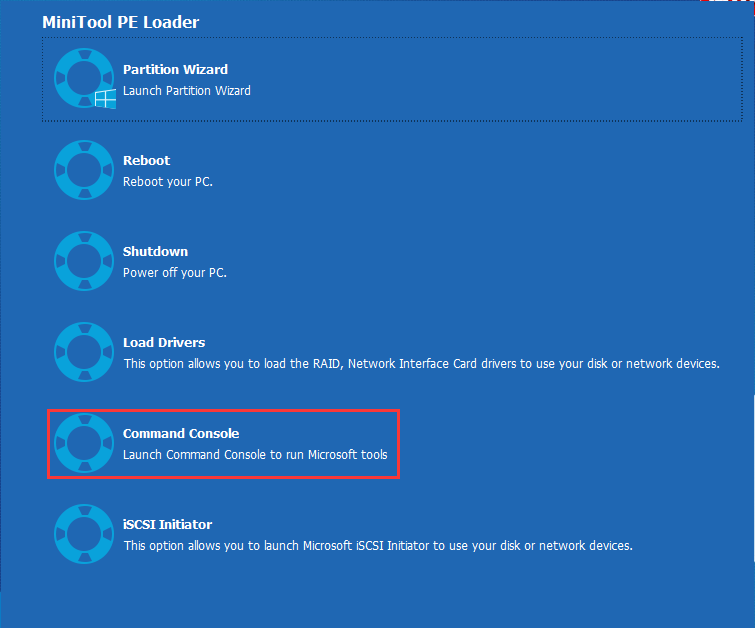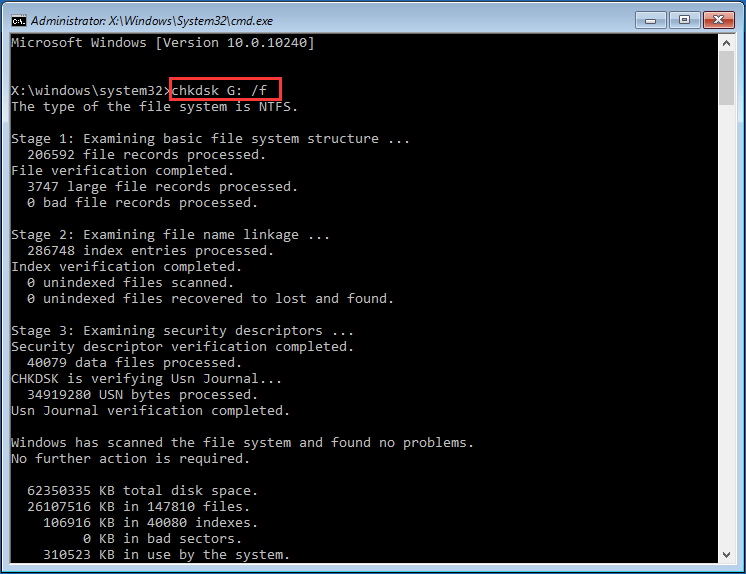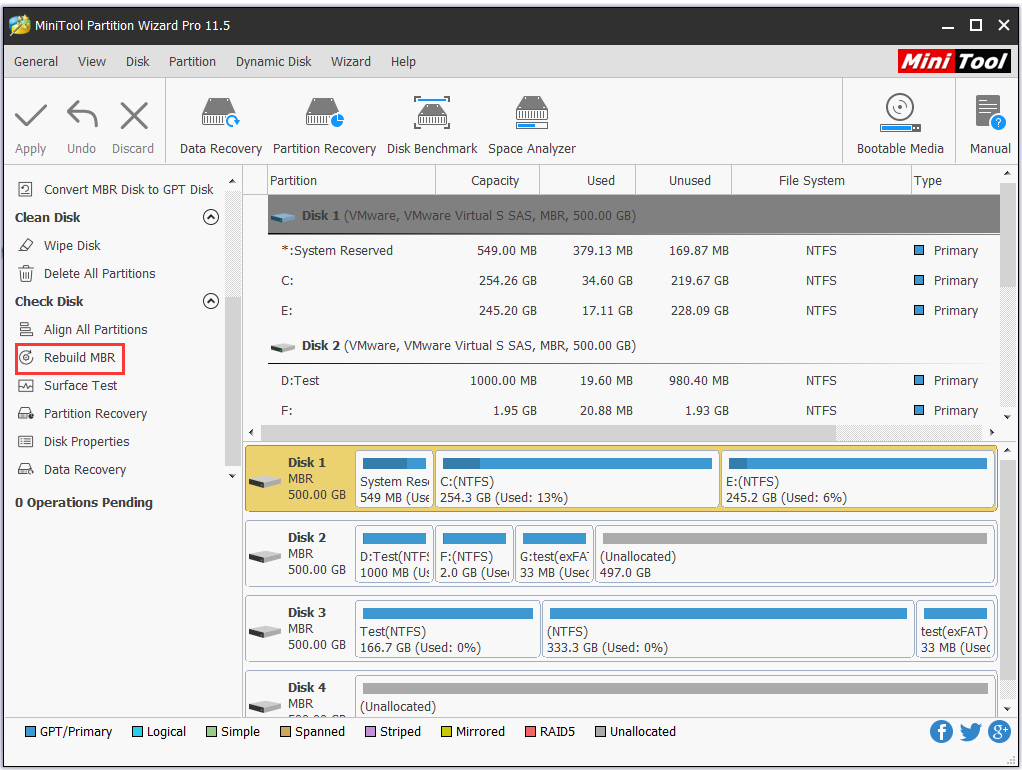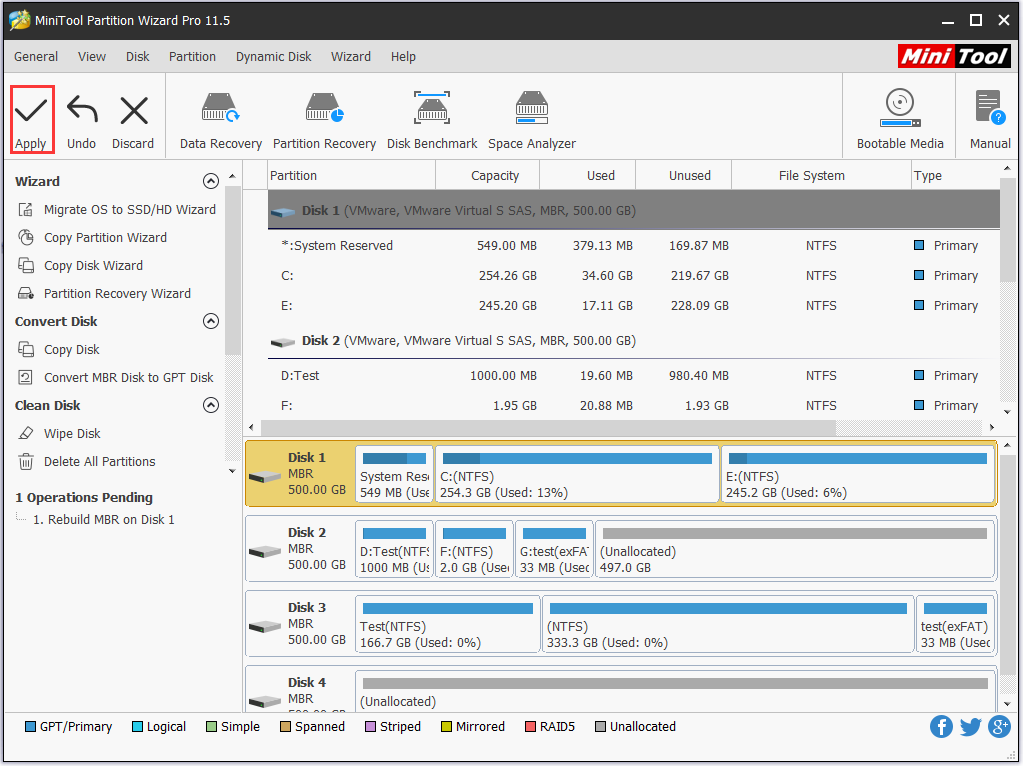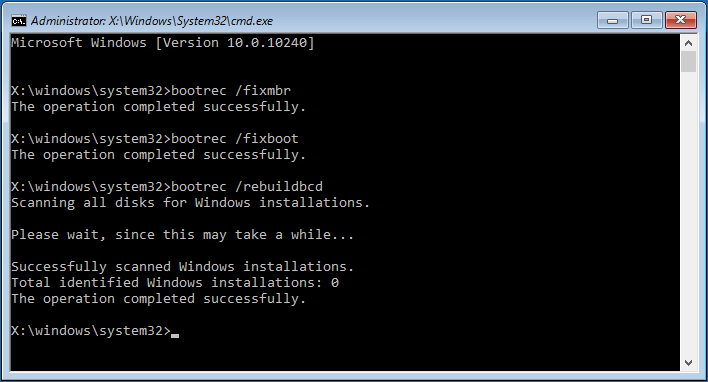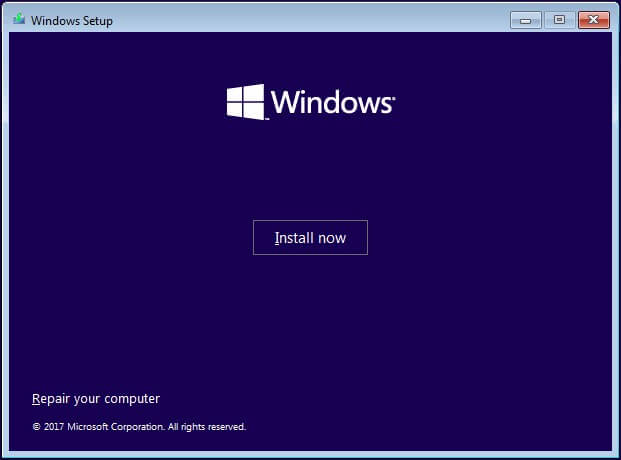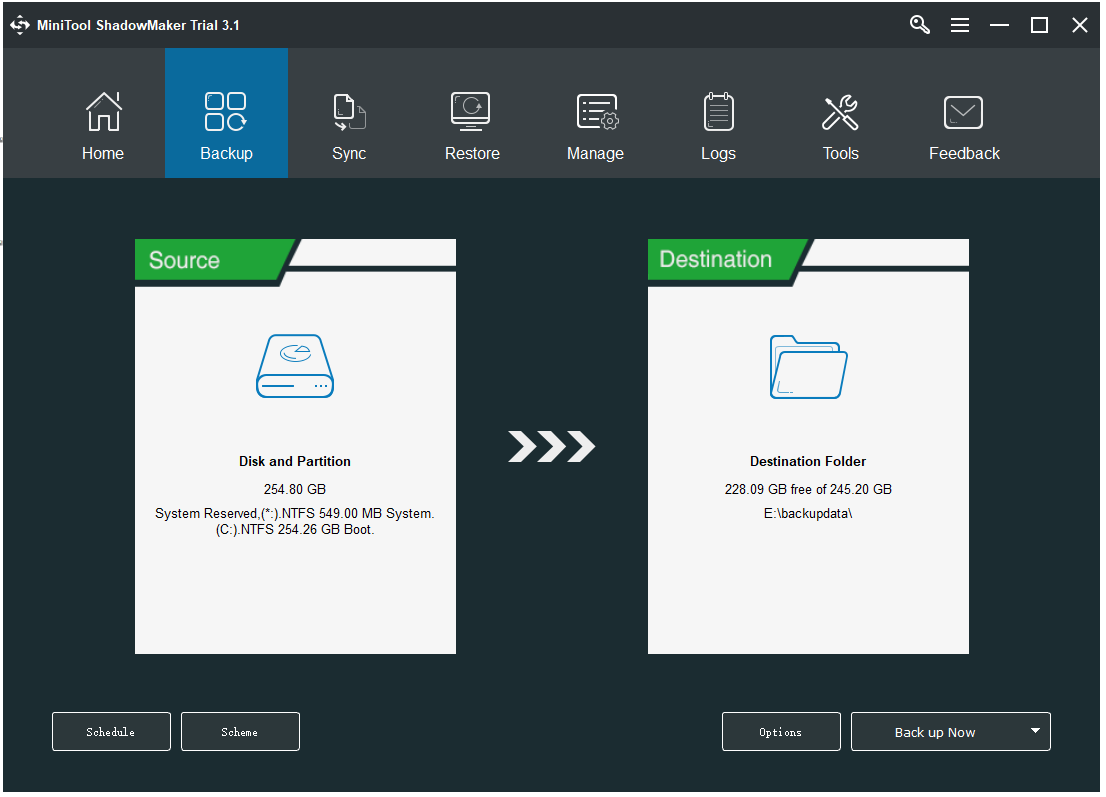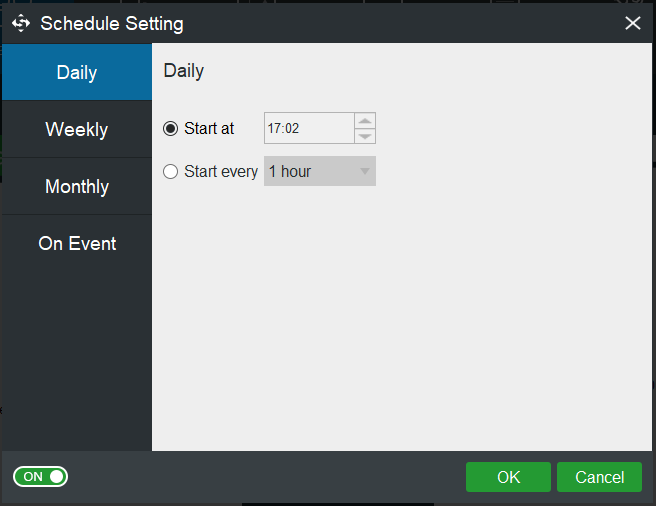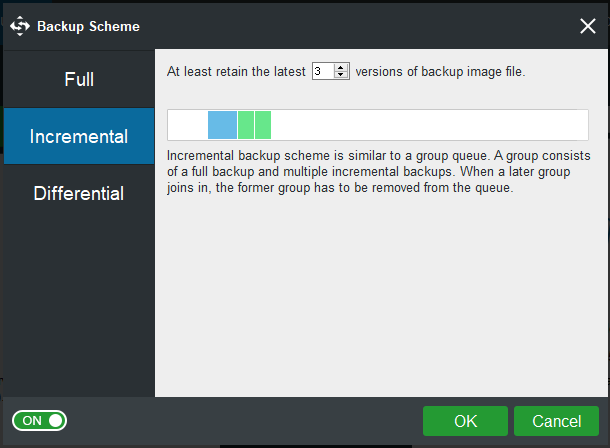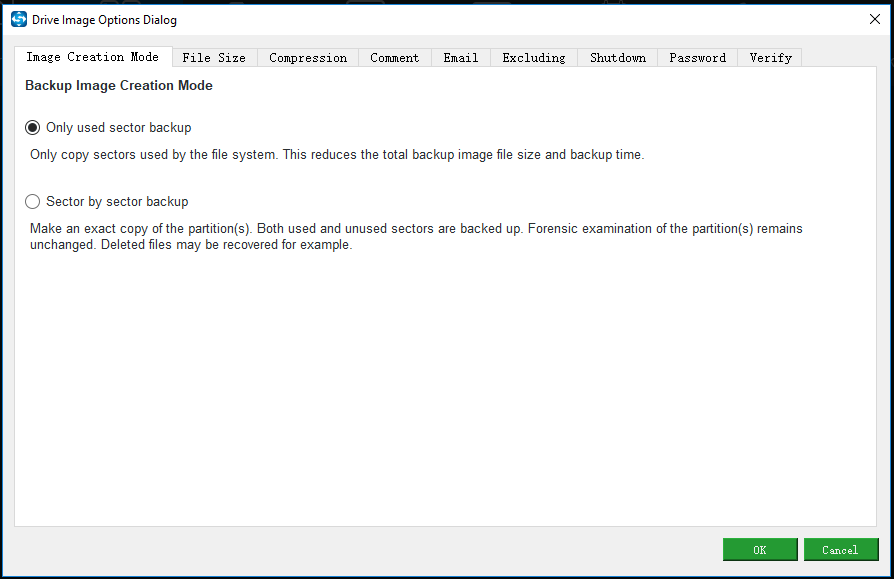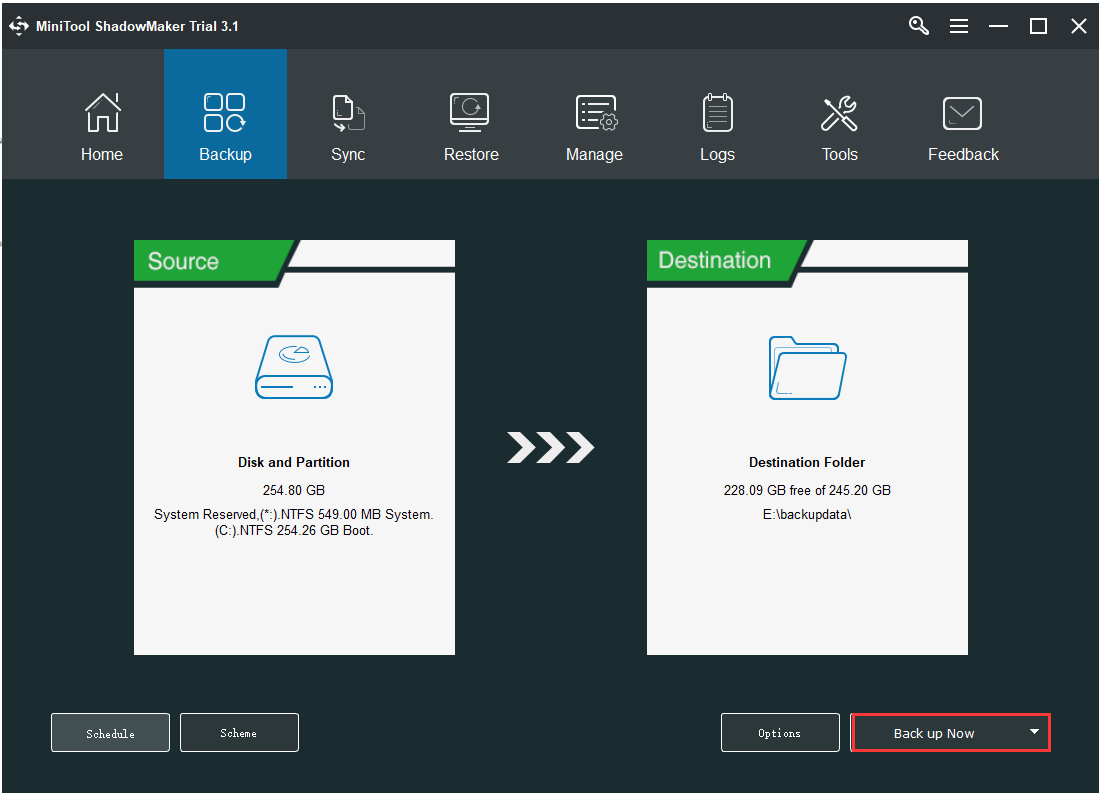Вопрос от пользователя
Здравствуйте.
Сегодня из ниоткуда на экране ПК появилась одна пакость: «A disk read error occurred… Press Ctrl+Alt+Del». С системой ничего не делал: не удалял, не обновлял, не устанавливал… и т.д.
Есть подозрение только на одно: я накануне часа 2 вечером копировал фильмы на флешки и DVD-диски. Может с диском что-то случилось? Подскажите, как это можно исправить…
Здравствуйте.
Если перевести эту ошибку на русский (для более простого понимания широкой аудитории) — то она означает, что «Произошла ошибка чтения диска». Возникать она может не всегда из-за поломки диска (хватает и других причин: сбившиеся настройки BIOS; неправильное отключение, приведшее к ошибкам файловой системы и т.д.).
Ниже, постараюсь в пошаговом и простом «стиле» представить первичную диагностику. Думаю, большинство с ней справятся… 👌
*
Содержание статьи📎
- 1 Что можно посоветовать для исправления ошибки чтения диска
- 1.1 ШАГ 1
- 1.2 ШАГ 2
- 1.3 ШАГ 3 (если не определяется диск)
- 1.4 ШАГ 4 (если диск определяется)
→ Задать вопрос | дополнить
Что можно посоветовать для исправления ошибки чтения диска
ШАГ 1
И так, первый совет банальный: проверьте и отключите от компьютера все флешки, CD/DVD-диски, внешние HDD, дискеты и т.д. (тем более, если вы накануне что-то записывали на эти типы накопителей).
Примечание: многие пользователи, скинув на внешний накопитель данные, забывают его в USB и выключают компьютер. А затем, при включении, ПК начинает искать загрузочные записи на этой самой флешке (например) — разумеется, их не находит и возникает ошибка*!
Флешка подключена к USB-порту!
👉 Дополнение: если к компьютеру подключен сканер, принтер, телефон и пр. периферийные устройства — отключите их также на время диагностики. Оставьте мышь, клавиатуру, монитор — т.е. самый «минимум».
Если накануне устанавливали доп. диски (HDD/SSD и пр.) — отключите их!
*
ШАГ 2
Если первый шаг не помог — следующее, что я порекомендую — это проверить настройки BIOS (UEFI) компьютера.
👉 В помощь!
1) Как войти в БИОС (BIOS) на компьютере / ноутбуке.
2) Как сбросить настройки BIOS.
*
👉 В первую очередь в BIOS нужно проверить 2 вещи:
- определяется ли диск (на котором установлена Windows). Видна ли его модель/размер? Если не определяется — см. шаг 3.
- стоит ли диск первым в очереди* загрузки (примечание: в BIOS можно задавать приоритет накопителей: т.е., например, можно задать, чтобы компьютер сначала искал загрузочную флешку, а если ее нет, загружался с диска. Нам нужно сразу же указать диск…).
Как правило, модель диска (если он определился) можно увидеть сразу же после входа в BIOS (на странице «Main»). Установлен ли этот диск первым по приоритету загрузки — см. раздел BOOT. Пример привел на фотографиях ниже. 👇
Диск определяется (уже неплохо)
Boot Option #1 — указан диск с ОС Windows (настройки BIOS)
Примечание: после проведенных изменений в BIOS — не забудьте сохранить настройки. Как правило, для этого достаточно нажать клавишу F10.
*
ШАГ 3 (если не определяется диск)
Это явно указывает на какую-то аппаратную причину… (не всегда не определяющийся диск начал сыпаться и нуждается в замене).
Для начала я бы посоветовал отключить системный блок от питания и посмотреть, не отошел ли какой-нибудь шлейф от диска. Желательно попробовать подключить диск к другому разъему на мат. плате (благо на любой мат. плате есть по несколько SATA-портов).
Не отошли ли шлейфы…
Если диск компьютер так и не увидел, то первое в чем необходимо убедиться — исправен ли он вообще, не пришел ли в негодность. Для этого лучше всего диск подключить к другому компьютеру / ноутбуку. Если у вас есть спец. переходники — диск можно даже подключить к USB-порту (пару ссылок ниже о том, как это сделать).
👉 В помощь!
1) Как подключить второй жесткий диск к компьютеру, ноутбуку.
2) Как подключить жесткий диск к USB-порту.
Подключение SATA и кабеля питания к диску
👉 Кстати!
Компьютер можно использовать даже без диска! Для этого вам понадобиться спец. подготовленная флешка (так называемый «живой» LiveCD) — Windows будет загружена прямо с нее (и она мало чем отличается от обычной ОС).
О том, где загрузить нужный ISO образ с LiveCD и как его правильно подготовить — можете узнать из этой статьи.
*
ШАГ 4 (если диск определяется)
И так, на этом этапе будем считать, что диск определяется в BIOS, он первый в приоритете загрузки, и с него раньше ПК благополучно загружался…
Для дальнейшей работы нам понадобиться 👉 LiveCD-флешка от Сергея Стрельца.
👉 Загрузившись с нее — необходимо открыть программу Victoria и проверить диск (оценить его состояние — не начал ли он сыпаться (из-за этого, кстати, «часть» диска могла перестать читаться и, как следствие, ошибка «A disk read error occurred»)).
👉 В помощь!
Диагностика и проверка диска за 5 мин. для начинающих (быстрый тест в новой Victoria 5)
Тестирование быстрое (Quick) — Victoria 5
👉 Если с самим диском всё в порядке — не лишним было бы проверить файловую систему на ошибки (делается также с LiveCD-флешки!).
Для этого необходимо будет открыть командную строку, ввести chkdsk C: /f /r и нажать Enter. 👇 В течении 5-15 мин. (в среднем) диск будет проверен, а ошибки исправлены.
Пример команды
👉 Если вышеприведенное не помогло, то как вариант, можно попробовать с помощью установочной флешки (с Windows) восстановить систему (загрузчик ОС). О том, как это сделать — см. эту заметку.
Восстановление системы (при установке ОС)
👉 Ну и как «последняя инстанция» возможно стоит переустановить систему, или лучше сказать установить вторую ОС в свободное место диска (благо, это можно сделать без затрагивания «старой» Windows, без потери данных и форматирования всего диска).
*
Иные способы решения — приветствуются в комментариях!
Успехов!
👋


Автоматический перевод этой страницы выполнен Microsoft Translator
При запуске отображается сообщение об ошибке жесткого диска.
Это сообщение об ошибке может являться признаком неполадок в секторах, данных или в физических дисках жесткого диска.
Если отображается эта ошибка, выполните диагностическую проверку жесткого диска, чтобы проверить его состояние.
Проверка жесткого диска с помощью HP PC Hardware Diagnostics
HP PC Hardware Diagnostics предоставляет несколько тестов для проверки жесткого диска компьютера и подтверждения отказа оборудования.
Сначала запустите быструю проверку (2–3 минуты). Если быстрая проверка не выявит проблему, запустите расширенную проверку
(не менее двух часов). Ее можно запустить один раз или повторять циклически до обнаружения ошибки.
-
В меню «Тесты компонентов » выберите пункт » Хранение данных», затем — » Быстрая проверка».
-
Выберите Запустить один раз. Начнется быстрая проверка.
-
Если на компьютере установлено несколько жестких дисков, выберите диск для проверки. Чтобы проверить все жесткие диски, выберите
Проверить все жесткие диски.По завершении проверки на экране появятся ее результаты. Результаты проверки также будут доступны в разделе Журналы проверки в главном меню.
-
Если быстрая проверка жесткого диска прошла успешно, но при этом по-прежнему возникают неполадки с диском, запустите расширенную
проверку. Эта проверка включает в себя проверку SMART, короткую проверку DST, оптимизированную проверку DST и длинную проверку
DST. Чтобы запустить эти проверки по отдельности, выберите их в меню «Проверки жесткого диска». -
Если жесткий диск не проходит проверку, щелкните Устранение неполадок.
-
Выполните инструкции на экране, чтобы попытаться устранить проблему, затем нажмите кнопку Да.
-
Если проблема не устранена, нажмите кнопку Да, чтобы обратиться в службу поддержки клиентов HP.
-
Отсканируйте QR-код, запишите или скопируйте идентификатор ошибки (24-значный код) и код продукта при обращении в службу поддержки
клиентов HP. Данная информация также доступна в разделе «Журналы проверки» в главном меню. -
Если компьютер в сети, нажмите кнопку ДАЛЕЕ, чтобы перейти на веб-сайт службы поддержки клиентов HP.
Просмотр результатов тестирования жесткого диска
По завершении тестирования жесткого диска появится сообщение с перечнем выполненных действий.
|
Результаты проверки |
Предлагаемое действие |
|---|---|
|
Проверка жесткого диска прошла успешно |
Работайте на компьютере в обычном режиме. |
|
Проблема обнаружена и исправлена |
Работайте на компьютере в обычном режиме. |
|
Дефектный сектор обнаружен и перемещен |
Перезапустите компьютер.
|
|
Отображается сообщение об определенной ошибке и 24-значный идентификатор сбоя |
Обратитесь в службу поддержки клиентов HP. |
|
Сообщение об ошибке Проверка SMART: НЕ УСТАНОВЛЕНО | Короткая проверка DST: Отображается сообщение «НЕ УСТАНОВЛЕНО» |
Перезагрузите настройки BIOS по умолчанию. Обратитесь к документу HP для вашего устройства и выполните действия, описанные в разделе «Перезагрузка настроек BIOS по умолчанию».
После перезагрузки настроек BIOS по умолчанию снова запустите диагностическую проверку жесткого диска. Если сообщение Не УСТАНОВЛЕНО отображается повторно, обратитесь в службу поддержки клиентов HP. |
Обращение HP в случае сбойного теста проверки жестких дисков
Если тест жесткого диска завершился с ошибкой, запишите идентификатор сбоя (24-значный код) и обратитесь в службу поддержки
клиентов HP.
Прим.:
Идентификатор ошибки также доступен в Журналах тестирования в главном меню.
Появление ошибки
Вот такую ошибку может выдать компьютер, при этом перестав загружаться. Проблема проявит себя с того момента, когда система сделает предложение по перезагрузке компьютера: захочет установить обновление или просто во время включения.
Возможные причины ее появления:
— проблемы с жестким диском;
— повреждение основной загрузочной записи, которая содержит все нужные сведения, на основании чего загружается операционная система.
Решение проблемы
Прежде всего, надо зайти в BIOS, проверить виден ли жесткий диск. Если да, то дальнейшим вашим шагом должна быть проверка его SATA-подключения. В большинстве случаев, такого рода проблема показывает наличие проблем в аппаратной части.
Рассмотрим несколько шагов, которые могут помочь в решении проблемы:
- Прежде всего, выключите компьютер.
- Открутите крышку «системника», вытащите оперативную память (модуль из слота) и переставьте его в любой свободный слот.
- После этих манипуляций попробуйте вновь загрузить компьютер.
Если проблема осталась (надпись никуда не исчезла), можно попробовать следующий шаг:
- Выключите машину.
- Вытащите кабель и переместите его из одного разъема в любой другой свободный SATA-разъем, находящийся на материнской плате.
- Попробуйте вновь включить компьютер. Ошибка должна исчезнуть.
Если ошибка не ушла, скорее всего проблема в контроллере жесткого диска и его следует заменить.
Подводим итоги
В результате, чтобы устранить рассматриваемую проблему, вам надо будет проделать следующие действия (это касается только стационарных компьютеров):
- планка оперативной памяти переставляется из одного слота в другой. Или же просто вытаскивается и ставится обратно;
- у жесткого диска проверяется работоспособность его SATA-кабеля. Оптимально если есть еще один: в таком случае он просто заменяется;
- переподключить SATA-кабель к другому разъему на материнской плате.
Если же ничего не помогло, воспользуйтесь следующими способами устранения проблемы:
- проверьте раздел System Reserved (скрытый) на наличие того, активный он или пассивный);
- восстановите загрузчик MBR;
- восстановите целостность системы файлов (с помощью утилиты Сhkdsk).
Надеюсь, что компьютер удастся загрузить в обычном режиме и вам не придется переустанавливать систему, что будет самым крайним случаем.
0
0
голоса
Рейтинг статьи
Do you know the reasons for boot failure Windows 10? When booting your PC, you may receive the error message which reads «DISK BOOT FAILURE, INSERT SYSTEM DISK AND PRESS ENTER». How to solve this problem? Now, you come the right place. We will walk you through six solutions with detailed steps.
Sometimes when booting your computer to Windows 10 operating system, you receive the following error message displaying on a black screen (as shown below), making it impossible for you to log in to Windows desktop.
DISK BOOT FAILURE, INSERT SYSTEM DISK AND PRESS ENTER
Reasons for Disk Boot Failure Windows 10
In brief, disk boot failure Windows 10 can be caused by any of the following factors:
- Incorrect BIOS boot order. This is the most possible reason for disk boot failure SSD. Usually, BIOS tries to find the boot device by the arranged boot order. And if a wrong drive is set the default boot drive, disk boot failure Windows 10 occurs.
- Faulty data cables. If the same data cable has been used for years and for multiple computers, it might be the cause arousing disk boot failure.
- Damaged hard drive. If a hard drive gets damaged due to virus attack, power outages, read/write error, then it should be checked and fixed for errors for a successful boot.
Let’s talk about how to fix that on Windows 10 one by one:
Tip: Before you take action to fix disk boot failure Windows 10, it is better to save the files in case that things may get worse. And MiniTool Partition Wizard is a great tool that can be used to help you clone the hard drive from unbootable Windows via its bootable media. Click here to get the details.
Fix #1: Remove Newly Connected Devices
We suggest you first of all removing all the hard drives newly connected, such as USB flash drives, webcam, printer and monitor. Just keep the devices required for normal system operation like the boot drive, the keyboard and the mouse. Then restart your computer and see how this works.
Fix #2: Confirm the Boot Order
You need to enter the BIOS utility and check if the primary boot option is the primary HDD. If not, change the boot order. Follow the steps below.
Step 1. Restart the PC and pay attention to the BIOS setup message like Press DEL to enter Setup. Press the key as soon as you see that message.
Step 2. When you have entered the BIOS Setup utility, view the options listed horizontally at the top of the screen and locate the option for changing boot sequence. It could be Boot, Boot Order, Boot Options, or even under Advanced Options. All BIOS utilities are not the same, but they are basically similar.
Step 3. All hardware connected to your motherboard will be listed there. Now view their sequences and make sure the drive containing the operating system ranks first or is highlighted and selected as the first boot device.
Step 4. Save the changes to BIOS utility and exit.
Step 5. Restart your PC with the new boot order and see if the “disk boot failure insert system disk and press enter” message disappears.
Tip: WHAT IF YOUR BOOT DEVICE DOES NOT APPEAR IN THE BIOS?
If your system hard disk cannot be found in the Boot Settings, then you’ve got yourself a hardware problem, at this time, check the SATA cables first.
If you have a spare SATA cable, you try to replace the one being used and see if the disk boot failure persists. In case you do not have a spare one, see if any of your other hard drives is being detected. Take out its cable and use it to replace the faulty one for a test.
And if replacing SATA cable works, you need to buy a new cable for the boot drive. But if this does not make any difference, that’s got to be painful, for your hard drive might be failing.
Step 1. Boot your computer with Windows installation media. Then at the initial Windows Setup, go through the preparatory job and choose Repair this computer link.
Step 2. Then you need to follow this path: Troubleshoot >Advanced options > Startup Repair.
Step 3. Choose the operating system to manage and then Startup Repair tool will diagnose the system and try to fix the issues it has found or give some suggestions.
Step 4. When it completes, restart your computer and check if the “disk boot failure insert disk and press enter” message disappears now.
RECOMMENDED: How to Fix Slow Startup Speed after Upgrading to Windows 10
Fix #4: Run CHKDSK
Hard drive errors might also bring “disk boot failure insert system disk and press enter” error. And if this is the case, you have two options to detect and fix the errors.
Option A: Use MiniTool Partition Wizard
You can see if your hard disk is corrupted by running a CHKDSK. The bootable media created by MiniTool Partition Wizard Pro is helpful in this case.
Step 1. Get into the main interface of the bootable MiniTool Partition Wizard, select the system partition and choose Check File System from the left action panel.
Step 2. In the pop-up window, choose Check & fix detected error and hit the Start button. Please wait until it finishes and then restart your OS from the system disk.
Option B: Use CHKDSK Utility
The CHKDSK utility can check if there are certain issues with the hard drive. And this fix can also be found in MiniTool Partition Wizard bootable media.
Step 1. Boot your computer from MiniTool bootable media and select Command Console from the menu.
Step 2. Type the following commands and press Enter after either to submit.
chkdsk C: /f (replace C: with the real drive letter of the system partition shown in MiniTool Partition Wizard Bootable.)
Tip: To check the entire disk surface for bad sectors, run chkdsk C: /r (also the drive letter for your system partition can be different). The disk checking can take long, depending on the size of the volume and the amount of data on the volume. Let CHKDSK finish and correct any problems it may find.
Step 3. Exit MiniTool Partition Wizard bootable media and restart your PC.
Tip: This operation can be made in Windows installation disk. Follow this path: Repair This PC > Troubleshoot > Advanced Options > Command prompt.
Fix #5: Fix Corrupted MBR
If MBR (Master Boot Record) is damaged, the entire boot process will interrupt and Windows cannot boot, giving your errors like “disk boot failure insert disk and press enter” or “non system disk or disk error“.
Try to fix MBR with the tutorials below:
Option A: Use MiniTool Partition Wizard
Step 1. Boot your computer with the bootable media created by MiniTool Partition Wizard Pro.
Step 2. When you are in the main interface, select the system disk and choose Rebuild MBR feature from the action panel.
Step 3. Click Apply on the toolbar.
Option B: Use CMD in Windows Installation Media
You can also do this with the command prompt in MiniTool Partition Wizard bootable media. After you have entered the Command Console, run these commands:
- bootrec /fixmbr
- bootrec /fixboot
- bootrec /rebuildbcd
Tip: This operation can be made in Windows installation disk. Follow this path: Repair This PC > Troubleshoot > Advanced Options > Command prompt.
RECOMMENDED: Detailed Steps to Fix Windows 10 Endless Reboot Loop (2018)
Fix #6: Reinstall OS
If all the attempts fail, you have to reinstall Windows operating system. This is not difficult, but would take you much time for you not only have to reinstall the OS but also reinstall many applications you need one by one and finally try to get the missing files from the backup copy made at the beginning of this post.
Here is how you can do these:
Step 1. Boot your computer from Windows installation media and then go through the options for Language, Time format and Input method, click Install Now.
Step 2. Input the license key or skip this step to continue.
Step 3. Choose Custom: Install Windows only (advanced).
Step 4. Delete the drives that save the current operating system to make unallocated space. Then select that unallocated space to install Windows.
Step 5. Please stay here and wait until Windows install application to finish. You will be asked to make some settings during this process.
Step 6. Install the applications that get lost or become invalid due to the reinstall.
Step 7. Connect the external hard drive you used to clone the system disk to your PC, and then copy the files you need to the current system drive.
Here I got several suggestions for disk boot failure insert system disk failure insert system disk. Share them with more people if they can help you.Click to Tweet
Further Reading: Back up and Restore Windows OS
Now what? Either after fixing “disk boot failure insert system disk and press enter” or reinstalling Windows 10, you should keep this in mind: back up Windows periodically. You can use Windows built-in Backup and Restore utility to do this or you can use our backup utility – MiniTool ShadowMaker.
MiniTool ShadowMaker Pro is specially designed to back up operating system, files & folders, disk & partitions. It offers scheduled backup options and the way to manage backup files automatically. For the details, view Schedule Settings and Backup Scheme. Besides, it is capable of performing disk cloning. What’s more, it helps create a bootable rescue media to restore operating system in case of any accidents. Works for Windows 10/8/7.
Step 1. Run this backup software, after registering, select This PC to connect and navigate to Backup tab in the main interface. See the system required partitions are selected by default and a destination is also chosen by this Windows backup software.
Tip: If you want to back up more partitions, enter Source to make your own settings.
If you prefer another destination location, enter Destination to choose another path. It is recommended to select a partition on an external hard drive to keep image files safe.
Step 2. To enjoy lifetime safeguard, click Schedule, Scheme, and Options to customize automatic backups.
Step 3. Click Back up Now button.
After you have made the scheduled backup, you have to take one more step further: create a bootable rescue media. This can help you quickly restore system from the backup images even when your computer cannot boot. Please refer to the help tutorials from the official site.
But if you prefer using Windows utility to back up and restore, please refer to this article.
This Windows backup software works fast in system backup. I think you might also be interested in this simple yet easy-to-use backup utility.Click to Tweet
Verdict
We have listed some suggestions in this article to help you overcome “disk boot failure insert system disk and press enter”. Now it’s your turn to have a try on each one and we hope you never come to the last solution.
If you’ve come across other workarounds, list the troubleshooting steps in the comment section below. If you need any help when using MiniTool software, you can contact us via [email protected].
Сегодня мы поговорим о причинах и основных методах устранения ошибок «A disk read error occurred» или «BOOTMGR is Missing», которые могут возникать во время работы Windows 10.
Содержание
- Причины и их решение
- Восстановление загрузочной записи диска (MBR)
- Исправление ошибки «BOOTMGR is Missing»
- Восстановление данных
Операционная система Windows обладает системой оповещения пользователя о сбоях в работе при помощи сообщений ошибок, показывающихся при возникновении различных неполадок. С помощью текста ошибки пользователь может значительно сузить круг поиска проблем и быстрее исправить сбоящую программу или некорректно работающий компонент.
Ниже будут описаны причины и способы решения ошибок «A disk read error occurred» или «BOOTMGR is Missing», возникающих из-за проблем с жестким диском, BIOS-ом, повреждением системы вирусным ПО, а также другими неполадками.
Причины и их решение
Ошибка «A disk read error occurred» в переводе на русский означает «Ошибка чтения диска». С этого можно сделать вывод, что причиной возникновения ошибки стал один из подключенных носителей. Это может быть, как флешка или дисковод, так и основной жесткий диск.
Для исправления данной проблемы и четкой установки причины проблемы следует выполнить следующие действия:
- Отключить все флешки и другие внешние накопители.
- Проверить запуск системы только с подключенным HDD.
- Проверить правильность подключения разъёмов в системном блоке (пыль и болтающиеся неподключенные провода могут вызывать сбои в работе системы).
- Посмотреть, видит ли система HDD в BIOS.
- Подключить сбоящий HDD на другом компьютере (необходимо, чтобы убедится в правильности работы материнской платы, блока питания и других компонентов, влияющих на запуск).
- Провести дефрагментацию сбойного диска на другом компьютере.
Проверив и исправив физические проблемы с накопителем, следует сделать вывод, что корень ошибки кроется в самом HDD. Чаще всего жесткий диск может некорректно работать из-за следующих проблем:
- Ошибки файловой системы, возникшие в результате неправильного выключения компьютера или переназначения разделов.
- Ошибки или повреждения загрузочной записи диска.
- Некорректная работа после обновления или изменения BIOS.
Восстановление загрузочной записи диска (MBR)
Для исправления ошибок жесткого диска, следует восстановить главную загрузочную запись (MBR):
Шаг 1. Загружаемся с загрузочной флешки или установочного диска Windows и нажимаем кнопку «Далее».
Шаг 2. На экране выбора языка системы открываем «Восстановление системы».
Шаг 3. В окне восстановления системы выбираем пункт «Поиск и устранение неисправностей».
Шаг 4. Переходим в пункт «Дополнительные параметры» и открываем «Командная строка».
Шаг 5. В открывшемся окне командной строки следует ввести две команды:
bootrec /fixmbr – для перезаписи загрузочной записи
bootrec /fixboot – для перезаписи загрузочного сектора
После восстановления загрузочной записи компьютер должен запуститься без ошибок.
Исправление ошибки «BOOTMGR is Missing»
Ошибка «BOOTMGR is Missing» возникает у пользователей Windows 7 и 8 при повреждениях загрузочных записей на HDD.
Исправить это можно по аналогии с способом, указанным выше.
Шаг 1. Загружаемся с загрузочной флешки или установочного диска и после выбора языков нажимаем кнопку «Далее». На следующем окне следует выбрать пункт «Восстановление системы».
Шаг 2. Нажимаем «Нет» и «Отмена» на всех последующих окнах.
Шаг 3. Перейдя на окно «Параметры восстановления системы» выбираем пункт «Командная строка».
Шаг 4. В командной строке необходимо ввести две команды:
- bootrec.exe /FixMbr
- bootrec.exe /FixBoot
Если они окажутся неэффективными, при следующей загрузке заходим в командную строку и вводим команду bcdboot.exe c:\windows (где с – диск с системой).
После завершения любых из вышеописанных действий, настоятельно рекомендуется проверить свой жесткий диск при помощи специальных утилит. С тем, как проверить и исправить диск, Вы сможете ознакомиться в статье Как проверить и исправить жесткий диск при помощи бесплатной программы Victoria.
Восстановление данных
Некорректная работа, частые ошибки и другие проблемы с компонентами, отвечающими за хранение данных, могут быть причиной их утери. Потеря важных файлов и документов является досадной неприятностью, которую следует немедленно исправить. Для эффективного решения данной проблемы рекомендуется использовать специализированную программу для восстановления данных RS Partition Recovery, которая сможет быстро вернуть все удаленные или отформатированные фотографии, документы, медиафайлы и любую другую важную информацию. RS Partition Recovery обладает продвинутым функционалом, позволяющим проводить многоуровневую проверку дисков, выявляя все файлы, удаленные даже длительное время назад. Вместе с RS Partition Recovery Вы можете не переживать за сохранность файлов на своем компьютере.
Часто задаваемые вопросы
Ошибка «A disk read error occurred» означает что операционной системе не удалось считать данные с диска. Это может быть, как программный сбой, так и аппаратный.
Для начала отключите все съемные накопители и другие диски чтобы исключить возможность конфликта драйверов. Затем проверьте правильность подключения диска. После этого проверьте все возможные варианты программных ошибок (битые сектора, ошибки файловой системы и т.д.). Также можно подключить накопитель к другому компьютеру.
Воспользуйтесь программой RS Partition Recovery. Программа позволит получить доступ к данным в случае программных ошибок, повреждений файловой системы накопителя и во многих других случаях.
Эта ошибка указывает на проблемы с загрузчиком. Возникать она может как из-за проблем с жестким диском, так и из-за действий вирусов, которые могут повредить файловую систему накопителя или сам загрузчик. Более детально читайте на нашем сайте.
Загрузитесь с загрузочного диска или флэшки и запустите командную строку. Затем выполните команду «bootrec.exe /FixMbr» а затем «bootrec.exe /FixBoot». Процесс восстановления загрузчика детально описан на нашем сайте.