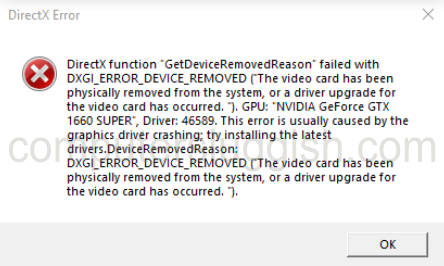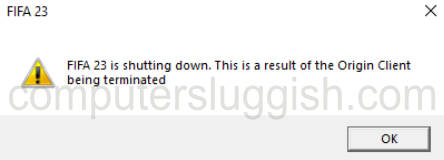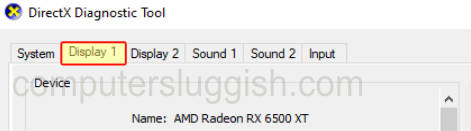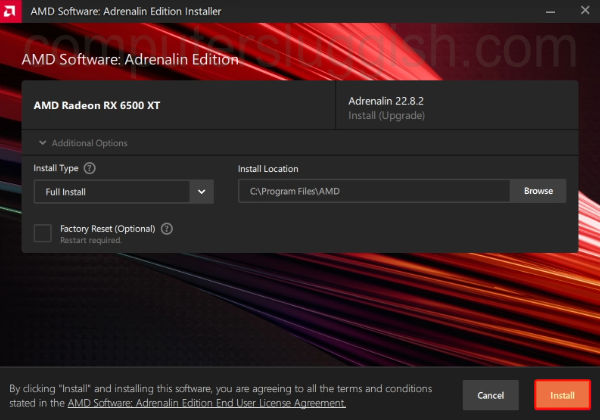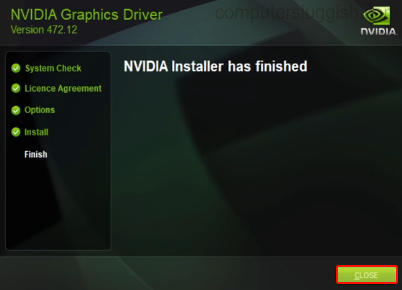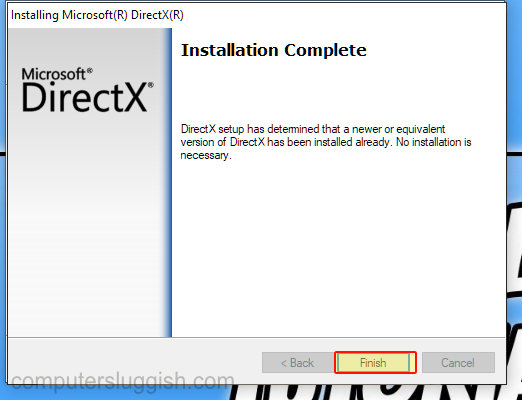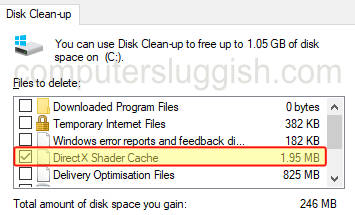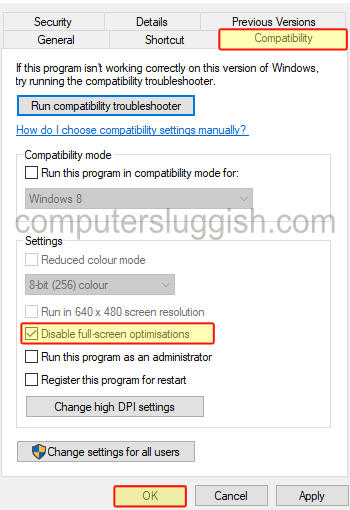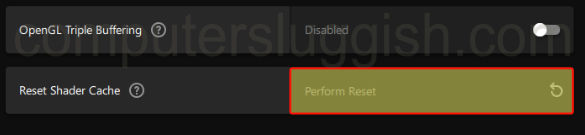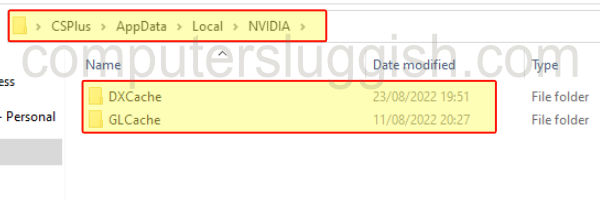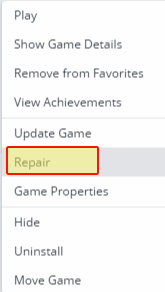Если в процессе игры вы видите ошибку с текстом «DirectX function GetDeviceRemovedReason», то приятного в этом мало. Проблема может носить как программный, так и аппаратный характеры. И со вторым вариантом обычно ничего толком сделать не получается. Однако чаще всего проблемы случаются именно из-за программных неисправностей. Поэтому мы можем попробовать как-то спасти положение и вернуть работоспособность самой игрушке и библиотекам DirectX вместе с драйверами.
Содержание
- Возможные проблемы и пути их решения
- Программные неисправности
- Аппаратные неисправности
- Заключение
Возможные проблемы и пути их решения
Стоит отметить, что такая ошибка чаще всего появляется в тех случаях, если используется весьма ресурсоемкая игрушка, которая существенно нагружает железо компьютера. Вследствие этого и появляются различные сбои Директ Икс.
В данном материале мы рассмотрим как аппаратные, так и программные причины появления такой ошибки. И попытаемся избавиться от нее. Сначала поговорим об аппаратных неполадках, которые могут вызвать такую проблему.
Программные неисправности
С ними разобраться намного проще. Как правило, ошибки такого типа появляются в том случае, если драйвер видеокарты работает неправильно, что-то мешает работе библиотек или если вирусы тихо делают свое черное дело. Вообще, вариантов много. И мы о них расскажем. А также поговорим о том, как исправить проблему.
Обновляем драйвера
Если в процессе игры вы увидели ошибку типа «DirectX function GetDeviceRemovedReason», то налицо проблема с драйверами графического адаптера. Есть вероятность, что они устарели и не могут нормально работать с актуальной версией библиотеки. Такое случается довольно часто. И нет разницы, какая именно игрушка запущена.
Поэтому драйвера нужно обновить. Можно, конечно, скачать актуальную версию на официальном сайте и установить ее вручную. Но гораздо проще и безопаснее использовать для этих целей встроенные инструменты ОС Windows. Вот, что нужно делать для того, чтобы обновить драйверы с помощью ОС:
- Щелкаем по кнопке «Пуск» правой кнопкой мыши и дожидаемся появления контекстного меню.
- В меню ищем «Диспетчер устройств» и нажимаем на этот пункт.
- Появится окно со списком установленного оборудования. Ищем «Видеоадаптеры» и щелкаем по данной записи.
- Находим имя своей видеокарты и щелкаем по нему правой кнопкой мыши.
- В контекстном меню выбираем «Обновить».
- Запустится мастер обновления. Необходимо щелкнуть по кнопке автопоиска
После нажатия на данную кнопку начнется скачивание драйвера и его установка. Все будет происходить в полностью автоматическом режиме. Как только процесс будет завершен, нужно будет перезагрузить компьютер. И только после рестарта можно будет проверять работоспособность игрушки. Если все так же, то стоит обратить внимание на следующий пункт.
Откатываем драйвера
Но также все может быть наоборот: новые версии драйверов имеют какой-то баг, не дающий игре работать нормально с библиотеками DirectX. Это тоже часто случается. Особенно, если видеокарта довольно старая. Такая проблема возникает у многих пользователей. И поэтому нужно знать, как с ней бороться.
Единственный выход: откат драйверов до предыдущей версии. Или же именно до той версии, которая была инсталлирована самой операционной системой. Для отката нужно будет воспользоваться инструментами Windows. Никаких дополнительных программ устанавливать не надо. Вот что нужно сделать:
- Вновь вызываем Диспетчер устройств и кликаем ПКМ по пункту с видеокартой.
- В появившемся меню просто выбираем «Свойства».
- Перемещаемся на вкладку «Драйвер».
- Нажимаем на кнопку «Откатить».
- Подтверждаем действие путем нажатия на кнопку «ОК».
После отката драйвера нужно обязательно перезагрузить компьютер. Иначе сделанные изменения не будут учтены. Только после рестарта можно проверять работоспособность нашей любимой игрушки. Если способ не помог, то у нас есть еще несколько вариантов, которые стоит попробовать. Возможно, они подойдут.
Ищем и удаляем различное вредоносное ПО
Запомните, если в процессе игры вдруг появляется ошибка такого типа, то высока вероятность того, что на компьютере присутствуют вирусы. Они могут негативно влиять как на саму игрушку, так и на библиотеки вместе с драйверами. Возможны и более серьезные последствия. Вся система может работать нестабильно.
Для поиска и устранения вредоносных объектов могут использоваться различные антивирусные программы: Avast, Kaspersky, NOD32 и т. д. Выбирайте на свое усмотрение и выполняйте сканирование компьютера.
Восстанавливаем повреждённые файлы Windows
Если на компьютере находились вирусы, то они могли существенно повредить файлы операционной системы, которые необходимы для нормального функционирования тех или иных программ. Высока вероятность того, что были также повреждены файлы, потребные для работы компонентов DirectX или самой игры.
Приятного в этом мало. Однако есть возможность восстановить нужные файлы без применения радикальных способов (вроде переустановки Windows). Для реставрации файловой системы мы будем использовать компоненты ОС. А конкретнее – командную строку. Бояться ее не стоит, так как вот подробная инструкция по ее использованию:
- Открываем меню «Пуск» при помощи соответствующей кнопки в панели задач.
- Далее щелкаем по папке «Служебные – Windows».
- Находим пункт «Командная строка» и кликаем по нему правой кнопкой мыши.
- Появится меню, в котором нужно выбрать «Дополнительно» и затем – «Запуск от имени администратора».
- В главном окне консоли вводим sfc /scannow и жмем на кнопку Enter.

Отключение защиты ОС
Если возникает вышеозначенная ошибка в процессе игры, то такое поведение может быть также связано с работой антивируса или системного брандмауэра. Эти программы любят блокировать все подряд. Даже несмотря на то, что перед ними вовсе не вредоносный объект. Вероятно, они блокируют и некоторые компоненты библиотек DirectX.
Самым правильным шагом будет временное отключение защиты. Причем как системной, так и сторонней. Только тогда можно будет понять, влияют ли программы, созданные для безопасности ОС на работу игры и DirectX. И сейчас мы расскажем все о том, как временно отключить пресловутую защиту:
- Открываем любым удобным способом Панель управления, к примеру, из меню «Пуск» (через поиск).
- Переключаемся на вид «Значки».
- Кликаем по пункту «Администрирование».
- Вызываем инструмент «Службы».
- В отобразившемся окне ищем «Брандмауэр Защитника Windows».
- Останавливаем работу службы и отключаем ее автозапуск.
- Жмем на кнопки «Применить» и «ОК».
Именно так мы отключали защиту брандмауэра. Гораздо проще отключить его полностью, чем копаться в его многочисленных правилах и настройках. Теперь перейдем к антивирусу. Его деятельность тоже нужно приостановить. Достаточно кликнуть ПКМ по значку программы в трее и выбрать соответствующий пункт. Например, для ESET Smart Security он выглядит следующим образом:
Переустановка библиотеки
Ежели последний способ не помог, то это значит, что все гораздо серьезнее. Вероятнее всего, вирусы повредили какие-то файлы самих библиотек. Поэтому и появляются ошибки такого типа. И именно поэтому видеокарта не может нормально работать с DirectX. Если это действительно так, то приятного в этом мало.
Здесь поможет только полная переустановка компонента. Радует только то, что для этого не нужно обладать какими-то специальными знаниями и умениями. Все предельно просто. К тому же, мастер установки снабжен русским языком. А это значит, что никаких проблем в процессе не будет. Вот подробная инструкция, рассказывающая что и как нужно делать:
- Переходим по данной ссылке.
- Загружаем веб-установщик Директ Икс.
- Открываем файл dxwebsetup.exe.
- Принимаем лицензионное соглашение, отказываемся от панели Bing и запускаем процедуру инсталляции.
- Дожидаемся ее завершения.
Именно так и происходит переустановка библиотек DirectX. Как видите, ничего особенно сложного в этом нет. Стоит отметить, что все установленные компоненты доступны сразу же после инсталляции. Никакая перезагрузка не требуется. Можно сразу же запускать игру и проверять ее работоспособность.
Аппаратные неисправности
Как правило, ошибки с библиотеками DirectX может вызывать только видеокарта. Это весьма чувствительный (и самый дорогой) компонент любого компьютера. И если она вышла из строя, то приятного мало. Однако не стоит сразу же подозревать самый худший сценарий. Давайте обо всем по порядку.
Лезть в компьютер следует только опытным пользователям, в противном случае есть большой риск вывести его из строя, в результате чего потребуется дорогой ремонт.
Недостаток питания
Если у вас игровая видеокарта, то стоит учесть, что она должна использовать дополнительное питание от блока. Именно от него адаптер получает львиную долю энергии. А через слот PCI передается только десятая часть. Если у вас отключено дополнительное питание, то может появиться вот такая проблема с компонентами DirectX во время игры.
Обязательно нужно подключать дополнительное питание к мощным видеокартам. Если вы его подключали, то проверить все равно стоит. Вдруг какой-нибудь разъем отошел? После того, как вы правильно подключите питание к графическому адаптеру, стоит проверить и мощность блока.
Выход из строя компонентов адаптера
Точно такая же ошибка может появиться и в том случае, если вышли из строя цепи питания на видеокарте. Если это действительно так, то в обычном режиме адаптер будет нормально работать. Но стоит только его немного нагрузить, как начнут появляться проблемы. Если цепи питания не в порядке, то такой сценарий вполне возможен.
Исправить ситуацию собственноручно не получится. Даже если вы знакомы с паяльником. Визита в ремонтную мастерскую не избежать. Возможно, там и смогут восстановить работоспособность графического адаптера. Самому браться за ремонт видеокарты не стоит. Можно сделать так, что она больше никогда работать не будет.
Плохой контакт в слоте PCI
Это самое безобидное, что может случится с видеокартой. С помощью слота PCI и специальных контактов на плате видеокарты происходит обмен данными между самим графическим адаптером и материнской платой. Если контакты засорились или окислились, то контакт может время от времени прерываться. Что, собственно, и вызывает ошибку.
Решение довольно простое, но подходит оно только для уверенных пользователей компьютера. Нужно извлечь видеокарту, запастись спиртом и ватой и протереть все контакты графического адаптера. Иногда тереть придется довольно сильно, так как оксид не так уж легко убрать. После очистки можно вставлять адаптер обратно (после того, как он высохнет) и пробовать играть снова. Если проблема была в этом, то все должно работать нормально.
Заключение
В рамках данного материала мы поговорили о том, что делать, если во время игры появилась ошибка типа «DirectX function GetDeviceRemovedReason failed with DXGI_ERROR_DEVICE_HUNG». Она может говорить о том, что имеются проблемы как с аппаратной, так и с программной частью. Если дело в железе, то восстановить работоспособность получится не всегда.
Зато если проблема связана с программной частью, то велика вероятность, что ее можно решить. Для этого есть довольно много способов. Все они описаны в статье выше. Некоторые из них являются довольно сложными. Но если выполнять все в строгом соответствии с инструкцией, то ничего страшного не случится.

В этой инструкции подробно о возможных способах исправить эту ошибку в играх Windows 11 и Windows 10, один из которых может помочь в вашей ситуации. Похожая ошибка: DXGI_ERROR_DEVICE_REMOVED.
Редактор реестра и TdrLevel
В большинстве случаев ошибка инициируется, когда срабатывает механизм Windows Timeout Detection and Recovery (TDR). Его можно отключить с помощью редактора реестра и проверить, изменит ли это ситуацию. Шаги будут следующими:
- Нажмите клавиши Win+R на клавиатуре, введите regedit и нажмите Enter для открытия редактора реестра.
- В редакторе реестра перейдите к разделу
HKEY_LOCAL_MACHINE\SYSTEM\CurrentControlSet\Control\GraphicsDrivers
- Нажмите правой кнопкой мыши в правой панели редактора реестра и создайте новый раздел DWORD (32 бита, даже если у вас 64-бит система) с именем TdrLevel
- Оставьте значение этого параметра равным 0, закройте редактор реестра и перезагрузите компьютер.
- При желании в этом же разделе можно задать время ожидания восстановления при сбоях видеоадаптера, параметр будет называться TdrDelay, а время задаваться в секундах в десятичной системе.
После этого понаблюдайте, изменилась ли ситуация с ошибкой DirectX function GetDeviceRemovedReason failed. Возможные варианты:
- Игра не вылетает, ошибка исчезла
- Ошибка не появляется, вместо этого стал зависать компьютер
Во втором случае рекомендую удалить из реестра созданные параметры TdrLevel (и, если создавали — TdrDelay).
Обновление драйвера видеокарты
Следующий этап, если предыдущий не помог — обновить драйверы видеокарты, не только дискретной, но и интегрированной, даже если в сообщении об ошибке фигурирует только дискретная видеокарта.
Внимание: если вы «обновляли» драйвер, но делали это через диспетчер устройств, получив сообщение «Наиболее подходящие драйверы для данного устройства уже установлены», учитывайте, что это не совсем обновление, а сообщение говорит лишь о том, что Windows вам не может предложить других драйверов (это не означает, что их нет).
Скачайте последние версии драйверов для вашей видеокарты с официального сайта NVIDIA, AMD или Intel и установите их. Напоминаю: следует выполнить установку и для дискретной и для интегрированной видеокарты, если на компьютере или ноутбуке присутствуют обе.
Изменение частоты обновления экрана
Исправить ситуацию может снижение частоты обновления экрана в игре: например, до 60 Гц, если у вас монитор с более высокой частотой обновления. Используйте функции Windows или панель управления вашей видеокарты для изменения частоты обновления (подробнее: Как изменить частоту обновления экрана в Windows). Например, в Windows 11 можно частоту обновления можно изменить следующим образом:
- Нажать правой кнопкой мыши по пустому месту рабочего стола и выбрать пункт «Параметры экрана».
- Открыть пункт «Расширенные параметры дисплея».
- Выставить нужную частоту для экрана.
Отдельно для Windows 11: некоторые устройства с этой операционной системой поддерживают адаптивную (переменную) частоту обновления или VRR. Если такая опция доступна в параметрах частоты обновления, попробуйте отключить её.
Файлы конфигурации игры
Отзывы игроков, столкнувшимися с ошибкой DirectX function GetDeviceRemovedReason failed в играх EA говорят о том, что помочь может внесение изменений в файлы конфигурации игры, находящихся в папке игры в «Мои документы» во вложенной папке Settings.
Файлы конфигурации можно открыть в блокноте, после чего изменить следующие параметры (некоторые из них могут отсутствовать в вашей игре):
- AntiAliasingPost — изменить на 1
- PostProcessQuality изменить на 1
- Если изменения выше не принесли результата, то GstRender.Dx12Enabled — изменить на 1
Если предыдущие способы не помогли решить проблему, то можно попробовать:
- Если у вас разогнанная видеокарта, попробуйте снизить её частоту.
- Использовать веб-установщик DirectX для установки отсутствующих библиотек DirectX
- Иногда может помочь не обновление драйверов видеокарты, а, наоборот, их откат на предыдущую версию.
- Проверьте температуры видеокарты в работе, проблема может быть вызвана перегревом.
- Ошибка может быть вызвана недостатком мощности блока питания при пиковых нагрузках. Учитывайте, что на старых блоках питания фактически выдаваемая мощность может быть ниже той, что в его характеристиках.
- Проверьте, появляется ли ошибка, если выполнить чистую загрузку Windows (это отключает сторонние программы из автозагрузки и сторонние службы). Если при чистой загрузке проблемы не возникают, проблему следует искать в чем-то стороннем, что использует ресурсы видеокарты помимо вашей игры.
- Причиной также может быть неисправность электронных компонентов самой видеокарты или плохой контакт разъема PCI-E.
- Если проблема появляется только в одной конкретной игре, нельзя исключать, что дело именно в ней и вопросах совместимости. Возможно, в будущем будут патчи, исправляющие ошибку.
Вылет игры всегда неприятность, чтобы не было его причиной. Главное, однако, уметь находить эти причины и устранять их. Так, ошибки компонента DirectX во время игр чаще всего указывают на те или иные проблемы с обработкой графики, примером чему является распространенная ошибка DirectX Error с описанием «DirectX function «GetDeviceRemovedReason» failed with DXGI_ERROR_DEVICE_HUNG».
Описание можно перевести как «Ошибка функции DirectX привела к зависанию устройства», причем тут же указывается вероятная причина зависания — сбой видеодрайвера или приложения.
Что в этом случае можно и нужно предпринять?
Отключить механизм TDR
Поскольку ошибка чаще всего инициируется срабатыванием механизма обнаружения и восстановления времени ожидания драйвера, можно попробовать его отключить.
Откройте редактор реестра командой regedit, разверните ветку:
HKLM\SYSTEM\CurrentControlSet\Control\GraphicsDrivers
Создайте в правой колонке новый DWORD-параметр TdrLevel со значением по умолчанию, то есть 0.
Если параметр уже существует, измените его значение на 0.
Перезагрузите компьютер и понаблюдайте за поведением системы.
Если ошибка исчезла — прекрасно, если ошибка исчезла, но при этом стал зависать компьютер, удалите параметр TdrLevel и переходите к другим решениям.
Изменить частоту обновления экрана
Если ваш монитор поддерживает и использует высокую частоту обновления, снизьте ее до традиционных 60 Гц, это должно помочь решению проблемы.
Изменить частоту обновления можно в свойствах дисплея, например, в Windows 10 для этого нужно перейти в раздел «Дисплей» → «Дополнительные параметры дисплея» и выбрать видеоадаптер.
Если ваш монитор поддерживает адаптивную частоту обновления (VRR), отключите ее тоже.
Отредактировать конфигурационные файлы игры
Если ошибка возникла в играх поставщика Electronic Arts, попробуйте такое решение.
Зайдите в папку с конфигурационными файлами игры (она обычно находится каталоге в «Мои документы»), откройте их Блокнотом и поищите параметры AntiAliasingPost, PostProcessQuality и GstRender.Dx12Enabled.
Сначала измените значения двух первых параметров на 1, а если это не поможет, установите 1 и в качестве третьего параметра.
Прочие решения
Если перечисленные выше способы не принесли результата, предпримите следующие шаги:
- Обновите или откатите драйвер видеокарты.
- Восстановите исходную конфигурацию видеокарты, если до этого выполнялся ее разгон.
- Убедитесь что у вас установлены все библиотеки компонента DirectX, для чего скачайте и запустите его веб-установщик. Если в системе отсутствуют необходимые DLL, вам будет предложено выполнить установку компонента.
- Исключите влияние сторонних процессов и служб. Загрузитесь в безопасном режиме, запустите игру и посмотрите, станет ли появляться ошибка. Если нет, скорее всего, проблема вызывается каким-то элементом автозагрузки.
Наконец, не будет лишним убедиться в исправности видеокарты и системы электропитания, правда, в домашних условиях провести полноценную диагностику вряд ли получится.
Загрузка…
Ошибку копировал , у всех проблема с дровами обновляют их и типа все норм , по факту нечего не работает , в калде ww2 вылезло это
«
Произошла критическая ошибка Directx.
Для получения помощи перейдите по адресу
http://www.callofduty.com u вЫберите Support
(«Поддержка»)
Сведения об ошибке:
IDXGISwapChain: Present failed: 000000006
¢¢¢¢¢¢¢⑨¢每 5P1’5¢¢¢¢¢¢9¢¢¢¢¢¢¢€
¢¢¢9¢¢¢¢⑨⑨€⑨¢¢0¢⑨¢¢¢¢¢¢¢¢②
9¢¢¢¢¢¢9999¢¢9¢¢€¢¢
GetDeviceRemovedReason.
GetDeviceRemovedReason returned
DXGI ERROR DEVICE HUNG»
собственно тоже самое
In this guide, we will be taking a look at how to fix the FIFA 23 DirectX Error on PC. If you have just gone to launch the latest FIFA game for the first time, then your excitement may have been ruined because you get a DirectX crash with a warning saying “DirectX Error. DirectX function (GetDeviceRemovedReason) failed” and you will see another error saying “FIFA 23 is shutting down“.
This can happen while launching the game, within the menus, or the game will crash when opening FIFA 23 packs. But don’t panic just yet! It doesn’t mean that your game is broken and we have listed the easy methods on how to fix this DirectX error in FIFA 23 on your Windows 10/11 PC or laptop.
That way you will be able to launch the game without it crashing to your desktop with an error message saying your graphics driver has crashed, and get back to winning the World Cup or just a match with your favorite footballers.
Why am I getting a DirectX error in FIFA 23?
As we mentioned above, the “DirectX function getdeviceremovedreason failed with dxgi_error_device_hung” FIFA 23 errors will pop up when you try launching the game and might crash or close your game completely. There will usually be two error messages saying something similar to:
“DirectX Error.
DirectX function “GetDeviceRemovedReason” failed with DXGI_ERROR_DEVICE_REMOVED (“The video card has been physically removed from the system, or a driver upgrade for the video card has occurred.”) This error is usually caused by the graphics driver crashing, try installing the latest drivers.“
“FIFA 23 is shutting down. This is a result of the Origin Client being terminated.”
This Fifa 23 Directx error will be fairly common in the game and is caused by something very simple. It will usually be caused by outdated video drivers, even though it says it is a DirectX error. But it could also be caused by your DirectX version being outdated.
What is DirectX?
DirectX is a collection of software tools and libraries developed by Microsoft that allows developers to create high-performance multimedia and gaming applications for Windows.
Because DirectX is used to create games you have guessed it Fifa 23 uses DirectX so it is a requirement to be able to play FIFA 23, there are actually many games that use DirectX.
Related: Fix FIFA 23 EA Anti Cheat error
How to fix the “get device removed reason” in FIFA 23 on PC
Below we have listed the methods on how to fix this FIFA 23 DirectX function error on your Windows 10 or Windows 11 PC or laptop.
Fix 1: Update the graphics driver
Having outdated drivers can make FIFA 23 crash and freeze, as well as give you this FIFA 23 DirectX error. So you will want to first update your AMD graphics driver or update your NVIDIA graphics driver on your computer, which we show you how to do below:
Find Graphics card:
If you don’t know which GPU you have then you can easily find this out in Windows:
- Open the start menu and search DXDiag > Press enter
- Go to the Display tab > You can view your GPU info there
Update AMD driver:
Go to the AMD website
Select your graphics card from the list and download the latest driver
Once downloaded run the setup file
Follow the installation steps and restart your PC
Update NVIDIA driver:
Go to the NVIDIA website
Search for your Graphics card in the list and then download the correct driver
Run the setup file and follow the on-screen steps
Once finished go ahead and restart your PC
Fix 2: Update Windows
If updating your graphics driver did not help then check for updates in Windows, to make sure you have the latest installed.
Windows 10:
- Right-click on the start menu icon and click on Settings
- Go to Update and Security and then “Check for updates“
Windows 11:
- Right-click the start menu icon and go to Settings
- Click on Windows update and then “Check for updates“
Fix 3: Install Latest DirectX
If for some reason the above methods did not help then make sure that your DirectX version is up to date on your PC. Having an outdated version can cause all sorts of issues or Direct X errors in FIFA 23:
Head over to the Microsoft website and under DirectX End-User Runtime Web Installer click the Download button > Press Save File
Run the setup file and follow the onscreen instructions
Fix 4: Clear DirectX cache
Within Windows Disk Clean-up there is an option to clear the DirectX shader cache, which is definitely worth doing.
Open the Windows Start menu
Now search for Disk Clean-up and open it
Select your C Drive
Now deselect everything but keep DirectX Shader Cache selected
Then press OK and Delete files
Fix 5: Disable fullscreen optimisations
If you are still getting the FIFA 23 DirectX crash error the next thing to try is disabling fullscreen optimizations.
Browse to the location where your installed FIFA 23 on your Windows 10/11 computer
Now find the FIFA23.exe
Right-click on the .exe and then click on Properties > Compatability tab > Tick the box for “Disable fullscreen optimizations” > Press Apply
Fix 6: Clear GPU cache files
Luckily you can easily clear the cache files for your graphics card in Windows. So if there are any corrupted files hiding in there, you can easily remove them to help fix DirectX errors. I will show you how to clear your AMD cache files and remove NVIDIA cache files.
Clear GPU cache files using Easy Gamer Utility
First, you need to go here and download Easy Gamer Utility
Now run either the setup file or the portable version
Select the Cache Files tab then click the Clean button next to clear cache files for your graphics card
Manually clear cache files
AMD:
Open your AMD Software: Adrenaline Edition
Select Settings > Go ahead and select the Graphics tab
Expand Advanced options and then click on Perform Reset
NVIDIA:
- Open File Explorer on your PC and type in the following and press Enter: %localappdata%
- Find and open the NVIDIA folder and then delete everything in the DXCache and GLCache folders
- Then go back and open the NVIDIA Corporation folder and delete everything from the NV_Cache folder
Fix 7: Game files
We can also verify game files whether you are using the Origin app or the EA app:
Open the Origin launcher or the EA app > Go to your Game Library
Find FIFA 23 and right-click on it and then click on Repair
That brings us to the end of this guide on how to fix the FIFA 23 DirectX Error on your Windows 10/11 PC. Hopefully, you are now back in the game and scoring plenty of goals!
We also have plenty more Windows gaming guides here.
Check out our YouTube video here on “FIX FIFA 23 DirectX Error” if you are getting stuck.