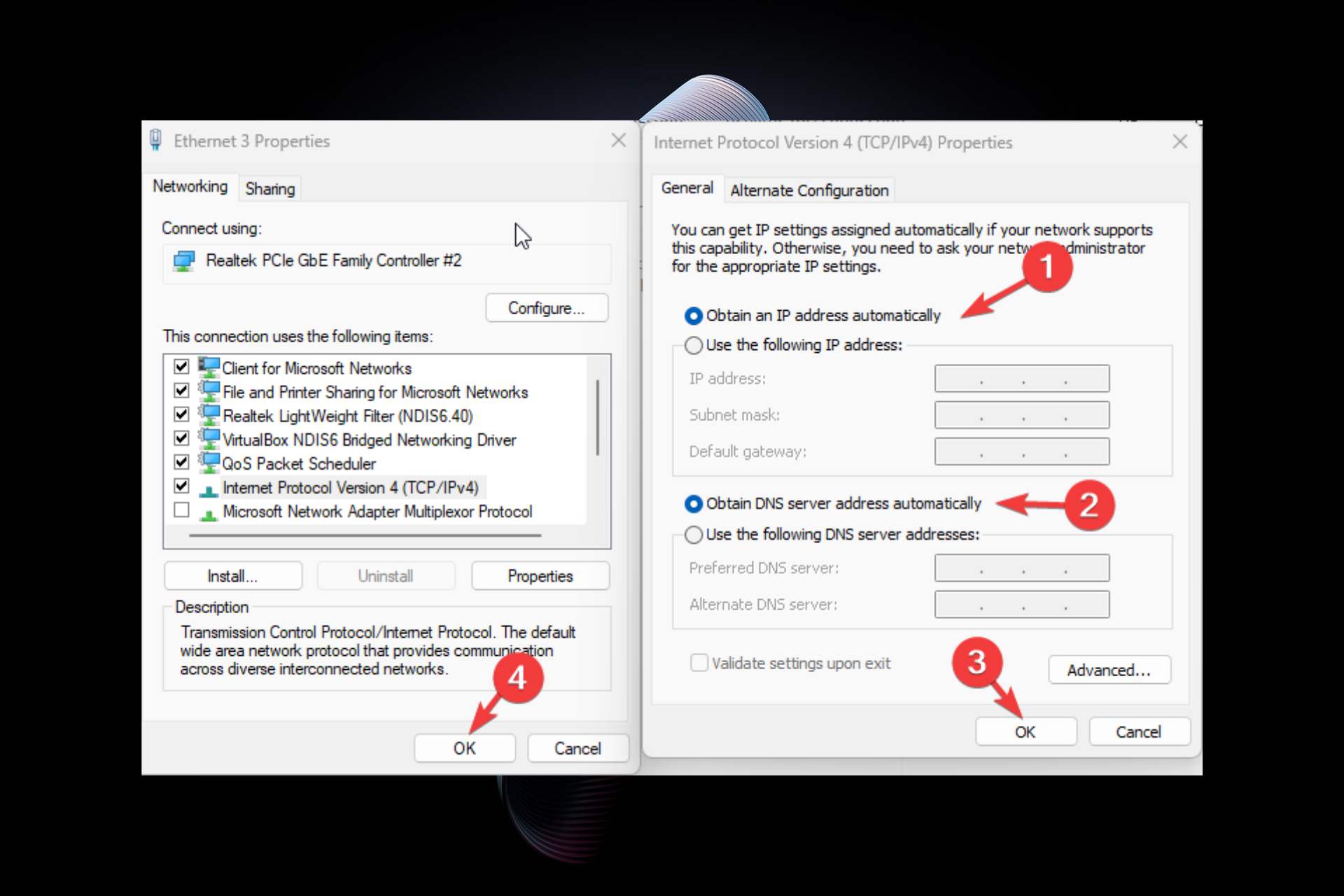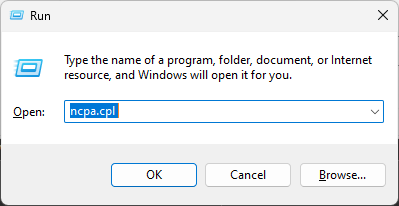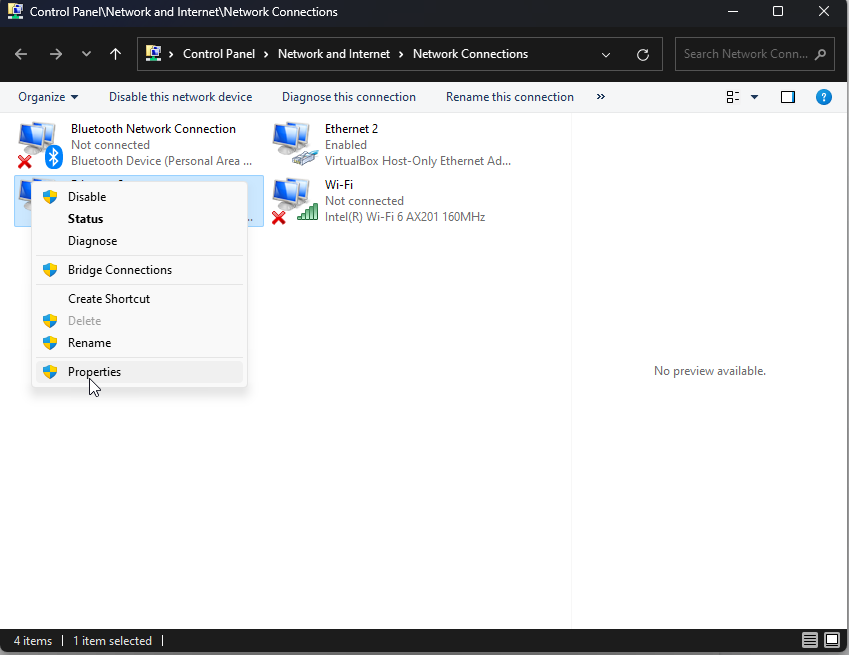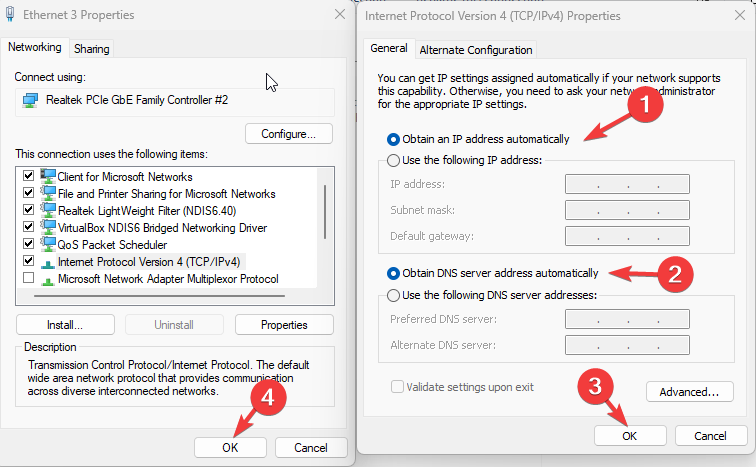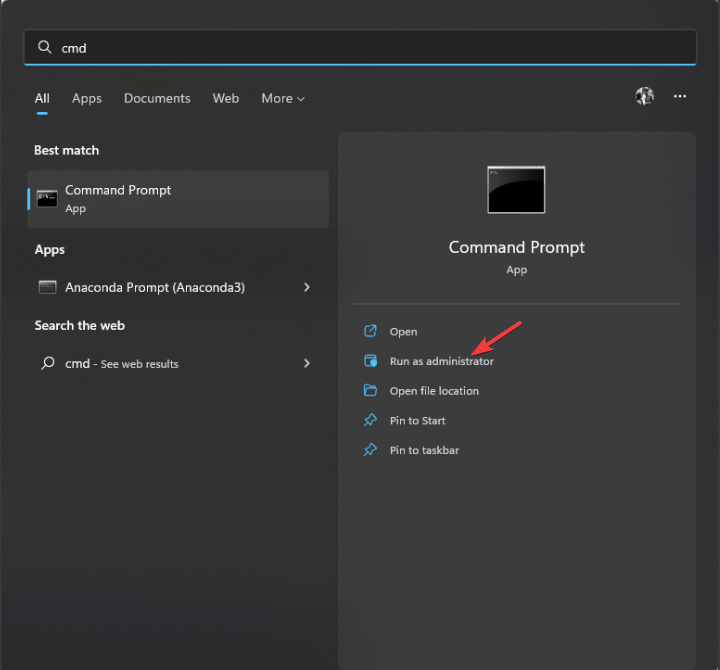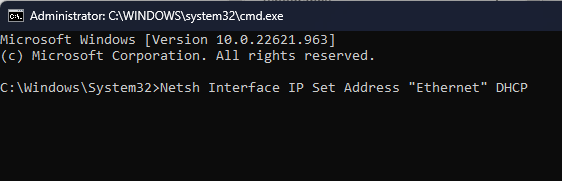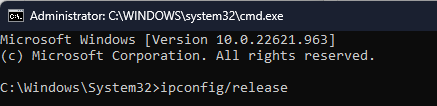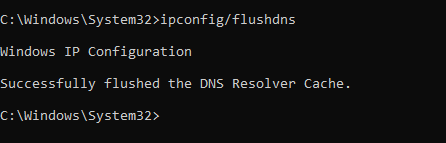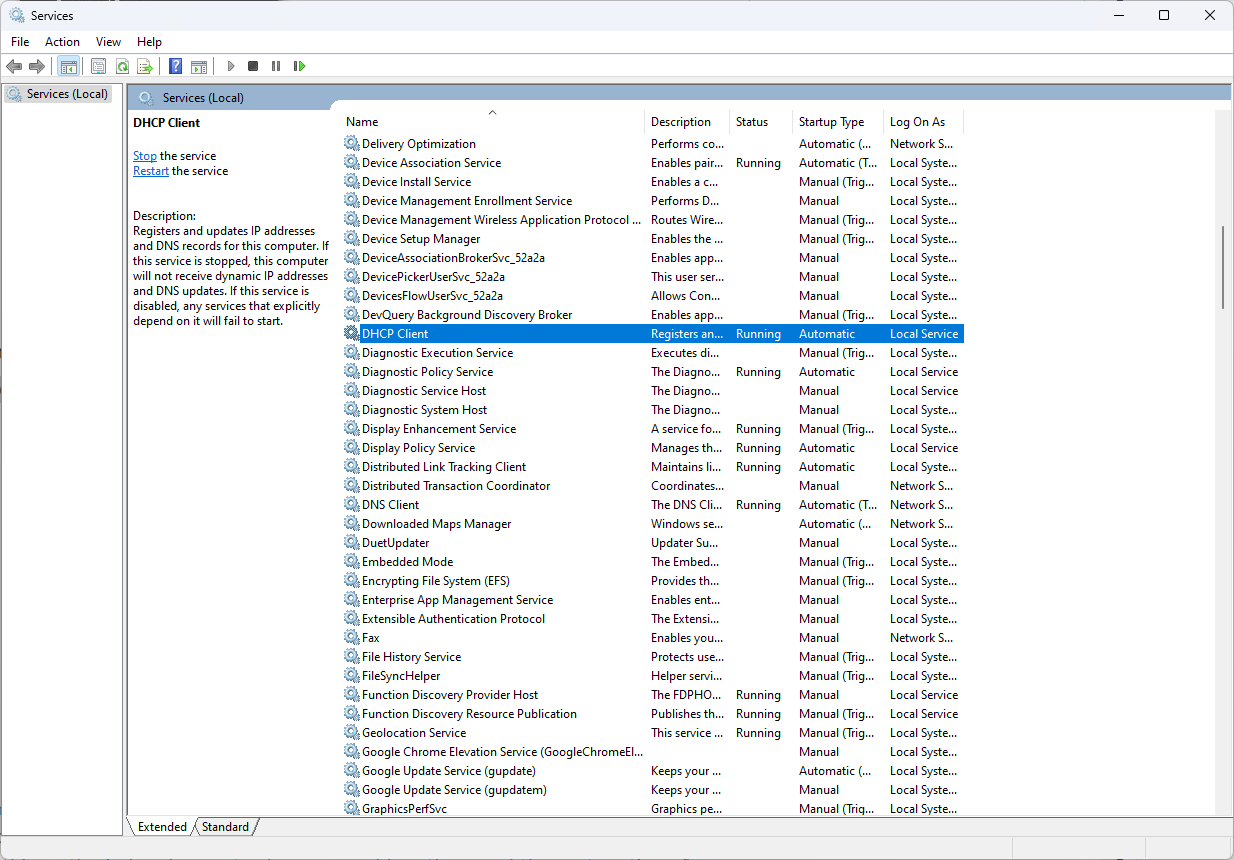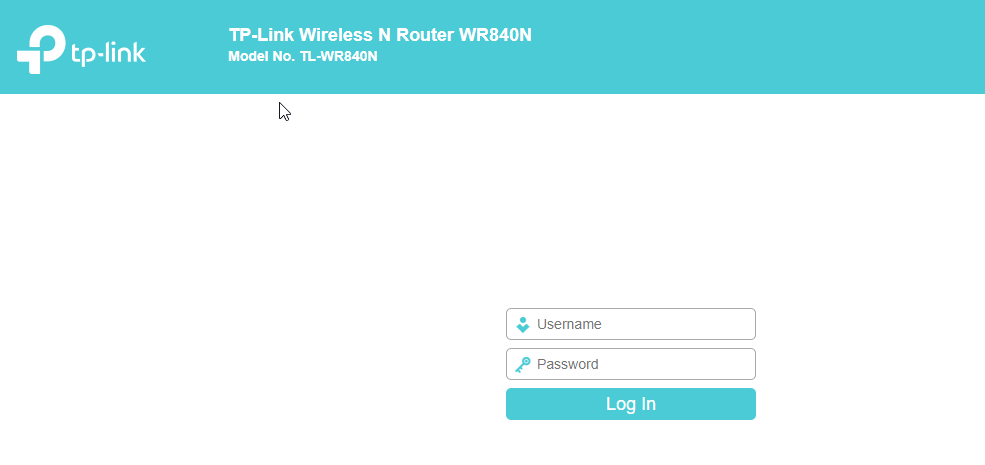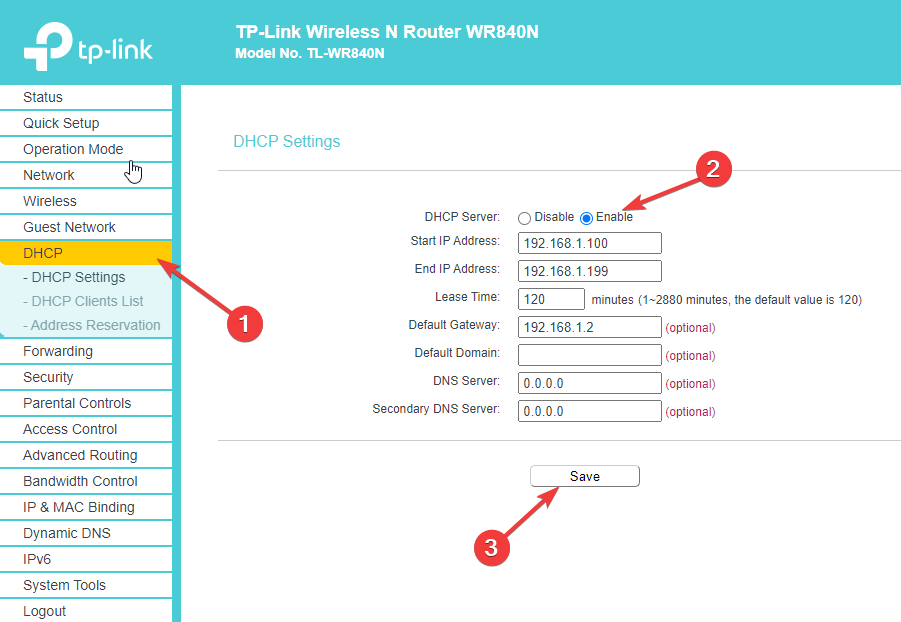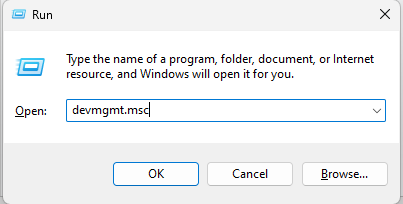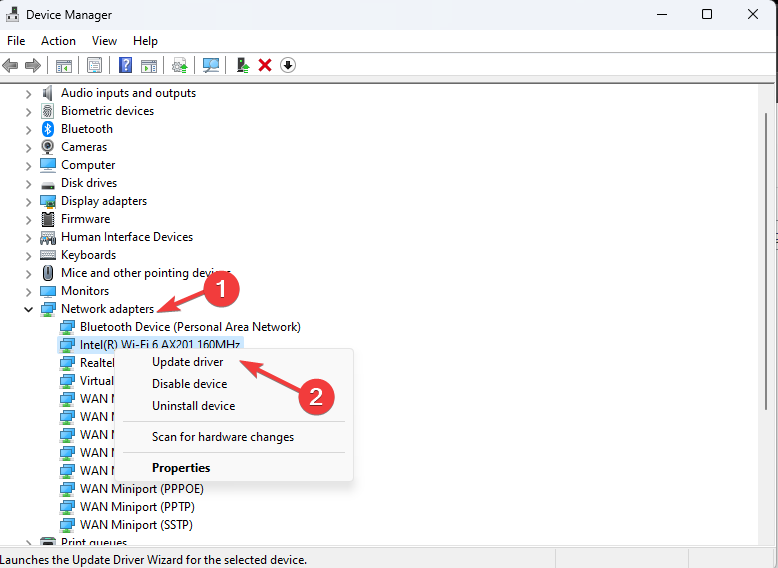DHCP не включен на сетевом адаптере «Беспроводная сеть», «Ethernet», «Подключение по локальной сети»
Самая популярная проблема при подключении ПК или ноутбука к интернету, это когда вроде бы все подключили, но интернет не работает. В этом случае может быть очень много разных симптомов, причин и решений. Первым делом нужно выяснить в чем причина. Рекомендую ориентироваться на ошибки, которые отображаются в Windows. Мало кто сразу запускает диагностику неполадок. А зря, ведь если само средство диагностики и устранения неполадок не сможет все исправить, то хотя бы сообщит нам об ошибке и подскажет где и как искать проблему. Как в нашем случае с ошибкой «DHCP не включен на сетевом адаптере…», которую можно увидеть в Windows 10, Windows 7 и т. д.
Когда после подключения кабеля, или после подключения к Wi-Fi сети (или попытки подключения) вы видите ошибку «Неопознанная сеть», «Подключение к интернету отсутствует», «Нет подключения. Вы не подключены ни к одной сети», «Без доступа к интернету» и т. д., то запустите диагностику неполадок.
Вполне возможно, что в процессе диагностики появится ошибка «DHCP не включен на сетевом адаптере Беспроводная сеть» (при подключении по Wi-Fi):
Или «DHCP не включен на сетевом адаптере Ethernet» (это в Windows 10, при подключении к интернету с помощью сетевого кабеля). В Windows 7 будет указан адаптер Подключение по локальной сети, или Беспроводное сетевое соединение.
При этом в самой системе (в моем случае в Windows 10) статус подключения к сети будет выглядеть примерно вот так (может немного отличаться в зависимости от способа подключения):
Если у вас все примерно так же, то вы зашли по адресу. Сейчас покажу, как можно решить эту проблему. Но сначала несколько слов о том, почему появляется эта ошибка, и почему этот DHCP не включен на сетевом адаптере.
Если просто и коротко, то DHCP позволяет Windows автоматически получать IP-адреса от роутера, или оборудования вашего интернет-провайдера. А эта ошибка появляется тогда, когда DHCP не может автоматически получит адреса, или не может получить те адреса, которые прописаны вручную. Чаще всего это происходит после того, как сам пользователь, или какой-то софт меняет настройки DHCP в свойствах адаптера «Беспроводная сеть», или «Ethernet». Это в Windows 10. А в Windows 7 это адаптеры «Беспроводное сетевое соединение» и «Подключение по локальной сети».
Для Windows 8 и Windows 7 эти рекомендации так же должны подойти. Некоторые пункты меню и настройки могут немного отличатся. Я буду показывать все на примере Windows 10.
Решение №1: через диагностику сетей Windows
Если вам повезет, то сразу после запуска средства диагностики появится следующее сообщение: «Автоматически обновлять параметры сети. В системе поддерживается автоматическое определение параметров сети». Не задумываясь нажимайте на «Внести это исправление».
Или после того, как будет обнаружена проблема, например, «DHCP не включен на сетевом адаптере Беспроводная сеть» нажмите на пункт «Попробуйте выполнить восстановление от имени администратора».
Если системе удастся автоматически решить эту проблему, то напротив обнаруженной проблемы появится надпись «Исправлено» и интернет заработает.
Если не получится с первого раза, то перезагрузите компьютер и запустите диагностику неполадок повторно.
Решение №2: проверяем настройки DHCP вручную
Первым делом нам нужно открыть окно «Сетевые подключения». Сделать это можно с помощью команды ncpa.cpl. Нажмите сочетание клавиш Win+R, скопируйте эту команду в поле «Открыть» и нажмите «Ok».
Дальше нужно нажать правой кнопкой мыши и открыть «Свойства» того адаптера, при подключении через который у вас возникла эта ошибка. В случае с Windows 10: «Ethernet» – это подключение по кабелю, а «Беспроводная сеть» – подключение по Wi-Fi.
Дальше выделяем протокол «IP версии 4 (TCP/IPv4)» и нажимаем на кнопку «Свойства». Выставляем автоматическое получение IP и DNS адресов, как показано на скриншоте ниже и нажимаем «Ok».
Если подключение к интернет не появится и статус «Неопознанная сеть» возле адаптера не пропадает, то убедитесь, что вы меняли настройки именно того адаптера, через который выполняете подключение. Так же выполните перезагрузку компьютера.
Выше я показал два основных решения, с помощью которых чаще всего удается избавится от этой ошибки. Если у вас ничего не получилось – смотрите другие решения.
Дополнительные решения и подсказки
- Сделайте сброс настроек сети. Здесь инструкция для Windows 10, а здесь для Windows 7 и Windows 8.
- Если подключение через роутер – перезагрузит его. Проверьте, работает ли интернет на других устройствах (через этот же роутер). Чтобы выяснит в чем причина, можете почитать статью Роутер перестал раздавать интернет. Как найти причину и устранить ее.
- Если кабель к компьютеру подключен напрямую от интернет-провайдера, то отключите его и подключите заново. Перезагрузите компьютер. Так же желательно позвонить в поддержку провайдера и выяснить, нет ли неполадок на их стороне. Или попробовать подключить интернет к другому компьютеру.
- Вспомните, что вы делали на компьютере перед появлением ошибки «DHCP не включен на сетевом адаптере». Возможно таким образом получится найти причину и устранить ее. Если перед этим вы что-то устанавливали или меняли настройки, и не знаете как все вернуть обратно – напишите в комментариях.
- Еще одна похожая ошибка: Сетевой адаптер не имеет допустимых параметров настройки IP. Посмотрите, возможно это ваш случай.
- Попробуйте прописать настройки IP вручную. Как это сделать, я показывал в этой статье.
- На всякий случай попробуйте полностью остановить работу антивируса. Если он установлен на вашем компьютере.
- Желательно выполнить переустановку сетевого адаптера. Для этого нужно зайти в диспетчер устройств и удалить сетевую карту, или Wi-Fi адаптер (в зависимости от того, с каким адаптером у вас проблемы).
После удаления и перезагрузки компьютера может понадобится повторная установка драйвера. Здесь вам может пригодится инструкция по установке драйвера для сетевой карты и инструкция по установке (обновлению) драйвера Wi-Fi адаптера.
- Не лишней будет проверка компьютера на разного рода вирусы и вредоносное ПО с помощью специальных антивирусных утилит. Можно использовать AdwCleaner, Dr.Web CureIt!, Kaspersky AVP Tool, CrystalSecurity, AVZ и другие.
Вы всегда можете написать мне в комментариях ниже. Зачем? Например, чтобы подробно рассказать о своей проблеме (по теме этой статьи). Возможно я смогу заметить то, что не заметили вы и подсказать вам какое-то решение. Или же вы можете поделиться своим решением, если его нет в статье. Или просто написать, каким способом вам удалось избавится от ошибки с отключенным DHCP на сетевом адаптере.
Enabling DHCP Client service can help resolve the issue
by Vlad Turiceanu
Passionate about technology, Windows, and everything that has a power button, he spent most of his time developing new skills and learning more about the tech world. Coming… read more
Updated on
- Dynamic Host Configuration Protocol (DHCP) is a network protocol that allocates IP addresses to different devices across a network.
- This error might appear if your network driver is not updated or your router is not working correctly.
- Here we will discuss five expert-recommended steps to resolve the DHCP not enabled issue.
If you are stuck with a DHCP not enabled for ethernet warning message on the Network troubleshooter window, your DHCP server cannot assign an IP address. No matter how complex that sounds, the fixes to the problem are relatively simple.
In this guide, we will walk you through some troubleshooting steps to resolve this error right after discussing the reasons for the issue’s occurrence.
What does the DHCP is not enabled for ethernet error mean?
The DHCP is not enabled for ethernet means the device using the connection can’t receive an IP address or network configuration information from a DHCP server. Also, this will stop your device from communicating with other devices on the network.
There could be various reasons for this error, but we have mentioned some of the popular ones here:
- The DHCP server is not working – If the DHCP is not configured or not functioning correctly, the ethernet connection won’t be able to receive an IP address or other configuration data from the DHCP server.
- Ethernet device is not configured to use DHCP – If your device is set to use a static IP address or DHCP is disabled in its network settings, you might get this issue.
- Ethernet cable/Device is faulty – If your ethernet cable or device is physically damaged, it might not be able to work correctly, hence the chances of getting the error.
- Network configured to use a different IP address method – If your network is configured to use static IP or IPv6, your ethernet will not receive an IP address from the DHCP server.
How do I fix DHCP not enabled for ethernet?
Perform the following preparatory checks to ensure that the warning message is not a result of fundamental issues which may require only subtle tweaks:
- Restart your PC.
- Restart your router.
- Check updates for Windows.
- Uninstall any new software installed.
- Disable the use of a proxy server option.
- Remove extensions related to the network from browsers.
If these steps are not able to fix the issue, then proceed with the detailed troubleshooting steps mentioned below:
1. Enable the Obtain an IP address and DNS server automatically option
- Press Windows + R to open the Run window.
- Type ncpa.cpl and hit Enter to open Network Connections.
- Go to active connection, right-click it, and select Properties from the context menu.
- From This connection uses the following items option, locate and double-click Internet Protocol Version 4 (TCP/IPv4).
- From the next window, click on the radio buttons beside Obtain an IP address automatically and Obtain DNS server address automatically.
- Click OK and then click OK.
2. Use the Command Prompt
2.1 Enable DHCP
- Press the Windows key, type CMD, and click Run as administrator.
- Type the following command and press Enter:
Netsh Interface IP Set Address "Ethernet" DHCP - Once the process is complete, close the window. Restart your PC.
2.2 Reset the network
- Press the Windows key, type CMD and click Run as administrator
.
- Copy and paste the following commands and press Enter after every command:
ipconfig/releaseipconfig/flushdnsipconfig/renew - Type the following commands and press Enter after every command:
netsh int ip resetnetsh winsock reset - Close the window and restart your PC.
3. Restart the DHCP Client service
- Press Windows + R to open the Run window.
- Type services.msc and hit Enter to open Services.
- Locate and double-click the DHCP client.
- Go to Startup type, and select Automatic.
- For Service status, click Start.
- Click Apply and OK.
- How to Report Amazon Phishing Scams
- How to Safely Power Limit Your GPU in MSI Afterburner
- Fix: Keyboard Shortcuts are Not Working in Excel
- 3 Ways to Mirror a Hard Drive on Windows 10
- How to Get the Free GitHub Copilot for Students & Teachers
4. Enable DHCP via router
- Launch your preferred browser and go to your router settings page. Here we have used the TP-Link router settings to show you the process.
- Enter your credentials to access router settings.
- From the left pane, click DHCP.
- Now select the radio button beside the Enabled option for the DHCP server.
- Click Save or OK as per your router.
- Restart your modem.
5. Update the Network driver
- Press Windows + R to open the Run window.
- Type devmgmt.msc and hit Enter to press Device Manager.
- Click on the arrow next to Network adapters to expand.
- Right-click the Network adapter and click Update driver.
- On the next window, click Search automatically for drivers.
- Follow on-screen prompts to complete the process.
- Restart your PC.
Other than updating your drivers manually, you can use a specialized tool like Outbyte Driver Updater that can do that automatically by scanning your PC for outdated drivers and replacing them with the latest options.

Outbyte Driver Updater
Let Outbyte Driver Updater find the best driver updates and improve your PC’s performance.
So, these steps to resolve the DHCP is not enabled for ethernet error. Try them, and feel free to let us know which worked for you in the comments section below.
Всем привет! Если вы читаете этот текст, то скорее всего вы, также как и я, столкнулись с ошибкой: DHCP не включен на сетевом адаптере «Беспроводная сеть» или «Ethernet». Можно попробовать решить проблему сразу – нажмите на кнопку: «Попробовать выполнить восстановление от имени администратора».
В некоторых случаях система сама попробуем решить проблему, поэтому если вы увидите окно с «Автоматическими обновлениями параметров сети», то нажмите «Внести исправление».
Если после этого вы увидите окошко с зеленой галочкой и надпись: «Исправлено», то проблема решена. Если же проблему не удалось решить таким образом, то идем дальше, и давайте разбираться в чем же причина отключенного DHCP.
DHCP функция на компьютере позволяет автоматически получать IP адрес от вашего роутера. В итоге на роутере настроен DHCP-сервер, который раздает эти адреса, а на компьютере DHCP-клиент, их принимающий. В нашем случае сервер или клиент может быть отключен как на компе, так и на роутере. Но чаще все же ошибка возникает из-за проблем с компьютером.
Так как ПК или ноутбук не может получить данные адреса, то и доступа к интернету нет, и в состоянии можно увидеть сообщение. А адаптер будет иметь надпись: «Неопознанная сеть». Не будем долго тянуть и начнем решать проблему. Пробовать все способы не нужно, просто проверяйте – решилась ли проблема после каждого из предложенных вариантов. Если у вас возникнут какие-то вопросы при прочтении – пишите в комментариях.
Содержание
- Способ 1
- Способ 2
- Способ 3
- Способ 4
- Способ 6
- Способ 7
- Задать вопрос автору статьи
Способ 1
- Найдите на клавиатуре две клавиши и английскую R – нажмите одновременно.
- Выполните команду «ncpa.cpl».
- Далее вы увидите несколько адаптеров. Если вы подключены по кабелю, то вам нужно выбрать «Ethernet» подключение (имеет значок кабеля с сетевым штекером). Если вы подключены по «Wi-Fi», то выбираем «Беспроводную сеть». Нажмите по выбранному подключению и зайдите в «Свойства».
- Один раз нажмите на строку «4 (TCP/IPv4)» и далее зайдите опять в «Свойства». Установите автоматическое получение IP и DNS.
- Два раза нажимаем «ОК».
Если это не поможет, интернета так нет, а ошибка «DHCP не включен в сетевом адаптере…» – все также остается висеть, пробуем другой способ.
Способ 2
Как я и говорил ранее, на компьютере должен быть включен DHCP-клиент, но возможно он деактивирован. Опять нажимаем на наши любые клавиши и R и прописываем «services.msc».
В списке найдите службу «DHCP-клиента» и откройте «Свойства» двойным щелчком левой мыши. Если служба остановлена – «Запустите». Также установите «Тип запуска» в «Автоматическом» режиме. В самом конце обязательно нажмите «Применить».
Способ 3
Можно попробовать выполнить сброс сетевых настроек адаптера.
Windows 7
Запустите командную строку от имени администратора – проще всего это сделать через меню «Пуск», введя название «cmd» в поисковой строке. Далее нажимаем правой кнопкой по модулю и выбираем соответствующий параметр запуска.
По очереди прописываем команды:
netsh winsock reset
netsh int ip reset
ipconfig /flushdns
netsh int tcp reset
route –f
Перезагружаем комп!
Windows 10
«Пуск» – «Параметры» (Шестеренка) – «Сеть и Интернета» – «Состояние» – нажимаем по кнопке «Сброс сети», далее подтверждаем действия сброса. Перезагружаемся.
Способ 4
Если ничего из вышеперечисленного не помогло, то значит скорее всего проблема не в вашем компьютере, а в маршрутизаторе. Сначала просто попробуйте его перезагрузить. Подойдите и выключите его, но включать сразу не нужно – подождите хотя бы 5 минут, чтобы он остыл. Для перезагрузки можно использовать кнопку включения или просто выдернуть его из розетки.
Если это не поможет, то скорее всего в роутере выключен DHCP-сервер. По вопросу как включить DHCP на роутере – смотрим инструкцию тут.
Способ 6
Можно попробовать прописать IP и другие настройки вручную. Для начала нам нужно узнать IP адрес вашего роутера. Для этого в командной строке ( + R = cmd) прописываем:
ipconfig
(Win+R=ncpa.cpl) Теперь зайдите в «Свойства» адаптера и пропишите следующие параметры:
- IP-адрес – первые три цифры устанавливаем такие же как у вашего роутера. А последнюю ставим в диапазоне от 10 до 254. Самое главное, чтобы эта цифра была отличная от той, что установлена у маршрутизатора.
- Маска подсети – просто нажмите по строчке, и параметр установится автоматически.
- Основной шлюз – тут прописываем IP роутера.
- Предпочтительный и Альтернативный DNS-сервер – я обычно использую ДНС от Google: 8.8.8.8 и 8.8.4.4.
Два раза нажимаем «ОК».
Способ 7
Вспомните – не устанавливали ли вы ранее какие-то программы, которые в теории могут мешать работе вашего модуля. Зайдите в «Программы и компоненты» и проверьте – возможно что-то установилось без вашего ведома. Также проверьте компьютер антивирусной программой. Если у вас включен VPN или запущены подобные приложения – отключите их.
Можно, кстати, попробовать и вообще отключить антивирусник, возможно, это он является виновником. Также можно попробовать установить свежие драйвера на сетевой или Wi-Fi адаптер:
- Сетевая карта.
- Wi-Fi адаптер.
Если подключение происходит не через роутер, а к кабелю провайдера напрямую, то стоит позвонить в техническую поддержку, возможно проблема у них. Также вы можете задавать свои вопросы и описывать свои случаи в комментариях.
Dynamic Host Configuration Protocol (DHCP) — протокол динамической конфигурации хоста используется для автоматического назначения уникальных IP-адресов компьютерам, пытающимся подключиться к сети. К примеру, компьютер запрашивает IP-адрес у маршрутизатора, далее маршрутизатор проверяет наличие свободных IP-адресов и назначает их компьютеру. Потом идет рукопожатие с обеих сторон и начинается использоваться IP-адрес для выхода в интернет.
Иногда могут возникнуть проблемы с подключением интернете через беспроводной сетевой адаптер WiFi или Ethernet по кабелю. Вы можете увидеть желтый восклицательный знак в трее на иконке интернета и наверняка захотите сделать автоматическую диагностику, которая предлагает система Windows. Во время диагностики неполадок вам выдаст сообщение об ошибке, что «DHCP не включен на сетевом адаптере WiFi или Ethernet«. С чем может быть связана эта ошибка? Как включить DHCP?
Ошибка «DHCP не включен на сетевом адаптере» WiFi или Ethernet может быть по разным причинам: у вас стоит ручной ввод IP-адреса, не работает служба DHCP-клиента, устаревший сетевой драйвер или маршрутизатор (модем) дает сбои и не работает должным образом.
Первом делом выключите маршрутизатор и компьютер, отсоедините все провода между ними, включая блоки питания. Подождите минуты 2 и включите все обратно.
1. Автоматическое назначение IP-адреса
Наиболее распространенная причина, когда DHCP не включен на сетевом адаптере заключается в том, что установлен определенный IP-адрес на адаптере. Много провайдеров заставляют своих пользователей использовать их адреса, включая DNS.
Шаг 1. Нажмите Win+R и введите и введите ncpa.cpl, чтобы открыть сетевые подключения.
Шаг 2. Выберите свое подключение с которого у вас идет подключение к интернету, нажмите по нему правой кнопкой мыши и выберите «Свойства«. Это может быть беспроводная сеть WiFi или по кабелю Ethernet.
Шаг 3. Найдите в списке и выделите сроку IP версии (PCP/IPv4), после чего ниже нажмите на «Свойства«. В новом окне установите значение на «Получить IP-адрес автоматически» и «Получить адрес DNS-сервера автоматически«. Нажмите OK, чтобы сохранить изменения и перезагрузите компьютер или ноутбук.
Примечание: Проделайте ниже все способы и вернитесь к этому примечанию. Попробуйте установить DNS 1.1.1.1 — 1.0.0.1, как на картинке ниже.
2. Включение службы DHCP-клиента
Клиент DHCP помогает компьютеру регистрировать IP-адреса, а также обновляет записи DNS на вашем компьютере. Если сам DHCP-клиент не работает, то могут быть проблемы с подключением к интернету или сети.
Нажмите сочетание клавиш Win+R и введите services.msc, чтобы открыть службы. Найдите в списке DHCP-клиент и убедитесь, что она работает (выполняется) в данный момент. Далее нажмите по ней два раза кликом мыши и в новом окне убедитесь, что тип запуска «Автоматически».
3. Сброс настроек сети
Если выше способы для вас не сработали, чтобы исправить ошибку, когда DHCP не включен на сетевом адаптере, то попробуем сбросить настройки сети. Запутсите комндую строку от имени администратора и введите следующие команды по порядку:
ipconfig /flushdnsipconfig /renew
Перезагрузите ПК или ноутбук после окончания процесса.
4. Обновить драйвер сетевого адаптера
Устаревший или неправильный драйвер сетевого адаптера может работать неправильно. Нажмите Win+R и devmgmt.msc, чтобы открыть диспетчер устройств. Найдите в списке «Сетевые адаптеры» и разверните. Далее обновите свои адаптеры. Можно еще зайти на сайт официального производителя и загрузить драйвер оттуда.
Смотрите еще:
- Как сбросить настройки сети
- Не удается подключиться к WiFi или Локальной сети в Windows 10
- Windows 10 не видит другие компьютеры в сети
- Интернет-служба устранения неполадок Windows отключена
- Как скачать драйвера для Windows 10
[ Telegram | Поддержать ]
Большинство локальных сетей, начиная от домашних с Wi-Fi роутером и заканчивая корпоративными с сотнями компьютеров, чаще всего используют DHCP. Отключение протокола или неполадки в его работе могут привести к сбою или коллапсу всей инфраструктуры и соответственно к возникновению ошибки «DHCP не включен на сетевом адаптере».
Назначение протокола
Dynamic Host Configuration Protocol — DHCP, что означает «Протокол динамической настройки узла». Для понимания принципа функционирования службы, можно провести аналогию между локальной сетью и почтальоном, разносящим письма.
У каждого дома есть адрес, точно также любой компьютер сети имеет свой неповторимый IP-адрес. Назначить его для ПК можно вручную, но если в сети десятки или сотни компьютеров, то процесс затянется и станет довольно утомительным.
DHCP позволяет назначать адреса автоматически. Протокол является тем «почтальоном», который разносит «письма» с уведомлениями о присвоении компьютеру индивидуального IP. Обмен информацией происходит между DHCP сервером (роутером) и клиентами сети (пользовательские компьютеры).
При включении ПК в сеть, он отправляет запрос серверу или роутеру для того, чтобы он его идентифицировал. В ответ он получает пакет данных, в котором содержатся IP, маска подсети и другие настройки. После их применения и сохранения на сетевом адаптере, компьютер информирует сервер о готовности стать клиентом локальной сети.
После проверки полученной конфигурации и отсутствия в ней ошибок, происходит отправка оповещения от сервера к клиенту о положительной авторизации последнего. Все процессы регулируются сетевым протоколом DHCP.
Для функционирования системы автоматического получения IP-адресов по протоколу DHCP необходимы следующие составляющие:
- установка DHCP на сервере или роутере;
- включение службы на клиенте или компьютере;
- настройка сетевой карты или адаптера компьютера на автоматическое получение адреса.
Для автоматического получения IP-адреса компьютером (клиентом сети), необходимо инициализировать DHCP. Для включения DHCP на сетевом адаптере следует:
- Зайти в панель управления.
- Зайти во вкладку «Администрирование».
- Откроется меню со службами. Найти «DHCP-клиент».
Данное окно можно вызвать быстрее, используя Win + R. Всплывет окно «Выполнить». Набрать в нем «services.msc» и нажать Enter.
- Нажав правой кнопкой мыши (ПКМ) на строку «DHCP-клиент», вызвать вспомогательное меню. Выбрать надпись «Свойства» и кликнуть по ней.
- Откроются свойства службы. Во вкладке «Общие» найти строку «Тип запуска» и указать в ней вариант «Автоматически». Подтвердить, нажав на «ОК».
- Перезагрузить компьютер. После включения ПК служба будет работать.
Настройка сетевой карты
Далее следует перевести LAN-адаптер на принятие IP-адреса с роутера. Для этого:
- Зайти в панель управления и выбрать опцию «Сеть и Интернет».
- В панели управления сетевыми подключениями выбрать пункт «Изменение параметров адаптера».
- Откроется страница с сетевыми адаптерами компьютера.
Вызвать ее можно также при помощи команды «ncpa.cpl», введенной в окно «Выполнить».
- Кликнуть правой кнопкой мыши по нужному адаптеру, если их несколько, и зайти в опцию «Свойства».
- В свойствах отметить строку «Протокол Интернета версии 4 (TCP/IPv4)». Кликнуть по пункту 2 раза левой кнопкой мыши (ЛКМ) или щелкнуть 1 раз по кнопке «Свойства».
- В свойствах отметить пункты, указанные на рисунке и подтвердить, нажав на «ОК».
- Перезагрузить компьютер.
Проверка настроек роутера
Возможно, что собьются настройки роутера и компьютер не сможет к нему подключиться, находясь в режиме динамических адресов, из-за чего и будет возникать ошибки «DHCP не включен на сетевом адаптере». Для проверки и отладки роутера следует выполнить следующий алгоритм:
- Установить физическое соединение между компьютером и роутером при помощи Ethernet кабеля или Wi-FI.
- Подключиться к роутеру. Для этого нужно ввести его IP-адрес в строку браузера. Адреса по умолчанию таковы: 192.168.0.1 или 192.168.1.1. Обычно они указаны на тыльной стороне устройства.
- После соединения появится окно, в котором нужно ввести логин/пароль. По умолчанию это admin/admin.
- Выбрать в меню DHCP.
- Если опция отключена, то включить и сохранить.
Проверка службы
Если служба DHCP была запущена, но подключение все равно отсутствует, то нужно проверить, работает она или нет. Для этого:
- Вызвать окно службы, используя меню «Выполнить» и команду «services.msc».
- В строке «DHCP-клиент» должна быть надпись «Выполняется». Если ее нет, то нужно включить службу.
- Даже если протокол выполняется, но нет подключения к маршрутизатору, то рекомендуется перезапустить DHCP. Для этого нажать на опцию «Перезапустить» в левом верхнем углу.
Ручное присвоение адресов
Возможна ситуация, когда появляется ошибка «DHCP не включен на сетевом адаптере» и не удается подключиться к роутеру, хотя служба запущена и настройки указаны верно. В этом случае можно установить IP-адрес самостоятельно. Для этого нужно ввести на компьютере IP-адрес, находящийся в диапазоне роутера, а именно:
- Вначале необходимо узнать статический адрес маршрутизатора, который указан на его задней панели. Обычно это 192.168.0.1 или 192.168.1.1.
- Вызвать окно свойств сетевого адаптера. Но теперь отметить пункты, указанные на рисунке ниже.
- В строку «Использовать следующий IP-адрес» необходимо вписать 4 числа. Первые 3 должны быть идентичны первым трем числам роутера, то есть должны быть, например, 192.168.0 или 192.168.1. Четвертая цифра должна отличаться от IP маршрутизатора и быть не больше 254.
Нужно внимательно следить за присвоением адресов, так как если они будут одинаковы, это вызовет конфликт устройств, и одно из них не будет работать в сети.
Маска подсети пропишется автоматически и должна иметь 4 числа: 255.255.255.0. В строке «Основной шлюз» прописать IP-адрес роутера. - В пункт «Предпочитаемый DNS-сервер» также вписать адрес маршрутизатора и подтвердить.
- Перезагрузить компьютер. После включения маршрутизатор и компьютер будут «видеть» друг друга.
Альтернативные варианты
Запустить DHCP можно из консоли:
- Нажать Win+R, ввести «cmd» в окно и подтвердить.
- Откроется командная строка. Ввести «netsh interface ip set address «название подключения» dhcp».
- Затем ввести: «netsh interface ip set dnsserver «название подключения» dhcp».
Здесь «название подключения» — имя локальной сети, нужно посмотреть в свойствах адаптера.
Возможно, что после сбоя в работе роутера, произойдет блокировка протокола. Для его активации необходимо сбросить устройство на заводские установки. Также если неизвестен IP-адрес роутера, сброс вернет значение по умолчанию, указанного на задней стороне изделия. Это же относится к логину и паролю.
Сбрасываются установки нажатием и удержанием кнопки «Reset» в течение 15 секунд. Она находится на торце устройства, рядом с LAN-портами. Кнопка «утоплена» в корпус, и, чтобы нажать на нее нужно воспользоваться тонким предметом.
После этого необходимо настраивать роутер заново.
Можно перезагрузить гаджет, выключив и заново включив его. Также следует отключить антивирус и проверить соединение без него.
Возможно, что причина неработающего DHCP кроется в сбое сетевого адаптера. Следует зайти в диспетчер устройств компьютера, удалить адаптер и перезагрузить компьютер. После включения произойдет новая установка его драйвера.
Воспользовавшись рассмотренными советами, можно восстановить связь между устройствами в сети.
Содержание
- Что такое DHCP простыми словами
- Как настроить DHCP в роутере?
- Активация DHCP в роутере TP-Link
- Активация DHCP в роутере D-Link
- Активация DHCP в роутере Asus
- Активация DHCP в роутере Zyxel Keenetic
- Запуск службы DHCP в Windows
- Включение DHCP на сетевом адаптере
DHCP используется практически на всех современных роутерах. Для корректной работы нужна конфигурация самого Wi-Fi устройства и компьютера, ведь если DHCP не включен на сетевом адаптере, то будет возникать ошибка при подключении. Ниже мы рассмотрим, как правильно настроить маршрутизатор и ПК для работы с DHCP.
На сервере обрабатываются пользовательский запросы, после чего пользователям временно даются IP-адреса из определенного диапазона. После того, как время закончилось, пользователь может его продлить. В ином случае он просто освобождает адрес для других клиентов, которые будут подключаться к данному серверу. Обе опции происходят после обмена сообщениями между пользователем и сервером. Все операции о клиентах хранятся на сервере, чтобы избежать выделения одинаковых адресов двум разным пользователям, подключенным в данный момент.
Если на одном из подключенных компьютеров вручную прописан IP-адрес, а не присваивается выделенный DHCP сервером, то может возникнуть конфликт IP-адресов. И при подключении нового пользователя может случится, что сервер попробует назначить ему адрес, занятый вышеупомянутым компьютером, из-за чего появится ошибка.
Для корректной работы DHCP нужны 3 простых шага:
- Включить DHCP на роутере, то есть настроить его на работу в качестве DHCP сервера.
- Активировать одноименную службу в Windows на самом компьютере.
- В настройках сетевого адаптера (это делается также в Windows) необходимо настроить автополучение IP-адреса (чтобы компьютеру присваивался адрес, выданный сервером). Если DHCP не включен на сетевом адаптере Ethernet, то IP-адрес, выдаваемый сервером, не будет присваиваться клиенту, что вызовет ошибку.
Ниже рассмотрим каждый из этих шагов подробнее.
Как настроить DHCP в роутере?
В большинстве случаев функция DHCP-сервера на маршрутизаторах активирована по умолчанию, но в некоторых случаях приходится включать ее вручную. Также иногда нужно подкорректировать настройки, настроив пул адресов или время аренды. В любом случае придется заходить в веб-интерфейс роутера. Для разных моделей инструкция, как включить DHCP на роутере и изменить его конфигурацию, будет несколько отличаться. Ниже рассмотрим, как сделать это на наиболее популярных марках роутеров на сегодняшний день.
Активация DHCP в роутере TP-Link
Сначала рассмотрим, как активировать данный режим на самой распространенной марке роутеров – TP-Link. Делается это через веб-интерфейс. Подробная инструкция:
- Подключаем компьютер к маршрутизатору по воздуху или через кабель локальной сети.
- Запускаем любой удобный браузер и сверху набираем IP-адрес роутера (указан на наклейке снизу устройства. Самые частые варианты – «168.1.1» и «192.168.0.1». Также встречаются и символьные веб-адреса.
- Появится окошко, в котором нужно авторизоваться. Самая распространенная комбинация логина и пароля – admin/admin, но в редких случаях они могут быть и другими. В любом случае, эти данные указываются на этикетке на корпусе. Также эту комбинацию можно изменить в настройках роутера. Если вы уже меняли ранее логин и пароль и не можете их вспомнить – можно сделать сброс до заводских настроек, после чего войти в веб-интерфейс, авторизовавшись с помощью стандартной комбинации.
- В открывшейся странице нужно в меню слева выбрать пункт «DHCP», развернуть его и кликнуть по «Настройки DHCP». В некоторых прошивках название может отличаться. Например, этот пункт может называться «Настройка локальной сети».
- Здесь нужно включить DHCP сервер на роутере, нажав на соответствующую опцию в первой строке. Остальные параметры можно не менять.
- Сохраняем проведенные изменения.
Активация DHCP в роутере D-Link
Активация DHCP-сервера на роутере D-Link происходит так же через веб-интерфейс:
- Открываем любой удобный веб-браузер на компьютере, подключенном к роутеру по проводу или посредством беспроводного соединения. Вводим адрес устройства, который как правило указан на наклейке на корпусе. Самые популярные адреса – «192.168.1.1» и «192.168.0.1». В редких случаях – другие.
- После нажатия клавиши Enter появится окошко авторизации. Здесь необходимо ввести логин и пароль, которые также есть на корпусе аппарата. Чаще всего подходит комбинация admin/admin.
- Переходим в настройки «DHCP Server Settings». По умолчанию галочка уже стоит, то есть функция DHCP уже включена.
- Ниже есть параметры, которые можно редактировать. Во второй строке задается пул адресов: от меньшего к большему. В данном случае диапазон составляет 100 адресов – от 192.168.100 до 192.168.199.
- В третьей строке – «DHCP Lease Time» — назначается время аренды IP-адреса в минутах.
- Следующий пункт настроек – «Always Broadcast». Данная опция нужна, чтобы обеспечить совместимость с определенными DHCP-клиентами.
- «Learn NetBIOS from WAN» — опция, включающая распознавание сведений WINS, передающихся с порта WAN. Ее стоит отключить для ручной конфигурации.
Если есть необходимость задать определенному устройству в сети постоянный адрес, это можно сделать через DHCP-резервирование. Роутер запомнит пользователя и при каждом подключении будет назначать ему один и тот же адрес (необходимо, чтобы он был в настроенном диапазоне адресов).
Чтобы включить опцию, нажмите галочку в первой строке. Далее нужно выбрать имя компьютера (или ввести его вручную). В строке «IP Address» пропишите адрес, который нужно закрепить за данным устройством. Ниже нужно прописать MAC-адрес устройства (можно скопировать, вместо того, чтобы прописывать вручную, нажав на «Copy Your PC’s MAC Address). После введения необходимых данных сохраните настройки, нажав на «Save».
Активация DHCP в роутере Asus
Активация и настройка DHCP-сервера на роутере Asus проводится в несколько шагов. Инструкция следующая:
- Запускаем браузер и прописываем IP-адрес роутера (192.168.1.1, 192.168.0.1 или другой, указанный на корпусе аппарата). Авторизуемся в появившемся окошке.
- В главном окне находим в меню слева пункт «Локальная сеть».
- Сверху выбираем вкладку «DHCP-сервер». В строке «Включить DHCP-сервер» нажимаем «Да».
Активация DHCP в роутере Zyxel Keenetic
На аппарате от данного производителя есть возможность активировать или отключить функцию DHCP для каждого типа сети – как домашней, так и гостевой. Чтобы его включить, нужно сделать следующее:
- Открываем веб-интерфейс роутера через браузер на компьютере или мобильном устройстве, перейдя по адресу, указанному на этикетке на корпусе устройства и авторизовавшись, введя логин и пароль, которые указаны там же.
- В главном окне нужно перейти в раздел «Домашняя сеть».
- Здесь же нужно перейти во вкладку «Сегменты». Здесь режим DHCP включен по умолчанию для обоих сетей. Каждую можно настроить по-своему.
- Для более тонкой конфигурации необходимо нажать по нужной сети. Откроется окно с настройками.
- Тут можно указать количество подключаемых пользователей (пул адресов), начальный адрес и время, на которое клиент будет арендовать получаемый IP-адрес. Время прописывается в секундах.
В более новой прошивке роутера Keenetic расположение данной опции несколько отличается. Чтобы ее найти, нужно открыть веб-интерфейс и в левом меню найти строку «Домашняя сеть», после чего нажать на нее. В развернувшейся панели настроек активируем «DHCP-сервер».
Для того, чтобы перейти к расширенным настройкам, можно нажать на «Показать настройки DHCP». Здесь есть возможность указать начальный пул адресов, размер пула (то есть количество одновременно подключаемых пользователей), время аренды IP-адреса.
Запуск службы DHCP в Windows
После активации режима DHCP-сервера на роутере нужно перейти к конфигурации ПК. В Windows необходимо активировать одноименную службу. Пошаговая инструкция:
- Нажимаем комбинацию клавиш «Win+R», чтобы вызвать окно «Выполнить». В нем вводим команду «services.msc».
- Появится окно со списком всех активных и выключенных служб. Здесь нужно найти строку с названием «DHCP-клиент». Нажимаем по ней правой кнопкой мыши, в контекстном меню выбираем строку «Свойства».
- Если служба уже запущена, ничего делать не нужно. В обратном случае следует запустить службу и настроить автозапуск при загрузке системы.
Включение DHCP на сетевом адаптере
Последний этап настройки DHCP – включение одноименной функции на сетевой карте компьютера. Подробная инструкция, как включить DHCP на сетевом адаптере:
- Сначала нужно открыть окно со всеми сетевыми подключениями. Чтобы его вызвать, нужно запустить окно «Выполнить» нажатием комбинации клавиш «Win+R» и ввести команду «ncpa.cpl».
- Нажимаем правой кнопкой мыши по сети (по соединению с роутером) и в контекстном меню выбираем строку «Свойства».
- Разворачиваем свойства «Протокола интернета версии 4».
- В открывшемся окне нужно установить автополучение IP-адреса и DNS, после чего сохранить настройки нажатием на кнопку ОК.
Также можно настраивать DHCP иначе – через командную строку. Делаем следующее:
- Запускаем окно «Выполнить», зажав сочетание клавиш «Win+R», и прописываем команду «cmd».
- Чтобы установить автополучение IP-адреса, прописываем в командной строке «netsh interface ip set address ‘имя вашего подключения’ dhcp». В данном случае наше подключение называется «Ethernet», его и пишем в команде.
- Практически то же самое нужно сделать, чтобы настроить автополучение адреса DNS-сервера. Команда в данном случае будет выглядеть как «netsh interface ip set dnsserver Ethernet dhcp». Если у вас подключение называется иначе, меняете «Ethernet» на другое название.
Итак, на этом у нас всё. У вас остались вопросы или появились проблем? Тогда обязательно пишите о них в комментариях, наши эксперты максимально быстро помогут справиться со сложностями!

В этой инструкции подробно о том, как исправить ошибку «DHCP не включен на сетевом адаптере» в Windows 10 и восстановить доступ к Интернету. Также может быть полезной отдельная инструкция: Не работает Интернет в Windows 10.
- Причина проблемы и методы исправления
- Видео инструкция
Основная причина проблемы и способы её исправить
Самая частая причина ошибки «DHCP не включен на сетевом адаптере» — изменение параметров сетевого подключения (самостоятельное или какой-либо программой), отключающее DHCP, как об этом и сообщает утилита устранения неполадок. Под DHCP здесь понимается опция автоматического получения IP-адреса вашим сетевым адаптером. Второй по распространенности вариант — указание неверного для вашей сети статического IP-адреса (иногда он может стать неверным после того, как вы изменили параметры LAN на роутере). Чтобы включить DHCP снова, или поменять параметры IP-адреса вы можете:
- В диагностике неполадок нажать «Попробуйте выполнить восстановление от имени администратора». А в следующем окне с заголовком «Автоматически обновлять параметры сети» — нажать «Внести это исправление».
- Если всё прошло успешно, в результате вы должны получить сообщение о том, что проблема «DHCP не включен на сетевом адаптере» для адаптера Ethernet или Беспроводная сеть была исправлена.
- Если предыдущее не помогло, нажмите клавиши Win+R (Win — клавиша с эмблемой Windows) на клавиатуре, введите ncpa.cpl и нажмите Enter.
- В открывшемся списке сетей нажмите правой кнопкой мыши по той сети, которая сообщает о проблеме и выберите пункт меню «Свойства».
- В списке компонентов подключения выберите IP версии 4 и нажмите «Свойства».
- Убедитесь, что в общих свойствах установлено «Получить IP-адрес автоматически и «Получить адрес DNS-сервера автоматически». Если это не так, установите соответствующие параметры и примените настройки.
- Если параметры уже заданы на автоматическое получение параметров, попробуйте, наоборот, вручную ввести IP-адрес: в качестве адреса используйте адрес вашего роутера с отличающимся последним числом (адрес роутера обычно указан на нем самом на наклейке сзади/внизу). Например, адрес роутера — 192.168.1.1, в качестве IP указываем что-то наподобие 192.168.1.33 (не следует указывать 2-ку и т.п., они могут быть заняты), маска подсети будет подставлена автоматически, в «Основной шлюз» указываем просто адрес роутера. Для DNS можно указать 8.8.8.8 и 8.8.4.4 соответственно. Примените настройки. Если вы не знаете адрес роутера, то почти всегда это 192.168.1.1 или 192.168.0.1, можно просто поочередно попробовать оба варианта.
Обычно, что-то из указанного позволяет решить проблему, но не всегда. Если в вашем случае работоспособность сети так и не была восстановлена, попробуйте следующие варианты:
- Если у вас прямое кабельное подключение от провайдера и роутер не используется, и вы проверили, что кабель подключен надежно, проблема может быть со стороны самого Интернет-провайдера (в этом случае она обычно исправляется в короткие сроки с его стороны).
- Перезагрузите роутер, если он используется для подключения (выключите его из розетки, подождите несколько секунд, снова включите и подождите, когда загрузится).
- Выполните сброс сетевых настроек Windows 10.
- Попробуйте отключить протокол IP версии 6 в компонентах подключения — снять галочку в окне, которое вы видели на шаге 5 и применить настройки.
- Если вы перед появлением проблемы меняли настройки роутера, возможно, стоит сбросить их и выполнить настройку заново.
- Если у вас установлен сторонний антивирус, попробуйте отключить функции сетевой защиты в нем или полностью отключить антивирус.
- Загляните в диспетчер устройств (правый клик по кнопке пуск — диспетчер устройств) и откройте раздел «Сетевые адаптеры». Откройте свойства Wi-Fi адаптера (если ошибка возникает на сетевом адаптере «Беспроводная сеть») или Ethernet-адаптера. Проверьте, активна ли кнопка «Откатить» на вкладке «Драйвер». Если да — используйте её.
- Проверьте, есть ли точки восстановления на дату, предшествовавшую появлению проблемы. Если да, используйте их. См. Точки восстановления Windows 10.
Видео инструкция
В случае, если описанные методы не решили проблему, опишите в комментариях, после чего (каких действий или событий), предположительно, она появилась и сообщите о других подробностях, возможно, мне удастся помочь.
Содержание
- 1 Что такое DHCP
- 2 Причины ошибки
- 3 Варианты устранения проблемы
- 3.1 Диагностика сети
- 3.2 Автоматическая настройка IP-адреса
- 3.3 DHCP-клиент
- 3.4 Ручной вариант настройки IP-адреса
- 3.5 Драйвер
- 3.6 Роутер
- 4 Заключение
- 5 Видео по теме
При использовании интернет-сети периодически возникают ошибки и проблемы, из-за которых не получается подключиться к нужному сетевому ресурсу. Надо заметить, что подсоединение по локальной сети при этом есть, а вот подключение к интернету на компьютере отсутствует и веб-сайты не открываются. Причины возникновения таких проблем могут быть различными: отсутствует связь, недостаточная скорость передачи данных, сбой в работе серверов и роутеров. Иногда пользователи могут увидеть на экране своего девайса информационное окошко «DHCP не включен на сетевом адаптере Ethernet» или «DHCP не включен на беспроводном адаптере Ethernet». Чтобы интернет начал работать, надо решать возникшие проблемы. Есть несколько способов устранения таких неисправностей. В этой статье опишем — причины возникновения такой ошибки и что делать для ее устранения. Дополнительно будут даны рекомендации по настройке роутера и компьютера для восстановления нормальной работоспособности сетевого подключения.
Что такое DHCP
DHCP или Dynamic Host Configuration Protocol является прикладным динамическим протоколом конфигурации. Его еще можно назвать «протоколом динамической настройки узла», если перевести на русский язык название данного протокола. DHCP на роутере используется для назначения уникальных IP-адресов каждому клиентскому устройству, подключенному в данную сеть этого устройства. Через определенное время данные адреса автоматически обновляются.
Простыми словами назначение этого протокола можно описать таким образом. Новое устройство, например, мобильный телефон подключается в сеть, которую создал домашний роутер. В данной сети сам маршрутизатор — это шлюз, который играет двойную роль. Роутер подсоединен к сети поставщика услуг (интернета) и одновременно с этим он же отвечает за создание локальной (домашней) сети. Для получения доступа к интернет-сети, любой клиентский девайс должен послать запрос на маршрутизатор. На это запрос от устройства маршрутизатор должен ответить. Чтобы ответ поступил на клиентское устройство, он должен иметь какой-то адрес. Именно для этого роутер при помощи протокола DHCP создаются и присваиваются IP-адреса клиентам сети. За счет этого они могут отправлять запросы и подсоединяться к интернету. За счет протокола DHCP исключается возникновение путаницы между устройствами, подключенными в одну сеть.
Причины ошибки
Если DHCP-сервер не включен на сетевом адаптере клиентского девайса (ПК, ноутбука, смартфона и др.), интернет на нем перестанет работать и на экране отобразится информационное сообщение, которое уведомит пользователя сети о возникновении проблемы. При этом связь между клиентским устройством и роутером пропадет. Причины такой проблемы могут быть следующими:
- Сбой в работе роутера, который в данный момент функционирует неправильно.
- Сбились настройки на подключенном устройстве.
- Не подключен кабель на компьютере или ноутбуке.
- Сетевые драйвера на устройстве давно не обновлялись и уже устарели.
- Влияние стороннего программного обеспечения на нормальную работу устройства.
У пользователей при этом возникает вопрос — «Могу ли я самостоятельно решить данную проблему или придется вызывать мастера для ее устранения?» Надо сразу ответить, что решить данную проблему можно самостоятельно и в большинстве случаев удается обойтись без вызова специалиста. Поэтому далее в этом материале ниже расскажем — как включить DHCP на компьютере или ноутбуке с различными версиями ОС Виндовс, когда он не работает.
Варианты устранения проблемы
О том, что DHCP не включен на сетевом адаптере и отсутствует беспроводная сеть можно узнать не только при помощи сообщения в браузере. На эту проблему также укажет иконка отсутствия подключения к сети на ноутбуке и компьютере. При этом данная иконка будет отображаться как при подключении устройства к сети по проводному соединению через LAN-порт, так и в случае беспроводного Wi-Fi подключения. Сама иконка сетевого подключения будет перечеркнута красным крестиком (все ОС ниже Windows 10) или отображаться в виде «земного шара» (Windows 10). Также о наличии проблемы с подключением может говорить наличие около иконки сетевого подключения значка в виде треугольника желтого цвета.
Самый простой способ для решения этой проблемы — это перезагрузка маршрутизатора. При отключении и повторном включении роутера его работоспособность может восстановиться. Главное после отключения питания подождать некоторое время и только потом включать устройства. При незначительных сбоях в работе этот способ может конечно помочь.
Однако, если пользователь отключил-включил роутер, но эти действия не помогли включить DHCP на сетевом адаптере, значит в этом случае проблема намного серьезнее, чем представлялось. Решать ее надо будет совсем другими способами. Далее ниже опишем основные варианты устранения такой ошибки.
Диагностика сети
В операционных системах Windows 7 или 10 во время отсутствия подключения к сети, рекомендуется сделать диагностику ее работоспособности. Делается это при помощи таких шагов:
- Необходимо нажать правой кнопкой мышки по значку сетевого подключения.
- Потом в диалоговом меню кликнуть по строчке «Диагностика сети» или «Диагностика неполадок».
- Далее система начнет процесс поиска неполадок и после проверки выдаст сообщение «DHCP не включен на сетевом адаптере». Также надо учесть, что это информационное сообщение может быть дополнено текстом «Беспроводная сеть» (беспроводное подсоединение) или «Ethernet» (проводное подключение).
- Затем система предложит варианты решения проблемы и попробует самостоятельно восстановить работоспособность. Главное, чтобы у пользователя в этом случае были права админа. Для запуска восстановления необходимо нажать на соответствующую строчку на экране.
Если восстановление пройдет удачно, то компьютер сможет подключиться к роутеру и интернет на нем начнет работать.
Автоматическая настройка IP-адреса
Одна из причин ошибки, когда DHCP не включен на сетевом адаптере и отсутствует подключение по локальной сети, заключается в отключении функционала, за счет которого устройство в автоматическом режиме получает IP-адрес. Чтобы решить такую проблему, необходимо сделать следующее:
- Открыть меню «Пуск» и затем перейти в «Панель управления». Далее попасть в раздел, где отображаются все сетевые подключения. Кроме того, есть альтернативный вариант, который позволяет быстро открыть раздел с сетевыми подключениями. В Windows 7 или 10 можно использовать горячие клавиши «Win» и «R», а потом набрать в строчке команду «ncpa.cpl» и кликнуть клавишу «Enter».
- Используемое подключение будет отображаться, как «Неопознанная сеть». Данное сетевое подключение также не будет иметь доступа к интернет-сети.
- Потом надо кликнуть правой кнопкой мыши на значке данного сетевого соединения и в выпавшем диалоговом меню кликнуть по клавише «Свойства».
- Далее в новом окошке дважды щелкаем по строчке «Протокол Интернета 4 (TCP/IPv4)» (Windows 7) или «IP версии 4 (TCP/IPv4)» (Windows 10).
- В открывшемся окошке разрешаем автоматическое получение IP-адреса и адреса DNS-сервера. Подтверждаем сделанные изменения через клик по клавише «ОК».
Далее перезагружаем компьютер и делаем проверку работоспособности сетевого подсоединения. Если описанный способ не помог и сетевой адаптер снова не работает, необходимо будет продолжить поиск неисправности.
DHCP-клиент
Это специальная служба операционной система, которая отвечает за получение IP-адреса от роутера для его последующего использования клиентским устройством. Чтобы изменения параметры DHCP-клиента необходимо сделать такие шаги:
- На Windows 7 или Windows 10 вызываем поисковое меню при помощи комбинации горячих клавиш «Win» и «R». Далее в поисковой строке вводим команду «services.msc».
- Потом в открывшемся списке системных служб необходимо найти «DHCP-клиент» и дважды щелкнуть по нему левой кнопкой мышки.
- Напротив строчки, отвечающий за запуск данной службы, устанавливаем автоматический вариант запуска. Потом запускаем данный режим при помощи щелчка по одноименной кнопке.
- Подтверждаем внесение изменений щелчком по клавише «Применить».
Далее перезагружаем компьютер и проверяем состояние сетевого подключения. Если подключение отсутствует, пробуем другие способы устранения такой неисправности, которые приведены ниже в материале.
Ручной вариант настройки IP-адреса
Данный вариант также может помочь, если нет подключения к интернету при подсоединении через локальную сеть. Способ предполагает ручной ввод IP-адреса. На примере ОС Windows 10 это делается следующим образом:
- Используем горячие клавиши «Win» и «S», чтобы открыть поисковую строку. Потом набираем запрос «Командная строка».
- Главное, чтобы настройка выполнялась от имени администратора. В противном случае настроить работу устройства не получится.
- В открывшейся консоли прописываем команду «ipconfig /flushdns» и нажимаем клавишу ввода. После этого кэш сопостовителя DNS будет очищен.
- После этого вводим новую команду «ipconfig /renew». Она позволяет увидеть текущие настройки IP-адреса и обновить ряд параметров, которые задаются при автоматической настройке сетевых интерфейсов во время использования протокола DHCP.
По стандартному варианту делаем перезагрузку компьютера и проверяем наличие подключения. Если данный способ не помог восстановить его, пробуем другие варианты описанные далее.
Драйвер
Если не удалось решить проблему с подключением, а адаптер до сих пор еще выключен, рекомендуется выполнить обновление драйвера сетевой карты ПК. Порядок действий на примере ОС Windows 10 будет следующий:
- Вызываем поисковую строку, используя горячие клавиши «Win» и «R».
- Чтобы открыть Диспетчер устройств, в командной строчке прописываем «devmgmt.msc».
- Затем находим в листе доступных устройств строчку «Сетевые адаптеры» и щёлкаем по ней.
- Потом отыскиваем в списке сетевой адаптер, затем щелкаем по нему правой кнопки мышки. Затем кликаем по строчке «Свойства» в отобразившемся диалоговом меню.
- Далее в новом окошке находим вкладку «Драйвер» и в ней нажимаем клавишу «Откатить». Потом следует снова перезагрузить компьютер и проверить работу соединения. При этом не стоит даже пытаться обновлять драйвер адаптера. Система просто не сможет найти его в интернете, т.к. в этом случае соединение с сетью отсутствует. Только откат до предыдущего рабочего состояния поможет восстановить корректную работу сетевого адаптера.
Роутер
Если вышеописанные манипуляции с настройками компьютера не принесли нужного результата, значит проблема все же в самом роутере. Проблемы с прибором могли произойти из-за различных проблем, например, после скачка напряжения или по причине внутренних ошибок. Расскажем далее, как проверить работу DHCP на примере роутера TP-Link:
- Открываем на компьютере браузер и в адресной строчке вводим IP-адрес роутера. Его можно найти на информационной наклейке, которая располагается на нижней крышке роутера.
- Вводим логин и пароль администратора, потом попадаем в админ-панель маршрутизатора.
- Слева в меню находим раздел «DHCP», потом открываем раздел «Настройки DHCP.»
- Напротив строчки «DHCP-сервер» отмечаем чекбокс «Включить».
- В строчке «Начальный IP-адрес» необходимо прописать значение «192.168.1.100», а для «Конечный IP-адрес» значения «92.168.1.199» или «192.168.1.200».
- Адрес основного шлюза указываем «192.168.0.1».
- Остальные параметры вводить необязательно. В некоторых моделях надо будет указать маску подсети «255.255.255.0».
Настройки необходимо сохранить и перезагрузить маршрутизатор. Если все ранее описанные манипуляции не помогли устранить проблему, потребуется выполнить сброс всех настроек маршрутизатора и откат до заводских установок. После этого надо будет повторно настроить маршрутизатор.
Заключение
В данной статье была дана полная информация, как можно найти и исправить ошибку «DHCP не включен на сетевом адаптере» на примере различных ОС Виндовс. Можно добавить, что данные рекомендации стоит использовать довольно аккуратно. Сначала надо удостовериться, что сигнал от провайдера поступает нормально, нет никаких проблем с кабелями и электропитанием. Для начала специалисты рекомендуют все же перезагрузить роутер, потому что зачастую проблемы связаны именно со сбоями в работе этого устройства.










 После удаления и перезагрузки компьютера может понадобится повторная установка драйвера. Здесь вам может пригодится инструкция по установке драйвера для сетевой карты и инструкция по установке (обновлению) драйвера Wi-Fi адаптера.
После удаления и перезагрузки компьютера может понадобится повторная установка драйвера. Здесь вам может пригодится инструкция по установке драйвера для сетевой карты и инструкция по установке (обновлению) драйвера Wi-Fi адаптера.