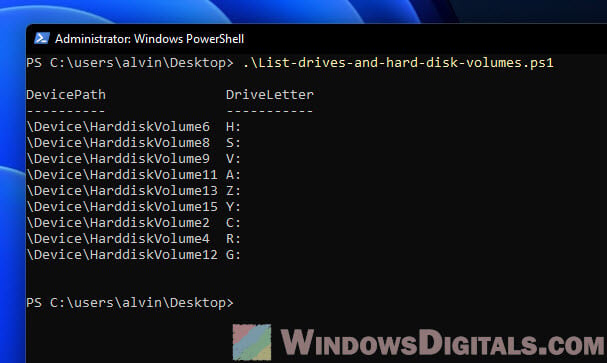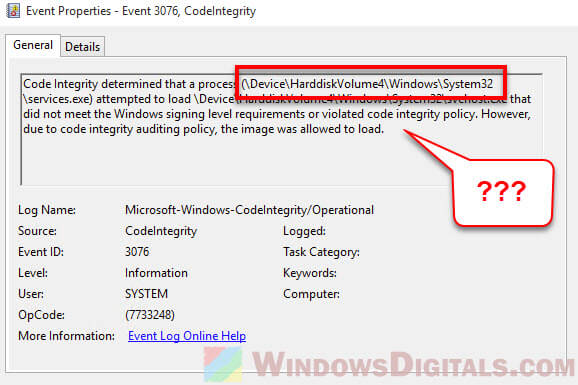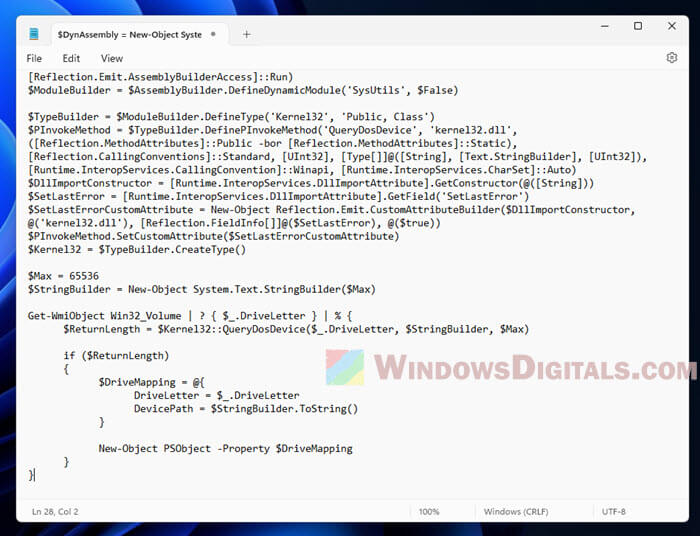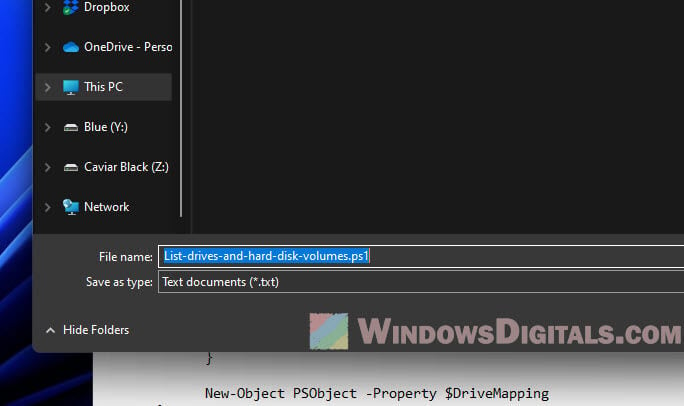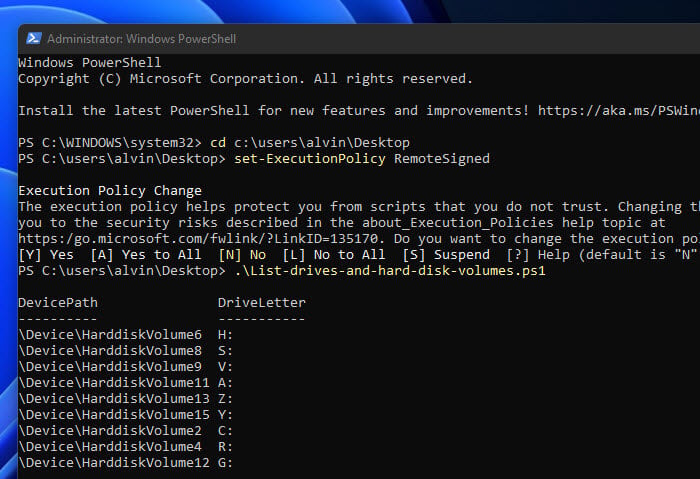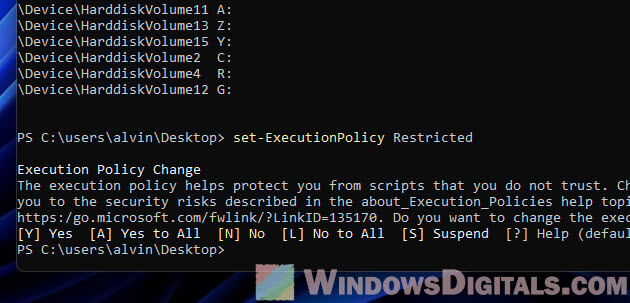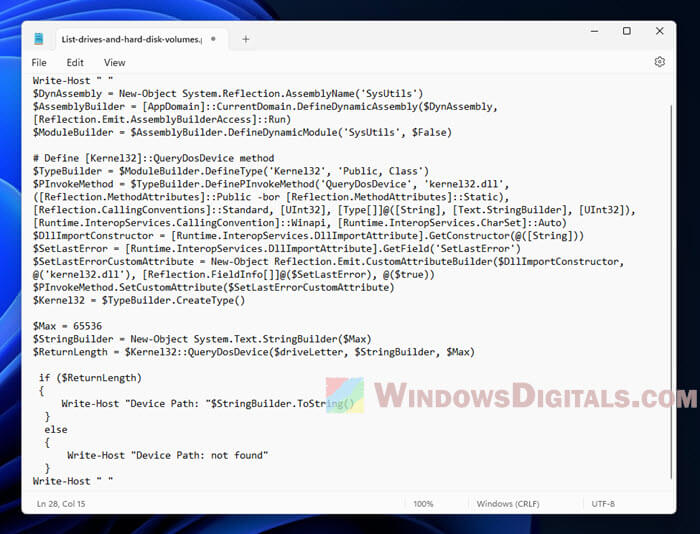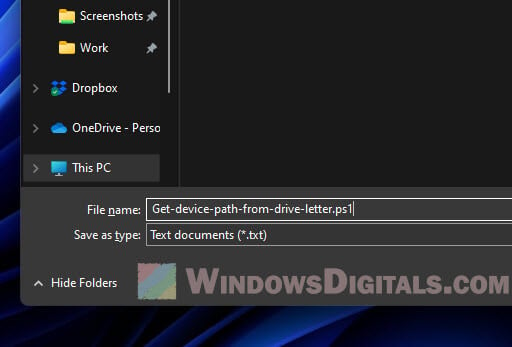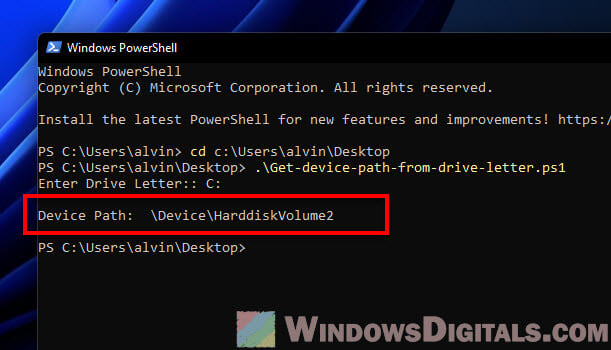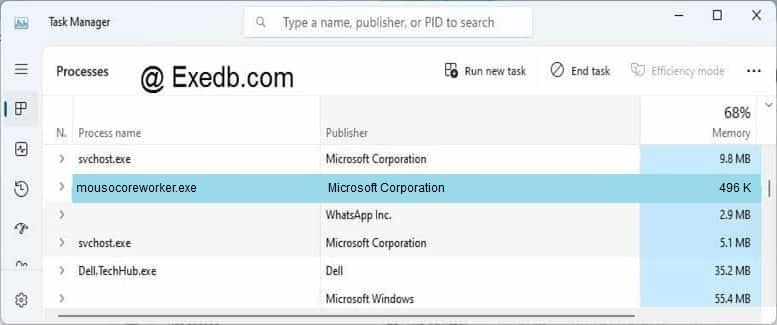When working with Windows operating systems, it’s common to encounter error messages that reference specific hard disk volumes, such as \Device\HarddiskVolume3. These references may seem confusing at first, but they’re actually quite simple to understand and use.
In this article, we’ll explain what these references mean and provide a comprehensive guide on how to tell which drive each hard disk volume refers to in Windows 11 or Windows 10. The step-by-step instructions will enable you to locate the specific device or volume path needed to resolve any file access events issues.
Understanding Hard Disk Volume References
Before we dive into how to find hard disk volume references in Windows, it’s important to understand what they are and why they’re used.
Also see: How to Hide a Drive in Windows 11
In Windows, hard disk volumes are used to organize data on physical hard drives. Each volume is assigned a unique reference, such as:
- \Device\HarddiskVolume3
- \Device\HarddiskVolume4
- \Device\HarddiskVolume5
- \Device\HarddiskVolume1
- \Device\HarddiskVolume2
- \Device\HarddiskVolume6
This reference is used to identify the volume and access its contents.
When troubleshooting issues with Windows, you may encounter error messages that reference a specific hard disk volume. For example, you might see an error message like this:
\Device\HarddiskVolume3\Windows\System32\svchost.exe is missing or corrupted
This error message is telling you that the Windows operating system can’t find the svchost.exe file on the third hard disk volume. To fix the issue, you’ll need to locate the volume and the file.
Related issue: Service Host Local System (svchost.exe) High CPU, Disk or Memory Usage
How to tell which drive is \Device\HarddiskVolume3 or other volumes?
Now that we understand what hard disk volume references are, let’s take a look at how to find the hard disk volume number and tell which drive each volume is referring to in Windows 11/10.
Method 1: Listing all drive letters and hard disk volume numbers using PowerShell
This method provides you with a comprehensive list of all device names and their corresponding volume paths on your local machine. It leverages PowerShell to query the Windows Management Instrumentation (WMI) class Win32_Volume for the drive letter and then uses the QueryDosDevice function from the Kernel32 module to obtain the device path.
To list all the drive letters and their corresponding hard disk volume numbers on your Windows system, follow these steps:
- Open Notepad and paste the following PowerShell script:
$DynAssembly = New-Object System.Reflection.AssemblyName('SysUtils') $AssemblyBuilder = [AppDomain]::CurrentDomain.DefineDynamicAssembly($DynAssembly, [Reflection.Emit.AssemblyBuilderAccess]::Run) $ModuleBuilder = $AssemblyBuilder.DefineDynamicModule('SysUtils', $False) $TypeBuilder = $ModuleBuilder.DefineType('Kernel32', 'Public, Class') $PInvokeMethod = $TypeBuilder.DefinePInvokeMethod('QueryDosDevice', 'kernel32.dll', ([Reflection.MethodAttributes]::Public -bor [Reflection.MethodAttributes]::Static), [Reflection.CallingConventions]::Standard, [UInt32], [Type[]]@([String], [Text.StringBuilder], [UInt32]), [Runtime.InteropServices.CallingConvention]::Winapi, [Runtime.InteropServices.CharSet]::Auto) $DllImportConstructor = [Runtime.InteropServices.DllImportAttribute].GetConstructor(@([String])) $SetLastError = [Runtime.InteropServices.DllImportAttribute].GetField('SetLastError') $SetLastErrorCustomAttribute = New-Object Reflection.Emit.CustomAttributeBuilder($DllImportConstructor, @('kernel32.dll'), [Reflection.FieldInfo[]]@($SetLastError), @($true)) $PInvokeMethod.SetCustomAttribute($SetLastErrorCustomAttribute) $Kernel32 = $TypeBuilder.CreateType() $Max = 65536 $StringBuilder = New-Object System.Text.StringBuilder($Max) Get-WmiObject Win32_Volume | ? { $_.DriveLetter } | % { $ReturnLength = $Kernel32::QueryDosDevice($_.DriveLetter, $StringBuilder, $Max) if ($ReturnLength) { $DriveMapping = @{ DriveLetter = $_.DriveLetter DevicePath = $StringBuilder.ToString() } New-Object PSObject -Property $DriveMapping } } - Save the Notepad file with a .ps1 extension, such as List-drives-and-hard-disk-volumes.ps1.
- Run the
List-drives-and-hard-disk-volumes.ps1script from PowerShell to list all drive letters and their corresponding hard disk volume paths on your Windows 11 or Windows 10 system.
Recommended resource: Run CMD, PowerShell or Regedit as SYSTEM in Windows 11
To run the List-drives-and-hard-disk-volumes.ps1 script from PowerShell, follow these steps:
- Open PowerShell with administrative privileges: Right-click on the Start button or press
Win + Xand then click on “Windows PowerShell (Admin)” or “Windows Terminal (Admin)” if you are using Windows Terminal. Click “Yes” on the User Account Control (UAC) prompt to grant administrative access. - Change the execution policy (if needed): By default, PowerShell may not allow you to run scripts due to its restrictive execution policy. To change the execution policy, type the following command and press Enter:
Set-ExecutionPolicy RemoteSigned
When prompted, type
Yand press Enter to confirm the change. This command allows you to run scripts that you created or downloaded from the internet, as long as they are signed by a trusted publisher. - Navigate to the script’s location: Use the
cdcommand to navigate to the directory where you saved the “List-drives-and-hard-disk-volumes.ps1” script. For example, if you saved the script in the Desktop directory, type the following command and press Enter:cd C:\Users\username\Desktop
Replace the username with your actual user name in your Windows system.
- Run the script: Type the following command and press Enter to run the
List-drives-and-hard-disk-volumes.ps1script:.\List-drives-and-hard-disk-volumes.ps1
The script will execute and display the device names and their corresponding volume paths for all the drives on your local machine.
- Set the execution policy back to its default value: After running the script, it’s recommended to set the execution policy back to its default value. To do this, type the following command and press Enter:
Set-ExecutionPolicy Restricted
Remember, you need to have administrative privileges to run the script, as it accesses system-level information.
Useful tip: How to Merge Two Drives in Windows 11
Here’s a more detailed explanation of what the script does:
- The script first creates a dynamic assembly called ‘SysUtils’ and defines a P/Invoke method for calling the
QueryDosDevicefunction from the Kernel32 module. - It sets the maximum length of the
StringBuilderobject to 65536, which allows it to store the device path information. - The script then uses
Get-WmiObjectto query theWin32_Volumeclass for drive letter information. It filters the results to include only objects with a drive letter. - For each drive letter, the script calls the
QueryDosDevicefunction with the drive letter as the input. The function returns the length of the device path string, which is then used to create an object containing the drive letter and device path. - Finally, the script outputs the device letter and device path for each drive.
Similar problem: Hard Drive Doesn’t Show Up After Clone in Windows 11
Method 2: Getting the hard disk volume number from a specific drive letter using PowerShell
This method allows you to find the device path for a specific drive letter by using a similar approach as Method 1. However, instead of listing all the device names and their corresponding volume paths, this method prompts you for a single drive letter and returns its device path.
To display the device path for a given device name (drive letter), use the following PowerShell script:
- Open Notepad and paste the following PowerShell script:
$driveLetter = Read-Host "Enter Drive Letter:" Write-Host " " $DynAssembly = New-Object System.Reflection.AssemblyName('SysUtils') $AssemblyBuilder = [AppDomain]::CurrentDomain.DefineDynamicAssembly($DynAssembly, [Reflection.Emit.AssemblyBuilderAccess]::Run) $ModuleBuilder = $AssemblyBuilder.DefineDynamicModule('SysUtils', $False) $TypeBuilder = $ModuleBuilder.DefineType('Kernel32', 'Public, Class') $PInvokeMethod = $TypeBuilder.DefinePInvokeMethod('QueryDosDevice', 'kernel32.dll', ([Reflection.MethodAttributes]::Public -bor [Reflection.MethodAttributes]::Static), [Reflection.CallingConventions]::Standard, [UInt32], [Type[]]@([String], [Text.StringBuilder], [UInt32]), [Runtime.InteropServices.CallingConvention]::Winapi, [Runtime.InteropServices.CharSet]::Auto) $DllImportConstructor = [Runtime.InteropServices.DllImportAttribute].GetConstructor(@([String])) $SetLastError = [Runtime.InteropServices.DllImportAttribute].GetField('SetLastError') $SetLastErrorCustomAttribute = New-Object Reflection.Emit.CustomAttributeBuilder($DllImportConstructor, @('kernel32.dll'), [Reflection.FieldInfo[]]@($SetLastError), @($true)) $PInvokeMethod.SetCustomAttribute($SetLastErrorCustomAttribute) $Kernel32 = $TypeBuilder.CreateType() $Max = 65536 $StringBuilder = New-Object System.Text.StringBuilder($Max) $ReturnLength = $Kernel32::QueryDosDevice($driveLetter, $StringBuilder, $Max) if ($ReturnLength) { Write-Host "Device Path: "$StringBuilder.ToString() } else { Write-Host "Device Path: not found" } Write-Host " " - Save the Notepad file with a .ps1 extension, such as Get-device-path-from-drive-letter.ps1.
- Run the
Get-device-path-from-drive-letter.ps1script from PowerShell. When prompted, enter the drive letter for which you want to retrieve the device path.
To learn how to run the .ps1 PowerShell script you’ve created, follow the instructions as stated in the previous method.
Here’s an overview of what the script does:
- As in Method 1, the script creates a dynamic assembly called ‘SysUtils’ and defines a P/Invoke method for calling the
QueryDosDevicefunction from the Kernel32 module. - The script prompts you to enter a drive letter by using the
Read-Hostcommand. Make sure to enter the drive letter without a trailing backslash (e.g., “C:”, not “C:\”). - It sets the maximum length of the
StringBuilderobject to 65536, allowing it to store the device path information. - The script calls the
QueryDosDevicefunction with the input drive letter. If the function is successful, it returns the length of the device path string. - If the
QueryDosDevicefunction is successful, the script outputs the device path for the input drive letter. Otherwise, it displays a message indicating that the device path was not found.
Summary
These two methods provide flexible options for obtaining the hard disk volumes information in Windows 11 or 10. Method 1 is useful when you need a comprehensive list of all drive letters and their corresponding volume paths, while Method 2 is more targeted, allowing you to retrieve the hard disk volume path for a specific drive letter. Both methods use PowerShell scripts, making it easy to integrate them into your system management or troubleshooting workflows.

Периодически зависает компьютер, помогает только перезагрузка с помощью кнопки на системном блоке.
В просмотре событий, показывается следующее:
Сначала идет ошибка — Том C: (\Device\HarddiskVolume3) необходимо перевести в автономный режим для полной проверки диска. Запустите команду «CHKDSK /F» локально с помощью командной строки либо выполните команду «REPAIR-VOLUME <диск:>» локально или удаленно с использованием PowerShell.
Далее «критический» — Система перезагрузилась, завершив работу с ошибками. Возможные причины ошибки: система перестала отвечать на запросы, произошел критический сбой или неожиданно отключилось питание.
Так же вылезает порой такая ошибка — Невозможно привязать сервер к транспорту \Device\NetBT_Tcpip_{3CEEA2A3-7A00-4EA2-B731-5D0E27433405}, так как другой компьютер в сети имеет совпадающее имя. Запуск сервера невозможен.
И куча предупреждений по типу — Разрешение имен для имени wpad истекло после отсутствия ответа от настроенных серверов DNS. 2604 PID клиента.
Или — Параметры разрешений для конкретного приложения не дают разрешения Локально Запуск для приложения COM-сервера с CLSID
Windows.SecurityCenter.WscCloudBackupProvider
и APPID
Недоступно
пользователю DESKTOP-VJLKC71\steam с ИД безопасности (S-1-5-21-2815224215-1666827294-4161672505-1001) и адресом LocalHost (с использованием LRPC), выполняемого в контейнере приложения Недоступно с ИД безопасности (Недоступно). Это разрешение безопасности можно изменить с помощью средства администрирования служб компонентов.
Система:
Intel(R) Core(TM) i5-10400 CPU @ 2.90GHz
16 оперативы
RTX 2060
11 винда
After Install Driver inpoutx64 Vanguard cursing
Vanguard has blocked the following file from loading on your system:
«\Device\HarddiskVolume3\Windows\System32\drivers\inpoutx64.sys»
To disable Vanguard, please right-click on the Vanguard notification icon and select «Exit Vanguard».
NOTE: This will put your system in an untrusted state. You will have to restart in order to play games that depend on Vanguard’s functionality.
Would you like to learn more?
- Windows 10 22H2
To bypass the blocking system of Riot Vanguard when inpout64 is detected, enable Core Isolation in Windows Security.
This method requires a restart and will still display a message from Riot Vanguard that inpout64 has been blocked even though it hasn’t. Both UXTU and Vanguard will run without issue with this method.
- Remove From My Forums
-
Question
-
Event ID 3033 Error Microsoft-Windows-CodeIntegrity/Operational
Code Integrity determined that a process
(\Device\HarddiskVolume2\Windows\Microsoft.NET\Framework\v4.0.30319\mscorsvw.exe)
attempted to load
\Device\HarddiskVolume2\Windows\assembly\GAC\ADODB\7.0.3300.0__b03f5f7f11d50a3a\ADODB.dll
that did not meet the Microsoft signing level requirements.How do we fix this?
All replies
-
Hi,
Based on your description, I’m a little confused with this issue. Would you please let me know more details
of it? Would you please let me know the edition information of this server OS? Meanwhile, did you find any action (BSOD or any function can’t ran as normal) when this Event 3303 was logged?
Please run sfc /scannow command to scan all protected system files. Any find? Meanwhile, please open Event
Viewer and check if find more relevant events.If any update, please feel free to let me know.
Best regards,
Justin Gu
-
Marked as answer by
Monday, September 22, 2014 10:53 AM
-
Unmarked as answer by
Cedric Chinnok
Wednesday, October 15, 2014 8:52 AM
-
Marked as answer by
-
@Justin Gu
Thanks for trying to help.
To answer your questions…
Windows Server 2012 R2.
Such error is logged, I believe, every restart unrelated to BSOD or anything abnormal.
sfc /scannow is run weekly, seldom returning anything problematic.
That posted was all event viewer revealed.BTW, client machines Windows 8.1 are also yielding similar errors:
Event ID 3033 Error Microsoft-Windows-CodeIntegrity/Operational
Code Integrity determined that a process
(\Device\HarddiskVolume2\Program Files\Windows Defender\MsMpEng.exe)
attempted to load
\Device\HarddiskVolume2\Program Files\Common Files\microsoft shared\OFFICE15\MSOXMLMF.DLL
that did not meet the Custom 3 / Antimalware signing level requirements.
Event ID 3002 Error Microsoft-Windows-CodeIntegrity/Operational
Code Integrity is unable to verify the image integrity of the file
\Device\HarddiskVolume2\Windows\System32\l3codeca.acm
because the set of per-page image hashes could not be found on the system. -
Have you ever found a solution to this problem?
I’m seeing simular error messages on a windows 2012R2 being triggered by a progress application.
Please send a reply asap.
-
CodeIntegrity events are also triggered by unsigned files or executables. This is used in DeviceGuard with code integrity policies. These events can usually be ignored if it is a 3rd party application, as in your case, it is Adobe. I wouldn’t
worry about these errors unless the files should be signed. If Adobe says that the file should be signed then you need to re-download the file from Adobe. Code Integrity will often create an event for googleupdate.exe as well. In my case,
I have enabled Device Guard auditing, so all my Code Integrity events are related to files that are unsigned and would be not allowed to run if I enable Device Guard Code Integrity policies. Here’s an example of the events in CodeIntegrity if you enable
DeviceGuard CodeIntegrity auditing policy:Code Integrity determined that a process (\Device\HarddiskVolume2\Users\james.JGNETWORKSECURI\AppData\Local\Google\Update\GoogleUpdate.exe) attempted to load \Device\HarddiskVolume2\Users\james.JGNETWORKSECURI\AppData\Local\Google\Update\1.3.33.5\psuser.dll
that did not meet the Enterprise signing level requirements or violated code integrity policy. However, due to code integrity auditing policy, the image was allowed to load.Hope that helps a little, you can search Technet for CodeIntegrity or DeviceGuard to find out more. If a process attempts to load, but does not meet the Microsoft <g class=»gr_ gr_1640 gr-alert gr_spell gr_inline_cards gr_run_anim ContextualSpelling»
data-gr-id=»1640″ id=»1640″>codesigning</g> requirements and is blocked, then maybe you have CodeIntegrity policies, or Device Guard enabled. That would explain why it was being blocked. However, Microsoft does require
signed drivers, so if the event is alerting about an unsigned driver, that is why.
Содержание
- Обновление Windows 10 нарушает одну важную функцию – «Спящий режим»
- Как исправить проблемы со спящим режимом в Windows 10 после версии 2004
- Что такое MoUsoCoreWorker.exe и почему он запускается?
- Что такое MoUsoCoreWorker.exe?
- Возможные проблемы
- Не волнуйтесь, MoUsoCoreWorker.exe — это допустимый файл
- MoUsoCoreWorker — что это за процесс?
- MoUsoCoreWorker — что это за процесс?
- Разбираемся
- Радикальный метод
- 3 простых шага по исправлению ошибок MOUSOCOREWORKER.EXE
- 1- Очистите мусорные файлы, чтобы исправить mousocoreworker.exe, которое перестало работать из-за ошибки.
- 2- Очистите реестр, чтобы исправить mousocoreworker.exe, которое перестало работать из-за ошибки.
- 3- Настройка Windows для исправления критических ошибок mousocoreworker.exe:
- Как вы поступите с файлом mousocoreworker.exe?
- Некоторые сообщения об ошибках, которые вы можете получить в связи с mousocoreworker.exe файлом
- MOUSOCOREWORKER.EXE
- процессов:
- Mo UsoCoreWorker Process — что это? (Windows 10, MoUsoCoreWorker.exe, usocoreworker.exe)
- Описание
- Разбираемся
- Mo UsoCoreWorker Process — как отключить?
- Заключение
- Добавить комментарий Отменить ответ
Обновление Windows 10 нарушает одну важную функцию – «Спящий режим»
Все устройства с Windows 10 поставляются с функцией под названием «Спящий режим», когда система просто переходит в состояние низкого энергопотребления и остается в этом состоянии.
После развертывания необязательного обновления в сентябре 2020 года пользователи сообщают, что их компьютер автоматически выходит из спящего режима. Если это произойдет с вами, возможно, вы сможете настроить несколько параметров, чтобы решить проблему.
Первый шаг в выяснении проблем со спящим режимом Windows 10 – это определение того, что вызывает пробуждение. В этом случае пользователи обнаружили, что «Основной рабочий процесс MoUSO (MoUsoCoreWorker.exe)» привел к нарушению режима сна их устройств.
Основной рабочий процесс USO – это процесс, связанный с обновлением Windows, и он может вызывать нежелательные пробуждения после применения обновления Windows 10 версии 2004, а необязательное обновление ожидает его установки.
О проблеме со спящим режимом впервые сообщили после выпуска обновления Windows 10 за май 2020 года, и она была исправлена с помощью патча KB4568831. Теперь, менее чем через месяц, та же проблема с Windows 10 снова появилась, хотя она, возможно, затрагивает не всех.
Как исправить проблемы со спящим режимом в Windows 10 после версии 2004
Один из способов решить проблему – использовать настройки Центра обновления Windows, чтобы запланировать эти обновления и перезагрузки и предотвратить запуск службы обновлений в определенные часы. После этого вам нужно будет перезагрузить компьютер и снова попробовать спящий режим.
Источник
Что такое MoUsoCoreWorker.exe и почему он запускается?
Если вы используете Диспетчер задач на компьютере с Windows 10 версии 2004 или более поздней, вы можете увидеть MoUsoCoreWorker.exe работает в фоновом режиме. Это действующий файл? Это вирус? Отличные вопросы. Давайте рассмотрим, что это такое и стоит ли вам беспокоиться или нет.
Прыгаем до конца, все нормально- это не вирус. Практически противоположность вирусу — процесс обновления Windows. Прежде всего, процесс обновляет и поддерживает безопасность Windows 10 с помощью последних обновлений.
Что такое MoUsoCoreWorker.exe?
MoUsoCoreWorker.exe — это файл замены для wuauclt.exe, связанный с обновлениями Windows. Длинное и сложное имя файла, часть имени файла означает «Uso»; Обновить оркестратор сеансов.
Файл находится в C: Windows System32. Короче говоря, это системный файл Windows.
Этот процесс запускается каждый раз, когда в Windows 10 версии 2004 и более поздних версий выполняется поиск обновлений Windows. Если этот процесс выводит ваш компьютер из спящего режима, вы можете исправить это, перезапустив службу Windows Update.
Брандмауэры приложений также могут срабатывать из-за этого обновления, потому что процесс новый и неизвестный. В результате MoUsoCoreWorker.exe будет запрашивать / запрашивать исходящие соединения, чтобы иметь возможность загружать обновления Windows. Не беспокойтесь, если это путь c: windows system32 и правильное имя файла.
Возможные проблемы
Процесс отвечает за проверку обновлений в фоновом режиме. Если вы используете не обновленную Windows 10 версии 2004, MoUsoCoreWorker.exe может помешать вашему компьютеру перейти в спящий режим. Не волнуйтесь, это была проблема еще в июне 2020 года.
Если вы обновились с тех пор, она исправлена. Чтобы убедиться, что он не блокирует сон / гибернацию, вы можете запустить cmd.exe с повышенными привилегиями и выполнить команду powercfg / systemsleepdiagostics для создания удобного для просмотра отчета HMTL с указанием того, что его блокирует.
Когда этот файл был новым, было немного сообщений о том, что антивирусное программное обеспечение ошибочно определяет этот файл как вредоносное. Если это все еще происходит сегодня, обновите антивирусный клиент или исключите файл с его полным путем.
Не волнуйтесь, MoUsoCoreWorker.exe — это допустимый файл
Как мы уже говорили, MoUsoCoreWorker.exe — это допустимый системный файл Microsoft.
Если у вас возникнут какие-либо проблемы, вы можете убедиться, что файл запущен из папки C: Windows System32 и что работает служба Windows Update. Проверка местоположения помогает нам убедиться, что это не файл подражателя.
У вас есть дополнительные вопросы о запущенных процессах или Windows 10 в целом? Пожалуйста, разместите свой вопрос или комментарий на нашем бесплатном Форум обсуждения Windows 10.
Источник
MoUsoCoreWorker — что это за процесс?
Приветствую ребята! Тема выпуска — разбор полетов по поводу MoUsoCoreWorker, который может нам мешать и раздражать, потому что выводит комп из режима сна. Ну что, постараемся разобраться в чем может быть дело, и как решить проблему? Поехали разбираться!
MoUsoCoreWorker — что это за процесс?
Сразу коротко ответ: данный компонент относится к механизму обновления операционной системы Windows и может выводить компьютер из спящего режима.
Разбираемся
MoUsoCoreWorker, а также USOCoreWorker.exe — они в некотором смысле пришли на смену старого компонента wuauclt.exe.
Вообще данный компонент появляется после очередного обновления операционки.
Но это процессы новые, поэтому например антивирус может забить тревогу, мол неизвестный процесс. Просто добавьте их в список отключения. PS: хотя в теории антивирусы должны уже понимать что это процесс системный, а не опасный.
USO расшифровывается как Update Session Orchestrator, эту надпись вы можете видеть в диспетчере при обновлении винды.
Но почему MoUsoCoreWorker может выводить комп из спящего режима? Это происходит только тогда, когда процесс не может узнать состояние обновления. В общем смотрите:
После команды будет примерно такая инфа:
Что дальше делать? Хм, попробуйте открыть диспетчер задач (правый клик по панели задач). Потом активируйте вкладку Службы, где найдите Центр обновления Windows (wuauserv), нажмите правой кнопкой и выберите пункт Перезапустить:
PS: у меня просто служба вообще не запущена, поэтому пункт неактивен. Если у вас также — запустите и потом перезапустите.
После перезапуска снова проверьте командой powercfg /requests — будет ли там отображено имя процесса MoUsoCoreWorker? Если нет, тогда он больше выводить из спящего режима не будет. PS: многим именно такое решение и помогло, надеюсь поможет и вам))
Если процесс MoUsoCoreWorker будет из сна важно проверить — а все ли обновления установлены? Попробуйте проверить наличие новых обнов и установите все что можно. Потом выполните перезагрузку и проверьте работу спящего режима.
Важная инфа: оказывается есть некое обновление KB4568831, которое исправляет данный косяк спящего режима. PS: правда пишут люди что некоторым помогло, а некоторым нет, что даже после установки обновы — единственное решение остается вручную перезапускать службу обновления перед переходом в спящий режим.
Радикальный метод
PS: способ убрать процесс думаю сработает, но работоспособность MoUsoCoreWorker может восстановиться после нового обновления винды (она просто сама восстановит его работу).
Да, есть один способ. Но он радикальный. Вы просто можете принудительно отключить работу MoUsoCoreWorker, но учтите, что после этого комп скорее всего не сможет проверять новые обновы, устанавливать их, то есть функционал будет нарушен.
А способ заключается вот в чем:
Данная информация оказалась полезной, удачи вам и добра, не болейте и берегите себя!
Источник
3 простых шага по исправлению ошибок MOUSOCOREWORKER.EXE
В вашей системе запущено много процессов, которые потребляют ресурсы процессора и памяти. Некоторые из этих процессов, кажется, являются вредоносными файлами, атакующими ваш компьютер.
Чтобы исправить критические ошибки mousocoreworker.exe,скачайте программу Asmwsoft PC Optimizer и установите ее на своем компьютере
1- Очистите мусорные файлы, чтобы исправить mousocoreworker.exe, которое перестало работать из-за ошибки.
2- Очистите реестр, чтобы исправить mousocoreworker.exe, которое перестало работать из-за ошибки.
3- Настройка Windows для исправления критических ошибок mousocoreworker.exe:
Всего голосов ( 183 ), 115 говорят, что не будут удалять, а 68 говорят, что удалят его с компьютера.
Как вы поступите с файлом mousocoreworker.exe?
Некоторые сообщения об ошибках, которые вы можете получить в связи с mousocoreworker.exe файлом
(mousocoreworker.exe) столкнулся с проблемой и должен быть закрыт. Просим прощения за неудобство.
(mousocoreworker.exe) перестал работать.
mousocoreworker.exe. Эта программа не отвечает.
(mousocoreworker.exe) — Ошибка приложения: the instruction at 0xXXXXXX referenced memory error, the memory could not be read. Нажмитие OK, чтобы завершить программу.
(mousocoreworker.exe) не является ошибкой действительного windows-приложения.
(mousocoreworker.exe) отсутствует или не обнаружен.
MOUSOCOREWORKER.EXE
Проверьте процессы, запущенные на вашем ПК, используя базу данных онлайн-безопасности. Можно использовать любой тип сканирования для проверки вашего ПК на вирусы, трояны, шпионские и другие вредоносные программы.
процессов:
Cookies help us deliver our services. By using our services, you agree to our use of cookies.
Источник
Mo UsoCoreWorker Process — что это? (Windows 10, MoUsoCoreWorker.exe, usocoreworker.exe)
Приветствую друзья! 
Описание
Mo UsoCoreWorker Process — компонент службы Update Session Orchestrator для обновления Windows, который заменяет устаревший компонент wuauclt.exe.
Русское название службы — Обновить службу оркестратора или Служба оркестратора обновлений.
МОЙ СОВЕТ: если вы видите, что usoclient.exe или usocoreworker.exe грузит процессор, кушает много оперативы — подождите пока система выполнит все задачи с обновлениями. Если процесс длиться слишком долго — выполните перезагрузку. Если все повторяется — тогда стоит вообще временно отключить автоматические обновления используя утилиты DoNotSpy10 и O&O ShutUp10++. Если поставить эти программы и через них все по отключать — ваша Windows получит второе дыхание и начнет работать намного быстрее))
Разбираемся
Запускать некоторые задачи, связанные с обновлением Windows можно через командную строку используя инструмент UsoClient, который имеет следующие параметры:
В принципе вместо использования этих команд — можно просто пользоваться штатной функцией обновления Windows, которая доступна из окна Параметры (Win + I).
Mo UsoCoreWorker Process — как отключить?
Попробуйте выполнить следующее:
Запускаться процесс должен только из папки System32:
Если папка запуска другая — возможно под процессом скрывается вирус. В таком случае просканируйте ПК антивирусными утилитами, лучшие из которых — Dr.Web CureIT, AdwCleaner, HitmanPro.
Самое лучшее, что можно сделать, чтобы утихомирить Mo UsoCoreWorker Process, как уже было сказано выше — это отключить задания раздела UpdateOrchestrator:
Заключение
Удачи и добра, до новых встреч друзья!
Добавить комментарий Отменить ответ
Этот сайт использует Akismet для борьбы со спамом. Узнайте как обрабатываются ваши данные комментариев.
Источник