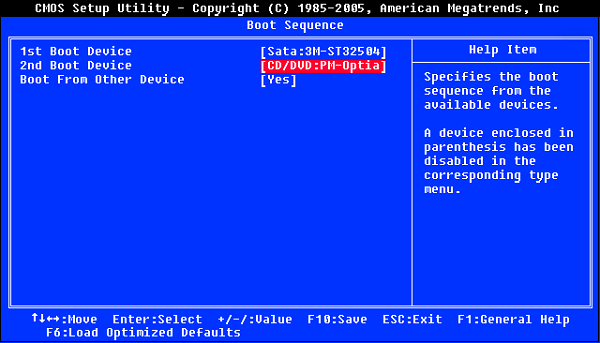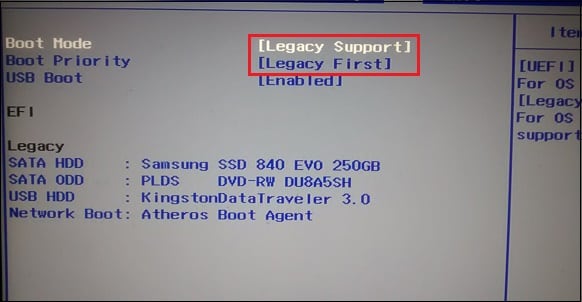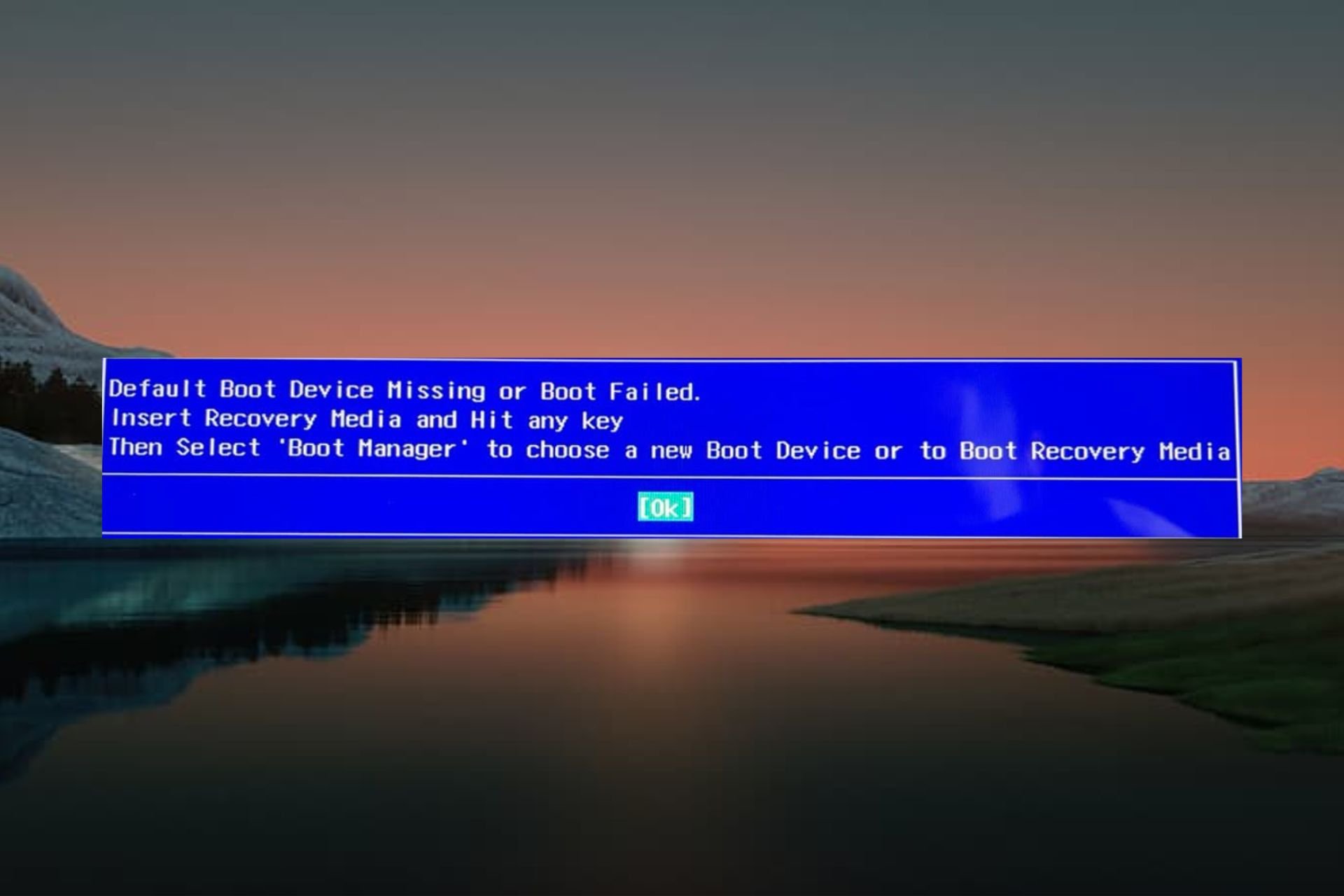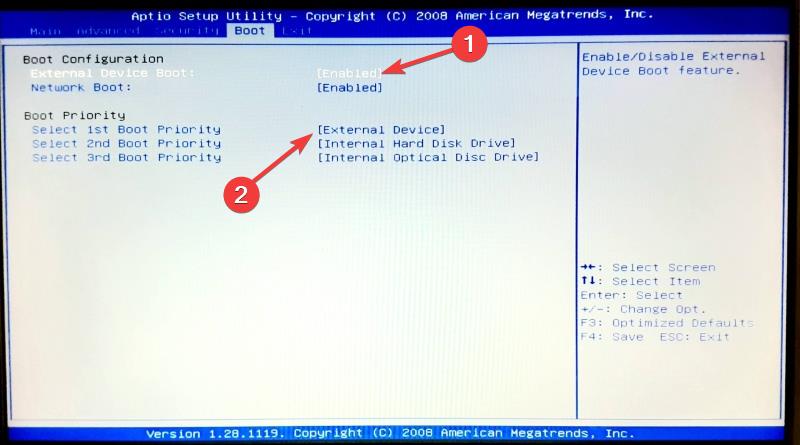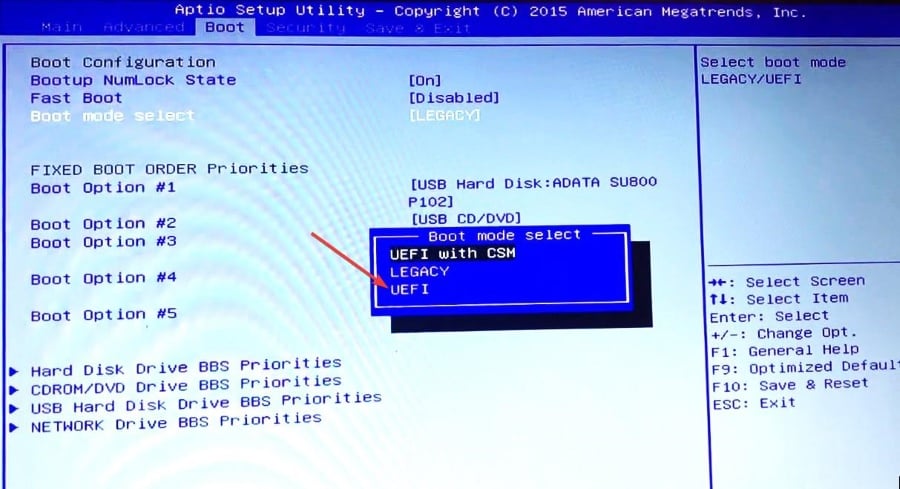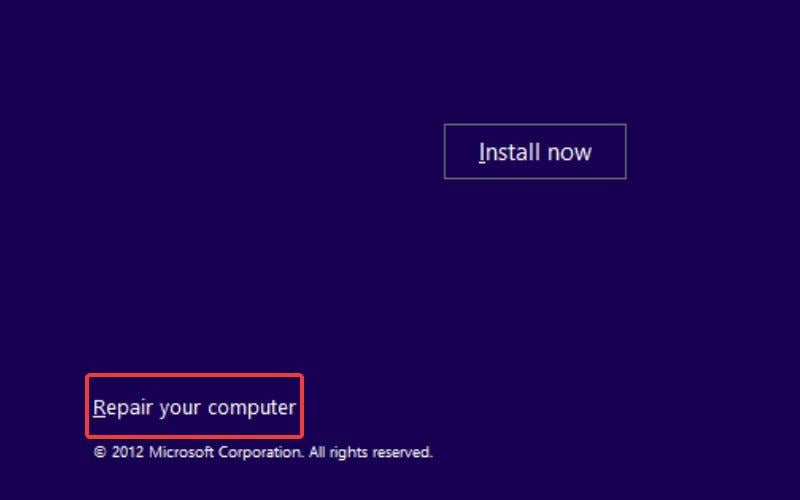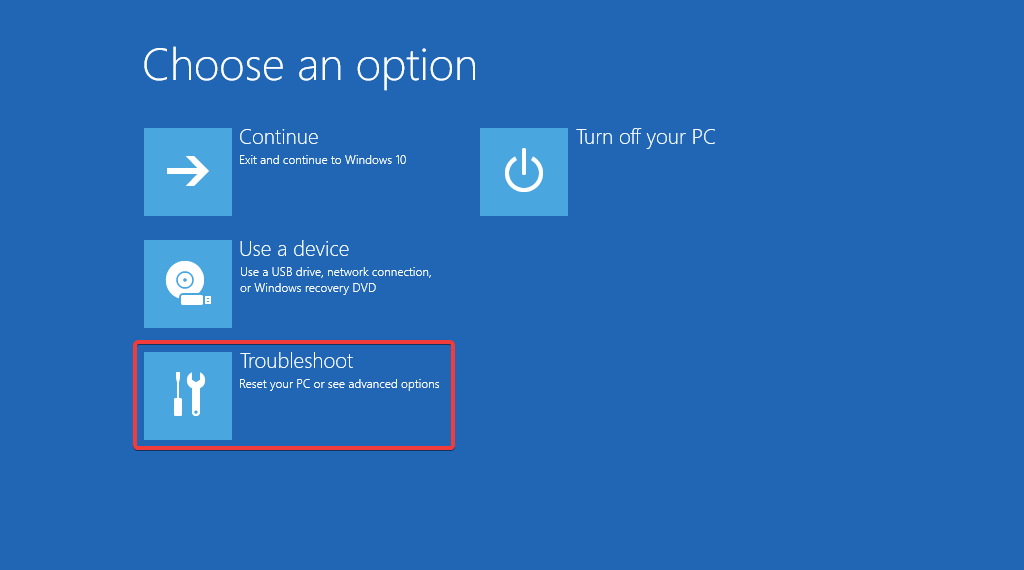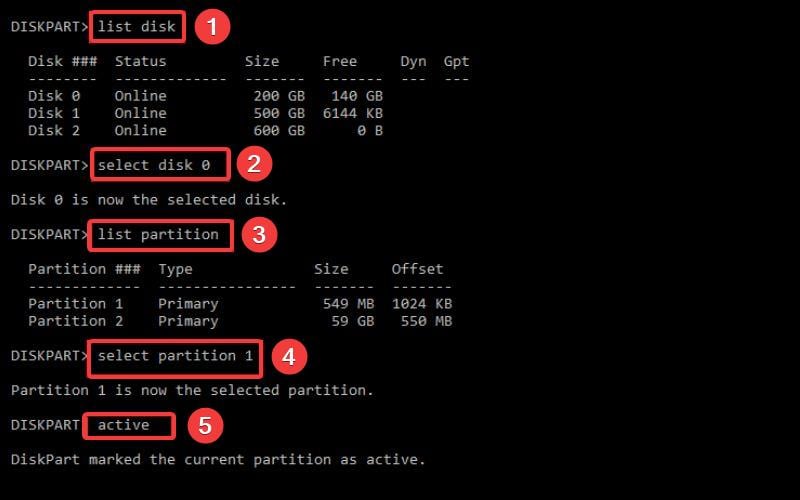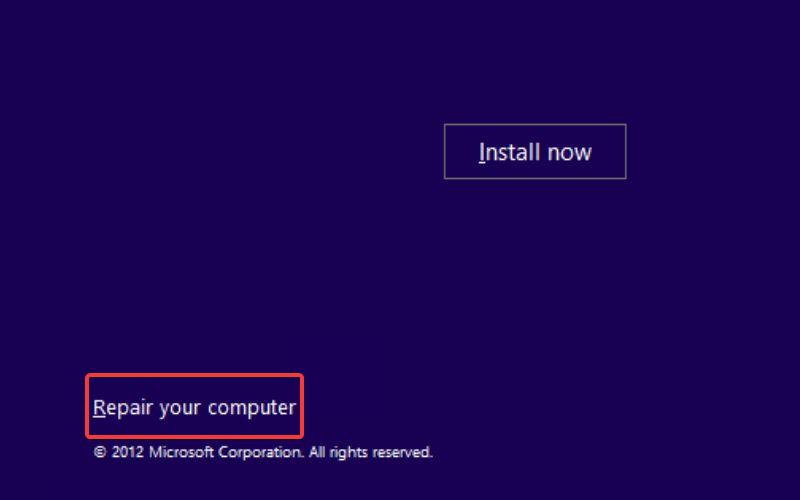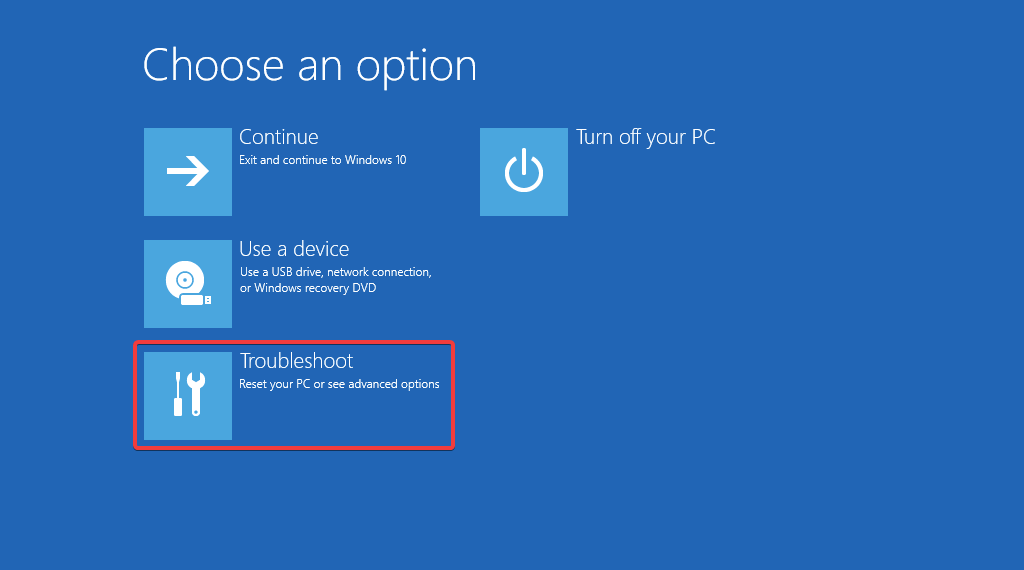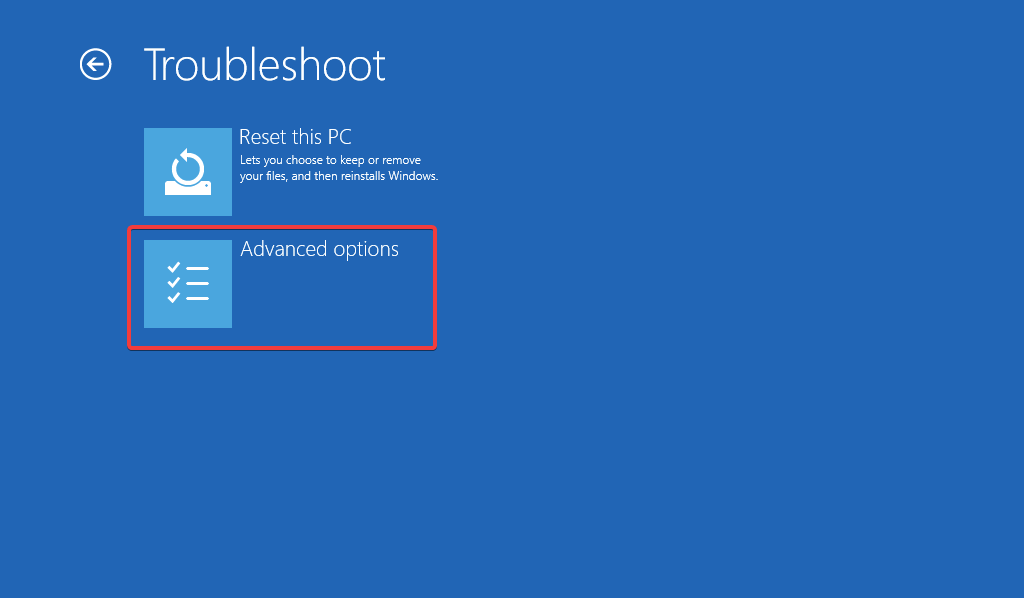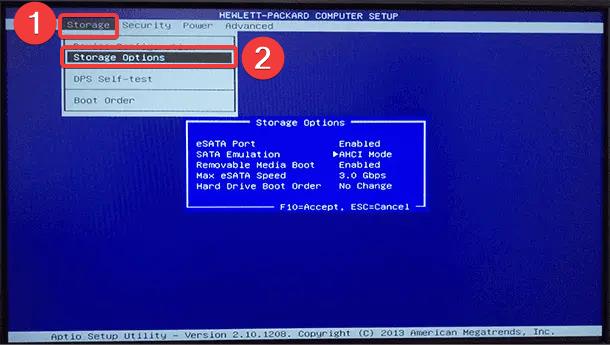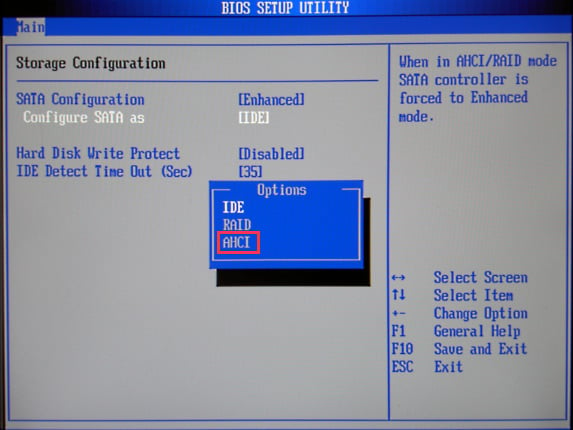В этой инструкции подробно о возможных причинах ошибки и о том, что делать, если вы с ней столкнулись. На близкую тему: Как исправить ошибку Reboot and Select Proper Boot Device.
Быстрые способы решения проблемы
Ошибка говорит о том, что не удалось выполнить загрузку с устройства (диска), выбранного в качестве устройства загрузки по умолчанию. Несмотря на то, что полный текст сообщения об ошибке «Default Boot Device Missing or Boot Failed. Insert Recovery Media and Hit Any key» предлагает пользователю использовать отдельный загрузочный накопитель для восстановления загрузки или операционной системы, это не всегда необходимо.
В некоторых случаях ошибка не свидетельствует о каких-то серьезных проблемах и, если вы знаете, что система установлена на вашем ноутбуке, замены оборудования не производилось, неисправности также не предполагаются и требуется загрузить установленную Windows, можно использовать следующие простые способы, которые могут сработать:
- На экране с ошибкой выключите ваш ноутбук долгим удержанием кнопки питания, отключите любые флешки, внешние диски, карты памяти и устройства, подключенные по USB, и снова включите устройство — возможно, в этот раз оно загрузится.
- Если ошибка возникает каждый раз после завершения работы Windows, а после принудительного выключения и включения всё снова работает, попробуйте отключить быстрый запуск в Windows — это может решить проблему.
Если эти варианты не помогли, переходим к следующим шагам.
Выбор устройства и режима загрузки
Проблема может возникнуть по причине неправильно выбранного устройства загрузки или режима загрузки, что может произойти:
- После сброса настроек БИОС/UEFI
- После изменения конфигурации дисков ноутбука (установки новых накопителей или отключения старых).
- При попытке загрузки с флешки для UEFI-загрузки, в то время, когда в БИОС выбран режим загрузки только Legacy.
Изменить параметры загрузки можно в БИОС/UEFI вашего устройства, на ноутбуках Acer и Lenovo это можно сделать следующим образом:
- Сразу после начала включения ноутбука многократно нажимайте клавишу F2, пока не откроются настройки БИОС/UEFI. Если с F2 не сработает, повторите, но уже нажимая Fn+F2 (Fn удерживаем, F2 нажимаем).
- С помощью стрелки «вправо» перейдите на вкладку «Boot», где вы увидите информацию о режиме загрузки (UEFI или Legacy) и приоритете устройств загрузки.
- Интерфейс может слегка отличаться в зависимости от конкретной модели ноутбука или компьютера, но логика действий одна: поставить HDD или SSD с системой на первое место в порядке загрузки, а при наличии пункта «Windows Boot Manager» — лучше установить первым его, а уже после — локальные диски. Перемещение выбранного элемента загрузки выполняется клавишами F5 и F6, а для сохранения изменений требуется нажать F10 и подтвердить их сохранение.
- Если правильное устройство загрузки уже выбрано, попробуйте переключить режим загрузки — Boot Mode из UEFI в Legacy или наоборот (также пункт может называться UEFI Boot со значениями Enabled — включено или Disabled — отключено), сохранить настройки и выполнить перезагрузку.
- При наличии опции для отключения Secure Boot (может находиться на вкладке Security) попробуйте также отключить и её.
- Если требуется выполнить загрузку с флешки, а в БИОС присутствует пункт «External Device Boot», переключите его в Enabled, а затем установите External Device первым в порядке загрузки.
В ситуации, когда на вашем устройстве нет установленной ОС, и вы пробуете загрузиться с загрузочной флешки, получая сообщение о рассматриваемой ошибке, причина чаще всего в неправильно выбранном режиме загрузки. Решение: изменить его в БИОС, либо пересоздать флешку под другой режим.
Поврежденный загрузчик или файловая система на диске
Следующий возможный вариант, при условии, что на ноутбуке была установлена Windows и всё до недавнего времени исправно работало — повреждение файловой системы или загрузчика на диске или файловой системы на нем.
Рекомендую учитывать следующие нюансы, касающиеся загрузчика:
- Если ранее на компьютере было более одного диска и один вы отключили, после чего и появилась проблема, может оказаться, что загрузчик был именно на отключенном диске (хотя сама система — на оставшемся диске). В этом случае для UEFI загрузки используйте последний способ из приведенной далее инструкции про восстановление загрузчика Windows 11 — в нем описано как создать раздел с EFI-загрузчиком на диске (способ подойдет и для Windows 10).
- Если при выполнении восстановления загрузчика вы увидите, что какой-то из разделов диска имеет файловую систему RAW, запустите проверку диска с помощью команды chkdsk C: /f — как попасть в командную строку и посмотреть буквы дисков рассматривается в приведенных далее инструкциях, буква диска может отличаться от C.
- В ситуации, когда ошибка «Default Boot Device Missing or Boot Failed» появилась после конвертации диска из MBR в GPT, причина так же в загрузчике и режиме загрузки: для GPT-диска требуется раздел с EFI-загрузчиком и выбранный режим загрузки UEFI в БИОС.
На тему восстановления загрузчика на сайте доступны отдельные инструкции:
- Восстановление загрузчика Windows 11
- Восстановление загрузчика Windows 10
Диск не виден на вкладке Boot в БИОС/UEFI
Если вы не видите нужного диска доступного для выбора в порядке загрузки, это может говорить об одном из:
- Включен режим загрузки UEFI, но на диске нет загрузчика для UEFI — в этом случае он не будет отображаться в списке.
- Для USB-накопителей есть отдельная инструкция: Что делать, если ПК или ноутбук не видит загрузочную флешку в БИОС/UEFI.
- Установлен неподдерживаемый диск, например, в разъем M.2, поддерживающий только SATA-накопители, установлен PCI-e NVMe SSD.
- Есть проблема с подключением диска или его работоспособностью.
В зависимости от конкретного сценария появления ошибки в вашем случае действия могут быть разными: от отключения UEFI Boot (переключения в Legacy) до отключения и повторного подключения или замены диска.
В завершение ещё несколько моментов, которые могут пригодиться в ходе решения рассматриваемой проблемы:
- Если есть основания полагать, что причина проблемы — вышедший из строя жесткий диск или SSD, его можно подключить в качестве второго диска к отдельному работающему компьютеру и выполнить его проверку на нем из работающей системы.
- Есть сообщения, что в некоторых случаях причиной ошибки стал неправильно работающий оптибэй (для замены оптического привода на HDD или SSD), что приводило к невозможности чтения в том числе и внутреннего накопителя ноутбука.
- В крайнем случае, если другие варианты решения не помогают, вы можете создать загрузочную установочную флешку с операционной системой на другом компьютере и установить систему заново на ПК или ноутбуке с ошибкой — это должно решить проблему, при условии, что HDD или SSD на нем исправен.
Задать дополнительные вопросы, описать конкретную ситуацию в вашем случае или предложить дополнительные подходы к избавлению от проблемы вы можете в комментариях ниже.
About Lenovo
-
Our Company
-
News
-
Investor Relations
-
Sustainability
-
Product Compliance
-
Product Security
-
Lenovo Open Source
-
Legal Information
-
Jobs at Lenovo
Shop
-
Laptops & Ultrabooks
-
Tablets
-
Desktops & All-in-Ones
-
Workstations
-
Accessories & Software
-
Servers
-
Storage
-
Networking
-
Laptop Deals
-
Outlet
Support
-
Drivers & Software
-
How To’s
-
Warranty Lookup
-
Parts Lookup
-
Contact Us
-
Repair Status Check
-
Imaging & Security Resources
-
Glossary
Resources
-
Where to Buy
-
Shopping Help
-
Track Order Status
-
Product Specifications (PSREF)
-
Forums
-
Registration
-
Product Accessibility
-
Environmental Information
-
Gaming Community
-
LenovoEDU Community
-
LenovoPRO Community
©
Lenovo.
|
|
|
|
При запуске ПК (обычно это лэптопы от «Lenovo», «HP», и «Acer») пользователь может столкнуться с ошибкой загрузки операционной системы, сопровождающейся сообщением «Default Boot Device Missing or Boot Failed». Обычно это сигнализирует об аппаратных проблемах с жёстким диском ПК, а также с рядом неверных настроек жёсткого диска, имеющихся в БИОСе. Ниже я разберу суть данной проблемы, а также поясню, как её исправить на вашем компьютере.
Содержание
- Причины возникновения ошибки
- Как исправить ошибку Default Boot Device Missing or Boot Failed
- Заключение
Причины возникновения ошибки
В переводе текст указанного сообщения звучит как «Использующееся по умолчанию загрузочное устройство отсутствует или загрузка не удалась». Также в сообщение обычно содержится рекомендация задействовать сподручное средство восстановления, после чего выбрать необходимую загрузку.
Дисфункция обычно появляется в ситуации, когда загрузочная область или системные файлы на винчестере ПК были повреждены по различным причинам (сбой питания ПК, некорректное выключение компьютера и так далее).
Фактором, вызывающим «Boot Device Missing», могут являться неверные настройки БИОСа. В частности, может быть неправильно выставлена последовательность устройств при загрузке. Некорректно установлен режим загрузки, или действующие на тот момент настройки БИОСа были сброшены к заводским.
Может быть полезно: Your PC/Device needs to be repaired в Windows 10 — что делать?
Как исправить ошибку Default Boot Device Missing or Boot Failed
Чтобы избавиться от ошибки «Default Boot Device Missing» на вашем компьютере рекомендую выполнить следующее:
- Просто выключите, а затем включите ваш PC. Если ошибка имеет случайную природа – она исчезнет;
- Проверьте, чтобы из ПК были отключены ранее подключённые внешние устройства (флешки, сторонние жёсткие диски и др.);
- Проверьте плотность подключения шлейфов ПК к винчестеру. Этот совет актуален в случае стационарных ПК, у которых соответствующие шлейфы могут отойти от разъёмов на материнской плате и жёстком диске;
- Корректно проранжируйте устройства загрузки. Перейдите в настройки вашего БИОСа (при включении ПК быстро жмите на F2, F10, Del или Escape). Там найдите настройки последовательности загружаемых устройств, и убедитесь, что жёсткий диск вашего ПК указан первым. При необходимости, установите его первым, и, сохранив изменения, (обычно с помощью нажатия на F10), перезагрузите ваш компьютер;
Убедитесь, что первым в очереди загрузки установлен жёсткий диск - Установите режим загрузки ПК на «Legacy Support». Выполните вход в БИОС отмеченным выше способом, найдите там опцию «Boot Mode», и установите её значение «Legacy Support». Сохраните изменения (F10), после чего перезагрузите PC;
- Используйте опцию системного восстановления. Для реализации данного способа необходимо иметь загрузочную флешку с инсталляционной версией установленной на вашем ПК операционной системы. Загрузитесь с данной флешки, выберите там язык и время, и нажмите на «Далее». На следующем экране внизу слева выберите «Восстановление системы», и на следующем экране — «Восстановление при загрузке» (или альтернативное «Восстановление системы»). Будет произведено восстановление системы, и ошибка «Boot Failed» будет исправлена;
- Сделайте основной раздел вашего диска активным. Ошибка «Boot Failed» может быть вызвана неактивным статусом основного раздела вашего жёсткого диска. Для решения проблемы boot failed загрузитесь с инсталляционной флешки вашей ОС, выберите режим восстановления (как было указано чуть выше), и в нём запустите командную строку. Затем последовательно наберите следующие команды:
diskpart
select disk 0
Диском под номером 0 обычно является диск, на котором установлена ваша ОС Виндовс. Для вывода на экран полного списка дисков наберите в командной строке команду list disk.
Далее наберите:
list partition
select partition 1 — (1 – это ваш основной раздел);
active
Перезагрузите ваш PC.
Заключение
Ошибка «Default Boot Device Missing or Boot Failed» обычно вызвана сбоем загрузки жёсткого диска ПК, а также рядом некорректных настроек БИОСа. Воспользуйтесь приведёнными выше советами, позволяющими эффективно решить проблему «Boot Failed» на вашем компьютере.
Опубликовано Обновлено
Make sure you disconnect any USB device before starting your PC
by Loredana Harsana
Loredana is a passionate writer with a keen interest in PC software and technology. She started off writing about mobile phones back when Samsung Galaxy S II was… read more
Updated on
- The default boot device missing or boot failed error signifies that your computer is unable to locate a device to boot from.
- This can happen due to problems like incorrect boot sequence, misconfigured BIOS, and damaged boot files.
- Alter the BIOS settings and activate the primary partition to resolve the default boot device missing or boot failed error on Levono and Acer laptops.
When the Lenovo or Acer laptop cannot detect the boot device on startup, it displays the Default Boot Device Missing or Boot Failed. Insert Recovery Media and Hit any key, Then Select Boot Manager to choose a new Boot Device or to Boot Recovery Media message instead of the startup screen.
If you are encountering this error on your PC, follow this guide to fix it.
What causes the default boot device missing or boot failed error?
If you see the default boot device missing or boot failed error during system boot, one or more of the following is likely to be the cause:
- SATA cable – Defective or broken SATA cables cannot set up a successful connection.
- Power supply – Insufficient power supply is a prevalent reason that can also set off several errors like the one at hand.
- Incorrect boot sequence or boot order – If the BIOS settings are incorrect, the default boot device missing error is inevitable.
- Inactive primary partition – If the primary boot partition is inactive, you may face the cause of the default boot device missing or boot failed error on Lenovo/Acer laptops.
- Unsupported hard disk drive – A defective, unsupported, or corrupt hard drive can also trigger this error. You can employ health check software to identify if there is a problem with HDD.
Fortunately, you can fix the non-bootable Lenovo/Acer device by implementing the reliable fixes below.
How do I fix the default boot device missing error in Lenovo/Acer?
Before employing the methods listed below:
- Be mindful to disconnect any USB media from your PC. This is essential because, in such a scenario, your system will boot from the USB instead of the boot drive.
1. Change Boot Order and Boot Mode
- Restart your computer and immediately press the F10 or F12 key to access the BIOS settings.
- Navigate to the Boot menu in the Boot Setup window and check whether the Boot Hard Drive is detected. If yes, then set it as the priority using arrow keys.
- Next, select Boot Mode and set it as UEFI instead of LEGACY.
- After this, press F10 to save changes, exit BIOS and reboot your PC normally.
Incorrect boot order and boot mode prevent Windows from booting successfully. Changing the BIOS settings can resolve this startup error in Lenovo and Acer devices.
2. Activate the primary partition
- Boot your PC from the Windows installation media. If you don’t have one, refer to this guide to create Windows Installation Media with UEFI support.
- Select Repair your computer from the next screen.
- Next, select Troubleshoot.
- Choose Command Prompt from the Advanced options window.
- Type or paste the following commands one by one and press the Enter key.
diskpart
list disk
select disk 0
list partition
select partition 1
active
- When the current partition is marked as active, exit the command prompt window.
It is essential to set the primary partition as active otherwise, you will get the default boot device missing or boot failed error upon startup. You can also refer to this guide to rebuild the boot partition on Windows.
- Microsoft Edge 118: Top new policies and features
- 3 Ways to Block Internet Access for Specific Apps in Windows 11
3. Run Startup Repair
- Insert the Installation media and boot your PC.
- Provide the necessary information and press the Next button.
- Select the Repair your computer option from the next screen.
- Next, choose Troubleshoot.
- Select Advanced options.
- Choose the Startup Repair option from the Advanced options window.
Now Startup Repair will scan your PC to diagnose the problem and resolve it. When the repair is completed, restart your computer, and hopefully, you will no longer get the default boot device missing or boot failed error.
If you get stuck in an automatic repair loop on Windows, the methods provided in this guide will help you deal with it.
4. Change the Store Controller Mode
NOTE
Changing the Storage controller mode may cause a loss of data. You are advised to back up or clone the disk before attempting this solution.
- Reboot your computer and immediately press the F10 or F12 key to access the BIOS Setup screen.
- Switch to the Storage tab using the right arrow key, select Storage Options using the downward arrow, and press the Enter key.
- Use the arrow key to select SATA Configuration and set Configure SATA as AHCI.
- Finally, press the F10 key to save changes and reboot your PC as you normally would.
Incorrect SATA emulation settings can cause errors of different sorts, including the default boot device missing or boot failed error during Windows PC startup.
You can try these methods to fix the default boot device missing or boot failed error on Acer/Lenovo laptops and those of other brands. If you get the ACPI BIOS error on Windows PC, try the solutions provided in this guide.
If you have any questions or suggestions, let us know in the comments section below.
Если при включении компьютера у вас поваляется сообщение следующего характера:
Default Boot Device Missing Or Boot Failed, то это говорит о следующем.
- В BiIOS слетели или случайно установлены параметры загрузки не с жесткого диска.
- Вполне вероятно, что жесткий диск неисправен (появились битые сектора или еще хуже).
- Просто Windows нужно восстановить, запустив соответствующий режим, или переустановить по новой.
В BIOS можно попасть при включении нажав клавишу Del или F2 (в зависимости от версии BIOS). Далее во вкладке Boot Order или Boot Menu, убедится, что выбран ваш жесткий диск как основной, первый в списке загрузки.
Как правило, выполнение этих действий приводит к наилучшим результатам!
- 5
- 4
- 3
- 2
- 1
(6 голосов, в среднем: 1 из 5)